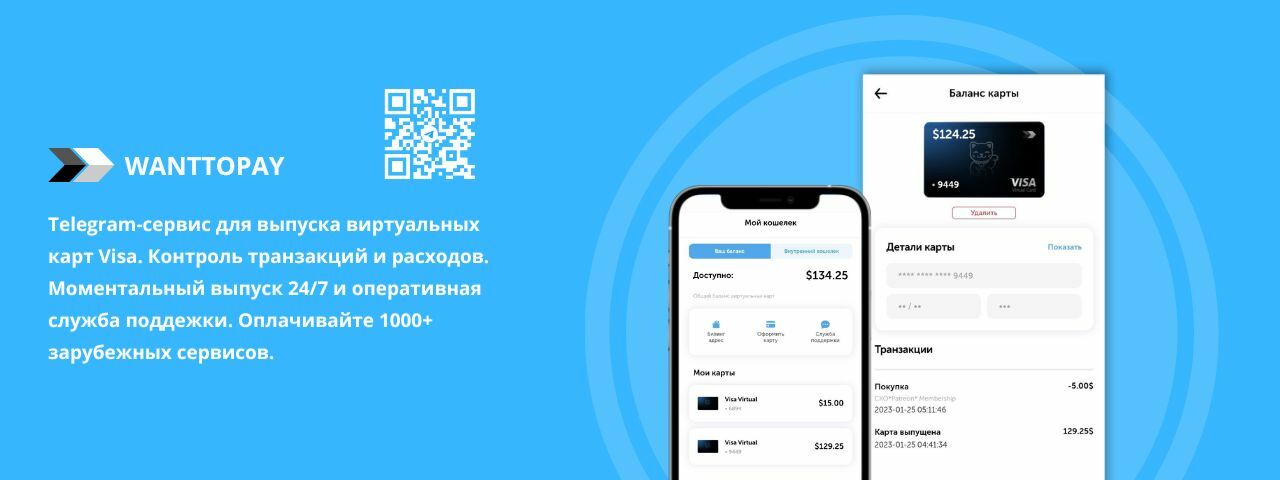Добавление способа оплаты, будь то дебетовая или кредитная карта или банковский счет в Google Play, позволяет пользователям совершать покупки в приложении, когда это необходимо. К сожалению, были случаи, когда люди сталкивались с ошибками при обновлении способов оплаты через Google Pay и при попытке оплатить услуги. Типичным примером таких проблем с неудачным запросом платежа в Google Play являются коды ошибок OR-CCSEH-21 и OR-CCSEH-26.
Код ошибки OR-CCSEH-21 показывает следующее сообщение об ошибке: «Ваш запрос не выполнен. Используйте другой способ оплаты или свяжитесь с нами. Учить больше [OR-CCSEH-21]».

В другом сообщении об ошибке говорится; «Эмитент карты отклонил этот запрос. Обратитесь в свой банк или используйте другой способ оплаты. Дополнительная информация [OR-CCSEH-26]».
Если у вас возникли проблемы с вашими платежными данными в Google Play с использованием Google Pay в качестве способа оплаты, вы можете устранить проблему с помощью нескольких приведенных ниже решений и попытаться исправить ее.
Эти решения также могут сработать, если вы столкнулись с сообщением об ошибке с ошибкой запроса платежа в Google Cloud, Google Workspace, YouTube и других службах Google. Следуйте приведенным ниже методам, чтобы исправить проблемы с оплатой через Google Pay и использовать другой способ оплаты.

Решение № 1. Очистите кеш магазина Google Play.
- Запустите меню настроек вашего Android-устройства.
- Перейдите в Приложения.
- Выберите магазин Google Play.
- Выберите Хранилище.
- Коснитесь Очистить кэш.
- Нажмите «Очистить данные».
Решение № 2. Проверьте свою платежную информацию.
- В любом веб-браузере перейдите к https://payments.google.com.
- Вход в свой аккаунт.
- Выберите Подписки и услуги.
- Перейдите к разделу «Другие покупки».
- Выберите Просмотр покупок.
- Нажмите или коснитесь Google Play.
- Выберите Способы оплаты.
- Проверьте существующую платежную информацию.
Решение № 3. Добавьте новый способ оплаты
- Откройте любой веб-браузер и перейдите в https://payments.google.com.
- Вход в свой аккаунт.
- Выберите Подписки и услуги.
- Перейти к другим покупкам.
- Выберите Просмотр покупок.
- Выберите Google Play.
- Выберите Способы оплаты.
- Добавьте новую кредитную карту в свой аккаунт.
Решение № 4. Удалите и повторно добавьте свою учетную запись Google.
- Зайдите в меню настроек вашего устройства.
- Перейдите к учетным записям.
- Выберите Google.
- Выберите учетную запись, которую хотите удалить.
- Коснитесь значка меню в правом верхнем углу.
- Выберите Удалить учетную запись.
- Теперь вернитесь к учетным записям.
- Выберите Добавить учетную запись.
- Выберите Google.
- Добавьте свой аккаунт.
Решение № 5. Обратитесь в свой банк
Это может быть проблема с вашим банковским счетом. Вы можете уточнить в своем банке о проблеме с оплатой, которую вы получаете с помощью Google Pay. Некоторые банки отказывают в транзакциях по разным причинам, которые только они могут объяснить.
Решение № 6. Обратитесь в службу поддержки Google Play
Если вы хотите позвонить им, вы можете позвонить по бесплатному номеру (855) 466-4438.
Была ли статья полезной? Вы можете рассказать нам в разделе комментариев ниже.
Cправка — Аккаунт Google
Войти
Справка Google
- Справочный центр
- Сообщество
- Аккаунт Google
- Политика конфиденциальности
- Условия предоставления услуг
- Отправить отзыв
Тема отзыва
Информация в текущем разделе Справочного центра
Общие впечатления о Справочном центре Google
- Справочный центр
- Сообщество
- Начало работы с аккаунтом Google
Аккаунт Google
Добавление способа оплаты, будь то дебетовая или кредитная карта или банковский счет в Google Play, позволяет пользователям совершать покупки в приложении, когда это необходимо. К сожалению, были случаи, когда люди сталкивались с ошибками при обновлении способов оплаты через Google Pay и при попытке оплатить услуги. Типичным примером таких проблем с неудачным запросом платежа в Google Play являются коды ошибок OR-CCSEH-21 и OR-CCSEH-26.
Код ошибки OR-CCSEH-21 показывает следующее сообщение об ошибке: «Ваш запрос не выполнен. Используйте другой способ оплаты или свяжитесь с нами. Учить больше [OR-CCSEH-21]».

В другом сообщении об ошибке говорится; «Эмитент карты отклонил этот запрос. Обратитесь в свой банк или используйте другой способ оплаты. Дополнительная информация [OR-CCSEH-26]».
Если у вас возникли проблемы с вашими платежными данными в Google Play с использованием Google Pay в качестве способа оплаты, вы можете устранить проблему с помощью нескольких приведенных ниже решений и попытаться исправить ее.
Эти решения также могут сработать, если вы столкнулись с сообщением об ошибке с ошибкой запроса платежа в Google Cloud, Google Workspace, YouTube и других службах Google. Следуйте приведенным ниже методам, чтобы исправить проблемы с оплатой через Google Pay и использовать другой способ оплаты.

Решение № 1. Очистите кеш магазина Google Play.
- Запустите меню настроек вашего Android-устройства.
- Перейдите в Приложения.
- Выберите магазин Google Play.
- Выберите Хранилище.
- Коснитесь Очистить кэш.
- Нажмите «Очистить данные».
Решение № 2. Проверьте свою платежную информацию.
- В любом веб-браузере перейдите к https://payments.google.com.
- Вход в свой аккаунт.
- Выберите Подписки и услуги.
- Перейдите к разделу «Другие покупки».
- Выберите Просмотр покупок.
- Нажмите или коснитесь Google Play.
- Выберите Способы оплаты.
- Проверьте существующую платежную информацию.
Решение № 3. Добавьте новый способ оплаты
- Откройте любой веб-браузер и перейдите в https://payments.google.com.
- Вход в свой аккаунт.
- Выберите Подписки и услуги.
- Перейти к другим покупкам.
- Выберите Просмотр покупок.
- Выберите Google Play.
- Выберите Способы оплаты.
- Добавьте новую кредитную карту в свой аккаунт.
Решение № 4. Удалите и повторно добавьте свою учетную запись Google.
- Зайдите в меню настроек вашего устройства.
- Перейдите к учетным записям.
- Выберите Google.
- Выберите учетную запись, которую хотите удалить.
- Коснитесь значка меню в правом верхнем углу.
- Выберите Удалить учетную запись.
- Теперь вернитесь к учетным записям.
- Выберите Добавить учетную запись.
- Выберите Google.
- Добавьте свой аккаунт.
Решение № 5. Обратитесь в свой банк
Это может быть проблема с вашим банковским счетом. Вы можете уточнить в своем банке о проблеме с оплатой, которую вы получаете с помощью Google Pay. Некоторые банки отказывают в транзакциях по разным причинам, которые только они могут объяснить.
Решение № 6. Обратитесь в службу поддержки Google Play
Если вы хотите позвонить им, вы можете позвонить по бесплатному номеру (855) 466-4438.
Была ли статья полезной? Вы можете рассказать нам в разделе комментариев ниже.
Как видите, категоричный ответ дан лишь на вопрос об использовании для оплаты виртуальных карт — данный способ платежей не поддерживается Google Payments, что, собственно говоря, было известно и ранее. Что касается пользователей, столкнувшихся с проблемой по иным причинам, никакого конкретного способа исправить ситуацию они не получили. Это значит, что готового универсального решения проблемы на справочном форуме пока не существует. И пока консультанты отсылают всех к службе технической поддержки Google, продвинутые пользователи уже делятся в сети самостоятельно найденными методами, из которых нам удалось собрать полноценную инструкцию.
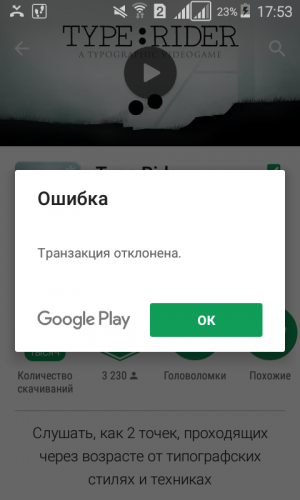
Итак, есть проблема: при попытке приобрести любое приложение в Google Play (осуществить покупку товаров или бонусов в игре, привязать новую банковскую карту) смартфон выдает сообщение «Транзакция отклонена: выбран недопустимый способ оплаты». Есть наиболее частая причина возникновения проблемы — попытка использовать недопустимые способы платежа. Попробуем разобраться в причинах:
1) Прежде всего, необходимо убедиться, что выбранный способ оплаты является допустимым. Для оплаты покупок в Google Play нельзя использовать следующие способы:
- электронный перевод;
- банковский перевод;
- Western Union;
- Money Gram;
- виртуальные кредитные карты;
- медицинский сберегательный счет;
- транспортные карты;
- платеж с блокировкой средств на карте.
В частности, такие виртуальные карты, как QIWI, Яндекс Деньги, VirtuCard и тд. официально не поддерживаются Google Payments, и в результате возникает ошибка «Транзакция отклонена: выбран недопустимый способ оплаты».
2) Если все-таки платежный метод является допустимым, то для данного случая корпорация Google подготовила специальную страницу, где приведены причины появления ошибки с предполагаемыми вариантами решения проблемы. Однако, в большинстве случае, достаточно выполнить следующую последовательность действий:
1) Измените способ оплаты:
- Откройте Google Play Маркет;
- Выберите в Меню пункт «Аккаунт»;
- В разделе «Способы оплаты» выберите «Другие настройки платежей»;
- Если это необходимо, войдите в систему payments.google.com;
- Выберите тот способ оплаты, который вы хотите удалить;
- Нажмите «Удалить» и подтвердите свое решение нажатием «Да».
2) Удалите аккаунт Google:
- Откройте «Настройки устройства»;
- В разделе «Аккаунты» выберите Google, а затем учетную запись, которую вы хотите удалить;
- Нажмите на значок «Меню» в правом верхнем углу экрана;
- Выберите «Удалить учетную запись.
3) Добавьте учетную запись Google:
- Откройте «Настройки» устройства;
- В разделе «Аккаунты» выберите Google и нажмите «Добавить аккаунт»;
- Следуйте инструкциям, чтобы добавить свою учетную запись.
4) Добавьте способ оплаты:
- Откройте приложение Google Play;
- Нажмите «Меню» —> «Аккаунт» —> «Добавить способ оплаты»;
- Следуйте инструкциям на экране;
- Новый способ оплаты будет добавлен в ваш аккаунт Google.
Вот и все. Все манипуляции свелись к удалению способа оплаты, вызвавшего проблему, и аккаунта Google с последующим их добавлением. Обычно это работает, но, если у вас есть другой способ, которым вы избавились от ошибки «Транзакция отклонена: выбран недопустимый способ оплаты», поделитесь, пожалуйста, своим опытом в комментариях. Возможно, именно ваши советы помогут кому-то решить проблемы с оплатой в Google Play Маркете.
Поэтому мы пошагово опишем различные действия, которые с наибольшей вероятностью помогут устранить причину ошибок и продолжить использованием сервисов Google.
Шаг 1. Убедитесь в правильности настройки VPN-сервиса или смените поставщика услуги.
В первую очередь братите внимание на правильность выставленных настроек вашего VPN, выбор местоположения страны должен быть обязательно стоять на США. Это можно легко проверить как в самих настройках VPN, так и воспользовавшись любым сервисом определения вашего местоположения по IP-адресу.
Довольно распространенной причиной ошибок при привязке виртуальной карты это использование публичных (бесплатных) VPN-сервисов, такие как «Urban» или «Hola VPN». К сожалению из-за большого трафика пользователей и различного спама, зарубежные сервисы при оплате чаще отказывают в проведении транзакции, если использовать подобные VPN.
Поэтому стоит попробовать сменить поставщика услуги VPN и повторить попопытку оплаты или привязки карты. Стоит упомняуть, что смена поставщика услуг VPN-сервиса решало проблему ошибки с кодом OR-CCSEH-21.
Шаг 2. Проверьте правильность настройки вашего нового платежного профиля Google и удаление ранее созданных.
Убедитесь что вы верно произвели настройки вашего платежного профиля Google, обязательно должны быть заполнены все данные вашего биллинг адреса под США, а старые платежные профили должны быть удалены. Как результат у вас должен быть только один платежный профиль который вы создавали с использованием VPN с вместоположением США. Если вы это по каким-то причинам не сделали, создайте новый платежный профиль, удалите все старые платежные профили и повторите оплату или привязку виртуальной карты.
Как создать новый платежный профиль и удалить старый, читайте в этой статье.
Важно! Платежный профиль создается внутри вашего аккаунта Google и его удаление влияет только на действующие на нем подписки. Если у вас имеются какие-либо действующие подписки, то при удалении платежного профиля они будут остановлены.
Шаг 3. Отключите автоматическое определение времени.
Это может показаться немного странным, но если время или дата на вашем телефоне перестали быть синхронизированы с вашим текущим местоположением, это может быть одной из причин при подключении виртуальной карты к Google Play.
- Откройте раздел из настроек — «Дата и время».
- Снимите флажок «Автоопределение времени» и «Автоматический часовой пояс»
- Затем вручную установить дату и время
- Сохраните настройки
После ваш телефон должен автоматически выполнить синхронизацию с серверами Гугл.
Важно!Необходимо выставить время в соответствии с вашим текущим местоположением по VPN, соответсвенно это будет США.
Шаг 4. Очистите кеш и удалите данные в Google Play
Данный шаг разделен на два этапа, вам потребуется очистить кеш в разделе Сервисы Google Play и Приложения Google Play.
Этап 1. Очистите кеш и удалите данные сервисов Google Play:
- Откройте приложение «Настройки» на телефоне или планшете Android.
- Нажмите Приложения > Посмотреть все приложения.
- Прокрутите вниз или воспользуйтесь поиском «Сервисы Google Play».
- Выберите Сервисы Google Play.
- Нажмите Хранилище > Очистить кеш.
- Выберите Управление местом > Удалить все данные.
Этап 2. Очистите кеш и удалите данные Google Play:
- Откройте приложение «Настройки» на телефоне или планшете Android.
- Нажмите Приложения и уведомления > Показать все приложения.
- Прокрутите вниз или воспользуйтесь поиском «Google Play».
- Выберите Google Play.
- Нажмите Хранилище > Очистить кеш.
- Нажмите Удалить данные.
Откройте Google Play и и повторите оплату или привязку виртуальной карты.
Важно! Вместе с данными кеша и сервисов Google Play может быть удалена некоторая информация, сохраненная на устройстве, в том числе COVID-карты и виртуальные транспортные и платежные карты из Google Pay. Но самих внутренних настроек телефона это никак не затрагивает.
Шаг 5. Создайте новый аккаунт Google для использования в Google Play. Покупка готового аккаунта Google.
В случае если все предыдущие способы не помогли успешно привязать виртуальную карту или совершить оплату, то попробуйте создать новый аккаунт Google. Данный способ удобен тем, что Google Play позволяет вам использовать на одном устройстве несколько аккаунтов и вы можете свободно переключаться между ними.
Как создать новый аккаунт Google:
- Откройте страницу входа в аккаунт Google.
- Нажмите Создать аккаунт.
- Введите свое имя.
- Укажите имя пользователя в соответствующем поле.
- Введите пароль и подтвердите его.
- Добавьте и подтвердите номер телефона (необязательно).
Нажмите Далее для завершения регистрации.
Примечание! Регистрация новой почты должна осуществляться строго с использованием VPN с местоположением США. Страна регистрации должна быть выбрана США.
Как использовать уже существующий адрес электронной почты для создания аккаунта Google, читайте в этой статье.
Покупка готового аккаунта Google с регистрацией США.
Вы так же можете воспользоваться сервисами готовых аккаунтов Google, в этом случае вам не потребуется регистрация нового аккаунта. После оплаты вы получите логин и пароль абсолютно новый аккаунт с регистрацией из США с привязкой телефонного номера, а так же дополнительным электронным адресом в случае запроса верификации.
Примечание! Перед регистрацией новой почты в Google Play убедитесь что новый аккаунт работает исправно и к нему имеется доступ. С использованием VPN с местоположение США осуществите вход на новую почту. Если все работает исправно, то продолжите регистрацию в Google Play с дальнейшим созданием платежного профиля.
Делимся удобным сервисом и магазином готовых аккаунтов Gmail USA, по этой ссылке.
Шаг 6. Не производить никаких действий с аккаунтом Google в течении 48 часов после привязки карты.
Иногда алгоритмы безопасности Google накладывают временные ограничения на новые привязанные карты к аккаунтом для обеспечения сохранности средств. Некоторые пользователи не производили никаких действий в течении определенного времени и в дальнейшем виртуальной картой производлась успешная оплата.
Это довольно распространенный способ временной блокировки который повсеестно используется при совершении платежей в интеренете, не исключением здесь стали сервисы и приложения от Google.
Обсудить публикацию в Telegram.
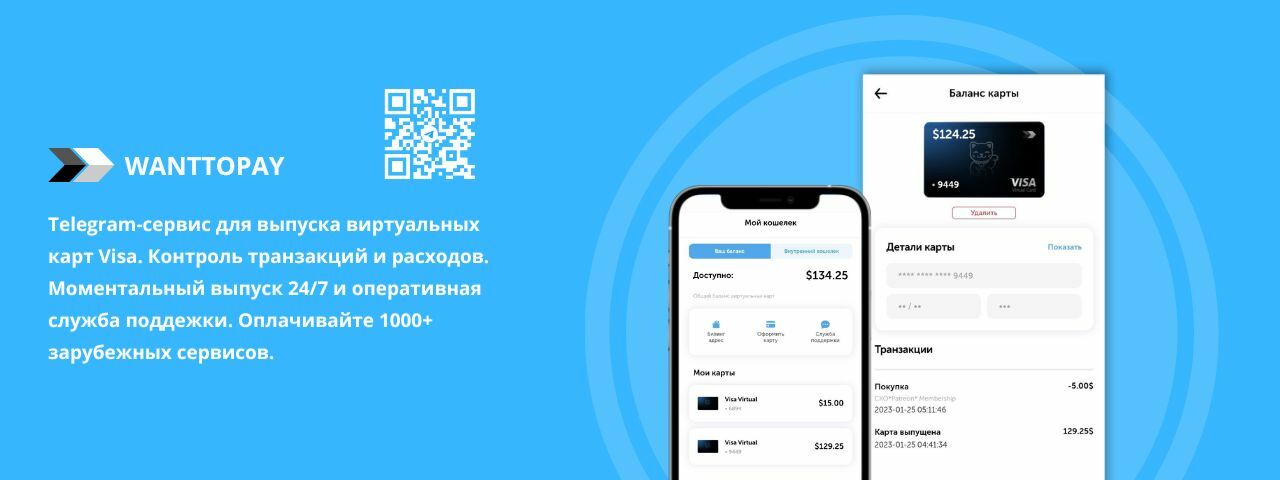
После недавних обновлений Android, очень много пользователей столкнулись со следующим сбоем «транзакция отклонена: код ошибки OR-CCSEH-05» при оплате в Google Play . Сегодня мы расскажем, что это за ошибка и как исправить её.

Код ошибки OR-CCSEH-05
Содержание
- Причины: код ошибки OR-CCSEH-05
- Шаг: 1 — Проверка интернет соединения
- Шаг: 2 — Очистка кэш
- Шаг: 3 — Учетная запись
- Шаг: 4 — Дата и Время
- Шаг: 5 — Перезагрузка
- Заключение
- Android Pay не работает, причины
Когда вы сталкиваетесь с ошибками в Google Play, важно попытаться выяснить, что именно не так на вашем устройстве?
Одной из причин появления этой ошибки является:
- Нет подключения к сети интернет
- Google Play Services
- Сбой учетной записи в Гугл Плей
- Некорректная дата и время на телефоне.
- Перезагрузка смартфона
Вы можете избавиться от этой ошибки, следуя приведенным ниже советам.
Шаг: 1 — Проверка интернет соединения
Ваш телефон или планшет в настоящее время не имеет подключения к интернету, может вызвать сбой транзакции при покупки чего либо в Плей Маркете.
Если же у вас все в порядке с передачей данных на телефоне, рекомендуем попробовать совершить покупку c подключенным VPN.
Шаг: 2 — Очистка кэш
Очистка кеша и данных часто помогает исправить ошибки, поэтому стоит попробовать:
- Откройте настройки
- Выберите Диспетчер приложений
- Найдите Google Play
- Кликните на него, а затем войдите
- Нажмите кнопку Очистить кеш
После очистки кеша и данных попробуйте снова оплатить, что-нибудь.
Шаг: 3 — Учетная запись
Чтобы удалить и добавить свою учетную запись Гугл, выполните следующие действия:
- Кликните «Настройки»;
- Нажмите на опцию Учетные записи;
- В новом окне выберите свою учетную запись Google, указанную там;
- Выберите учетную запись, а затем выберите свой электронной адрес;
- В следующем подменю нажмите на символ с тремя точками справа;
- Из всплывающего окна выберите Удалить учетную запись;
- Подтвердите, что вы хотите удалить учетную запись;
- Вернитесь в Настройки;
- Выберите «Аккаунты»;
- Нажмите «Добавить аккаунт»;
- Выберите опцию Google аккаунт;
- Следуйте инструкциям мастера, который запустится и добавит ранее удаленную учетную запись Google;
- Введите адрес Gmail, и он должен автоматически создать его.
Шаг: 4 — Дата и Время
Это может показаться немного странным, но если время или дата на вашем телефоне перестали быть синхронизированы с фактическим временем и датой вашего местоположения, это может вызвать серьезные проблемы при подключении телефона к Google Play.
- Откройте «Дата и время».
- Снимите флажок «Автоматическая дата и время»
- Затем вручную установить дату и время.
- Далее нажимаем сохранить
После ваш телефон должен автоматически выполнить синхронизацию с серверами Гугл.
Шаг: 5 — Перезагрузка
Перезагрузите свой телефон, планшет. Быстрый перезапуск телефона часто может решить любые проблемы с подключением, включая сбои в приложениях или же в отсутствие подключения к Интернету.
Заключение

Транзакция отклонена выбран недопустимый способ оплаты, что делать. В последнее время справочный форум Google Play переполнен одинаковыми темами с примерно следующими заголовками: «Транзакция отклонена: выбран недопустимый способ оплаты». Вопросы, адресованные консультантам форума, и ответы на них выглядят приблизительно так:

Как видите, категоричный ответ дан лишь на вопрос об использовании для оплаты виртуальных карт — данный способ платежей не поддерживается Google Payments, что, собственно говоря, было известно и ранее. Что касается пользователей, столкнувшихся с проблемой по иным причинам, никакого конкретного способа исправить ситуацию они не получили. Это значит, что готового универсального решения проблемы на справочном форуме пока не существует. И пока консультанты отсылают всех к службе технической поддержки Google, продвинутые пользователи уже делятся в сети самостоятельно найденными методами, из которых нам удалось собрать полноценную инструкцию.
Итак, есть проблема: при попытке приобрести любое приложение в Google Play (осуществить покупку товаров или бонусов в игре, привязать новую банковскую карту) смартфон выдает сообщение «Транзакция отклонена: выбран недопустимый способ оплаты». Есть наиболее частая причина возникновения проблемы — попытка использовать недопустимые способы платежа. Попробуем разобраться в причинах:1) Прежде всего, необходимо убедиться, что выбранный способ оплаты является допустимым. Для оплаты покупок в Google Play нельзя использовать следующие способы:
- электронный перевод;
- банковский перевод;
- Western Union;
- Money Gram;
- виртуальные кредитные карты;
- медицинский сберегательный счет;
- транспортные карты;
- платеж с блокировкой средств на карте.
В частности, такие виртуальные карты, как QIWI, Яндекс Деньги, VirtuCard и тд. официально не поддерживаются Google Payments, и в результате возникает ошибка «Транзакция отклонена: выбран недопустимый способ оплаты».2) Если все-таки платежный метод является допустимым, то для данного случая корпорация Google подготовила специальную страницу, где приведены причины появления ошибки с предполагаемыми вариантами решения проблемы. Однако, в большинстве случае, достаточно выполнить следующую последовательность действий:
1) Измените способ оплаты:
- Откройте Google Play Маркет;
- Выберите в Меню пункт «Аккаунт»;
- В разделе «Способы оплаты» выберите «Другие настройки платежей»;
- Если это необходимо, войдите в систему payments.google.com;
- Выберите тот способ оплаты, который вы хотите удалить;
- Нажмите «Удалить» и подтвердите свое решение нажатием «Да».
2) Удалите аккаунт Google:
- Откройте «Настройки устройства»;
- В разделе «Аккаунты» выберите Google, а затем учетную запись, которую вы хотите удалить;
- Нажмите на значок «Меню» в правом верхнем углу экрана;
- Выберите «Удалить учетную запись».
3) Добавьте учетную запись Google:
- Откройте «Настройки» устройства;
- В разделе «Аккаунты» выберите Google и нажмите «Добавить аккаунт»;
- Следуйте инструкциям, чтобы добавить свою учетную запись.
4) Добавьте способ оплаты:
- Откройте приложение Google Play;
- Нажмите «Меню» —> «Аккаунт» —> «Добавить способ оплаты»;
- Следуйте инструкциям на экране;
- Новый способ оплаты будет добавлен в ваш аккаунт Google.
Вот и все. Все манипуляции свелись к удалению способа оплаты, вызвавшего проблему, и аккаунта Google с последующим их добавлением.
Если сервис Android Pay выдает сообщение «Ошибка сети, запрос не обработан», это может быть связано с целым рядом причин, с которыми мы постараемся разобраться.
Android Pay не работает, причины
- Версия Android, вышедшая до KitKat 4.4. На телефонах с такой операционной системой сервис работать не будет. Узнать свою версию Андроид можно в настройках, пункт «Сведения об устройстве».
- Установленная версия Андроид, предназначенная для разработчиков.
- Проблема с программным обеспечением. Может возникнуть в том случае, если телефон перепрошивали, как-то (вы или предыдущий владелец) изменял системные данные, или установлены права суперпользователя. Такие устройства Гугл считает менее защищенными, поэтому запрещает установку Android Pay. Но мы наши выход: смотри инструкцию о том, как установить Андроид пей на рутованный телефон.
- На вашем устройстве есть разблокированный загрузчик. Такого быть не должно, ведь разблокировка загрузчика опять же предоставляет пользователю права разработчика (root права). Безусловно, для продвинутых пользователей, расширенные возможности смартфона вызовут интерес, но вот обычный человек с таким смартфоном не сможет обезопасить свои сделки при использовании сервисов бесконтактных платежей.
- Использование Samsung MyKnox также противоречит корректной работе нашей платежной платформы. MyKnox – это система безопасности на смартфонах марки Самсунг, которая используется в работе аналогичного сервиса бесконтактных платежей Samsung Pay, представленного одноименной компанией
- Непроверенные и неодобренные платежные приложения, используемые вместе с Android Pay. Работа платформы в принципе, возможна с разными приложениями, начиная от самого популярного – Google Wallet, но вот если вы решили использовать для добавления карты неизвестную, и поэтому, сомнительную версию, система откажется работать. Такая мера предусмотрена в первую очередь для того, чтобы обезопасить ваши финансы.
Код ошибки OR IEH 01. Недавно сразу несколько наших читателей столкнулись с одной и той же проблемой: им не удалось оплатить покупку в Google Play с банковской карты. Вместо успешной транзакции они получили сообщение: «Произошла непредвиденная ошибка. Повторите попытку позже. Код ошибки: [OR-IEH-01]». Что интересно, некоторые из них потерпели неудачу при попытке привязать банковскую карту к Google Payment, а другие столкнулись с той же ошибкой, пытаясь произвести оплату непосредственно из приложения с уже привязанной карты.
Специалисты справочного форума Google Play называют целый ряд причин, по которым может произойти такая ситуация:
- использование VPN, либо другие подобных программ;
- сторонняя прошивка или ROOT на устройстве, с которого выполняется оплата;
- некорректно указанные место проживания и основной язык в аккаунте Google.
Конечно, прежде всего, стоит убедиться, что в Google Play аккаунте верно указаны место проживания и основной язык. Но практика показывает, что в подавляющем большинстве случаев корень проблемы кроется в неактивированном аккаунте или в блокировке Google Кошелька. В последнем случае на электронную почту, указанную при регистрации аккаунта Google, может прийти письмо следующего содержания:
Мы не смогли подтвердить данные вашей кредитной или дебетовой карты по одному из последних заказов, и нам пришлось временно заблокировать ваш Google Кошелек. Чтобы возобновить доступ к Кошельку, отправьте нам эту форму со всеми необходимыми документами.
К письму прилагается ссылка, по которой открывается типовая форма для подтверждения информации в аккаунте: https://support.google.com
Чтобы исправить ошибку [OR-IEH-01] внимательно изучаем правила заполнения формы, вносим необходимую информацию и прикрепляем:
- удостоверение личности, выданное государственным органом;
- документ, в котором указаны ваши имя и адрес, например выписка по банковскому счету или квитанция за коммунальные услуги.
Отправляем форму с документами и ждем 2-5 рабочих дней. Как только данные будут проверены, и аккаунт разблокируют, на электронную почту поступит письмо с соответствующим уведомлением. Останется только попытаться вновь произвести оплату (привязать карту), чтобы убедиться в том, что ошибка [OR-IEH-01] исправлена.
Мы надеемся, что вам удастся легко решить проблему с блокировкой Google кошелька, если таковая возникла.
Используемые источники:
- https://it-true.ru/kod-oshibki-or-ccseh-05-chto-eto-znachit/
- https://upgrade-android.ru/stati/stati/5062-tranzaktsiya-otklonena-vybran-nedopustimyj-sposob-oplaty-chto-delat.html
- https://googleandroidpay.ru/oshibki/
- https://upgrade-android.ru/stati/stati/4660-kod-oshibki-or-ieh-01.html
Произошла ошибка OR-CCSEH-21 при добавлении карты в Google Play (Гугл Плей Маркет) — как исправить, что делать? Не могу прикрепить карточку для оплаты на телефоне Андроид, Xiaomi, Honor, Huawei, Мейзу, Samsung, Realme, Oppo. В этом видео я покажу, как убрать возникшую ошибку.
Здравствуйте, при данной ошибке вам нужно обратиться со своего аккаунта для его проверки или, если понадобится, подтверждения. Вы это можете сделать следующим образом:
-В чате с мобильного устройства. Этот вариант доступен не во всех странах.
-По электронной почте. Вам ответят в течение 24 часов.
Общая форма связи
Если будут вопросы — пишите
Теперь вы знаете, почему произошла ошибка OR-CCSEH-21 при добавлении карты в Google Play и как ее исправить на Android.
Наш сайт: 🤍helpad.ru/
Подписка на канал: 🤍🤍youtube.com/channel/UCMFOXcczsh36qW_JqPilQNg?view_as=subscriber
Спасибо за просмотр!
#OR-CCSEH-21
Комментарии пользователей:
Первый канaл
2023-01-23 15:21:06
А не пойти бы вам на Х в службу поддержи со своими советами?
dimadilayk
2023-01-13 10:40:06
У меня 25 ошибка помогите
W1rpyy
2023-01-11 15:37:06
У меняошибка 26
Фёдор Хомяков
2023-01-01 16:26:42
У меня стоит Турция в Гугле, как обратно поставить Россию, ее в предложенных стран нету
hydroX
2022-12-21 15:30:03
А что делать если выдает OR-CCSEH-05?
Иван Чумасов
2022-12-11 07:03:58
OR-CCSEH-05
Ничего не получилось я когда первый раз делал то хоть рандом хоть что и всё получилось щас другу донатит мы там валюту меняли на польскую что то пошло не очень и всё потом ошибка эта
Ледяной Дождь
2022-10-25 17:26:33
Ии смысл этого видео?
coldandrare
2022-09-25 18:26:24
смысл видео, если ты просто сказал написать в поддержку-
MoNsTeR :3
2022-09-16 07:52:30
Што делать добавляю в плей маркет карточку пишет ошибка OR-CCSEH-05
Akwin Sadrayev
2022-08-24 18:24:39
Нет не получается не могу добавить карту что делать
HESH so2
2022-07-13 08:56:22
Делаю всё по инструкции все данные верные ошибка 21… На карте 10к руб
Apollonio_Barretto
2022-06-29 07:33:59
Я хочу задонатить в игру через эту карту и вылетает ошибка OR CCSEH 21
Каэдэхара Кадзуха
2022-05-02 17:52:14
А что делать если пишет:не удалось добавить карту
jasper
2022-04-27 11:45:54
А что если OR FGE 22
vuendetta
2022-04-09 08:56:43
OR-CCSEH-02 что делать ?
Ultra 1
2022-03-27 19:12:51
А что значит ошибка OR-CCSEH-16?
N1lsyy
2022-03-22 06:12:21
Расскажите пожалуйста про ошибка OR-CCSEH-16
N1lsyy
2022-03-22 06:06:32
А если 16
Adding a payment method, may it be, a debit or credit card, or bank account on Google Play allows users to make in-app purchases when needed. Unfortunately, there have been cases when people encounter errors updating their Google Pay payment methods and when attempting to make payment for the services. Common example of these failed payment request problems on Google Play are error codes OR-CCSEH-21 and OR-CCSEH-26.
The error code OR-CCSEH-21 shows the following error message, “Your request failed. Use a different payment method, or contact us. Learn more [OR-CCSEH-21].”

Another error message says; “The card issuer rejected this request. Contact your bank or use another payment method. More information [OR-CCSEH-26].”
How to Troubleshoot & Resolve Error Code OR-CCSEH-21 & OR-CCSEH-26 Payment Methods Issue on Google Play
If you experience problems with your payment details on Google Play using Google Pay as the payment method, you can troubleshoot the issue with several solutions below and try to fix it.
These solutions may also work if you encounter a failed payment request error message on Google Cloud, Google Workspace, YouTube, and other Google services. Follow the methods below on how to fix Google Pay payment issues and use a different payment method.

Solution #1 – Clear Google Play Store Cache
- Launch the Settings menu of your Android device.
- Go to Apps.
- Select Google Play Store.
- Choose Storage.
- Tap Clear Cache.
- Tap Clear Data.
Solution #2 – Verify your Payment Information.
- On any web browser, go to https://payments.google.com.
- Login to your account.
- Choose Subscriptions and Services.
- Navigate to Other Shopping Activity.
- Choose View Purchases.
- Click or tap Google Play.
- Select Payment Methods.
- Check your existing payment information.
Solution #3 – Add a New Payment Method
- Open any web browser and go to https://payments.google.com.
- Login to your account.
- Select Subscriptions and Services.
- Go to Other Shopping Activity.
- Select View Purchases.
- Select Google Play.
- Choose Payment Methods.
- Add a new credit card to your account.
Solution #4 – Remove and Re-Add your Google Account
- Go to the Settings menu of your device.
- Navigate to Accounts.
- Select Google.
- Choose the account you want to remove.
- Tap the menu icon in the upper right corner.
- Select Remove account.
- Now, go back to Accounts.
- Select Add Account.
- Choose Google.
- Add your account.
Solution #5 – Check with your Bank
It can be a problem with your bank account. You can verify with your bank concerning the payment issue you are getting with Google Pay. Some banks decline transactions depending on various reasons only them can explain.
Solution #6 – Contact Google Play Support
- Open any web browser and go to https://support.google.com/googleplay/gethelp.
- Fill in your details.
- Choose how you want to contact Google Play support.
If you want to call them, you can try their toll-free number at (855) 466-4438.
Was the article helpful? You can tell us in the comment section below.
Поэтому мы пошагово опишем различные действия, которые с наибольшей вероятностью помогут устранить причину ошибок и продолжить использованием сервисов Google.
Шаг 1. Убедитесь в правильности настройки VPN-сервиса или смените поставщика услуги.
В первую очередь братите внимание на правильность выставленных настроек вашего VPN, выбор местоположения страны должен быть обязательно стоять на США. Это можно легко проверить как в самих настройках VPN, так и воспользовавшись любым сервисом определения вашего местоположения по IP-адресу.
Довольно распространенной причиной ошибок при привязке виртуальной карты это использование публичных (бесплатных) VPN-сервисов, такие как «Urban» или «Hola VPN». К сожалению из-за большого трафика пользователей и различного спама, зарубежные сервисы при оплате чаще отказывают в проведении транзакции, если использовать подобные VPN.
Поэтому стоит попробовать сменить поставщика услуги VPN и повторить попопытку оплаты или привязки карты. Стоит упомняуть, что смена поставщика услуг VPN-сервиса решало проблему ошибки с кодом OR-CCSEH-21.
Шаг 2. Проверьте правильность настройки вашего нового платежного профиля Google и удаление ранее созданных.
Убедитесь что вы верно произвели настройки вашего платежного профиля Google, обязательно должны быть заполнены все данные вашего биллинг адреса под США, а старые платежные профили должны быть удалены. Как результат у вас должен быть только один платежный профиль который вы создавали с использованием VPN с вместоположением США. Если вы это по каким-то причинам не сделали, создайте новый платежный профиль, удалите все старые платежные профили и повторите оплату или привязку виртуальной карты.
Как создать новый платежный профиль и удалить старый, читайте в этой статье.
Важно! Платежный профиль создается внутри вашего аккаунта Google и его удаление влияет только на действующие на нем подписки. Если у вас имеются какие-либо действующие подписки, то при удалении платежного профиля они будут остановлены.
Шаг 3. Отключите автоматическое определение времени.
Это может показаться немного странным, но если время или дата на вашем телефоне перестали быть синхронизированы с вашим текущим местоположением, это может быть одной из причин при подключении виртуальной карты к Google Play.
- Откройте раздел из настроек — «Дата и время».
- Снимите флажок «Автоопределение времени» и «Автоматический часовой пояс»
- Затем вручную установить дату и время
- Сохраните настройки
После ваш телефон должен автоматически выполнить синхронизацию с серверами Гугл.
Важно!Необходимо выставить время в соответствии с вашим текущим местоположением по VPN, соответсвенно это будет США.
Шаг 4. Очистите кеш и удалите данные в Google Play
Данный шаг разделен на два этапа, вам потребуется очистить кеш в разделе Сервисы Google Play и Приложения Google Play.
Этап 1. Очистите кеш и удалите данные сервисов Google Play:
- Откройте приложение «Настройки» на телефоне или планшете Android.
- Нажмите Приложения > Посмотреть все приложения.
- Прокрутите вниз или воспользуйтесь поиском «Сервисы Google Play».
- Выберите Сервисы Google Play.
- Нажмите Хранилище > Очистить кеш.
- Выберите Управление местом > Удалить все данные.
Этап 2. Очистите кеш и удалите данные Google Play:
- Откройте приложение «Настройки» на телефоне или планшете Android.
- Нажмите Приложения и уведомления > Показать все приложения.
- Прокрутите вниз или воспользуйтесь поиском «Google Play».
- Выберите Google Play.
- Нажмите Хранилище > Очистить кеш.
- Нажмите Удалить данные.
Откройте Google Play и и повторите оплату или привязку виртуальной карты.
Важно! Вместе с данными кеша и сервисов Google Play может быть удалена некоторая информация, сохраненная на устройстве, в том числе COVID-карты и виртуальные транспортные и платежные карты из Google Pay. Но самих внутренних настроек телефона это никак не затрагивает.
Шаг 5. Создайте новый аккаунт Google для использования в Google Play. Покупка готового аккаунта Google.
В случае если все предыдущие способы не помогли успешно привязать виртуальную карту или совершить оплату, то попробуйте создать новый аккаунт Google. Данный способ удобен тем, что Google Play позволяет вам использовать на одном устройстве несколько аккаунтов и вы можете свободно переключаться между ними.
Как создать новый аккаунт Google:
- Откройте страницу входа в аккаунт Google.
- Нажмите Создать аккаунт.
- Введите свое имя.
- Укажите имя пользователя в соответствующем поле.
- Введите пароль и подтвердите его.
- Добавьте и подтвердите номер телефона (необязательно).
Нажмите Далее для завершения регистрации.
Примечание! Регистрация новой почты должна осуществляться строго с использованием VPN с местоположением США. Страна регистрации должна быть выбрана США.
Как использовать уже существующий адрес электронной почты для создания аккаунта Google, читайте в этой статье.
Покупка готового аккаунта Google с регистрацией США.
Вы так же можете воспользоваться сервисами готовых аккаунтов Google, в этом случае вам не потребуется регистрация нового аккаунта. После оплаты вы получите логин и пароль абсолютно новый аккаунт с регистрацией из США с привязкой телефонного номера, а так же дополнительным электронным адресом в случае запроса верификации.
Примечание! Перед регистрацией новой почты в Google Play убедитесь что новый аккаунт работает исправно и к нему имеется доступ. С использованием VPN с местоположение США осуществите вход на новую почту. Если все работает исправно, то продолжите регистрацию в Google Play с дальнейшим созданием платежного профиля.
Делимся удобным сервисом и магазином готовых аккаунтов Gmail USA, по этой ссылке.
Шаг 6. Не производить никаких действий с аккаунтом Google в течении 48 часов после привязки карты.
Иногда алгоритмы безопасности Google накладывают временные ограничения на новые привязанные карты к аккаунтом для обеспечения сохранности средств. Некоторые пользователи не производили никаких действий в течении определенного времени и в дальнейшем виртуальной картой производлась успешная оплата.
Это довольно распространенный способ временной блокировки который повсеестно используется при совершении платежей в интеренете, не исключением здесь стали сервисы и приложения от Google.
Обсудить публикацию в Telegram.