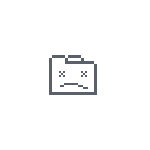 При открытии очередной страницы в браузере Google Chrome вы можете столкнуться с ошибкой с кодом «Out of Memory» и текстом: «Недостаточно памяти для загрузки страницы», «Chrome не хватает памяти для показа этой страницы» или «Опаньки… При загрузке этой страницы возникли неполадки».
При открытии очередной страницы в браузере Google Chrome вы можете столкнуться с ошибкой с кодом «Out of Memory» и текстом: «Недостаточно памяти для загрузки страницы», «Chrome не хватает памяти для показа этой страницы» или «Опаньки… При загрузке этой страницы возникли неполадки».
В этой инструкции о том, чем вызвана эта ошибка в браузере Google Chrome и возможных подходах к её исправлению.
Ошибка Out of Memory в браузере сообщает о недостатке памяти для открытия страницы

В большинстве случаев ошибка с кодом Out of Memory в Google Chrome сообщает о недостатке свободной оперативной памяти для открытия очередной страницы в браузере.
Это может происходить по разным причинам, среди которых:
- Малое количество оперативной памяти на компьютере.
- Отключенный файл подкачки.
- Малое количество свободного места на системном разделе диска.
- Большое количество открытых вкладок и других, требовательным к ресурсам компьютера, программ.
- В редких случаях нехватку памяти может вызывать код на открываемой странице: в этом случае ошибка будет появляться только при её открытии, но не возникать при посещении других сайтов.
Указанные факторы могут влиять как по отдельности, так и в различных сочетаниях, сразу из нескольких факторов. Результат один — выделить дополнительное количество памяти для открытия новой страницы не удается и Chrome показывает соответствующее уведомление.
Варианты решения проблемы
Если вы регулярно сталкиваетесь с ошибкой «Out of Memory» в Google Chrome, возможны следующие действия для решения проблемы:
- Включите режим экономии памяти в Chrome. Для этого зайдите в меню браузера и откройте «Настройки», перейдите в раздел «Производительность» и включите опцию «Экономия памяти».

- Если у вас отключен файл подкачки в Windows, включите его. Это можно сделать следующим образом: нажмите клавиши Win+R на клавиатуре, введите sysdm.cpl и нажмите Enter, перейдите на вкладку «Дополнительно» и нажмите кнопку «Параметры» в разделе «Быстродействие». На вкладке «Дополнительно» в разделе «Виртуальная память» нажмите «Изменить», выберите опцию «Автоматически выбирать объем файла подкачки», примените настройки и перезагрузите компьютер. Подробнее: Файл подкачки Windows — назначение и настройка.

- Если на системном разделе диска мало места, попробуйте освободить дополнительное пространство. Сделать это можно, в том числе и системными средствами как в Windows 11, так и в Windows 10.
- Очистите кэш и данные браузера. Для этого в Google Chrome перейдите на страницу (введите путь в адресную строку):
chrome://settings/clearBrowserData
и нажмите Enter. Выберите за какой период времени и какие данные следует очистить и нажмите кнопку «Удалить данные».
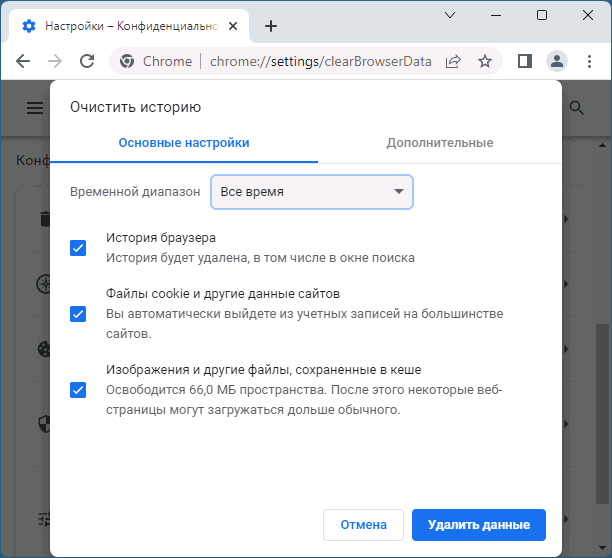
Если описанные стандартные шаги для исправления ошибки не помогли, попробуйте ещё несколько вариантов:
- Откройте собственный диспетчер задач Google Chrome (Меню — Дополнительные инструменты — Диспетчер задач) и попробуйте выявить, что именно потребляет значительное количество оперативной памяти.

- Проверьте список расширений в браузере и, если среди них есть подозрительные, отключите их.
- Попробуйте отключить аппаратное ускорение в браузере: Настройки — Система — Использовать аппаратное ускорение.
- Если у вас установлена x86 (32-бит) версия Chrome, установите x64-версию (при условии, что у вас установлена x64 версия Windows). Узнать разрядность браузера можно в его меню в разделе «Справка» — «О браузере Google Chrome».
Надеюсь, один из вариантов поможет решить проблему с нехваткой оперативной памяти при открытии сайтов в Chrome.
Сообщение с ошибкой о недостатке памяти в Google Chrome обычно появляется, когда одновременно открыто слишком много вкладок или запущено большое количество приложений в фоновом режиме. Кроме того, с подобным уведомлением сталкиваются пользователи на слабых ПК, так как данный браузер потребляет достаточно много ресурсов.
Вместе с тем есть ещё ряд причин, когда браузер не может загрузить сайт или определённую страницу. Ниже рассмотрим все варианты решения проблемы.
Содержание
- Решение 1. Закройте некоторые вкладки
- Решение 2. Воспользуйтесь режимом инкогнито
- Решение 3. Перезапустите Google Chrome
- Решение 4. Управление расширениями
- Решение 5. Очистите кэш и cookie
- Решение 6. Очистите файлы Temp
- Решение 7. Запустите средство очистки браузера
- Решение 8. Отключите ускорение работы браузера
- Решение 9. Создайте новый профиль пользователя
- Решение 10. Увеличьте лимит используемой памяти
Решение 1. Закройте некоторые вкладки
Открытие слишком большого количества вкладок в Chrome может замедлить работу браузера. Посмотрите, на те, которрые вам не нужны, и к каким вы обращаетесь время от времени. Эти страницы можно сохранить в закладках, и открывать их по необходимости.
Также рекомендуется использовать несколько окон браузера для открытия большого количества вкладок. Например, вместо того, чтобы запускать 10 вкладок в одном окне, можно загрузить по 4-5 вкладок в двух. По возможности управляйте открытыми, чтобы экономить память.
Решение 2. Воспользуйтесь режимом инкогнито
Если сообщение “недостаточно памяти” появляется при посещении определённого сайта, можно попробовать зайти на него в режиме инкогнито. Дело в том, что многие ресурсы используют дополнительные скрипты и графические дополнения, которые браузер не может загрузить, из-за малого количества свободной памяти. При включении режима инкогнито, сайт запускается без дополнительных приложений.
Чтобы включить данный режим, нажмите сочетание клавиш Ctrl + Shift + N, затем скопируйте и вставьте в адресную строку URL проблемной страницы. Помимо этого, невозможность загрузки сайта может быть связана с несовместимостью некоторых аддонов. Попробуйте отключить все расширения и посетить ресурс снова.
Если он нормально загружается, значит проблема именно в этом. Поочерёдно подключайте расширения до появления ошибки с памятью, чтобы выявить, с каким дополнением происходит конфликт.
- Откройте новую вкладку в Chrome и перейдите по указанному ниже адресу: chrome://extensions.
- Возле каждого из установленных приложений сдвиньте переключатель влево, чтобы отключить работу дополнения.
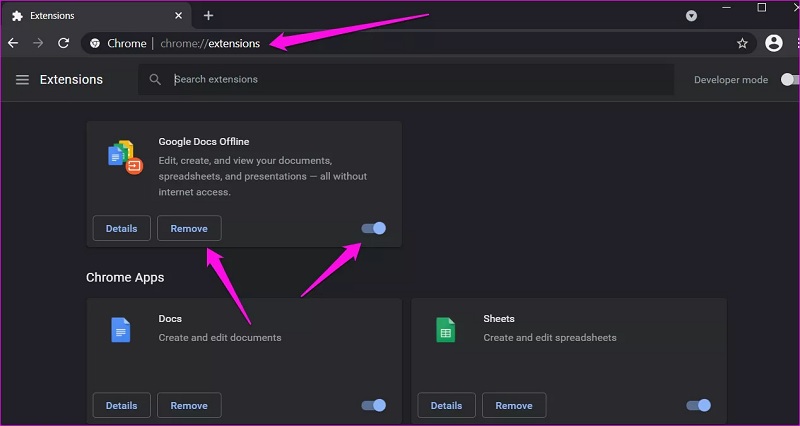
Решение 3. Перезапустите Google Chrome
Перед перезапуском браузера не забудьте сохранить все открытые вкладки, чтобы не потерять их. После этого закройте окна, подождите несколько секунд и снова запустите Chrome.
Решение 4. Управление расширениями
Относительно старые приложения браузера могут больше не поддерживаться разработчиками или иметь более новые версии. Во втором варианте уже шла речь об отключении всех дополнений. Данный вариант предполагает обновить необходимые приложения, и заменить несовместимые программы на альтернативные решения.
Решение 5. Очистите кэш и cookie
Очистка кеша браузера и файлов cookie может помочь улучшить производительность и исправить проблемы, связанные с нехваткой памяти. Стоит иметь в виду, что помимо удаления всех временных файлов в Chrome, можно произвести очистку конкретного сайта. Опять же, не забудьте перед этой процедурой сохранить все открытые страницы в закладках.
- Запустите браузер и нажмите сочетание Ctrl+Shift+Del, чтобы открыть дополнительные инструменты.
- В новом окне установите галочки на файлы, которые следует очистить.
- Нажмите: Удалить данные.
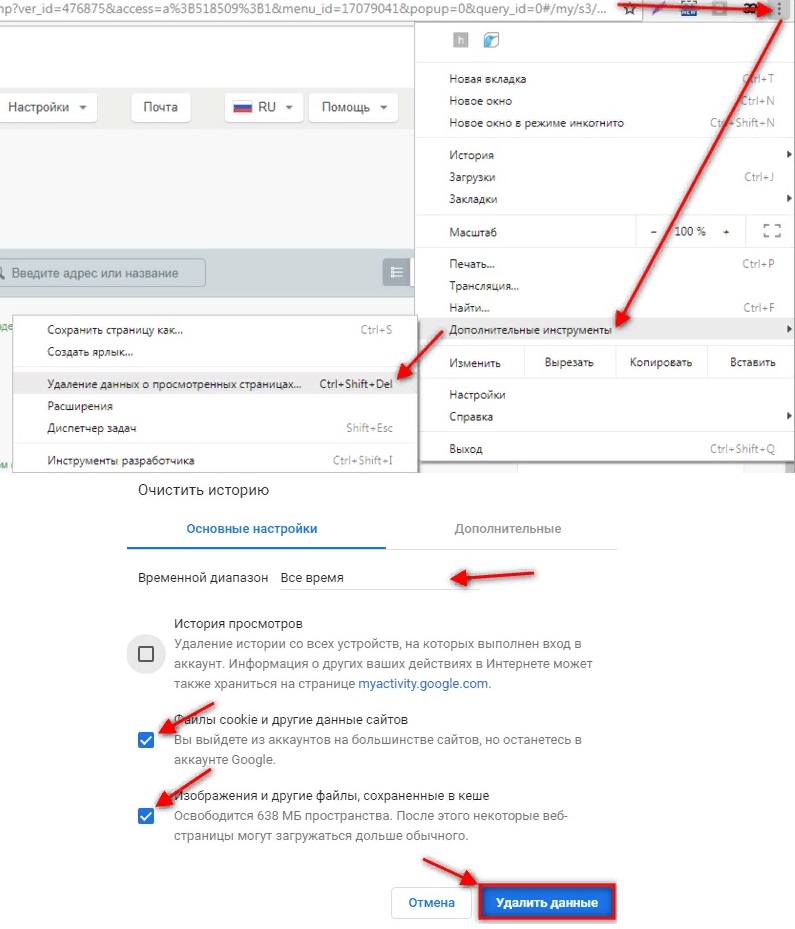
Решение 6. Очистите файлы Temp
Кэш веб-сайтов и файлы cookie помогают быстро загружать соответствующие сайты. Помимо этого Chrome сохраняет некоторые другие временные папки, которые со временем могут накапливаться до нескольких ГБ. Удалив эти данные, браузер скачает обновлённый пакет, что предотвратит любые конфликтующие ошибки.
- Нажмите ПКМ по значку Windows, и выберите настройки.
- Перейдите на вкладку Память.
- Откройте диск, на котором установлен Google Chrome (по умолчанию диск C:).
- Перейдите в раздел файлы Temp и удалите все временные файлы.
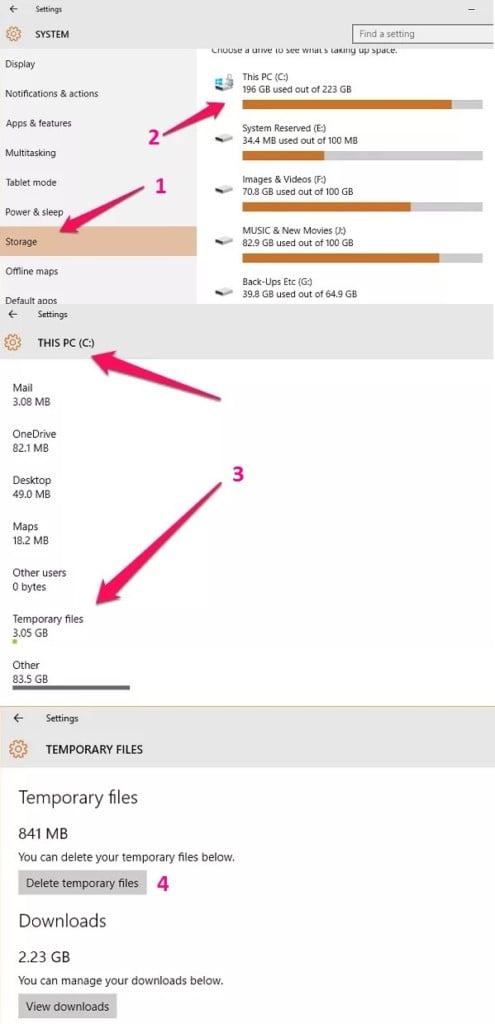
Решение 7. Запустите средство очистки браузера
Google выпустил специальный инструмент для исправления многих распространённых проблем, связанных с браузером Chrome. Его можно загрузить бесплатно. Разработчики рекомендуют запускать утилиту всякий раз, когда появляются какие-либо сбои, связанные с памятью.
Решение 8. Отключите ускорение работы браузера
Эта опция не всегда полезна:
- Нажмите трёхточечное меню Google Chrome и перейдите в настройки.
- Затем прокрутите меню до раздела Дополнительно > Система.
- Отключите параметр «Использовать аппаратное ускорение».
- Проверьте, исчезла ли ошибка «недостаточно памяти».
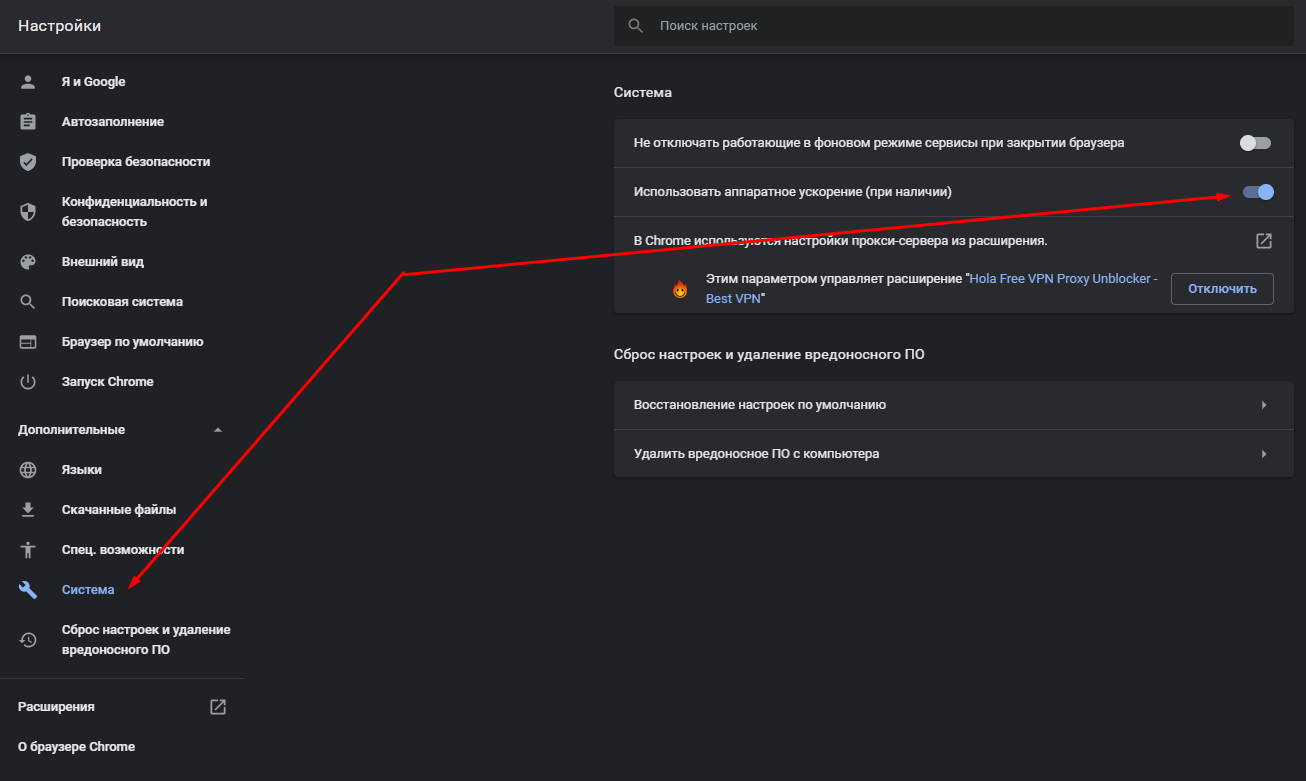
Решение 9. Создайте новый профиль пользователя
Одной из причин может быть повреждение профиля пользователя в Chrome. Создание нового аккаунта может решить проблему с памятью. Этот процесс довольно прост, и не займёт много времени.
- Откройте браузер, и нажмите на значок своего профиля.
- В меню выберите опцию Добавить новый профиль.
- Во всплывающем окне введите имя для учётной записи, и выберите изображение.
- Нажмите «Добавить» внизу.
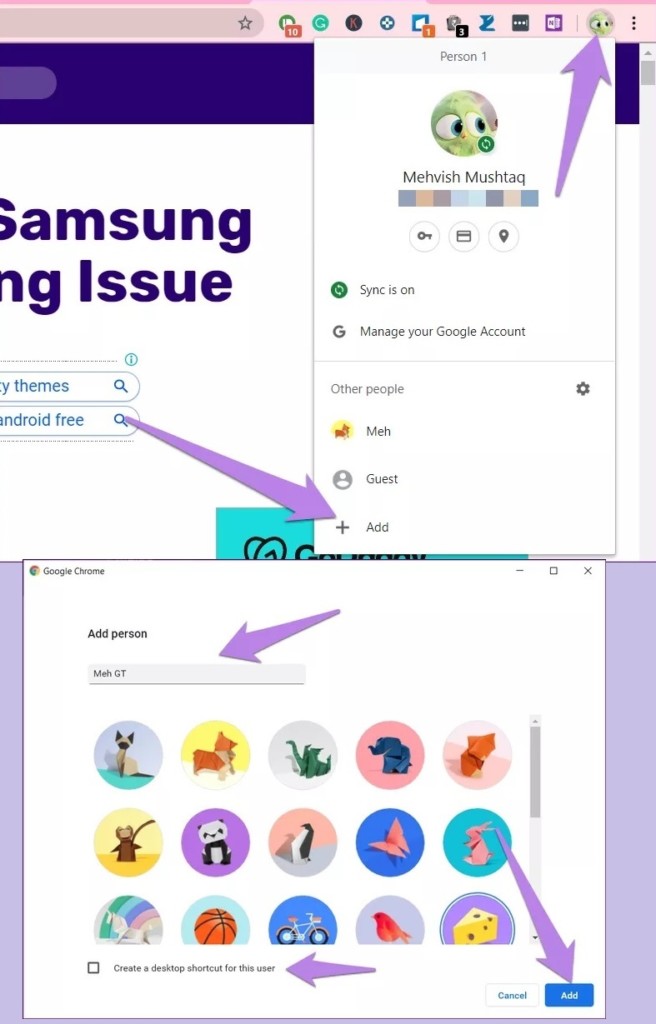
Совет. Чтобы добавить ярлык для нового профиля в Chrome на рабочий стол, установите флажок «Создать ярлык на рабочем столе для этого пользователя». Благодаря этому можно запускать браузер сразу под необходимой учётной записью.
Решение 10. Увеличьте лимит используемой памяти
Google установил ограничение памяти 512 МБ для 32-разрядных и 1,4 ГБ для 64-разрядных систем. Используя параметр ‘–max_old_space_size’, можно увеличить этот предел до 1 ГБ для 32-разрядных и 4 ГБ для 64-разрядных систем. Обратите внимание, что эти предельные значения памяти предназначены для отдельных вкладок, а не окон.
Чтобы увеличить лимит, нужно изменить путь обращения при запуске с: C:Program Files (x86)GoogleChromeApplicationchrome.exe на C:Program Files (x86)GoogleChromeApplicationchrome.exe” –max_old_space_size=4096. Просто откройте “Свойства” ярлыка правой кнопкой мыши и добавьте новый параметр в конец строки “Объект”.
Здесь можно задействовать множество переменных, поскольку у всех пользователей разные версии браузера, ОЗУ и ОС. Поэтому данное решение подойдёт только для опытных клиентов.
Итак, в данном руководстве мы рассмотрели все методы решения ошибки: “недостаточно памяти” в Google Chrome. Если ни один из способов не помог, опишите в комментариях свою проблему, и применяемые действия. Когда знаете какой-то оригинальный метод, также пишите в комментариях.
На чтение 3 мин Просмотров 1 Опубликовано 23.06.2023
Если вы стали свидетелем того, что при открытии браузера Google Chrome, у вас вместо новой вкладки высветилась ошибка «Out of Memory», не расстраивайтесь. Такая формулировка свидетельствует о нехватке свободной памяти. Вреда системе она не принесет, к тому же является очень распространенной среди пользователей. Как же понять причину неисправности и устранить ее на своем устройстве, расскажем в нашей статье.
Содержание
- Что такое ошибка Out of Memory?
- Причины неисправности браузера
- Как убрать ошибку?
- Включение экономии памяти
- Включение файла подкачки
- Освободите место на диске
Что такое ошибка Out of Memory?

Код ошибки «Out of Memory» в Chrome — одна из наиболее частых неисправностей работы популярного браузера. Она возникает, когда Хром не может выделить достаточный объем свободного места для выполнения запрошенной задачи. Такая ситуация влечет к ухудшению функционирования браузера, его замедлению и полному зависанию.
Причины неисправности браузера

Причины появления ошибки «Out of Memory» в Google Chrome разнообразны.
К основным относятся следующие моменты:
- Активные страницы и расширения. Каждая открытая страница и установленное расширение используют память. Если вы используете слишком много таких объектов или устанавливаете множество расширений, Chrome может заполнить свободное место и выдать ошибку.
- Низкие системные ресурсы. Если компьютер или другое электронное устройство имеет ограниченные ресурсы, например, недостаточное количество оперативной памяти или малый объем свободного места на жестком диске, Chrome часто сталкивается с проблемой недостатка памяти.
- Утечка памяти. Некоторые веб-сайты или расширения содержат ошибки программирования, которые приводят к утечкам. Это означает, что Chrome не может правильно освободить место после использования, что со временем приводит к исчерпанию доступных ресурсов и высвечиванию данной ошибки.
- Конфликты с другими программами. Некоторый софт и сторонние утилиты, работающие на компьютере, иногда конфликтуют с Chrome и используют больше запланированной памяти, чем следовало. Это вызывает ошибку, которая говорит, что недостаточно памяти для загрузки страницы Хром.
Как убрать ошибку?
Если вы увидели на экране ошибку «Out of Memory», то как ее исправить? Есть несколько простых вариантов.
Включение экономии памяти

Следуйте такой последовательности:
- Войдите в Гугл Хром.
- Активируйте функцию экономии. Она находится в разделе браузера в категории настроек.
- Проследуйте в категорию “Производительность” и найдите в ней опцию экономии.
- Поставьте активный статус.
Включение файла подкачки

Следующий способ связан с файлом подкачки Виндовс.
Для его активации следует:
- Одновременно зажмите кнопки Win и R на клавиатуре.
- В появившемся окне вставьте команду “sysdm.cpl”. Подтвердите действия на Энтер.
- Войдите в категорию “Дополнительно”, затем через “Параметры” проследуйте в “Виртуальную память”. В ней найдите пункт “Изменить” и поставьте статус с автоматическим выбором объема подкачки.
Освободите место на диске

Закройте неиспользуемые вкладки. Если у вас одновременно активно большое количество страниц, выйдите из них. Также ограничьте количество установленных расширений. Деактивируйте или удалите ненужные, чтобы уменьшить потребление места.
Не забудьте очистить кэш браузера и выберите автоматическую очистку данных через определенный промежуток времени. Так, вы не забудете вовремя убрать лишние сведения.
В некоторых случаях помогает активация аппаратного ускорения на Гугл Хроме. Включение функции производится через Настройки браузера.
При большой заторможенности проверьте разрядность Google Chrome. Она есть в категории справки. Если вы являетесь обладателем 64 битной версии, то установите 32 бита. Это уменьшит нагрузку и станет помощником в решении проблемы при нехватке места.
admin
Администратор и автор данного сайта. Специалист в области ИТ-технологий. Опыт работы в сфере информационных технологий с 2012 года.
Оцените автора
( Пока оценок нет )
Google Chrome может широко использоваться на мои миллиарды по всему миру, но он посмертно известен тем, что пожирает ресурсы. Люди, запускающие его на старом оборудовании, часто заявляют, что он замедляется и иногда выдает код ошибки. Много Пользователи Chrome сообщают о ошибка «недостаточно памяти» при недавней загрузке веб-сайта.

На самом деле есть два кода ошибок, с которыми пользователи сталкиваются во время просмотра. Один говорит: «Ай, щёлк! Что-то пошло не так при отображении этой веб-страницы. Код ошибки: Недостаточно памяти. И другое сообщение об ошибке, которое вы, возможно, просматриваете, гласит: «Ой, щелк! Google Chrome не хватило памяти при попытке отобразить эту веб-страницу».
Оба кода ошибки означают одно и то же. Этому браузеру Chrome не хватает памяти или ресурсов для извлечения и открытия рассматриваемой веб-страницы. Это может быть вызвано несколькими причинами, которые мы рассмотрим ниже с решениями.
Давай начнем.
1. Закройте некоторые вкладки
Открытие слишком большого количества вкладок в Chrome может привести к замедлению работы в Интернете. Проверьте, можете ли вы закрыть некоторые вкладки, которые больше не нужны. Это должно освободить память для других вкладок, а также для новых вкладок.

Также рекомендуется использовать несколько окон Chrome для открытия вкладок. Например, вместо того, чтобы открывать 10 вкладок в одном окне, вы можете открыть 4-5 вкладок в одном, а остальные — в другом окне Chrome. Короче говоря, управляйте открытыми вкладками, когда это возможно, чтобы сэкономить память.
2. Попробуйте режим инкогнито
Мы рекомендуем использовать режим инкогнито (чтобы открыть, нажмите Ctrl+Shift+N), поскольку он отключает все расширения, работающие в фоновом режиме. Иногда расширение может вызывать конфликт.
Откройте веб-страницу, которая выдает ошибку «недостаточно памяти», и проверьте, загружается ли она в режиме инкогнито. Если да, то одно из расширений может быть виновато. Отключите все расширения и включите их по одному, чтобы выяснить, какое из них вызывает проблему.
Шаг 1: Откройте новую вкладку Chrome и перейдите по указанному ниже адресу.
хром://расширения
Шаг 2: Нажмите на переключатель, чтобы включить/отключить расширение, и нажмите кнопку «Удалить», чтобы удалить расширение Chrome.

Перед перезапуском Chrome не забудьте сохранить всю свою работу, чтобы не потерять ее. После этого закройте все открытые окна Chrome вместе с вкладками, подождите несколько секунд, а затем перезапустите Chrome.
4. Управление расширениями
Мы обсудили, как старое несовместимое расширение может вызывать утечку памяти. Но установка слишком большого количества расширений также может привести к проблемам с памятью в Chrome, поскольку они, как правило, потребляют много ресурсов. Выше мы видели, как вы можете удалить или удалить расширение Chrome, но вместо этого вы также можете управлять расширениями и быстро отключать / включать их, когда это необходимо, не вмешиваясь в настройки браузера.
По иронии судьбы, это требует установки другого расширения, но это облегчит вашу жизнь.
5. Очистите кеш браузера и файлы cookie.
Очистка кеша браузера и файлов cookie может помочь повысить производительность браузера и исправить некоторые проблемы, такие как ошибка «недостаточно памяти», с которой сталкиваются пользователи. Существует скрытый трюк для очистки кеша и файлов cookie для одного сайта, который не загружается в вашем браузере, или вы можете очистить данные для всех сайтов в настройках браузера. Не забудьте сохранить все открытые вкладки и работать, прежде чем очищать кеш и куки, если вы не уверены, что произойдет потом.
6. Очистить временные файлы
Кэш веб-сайта и файлы cookie помогают быстро загружать соответствующие сайты. И Chrome сохраняет некоторые временные файлы на вашем компьютере с Windows, которые со временем могут накопиться до нескольких ГБ. Вы удаляете эти временные и старые файлы, чтобы Chrome получил новый пакет данных и предотвратил конфликтующие ошибки.

Windows 10 поставляется со встроенной опцией для удаления временных файлов с каждого диска на вашем компьютере. Вам нужно очистить его для диска, на котором вы установили Chrome. Скорее всего, это диск по умолчанию, обычно это диск C. Вы можете использовать стороннее приложение, если предпочитаете его.
Google выпустил специальный инструмент для устранения многих распространенных проблем, связанных с браузером Chrome. Его можно загрузить бесплатно, и вы найдете ссылку ниже. Google рекомендует пользователям запустить утилиту один раз, чтобы исправить проблемы, связанные с памятью и сбоем страницы.
Скачать инструмент очистки Chome
8. Отключить аппаратное ускорение
Шаг 1. Перейдите в «Настройки» > «Дополнительно» > «Система» или введите указанный ниже путь в адресной строке.
хром://настройки/система
Шаг 2. Отключите параметр «Использовать аппаратное ускорение, когда оно доступно».

Проверьте еще раз, можете ли вы открыть веб-страницу или по-прежнему получаете код ошибки «недостаточно памяти».
9. Новый профиль пользователя
Профиль пользователя Chrome мог быть поврежден. Создание нового профиля может решить проблему с памятью. Шаги просты и не займут больше нескольких минут.
10. Переустановите Хром
Кэш и временные файлы, которые накапливаются со временем, могут привести к ошибкам. Когда пользователи удаляют приложение в Windows, оно оставляет записи реестра и другие файлы, которые также могут вызывать конфликты. Вот почему мы рекомендуем чистую переустановку.
Вы можете использовать надежные приложения, такие как Revo Uninstaller, для удаления приложений в Windows, а также для удаления оставшихся файлов.
Вы можете проверить текущую версию Chrome, установленную на вашем компьютере, по указанному ниже адресу.
хром://настройки/помощь
После этого вы готовы загрузить и установить последнюю стабильную версию Chrome.
Получить Chrome
11. Увеличьте лимит памяти
Это для опытных пользователей, и большинству из вас не придется прибегать к этому. У Google есть установить лимит памяти 512 МБ для 32-разрядных и 1,4 ГБ для 64-разрядных систем. Используя «–max_old_space_size», вы можете увеличить этот предел памяти позже до 1 ГБ для 32-разрядных и 4 ГБ для 64-разрядных систем. Обратите внимание, что эти предельные значения памяти относятся к отдельным вкладкам, а не к окнам.
На основе текущих обсуждения, чтобы удалить это ограничение в 4 ГБ, вы можете ожидать решения в будущем. Причина в том, что повышение лимита затронет лишь небольшое количество пользователей. Несколько лет назад большинство веб-приложений также не использовали так много памяти, но теперь все по-другому. Некоторые разработчики также отметили, что ограничение памяти до 4 ГБ предотвратило некоторые эксплойты, тем самым защитив пользователей.

Однако сейчас все по-другому, и у пользователей есть более мощные машины с Chrome, а веб-приложения прошли долгий путь. Будем надеяться, что команда разработчиков Google Chrome увеличит лимит памяти в последующих сборках.
Один из способов увеличить лимит памяти — изменить адрес ссылки Chrome с:
C:Program Files (x86)GoogleChromeApplicationchrome.exe
к
C:Program Files (x86)GoogleChromeApplicationchrome.exe» —max_old_space_size=4096
Опять же, здесь задействовано много переменных, поскольку у разных пользователей разные версии, ОЗУ, ОС и т. д., что затрудняет предложение универсального решения.
Вниз по переулку памяти
Вы можете увидеть ошибку «недостаточно памяти» в Chrome, если у вас одновременно открыто слишком много вкладок или слишком много расширений, работающих в фоновом режиме. Упомянутые выше решения должны помочь вам решить проблему, и вы должны вернуться к просмотру своих любимых сайтов в кратчайшие сроки.
Далее: Firefox пробивается на доминирующий рынок браузеров Chrome с Quantum. Стоит ли переходить с Chrome на Firefox? Проверьте это.
Post Views: 745
Сообщение с ошибкой о недостатке памяти в Google Chrome обычно появляется, когда одновременно открыто слишком много вкладок или запущено большое количество приложений в фоновом режиме. Кроме того, с подобным уведомлением сталкиваются пользователи на слабых ПК, так как данный браузер потребляет достаточно много ресурсов.
Вместе с тем есть ещё ряд причин, когда браузер не может загрузить сайт или определённую страницу. Ниже рассмотрим все варианты решения проблемы.
Содержание
- Решение 1. Закройте некоторые вкладки
- Решение 2. Воспользуйтесь режимом инкогнито
- Решение 3. Перезапустите Google Chrome
- Решение 4. Управление расширениями
- Решение 5. Очистите кэш и cookie
- Решение 6. Очистите файлы Temp
- Решение 7. Запустите средство очистки браузера
- Решение 8. Отключите ускорение работы браузера
- Решение 9. Создайте новый профиль пользователя
- Решение 10. Увеличьте лимит используемой памяти
Решение 1. Закройте некоторые вкладки
Открытие слишком большого количества вкладок в Chrome может замедлить работу браузера. Посмотрите, на те, которрые вам не нужны, и к каким вы обращаетесь время от времени. Эти страницы можно сохранить в закладках, и открывать их по необходимости.
Также рекомендуется использовать несколько окон браузера для открытия большого количества вкладок. Например, вместо того, чтобы запускать 10 вкладок в одном окне, можно загрузить по 4-5 вкладок в двух. По возможности управляйте открытыми, чтобы экономить память.
Решение 2. Воспользуйтесь режимом инкогнито
Если сообщение “недостаточно памяти” появляется при посещении определённого сайта, можно попробовать зайти на него в режиме инкогнито. Дело в том, что многие ресурсы используют дополнительные скрипты и графические дополнения, которые браузер не может загрузить, из-за малого количества свободной памяти. При включении режима инкогнито, сайт запускается без дополнительных приложений.
Чтобы включить данный режим, нажмите сочетание клавиш Ctrl + Shift + N, затем скопируйте и вставьте в адресную строку URL проблемной страницы. Помимо этого, невозможность загрузки сайта может быть связана с несовместимостью некоторых аддонов. Попробуйте отключить все расширения и посетить ресурс снова.
Если он нормально загружается, значит проблема именно в этом. Поочерёдно подключайте расширения до появления ошибки с памятью, чтобы выявить, с каким дополнением происходит конфликт.
- Откройте новую вкладку в Chrome и перейдите по указанному ниже адресу: chrome://extensions.
- Возле каждого из установленных приложений сдвиньте переключатель влево, чтобы отключить работу дополнения.
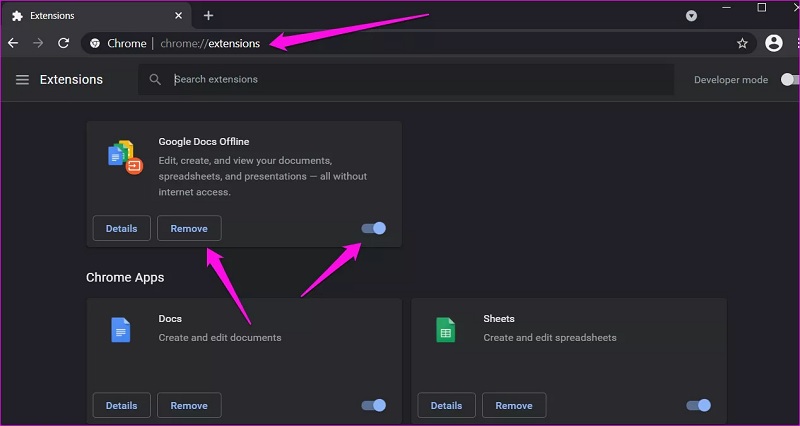
Решение 3. Перезапустите Google Chrome
Перед перезапуском браузера не забудьте сохранить все открытые вкладки, чтобы не потерять их. После этого закройте окна, подождите несколько секунд и снова запустите Chrome.
Решение 4. Управление расширениями
Относительно старые приложения браузера могут больше не поддерживаться разработчиками или иметь более новые версии. Во втором варианте уже шла речь об отключении всех дополнений. Данный вариант предполагает обновить необходимые приложения, и заменить несовместимые программы на альтернативные решения.
Решение 5. Очистите кэш и cookie
Очистка кеша браузера и файлов cookie может помочь улучшить производительность и исправить проблемы, связанные с нехваткой памяти. Стоит иметь в виду, что помимо удаления всех временных файлов в Chrome, можно произвести очистку конкретного сайта. Опять же, не забудьте перед этой процедурой сохранить все открытые страницы в закладках.
- Запустите браузер и нажмите сочетание Ctrl+Shift+Del, чтобы открыть дополнительные инструменты.
- В новом окне установите галочки на файлы, которые следует очистить.
- Нажмите: Удалить данные.
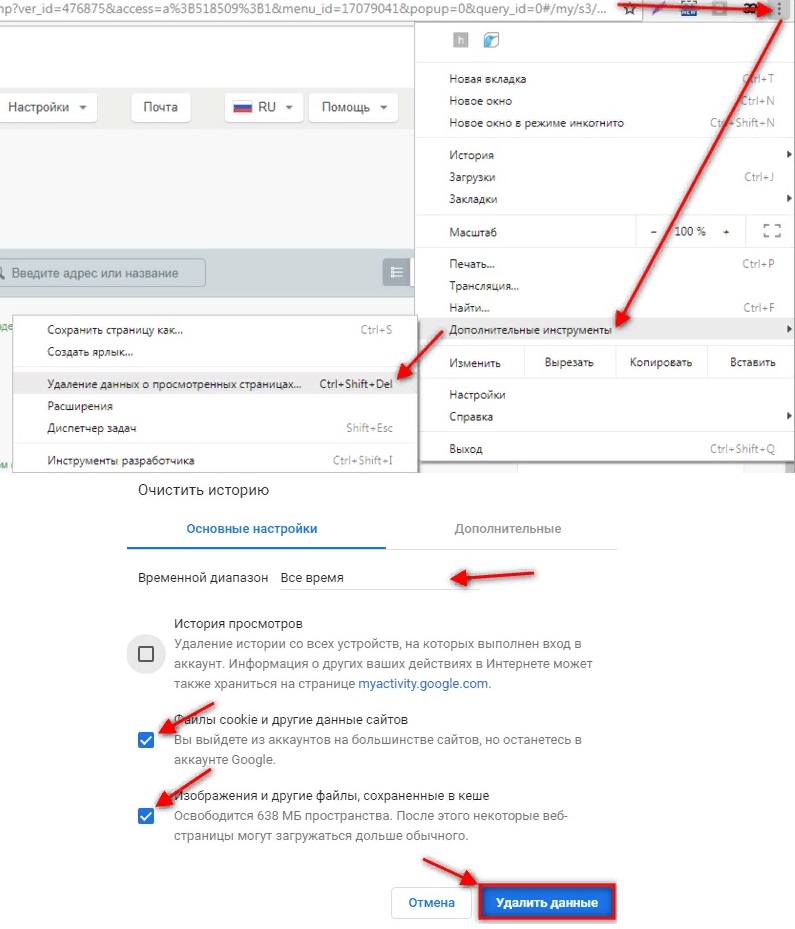
Решение 6. Очистите файлы Temp
Кэш веб-сайтов и файлы cookie помогают быстро загружать соответствующие сайты. Помимо этого Chrome сохраняет некоторые другие временные папки, которые со временем могут накапливаться до нескольких ГБ. Удалив эти данные, браузер скачает обновлённый пакет, что предотвратит любые конфликтующие ошибки.
- Нажмите ПКМ по значку Windows, и выберите настройки.
- Перейдите на вкладку Память.
- Откройте диск, на котором установлен Google Chrome (по умолчанию диск C:).
- Перейдите в раздел файлы Temp и удалите все временные файлы.
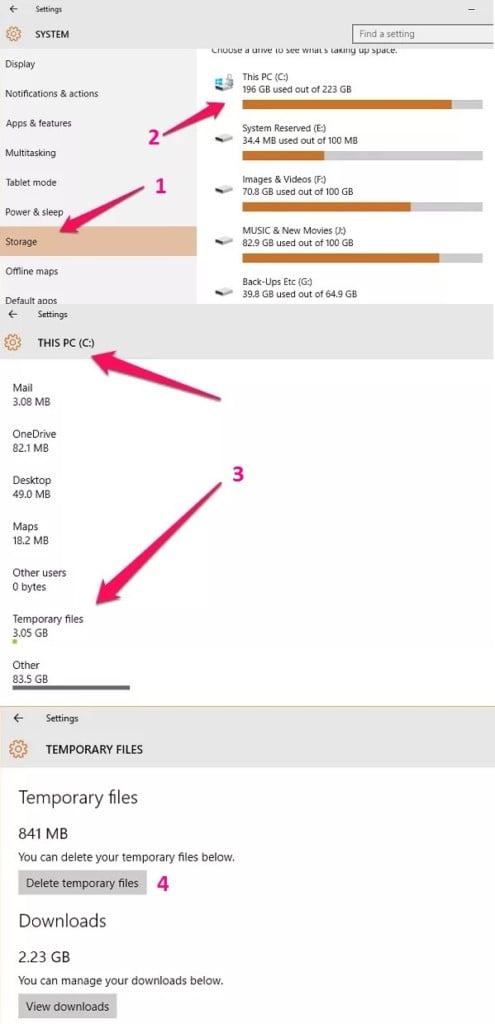
Решение 7. Запустите средство очистки браузера
Google выпустил специальный инструмент для исправления многих распространённых проблем, связанных с браузером Chrome. Его можно загрузить бесплатно. Разработчики рекомендуют запускать утилиту всякий раз, когда появляются какие-либо сбои, связанные с памятью.
Решение 8. Отключите ускорение работы браузера
Эта опция не всегда полезна:
- Нажмите трёхточечное меню Google Chrome и перейдите в настройки.
- Затем прокрутите меню до раздела Дополнительно > Система.
- Отключите параметр «Использовать аппаратное ускорение».
- Проверьте, исчезла ли ошибка «недостаточно памяти».
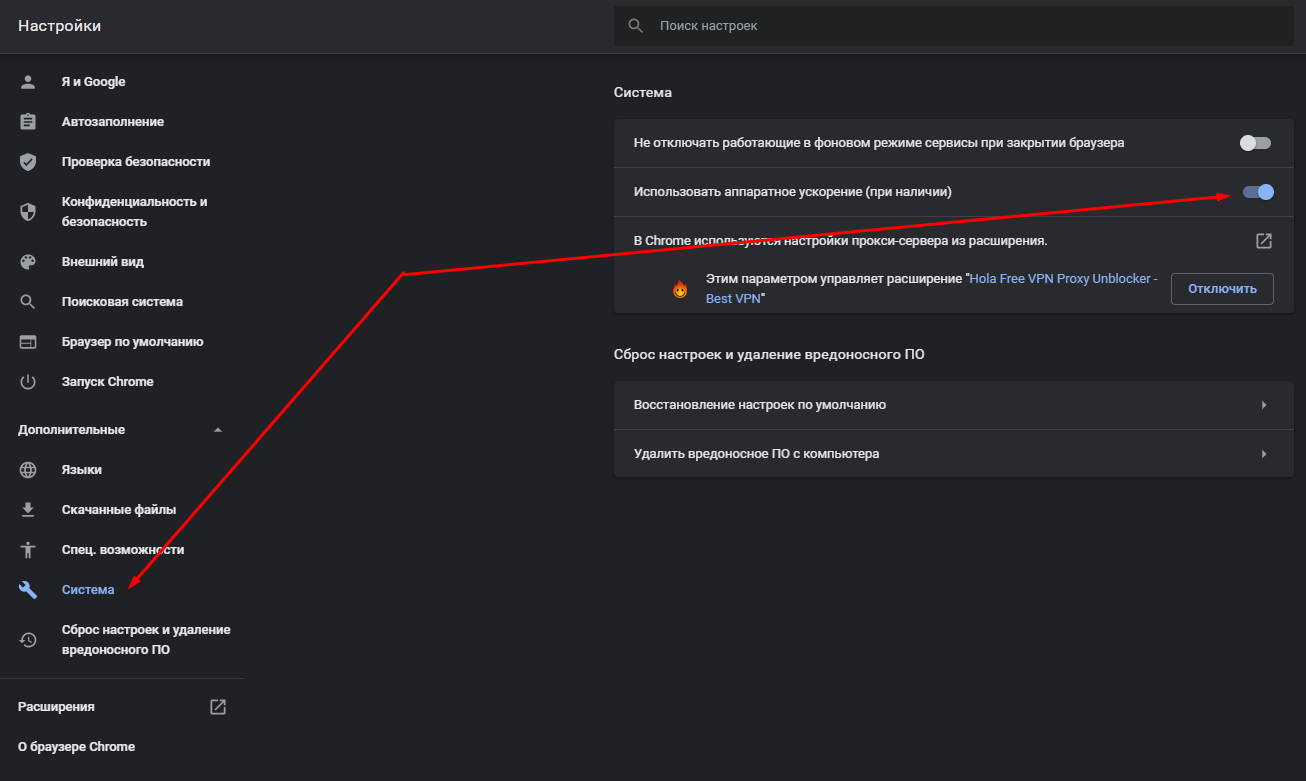
Решение 9. Создайте новый профиль пользователя
Одной из причин может быть повреждение профиля пользователя в Chrome. Создание нового аккаунта может решить проблему с памятью. Этот процесс довольно прост, и не займёт много времени.
- Откройте браузер, и нажмите на значок своего профиля.
- В меню выберите опцию Добавить новый профиль.
- Во всплывающем окне введите имя для учётной записи, и выберите изображение.
- Нажмите «Добавить» внизу.
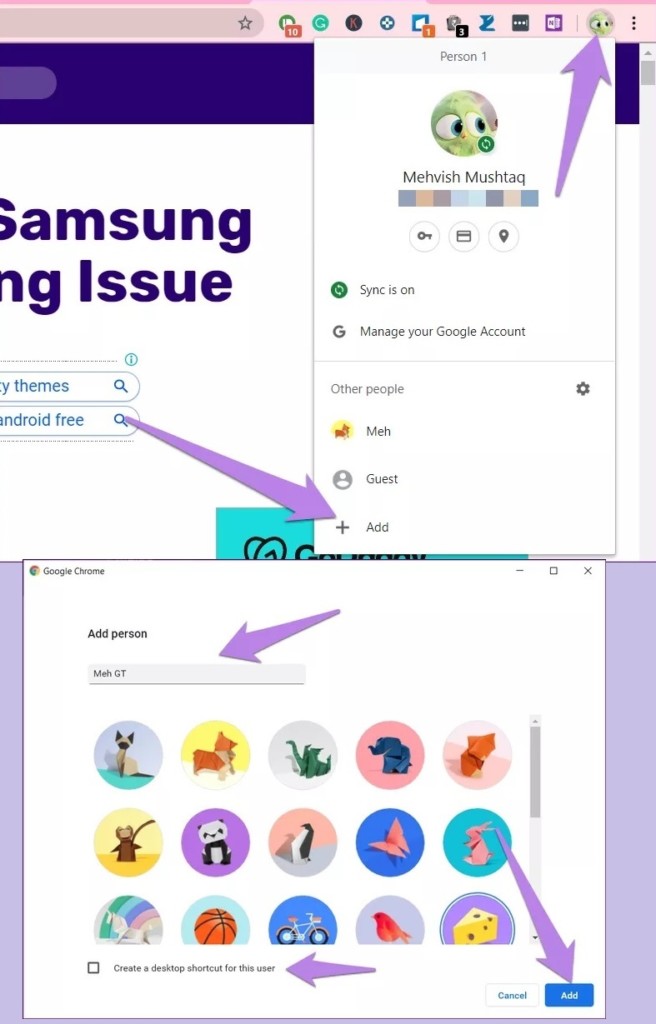
Совет. Чтобы добавить ярлык для нового профиля в Chrome на рабочий стол, установите флажок «Создать ярлык на рабочем столе для этого пользователя». Благодаря этому можно запускать браузер сразу под необходимой учётной записью.
Решение 10. Увеличьте лимит используемой памяти
Google установил ограничение памяти 512 МБ для 32-разрядных и 1,4 ГБ для 64-разрядных систем. Используя параметр ‘–max_old_space_size’, можно увеличить этот предел до 1 ГБ для 32-разрядных и 4 ГБ для 64-разрядных систем. Обратите внимание, что эти предельные значения памяти предназначены для отдельных вкладок, а не окон.
Чтобы увеличить лимит, нужно изменить путь обращения при запуске с: C:Program Files (x86)GoogleChromeApplicationchrome.exe на C:Program Files (x86)GoogleChromeApplicationchrome.exe” –max_old_space_size=4096. Просто откройте “Свойства” ярлыка правой кнопкой мыши и добавьте новый параметр в конец строки “Объект”.
Здесь можно задействовать множество переменных, поскольку у всех пользователей разные версии браузера, ОЗУ и ОС. Поэтому данное решение подойдёт только для опытных клиентов.
Итак, в данном руководстве мы рассмотрели все методы решения ошибки: “недостаточно памяти” в Google Chrome. Если ни один из способов не помог, опишите в комментариях свою проблему, и применяемые действия. Когда знаете какой-то оригинальный метод, также пишите в комментариях.
Если недостаточно памяти для загрузки страницы в Хроме, то ничего удивительного в этом нет. Всем известно, что этот веб-обозреватель тоннами пожирает оперативную память. А если серьезно, то у этой ошибки есть вполне конкретные причины, которые и будут рассмотрены в нашем материале.
Содержание
- Подробности
- Отключаем аппаратное ускорение
- Отключаем расширения
- Избавляемся от вирусов
- Заключение
Подробности
Вообще, если на вашем компьютере менее 4 ГБ оперативной памяти, то использовать на нем Google Chrome не рекомендуется. Хотя он и на компьютерах с 4 ГБ RAM на борту способен показывать такие «фокусы».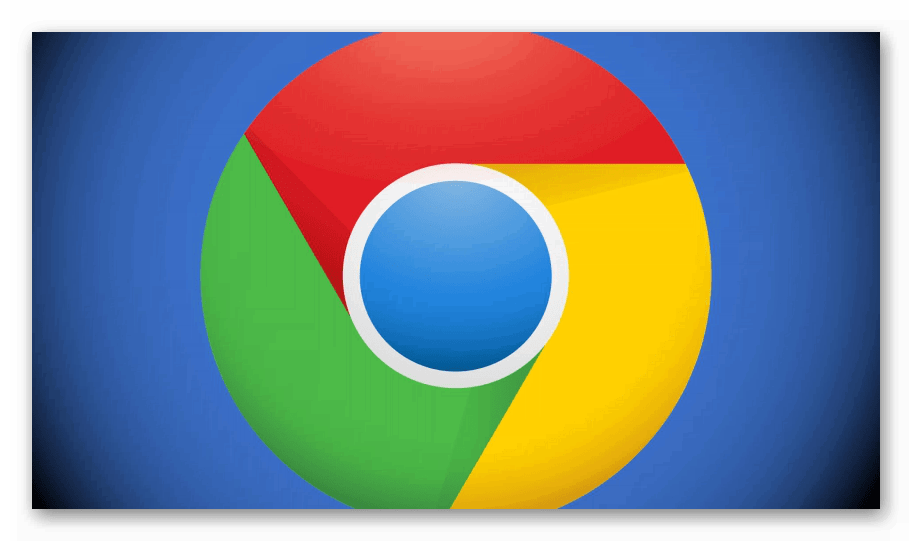
Как правило, определить то, что вызвало данную ошибку не получается. Поэтому приходится применять все возможные способы для исправления ошибки. Их не так уж и много, так что вполне можно попробовать все (для профилактики).
Сейчас мы начнем рассматривать те, которые наиболее вероятно помогут с решением проблемы. А потом перейдем к второстепенным. Последние предназначены для того, чтобы такой ошибки больше не случалось. Итак, приступим.
Отключаем аппаратное ускорение
Аппаратное ускорение – штука хорошая. Оно заставляет картинки и видео рендериться при помощи аппаратных ресурсов компьютера. А еще Хром умеет рендерить с помощью этой опции целые страницы. Те, которые он загружает.
Но эта штука хороша только в том случае, если оперативной памяти на ПК хватает. А вот если ее почти нет, то опцию лучше отключить, так как она требует изрядного количества ОЗУ. Вот подробная инструкция по отключению опции аппаратного ускорения.
- Сначала нужно запустить браузер. Это можно сделать при помощи значка на рабочем столе, иконки в меню «Пуск» или кнопки в панели задач.
- Далее нужно нажать на кнопку с изображением трех вертикальных точек. Она находится в правом верхнем углу главного окна браузера.
- В появившемся контекстном меню кликаем по пункту «Настройки».

- После этого пролистываем список параметров до пункта «Дополнительные» и нажимаем на него.
- Скроллим содержимое странице, пока не дойдем до конца.
- Нам нужен блок под названием «Система».
- Деактивируем пункт «Использовать аппаратное…».
- После всего этого нужно перезапустить веб-обозреватель, нажав на соответствующую кнопку.
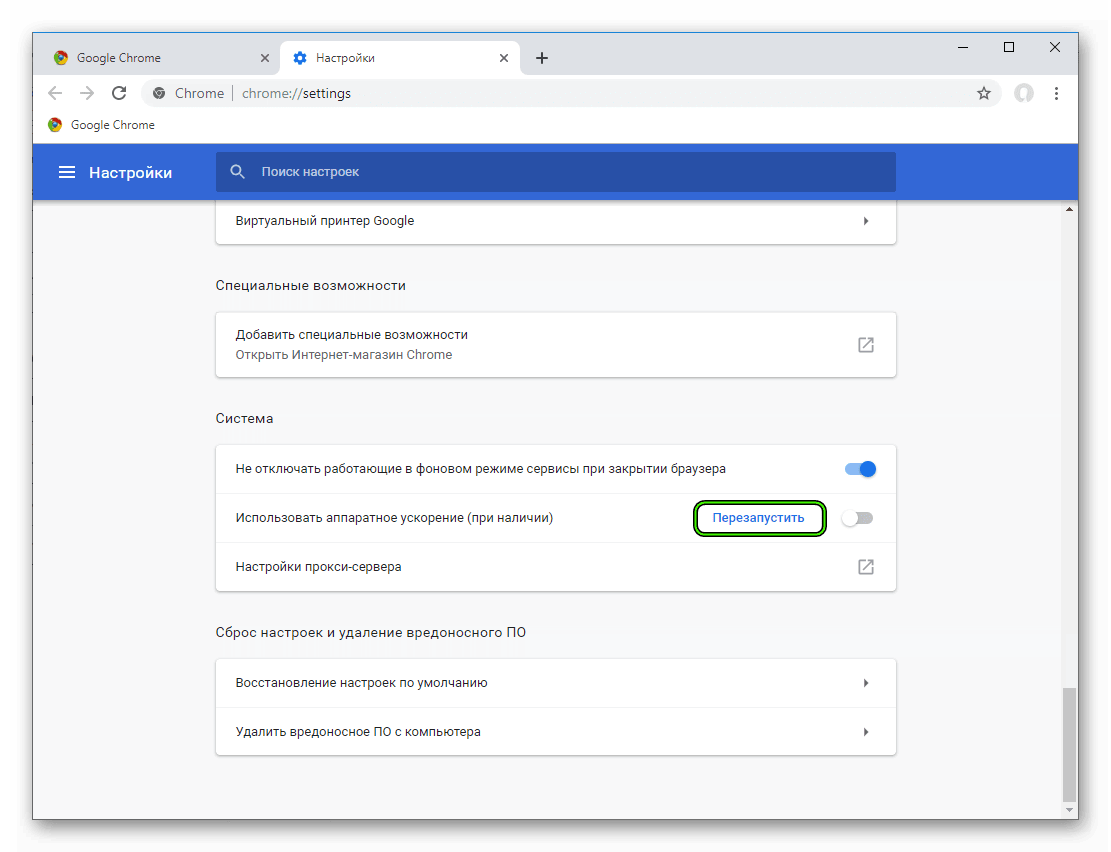
После рестарта нужно какое-то время поработать в нем и проверить его стабильность. Если такие вылеты не прекращаются, то нужно переходить к следующей главе данного материала.
Отключаем расширения
Всевозможные дополнения, конечно, расширяют функционал браузера и делают работу с ним проще и интереснее. Но не стоит забывать, что эти плагины требуют довольно много оперативной памяти. И если у вас их установлено много, то ОЗУ точно будет не хватать.
К тому же, некоторые расширения могут конфликтовать друг с другом и поэтому потребляют много ресурсов. Наиболее правильным шагом будет отключение расширений. Сделать это можно в самом браузере. Вот подробная инструкция.
- Открываем Хром
- Затем нажимаем на кнопку с тремя вертикальными точками. Она находится в верхней правой части окна браузера.
- Далее в появившемся контекстном меню выбираем пункт «Дополнительные…».
- В левом столбце кликаем по надписи «Расширения».

- Появится список установленных дополнений. Напротив каждого из них будут тумблеры. Нужно перевести их влево (неактивное состояние), тогда они подсветятся серым.
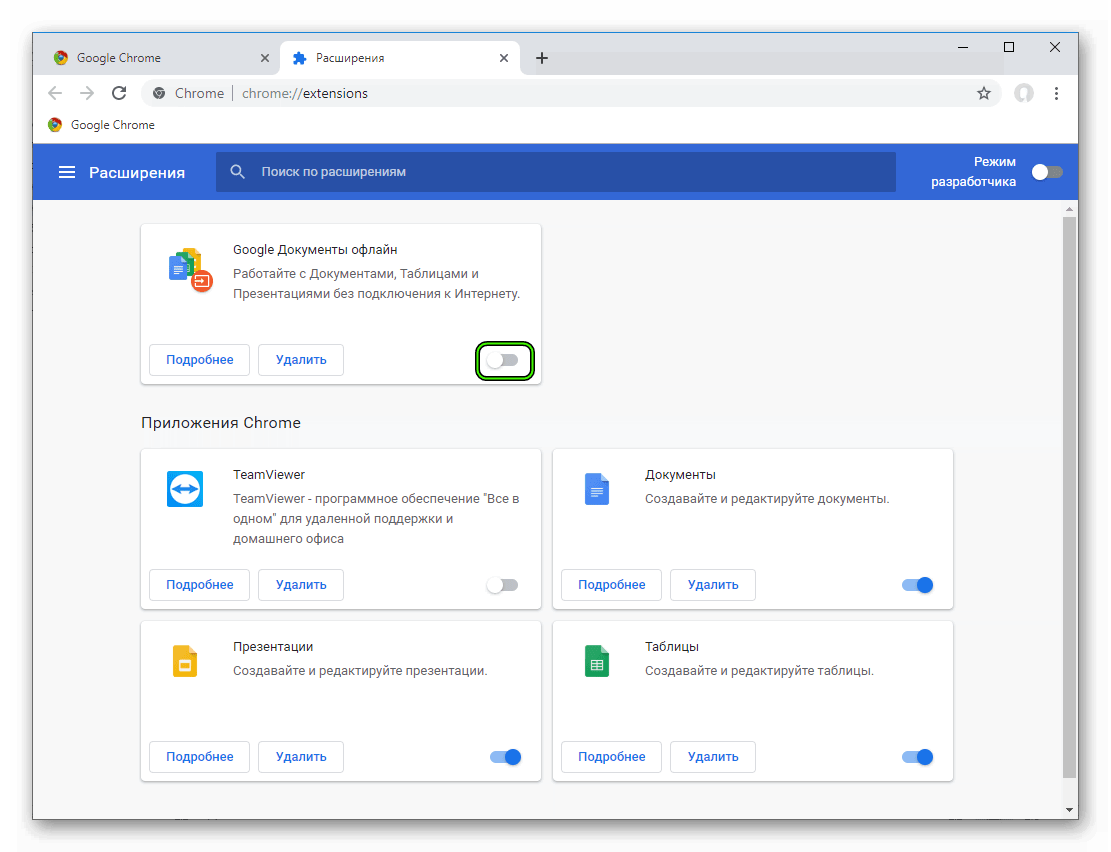
- Повторяем процедуру для всех элементов на странице.
После отключения плагинов нужно обязательно перезапустить веб-обозреватель. Только тогда изменения вступят в силу. После рестарта нужно проверить стабильность работы браузера. Если ничего не помогло, то переходим к следующей главе.
Но перед этим стоит отметить, что некоторые расширения все-таки можно вернуть в том случае, если данный способ не помог. Если у вас их было очень много, то все возвращать не стоит. Нужно остановиться на тех, которые являются самыми полезными. А теперь перейдем к следующему варианту решения проблемы.
Избавляемся от вирусов
Различные вредоносные объекты, хозяйничающие на компьютере, тоже могут уменьшать объем доступной оперативной памяти. Причем весьма существенно. Именно поэтому браузеру может не хватать ОЗУ. А если вирусы не удалять, то последствия могут быть еще более плачевными.
Поэтому нужно периодически проверять ПК на наличие вирусов. Поможет нам в этом любой антивирус, на ваше усмотрение (Kaspersky, ESET, Avast и т. д.). Выполните полное сканирование системы, чтобы программа самостоятельно стерла любые угрозы и вредоносные компоненты.
Заключение
А теперь нужно подвести итоги и сделать соответствующие выводы. Если Гугл Хрому не хватает оперативной памяти для загрузки страницы, то для этого есть определенные причины. Выделять из них основную и применять исключительно один способ не представляется возможным.
Поэтому придется пробовать все вышеописанные варианты. В данном материале представлены самые действенные. Если один метод не помог, то какой-нибудь другой точно поможет. Нужно просто попробовать их все.
Очень важно выполнять все в строгом соответствии с инструкцией. Иначе можно усугубить ситуацию. В целом, в данных инструкциях ничего сложного нет. И с их помощью вы точно решите проблему с веб-обозревателем Гугл Хром.
Google Chrome может широко использоваться моими миллиардами по всему миру, но он посмертно печально известен тем, что потребляет ресурсы. Люди, использующие его на старом оборудовании, часто заявляют, что он тормозит, а иногда выдает код ошибки. Многие Пользователи Chrome сообщают о ошибка “нехватки памяти” при недавней загрузке веб-сайта.

На самом деле есть два кода ошибок, с которыми пользователи приветствуют во время просмотра. Один говорит: «Ой, хватка! Что-то пошло не так при отображении этой веб-страницы. Код ошибки: Недостаточно памяти. И другое сообщение об ошибке, которое вы, возможно, просматриваете, говорит: «Ой, щелчок! В Google Chrome не хватило памяти при попытке отобразить эту веб-страницу ».
Оба кода ошибки означают одно и то же. Этому браузеру Chrome не хватает памяти или ресурсов для получения и открытия соответствующей веб-страницы. Для этого может быть несколько причин, которые мы рассмотрим ниже с решениями.
1. Закройте некоторые вкладки.
Открытие слишком большого количества вкладок в Chrome может замедлить работу в Интернете. Проверьте, можете ли вы закрыть некоторые вкладки, которые больше не нужны. Это должно освободить память для других вкладок, а также для новых вкладок.

Также рекомендуется использовать несколько окон Chrome для открытия вкладок. Например, вместо того, чтобы открывать 10 вкладок в одном окне, вы можете открывать 4-5 вкладок в одном, а остальные – в другом окне Chrome. Короче говоря, по возможности управляйте открытыми вкладками, чтобы сэкономить память.
2. Попробуйте режим инкогнито.
Мы рекомендуем использовать режим инкогнито (нажмите Ctrl + Shift + N, чтобы открыть), потому что он отключает все расширения, работающие в фоновом режиме. Иногда расширение может вызывать конфликт.
Откройте веб-страницу, которая выдает ошибку «недостаточно памяти», и проверьте, загружается ли она в режиме инкогнито. Если да, то может быть виновато одно из расширений. Отключите все расширения и включите их по одному, чтобы узнать, какое из них вызывает проблему.
Шаг 1: Откройте новую вкладку Chrome и перейдите по указанному ниже адресу.
Шаг 2: Нажмите на переключатель, чтобы включить / отключить расширение, и нажмите кнопку «Удалить», чтобы удалить расширение Chrome.

3. Перезагрузите Chrome.
Перед перезапуском Chrome не забудьте сохранить всю свою работу, чтобы не потерять ее. После этого закройте все открытые окна Chrome вместе с вкладками, подождите несколько секунд, а затем перезапустите Chrome.
4. Управление расширениями
Мы обсуждали, как старое несовместимое расширение может вызывать утечку памяти. Но установка слишком большого количества расширений также может привести к проблемам с памятью в Chrome, поскольку они, как правило, потребляют много ресурсов. Выше мы видели, как вы можете удалить или удалить расширение Chrome, но вместо этого вы также можете управлять расширениями и при необходимости быстро отключать / включать их, не вмешиваясь в настройки браузера.
По иронии судьбы, это предполагает установку другого расширения, но это облегчит вам жизнь.
5. Очистите кеш браузера и файлы cookie.
Очистка кеша браузера и файлов cookie может помочь улучшить производительность браузера и исправить несколько проблем, таких как ошибка «нехватки памяти», с которой сталкиваются пользователи. Существует скрытый трюк для очистки кеша и файлов cookie для одного сайта, который не загружается в вашем браузере, или вы можете удалить данные для всех сайтов в настройках браузера. Не забудьте сохранить все открытые вкладки и поработать, прежде чем очищать кеш и файлы cookie, если вы не знаете, что произойдет потом.
6. Очистить временные файлы
Кэш веб-сайтов и файлы cookie помогают быстро загружать соответствующие сайты. А Chrome сохраняет некоторые временные файлы на вашем компьютере с Windows, которые со временем могут накапливаться до нескольких ГБ. Вы удаляете эти временные и старые файлы, чтобы Chrome получил новый пакет данных и предотвратил любые конфликтующие ошибки.

Windows 10 имеет встроенную опцию для удаления временных файлов с каждого диска на вашем компьютере. Вам нужно очистить его для диска, на котором вы установили Chrome. Скорее всего, это диск по умолчанию, обычно это диск C. Вы можете использовать стороннее приложение, если хотите.
7. Запустите Инструмент очистки Chrome.
Google выпустил специальный инструмент для исправления многих распространенных проблем, связанных с браузером Chrome. Его можно загрузить бесплатно, и вы найдете ссылку, которой поделились ниже. Google рекомендует пользователям запускать утилиту один раз, чтобы исправить проблемы, связанные с памятью и сбоями страницы.
8. Отключите аппаратное ускорение.
Шаг 1: Перейдите в «Настройки»> «Дополнительно»> «Система» или введите путь, указанный ниже, в адресной строке.
Шаг 2: Отключите параметр «Использовать аппаратное ускорение, если доступно».

Проверьте еще раз, можете ли вы открыть веб-страницу или получить код ошибки «недостаточно памяти».
9. Новый профиль пользователя
Возможно, профиль пользователя Chrome поврежден. Создание нового профиля может решить проблему с памятью. Шаги просты и не займут больше нескольких минут.
10. Переустановите Chrome.
Кэш и временные файлы, которые собираются со временем, могут привести к ошибкам. Когда пользователи удаляют приложение в Windows, остаются записи реестра и другие файлы, которые также могут вызывать конфликты. Вот почему мы рекомендуем чистую переустановку.
Вы можете использовать надежные приложения, такие как Revo Uninstaller, для удаления приложений в Windows, а также для удаления оставшихся файлов.
Вы можете проверить текущую версию Chrome, установленную на вашем компьютере, по указанному ниже адресу.

После этого вы готовы загрузить и установить последнюю стабильную версию Chrome.
11. Увеличьте лимит памяти.
Это для опытных пользователей, и большинству из вас не придется прибегать к этому. Google имеет установить предел памяти 512 МБ для 32-разрядных и 1,4 ГБ для 64-разрядных систем. Используя ‘–max_old_space_size’, вы можете увеличить этот предел памяти позже до 1 ГБ для 32-разрядных и 4 ГБ для 64-разрядных систем. Обратите внимание, что эти предельные значения памяти предназначены для отдельных вкладок, а не для окон.
На основе продолжающегося обсуждения по снятию этого ограничения в 4 ГБ, вы можете ожидать решения в будущем. Причина в том, что повышение лимита затронет лишь небольшое количество пользователей. Несколько лет назад большинство веб-приложений также не использовали так много памяти, но теперь все по-другому. Некоторые разработчики также отметили, что ограничение памяти до 4 ГБ предотвращает определенные эксплойты, тем самым защищая пользователей.

Однако сейчас все по-другому, и у пользователей есть более мощные машины, работающие под управлением Chrome, и веб-приложения прошли долгий путь. Будем надеяться, что команда разработчиков Google Chrome увеличит ограничение памяти в последующих сборках.
Один из способов увеличить лимит памяти – изменить адрес ссылки Chrome с:
Опять же, здесь задействовано множество переменных, поскольку у разных пользователей разные версии, ОЗУ, ОС и т. Д., Что затрудняет предложение универсального решения.
Вниз по переулку памяти
Вы можете увидеть ошибку «недостаточно памяти» в Chrome, если у вас одновременно открыто слишком много вкладок или слишком много расширений работает в фоновом режиме. Упомянутые выше решения должны помочь вам решить проблему, и вы должны вернуться к просмотру любимых сайтов в кратчайшие сроки.
Следующий:
Firefox выходит на доминирующий рынок браузеров Chrome с Quantum. Стоит ли переходить с Chrome на Firefox? Проверить это.
Fix: Google Chrome Ran Out Of Memory
Almost all of us use the internet on daily basis. And when it comes to internet browsing, Google Chrome is one of the top choice of users. But, even though Google Chrome is highly preferred by the users, you still might face some issues while using it. One of the issues that many people face while using Google Chrome is the “Aw Snap! Chrome ran out of memory” issue.

This issue is exactly what the error message tells you. Your Google Chrome runs out of memory. This is a problem because you will see this message despite having more than enough memory (RAM) on your computer. A lot of Chrome users face this issue out of nowhere. There are no warnings before this issue and there aren’t any specific hints that can help you predict the problem before happening. You might see this error on specific pages or it might be completely random. The error isn’t related to a specific website. This issue, if keeps happening, won’t let you browse normally and will keep showing this page on either random or specific websites.
The cause of issue is not clear. There are many reasons why this might be happening but it is clear that it’s a problem on the Google Chrome end, not on the website’s end. The issue might be caused by some extension or it might be because of a corrupted user profile or it might be because of the wrong Chrome version. Since there can be many reasons of this message, there are multiple solutions of this problem.
So, try to go through troubleshooting and if that doesn’t solve the problem then try each method listed below until the issue is resolved.
Troubleshooting
Method 1: Update to 64-bit
The first thing you should check is whether you have the 64 bit version of Google Chrome or not. This should be your priority especially if you think you have more than enough RAM for Google Chrome. The 64 bit version of Google Chrome is designed to use more memory so if your Chrome is giving this memory error even though you have a lot of memory available then this might be the issue.
If you aren’t sure whether you have a 32 bit or a 64 bit version then follow the steps given below

Once you are done, check whether the problem is still there or not.
Method 2: Using Task Manager
Sometimes killing the Google Chrome from the task manager and then restarting it solves the issue as well. This isn’t a permanent solution but more of a hack which you might have to do over and over. But if nothing else is working then this should come in handy.
These steps are to be performed while your Google Chrome is working and is showing the error.

Once it is closed, re-run the Google Chrome and you shouldn’t see the memory issue page anymore.
Method 3: Clear Cache
Clearing the cache of the browser might be a good option. It will solve the problem if there are any corrupted information stored in there that might be causing this issue.
To clear the cache of the browser, follow the steps given below
Now check whether the issue is gone or not.
Method 4: Disable Extensions
The problem might be caused by an extension as well. You can check whether the problem is because of an extension or not by disabling all the extensions. Once you disable all the extensions check whether the problem is still there. If the problem is gone then that means the problem was because of an extension. You can enable one extension at a time to check which one was causing the issue and then reinstall it.
To disable extensions on your Google Chrome, follow the steps given below
If the problem is gone then enable an extension by checking the Enabled box in front of it. Repeat this for all the extensions and once you find the extension that is causing the issue, delete it by clicking the dustbin box in front of it.
Method 5: Creating New User Profile
If the problem is caused by the information stored by the Google Chrome then changing the name of the default folder of Google Chrome might solve the issue for you. This can happen if your user profile is corrupted.
Follow the steps given below to change the name of your user profile folder

Now start Google Chrome again and check whether the issue still persists or not. Don’t worry about the folder, once you start Chrome again, it will recreate a new Default folder for you automatically.
Источники:
https://tonv. ru/11-luchshih-sposobov-ispravit-oshibku-google-chrome-iz-za-nehvatki-pamyati-v-windows-10/
https://appuals. com/fix-google-chrome-ran-out-of-memory/
Почему недостаточно памяти для загрузки страницы в Google Chrome: рассматриваем основные причины ошибки. Выясним, что делать, если сайты не открываются из-за нехватки ресурсов, как освободить компьютер от лишних файлов и увеличить производительность браузера.

Недостаточно памяти для загрузки страницы в Google Chrome – распространенная ошибка, для устранения которой необходимо освободить ОЗУ компьютера. Вариантов что делать в этом случае достаточно много: перезапустить обозреватель, закрыть ненужные вкладки, войти в режим инкогнито, отключить или удалить установленные расширения, сбросить программу к заводским настройкам.
Что делать, если недостаточно памяти для загрузки страницы в Google Chrome
Достоверно определить причину, по которой браузер не может открыть сайт практически невозможно. Чаще всего это происходит на устаревших компьютерах, устройствах с небольшим объемом RAM, или компьютерах, чье дисковое пространство перегружено ненужными процессами и службами.
Закрываем ненужные вкладки
Одна из причин, по которой остается недостаточно места для загрузки сайтов – в браузере открыто слишком много вкладок. Каждая из них занимает определенное количество оперативной памяти. Когда вкладок много, браузер работает медленно. Поэтому стоит перебрать открытые страницы, закрыть неиспользуемые. Если вы боитесь потерять адрес к нужному сайту, сохраните вкладку в закладки, затем закройте.

Используем режим “Инкогнито”
Если при попытке загрузки страницы браузер извещает Вас о том, что мало памяти, откройте нужный сайт «Инкогнито». В этом режиме некоторые функции обозревателя отключаются, дополнительные скрипты и графические дополнения не отображаются. В результате для загрузки вкладок требуется меньше времени и браузер работает быстрее.
Для запуска этой функции войдите в меню Chrome, выберите команду «Новое окно в режиме инкогнито». Альтернативный вариант – комбинация горячих клавиш Ctrl + Chift + N.

Помните, что в этом режиме Хром не собирает сведения о просмотренных сайтах и другие пользовательские данные. При закрытии окна «Инкогнито» текущий сеанс будет завершен.

Заново запускаем браузер
Если загрузить информацию не удается из-за того, что недостаточно памяти, попробуйте перезапустить Хром на компьютере. При необходимости сохраните текущие вкладки. Повторно запускать программу следует через несколько секунд после закрытия. В отдельных случаях это позволяет восстановить нормальную загрузку страниц и устранить ошибку, связанную с нехваткой памяти.
Отключение и удаление расширений
Встраиваемые в Chrome плагины негативно влияют на производительность программы. Это особенно актуально для устаревших ПК и устройств с небольшим объемом ОЗУ. Если при загрузке сайта возникает ошибка «Недостаточно памяти», отключите или удалить расширения, которыми не пользуетесь.
Для этого:
1. Откройте меню в браузере, наведите курсор на строку «Дополнительные инструменты», в появившемся окне выберите «Расширения».

2. Просмотрите установленные плагины, отключите ненужные, деактивировав флажок в окне с описанием. Если Вы не пользуетесь расширением, удалите его, чтобы освободить память.

Чистка кэша и cookie
Если на компьютере мало памяти, удаление cookie и кэшированных файлов станет оптимальным решением проблемы. Такую чистку нужно проводить регулярно, особенно если ошибка загрузки всплывала неоднократно.
Для этого:
1. Откройте «Дополнительные инструменты» через меню Хром, выберите пункт «Удаление данных о просмотренных страницах».

2. Поставьте отметки напротив строк «Файлы cookie» и «файлы, сохраненные в кэше», при необходимости укажите временной диапазон, кликните команду «Удалить данные».

А также нужно почистить кэш в Хроме специальными утилитами или с использованием расширений для таких целей. Рекомендуем эту процедуру.
После очистки перезапустите Chrome и попробуйте повторно выполнить загрузку нужной страницы. Если на ПК мало памяти, эта процедура должна помочь освободить необходимое пространство для стабильной работы обозревателя.
Удаляем временные файлы ОС Windows: используем CCleaner
Когда на компьютере мало памяти, рекомендуется использовать утилиту CCleaner для удаления временных файлов, засоряющих ПК. Программу для чистки Вы можете загрузить бесплатно на сайте разработчика.
Для освобождения памяти компьютера:
- Запустите утилиту, откройте вкладку «Стандартная чистка», нажмите команду «Анализ» для проверки компьютера.

- После сканирования программа отобразит объем собранных данных, подлежащих удалению. Нажмите «Очистка» чтобы завершить этот процесс и выполните загрузку нужной страницы.

Сброс Chrome к заводским настройкам
Радикальным методом решения проблемы выступает сброс Chrome. Восстанавливая настройки по умолчанию часть данных браузера удаляются для оптимизации его работы. Такой способ позволяет исправить разные ошибки, в том числе восстановить доступ к странице, если недостаточно памяти.
Для этого:
- Откройте настройки Chrome, в меню слева нажмите «Дополнительные», выберите «Сброс настроек».

- Нажмите «Восстановление по умолчанию» и подтвердите операцию во всплывающем окне.

Сброс браузера Хром может привести к утрате важных пользовательских данных. Поэтому пользуйтесь этим способом только, если другие методы оказались неэффективными.
Отключаем аппаратное ускорение
В Хроме предусмотрена опция для ускорения загрузки страниц и работы веб-приложений. В процесс вовлекаются аппаратные компоненты ПК, которые дополняют программные ресурсы обозревателя, делая его более производительным. Обычно аппаратное ускорение задействуется, если в Chrome загружают онлайн-игры, страницы с графическим контентом или видео.
Описанная опция далеко не всегда работает стабильно, особенно на слабых компьютерах. Поэтому чтобы снизить нагрузку на аппаратные компоненты ПК и избавиться от ошибки «Недостаточно памяти», нужно отключить эту опцию. Для этого откройте настройки, перейдите в «Дополнительные», выберите пункт «Система». Затем деактивируйте флажок напротив строки «Использовать аппаратное ускорение».

Создаем новый профиль в браузере
Повреждение данных профиля – одна из причин, по которым не происходит загрузка сайта в Хром. Чтобы решить проблему, создайте новый профиль пользователя.
Для этого:
1. Откройте новую вкладку в Chrome, найдите значок «Аккаунт», кликните по нему, выберите «Добавить».

2. Введите электронный адрес и пароль аккаунта Google, нажмите добавить. Необходимо помнить, что без нового адреса в Гугл создать еще один профиль в Хроме не получится. Поэтому предварительно зарегистрируйтесь в сервисе, и потом добавьте новый аккаунт в браузере.
Увеличиваем лимит памяти
В Chrome действует ограничение, не позволяющее использовать оперативную память свыше установленного лимита. Из-за этого ее может быть недостаточно для стабильной работы приложения. На Windows 32 бит и 64 бит это по 512 и 1 Гб соответственно. Опытные пользователи могут отменить ограничение, установив новый лимит памяти.
Для этого:
1. Найдите ярлык Chrome на рабочем столе, нажмите правой кнопкой мыши, выберите «Свойства» в контекстном меню.

2. Во вкладке «Ярлык», добавьте в строку «Объект» команду «-max_old_space_size=». После символа «=» укажите объем памяти, который вы хотите выделить в качестве нового лимита.

Поиск и удаление вирусов в Chrome и на ПК
Одна из возможных причин ошибки – заражение компьютера вредоносным ПО. Аппаратные ресурсы могут поглощаться вирусом, из-за чего становится недостаточно памяти.
Прежде всего рекомендуется проверить ПК при помощи стандартного инструмента Хром. Для этого запустите «Настройки», откройте «Дополнительные», выберите «Удаление вредоносного ПО».

Чтобы выполнить проверку, нажмите команду «Найти». После выполнения анализа программа известит о результатах и представит список рекомендованных действий.

Проверить компьютер на наличие вирусов можно с помощью стандартной программы «Защитник Windows». Ее Вы можете запустить через панель управления в меню «Пуск».

В 10-ке немного иначе.

Выберите тип проверки, нажав на стрелку, затем кликните команду «Проверить». После анализа информация о выявленных угрозах и рекомендованных действия будет отображена на экране.

Аналогичным образом Вы можете использовать любую устанавливаемую антивирусную программу или онлайн-утилиту для защиты компьютера от вредоносного ПО.
Contents
- What Is the “Ran Out of Memory” Error in Google Chrome for Windows 10?
- How to Fix the Google Chrome “Ran Out of Memory” Aw Snap Error
- Restart your device
- Update Google Chrome
- Clear the browser’s cache
- Disable extensions
- If you don’t know how to disable extensions in Chrome, here’s what you have to do:
- Uninstall unwanted or suspicious Google Chrome apps
- Follow these steps:
- Clear temporary files
- Using the Disk Cleanup tool:
- Going through Settings:
- Disable hardware acceleration
- Run Google Chrome’s Cleanup Tool
- We recommend that you run the Cleanup Tool. Follow these steps:
- Use Chrome’s Task Manager
- Here’s how to open and use the Task Manager:
- Increase the browser’s memory limit
- Increase your paging file
- These steps will show you what to do:
- Perform a clean boot
- Firstly, follow these steps to disable startup programs:
- Follow these steps to disable startup services:
- You can follow these steps if you don’t want to go through the startup items one after the other:
- Reinstall Google Chrome
- Follow these steps to remove Chrome from your system:
- Conclusion

Chrome is an integral part of the Google ecosystem. It explains why it’s difficult to switch to an alternative after experiencing errors that should compel you to walk away. For example, you can tie your passwords, browsing history, and browser extensions to your Google account, and Chrome will integrate everything once you log in with the browser. And we’ve not mentioned shared documents and Google Drive.
Chrome still enjoys the lion’s share of the web browser market, thanks to Google’s practice of making its services smoother with the browser. When users see errors, the automatic response would be fixing them, instead of being fed up. And since other browsers have their own demons, it makes all the more sense to deal with the devil they know.
Being on this webpage (likely on another browser) means you’re looking for how to fix an “aw, snap!” page crash on Google Chrome for Windows. The error in question means you are out of memory.
What Is the “Ran Out of Memory” Error in Google Chrome for Windows 10?
Sometimes, Chrome webpages crash because the browser lacks the required memory to load them. This problem could be the result of insufficient system memory, extension issues, or problematic browser cache. The error could also be showing up because your video RAM is not up to par or Chrome has reached its allowed memory limit.
Can you resolve the problem? Sure. All you have to do is handle the root cause.
How to Fix the Google Chrome “Ran Out of Memory” Aw Snap Error
Knowing the cause of the error would make things easy, but that’s not always possible. The only reasonable way to go about it in most cases is tackling the possible root causes one after the other. It would be best if you started from the most likely causes, just as we’ve laid them out below.
Restart your device
One system reboot can resolve many errors. Multiple background processes and the applications you work with create temporary cache and logs when your system is running. These processes leave footprints behind that can clog the system memory. When your RAM reaches capacity and can’t hold data for the CPU anymore, a memory leak sets in and triggers errors and problems across different applications.
Restarting your system will shut down these applications and clear the RAM. That way, your computer can start with a clean slate. A reboot also clears out other errors, such as app conflicts and hardware malfunctions that result in BSODs.
Note that you have to use the Restart option. Using the Shutdown command won’t do the job, especially if the “Fast startup” option is enabled. So, open Start, click on the Power icon, and then select Restart.
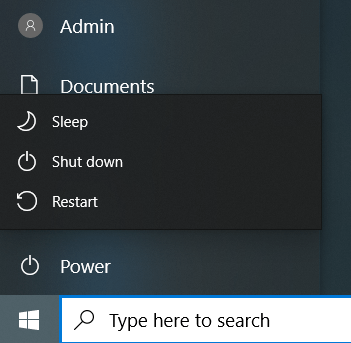
Update Google Chrome
Google releases updates to patch bugs and vulnerabilities and improve Chrome’s performance. Outdated applications tend to spit errors once in a while. If you haven’t updated the program for a long time, you should do that immediately. That could be the fix you’ve been looking for.
To update Chrome, do the following:
- Go to the top-right corner of the browser.
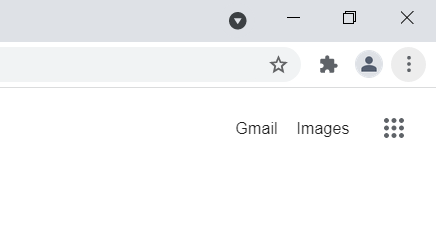
- Click on the three dots, select Help and click About Google Chrome.
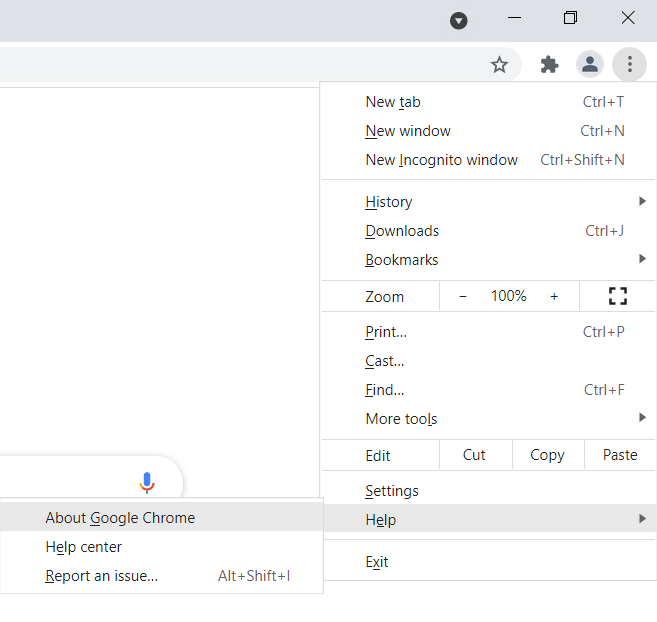
- Select Update Google Chrome and wait until the latest Chrome version is installed.
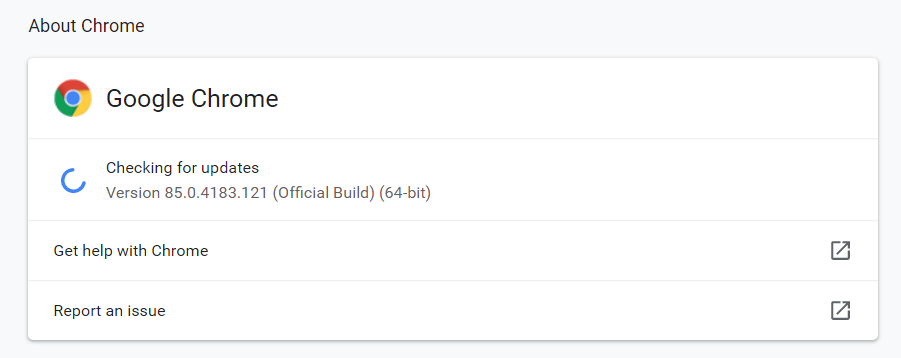
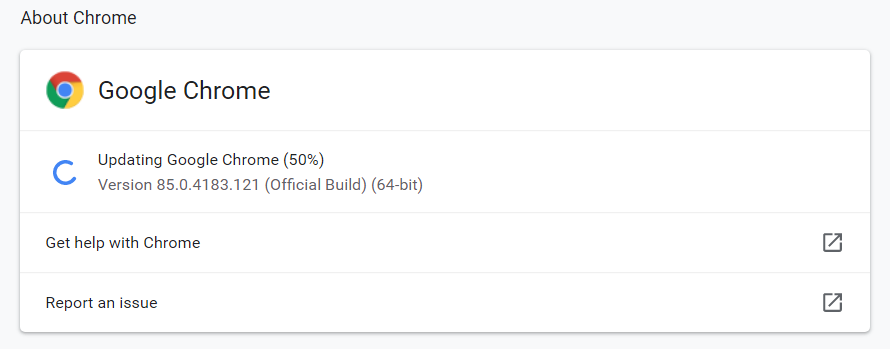
If the button isn’t available, you’re on the browser’s latest version.
Clear the browser’s cache
Your browser saves portions of websites (especially images and videos) in what is known as cache files. These files allow the browser to load these web pages faster when you visit them in the future. Cache files can range from hundreds to thousands. Sometimes, they grow so large that your browser can’t process them, causing the memory error to show up.
Clear Chrome’s cache and check for the issue. These steps will show you how to clear the browser’s cache:
- Launch Search, search for Chrome, and then launch the browser.
- Once Chrome opens, go to the top-right corner and click on the three dots.
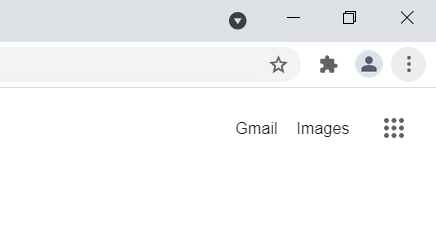
- After the menu opens, select More Tools and click on “Clear Browsing Data” in the menu that slides out.
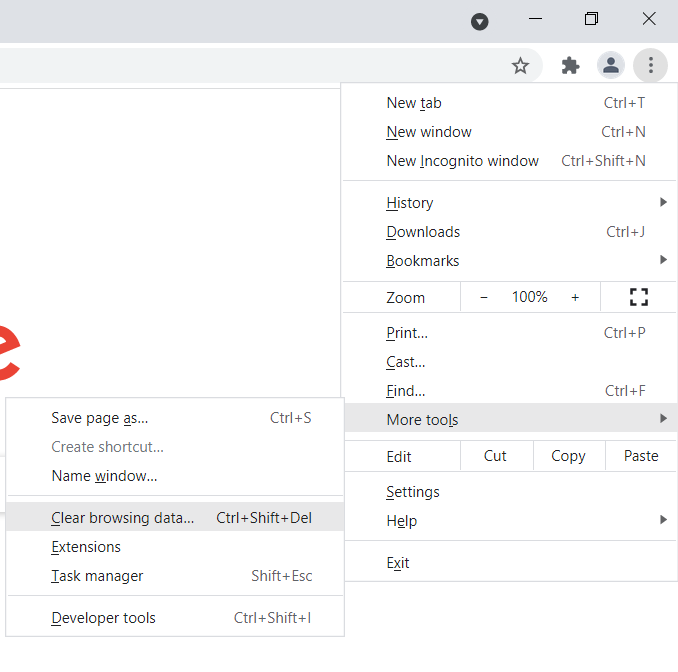
- After the “Clear Browsing Data” dialog opens, stay under the Basic tab, select a time range, and tick the checkbox for “Cached images and files.” You can also click on “Cookies and other site data,” but note that you might lose saved forms and passwords.
- Click on Clear Data.
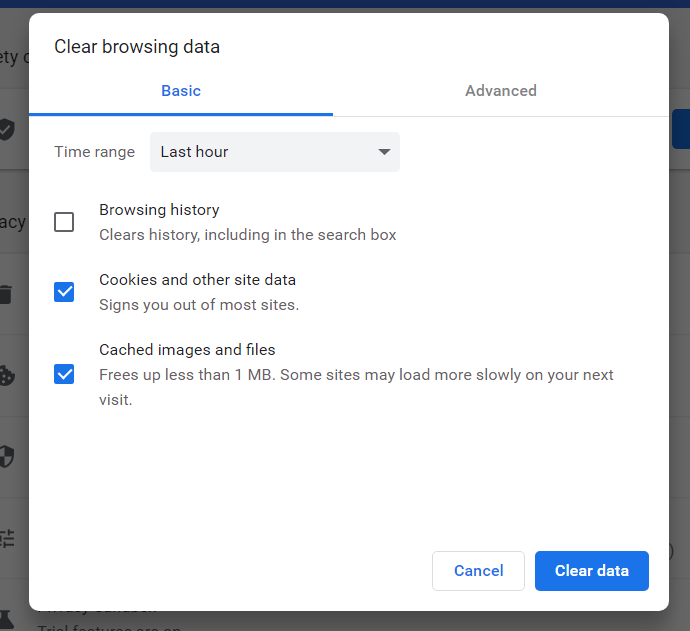
- Restart your browser and check for the problem.
Disable extensions
Extensions help you organize things better and allow you to tweak how you interact with the browser. As good as they are, sometimes, they can constitute a nightmare for users, and that’s without adding the security and privacy concerns surrounding them.
You should turn off your extensions or completely uninstall them. To confirm that an extension is the cause of the problem, try opening Chrome in incognito mode. If the error doesn’t show up, then you should definitely get rid of your extensions.
To open a new incognito window, go to the top-right corner of the browser and click on the three dots, then select New Incognito Window.
If you don’t know how to disable extensions in Chrome, here’s what you have to do:
- Launch the Start menu, search for Chrome, and then launch the browser.
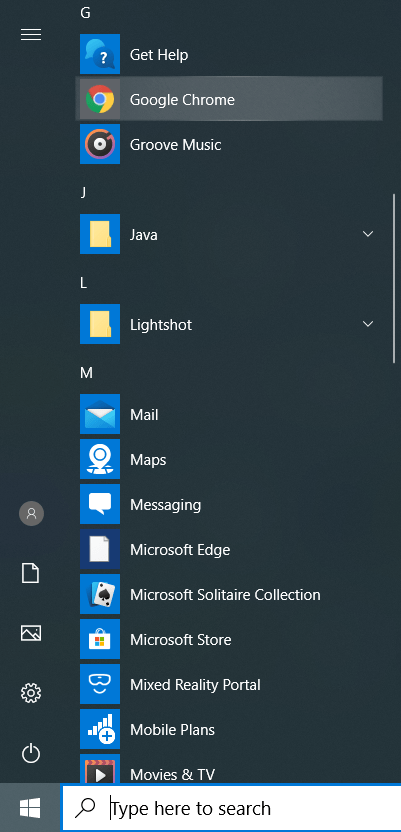
- Once Chrome opens, go to the top-right corner and click on the three dots.
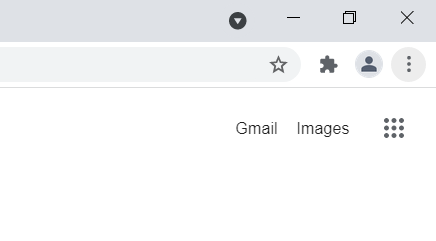
- After the menu opens, select More Tools and click on Extensions.
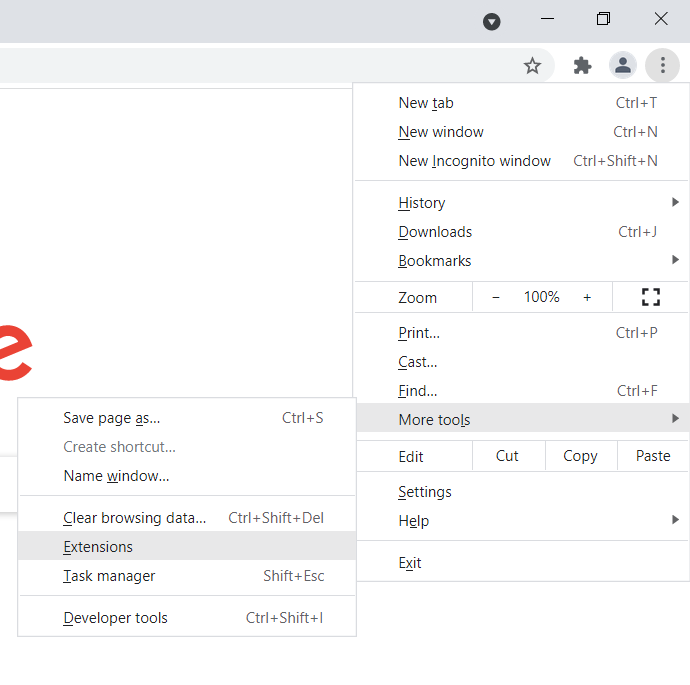
- Once the Extensions page opens, turn off the switch for each extension to disable them.
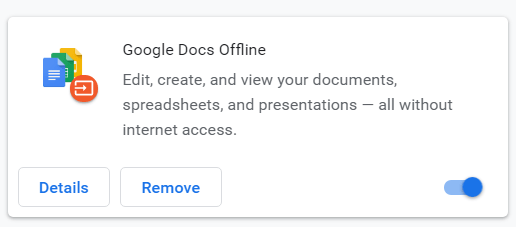
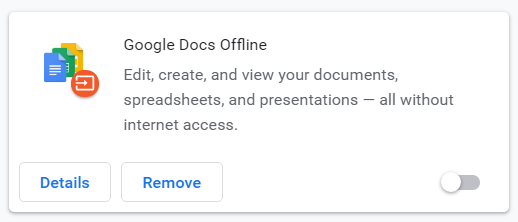
- After that, restart Chrome and check if the problem has been resolved.
- If the problem goes away, return to the Extensions page and uninstall your installed extensions. To do that, click on the Remove button and select Remove in the confirmation dialog.
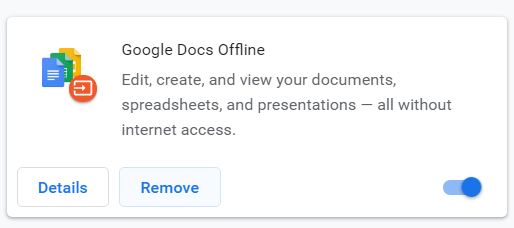
Uninstall unwanted or suspicious Google Chrome apps
A web app you downloaded from the Chrome Web Store or installed via your browser might be the cause of the error. Remove the app and check if the problem persists. You can get rid of all your web apps to troubleshoot the problem.
Follow these steps:
- Launch Chrome, go to a new tab, paste “chrome://apps” into the address bar and press Enter.

- Once your apps appear, right-click on the app you want to uninstall and click on “Remove from Chrome” in the context menu.
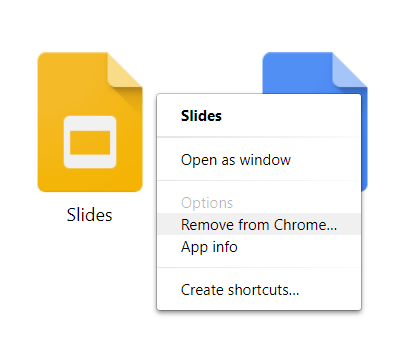
- Select Remove in the confirmation dialog box.
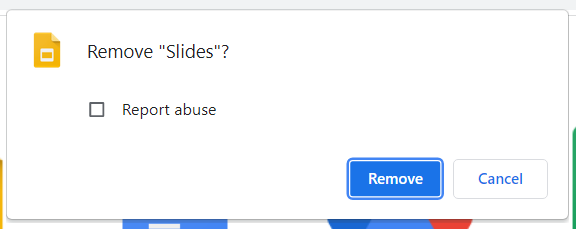
Clear temporary files
Your browser and other applications create temporary files they don’t use after a while. Over time, these files grow large and begin to cause problems, from storage shortage to system memory leaks. They could be the reason you’re seeing the “out of memory” error in Google Chrome.
Getting rid of temporary files can help you fix the problem. There are two different ways to do that: using the Disk Cleanup tool and going through the Settings app.
We’ll walk you through both methods.
Using the Disk Cleanup tool:
- Open Search, type File Explorer and click Open.
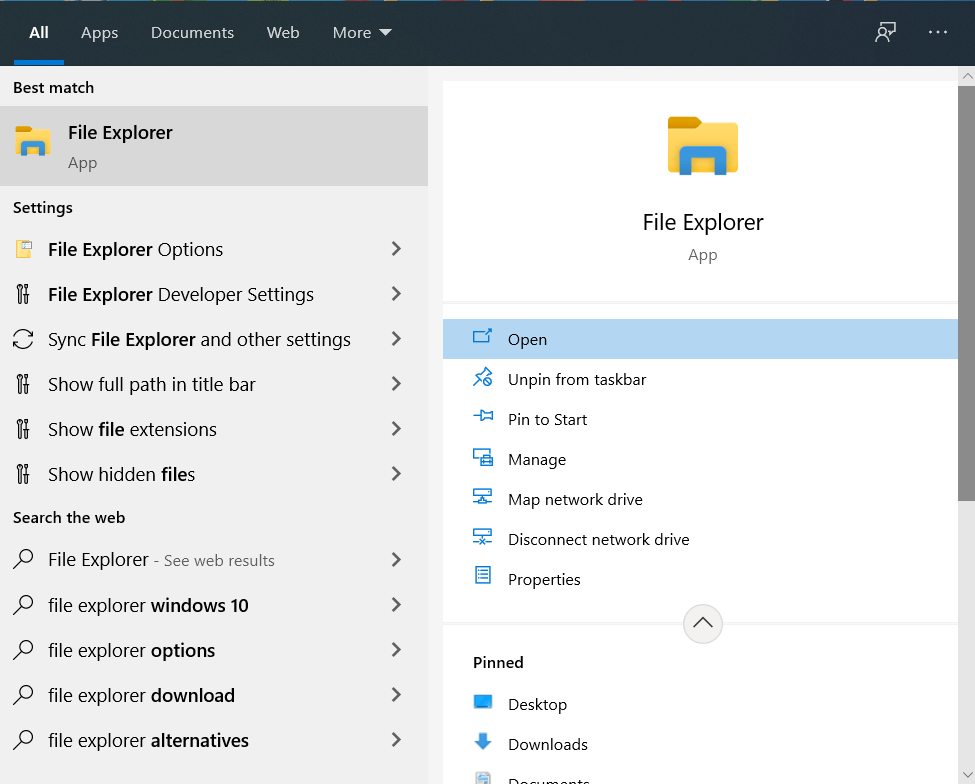
- After the File Explorer window opens, go to the left pane and right-click on your hard drive under This PC.
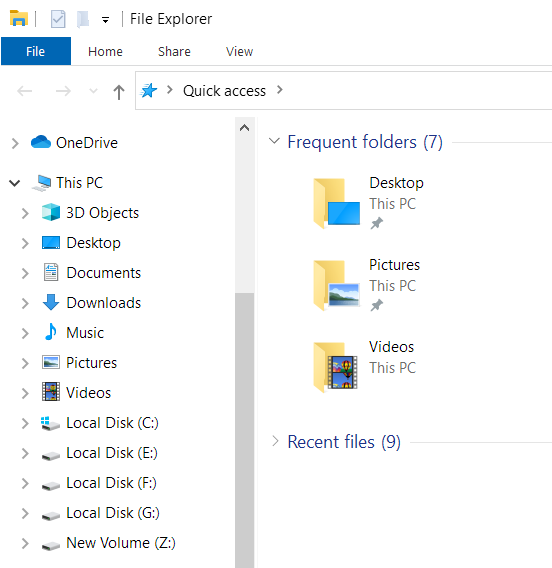
- In the context menu, select Properties.
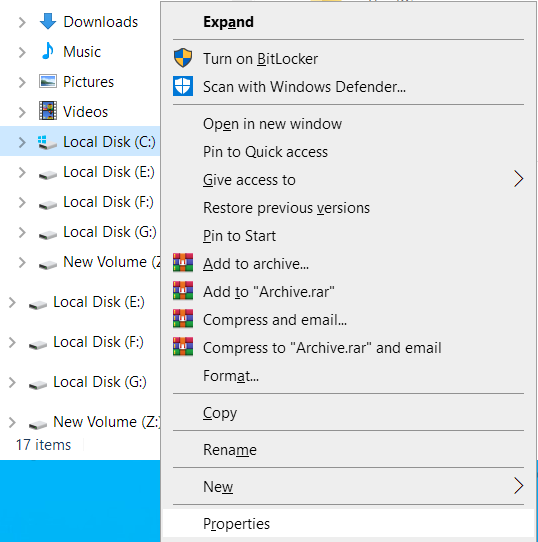
- Once the drive’s Properties dialog box pops up, click on Disk Cleanup in the Capacity section of the General tab.
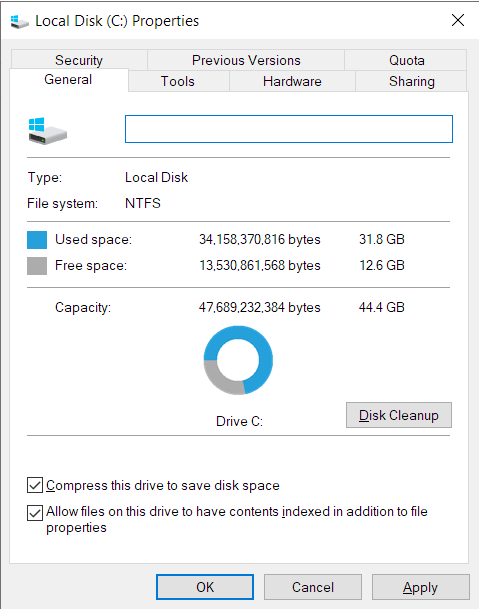
- The tool will locate temporary files on the hard drive and list them.
- After you see the list of temporary files in the Disk Cleanup dialog window, select the categories you want to delete and click on OK.
- Click on “Clean up system files” if you want to remove temporary files created during system app and update installations.
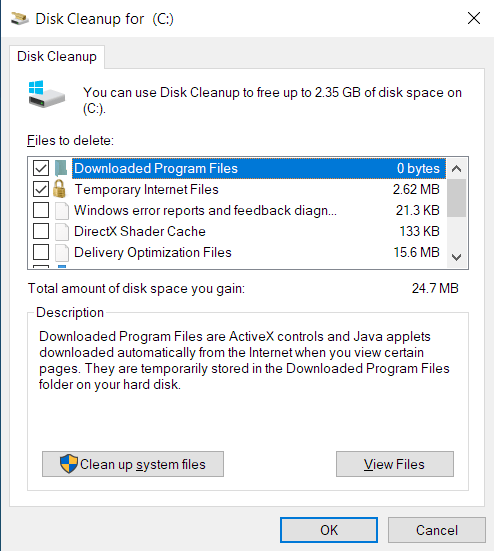
- After the tool clears the files, restart your system and open Chrome to check for the error.
Going through Settings:
- Tap the Windows logo and I keyboard keys to open the Settings app and click on System.
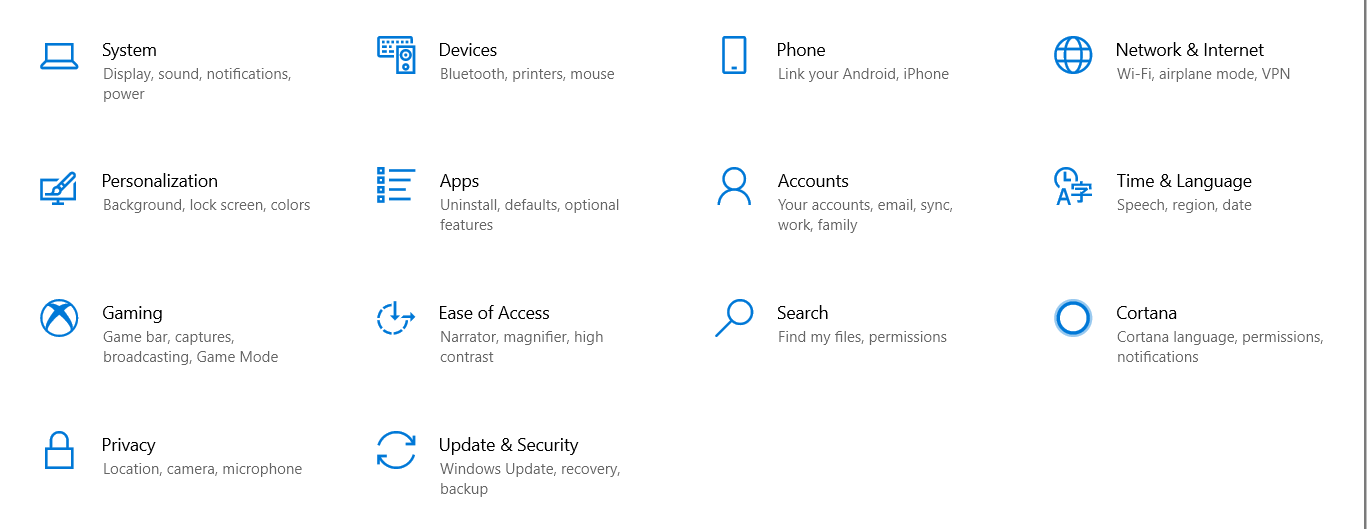
- Once you get to the System page, switch to the left pane and click on Storage.
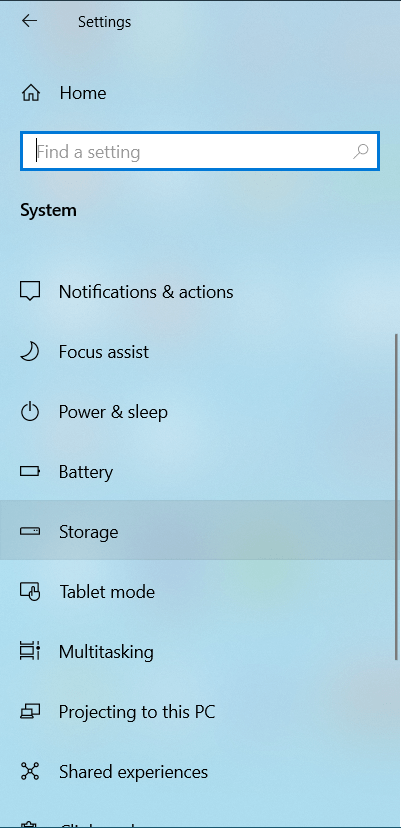
- Under Storage, click on Temporary Files.
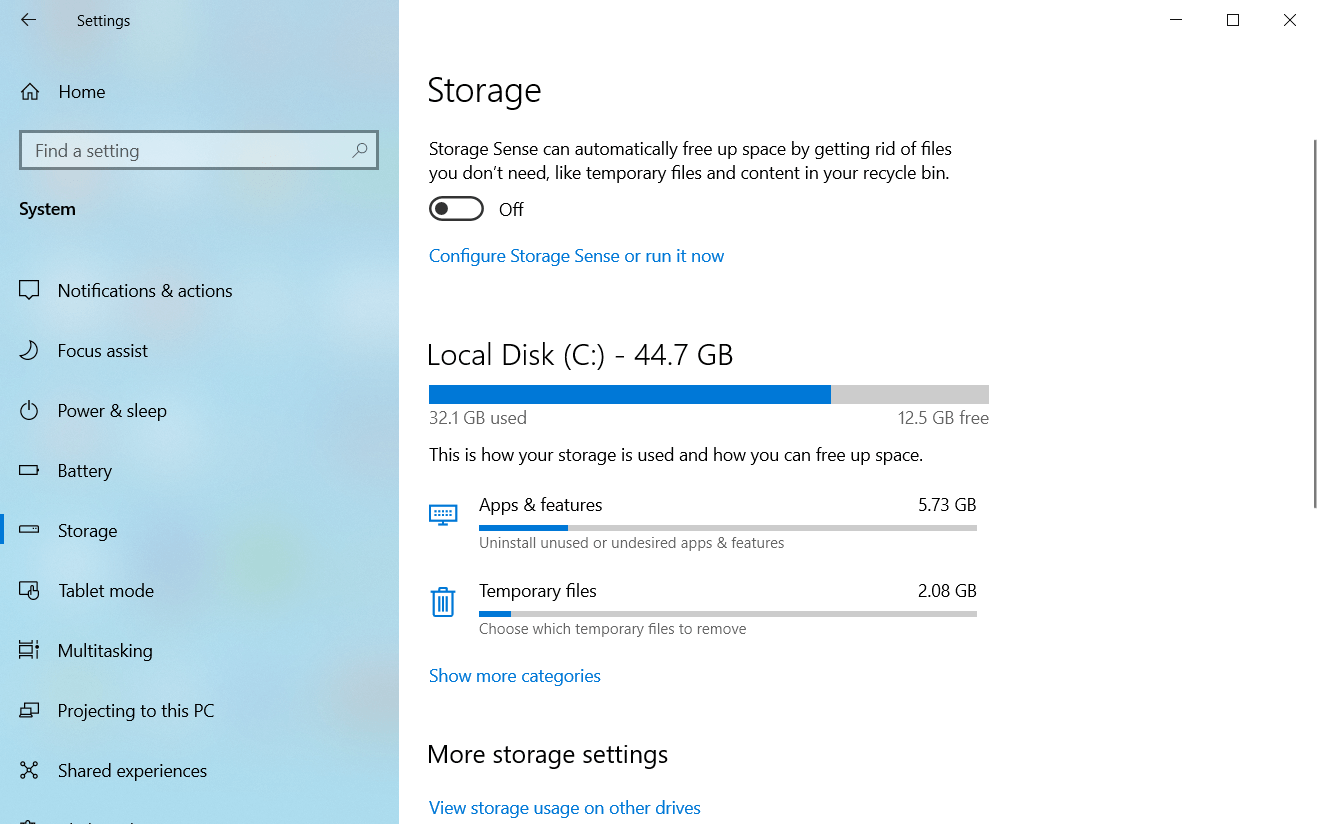
Note: The immediate file categories that you’ll see on the Storage page are those for the drive or partition where Windows is installed. If you want to delete temporary files on another drive or partition, go to the “More storage settings” section and click on “View storage usage on other drives.” After that, select a drive on the next page, then click on Temporary Files.
4. Once the Temporary Files interface appears, Windows will scan your temporary files and list the categories of temporary files on your system. The size of each category will also be displayed.
5. Use the checkboxes to choose the categories you want to clean up and click on “Remove files.”
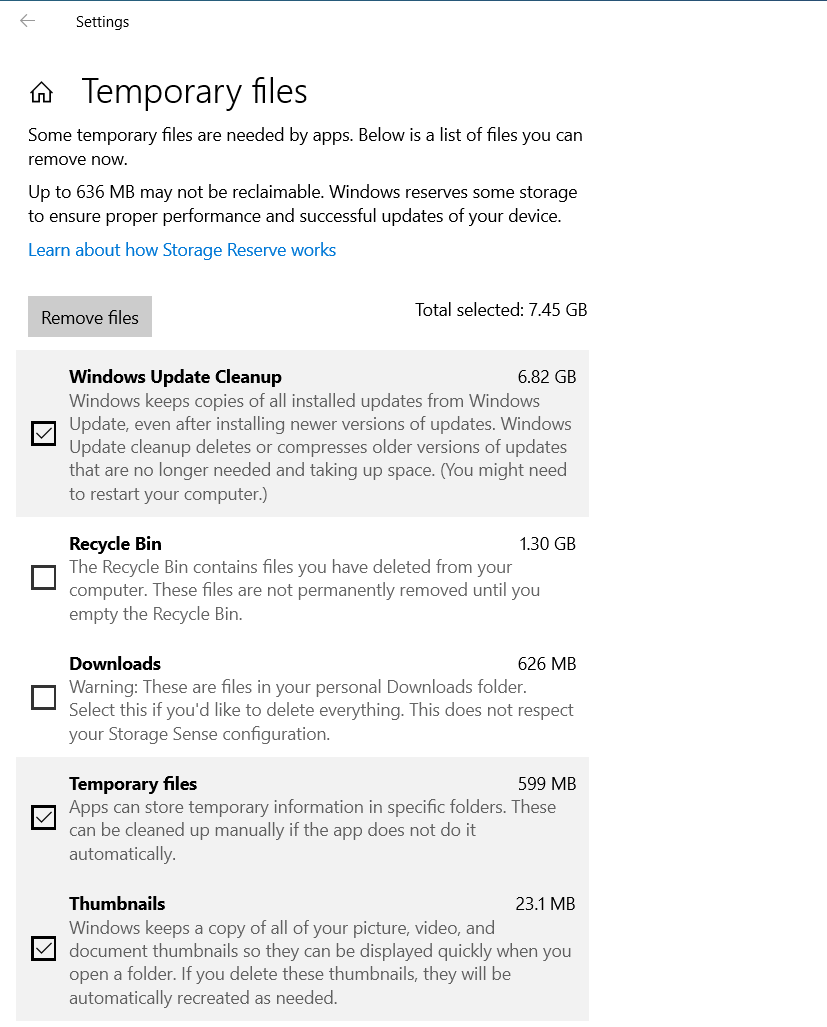
6. Once the files are deleted, restart your system and open Chrome to check for the “out of memory” error.
You can also use a program designed to detect junk files and remove them. Auslogics BoostSpeed does a good job of keeping the system memory free of entities that can easily cause leaks.
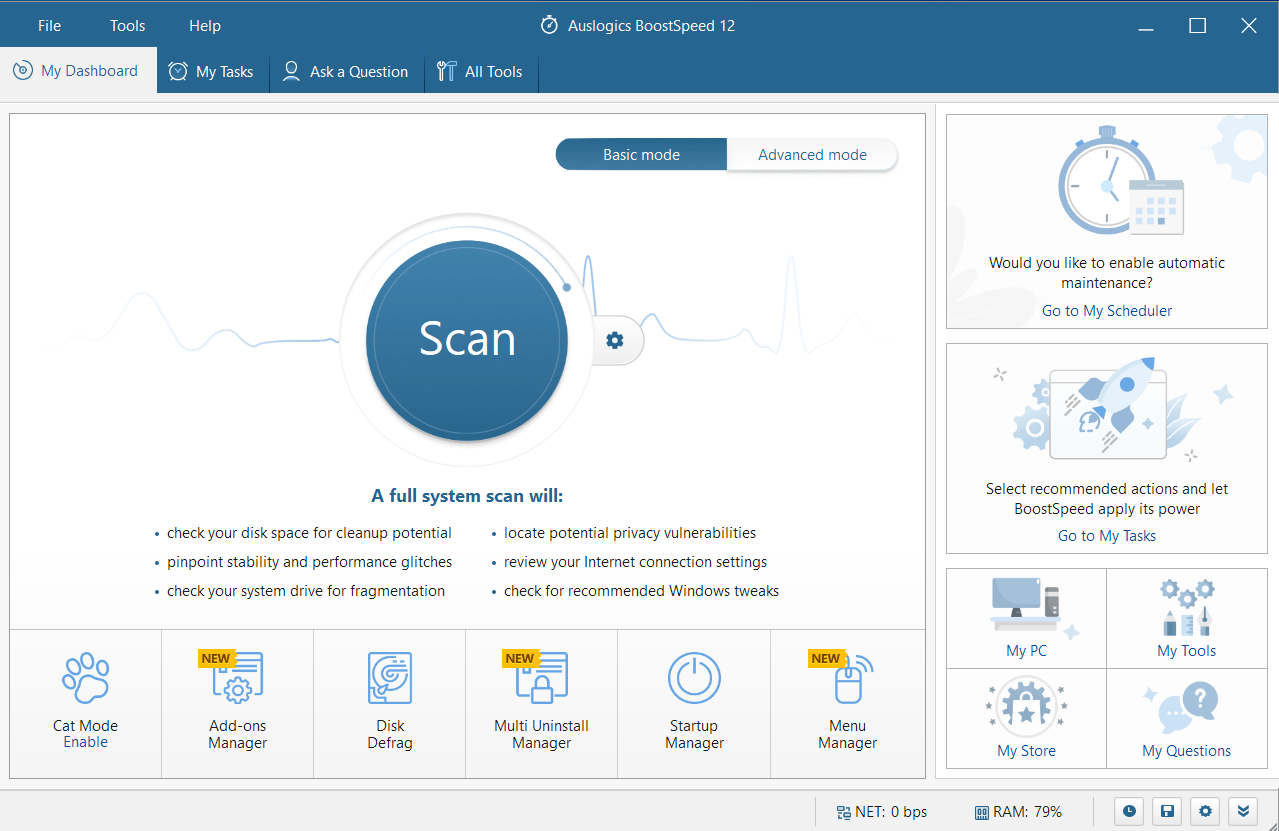
It also scans the system registry for leftover keys that can be harmful to the system in the future and removes them.
Disable hardware acceleration
Google Chrome’s hardware acceleration feature allows it to offload tasks from the CPU to other hardware devices. For example, it can assign video processing tasks to the GPU, even though the CPU can handle them, the reason being that offloading the tasks to hardware specially designed for performing them will take the burden off the CPU and allow things to run smoothly.
Hardware acceleration is intended to boost performance and foster seamless browsing. However, the feature backfires sometimes. If there is not enough memory on your graphics card, you could easily see the “out of memory” error when Chrome assigns heavy tasks to the GPU. Sometimes, hardware acceleration just flat out fails regardless of your video card’s condition and capacity.
Turn off the feature to check if it’s the cause of the error. The following steps will show you how to do that:
- Click the Start button, search for Chrome, and then launch the browser.
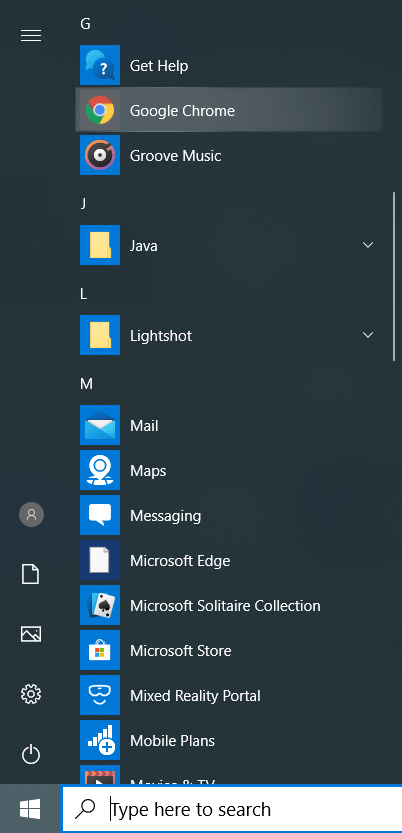
- Once Chrome opens, go to the top-right corner and click on the Menu icon (the three dots).
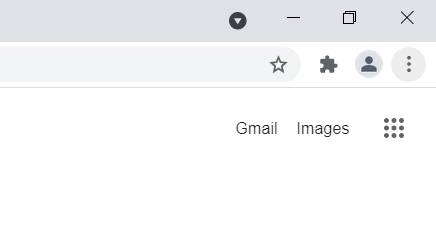
- After the menu opens, select Settings.
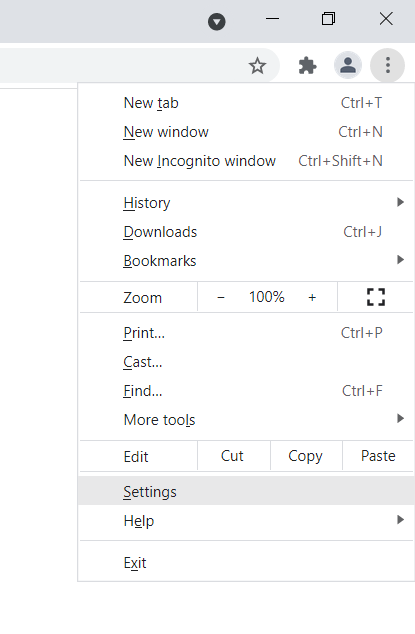
Note: Another way to open the Settings page in Chrome is by typing “chrome://settings/” into the Omnibox and pressing Enter.
Here is what you should do next:
- When you see the Settings page, navigate to the left side of the window and click on the arrow beside Advanced to open the section.
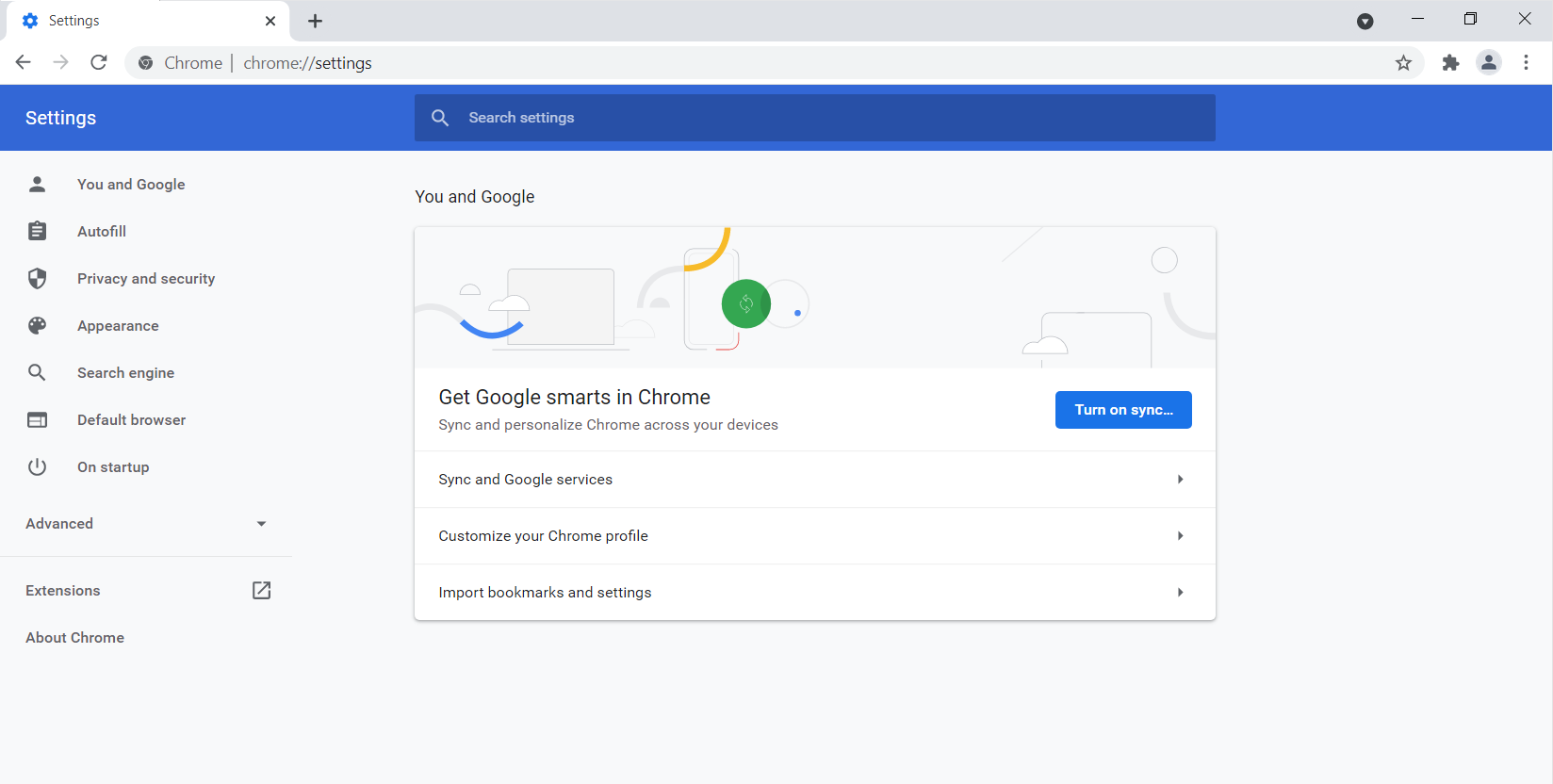
- Click on System under Advanced.
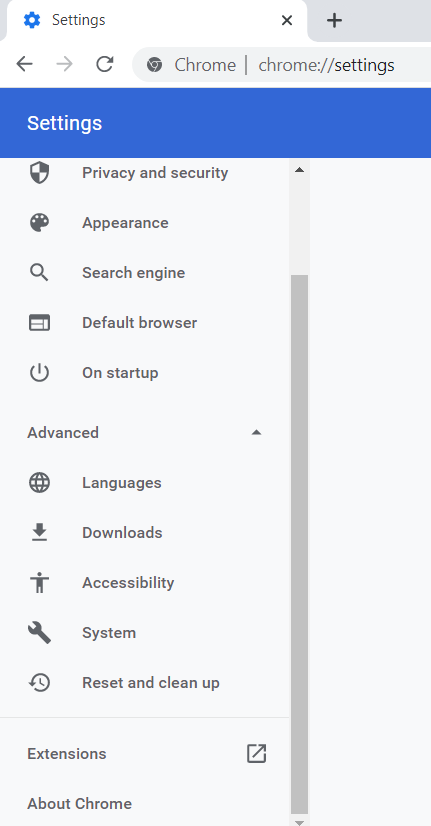
- Go to the right side of the window and toggle off the switch for “Use hardware acceleration when available.”
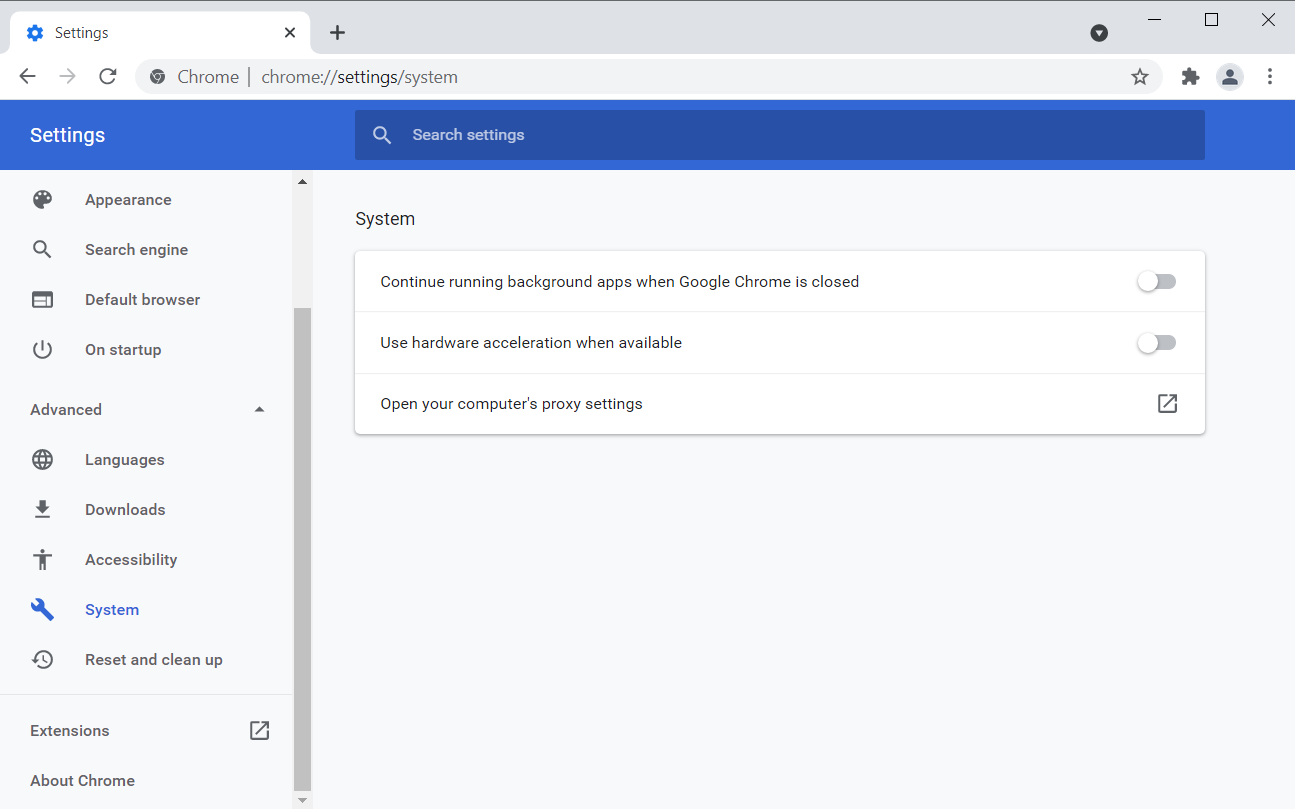
- Restart Chrome and check for the error.
Run Google Chrome’s Cleanup Tool
The Chrome Cleanup Tool is the browser’s antivirus program. It works by scanning your computer for malicious programs that can harm Chrome. The main concern about the Cleanup Tool for many is privacy. True, the program scans every file on your hard drive, but Google claims it doesn’t have access to them. It only detects malicious files that might be connected to Google Chrome.
Once it finds a program that poses a threat to the browser, it alerts you and deletes the malicious entity after you grant it permission. Normally, the tool sends the metadata of the file and some system information to Google before a pop-up shows up. You can uncheck the “Report details to Google” checkbox to prevent it from sending the details of the malware file to Google.
We recommend that you run the Cleanup Tool. Follow these steps:
- Launch the Start menu, search for Chrome, and then launch the browser.
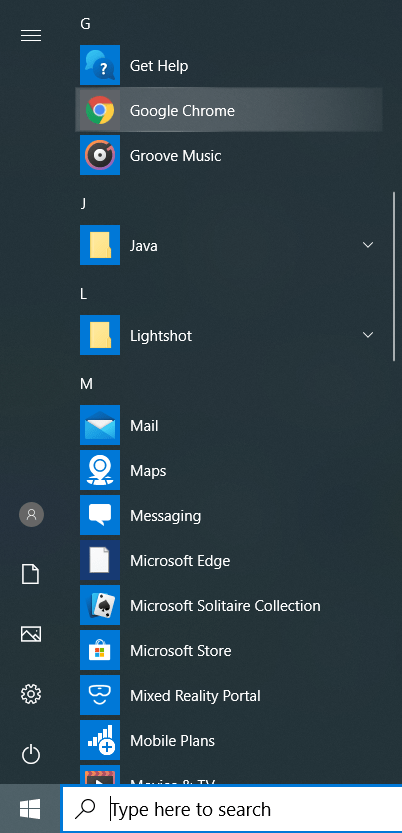
- Once Chrome opens, go to the top-right corner and click on the three dots.
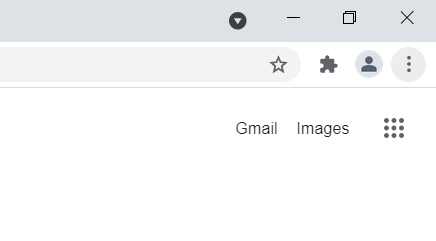
- After the menu opens, select Settings.
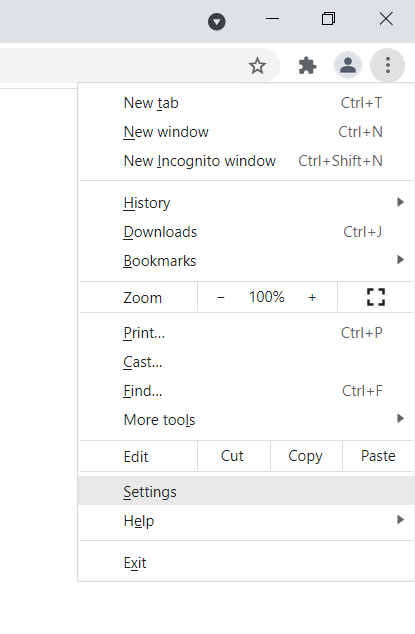
Note: Another way to open the Settings page in Chrome is by typing “chrome://settings/” into the Omnibox and pressing Enter.
Now follow the instructions below:
- When you see the Settings page, navigate to the left side of the window and click on the arrow beside Advanced to open the section.
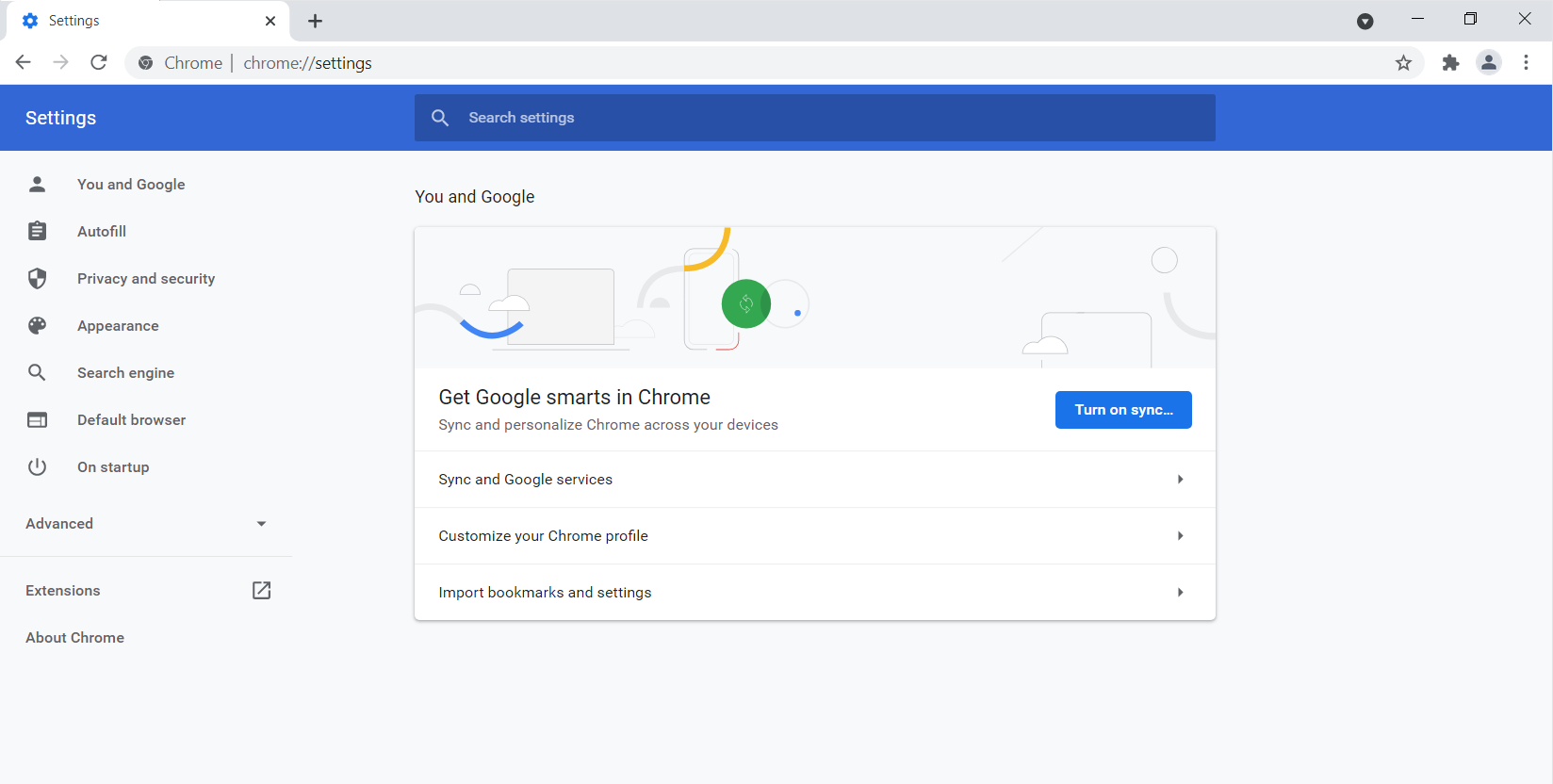
- Click on “Reset and clean up” under Advanced.
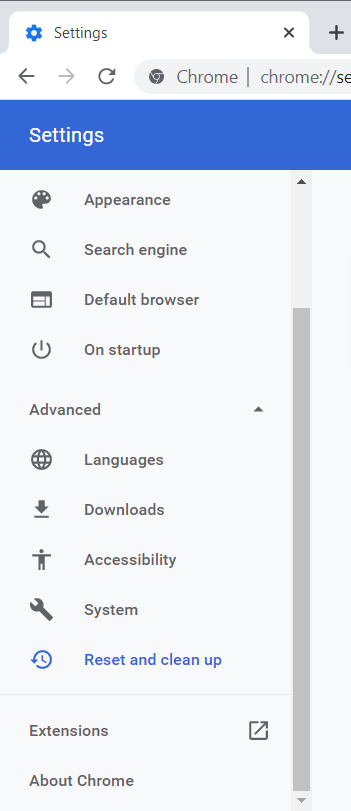
- Go to the right pane and click on “Clean up computer.”
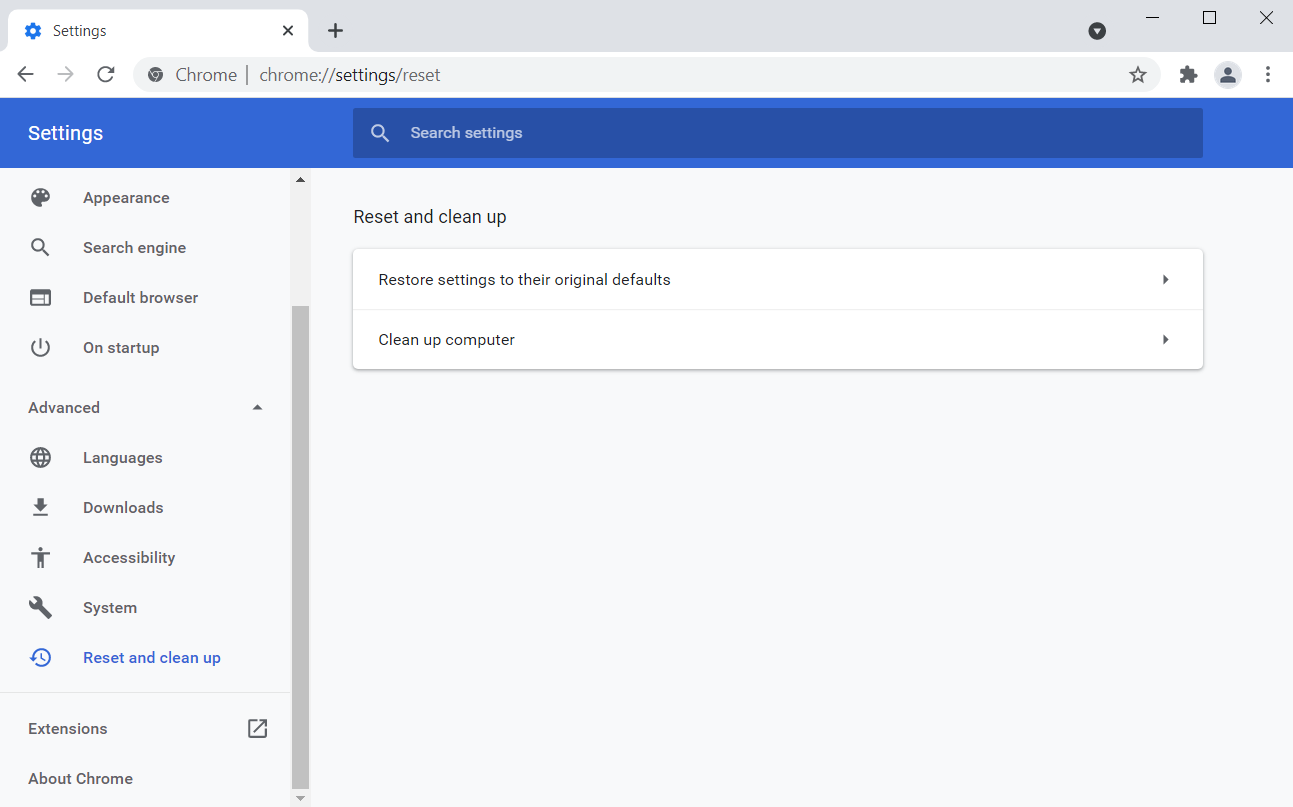
- If you don’t want the tool to send details to Google, uncheck the box next to “Report details to Google about harmful software, system settings, and processes that were found on your computer during this cleanup.”
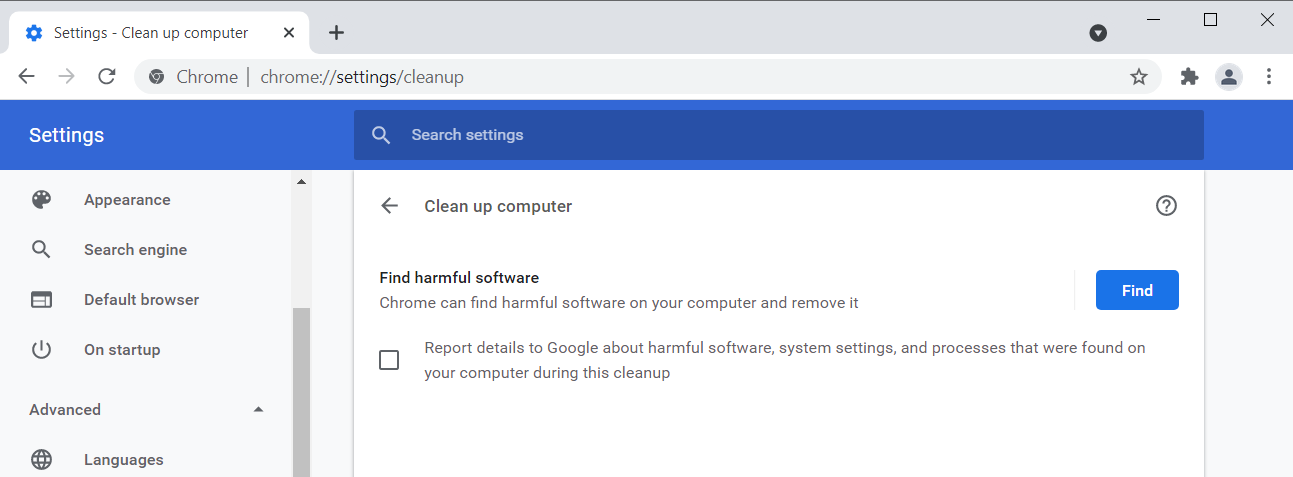
- After that, click on “Find.”
- The tool will begin to search for harmful software and notify you about its findings once the scan is complete.
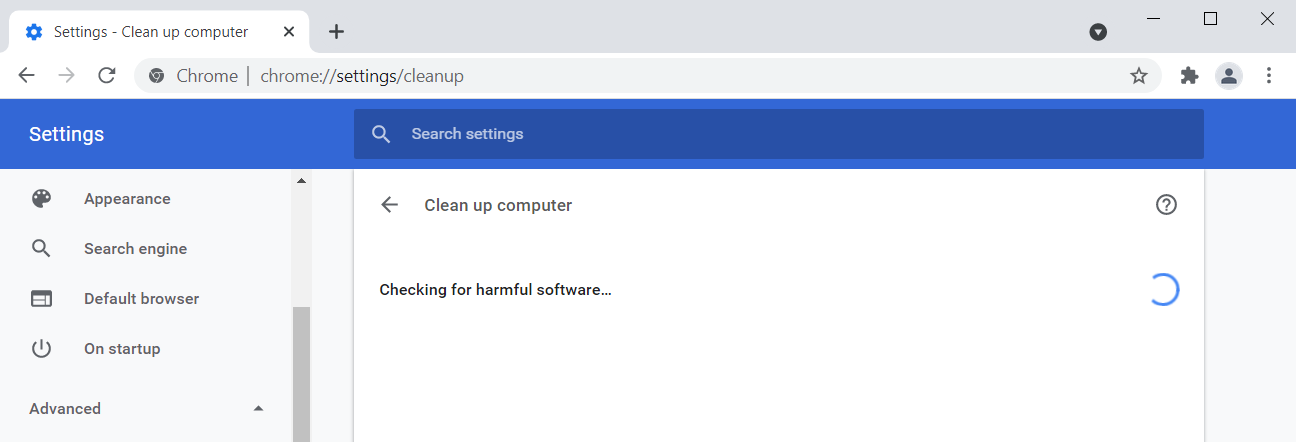
Use Chrome’s Task Manager
Like Windows, Chrome comes with a built-in task manager that allows you to monitor and manage tabs and extensions. The browser’s Task Manager has a simple and straightforward interface. It shows you the process IDs of subtasks and their individual memory footprints. This way, you’ll get to find out which process is consuming Chrome’s allocated memory and causing the problem.
Here’s how to open and use the Task Manager:
- Launch the Start menu, search for Chrome, and then launch the browser.
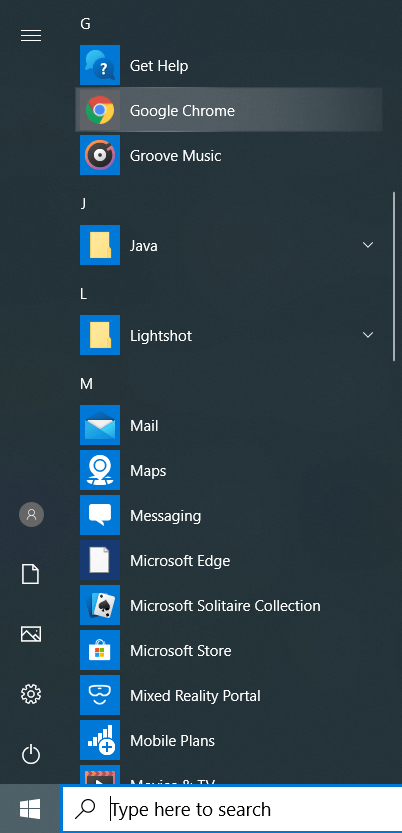
- Once Chrome opens, go to the top-right corner and click on the three dots.
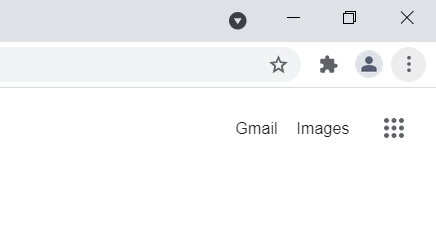
- After the menu shows up, select More Tools and click on Task Manager.
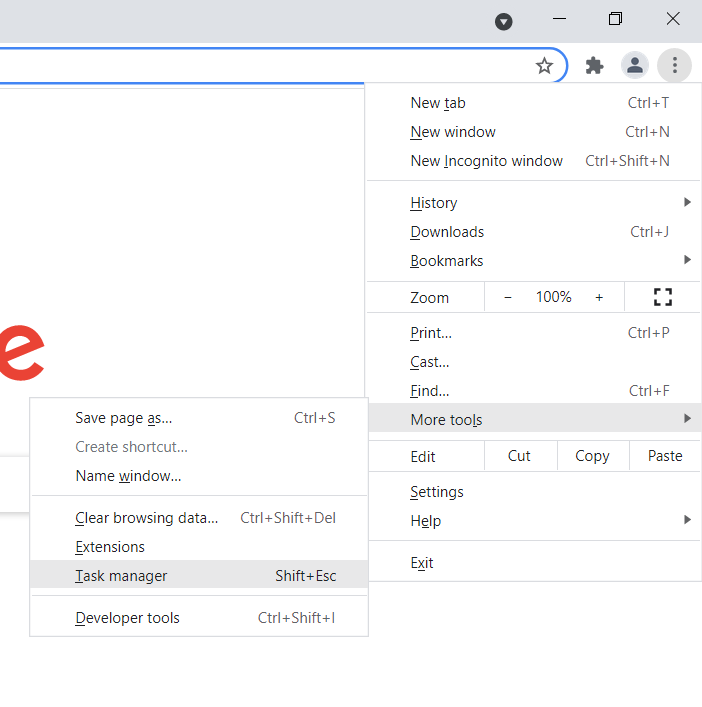
- Once the Task Manager floating window opens, scroll through to find a tab or extension with an unnaturally high memory footprint and end it. To end a process, click on it and select End Process in the bottom-right corner of the window.
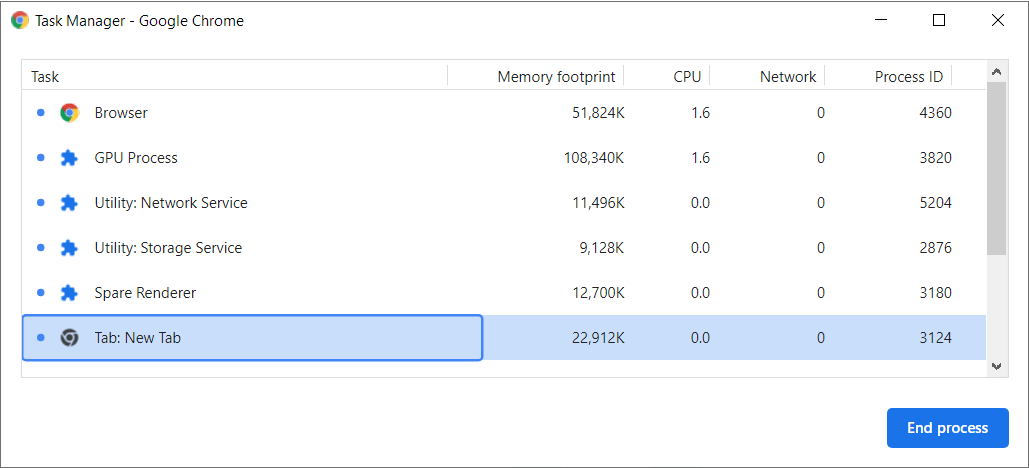
Increase the browser’s memory limit
Chrome comes with a memory cap by default. The caps are different for 32-bit and 64-bit operating systems, and they’re set for each tab in the browser. Google Chrome is configured to save a tab’s operations to the system memory when the user has switched to a different tab. This way, the browser can easily display the tab whenever the user activates it without having to reload the webpage again.
The default memory limit is normally enough for regular browsing. But if you’re working with websites that require huge memory, you can increase Chrome’s memory limit.
The memory limit for 32-bit systems is 512MB, while the limit for 64-bit systems is 1.4GB. To change the limit, you have to modify the target link for Chrome’s Start menu shortcut. Follow these steps:
- Press the Windows and S buttons on the keyboard or go to the taskbar and click on the magnifying glass icon.
- Once the search box comes up, type Chrome.
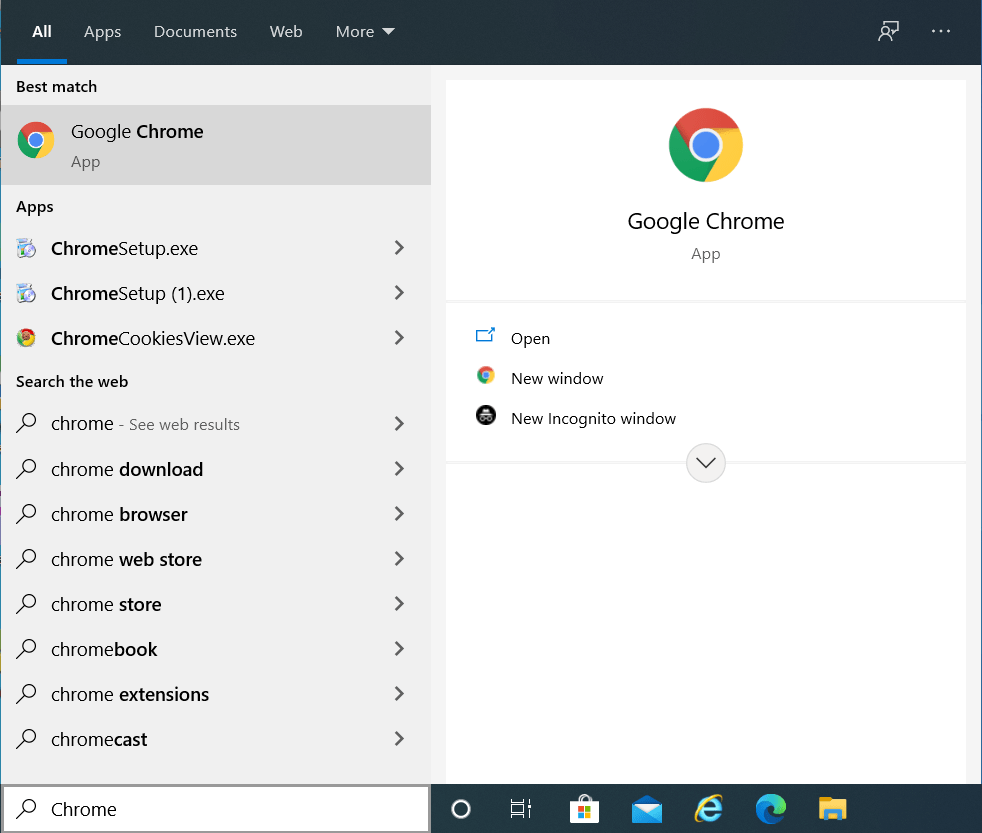
- Right-click on Google Chrome in the search results and select “Open file location” from the context menu.
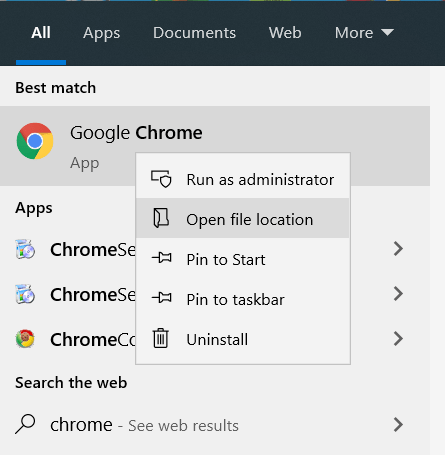
- Right-click on the Google Chrome shortcut and click on Properties in the context menu.
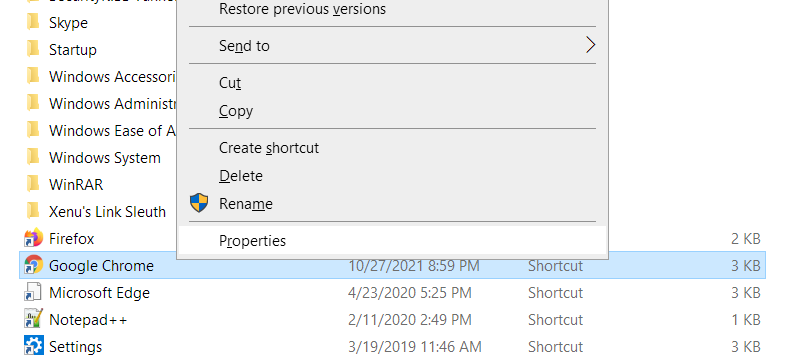
- Once you see the Properties dialog window, replace “C:Program Files (x86)GoogleChromeApplicationchrome.exe” with “C:Program Files (x86)GoogleChromeApplicationchrome.exe” –max_old_space_size=4096″.
Note: All you’re doing is adding –max_old_space_size=4096 to the current target location. Don’t copy and paste the path above if it’s not the same as the target location in the Target box.
- Click on OK and open Chrome to check for the problem.
Increase your paging file
Windows creates a paging file on your hard drive when the main system memory reaches capacity. Also known as a swap file, the virtual memory is intended to supplement the main memory so that you don’t have memory leaks.
The paging file also has its limit. Windows does not increase the file’s size if it’s set to automatically manage the page file. And if the size of the virtual memory isn’t sufficient to extend the RAM, you’ll experience issues.
So, increase the page file and check if it has resolved the “out of memory” problem in Chrome.
These steps will show you what to do:
- Tap the Windows and I keyboard keys to open the Settings app.
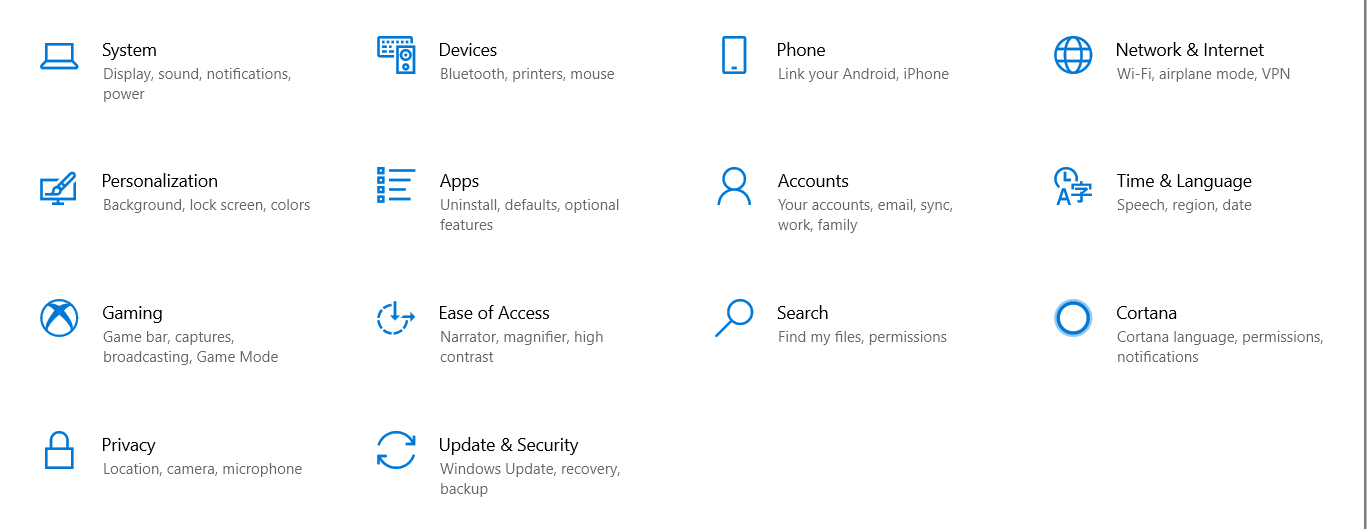
- After Settings shows up, click on System.
- Once you get to the System page, switch to the left pane, scroll down, and click on About.
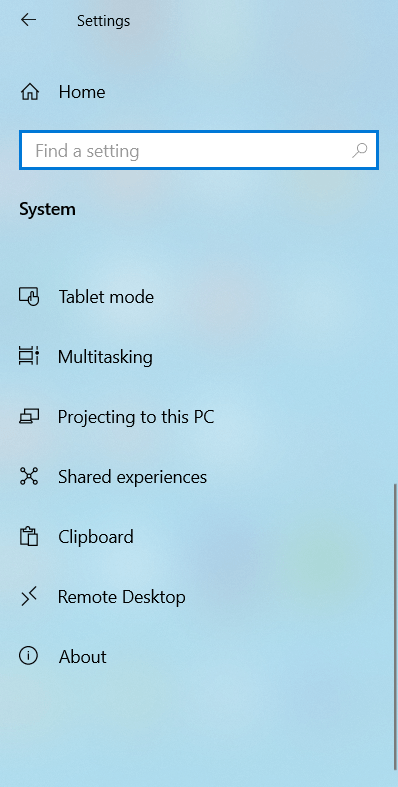
- Head to the right side of the screen and click on “Advanced systems settings” under “Related settings”.
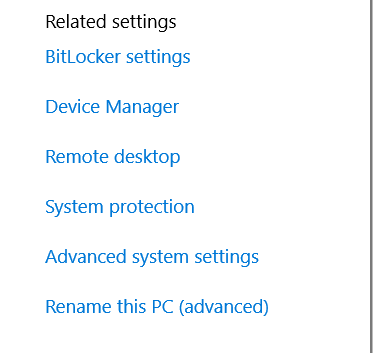
- Once you see the Advanced tab of the System Protection dialog, click on Settings under Performance.
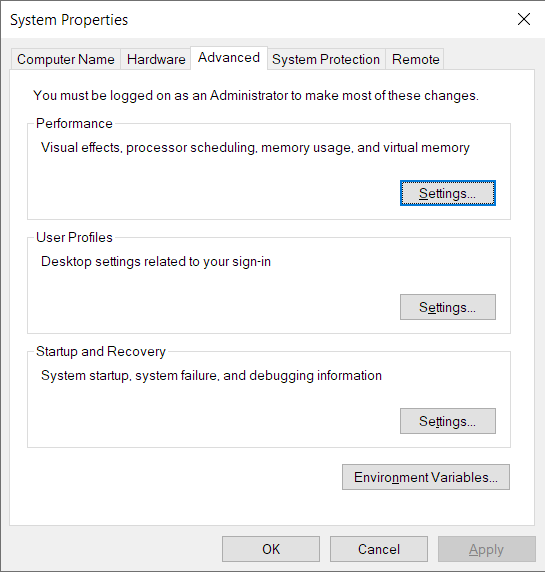
- Go to the Advanced tab of the Performance Options dialog box and click on Change under Virtual Memory.
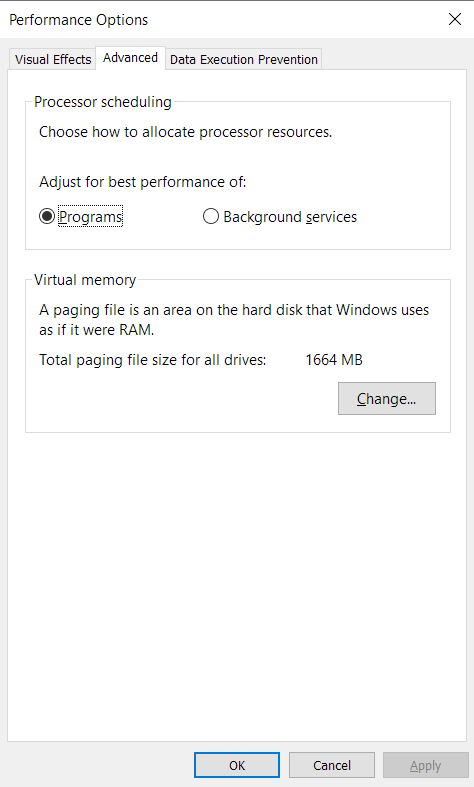
- After the Virtual Memory dialog box opens, uncheck the box next to “Automatically manage paging file size for all drives” and select your main Windows drive.
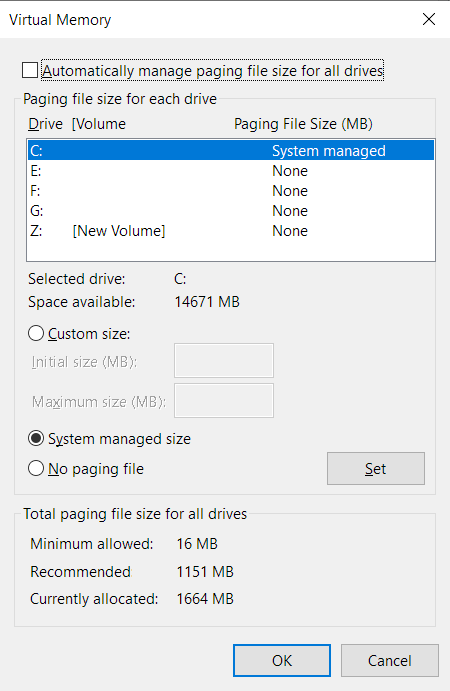
- Click on the Custom Size radio button and increase the Initial Size and Maximum Size of the paging file in megabytes.
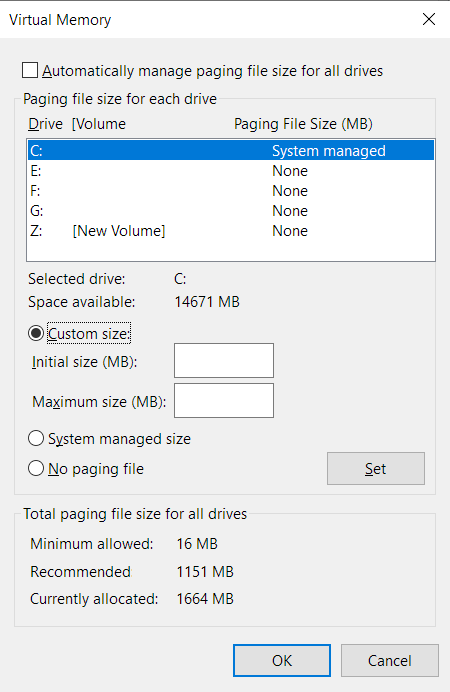
- Click on OK after entering the figures, then open Chrome and check for the error.
Perform a clean boot
Other applications can use up your system memory and cause Google Chrome to spit out the annoying error. Some of these applications are startups. They launch when Windows boots up and continue to run in the background. Running a clean boot will allow you to confirm whether a startup app is the cause of the problem and identify the culprit.
To run your system in a clean boot state, you have to disable every startup program and service, then restart your computer.
Firstly, follow these steps to disable startup programs:
- Tap the Windows and I keyboard buttons at the same time to open the Settings app.
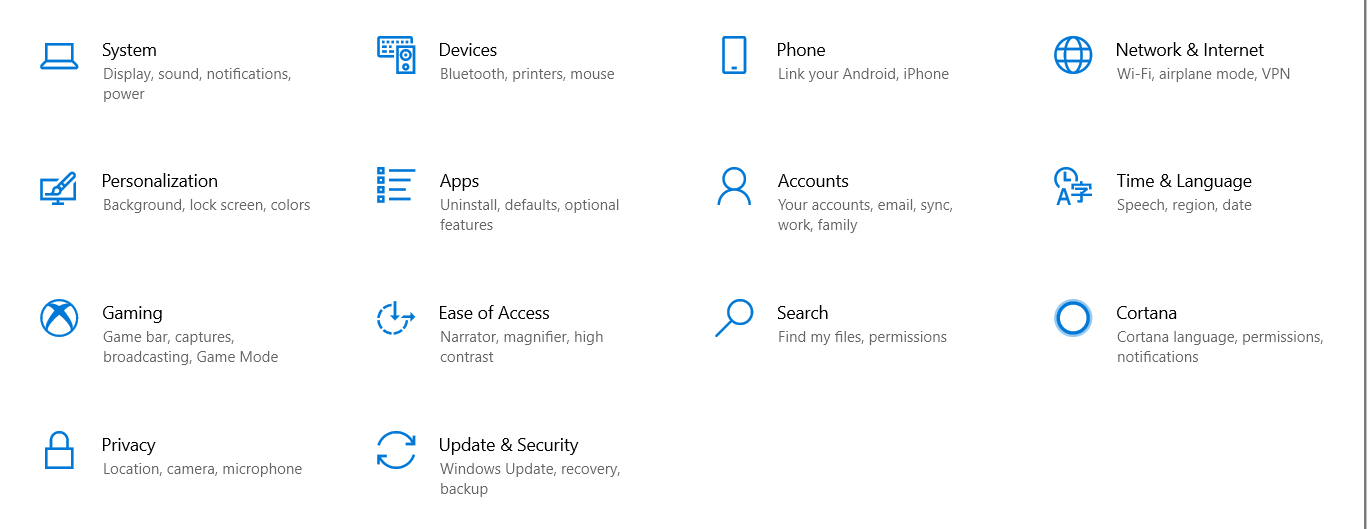
- After Settings shows up, click on the Apps icon.
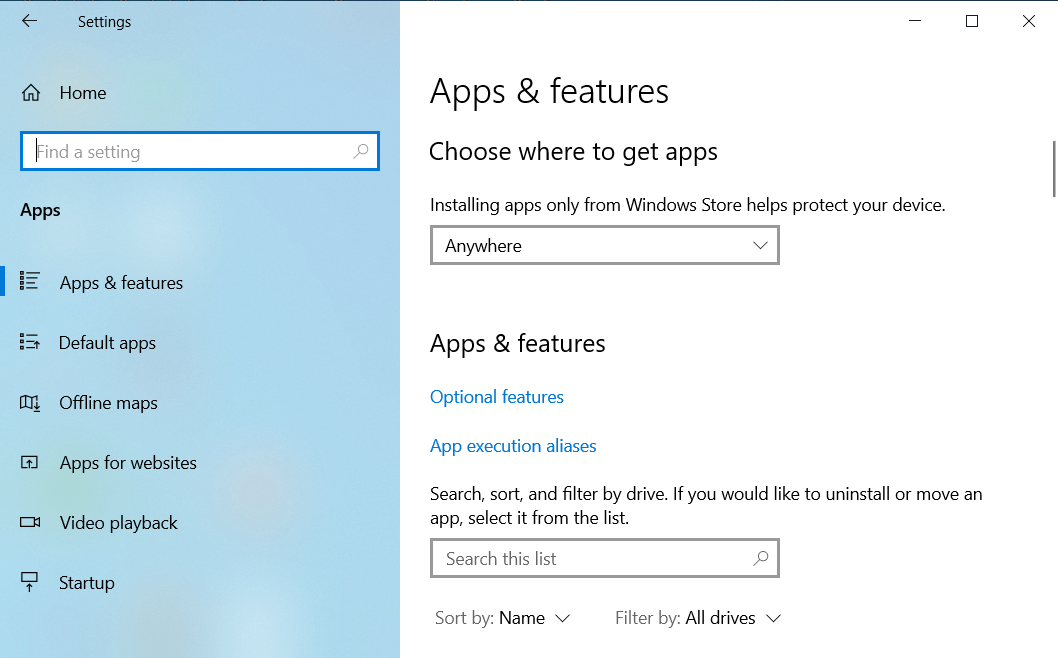
- Once you see the Apps interface, go to the left pane and click on Startup.
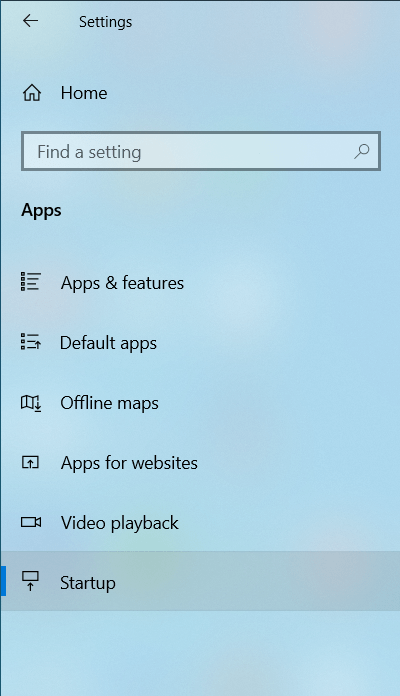
- Head to the main page and toggle off the switch for the programs under Startup Apps.
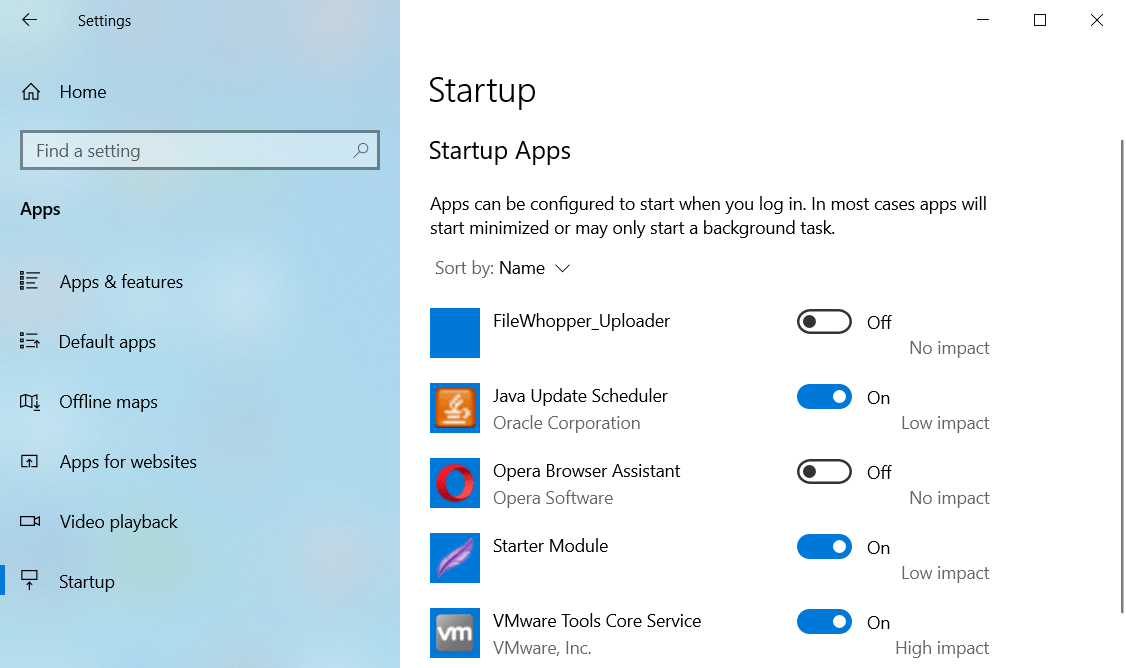
Follow these steps to disable startup services:
- Right-click the Start button in the taskbar and click on Run in the Power User menu.
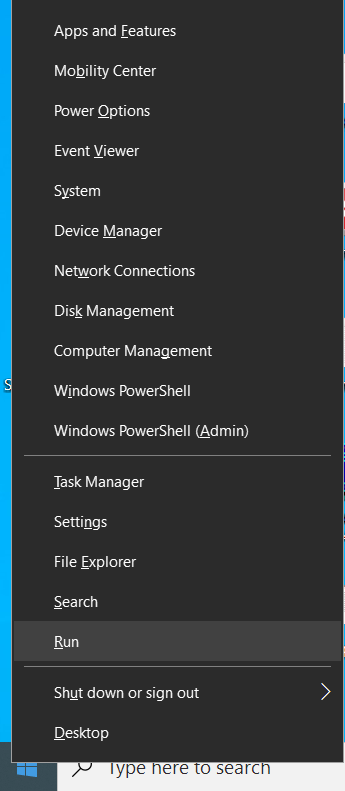
- After the Run dialog window opens, type “msconfig” and punch the Enter key on your keyboard.
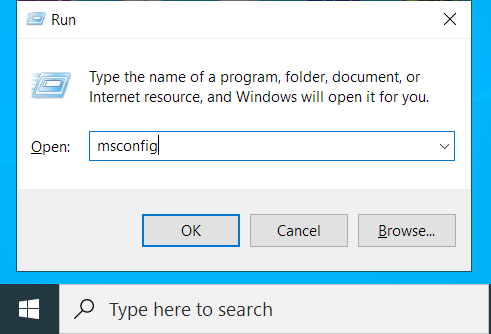
- You’ll now see the System Configuration dialog box. Switch to the Services tab.
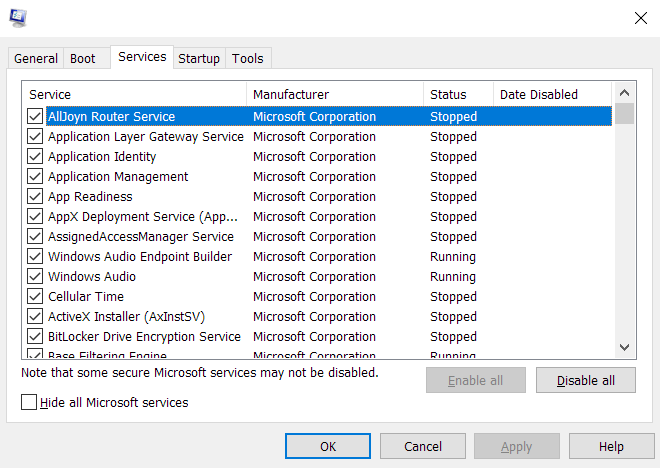
- Once you get to the Services tab, mark the box for “Hide all Microsoft services” to exclude operating system services from the list.
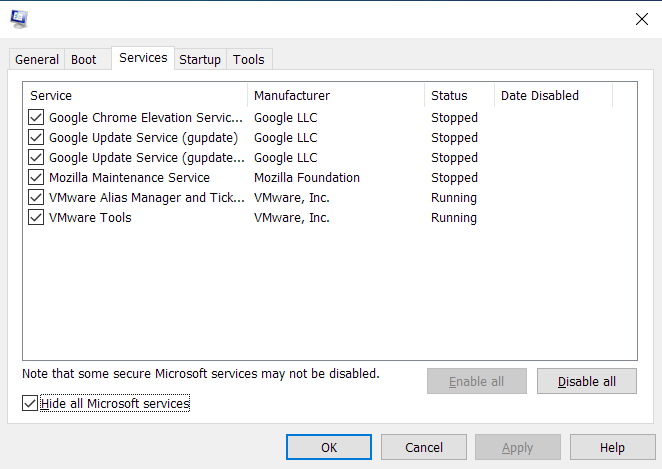
- Next, click on the Disable All button.
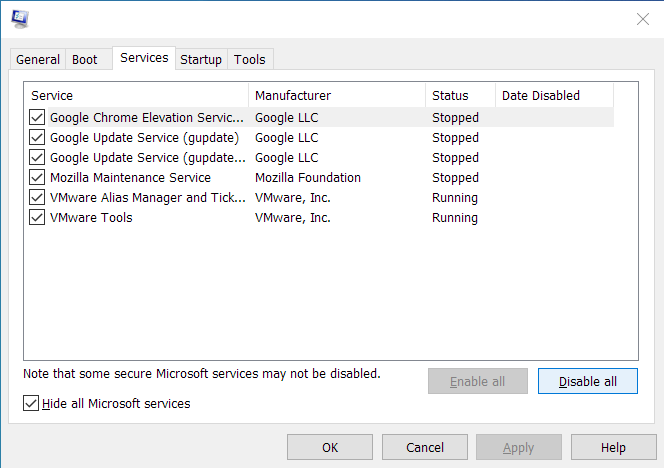
- Click on OK, then restart your computer.
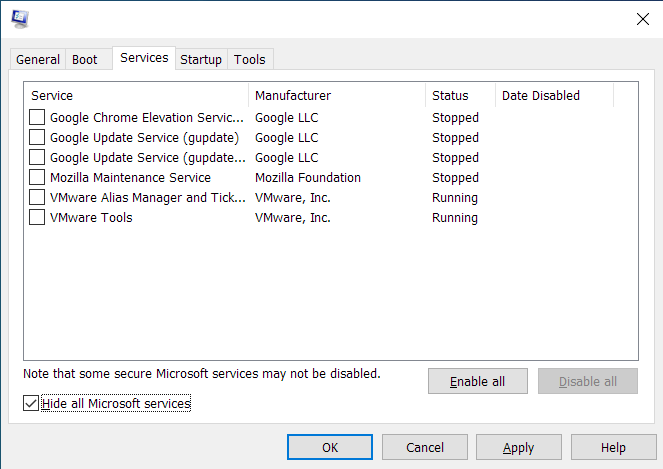
After your system starts in a clean boot environment, open Google Chrome and load a website. If you don’t see the error message, you just confirmed that a startup program is behind the problem. To find the culprit, you have to enable one of these apps, restart your system, then check for the problem. If the first startup service or program doesn’t trigger the error, move on to the next. Continue until the error appears again, and make sure you take note of the last item you enable.
You can follow these steps if you don’t want to go through the startup items one after the other:
- Launch the System Configuration dialog box.
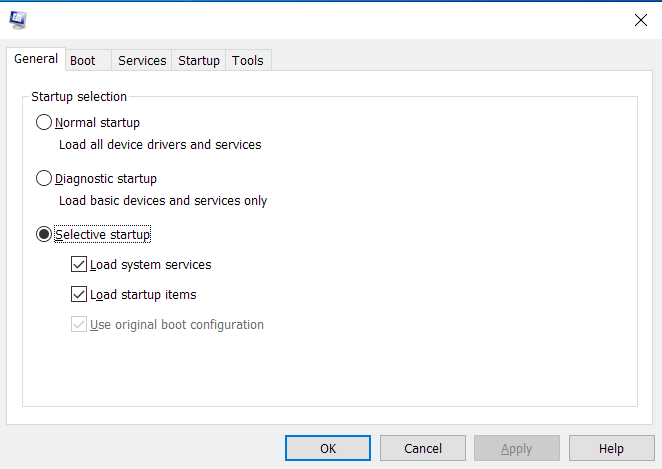
- After the window opens, go to the Services tab.
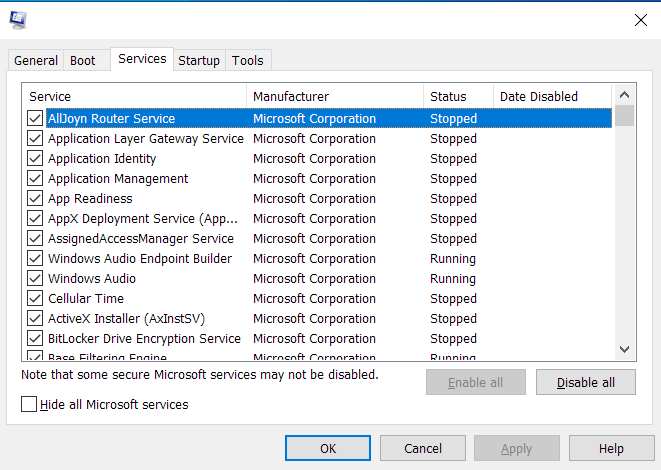
- Select half of the services under the tab (from the top) and click on Enable All. If all the services are checked, uncheck half from the bottom.
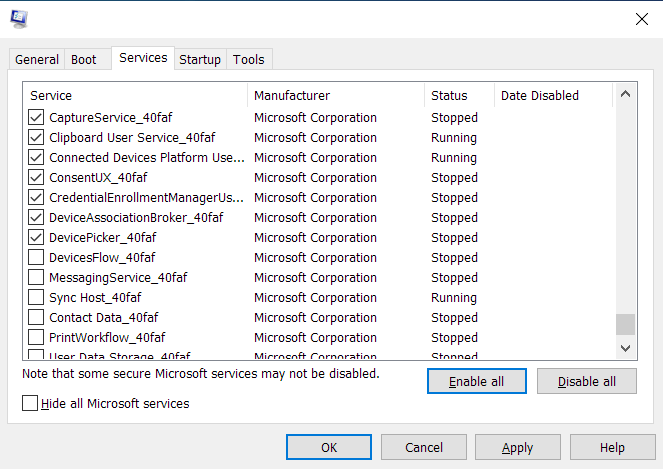
- Click on OK, then restart your computer and open Chrome to check for the error.
- If the error appears, one of the services you enabled is the cause. This means you don’t have to check other services, just the ones you enabled. If the error doesn’t occur, then you can ignore the services you enabled and check the others.
- Use the same technique for the startup programs in the Settings app.
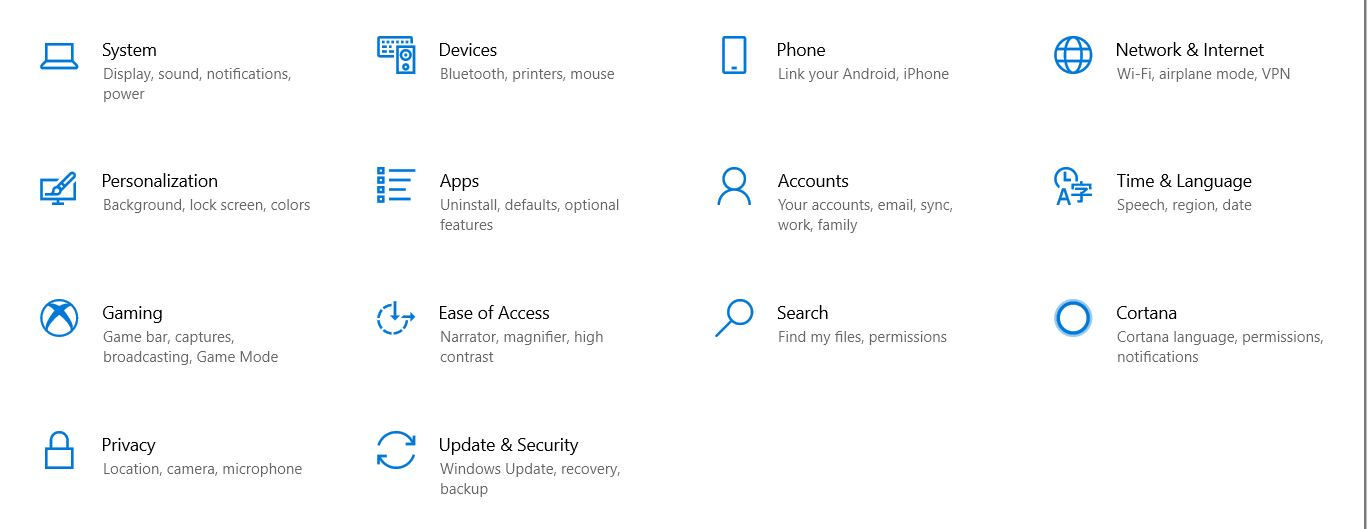
- Enable half and check if one of the programs in the group is the cause of the problem.
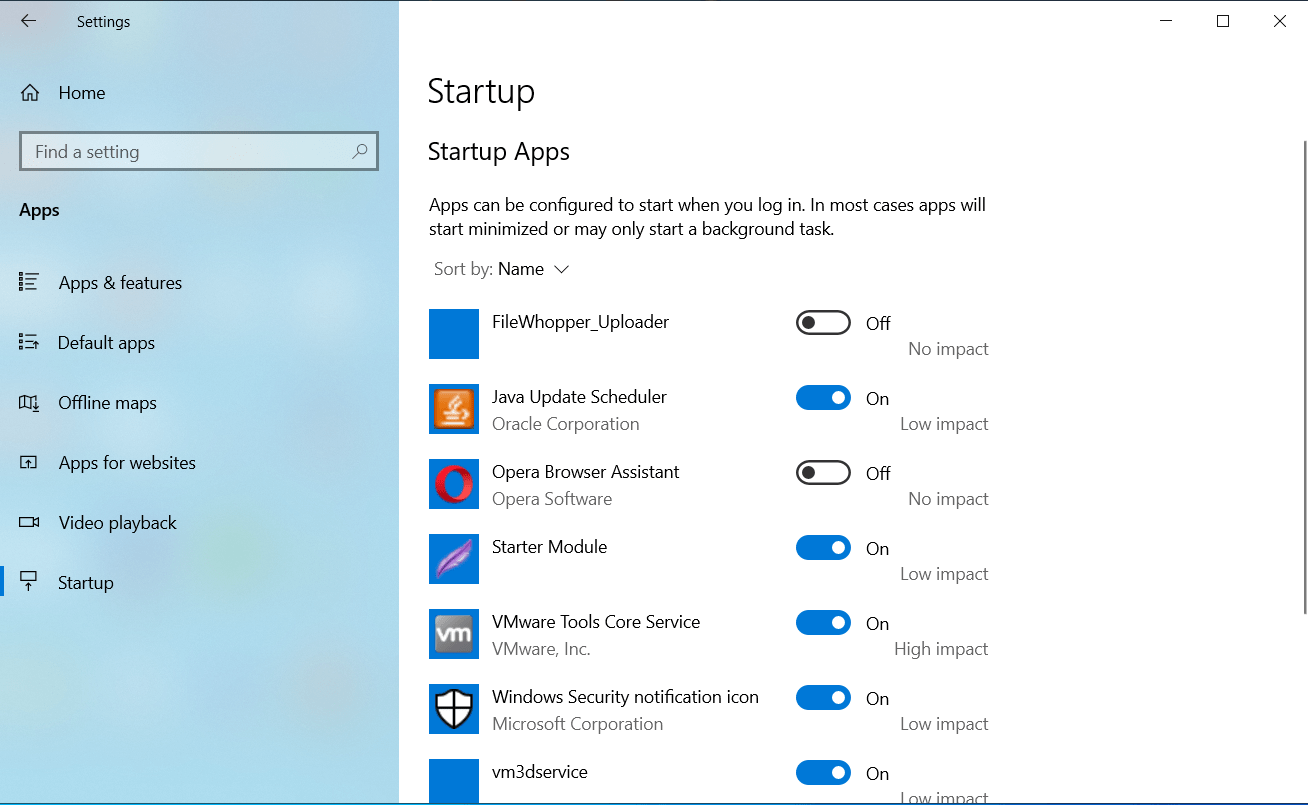
However, if the error shows up after starting your system in a clean boot state, none of the startup items is the cause of the problem.
Reinstall Google Chrome
If none of the methods above has worked, your next step should be reinstalling Chrome. At this point, it makes sense to suspect that some of the browser’s installation files are corrupt. Installing a fresh copy of Chrome’s updated version should get rid of the problem.
Since your browsing history, extensions, apps, and passwords are attached to your Google account, you should have no problem with reinstalling the browser. The only thing that will happen differently is that the browser will have to load those services again.
Follow these steps to remove Chrome from your system:
- Tap the Windows and I keyboard buttons at the same time to open the Settings app and click on the Apps icon.
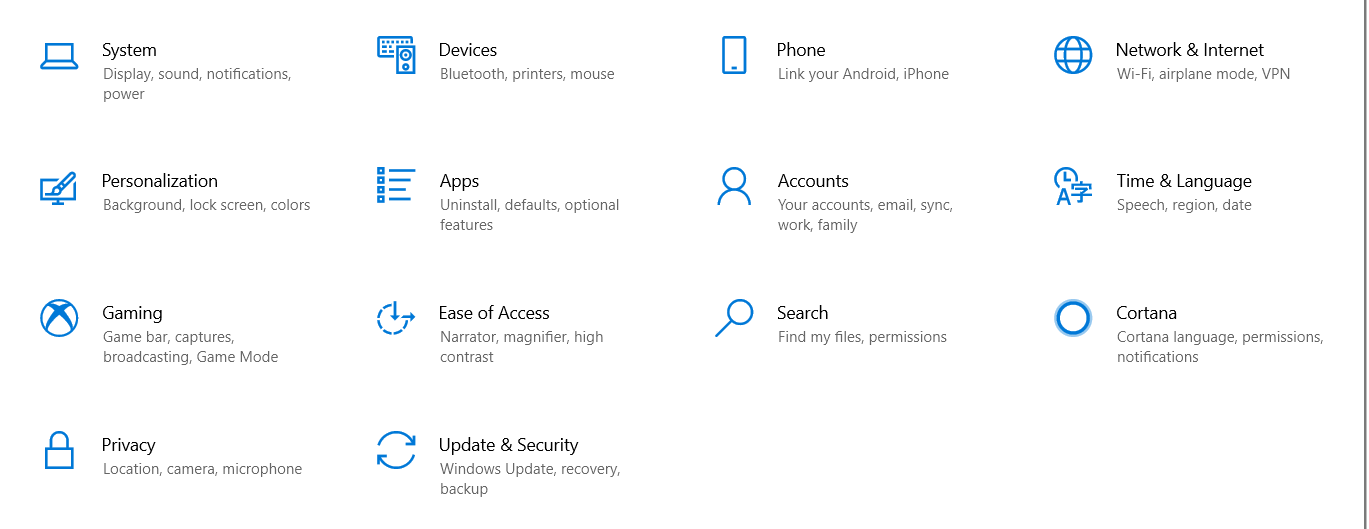
- Once you see the Apps interface, go to the search box under Apps & Features and type “Chrome.”
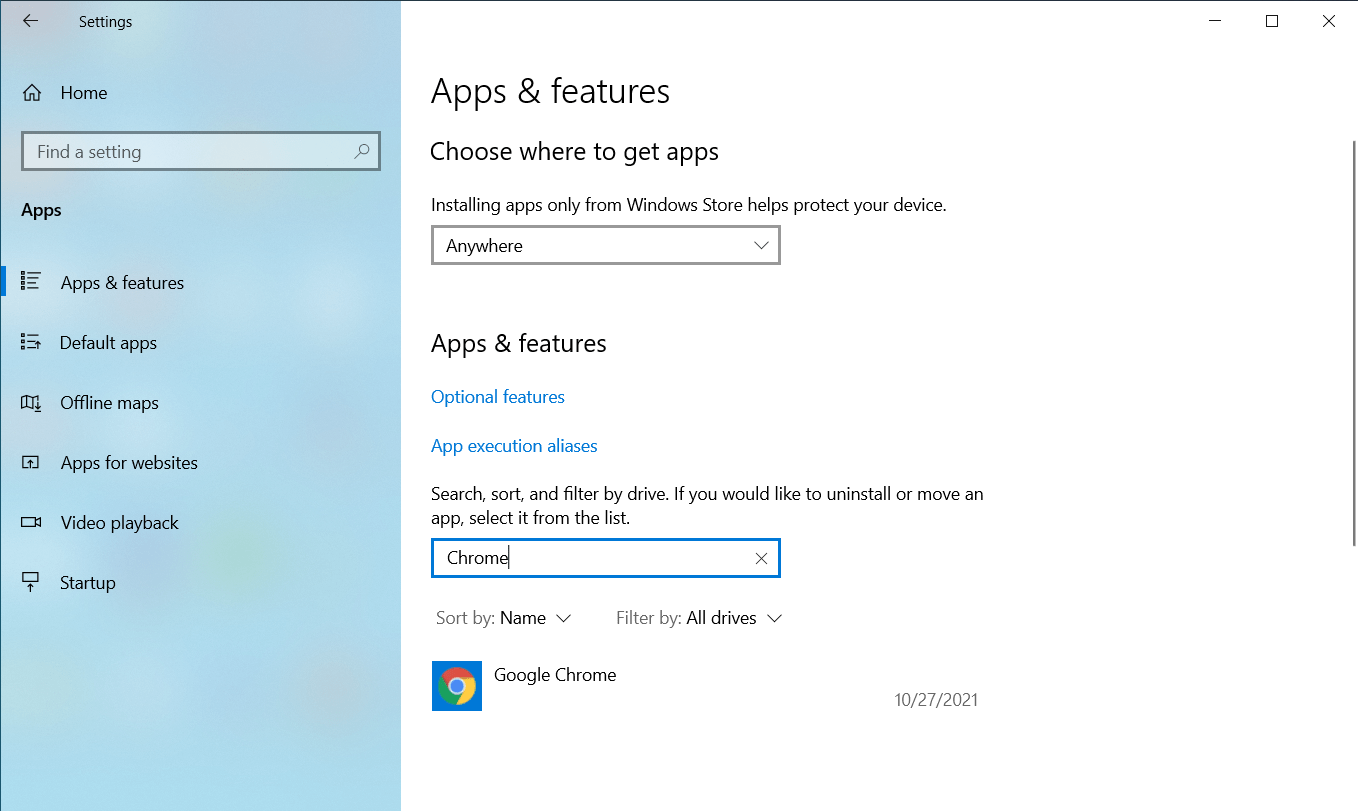
- Click on Google Chrome.
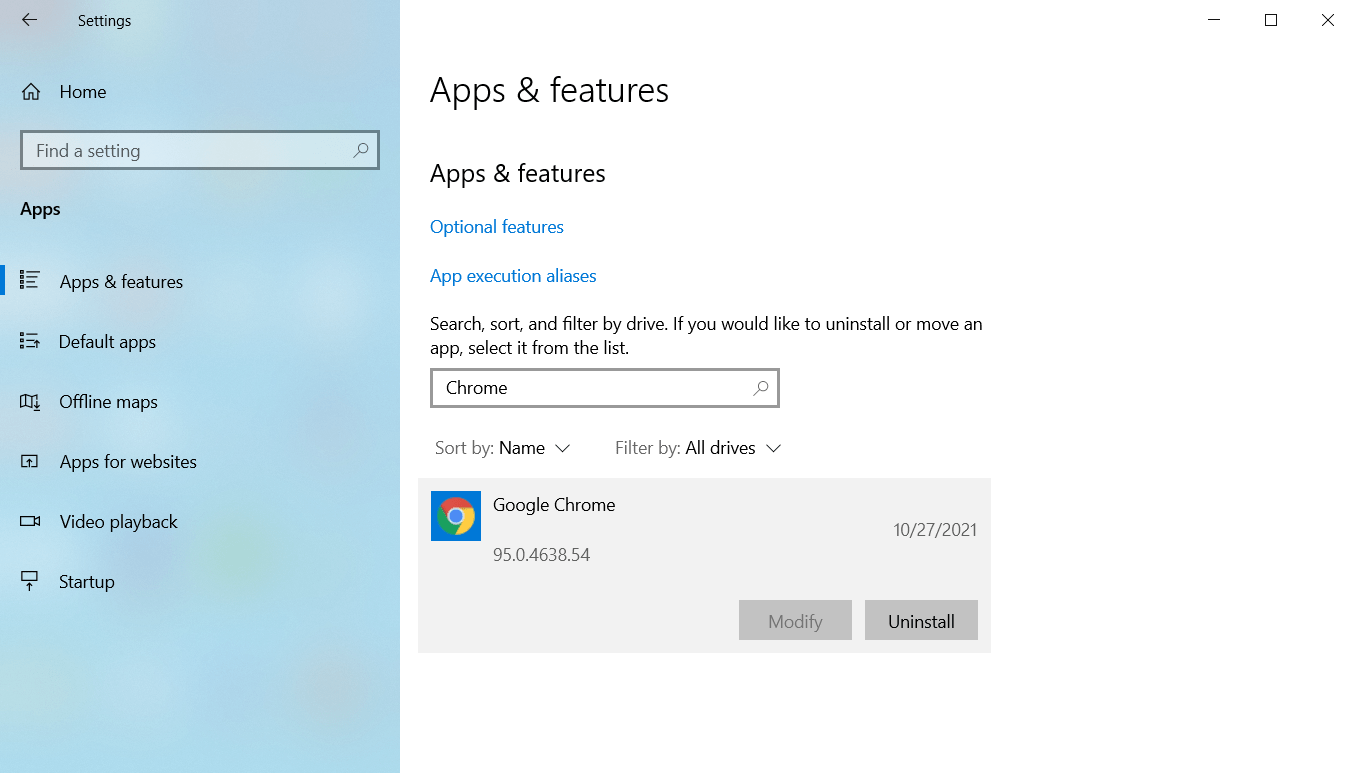
- Then click on Uninstall.
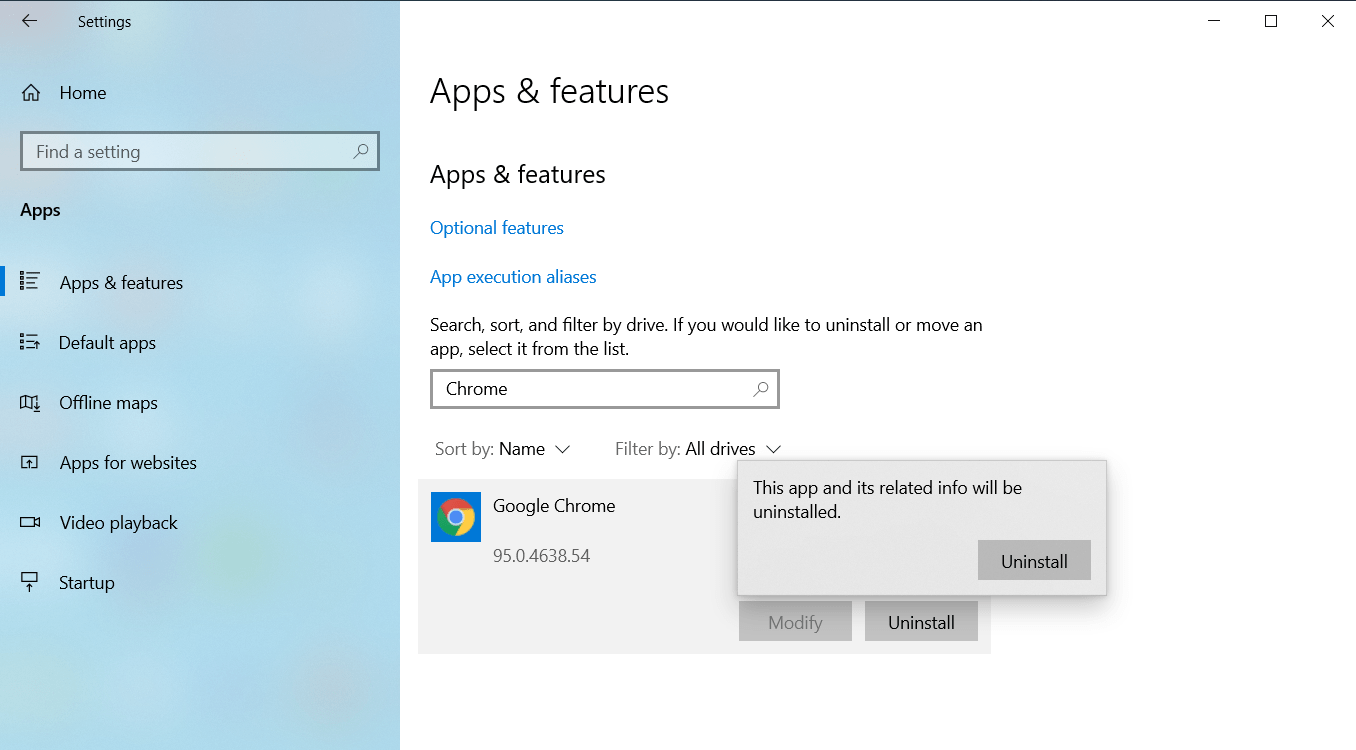
- Click on Yes once the User Account Control pops up and requests permission.
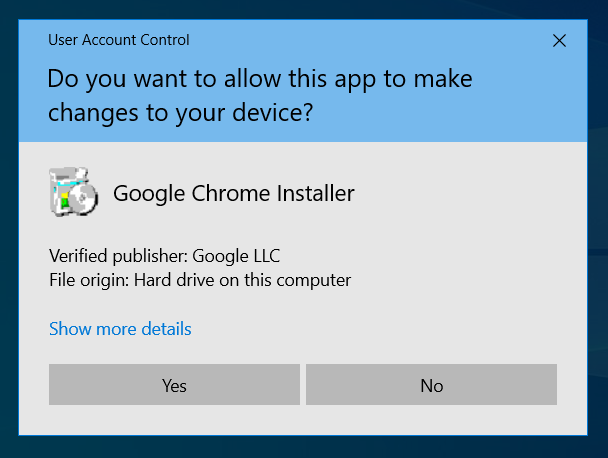
- Follow the subsequent instructions to complete the process.
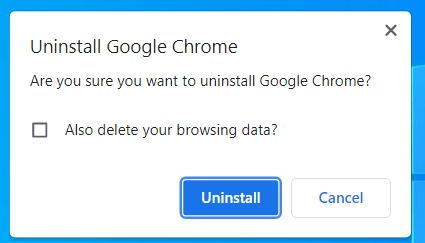
- After Windows removes Chrome, restart your computer.
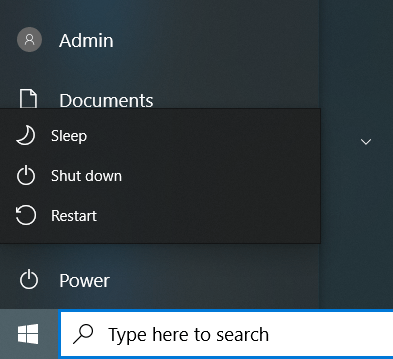
- Next, fire up another web browser, head to Google’s website, and download Chrome.
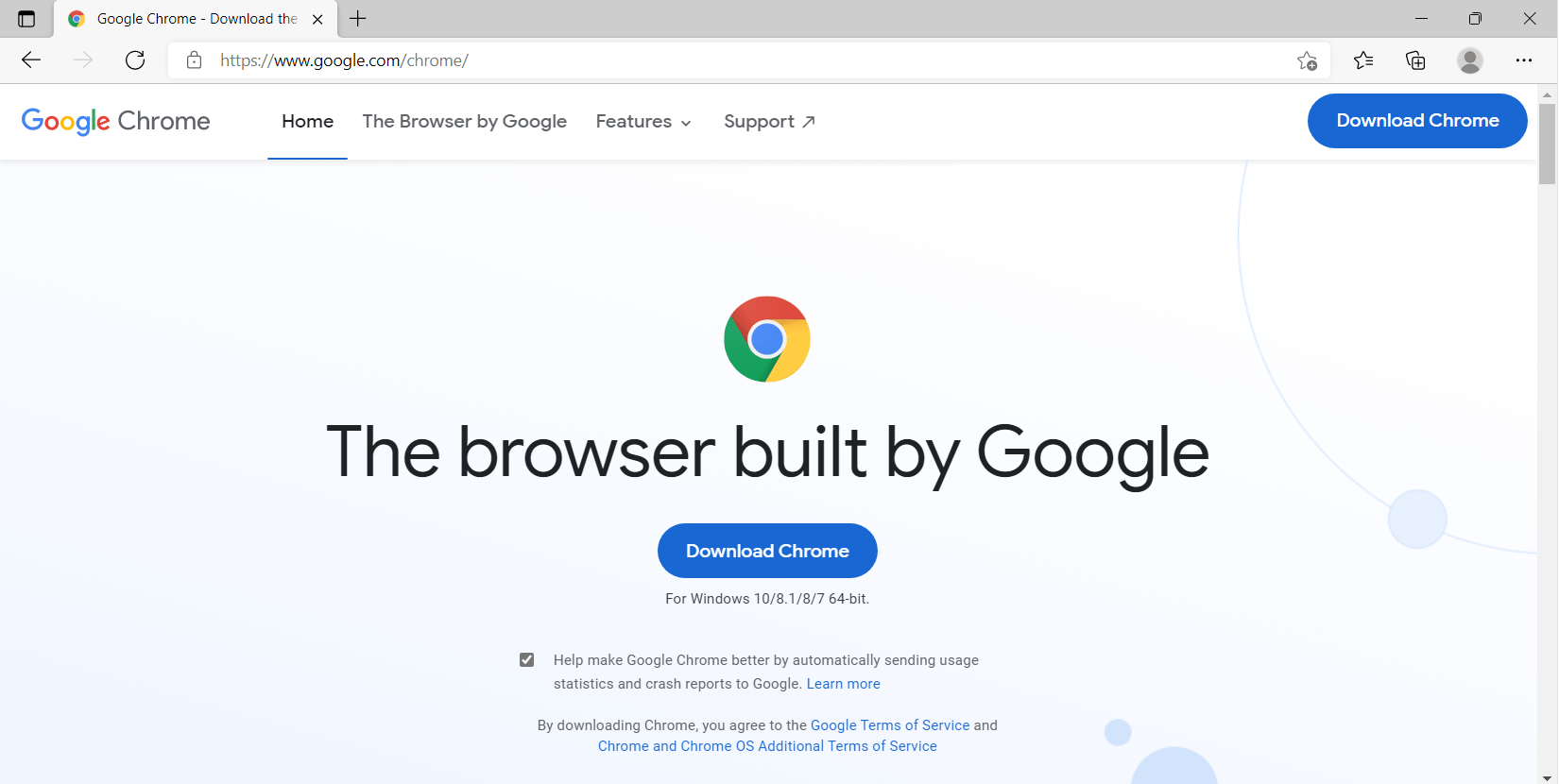
- Install the browser and things should normalize.
Conclusion
That’s how to fix Chrome’s “out of memory” issue. Remember to use specialized software such as Auslogics BoostSpeed to keep your system optimized. The program comes with tools that focus on keeping your system’s performance at the best level.
Google Chrome может широко использоваться на мои миллиарды по всему миру, но он посмертно известен тем, что пожирает ресурсы. Люди, запускающие его на старом оборудовании, часто заявляют, что он замедляется и иногда выдает код ошибки. Многие пользователи Chrome сообщают об ошибке «недостаточно памяти» при загрузке веб-сайта в последнее время.

На самом деле есть два кода ошибок, с которыми пользователи сталкиваются во время просмотра. Один говорит: «Ай, щёлк! Что-то пошло не так при отображении этой веб-страницы. Код ошибки: Недостаточно памяти. И другое сообщение об ошибке, которое вы, возможно, просматриваете, гласит: «Ой, щелк! Google Chrome не хватило памяти при попытке отобразить эту веб-страницу».
Оба кода ошибки означают одно и то же. Этому браузеру Chrome не хватает памяти или ресурсов для извлечения и открытия рассматриваемой веб-страницы. Это может быть вызвано несколькими причинами, которые мы рассмотрим ниже с решениями.
Давайте начнем.
1. Закройте некоторые вкладки
Открытие слишком большого количества вкладок в Chrome может привести к замедлению работы в Интернете. Проверьте, можете ли вы закрыть некоторые вкладки, которые больше не нужны. Это должно освободить память для других вкладок, а также для новых вкладок.

Также рекомендуется использовать несколько окон Chrome для открытия вкладок. Например, вместо того, чтобы открывать 10 вкладок в одном окне, вы можете открыть 4-5 вкладок в одном, а остальные — в другом окне Chrome. Короче говоря, управляйте открытыми вкладками, когда это возможно, чтобы сэкономить память.
2. Попробуйте режим инкогнито
Мы рекомендуем использовать режим инкогнито (чтобы открыть, нажмите Ctrl+Shift+N), поскольку он отключает все расширения, работающие в фоновом режиме. Иногда расширение может вызывать конфликт.
Откройте веб-страницу, которая выдает ошибку «недостаточно памяти», и проверьте, загружается ли она в режиме инкогнито. Если да, то одно из расширений может быть виновато. Отключите все расширения и включите их по одному, чтобы выяснить, какое из них вызывает проблему.
Шаг 1: Откройте новую вкладку Chrome и перейдите по указанному ниже адресу.
chrome://extensions
Шаг 2: Нажмите на переключатель, чтобы включить/отключить расширение, и нажмите кнопку «Удалить», чтобы удалить расширение Chrome.

Перед перезапуском Chrome не забудьте сохранить всю свою работу, чтобы не потерять ее. После этого закройте все открытые окна Chrome вместе с вкладками, подождите несколько секунд, а затем перезапустите Chrome.
4. Управление расширениями
Мы обсудили, как старое несовместимое расширение может вызывать утечку памяти. Но установка слишком большого количества расширений также может привести к проблемам с памятью в Chrome, поскольку они, как правило, потребляют много ресурсов. Выше мы видели, как вы можете удалить или удалить расширение Chrome, но вместо этого вы также можете управлять расширениями и быстро отключать / включать их, когда это необходимо, не вмешиваясь в настройки браузера.
По иронии судьбы, это требует установки другого расширения, но это облегчит вашу жизнь.
5. Очистите кеш браузера и файлы cookie.
Очистка кеша браузера и файлов cookie может помочь повысить производительность браузера и устранить некоторые проблемы, такие как ошибка «недостаточно памяти», с которой сталкиваются пользователи. Существует скрытый трюк для очистки кеша и файлов cookie для одного сайта, который не загружается в вашем браузере, или вы можете очистить данные для всех сайтов в настройках браузера. Не забудьте сохранить все открытые вкладки и работать, прежде чем очищать кеш и куки, если вы не уверены, что произойдет потом.
6. Очистить временные файлы
Кэш веб-сайта и файлы cookie помогают быстро загружать соответствующие сайты. И Chrome сохраняет некоторые временные файлы на вашем компьютере с Windows, которые со временем могут накопиться до нескольких ГБ. Вы удаляете эти временные и старые файлы, чтобы Chrome получил новый пакет данных и предотвратил конфликтующие ошибки.

Windows 10 поставляется со встроенной опцией для удаления временных файлов с каждого диска на вашем компьютере. Вам нужно очистить его для диска, на котором вы установили Chrome. Скорее всего, это диск по умолчанию, обычно это диск C. Вы можете использовать стороннее приложение, если предпочитаете его.
7. Запустите инструмент очистки Chrome
Google выпустил специальный инструмент для устранения многих распространенных проблем, связанных с браузером Chrome. Его можно загрузить бесплатно, и вы найдете ссылку ниже. Google рекомендует пользователям запустить утилиту один раз, чтобы исправить проблемы, связанные с памятью и сбоем страницы.
Скачать инструмент очистки Chome
8. Отключить аппаратное ускорение
Шаг 1: Перейдите в «Настройки» > «Дополнительно» > «Система» или введите указанный ниже путь в адресной строке.
chrome://settings/system
Шаг 2: Отключите параметр «Использовать аппаратное ускорение, когда оно доступно».

Проверьте еще раз, можете ли вы открыть веб-страницу или по-прежнему получаете код ошибки «недостаточно памяти».
9. Новый профиль пользователя
Профиль пользователя Chrome мог быть поврежден. Создание нового профиля может решить проблему с памятью. Шаги просты и не займут больше нескольких минут.
10. Переустановите Хром
Кэш и временные файлы, которые накапливаются со временем, могут привести к ошибкам. Когда пользователи удаляют приложение в Windows, оно оставляет записи реестра и другие файлы, которые также могут вызывать конфликты. Вот почему мы рекомендуем чистую переустановку.
Вы можете использовать надежные приложения, такие как Revo Uninstaller, для удаления приложений в Windows, а также для удаления оставшихся файлов.
Вы можете проверить текущую версию Chrome, установленную на вашем компьютере, по указанному ниже адресу.
chrome://settings/help

После этого вы готовы загрузить и установить последнюю стабильную версию Chrome.
Получить Chrome
11. Увеличьте лимит памяти
Это для опытных пользователей, и большинству из вас не придется прибегать к этому. Google установил лимит памяти в 512 МБ для 32-разрядных и 1,4 ГБ для 64-разрядных систем. Используя ‘—max_old_space_size’, вы можете увеличить этот предел памяти позже до 1 ГБ для 32-разрядных и 4 ГБ для 64-разрядных систем. Обратите внимание, что эти предельные значения памяти относятся к отдельным вкладкам, а не к окнам.
Основываясь на продолжающихся дискуссиях по снятию этого ограничения в 4 ГБ, вы можете ожидать решения в будущем. Причина в том, что повышение лимита затронет лишь небольшое количество пользователей. Несколько лет назад большинство веб-приложений также не использовали так много памяти, но теперь все по-другому. Некоторые разработчики также отметили, что ограничение памяти до 4 ГБ предотвратило некоторые эксплойты, тем самым защитив пользователей.

Однако сейчас все по-другому, и у пользователей есть более мощные машины с Chrome, а веб-приложения прошли долгий путь. Будем надеяться, что команда разработчиков Google Chrome увеличит лимит памяти в последующих сборках.
Один из способов увеличить лимит памяти — изменить адрес ссылки Chrome с:
C:Program Files (x86)GoogleChromeApplicationchrome.exe
к
C:Program Files (x86)GoogleChromeApplicationchrome.exe" --max_old_space_size=4096
Опять же, здесь задействовано много переменных, поскольку у разных пользователей разные версии, ОЗУ, ОС и т. д., что затрудняет предложение универсального решения.
Вниз по переулку памяти
Вы можете увидеть ошибку «недостаточно памяти» в Chrome, если у вас одновременно открыто слишком много вкладок или слишком много расширений, работающих в фоновом режиме. Упомянутые выше решения должны помочь вам решить проблему, и вы должны вернуться к просмотру своих любимых сайтов в кратчайшие сроки.
Следующий:
Firefox пробивается на доминирующий рынок браузеров Chrome с Quantum. Стоит ли переходить с Chrome на Firefox? Проверьте это.
Google Chrome может широко использоваться на мои миллиарды по всему миру, но он посмертно известен тем, что пожирает ресурсы. Люди, запускающие его на старом оборудовании, часто заявляют, что он замедляется и иногда выдает код ошибки. Много Пользователи Chrome сообщают о ошибка «недостаточно памяти» при недавней загрузке веб-сайта.

На самом деле есть два кода ошибок, с которыми пользователи сталкиваются во время просмотра. Один говорит: «Ай, щёлк! Что-то пошло не так при отображении этой веб-страницы. Код ошибки: Недостаточно памяти. И другое сообщение об ошибке, которое вы, возможно, просматриваете, гласит: «Ой, щелк! Google Chrome не хватило памяти при попытке отобразить эту веб-страницу».
Оба кода ошибки означают одно и то же. Этому браузеру Chrome не хватает памяти или ресурсов для извлечения и открытия рассматриваемой веб-страницы. Это может быть вызвано несколькими причинами, которые мы рассмотрим ниже с решениями.
Давай начнем.
1. Закройте некоторые вкладки
Открытие слишком большого количества вкладок в Chrome может привести к замедлению работы в Интернете. Проверьте, можете ли вы закрыть некоторые вкладки, которые больше не нужны. Это должно освободить память для других вкладок, а также для новых вкладок.

Также рекомендуется использовать несколько окон Chrome для открытия вкладок. Например, вместо того, чтобы открывать 10 вкладок в одном окне, вы можете открыть 4-5 вкладок в одном, а остальные — в другом окне Chrome. Короче говоря, управляйте открытыми вкладками, когда это возможно, чтобы сэкономить память.
2. Попробуйте режим инкогнито
Мы рекомендуем использовать режим инкогнито (чтобы открыть, нажмите Ctrl+Shift+N), поскольку он отключает все расширения, работающие в фоновом режиме. Иногда расширение может вызывать конфликт.
Откройте веб-страницу, которая выдает ошибку «недостаточно памяти», и проверьте, загружается ли она в режиме инкогнито. Если да, то одно из расширений может быть виновато. Отключите все расширения и включите их по одному, чтобы выяснить, какое из них вызывает проблему.
Шаг 1: Откройте новую вкладку Chrome и перейдите по указанному ниже адресу.
хром://расширения
Шаг 2: Нажмите на переключатель, чтобы включить/отключить расширение, и нажмите кнопку «Удалить», чтобы удалить расширение Chrome.

Перед перезапуском Chrome не забудьте сохранить всю свою работу, чтобы не потерять ее. После этого закройте все открытые окна Chrome вместе с вкладками, подождите несколько секунд, а затем перезапустите Chrome.
4. Управление расширениями
Мы обсудили, как старое несовместимое расширение может вызывать утечку памяти. Но установка слишком большого количества расширений также может привести к проблемам с памятью в Chrome, поскольку они, как правило, потребляют много ресурсов. Выше мы видели, как вы можете удалить или удалить расширение Chrome, но вместо этого вы также можете управлять расширениями и быстро отключать / включать их, когда это необходимо, не вмешиваясь в настройки браузера.
По иронии судьбы, это требует установки другого расширения, но это облегчит вашу жизнь.
5. Очистите кеш браузера и файлы cookie.
Очистка кеша браузера и файлов cookie может помочь повысить производительность браузера и исправить некоторые проблемы, такие как ошибка «недостаточно памяти», с которой сталкиваются пользователи. Существует скрытый трюк для очистки кеша и файлов cookie для одного сайта, который не загружается в вашем браузере, или вы можете очистить данные для всех сайтов в настройках браузера. Не забудьте сохранить все открытые вкладки и работать, прежде чем очищать кеш и куки, если вы не уверены, что произойдет потом.
6. Очистить временные файлы
Кэш веб-сайта и файлы cookie помогают быстро загружать соответствующие сайты. И Chrome сохраняет некоторые временные файлы на вашем компьютере с Windows, которые со временем могут накопиться до нескольких ГБ. Вы удаляете эти временные и старые файлы, чтобы Chrome получил новый пакет данных и предотвратил конфликтующие ошибки.

Windows 10 поставляется со встроенной опцией для удаления временных файлов с каждого диска на вашем компьютере. Вам нужно очистить его для диска, на котором вы установили Chrome. Скорее всего, это диск по умолчанию, обычно это диск C. Вы можете использовать стороннее приложение, если предпочитаете его.
7. Запустите инструмент очистки Chrome
Google выпустил специальный инструмент для устранения многих распространенных проблем, связанных с браузером Chrome. Его можно загрузить бесплатно, и вы найдете ссылку ниже. Google рекомендует пользователям запустить утилиту один раз, чтобы исправить проблемы, связанные с памятью и сбоем страницы.
Скачать инструмент очистки Chome
8. Отключить аппаратное ускорение
Шаг 1. Перейдите в «Настройки» > «Дополнительно» > «Система» или введите указанный ниже путь в адресной строке.
хром://настройки/система
Шаг 2. Отключите параметр «Использовать аппаратное ускорение, когда оно доступно».

Проверьте еще раз, можете ли вы открыть веб-страницу или по-прежнему получаете код ошибки «недостаточно памяти».
9. Новый профиль пользователя
Профиль пользователя Chrome мог быть поврежден. Создание нового профиля может решить проблему с памятью. Шаги просты и не займут больше нескольких минут.
10. Переустановите Хром
Кэш и временные файлы, которые накапливаются со временем, могут привести к ошибкам. Когда пользователи удаляют приложение в Windows, оно оставляет записи реестра и другие файлы, которые также могут вызывать конфликты. Вот почему мы рекомендуем чистую переустановку.
Вы можете использовать надежные приложения, такие как Revo Uninstaller, для удаления приложений в Windows, а также для удаления оставшихся файлов.
Вы можете проверить текущую версию Chrome, установленную на вашем компьютере, по указанному ниже адресу.
хром://настройки/помощь
После этого вы готовы загрузить и установить последнюю стабильную версию Chrome.
Получить Chrome
11. Увеличьте лимит памяти
Это для опытных пользователей, и большинству из вас не придется прибегать к этому. У Google есть установить лимит памяти 512 МБ для 32-разрядных и 1,4 ГБ для 64-разрядных систем. Используя «–max_old_space_size», вы можете увеличить этот предел памяти позже до 1 ГБ для 32-разрядных и 4 ГБ для 64-разрядных систем. Обратите внимание, что эти предельные значения памяти относятся к отдельным вкладкам, а не к окнам.
На основе текущих обсуждения, чтобы удалить это ограничение в 4 ГБ, вы можете ожидать решения в будущем. Причина в том, что повышение лимита затронет лишь небольшое количество пользователей. Несколько лет назад большинство веб-приложений также не использовали так много памяти, но теперь все по-другому. Некоторые разработчики также отметили, что ограничение памяти до 4 ГБ предотвратило некоторые эксплойты, тем самым защитив пользователей.

Однако сейчас все по-другому, и у пользователей есть более мощные машины с Chrome, а веб-приложения прошли долгий путь. Будем надеяться, что команда разработчиков Google Chrome увеличит лимит памяти в последующих сборках.
Один из способов увеличить лимит памяти — изменить адрес ссылки Chrome с:
C:Program Files (x86)GoogleChromeApplicationchrome.exe
к
C:Program Files (x86)GoogleChromeApplicationchrome.exe» —max_old_space_size=4096
Опять же, здесь задействовано много переменных, поскольку у разных пользователей разные версии, ОЗУ, ОС и т. д., что затрудняет предложение универсального решения.
Вниз по переулку памяти
Вы можете увидеть ошибку «недостаточно памяти» в Chrome, если у вас одновременно открыто слишком много вкладок или слишком много расширений, работающих в фоновом режиме. Упомянутые выше решения должны помочь вам решить проблему, и вы должны вернуться к просмотру своих любимых сайтов в кратчайшие сроки.
Далее: Firefox пробивается на доминирующий рынок браузеров Chrome с Quantum. Стоит ли переходить с Chrome на Firefox? Проверьте это.
