![]()
Системные сообщения — код ошибки 0х0 — могут возникать в ходе установки определенной программы, связанной с Microsoft Corporation (к примеру, Виндовс 7).
Кроме того возникновение ошибки может быть связано с установкой операционной системы, а также с ее запуском или завершением работы.

Содержание:
Для своевременного выявления возникающей проблемы следует обратить внимание на появляющиеся признаки ошибки 0х0.
К ним можно отнести следующие:
- при запуске определенной программы происходит резкое закрытие активного окна и на экране монитора появляется сообщение — «Ошибка 0х0»;
- в ходе запуска программы компьютер надолго «зависает», а после появления сообщения об ошибке 0х0 и вовсе перестает работать;
- на экране появляется сообщение «Windows 7 Error 0x0»;
- в процессе работы система медленно реагирует на операции ввода, как с клавиатуры, так и от мыши;
- медленная работа компьютера чередуется с частыми зависаниями системы.
Выявление момента возникновения подобной ошибки влияет на скорейшее устранение самой проблемы.
Причины возникновения ошибки
Возникновение ошибки с кодом 0х0 может быть связано с различными причинами, каждую из которых следует выявить и удалить.
Только так можно исключить повторное возникновение проблемы. Рассмотрим различные причины на примере Виндовс 7.
К возможным причинам можно отнести следующие:
- наличие повреждений в загрузочном файле операционной системы Windows 7, а также ее неполная установка;
- изменение программного обеспечения, повлекшее за собой повреждение реестра Виндовс;
- наличие вирусов или шпионских программ, которые причинили вред либо самому системному файлу, либо программным файлам, связанным с операционной системой;
- наличие сторонней программы, которая произвела удаление файлов, связанных с системой (ошибочно или преднамеренно).
Ниже мы рассмотрим несколько определенных действий, способных исправить возникшую ситуацию и решить вопрос, связанный с ошибкой 0х0.
к содержанию ↑
Восстановление записи реестра
Проведение редактирования реестра вручную не только займет огромное количество времени, но и может нанести непоправимый вред вашему ПК.
В водимой информации важен каждый знак и даже неправильно поставленная запятая не позволит системе загрузиться.
Поэтому, если вы не являетесь специалистом в этой области — доверьте эту сложную работу специализированным приложениям.
Одним из таких приложений является WinThruster, которое способно произвести сканирование системы на наличие и исправление ошибки 0х0.

Рис.2 Рабочее окно программы WinThruster.
Благодаря имеющейся функции очистки реестра исправление поврежденных записей и отсутствующих файлов можно автоматизировать.
Устранение подобных ошибок благоприятно скажется на скорости работы системы.
к содержанию ↑
Сканирование системы на наличие вирусов
Одним из факторов появления ошибки 0х0 является заражение компьютера вирусами. Подобные зловреды способны не только удалять жизненно важные системные файлы, но и самостоятельно являться причиной возникновения проблемы.
Для выявления и очистки системы от программ-зловредов воспользуйтесь любой подходящей программой.
Одной из лучших в своем роде является Emsisoft Anti-Malware.

Рис.3 Рабочее окно программы Emsisoft Anti-Malware.
С ее помощью вы гарантированно избавитесь от любого вредоносного ПО.
к содержанию ↑
Очистка системы от временных файлов
Не секрет, что система со временем заполняется различными ненужными файлами, поэтому ей периодически требуется очистка.
Если их не удалять — они ощутимо снизят работоспособность системы и спровоцируют возникновение ошибки с кодом 0х0.
Для очистки можно воспользоваться как имеющейся утилитой очистки диска, так и любой сторонней программой, способной избавить ПК от скопившегося мусора.
Из сторонних приложений довольно неплохим является Win Sweeper, который проводит автоматическое сканирование и очистку диска.

Рис.4 Рабочее окно программы WinSweeper.
Ежедневный запуск данного приложения позволит содержать систему в надлежащей чистоте.
к содержанию ↑
Обновление драйверов
Устаревшие или поврежденные драйвера также могут служить причиной возникновения ошибки.
Для ее устранения следует следить за выходящими обновлениями драйверов и при необходимости устанавливать их.
Если вы хотите избавить себя от рутинной работы, связанной с их поиском и ручной установкой — запаситесь программой Driver Doc, которая всю необходимую работу возьмет на себя.

Рис.5 Рабочее окно программы DriverDoc.
к содержанию ↑
Откат системы
Данное действие позволит вернуть систему к тому состоянию, когда подобная ошибка полностью отсутствовала.

Рис.6 Окно восстановления системы.
Для этого следует открыть окно восстановления системы и кликнуть по кнопке «Начать».
После этого в строку поиска нужно будет ввести «Восстановление системы» и нажать на кнопку Enter.
Далее следуйте инструкциям мастера, с помощью которого вам останется выбрать подходящую точку восстановления.
В результате система будет возвращена к моменту полного рабочего состояния.
ВАЖНО! Для того, чтобы иметь возможность отката системы — следует предварительно создать контрольные точки. В противном случае вы не сможете воспользоваться данной функцией.
к содержанию ↑
Корпорация Microsoft постоянно работает над обновлениями своих операционных систем с целью улучшения работоспособности и устранения всевозможных ошибок.
Установка последнего пакета обновлений позволит устранить ошибку 0х0, возникшую в системе.

Рис.7 Окно обновления Windows.
Для того чтобы проверить наличие свежих обновлений — необходимо нажать кнопку «Начать» и в строке поиска ввести «update».
Нажатием клавиши Enter вы откроете окно обновления системы и, если в нем отобразятся доступные вам — выберите их и нажмите кнопку «Установить обновления».
Если в ходе всех перечисленных действий избавиться от данной ошибки не удалось — полностью переустановите операционную систему.
Многим пользователям знакома проблема «синего» экрана на персональном компьютере (ПК). Причиной этому может служить ошибка 0х0000007b. Почему происходит эта неполадка, и как от неё избавиться в ОС Windows XP, 7, 10 вы узнаете, прочитав эту статью.
Что означает данная ошибка?
При возникновении неполадки 0x0000007b на мониторе появляется «Синий экран». ПК перестает реагировать на любые действия. В отдельных случаях может помочь перезагрузка. Такая проблема часто возникает во время переустановки Windows ХР, 7, 10 появляется при работе с приложениями и играми.
Информационный код находится внизу экрана и сообщает об отсутствии выхода к директории системы при загрузке. Причин появления такой ошибки большое количество, поэтому, чтобы решить проблему, нужно принять соответствующие меры.
Когда возникает данная ошибка?
Проблема, вызванная системным сбоем кодированной ошибки появляется, когда мы запускаем Windows, переустанавливаем ОС или подключаем новое приложение на компьютере.
При загрузке эта проблема сигнализирует о потере доступа к системному разделу. Бывает, когда данная ошибка произошла на операционной системе, которая до последнего момента работала хорошо. Вероятно, на жёстком диске произошли сбои.
Внешний вид ошибки
Ошибка синего экрана или «синий экран смерти» (от англ. Blue Screen of Death, BSoD) – предупреждение о критическом сбое ОС MS Windows.
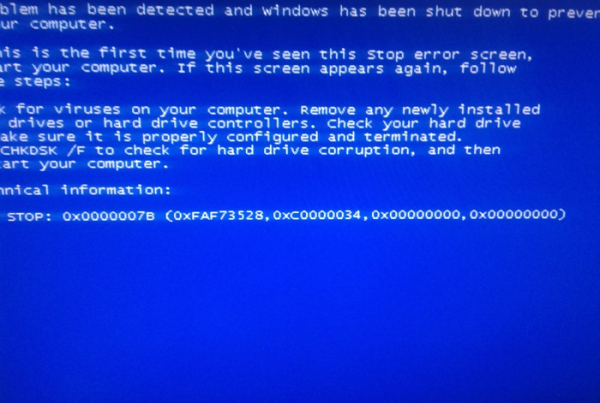
Код ошибки BSoD состоит из 4-х параметров:
- Код ошибки (0x0000007b) и ее символьное имя (INACCESSIBLE_BOOT_DEVICE).
- Четыре параметра, объясняющие причину возникновения ошибки.
- Адрес места, где произошла ошибка.
- Название драйвера устройства, в котором произошла ошибка.
Причина возникновения
Код неполадки 0х0000007b носит распространённый характер и свидетельствует о различных нарушениях в работе оперативной системы (ОС). Эта ошибкой возможно вызвана неправильными настройками Bios, повреждением системных файлов и разделов реестра, наличием вирусов.
Очень часто такая ошибка появляется при:
- конфликте драйверов, которые подключены к ПК устройствам;
- отсутствии драйверов;
- не соответствующей системе формата приложения;
- сбое в работе или неисправности носителя;
- технических повреждениях.
Из-за чего драйвер может работать неправильно?
Иногда ошибка 0х0000007b сопровождается сообщением INACCESSIBLE_BOOT_DEVICE. Проблема может быть не только в неисправности жёсткого диска, просто система не может его распознать. Важно понимать, что в большинстве случаев, появление синего экрана зависит от ранее проводимой операции на ПК.
Вирусы
Вирусы – вредоносное программное обеспечение (ПО). Они способны повредить дисковые драйвера и в целом влиять на работу системы.
Чтобы излечить ОС от этого недуга, нужно воспользоваться загрузочным диском (флешкой) с антивирусным ПО. После этого осуществить запуск с помощью восстановления системы.
Режимы SATA
Проблема может появиться, если конфигурация SATA не включена или некорректно установлены режимы ATA/ACHI. При этом ОС не может установить связь с контроллером, так как эти интерфейсы работают от разных драйверов и используют разные каналы связи. Исправить ситуацию поможет корректная настройка в BIOS.
Некорректно проведённый шлейф
Шлейфы – провода, обеспечивающие связь жёсткого диска с компьютером. В составе имеются два провода: кабель питания и шлейф передачи данных.
Чтобы устранить неисправность, нужно посмотреть надёжно ли всё подключено. Если это не помогло, можно попробовать подключить накопитель к соседнему порту SATA или поменять кабель питания, заменить шлейф данных.
Нарушение очерёдности загрузки
Неполадка может быть вызвана одновременным подключением к процессору 2-х жёстких дисков или SSD. При старте должен запускаться, в первую очередь, системный диск. Для решения этой проблемы нужно отключить второй диск или сделать соответствующую настройку в системе BIOS на первоочередную загрузку системного диска.
Носитель неисправен
Причиной ошибки может быть неполадка, связанная с неисправностью жесткого диска. Иногда она сопровождается сообщением INACCESSIBLE_BOOT_DEVICE. При этом ошибка сообщает о невозможности определить устройство начальной загрузки (жёсткий диск).
Дисковый софт
Специализированный софт для корректной работы с реестром такой, как Acronis Disk Director, MiniTool Partition Wizard и другие имеют очень удобный интерфейс, обладают дополнительными функциями, облегчая работу пользователя.
При неумелом обращении с томами, можно нарушить целостность файлов, что и приводит к сбою. Решением проблемы является восстановление системы или создание новых разделов с полной установкой Windows.
Драйвер отсутствует
Нет драйверов, которые отвечают за нормальную работу накопителя или контроллера SCSI устанавливаемой ОС. Производители загрузочных дистрибутивов очень часто не вносят некоторые драйвера для облегчения образа, отчего и возникает «синий экран смерти» с ошибкой 0х0000007b.
Как справиться с проблемой?
Проблема, вызванная ошибкой 0х0000007b в разных ОС похожа, но способы устранения неполадки немного отличаются друг от друга. Располагая вышеизложенной информацией можно самостоятельно попробовать решить проблему.
Для Windows XP
В большинстве случаев системный сбой с кодом ошибки 0х0000007b носит временный характер. Для того, чтобы устранить проблему можно ограничиться лишь перезагрузкой компьютера. Если проблема остаётся неразрешённой, стоит воспользоваться одним из следующих способов.
Выполните откат к рабочему состоянию. Для этого проведите запуск ОС с помощью последней удачной конфигурации:
-
В самом начале запуска процессора нажмите на кнопку «F8» или «F3».



Возможно причина сбоя вызвана вредоносным ПО. Для решения проблемы нужно провести проверку на вирусы:
-
Запустите систему, сразу нажимая кнопки «F3» или «F4».

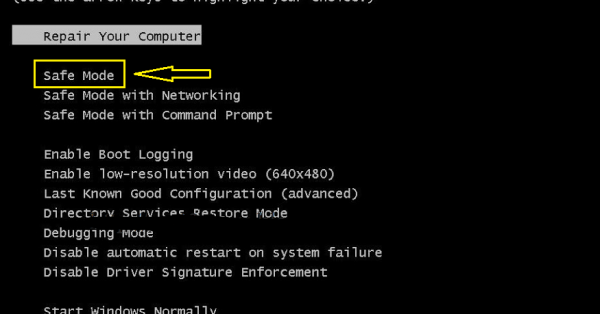

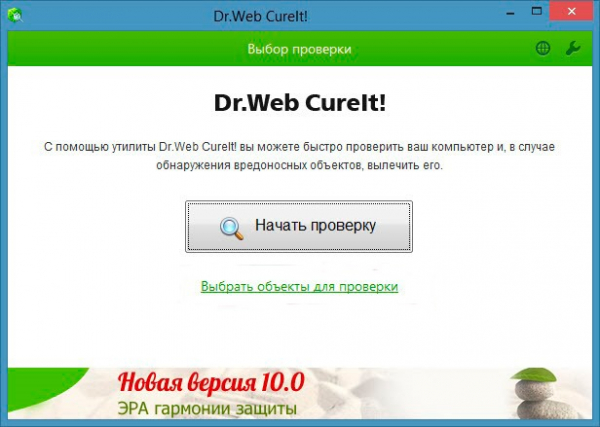
Иногда ошибка 0х0000007b появляется после подключения других накопителей. Перед запуском лучше изъять их из процессора. Для этого выполните следующие действия:
-
Отключите компьютер от питания.



-
Вставьте диск в привод и загрузите.




-
Войдите в BIOS и перейдите во вкладку «Advanced».


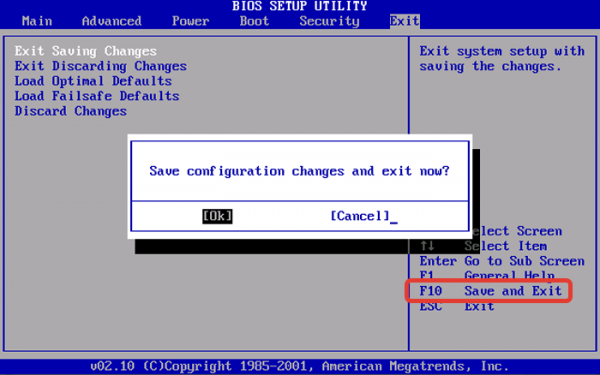
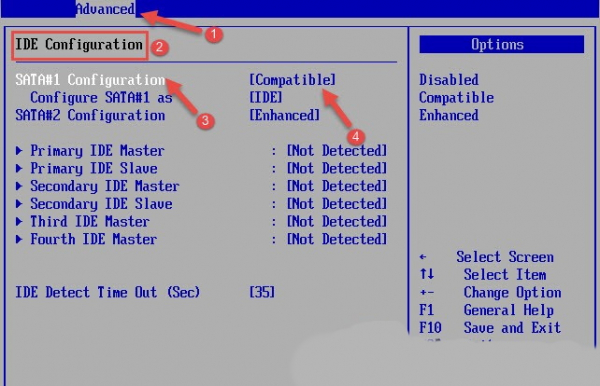
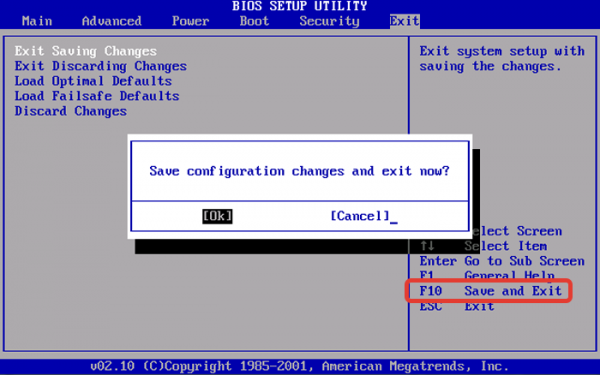

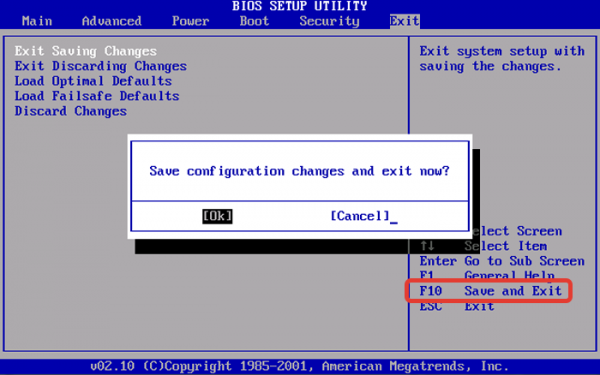
-
Выключите компьютер и откройте корпус процессора.



Для Windows 7
На платформе Windows 7, как и в XP проблема появления ошибки 0х0000007b практически ничем не отличается. Однако следует отметить, что в ОС Windows 7 интерфейс выглядит по другому, и команды применяются другие.
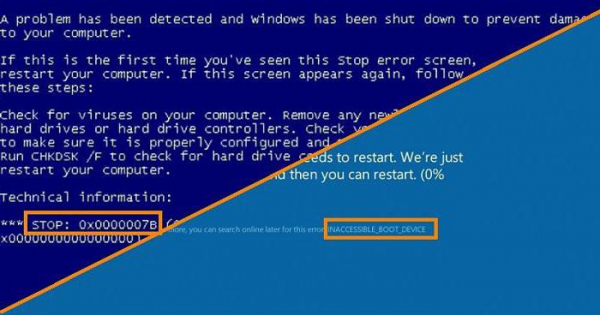

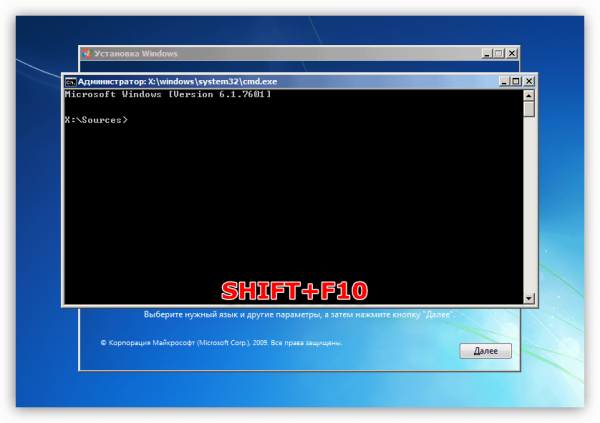
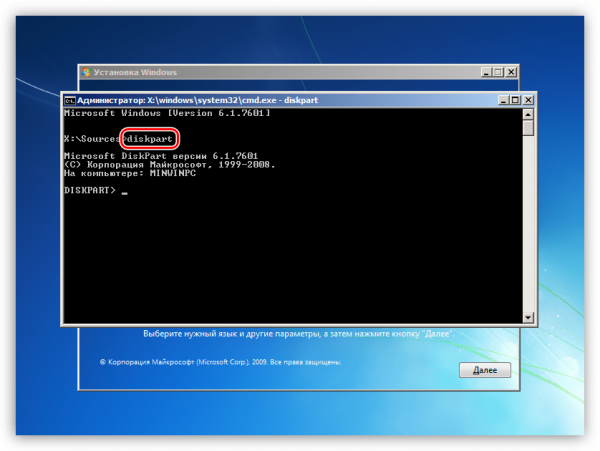
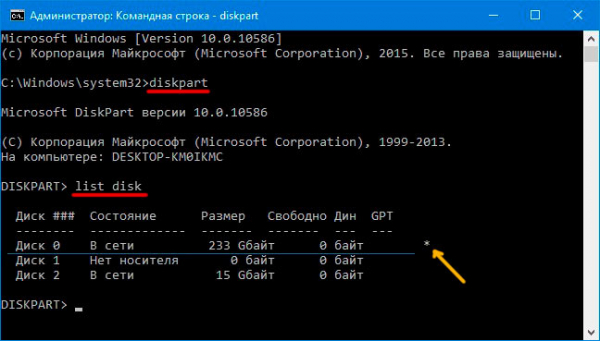
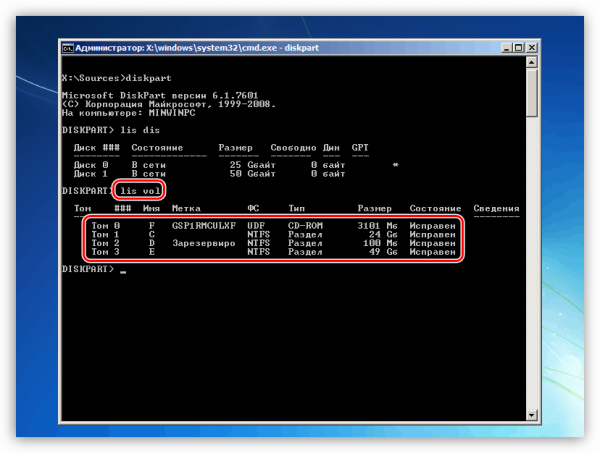
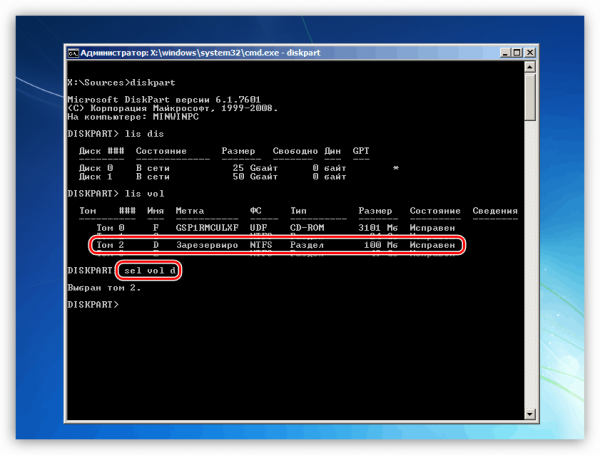
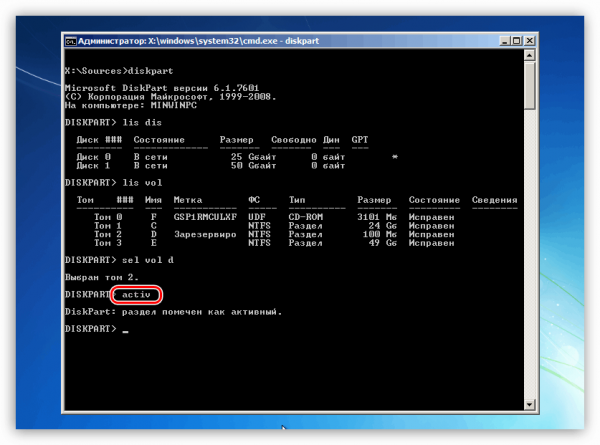
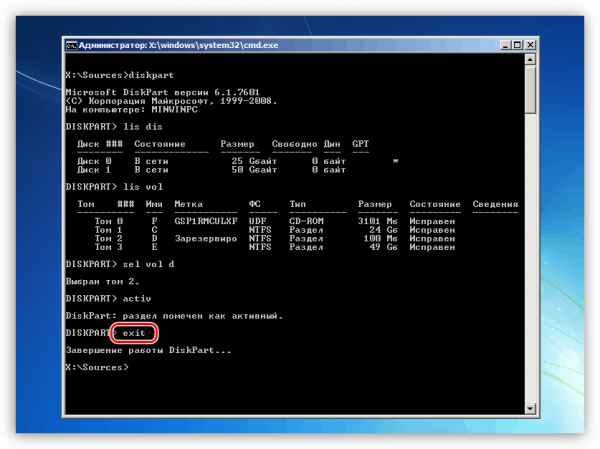

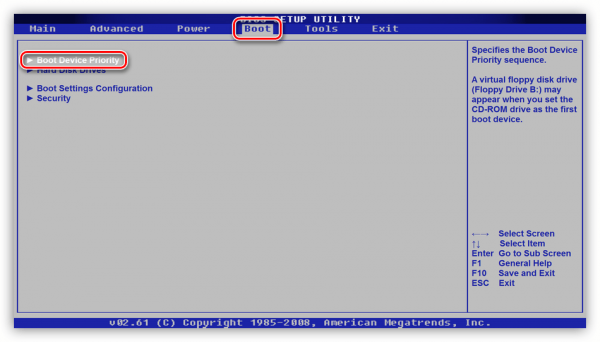
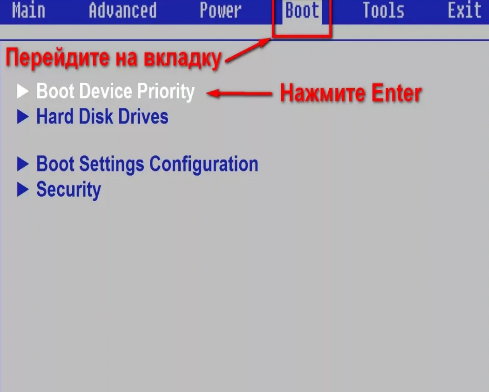
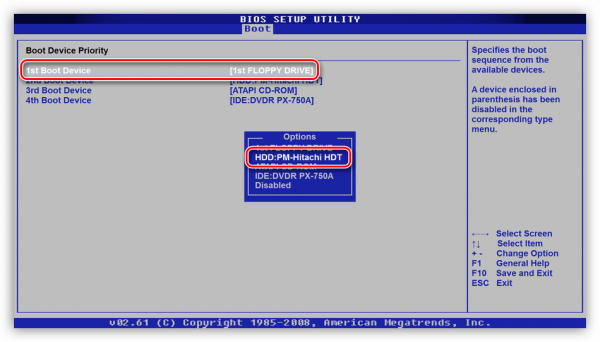
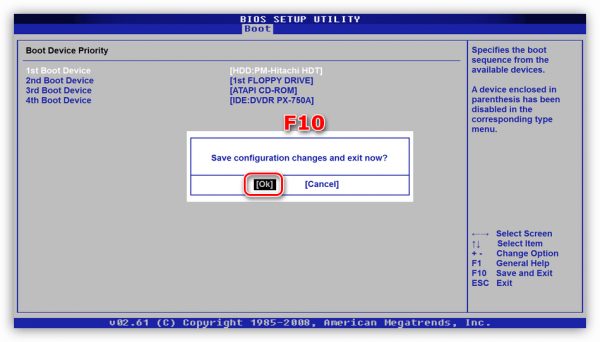

-
На вкладке «Boot» перейдите в раздел «Hard Disk Drivers».
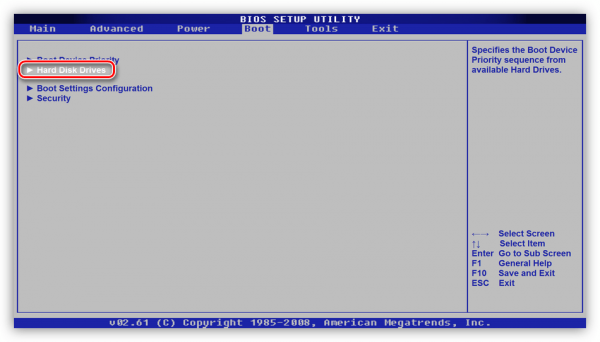
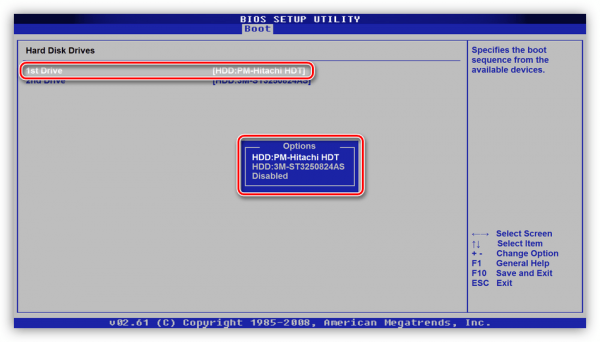
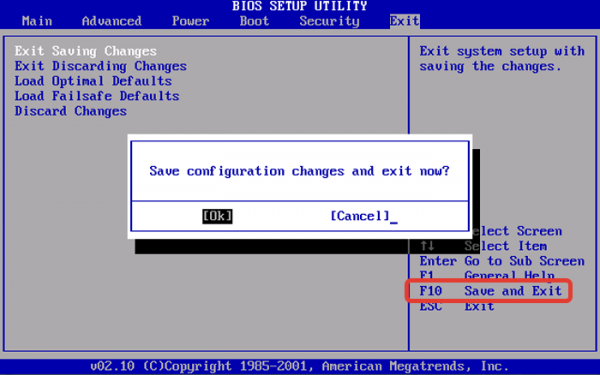
-
Зайдите в BIOS. В разделе «Main» нажмите пункт «Configure SATA as». Появится окно, в котором выберите IDE Mode.

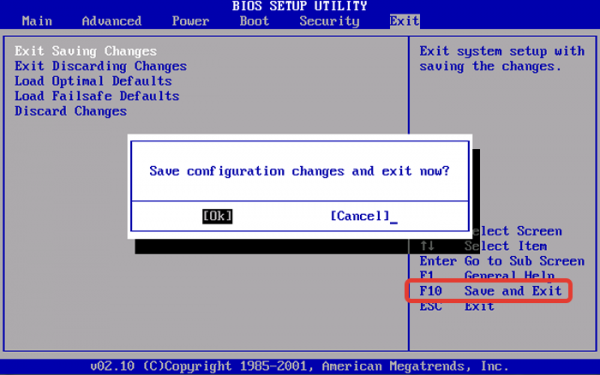
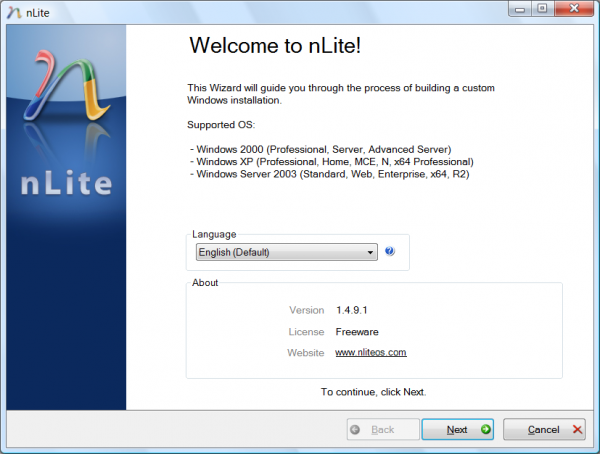
Для устранения неполадки выполняем следующие действия:
-
Нужные файлы драйверов загрузите с помощью этой программы.
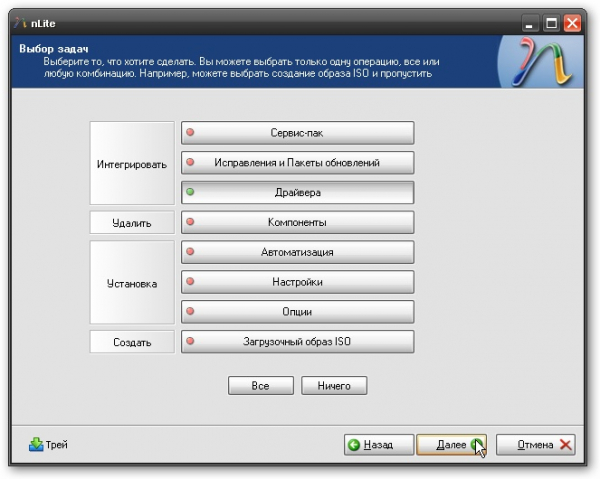


Для Windows 10
Новые программы могут быть причиной возникновения ошибки 0х0000007b. Стоит напомнить, что описанные ниже варианты не всегда могут помочь решить данную проблему, но в большинстве случаев являются эффективными. Рассмотрим их подробнее.
Установленные новые программы могут требовать при запуске права администратора. Если такая проблема появилась, значит нужно предоставить ей полномочия. Существует 2 способа.
Первый способ – кликните мышкой по ярлыку проблемной программы и выберите пункт «запуск от имени администратора».
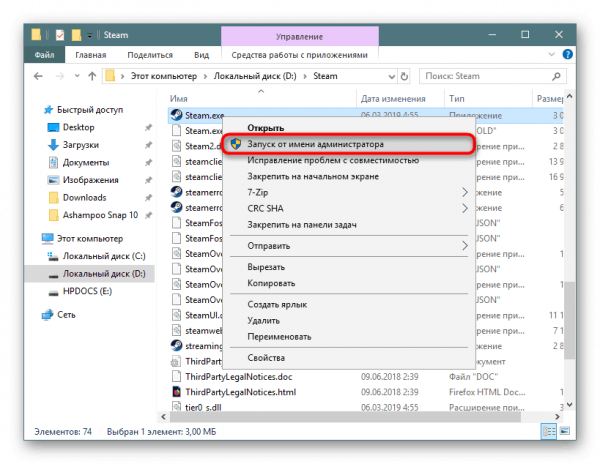
Второй способ – чтобы запуску предоставить постоянное право, выполните следующие действия:
-
Кликните на ярлык и выберите «свойства».
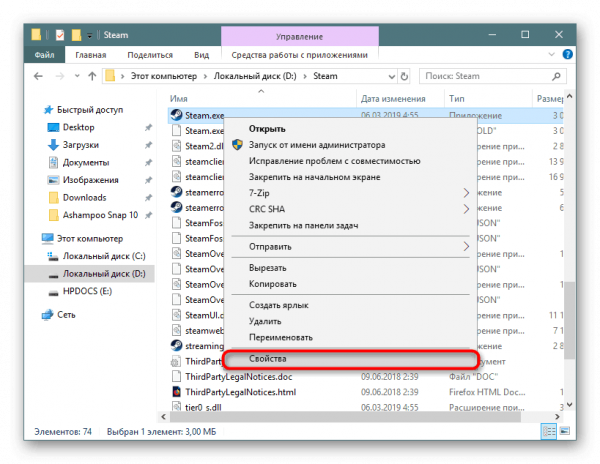
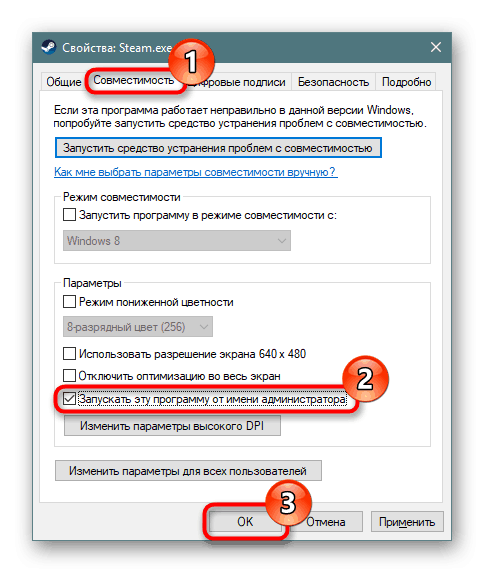
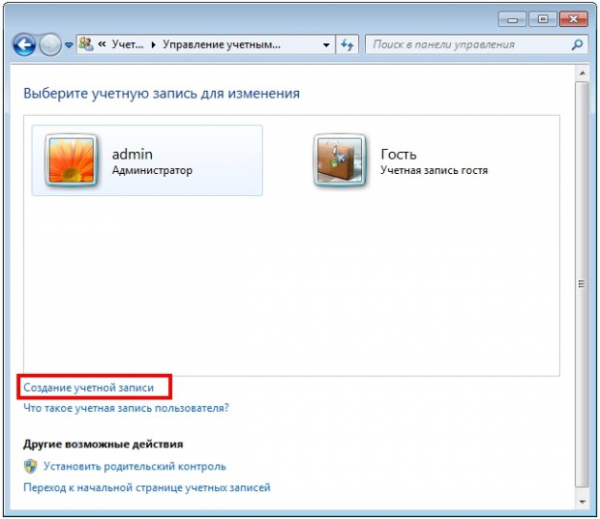
-
Просканируйте папку с проблемными приложениями, используя выборочную проверку защитного ПО.
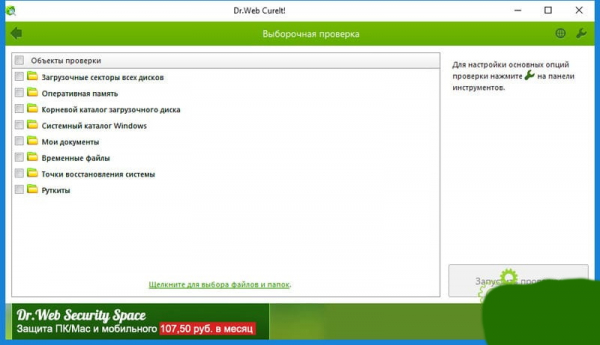
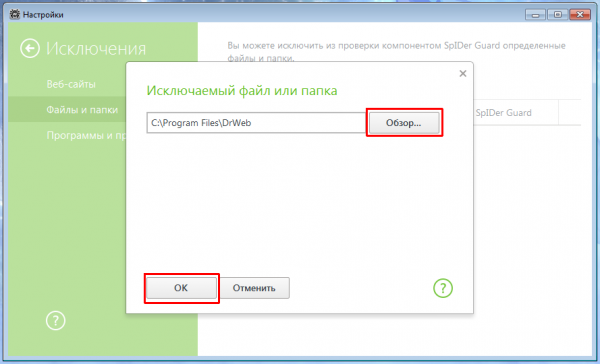
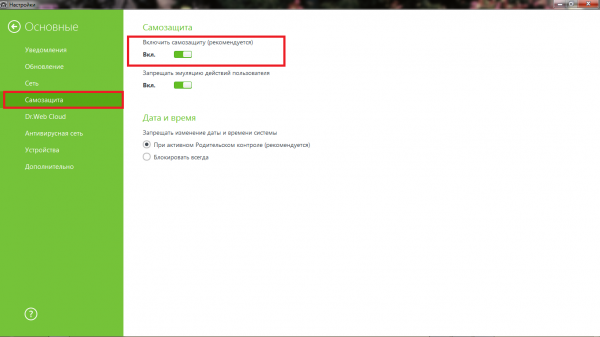
Если вы вдруг установили 2 одинаковые программы, которые, будут конфликтовать между собой, может появиться ошибка 0х0000007b. Решение – отключите или удалите конфликтную программу.
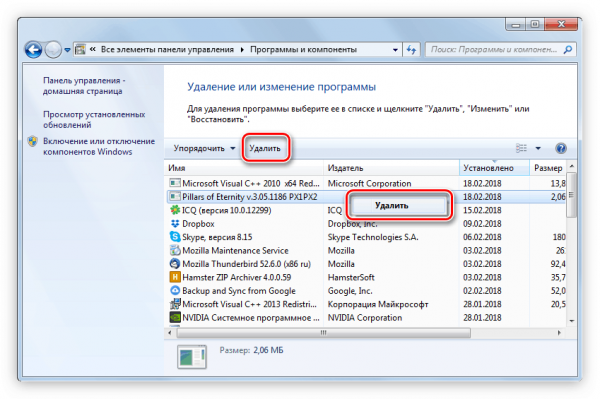
Такая проблема может возникнуть у владельцев видеокарт NVIDIA. Дело в том, что ошибка 0х0000007b может появиться из-за устаревшего драйвера видеокарты или после ее обновления. В зависимости от того, какое действие производилось, устранением данной проблемы будет обновление или откат.
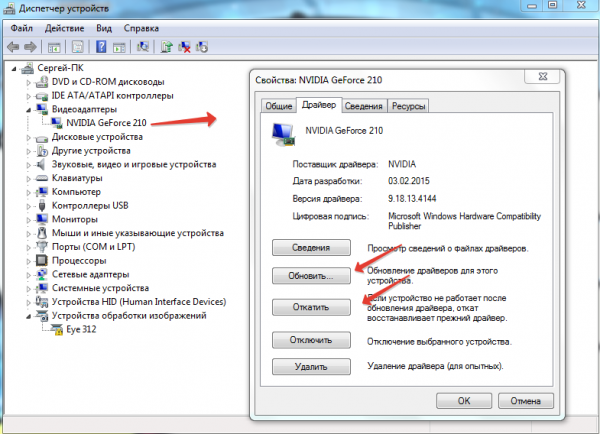
Если описанные выше способы не помогли устранить ошибку 0х0000007b, тогда сделайте откат системы, воспользовавшись последней рабочей точкой восстановления:
OXO → Решение проблем
Решение проблем в OXO — не устанавливается? Не запускается? Тормозит? Вылетает? Лагает? Ошибка? Не загружается?
К сожалению, в играх бывают изъяны: тормоза, низкий FPS, вылеты, зависания, баги и другие мелкие и не очень ошибки. Нередко проблемы начинаются еще до начала игры, когда она не устанавливается, не загружается или даже не скачивается. Да и сам компьютер иногда чудит, и тогда в OXO вместо картинки черный экран, не работает управление, не слышно звук или что-нибудь еще.
Что сделать в первую очередь
- Скачайте и запустите всемирно известный CCleaner (скачать по прямой ссылке) — это программа, которая очистит ваш компьютер от ненужного мусора, в результате чего система станет работать быстрее после первой же перезагрузки;
- Обновите все драйверы в системе с помощью программы Driver Updater (скачать по прямой ссылке) — она просканирует ваш компьютер и обновит все драйверы до актуальной версии за 5 минут;
- Установите Advanced System Optimizer (скачать по прямой ссылке) и включите в ней игровой режим, который завершит бесполезные фоновые процессы во время запуска игр и повысит производительность в игре.
Системные требования OXO
Второе, что стоит сделать при возникновении каких-либо проблем с OXO, это свериться с системными требованиями. По-хорошему делать это нужно еще до покупки, чтобы не пожалеть о потраченных деньгах.
Каждому геймеру следует хотя бы немного разбираться в комплектующих, знать, зачем нужна видеокарта, процессор и другие штуки в системном блоке.
Файлы, драйверы и библиотеки
Практически каждое устройство в компьютере требует набор специального программного обеспечения. Это драйверы, библиотеки и прочие файлы, которые обеспечивают правильную работу компьютера.
Начать стоит с драйверов для видеокарты. Современные графические карты производятся только двумя крупными компаниями — Nvidia и AMD. Выяснив, продукт какой из них крутит кулерами в системном блоке, отправляемся на официальный сайт и загружаем пакет свежих драйверов:
Обязательным условием для успешного функционирования OXO является наличие самых свежих драйверов для всех устройств в системе. Скачайте утилиту Driver Updater, чтобы легко и быстро загрузить последние версии драйверов и установить их одним щелчком мыши:
- загрузите Driver Updater и запустите программу;
- произведите сканирование системы (обычно оно занимает не более пяти минут);
- обновите устаревшие драйверы одним щелчком мыши.
Фоновые процессы всегда влияют на производительность. Вы можете существенно увеличить FPS, очистив ваш ПК от мусорных файлов и включив специальный игровой режим с помощью программы Advanced System Optimizer
- загрузите Advanced System Optimizer и запустите программу;
- произведите сканирование системы (обычно оно занимает не более пяти минут);
- выполните все требуемые действия. Ваша система работает как новая!
Когда с драйверами закончено, можно заняться установкой актуальных библиотек — DirectX и. NET Framework. Они так или иначе используются практически во всех современных играх:
OXO не скачивается. Долгое скачивание. Решение
Скорость лично вашего интернет-канала не является единственно определяющей скорость загрузки. Если раздающий сервер работает на скорости, скажем, 5 Мб в секунду, то ваши 100 Мб делу не помогут.
Если OXO совсем не скачивается, то это может происходить сразу по куче причин: неправильно настроен роутер, проблемы на стороне провайдера, кот погрыз кабель или, в конце-концов, упавший сервер на стороне сервиса, откуда скачивается игра.
OXO не устанавливается. Прекращена установка. Решение
Перед тем, как начать установку OXO, нужно еще раз обязательно проверить, какой объем она занимает на диске. Если же проблема с наличием свободного места на диске исключена, то следует провести диагностику диска. Возможно, в нем уже накопилось много «битых» секторов, и он банально неисправен?
В Windows есть стандартные средства проверки состояния HDD — и SSD-накопителей, но лучше всего воспользоваться специализированными программами.
Но нельзя также исключать и вероятность того, что из-за обрыва соединения загрузка прошла неудачно, такое тоже бывает. А если устанавливаете OXO с диска, то стоит поглядеть, нет ли на носителе царапин и чужеродных веществ!
OXO не запускается. Ошибка при запуске. Решение
OXO установилась, но попросту отказывается работать. Как быть?
Выдает ли OXO какую-нибудь ошибку после вылета? Если да, то какой у нее текст? Возможно, она не поддерживает вашу видеокарту или какое-то другое оборудование? Или ей не хватает оперативной памяти?
Помните, что разработчики сами заинтересованы в том, чтобы встроить в игры систему описания ошибки при сбое. Им это нужно, чтобы понять, почему их проект не запускается при тестировании.
Обязательно запишите текст ошибки. Если вы не владеете иностранным языком, то обратитесь на официальный форум разработчиков OXO. Также будет полезно заглянуть в крупные игровые сообщества и, конечно, в наш FAQ.
Если OXO не запускается, мы рекомендуем вам попробовать отключить ваш антивирус или поставить игру в исключения антивируса, а также еще раз проверить соответствие системным требованиям и если что-то из вашей сборки не соответствует, то по возможности улучшить свой ПК, докупив более мощные комплектующие.
В OXO черный экран, белый экран, цветной экран. Решение
Проблемы с экранами разных цветов можно условно разделить на 2 категории.
Во-первых, они часто связаны с использованием сразу двух видеокарт. Например, если ваша материнская плата имеет встроенную видеокарту, но играете вы на дискретной, то OXO может в первый раз запускаться на встроенной, при этом самой игры вы не увидите, ведь монитор подключен к дискретной видеокарте.
Во-вторых, цветные экраны бывают при проблемах с выводом изображения на экран. Это может происходить по разным причинам. Например, OXO не может наладить работу через устаревший драйвер или не поддерживает видеокарту. Также черный/белый экран может выводиться при работе на разрешениях, которые не поддерживаются игрой.
OXO вылетает. В определенный или случайный момент. Решение
Играете вы себе, играете и тут — бац! — все гаснет, и вот уже перед вами рабочий стол без какого-либо намека на игру. Почему так происходит? Для решения проблемы стоит попробовать разобраться, какой характер имеет проблема.
Если вылет происходит в случайный момент времени без какой-то закономерности, то с вероятностью в 99% можно сказать, что это ошибка самой игры. В таком случае исправить что-то очень трудно, и лучше всего просто отложить OXO в сторону и дождаться патча.
Однако если вы точно знаете, в какие моменты происходит вылет, то можно и продолжить игру, избегая ситуаций, которые провоцируют сбой.
Однако если вы точно знаете, в какие моменты происходит вылет, то можно и продолжить игру, избегая ситуаций, которые провоцируют сбой. Кроме того, можно скачать сохранение OXO в нашем файловом архиве и обойти место вылета.
OXO зависает. Картинка застывает. Решение
Ситуация примерно такая же, как и с вылетами: многие зависания напрямую связаны с самой игрой, а вернее с ошибкой разработчика при ее создании. Впрочем, нередко застывшая картинка может стать отправной точкой для расследования плачевного состояния видеокарты или процессора.
Так что если картинка в OXO застывает, то воспользуйтесь программами для вывода статистики по загрузке комплектующих. Быть может, ваша видеокарта уже давно исчерпала свой рабочий ресурс или процессор греется до опасных температур?
Проверить загрузку и температуры для видеокарты и процессоров проще всего в программе MSI Afterburner. При желании можно даже выводить эти и многие другие параметры поверх картинки OXO.
Какие температуры опасны? Процессоры и видеокарты имеют разные рабочие температуры. У видеокарт они обычно составляют 60-80 градусов по Цельсию. У процессоров немного ниже — 40-70 градусов. Если температура процессора выше, то следует проверить состояние термопасты. Возможно, она уже высохла и требует замены.
Если греется видеокарта, то стоит воспользоваться драйвером или официальной утилитой от производителя. Нужно увеличить количество оборотов кулеров и проверить, снизится ли рабочая температура.
OXO тормозит. Низкий FPS. Просадки частоты кадров. Решение
- Разрешение теней — определяет, насколько детальной будет тень, отбрасываемая объектом. Если в игре динамические тени, то загружает ядро видеокарты, а если используется заранее созданный рендер, то «ест» видеопамять.
- Мягкие тени — сглаживание неровностей на самих тенях, обычно эта опция дается вместе с динамическими тенями. Вне зависимости от типа теней нагружает видеокарту в реальном времени.
OXO лагает. Большая задержка при игре. Решение
Многие путают «тормоза» с «лагами», но эти проблемы имеют совершенно разные причины. OXO тормозит, когда снижается частота кадров, с которой картинка выводится на монитор, и лагает, когда задержка при обращении к серверу или любому другому хосту слишком высокая.
Именно поэтому «лаги» могут быть только в сетевых играх. Причины разные: плохой сетевой код, физическая удаленность от серверов, загруженность сети, неправильно настроенный роутер, низкая скорость интернет-соединения.
Впрочем, последнее бывает реже всего. В онлайн-играх общение клиента и сервера происходит путем обмена относительно короткими сообщениями, поэтому даже 10 Мб в секунду должно хватить за глаза.
В OXO нет звука. Ничего не слышно. Решение
OXO работает, но почему-то не звучит — это еще одна проблема, с которой сталкиваются геймеры. Конечно, можно играть и так, но все-таки лучше разобраться, в чем дело.
Сначала нужно определить масштаб проблемы. Где именно нет звука — только в игре или вообще на компьютере? Если только в игре, то, возможно, это обусловлено тем, что звуковая карта очень старая и не поддерживает DirectX.
Если же звука нет вообще, то дело однозначно в настройке компьютера. Возможно, неправильно установлены драйвера звуковой карты, а может быть звука нет из-за какой-то специфической ошибки нашей любимой ОС Windows.
В OXO не работает управление. OXO не видит мышь, клавиатуру или геймпад. Решение
Как играть, если невозможно управлять процессом? Проблемы поддержки специфических устройств тут неуместны, ведь речь идет о привычных девайсах — клавиатуре, мыши и контроллере.
Таким образом, ошибки в самой игре практически исключены, почти всегда проблема на стороне пользователя. Решить ее можно по-разному, но, так или иначе, придется обращаться к драйверу. Обычно при подключении нового устройства операционная система сразу же пытается задействовать один из стандартных драйверов, но некоторые модели клавиатур, мышей и геймпадов несовместимы с ними.
Таким образом, нужно узнать точную модель устройства и постараться найти именно ее драйвер. Часто с устройствами от известных геймерских брендов идут собственные комплекты ПО, так как стандартный драйвер Windows банально не может обеспечить правильную работу всех функций того или иного устройства.
Если искать драйверы для всех устройств по отдельности не хочется, то можно воспользоваться программой Driver Updater. Она предназначена для автоматического поиска драйверов, так что нужно будет только дождаться результатов сканирования и загрузить нужные драйвера в интерфейсе программы.
Нередко тормоза в OXO могут быть вызваны вирусами. В таком случае нет разницы, насколько мощная видеокарта стоит в системном блоке. Проверить компьютер и отчистить его от вирусов и другого нежелательного ПО можно с помощью специальных программ. Например NOD32. Антивирус зарекомендовал себя с наилучшей стороны и получили одобрение миллионов пользователей по всему миру.
ZoneAlarm подходит как для личного использования, так и для малого бизнеса, способен защитить компьютер с операционной системой Windows 10, Windows 8, Windows 7, Windows Vista и Windows XP от любых атак: фишинговых, вирусов, вредоносных программ, шпионских программ и других кибер угроз. Новым пользователям предоставляется 30-дневный бесплатный период.
Nod32 — анитивирус от компании ESET, которая была удостоена многих наград за вклад в развитие безопасности. На сайте разработчика доступны версии анивирусных программ как для ПК, так и для мобильных устройств, предоставляется 30-дневная пробная версия. Есть специальные условия для бизнеса.
OXO, скачанная с торрента не работает. Решение
Такие версии игр использовать не просто неудобно, а даже опасно, ведь очень часто в них изменены многие файлы. Например, для обхода защиты пираты модифицируют EXE-файл. При этом никто не знает, что они еще с ним делают. Быть может, они встраивают само-исполняющееся программное обеспечение. Например, майнер, который при первом запуске игры встроится в систему и будет использовать ее ресурсы для обеспечения благосостояния хакеров. Или вирус, дающий доступ к компьютеру третьим лицам. Тут никаких гарантий нет и быть не может.
К тому же использование пиратских версий — это, по мнению нашего издания, воровство. Разработчики потратили много времени на создание игры, вкладывали свои собственные средства в надежде на то, что их детище окупится. А каждый труд должен быть оплачен.
Поэтому при возникновении каких-либо проблем с играми, скачанными с торрентов или же взломанных с помощью тех или иных средств, следует сразу же удалить «пиратку», почистить компьютер при помощи антивируса и приобрести лицензионную копию игры. Это не только убережет от сомнительного ПО, но и позволит скачивать обновления для игры и получать официальную поддержку от ее создателей.
OXO выдает ошибку об отсутствии DLL-файла. Решение
Как правило, проблемы, связанные с отсутствием DLL-библиотек, возникают при запуске OXO, однако иногда игра может обращаться к определенным DLL в процессе и, не найдя их, вылетать самым наглым образом.
Чтобы исправить эту ошибку, нужно найти необходимую библиотеку DLL и установить ее в систему. Проще всего сделать это с помощью программы DLL-fixer, которая сканирует систему и помогает быстро найти недостающие библиотеки.
Если ваша проблема оказалась более специфической или же способ, изложенный в данной статье, не помог, то вы можете спросить у других пользователей в нашей рубрике «Вопросы и ответы». Они оперативно помогут вам!
Код ошибки Windows 7 — все самые частые, причины и способы исправления

Не редко пользователи Windows 7 сталкиваются с различными ошибками. Они появляются при попытке установить, запустить систему, обновить ее конфигурацию. Рассмотрим наиболее распространенные коды ошибок Windows 7 и способы их устранения.
Код ошибки 0x80070570 в Windows 7
Большинство сбоев возникает при установке Windows 7. Код ошибки 0x80070570 обычно сопровождает сообщение, что установка невозможна из-за поврежденного файла. Причин возникновения сбоя может быть несколько:
- неисправность оперативной памяти;
- проблемы с жестким диском;
- поврежденные файлы установщика.
Проверить, какая причина повлияла на ход установки, и устранить ее можно по следующим инструкциям:
- Проверка оперативной памяти может быть программная и физическая. Для начала отключите ПК от питания, вытащите планку оперативной памяти и осмотрите ее на целостность. Проверьте все контакты, чипы и другие элементы. Программная проверка потребует от вас предварительной подготовки, вам нужно скачать утилиту MemTest86+ и создать с ней загрузочный диск или флешку. Затем выставьте в BIOS/UEFI нужный источник для первоначальной загрузки, далее утилита сделает все в автоматическом режиме. На ее работу потребуется время. После завершения проверки – оцените результат. Если в списке много красных строк, то ваша оперативная память повреждена. Необходимо извлечь ее планку из материнской платы. После этого загрузка системы пойдет без сбоев.
- Если с оперативной памятью все нормально, но система выдает ошибку, перейдите к проверке HDD. Для начала стоит осмотреть кабели и заменить их. По статистике именно кабели чаще всего выходят из строя. Переподключите жесткий диск. Если вы не уверены в его работоспособности, то на другом ПК через командную строку можно проверить его. Для этого достаточно ввести: chkdsk C: /f /r /x. Затем система все сделает самостоятельно, дополнительных утилит использовать не придется. В большинстве случаев ошибка будет устранена.
- Последнюю причину, почему возникает код ошибки 0x80070570 при установке Windows 7, устранить легче всего. Для этого достаточно перезаписать загрузочный диск, взять другую его копию или заново создать флешку с файлами операционной системы.
В каком порядке проводить проверку решать только вам. Лучше всего начать с замены загрузочного диска, а потом переходить к HDD и оперативной памяти.
Код ошибки 43
При установке операционной системы, запуске программы может возникать ошибка с кодом 43. Косвенными признаками ее присутствия может стать снижение быстродействия ПК, задержки при использовании мыши или клавиатуры. Причинами появления этого сбоя могут стать:
- драйверы устройств устарели, неправильно сконфигурированы или повреждены;
- из-за установки или удаления программ реестр получил повреждения;
- системные файлы или связанные с ними драйверы повреждены действием вредоносного ПО;
- конфликт драйверов после установки нового оборудования;
- подключение неисправного оборудования
Так как в Windows 7 ошибка код 43 возникает по разным причинам, для ее устранения придется предпринять несколько шагов:
- Проверить и очистить реестр. Можно использовать для этого CCleaner, но лучше всего обратить внимание на более мощную программу WinThruster. Она перед каждым сканированием реестра делает его резервную копию. Устранение ошибок производится в автоматическом режиме.
- Установите антивирусную программу и полностью просканируйте свой компьютер с ее помощью. Для этого можно также воспользоваться утилитой Dr. Web Portable.
- Удалите временные файлы с вашего компьютера. Для этого также используется утилита CCleaner. Также можно установить программу WinSweeper, которая будет ежедневно очищать жесткий диск, помогая ему работать без сбоев.
- Обновите драйверы устройств на вашем ПК. Это можно сделать вручную, но лучше всего использовать готовые утилиты: DriverDoc или DriverMini. После установки новых компонентов устройства будут работать корректно.
Если этого оказалось недостаточно, то необходимо восстановить систему или заново ее установить. При этом диск нужно обязательно предварительно отформатировать.
Ошибка 0x00000050
Теперь рассмотрим следующую неисправность, вызывающую экран смерти windows 7. Код ошибки в этом случае 0x00000050. Она вызывает у пользователей особое расстройство. Эта ошибка чаще всего появляется при конфликте оборудования ПК и установленных программ. Ее можно встретить после установки какой-либо программы или модификации компьютера. Исправить ситуацию не так сложно, для этого достаточно придерживаться инструкции:
- Прежде всего осмотрите визуально оборудование своего ПК, возможно оно повреждено или неисправно. Можно также попробовать отключить часть устройств и оборудования, дожидаясь исчезновение надписи. После того как вы обнаружили модель, вызвавшую конфликт, необходимо произвести ее замену на подходящую.
- Если причина в программном продукте, то вам нужно перезагрузить компьютер и нажать f8 в процессе его включения. Далее выберите запуск последней удачной конфигурации. В нижней части окна будут видны исполняемые процессы. Если после запуска одного из них система снова выдаст ошибку, можно будет отключить его, чтобы затем полностью удалить в безопасном режиме.
- Еще одна причина сбоя кроется в жестком диске, в этом случае запустите ПК в режиме Safe Mode и через командную строку проведите диагностику при помощи Chkdsk/f/r .
В большинстве случаев после этих действий код ошибки 0x00000050 Windows 7 перестанет вас отвлекать от работы. Вы сможете снова использовать свой ПК в полной мере.
Ошибка 0x0000007e
Еще одна ошибка, вызывающая синий экран — 0x0000007e. Она возникает по нескольким причинам, для каждой будет свой способ решения:
- Если у вас возникла эта ошибка, то неполадка может скрываться в драйвере электропитания процессора. Исправить ее можно путем отключения этого компонента. Для этого зайдите в безопасный режим (при включении ПК нажмите F8) и активируйте через меню «Пуск» командную строку. В ней нужно будет ввести команду regedit. В открывшемся окне редактора реестра нужно перейти в каталог по пути: HKEY_LOCAL_MACHINESYSTEMControlSet001ServicesIntelppm . Выберите файл, именуемый Start (или Запуск), примените к нему изменение параметра и впишите значение 4.
- Если ошибка возникла во время установки, то одной из причин может быть недостаток свободного пространства на жестком диске. Обязательно отформатируйте его перед тем как установить систему. Также проверьте, совместима ли версия Windows 7, устанавливаемая вами, с конфигурацией вашего ПК. В некоторых случаях дополнительно приходится обновлять BIOS, скачать новую конфигурацию можно с официального сайта производителя материнской платы. В настройках BIOS деактивируйте опции caching и shadowing.
- Многие вызывающие синий экран смерти Windows 7 коды ошибок свидетельствуют о некорректной работе разного оборудования. Если вы увидели 0x0000007e, проверьте оперативную память, причина может крыться в ней. Зачистите контакты, установите планку ровно, замените оперативную память на новую.
- Проблема также может крыться в устаревших драйверах видеокарты или BIOS. Достаточно их просто обновить.
Таким образом вы можете больше не увидеть код ошибки 0x0000007e Windows 7. Если описанные выше советы не помогли и сбой происходит во время установки, то необходимо заменить жесткий диск.
Ошибка 0x80004005

Если вы видите на экране сообщение: system componentmodel win32exception , то ему обычно соответствует ошибка 0x80004005. С ней можно столкнуться:
- при попытке соединится с группой ПК;
- при изменении папок и файлов;
- при попытке создать образ диска;
- во время обновления ОС.
Причиной могут стать вирусы, некоторые компьютерные программы. Если вы увидели код ошибки 0x80004005 Windows 7 на экране своего ПК, то необходимо действовать одним из методов:
- В меню «Пуск» найдите «Устранение неполадок». В меню справа нажмите на просмотр всех категорий и найдите «Центр обновления Windows». В открытом окне во вкладке «Дополнительно» поставьте маркер рядом с пунктом «Автоматически применять исправления». Далее вам нужно использовать мастер для исправления ошибок.
- Очистите папку загрузок «Центра обновления». Это позволит удалить поврежденные файлы. Для этого нужно пройти по пути: C:WindowsSoftwareDistributionDownload. В этом пути букву С нужно поменять на иную, если системные файлы работают с иной директории.
- Внесите в командную строку слово regedit. Пройдите по пути HKEY_LOCAL_MACHINESOFTWAREMicrosoftWindowsNTCurrentVersionAppCompatFlagsLayers . Удалите ключ virtualbox.
- В строке поиска меню «Пуск» введите %Temp% . В открывшейся папке нужно удалить все файлы. Таким образом вы избавитесь от ошибок в реестре. После этого перезагрузите ПК.
- Через свойства системного диска проведите его проверку на ошибки. Для этого вам нужно выбрать вкладку «Сервис» с щелкнуть по первой кнопке «Выполнить проверку». В появившемся окне отметьте маркерами оба пункта и нажмите на «Ок». Встроенная утилита автоматически исправит поврежденные сектора диска.
Если ни один из этих способов не подошел, то вам придется переустановить свою операционную систему.
Ошибка 0x80070002
Код ошибки 0x80070002 Windows 7 свидетельствует о повреждении файлов Windows Update. Она появляется при восстановлении, обновлении, запуске или установке системы. Чаще всего можно встретить этот сбой при обновлении. Избавиться от него можно при помощи одного из методов:
- Производитель рекомендует в при появлении этой ошибки пользоваться утилитой Windows Update Diagnostic. Ее достаточно скачать с официального сайта и запустить – все остальное будет сделано в автоматическом режиме.
- Если утилита не помогла, а вам не очень нужны обновления системы, то можно просто их отключить. Для этого выберите в «Центре обновлений» (в него можно попасть через «Панель управления» меню «Пуск») вкладку «Настройка параметров». В ней вам нужно убрать маркеры, разрешающие устанавливать обновления, и из выпадающего списка выбрать фразу «Не проверять наличие обновлений». Эта строчка самая нижняя.
- Если ошибка код 80070002 Windows 7 появляется во время входа в систему, то необходимо поработать с редактором реестра. Вызовите его через командную строку при помощи слова regedit. Перейдите по адресу HKEY_LOCAL_MACHINESOFTWAREMicrosoftWindows CurrentVersion Run Из списка ключей выберите тот, что именован MSC и удалите его.
Дополнительно можно удалить временные файлы при помощи утилиты CCleaner. Часто с этой ошибкой сталкиваются пользователи, которые загрузили не лицензионную операционную систему. Избавиться от сбоя можно только установкой ОС из проверенного источника.
Ошибка 0x80070017
Чаще всего код ошибки 0x80070017 Windows 7 возникает на экране при обновлении системы или при ее установке. Чаще всего она означает, что системе не удалось считать часть файлов с носителя или папки для загрузок уведомлений. Во время установки риск получить сбой с этим кодом гораздо выше, чем во всех остальных случаях. Разберемся, что делать в разных случаях:
- Прежде всего проверьте носитель, с которого вы устанавливаете операционную систему. Если на нем имеются царапины или другие повреждения, необходимо продолжить установку с другого носителя. Можно воспользоваться флешкой, на которую залит файл при помощи утилиты USB Download Tools. Если зеркальная поверхность диска просто загрязнена, то ее достаточно очистить.
- Если вы увидели окно об шибке во время обновлоения системы, то вам необходимо запустить команднуюю строку и прописать следующие значения в ней:
-
- net stop wuauserv
- CD %systemroot%SoftwareDistribution
- Ren Download Download. old
- net start wuauserv
После каждой строки нужно нажать клавишу Enter. Теперь вам останется лишь обратиться к «Центру обновлений» и снова запустить установку новой конфигурации системы.
Как видите, эту ошибку достаточно легко устранить. На любое из этих действий у вас уйдет не более часа. Если возникла проблема с обновлениями, что на работу нужно всего 5-10 минут.
Ошибка 80070103
Пользователи могут увидеть код ошибки 80070103 при обновлении Windows 7. Это частое явление, вызываемое конфликтом драйверов обрывания и системы. Чаще всего она возникает на экране, когда вы устанавливаете новые файлы для дополнительных компонентов. Сканер Windows не замечает драйвера оборудования, а затем пытается установить поверх них еще одни, вызывая конфликт. Избавиться от проблемы можно следующими способами:
- Запустите командную строку через меню «Пуск». Пропишите в ней значение: net stop wuauserv, подтвердите его Enter. Это поможет остановить работу «Центра обновлений». Затем внесите в командной строке: net start wuauserv и снова нажмите Enter. Теперь вам останется лишь повторно запустить обновление файлов. Вы перезапустили «Центр обновлений».
- Можно пойти иным путем – запретить Windows обновлять драйверы или другие компоненты. Для этого нужно открыть в «Центре обновления» список изменений, которые планируется внести на ваш ПК. Среди этих обновлений нужно найти драйверы. Чаще всего конфликт вызывает ПО для звуковой карты или видеоадаптера. Обнаружить их можно по названиям: Realtek, Radeon, GeForce. Удалите маркеры с обновлений, содержащих в названии эти слова.
Дополнительно избавиться от проблемы можно при помощи простой перезагрузки. Если ни один из способов не подошел, то можно поставить утилиту Microsoft Fix It. Эта бесплатная программа, которая анализирует и устраняет ошибки системы. Если вы не хотите скачивать дополнительно ПО, то можно прописать в командной строке sfc/scannow . Это активирует возможности системы для самостоятельного восстановления. При помощи cCleaner удалите временные файлы и исправьте реестр. Антивирусной программой устраните уязвимости системы.
Код ошибки c0000005
Самым необычным считается код ошибки c0000005 Windows 7. Дело в том, что неизвестен источник ее возникновения. Она может возникнуть при запуске приложений и в других случаях. Чаще всего с ней сталкиваются владельцы авторских сборок ОС и пиратских версий. Для устранения проблемы необходимо:
- В поисковой строке меню «Пуск» прописать wusa. exe /uninstall /kb:2859537 . А затем нажать Enter. Система найдет некорректное обновление, а затем удалит его в автоматическом режиме. Обязательно перезагрузите компьютер после этого действия. Если ошибка сохранилась поступите аналогично еще с двумя запросами: wusa. exe /uninstall /kb:2882822 и wusa. exe /uninstall /kb:971033 .
- Обновления можно удалить и вручную. Для этого нужно зайти в «Центр обновлений», а затем просмотреть установленные компоненты. В списке может быть не одна сотня установленных обновлений, среди них вам нужно найти те, что имеют коды: KB2859537, KB2872339, KB2882822, KB971033. Выделяйте их правой клавишей мыши и выбирайте из контекстного меню позицию «Удалить».
- Если первые два способа вам не подошли и ошибка сохранилась, тои необходимо перезагрузить ПК и вол время включения его нажать F8. На экране появится список, среди которого нужно выбрать «Устранение неполадок». Затем вам нужно будет выбрать язык общения с машиной и ввести пароль администратора (если установлен). Запустите командную строку и введите DISM /Image:C: /Get-Packages. Перед вами появится много информации, среди которой нужно найти сведения об обновлениях: KB2859537, KB2872339, KB2882822, KB971033. Запустите обычный блокнот. В ней скопируйте удостоверения пакетов с перечисленными номерами. Далее в командной строке введите: DISM /Image:C: /Remove-Package /PackageName: (имя скопированного пакета). Нажмите Enter. Это позволит вам удалить нужные пакеты.
- Зайдите в папку С:WindowsSoftwareDistributionDownload . Удалите из нее все файлы, которые можно. Затем проведите восстановление системы, перезагрузите ПК.
- Откатите драйвера на звуковой и видеокарте.
Теперь вы знаете все коды ошибок синего экрана Windows 7 и способы их устранения. Если у вас остались вопросы, то их можно задать в комментариях. Также мы ждем ваших историй и того, что вы поделитесь нашей статьей с друзьями.
Источники:
https://masterservis24.ru/332-oshibka-0x0000007b. html
https://vgtimes. ru/games/oxo/tormozit-ne-zapuskaetsya-vyiletaet-oshibki-pomoshh-v-reshenii-problem/
https://smartbobr. ru/poleznosti/kody-oshibok-windows-7/
Синий экран Windows, называемый также в англоязычной литературе A Blue Screen of Death (BSOD) — это технически ошибка, вызывающая остановку операционной системы. К счастью, в Windows 10 такие проблемы стали встречаться реже, чем в предыдущих версиях (Windows 8, Windows 7, Windows Vista, Windows XP, тем более Windows 98/95), однако и в наше время бывают ситуации, когда система сталкивается с проблемой, которую она не в силах решить, что приводит к ее полной остановке.
Хотя появление синего (или голубого, как говорят некоторые) экрана дает возможность перезапустить систему, важно знать — что послужило причиной ошибки. Для получения информации о причинах служат коды ошибок, максимально полный перечень которых мы приводим здесь. Кроме кода, мы попытались дать небольшое пояснение к каждой из ошибок.
Внимание: мы настоятельно рекомендуем сверять приведенное тут описание с другими источниками. Могут быть замечены небольшие разночтения, значение тех или иных ошибок в том или ином случае может варьироваться.
Все коды приведены в шестнадцатизначном виде. Для поиска можно использовать сочетание клавиш Ctrl+F
| Код ошибки | Причина появления синего экрана |
|---|---|
| 0x00000001 | Код означает, как правило, проблемы с драйвером, который неправильно вызывает asychronous procedure call (APC) — асинхронный вызов процедур или вызывает многократно. Следует поменять драйвер. 0x00000001 имеет синоним «APC_INDEX_MISMATCH» . Синоним ох1. |
| 0x00000002 | Возникает редко и в связи сразу с несколькими причинами. Имеет пояснение «DEVICE_QUEUE_NOT_BUSY» на экране. Синоним ох2. Означает, что установленное устройство работает неправильно. Встречается в Windows 2000. |
| 0x00000003 | Синоним ох3. Возникает при установке несовместимого оборудования. Имеет также сообщение «INVALID_AFFINITY_SET». Рекомендуется заменить оборудование, установленное непосредственно перед появлением ошибки. |
| 0x00000004 | Синоним ох4. Появляется сообщение «INVALID_DATA_ACCESS_TRAP». Дословный перевод — неправильная ловушка доступа к данным. Возникает при получении Windows сообщения от процессора о внутренней ошибке. Может быть вызвана перебоями с напряжением (проверить сеть и блок питания), нехваткой оперативной памяти. |
| 0x00000005 | Имеет сообщение: «INVALID_PROCESS_ATTACH_ATTEMPT» часто возникает при неправильной работе файла Http.sys. Может возникать, если на компьютере установлены драйверы фильтра TDI антивирусными программами. |
| 0x00000006 | Ошибка неспецифична. Может возникать вследствие неправильного поведения в мультипроцессорной системе. Сообщение: «INVALID_PROCESS_DETACH_ATTEMPT». |
| 0x00000007 | Встречается редко. Альтернативный код 0x7 и описание «INVALID_SOFTWARE_INTERRUPT». Возникает вследствие неправильно написанного программного обеспечения при попытке вызвать неправильное прерывание операционной системы. |
| 0x00000008 | Сбой программного обеспечения, возникающий редко. Сообщение: «IRQL_NOT_DISPATCH_LEVEL» необходимо проверить используемый софт. |
| 0x00000009 | Редкая ошибка с сообщением «IRQL_NOT_GREATER_OR_EQUAL». Типичная причина — попытка софта вызывать запрещенные прерывания. |
| 0x0000000A | Сбой программы, вызванный попыткой программной попыткой вызвать функцию операционной системы, не предназначенную для выполнения на этом уровне привилегий. «IRQL_NOT_LESS_OR_EQUAL». |
| 0x0000000B | Возникает крайне редко. Сопровождается пояснением «NO_EXCEPTION_HANDLING_SUPPORT» и означает, что для данного случая у операционной системы не существует описаний. |
| 0x0000000C | Сообщение оxC возникает в процессе, если в нем превышено допустимое количество объектов, находящихся в режиме ожидания. Проблемы с программным обеспечением. «MAXIMUM_WAIT_OBJECTS_EXCEEDED». |
| 0x0000000D | Редко встречающееся исключение. Для программистов. «MUTEX_LEVEL_NUMBER_VIOLATION» |
| 0x0000000E | Отсутствует контекст режима пользователя. Связано, как правило, с повреждением системных файлов «NO_USER_MODE_CONTEXT» |
| 0x0000000F | Свидетельствует о занятости одного из ресурсов системы. «SPIN_LOCK_ALREADY_OWNED» |
| 0x00000010 | Возникает редко. Для программистов. «SPIN_LOCK_NOT_OWNED» |
| 0x00000011 | Возникает редко. Для программистов.w «THREAD_NOT_MUTEX_OWNER» |
| 0x00000012 | Возникает редко. Для программистов. «TRAP_CAUSE_UNKNOWN» |
| 0x00000013 | Возникает редко. Для программистов. «EMPTY_THREAD_REAPER_LIST» |
| 0x00000014 | Описание отсутствует. Возникает редко. Для программистов. «CREATE_DELETE_LOCK_NOT_LOCKED» |
| 0x00000015 | Возникает редко. Для программистов. «LAST_CHANCE_CALLED_FROM_KMODE» |
| 0x00000016 | Возникает редко. Для разработчиков программного обеспечения. «CID_HANDLE_CREATION» |
| 0x00000017 | Возникает редко. Для программистов. «CID_HANDLE_DELETION» |
| 0x00000018 | Свидетельствует о том, что ссылка на объект не соответствует типу объекта, на который она ссылается. REFERENCE_BY_POINTER» |
| 0x00000019 | Сообщает о том, что заголовок таблицы распределения страницы памяти поврежден «BAD_POOL_HEADER» |
| 0x0000001A | Серьезная и неустранимая ошибка менеджера оперативной памяти. Может свидетельствовать как о сбое системных программ и драйверов, так и физических проблемах с модулями. «MEMORY_MANAGEMENT» |
| 0x0000001B | Возникает редко. Для программистов. «PFN_SHARE_COUNT» |
| 0x0000001C | Возникает редко. Для программистов. «PFN_REFERENCE_COUNT» |
| 0x0000001D | Возникает редко. Для программистов. «NO_SPIN_LOCK_AVAILABLE» |
| 0x0000001E | Сообщает о том, что программа, действующая с привилегиями ядра, сообщила об ошибке, которую менеджер исключений не смог распознать или классифицировать. «KMODE_EXCEPTION_NOT_HANDLED» |
| 0x0000001F | Ошибка распределения общих ресурсов системы «SHARED_RESOURCE_CONV_ERROR» |
| 0x00000020 | Состоялся асинхронный вызов процедуры (APC) и еще не закончился, но процесс, который его вызвал, уже завершен или закрыт. «KERNEL_APC_PENDING_DURING_EXIT» |
| 0x00000021 | Произошло неправильное выделение ресурсов процессу. «QUOTA_UNDERFLOW» |
| 0x00000022 | Общая ошибка файловых систем, которая не может быть классифицирована, но наличие которой не позволяет системе продолжить работу. «FILE_SYSTEM» |
| 0x00000023 | Общая ошибка, связанная с подсистемой FAT, без классификации, связанная с общим остановом системы. «FAT_FILE_SYSTEM» |
| 0x00000024 | Аналогично предыдущему, но относительно системы NTFS. «NTFS_FILE_SYSTEM» |
| 0x00000025 | Аналогично предыдущему, касающееся дисковой подсистемы NPFS. «NPFS_FILE_SYSTEM» |
| 0x00000026 | Неустранимая проблема, связанная с использованием CD-диска, приведшая к краху Windows и появлению синего экрана «CDFS_FILE_SYSTEM» |
| 0x00000027 | Аналогично предыдущему, связанное с подсистемой SMB на дисках «RDR_FILE_SYSTEM» |
| 0x00000028 | Сообщение системы безопасности, связанное с неправильным ключом программы, предъявленным для проверки «CORRUPT_ACCESS_TOKEN» |
| 0x00000029 | Общая ошибка, возникшая в системе безопасности, и приведшая к появлению синего экрана смерти «SECURITY_SYSTEM» |
| 0x0000002A | Неправильное или некорректное содержание IRP. Предназначено для разработчиков. «INCONSISTENT_IRP» |
| 0x0000002B | Перерасход стека ядра. «PANIC_STACK_SWITCH» |
| 0x0000002C | Общая проблема системы ввода-вывода без конкретного описания. «PORT_DRIVER_INTERNAL» |
| 0x0000002D | Общая проблема, связанная с диском, подключенным через интерфейс SCSI, приведшая к невозможности функционирования «SCSI_DISK_DRIVER_INTERNAL» |
| 0x0000002E | Ошибка контроля четности модулей памяти. Типичный отказ оборудования. «DATA_BUS_ERROR» |
| 0x0000002F | Неклассифицированная ошибка шины. «INSTRUCTION_BUS_ERROR» |
| 0x00000030 | Указатель стека имеет неправильное значение. «SET_OF_INVALID_CONTEXT» |
| 0x00000031 | Одна из множества проблем запуска. Фаза 0. «PHASE0_INITIALIZATION_FAILED» |
| 0x00000032 | Одна из множества проблем запуска. Фаза 1. «PHASE1_INITIALIZATION_FAILED» |
| 0x00000033 | Неожиданно поступивший сигнал о необходимости инициализации. «UNEXPECTED_INITIALIZATION_CALL» |
| 0x00000034 | Отказ менеджера кэша. «CACHE_MANAGER» |
| 0x00000035 | Закончилось место под стек для драйвера ввода вывода. «NO_MORE_IRP_STACK_LOCATIONS» |
| 0x00000036 | Сообщение о том, что драйвер попробовал удалить устройство, у которого есть зависимые устройства. «DEVICE_REFERENCE_COUNT_NOT_ZERO» |
| 0x00000037 | Внутренняя ошибка флоппи-диска «FLOPPY_INTERNAL_ERROR» |
| 0x00000038 | Проблемы последовательного адаптера, приведшие к краху системы. Описание недоступно. «SERIAL_DRIVER_INTERNAL» |
| 0x00000039 | Процесс закончил процедуру без того, чтобы освободить ресурсы, которыми она обладала. «SYSTEM_EXIT_OWNED_MUTEX» |
| 0x0000003A | Редко встречается. Общая ошибка, связанная с пользовательскими настройками. «SYSTEM_UNWIND_PREVIOUS_USER» |
| 0x0000003B | Возникли трудности передачи данных между программами с различными уровнями привилегий в системе. «SYSTEM_SERVICE_EXCEPTION» |
| 0x0000003C | Для программистов. «INTERRUPT_UNWIND_ATTEMPTED» |
| 0x0000003D | Для программистов. «INTERRUPT_EXCEPTION_NOT_HANDLED» |
| 0x0000003E | Система обнаружила, что процессоры в системе не являются равноправными и не могут быть использованы в качестве мультипроцессорной системы. «MULTIPROCESSOR_CONFIGURATION_NOT_SUPPORTED» |
| 0x0000003F | Слишком много операций ввода-вывода и связанное с этим переполнение таблицы размещения данных. «NO_MORE_SYSTEM_PTES» |
| 0x00000040 | Неправильное обращение программы с IoBuildPartialMdl. Для разработчиков. «TARGET_MDL_TOO_SMALL» |
| 0x00000041 | Поток с привилегиями ядра запросил слишком много ресурсов. «MUST_SUCCEED_POOL_EMPTY» |
| 0x00000042 | Общая ошибка. Описание отсутствует. «ATDISK_DRIVER_INTERNAL» |
| 0x00000043 | Раздел на диске не найден, что привело к краху системы. «NO_SUCH_PARTITION» |
| 0x00000044 | Попытка завершить IRP, которая уже к тому времени была завершена. «MULTIPLE_IRP_COMPLETE_REQUESTS» |
| 0x00000045 | Недостаточно системных регистров «INSUFFICIENT_SYSTEM_MAP_REGS» |
| 0x00000046 | Общая ошибка безопасности. «DEREF_UNKNOWN_LOGON_SESSION» |
| 0x00000047 | Общий сбой безопасности. «REF_UNKNOWN_LOGON_SESSION» |
| 0x00000048 | Пакет операций ввода ввывода — I/O request packet (IRP) завершен, а затем был неожиданно отменен. «CANCEL_STATE_IN_COMPLETED_IRP» |
| 0x00000049 | Нарушение целостности таблиц распределения ресурсов. «PAGE_FAULT_WITH_INTERRUPTS_OFF» |
| 0x0000004A | Процесс вернулся к пользовательскому уровню от вызова процедуры в то время, когда он все еще оставался в приостановленном состоянии. «IRQL_GT_ZERO_AT_SYSTEM_SERVICE» |
| 0x0000004B | Сбой внутренних потоков данных «STREAMS_INTERNAL_ERROR» |
| 0x0000004C | Фатальный сбой аппаратного обеспечения, который не может быть обработан программно. «FATAL_UNHANDLED_HARD_ERROR» |
| 0x0000004D | Не осталось памяти для продолжения операций. «NO_PAGES_AVAILABLE» |
| 0x0000004E | Спиоск страниц памяти поврежден. «PFN_LIST_CORRUPT» |
| 0x0000004F | Общие проблемы сетевого драйвера NDIS «NDIS_INTERNAL_ERROR» |
| 0x00000050 | Обращение к неправильной или поврежденной системной памяти. «PAGE_FAULT_IN_NONPAGED_AREA» |
| 0x00000051 | Серьезный сбой реестра. Критические нарушения целостности или синтаксиса. «REGISTRY_ERROR» |
| 0x00000052 | Встречается редко. Описание отсутствует. «MAILSLOT_FILE_SYSTEM» |
| 0x00000053 | Отсутствие устройства для загрузки. Неспецифическая. «NO_BOOT_DEVICE» |
| 0x00000054 | Встречается редко. Может соответствовать нескольким причинам. «LM_SERVER_INTERNAL_ERROR» |
| 0x00000055 | Нарушение правильной последовательности данных. Может быть вызвана несколькими службами, иметь несколько причин «DATA_COHERENCY_EXCEPTION» |
| 0x00000056 | Нарушение правильной последовательности команд. Неспецифическая для какой-либо службы или сервиса. Может быть вызвана несколькими источниками «INSTRUCTION_COHERENCY_EXCEPTION» |
| 0x00000057 | Относится к XNS — предназначена для отладки программ программистами. «XNS_INTERNAL_ERROR» . |
| 0x00000058 | Возникает в случае загрузки системы с неправильной копии зеркалированного дискового устройства «FTDISK_INTERNAL_ERROR» |
| 0x00000059 | Сбой в файловой системе Pinball «PINBALL_FILE_SYSTEM» |
| 0x0000005A | Может быть вызвана множеством причин. Специфическое описание отсутствует «CRITICAL_SERVICE_FAILED» |
| 0x0000005B | Встречается редко. Возникает в различных системах при трудностях и невозможности установок переменных окружения «SET_ENV_VAR_FAILED» |
| 0x0000005C | Вызывается старыми и несовременными драйверами. Может быть решена обновлением системы, удалением из системы драйверов, которые больше не используются. «HAL_INITIALIZATION_FAILED» |
| 0x0000005D | Попытка запуска системы процессором, который ей не поддерживается. «UNSUPPORTED_PROCESSOR» |
| 0x0000005E | Объект не может быть проинициализирован. Возникает вследствие множества причин. «OBJECT_INITIALIZATION_FAILED» |
| 0x0000005F | Сбой запуска системы безопасности «SECURITY_INITIALIZATION_FAILED» |
| 0x00000060 | Сбой запуска важного системного процесса «PROCESS_INITIALIZATION_FAILED» |
| 0x00000061 | Проблемы с драйверами при выходе из режима сохранения энергии. Необходимо найти устаревшие драйвера. «HAL1_INITIALIZATION_FAILED» |
| 0x00000062 | Разновидность сообщения выше, связанного с объектами. «OBJECT1_INITIALIZATION_FAILED» |
| 0x00000063 | Разновидность сообщения выше, связанного с запуском подсистемы безопасности. «SECURITY1_INITIALIZATION_FAILED» |
| 0x00000064 | Редко возникающее сообщение. Описание отсутствует. «SYMBOLIC_INITIALIZATION_FAILED» |
| 0x00000065 | Крэш инициализации менеджера памяти. «MEMORY1_INITIALIZATION_FAILED |
| 0x00000066 | Просчет системы при инициализации системного кэша. «CACHE_INITIALIZATION_FAILED» |
| 0x00000067 | Невозможность применить или прочитать файл реестра. «CONFIG_INITIALIZATION_FAILED» |
| 0x00000068 | Общие проблемы, связанные с файловой системой. «FILE_INITIALIZATION_FAILED» |
| 0x00000069 | Подсистема ввода-вывода не может быть подготовлена к работе по тем или иным причинам, которые не может объяснить. «IO1_INITIALIZATION_FAILED» |
| 0x0000006A | Появляется очень редко. Относится к отладке программистами своего кода «LPC_INITIALIZATION_FAILED» |
| 0x0000006B | Система не смогла запуститься правильно и полностью «PROCESS1_INITIALIZATION_FAILED» |
| 0x0000006C | Появляется очень редко. Относится к отладке программистами своего кода «REFMON_INITIALIZATION_FAILED» |
| 0x0000006D | Система Windows не смогла запуститься правильно и полностью «SESSION1_INITIALIZATION_FAILED» |
| 0x0000006E | Система Windows не смогла запуститься правильно и полностью «SESSION2_INITIALIZATION_FAILED» |
| 0x0000006F | Система Windows не смогла запуститься правильно и полностью «SESSION3_INITIALIZATION_FAILED» |
| 0x00000070 | Система Windows не смогла запуститься правильно и полностью «SESSION4_INITIALIZATION_FAILED» |
| 0x00000071 | Система Windows не смогла запуститься правильно и полностью «SESSION5_INITIALIZATION_FAILED» |
| 0x00000072 | Возникает редко. Свидетельствует о невозможности назначения букв дисков для внешних накопителей «ASSIGN_DRIVE_LETTERS_FAILED» |
| 0x00000073 | Одна из главных ветвей реестра не может быть отнесена ко всему конфигурационному файлу. «CONFIG_LIST_FAILED». |
| 0x00000074 | Ошибка в реестре «BAD_SYSTEM_CONFIG_INFO» |
| 0x00000075 | Система не может распознать и перевести в значения данные одной из веток реестра. Проблемы с записью «CANNOT_WRITE_CONFIGURATION» |
| 0x00000076 | Драйвер не смог освободить страницы памяти после выполнения операций ввода-вывода. «PROCESS_HAS_LOCKED_PAGES» |
| 0x00000077 | Запрошенные страницы из теневого файла памяти не могут быть прочитаны и загружены обратно «KERNEL_STACK_INPAGE_ERROR» |
| 0x00000078 | Редкая, без описания. «PHASE0_EXCEPTION» |
| 0x00000079 | Уровень аппаратной абстракции (HAL) не соответствует уровню ядра операционной системы Windows «MISMATCHED_HAL» |
| 0x0000007A | Запрошенная страница памяти ядра не смогла загрузиться «KERNEL_DATA_INPAGE_ERROR» |
| 0x0000007B | Microsoft Windows не смогла получить доступ к диску, с которого была загружена. «INACCESSIBLE_BOOT_DEVICE» |
| 0x0000007C | Проблема в драйвере NDIS. «BUGCODE_NDIS_DRIVER» |
| 0x0000007D | Не хватает оперативной памяти для старта и работы Windows «INSTALL_MORE_MEMORY» |
| 0x0000007E | Обнаружена ошибка, которая система обработки не смогла распознать. «SYSTEM_THREAD_EXCEPTION_NOT_HANDLED» |
| 0x0000007F | Центральный процессор сгенерировал исключение, которое ядро не смогло обработать. «UNEXPECTED_KERNEL_MODE_TRAP» |
| 0x00000080 | Серьезный сбой аппаратного обеспечения. «NMI_HARDWARE_FAILURE» |
| 0x00000081 | Для программистов. «SPIN_LOCK_INIT_FAILURE» |
| 0x00000082 | Для разработчиков. «DFS_FILE_SYSTEM» |
| 0x00000085 | Невозможность продолжать работу из-за неполадок в настройке «SETUP_FAILURE» |
| 0x0000008B | Несовпадение контрольной суммы главной загрузочной таблицы диска. «MBR_CHECKSUM_MISMATCH» |
| 0x0000008E | Вызывается в случае, если приложение уровня ядра сообщает об ошибке, которую менеджер исключений не может распознать и обработать. «KERNEL_MODE_EXCEPTION_NOT_HANDLED» |
| 0x0000008F | Менеджер PnP (устройства с автоматическим определением) не может начать свою работу. «PP0_INITIALIZATION_FAILED» |
| 0x00000090 | Менеджер PnP (устройства с автоматическим определением) не может начать свою работу. «PP1_INITIALIZATION_FAILED» |
| 0x00000092 | Свидетельствует о том, что в систему со многими процессорами был загружен драйвер с поддержкой только одного процессора. «UP_DRIVER_ON_MP_SYSTEM» |
| 0x00000093 | Для закрытия программного потока был передан не существующий или неправильный указатель на поток. «INVALID_KERNEL_HANDLE» |
| 0x00000094 | Свидетельствует о том, что процесс ядра был выгружен из памяти, в то время как его стек остался в ОЗУ «KERNEL_STACK_LOCKED_AT_EXIT» |
| 0x00000096 | Проблемы с очередью процессов. Был получен нулевой указатель на процесс. «INVALID_WORK_QUEUE_ITEM» |
| 0x00000097 | Для программистов. «BOUND_IMAGE_UNSUPPORTED» . |
| 0x00000098 | Windows требует себя купить и ввести лицензионный ключ. Закончился период пробной эксплуатации. «END_OF_NT_EVALUATION_PERIOD» |
| 0x00000099 | Неправильные параметры были переданы в процедуру определения региона. «INVALID_REGION_OR_SEGMENT» |
| 0x0000009A | Зафиксировано нарушение лицензионного использования Windows «SYSTEM_LICENSE_VIOLATION» |
| 0x0000009B | Ошибка файловой системы UDF, которая привела к общему краху системы. Подробное описание отсутствует. «UDFS_FILE_SYSTEM» |
| 0x0000009C | Подробная проверка компьютера обнаружила проблемы, связанные с невозможностью его дальнейшего использования в действующей конфигурации. «MACHINE_CHECK_EXCEPTION» |
| 0x0000009E | По крайней мере один из компонентов режима пользователя не позволяет Windows производить дальнейшие операции «USER_MODE_HEALTH_MONITOR» |
| 0x0000009F | По крайней мере один из драйверов в настоящее время находится в режиме потребления электроэнергии, не соответствующем правильным настройкам. «DRIVER_POWER_STATE_FAILURE» |
| 0x000000A0 | Неудача с управлением электропитанием. Система распределения энергии потерпела крах. «INTERNAL_POWER_ERROR» |
| 0x000000A1 | Обнаружен сбой систем шины PCI и периферийных устройств. Несогласованность работы внешних аппаратных устройств, вызвавшая синий экран. «PCI_BUS_DRIVER_INTERNAL» |
| 0x000000A2 | Найдено несоответствие в образе памяти — повреждение исполняемого файла. Как правило свидетельствует об аппаратных проблемах с оперативной памятью или является следствием программной ошибки. «MEMORY_IMAGE_CORRUPT» o |
| 0x000000A3 | Драйвер управления питанием ACPI выдал ошибку. Аппаратные проблемы на материнской плате. «ACPI_DRIVER_INTERNAL» |
| 0x000000A4 | Проблема, которая может быть вызвана недостаточным количеством памяти, отведенной для невыгружаемых страниц. Для тех страниц, которые не могут быть временно отправлены на диск. Как правило свидетельствует о существенной нехватке физической оперативной памяти в компьютере. «CNSS_FILE_SYSTEM_FILTER». |
| 0x000000A5 | Несоответствие версии используемой системы управления питанием ACPI и используемой в BIOS конфигурацией. Вызвано проблемами с системным программным обеспечением материнской платы или ее неправильной прошивкой. «ACPI_BIOS_ERROR» on the same blue screen. |
| 0x000000A7 | Обнаружено несоответствие записи во внутренних таблицах ядра параметрам этих таблиц. «BAD_EXHANDLE». |
| 0x000000AB | Синий экран с этим сообщением появляется тогда, когда драйвер программной сессии остается в памяти, в то время когда сама сессия ужеп завершилась. Может быть связана с процессамиWin32k.sys, Atmfd.dll, Rdpdd.dll, видеодрайвером. «SESSION_HAS_VALID_POOL_ON_EXIT» |
| 0x000000AC | Недостаточно памяти для уровня аппаратной абстракции. Один из вариантов сообщения об общей нехватке оперативной памяти в системе. «HAL_MEMORY_ALLOCATION». |
| 0x000000AD | Сообщается, что видео порт создал дамп памяти от имени видеодрайвера во время работы системы. Причиной создания дампа могут быть внутренние проблемы видео подсистемы, которые не могут быть интерпретированы операционной системой. «VIDEO_DRIVER_DEBUG_REPORT_REQUEST» on the same blue screen. |
| 0x000000B4 | Невозможность для Windows инициировать графический драйвер и войти в графический режим «VIDEO_DRIVER_INIT_FAILURE» |
| 0x000000B8 | Через систему удаленного вызова процедур (DPC) была предпринята попытка выполнить запрещенную операцию. «ATTEMPTED_SWITCH_FROM_DPC» может свидетельствовать о наличии вируса. |
| 0x000000B9 | Встречается редко. Общая ошибка чипсета. «CHIPSET_DETECTED_ERROR». |
| 0x000000BA | Обнаружен драйвер сессии, который связан с уже выгруженным из памяти процессором. «SESSION_HAS_VALID_VIEWS_ON_EXIT». |
| 0x000000BB | Невозможность успешно загрузиться через локальную сеть. «NETWORK_BOOT_INITIALIZATION_FAILED». |
| 0x000000BC | Обнаружен дублирующий IP-адрес, присвоенный машине, с которой компьютер должен загрузиться по сети. Может свидетельствовать о попытке взлома. «NETWORK_BOOT_DUPLICATE_ADDRESS» |
| 0x000000BE | Попытка записи в память, предназначенную только для чтения. «ATTEMPTED_WRITE_TO_READONLY_MEMORY». |
| 0x000000BF | Процесс пытался присвоить mutex, который уже кому-то принадлежал. Свидетельствует об ошибках в программном обеспечении. Сообщение предназначено для программистов. «MUTEX_ALREADY_OWNED» |
| 0x000000C1 | Ошибка целостности специальной памяти. Свидетельствует о проблемах (возможно, аппаратных) с памятью. «SPECIAL_POOL_DETECTED_MEMORY_CORRUPTION» on the same blue screen. |
| 0x000000C2 | Неправильное обращение к памяти. «BAD_POOL_CALLER» |
| 0x000000C4 | Подсистема проверки драйверов обнаружила неустранимую проблему и вызывает синий экран смерти и общий останов системы. «DRIVER_VERIFIER_DETECTED_VIOLATION». |
| 0x000000C5 | Попытка обращения к памяти процесса, уровень привилегий которого не соответствует уровню памяти. «DRIVER_CORRUPTED_EXPOOL» |
| 0x000000C6 | Попытка доступа к замороженному сегменту памяти. «DRIVER_CAUGHT_MODIFYING_FREED_POOL» |
| 0x000000C7 | Появляется, если система обнаруживает таймер ядра или отложенный вызов процедуры в том месте системы, где их быть не должно. «TIMER_OR_DPC_INVALID» |
| 0x000000C8 | Уровень привилегий процессора не соответствует тому, какой должен быть установлен в данный момент. «IRQL_UNEXPECTED_VALUE» |
| 0x000000C9 | Вызывается менеджером драйверов и свидетельствует о проблемах в системе ввода-вывода. «DRIVER_VERIFIER_IOMANAGER_VIOLATION» |
| 0x000000CA | Серьезная ошибка подсистемы Plug and Play, обычно вызванная неправильным PnP драйвером. «PNP_DETECTED_FATAL_ERROR» |
| 0x000000CB | Возникает, если драйвер или система ввода-вывода не освободила занятые страницы памяти после того, как закончили свою работу. «DRIVER_LEFT_LOCKED_PAGES_IN_PROCESS» |
| 0x000000CC | Система обнаружила замороженные участки памяти, созданные ранее «PAGE_FAULT_IN_FREED_SPECIAL_POOL». |
| 0x000000CD | Синий экран при попытке доступа к памяти за пределами выделенной области. Выдается некорректным драйвером или другой системой программ. BSOD error code 0x000000CD may also show «PAGE_FAULT_BEYOND_END_OF_ALLOCATION» on the same blue screen. |
| 0x000000CE | Возникает, если драйвер решил завершить работу в системе имея незаконченные текущие операции «DRIVER_UNLOADED_WITHOUT_CANCELLING_PENDING_OPERATIONS». |
| 0x000000CF | Система некорректно обратилась к серверу терминала. «TERMINAL_SERVER_DRIVER_MADE_INCORRECT_MEMORY_REFERENCE» |
| 0x000000D0 | Система обратилась к памяти в то время, когда ее приоритет был слишком высоким для такой операции. Проблемы с безопасностью. «DRIVER_CORRUPTED_MMPOOL» |
| 0x000000D1 | Драйвер уровня ядра пытался обратиться к памяти в то время, когда его привилегии были слишком высокие. «DRIVER_IRQL_NOT_LESS_OR_EQUAL» |
| 0x000000D2 | Ошибка драйвера NDIS — проблемы с сетевыми дисками. «BUGCODE_ID_DRIVER». |
| 0x000000D3 | Система попыталась обратиться к памяти со слишком высоким уровнем привилегий. «DRIVER_PORTION_MUST_BE_NONPAGED» |
| 0x000000D4 | Возникает в случае, если драйвер не отменил зависшие или продолжающиеся операции перед тем, как дал команду на собственную выгрузку. «SYSTEM_SCAN_AT_RAISED_IRQL_CAUGHT_IMPROPER_DRIVER_UNLOAD» |
| 0x000000D5 | У драйвера обнаружена выделенная память, которая ранее была заморожена. «DRIVER_PAGE_FAULT_IN_FREED_SPECIAL_POOL» |
| 0x000000D6 | Драйвер попытался обратиться к памяти за пределами выделенной для него области. «DRIVER_PAGE_FAULT_BEYOND_END_OF_ALLOCATION» |
| 0x000000D7 | Процесс попытался вычислить несуществующий адрес. «DRIVER_UNMAPPING_INVALID_VIEW» . |
| 0x000000D8 | Больше не осталось свободных мест в таблице записей страниц памяти. «DRIVER_USED_EXCESSIVE_PTES» |
| 0x000000D9 | Список закрытых страниц оперативной памяти поврежден. «LOCKED_PAGES_TRACKER_CORRUPTION» |
| 0x000000DA | Функция выделения памяти в таблице распределения (PTE) была вызвана неправильным образом. «SYSTEM_PTE_MISUSE» |
| 0x000000DB | Вызов или обращение к адресу, возникший скорее всего из-за неправильных записей в таблице распределения памяти. «DRIVER_CORRUPTED_SYSPTES» |
| 0x000000DC | Драйвер пытался обратиться к содержимому стека не в правильном порядке. «DRIVER_INVALID_STACK_ACCESS» |
| 0x000000DE | Обнаружены поврежденные области памяти, соответствующие областям для хранения данных файлов на диске. «POOL_CORRUPTION_IN_FILE_AREA |
| 0x000000DF | Процесс не закончил свою работу до момента его остановки. «IMPERSONATING_WORKER_THREAD» |
| 0x000000E0 | Сообщение о том, что один из компонентов в связке — BIOS — система управления питанием (ACPI) неисправен «ACPI_BIOS_FATAL_ERROR» on the same blue screen. |
| 0x000000E1 | Процесс закончил свою работу и возвратил больший чем нужно уровень привилегий. «WORKER_THREAD_RETURNED_AT_BAD_IRQL» |
| 0x000000E2 | Пользователь сознательно инициировал создание дампа памяти при сбое с помощью отладчика или клавиатуры. «MANUALLY_INITIATED_CRASH» |
| 0x000000E3 | Процесс пытается освободить ресурс, который он не получал. «RESOURCE_NOT_OWNED» |
| 0x000000E4 | Ситуация, при которой рабочий процесс оказывается в той области памяти, где он не должен находиться. «WORKER_INVALID» |
| 0x000000E6 | Получено требование об остановке системы со стороны подсистемы проверки драйверов и цифрового контента. «DRIVER_VERIFIER_DMA_VIOLATION» |
| 0x000000E7 | Состояние процесса с плавающей запятой нарушено. «INVALID_FLOATING_POINT_STATE» |
| 0x000000E8 | Поврежденный файл был допущен к операции отмены открытия файла. «INVALID_CANCEL_OF_FILE_OPEN» |
| 0x000000E9 | Удален из памяти и остановлен текущий процесс, который должен быть выполнен «ACTIVE_EX_WORKER_THREAD_TERMINATION» |
| 0x000000EA | Система считает, что процесс в драйвере устройства завис. «THREAD_STUCK_IN_DEVICE_DRIVER» |
| 0x000000EB | Не осталось свободных страниц памяти для продолжения операций «DIRTY_MAPPED_PAGES_CONGESTION» |
| 0x000000EC | Сессия завершилась в то время, как драйвер сессии остался загруженным в память. «SESSION_HAS_VALID_SPECIAL_POOL_ON_EXIT» |
| 0x000000ED | Система ввода-вывода пыталась смонтироваться на загрузочное устройство, однако у нее это не получилось. «UNMOUNTABLE_BOOT_VOLUME» |
| 0x000000EF | Останов критического системного процесса «CRITICAL_PROCESS_DIED» |
| 0x000000F1 | Получено сообщение от драйвера SCSI о необходимости останова системы вследствие неустранимой ошибки. «SCSI_VERIFIER_DETECTED_VIOLATION» |
| 0x000000F3 | Windows не получается завершить свою работу вследствие нехватки памяти и других ресурсов. «DISORDERLY_SHUTDOWN» |
| 0x000000F4 | Процесс, важный для работы операционной системы, неожиданно был остановлен или удален из памяти. «CRITICAL_OBJECT_TERMINATION» |
| 0x000000F5 | Неустранимая ошибка менеджера файлов «FLTMGR_FILE_SYSTEM» |
| 0x000000F6 | Драйвер PCI проверил устройство и сообщает, что дальнейшая работа системы невозможна. «PCI_VERIFIER_DETECTED_VIOLATION» |
| 0x000000F7 | Драйвер переполнил буфер стека. «DRIVER_OVERRAN_STACK_BUFFER» |
| 0x000000F8 | Проблема инициализации RAM-диска. Невозможно загрузиться из памяти. «RAMDISK_BOOT_INITIALIZATION_FAILED» on the same blue screen. |
| 0x000000F9 | Проблема, связанная с ошибкой диска, возникшей при открытии нового тома. «DRIVER_RETURNED_STATUS_REPARSE_FOR_VOLUME_OPEN» on the same blue screen. |
| 0x000000FA | Драйвер ядра встроенного веб-сервера (Http.sys) поврежден и не может восстановиться. «HTTP_DRIVER_CORRUPTED» |
| 0x000000FC | Попытка выполнения кода в памяти, не предназначенной для исполнения программ. «ATTEMPTED_EXECUTE_OF_NOEXECUTE_MEMORY» |
| 0x000000FD | Закончились страницы памяти для выполнения операций. «DIRTY_NOWRITE_PAGES_CONGESTION» on the same blue screen. |
| 0x000000FE | Ошибка драйвера USB «BUGCODE_USB_DRIVER» |
| 0x000000FF | Попытка вставить объект в очередь, которая привела к переполнению очереди. «RESERVE_QUEUE_OVERFLOW» |
| 0x00000100 | Ошибка работы загрузчика. Возникает при программных и аппаратных сбоях, когда загрузчик не может правильно прочитать и распознать данные. «LOADER_BLOCK_MISMATCH» |
| 0x00000101 | Проблемы с таймером на одном из процессоров в мультипроцессорной системе. Когда прерывания от таймера, которое ожидалось, не произошло в заданный временной интервал. Может свидетельствовать о сбое одного из ядер или процессора. «CLOCK_WATCHDOG_TIMEOUT» |
| 0x00000103 | Неправильные данные, полученные из сетевого хранилища данных. Или эти данные совсем не получены. Система хранения данных не может перенаправить запрос на чтение или запись данных из сетевого хранилища. «MUP_FILE_SYSTEM» |
| 0x00000104 | Проблема на графической карте. Процессор карты попытался записать данные в отведенную для порта AGP область памяти, которая ранее не была им зарезервирована. «AGP_INVALID_ACCESS». |
| 0x00000105 | Сбой таблицы распределения данных, относящихся к работе видеокарты вообще и карт с портом AGP в частности. «AGP_GART_CORRUPTION» . |
| 0x00000106 | Попытка программирования видеокарты неавторизованным для этого сервисом или процессом. «AGP_ILLEGALLY_REPROGRAMMED». |
| 0x00000108 | Сбой внешних файловых систем или систем, поставленных помимо основных. «THIRD_PARTY_FILE_SYSTEM_FAILURE». |
| 0x00000109 | Ошибка процессов ядра системы. «CRITICAL_STRUCTURE_CORRUPTION» видимо необходимо перезагрузить компьютер. |
| 0x0000010A | Редко возникающее сообщение «APP_TAGGING_INITIALIZATION_FAILED» без описания. |
| 0x0000010C | Сбой библиотеки обработчика файловой системы, связанный с его некорректной работой и попыткой нарушения целостности данных. «FSRTL_EXTRA_CREATE_PARAMETER_VIOLATION». |
| 0x0000010D | Проблемы, обнаруженные библиотекой драйверов уровня ядра. Означают, что один из основных базовых системных драйверов поврежден или работает неправильно. «WDF_VIOLATION». |
| 0x0000010E | Ситуация, в которой оказался менеджер памяти видеокарты, не подразумевает дальнейшей правильной работе и вызывает исключение, вызывающее синий экран. «VIDEO_MEMORY_MANAGEMENT_INTERNAL». |
| 0x0000010F | Менеджер транзакций ядра обнаружил, что один из процессов ядра запустил исключение в ответ на прямой вызов. Менеджер ресурсов не может обработать это исключение и поэтому останавливает свою работу. Сбой ядра системы с появлением синего экрана смерти. «RESOURCE_MANAGER_EXCEPTION_NOT_HANDLED». |
| 0x00000111 | Вызов немаскируемого прерывания в то время, как уже исполняется другое немаскируемое прерывание. «RECURSIVE_NMI» |
| 0x00000112 | Драйвер Msrpc.sys вызвал общий останов системы. «MSRPC_STATE_VIOLATION» |
| 0x00000113 | Свидетельствует о том, что ядро видеоподсистемы столкнулось с проблемами и вызывает общий останов системы с появлением синего экрана. «VIDEO_DXGKRNL_FATAL_ERROR» |
| 0x00000114 | Отказ системы по инициативе теневого драйвера. «VIDEO_SHADOW_DRIVER_FATAL_ERROR» |
| 0x00000115 | Нарушения работы порта AGP. Могут быть вызваны как программными, так и аппаратными причинами. «AGP_INTERNAL» |
| 0x00000116 | Попытка перезагрузить драйвер дисплея, видеокарты окончилась неудачей. Перезагрузка была вызвана его зависанием. «VIDEO_TDR_ERROR» |
| 0x00000117 | Драйвер дисплея и видеокарты перестал отвечать на запросы. «VIDEO_TDR_TIMEOUT_DETECTED» . |
| 0x00000119 | Обработчик запросов видеокарты столкнулся с серьезными проблемами в своей работы и вызывает голубой экран смерти с крушением всей системы. «VIDEO_SCHEDULER_INTERNAL_ERROR». |
| 0x0000011A | Редко возникающая ошибка, неспецифическая, не имеющая описания. «EM_INITIALIZATION_FAILURE». |
| 0x0000011B | Эта проверка ошибок указывает, что драйвер вернулся из процедуры отмены, которая содержит глобальную блокировку отмены. Это приводит к сбою всех последующих вызовов отмены, а также приводит к блокировке или другой ошибке. «DRIVER_RETURNED_HOLDING_CANCEL_LOCK» |
| 0x0000011C | Зафиксирована попытка записи в защищенный от записи менеджер конфигуацй. Может быть вызвана вирусом или неправильным драйвером. «ATTEMPTED_WRITE_TO_CM_PROTECTED_STORAGE». |
| 0x0000011D | Внутренняя фатальная ошибка подсистемы отслеживания событий. «EVENT_TRACING_FATAL_ERROR». |
| 0x00000121 | Нарушения со стороны драйвера. «DRIVER_VIOLATION» |
| 0x00000122 | Внутренние проблемы подсистемы распознавания аппаратных ошибок Windows Hardware Error Architecture (WHEA). Означает, что отказала та система, которая должна мониторить аппаратные сбои. «WHEA_INTERNAL_ERROR». |
| 0x00000124 | Полный аппаратный сбой. Означает, что конкретная причина проблем не указана, но Windows не в состоянии продолжать работу в той аппаратной конфигурации, что имеется в настоящий момент. «WHEA_UNCORRECTABLE_ERROR». |
| 0x00000127 | Проблемы с памятью — система увидела, что страница ОЗУ, которая должна быть заполнена нулями, оказалась не заполненной. Возникает при аппаратных проблемах. «PAGE_NOT_ZERO». |
| 0x0000012B | Несовпадение контроля четности памяти. Аппаратные проблемы с оперативной памятью. Могут быть кратковременными. «FAULTY_HARDWARE_CORRUPTED_PAGE» . |
| 0x0000012C | Проблемы с доступом к диску. Система exFAT диска не читается. «EXFAT_FILE_SYSTEM» |
| 0x1000007E | Невозможность обработать или распознать ошибку, возникшую в системе среди файлов и программ операционной системы. «SYSTEM_THREAD_EXCEPTION_NOT_HANDLED_M» . |
| 0x1000007F | Неизвестная ошибка процессора, которую ядро не в силах обработать. «UNEXPECTED_KERNEL_MODE_TRAP_M». |
| 0x1000008E | Программа уровня ядра вызвала прерывание, которое обработчик ошибок не может распознать. «KERNEL_MODE_EXCEPTION_NOT_HANDLED_M». |
| 0x100000EA | Один из потоков драйвера не заканчивается. Проблемы с устройством или драйвером (или обоими). «THREAD_STUCK_IN_DEVICE_DRIVER_M» |
| 0xC0000218 | Возникает при невозможности увидеть, прочитать или загрузить файл реестра ОС. «STATUS_CANNOT_LOAD_REGISTRY_FILE» . |
| 0xC000021A | Проблемы системы взаимодействия с пользователем. Возникает при невозможности дальнейшего взаимодействия и повреждения критических подсистем. «STATUS_SYSTEM_PROCESS_TERMINATED». |
| 0xC0000221 | Повреждение системного файла или библиотеки. Контрольная сумма не совпадает. «STATUS_IMAGE_CHECKSUM_MISMATCH» . |
| 0xDEADDEAD | Ошибка, вызванная пользователем вручную. Да, бывает и такое! |
![]()
Системные сообщения — код ошибки 0х0 — могут возникать в ходе установки определенной программы, связанной с Microsoft Corporation (к примеру, Виндовс 7).
Кроме того возникновение ошибки может быть связано с установкой операционной системы, а также с ее запуском или завершением работы.

Содержание:
Для своевременного выявления возникающей проблемы следует обратить внимание на появляющиеся признаки ошибки 0х0.
К ним можно отнести следующие:
- при запуске определенной программы происходит резкое закрытие активного окна и на экране монитора появляется сообщение — «Ошибка 0х0»;
- в ходе запуска программы компьютер надолго «зависает», а после появления сообщения об ошибке 0х0 и вовсе перестает работать;
- на экране появляется сообщение «Windows 7 Error 0x0»;
- в процессе работы система медленно реагирует на операции ввода, как с клавиатуры, так и от мыши;
- медленная работа компьютера чередуется с частыми зависаниями системы.
Выявление момента возникновения подобной ошибки влияет на скорейшее устранение самой проблемы.
Причины возникновения ошибки
Возникновение ошибки с кодом 0х0 может быть связано с различными причинами, каждую из которых следует выявить и удалить.
Только так можно исключить повторное возникновение проблемы. Рассмотрим различные причины на примере Виндовс 7.
К возможным причинам можно отнести следующие:
- наличие повреждений в загрузочном файле операционной системы Windows 7, а также ее неполная установка;
- изменение программного обеспечения, повлекшее за собой повреждение реестра Виндовс;
- наличие вирусов или шпионских программ, которые причинили вред либо самому системному файлу, либо программным файлам, связанным с операционной системой;
- наличие сторонней программы, которая произвела удаление файлов, связанных с системой (ошибочно или преднамеренно).
Ниже мы рассмотрим несколько определенных действий, способных исправить возникшую ситуацию и решить вопрос, связанный с ошибкой 0х0.
к содержанию ↑
Восстановление записи реестра
Проведение редактирования реестра вручную не только займет огромное количество времени, но и может нанести непоправимый вред вашему ПК.
В водимой информации важен каждый знак и даже неправильно поставленная запятая не позволит системе загрузиться.
Поэтому, если вы не являетесь специалистом в этой области — доверьте эту сложную работу специализированным приложениям.
Одним из таких приложений является WinThruster, которое способно произвести сканирование системы на наличие и исправление ошибки 0х0.

Рис.2 Рабочее окно программы WinThruster.
Благодаря имеющейся функции очистки реестра исправление поврежденных записей и отсутствующих файлов можно автоматизировать.
Устранение подобных ошибок благоприятно скажется на скорости работы системы.
к содержанию ↑
Сканирование системы на наличие вирусов
Одним из факторов появления ошибки 0х0 является заражение компьютера вирусами. Подобные зловреды способны не только удалять жизненно важные системные файлы, но и самостоятельно являться причиной возникновения проблемы.
Для выявления и очистки системы от программ-зловредов воспользуйтесь любой подходящей программой.
Одной из лучших в своем роде является Emsisoft Anti-Malware.

Рис.3 Рабочее окно программы Emsisoft Anti-Malware.
С ее помощью вы гарантированно избавитесь от любого вредоносного ПО.
к содержанию ↑
Очистка системы от временных файлов
Не секрет, что система со временем заполняется различными ненужными файлами, поэтому ей периодически требуется очистка.
Если их не удалять — они ощутимо снизят работоспособность системы и спровоцируют возникновение ошибки с кодом 0х0.
Для очистки можно воспользоваться как имеющейся утилитой очистки диска, так и любой сторонней программой, способной избавить ПК от скопившегося мусора.
Из сторонних приложений довольно неплохим является Win Sweeper, который проводит автоматическое сканирование и очистку диска.

Рис.4 Рабочее окно программы WinSweeper.
Ежедневный запуск данного приложения позволит содержать систему в надлежащей чистоте.
к содержанию ↑
Обновление драйверов
Устаревшие или поврежденные драйвера также могут служить причиной возникновения ошибки.
Для ее устранения следует следить за выходящими обновлениями драйверов и при необходимости устанавливать их.
Если вы хотите избавить себя от рутинной работы, связанной с их поиском и ручной установкой — запаситесь программой Driver Doc, которая всю необходимую работу возьмет на себя.

Рис.5 Рабочее окно программы DriverDoc.
к содержанию ↑
Откат системы
Данное действие позволит вернуть систему к тому состоянию, когда подобная ошибка полностью отсутствовала.

Рис.6 Окно восстановления системы.
Для этого следует открыть окно восстановления системы и кликнуть по кнопке «Начать».
После этого в строку поиска нужно будет ввести «Восстановление системы» и нажать на кнопку Enter.
Далее следуйте инструкциям мастера, с помощью которого вам останется выбрать подходящую точку восстановления.
В результате система будет возвращена к моменту полного рабочего состояния.
ВАЖНО! Для того, чтобы иметь возможность отката системы — следует предварительно создать контрольные точки. В противном случае вы не сможете воспользоваться данной функцией.
к содержанию ↑
Установка последних обновлений Windows
Корпорация Microsoft постоянно работает над обновлениями своих операционных систем с целью улучшения работоспособности и устранения всевозможных ошибок.
Установка последнего пакета обновлений позволит устранить ошибку 0х0, возникшую в системе.

Рис.7 Окно обновления Windows.
Для того чтобы проверить наличие свежих обновлений — необходимо нажать кнопку «Начать» и в строке поиска ввести «update».
Нажатием клавиши Enter вы откроете окно обновления системы и, если в нем отобразятся доступные вам — выберите их и нажмите кнопку «Установить обновления».
Если в ходе всех перечисленных действий избавиться от данной ошибки не удалось — полностью переустановите операционную систему.
Локализовывать ошибку рекомендуется поэтапно. Сначала установите программу CCleaner. После установки запустите программу, в левой панели выберите «Очистка» и затем щелкните на «Анализ». Затем выберите «Очистка» и дождитесь завершения процесса.
 После этого в левой панели перейдите в пункт «Реестр» и щелкните «Поиск проблем». После окончания поиска щелкните по кнопке «Исправить…». Выберите «Исправить все» и сохраните резервную копию реестра, если программа предложит это сделать. После этого вы можете закрыть утилиту.
После этого в левой панели перейдите в пункт «Реестр» и щелкните «Поиск проблем». После окончания поиска щелкните по кнопке «Исправить…». Выберите «Исправить все» и сохраните резервную копию реестра, если программа предложит это сделать. После этого вы можете закрыть утилиту.
Откройте антивирусную программу, например, Avira Free Antivirus и запустите полную проверку системы.
 Затем наберите cmd в строке поиска меню «Пуск» и правой кнопкой мыши щелкните по результату. В контекстном меню выберите пункт «Запуск от имени администратора». Введите в консоли команду sfc /scannow и нажмите клавишу [Enter].
Затем наберите cmd в строке поиска меню «Пуск» и правой кнопкой мыши щелкните по результату. В контекстном меню выберите пункт «Запуск от имени администратора». Введите в консоли команду sfc /scannow и нажмите клавишу [Enter].
Программа SFC проверит и при необходимости восстановит системные файлы. После этого закройте консоль. В завершение необходимо установить все доступные обновления Windows. После перезагрузки ваш компьютер должен работать без ошибок.
Фото: компания-производитель
Системные сообщения — код ошибки 0х0 — могут возникать в ходе установки определенной программы, связанной с Microsoft Corporation (к примеру, Виндовс 7).
Кроме того возникновение ошибки может быть связано с установкой операционной системы, а также с ее запуском или завершением работы.

Содержание:
Для своевременного выявления возникающей проблемы следует обратить внимание на появляющиеся признаки ошибки 0х0.
К ним можно отнести следующие:
- при запуске определенной программы происходит резкое закрытие активного окна и на экране монитора появляется сообщение — «Ошибка 0х0»;
- в ходе запуска программы компьютер надолго «зависает», а после появления сообщения об ошибке 0х0 и вовсе перестает работать;
- на экране появляется сообщение «Windows 7 Error 0x0»;
- в процессе работы система медленно реагирует на операции ввода, как с клавиатуры, так и от мыши;
- медленная работа компьютера чередуется с частыми зависаниями системы.
Выявление момента возникновения подобной ошибки влияет на скорейшее устранение самой проблемы.
Причины возникновения ошибки
Возникновение ошибки с кодом 0х0 может быть связано с различными причинами, каждую из которых следует выявить и удалить.
Только так можно исключить повторное возникновение проблемы. Рассмотрим различные причины на примере Виндовс 7.
К возможным причинам можно отнести следующие:
- наличие повреждений в загрузочном файле операционной системы Windows 7, а также ее неполная установка;
- изменение программного обеспечения, повлекшее за собой повреждение реестра Виндовс;
- наличие вирусов или шпионских программ, которые причинили вред либо самому системному файлу, либо программным файлам, связанным с операционной системой;
- наличие сторонней программы, которая произвела удаление файлов, связанных с системой (ошибочно или преднамеренно).
Ниже мы рассмотрим несколько определенных действий, способных исправить возникшую ситуацию и решить вопрос, связанный с ошибкой 0х0.
Читайте также:
Восстановление записи реестра
Проведение редактирования реестра вручную не только займет огромное количество времени, но и может нанести непоправимый вред вашему ПК.
В водимой информации важен каждый знак и даже неправильно поставленная запятая не позволит системе загрузиться.
Поэтому, если вы не являетесь специалистом в этой области — доверьте эту сложную работу специализированным приложениям.

Рис.2 Рабочее окно программы WinThruster.
Благодаря имеющейся функции очистки реестра исправление поврежденных записей и отсутствующих файлов можно автоматизировать.
Устранение подобных ошибок благоприятно скажется на скорости работы системы.
Сканирование системы на наличие вирусов
Для выявления и очистки системы от программ-зловредов воспользуйтесь любой подходящей программой.
Одной из лучших в своем роде является Emsisoft Anti-Malware.

Рис.3 Рабочее окно программы Emsisoft Anti-Malware.
С ее помощью вы гарантированно избавитесь от любого вредоносного ПО.
Очистка системы от временных файлов
Не секрет, что система со временем заполняется различными ненужными файлами, поэтому ей периодически требуется очистка.
Если их не удалять — они ощутимо снизят работоспособность системы и спровоцируют возникновение ошибки с кодом 0х0.
Для очистки можно воспользоваться как имеющейся утилитой очистки диска, так и любой сторонней программой, способной избавить ПК от скопившегося мусора.

Рис.4 Рабочее окно программы WinSweeper.
Ежедневный запуск данного приложения позволит содержать систему в надлежащей чистоте.
Обновление драйверов
Устаревшие или поврежденные драйвера также могут служить причиной возникновения ошибки.
Для ее устранения следует следить за выходящими обновлениями драйверов и при необходимости устанавливать их.
Если вы хотите избавить себя от рутинной работы, связанной с их поиском и ручной установкой — запаситесь программой Driver Doc, которая всю необходимую работу возьмет на себя.

Рис.5 Рабочее окно программы DriverDoc.
Откат системы
Данное действие позволит вернуть систему к тому состоянию, когда подобная ошибка полностью отсутствовала.

Рис.6 Окно восстановления системы.
Для этого следует открыть окно восстановления системы и кликнуть по кнопке «Начать» .
После этого в строку поиска нужно будет ввести «Восстановление системы» и нажать на кнопку Enter .
Далее следуйте инструкциям мастера, с помощью которого вам останется выбрать подходящую точку восстановления.
В результате система будет возвращена к моменту полного рабочего состояния.
Установка последних обновлений Windows
Корпорация Microsoft постоянно работает над обновлениями своих операционных систем с целью улучшения работоспособности и устранения всевозможных ошибок.
Установка последнего пакета обновлений позволит устранить ошибку 0х0, возникшую в системе.

Рис.7 Окно обновления Windows.
Для того чтобы проверить наличие свежих обновлений — необходимо нажать кнопку «Начать» и в строке поиска ввести «update».
Нажатием клавиши Enter вы откроете окно обновления системы и, если в нем отобразятся доступные вам — выберите их и нажмите кнопку «Установить обновления» .
Если в ходе всех перечисленных действий избавиться от данной ошибки не удалось — полностью переустановите операционную систему.
| Номер ошибки: | Ошибка 0x0 | |
| Название ошибки: | Windows 7 Error 0X0 | |
| Описание ошибки: | Ошибка 0x0: Возникла ошибка в приложении Windows 7. Приложение будет закрыто. Приносим извинения за неудобства. | |
| Разработчик: | Microsoft Corporation | |
| Программное обеспечение: | Windows 7 | |
| Относится к: | Windows XP, Vista, 7, 8 |
Совместима с Windows 2000, XP, Vista, 7, 8 и 10

Признаки ошибки 0x0
- Появляется сообщение «Ошибка 0x0» и окно активной программы вылетает.
- Ваш компьютер часто прекращает работу после отображения ошибки 0x0 при запуске определенной программы.
- Отображается “Windows 7 Error 0X0”.
- Windows медленно работает и медленно реагирует на ввод с мыши или клавиатуры.
- Компьютер периодически «зависает» на несколько секунд.
Такие сообщения об ошибках 0x0 могут появляться в процессе установки программы, когда запущена программа, связанная с Microsoft Corporation (например, Windows 7), при запуске или завершении работы Windows, или даже при установке операционной системы Windows. Отслеживание момента появления ошибки 0x0 является важной информацией при устранении проблемы.
Причины ошибки 0x0
- Поврежденная загрузка или неполная установка программного обеспечения Windows 7.
- Повреждение реестра Windows 7 из-за недавнего изменения программного обеспечения (установка или удаление), связанного с Windows 7.
- Вирус или вредоносное ПО, которые повредили файл Windows или связанные с Windows 7 программные файлы.
- Другая программа злонамеренно или по ошибке удалила файлы, связанные с Windows 7.
Ошибки типа Ошибки во время выполнения, такие как «Ошибка 0x0», могут быть вызваны целым рядом факторов, поэтому важно устранить каждую из возможных причин, чтобы предотвратить повторение ошибки в будущем.

Ошибки во время выполнения в базе знаний
star rating here
Как исправить ошибку Windows 7 0x0
Ниже описана последовательность действий по устранению ошибок, призванная решить проблемы Ошибка 0x0. Данная последовательность приведена в порядке от простого к сложному и от менее затратного по времени к более затратному, поэтому мы настоятельно рекомендуем следовать данной инструкции по порядку, чтобы избежать ненужных затрат времени и усилий.
Пожалуйста, учтите: Нажмите на изображение [  ] , чтобы развернуть инструкции по устранению проблем по каждому из шагов ниже. Вы также можете использовать изображение [
] , чтобы развернуть инструкции по устранению проблем по каждому из шагов ниже. Вы также можете использовать изображение [  ], чтобы скрывать инструкции по мере их выполнения.
], чтобы скрывать инструкции по мере их выполнения.

Шаг 1: Восстановить записи реестра, связанные с ошибкой 0x0
Редактирование реестра Windows вручную с целью удаления содержащих ошибки ключей Ошибка 0x0 не рекомендуется, если вы не являетесь специалистом по обслуживанию ПК. Ошибки, допущенные при редактировании реестра, могут привести к неработоспособности вашего ПК и нанести непоправимый ущерб вашей операционной системе. На самом деле, даже одна запятая, поставленная не в том месте, может воспрепятствовать загрузке компьютера!
В связи с подобным риском мы настоятельно рекомендуем использовать надежные инструменты очистки реестра, такие как WinThruster [Загрузить] (разработанный Microsoft Gold Certified Partner), чтобы просканировать и исправить любые проблемы, связанные с Ошибка 0x0. Используя очистку реестра [Загрузить], вы сможете автоматизировать процесс поиска поврежденных записей реестра, ссылок на отсутствующие файлы (например, вызывающих ошибку %%error_name%%) и нерабочих ссылок внутри реестра. Перед каждым сканированием автоматически создается резервная копия, позволяющая отменить любые изменения одним кликом и защищающая вас от возможного повреждения компьютера. Самое приятное, что устранение ошибок реестра [Загрузить] может резко повысить скорость и производительность системы.
Предупреждение: Если вы не являетесь опытным пользователем ПК, мы НЕ рекомендуем редактирование реестра Windows вручную. Некорректное использование Редактора реестра может привести к серьезным проблемам и потребовать переустановки Windows. Мы не гарантируем, что неполадки, являющиеся результатом неправильного использования Редактора реестра, могут быть устранены. Вы пользуетесь Редактором реестра на свой страх и риск.
Перед тем, как вручную восстанавливать реестр Windows, необходимо создать резервную копию, экспортировав часть реестра, связанную с Ошибка 0x0 (например, Windows 7):
- Нажмите на кнопку Начать.
- Введите «command» в строке поиска. ПОКА НЕ НАЖИМАЙТЕENTER!
- Удерживая клавиши CTRL-Shift на клавиатуре, нажмите ENTER.
- Будет выведено диалоговое окно для доступа.
- Нажмите Да.
- Черный ящик открывается мигающим курсором.
- Введите «regedit» и нажмите ENTER.
- В Редакторе реестра выберите ключ, связанный с Ошибка 0x0 (например, Windows 7), для которого требуется создать резервную копию.
- В меню Файл выберите Экспорт.
- В списке Сохранить в выберите папку, в которую вы хотите сохранить резервную копию ключа Windows 7.
- В поле Имя файла введите название файла резервной копии, например «Windows 7 резервная копия».
- Убедитесь, что в поле Диапазон экспорта выбрано значение Выбранная ветвь.
- Нажмите Сохранить.
- Файл будет сохранен с расширением .reg.
- Теперь у вас есть резервная копия записи реестра, связанной с Windows 7.
Следующие шаги при ручном редактировании реестра не будут описаны в данной статье, так как с большой вероятностью могут привести к повреждению вашей системы. Если вы хотите получить больше информации о редактировании реестра вручную, пожалуйста, ознакомьтесь со ссылками ниже.
Мы не несем никакой ответственности за результаты действий, совершенных по инструкции, приведенной ниже — вы выполняете эти задачи на свой страх и риск.

Шаг 2: Проведите полное сканирование вашего компьютера на вредоносное ПО
Есть вероятность, что ошибка 0x0 может быть связана с заражением вашего компьютера вредоносным ПО. Эти вредоносные злоумышленники могут повредить или даже удалить файлы, связанные с Ошибки во время выполнения. Кроме того, существует возможность, что ошибка 0x0 связана с компонентом самой вредоносной программы.
Совет: Если у вас еще не установлены средства для защиты от вредоносного ПО, мы настоятельно рекомендуем использовать Emsisoft Anti-Malware (скачать). В отличие от других защитных программ, данная программа предлагает гарантию удаления вредоносного ПО.

Шаг 3: Очистить систему от мусора (временных файлов и папок) с помощью очистки диска (cleanmgr)
Со временем ваш компьютер накапливает ненужные файлы в связи с обычным интернет-серфингом и повседневным использованием компьютера. Если такие ненужные файлы иногда не удалять, они могут привести к снижению быстродействия Windows 7 или к ошибке 0x0, возможно вследствие конфликтов файлов или перегрузки жесткого диска. Удаление таких временных файлов при помощи утилиты Очистка диска может не только устранить ошибку 0x0, но и существенно повысить быстродействие вашего компьютера.
Совет: Хотя утилита Очистки диска является прекрасным встроенным инструментом, она удаляет не все временные файлы с вашего компьютера. Другие часто используемые программы, такие как Microsoft Office, Firefox, Chrome, Live Messenger, а также сотни других программ не поддаются очистке при помощи программы Очистка диска (включая некоторые программы Microsoft Corporation).
Из-за недостатков утилиты Windows Очистка диска (cleanmgr) мы настоятельно рекомендуем использовать специализированное программное обеспечение очистки жесткого диска / защиты конфиденциальности, например WinSweeper [Загрузить] (разработано Microsoft Gold Partner), для очистки всего компьютера. Запуск WinSweeper [Загрузить] раз в день (при помощи автоматического сканирования) гарантирует, что ваш компьютер всегда будет чист, будет работает быстро и без ошибок %%error_name%%, связанных с временными файлами.
Как запустить Очистку диска (cleanmgr) (Windows XP, Vista, 7, 8 и 10):
- Нажмите на кнопку Начать.
- Введите «command» в строке поиска. ПОКА НЕ НАЖИМАЙТЕENTER!
- Удерживая клавиши CTRL-Shift на клавиатуре, нажмите ENTER.
- Будет выведено диалоговое окно для доступа.
- Нажмите Да.
- Черный ящик открывается мигающим курсором.
- Введите «cleanmgr» и нажмите ENTER.
- Программа Очистка диска приступит к подсчету занятого места на диске, которое вы можете освободить.
- Будет открыто диалоговое окно Очистка диска, содержащее флажки, которые вы можете выбрать. В большинстве случаев категория «Временные файлы» занимает большую часть дискового пространства.
- Установите флажки напротив категорий, которые вы хотите использовать для очистки диска, и нажмите OK.

Шаг 4: Обновите драйверы устройств на вашем компьютере
Ошибки 0x0 могут быть связаны с повреждением или устареванием драйверов устройств. Драйверы с легкостью могут работать сегодня и перестать работать завтра по целому ряду причин. Хорошая новость состоит в том, что чаще всего вы можете обновить драйверы устройства, чтобы устранить проблему с Ошибка 0x0.
В связи с временными затратами и общей сложностью обновления драйверов мы настоятельно рекомендуем использовать утилиту обновления драйверов, например DriverDoc (разработана Microsoft Gold Partner), для автоматизации этого процесса.
Пожалуйста, учтите: Ваш файл Ошибка 0x0 может и не быть связан с проблемами в драйверах устройств, но всегда полезно убедиться, что на вашем компьютере установлены новейшие версии драйверов оборудования, чтобы максимизировать производительность вашего ПК.

Шаг 5: Используйте Восстановление системы Windows, чтобы «Отменить» последние изменения в системе
Восстановление системы Windows позволяет вашему компьютеру «отправиться в прошлое», чтобы исправить проблемы Ошибка 0x0. Восстановление системы может вернуть системные файлы и программы на вашем компьютере к тому времени, когда все работало нормально. Это потенциально может помочь вам избежать головной боли от устранения ошибок, связанных с 0x0.
Пожалуйста, учтите: использование восстановления системы не повлияет на ваши документы, изображения или другие данные.
Чтобы использовать Восстановление системы (Windows XP, Vista, 7, 8 и 10):
- Нажмите на кнопку Начать.
- В строке поиска введите «Восстановление системы» и нажмите ENTER.
- В окне результатов нажмите Восстановление системы.
- Введите пароль администратора (при появлении запроса).
- Следуйте инструкциям Мастера для выбора точки восстановления.
- Восстановить ваш компьютер.

Шаг 6: Удалите и установите заново программу Windows 7, связанную с Ошибка 0x0
Инструкции для Windows 7 и Windows Vista:
- Откройте «Программы и компоненты», нажав на кнопку Пуск.
- Нажмите Панель управления в меню справа.
- Нажмите Программы.
- Нажмите Программы и компоненты.
- Найдите Windows 7 в столбце Имя.
- Нажмите на запись Windows 7.
- Нажмите на кнопку Удалить в верхней ленте меню.
- Следуйте инструкциям на экране для завершения удаления Windows 7.
Инструкции для Windows XP:
- Откройте «Программы и компоненты», нажав на кнопку Пуск.
- Нажмите Панель управления.
- Нажмите Установка и удаление программ.
- Найдите Windows 7 в списке Установленные программы.
- Нажмите на запись Windows 7.
- Нажмите на кнопку Удалить справа.
- Следуйте инструкциям на экране для завершения удаления Windows 7.
Инструкции для Windows 8:
- Установите указатель мыши в левой нижней части экрана для показа изображения меню Пуск.
- Щелкните правой кнопкой мыши для вызова Контекстного меню Пуск.
- Нажмите Программы и компоненты.
- Найдите Windows 7 в столбце Имя.
- Нажмите на запись Windows 7.
- Нажмите Удалить/изменить в верхней ленте меню.
- Следуйте инструкциям на экране для завершения удаления Windows 7.
После того, как вы успешно удалили программу, связанную с Ошибка 0x0 (например, Windows 7), заново установите данную программу, следуя инструкции Microsoft Corporation.
Совет: Если вы абсолютно уверены, что ошибка 0x0 связана с определенной программой Microsoft Corporation, удаление и повторная установка программы, связанной с Ошибка 0x0 с большой вероятностью решит вашу проблему.

Шаг 7: Запустите проверку системных файлов Windows («sfc /scannow»)
Проверка системных файлов представляет собой удобный инструмент, включаемый в состав Windows, который позволяет просканировать и восстановить поврежденные системные файлы Windows (включая те, которые имеют отношение к Ошибка 0x0).
Чтобы запустить проверку системных файлов (Windows XP, Vista, 7, 8 и 10):
- Нажмите на кнопку Начать.
- Введите «command» в строке поиска. ПОКА НЕ НАЖИМАЙТЕENTER!
- Удерживая клавиши CTRL-Shift на клавиатуре, нажмите ENTER.
- Будет выведено диалоговое окно для доступа.
- Нажмите Да.
- Черный ящик открывается мигающим курсором.
- Введите «sfc /scannow» и нажмите ENTER.
- Проверка системных файлов начнет сканирование на наличие проблем Ошибка 0x0 и других системных файлов (проявите терпение — проверка может занять длительное время).
- Следуйте командам на экране.

Шаг 8: Установите все доступные обновления Windows
Microsoft постоянно обновляет и улучшает системные файлы Windows, связанные с Ошибка 0x0. Иногда для решения проблемы Ошибки во время выполнения нужно просто напросто обновить Windows при помощи последнего пакета обновлений или другого патча, которые Microsoft выпускает на постоянной основе.
Чтобы проверить наличие обновлений Windows (Windows XP, Vista, 7, 8 и 10):
- Нажмите на кнопку Начать.
- Введите «update» в строке поиска и нажмите ENTER.
- Будет открыто диалоговое окно Обновление Windows.
- Если имеются доступные обновления, нажмите на кнопку Установить обновления.

Шаг 9: Произведите чистую установку Windows
Предупреждение: Мы должны подчеркнуть, что переустановка Windows займет очень много времени и является слишком сложной задачей, чтобы решить проблемы Ошибка 0x0. Во избежание потери данных вы должны быть уверены, что вы создали резервные копии всех важных документов, изображений, программ установки программного обеспечения и других персональных данных перед началом процесса. Если вы сейчас е создаете резервные копии данных, вам стоит немедленно заняться этим (скачать рекомендованное решение для резервного копирования), чтобы защитить себя от безвозвратной потери данных.
Пожалуйста, учтите: Если проблема 0x0 не устранена после чистой установки Windows, это означает, что проблема Ошибки во время выполнения ОБЯЗАТЕЛЬНО связана с аппаратным обеспечением. В таком случае, вам, вероятно, придется заменить соответствующее оборудование, вызывающее ошибку 0x0.
Информация об операционной системе
Сообщения об ошибках 0x0 могут появляться в любых из нижеперечисленных операционных систем Microsoft Windows:
- Windows 10
- Windows 8
- Windows 7
- Windows Vista
- Windows XP
- Windows ME
- Windows 2000
Проблема с 0x0 все еще не устранена?
Обращайтесь к нам в любое время в социальных сетях для получения дополнительной помощи:


Об авторе: Джей Гитер (Jay Geater) является президентом и генеральным директором корпорации Solvusoft — глобальной компании, занимающейся программным обеспечением и уделяющей основное внимание новаторским сервисным программам. Он всю жизнь страстно увлекался компьютерами и любит все, связанное с компьютерами, программным обеспечением и новыми технологиями.
Ошибка 0x0000000a является критическим сбоем, вызывающим остановку работы вашей операционной системы. Вследствие остановки, на экране появится информативный текст на фоне синего экрана.
Решения во всех системах примерно одинаковы.
Если Вы недавно заменяли свой блок питания на другой и после этого начала появляться эта ошибка – скорее всего проблема в нехватке мощности. Решение: замена на БП с большей мощностью. Если же вы не меняли комплектующие, то ниже представлены несколько дополнительных решений, среди которых Вы точно найдете действенный.
Способ №1
Провести диагностику проблем оперативной памяти компьютера.
Для этого воспользуемся собственным инструментом Windows:
- Зайдите в «Пуск»;
- Введите в поиск «Диагностика проблем оперативной памяти компьютера» и нажмите по найденному;
- Выберите рекомендуемый первый вариант проверки, после чего ваш компьютер перезагрузится и начнет сканирование оперативной памяти.
 Если проверка покажет, что в оперативной памяти есть проблемы, то диагностика это покажет. Производим замену сбойной планки памяти на рабочую.
Если проверка покажет, что в оперативной памяти есть проблемы, то диагностика это покажет. Производим замену сбойной планки памяти на рабочую.
Способ №2
Отключение кэширования оперативной памяти.
В данном способе не нужно загружать операционную систему. Нам потребуется зайти в BIOS компьютера. Для этого нужно выключить компьютер и запустить заново. В первые 3-5 секунд нажмите клавишу F2 или Del. Если ничего не получилось, то пробуйте заново, т.к. это нужно делать быстро, еще до того, как ОС начала загружаться.
Когда у вас получилось зайти, вы сами должны найти параметры, связанные с оперативной памятью, т.к. материнских плат очень много и невозможно с точностью указать путь к данным настройкам. Чаще всего следующие параметры в BIOS необходимо выключить (Disabled)
- External Cache Memory
- Internal Cache Memory
ВНИМАНИЕ! Будьте очень аккуратны! Т.к. изменение некоторых параметров может нарушить всю работу компьютера.
Способ №3
Проверка оборудования, подключенного к компьютеру.
Есть вероятность, что причиной ошибки может быть аппаратура, подключенная к ПК (например, веб-камера, микрофон, принтер и т.д.). Поэтому удалите все устройства, отключите их драйвера и перезагрузите систему. Клавиатуру и мышь можно оставить.
Теперь проследите, появится ли ошибка. Если нет, то начните постепенно подключать оборудование, каждый раз долгое время проверяя на наличие ошибки, пока не наткнетесь снова на синий экран. Определив нужное устройство, не используйте его снова или попробуйте переустановить его драйвер.
Способ №4
Выполнение чистой загрузки.
«Чистая загрузка» поможет загрузить систему с минимальным количеством запущенных процессов. Это даст возможность выявить «проблемный» процесс, запуская программы из автозагрузки поочередно. Если вы обладатель «восьмерки» или «десятки» для установки «чистой загрузки» делайте следующее:
- Нажмите на своей клавиатуре win+R и в открывшемся окошке введите команду msconfig. Нажмите кнопку ENTER;
- В открывшемся окне выберите пункт «выборочный запуск» и уберите галочку с подпункта «Загружать элементы автозагрузки»;
- Переходим во вкладку «службы» и поставить галочку рядом с пунктом «Не отображать службы Майкрософт»;
- Следом переходим в «диспетчер задач», используя вкладку «Автозагрузка». В открывшемся списке отключите каждый пункт;
- Перезагружаем компьютер. Контролируем работу компьютера.
В случае, если вы обладатель windows 7, производите следующие действия:
- Нажимает комбинацию клавиш win+R и в открывшемся окне вписываем «msconfig», нажимаем Enter;
- Откроется окно, в котором выберите выборочный запуск во вкладке «общие», также не забудьте снять галочку с пункта «Загружать элементы автозагрузки»;
- Во вкладке «службы» также поставьте галочку «Не отображать службы Майкрософт» и отключить все элементы в списке;
- Перезагружаемся.
После несложного алгоритма действий ваш компьютер не будет подвержен сбоям, так как будет использовать только стандартные приложения, драйвера и службы.
Способ №5
Восстановление системы.
Данный способ не является 100% решением проблемы, но если ошибка появилась совсем недавно, то может помочь.
В меню «Пуск», в поиске введите «Восстановление системы». Нажмите «Далее» и выберите последнюю точку восстановления компьютера. Дальше еще раз подтвердите, после чего компьютер перезагрузится и начнет восстановление. Дождитесь окончания.
Способ №6
Если же ничего не помогло, то остается только переустановка ОС. Однако вы потеряете программы и приложения, установленные в системе. А затем установите последние обновления Windows. После всех этих действий, вы наверняка избавитесь от данной ошибки 0х0000000а.
Многим пользователям знакома проблема «синего» экрана на персональном компьютере (ПК). Причиной этому может служить ошибка 0х0000007b. Почему происходит эта неполадка, и как от неё избавиться в ОС Windows XP, 7, 10 вы узнаете, прочитав эту статью.
Что означает данная ошибка?
При возникновении неполадки 0x0000007b на мониторе появляется «Синий экран». ПК перестает реагировать на любые действия. В отдельных случаях может помочь перезагрузка. Такая проблема часто возникает во время переустановки Windows ХР, 7, 10 появляется при работе с приложениями и играми.
Информационный код находится внизу экрана и сообщает об отсутствии выхода к директории системы при загрузке. Причин появления такой ошибки большое количество, поэтому, чтобы решить проблему, нужно принять соответствующие меры.
Когда возникает данная ошибка?
Проблема, вызванная системным сбоем кодированной ошибки появляется, когда мы запускаем Windows, переустанавливаем ОС или подключаем новое приложение на компьютере.
При загрузке эта проблема сигнализирует о потере доступа к системному разделу. Бывает, когда данная ошибка произошла на операционной системе, которая до последнего момента работала хорошо. Вероятно, на жёстком диске произошли сбои.
Внешний вид ошибки
Ошибка синего экрана или «синий экран смерти» (от англ. Blue Screen of Death, BSoD) – предупреждение о критическом сбое ОС MS Windows.
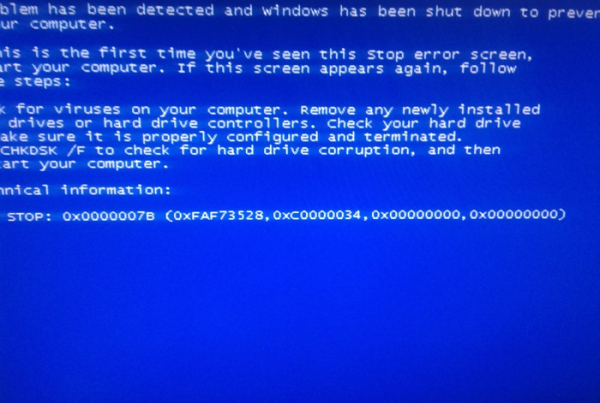
Код ошибки BSoD состоит из 4-х параметров:
- Код ошибки (0x0000007b) и ее символьное имя (INACCESSIBLE_BOOT_DEVICE).
- Четыре параметра, объясняющие причину возникновения ошибки.
- Адрес места, где произошла ошибка.
- Название драйвера устройства, в котором произошла ошибка.
Причина возникновения
Код неполадки 0х0000007b носит распространённый характер и свидетельствует о различных нарушениях в работе оперативной системы (ОС). Эта ошибкой возможно вызвана неправильными настройками Bios, повреждением системных файлов и разделов реестра, наличием вирусов.
Очень часто такая ошибка появляется при:
- конфликте драйверов, которые подключены к ПК устройствам;
- отсутствии драйверов;
- не соответствующей системе формата приложения;
- сбое в работе или неисправности носителя;
- технических повреждениях.
Из-за чего драйвер может работать неправильно?
Иногда ошибка 0х0000007b сопровождается сообщением INACCESSIBLE_BOOT_DEVICE. Проблема может быть не только в неисправности жёсткого диска, просто система не может его распознать. Важно понимать, что в большинстве случаев, появление синего экрана зависит от ранее проводимой операции на ПК.
Вирусы
Вирусы – вредоносное программное обеспечение (ПО). Они способны повредить дисковые драйвера и в целом влиять на работу системы.
Чтобы излечить ОС от этого недуга, нужно воспользоваться загрузочным диском (флешкой) с антивирусным ПО. После этого осуществить запуск с помощью восстановления системы.
Режимы SATA
Проблема может появиться, если конфигурация SATA не включена или некорректно установлены режимы ATA/ACHI. При этом ОС не может установить связь с контроллером, так как эти интерфейсы работают от разных драйверов и используют разные каналы связи. Исправить ситуацию поможет корректная настройка в BIOS.
Некорректно проведённый шлейф
Шлейфы – провода, обеспечивающие связь жёсткого диска с компьютером. В составе имеются два провода: кабель питания и шлейф передачи данных.
Чтобы устранить неисправность, нужно посмотреть надёжно ли всё подключено. Если это не помогло, можно попробовать подключить накопитель к соседнему порту SATA или поменять кабель питания, заменить шлейф данных.
Нарушение очерёдности загрузки
Неполадка может быть вызвана одновременным подключением к процессору 2-х жёстких дисков или SSD. При старте должен запускаться, в первую очередь, системный диск. Для решения этой проблемы нужно отключить второй диск или сделать соответствующую настройку в системе BIOS на первоочередную загрузку системного диска.
Носитель неисправен
Причиной ошибки может быть неполадка, связанная с неисправностью жесткого диска. Иногда она сопровождается сообщением INACCESSIBLE_BOOT_DEVICE. При этом ошибка сообщает о невозможности определить устройство начальной загрузки (жёсткий диск).
Дисковый софт
Специализированный софт для корректной работы с реестром такой, как Acronis Disk Director, MiniTool Partition Wizard и другие имеют очень удобный интерфейс, обладают дополнительными функциями, облегчая работу пользователя.
При неумелом обращении с томами, можно нарушить целостность файлов, что и приводит к сбою. Решением проблемы является восстановление системы или создание новых разделов с полной установкой Windows.
Драйвер отсутствует
Нет драйверов, которые отвечают за нормальную работу накопителя или контроллера SCSI устанавливаемой ОС. Производители загрузочных дистрибутивов очень часто не вносят некоторые драйвера для облегчения образа, отчего и возникает «синий экран смерти» с ошибкой 0х0000007b.
Как справиться с проблемой?
Проблема, вызванная ошибкой 0х0000007b в разных ОС похожа, но способы устранения неполадки немного отличаются друг от друга. Располагая вышеизложенной информацией можно самостоятельно попробовать решить проблему.
Для Windows XP
В большинстве случаев системный сбой с кодом ошибки 0х0000007b носит временный характер. Для того, чтобы устранить проблему можно ограничиться лишь перезагрузкой компьютера. Если проблема остаётся неразрешённой, стоит воспользоваться одним из следующих способов.
Выполните откат к рабочему состоянию. Для этого проведите запуск ОС с помощью последней удачной конфигурации:
-
В самом начале запуска процессора нажмите на кнопку «F8» или «F3».



Возможно причина сбоя вызвана вредоносным ПО. Для решения проблемы нужно провести проверку на вирусы:
-
Запустите систему, сразу нажимая кнопки «F3» или «F4».

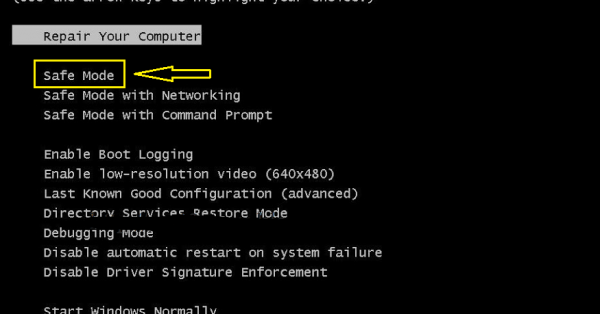

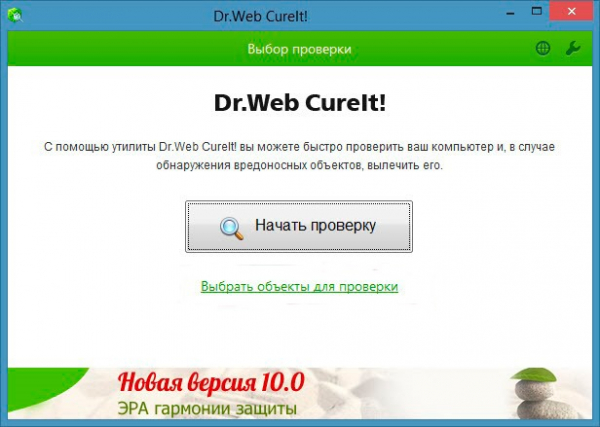
Иногда ошибка 0х0000007b появляется после подключения других накопителей. Перед запуском лучше изъять их из процессора. Для этого выполните следующие действия:
-
Отключите компьютер от питания.



-
Вставьте диск в привод и загрузите.




-
Войдите в BIOS и перейдите во вкладку «Advanced».


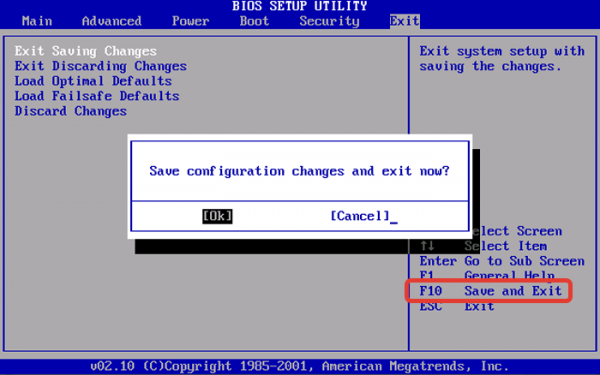
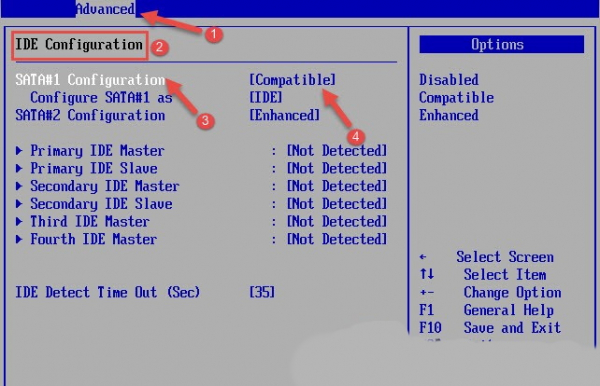
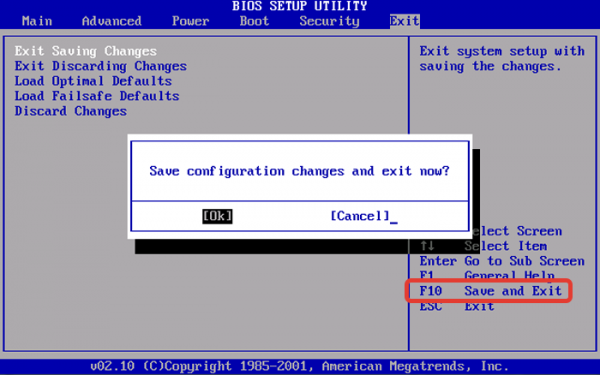

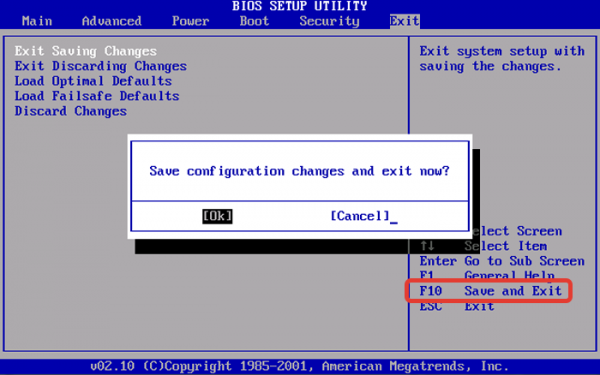
-
Выключите компьютер и откройте корпус процессора.



Для Windows 7
На платформе Windows 7, как и в XP проблема появления ошибки 0х0000007b практически ничем не отличается. Однако следует отметить, что в ОС Windows 7 интерфейс выглядит по другому, и команды применяются другие.
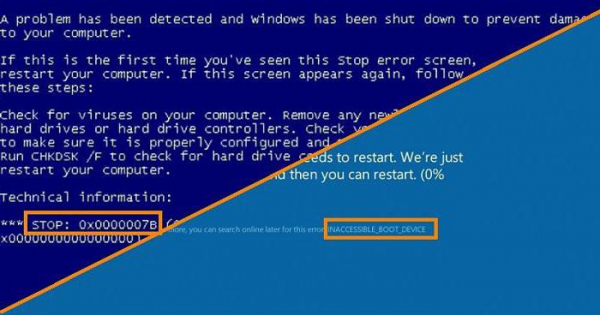

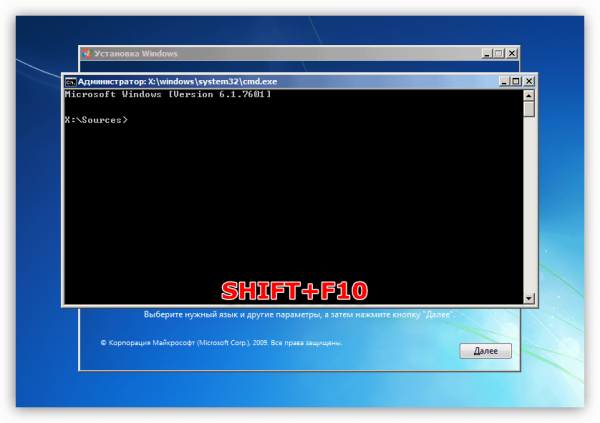
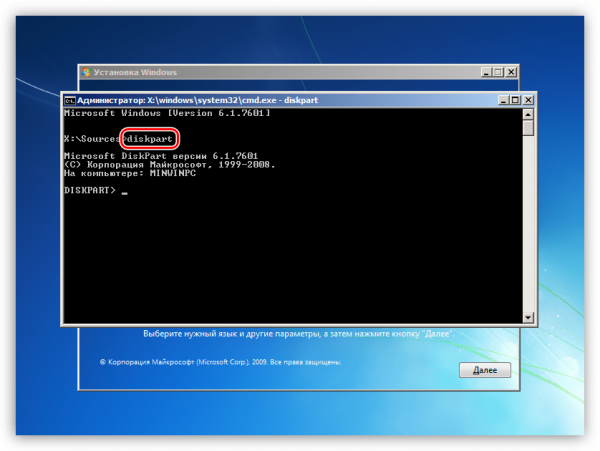
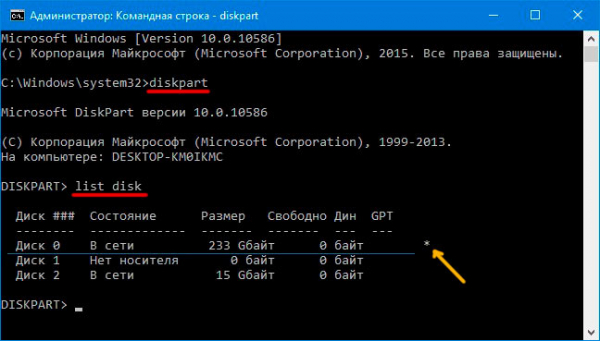
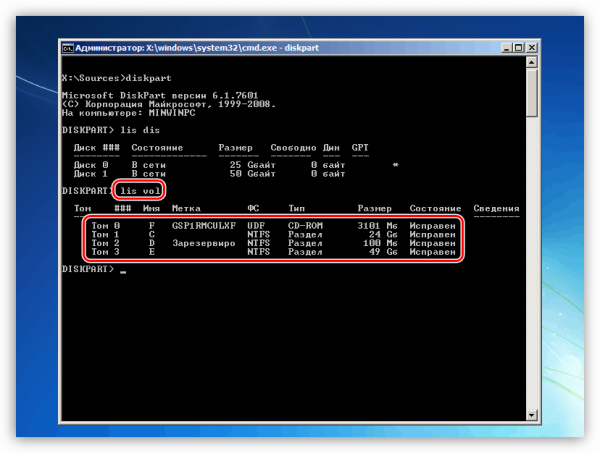
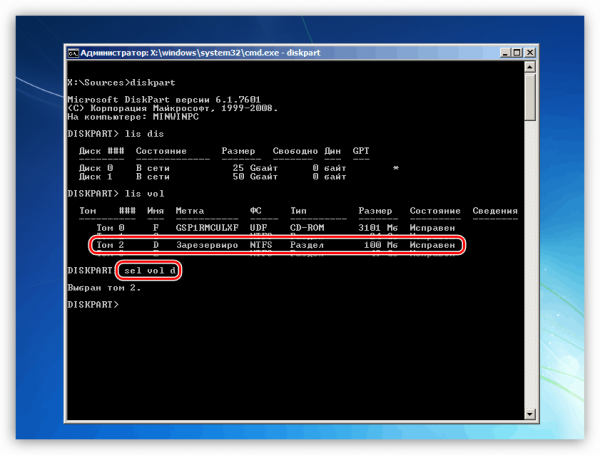
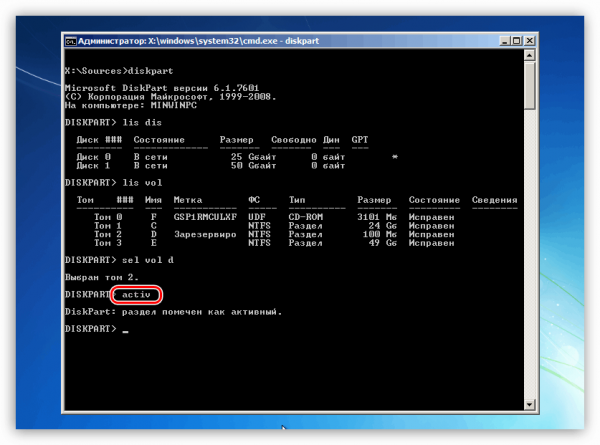
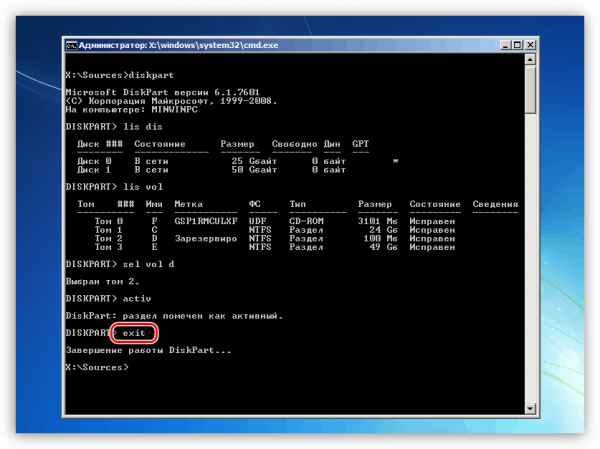

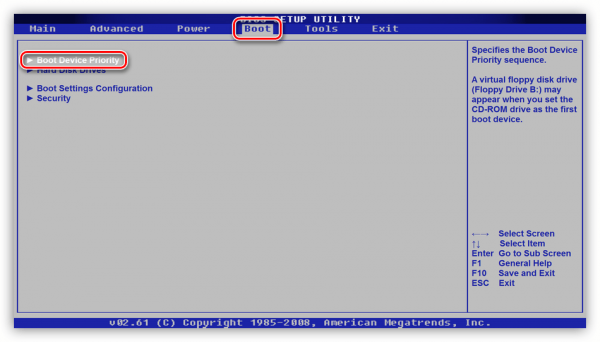
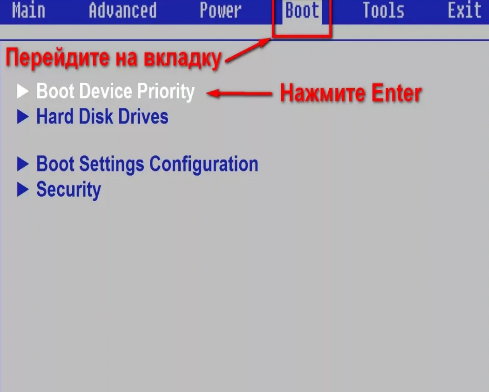
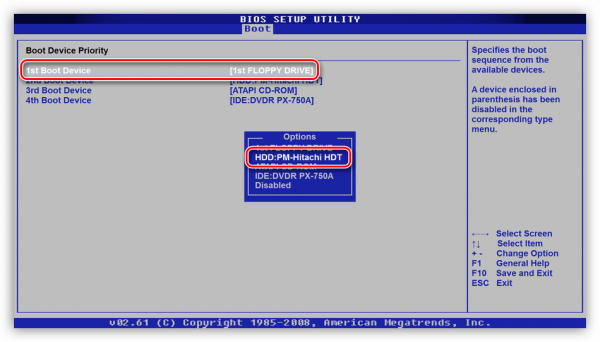
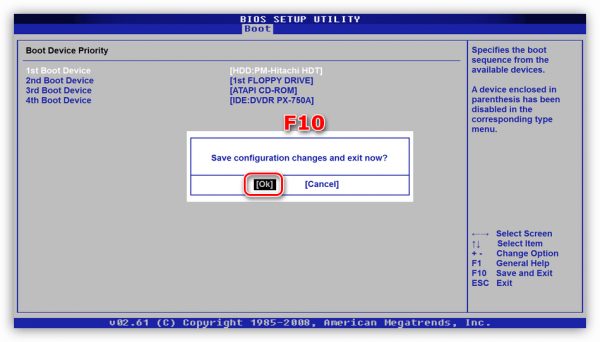

-
На вкладке «Boot» перейдите в раздел «Hard Disk Drivers».
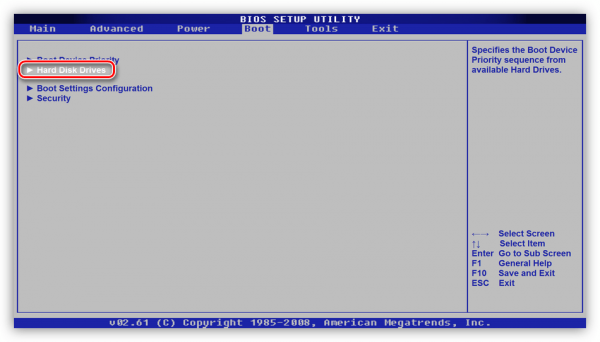
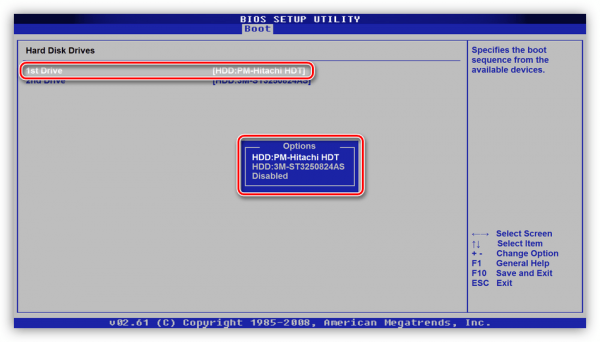
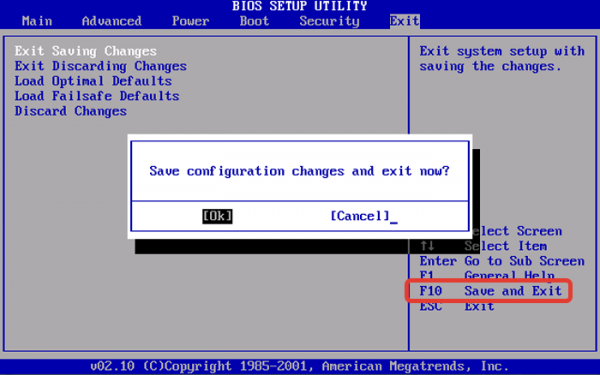
-
Зайдите в BIOS. В разделе «Main» нажмите пункт «Configure SATA as». Появится окно, в котором выберите IDE Mode.

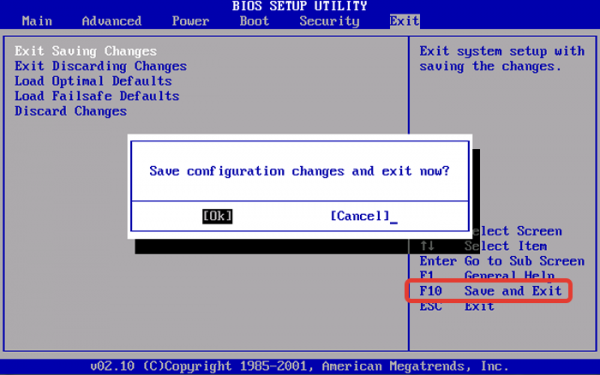
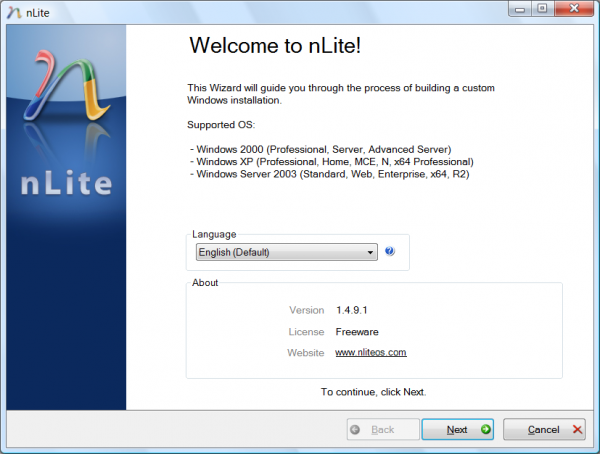
Для устранения неполадки выполняем следующие действия:
-
Нужные файлы драйверов загрузите с помощью этой программы.
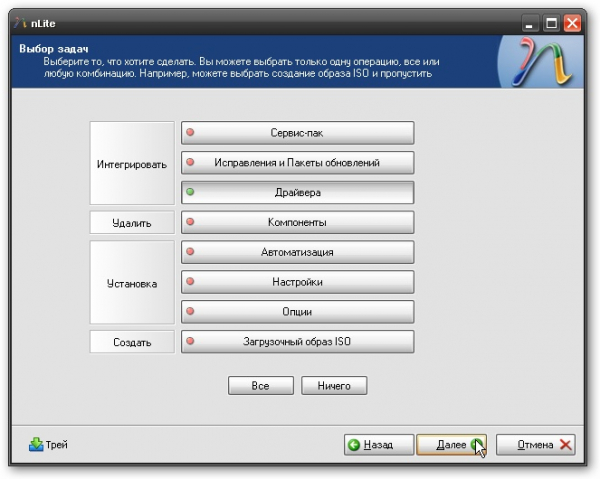


Для Windows 10
Новые программы могут быть причиной возникновения ошибки 0х0000007b. Стоит напомнить, что описанные ниже варианты не всегда могут помочь решить данную проблему, но в большинстве случаев являются эффективными. Рассмотрим их подробнее.
Установленные новые программы могут требовать при запуске права администратора. Если такая проблема появилась, значит нужно предоставить ей полномочия. Существует 2 способа.
Первый способ – кликните мышкой по ярлыку проблемной программы и выберите пункт «запуск от имени администратора».
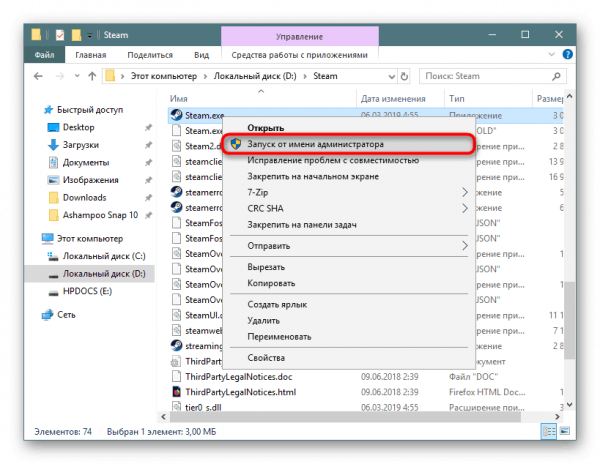
Второй способ – чтобы запуску предоставить постоянное право, выполните следующие действия:
-
Кликните на ярлык и выберите «свойства».
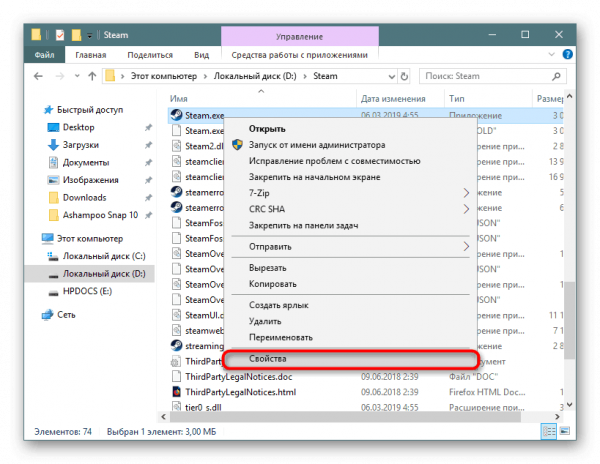
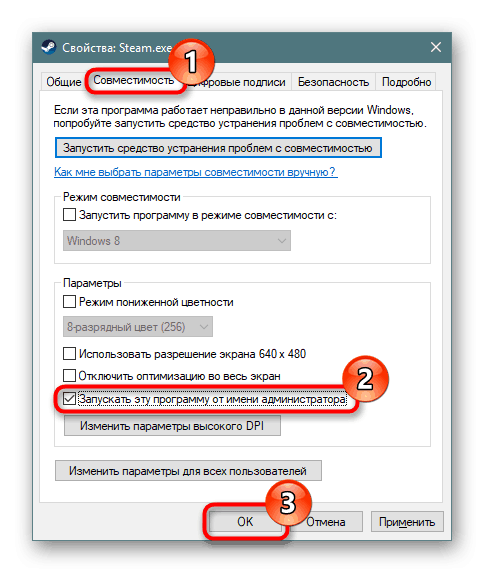
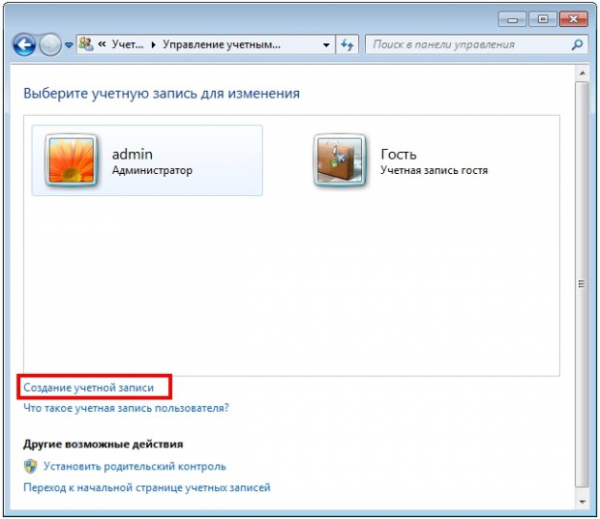
-
Просканируйте папку с проблемными приложениями, используя выборочную проверку защитного ПО.
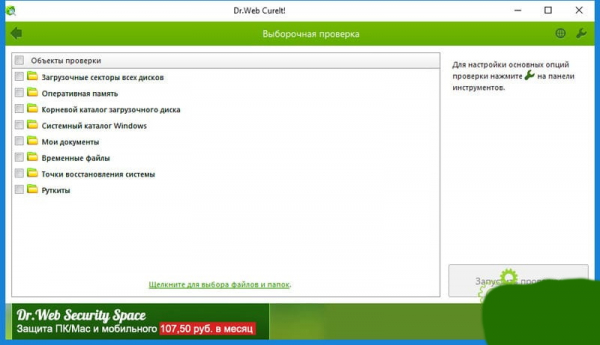
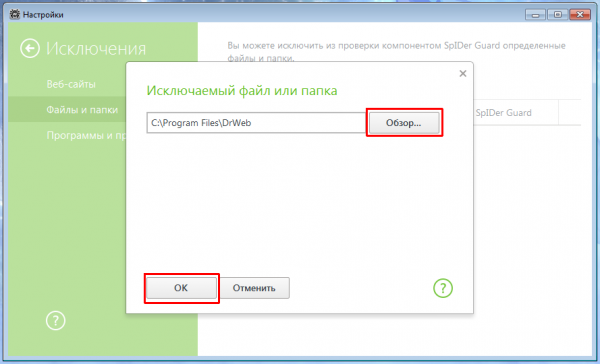
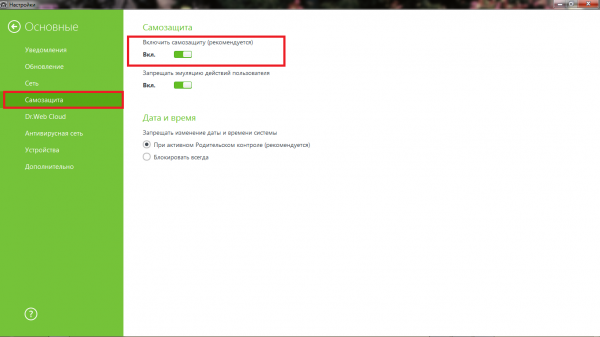
Если вы вдруг установили 2 одинаковые программы, которые, будут конфликтовать между собой, может появиться ошибка 0х0000007b. Решение – отключите или удалите конфликтную программу.
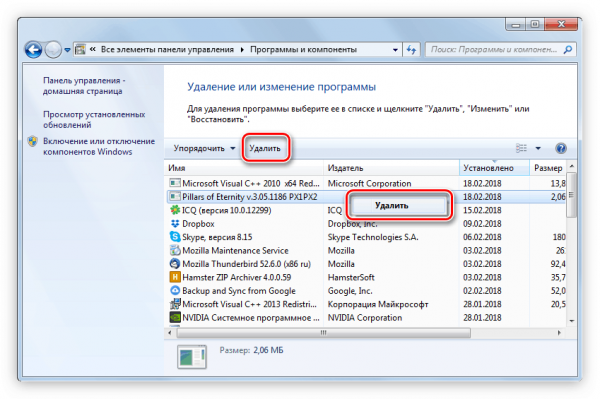
Такая проблема может возникнуть у владельцев видеокарт NVIDIA. Дело в том, что ошибка 0х0000007b может появиться из-за устаревшего драйвера видеокарты или после ее обновления. В зависимости от того, какое действие производилось, устранением данной проблемы будет обновление или откат.
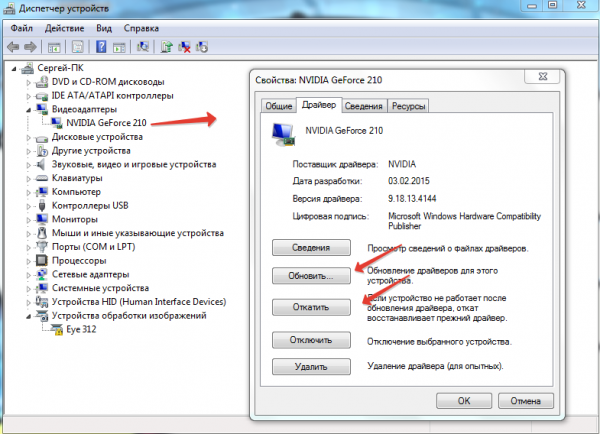
Если описанные выше способы не помогли устранить ошибку 0х0000007b, тогда сделайте откат системы, воспользовавшись последней рабочей точкой восстановления:
OXO → Решение проблем
Решение проблем в OXO — не устанавливается? Не запускается? Тормозит? Вылетает? Лагает? Ошибка? Не загружается?
К сожалению, в играх бывают изъяны: тормоза, низкий FPS, вылеты, зависания, баги и другие мелкие и не очень ошибки. Нередко проблемы начинаются еще до начала игры, когда она не устанавливается, не загружается или даже не скачивается. Да и сам компьютер иногда чудит, и тогда в OXO вместо картинки черный экран, не работает управление, не слышно звук или что-нибудь еще.
Что сделать в первую очередь
- Скачайте и запустите всемирно известный CCleaner (скачать по прямой ссылке) — это программа, которая очистит ваш компьютер от ненужного мусора, в результате чего система станет работать быстрее после первой же перезагрузки;
- Обновите все драйверы в системе с помощью программы Driver Updater (скачать по прямой ссылке) — она просканирует ваш компьютер и обновит все драйверы до актуальной версии за 5 минут;
- Установите Advanced System Optimizer (скачать по прямой ссылке) и включите в ней игровой режим, который завершит бесполезные фоновые процессы во время запуска игр и повысит производительность в игре.
Системные требования OXO
Второе, что стоит сделать при возникновении каких-либо проблем с OXO, это свериться с системными требованиями. По-хорошему делать это нужно еще до покупки, чтобы не пожалеть о потраченных деньгах.
Каждому геймеру следует хотя бы немного разбираться в комплектующих, знать, зачем нужна видеокарта, процессор и другие штуки в системном блоке.
Файлы, драйверы и библиотеки
Практически каждое устройство в компьютере требует набор специального программного обеспечения. Это драйверы, библиотеки и прочие файлы, которые обеспечивают правильную работу компьютера.
Начать стоит с драйверов для видеокарты. Современные графические карты производятся только двумя крупными компаниями — Nvidia и AMD. Выяснив, продукт какой из них крутит кулерами в системном блоке, отправляемся на официальный сайт и загружаем пакет свежих драйверов:
Обязательным условием для успешного функционирования OXO является наличие самых свежих драйверов для всех устройств в системе. Скачайте утилиту Driver Updater, чтобы легко и быстро загрузить последние версии драйверов и установить их одним щелчком мыши:
- загрузите Driver Updater и запустите программу;
- произведите сканирование системы (обычно оно занимает не более пяти минут);
- обновите устаревшие драйверы одним щелчком мыши.
Фоновые процессы всегда влияют на производительность. Вы можете существенно увеличить FPS, очистив ваш ПК от мусорных файлов и включив специальный игровой режим с помощью программы Advanced System Optimizer
- загрузите Advanced System Optimizer и запустите программу;
- произведите сканирование системы (обычно оно занимает не более пяти минут);
- выполните все требуемые действия. Ваша система работает как новая!
Когда с драйверами закончено, можно заняться установкой актуальных библиотек — DirectX и. NET Framework. Они так или иначе используются практически во всех современных играх:
OXO не скачивается. Долгое скачивание. Решение
Скорость лично вашего интернет-канала не является единственно определяющей скорость загрузки. Если раздающий сервер работает на скорости, скажем, 5 Мб в секунду, то ваши 100 Мб делу не помогут.
Если OXO совсем не скачивается, то это может происходить сразу по куче причин: неправильно настроен роутер, проблемы на стороне провайдера, кот погрыз кабель или, в конце-концов, упавший сервер на стороне сервиса, откуда скачивается игра.
OXO не устанавливается. Прекращена установка. Решение
Перед тем, как начать установку OXO, нужно еще раз обязательно проверить, какой объем она занимает на диске. Если же проблема с наличием свободного места на диске исключена, то следует провести диагностику диска. Возможно, в нем уже накопилось много «битых» секторов, и он банально неисправен?
В Windows есть стандартные средства проверки состояния HDD — и SSD-накопителей, но лучше всего воспользоваться специализированными программами.
Но нельзя также исключать и вероятность того, что из-за обрыва соединения загрузка прошла неудачно, такое тоже бывает. А если устанавливаете OXO с диска, то стоит поглядеть, нет ли на носителе царапин и чужеродных веществ!
OXO не запускается. Ошибка при запуске. Решение
OXO установилась, но попросту отказывается работать. Как быть?
Выдает ли OXO какую-нибудь ошибку после вылета? Если да, то какой у нее текст? Возможно, она не поддерживает вашу видеокарту или какое-то другое оборудование? Или ей не хватает оперативной памяти?
Помните, что разработчики сами заинтересованы в том, чтобы встроить в игры систему описания ошибки при сбое. Им это нужно, чтобы понять, почему их проект не запускается при тестировании.
Обязательно запишите текст ошибки. Если вы не владеете иностранным языком, то обратитесь на официальный форум разработчиков OXO. Также будет полезно заглянуть в крупные игровые сообщества и, конечно, в наш FAQ.
Если OXO не запускается, мы рекомендуем вам попробовать отключить ваш антивирус или поставить игру в исключения антивируса, а также еще раз проверить соответствие системным требованиям и если что-то из вашей сборки не соответствует, то по возможности улучшить свой ПК, докупив более мощные комплектующие.
В OXO черный экран, белый экран, цветной экран. Решение
Проблемы с экранами разных цветов можно условно разделить на 2 категории.
Во-первых, они часто связаны с использованием сразу двух видеокарт. Например, если ваша материнская плата имеет встроенную видеокарту, но играете вы на дискретной, то OXO может в первый раз запускаться на встроенной, при этом самой игры вы не увидите, ведь монитор подключен к дискретной видеокарте.
Во-вторых, цветные экраны бывают при проблемах с выводом изображения на экран. Это может происходить по разным причинам. Например, OXO не может наладить работу через устаревший драйвер или не поддерживает видеокарту. Также черный/белый экран может выводиться при работе на разрешениях, которые не поддерживаются игрой.
OXO вылетает. В определенный или случайный момент. Решение
Играете вы себе, играете и тут — бац! — все гаснет, и вот уже перед вами рабочий стол без какого-либо намека на игру. Почему так происходит? Для решения проблемы стоит попробовать разобраться, какой характер имеет проблема.
Если вылет происходит в случайный момент времени без какой-то закономерности, то с вероятностью в 99% можно сказать, что это ошибка самой игры. В таком случае исправить что-то очень трудно, и лучше всего просто отложить OXO в сторону и дождаться патча.
Однако если вы точно знаете, в какие моменты происходит вылет, то можно и продолжить игру, избегая ситуаций, которые провоцируют сбой.
Однако если вы точно знаете, в какие моменты происходит вылет, то можно и продолжить игру, избегая ситуаций, которые провоцируют сбой. Кроме того, можно скачать сохранение OXO в нашем файловом архиве и обойти место вылета.
OXO зависает. Картинка застывает. Решение
Ситуация примерно такая же, как и с вылетами: многие зависания напрямую связаны с самой игрой, а вернее с ошибкой разработчика при ее создании. Впрочем, нередко застывшая картинка может стать отправной точкой для расследования плачевного состояния видеокарты или процессора.
Так что если картинка в OXO застывает, то воспользуйтесь программами для вывода статистики по загрузке комплектующих. Быть может, ваша видеокарта уже давно исчерпала свой рабочий ресурс или процессор греется до опасных температур?
Проверить загрузку и температуры для видеокарты и процессоров проще всего в программе MSI Afterburner. При желании можно даже выводить эти и многие другие параметры поверх картинки OXO.
Какие температуры опасны? Процессоры и видеокарты имеют разные рабочие температуры. У видеокарт они обычно составляют 60-80 градусов по Цельсию. У процессоров немного ниже — 40-70 градусов. Если температура процессора выше, то следует проверить состояние термопасты. Возможно, она уже высохла и требует замены.
Если греется видеокарта, то стоит воспользоваться драйвером или официальной утилитой от производителя. Нужно увеличить количество оборотов кулеров и проверить, снизится ли рабочая температура.
OXO тормозит. Низкий FPS. Просадки частоты кадров. Решение
- Разрешение теней — определяет, насколько детальной будет тень, отбрасываемая объектом. Если в игре динамические тени, то загружает ядро видеокарты, а если используется заранее созданный рендер, то «ест» видеопамять.
- Мягкие тени — сглаживание неровностей на самих тенях, обычно эта опция дается вместе с динамическими тенями. Вне зависимости от типа теней нагружает видеокарту в реальном времени.
OXO лагает. Большая задержка при игре. Решение
Многие путают «тормоза» с «лагами», но эти проблемы имеют совершенно разные причины. OXO тормозит, когда снижается частота кадров, с которой картинка выводится на монитор, и лагает, когда задержка при обращении к серверу или любому другому хосту слишком высокая.
Именно поэтому «лаги» могут быть только в сетевых играх. Причины разные: плохой сетевой код, физическая удаленность от серверов, загруженность сети, неправильно настроенный роутер, низкая скорость интернет-соединения.
Впрочем, последнее бывает реже всего. В онлайн-играх общение клиента и сервера происходит путем обмена относительно короткими сообщениями, поэтому даже 10 Мб в секунду должно хватить за глаза.
В OXO нет звука. Ничего не слышно. Решение
OXO работает, но почему-то не звучит — это еще одна проблема, с которой сталкиваются геймеры. Конечно, можно играть и так, но все-таки лучше разобраться, в чем дело.
Сначала нужно определить масштаб проблемы. Где именно нет звука — только в игре или вообще на компьютере? Если только в игре, то, возможно, это обусловлено тем, что звуковая карта очень старая и не поддерживает DirectX.
Если же звука нет вообще, то дело однозначно в настройке компьютера. Возможно, неправильно установлены драйвера звуковой карты, а может быть звука нет из-за какой-то специфической ошибки нашей любимой ОС Windows.
В OXO не работает управление. OXO не видит мышь, клавиатуру или геймпад. Решение
Как играть, если невозможно управлять процессом? Проблемы поддержки специфических устройств тут неуместны, ведь речь идет о привычных девайсах — клавиатуре, мыши и контроллере.
Таким образом, ошибки в самой игре практически исключены, почти всегда проблема на стороне пользователя. Решить ее можно по-разному, но, так или иначе, придется обращаться к драйверу. Обычно при подключении нового устройства операционная система сразу же пытается задействовать один из стандартных драйверов, но некоторые модели клавиатур, мышей и геймпадов несовместимы с ними.
Таким образом, нужно узнать точную модель устройства и постараться найти именно ее драйвер. Часто с устройствами от известных геймерских брендов идут собственные комплекты ПО, так как стандартный драйвер Windows банально не может обеспечить правильную работу всех функций того или иного устройства.
Если искать драйверы для всех устройств по отдельности не хочется, то можно воспользоваться программой Driver Updater. Она предназначена для автоматического поиска драйверов, так что нужно будет только дождаться результатов сканирования и загрузить нужные драйвера в интерфейсе программы.
Нередко тормоза в OXO могут быть вызваны вирусами. В таком случае нет разницы, насколько мощная видеокарта стоит в системном блоке. Проверить компьютер и отчистить его от вирусов и другого нежелательного ПО можно с помощью специальных программ. Например NOD32. Антивирус зарекомендовал себя с наилучшей стороны и получили одобрение миллионов пользователей по всему миру.
ZoneAlarm подходит как для личного использования, так и для малого бизнеса, способен защитить компьютер с операционной системой Windows 10, Windows 8, Windows 7, Windows Vista и Windows XP от любых атак: фишинговых, вирусов, вредоносных программ, шпионских программ и других кибер угроз. Новым пользователям предоставляется 30-дневный бесплатный период.
Nod32 — анитивирус от компании ESET, которая была удостоена многих наград за вклад в развитие безопасности. На сайте разработчика доступны версии анивирусных программ как для ПК, так и для мобильных устройств, предоставляется 30-дневная пробная версия. Есть специальные условия для бизнеса.
OXO, скачанная с торрента не работает. Решение
Такие версии игр использовать не просто неудобно, а даже опасно, ведь очень часто в них изменены многие файлы. Например, для обхода защиты пираты модифицируют EXE-файл. При этом никто не знает, что они еще с ним делают. Быть может, они встраивают само-исполняющееся программное обеспечение. Например, майнер, который при первом запуске игры встроится в систему и будет использовать ее ресурсы для обеспечения благосостояния хакеров. Или вирус, дающий доступ к компьютеру третьим лицам. Тут никаких гарантий нет и быть не может.
К тому же использование пиратских версий — это, по мнению нашего издания, воровство. Разработчики потратили много времени на создание игры, вкладывали свои собственные средства в надежде на то, что их детище окупится. А каждый труд должен быть оплачен.
Поэтому при возникновении каких-либо проблем с играми, скачанными с торрентов или же взломанных с помощью тех или иных средств, следует сразу же удалить «пиратку», почистить компьютер при помощи антивируса и приобрести лицензионную копию игры. Это не только убережет от сомнительного ПО, но и позволит скачивать обновления для игры и получать официальную поддержку от ее создателей.
OXO выдает ошибку об отсутствии DLL-файла. Решение
Как правило, проблемы, связанные с отсутствием DLL-библиотек, возникают при запуске OXO, однако иногда игра может обращаться к определенным DLL в процессе и, не найдя их, вылетать самым наглым образом.
Чтобы исправить эту ошибку, нужно найти необходимую библиотеку DLL и установить ее в систему. Проще всего сделать это с помощью программы DLL-fixer, которая сканирует систему и помогает быстро найти недостающие библиотеки.
Если ваша проблема оказалась более специфической или же способ, изложенный в данной статье, не помог, то вы можете спросить у других пользователей в нашей рубрике «Вопросы и ответы». Они оперативно помогут вам!
Код ошибки Windows 7 — все самые частые, причины и способы исправления

Не редко пользователи Windows 7 сталкиваются с различными ошибками. Они появляются при попытке установить, запустить систему, обновить ее конфигурацию. Рассмотрим наиболее распространенные коды ошибок Windows 7 и способы их устранения.
Код ошибки 0x80070570 в Windows 7
Большинство сбоев возникает при установке Windows 7. Код ошибки 0x80070570 обычно сопровождает сообщение, что установка невозможна из-за поврежденного файла. Причин возникновения сбоя может быть несколько:
- неисправность оперативной памяти;
- проблемы с жестким диском;
- поврежденные файлы установщика.
Проверить, какая причина повлияла на ход установки, и устранить ее можно по следующим инструкциям:
- Проверка оперативной памяти может быть программная и физическая. Для начала отключите ПК от питания, вытащите планку оперативной памяти и осмотрите ее на целостность. Проверьте все контакты, чипы и другие элементы. Программная проверка потребует от вас предварительной подготовки, вам нужно скачать утилиту MemTest86+ и создать с ней загрузочный диск или флешку. Затем выставьте в BIOS/UEFI нужный источник для первоначальной загрузки, далее утилита сделает все в автоматическом режиме. На ее работу потребуется время. После завершения проверки – оцените результат. Если в списке много красных строк, то ваша оперативная память повреждена. Необходимо извлечь ее планку из материнской платы. После этого загрузка системы пойдет без сбоев.
- Если с оперативной памятью все нормально, но система выдает ошибку, перейдите к проверке HDD. Для начала стоит осмотреть кабели и заменить их. По статистике именно кабели чаще всего выходят из строя. Переподключите жесткий диск. Если вы не уверены в его работоспособности, то на другом ПК через командную строку можно проверить его. Для этого достаточно ввести: chkdsk C: /f /r /x. Затем система все сделает самостоятельно, дополнительных утилит использовать не придется. В большинстве случаев ошибка будет устранена.
- Последнюю причину, почему возникает код ошибки 0x80070570 при установке Windows 7, устранить легче всего. Для этого достаточно перезаписать загрузочный диск, взять другую его копию или заново создать флешку с файлами операционной системы.
В каком порядке проводить проверку решать только вам. Лучше всего начать с замены загрузочного диска, а потом переходить к HDD и оперативной памяти.
Код ошибки 43
При установке операционной системы, запуске программы может возникать ошибка с кодом 43. Косвенными признаками ее присутствия может стать снижение быстродействия ПК, задержки при использовании мыши или клавиатуры. Причинами появления этого сбоя могут стать:
- драйверы устройств устарели, неправильно сконфигурированы или повреждены;
- из-за установки или удаления программ реестр получил повреждения;
- системные файлы или связанные с ними драйверы повреждены действием вредоносного ПО;
- конфликт драйверов после установки нового оборудования;
- подключение неисправного оборудования
Так как в Windows 7 ошибка код 43 возникает по разным причинам, для ее устранения придется предпринять несколько шагов:
- Проверить и очистить реестр. Можно использовать для этого CCleaner, но лучше всего обратить внимание на более мощную программу WinThruster. Она перед каждым сканированием реестра делает его резервную копию. Устранение ошибок производится в автоматическом режиме.
- Установите антивирусную программу и полностью просканируйте свой компьютер с ее помощью. Для этого можно также воспользоваться утилитой Dr. Web Portable.
- Удалите временные файлы с вашего компьютера. Для этого также используется утилита CCleaner. Также можно установить программу WinSweeper, которая будет ежедневно очищать жесткий диск, помогая ему работать без сбоев.
- Обновите драйверы устройств на вашем ПК. Это можно сделать вручную, но лучше всего использовать готовые утилиты: DriverDoc или DriverMini. После установки новых компонентов устройства будут работать корректно.
Если этого оказалось недостаточно, то необходимо восстановить систему или заново ее установить. При этом диск нужно обязательно предварительно отформатировать.
Ошибка 0x00000050
Теперь рассмотрим следующую неисправность, вызывающую экран смерти windows 7. Код ошибки в этом случае 0x00000050. Она вызывает у пользователей особое расстройство. Эта ошибка чаще всего появляется при конфликте оборудования ПК и установленных программ. Ее можно встретить после установки какой-либо программы или модификации компьютера. Исправить ситуацию не так сложно, для этого достаточно придерживаться инструкции:
- Прежде всего осмотрите визуально оборудование своего ПК, возможно оно повреждено или неисправно. Можно также попробовать отключить часть устройств и оборудования, дожидаясь исчезновение надписи. После того как вы обнаружили модель, вызвавшую конфликт, необходимо произвести ее замену на подходящую.
- Если причина в программном продукте, то вам нужно перезагрузить компьютер и нажать f8 в процессе его включения. Далее выберите запуск последней удачной конфигурации. В нижней части окна будут видны исполняемые процессы. Если после запуска одного из них система снова выдаст ошибку, можно будет отключить его, чтобы затем полностью удалить в безопасном режиме.
- Еще одна причина сбоя кроется в жестком диске, в этом случае запустите ПК в режиме Safe Mode и через командную строку проведите диагностику при помощи Chkdsk/f/r .
В большинстве случаев после этих действий код ошибки 0x00000050 Windows 7 перестанет вас отвлекать от работы. Вы сможете снова использовать свой ПК в полной мере.
Ошибка 0x0000007e
Еще одна ошибка, вызывающая синий экран — 0x0000007e. Она возникает по нескольким причинам, для каждой будет свой способ решения:
- Если у вас возникла эта ошибка, то неполадка может скрываться в драйвере электропитания процессора. Исправить ее можно путем отключения этого компонента. Для этого зайдите в безопасный режим (при включении ПК нажмите F8) и активируйте через меню «Пуск» командную строку. В ней нужно будет ввести команду regedit. В открывшемся окне редактора реестра нужно перейти в каталог по пути: HKEY_LOCAL_MACHINESYSTEMControlSet001ServicesIntelppm . Выберите файл, именуемый Start (или Запуск), примените к нему изменение параметра и впишите значение 4.
- Если ошибка возникла во время установки, то одной из причин может быть недостаток свободного пространства на жестком диске. Обязательно отформатируйте его перед тем как установить систему. Также проверьте, совместима ли версия Windows 7, устанавливаемая вами, с конфигурацией вашего ПК. В некоторых случаях дополнительно приходится обновлять BIOS, скачать новую конфигурацию можно с официального сайта производителя материнской платы. В настройках BIOS деактивируйте опции caching и shadowing.
- Многие вызывающие синий экран смерти Windows 7 коды ошибок свидетельствуют о некорректной работе разного оборудования. Если вы увидели 0x0000007e, проверьте оперативную память, причина может крыться в ней. Зачистите контакты, установите планку ровно, замените оперативную память на новую.
- Проблема также может крыться в устаревших драйверах видеокарты или BIOS. Достаточно их просто обновить.
Таким образом вы можете больше не увидеть код ошибки 0x0000007e Windows 7. Если описанные выше советы не помогли и сбой происходит во время установки, то необходимо заменить жесткий диск.
Ошибка 0x80004005

Если вы видите на экране сообщение: system componentmodel win32exception , то ему обычно соответствует ошибка 0x80004005. С ней можно столкнуться:
- при попытке соединится с группой ПК;
- при изменении папок и файлов;
- при попытке создать образ диска;
- во время обновления ОС.
Причиной могут стать вирусы, некоторые компьютерные программы. Если вы увидели код ошибки 0x80004005 Windows 7 на экране своего ПК, то необходимо действовать одним из методов:
- В меню «Пуск» найдите «Устранение неполадок». В меню справа нажмите на просмотр всех категорий и найдите «Центр обновления Windows». В открытом окне во вкладке «Дополнительно» поставьте маркер рядом с пунктом «Автоматически применять исправления». Далее вам нужно использовать мастер для исправления ошибок.
- Очистите папку загрузок «Центра обновления». Это позволит удалить поврежденные файлы. Для этого нужно пройти по пути: C:WindowsSoftwareDistributionDownload. В этом пути букву С нужно поменять на иную, если системные файлы работают с иной директории.
- Внесите в командную строку слово regedit. Пройдите по пути HKEY_LOCAL_MACHINESOFTWAREMicrosoftWindowsNTCurrentVersionAppCompatFlagsLayers . Удалите ключ virtualbox.
- В строке поиска меню «Пуск» введите %Temp% . В открывшейся папке нужно удалить все файлы. Таким образом вы избавитесь от ошибок в реестре. После этого перезагрузите ПК.
- Через свойства системного диска проведите его проверку на ошибки. Для этого вам нужно выбрать вкладку «Сервис» с щелкнуть по первой кнопке «Выполнить проверку». В появившемся окне отметьте маркерами оба пункта и нажмите на «Ок». Встроенная утилита автоматически исправит поврежденные сектора диска.
Если ни один из этих способов не подошел, то вам придется переустановить свою операционную систему.
Ошибка 0x80070002
Код ошибки 0x80070002 Windows 7 свидетельствует о повреждении файлов Windows Update. Она появляется при восстановлении, обновлении, запуске или установке системы. Чаще всего можно встретить этот сбой при обновлении. Избавиться от него можно при помощи одного из методов:
- Производитель рекомендует в при появлении этой ошибки пользоваться утилитой Windows Update Diagnostic. Ее достаточно скачать с официального сайта и запустить – все остальное будет сделано в автоматическом режиме.
- Если утилита не помогла, а вам не очень нужны обновления системы, то можно просто их отключить. Для этого выберите в «Центре обновлений» (в него можно попасть через «Панель управления» меню «Пуск») вкладку «Настройка параметров». В ней вам нужно убрать маркеры, разрешающие устанавливать обновления, и из выпадающего списка выбрать фразу «Не проверять наличие обновлений». Эта строчка самая нижняя.
- Если ошибка код 80070002 Windows 7 появляется во время входа в систему, то необходимо поработать с редактором реестра. Вызовите его через командную строку при помощи слова regedit. Перейдите по адресу HKEY_LOCAL_MACHINESOFTWAREMicrosoftWindows CurrentVersion Run Из списка ключей выберите тот, что именован MSC и удалите его.
Дополнительно можно удалить временные файлы при помощи утилиты CCleaner. Часто с этой ошибкой сталкиваются пользователи, которые загрузили не лицензионную операционную систему. Избавиться от сбоя можно только установкой ОС из проверенного источника.
Ошибка 0x80070017
Чаще всего код ошибки 0x80070017 Windows 7 возникает на экране при обновлении системы или при ее установке. Чаще всего она означает, что системе не удалось считать часть файлов с носителя или папки для загрузок уведомлений. Во время установки риск получить сбой с этим кодом гораздо выше, чем во всех остальных случаях. Разберемся, что делать в разных случаях:
- Прежде всего проверьте носитель, с которого вы устанавливаете операционную систему. Если на нем имеются царапины или другие повреждения, необходимо продолжить установку с другого носителя. Можно воспользоваться флешкой, на которую залит файл при помощи утилиты USB Download Tools. Если зеркальная поверхность диска просто загрязнена, то ее достаточно очистить.
- Если вы увидели окно об шибке во время обновлоения системы, то вам необходимо запустить команднуюю строку и прописать следующие значения в ней:
-
- net stop wuauserv
- CD %systemroot%SoftwareDistribution
- Ren Download Download. old
- net start wuauserv
После каждой строки нужно нажать клавишу Enter. Теперь вам останется лишь обратиться к «Центру обновлений» и снова запустить установку новой конфигурации системы.
Как видите, эту ошибку достаточно легко устранить. На любое из этих действий у вас уйдет не более часа. Если возникла проблема с обновлениями, что на работу нужно всего 5-10 минут.
Ошибка 80070103
Пользователи могут увидеть код ошибки 80070103 при обновлении Windows 7. Это частое явление, вызываемое конфликтом драйверов обрывания и системы. Чаще всего она возникает на экране, когда вы устанавливаете новые файлы для дополнительных компонентов. Сканер Windows не замечает драйвера оборудования, а затем пытается установить поверх них еще одни, вызывая конфликт. Избавиться от проблемы можно следующими способами:
- Запустите командную строку через меню «Пуск». Пропишите в ней значение: net stop wuauserv, подтвердите его Enter. Это поможет остановить работу «Центра обновлений». Затем внесите в командной строке: net start wuauserv и снова нажмите Enter. Теперь вам останется лишь повторно запустить обновление файлов. Вы перезапустили «Центр обновлений».
- Можно пойти иным путем – запретить Windows обновлять драйверы или другие компоненты. Для этого нужно открыть в «Центре обновления» список изменений, которые планируется внести на ваш ПК. Среди этих обновлений нужно найти драйверы. Чаще всего конфликт вызывает ПО для звуковой карты или видеоадаптера. Обнаружить их можно по названиям: Realtek, Radeon, GeForce. Удалите маркеры с обновлений, содержащих в названии эти слова.
Дополнительно избавиться от проблемы можно при помощи простой перезагрузки. Если ни один из способов не подошел, то можно поставить утилиту Microsoft Fix It. Эта бесплатная программа, которая анализирует и устраняет ошибки системы. Если вы не хотите скачивать дополнительно ПО, то можно прописать в командной строке sfc/scannow . Это активирует возможности системы для самостоятельного восстановления. При помощи cCleaner удалите временные файлы и исправьте реестр. Антивирусной программой устраните уязвимости системы.
Код ошибки c0000005
Самым необычным считается код ошибки c0000005 Windows 7. Дело в том, что неизвестен источник ее возникновения. Она может возникнуть при запуске приложений и в других случаях. Чаще всего с ней сталкиваются владельцы авторских сборок ОС и пиратских версий. Для устранения проблемы необходимо:
- В поисковой строке меню «Пуск» прописать wusa. exe /uninstall /kb:2859537 . А затем нажать Enter. Система найдет некорректное обновление, а затем удалит его в автоматическом режиме. Обязательно перезагрузите компьютер после этого действия. Если ошибка сохранилась поступите аналогично еще с двумя запросами: wusa. exe /uninstall /kb:2882822 и wusa. exe /uninstall /kb:971033 .
- Обновления можно удалить и вручную. Для этого нужно зайти в «Центр обновлений», а затем просмотреть установленные компоненты. В списке может быть не одна сотня установленных обновлений, среди них вам нужно найти те, что имеют коды: KB2859537, KB2872339, KB2882822, KB971033. Выделяйте их правой клавишей мыши и выбирайте из контекстного меню позицию «Удалить».
- Если первые два способа вам не подошли и ошибка сохранилась, тои необходимо перезагрузить ПК и вол время включения его нажать F8. На экране появится список, среди которого нужно выбрать «Устранение неполадок». Затем вам нужно будет выбрать язык общения с машиной и ввести пароль администратора (если установлен). Запустите командную строку и введите DISM /Image:C: /Get-Packages. Перед вами появится много информации, среди которой нужно найти сведения об обновлениях: KB2859537, KB2872339, KB2882822, KB971033. Запустите обычный блокнот. В ней скопируйте удостоверения пакетов с перечисленными номерами. Далее в командной строке введите: DISM /Image:C: /Remove-Package /PackageName: (имя скопированного пакета). Нажмите Enter. Это позволит вам удалить нужные пакеты.
- Зайдите в папку С:WindowsSoftwareDistributionDownload . Удалите из нее все файлы, которые можно. Затем проведите восстановление системы, перезагрузите ПК.
- Откатите драйвера на звуковой и видеокарте.
Теперь вы знаете все коды ошибок синего экрана Windows 7 и способы их устранения. Если у вас остались вопросы, то их можно задать в комментариях. Также мы ждем ваших историй и того, что вы поделитесь нашей статьей с друзьями.
Источники:
https://masterservis24.ru/332-oshibka-0x0000007b. html
https://vgtimes. ru/games/oxo/tormozit-ne-zapuskaetsya-vyiletaet-oshibki-pomoshh-v-reshenii-problem/
https://smartbobr. ru/poleznosti/kody-oshibok-windows-7/
