На чтение 6 мин. Просмотров 2.3k. Опубликовано 03.09.2019
Outlook – это универсальный почтовый клиент, созданный техническим титаном Microsoft. Помимо службы электронной почты, в приложении есть инструменты, которые позволяют пользователям легко создавать встречи, встречи и выполнять различные другие задачи.
Несмотря на то, что приложение электронной почты не зациклено и надежно, оно не уязвимо для ошибок. Фактически, пользователи могут столкнуться с распространенной неисправностью, известной как « Ошибка 0x800CCC13 Outlook », когда они пытаются отправлять или получать электронные письма в приложении Microsoft. Если у вас есть эта проблема с Outlook, то инструкции в этой статье помогут вам исправить ошибку. Ниже вы найдете информацию о причинах этой ошибки, а также о нескольких возможных ее исправлениях.
Содержание
- Что вызывает ошибку 0x800CCC13 в Outlook?
- Как исправить ошибку Outlook 0x800CCC13?
- 1. Восстановление поврежденных файлов Outlook
- 2. Создайте ярлык и запустите от имени администратора
- 3. Чистый багажник
- 4. Откройте Outlook в безопасном режиме
- Заключение
Что вызывает ошибку 0x800CCC13 в Outlook?
К сожалению, есть несколько разных возможных причин, почему пользователи получают эту ошибку в Outlook. Знание причин проблем может значительно помочь пользователям найти решение проблемы.
1. Файл PST поврежден
Основной причиной ошибки 0x800CCC13 Outlook является поврежденный файл PST. Outlook попытается получить доступ к этому файлу при получении или отправке сообщений. Так, обычно эта ошибка возникает, когда вы обрабатываете свои электронные письма.
2. Неправильное завершение приложения
Неправильное закрытие приложения Outlook может привести к повреждению и повреждению файла PST. Например, если вы использовали Outlook, и у вас неожиданно отключилось питание, вы можете найти некоторые поврежденные файлы при следующем входе в систему.
3. Вирусы
Не исключено, что у вируса повреждены файлы в вашей программе Outlook. Вирус может проникнуть в ваш компьютер через мошеннические сайты и зараженные внешние жесткие диски. Рекомендуется начать сканирование или обновить брандмауэр.
4. Проблемы с жестким диском
Это редко, но ваш жесткий диск может быть физически поврежден, что, в свою очередь, приведет к повреждению файлов в вашем приложении Outlook. Если у вас есть сомнения по поводу структурной целостности вашего жесткого диска или SDD, то вам захочется взять ваш компьютер в магазин или купить новые жесткие диски.
5. Устаревшее программное обеспечение
Предположительно, ошибка 0x800CCC13 Outlook была исправлена в обновлении, выпущенном 10 ноября 2015 г. Несмотря на то, что по-прежнему существуют случаи, когда проблема сохраняется после использования обновления, все же настоятельно рекомендуется убедиться, что программное обеспечение полностью обновлено.
6. Обновление с Windows 7 и 8 до Windows 10
Обновление вашего ПК до Windows 10 с Windows 8 или Windows 7 может привести к повреждению некоторых файлов. Эти поврежденные файлы в свою очередь приводят к появлению ошибки при использовании Outlook. Файлы, которые обычно повреждаются в этом процессе: «Windows.Media.Speech.UXRes.dll.mui» и «mlang.dlI.Mui». Удивительно, но эти файлы, которые вызывают эту проблему, являются файлами, связанными с языковым переводом.
Как исправить ошибку Outlook 0x800CCC13?
Поскольку существует множество факторов, которые вызывают ошибку 0x800CCC13 Outlook, естественно, также будет несколько решений для устранения проблемы. Ниже приведены наиболее распространенные исправления этой распространенной ошибки.
1. Восстановление поврежденных файлов Outlook
В приведенном выше разделе вы можете заметить, что большинство факторов приводит к повреждению или повреждению файлов в Outlook. Поэтому восстановление поврежденных файлов приложения, скорее всего, исправит ошибку. Вот как вы можете исправить поврежденные файлы:
- Убедитесь, что приложение Outlook полностью закрыто.
- Откройте командную строку (Admin). Это можно сделать, щелкнув правой кнопкой мыши на значке окна и найдя его в появившемся списке, или нажав клавишу окна и введя в поле. команда приглашение ‘ в поиске. Кроме того, если у вас есть Windows Powershell Admin (более мощное приложение командной строки), вы можете использовать его вместо этого. Чтобы получить доступ к Windows Powershell (Admin), также щелкните правой кнопкой мыши на значке Windows на панели задач и найдите его в появившемся списке. Помните, чтобы использовать приложение, рядом с которым находится «admin».

- После ввода в командной строке диалогового окна введите в этой команде: sfc/scannow. Нажмите Enter.
- Вам нужно будет дождаться окончания процесса. Если у вас есть SSD, то процесс завершится гораздо быстрее.
- После завершения процесса вам нужно будет перезагрузить компьютер.
2. Создайте ярлык и запустите от имени администратора
Существует несколько обходных путей, которые можно использовать для исправления ошибки 0x800CCC13 Outlook. Одним из обходных путей является создание ярлыка Outlook на рабочем столе. Нажмите правой кнопкой мыши на новом ярлыке и найдите в списке Запуск от имени администратора . После того, как приложение откроется, вам нужно будет узнать, можете ли вы отправлять или получать электронные письма, не получая сообщение об ошибке.
- Статья по теме: последние обновления Office 365 приводят к зависанию Outlook?
3. Чистый багажник
Другой обходной путь, который вы можете использовать, – запустить компьютер в «чистом состоянии загрузки». Чистое состояние загрузки – это в основном расширенная версия безопасного режима Windows. Он разработан, чтобы помочь пользователям идентифицировать и изолировать проблему. Вот как вы выполняете Чистую загрузочную доску:
- Нажмите кнопку Windows и введите тип в поле misconfig. Нажмите Enter. Если у вас Windows 10, ваш диалог должен выглядеть следующим образом.

- Перейдите на вкладку Общие .
- Выберите параметр Выбрать автозагрузку .
- Снимите флажок Загружать элементы автозагрузки и убедитесь, что Загрузить системные службы и Использовать исходную конфигурацию загрузки отмечены.

- Теперь перейдите на вкладку Службы диалогового окна «Конфигурация системы».
- Установите флажок рядом с параметром Скрыть все службы Microsoft ‘, расположенным в левом нижнем углу диалогового окна. Затем нажмите на параметр Отключить все , расположенный в правой нижней части диалогового окна.
- Не забудьте нажать Применить и ОК .
- Перезагрузите компьютер.
Если это решение устраняет проблему, вам нужно найти программу, которая ошибочно взаимодействует с Outlook, и отключить эту программу.
4. Откройте Outlook в безопасном режиме
Откройте диалоговое окно запуска, одновременно нажав клавиши Windows Key и R . После открытия диалогового окна вам потребуется ввести в Outlook/safe . Если открытие Outlook в безопасном режиме исправляет ошибку, значит, у вас есть добавление, вызывающее проблему. Чтобы исправить это, выполните следующие действия:
- Нажмите меню файлов в Outlook
- найдите варианты в списке.
- Вы должны увидеть раздел «Надстройки»
- Попробуйте найти надстройку, которая вызывает проблему.
Заключение
Зная основные причины и исправления ошибки 0x800CCC13 Outlook, вы сможете исправить проблему. Однако, если вы все еще получаете сообщение об ошибке после этих исправлений, вы можете рассмотреть возможность переустановки приложения Outlook.
Резюме: В этой статье мы обсудим ошибку Outlook 0x800ccc13 и основные причины этого кода ошибки. Кроме того, мы предоставим вам несколько методов устранения этой ошибки в операционной системе Windows.
Microsoft Outlook используется миллионами пользователей для общения. Но иногда пользователи Outlook сталкиваются с множеством ошибок, из-за которых работа Outlook часто прерывается. Одна из таких ошибок — ошибка Outlook 0x800ccc13 не может подключиться к сети.
Если вы столкнулись с этой ошибкой при использовании Outlook, это означает, что вы не сможете отправлять и получать электронные письма в Outlook. Обычно эта ошибка появляется, когда вы обновляли старую версию Windows до более новой. Помимо этого, может быть много причин, которые могут привести к этой ошибке 0x800ccc13 Outlook.
Необходимо найти первопричину ошибки, так как это поможет найти правильное решение. Итак, давайте найдем их и исправим ошибку.
- Поврежденные файлы данных Outlook (PST).
- Вирусная атака или заражение вредоносным ПО.
- Надстройки Outlook.
- Аппаратные проблемы.
- Плохие сектора на жестком диске.
Зная факторы, которые приводят к ошибке 0x800ccc13, давайте перейдем к ее разрешению.
Здесь мы упомянули как ручные, так и автоматизированные методы исправления ошибки Outlook 0x800ccc13 для Windows 10 и более ранних версий.
Метод 1: используйте средство проверки файлов Windows
Первый и самый важный метод, которым вы можете попробовать средство проверки системных файлов Windows. Это эффективный способ восстановить поврежденные системные файлы в вашей установке Windows. Это можно сделать, используя следующие инструкции:
- Закройте приложение Microsoft Outlook.
- Щелкните правой кнопкой мыши Начинать кнопку и выберите Командная строка как администратор.
- Когда откроется командное окно, введите sfc / scannow и нажмите Enter.
- После завершения процесса перезагрузите компьютер и откройте Outlook.
Метод 2: отключить надстройки Outlook
Надстройки в Microsoft Outlook — это программы или служебные программы, которые помогают расширить функциональность. Они также известны как плагины или расширения. Но иногда из-за отсутствия сетевой задержки это замедляет работу приложений Outlook. Следуйте инструкциям по устранению проблемы.
- Нажмите Клавиша Windows + R.
- Тип Outlook / сейф в диалоговом окне.
- Нажать на Файл меню и нажмите на Перспективы кнопка параметров.
- Затем нажмите «Надстройки» и нажмите «Перейти» рядом с «Управление надстройками Com».
- Проверьте надстройки, вызывающие нарушение, и отключите их.
- Наконец, перезапустите Outlook.
Метод 3: запустите Outlook в безопасном режиме
Вы можете попробовать функцию безопасного режима Microsoft Outlook, чтобы устранить ошибку Outlook 0x800ccc. Запуск Outlook в безопасном режиме блокирует любые расширения, которые могут помешать устранению неполадок. Следовательно, если приложение недавно вышло из строя, его можно запустить в безопасном режиме.
- Одновременно нажмите клавиши Windows + R.
- Теперь введите «Outlook» или «Безопасный» в диалоговом окне запуска.
Метод 4: изменить реестр
Иногда, когда вы устанавливаете последние обновления, его значение реестра изменяется. В таких ситуациях вам необходимо вручную изменить значения реестра. Посмотрите, как это сделать:
- Одновременно нажмите клавиши «Windows» и «R». Он откроет «Беги».
- Введите «Regedit» в команде запуска и откройте «HKEY_LOCAL_MACHINE».
- Откройте папку «Microsoft». Перейдите в «Windows» и откройте папку с текущей версией.
- Выберите папку «Выполнить».
- Если вы видите ошибку Outlook 0x800ccc13, удалите файл.
- Теперь перезагрузите компьютер.
Метод 5: восстановить поврежденный файл
Если вышеупомянутые методы не решают проблему, существует вероятность, что ваш файл Outlook PST поврежден. Чтобы исправить это, вы можете использовать встроенную утилиту Microsoft под названием Inbox Repair Tool.
Вы можете исправить незначительные проблемы, связанные с файлами PST (личными папками). Однако вы не можете исправить, если файлы PST серьезно или сильно повреждены.
Следуйте инструкциям по восстановлению поврежденных файлов с помощью scanpst.exe.
Примечание: Перед запуском процесса сделайте резервную копию поврежденных файлов.
Прежде всего, найдите инструмент scanPST.exe в зависимости от версии ОС Windows. Например, программа scanpst.exe для Outlook 2007 находится в указанном месте: C: Program Files Microsoft Office Office12
- Запустите средство восстановления папки «Входящие», дважды щелкнув файл Scanpst.exe.
- Нажмите кнопку обзора, чтобы вставить поврежденные файлы .pst.
- Затем нажмите кнопку «Пуск», чтобы начать этап сканирования.
- Если инструмент обнаружит какую-либо ошибку, нажмите кнопку «Восстановить».
Даже если вы испробовали все вышеперечисленные методы, а проблема все еще не решена. Тогда это означает, что файлы вашей личной папки сильно повреждены. Итак, чтобы восстановить сильно поврежденные файлы, вы можете использовать стороннее приложение. Давайте изучим это!
Автоматизированное решение —
Инструмент восстановления файлов Outlook PST — это профессиональная утилита, которая помогает восстанавливать поврежденные файлы. Это лучшее и безупречное программное обеспечение для восстановления поврежденных данных, которое предпочитает большинство ИТ-специалистов.
Последние мысли
Многие пользователи Outlook сталкиваются с этой ошибкой Outlook 0x800ccc13 при отправке или получении электронной почты. Эта статья представляет собой полное руководство по этой ошибке Outlook. Прочитав этот пост, вы узнаете об этой ошибке и причинах ее возникновения.
Позже мы подробно объяснили различные ручные обходные пути для исправления ошибки 0x800ccc13. Но, если проблема не решена ручными методами, мы упомянули автоматизированное решение для решения проблемы.
Exchange Server 2010 Service Pack 3 Exchange Server 2010 Enterprise Exchange Server 2010 Standard Еще…Меньше
Симптомы
Рассмотрим следующий сценарий:
-
Интерактивный режим Microsoft Outlook получить доступ к почтовому ящику Microsoft Exchange Server 2010.
-
В одном профиле Outlook имеют дополнительную учетную запись POP3 или дополнительной учетной записи протокола доступа почты Интернета (IMAP).
-
Учетной записи IMAP или POP3 используется для отправки сообщения электронной почты, содержащего вложение.
В этом случае сообщения электронной почты не отправляется и остается в папке «Исходящие». Кроме того появляется код ошибки 0X800CCC13 в диалоговом окне Outlook ход отправки и получения .
Причина
Эта проблема возникает, так как банк сообщений Exchange возвращает свойства MAPI, которые Outlook не может обработать. Таким образом Outlook не удалось успешно отправить сообщение и возвращает код ошибки 0x800CCC13.
Решение
Для решения этой проблемы установите следующие обновления:
Описание накопительного пакета обновления 1 для Exchange Server 2010 Пакет обновления 3
Статус
Корпорация Майкрософт подтверждает, что это проблема продуктов Майкрософт, перечисленных в разделе «Относится к».
Нужна дополнительная помощь?
|
|||
| Koviryalko
10.11.14 — 10:02 |
Добрый день. Будет здорово, если кто-то сталкивался и знает, как решить. 1С 8.2 УТ 10.3 Есть 2 почты на Яндексе. Настройки все одинаковые. Одна зарегистрирована чуть ранее (и на нее уходят письма), другая позже, но на нее письма не уходят, а вылезает вот такая ошибка: {Обработка.СообщитьОбОшибке.Форма.Форма.Форма(436)}: Ошибка при вызове метода контекста (Send) Письмо.Send(); по причине: Произошла исключительная ситуация: Не удалось отправить сообщение на SMTP-сервер. Код ошибки транспорта: 0x80040217. Отклик сервера: not available |
||
| chudishe
1 — 10.11.14 — 10:13 |
Может не работает потому что service not available? |
||
| 13_Mult
2 — 10.11.14 — 10:21 |
(0) Проверь через telnet отвечает ли почтовый сервер http://technet.microsoft.com/ru-ru/library/bb123686(v=exchg.150).aspx |
||
| Koviryalko
3 — 10.11.14 — 11:33 |
Спасибо. Попробовал telnet, делал попытку подключиться через команду: open smtp.yandex.ru с разными портами. Ни в какую: сбой подключения. Предполагаю, что это может быть связано с сертификатами SSL. Думал, может COM-объект создается и не удаляется при отправке, тем и мешает. Но перезагружал компьютер, то же самое. |
||
| Koviryalko
4 — 10.11.14 — 14:03 |
(1) (2) Спасибо, друзья Вопрос решился престранно, видно глюк Яндекса. Создал новый почтовый адрес, но без точки в названии, вот такого вида: XXXXXXXXXXXX@yandex.ru. И отправило) Причем, с точкой, но такого вида, отправляет тоже: XXXXXX.XXXXXX@yandex.ru А вот с этим адресом ни в какую: XX.XXXXXX@yandex.ru |
||
|
Koviryalko 5 — 10.11.14 — 14:05 |
Я уж не буду экспериментировать и создавать ящики, подставляя разные символы) |
 |
|
Основная теорема систематики: Новые системы плодят новые проблемы. |
ВНИМАНИЕ! Если вы потеряли окно ввода сообщения, нажмите Ctrl-F5 или Ctrl-R или кнопку «Обновить» в браузере.
Тема не обновлялась длительное время, и была помечена как архивная. Добавление сообщений невозможно.
Но вы можете создать новую ветку и вам обязательно ответят!
Каждый час на Волшебном форуме бывает более 2000 человек.
Если вы недавно выполнили обновление до Windows 10 , возможно, вы столкнулись со странной проблемой при работе с почтовым клиентом Microsoft Outlook . Он просто не может отправить электронное письмо, время от времени показывая следующую ошибку:
Учетная запись пользователя – отправка сообщения об ошибке (0x800CCC13): не удается подключиться к сети. Проверьте подключение к сети или модем.
Если вы тоже получаете эту ошибку, вы можете сначала попытаться временно отключить антивирусное программное обеспечение, отключить все подключаемые модули Outlook, воссоздать профили Outlook и т. Д. Но если ничего из этого не работает, вот несколько идей, которые вы можете попробовать.
Outlook Отправить/получить ошибку 0x800CCC13
1] Это обходной путь. Создайте новый ярлык для Outlook на рабочем столе. Щелкните правой кнопкой мыши по нему и выберите Запуск от имени администратора . Теперь посмотрим, можете ли вы отправить или получить. Если это так, вы можете создать повышенный ярлык, чтобы всегда запускать его в этом режиме.
2] Запустите компьютер в чистом состоянии загрузки и посмотрите, можете ли вы отправить/получить. Если вы можете, то вам, возможно, придется определить программу-нарушитель, которая мешает работе Outlook, и отключить ее.
3] Создать новый профиль пользователя? Это работает там?
4] Откройте окно «Выполнить», введите следующее и нажмите Enter, чтобы открыть Outlook в безопасном режиме:
Outlook/безопасный
Это решает вашу проблему? Если так, то некоторая надстройка создает проблему.
Выберите меню «Файл»> «Параметры»> «Надстройки»> кнопку «Перейти», кроме Управление: Com-in Add .

Попробуйте определить нарушающее надстройку и отключите его. Перезапустите Outlook и попробуйте.
5] Запустите средство проверки ресурсов Microsoft Windows, более известное как System File Checker или sfc/scannow . Инструмент способен сканировать и проверять целостность всех защищенных системных файлов и заменять неправильные версии правильными версиями.
Если вы используете Outlook, я советую вам закрыть приложение. Затем щелкните правой кнопкой мыши кнопку «Пуск» в Windows 10 и выберите «Командная строка» («Администратор»).
В ответ на приглашение введите sfc/scannow и нажмите Enter.
Разрешить сканирование будет завершено. Обычно это занимает около 15 минут для обычного сканирования жесткого диска, но может быть уменьшено еще больше, если у вас быстрый SSD-накопитель.
Перезагрузите компьютер.
Если ничего не помогает, возможно, вам нужно восстановить Office/Outlook.
См. этот пост, если вы получили сообщение Не реализовано в Outlook.
|
kamiru_wr 3 / 3 / 0 Регистрация: 29.05.2013 Сообщений: 13 |
||||
|
1 |
||||
|
VBS 29.05.2013, 13:11. Показов 19329. Ответов 19 Метки нет (Все метки)
Доброго времени суток. Сам код:
При запуске выходит с ошибкой «Не удалось отправить сообщение на SMTP-сервер. Код ошибки транспорта: 0x80040217. Отклик сервера: not available». Добавлено через 1 час 49 минут Добавлено через 22 минуты
__________________ 0 |
|
Pure Free Digital Ghost 4598 / 1910 / 370 Регистрация: 06.01.2013 Сообщений: 4,564 |
|
|
29.05.2013, 13:37 |
2 |
|
Google не дает отправлять исполняемые файлы. Надо запаковать в rar, а потом этот rar в zip, т.к на один уровень архивов Гугл смотрить Добавлено через 12 минут 1 |
|
3 / 3 / 0 Регистрация: 29.05.2013 Сообщений: 13 |
|
|
29.05.2013, 13:43 [ТС] |
3 |
|
FraidZZ, спасибо за совет) Тогда вопрос — остальные почтовые службы нормально пропускают файлы? 0 |
|
Pure Free Digital Ghost 4598 / 1910 / 370 Регистрация: 06.01.2013 Сообщений: 4,564 |
|
|
29.05.2013, 13:59 |
4 |
|
А вот хай их знает. Яндекс вроде нормально всегда работал 0 |
|
3 / 3 / 0 Регистрация: 29.05.2013 Сообщений: 13 |
|
|
29.05.2013, 14:25 [ТС] |
5 |
|
Спасибо большое ^^ 0 |
|
17951 / 7587 / 889 Регистрация: 25.12.2011 Сообщений: 11,317 Записей в блоге: 17 |
|
|
29.05.2013, 14:47 |
6 |
|
kamiru_wr, здесь имеет значение не только почтовая служба, которая отправляет, но и которая принимает. 1 |
|
3 / 3 / 0 Регистрация: 29.05.2013 Сообщений: 13 |
|
|
29.05.2013, 14:50 [ТС] |
7 |
|
Dragokas, понял, благодарю) 0 |
|
3 / 3 / 0 Регистрация: 29.05.2013 Сообщений: 13 |
|
|
31.05.2013, 09:20 [ТС] |
8 |
|
Доброго времени суток ещё раз. У меня опять возникла проблема касательно этой темы, потому другую решил не создавать. Собственно, вопрос: проблема на моей стороне? Или разные почтовики по разному интерпретируют код? 0 |
|
Pure Free Digital Ghost 4598 / 1910 / 370 Регистрация: 06.01.2013 Сообщений: 4,564 |
|
|
31.05.2013, 13:17 |
9 |
|
Я с этим не сталкивался, но как вариант: попробуй просмотреть не через веб-интерфейс, а приняв письмо в The Bat/Thunderbird/Outlook/The bee или еще что-нибудь. 0 |
|
17951 / 7587 / 889 Регистрация: 25.12.2011 Сообщений: 11,317 Записей в блоге: 17 |
|
|
31.05.2013, 14:01 |
10 |
|
kamiru_wr, так может попробовать просто .HTMLBody 0 |
|
3 / 3 / 0 Регистрация: 29.05.2013 Сообщений: 13 |
|
|
31.05.2013, 22:51 [ТС] |
11 |
|
Dragokas, через .HTMLBody то же самое показывает, к сожалению. Но всё-равно спасибо. FraidZZ, насчёт Пы.Сы — нет, зарегался на рамблере, тот точно так же всё нормально отображает. Насчёт почтовых программ — попробую, спасибо. Возможно, ошибка в том, что в коде сайта есть стили, которые почтовики некоторые не признают и им чистый ХТМЛ подавай? 0 |
|
0 / 0 / 0 Регистрация: 11.01.2015 Сообщений: 3 |
|
|
11.01.2015, 16:58 |
12 |
|
вопрос к автору темы. Что ты исправил в коде и он заработал? 0 |
|
3 / 3 / 0 Регистрация: 29.05.2013 Сообщений: 13 |
|
|
12.01.2015, 00:19 [ТС] |
13 |
|
y_belinskiy, к сожалению, не могу ответить на вопрос. Давно работал со скриптом. И прошу простить, что не рассказал способ решения проблемы сразу — виноват ^^ 1 |
|
251 / 239 / 16 Регистрация: 31.12.2009 Сообщений: 324 |
|
|
12.01.2015, 11:29 |
14 |
|
y_belinskiy, — вы необыкновенно счастливый человек, со времени последнего поста в этом треде kamiru_wr, RESPECT & +1 за верность форуму!!! 1 |
|
3 / 3 / 0 Регистрация: 29.05.2013 Сообщений: 13 |
|
|
12.01.2015, 17:08 [ТС] |
15 |
|
buggydancer, хих, спасибо 1 |
|
buggydancer 251 / 239 / 16 Регистрация: 31.12.2009 Сообщений: 324 |
||||
|
12.01.2015, 18:05 |
16 |
|||
|
kamiru_wr, всегда пожалуйста! y_belinskiy, скрипт из поста #1 заработал в таком варианте:
PS: всех со «Старым Новым Годом!!!» 2 |
|
0 / 0 / 0 Регистрация: 11.01.2015 Сообщений: 3 |
|
|
12.01.2015, 21:24 |
17 |
|
Спасибо большое, очень выручили))) 0 |
|
251 / 239 / 16 Регистрация: 31.12.2009 Сообщений: 324 |
|
|
13.01.2015, 11:25 |
18 |
|
Спасибо большое… и Вам спасибо, «везение — дар божий», глядишь от вашей 0 |
|
0 / 0 / 0 Регистрация: 03.01.2016 Сообщений: 1 |
|
|
08.01.2016, 09:58 |
19 |
|
Спасибо автору) скрипт реально очень помог) 0 |
|
ur5hpl 1 / 1 / 1 Регистрация: 15.06.2016 Сообщений: 2 |
||||
|
22.02.2019, 08:09 |
20 |
|||
0 |
Если вы недавно перешли на Windows 10, вы могли столкнуться со странной проблемой при работе с почтовым клиентом Microsoft Перспективы. Он просто не может отправить электронное письмо, иногда показывая следующую ошибку:
Учетная запись пользователя — отправка сообщения об ошибке (0x800CCC13): невозможно подключиться к сети. Проверьте подключение к сети или модем.
Если вы тоже получаете эту ошибку, вы можете сначала попробовать временно отключить антивирусное программное обеспечение, отключить все плагины Outlook, воссоздать профили Outlook и т. Д. Но если ничего из этого не сработает, вот несколько идей, которые вы можете попробовать.
1]Создайте новый ярлык для Outlook
Это обходной путь. Создайте новый ярлык для Outlook на рабочем столе. Щелкните его правой кнопкой мыши и выберите Запустить от имени администратора. Теперь посмотрим, можете ли вы отправить или получить. Если это так, вы можете создать ярлык с повышенными правами, чтобы всегда запускать его в этом режиме.
2]Выполните чистую загрузку
Запустите компьютер в чистом состоянии загрузки и посмотрите, сможете ли вы отправлять / получать. Если вы можете, то вам, возможно, придется определить программу-нарушитель, которая мешает работе Outlook, и отключить ее.
3]Создайте новый профиль пользователя
Создать новый профиль пользователя? Тогда это работает?
4]Откройте Outlook в безопасном режиме.
Откройте окно «Выполнить», введите следующее и нажмите Enter, чтобы открыть Outlook в безопасном режиме:
Outlook /safe
Решает ли это вашу проблему? Если это так, то проблема возникает из-за надстройки.
Щелкните меню «Файл»> «Параметры»> «Надстройки»> «Перейти», кроме Управление: Добавить.
Попытайтесь определить надстройку, вызывающую нарушение, и отключить ее. Перезагрузите Outlook и попробуйте.
5]Запустите средство проверки системных файлов.
Запустите средство проверки системных файлов. Инструмент способен сканировать и проверять целостность всех защищенных системных файлов и заменять неправильные версии правильными версиями.
Если вы используете Outlook, советую закрыть приложение. Затем щелкните правой кнопкой мыши кнопку «Пуск» в Windows 10 и выберите «Командная строка (администратор)».
Следуя типу подсказки sfc /scannow и нажмите Enter.
Подождите, пока сканирование завершится. Обычно обычное сканирование жесткого диска занимает около 15 минут, но его можно сократить, если у вас быстрый SSD-накопитель.
Перезагрузите компьютер.
Если ничего не помогает, возможно, вам нужно восстановить Office / Outlook.
См. Этот пост, если вы получаете сообщение об ошибке «Не реализовано» в Outlook.
Exchange Server 2010 Service Pack 3 Exchange Server 2010 Enterprise Exchange Server 2010 Standard Еще…Меньше
Симптомы
Рассмотрим следующий сценарий:
-
Интерактивный режим Microsoft Outlook получить доступ к почтовому ящику Microsoft Exchange Server 2010.
-
В одном профиле Outlook имеют дополнительную учетную запись POP3 или дополнительной учетной записи протокола доступа почты Интернета (IMAP).
-
Учетной записи IMAP или POP3 используется для отправки сообщения электронной почты, содержащего вложение.
В этом случае сообщения электронной почты не отправляется и остается в папке «Исходящие». Кроме того появляется код ошибки 0X800CCC13 в диалоговом окне Outlook ход отправки и получения .
Причина
Эта проблема возникает, так как банк сообщений Exchange возвращает свойства MAPI, которые Outlook не может обработать. Таким образом Outlook не удалось успешно отправить сообщение и возвращает код ошибки 0x800CCC13.
Решение
Для решения этой проблемы установите следующие обновления:
Описание накопительного пакета обновления 1 для Exchange Server 2010 Пакет обновления 3
Статус
Корпорация Майкрософт подтверждает, что это проблема продуктов Майкрософт, перечисленных в разделе «Относится к».
Нужна дополнительная помощь?
Нужны дополнительные параметры?
Изучите преимущества подписки, просмотрите учебные курсы, узнайте, как защитить свое устройство и т. д.
В сообществах можно задавать вопросы и отвечать на них, отправлять отзывы и консультироваться с экспертами разных профилей.
Резюме: В этой статье мы обсудим ошибку Outlook 0x800ccc13 и основные причины этого кода ошибки. Кроме того, мы предоставим вам несколько методов устранения этой ошибки в операционной системе Windows.
Microsoft Outlook используется миллионами пользователей для общения. Но иногда пользователи Outlook сталкиваются с множеством ошибок, из-за которых работа Outlook часто прерывается. Одна из таких ошибок — ошибка Outlook 0x800ccc13 не может подключиться к сети.
Если вы столкнулись с этой ошибкой при использовании Outlook, это означает, что вы не сможете отправлять и получать электронные письма в Outlook. Обычно эта ошибка появляется, когда вы обновляли старую версию Windows до более новой. Помимо этого, может быть много причин, которые могут привести к этой ошибке 0x800ccc13 Outlook.
Необходимо найти первопричину ошибки, так как это поможет найти правильное решение. Итак, давайте найдем их и исправим ошибку.
- Поврежденные файлы данных Outlook (PST).
- Вирусная атака или заражение вредоносным ПО.
- Надстройки Outlook.
- Аппаратные проблемы.
- Плохие сектора на жестком диске.
Зная факторы, которые приводят к ошибке 0x800ccc13, давайте перейдем к ее разрешению.
Здесь мы упомянули как ручные, так и автоматизированные методы исправления ошибки Outlook 0x800ccc13 для Windows 10 и более ранних версий.
Метод 1: используйте средство проверки файлов Windows
Первый и самый важный метод, которым вы можете попробовать средство проверки системных файлов Windows. Это эффективный способ восстановить поврежденные системные файлы в вашей установке Windows. Это можно сделать, используя следующие инструкции:
- Закройте приложение Microsoft Outlook.
- Щелкните правой кнопкой мыши Начинать кнопку и выберите Командная строка как администратор.
- Когда откроется командное окно, введите sfc / scannow и нажмите Enter.
- После завершения процесса перезагрузите компьютер и откройте Outlook.
Метод 2: отключить надстройки Outlook
Надстройки в Microsoft Outlook — это программы или служебные программы, которые помогают расширить функциональность. Они также известны как плагины или расширения. Но иногда из-за отсутствия сетевой задержки это замедляет работу приложений Outlook. Следуйте инструкциям по устранению проблемы.
- Нажмите Клавиша Windows + R.
- Тип Outlook / сейф в диалоговом окне.
- Нажать на Файл меню и нажмите на Перспективы кнопка параметров.
- Затем нажмите «Надстройки» и нажмите «Перейти» рядом с «Управление надстройками Com».
- Проверьте надстройки, вызывающие нарушение, и отключите их.
- Наконец, перезапустите Outlook.
Метод 3: запустите Outlook в безопасном режиме
Вы можете попробовать функцию безопасного режима Microsoft Outlook, чтобы устранить ошибку Outlook 0x800ccc. Запуск Outlook в безопасном режиме блокирует любые расширения, которые могут помешать устранению неполадок. Следовательно, если приложение недавно вышло из строя, его можно запустить в безопасном режиме.
- Одновременно нажмите клавиши Windows + R.
- Теперь введите «Outlook» или «Безопасный» в диалоговом окне запуска.
Метод 4: изменить реестр
Иногда, когда вы устанавливаете последние обновления, его значение реестра изменяется. В таких ситуациях вам необходимо вручную изменить значения реестра. Посмотрите, как это сделать:
- Одновременно нажмите клавиши «Windows» и «R». Он откроет «Беги».
- Введите «Regedit» в команде запуска и откройте «HKEY_LOCAL_MACHINE».
- Откройте папку «Microsoft». Перейдите в «Windows» и откройте папку с текущей версией.
- Выберите папку «Выполнить».
- Если вы видите ошибку Outlook 0x800ccc13, удалите файл.
- Теперь перезагрузите компьютер.
Метод 5: восстановить поврежденный файл
Если вышеупомянутые методы не решают проблему, существует вероятность, что ваш файл Outlook PST поврежден. Чтобы исправить это, вы можете использовать встроенную утилиту Microsoft под названием Inbox Repair Tool.
Вы можете исправить незначительные проблемы, связанные с файлами PST (личными папками). Однако вы не можете исправить, если файлы PST серьезно или сильно повреждены.
Следуйте инструкциям по восстановлению поврежденных файлов с помощью scanpst.exe.
Примечание: Перед запуском процесса сделайте резервную копию поврежденных файлов.
Прежде всего, найдите инструмент scanPST.exe в зависимости от версии ОС Windows. Например, программа scanpst.exe для Outlook 2007 находится в указанном месте: C: Program Files Microsoft Office Office12
- Запустите средство восстановления папки «Входящие», дважды щелкнув файл Scanpst.exe.
- Нажмите кнопку обзора, чтобы вставить поврежденные файлы .pst.
- Затем нажмите кнопку «Пуск», чтобы начать этап сканирования.
- Если инструмент обнаружит какую-либо ошибку, нажмите кнопку «Восстановить».
Даже если вы испробовали все вышеперечисленные методы, а проблема все еще не решена. Тогда это означает, что файлы вашей личной папки сильно повреждены. Итак, чтобы восстановить сильно поврежденные файлы, вы можете использовать стороннее приложение. Давайте изучим это!
Автоматизированное решение —
Инструмент восстановления файлов Outlook PST — это профессиональная утилита, которая помогает восстанавливать поврежденные файлы. Это лучшее и безупречное программное обеспечение для восстановления поврежденных данных, которое предпочитает большинство ИТ-специалистов.
Последние мысли
Многие пользователи Outlook сталкиваются с этой ошибкой Outlook 0x800ccc13 при отправке или получении электронной почты. Эта статья представляет собой полное руководство по этой ошибке Outlook. Прочитав этот пост, вы узнаете об этой ошибке и причинах ее возникновения.
Позже мы подробно объяснили различные ручные обходные пути для исправления ошибки 0x800ccc13. Но, если проблема не решена ручными методами, мы упомянули автоматизированное решение для решения проблемы.
На чтение 6 мин. Просмотров 2.6k. Опубликовано 03.09.2019
Outlook – это универсальный почтовый клиент, созданный техническим титаном Microsoft. Помимо службы электронной почты, в приложении есть инструменты, которые позволяют пользователям легко создавать встречи, встречи и выполнять различные другие задачи.
Несмотря на то, что приложение электронной почты не зациклено и надежно, оно не уязвимо для ошибок. Фактически, пользователи могут столкнуться с распространенной неисправностью, известной как « Ошибка 0x800CCC13 Outlook », когда они пытаются отправлять или получать электронные письма в приложении Microsoft. Если у вас есть эта проблема с Outlook, то инструкции в этой статье помогут вам исправить ошибку. Ниже вы найдете информацию о причинах этой ошибки, а также о нескольких возможных ее исправлениях.
Содержание
- Что вызывает ошибку 0x800CCC13 в Outlook?
- Как исправить ошибку Outlook 0x800CCC13?
- 1. Восстановление поврежденных файлов Outlook
- 2. Создайте ярлык и запустите от имени администратора
- 3. Чистый багажник
- 4. Откройте Outlook в безопасном режиме
- Заключение
Что вызывает ошибку 0x800CCC13 в Outlook?
К сожалению, есть несколько разных возможных причин, почему пользователи получают эту ошибку в Outlook. Знание причин проблем может значительно помочь пользователям найти решение проблемы.
1. Файл PST поврежден
Основной причиной ошибки 0x800CCC13 Outlook является поврежденный файл PST. Outlook попытается получить доступ к этому файлу при получении или отправке сообщений. Так, обычно эта ошибка возникает, когда вы обрабатываете свои электронные письма.
2. Неправильное завершение приложения
Неправильное закрытие приложения Outlook может привести к повреждению и повреждению файла PST. Например, если вы использовали Outlook, и у вас неожиданно отключилось питание, вы можете найти некоторые поврежденные файлы при следующем входе в систему.
3. Вирусы
Не исключено, что у вируса повреждены файлы в вашей программе Outlook. Вирус может проникнуть в ваш компьютер через мошеннические сайты и зараженные внешние жесткие диски. Рекомендуется начать сканирование или обновить брандмауэр.
4. Проблемы с жестким диском
Это редко, но ваш жесткий диск может быть физически поврежден, что, в свою очередь, приведет к повреждению файлов в вашем приложении Outlook. Если у вас есть сомнения по поводу структурной целостности вашего жесткого диска или SDD, то вам захочется взять ваш компьютер в магазин или купить новые жесткие диски.
5. Устаревшее программное обеспечение
Предположительно, ошибка 0x800CCC13 Outlook была исправлена в обновлении, выпущенном 10 ноября 2015 г. Несмотря на то, что по-прежнему существуют случаи, когда проблема сохраняется после использования обновления, все же настоятельно рекомендуется убедиться, что программное обеспечение полностью обновлено.
6. Обновление с Windows 7 и 8 до Windows 10
Обновление вашего ПК до Windows 10 с Windows 8 или Windows 7 может привести к повреждению некоторых файлов. Эти поврежденные файлы в свою очередь приводят к появлению ошибки при использовании Outlook. Файлы, которые обычно повреждаются в этом процессе: «Windows.Media.Speech.UXRes.dll.mui» и «mlang.dlI.Mui». Удивительно, но эти файлы, которые вызывают эту проблему, являются файлами, связанными с языковым переводом.
Как исправить ошибку Outlook 0x800CCC13?
Поскольку существует множество факторов, которые вызывают ошибку 0x800CCC13 Outlook, естественно, также будет несколько решений для устранения проблемы. Ниже приведены наиболее распространенные исправления этой распространенной ошибки.
1. Восстановление поврежденных файлов Outlook
В приведенном выше разделе вы можете заметить, что большинство факторов приводит к повреждению или повреждению файлов в Outlook. Поэтому восстановление поврежденных файлов приложения, скорее всего, исправит ошибку. Вот как вы можете исправить поврежденные файлы:
- Убедитесь, что приложение Outlook полностью закрыто.
-
Откройте командную строку (Admin). Это можно сделать, щелкнув правой кнопкой мыши на значке окна и найдя его в появившемся списке, или нажав клавишу окна и введя в поле. команда приглашение ‘ в поиске. Кроме того, если у вас есть Windows Powershell Admin (более мощное приложение командной строки), вы можете использовать его вместо этого. Чтобы получить доступ к Windows Powershell (Admin), также щелкните правой кнопкой мыши на значке Windows на панели задач и найдите его в появившемся списке. Помните, чтобы использовать приложение, рядом с которым находится «admin».

- После ввода в командной строке диалогового окна введите в этой команде: sfc/scannow. Нажмите Enter.
- Вам нужно будет дождаться окончания процесса. Если у вас есть SSD, то процесс завершится гораздо быстрее.
- После завершения процесса вам нужно будет перезагрузить компьютер.
2. Создайте ярлык и запустите от имени администратора
Существует несколько обходных путей, которые можно использовать для исправления ошибки 0x800CCC13 Outlook. Одним из обходных путей является создание ярлыка Outlook на рабочем столе. Нажмите правой кнопкой мыши на новом ярлыке и найдите в списке Запуск от имени администратора . После того, как приложение откроется, вам нужно будет узнать, можете ли вы отправлять или получать электронные письма, не получая сообщение об ошибке.
- Статья по теме: последние обновления Office 365 приводят к зависанию Outlook?
3. Чистый багажник
Другой обходной путь, который вы можете использовать, – запустить компьютер в «чистом состоянии загрузки». Чистое состояние загрузки – это в основном расширенная версия безопасного режима Windows. Он разработан, чтобы помочь пользователям идентифицировать и изолировать проблему. Вот как вы выполняете Чистую загрузочную доску:
-
Нажмите кнопку Windows и введите тип в поле misconfig. Нажмите Enter. Если у вас Windows 10, ваш диалог должен выглядеть следующим образом.

- Перейдите на вкладку Общие .
- Выберите параметр Выбрать автозагрузку .
-
Снимите флажок Загружать элементы автозагрузки и убедитесь, что Загрузить системные службы и Использовать исходную конфигурацию загрузки отмечены.

- Теперь перейдите на вкладку Службы диалогового окна «Конфигурация системы».
- Установите флажок рядом с параметром Скрыть все службы Microsoft ‘, расположенным в левом нижнем углу диалогового окна. Затем нажмите на параметр Отключить все , расположенный в правой нижней части диалогового окна.
- Не забудьте нажать Применить и ОК .
- Перезагрузите компьютер.
Если это решение устраняет проблему, вам нужно найти программу, которая ошибочно взаимодействует с Outlook, и отключить эту программу.
4. Откройте Outlook в безопасном режиме
Откройте диалоговое окно запуска, одновременно нажав клавиши Windows Key и R . После открытия диалогового окна вам потребуется ввести в Outlook/safe . Если открытие Outlook в безопасном режиме исправляет ошибку, значит, у вас есть добавление, вызывающее проблему. Чтобы исправить это, выполните следующие действия:
- Нажмите меню файлов в Outlook
- найдите варианты в списке.
- Вы должны увидеть раздел «Надстройки»
- Попробуйте найти надстройку, которая вызывает проблему.
Заключение
Зная основные причины и исправления ошибки 0x800CCC13 Outlook, вы сможете исправить проблему. Однако, если вы все еще получаете сообщение об ошибке после этих исправлений, вы можете рассмотреть возможность переустановки приложения Outlook.
При использовании почтовой утилиты Outlook вы вполне можете получить ошибку 0x800CCC13. Эта ошибка означает, что утилита не может выполнить подключение к сети.
Если вы недавно выполнили обновление своей операционной системы до Windows 10, то возможно, что во время процесса обновления могли быть повреждены некоторые приложения. Например, Outlook.
Решение ошибки 0x800CCC13 в Outlook
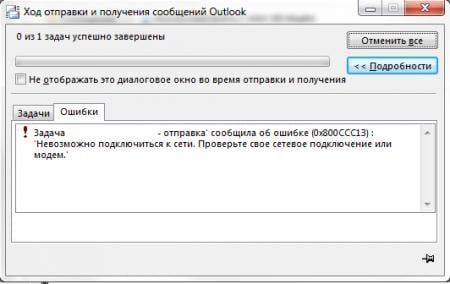
Как уже было сказано выше, ошибка возникает из-за поврежденных системных файлов. Их то и надо восстановить или выполнить замену на новые. В Windows присутствует простая команда, которая просканирует файловую систему и устранит найденные повреждения. Для того чтобы запустить эту команду, сделайте следующее:
- Нажмите правой кнопкой мыши на “Пуск” и выберите “Командная строка(администратор)”. Как альтернатива, вы можете просто вписать в поисковой строке “Пуска” – “Командная строка(администратор)”.
- В открывшейся “Командной строке” впишите команду sfc /scannow и нажмите Enter.
- Теперь дайте команде сделать свое дело. После завершения процесса, закройте окно и попробуйте отправить письма в Outlook.
В этот раз процесс отправки письма не должен прерываться ошибкой 0x800CCC13. Если же ошибка все еще появляется, то выполните вышеописанные действия еще раз.





