 Одна из распространенных ошибок у пользователей Windows 10 — синий экран смерти (BSoD) SYSTEM_SERVICE_EXCEPTION и текстом «На вашем ПК возникла проблема и его необходимо перезагрузить. Мы лишь собираем некоторые сведения об ошибке, а затем будет автоматически выполнена перезагрузка».
Одна из распространенных ошибок у пользователей Windows 10 — синий экран смерти (BSoD) SYSTEM_SERVICE_EXCEPTION и текстом «На вашем ПК возникла проблема и его необходимо перезагрузить. Мы лишь собираем некоторые сведения об ошибке, а затем будет автоматически выполнена перезагрузка».
В этой инструкции — подробно о том, как исправить ошибку SYSTEM SERVCIE EXCEPTION, чем она может быть вызвана и о самых часто встречающихся вариантах этой ошибки с указанием первоочередных действий по её устранению.
Причины ошибки SYSTEM SERVICE EXCEPTION
Наиболее частой причиной появления синего экрана с сообщением об ошибке SYSTEM_SERVICE_EXCEPTION являются ошибки работы драйверов оборудования компьютера или ноутбука.
При этом, даже если ошибка возникает при запуске определенной игры (с сообщениями об ошибках SYSTEM_SERVICE_EXCEPTION в файлах dxgkrnl.sys, nvlddmkm.sys, atikmdag.sys) сетевых программ (с ошибками netio.sys) или, что является распространенным случаем, при запуске Skype (с сообщением о проблеме в модуле ks.sys) дело, как правило, именно в неправильно работающих драйверах, а не в самой запускаемой программе.
Вполне возможно, что до этого на вашем компьютере всё работало нормально, вы не устанавливали новые драйверы, но Windows 10 сама обновила драйверы устройств. Однако, возможны и другие варианты причин ошибки, которые также будут рассмотрены.
Распространенные варианты ошибки и основные способы исправления для них
В некоторых случаях при появлении синего экрана смерти с ошибкой SYSTEM SERVICE EXCEPTION в информации об ошибке сразу указывается вызвавший сбой файл с расширением .sys.

Если этот файл не указан, то придется посмотреть информацию о вызвавшем BSoD файле в дампе памяти. Для этого можно использовать программу BlueScreenView, загрузить которую можно с официального сайта https://www.nirsoft.net/utils/blue_screen_view.html (ссылки на загрузку находятся внизу страницы, там же есть файл русского перевода, который достаточно скопировать в папку с программой, чтобы она запустилась на русском языке).
Примечание: в случае, если появление ошибки не дает работать в Windows 10, попробуйте выполнять следующие действия, зайдя в безопасный режим (см. Как зайти в безопасный режим Windows 10).
После запуска BlueScreenView посмотрите информацию о последних ошибках (список в верхней части окна программы) и обратите внимание на файлы, сбои в которых привели к появлению синего экрана (в нижней части окна). Если список «Файлы дампа» пуст, то по всей видимости, у вас отключено создание дампов памяти при ошибках (см. Как включить создание дампов памяти при сбоях Windows 10).

Часто по именам файлов можно найти (поискав имя файла в интернете) частью какого драйвера они являются и предпринять действия по удалению и установке другой версии этого драйвера.
Типичные варианты файлов, вызывающих сбой SYSTEM_SERVICE_EXCEPTION:
- netio.sys — как правило, проблему вызывают сбойные драйверы сетевой карты или Wi-Fi адаптера. При этом, синий экран может появляться на определенных сайтах или при высокой нагрузке на сетевое устройство (например, при использовании торрент-клиента). Первое, что следует попробовать при появлении ошибки — установить оригинальные драйверы используемого сетевого адаптера (с сайта производителя ноутбука для вашей модели устройства или с сайта производителя материнской платы именно для вашей модели МП, см. Как узнать модель материнской платы).
- dxgkrnl.sys, nvlddmkm.sys, atikmdag.sys — вероятнее всего, проблема с драйверами видеокарты. Попробуйте полностью удалить драйверы видеокарты с помощью DDU (см. Как удалить драйверы видеокарты) и установить последние доступные драйверы с сайтов AMD, NVIDIA, Intel (в зависимости от модели видеокарты).
- ks.sys — может говорить о разных драйверах, но наиболее распространенных случай — ошибка SYSTEM SERVICE EXCEPTION kc.sys при установке или запуске Skype. В данной ситуации причиной чаще всего являются драйверы веб-камеры, иногда — звуковой карты. В случае с веб-камерой возможен вариант, что причина — именно в фирменном драйвере от производителя ноутбука, а со стандартным всё работает исправно (попробуйте зайти в диспетчер устройств, нажать правой кнопкой мыши по веб-камере — обновить драйвер — выбрать «Выполнить поиск драйверов на этом компьютере» — «Выбрать из списка доступных драйверов на компьютере» и проверить, есть ли в списке другие совместимые драйверы).
Если же в вашем случае это какой-то другой файл, прежде всего попробуйте найти в Интернете, за что он отвечает, возможно, это позволит вам предположить, драйверы каких устройств являются причиной появления ошибки.
Дополнительные способы исправить ошибку SYSTEM SERVICE EXCEPTION
Далее описаны дополнительные шаги, которые могут помочь при появлении ошибки SYSTEM SERVICE EXCEPTION, если выяснить проблемный драйвер не удалось или его обновление не решило проблемы:
- Если ошибка стала появляться после установки антивирусного ПО, фаервола, блокировщика рекламы или иных программ для защиты от угроз (особенно нелицензионных), попробуйте удалить их. Не забудьте перезагрузить компьютер.
- Установите последние обновления Windows 10 (правый клик по кнопке «Пуск» — «Параметры» — «Обновление и безопасность» — «Центр обновления Windows» — кнопка «Проверить наличие обновлений»).
- Если до недавнего времени всё работало исправно, то попробуйте посмотреть, есть ли на компьютере точки восстановления и использовать их (см. Точки восстановления Windows 10).
- Если вы примерно знаете, какой драйвер вызвал проблему, можно попробовать не обновить (переустановить его), а откатить (зайти в свойства устройства в диспетчере устройств и использовать кнопку «Откатить» на вкладке «Драйвер»).
- Иногда ошибка может быть вызвана ошибками на диске (см. Как проверить жесткий диск на ошибки) или оперативной памяти (Как проверить оперативную память компьютера или ноутбука). Также, если на компьютере установлено более одной планки памяти, можно попробовать работу с каждой из них по отдельности.
- Выполните проверку целостности системных файлов Windows 10.
- Помимо программы BlueScreenView можно использовать утилиту WhoCrashed (бесплатная для домашнего использования) для анализа дампов памяти, которая иногда может предоставить полезную информацию о модуле, вызвавшем проблему (правда, на английском языке). После запуска программы нажмите кнопку Analyze, а затем ознакомьтесь с содержимым вкладки Report.

- Иногда причиной проблемы могут служить не драйверы оборудования, а само оборудование — плохо подключенное или неисправное.
Надеюсь, какой-то из вариантов помог исправить ошибку в вашем случае. Если же нет, опишите в комментариях подробно, как и после чего появилась ошибка, какие файлы фигурируют в дампе памяти — возможно, мне удастся помочь.
Синие экраны смерти(или BSoD’ы) являются извечной проблемой всех ПК-пользователей, и сейчас мы рассмотрим один из таких BSoD’ов – SYSTEM_SERVICE_EXCEPTION. Данный критический сбой может нагрянуть в гости к пользователю довольно внезапно, будь то во время игры в какую-то компьютерную игру или же во время простого использования операционной системы.
Чаще всего, причиной критической ошибки SYSTEM_SERVICE_EXCEPTION являются драйвера устройств, которые по какой-то причине начали некорректно функционировать, что и привело к уже известному результату. Однако, порой, BSoD SYSTEM_SERVICE_EXCEPTION может быть вызван и другими причинами:
- сбои в работе оперативной памяти;
- некорректные настройки BIOS;
- проблемы с жестким диском;
- перегрев аппаратуры компьютера;
- единичный сбой в работе операционной системы;
- и прочее.
На экране синего экрана смерти SYSTEM_SERVICE_EXCEPTION вы можете увидеть следующую информацию:
На вашем ПК возникла проблема, и его необходимо перезагрузить. Мы лишь собираем некоторые сведения об ошибке, а затем вы сможете выполнить перезагрузку.
При желании вы можете найти в Интернете информацию по этому коду ошибки: SYSTEM_SERVICE_EXCEPTION
Этот BSoD может появляться на множестве версий операционных систем Windows, но мы будем концентрироваться на решении проблемы для пользователей ОС Windows 10, так как она в настоящее время она является наиболее актуальной. Однако, вы можете применить нижеуказанные методы и для других версий ОС Windows.
Содержание
- Критическая ошибка SYSTEM_SERVICE_EXCEPTION: методы решения
- Метод №1 Банальная перезагрузка ПК
- Метод №2 Сброс настроек BIOS
- Метод №3 Переустановка оперативной памяти
- Метод №4 Проверка наличия доступных обновлений для Windows 10
- Метод №5 Удаление проблемного драйвера
- Метод №6 Проверка температуры комплектующих компьютера
- Метод №7 Программная проверка оперативной памяти
- Метод №8 Проверка жесткого диска
- Метод №9 Восстановление системы с помощью точки восстановления
- Метод №10 Переустановка операционной системы
Критическая ошибка SYSTEM_SERVICE_EXCEPTION: методы решения

Метод №1 Банальная перезагрузка ПК
Если на вашем компьютере возник BSoD с кодом SYSTEM_SERVICE_EXCEPTION, и вы сразу же ринулись в сеть за эффективными методами решения, то мы рекомендуем вам не паниковать и применить самый базовый, даже банальный метод – перезагрузка компьютера.
Да, просто перезагрузите свой компьютер и посмотрите, возникнет ли сбой SYSTEM_SERVICE_EXCEPTION еще раз. Понимаете, операционная система – штука далеко не простая, и в ней время от времени происходят случайные ошибки, сбои, вылеты, баги и прочие неприятности, которые зачастую лечатся простейшей перезагрузкой.
Метод №2 Сброс настроек BIOS
BIOS – это еще одна возможная причина возникновения критической ошибки SYSTEM_SERVICE_EXCEPTION на Windows 10. Возможно, вы недавно копались в настройках BIOS, экспериментировали с ними, чтобы создать наилучший опыт для себя. Помимо прочего, также случается так, что настройки BIOS могут измениться сами по себе вследствие чего бы то ни было. Вам нужно пройти в BIOS и выставить в нем настройки по умолчанию.
На разных материнских платах доступ к BIOS’у можно получить различными способами. Например, в некоторых случаях, войти можно с помощью своевременного нажатия на кнопку DEL при запуске ПК. Также встречаются и другие клавиши, например, F10, F2, различные комбинации клавиш и т.д. На самом деле, до входа в систему на экране появится подсказка, которая даст вам знать, какие клавиши за что отвечают. Также вы можете найти в Интернете информацию по своей материнской карты, в которой определенно будет указано, как зайти в BIOS.
Зайдя в BIOS, вам потребуется найти раздел, отвечающий за восстановление настроек. К сожалению, как и в случае со входом, вам придется найти этот раздел самостоятельно, так как у каждого BIOS свой пользовательский интерфейс. Обычно, этот раздел будет выступать под именем «Reset BIOS settings», «Restore configuration» или что-то в этом роде. Сбросьте настройки, а затем попытайтесь войти в операционную систему. Если дело заключалось в некорректных настройках BIOS – BSoD SYSTEM_SERVICE_EXCEPTION должен был исчезнуть. Однако, если же он все еще проявляет себя, то давайте двигаться дальше.
Метод №3 Переустановка оперативной памяти
Заголовок этого метода может и звучит крайне странно, то это именно то, чем мы сейчас с вами займемся. SYSTEM_SERVICE_EXCEPTION мог возникнуть из-за сбоев в работе планок RAM. Порой, восстановить корректную работу оперативки удается с помощью простой переставки ее в материнскую плату. Итак, полностью отключите свой компьютер от питания, а затем откройте системный блок.
Выньте из слотов планки оперативной памяти. Продуйте слоты для RAM на материнской плате, протрите контакты оперативной памяти ушной палочкой, легонько смоченной в спирте(также можно протереть тёркой), а затем вставьте их обратно в слоты. Попробуйте снова запустить компьютер и войти в операционную систему Windows 10. Некоторым пользователям помогает данный совет, но если для вас он не сработал, то давайте перейдем к другому методу.
Метод №4 Проверка наличия доступных обновлений для Windows 10
Некоторые пользователи в Интернете утверждают, что им удалось избавиться от сбоя SYSTEM_SERVICE_EXCEPTION с помощью установки обновлений для своей операционной системы Windows 10. Если вы можете обойти синий экран смерти и зайти в систему, то вам куда легче справиться с этой задачей.
Итак, нажмите левой кнопкой мыши на Пуск и выберите «Параметры». Открыв окошко с параметрами, откройте раздел под названием «Обновление и безопасность». Далее перейдите во вкладку «Центр обновления Windows». И наконец-то, нажмите на кнопку «Проверка наличия обновления».
Дождитесь, пока система проверит доступные обновления, загрузит и установит их. После установки обновлений перезапустите компьютер и проверьте наличие BSoD’а. Если новые обновления не помогли в решении SYSTEM_SERVICE_EXCEPTION, то идите к следующему методу.
Если же вы не можете получить доступ к своей системе, то вы можете попробовать обновить Windows 10 через Безопасный режим с сетевыми драйверами. Итак, перезагрузите свой компьютер, а затем зажмите на клавиатуре клавиши F8+SHIFT, чтобы войти в меню Параметров загрузки.
Перед вами появится список различных опций. Вам нужна опция под названием «Включить безопасный режим с загрузкой сетевых драйверов». После выбора данной опции вы загрузите свою систему в безопасном режиме с доступом к Интернету. Теперь выполните «Параметры→Обновление и безопасность→Центр безопасности Windows→Проверить наличие обновлений».
Метод №5 Удаление проблемного драйвера
Как мы уже говорили в самом начале статьи, некорректно работающие драйвера являются основной причиной появления синего экрана смерти SYSTEM_SERVICE_EXCEPTION. Если корнем проблемы действительно является драйвер, то логическим шагом станет его удаление из системы, что восстановит ее стабильность, верно?
Да, все так, но тут же возникает другой вопрос: как определить, какой драйвера вызывает проблемы? Ответ – BlueScreenView. Программа под названием BlueScreenView способна просматривать дампы памяти системы, которые были созданы после возникновения критического сбоя в ней. Именно в креш-дампе и будет располагаться нужная нам информация о драйвере-виновнике.
Загрузить BlueScreenView вы можете совершенно спокойно с официального сайта разработчика. Программа крайне малая и она даже не требует какой-либо установки в систему; запустили исполнительный файл и сделали нужное вам дело. Итак, загрузите его в систему.
Заметка: если вы не можете нормально войти в Windows, то пройдите в Безопасный режим с загрузкой сетевых драйверов. Есть вероятность, что программа откажется запускаться в таком режиме, но попробовать все же стоит.
Обычно, в операционной системе по умолчанию выставлены параметры по автоматическому созданию минидампов памяти. В этих дампах содержится не полный слепок памяти в момент возникновения критического сбоя, но, как правило, его достаточно для определения драйвера.
Запустите утилиту BlueScreenView. Она сразу же просканирует вашу Windows на наличие доступных в ней минидампов по стандартному месторасположению(%systemroot%Minidump) в системе. Если синий экран смерти SYSTEM_SERVICE_EXCEPTION является вашим первым критическим сбое, то вы увидите один дамп памяти и выбирать вам не придется. Если не первый – найдите нужный дамп и кликните на него.
Для начала вам следует обратить свое внимание на колонку рядом в верхней части окна программы под названием «Caused By Driver», что переводится как «Вызвано драйвером». Именно в этой колонке и будет находиться драйвера, который вызвал появление синего экрана смерти SYSTEM_SERVICE_EXCEPTION. Запишите его куда-то, чтобы в будущей найти о нем больше информации.
Не стоит пока закрывать окно утилиты BlueScreenView. Обратите свое внимание теперь на нижнюю часть окна программы. В нем вы увидите список файлов, которые также имеют отношение к процессу появления синего экрана смерти SYSTEM_SERVICE_EXCEPTION. Мы рекомендуем вам записать куда-либо файлы в списке, помеченные красным цветом, а также имеющие расширение .sys.
Как только вы соберете нужную информацию, загуглите название драйвера, расположенного в колонке «Caused By Driver». Например, если вы обнаружили, что этот файл является драйвером от компании Nvidia, то решение достаточно простое – переустановка драйверов для видеокарты. Такой же подход применяется и ко всем остальным драйверам. Обновить драйвера можно с помощью установщиков от разработчиков либо же с помощью автоматической установки посредством Диспетчера устройств.
Метод №6 Проверка температуры комплектующих компьютера
Существует мнение, что синий экран смерти SYSTEM_SERVICE_EXCEPTION может быть вызван значительными перегревами аппаратного обеспечения вашего компьютера. Знайте, что сильные перегревы аппаратуры могут приводить всю систему к крайней нестабильности.
Проще всего, проверить температуру компьютера можно с помощью специализированных программ от сторонних разработчиков. Например, вы можете использовать такие утилиты, как AIDA 64, SpeedFan, HWMonitor, Core Temp, Speccy, GPU-Z, Real Temp и многие, многие другие.
Как видите, у вас в распоряжении находится огромный арсенал всевозможного программного обеспечения, способного измерять температуру вашего оборудования. Если вы поняли, что в вашей системе действительно происходят перегревы, то, скорее всего, именно они и вызывают критическую ошибку SYSTEM_SERVICE_EXCEPTION. Устраните перегревы и проблема исчезнет сама по себе.
Существует огромное количество способов снизить температуру составляющих ПК: улучшение прохождения воздушного потока в системном корпусе или корпусе ноутбука, очистка системного блока от пыли, замена термопасты на центральном процессоре и чипе графического ускорителя, установка на видеокарту и процессор более мощные системы охлаждения, установка более мощных кулеров в системный блок и даже понижение рабочих частот некоторой аппаратуры.
Метод №7 Программная проверка оперативной памяти
Помните, как несколько методов назад мы вынимали и вставляли в материнскую плату планки оперативной памяти? Это был один из методов проверки RAM, с помощью которого можно исправить небольшие проблемы в ее работе. Но что если ваша оперативная память испытывает куда более серьезные проблемы? Если она работает со сбоями, что и вызывает ошибку SYSTEM_SERVICE_EXCEPTION?
Мы рекомендуем вам проверить свою оперативную память с помощью специализированной утилиты Memtest86+. Данная утилита в автоматическом режиме проверит вашу оперативную на наличие ошибок и сбоев при работе. Самый лучший способ запуска Memtest86+ – это создание загрузочной флешки с этой программой. Осуществить это очень просто, и сейчас мы разберемся в этом вопросе.
Для начала вам нужно загрузить автоматический установщик программы для USB-носителя. Загрузив архив с программой, найдите флешку к своему компьютеру. Извлеките файл «Memtest86+ USB Installer.exe» и архива и поместите его там, где вам будет удобно, например, на Рабочем столе.
Запустите файл Memtest86+ USB Installer.exe. В окне установщика вам понадобится указать путь в подключенной флешке, а затем нажать парочку кнопок, чтобы запустить процесс установки утилиты. Завершив с подготовкой флеш-носителя, давайте теперь запустим в работу саму утилиту Memtest86+.
Со все еще подключенной флешкой, перезагрузите компьютер и зайдите в настройки своего BIOS’а(мы уже обговаривали, как войти в них в предыдущем пункте статьи). Вам нужно выставить флешку первой в приоритете загрузки. Найдите в свом BIOS’е раздел «BOOT» или что-то подобное, выставьте в приоритете флеш-носитель, а затем ваш диск и сохраните изменения.
Перезагрузите компьютер, после чего произойдет автоматическая загрузка программы Memtest86+ с флешки. Процесс проверки оперативной памяти будет полностью автоматическим, так что вам даже ничего делать не придется. Проверка оперативной памяти может порядком затянуться, так что наберитесь терпения и дождитесь ее окончания.
Как только Memtest86+ завершит свою работу, вам будет предоставлена сводка. Понять, что с вашей оперативной памятью что-то неладное довольно просто. Если вы увидите кучу строчек, помеченных красным цветом, то ваша RAM определенно работает со сбоями и ошибками.
К сожалению, если все положение дел с памятью приобрело не самые радужные оттенки, то, в большинстве случаев, сбоящую планку оперативной памяти следует вынуть из системы. Как только вы это выполните, критическая ошибка SYSTEM_SERVICE_EXCEPTION должна будет исчезнуть.
Метод №8 Проверка жесткого диска
Задумайтесь, не отключали ли вам недавно резко электричество во время того, как вы выполняли какие-то задачи с жестким диском, например, записью или перемещением файлов? Внезапное отключение питания во время работы жесткого диска может вызвать появление так называемых бэд-секторов, которые затрудняют прочтение данных, расположенных в них. Помимо прочего, бэд-блоки могли возникнуть из-за физических повреждений диска.
Восстановить файловую систему диска возможно с помощью такой утилиты, как Victoria HDD. Она просканирует ваш жесткий диск на наличие бэд-секторов, после чего вы можете попытаться исправить их. Однако, все зависит от состояния вашего жесткого диска. Использовать Victoria HDD неподготовленным пользователям будет крайне сложно, так как процесс довольно комплексный и кропотливый. Чтобы описать, как использовать Victoria HDD, необходима еще одна статья, а если точнее – руководство.
Мы настоятельно рекомендуем вам заняться поисками надежного руководства по использованию этой по-истине действенной программы, так как она определенно поможет исправить ваш жесткий диск, если с ним действительно что-то не так. Восстановите диск и BSoD SYSTEM_SERVICE_EXCEPTION будет исправлен.
Метод №9 Восстановление системы с помощью точки восстановления
Возможно, SYSTEM_SERVICE_EXCEPTION появился из-за каких-то изменений в настройках системы или установленного программного обеспечения. Вам нужно попробовать вернуть свою Windows 10 к состоянию, в котором она была стабильна. Осуществить это можно через обычное восстановления системы с помощью точки восстановления.
Нет ничего проще, чем восстановить свою систему с помощью такого метода. Зайдите в операционную систему(работает также с безопасного режима). Нажмите на клавиатуре комбинацию клавиш Windows+S, чтобы вызвать поисковую строку. Введите в нее запрос «Панель управления» и выберите найденный результат.
Перейдите в режим отображения крупных значков и выберите раздел «Восстановление». Далее кликните на пункт «Запуск восстановления системы» и кликните на кнопку «Далее» в открывшемся окошке. Выберите нужную вам точку для восстановления системы и нажмите «Далее». И наконец-то, нажмите на кнопку «Готово» и дождитесь окончания процесса восстановления системы. Проверьте, будет ли появляться BSoD SYSTEM_SERVICE_EXCEPTION.
Метод №10 Переустановка операционной системы
Ничего из вышеуказанного не помогло вам избавиться от синего экрана смерти SYSTEM_SERVICE_EXCEPTION(плюс, оперативная память и жесткий диск не являлись причинами появления проблемы). Нам остается посоветовать вам только один метод, который должен определенно исправить BSoD, – это переустановка операционной системы Windows 10. Да, к сожалению, это единственный ваш вариант на данный момент. Установка чистой ОС со 99% вероятностью избавит вас от SYSTEM_SERVICE_EXCEPTION, а затем вы сможете продолжить нормально пользоваться Windows 10.
Установка ОС производится довольно легко и в полуавтоматическом режиме. Вам всего лишь нужно создать для себя установочный диск с Windows 10, а затем загрузиться через него, после чего просто следуйте указаниям на экране. Многие новые пользователи боятся сами переустанавливать Windows, но боятся тут нечего, так как все необходимое будет указано на экране. «Создание установочного носителя для Windows» – это специальная статья от Майкрософт, которая поможет вам в установке Windows 10.
Мы надеемся, что данная статья помогла вам в решении синего экрана смерти SYSTEM_SERVICE_EXCEPTION.
Содержание
- 1 Причины ошибки SYSTEM SERVICE EXCEPTION
- 2 Распространенные варианты ошибки и основные способы исправления для них
- 3 Дополнительные способы исправить ошибку SYSTEM SERVICE EXCEPTION
- 4 Причины возникновения ошибки
- 5 Советы по устранению проблемы
- 6 Стандартные средства устранения ошибки
- 7 Причины ошибки
- 8 Советы по устранению неполадок
- 9 Список самых распространенных ошибок
- 10 Стандартные инструменты для исправления ошибок
 Одна из распространенных ошибок у пользователей Windows 10 — синий экран смерти (BSoD) SYSTEM_SERVICE_EXCEPTION и текстом «На вашем ПК возникла проблема и его необходимо перезагрузить. Мы лишь собираем некоторые сведения об ошибке, а затем будет автоматически выполнена перезагрузка».
Одна из распространенных ошибок у пользователей Windows 10 — синий экран смерти (BSoD) SYSTEM_SERVICE_EXCEPTION и текстом «На вашем ПК возникла проблема и его необходимо перезагрузить. Мы лишь собираем некоторые сведения об ошибке, а затем будет автоматически выполнена перезагрузка».
В этой инструкции — подробно о том, как исправить ошибку SYSTEM SERVCIE EXCEPTION, чем она может быть вызвана и о самых часто встречающихся вариантах этой ошибки с указанием первоочередных действий по её устранению.
Причины ошибки SYSTEM SERVICE EXCEPTION
Наиболее частой причиной появления синего экрана с сообщением об ошибке SYSTEM_SERVICE_EXCEPTION являются ошибки работы драйверов оборудования компьютера или ноутбука.
При этом, даже если ошибка возникает при запуске определенной игры (с сообщениями об ошибках SYSTEM_SERVICE_EXCEPTION в файлах dxgkrnl.sys, nvlddmkm.sys, atikmdag.sys) сетевых программ (с ошибками netio.sys) или, что является распространенным случаем, при запуске Skype (с сообщением о проблеме в модуле ks.sys) дело, как правило, именно в неправильно работающих драйверах, а не в самой запускаемой программе.
Вполне возможно, что до этого на вашем компьютере всё работало нормально, вы не устанавливали новые драйверы, но Windows 10 сама обновила драйверы устройств. Однако, возможны и другие варианты причин ошибки, которые также будут рассмотрены.
Распространенные варианты ошибки и основные способы исправления для них
В некоторых случаях при появлении синего экрана смерти с ошибкой SYSTEM SERVICE EXCEPTION в информации об ошибке сразу указывается вызвавший сбой файл с расширением .sys.
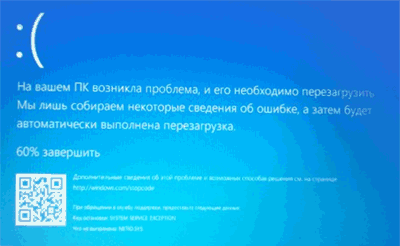
Если этот файл не указан, то придется посмотреть информацию о вызвавшем BSoD файле в дампе памяти. Для этого можно использовать программу BlueScreenView, загрузить которую можно с официального сайта http://www.nirsoft.net/utils/blue_screen_view.html (ссылки на загрузку находятся внизу страницы, там же есть файл русского перевода, который достаточно скопировать в папку с программой, чтобы она запустилась на русском языке).
Примечание: в случае, если появление ошибки не дает работать в Windows 10, попробуйте выполнять следующие действия, зайдя в безопасный режим (см. Как зайти в безопасный режим Windows 10).
После запуска BlueScreenView посмотрите информацию о последних ошибках (список в верхней части окна программы) и обратите внимание на файлы, сбои в которых привели к появлению синего экрана (в нижней части окна). Если список «Файлы дампа» пуст, то по всей видимости, у вас отключено создание дампов памяти при ошибках (см. Как включить создание дампов памяти при сбоях Windows 10).
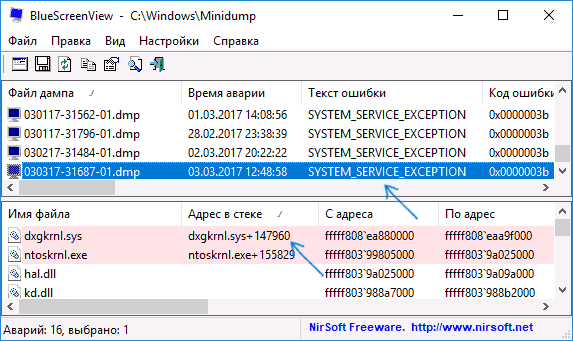
Часто по именам файлов можно найти (поискав имя файла в интернете) частью какого драйвера они являются и предпринять действия по удалению и установке другой версии этого драйвера.
Типичные варианты файлов, вызывающих сбой SYSTEM_SERVICE_EXCEPTION:
- netio.sys — как правило, проблему вызывают сбойные драйверы сетевой карты или Wi-Fi адаптера. При этом, синий экран может появляться на определенных сайтах или при высокой нагрузке на сетевое устройство (например, при использовании торрент-клиента). Первое, что следует попробовать при появлении ошибки — установить оригинальные драйверы используемого сетевого адаптера (с сайта производителя ноутбука для вашей модели устройства или с сайта производителя материнской платы именно для вашей модели МП, см. Как узнать модель материнской платы).
- dxgkrnl.sys, nvlddmkm.sys, atikmdag.sys — вероятнее всего, проблема с драйверами видеокарты. Попробуйте полностью удалить драйверы видеокарты с помощью DDU (см. Как удалить драйверы видеокарты) и установить последние доступные драйверы с сайтов AMD, NVIDIA, Intel (в зависимости от модели видеокарты).
- ks.sys — может говорить о разных драйверах, но наиболее распространенных случай — ошибка SYSTEM SERVICE EXCEPTION kc.sys при установке или запуске Skype. В данной ситуации причиной чаще всего являются драйверы веб-камеры, иногда — звуковой карты. В случае с веб-камерой возможен вариант, что причина — именно в фирменном драйвере от производителя ноутбука, а со стандартным всё работает исправно (попробуйте зайти в диспетчер устройств, нажать правой кнопкой мыши по веб-камере — обновить драйвер — выбрать «Выполнить поиск драйверов на этом компьютере» — «Выбрать из списка доступных драйверов на компьютере» и проверить, есть ли в списке другие совместимые драйверы).
Если же в вашем случае это какой-то другой файл, прежде всего попробуйте найти в Интернете, за что он отвечает, возможно, это позволит вам предположить, драйверы каких устройств являются причиной появления ошибки.
Дополнительные способы исправить ошибку SYSTEM SERVICE EXCEPTION
Далее описаны дополнительные шаги, которые могут помочь при появлении ошибки SYSTEM SERVICE EXCEPTION, если выяснить проблемный драйвер не удалось или его обновление не решило проблемы:
- Если ошибка стала появляться после установки антивирусного ПО, фаервола, блокировщика рекламы или иных программ для защиты от угроз (особенно нелицензионных), попробуйте удалить их. Не забудьте перезагрузить компьютер.
- Установите последние обновления Windows 10 (правый клик по кнопке «Пуск» — «Параметры» — «Обновление и безопасность» — «Центр обновления Windows» — кнопка «Проверить наличие обновлений»).
- Если до недавнего времени всё работало исправно, то попробуйте посмотреть, есть ли на компьютере точки восстановления и использовать их (см. Точки восстановления Windows 10).
- Если вы примерно знаете, какой драйвер вызвал проблему, можно попробовать не обновить (переустановить его), а откатить (зайти в свойства устройства в диспетчере устройств и использовать кнопку «Откатить» на вкладке «Драйвер»).
- Иногда ошибка может быть вызвана ошибками на диске (см. Как проверить жесткий диск на ошибки) или оперативной памяти (Как проверить оперативную память компьютера или ноутбука). Также, если на компьютере установлено более одной планки памяти, можно попробовать работу с каждой из них по отдельности.
- Выполните проверку целостности системных файлов Windows 10.
- Помимо программы BlueScreenView можно использовать утилиту WhoCrashed (бесплатная для домашнего использования) для анализа дампов памяти, которая иногда может предоставить полезную информацию о модуле, вызвавшем проблему (правда, на английском языке). После запуска программы нажмите кнопку Analyze, а затем ознакомьтесь с содержимым вкладки Report.
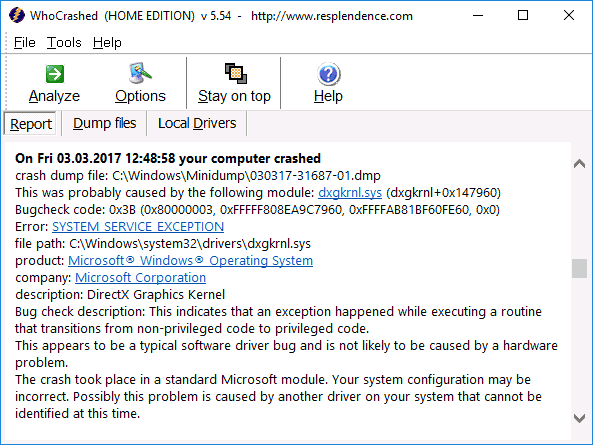
- Иногда причиной проблемы могут служить не драйверы оборудования, а само оборудование — плохо подключенное или неисправное.
Надеюсь, какой-то из вариантов помог исправить ошибку в вашем случае. Если же нет, опишите в комментариях подробно, как и после чего появилась ошибка, какие файлы фигурируют в дампе памяти — возможно, мне удастся помочь.

«Синий экран смерти» или «Blue Screen of Death» (BSOD) – одна из самых неприятных ошибок, которые могут возникнуть в процессе работы Windows 10. Подобная проблема всегда сопровождается зависанием операционной системы и потерей всех несохраненных данных. В сегодняшней статье мы расскажем вам о причинах появления ошибки «SYSTEM_SERVICE_EXCEPTION», а также дадим советы по ее устранению.
Причины возникновения ошибки
В подавляющем большинстве случаев «Синий экран смерти» с сообщением «SYSTEM_SERVICE_EXCEPTION» появляется в результате конфликта операционной системы с различными компонентами или драйверами. Также подобная проблема встречается при использовании «железа» с дефектами или поломками – неисправная оперативная память, видеокарта, IDE-контроллер, нагревающийся северный мост и так далее. Несколько реже причиной указанной ошибки является выгружаемый пул, который чрезмерно используется ОС. Как бы там ни было, можно попытаться исправить сложившуюся ситуацию.
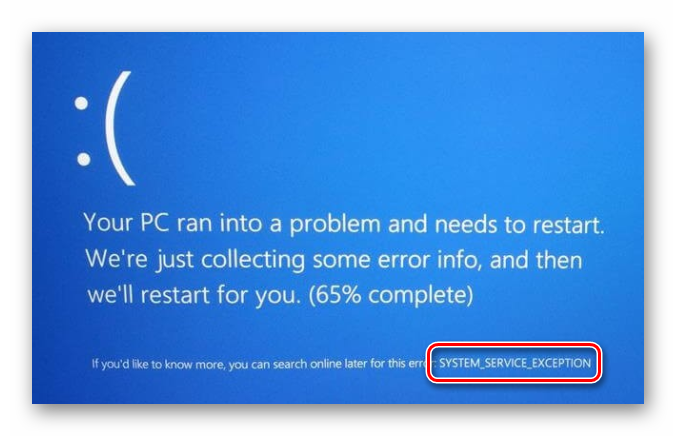
Советы по устранению проблемы
Когда появляется ошибка «SYSTEM_SERVICE_EXCEPTION», необходимо в первую очередь вспомнить, что именно вы запускали/обновляли/устанавливали перед ее возникновением. Далее следует обратить внимание на текст сообщения, который отображается на экране. Именно от его содержания будут зависеть дальнейшие действия.
Указание проблемного файла
Часто ошибка «SYSTEM_SERVICE_EXCEPTION» сопровождается указанием на какой-то системный файл. Выглядит это примерно следующим образом:
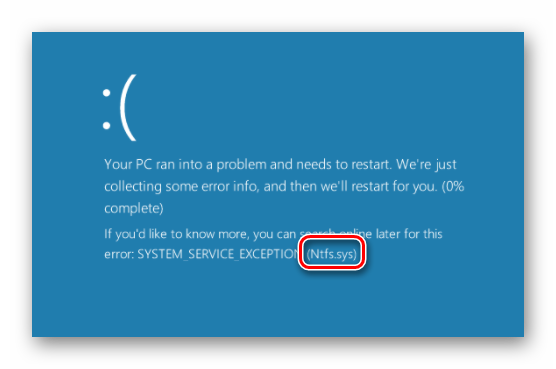
Ниже мы расскажем о самых распространенных файлах, на которые ссылается система в подобных ситуациях. Также предложим методы устранения возникшей ошибки.
Обратите внимание, что все предложенные решения стоит выполнять в «Безопасном режиме» операционной системы. Во-первых, не всегда при ошибке «SYSTEM_SERVICE_EXCEPTION» удается загрузить ОС штатно, а во-вторых, это позволит полностью установить или обновить программное обеспечение.
Подробнее: Безопасный режим в Windows 10
AtihdWT6.sys
Данный файл является частью драйвера AMD HD Audio, который инсталлируется вместе с ПО видеокарты. Поэтому в первую очередь стоит попробовать переустановить софт графического адаптера. Если же результат будет отрицательным, можно воспользоваться более кардинальным решением:
- Перейдите по следующему пути в Проводнике Windows:
C:WindowsSystem32drivers - Найдите в папке «drivers» файл «AtihdWT6.sys» и удалите его. Для надежности можете скопировать его предварительно в другую папку.
- После этого перезапустите систему повторно.
В большинстве случаев этих действий достаточно для того, чтобы избавиться от возникшей проблемы.
AxtuDrv.sys
Этот файл относится к утилите RW-Everything Read & Write Driver. Для того чтобы исчез «Синий экран смерти» с данной ошибкой необходимо лишь удалить или заново переустановить указанный софт.
Win32kfull.sys
Ошибка «SYSTEM_SERVICE_EXCEPTION» с указанием упомянутого выше файла встречается на некоторых версиях сборки 1709 Windows 10. Чаще всего помогает банальная установка последних обновлений ОС. О том, как инсталлировать их, мы рассказывали в отдельной статье.
Подробнее: Обновление Windows 10 до последней версии
Если же подобные действия не дадут желаемого результата, стоит задуматься об откате до сборки 1703.
Подробнее: Восстанавливаем ОС Windows 10 к исходному состоянию
Asmtxhci.sys
Данный файл является частью драйвера USB-контроллера 3.0 от ASMedia. Сперва следует попробовать заново установить драйвер. Загрузить его можно, к примеру, с официального сайта ASUS. Вполне подойдет ПО для материнской платы «M5A97» из раздела «USB».
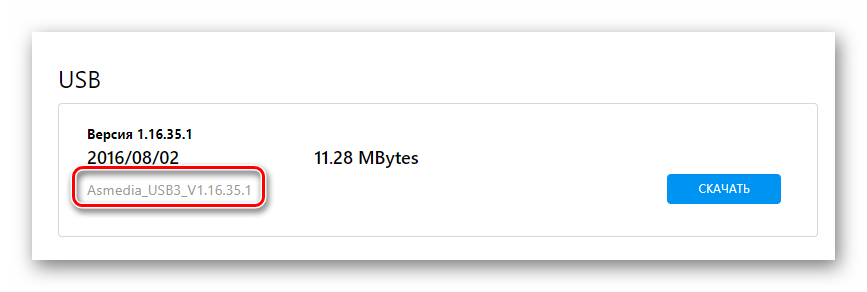
К сожалению, иногда подобная ошибка означает, что виной всему физическая неисправность USB-порта. Это может быть брак оборудования, проблемы с контактами и так далее. В таком случае стоит уже обратиться к специалистам для тщательной диагностики.
Dxgkrnl.sys, nvlddmkm.sys, dxgmms2.sys, igdkmd64.sys, atikmdag.sys
Каждый из перечисленных файлов относится к программному обеспечению видеокарт. Если вы столкнулись с подобной проблемой, то выполните следующие действия:
- Удалите установленное ранее ПО при помощи утилиты Display Driver Uninstaller (DDU).
- Затем переустановите драйвера для графического адаптера, воспользовавшись одним из доступных способов. Подробнее: Обновление драйверов видеокарты на Windows 10
- После этого попробуйте запустить систему повторно.
Если ошибку не удалось исправить, то попробуйте установить не самые последние драйвера, а более старую версию таковых. Чаще всего подобные манипуляции приходится делать владельцам видеокарт NVIDIA. Это объясняется тем, что современное ПО далеко не всегда работает корректно, особенно на относительно старых адаптерах.
Netio.sys
Этот файл в большинстве случаев фигурирует при ошибках, вызванных антивирусным ПО или различными защитниками (например, Adguard). Попробуйте для начала удалить весь подобный софт и перезапустить систему. Если это не поможет, то стоит проверить систему на наличие вредоносного ПО. Об этом мы расскажем далее.
Несколько реже причиной является проблемный софт сетевой карты. Это, в свою очередь, может привести к возникновению «Синего экрана смерти» при запуске различных торрентов и нагрузке на само устройство. В таком случае вам необходимо найти и установить драйвер повторно. Желательно использовать последнюю версию ПО, загруженную с официального сайта.
Подробнее: Поиск и инсталляция драйвера для сетевой карты
Ks.sys
Упомянутый файл относится к библиотекам CSA, которые используются ядром самой операционной системой. Чаще всего подобная ошибка связана с работой Skype и его обновлениями. В такой ситуации стоит попробовать деинсталлировать софт. Если после этого проблема пропадет, можно попробовать установить с официального сайта последнюю версию приложения.
Кроме того, нередко файл «ks.sys» сигнализирует о проблеме в работе видеокамеры. Особенно стоит обратить внимание на этот факт владельцам ноутбуков. В таком случае не всегда стоит использовать оригинальный софт производителя. Иногда именно он и приводит к появлению BSOD. Для начала вам стоит попробовать откатить драйвер. Как вариант, можно полностью удалить видеокамеру из «Диспетчера устройств». Впоследствии система инсталлирует свой софт.
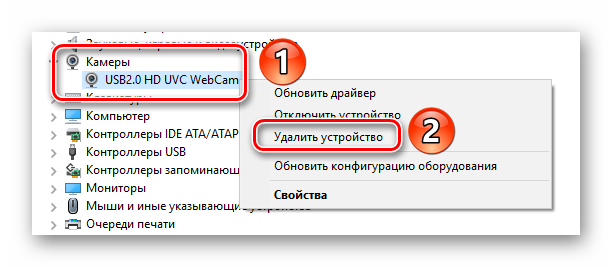
На этом перечисление самых распространенных ошибок завершено.
Отсутствие детальной информации
Не всегда в сообщении ошибки «SYSTEM_SERVICE_EXCEPTION» указывается проблемный файл. В таких случаях вам придется прибегнуть к помощи так называемых дампов памяти. Порядок действий будет следующим:
- Для начала стоит убедиться, что функция записи дампов у вас включена. На иконке «Этот компьютер» жмем ПКМ и выбираем строку «Свойства».
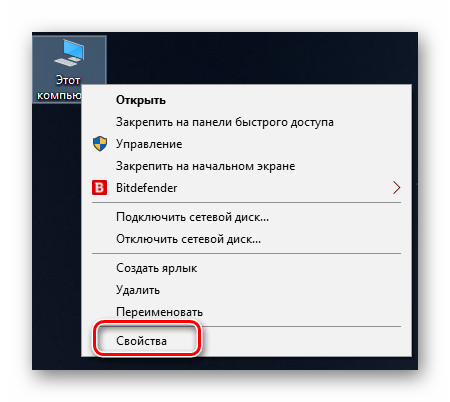
В открывшемся окне переходим в раздел «Дополнительные параметры системы».</li>
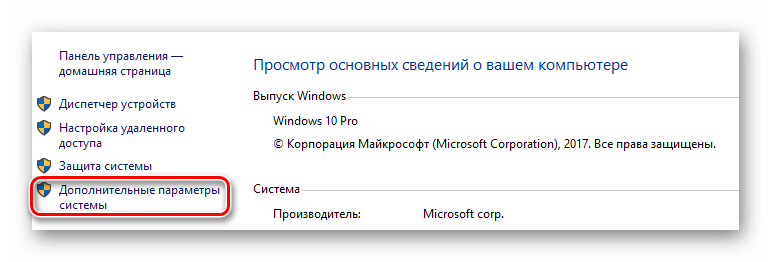
Далее жмем кнопку «Параметры» в блоке «Загрузка и восстановление».</li>
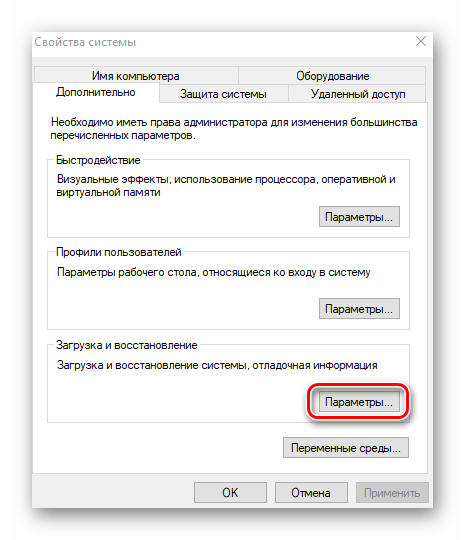
Откроется новое окно с настройками. У вас они должны выглядеть так, как показано на изображении ниже. Не забудьте нажать кнопку «OK» для подтверждения всех внесенных изменений.</li>
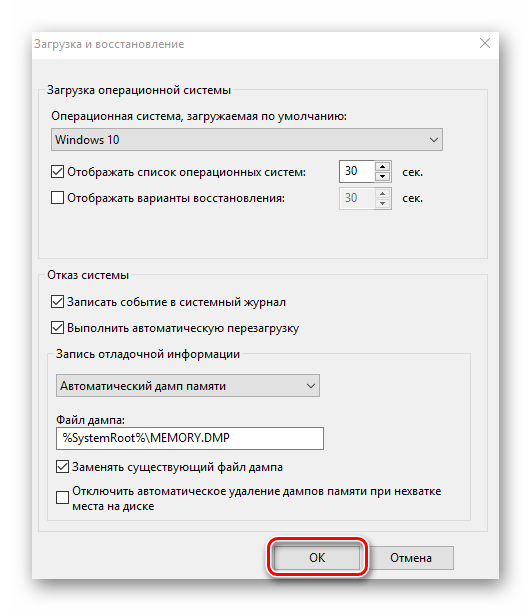
Далее потребуется загрузить программу BlueScreenView с официального сайта разработчика и установить ее на компьютер/ноутбук. Она позволяет расшифровать файлы дампа и отображает всю информацию об ошибках. По окончании инсталляции запускаем софт. Она автоматически откроет содержимое следующей папки:
C:WindowsMinidump
Именно в нее по умолчанию будут сохраняться данные в случае возникновения «Синего экрана».</li>Выбираете из списка, который расположен в верхней области, нужный файл. При этом в нижней части окна отобразится вся информация, в том числе и название файла, который причастен к проблеме.</li>
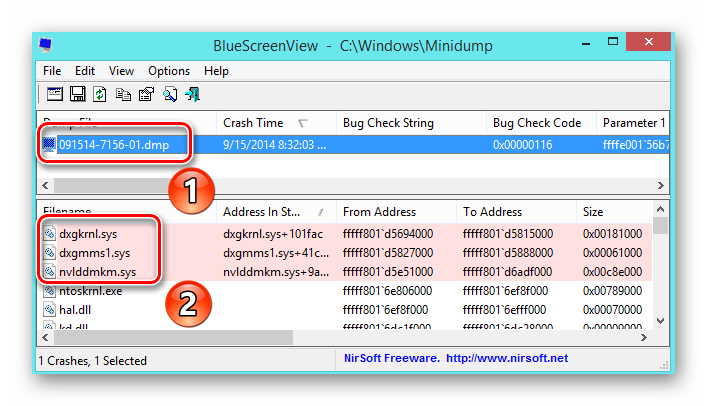
Если таким файлом является один из описанных выше, тогда выполните предложенные советы. В противном случае вам придется искать причину самостоятельно. Для этого нажмите на выбранном дампе в BlueScreenView ПКМ и выберите из контекстного меню строчку «Найти в Google код ошибки + драйвер».</li>
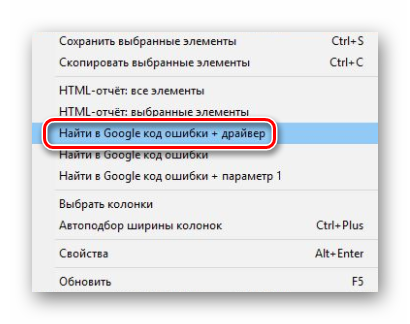
Далее в браузере появятся результаты поиска, среди которых находится решение вашей проблемы. Если с поиском причины возникнут проблемы, можете обратиться к нам в комментарии — мы постараемся помочь.</li></ol>
Стандартные средства устранения ошибки
Временами для того, чтобы избавиться от проблемы «SYSTEM_SERVICE_EXCEPTION», приходится использовать стандартные приемы. Именно о них мы и расскажем далее.
Способ 1: Перезагрузка Windows
Как бы смешно не звучало, но в некоторых случаях способна помочь простая перезагрузка операционной системы или ее правильное выключение.
Подробнее: Выключение системы Windows 10
Дело в том, что Windows 10 не идеальна. Временами она может давать сбои. Особенно учитывая обилие драйверов и программ, которые устанавливает каждый пользователь на разные устройства. Если же это не помогло, стоит попробовать следующие методы.
Способ 2: Проверка целостности файлов
Иногда избавиться от рассматриваемой проблемы помогает проверка всех файлов операционной системы. К счастью, сделать это можно не только сторонним софтом, но и встроенными средствами Windows 10 – «System File Checker» или «DISM».
Подробнее: Проверка Windows 10 на наличие ошибок
Способ 3: Проверка на наличие вирусов
Вирусные приложения, как и полезное ПО, развиваются и совершенствуются с каждым днем. Поэтому нередко работа подобных кодов приводит к появлению ошибки «SYSTEM_SERVICE_EXCEPTION». С подобной задачей отлично справляются портативные антивирусные утилиты. О самых действенных представителях такого программного обеспечения мы рассказывали ранее.
Подробнее: Проверка компьютера на наличие вирусов без антивируса
Способ 4: Установка обновлений
Компания Microsoft постоянно выпускает патчи и апдейты для Windows 10. Все они призваны устранить различные ошибки и баги операционной системы. Возможно, именно установка самых последних «заплаток» поможет вам избавиться от «Синего экрана смерти». О том, как выполнить поиск и инсталляцию обновлений, мы писали в отдельной статье.
Подробнее: Как обновить Windows 10 до последней версии
Способ 5: Проверка оборудования
Изредка виной всему может быть не программный сбой, а аппаратная проблема. Чаще всего такими устройствами являются жесткий диск и оперативная память. Поэтому в ситуациях, когда не удается никак узнать причину появления ошибки «SYSTEM_SERVICE_EXCEPTION», мы советуем протестировать указанное «железо» на наличие проблем.
Подробнее:Как протестировать оперативную памятьКак проверить жесткий диск на битые сектора
Способ 6: Переустановка ОС
В самых крайних случаях, когда ситуацию исправить не получается никакими методами, стоит задуматься о переустановке операционной системы. На сегодняшний день сделать это можно несколькими способами, причем используя некоторые из них, вы сможете сохранить свои личные данные.
Подробнее: Переустановка операционной системы Windows 10
Вот, собственно, и вся информация, которую мы хотели до вас донести в рамках данной статьи. Помните, что причин появления ошибки «SYSTEM_SERVICE_EXCEPTION» очень много. Поэтому стоит учитывать все индивидуальные факторы. Надеемся, теперь вы сможете исправить возникшую проблему. Мы рады, что смогли помочь Вам в решении проблемы.Опишите, что у вас не получилось. Наши специалисты постараются ответить максимально быстро.
Помогла ли вам эта статья?
«Синий экран смерти» или BSOD — одна из самых неприятных ошибок, которые могут возникнуть во время работы Windows 10, такие проблемы всегда сопровождаются усилением операционной системы и потерей всех не сохраненных данных. В сегодняшней статье мы расскажем вам о причинах ошибки «SYSTEM_SERVICE_EXCEPTION» и дадим вам советы, как ее исправить.
Содержание
- Причины ошибки
- Советы по устранению неполадок
- Установка проблемы
- Отсутствие подробной информации
- Стандартные инструменты для исправления ошибок
- Метод 1: Перезагрузите Windows
- Метод 2: Проверьте целостность файлов
- Метод 3: Проверьте на вирусы
- Метод 4: установка обновлений
- Метод 5: Проверка оборудования
- Метод 6: Установите операционную систему
Причины ошибки
В большинстве случаев, «Синий экран смерти» с сообщением «SYSTEM_SERVICE_EXCEPTION» появляется в результате конфликта между операционной системой и различными компонентами или драйверами. Кроме того, подобная проблема возникает при использовании «аппаратного» обеспечения с дефектами или неисправности RAM, видеокарты, IDE-контроллера, перегрева северного моста. И несколько реже причиной этой ошибки является побочный пул, который чрезмерно используется операционной системой. Как вы можете попробовать исправить ситуацию рассмотрим ниже.
Советы по устранению неполадок
Когда вы получаете ошибку «SYSTEM_SERVICE_EXCEPTION» , сначала нужно вспомнить, что именно вы запустили / актуализировали / установили до его появления. Затем следует обратить внимание на текст сообщения, которое отображается на экране. Дополнительные действия будут зависеть от его содержания.
Установка проблемы
Часто ошибка «SYSTEM_SERVICE_EXCEPTION» сопровождается указанием на какой-то системный файл. Что-то вроде этого:
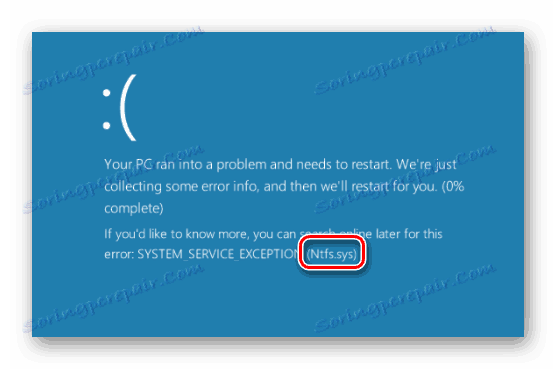
Ниже опишем наиболее распространенные файлы, упомянутые системой в таких ситуациях. Также будем предлагать методы по ликвидации ошибки.
Пожалуйста, обратите внимание, что все предлагаемые решения должны выполняться в «Безопасном режиме» операционной системы. Во-первых, не всегда есть возможность системной операционной системы, загружаться с ошибкой «SYSTEM_SERVICE_EXCEPTION» и, во-вторых, это позволит вам установить или обновить программное обеспечение полностью.
Более подробно: Безопасный режим в Windows 10
AtihdWT6.sys
Этот файл является частью AMD HD Audio, драйвер, который был установлен с помощью программного обеспечения видеокарты. Таким образом, для начала, стоит попробовать переустановить программное обеспечение графического адаптера. Если результат отрицательный, вы можете использовать более радикальное решение:
- Откройте следующий путь в Windows Explorer:C:WindowsSystem32drivers
- Найдите файл «AtihdWT6.sys» в папке с драйверами и удалите его. Для надежности вы можете скопировать его предварительно в другую папку.
- После этого снова перезагрузите систему.
В большинстве случаев этих действий достаточно, чтобы избавиться от этой проблемы.
AxtuDrv.sys
Этот файл принадлежит утилите RW-Everything Read & Write Driver. Для того, чтобы исчез «Синий экран смерти» с этой ошибкой, нужно только удалить или переустановить указанное программное обеспечение.
Win32kfull.sys
Ошибка «SYSTEM_SERVICE_EXCEPTION», показывающую указанный файл, находится в некоторых версиях Windows 17 Build 1709 года. Наиболее распространенной является установка последних обновлений ОС. Мы уже говорили, как установить их в отдельной статье.
Подробности: Обновление Windows 10 до последней версии
Если такие действия не дают желаемого результата, стоит задуматься о возвращении к 1703 году.
Более подробно: Восстановление Windows 10 в первоначальное состояние
Asmtxhci.sys
Этот файл является частью драйвера для USB 3.0 контроллера от ASMedia. Во-первых попробуйте снова установить драйвера. Вы можете скачать его, например, с Официального сайта ASUS , Подходящее программное обеспечение для материнской платы «M5A97» из раздела «USB» .
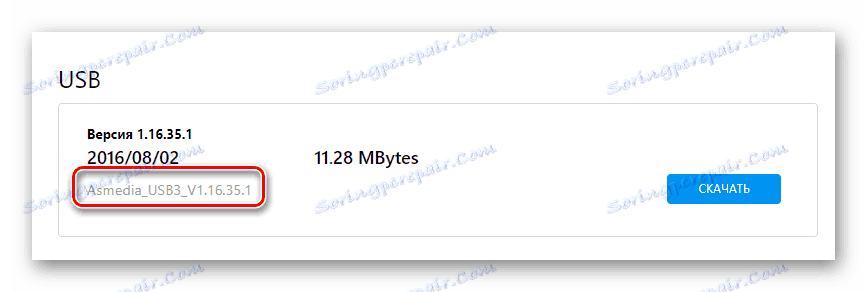
К сожалению, иногда подобная ошибка означает, что виновата физическая неисправность USB-порта. Это может быть дефект в оборудовании, проблема с контактами и т.п. В этом случае уже необходимо обратиться к специалистам для комплексной диагностики.
Dxgkrnl.sys, nvlddmkm.sys, dxgmms2.sys, igdkmd64.sys, atikmdag.sys
Каждый из перечисленных файлов касается программ для gpu. Если вы столкнулись с подобной проблемой, выполните следующие действия:
- Удалите ранее установленное программное обеспечение с помощью утилиты Дисплей для удаления драйверов (DDU).
- Затем переустановите драйверы графического адаптера, используя один из доступных методов.Подробности: Обновление драйверов для gpu в Windows 10
- После этого попробуйте перезагрузить систему.
Если ошибка не устранена, попробуйте установить не последнюю версию драйверов, а их старые версии. Наиболее часто такие манипуляции проделывают владельцы видеокарт NVIDIA. Это объясняется тем, что современное программное обеспечение не всегда работает корректно, особенно с относительно старыми адаптерами.
Netio.sys
Этот файл показывается, в большинстве случаев, для ошибок, вызванных антивирусным программным обеспечением или различными защитными устройствами (например, Adguard ). Попробуйте сначала удалить все такие программы и перезагрузить систему. Если это не поможет, то стоит проверить систему на наличие вредоносных программ или вирусов. Расскажем об этом дальше.
Реже причиной является проблемное программное обеспечение сетевой карты. Это, в свою очередь, может привести к появлению «Синего экрана смерти«. В этом случае необходимо найти и установить драйвер снова. Рекомендуется использовать последнюю версию программного обеспечения, загруженного с официального сайта.
Более подробно: Поиск и установка драйвера для сетевой карты
Ks.sys
файл относится к библиотеке CSA, которая используется в ядре самой операционной системы. Наиболее часто эта ошибка связана с работой Skype и его обновлением. В такой ситуации стоит попробовать удалить программное обеспечение. Если после этого проблема исчезнет, вы можете попробовать установить самую последнюю версию приложения с официального сайта.
Кроме того, часто файл «ks.sys» сигнал о проблеме с видеокамерой. Особенно стоит обратить внимание на этот факт владельцам ноутбуков. В этом случае не всегда нужно использовать оригинальное программное обеспечение производителя. Иногда он приводит к BSOD. Сначала вы должны попробовать вернуть драйвер. Другой способ состоит в том, чтобы полностью убрать видеокамеры из «Device Manager». После этого система установит свое программное обеспечение.
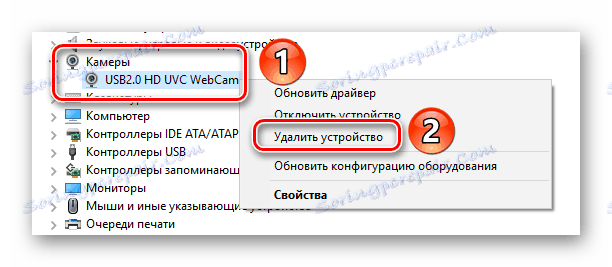
Список самых распространенных ошибок
Отсутствие подробной информации
Файл ошибок не всегда указан в сообщении об ошибке «SYSTEM_SERVICE_EXCEPTION» . В таких случаях необходимо обратится к так называемой карте памяти. Процедура будет выглядеть следующим образом:
- Прежде всего, вы должны убедиться, что функция записи дампа включена. В значок «Этот компьютер«, вызовите контекстное меню и выберите строчку «Свойства» .
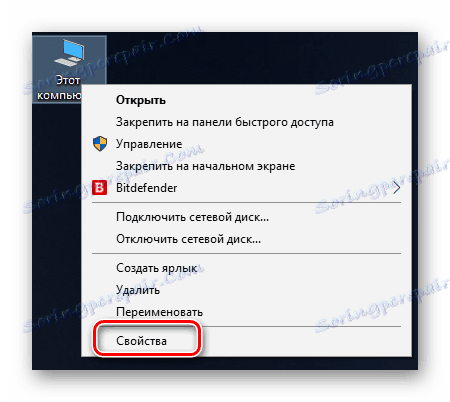
- В открывшемся окне перейдите в раздел «Дополнительные параметры системы» .

- После этого нажмите на кнопку «Параметры» в блоке «загрузка и восстановление» .
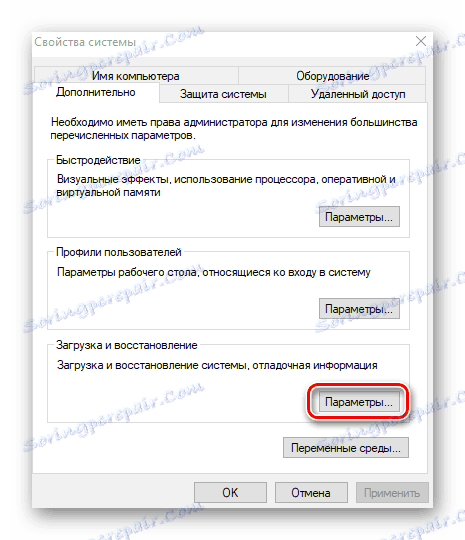
- Откроется новое окно с настройками. В вашем случае они должны быть похожими на показанные на изображении ниже. Не забудьте нажать кнопку «OK», чтобы подтвердить все сделанные изменения.

- После этого вы должны скачать программу BlueScreenView на официальном сайте разработчика и установить его на компьютер / ноутбук. Он отображает всю информацию о наличие ошибок. В конце установки запустите программу. Она автоматически откроет содержимое следующей папки:C:WindowsMinidump. В ней хранятся данные по умолчанию, в случае «синего экрана» .
- Выберите из списка, который расположен в верхней части, нужный файл. В этом случае вся информация будет отображаться в нижней части окна, в том числе имя файла, который заключает в себе проблему.
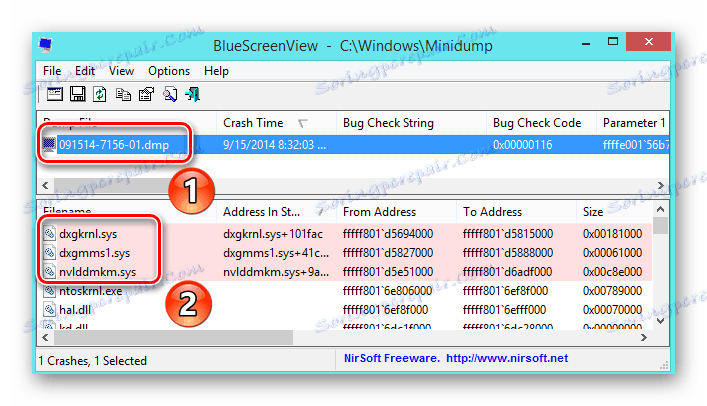
- Если такой файл один из вышеуказанных, следуйте предлагаемым советам. В противном случае придется искать причину самостоятельно. Чтобы сделать это, нажмите на выбранный дамп в BlueScreenView PCM и выберите строчку «Найти ошибку в Google + драйвер» из контекстного меню.
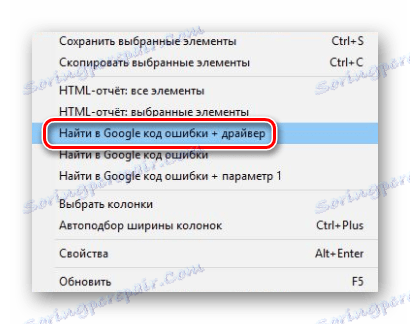
- Тогда результаты поиска будут отображаться в браузере, среди которых будет и решение вашей проблемы. Если есть какие-либо проблемы с поиском причины, вы можете связаться с нами в комментариях — мы постараемся помочь.
Стандартные инструменты для исправления ошибок
Иногда, чтобы избавиться от проблемы «SYSTEM_SERVICE_EXCEPTION», необходимо использовать стандартные методы. Подробнее об этом далее.
Метод 1: Перезагрузите Windows
Независимо от того, насколько смешно это может прозвучать, но в некоторых случаях простой перезапуск операционной системы или правильное отключение может помочь.

Более подробно: Выключение системы Windows 10
Дело в том, что Windows 10 не является совершенной ОС. Иногда может произойти сбой. Особенно учитывая обилие драйверов и программ, которые каждый пользователь устанавливает на различных устройствах. Если это не помогает, нужно попробовать следующие методы.
Метод 2: Проверка целостности файлов
Иногда устранение этой проблемы помогает проверить все файлы операционной системы. К счастью, это можно сделать не только из стороннего программного обеспечения, но при помощи встроенных инструментов Windows 10 — «System File Checker» или «DISM» .
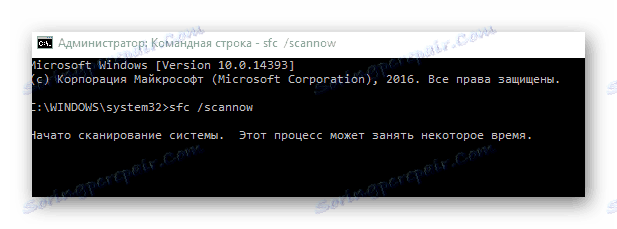
Метод 3: Проверьте на вирусы
Виртуальные приложения, а также различное программное обеспечение, развивается и совершенствуется каждый день. Вот почему часто работа таких кодов приводит к ошибке «SYSTEM_SERVICE_EXCEPTION». Портативные антивирусные программы отлично справляются с этой задачей. О наиболее эффективных представителях таких программ было рассказано ранее.
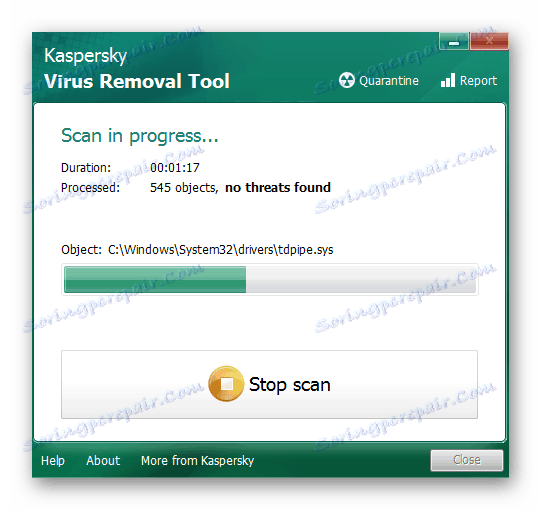
Метод 4: установка обновлений
Microsoft постоянно выпускает патчи и обновления для Windows 10. Все они предназначены для исправления различных неисправностей и ошибок в операционной системе. Может быть, установка самых новых «патчей» поможет вам избавиться от «Синего экрана смерти«. Мы писали о том, как выполнить поиск и установку обновлений в отдельной статье ранее.
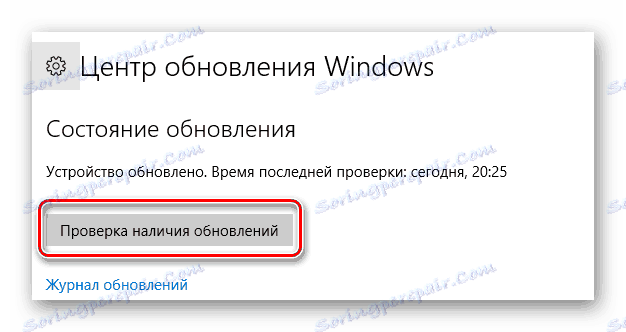
Метод 5: Проверка оборудования
Иногда это может быть не программное повреждение, а аппаратная проблема. Наиболее часто это жесткий диск и оперативная память. Таким образом, в ситуациях, при которых не представляется возможным определить, по какой причине появилась ошибка «SYSTEM_SERVICE_EXCEPTION» , мы рекомендуем вам проверить указанные аппаратные проблемы.
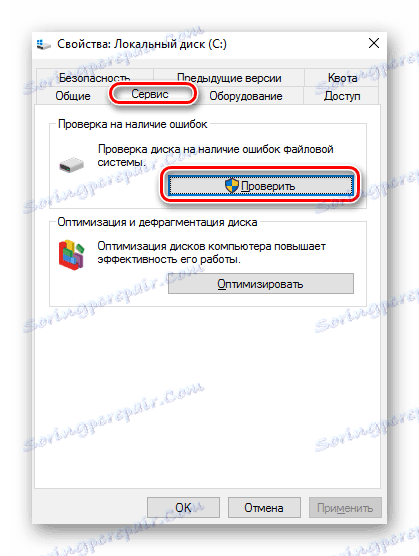
Метод 6: Переустановка операционной системы
В самых крайних случаях, когда ситуация не может быть устранена никоим образом, стоит думать о переустановке операционной системы. На сегодняшний день это может быть сделано несколькими способами, и с некоторыми из них вы можете сохранить ваши личные данные.
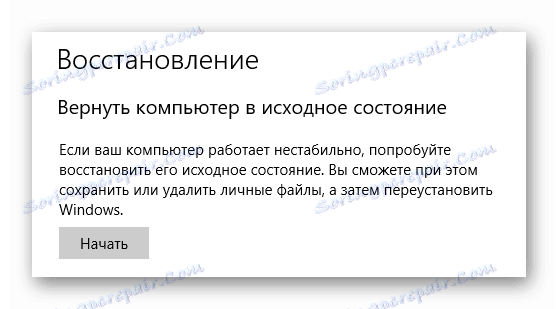
Здесь, на самом деле, вся информация, которую мы хотели передать вам в этой статье. Не забывайте, что очень важно установить причины ошибки «SYSTEM_SERVICE_EXCEPTION». Следовательно, необходимо принимать во внимание различные факторы. Мы надеемся, что теперь вы смогли решить свою проблему.
Используемые источники:
- https://remontka.pro/system-service-exception-error-windows-10/
- https://lumpics.ru/how-fix-system_service_exception-error-in-windows-10/
- https://windowsphoner.ru/14652
Ограничение функциональности операционной системы часто является следствием ошибки system service exception. Она возникает из-за сбоя взаимодействия программного и аппаратного обеспечения компьютера.
Причины, по которым возникает ошибка system service exception в Windows 10
Все структурные компоненты ПК должны функционировать в гармоничном симбиозе. Сбои в рабочем цикле непременно ведут к ошибкам. Причиной ограничения функциональных возможностей операционной системы в результате system service exception может послужить множество факторов:
- Нарушение обработки связи в реестре.
- Ошибочное удаление определенных системных файлов.
- Сбои операционной системы, отвечающие за работу северного моста. Он обеспечивает взаимодействие аппаратных комплектующих частей, в особенности оперативной памяти, центрального микропроцессора и жесткого диска.
- Использование пиратского программного обеспечения, интеграция в систему вредоносных программ.
- Отказ драйверов или их отсутствие, некорректная установка.
Расскажем, что можно сделать, если на мониторе начинает регулярно появляться «синий экран смерти» и как исправить system service exception в Windows 10.
Восстановлением записи реестра
В операционной системе предусмотрена функция автоматического создания резервной копии реестра. Ошибка system service exception, вызванная нарушениями реестра устраняется следующим путем:
- Заходим в папку RegBack. Она локализируется на диске С по файловому пути Windows System32 config.

- Копируем ее содержимое в папку «config», расположенную на уровень выше или переходим вновь по вышеуказанном пути.
Во избежание повторных сбоев реестра необходимо самостоятельно сделать его копию при оптимальной функциональности системы. Эти манипуляции выполнить довольно просто:
- Сначала необходимо нажать Win+R и ввести в поле окна запуска программы – regedit, после чего откроется редактор реестра.

- Слева на панели нужно нажать на «Компьютер» правой кнопкой и остановить выбор на «Экспортировать».

- Указать желаемое место сохранения файла.

При возникновении ошибки system service exception в результате нарушения реестра необходимо будет просто скопировать данные вышеупомянутым способом. Целесообразно будет активировать функцию автоматического создания точек восстановления.
Чистка системы от вирусов
- Необходимо обновить текущую версию установленной антивирусной программы или инсталлировать новый антивирус. Можно провести отборочный тест эффективности антивирусной программы на внешнем накопителе небольшого объема, чтобы не тратить напрасно времени на проверку всего диска С.
- Если программа работает корректно – переходим к глубокому сканированию диска С. Это процедуру нужно выполнить, потому что Bluescreen может быть результатом повреждения вирусами системных файлов.

Восстановление системы до контрольной точки
Если появляется ошибка system service exception netio sys в Windows 7, и вы не знаете, как исправить ее – нужно восстановить систему до контрольной точки.
Заходим в панель управления.
Выбираем «Восстановление».

Переходим к пункту «Запуск восстановления системы».
После этого запускается «Мастер восстановления системы». Здесь присутствует 2 пути дальнейших действий. Первый вариант – система предлагает остановить выбор на точке восстановления, которая была создана в автоматическом режиме. Второй – необходимо нажать «Выбрать другую точку восстановления». Во втором варианте можно осуществить выбор восстанавливаемой точки, созданной самостоятельно или из списка автоматически созданных точек.
Дальше необходимо подтвердить действие, нажав «Готово». После этого процесс восстановления запустится, и устройство автоматически перезагрузится. Проблема system service exception должна устраниться.
Очистка диска
Сбой system service exception может произойти из-за многочисленных ненужных файлов на винчестере. Система способна самостоятельно справляться с удаленными и временными файлами, которые загромождают дисковое пространство и препятствуют нормальной работе ОС. Чтобы запустить очистку необходимо:
Обновление драйверов
Если появляется код остановки system service exception, причина может заключаться в устаревших программах. Наиболее удобно обновлять драйвера при возникновении ошибки system service exception посредством использования специальной программы Drive Booster:
- Для начала нужно скачать и установить программу. Найти ее можно по адресу http://driver-booster.ru.uptodown.com/windows/download
- Запуск происходит посредством нажатия иконки с расширением «exe». Сразу после того, как программа запустится, она определит, какие драйвера необходимо обновить, или установить.
- Нажимаем «Обновление всех драйверов».
 Оно происходит очень долго, переживать, что компьютер не отвечает на запросы программы не нужно.
Оно происходит очень долго, переживать, что компьютер не отвечает на запросы программы не нужно.
Проверка системных файлов
Если экран показывает код ошибки system service exception в Windows 10 – необходимо прибегнуть к следующим действиям:
Установка обновлений
Проверка жесткого диска на ошибки
Проверка оперативной памяти на ошибки
Для анализа оперативной памяти на предмет system service exception можно воспользоваться инструментами программы Memtest86+.
https://www.memtest86.com/download.htm
Запустите exe файл из архива и создайте загрузочную флешку. Для этого сначала выберите нужный диск, затем нажмите «Write».
Подтвердите действия.
Далее вы увидите процесс создания флеш-накопителя с программой.
Теперь нужно перезагрузить компьютер, зайти в БИОС и выставить загрузочное устройство – флешку.
После перезагрузки программа начнет свою работу. После проверки и выявления каких-то проблем, нужно заменить ОЗУ. Если устройство укомплектовано несколькими планками – нужно поочередно изымать их, для определения нерабочей комплектующей части.
Переустановка системы
Если никакие из вышеупомянутых способов исправления ошибки system service exception – необходимо полностью переустановить операционную систему.
Отличного Вам дня!
SYSTEM_SERVICE_EXCEPTION — это BSOD ошибка (Синий экран смерти), которая может появиться в любое время при использовании вашего ПК. Ошибки BSOD могут стать настоящим кошмаром для тех, кто безуспешно пытается их исправить. Как правило, такие ошибки могут появляться по разным причинам. Список наиболее популярных причин включает недостающие файлы, повреждение диска, проблемы с совместимостью и драйверами. Если не устранить ошибку, она будет постоянно всплывать каждый раз, мешая нормальной работе с ПК. К счастью, прошло более трех лет с тех пор, как SYSTEM_SERVICE_EXCEPTION стала известна в Windows 3. Теперь мы знаем наиболее эффективные и рабочие решения для устранения этой проблемы.

Скачать средство восстановления Windows
Скачать средство восстановления Windows

Существуют специальные утилиты для восстановления Windows, которые могут решить проблемы, связанные с повреждением реестра, неисправностью файловой системы, нестабильностью драйверов Windows. Мы рекомендуем вам использовать Advanced System Repair Pro, чтобы исправить ошибку «SYSTEM_SERVICE_EXCEPTION» в Windows 10.
Прежде чем перейти к инструкциям, потратьте минуту, чтобы ознакомиться с наиболее частыми причинами, по которым может возникать ошибка SYSTEM_SERVICE_EXCEPTION. Иногда на синем экране смерти показывается имя файла .sys, который и вызывает проблему. Эта информация может помочь в выявлении более точной причины, чтобы не перебирать все возможные решения. Имя этого файла должно быть расположено в самом низу информации об ошибке. Если имя файла там не указано, единственный узнать его — через так называемые файлы дампа, которые создаются Windows во время сбоев BSOD. Вы можете просмотреть их, установив специальную утилиту Microsoft под названием WinDbg Preview. Утилита доступна в официальном магазине Microsoft Store. После загрузки и установки приложения выполните следующие действия, дабы проанализировать, какой файл мог вызвать сбой:
- Тип WinDbg Preview в поле поиска рядом с Start меню, щелкните по нему правой кнопкой мыши и выберите Запуск от имени администратора.
- Согласитесь с появившимся окном и дождитесь открытия WinDbg.
- Теперь, нажмите Файл меню и выберите Start debugging вверху списка слева.
- Затем нажмите Open dump file и выберите, какой файл дампа вы хотите прочесть. Папка, содержащая файлы дампа, должна располагаться по этому пути
C:WindowsMinidump. Выберите дату, ближайшую к моменту возникновения ошибки. Если в папке таких файлов нет, то вероятнее всего ваша система не записывает отчеты дамп памяти. Чтобы включить эту функцию, следуйте инструкциям, перечисленным после этих шагов. - Немного подождите, пока загрузится выбранный файл дампа.
- Теперь найдите строку
!analyze -vгде-то рядом с нижней частью всего текста. Щелкните по ней и дождитесь завершения анализа.
После выполнения всех этих шагов, вы наконец сможете увидеть полную картину того, что может вызвать ошибку. Прокрутите немного вниз и найдите запись с названием IMAGE_NAME. Рядом с ней вы увидите имя файла, из-за которого выскакивает ошибка.
Чтобы включить создание дампа:
- Откройте Этот компьютер и щелкните правой кнопкой мыши на пустое пространство под дисками. Выберите Предложения.
- Затем нажмите Дополнительные параметры системы.
- Перейдите в Передовые вкладку и нажмите Настройки под Загрузка и восстановление .
- Убедитесь, что у вас стоят те же настройки, что и на этом скриншоте.

Как только вы узнали, какой файл вызывает ошибку, взгляните на список наиболее популярных файлов .sys и их функций ниже:
dxgkrnl.sys, nvlddmkm.sys, и atikmdag.sys — файлы, относящиеся к драйверам видеокарты. Иногда они могут быть повреждены или больше не поддерживаться. Поэтому стоит проверить ваш драйвер на наличие неисправностей и загрузить новые, при необходимости.
ks.sys может указывать на проблему со многим, но чаще всего это связано с установкой или запуском Skype. Причина обычно кроется в драйверах веб-камеры или звуковой карты. Некоторым пользователям удалось решить эту проблему, установив альтернативные драйверы для своей веб-камеры или звуковой карты.
netio.sys часто ассоциируется с сетевыми адаптерами и Wi-Fi. В этом случае ошибка SYSTEM_SERVICE_EXCEPTION может возникать внезапно во время серфинга в Интернете или при высокой загрузке сетевых ресурсов (например, при использовании торрент-клиентов). Решением может быть загрузка оригинальных драйверов с сайта производителя для вашего ноутбука или материнской платы на ПК.
С учетом выше сказанного, теперь вы можете выбрать правильное и наиболее перспективное решение из списка ниже. Если вы все еще не уверены, какое решение вам подойдет, попробуйте выполнить все по порядку, пока проблема в конце концов не решится.
1.Установите свежие обновления Windows
Обновления Windows не безупречны и по-прежнему славятся множеством ошибок, которые могут сбивать работу различных системных процессов. Не исключено, что последнее обновление, установленное в настоящее время на вашей системе, как раз и является виновником ошибки SYSTEM_SERVICE_EXCEPTION. Таким образом, проверка и установка новых обновлений для исправления ошибок потенциально может решить проблему. Вы также можете удалить самое последнее обновление, если подозреваете, что оно могло спровоцировать проблему.
Чтобы установить новые обновления:
- Щелкните левой кнопкой мыши на Меню Пуск в левом нижнем углу экрана и выберите Настройки. Или используйте Windows + I сочетания клавиш.
- Затем выберите Обновление и безопасность.
- На левой панели выберите Центр обновления Windows.
- Теперь нажмите Проверка наличия обновлений.
- Подождите, пока Windows просканирует обновления и установит их, если они будут найдены.
- После завершения перезагрузите компьютер и проверьте, сохраняется ли проблема.
Чтобы удалить последние обновления:
- Повторите первые 3 шага из вышеизложенного.
- Затем в Центре обновления Windows щелкните Просмотр журнала обновлений на правой панели.
- Выберите Удалить обновления сверху и удалите самое последнее обновление по дате установки.
- Теперь вы можете перезагрузить компьютер и посмотреть, изменилось ли что-нибудь.
2. Обновите драйверы
Как мы уже упоминали ранее, драйверы часто занимают большую роль в появлении SYSTEM_SERVICE_EXCEPTION. Графические, сетевые адаптеры и другие важные устройства могут быть неправильно настроены из-за проблем с драйверами. Именно поэтому важно регулярно обновлять их. Обратите внимание, что иногда и новые драйверы могут вызывать какие-то проблемы. В этом случае Windows запоминает предыдущий драйвер, позволяя при необходимости откатиться к нему. Если вы уже знаете, какой драйвер связан с возникшей ошибкой из вышеизложенного, обновите его в первую очередь. Обе инструкции по обновлению и откату драйверов вручную есть ниже:
Чтобы обновить драйверы вручную:
- Щелкните правой кнопкой мыши по значку Меню Пуск и выберите Диспетчер устройств.
- В открывшейся вкладке щелкните правой кнопкой мыши по проблемному драйверу, выберите Обновить драйвери следуйте инструкциям на экране.
- Windows начнет поиск доступных обновлений и автоматически установит их на ваш компьютер.
- Иногда встречаются неисправные драйверы (отмечены желтым прямоугольником), что означает, что они неисправны и должны быть немедленно обновлены.
Чтобы откатить драйверы:
Если вы знаете, что какой-то драйвер был обновлен до получения ошибки, можно найти и откатить его до предыдущей версии. Вот как:
- Перейдите в Диспетчер устройств как мы делали выше.
- Найдите и щелкните правой кнопкой мыши на недавно обновленный драйвер.
- Выберите Откатить и следуйте инструкциям.
- После завершения перезагрузите компьютер и посмотрите, исчезнет ли проблема.
Вы также можете использовать IObit Driver Booster для автоматических обновлений. Это намного быстрее, чем проделывать все действия вручную, так как утилита найдет устаревшие или неисправные драйверы и обновит их самостоятельно. Вот ссылка для ее скачивания.

Стартовый экран Driver Booster

Результаты сканирования Driver Booster

Раздел инструментов Driver Booster
Скачать Driver Booster
3. Проверьте целостность системных файлов.
Как мы уже упоминали в начале, проблемы с BSOD также могут возникать из-за отсутствия или повреждения файлов. Такие файлы обычно очень важны для правильной работы многих служб Windows. Если некоторые из этих файлов находятся вне их родной среды, то это может стать причиной сбоев. Ниже мы воспользуемся DISM (обслуживание и управление образами развертывания) и SFC (средство проверки системных файлов) сканированиями, которые обнаружат и восстановят отсутствующие компоненты. Обязательно запустите оба из них, так как они могут по-разному влиять решение проблемы. Вот как:
С помощью DISM
- Откройте Командная строка как мы это делали на предыдущем шаге.
- Скопируйте и вставьте эту команду
DISM.exe /Online /Cleanup-image /Restorehealth. - Нажмите Enter и подождите, пока Windows закончит сканирование и исправление.
- После этого выполните сканирование SFC ниже.
С помощью SFC
- Откройте Командная строка , введя
cmdв поле поиска рядом с Меню Пуск кнопку. - Щелкните правой кнопкой мыши по Командная строка , а затем выбрать Запуск от имени администратора.
- После открытия консоли введите
sfc /scannowкоманду и нажмите Enter. - Когда процесс исправления будет завершен, перезагрузите компьютер и проверьте, появляется ли ошибка SYSTEM_SERVICE_EXCEPTION снова.
4. Просканируйте жесткий диск на наличие повреждений.
Еще один важный метод, который стоит попробовать, если вы еще не устранили ошибку, — это сканирование диска на следы повреждений. Вы можете легко это сделать с помощью шагов ниже:
- Откройте Командная строка так же, как мы сделали выше.
- Затем вам нужно вставить команду
chkdsk /f /r C:команду и нажмите Enter. При необходимости замените «C» на букву вашего жесткого диска. - Система выполнит сканирование на правильность конфигурации и физические ошибки, после чего автоматически исправит их.
5. Отключите / удалите стороннее ПО.
Стороннее программное обеспечение, такое как антивирус, может вызывать сбои в работе некоторых служб. Оно может конфликтовать с каким-то процессом в вашей системе. По какой-то причине даже легитимные процессы Windows могут переплетаться с протоколами защиты вредоносных программ, что приводит к некоторым сбоям. Поскольку вы этого можете не знать, попробуйте отключить неродной антивирус, если он у вас установлен. Существует также список программ, которые могут вызывать проблемы с BSOD на некоторых системах. Среди них — Антивирус McAfee, Virtual CloneDrive, Xsplit, MSI Live, BitDefender, Cisco VPN и сервис Asus GameFirst. Помимо того, что антивирус или сторонние утилиты могут являться виновниками таких ошибок, нежелательные или вредоносные программы также могут иметь те же последствия. Если вы помните, как недавно устанавливали какую-то новую программу, попробуйте удалить ее и проверить, измениться ли что-нибудь. Может, как раз это и решит проблему. Если вы не знаете, как правильно удалять вредоносные программы, рекомендуем загрузить отличный и проверенный антивирус от MalwareBytes (используйте кнопку ниже).
Скачать Malwarebytes
6. Используйте точку восстановления системы.
Если ничего не получается и попытки найти правильное решение приводят к постоянным сбоям, восстановление системы может стать выходом из положения. Если вы не установили Windows только сейчас, в системе должна быть какая-то резервная точка, когда ошибка SYSTEM_SERVICE_EXCEPTION не появлялась. Итак, давайте вернем вашу систему к этой точке, выполнив следующие действия:
- Щелкните правой кнопкой мыши по Этот компьютер , а затем выбрать Предложения.
- В открывшемся окне перейдите в Защита системы и нажмите на Восстановить.
- Затем нажмите Следующая и выберите дату, во время которой все работало без проблем. Вы также можете нажать на Поиск затрагиваемых программ, который покажет, что будет изменено после запуска восстановления.
- Когда закончите, нажмите Следующая и начните Восстановить.
Итоги
Как видите, подход к решению SYSTEM_SERVICE_EXCEPTION может сильно отличаться в зависимости от индивидуальных случаев. Чаще всего такие ошибки возникают из-за проблемного драйвера или поврежденной файловой системы. В любом случае, мы надеемся, что вам удалось исправить эту досадную проблему, которая мешает адекватному использованию системы. Если вы сталкиваетесь с какими-то другими трудностями в вашей системе, найдите интересующую вас проблему на нашем веб-сайте.
