
Принтер Samsung Xpress M2020 не печатает? Устранение ошибок с рекомендациями!
Если Samsung Xpress M2020 не печатает, не спешите нести принтер в ремонт. Порой причинами прекращения работоспособности устройства могут стать безобидные ошибки:
- замятие бумаги;
- заклинившие датчики закрытия крышки;
- окончание тонера в картридже и далее по списку.
Чтобы определить ошибку печати, воспользуйтесь функционалом программного обеспечения Samsung Printer Status или расшифруйте данные цветовой индикации.
Элементарные проблемы можно устранить своими руками. А вот с серьезными поломками следует сразу обращаться в профильные сервисные центры.
Индикация ошибок принтера Samsung Xpress M2020
Сравнив индикацию Samsung M2020 с наведенными в таблице примерами, вы с легкостью определите причину отсутствия работоспособности у вашего принтера.
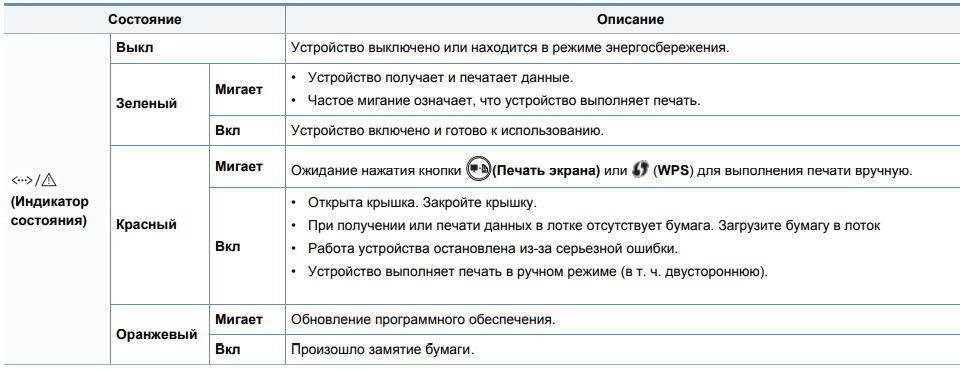
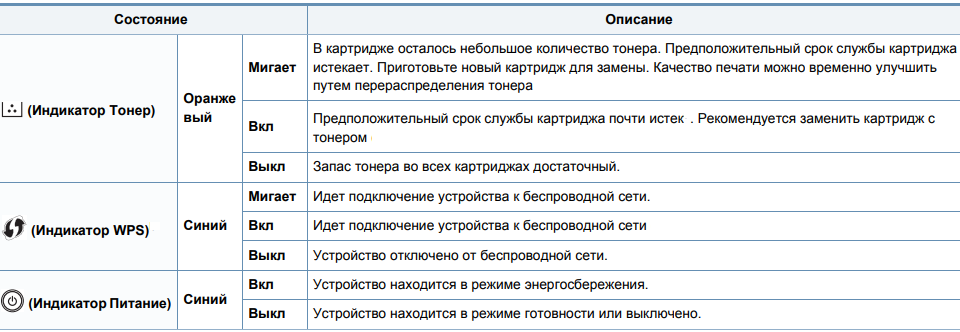
Отдельное внимание стоит уделить индикатору тонера. Это животрепещущая тема для тех пользователей, которые предпочитают повторно заправлять комплектные картриджи MLT-D111S и MLT-D111L, а не покупать новые.
Но проблема в том, что после каждой заправки тонером чипы необходимо менять. Если не сделать этого, принтер будет информировать вас об отсутствии краски, а печать так и не запустится.
Альтернативное решение проблемы – прошивка печатающего устройства специальным программным обеспечением, способным игнорировать ограничение чипов. Эффективно только в том случае, если срок гарантийного обслуживания Samsung Xpress M2020 подошел к концу.
Испытываете проблемы с оргтехникой Samsung? Сервисный центр МосТонер – бесплатный выезд мастера в пределах МКАД!
Страница 172

5. Устранение неисправностей
Неполадки при печати
Устройство не
печатает.
На устройство не подается питание.
Проверьте подключение шнура питания. Проверьте выключатель и источник
питания.
Устройство не является устройством по
умолчанию.
Выберите данное устройство устройством по умолчанию в ОС Windows.
Проверьте наличие указанных ниже ошибок:
• Не закрыта верхняя крышка. Закройте верхнюю крышку.
• Произошло замятие бумаги. Устраните замятие бумаги (см. раздел «Удаление замятой бумаги» на стр. 54).
• Не загружена бумага. Загрузите бумагу (см. «Загрузка бумаги в лоток» на стр. 29).
• Не установлен картридж с тонером. Установите картридж (см. «Замена картриджа» на стр. 45).
• Убедитесь что с картриджа сняты защитный кожух и упаковочная бумага (см. «Замена картриджа» на стр. 45).
При возникновении системных ошибок во время печати обратитесь к представителю службы технической поддержки.
Неправильно подключен соединительный
кабель между компьютером и устройством.
Отключите кабель устройства и подключите его еще раз (см. «Вид сзади» на
стр. 20).
Соединительный кабель между
компьютером и устройством неисправен.
Если возможно, подключите кабель к заведомо исправному компьютеру и
напечатайте документ. Кроме того, можно попробовать подключить кабель от
другого устройства.
Указан неправильный порт.
Проверьте настройки принтера в операционной системе Windows и
убедитесь, что задание печати отправляется на правильный порт. Если у
компьютера несколько портов, убедитесь, что устройство подключено к
нужному порту.
Неправильно настроены параметры
устройства.
Проверьте окно Настройка печати и убедитесь, что все параметры печати
установлены правильно.
![]()
Дубликаты не найдены
выкидываем самсунг, покупаем бразер, — забываем про чипы
Зашёл чтоб про бразер написать, а тут ты.
Хех, много слышал о Samsung SL-M2020, которые каким-то чудом не блокируются, но за пять лет, через наш сервисный центр прошла не одна сотня этих принтеров и все блокировались.
Реалии прошивки этого чуда по ссылке — https://tradenix.com/news/2019-04-16-66
Посижу, подожду чем закончится
это что за видео для пионеров. Каким образм принтер не будет ругаться на чип . что изменится от того, что данные от чипа пойдут на прямую через провод на плату, а не через контакты . над этим принтером бились спецы в области написания fix прошивок и так в конечном итоге не понятно чем всё закончилось, а тут провда припаял на прямую и справился, а когда чип заблокируется, новый на место старого паять, клоун.
У многих из нас имеются МФУ и просто принтеры от компании «Samsung». Обычно они обладают хорошим качеством, длительным сроком службы и надёжностью признанного мирового бренда. Но приходит время, чернило заканчивается, и возникает необходимость в его замене. Приобретя новый расходник, мы вставляем его в МФУ, и внезапно сталкиваемся с сообщением « Несовместимый картридж с тонером Samsung ». Что же делать? Ниже разберём, что необходимо делать для устранения возникшей проблемы.
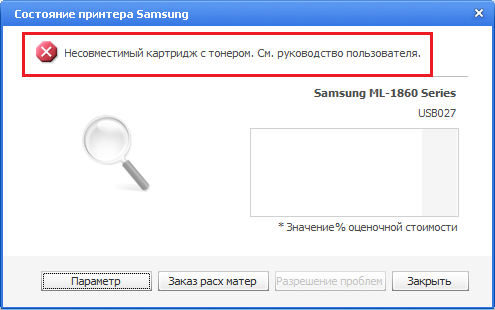
- Причины, по которых несовместим картридж с тонером на Samsung
- Переустановка картриджа
- Очистка четырех позолоченных контактов
- Использование оригинального картриджа Самсунг
- Сброс счётчика через меню устройства
- Выполнение сброса региона при проблеме с тонером на МФУ
- Перепрошивка чипа несовместимого картриджа Samsung
- Заключение
Причины, по которых несовместим картридж с тонером на Samsung
Данная проблема касается не только распространённых картриджей Samsung моделей M2070, SCX-3200, ML-1860, SCX-3400 , но и других МФУ от Самсунга и других популярных производителей.
Причины появления сообщения о несовместимости тонера с вашим картриджем обычно сводятся к следующему:
| Причина: | Особенности: |
|---|---|
| Региональность | Принтер (старый картридж) предназначен для использования в одной стране, а новый картридж – в другой. |
| Неправильная установка | Картридж установлен в МФУ (принтер) некорректно. |
| Механическая поломка | Контакты картриджа загрязнены или чип картриджа повреждён. |
| Неправильное ПО | Перепрошивка картриджа выполнена некорректно. |
| Неверные настройки | Не был правильно выполнен автоматический сброс памяти принтера при замене картриджа. |
Давайте разберёмся, как исправить ошибку «Несовместимый картридж с тонером» на вашем принтере Samsung.

Переустановка картриджа
Довольно часто причиной проблемы является некорректная установка картриджа в МФУ.
Рекомендуем выполнить следующее:
- Изымите из принтера новый картридж, и установите вместо него старый;
- Оставьте ваш принтер в таком состоянии на 10 минут;
- Теперь изымите старый картридж, вместо него установите новый. Убедитесь, что вы правильно установили новый картридж и понаблюдайте, возникает ли вновь ошибка несовместимого картриджа. Если ошибка возникает, изымите новый картридж из принтера. Проверьте, чтобы место для подключения картриджа было чистое и сухое, и поверхность принтера (а также поверхность картриджа) не повреждены;
 Извлеките картридж из устройства
Извлеките картридж из устройства

Очистка четырех позолоченных контактов
На вашем картридже есть четыре позолоченных контакта , которые используются для передачи данных с МФУ (принтером). Выньте картридж, и очень осторожно протрите данные контакты мягкой тканью. Затем немного потрясите ваш картридж и вставьте его обратно в принтер. Это поможет исправить дисфункцию с нераспознаванием картриджа на вашем МФУ от Самсунг.

Использование оригинального картриджа Самсунг
Убедитесь, что вы устанавливаете оригинальные картриджи южнокорейского производителя, а не но-нейм подделку, созданную где-то в глубинке Китая. При необходимости приобретите оригинальный картридж от Samsung.
Сброс счётчика через меню устройства
Для моделей Samsung scx-3200 и scx-4833fd можно попробовать сбросить счётчик устройства, выполнив следующие действия:
- Войдите в сервисное меню устройства;
- Нажмите следующую последовательность клавиш ++ stop — — stop stop ;

- Нажимая на стрелку вверх, находим на дисплее буквы « FC », и жмём на « О К»;

- Находим код « 07 » и вновь жмём на « ОК »;
 Выберите значение «07»
Выберите значение «07»
Выполнение сброса региона при проблеме с тонером на МФУ
Если регион МФУ и нового картриджа не совпадает, это может вызывать ошибку о том, что тонер не подходит к картриджу на Самсунге.
- Первым делом откройте техническое меню (Tech Mode). Для этого нажмите на кнопки « Меню » — « Назад » — « Влево » — « Вправо » — « ОК » — « Стоп/Сброс » — « Меню ». Если на экране появилось « Tech Mode », значит вы всё сделали правильно;
- Чуть ниже будет «Tech menu», нажмите на «ОК» для входа туда;
- Найдите там раздел « Data setup », а в данном разделе найдите опцию « Clear All Mem »;
- Появится перечень доступных регионов, найдите там « Russia » и выберите его;
- Подтвердите ваш выбор, устройство перезагрузится. Проблема будет исправлена.
Перепрошивка чипа несовместимого картриджа Samsung
Также рекомендуем обратиться к компетентному специалисту, и перепрошить чип картриджа . Это может устранить ошибку на вашем Samsung.
Заключение
Выше мы разобрали, почему возникает ошибка «Несовместимый картридж с тонером» на вашем Самсунге, и как можно её исправить. Уделите внимание способам по настройке системного меню и чистке позолоченных контактов картриджа. Данные методы доказали свою эффективность у множества благодарных пользователей.
Альтернатива — заправка картриджей в Санкт-Петербурге
+7 (812) 242-50-72 многоканальный
мы находимся здесь
- Главная
- Заправка
- Лазерные
- Струйные
- Картриджи
- Лазерные
- Струйные
- Сервис
- Ремонт
- Тонер
- Новости
- Контакты

Современные принтеры являются сложными устройствами оснащенными многочисленными датчиками (или счетчиками чернил), анализирующими количество оставшихся чернил или тонера в картридже и рассчитывающие — какое количество страниц возможно еще напечатать. Замена печатного картриджа требует проведения процесса «обнуления» памяти принтера, посредством использования специальной чип-карты.
Поскольку счетчик чернил принтера не отслеживает реальный расход краски для печати одной страницы, а только учитывает их количество, то часто в картридже может оставаться значительное количество расходного материала, который можно полностью использовать только при «обнулении» памяти принтера или изменив его прошивку.
Прошивка принтера это программное изменение его настроек. Во всех устройствах данная процедура производится по-разному. В одних, ее необходимо производить с использованием компьютера, в других, — посредством устранения счетчика чернил, а некоторые принтеры требуют проведения «обновления» прошивки с использованием специализированных аппаратных средств (программаторов). Осуществление корректной прошивки принтера требует наличия определенных навыков и оборудования, поэтому ее лучше доверить профессионалам, дабы избежать дополнительных расходов связанных с поломкой принтера и необходимости покупки нового.
Проведение процедуры «обнуления» памяти принтера проводят при осуществлении заправки картриджа , которая позволяет экономить средства на его эксплуатации, поскольку цена заправки значительно ниже стоимости покупки оригинальных расходных материалов. Многие производители принтеров устанавливают низкую стоимость на свою продукцию, которая компенсируется высокой стоимостью печатных картриджей, нередко составляющей половину стоимости всего печатного устройства.
Установка системы непрерывной подачи чернил (СНПЧ), представляющая собой внешние емкости с чернилами, которые подключены к печатающему механизму принтера, позволяют значительно увеличить объемы печатной продукции. Установка данной системы предполагает внесение соответствующих изменений в программное обеспечение принтера, чтобы он мог корректно с ней работать.
Таким образом, проведение процедуры «обнуления» или прошивки программного обеспечения принтера является необходимым условием для его заправки и снижения себестоимости печати. Однако, данная процедура приводит к потере гарантии на все устройство, поэтому каждый пользователь должен сам решить целесообразность ее применения.
Прошиваем новые модели принтеров и МФУ
Samsung SL-M2020,SamsungSL-M2020W,SamsungSL-M2022,Samsung SL-M2022W Xpress,Samsung SL-M2070,Samsung SL-M2070
SamsungML-2160,SamsungML-2164,SamsungML-2165,SamsungML-2168W,SamsungSCX-3400,SamsungSCX-3400F,Samsung SCX-3400W,Samsung SCX-3405
Samsung SL-M2020 — прошивка 1600р
Samsung SL-M2020W — прошивка 1600р
Samsung SL-M2022 — прошивка 1600р.
Samsung SL-M2022W Xpress — прошивка 1600р.
Samsung SL-M2070 — прошивка 1600р.
Samsung SL-M2070 Xpress — прошивка 1600р.
Samsung SL-M2070FW Xpress — прошивка 1600р.
Как сбросить принтер Samsung m2070?
Как сбросить настройки принтера Samsung m2070?
Полный сброс устройства SAMSUNG M2070FW
- Чтобы восстановить заводские настройки SAMSUNG M2070FW, достаточно быстро нажать следующую комбинацию клавиш: кнопка меню и # 1 9 3 4 на клавиатуре SAMSUNG M2070FW.
- Снова нажмите клавишу меню, а затем кнопку ОК.
Как поменять картридж в принтере Samsung m2070?
Для замены картриджа с тонером выполните следующие действия.
- Откройте модуль сканера. …
- Откройте внутреннюю крышку. …
- Извлеките использованный картридж из принтера. …
- Извлеките новый картридж с тонером из упаковки. …
- Слегка потрусите картридж из стороны в сторону, чтобы перераспределить тонер.
Как обнулить принтер самсунг?
Выключите МФУ и включите через 5 сек., действуйте по инструкции:
- нажмите 10 раз кнопку «Меню», появится пункт «Настр. сист.», нажмите «ОК»;
- выберите пункт «Сброс настроек», нажмите «ОК»;
- выберите «Все настройки», нажмите «ОК»;
Как сбросить счетчик на принтере Samsung SCX 4200?
Предусмотрена возможность выборочной очистки данных в памяти.
- Нажимайте кнопку Меню, пока в верхней строке дисплея не появится надпись Обслуживание.
- Нажимайте кнопку прокрутки, пока не появится надпись Сброс настроек, и нажмите кнопку OK.
- Выберите элемент, который требуется очистить, кнопкой прокрутки.
Как сбросить счетчик на принтере Samsung SCX 3400?
Для доступа к настройкам принтера Samsung SCX-3400 нужно десятикратно нажать кнопку «меню». Когда на дисплее высветится «обслуживание», кнопкой «вправо» нужно пролистнуть сервис до команды «сброс настроек» и подтвердить ее кнопкой «ОК». Далее – дважды нажать кнопку «вправо».
Как устранить замятие бумаги в принтере Samsung m2070?
Будьте осторожны при извлечении бумаги из принтера.
- Откройте модуль сканера. …
- Откройте крышку. …
- Откройте крышку блока термического закрепления. …
- Извлеките замятую бумагу, осторожно потянув на себя. …
- Закройте крышку блока термического закрепления. …
- Закройте крышку для устранения замятия (1), а затем закройте блок сканера (2).
Как достать картридж из принтера Canon MG?
Достаем картридж из лазерного принтера Canon
- Выключите устройство и отсоедините его от сети.
- Поднимите верхнюю крышку, если она имеется у вашего принтера.
- Далее откройте верхнюю панель, взявшись за специальную выемку.
- Теперь достаньте картридж, просто потянув за ручку.
Как поменять картридж в принтере Samsung SCX 3200?
Замена картриджа с тонером
- Выключите принтер и подождите несколько минут, пока он остынет.
- Откройте модуль сканера. …
- Откройте внутреннюю крышку. …
- Извлеките картридж с тонером.
- Извлеките новый картридж с тонером из упаковки.
Как сбросить настройки принтера Samsung SCX 3205?
Сброс настроек без перепрошивки
- Нажать комбинацию ++ stop – – stop stop.
- Дождаться букв UC на дисплее.
- Кнопками «+ –» сменить значение на FC.
- Нажать start.
- Дождаться появления кода 07, повторно нажать start.
- Дождаться окончания автоматического процесса обнуления счетчика SCX 3200.
Как сбросить принтер?
- достаньте из принтера тонер-картридж, оставив в аппарате только драм-картридж.(Drum unit)
- нажмите пальцем руки на датчик сброса находящийся в принтере. …
- закройте крышку принтера
- при нажатии на датчик сброса, удерживайте его до запуска двигателя принтера
Как обнулить чип на картридже принтера?
Если у вас многофункциональное устройство/принтер с встроенным картриджем, нажмите по кнопке «Стоп/сброс» (как правило это кнопка на которой нарисован треугольник в круге) и удерживайте ее в течение 30 секунд. Так вы отключите функцию слежения за уровнем краски в картридже.
СКОЛЬКО СТОИТ ЗАПРАВКА КАРТРИДЖЕЙ?
ПОДРОБНЫЙ ПРАЙС-ЛИСТ
Заправка картриджей и ремонт оргтехники
Samsung M2070: ошибки печати и способы их устранения
 Лазерный принтер Samsung M2070 выдает ошибку? Чтобы расшифровать код неисправности, воспользуйтесь рекомендациями специалистов сервисного центра MiraxPrint!
Лазерный принтер Samsung M2070 выдает ошибку? Чтобы расшифровать код неисправности, воспользуйтесь рекомендациями специалистов сервисного центра MiraxPrint!
 Будьте внимательны, если ошибки возникают на постоянной основе, обратитесь за квалифицированной помощью. Так вы обезопасите себя от дорогостоящего ремонта печатающего устройства.
Будьте внимательны, если ошибки возникают на постоянной основе, обратитесь за квалифицированной помощью. Так вы обезопасите себя от дорогостоящего ремонта печатающего устройства.
Больше информации можно получить, позвонив по актуальным номерам телефонов или отправив запрос на электронную почту.
Коды ошибок принтера Samsung M2070
Далее мы рассмотрим наиболее популярные ошибки Samsung M2070, которые даже неопытный пользователь может устранить своими руками.
№ 11-2T11
Бумага в лотке принтера не соответствует заданию печати. Используйте листы соответствующего размера или сбросьте задание.
№ C2-1110 | C2-1120 | C2-1150 | C2-1160
Замените отработанные картриджи Samsung MLT-D111L | MLT-D111S на новые или заправьте их тонером.
№ C2-1510 | C2-1711 | C2-1712
Установленный вами картридж несовместим с принтером. Проблема может быть вызвана блокировкой счетчика из-за чипа. В таком случае замените микросхему или прошейте аппарат модифицированным ПО.
№ М2-1110 | М2-1116
Проконтролируйте наличие бумаги в лотке. Удалите замятые страницы. В сложнодоступных местах используйте пинцет. Перезагрузите принтер.
Если замятие происходит регулярно, тогда следуйте алгоритму:
- проверьте резинки роликов захвата на износ, при необходимости замените расходники;
- то же самое проделайте с площадкой подачи бумаги.
№ S2-4110
Закройте крышку принтера. Если ошибка не исчезла, перезакройте крышку. Возможно, произошла поломка датчика фиксации.
№ S3-3121 | S3-3122
Проверьте движение блока сканера. Если он не реагирует на задание, тогда обратитесь в сервисный центр.
№ S6-3123
Конфликт IP-адресов. Войдите в Samsung Easy Printer Manager : Настройка — Сеть — изменить IP-адрес .
Если IP-адреса присваиваются динамическим способом, просто перезагрузите принтер.
№ S6-3210
Ошибка соединения контактов между материнской платой и сетевой картой. Вызовите специалиста!
№ U1-2320 | U1-2330 | U1-2340
Ошибка нагрева термоэлемента. Позаботьтесь о том, чтобы напряжение в электрической сети было на должном уровне. Также необходимо переставить аппарат в сухое проветриваемое помещение.
Если перезагрузка не помогла, тогда предстоит частичный ремонт печи или ее замена.
№ U2-1113 | U2-1112
Привод работает с ошибками. Перезагрузите Samsung M2070. Проблема актуальна? Без помощи сервисного центра ее не решить.
№ U3-3313 | U3-3314
Устраните замятие бумаги в сканере. Проверьте работоспособность роликов захвата.
№ U3-4110
Закройте крышку сканера. Ошибка также может быть вызвана неисправностью датчика фиксации крышки.
 Необходимо устранить ошибки Samsung M2070?
Необходимо устранить ошибки Samsung M2070?
Возникли дополнительные вопросы?
Обращайтесь за помощью
позвонив: +7(926)122-19-20
Samsung Xpress – это новейшая серия принтеров от данного производителя, которая выпущена в 2016 году. В процессе изготовления принтеров этой серии использовалось инновационные технологии и модернизированное оборудование. Однако, несмотря на все преимущества данных устройств, у любого пользователя может возникнуть необходимость в прошивке принтера данной серии.
Варианты просмотра
- >
Страница инструкции Текстовая версия Страница 33 в инструкции по эксплуатации Samsung SL-M2070FW
1 Введение
Замена драйвера
Если драйвер принтера работает неправильно выполните приведенные ниже действия по его удалению.
Windows
В меню Пуск последовательно выберите пункты Программы (или Все программы) > Samsung Printers > Удалить ПО принтера Samsung.
Следуйте инструкциям в окне установки.
Вставьте компакт-диск с драйвером в дисковод для компактдисков и установите драйвер (см «Установка драйвера локально» на стр 32).
Как проверить версию прошивки
- Включите принтер и загрузите в него бумагу.
- Нажмите клавишу «Меню».
- Промотайте меню клавишами «влево»-«вправо» до пункта «Настройка системы», войдите с помощью клавиши «ОК».
- Промотайте меню клавишами «влево»-«вправо» до пункта «Отчёт», войдите с помощью клавиши «ОК».
- Промотайте меню клавишами «влево»-«вправо» до пункта «Конфигурация» и нажмите клавишу «ОК».
- Устройство распечатает отчёт (Configuration Report), в котором будет искомый пункт «Версия прошивки» (Firmware version).
Старые картриджи будут работать только с прошивками и ниже. Если прошивкка на вашем устройстве выше (то есть, например, ), заранее уточняйте у продавца версию чипов на картриджах.
Статья актуальна для устройств:
- MLT-D111S, MLT-D111L: M2020, M2020W, M2070, M2070W, M2070FW.
- MLT-D115L: M2620, M2620D, M2620ND, M2670FN, M2670N, M2820DW, M2820ND, M2830DW, M2870FD, M2870FW, M2880FW.
- MLT-D203L: M3320, M3820, M4020, M3370, M3870, M4070.
Как прошить принтер Samsung Xpress m2020, m2070, m2070w в домашних условиях
1. Узнайте серийный номер печатного устройства.
Эту информацию вы найдете на задней крышке принтера. Также эти данные есть и в отчете: на панели управления нажмите кнопку Menu и стрелочкой > влево найдите настройки системы (System Setup), нажмите Ok. Кнопкой > влево найдите отчет (Report). Далее утвердите выбор Ok и кнопкой влево > найдите конфигурацию или информацию о расходных материалах (Configuration или Supplies Info). Нажав Ok, вы распечатаете нужный вам отчет.
Если вы не можете разобраться самостоятельно, тогда оставьте заявку на ремонт, перейдя на сайт, где указаны сервисные услуги по ремонту принтеров Самсунг в Москве.
2. Следующее, что нужно выполнить – это определить версию текущей прошивки. Мы можем сделать это с помощью распечатки отчета о конфигурации аппарата. Строчка, которая вам понадобится, будет называться «Firmware version».
3. Перейдите на сайт фирмы-производителя в пункт «Поддержка». В этом разделе вы найдете обновленную версию программы-прошивки. Внимание: на этом этапе работы вам нужно быть предельно бдительными и остерегаться вирусных приложений. Когда найдете нужную программу, нужно ее скачать, а после этого разархивировать папку.
4. Двукратным кликом мышки открываете запускной файл смены серийного номера Change Serial Number (SN). В этой программе вам нужно указать серийный номер своего принтера.
5. Когда все данные успешно обновятся, нажимаем кнопку «Ок», после этого закрываем приложение и осуществляем перезагрузку печатного устройства.
6. Дальше мы снова печатаем отчет о конфигурации, после этого находим строку «Machine Serial Number». Теперь вам нужно посмотреть, изменился ли серийный номер принтера.
7. Если изменения произошли успешно, мы снова возвращаемся к архиву и берем в нем файл прошивки последней версии и перемещаем его на путем перетаскивания. После этой процедуры вы увидите окно, в котором будет отображен процесс перешивки принтера. Важно в период обновления не использовать принтер и не осуществлять никаких с ним манипуляций.
8. После перезагрузки устройства с целью окончательного подтверждения прошивки нам будет нужно снова сделать вывод отчета конфигурации.
Необходимо учитывать то, что переспрашивать принтер или МФУ нужно с оригинальным чипом в картридже с уровнем тонера не менее нуля.
Проверьте корректную работоспособность вашего принтера.
Коды ошибок принтера Samsung M2070
Далее мы рассмотрим наиболее популярные ошибки Samsung M2070, которые даже неопытный пользователь может устранить своими руками.
№ 11-2T11
Бумага в лотке принтера не соответствует заданию печати. Используйте листы соответствующего размера или сбросьте задание.
№ C2-1110 | C2-1120 | C2-1150 | C2-1160
Замените отработанные картриджи Samsung MLT-D111L | MLT-D111S на новые или заправьте их тонером.
№ C2-1510 | C2-1711 | C2-1712
Установленный вами картридж несовместим с принтером. Проблема может быть вызвана блокировкой счетчика из-за чипа. В таком случае замените микросхему или прошейте аппарат модифицированным ПО.
№ М2-1110 | М2-1116
Проконтролируйте наличие бумаги в лотке. Удалите замятые страницы. В сложнодоступных местах используйте пинцет. Перезагрузите принтер.
Если замятие происходит регулярно, тогда следуйте алгоритму:
- проверьте резинки роликов захвата на износ, при необходимости замените расходники;
- то же самое проделайте с площадкой подачи бумаги.
№ S2-4110
Закройте крышку принтера. Если ошибка не исчезла, перезакройте крышку. Возможно, произошла поломка датчика фиксации.
№ S3-3121 | S3-3122
Проверьте движение блока сканера. Если он не реагирует на задание, тогда обратитесь в сервисный центр.
№ S6-3123
Конфликт IP-адресов. Войдите в Samsung Easy Printer Manager: Настройка — Сеть — изменить IP-адрес.
Если IP-адреса присваиваются динамическим способом, просто перезагрузите принтер.
№ S6-3210
Ошибка соединения контактов между материнской платой и сетевой картой. Вызовите специалиста!
№ U1-2320 | U1-2330 | U1-2340
Ошибка нагрева термоэлемента. Позаботьтесь о том, чтобы напряжение в электрической сети было на должном уровне. Также необходимо переставить аппарат в сухое проветриваемое помещение.
№ U2-1113 | U2-1112
Привод работает с ошибками. Перезагрузите Samsung M2070. Проблема актуальна? Без помощи сервисного центра ее не решить.
№ U3-3313 | U3-3314
Устраните замятие бумаги в сканере. Проверьте работоспособность роликов захвата.
№ U3-4110
Закройте крышку сканера. Ошибка также может быть вызвана неисправностью датчика фиксации крышки.
Необходимо устранить ошибки Samsung M2070?
Возникли дополнительные вопросы?
Обращайтесь за помощью
позвонив: +7 (926) 122-19-20
+7 (926) 928-68-85
написав: miraxprint@
оставив заявку
Отсутствие драйвера
Случается, что компьютер не видит принтер через USB из-за отсутствия драйвера или из-за неправильно установленного, либо устаревшего программного обеспечения.
Перейдите на официальный сайт производителя, скачайте оттуда драйвер для вашего устройства и установите его. Затем перезагрузите компьютер и попробуйте распечатать тестовую страницу.
Если вы случайно установили неподходящий драйвер, через панель управления перейдите в «Диспетчер устройств», найдите там нужное оборудование, зайдите в его свойства, затем во вкладку «Драйвер» и нажмите на кнопку «Удалить». После этого установите новое программное обеспечение, скачанное с официального сайта производителя.
Для подключения принтеров производства южнокорейской компании Samsung (M2020W, M2070W, C460W) вообще не нужна никакая инструкция. При наличии функции WPS ПИН-код для соединения с роутером или ПК указан на наклейке, которая находится под корпусом МФУ. Необходимо поднять принтер, и на его нижней крышки найти эту этикетку. Нас интересует 8-значный код – это и есть PIN.
Но если найти его там не получается, то можно его распечатать, как и на принтерах других брендах Для этого нажимаем и удерживаем на корпусе устройства кнопку, обозначенную как WPS, пока не начнет мигать индикатор.
Теперь зажимаем WPS на маршрутизаторе и дожидаемся, когда принтер начнет печатать. Полученное на бумаге числовое значение вводим на компьютере, ноутбуке или роутере.
![]() Загрузка…
Загрузка…
Цвет индикатора состояния отображает состояние принтера.
Примечание.
- Некоторые индикаторы могут отсутствовать в зависимости от модели или страны.
- Для устранения ошибки прочитайте сообщение об ошибке и следуйте соответствующим инструкциям в разделе по устранению неполадок.
- Также для устранения ошибки можно использовать инструкции в окне программы Samsung Printer Status на компьютере.
Индикаторы состояния
|
Состояние |
Описание |
|
|
|
Не светится |
Принтер выключен или находится в режиме энергосбережения. |
|
Зеленый |
Мигает |
Принтер выполняет получение или печать данных. |
|
Частое мигание подсветки означает, что принтер выполняет печать данных. |
||
|
Светится |
Принтер включен и готов к работе. |
|
|
Красный |
Мигает |
Ожидание нажатия кнопки |
|
Светится |
Открыта крышка. Закройте крышку. |
|
|
В лотке нет бумаги во время приема или печати данных. Загрузите бумагу в лоток. См. раздел Загрузка бумаги в лоток. |
||
|
Устройство прекратило работу из-за серьезной ошибки. |
||
|
Принтер находится в режиме ручной и ручной двусторонней печати. |
||
|
Оранжевый |
Мигает |
Обновление микропрограммы. |
|
Светится |
Произошло замятие бумаги. См. раздел Устранение замятия бумаги. |
Индикатор тонера, индикатор WPS и индикатор питания
|
Состояние |
Описание |
||
|
|
Оранжевый |
Мигает |
В картридже осталось мало тонера. Предположительный срок службы картриджа с тонером почти истек. Подготовьте новый картридж для замены. Можно временно повысить качество печати, перераспределив оставшийся тонер в картридже. См. раздел Перераспределение тонера. |
|
Светится |
Предположительный срок службыa картриджа с тонером почти истек. Рекомендуется заменить картридж с тонером. См. раздел Замена картриджа с тонером. |
||
|
Не светится |
Нормальный уровень тонера во всех картриджах. |
||
|
|
Синий |
Мигает |
Принтер выполняет подключение к беспроводной сети. |
|
Светится |
Принтер подключен к беспроводной сети. См. раздел Использование кнопки WPS. |
||
|
Не светится |
Принтер отключен от беспроводной сети. |
||
|
|
Синий |
Светится |
Принтер находится в режиме энергосбережения. |
|
Не светится |
Принтер находится в режиме готовности или питание принтера выключено. |
||
|
a. Предположительный срок службы картриджа означает приблизительный срок службы картриджа с тонером, необходимый для печати среднего количества листов согласно стандарту ISO/IEC 19752. На количество страниц могут влиять условия эксплуатации, периодичность выполнения печати, графика, тип и размер носителя. В картридже может оставаться некоторое количество тонера даже в тех случаях, когда светится красный индикатор и принтер прекращает печать. b. Только для моделей с беспроводной связью. См. раздел «Функции различных моделей». |
The most common error codes.
| Error | |
|---|---|
| C2-1110, C2-1150 | Display: Prepare new toner cartridge. Replace with new toner cartridge. |
| C2-1410, C2-1711, C2-1712 | Display: Toner cartridge is not installed. Install the cartridge. Toner Cartridge Failure: #C2-1711 Call for service Toner Cartridge Failure: #C2-1712. Call for service |
| C2-1510 | Display: Toner cartridge is not compatible. Check users guide. |
| M2-1110, M2-1116 | Display: Paper jam inside of machine. Paper jam or empty in tray |
| M2-1317 | Display: Paper jam inside of machine. |
| C2-1110, C2-1150 | Display: Prepare new toner cartridge. Replace with new toner cartridge. |
| C2-1410, C2-1711, C2-1712 | Display: Toner cartridge is not installed. Install the cartridge. Toner Cartridge Failure: #C2-1711 Call for service Toner Cartridge Failure: #C2-1712. Call for service |
| C2-1510 | Display: Toner cartridge is not compatible. Check users guide. |
| M2-1110, M2-1116 | Display: Paper jam inside of machine. Paper jam or empty in tray |
| M2-1317 | Display: Paper jam inside of machine. |

Описание индикаторов состояния
58
4. Устранение неисправностей
3
Индикатор Состояния
Состояние
Описание
(Индикатор
состояния)
Выкл
Устройство выключено или находится в режиме энергосбережения.
Зеленый
Мигает
• Устройство получает и печатает данные.
• Частое мигание означает, что устройство выполняет печать.
Вкл
Устройство включено и готово к использованию.
Красный
Мигает
Ожидание нажатия кнопки
(Печать экрана) или
(WPS) для выполнения печати вручную.
Вкл
• Открыта крышка. Закройте крышку.
• При получении или печати данных в лотке отсутствует бумага. Загрузите бумагу в лоток («Загрузка
бумаги в лоток» на стр. 29).
• Работа устройства остановлена из-за серьезной ошибки.
• Устройство выполняет печать в ручном режиме (в т. ч. двустороннюю).
Оранжевый
Мигает
Обновление программного обеспечения.
Вкл
Произошло замятие бумаги (см. «Удаление замятой бумаги» на стр. 54).
Thank you for visiting our English HP Support Community. We are only able to reply to posts written in English. To insure a quick response it would be advisable to post your question in English. The following links are here to assist you if you prefer to post in the following Language Community.
German: HP Gemeinschaft
Spanish: HP Comunidad
French: HP Communauté
Portuguese: HP Comunidade
Chinese: HP 社区
Korean: HP 커뮤니티
Thank you for your understanding
Thank you for visiting our English HP Support Community. We are only able to reply to posts written in English. To insure a quick response it would be advisable to post your question in English. The following links are here to assist you if you prefer to post in the following Language Community.
German: HP Gemeinschaft
Spanish: HP Comunidad
French: HP Communauté
Portuguese: HP Comunidade
Chinese: HP 社区
Korean: HP 커뮤니티
Thank you for your understanding
Thank you for visiting our English HP Support Community. We are only able to reply to posts written in English. To insure a quick response it would be advisable to post your question in English. The following links are here to assist you if you prefer to post in the following Language Community.
German: HP Gemeinschaft
Spanish: HP Comunidad
French: HP Communauté
Portuguese: HP Comunidade
Chinese: HP 社区
Korean: HP 커뮤니티
Thank you for your understanding
Thank you for visiting our English HP Support Community. We are only able to reply to posts written in English. To insure a quick response it would be advisable to post your question in English. The following links are here to assist you if you prefer to post in the following Language Community.
German: HP Gemeinschaft
Spanish: HP Comunidad
French: HP Communauté
Portuguese: HP Comunidade
Chinese: HP 社区
Korean: HP 커뮤니티
Thank you for your understanding
Thank you for visiting our English HP Support Community. We are only able to reply to posts written in English. To insure a quick response it would be advisable to post your question in English. The following links are here to assist you if you prefer to post in the following Language Community.
German: HP Gemeinschaft
Spanish: HP Comunidad
French: HP Communauté
Portuguese: HP Comunidade
Chinese: HP 社区
Korean: HP 커뮤니티
Thank you for your understanding
Thank you for visiting our English HP Support Community. We are only able to reply to posts written in English. To insure a quick response it would be advisable to post your question in English. The following links are here to assist you if you prefer to post in the following Language Community.
German: HP Gemeinschaft
Spanish: HP Comunidad
French: HP Communauté
Portuguese: HP Comunidade
Chinese: HP 社区
Korean: HP 커뮤니티
Thank you for your understanding
Thank you for visiting our English HP Support Community. We are only able to reply to posts written in English. To insure a quick response it would be advisable to post your question in English. The following links are here to assist you if you prefer to post in the following Language Community.
German: HP Gemeinschaft
Spanish: HP Comunidad
French: HP Communauté
Portuguese: HP Comunidade
Chinese: HP 社区
Korean: HP 커뮤니티
@flavianabrandao
Thank you for your understanding
Thank you for visiting our English HP Support Community. We are only able to reply to posts written in English. To insure a quick response it would be advisable to post your question in English. The following links are here to assist you if you prefer to post in the following Language Community.
German: HP Gemeinschaft
Spanish: HP Comunidad
French: HP Communauté
Portuguese: HP Comunidade
Chinese: HP 社区
Korean: HP 커뮤니티
Thank you for your understanding
I work on behalf of HP

 Индикатор состояния
Индикатор состояния
 (Печать экрана) или
(Печать экрана) или  (WPS) для печати в ручном режиме.
(WPS) для печати в ручном режиме. Индикатор тонера
Индикатор тонера
 Индикатор питания
Индикатор питания