Протокол SMTP используется для передачи электронной почты по интернету. Из сообщений об ошибках этого протокола можно узнать, почему не удалось доставить письма. Если входящие или исходящие письма возвращаются, в сообщениях о недоставке можно найти коды ошибок SMTP, которые помогут установить причину этого.
Сообщения об ошибках SMTP имеют указанный ниже формат. Каждая последующая цифра кода ошибки и кода статуса несет более подробную информацию.
| Код ответа | Код статуса | Текст ответа |
|---|---|---|
| xyz | x.y.z | Текстовое описание |
Ниже показан пример сообщения об ошибке SMTP. В нем указана причина ошибки и рекомендуемые действия по ее устранению.
Коды ответа
Коды ответа SMTP связаны с определенными компонентами почтового сервиса и могут указывать на различные проблемы, например:
- получатель не зарегистрирован в сервисе;
- сообщение помечено как спам, или в нем был обнаружен вирус;
- домен отправителя идентифицирован как источник спама;
- сообщение нарушает правила компании, например содержит номера кредитных карт или обсценную лексику.
Коды ответа, начинающиеся с цифр 4 и 5, свидетельствуют об ошибке, а остальные цифры указывают не ее тип. Если в начале кода стоит 4, это временная ошибка, которая не требует действий. Отправителю придется повторить попытку. Если код начинается с цифры 5, это свидетельствует о постоянной ошибке, которую нужно устранить.
Коды распространенных ошибок SMTP 400
Коды ошибки, которые начинаются на 4, означают временный сбой в работе сервера. Действие будет завершено при следующей попытке. Такие ошибки обычно связаны с сервером, получающим почту.
| Код ошибки | Описание |
|---|---|
| 421 | Сервис недоступен. Повторите попытку позже. |
| 450 | Действие не выполнено, так как недоступен почтовый ящик пользователя. |
| 451 | Письмо не отправлено из-за ошибки сервера. |
| 452 | Выполнение команды остановлено из-за нехватки места на сервере. |
| 455 | Сервер сейчас не может выполнить команду. |
Коды распространенных ошибок SMTP 500
| Код ошибки | Описание |
|---|---|
| 500 | Сервер не распознал команду из-за неправильного синтаксиса. |
| 501 | Неправильный синтаксис параметров или аргументов команды. |
| 502 | Команда не выполнена. |
| 503 | Неправильная последовательность команд на сервере. |
| 541 | Письмо отклонено по адресу получателя. |
| 550 | Команда не выполнена, так как недоступен почтовый ящик пользователя, или письмо отклонено сервером из-за подозрения на спам. |
| 551 | Почтовый ящик получателя недоступен на его сервере. |
| 552 | Письмо не отправлено из-за нехватки места в почтовом ящике получателя. |
| 553 | Выполнение команды остановлено, так как не найден почтовый ящик с указанным названием. |
| 554 | Действие не выполнено по неизвестной причине. |
После кода ошибки SMTP обычно указываются ещё три цифры. Это расширенный код статуса SMTP, который дает больше информации о причине сбоя. Вторая цифра в коде обозначает категорию ответа, а третья дает дополнительные сведения.
Код ответа 421 означает, что возникла временная ошибка в канале передачи, содержащем информационный запрос.
| Код ответа | Описание |
|---|---|
| x0z | Синтаксические ошибки |
| x1z | Ответы на запросы информации |
| x2z | Ошибки канала передачи |
| x3z | Неизвестная ошибка |
| x4z | Неизвестная ошибка |
| x5z | Статус почтовой системы |
Коды статуса
Первая цифра в коде статуса указывает на его класс, вторая – на предмет, а третья сообщает более подробные данные.
Код статуса 4.4.5 означает временную проблему с сетью или маршрутизацией, влияющую на статус протокола доставки почты.
| Код статуса | Описание |
|---|---|
| x.0.z | Неизвестно |
| x.1.z | Статус адресования |
| x.2.z | Статус почтового ящика |
| x.3.z | Статус почтовой системы |
| x.5.z | Статус протокола доставки почты |
| x.6.z | Статус содержимого сообщения или медиа |
| x.7.z | Статус безопасности или соответствия правилам |
Текст ответа
Последний раздел в сообщении об ошибке SMTP, содержащий ее описание.
Статьи по теме
- Информация об ошибках протокола SMTP
- Стандарт RFC 5321 – протокол SMTP
- Стандарт RFC 1893 – расширенные коды статуса почтовой системы
juliuzz
как обычно «я ничё не делал, оно само!»
итак пишет
«команда RETR не выполнена. ошибка получения сообщения. почтовый сервер pop.mail.ru ответил «no such message, only xx messages in maildrop»
какого именно such message и где его no не понятно
какие варианты решения?
YUAL
самый правильный ответ — забить на поп3 и включить имап
P.S. пункт второй, тоже правильный — сделать перенаправление с мэил.ру на яндекс или гугл и почту по имапу читать уже оттуда. но это опционально.
dangerr
Если у них есть imap, то перейти на него.
juliuzz
хм… отбой вобщем
всё починилось
зашёл через вебморду и удалил самое раннее письмо какое было — какой-то спам, причём пустой
и всё загрузилось
хз короче, какие-то глюки… 
Rubick
Не глюки я второй день наблюдаю это. Периодически появляется, исчезает.
|
25 / 24 / 1 Регистрация: 07.04.2008 Сообщений: 231 |
|
|
1 |
|
|
31.03.2008, 20:50. Показов 8226. Ответов 6
Установил поюзать программу Mozilla Thunderbird, до этого почтовыми программами не пользовался… Так вот, такая проблемка: Подскажите пожалуйста, как его настроить? Где искать решение проблемы? Какие ещё бесплатные программы можете посоветовать для работы с почтой?
0 |
|
2773 / 341 / 22 Регистрация: 15.01.2008 Сообщений: 2,614 |
|
|
31.03.2008, 21:12 |
2 |
|
1 проверь настройку POP unable to retrieve message» вот это дословно значит : невозможно извлечь сообщение
0 |
|
25 / 24 / 1 Регистрация: 07.04.2008 Сообщений: 231 |
|
|
01.04.2008, 17:05 [ТС] |
3 |
|
Учетную запись то я сразу после установки создал, настройки обычные, проверял не раз — и на Яндексе смотрел — правильные… Проблема в том что при первой загрузке, скачивая всё с веб-почты он выдал это сообщение, и выдает это окно предупреждение каждый раз при загрузке новых сообщений. Скачивает вроде всё…
«Почтовый сервер pop.yandex.ru ответил unable to retrieve message, contact system administrator.» Вот я и жду совета сис.админов…
0 |
|
ghfghfg |
|
|
01.04.2008, 22:30 |
4 |
|
подскажите, пожалуста, какая программа читает форматы pdf, djvu и где ее можно скачать |
|
25 / 24 / 1 Регистрация: 07.04.2008 Сообщений: 231 |
|
|
02.04.2008, 12:25 [ТС] |
5 |
|
Конечно не по теме, но вот, можно посмотреть здесь: Читалки CoolReader
0 |
|
Povar |
|
|
01.05.2008, 13:42 |
6 |
|
подскажите, пожалуста, какая программа читает форматы pdf, djvu и где ее можно скачать програмку для чтения djvu можно скачать например отсюда:http://jt-arxiv.narod.ru/DjVu.html, а формат pdfоткрывается с помощью Acrobat Reader |
|
0 / 0 / 0 Регистрация: 15.07.2008 Сообщений: 11 |
|
|
15.07.2008, 10:56 |
7 |
|
а у меня такая проблема возникла с данной программой.
0 |
|
IT_Exp Эксперт 87844 / 49110 / 22898 Регистрация: 17.06.2006 Сообщений: 92,604 |
15.07.2008, 10:56 |
|
Помогаю со студенческими работами здесь Письма из dbx в Mozilla Thunderbird Как работатет Mozilla Thunderbird Mozilla thunderbird + attachment extractor входящие письма в Mozilla Thunderbird Mozilla ThunderBird исчезнувшее письмо Возникла необходимость достать одно письмо, датированное 2013м годом из… не работает почта в mozilla thunderbird Искать еще темы с ответами Или воспользуйтесь поиском по форуму: 7 |
-
#1
Привет народ! Выручите с проблемкой. Есть сервер exchange 2010 SP3. Есть клиент Outlook 2010, перестал получать почту по pop3 протоколу. Настройки никакие не трогали, просто перестал проверять и все. Ошибка в outlook :
Задача — получение сообщила об ошибке (0x800CCC90): ‘Сервер входящей почты(POP3) обнаружил внутреннюю ошибку. Если вы продолжаете получать это сообщение, обратитесь к администратору сервера или поставщику услуг Интернета. Отклик сервера: -ERR Message corrupted’
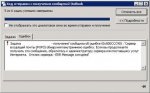
Что можно попробовать, выручайте..
![]()
Lera
Активный участник
-
#2
Пароль верный вводите? Пароль не просрочен? Попробуйте поставить галку в Outlook «Использовать безопасную проверку пароля (SPA)»
-
#3
Все верно. Попробовал поставить другой почтовый клиент — Mozilla Thunderbird. Он при проверке дает такую же ошибку. Видимо дело на стороне сервера.
Код:
Команда RETR не выполнена. Ошибка получения сообщения. Почтовый сервер ответил: [B]Message corrupted[/B]![]()
-
#5
Привет народ! Выручите с проблемкой. Есть сервер exchange 2010 SP3. Есть клиент Outlook 2010, перестал получать почту по pop3 протоколу. Настройки никакие не трогали, просто перестал проверять и все. Ошибка в outlook :
Посмотреть вложение 76
Что можно попробовать, выручайте..
Пересоздать учетную запись через Панель управления — почта
-
#6
Попробую пересоздать, больше ничего не остается. Интересно как узнать к какое письмо повреждено?
— -Подумал и добавил — —
Пересоздал учетную запись почты. Все равно не работает теперь ошибка другая:
Код:
Задача 'email@domain.kz (1) - получение' сообщила об ошибке (0x80042112) : 'Невозможно загрузить следующие сообщения с почтового сервера. Обратитесь к поставщику услуг Интернета или к администратору почтового сервера.
365773
367015
367070
...'
-
#8
Запустите в Exchange shell проверку и восстановление целостности ящика
Командлет позволяет найти и исправить следующие типы повреждений в ящиках Exchange:•SearchFolder – поиск и верификация списка папок
•AggregateCounts – проверка и исправление информации о количестве элементов в папках и их размере
•FolderView – неверное содержимое, отображаемое представлениями папок
•ProvisionedFolder – нарушения логической структуры папок
Код:
New-MailboxRepairRequest -Mailbox MAILBOX -CorruptionType ProvisionedFolder, SearchFolder, AggregateCounts, Folderview
-
#9
Полезная команда! Спасибо.
Выполнил
Код:
Оперативная проверка целостности на уровне почтового ящика для запроса c6c63f8c-093f-4b34-af8b-4bfe3e6e8080 началась:
База данных=DB
Почтовый ящик=7A9F4BF8-55BF-4276-A33C-265334D56D67
Отметки=Detect, Fix
Задачи=SearchFolder, View, AggregateCount, ProvisionedFid
Оперативная проверка целостности для запроса c6c63f8c-093f-4b34-af8b-4bfe3e6e8080 успешно выполнена.Хорошо что я залез в лог на Exchange. Увидел там ошибки от MSExchangeTransport event id 1018 и eventid 1035
Код:
Учетная запись "DOMAINuser1" предоставила допустимые учетные данные, но она не имеет разрешений на отправку для соединителя приема SMTP "Client MAIL"; проверка подлинности не пройдена.и рядом ошибка
Код:
Сбой входящей проверки подлинности для соединителя приема Client MAIL. Ошибка: LogonDenied. Механизм проверки подлинности: Ntlm. Исходный IP-адрес клиента, который предпринял попытку проверки подлинности для Microsoft Exchange: [192.168.0.16].Это еще что за новости?
-
#10
Выгрузить ящик в PST, потом очистить его.
Выгрузить
Код:
New-MailboxExportRequest -Mailbox USERNAME -FilePath "\serverbkpuser.pst"Очистить
Код:
Search-Mailbox [email]user@domain.ru[/email] -Deletecontent
-
#11
Видимо придется по этой ветке идти. Много искал но так и не нашел как лечить битые письма в exchange. Что ж всем большое спасибо за рекомендации.
Ошибка 0x800CCC90 — типичная ошибка Outlook. Эта ошибка указывает на то, что Outlook не удалось подключиться к почтовому серверу, который обрабатывает входящие и исходящие электронные письма и управляет ими. Сообщение об ошибке отображается в следующем формате:
«Произошла ошибка при входе на ваш почтовый сервер. Ваше имя пользователя было отклонено. »
Эта ошибка ограничивает вашу возможность отправлять и получать электронные письма в Outlook. Если вы в основном общаетесь на рабочем месте с помощью учетной записи Outlook, эта ошибка может значительно снизить производительность и производительность вашей работы. Поэтому желательно немедленно исправить это.
Решения
 Причины ошибок
Причины ошибок
Ошибка 0x800CCC90 вызвана несколькими причинами, включая, но не ограничиваясь:
- Проблемы с аутентификацией
- Сбой сервера POP 3
- Повреждение файла PST
- Проблемы с реестром — неверные записи
- Вирусная инфекция
Дополнительная информация и ручной ремонт
Чтобы устранить ошибку 0x800CCC90, попробуйте следующие методы:
Способ 1. Настройте параметры аутентификации
Чтобы устранить ошибку 0x800CCC90, настройте параметры аутентификации. Вот что вам нужно сделать:
- Сначала перейдите на вкладку «Инструменты» и выберите параметр «Учетные записи».
- Как только вы выберете опцию «Учетная запись», на экране компьютера появится окно с учетными записями в Интернете.
- Просто дважды щелкните на поле свойства учетной записи после этого перейдите на вкладку сервера и нажмите на нее.
- Установите флажок «Мой сервер требует аутентификации».
- Нажмите на кнопку «Применить», чтобы принять вкладку изменений, чтобы сохранить изменения и закрыть окно.
- Чтобы активировать сделанные изменения, перезапустите Outlook а затем попробуйте отправить электронную почту еще раз.
Способ 2 — загрузить инструмент восстановления PST
Если ошибка вызвана повреждением PST-файла, лучший способ исправить это — загрузить инструмент восстановления PST-файлов. Загрузите инструмент восстановления PST с надежного веб-сайта. Запустите его в своей системе, чтобы исправить проблемы с файлом PST и устранить ошибку 0x800CCC90.
Способ 3 — сканирование на вирусы
Другой способ исправить эту ошибку — выполнить сканирование на вирусы. Вирусы обычно проникают в компьютерные системы через фишинговые электронные письма или при загрузке вложений.
Вы можете этого не знать, но вирусы могут поражать ваш компьютер. Из-за вирусов также могут быть вызваны такие ошибки, как ошибка 0x800CCC90. Поэтому установите антивирус для сканирования и удаления ошибок на вашем компьютере.
Способ 4 — очистить реестр и удалить недопустимые записи
Из-за плохого обслуживания ПК в реестре могут храниться неправильно настроенные и недействительные записи реестра. Такие записи также могут привести к ошибкам Outlook. Таким образом, чтобы решить эту проблему, вы должны очистить реестр и сразу удалить эти записи. Загрузите очиститель реестра, чтобы исправить ошибку.
Независимо от того, вызвана ли ошибка вирусной инфекцией или проблемами реестра, рекомендуется загружать только Restoro. Это универсальное решение для устранения всех ошибок, связанных с ПК. Это программное обеспечение развернуто с 6 сканерами, включая очиститель реестра, антивирус и оптимизатор системы.
Он удобен в использовании и имеет простую навигацию. Он совместим со всеми версиями Windows. Всего за несколько щелчков мышью это программное обеспечение устраняет практически все типы ошибок, связанных с ПК, включая ошибку 0x800CCC90.
Открыть скачать Ресторо сегодня!
Вам нужна помощь с вашим устройством?
Наша команда экспертов может помочь

Специалисты Troubleshoot.Tech всегда готовы помочь вам!
Замените поврежденные файлы
Восстановить производительность
Удалить вредоносные программы
ПОЛУЧИТЬ ПОМОЩЬ
Специалисты Troubleshoot.Tech работают со всеми версиями Microsoft Windows, включая Windows 11, с Android, Mac и другими.
Поделиться этой статьей:
Вас также может заинтересовать
Поддержка оборудования Bluetooth уже давно включена в операционную систему Windows 10. И это становится только лучше, особенно теперь, когда появилась поддержка последней версии Bluetooth 5.0 LE. Тем не менее, все еще бывают случаи, когда Bluetooth испытывает пару проблем, одна из которых заключается в том, что пользователи не могут включать или выключать Bluetooth на своем ПК с Windows 10, поскольку в приложении настроек Windows 10 отсутствует возможность включения или выключения Bluetooth. даже в Центре действий. Поэтому, если вы один из пользователей, сталкивающихся с той же проблемой, читайте дальше, так как этот пост поможет вам решить проблему. Чтобы решить эту проблему с Bluetooth, вот несколько советов, которые могут помочь:
Вариант 1. Попробуйте запустить средство устранения неполадок Bluetooth.
Как вы знаете, Windows 10 имеет различные средства устранения неполадок с удобными интерфейсами, которые вы можете использовать для устранения проблем на вашем ПК. И поскольку вы имеете дело с какой-то проблемой Bluetooth, вам необходимо запустить средство устранения неполадок Bluetooth.
- Откройте настройки Windows 10.
- Затем перейдите в Обновление и безопасность> Устранение неполадок.
- Вы должны найти опцию Bluetooth на правой стороне — нажмите на нее, затем нажмите на «Запустить средство устранения неполадок».
- Теперь следуйте следующим параметрам экрана.
Вариант 2. Попробуйте переустановить или обновить драйвер Bluetooth.
Проблема может быть связана с драйверами Bluetooth. Возможно, он устарел и нуждается в обновлении, или вы недавно обновили его, и с тех пор у вас возникли проблемы с удалением устройств Bluetooth, поэтому для решения проблемы вы можете обновить, откатить или удалить драйверы Bluetooth. Как? Следуйте инструкциям ниже.
- Нажмите клавиши Win + X, чтобы открыть диспетчер устройств.
- Затем найдите устройство Bluetooth и щелкните его правой кнопкой мыши.
- Выберите опцию «Обновить драйвер».
- После этого появится новое всплывающее окно. Там выберите опцию «Автоматический поиск обновленного программного обеспечения драйвера».
Примечание: Проверка обновления может занять несколько минут, поэтому вам придется дождаться его завершения. Если он может найти обновление, вы должны его установить. А если вы хотите переустановить драйвер Bluetooth, просто выберите опцию «Удалить драйвер» и следуйте следующим инструкциям на экране.
Вариант 3 — настройка служб Bluetooth
Если первые два варианта не сработали, следующее, что вы можете сделать, это настроить службы Bluetooth. Как? Просто выполните следующие действия:
- Нажмите комбинацию клавиш Win + R, чтобы открыть диалоговое окно «Выполнить».
- После этого введите «services.msc» в поле и нажмите Enter, чтобы открыть диспетчер служб Windows.
- Затем вы увидите список служб и оттуда поищите следующие службы и убедитесь, что их значения по умолчанию установлены следующим образом:
- Служба громкой связи Bluetooth — ручная (сработала)
- Сервис Bluetooth Audio Gateway — Ручной (Сработал)
- Служба поддержки Bluetooth — ручная (сработала)
- Служба поддержки пользователей Bluetooth — руководство (запущено)
- Теперь нажмите кнопку «Пуск», чтобы запустить все вышеупомянутые службы, а затем проверьте, видите ли вы теперь возможность включения или включения Bluetooth.
Узнать больше
Код ошибки 0x800703e3, что это?
Код ошибки 0x800703e3 — это ошибка, которая возникает в Windows 10, а также во многих предыдущих версиях операционной системы Windows, начиная с Windows 7. Это ошибка, связанная с рядом различных причин, и, следовательно, Есть много разных способов исправить ошибку.
Общие симптомы включают в себя:
- Программы работают медленно или блокируются
- Компьютер зависает или собирается на синий экран
- Сообщение об ошибке
В большинстве случаев пользователи испытывают код ошибки 0x800703e3 при попытке установить новое программное обеспечение или обновить свои программы и операционные системы на своем компьютере с Windows. Код ошибки 0x800703e3 довольно просто исправить, и многие из используемых методов не требуют дополнительных навыков работы с компьютером или знаний. Однако, если у вас возникнут какие-либо трудности с выполнением описанных ниже действий на вашем устройстве, рекомендуется обратиться к квалифицированному специалисту по ремонту компьютеров, который поможет вам.
Решения
 Причины ошибок
Причины ошибок
Существует несколько разных причин для кода ошибки 0x800703e3. Наиболее распространенные из них, с которыми сталкиваются пользователи Windows:
- Незавершенные установки, мешающие системным файлам
- Устаревшая операционная система или программы
- Обновления оставались незавершенными в течение длительного времени
- Ручная отмена процесса установки
- Вредоносные программы или вирусы
- Поврежденные файлы в операционной системе
- Избыточность в установках программы на устройстве
Дополнительная информация и ручной ремонт
Поскольку существует много разных вещей, которые могут привести к появлению кода ошибки 0x800703e3 на вашем устройстве Windows, существует множество методов, которые можно использовать для устранения ошибки. Хотя многие из них легко выполнить для основных пользователей, некоторые из перечисленных ниже методов требуют знакомства с передовыми вычислительными методами. Если у вас возникли проблемы с использованием описанных ниже способов, обратитесь к квалифицированному специалисту по ремонту Windows.
Вот основные способы устранения ошибки с кодом 0x800703e3:
Метод первый: обновите драйверы и реестры вашего устройства
Лучше всего начать с разрешения кода ошибки 0x800703e3, чтобы открыть настройки драйверов и проверить, нужны ли какие-либо обновления. После обновления драйверов важно перезагрузить компьютер, чтобы изменения вступили в силу.
Во-вторых, вы также можете запустить инструмент восстановления реестра Windows, чтобы увидеть, есть ли какие-либо системные файлы в вашей библиотеке, которые могут быть исправлены, удалены или добавлены автоматически мастером восстановления. Опять же, важно, чтобы вы перезагрузили компьютер после того, как инструмент завершил процесс сканирования и восстановления, чтобы все необходимые изменения стали полностью активными и распознанными системой.
Метод второй: проверьте наличие обновлений системы и программы
Если с момента последнего обновления программного обеспечения и операционной системы прошло некоторое время, откройте настройки для обновлений системы. Всегда перезагружайте компьютер после завершения обновления системы, чтобы изменения вступили в силу.
Помните, что важно регулярно обновлять как вашу операционную систему Windows, так и ваши программы, чтобы не было отложенных обновлений, которые необходимо завершить. Это может помочь поддерживать ваш компьютер в оптимальном состоянии и исключить будущие ошибки во время установки и стандартной работы вашего компьютера.
Метод третий: восстановить вашу систему
В некоторых случаях лучший способ устранения ошибки с кодом 0x800703e3 — это переустановить операционную систему Windows на вашем компьютере. Если основной причиной ошибки является отсутствие или повреждение системного файла, это лучший способ быстро и эффективно решить проблему. Прежде чем пытаться переустановить Windows, работающую на вашем компьютере, убедитесь, что все ваши программы и информация были зарезервированы безопасным образом, чтобы вы могли восстановить эти элементы после завершения установки.
Метод четвертый: удалить недавно добавленные программы
Если вы только начали испытывать ошибку после установки новой программы, попробуйте удалить новую программу с вашего компьютера, используя процесс «удаления», а затем перезагрузите компьютер.
Если у вас возникли трудности с выполнением указанных выше методов самостоятельно или если проблема не была полностью решена с помощью этих методов, обратитесь к сертифицированному специалисту по Windows, который может помочь вам решить имеющиеся проблемы и настроить ваш компьютер и снова работает
Метод пятый: использование автоматизированного инструмента
Если вы хотите всегда иметь в своем распоряжении утилиту для исправления этих Windows 10 и других связанных с ними проблем, когда они возникают, Загрузить и установить мощный автоматизированный инструмент.
Узнать больше
Одна из наиболее распространенных ошибок типа «синий экран смерти», с которой вы можете столкнуться на компьютере с Windows 10, — это ошибка синего экрана Tcpip.sys. Файл Tcpip.sys — это файл драйвера, который связан с протоколом управления передачей по Интернет-протоколу. Когда вы видите такую ошибку BSOD, вы можете увидеть любое из следующих описаний ошибок:
- IRQL_NOT_LESS_EQUAL
- KMODE_EXCEPTION_NOT_HANDLED
- PAGE_FAULT_IN_NONPAGED_AREA
Какое бы описание ошибки вы ни получили, вам нужно использовать приведенные ниже инструкции в качестве справки, чтобы стереть ошибку синего экрана Tcpip.sys.
Вариант 1. Запустите средство устранения неполадок синего экрана
Средство устранения неполадок синего экрана — это встроенный инструмент в Windows 10, который помогает пользователям исправлять ошибки BSOD, такие как ошибка синего экрана Tcpip.sys. Его можно найти на странице средств устранения неполадок настроек. Чтобы использовать его, выполните следующие действия:
- Нажмите клавиши Win + I, чтобы открыть панель «Настройки».
- Затем перейдите в Обновление и безопасность> Устранение неполадок.
- Оттуда найдите опцию «Синий экран» с правой стороны, а затем нажмите кнопку «Запустить средство устранения неполадок», чтобы запустить средство устранения неполадок «Синий экран», а затем перейдите к следующим параметрам на экране. Обратите внимание, что вам может потребоваться загрузить ваш компьютер в безопасном режиме.
Вариант 2 — попробуйте сбросить TCP / IP
Если вы не заметили, файл Tcpip.sys связан с протоколами TCP / IP в вашей компьютерной системе, поэтому сброс TCP / IP может помочь в устранении ошибки «Синего экрана смерти» Tcpip.sys, особенно когда TCP / IP IP был изменен.
- Сначала вам нужно ввести «командная строка» в строке поиска Windows, а затем щелкнуть правой кнопкой мыши соответствующий результат поиска и выбрать параметр «Запуск от имени администратора», чтобы открыть командную строку.
- После этого введите следующую команду в окне с повышенными правами и нажмите Enter:
Netsh Int сброса IP-адреса
- Теперь перезагрузите компьютер после выполнения команды и проверьте, помогло ли это исправить ошибку синего экрана.
Вариант 3. Попробуйте откатить сетевой драйвер.
Если вы недавно обновили программное обеспечение драйвера и неожиданно получили эту ошибку BSOD, возможно, вам придется откатить драйвер устройства — другими словами, вернуться к предыдущей рабочей версии. Для этого выполните следующие действия:
- Нажмите клавиши Win + R, чтобы открыть окно «Выполнить», а затем введите «devmgmt.msc”И нажмите Enter, чтобы открыть окно диспетчера устройств.
- Под Диспетчером устройств вы увидите список драйверов. Оттуда найдите сетевые адаптеры и разверните их.
- Затем выберите записи драйвера, которые помечены соответствующим образом, кроме всего, в контексте минипорта WAN.
- Затем выберите каждый из них и дважды щелкните, чтобы открыть новое мини-окно.
- После этого убедитесь, что вы находитесь на вкладке «Драйвер», а если нет, просто перейдите к ней и нажмите кнопку «Откатить драйвер», чтобы вернуться к предыдущей версии сетевых адаптеров.
- Теперь перезагрузите компьютер, чтобы успешно применить сделанные изменения.
Вариант 4 — Попробуйте обновить сетевые драйверы
Вы также можете попробовать обновить все ваши сетевые драйверы, чтобы исправить ошибку синего экрана Tcpip.sys. Для этого вот что вам нужно сделать:
- Нажмите клавиши Win + R, чтобы открыть окно «Выполнить», а затем введите «MSC”И нажмите Enter, чтобы открыть окно диспетчера устройств.
- Под Диспетчером устройств вы увидите список драйверов. Оттуда найдите сетевые адаптеры и разверните их.
- Затем щелкните правой кнопкой мыши на каждом из сетевых драйверов и обновите их все.
- Перезагрузите компьютер и посмотрите, помогло ли это исправить ошибку BSOD.
Примечание: Если обновление сетевых драйверов не помогло решить проблему, вы также можете попробовать удалить те же самые драйверы и перезагрузить компьютер с Windows 10. После этого система сама переустановит драйверы, которые вы только что удалили. Кроме того, вы также можете загрузить и установить драйверы напрямую с веб-сайта производителя.
Вариант 5. Попробуйте временно отключить антивирус и брандмауэр.
Бывают случаи, когда антивирусные программы и брандмауэр блокируют веб-сайт, который они считают вредоносным или даже из-за ложных срабатываний, поэтому вам необходимо временно отключить эти программы, поскольку это может быть причиной того, что вы столкнулись с ошибкой, когда пытаюсь просматривать Интернет.
Узнать больше
Функция привязки была представлена как неотъемлемая часть Windows 11, и мне она очень нравится, она позволяет упорядочивать открытые окна намного быстрее и с большим контролем. Однако некоторым людям эта функция не нравится, не беспокойтесь, потому что вы можете ее отключить, или, если хотите, вы можете просто удалить параметр отображения макета, который отображается при наведении курсора на кнопку «Свернуть / развернуть».
 Удаление всех опций вместе
Удаление всех опций вместе
Чтобы полностью отключить макет Snap в Windows 11, выполните следующие действия.
- Откройте Windows 11 настройки путем нажатия ⊞ Окна + I
- Выберите Система в левой части экрана
- В Системных параметрах выберите Многозадачность
- В верхней части многозадачности нажмите переключатель рядом с Оснастка Windows
- Закрыть настройки
Изменения будут применены автоматически, и у вас больше не будет функциональности макета Snap.
Удаление графики макета из функции привязки
Если вам нравится функция привязки макетов, но не очень нравится графический макет, который появляется каждый раз, когда вы наводите курсор на кнопку «Свернуть / развернуть», не беспокойтесь, есть возможность отключить только это и сохранить саму функцию.
- Откройте Windows 11 настройки путем нажатия ⊞ Окна + I
- Выберите Система в левой части экрана
- В Системных параметрах выберите Многозадачность
- Нажмите на Оснастка Windows МЕНЮ
- Отключите Показывать макеты привязок при наведении указателя мыши на кнопку развертывания окна
- Закрыть настройки
Теперь вы сможете использовать функцию Snap Layout без отображения графики компоновки. Если вы хотите отменить любой из этих параметров и вернуться к стандартным настройкам, просто следуйте инструкциям и включите функции.
Узнать больше
Ошибка 1321 — Что это?
Ошибка 1321 — ошибка ПК с Windows. Это происходит, когда вы пытаетесь установить пакет Microsoft Office или программу на свой компьютер. Установочная программа перестает отвечать, и сообщение об ошибке отображается на экране компьютера в следующем формате:
Ошибка 1321. Программа установки не может изменить файл имя_файла. Убедитесь, что файл существует в вашей системе и что у вас достаточно прав для его обновления ».
При возникновении этой ошибки вы не можете откатить установку пакета Office или использовать опцию «Установка и удаление программ», чтобы удалить установленную программу.
Решения
 Причины ошибок
Причины ошибок
Распространенные причины возникновения ошибки 1321:
- Шифрование содержимого для защиты данных включено в настройках папки, в которую вы пытаетесь установить пакет / программу Office.
- ПК, зараженный вирусами
- Плохие записи в реестре
Дополнительная информация и ручной ремонт
Хорошей новостью является то, что этот код ошибки не является фатальным и, кроме того, его также легко устранить. Вот несколько простых способов сделать это самостоятельно, чтобы исправить эту ошибку в вашей системе за несколько минут:
Способ 1: отключить шифрование содержимого для защиты данных
Чтобы устранить этот код ошибки, убедитесь, что зашифрованное содержимое для защиты настроек данных не включено. Для этого просто щелкните правой кнопкой мыши папку, в которую вы хотите установить MS Office Suite или программа. Теперь нажмите «Свойства», а затем вкладку «Общие». Теперь перейдите к расширенному варианту. В диалоговом окне «Дополнительные атрибуты» убедитесь, что флажок «Шифровать содержимое для защиты данных» в разделе «Сжатие или шифрование атрибутов» отключен. Если это не так, снимите флажок, чтобы отключить.
Способ 2: удалить вирусы
Вирусное заражение также может вызвать ошибку 1321. Если это является причиной, просто установите и запустите мощный антивирус в вашей системе. Антивирус обнаруживает все типы вредоносных вирусов, таких как вредоносное ПО, рекламное ПО, шпионское ПО и трояны, Удалите их, чтобы решить проблему.
Способ 3: Загрузите Restoro.
Если проблема связана с неправильными записями реестра, рекомендуется загрузить Restoro на свой компьютер. Это удобный и мощный PC Fixer, развернутый с очистителем реестра. Очиститель реестра сканирует весь ваш компьютер и стирает все плохие записи, загромождающие и повреждающие реестр за считанные секунды.
Открыть чтобы загрузить Restoro и устранить код ошибки 1321 сегодня.
Узнать больше
Как известно, Интернет сильно изменил мир. В настоящее время JavaScript продвигает современную сеть вперед. Одна из вещей, которая делает этот опыт работы с Интернетом беспрепятственным и менее загроможденным, — это перенаправление. Он часто используется на веб-страницах, и бывают случаи, когда пользователю предлагается узнать о них, и в большинстве случаев мы едва замечаем их. Тем не менее, есть также случаи, когда с перенаправлениями что-то может пойти не так, поскольку они могут стать петлей, которая может все испортить. А поскольку браузер потребляет много системных ресурсов, перенаправление может привести к плохому взаимодействию с пользователем. Вот почему в этом посте вы узнаете, как остановить эти автоматические перенаправления в браузерах, таких как Microsoft Edge, Google Chrome и Mozilla Firefox, на вашем компьютере с Windows 10. Чтобы начать работу, обратитесь к каждому из приведенных ниже вариантов, чтобы остановить автоматическое перенаправление в Microsoft Edge, Google Chrome и Mozilla Firefox.
Вариант 1. Настройте браузеры, чтобы не показывать всплывающие окна и вводить в заблуждение.
Существует множество браузеров со встроенными настройками, которые позволяют пользователям блокировать всплывающие окна и вводящий в заблуждение контент. Чтобы настроить эти параметры, выполните следующие действия:
-
Microsoft Edge:
- Нажмите на значок трех горизонтальных точек или кнопку меню.
- Затем нажмите «Настройки» и выберите «Конфиденциальность и безопасность» на левой панели навигации.
- После этого прокрутите вниз на правой панели и найдите Блокировать всплывающие окна и SmartScreen Защитника Windows, а затем поверните их переключатели в положение Вкл.
-
Google Chrome:
- Откройте Google Chrome и нажмите значок с тремя вертикальными точками для меню, расположенного в верхнем правом углу браузера.
- Затем нажмите «Настройки» и прокрутите вниз, пока не увидите опцию «Дополнительно». Нажмите на него, чтобы открыть Расширенные настройки.
- Теперь прокручивайте вниз, пока не дойдете до раздела «Конфиденциальность и безопасность», найдите опцию «Безопасный просмотр» и установите его переключатель в положение «Вкл».
-
Mozilla Firefox
- Откройте Mozilla и щелкните значок с тремя горизонтальными линиями для кнопки меню, расположенной в правом верхнем углу браузера, и щелкните Параметры.
- Затем перейдите в раздел «Настройки», перейдите на вкладку «Конфиденциальность и безопасность», прокрутите вниз и нажмите «Разрешения».
- Оттуда убедитесь, что флажок Блокировать всплывающие окна установлен.
- Наконец, прокрутите вниз, пока не дойдете до раздела «Безопасность», и убедитесь, что флажок «Блокировать опасный и вводящий в заблуждение контент» установлен.
Вариант 2 — попробуйте сбросить Winsock, TCP / IP и очистить DNS
Чтобы остановить перенаправления, вы также можете сбросить Winsock и TCP / IP, а также очистить кэш DNS. Для этого выполните следующие действия:
- Щелкните правой кнопкой мыши кнопку «Пуск» и выберите «Командная строка (администратор)», чтобы открыть командную строку с повышенными привилегиями.
- После этого выполните каждую из перечисленных ниже команд. И после того, как вы набрали один за другим, вы должны нажать Enter.
- Netsh сброс Winsock — введите эту команду для сброса Winsock
- Netsh Int IP resettcpip.txt сброс — введите эту команду для сброса TCP / IP
- IPCONFIG / flushdns — введите эту команду, чтобы очистить кэш DNS
- Затем перезагрузите компьютер и проверьте, устранена ли проблема.
Вариант 3. Отредактируйте файл Hosts
- Нажмите клавиши Win + R, чтобы открыть, затем введите % WinDir% и нажмите «ОК».
- Перейдите в System32 / drivers / etc.
- Откройте файл хоста с помощью Блокнота.
- Удалите все подозрительные записи.
- После этого сохраните внесенные изменения и закройте файл.
Узнать больше
 Функция, которая изначально планировалась для отмененной Windows 10X, включена в Windows 11. Вы сможете настроить свой виртуальный рабочий стол с разными обоями для каждого экрана. Чтобы полностью настроить свои виртуальные рабочие столы с помощью различных обоев, следуйте этому простому пошаговому руководству.
Функция, которая изначально планировалась для отмененной Windows 10X, включена в Windows 11. Вы сможете настроить свой виртуальный рабочий стол с разными обоями для каждого экрана. Чтобы полностью настроить свои виртуальные рабочие столы с помощью различных обоев, следуйте этому простому пошаговому руководству.
- Нажмите кнопку «Просмотр задач» на панели задач.
- Когда откроется представление задач, выберите рабочий стол, на котором вы хотите установить обои.
- Представление переключится на выбранный рабочий стол. Щелкните правой кнопкой мыши в любом месте рабочего стола и выберите персонализировать
- В настройках персонализации нажмите на фон
- Выберите обои, которые вы хотели бы видеть на рабочем столе, нажав на обзор и перейдя к желаемому.
- Закройте настройки
- Повторите эти действия для каждого виртуального рабочего стола, который вы хотите настроить.
Узнать больше
Код ошибки 0xc000021a — Что это?
Код ошибки 0xc000021a возникает, когда система не может запуститься или произошел сбой в критических системных процессах. Обычно загрузка системы занимает около нескольких секунд, и во время запуска может возникнуть ошибка 0xc000021a, чтобы заблокировать загрузку системы. Пользователи получат синий экран смерти (BOSD), когда эта ошибка произойдет. При обновлении до Windows 10 будьте осторожны; Вы можете столкнуться с другими сообщениями об ошибках, такими как код ошибки 8007002c.
Решения
 Причины ошибок
Причины ошибок
Код ошибки 0xc000021a возникает по нескольким причинам. Прежде чем пытаться исправить ошибку самостоятельно, важно иметь полное представление о причинах появления синего экрана смерти. Ниже приведены несколько распространенных причин:
• На ваше устройство проникло компьютерное вредоносное ПО.
• Повреждены важные файлы, такие как Winlogon.exe и Csrss.exe. Файл Winlogon.exe отвечает за обработку процессов входа и выхода, в то время как Csrss.exe является жизненно важной частью подсистемы сервера времени выполнения клиента или сервера Microsoft. Как только один из этих файлов будет поврежден или удален, произойдет стоп-ошибка.
• Если установлены несоответствующие системные файлы или процесс обновления системы не выполнен или все еще не завершен.
• Преждевременная выгрузка Wbemprox.dll
• Недавно установленное стороннее программное обеспечение не совместимо с операционной системой.
• Есть поврежденные, устаревшие или неправильно настроенные драйверы устройств.
• Есть недостаточно места в системном разделе, Как только системный раздел заполнится, появятся определенные ошибки, такие как код ошибки 0xc000021a.
• Реестр Windows поврежден или поврежден из-за изменения программного обеспечения или системы. Это означает, что есть записи реестра, которые не очищаются после удаления приложения.
Дополнительная информация и ручной ремонт
При исправлении кода ошибки 0xc000021a вы можете попробовать сделать это вручную. Методы ручного восстановления могут предоставить пользователям эффективные и действенные решения, устраняющие основные проблемы, связанные с кодами ошибок Windows. Как только метод ручного ремонта будет правильно реализован, пользователи смогут немедленно решать проблемы. Однако могут быть случаи, когда требуется профессионал Windows. В таких случаях обратитесь за помощью к сертифицированному эксперту по Windows или вы можете рассмотреть возможность использования автоматизированного инструмента, когда это необходимо.
Способ первый: преобразовать диск или раздел из NTFS в GPT
Чтобы исправить код ошибки 0xc000021a в Windows 10, вам может потребоваться преобразовать раздел или диск из NTFS в GPT. Смотрите процедуру ниже:
1. Выключите устройство и вставьте установочный USB-ключ или DVD-диск Windows.
2. Загрузите ваше устройство с USB-ключа или DVD в режиме UEFI.
3. В программе установки Windows откройте окно командной строки, нажав Shift + F10.
4. Введите diskpart в окне командной строки, чтобы открыть инструмент diskpart.
5. Введите list disk, чтобы определить, какой диск нужно переформатировать.
6. Выберите диск для форматирования, введя в командной строке команду «Выбрать диск». После этого введите clean, затем нажмите
Войти. После этого введите команду convert gpt, чтобы преобразовать диск из NTFS в GPT. Наконец, введите выход и нажмите Enter. Теперь вы можете закрыть окно командной строки.
7. После преобразования раздела или диска из NTFS в GPT пользователь может продолжить установку Windows.
ЗАМЕТКА: Выберите «Выборочная», чтобы выбрать тип установки. Диск будет отображаться как единая область незанятого пространства. Выберите это нераспределенное пространство, затем нажмите Далее. В этот момент Windows начнет установку.
Способ второй: исправить системные системные ошибки
В некоторых случаях системные файлы будут повреждены, что приведет к сбою системы. Если это так, вы можете использовать бесплатный инструмент Windows для восстановления поврежденных или поврежденных системных файлов.
1. Щелкните правой кнопкой мыши кнопку «Пуск», затем выберите «Командная строка (администратор)» из списка, чтобы открыть окно командной строки.
2. Когда появится командная строка, введите sfc / scannow и нажмите Enter. Дождитесь завершения процесса. Если процесс завершен и он не сообщает об ошибках или проблемах, которые остались нерешенными, вы можете использовать следующий метод.
Способ третий: сброс Windows 10
Сброс Windows удалит все программное обеспечение и учетные записи пользователей, установленные в операционной системе, и переустановит новую Windows.
1. Загрузите устройство с установочного USB-накопителя Windows или DVD. Выберите «Восстановить компьютер», чтобы найти параметр «Устранение неполадок». После этого выберите «Сбросить этот компьютер».
ПРИМЕЧАНИЕ. Если устройство может загружать систему, вы можете выполнить сброс Windows без использования установочного USB-ключа Windows или DVD. Вам просто нужно загрузить устройство, а затем перейти в «Настройки» с помощью кнопки «Пуск». Выберите «Обновление и восстановление», затем выберите «Восстановление» на левой панели. Выберите параметр «Сбросить этот компьютер», затем выберите «Вернуться к более ранней сборке» и «Расширенный запуск». Нажмите кнопку «Начать работу» на вкладке «Сбросить этот компьютер».
2. В зависимости от состояния вашего устройства, вы можете выбрать Сохранить мои файлы или Удалить все. Оба варианта удаляют все приложения, установленные на устройстве, и возвращаются к настройкам по умолчанию.
3. Выберите «Просто удалить мои файлы» или «Удалить файлы и очистить диск» в зависимости от ситуации. Если вы выберете параметр «Удалить файлы и очистить диск», процедура займет больше времени, так как все файлы будут удалены без возможности восстановления. В этом случае удаленные файлы восстановить невозможно. Однако, если вы не хотите удалять файлы навсегда, выберите «Просто удалить мои файлы».
4. После того, как вы решили, как выполнить сброс системы, нажмите «Далее», когда появится экран предупреждения. После этого при появлении запроса выберите «Сброс». Когда процесс завершится, нажмите «Продолжить».
Метод четвертый: скачать автоматический инструмент
Не можете смириться с долгим и техническим ручным процессом ремонта? Вы все еще можете исправить эту ошибку, загрузив и установив мощный автоматизированный инструмент это, безусловно, сделает работу в один миг!
Узнать больше
Если вы пытаетесь установить или переустановить программу на своем компьютере с Windows 10, но вместо этого столкнулись с ошибкой, которая гласит: «Неустранимая ошибка, сбой установки, установка завершена преждевременно из-за ошибки», то вы попали в нужное место, так как это сообщение поможет вам, как вы можете это исправить. Такая ошибка, скорее всего, вызвана некоторыми файлами, которые могли остаться после предыдущей установки программы. Каждый раз, когда программа удаляется, она оставляет свои файлы, и если процесс удаления не был завершен должным образом, это приведет к таким ошибкам, как
«Неустранимая ошибка, сбой установки, установка преждевременно завершена из-за ошибки».
Кроме того, этот тип ошибки является общим и может возникнуть при любой переустановке или установке программного обеспечения. И чтобы исправить эту ошибку, есть несколько предложений, которые вы должны проверить. Вы можете попробовать установить или переустановить программу в чистом состоянии загрузки или перезапустить службу установщика Windows. Вы также можете попробовать перерегистрировать службу установщика Windows или заново зарегистрировать файл VBScript.dll.
Вариант 1. Установите или переустановите программу в состоянии чистой загрузки.
Возможно, на вашем компьютере есть сторонние приложения, которые препятствуют установке программы, и чтобы изолировать эту возможность, вам необходимо загрузить компьютер в состоянии чистой загрузки, а затем попробовать установить программу еще раз. Перевод вашего компьютера в это состояние может помочь вам определить, какая программа является виновником, и таким образом изолировать проблему. В состоянии чистой загрузки ваш компьютер начнет использовать только предварительно выбранный минимальный набор драйверов и программ запуска. Обратите внимание, что вы должны отключать и включать по одному процессу за раз.
- Войдите на свой компьютер как администратор.
- Введите MSConfig в Начальном поиске, чтобы открыть утилиту конфигурации системы.
- Оттуда перейдите на вкладку Общие и нажмите «Выборочный запуск».
- Снимите флажок «Загрузить элементы запуска» и убедитесь, что установлены флажки «Загрузить системные службы» и «Использовать исходную конфигурацию загрузки».
- Затем щелкните вкладку «Службы» и установите флажок «Скрыть все службы Microsoft».
- Нажмите Отключить все.
- Нажмите Apply / OK и перезагрузите компьютер. (Это переведет ваш компьютер в состояние чистой загрузки. И настройте Windows на обычный запуск, просто отмените изменения.)
- После того, как вы установили свой компьютер в состояние чистой загрузки, убедитесь, что вы вошли в систему как администратор, а затем попробуйте снова установить программу.
Вариант 2. Попробуйте перезапустить службу установщика Windows.
Следующее, что вы можете сделать, чтобы решить эту проблему, это перезапустить службу установщика Windows. Для этого выполните следующие действия:
- Нажмите клавиши Win + R, чтобы запустить утилиту «Выполнить» и введите «services.msc”И нажмите Enter, чтобы открыть диспетчер служб Windows.
- Затем найдите службу установщика Windows в списке показанных служб.
- Найдя его, щелкните правой кнопкой мыши и откройте его Свойства.
- Оттуда нажмите кнопку «Стоп», а затем нажмите кнопку «Пуск».
- Но если он не запущен, просто нажмите кнопку «Пуск».
Вариант 3. Попробуйте отменить регистрацию и повторно зарегистрировать модуль установщика Windows.
- Нажмите клавиши Win + R, чтобы открыть диалоговое окно «Выполнить».
- Затем введите «msiexec /unregister”И нажмите Enter, чтобы отменить регистрацию модуля установщика Windows.
- Затем введите «msiexec /regserver”И нажмите Enter, чтобы заново зарегистрировать модуль установщика Windows.
- Теперь перезагрузите компьютер и посмотрите, решила ли отмена регистрации и перерегистрация модуля установщика Windows проблему.
Вариант 4 — Попробуйте перерегистрировать файл vbscript.dll
Возможно, вам придется заново зарегистрировать файл vbscript.dll, используя regsvr32.exe прежде чем вы сможете успешно установить программу и исправить ошибку. Средство Regsvr32 — это служебная программа командной строки, которую можно использовать для регистрации и отмены регистрации элементов управления OLE, таких как DLL и ActiveX (OCX), в операционной системе Windows. Следуйте инструкциям ниже, чтобы использовать его.
- Откройте командную строку как администратор из меню WinX.
- Затем введите regsvr32.exe vbscript.dll в командной строке с повышенными привилегиями и нажмите Enter, чтобы выполнить команду. Это позволит повторно зарегистрировать уязвимый файл DLL с помощью средства операционной системы Windows, regsvr32.exe.
- Вы должны увидеть сообщение «DllRegisterServer в vbscript.dll успешно завершено», если инструмент Regsvr32 смог успешно работать. После этого попробуйте снова установить программу и посмотреть, работает ли она сейчас.
Узнать больше
Вы когда-нибудь удаляли файл по ошибке? Не расстраивайтесь, у всех нас есть, но что, если вы удалили файл по ошибке, а затем отправились в корзину, чтобы восстановить его, только чтобы обнаружить, что корзина пуста? Если вы столкнулись с такой проблемой, то вы знаете, насколько это неприятно и неприятно, но не волнуйтесь, мы здесь, чтобы помочь и предоставить вам решения этой проблемы и, надеюсь, вернуть ваш файл. Выполните следующие шаги от первого до последнего, поскольку они организованы таким образом, чтобы свести к минимуму безвозвратное удаление потерянных файлов.
-
Обновить вид корзины
Если вы проводите какое-то время на этом сайте, читая статьи, вы знаете, что я большой поклонник простых и эффективных решений, и нет ничего проще, чем одно нажатие кнопки. Откройте корзину и нажмите F5 обновить вид или щелкните правой кнопкой мыши где угодно внутри и выбирайте обновление. Если ваш файл не отображается с помощью этого метода, перейдите к следующему шагу.
-
Настройте Windows на отображение скрытых системных файлов
Чтобы это сработало, вам нужно будет открыть Проводник путем нажатия ⊞ ОКНА + E
 Когда откроется проводник, перейдите в ПРОСМОТР> ОПЦИИ. Выбор внутри опций «Показать скрытые файлы, папки и диски», снимите флажок «Скрыть защищенные файлы операционной системы (рекомендуется)»и нажмите ПРИМЕНИТЬ> ОК
Когда откроется проводник, перейдите в ПРОСМОТР> ОПЦИИ. Выбор внутри опций «Показать скрытые файлы, папки и диски», снимите флажок «Скрыть защищенные файлы операционной системы (рекомендуется)»и нажмите ПРИМЕНИТЬ> ОК
Перейдите в корзину и проверьте, не появились ли файлы. -
Проверьте, включен ли параметр Не перемещать файл в корзину.
Щелкните правой кнопкой мыши в корзину и выберите свойствав разделе свойств есть опция, которая говорит Не перемещайте файлы в корзину, удаляйте файлы сразу после удаления. Этот параметр не выбран по умолчанию, но может быть включен кем-то другим или по ошибке. Если вы видите, что этот параметр включен, к сожалению, ваш файл исчез, и вам придется вернуть файл с помощью стороннего приложения для восстановления, снимите этот флажок, чтобы предотвратить удаление файлов по ошибке в будущем.
-
Увеличить размер корзины
К сожалению, это не поможет вам вернуть файл, но поможет сохранить больше файлов в корзине. Это полезно, поскольку, если вы достигнете предела корзины, все последующие файлы будут безвозвратно удалены, и их не удастся вернуть. Таким образом, увеличив размер корзины, вы получите больше места для сохранения удаленных файлов. Для этого щелкните правой кнопкой мыши корзину, наведите на Предложения. Теперь увеличьте максимальный размер из Пользовательский размер и нажмите Применить и OK.
-
Сбросить корзину
Чтобы сбросить и исправить поврежденную корзину, выполните следующие действия: Нажмите ⊞ ОКНА + X открыть секретное меню Windows и нажмите на on командная строка (администратор)
 В командной строке введите следующее: rd / s / q C: $ Recycle.bin
В командной строке введите следующее: rd / s / q C: $ Recycle.bin
Перезагружать Ваша система
Узнать больше
Авторское право © 2023, ErrorTools, Все права защищены
Товарный знак: логотипы Microsoft Windows являются зарегистрированными товарными знаками Microsoft. Отказ от ответственности: ErrorTools.com не имеет отношения к Microsoft и не претендует на прямую связь.
Информация на этой странице предоставлена исключительно в информационных целях.

Вот как исправить ошибку Outlook 0x800CCC90 в Windows, чтобы вы могли вернуться к своим электронным письмам.
При отправке и получении электронных писем из клиента Microsoft Outlook вы можете столкнуться с ошибкой 0x800CCC90. Эта ошибка может возникать по нескольким причинам.
Некоторые общие факторы включают несколько учетных записей POP3 в вашем профиле Outlook, блокировку портов и проблемы с клиентом Outlook. Если эта ошибка затрагивает ваш почтовый клиент, вот несколько шагов по устранению неполадок, которые вы можете попробовать устранить в Windows.
1 Создайте и настройте новую группу отправки и получения
Распространенным фактором, способствующим возникновению ошибки 0x800CCC90, является наличие нескольких учетных записей POP3. Чтобы исправить ошибку, вы можете создать меньшие группы отправки и получения в клиенте Outlook. Это также полезно, если вы имеете дело с некоторыми учетными записями чаще, чем с другими.
Чтобы создать новую группу отправки и получения:
-
Запустите клиент Outlook на своем ПК.
-
Затем откройте вкладку «Отправить/получить» на панели инструментов.

-
Затем щелкните раскрывающийся список «Группы отправки/получения» и выберите « Определить группы отправки/получения».
-
В диалоговом окне «Отправить/получить группы» нажмите кнопку « Создать».

-
Здесь введите имя для группы и нажмите OK.
-
Затем выберите учетную запись в разделе «Учетные записи ».
-
Теперь установите флажок Включить выбранную учетную запись в эту группу.

-
В разделе «Параметры учетной записи» выберите параметры «Отправлять почтовые элементы» и «Получать почтовые элементы».
-
Затем выберите параметр « Входящие» в разделе «Параметры папки ».
-
Выберите параметр Загрузить полный элемент, включая вложения.
-
Повторите шаги, чтобы настроить другие учетные записи, и нажмите «ОК» и «Закрыть», чтобы сохранить изменения.
2 Запустите приложение в безопасном режиме
Если ошибка повторится, запустите клиент Outlook в безопасном режиме. В безопасном режиме приложение открывается в состоянии по умолчанию и помогает определить, не является ли причиной ошибки сторонняя надстройка. Это работает аналогично безопасному режиму Windows, но ограничено отдельными приложениями Microsoft.
Чтобы открыть приложение Outlook в безопасном режиме:
-
Нажмите клавишу Win и введите «Outlook», чтобы найти его в поиске Windows. Не выбирайте его сразу, как только он появится.
-
Затем нажмите и удерживайте клавишу Ctrl на клавиатуре и дважды щелкните ярлык Outlook, чтобы запустить приложение. Не отпускайте клавишу Ctrl, пока не увидите приглашение безопасного режима .
-
Нажмите Да, чтобы подтвердить и запустить Outlook в безопасном режиме.

-
Далее выберите профиль (Outlook) и нажмите Да.

-
В безопасном режиме проверьте, существует ли ошибка 0x800CCC90 при отправке или получении электронной почты.
Если нет, выполните следующие действия, чтобы определить и удалить проблемные плагины. Чтобы отключить надстройки Outlook:
-
Запустите клиент Outlook .
-
Нажмите «Файл», а затем нажмите «Параметры».

-
В диалоговом окне «Параметры Outlook» откройте вкладку «Надстройки ».
-
В нижней части страницы нажмите кнопку «Перейти» для управления надстройками COM.

-
В диалоговом окне «Надстройки» снимите флажки со всех надстроек и нажмите «ОК».

-
Затем перезапустите клиент Outlook, включите любую надстройку и проверьте, сохраняется ли ошибка.
-
Включайте все надстройки одну за другой, пока не найдете проблемный плагин.
3 Удалите и снова добавьте свою учетную запись электронной почты
Еще одно удобное решение, которое вы можете попробовать, — это удаление и повторное добавление вашей учетной записи электронной почты. Это должно работать, если ошибка возникает из-за временной проблемы.
Чтобы удалить и повторно добавить учетную запись электронной почты в Outlook:
-
Запустите клиент Outlook и нажмите «Файл».
-
На правой панели щелкните раскрывающийся список «Настройки учетной записи» и выберите « Настройки учетной записи».

-
Во всплывающем диалоговом окне выберите учетную запись, которую хотите удалить, и нажмите «Удалить».
-
Нажмите Да, чтобы подтвердить действие.

-
Чтобы повторно добавить учетную запись, откройте «Настройки учетной записи» и нажмите «Создать».
-
Заполните данные своей учетной записи, чтобы войти.
4 Восстановите клиент Outlook
Вы можете запустить встроенный инструмент восстановления, чтобы найти и исправить проблемы с клиентом Outlook. Поскольку приложение Outlook является частью Microsoft Office, вам нужно будет запустить инструмент восстановления для всего пакета Office, чтобы попытаться исправить любые проблемы с приложением.
Перед началом процесса восстановления обязательно сохраните открытые документы и закройте все приложения Microsoft Office, если они запущены.
Чтобы запустить средство восстановления Outlook:
-
Нажмите Win+I, чтобы открыть Настройки.
-
Затем откройте вкладку «Приложения» на левой панели.

-
Нажмите «Приложения и функции» и дождитесь загрузки страницы приложений.
-
Здесь найдите свою версию Microsoft Office .
-
Щелкните меню из трех точек рядом с названием приложения и выберите «Изменить».

-
В диалоговом окне восстановления выберите Online Repair. Этот вариант требует активного подключения к Интернету и занимает немного больше времени. Если нет, выберите «Быстрое восстановление».

-
Нажмите кнопку «Восстановить », а затем снова нажмите «Восстановить », чтобы начать процесс.
-
После этого перезагрузите компьютер и проверьте, устранена ли ошибка.
Исправление кода ошибки Outlook 0x800CCC90
Эта ошибка Outlook может возникать по многим причинам. Но вы должны быть в состоянии устранить ошибку, используя шаги по устранению неполадок, описанные в статье. Если проблема не устранена, проверьте настройки стороннего антивирусного брандмауэра. Временное отключение брандмауэра может помочь вам выявить любой конфликт между приложениями.
Если ошибка устранена, но Outlook по-прежнему не получает электронные письма, установите флажок для нежелательной почты, параметры сортировки электронной почты и черный список, чтобы решить проблему.
Источник записи: www.makeuseof.com
Ошибка 0x800CCC90 — типичная ошибка Outlook. Эта ошибка указывает на то, что Outlook не удалось подключиться к почтовому серверу, который обрабатывает входящие и исходящие электронные письма и управляет ими. Сообщение об ошибке отображается в следующем формате:
«Произошла ошибка при входе на ваш почтовый сервер. Ваше имя пользователя было отклонено. »
Эта ошибка ограничивает вашу возможность отправлять и получать электронные письма в Outlook. Если вы в основном общаетесь на рабочем месте с помощью учетной записи Outlook, эта ошибка может значительно снизить производительность и производительность вашей работы. Поэтому желательно немедленно исправить это.
Решения
 Причины ошибок
Причины ошибок
Ошибка 0x800CCC90 вызвана несколькими причинами, включая, но не ограничиваясь:
- Проблемы с аутентификацией
- Сбой сервера POP 3
- Повреждение файла PST
- Проблемы с реестром — неверные записи
- Вирусная инфекция
Дополнительная информация и ручной ремонт
Чтобы устранить ошибку 0x800CCC90, попробуйте следующие методы:
Способ 1. Настройте параметры аутентификации
Чтобы устранить ошибку 0x800CCC90, настройте параметры аутентификации. Вот что вам нужно сделать:
- Сначала перейдите на вкладку «Инструменты» и выберите параметр «Учетные записи».
- Как только вы выберете опцию «Учетная запись», на экране компьютера появится окно с учетными записями в Интернете.
- Просто дважды щелкните на поле свойства учетной записи после этого перейдите на вкладку сервера и нажмите на нее.
- Установите флажок «Мой сервер требует аутентификации».
- Нажмите на кнопку «Применить», чтобы принять вкладку изменений, чтобы сохранить изменения и закрыть окно.
- Чтобы активировать сделанные изменения, перезапустите Outlook а затем попробуйте отправить электронную почту еще раз.
Способ 2 — загрузить инструмент восстановления PST
Если ошибка вызвана повреждением PST-файла, лучший способ исправить это — загрузить инструмент восстановления PST-файлов. Загрузите инструмент восстановления PST с надежного веб-сайта. Запустите его в своей системе, чтобы исправить проблемы с файлом PST и устранить ошибку 0x800CCC90.
Способ 3 — сканирование на вирусы
Другой способ исправить эту ошибку — выполнить сканирование на вирусы. Вирусы обычно проникают в компьютерные системы через фишинговые электронные письма или при загрузке вложений.
Вы можете этого не знать, но вирусы могут поражать ваш компьютер. Из-за вирусов также могут быть вызваны такие ошибки, как ошибка 0x800CCC90. Поэтому установите антивирус для сканирования и удаления ошибок на вашем компьютере.
Способ 4 — очистить реестр и удалить недопустимые записи
Из-за плохого обслуживания ПК в реестре могут храниться неправильно настроенные и недействительные записи реестра. Такие записи также могут привести к ошибкам Outlook. Таким образом, чтобы решить эту проблему, вы должны очистить реестр и сразу удалить эти записи. Загрузите очиститель реестра, чтобы исправить ошибку.
Независимо от того, вызвана ли ошибка вирусной инфекцией или проблемами реестра, рекомендуется загружать только Restoro. Это универсальное решение для устранения всех ошибок, связанных с ПК. Это программное обеспечение развернуто с 6 сканерами, включая очиститель реестра, антивирус и оптимизатор системы.
Он удобен в использовании и имеет простую навигацию. Он совместим со всеми версиями Windows. Всего за несколько щелчков мышью это программное обеспечение устраняет практически все типы ошибок, связанных с ПК, включая ошибку 0x800CCC90.
Открыть скачать Ресторо сегодня!
Расширенный ремонт системы Pro
Автоматизированное решение для ремонта ПК в один клик

С Advanced System Repair Pro вы можете легко
Замените поврежденные файлы
Восстановить производительность
Удалить вредоносные программы
СКАЧАТЬ
Advanced System Repair Pro совместим со всеми версиями Microsoft Windows, включая Windows 11.
Поделиться этой статьей:
Вас также может заинтересовать
ActiveX Controls — это плагины, с которыми вы можете постоянно сталкиваться при работе с Internet Explorer. Иллюстрацией таких средств управления является проигрыватель MICROSOFT IE Flash Player. Они часто приводят к серьезным проблемам для компьютера, но они жизненно важны для правильной работы IE. Вы никогда не должны упускать из виду, что после установки Active Controls на свой персональный компьютер вы эффективно предоставляете им доступ к другим областям вашего ПК. Элементы управления ActiveX не только отслеживают ваши процедуры поиска, но и размещают вредоносное программное обеспечение, которое может быть опасным для вашего компьютера.
Решения
 Причины ошибок
Причины ошибок
Элементы управления ActiveX заставляют ваш Internet Explorer работать должным образом и обычно полезны для вашего компьютера. Тем не менее, они могут служить источником проблем из-за следующих факторов.
- Вам следует прекратить установку элементов управления ActiveX из ненадежных ресурсов
Если они установлены вами из ненадежных источников, новые угрозы, скорее всего, будут введены элементами управления ActiveX на ваш компьютер. Одним из наиболее распространенных типов элементов управления ActiveX, необходимых для установки, является Flash Player. Тем не менее, никогда не спешите устанавливать эти элементы управления с ресурсов, которым вы не доверяете.
- Ограничьте количество элементов управления ActiveX, которые вы устанавливаете на свой компьютер
Запретите установку элементов управления ActiveX Java/oracle из-за их слабых мер безопасности, которые могут сделать ваш персональный компьютер и любую дополнительную информацию на нем открытыми для атак. Ограничьте количество элементов управления ActiveX, которые вы устанавливаете на свой компьютер, так как они могут увеличить количество уязвимостей на вашем компьютере.
Дополнительная информация и ручной ремонт
Вы можете вручную исправить любую неисправность, возникающую из-за Элементы управления ActiveX, Тем не менее, больше, чем исправление вреда, создайте обстановку, которая гарантирует, что у вас никогда не будет проблем с самого начала. Как ты это делаешь?
а) Прекратить установку или загрузку элементов управления ActiveX из надежных источников
Это было упомянуто выше, но стоит повторить, потому что это наиболее распространенная причина сбоев в работе элементов управления ActiveX. Вы можете ожидать, что по такой очевидной причине сбоев в работе элементов управления ActiveX пользователи ПК будут особенно осторожны, но это не так.
б) Ограничение программного обеспечения ActiveX Controls
Вы можете запретить автоматический запуск элементов управления ActiveX на вашем ПК. Чтобы ограничить их, перейдите в «Инструменты» в Internet Explorer и выберите «Свойства обозревателя». Перейдите на вкладку «Безопасность» и выберите «Таможенный уровень» «Просмотреть полностью вниз», прежде чем вы попадете в область, обозначенную «ActiveX». Впоследствии отметьте «Подсказка» под каждым выбором, с которым вы сталкиваетесь. Но не отмечайте вариант, указанный как «Запустить элементы управления ActiveX и подключаемые модули», а также «Сценарии элементов управления ActiveX, помеченные как безопасные для сценариев». Выполняя указанные выше меры, вы, по сути, заявляете, что не разрешаете установку элементов управления ActiveX без явного разрешения с вашей стороны. Таким образом, вы лучше контролируете различные формы элементов управления ActiveX, которые вы разрешаете устанавливать, тем самым уменьшая потенциальные угрозы для вашего ПК.
Узнать больше
SearchApp от Blpsearch — это браузер-угонщик, который в настоящее время нацелен на браузеры Google Chrome. Он предлагается в качестве инструмента, расширяющего возможности поиска в Интернете. В приложении «Поиск» также есть другие замечательные инструменты, которые позволяют быстро искать в Интернете из окна новой вкладки.
Это расширение изменило вашу домашнюю страницу и поиск в новой вкладке на blpsearch. Во время установки вы увидите дополнительную рекламу и спонсорские ссылки, отображаемые во время сеансов просмотра. Он собирает информацию о просмотрах пользователей и использует ее для лучшего обслуживания спонсируемого контента.
О браузере угонщиков
Взлом браузера означает, что вредоносный код контролирует и изменяет настройки вашего веб-браузера без вашего разрешения. Существует множество причин, по которым вы можете столкнуться с захватом интернет-браузера; однако коммерческая, маркетинговая и рекламная кампании являются ключевыми причинами их создания. Как правило, злоумышленники будут принудительно посещать веб-сайты по своему усмотрению либо для увеличения веб-трафика, генерирующего более высокие доходы от рекламы, либо для получения комиссии за каждого посетившего их пользователя. Тем не менее, это не так наивно. Ваша интернет-безопасность находится под угрозой, и это также очень раздражает. В худшем случае ваш браузер может быть взломан для загрузки вредоносного программного обеспечения, которое нанесет большой ущерб вашему компьютеру или ноутбуку.
Узнайте, как определить угон браузера
Симптомы взлома вашего интернет-браузера включают: домашняя страница вашего браузера внезапно изменилась; закладка и новая вкладка также изменены; были изменены конфигурации браузера по умолчанию и / или ваш веб-движок по умолчанию изменен; нежелательные новые панели инструментов добавляются в ваш веб-браузер; вы наблюдаете, как в ваших браузерах или на экране появляется множество рекламных объявлений; у вашего браузера есть проблемы со стабильностью или частые ошибки; Невозможность перехода на определенные сайты, особенно сайты антивирусного ПО и другие сайты с программным обеспечением для компьютерной безопасности.
Как это заражает ваш персональный компьютер
Угонщики браузера могут тем или иным образом проникнуть на ПК, например, через обмен файлами, загрузку и электронную почту. Многие взломы интернет-браузеров происходят из дополнительных приложений, т. е. панелей инструментов, вспомогательных объектов браузера (BHO) или расширений, добавляемых в веб-браузеры для предоставления им дополнительных возможностей. Некоторые угонщики браузеров распространяются на компьютерах пользователей, используя обманчивую стратегию распространения программного обеспечения, известную как «комплектация» (обычно через условно-бесплатное и бесплатное ПО). Примерами популярных угонщиков браузера являются Fireball, GoSave, Ask Toolbar, CoolWebSearch, RocketTab и Babylon Toolbar. Угонщики браузера могут записывать нажатия клавиш пользователя для сбора потенциально важной информации, что может привести к проблемам с конфиденциальностью, вызвать нестабильность в системах, резко нарушить работу пользователя и, в конечном итоге, замедлить работу системы до такой степени, что она станет непригодной для использования.
Как исправить взлом браузера
Единственное, что вы можете попытаться удалить угонщик браузера, — это обнаружить вредоносное программное обеспечение в списке «Установка и удаление программ» панели управления Windows. Может быть, а может и не быть. Когда это произойдет, удалите его. Тем не менее, некоторых угонщиков будет труднее найти или удалить, поскольку они могут быть связаны с определенными важными компьютерными файлами, которые позволяют ему работать как необходимый процесс операционной системы. Вы должны думать о выполнении ручных исправлений только в том случае, если вы технически подкованы, потому что есть негативные последствия, связанные с манипуляциями с системным реестром и файлом HOSTS. Установка и запуск антивирусного программного обеспечения на пораженном компьютере может автоматически стереть угонщики браузера и другие вредоносные программы. Safebytes Anti-Malware оснащен передовым механизмом защиты от вредоносных программ, который поможет вам в первую очередь предотвратить заражение браузера угонщиками и устранить любые существующие проблемы. Вместе с инструментом защиты от вредоносных программ оптимизатор ПК, такой как Restoro, может помочь вам автоматически избавиться от всех связанных файлов и изменений в реестре компьютера.
Что делать, если вы не можете установить анти-вредоносные программы?
Вредоносное ПО может нанести серьезный ущерб вашему персональному компьютеру. Некоторые вредоносные программы делают все возможное, чтобы помешать вам загрузить или установить что-либо на ваш компьютер, особенно антивирусные программы. Если вы читаете это сейчас, возможно, вы поняли, что заражение вредоносным ПО является причиной заблокированного сетевого трафика. Итак, как действовать, если вам нужно скачать и установить антивирусное приложение, такое как Safebytes? Есть несколько шагов, которые можно предпринять, чтобы обойти эту проблему.
Установите антивирус в безопасном режиме с поддержкой сети
В безопасном режиме вы можете изменить настройки Windows, удалить или установить какую-либо программу, а также избавиться от вредоносных программ, которые трудно удалить. В случае, если вредоносное ПО препятствует подключению к Интернету и влияет на ваш компьютер, запуск его в безопасном режиме позволяет загрузить антивирус и запустить сканирование, ограничивая при этом потенциальный ущерб. Чтобы загрузиться в безопасном режиме, нажмите клавишу «F8» на клавиатуре прямо перед тем, как появится загрузочный экран Windows; Или сразу после нормальной загрузки Windows запустите MSConfig, проверьте безопасную загрузку на вкладке «Загрузка» и нажмите «Применить». Находясь в безопасном режиме, вы можете попытаться установить антивирусное программное обеспечение без помех со стороны вредоносных программ. После установки запустите сканер вредоносных программ, чтобы устранить большинство стандартных заражений.
Используйте альтернативный браузер для загрузки программного обеспечения безопасности
Некоторые вредоносные программы нацелены только на определенные веб-браузеры. Если это ваша ситуация, используйте другой веб-браузер, так как он может обойти вирус. Если вы подозреваете, что ваш Internet Explorer был захвачен вирусом или иным образом скомпрометирован киберпреступниками, наиболее эффективным вариантом будет переключиться на альтернативный веб-браузер, такой как Google Chrome, Mozilla Firefox или Apple Safari, чтобы загрузить свой выбранная программа безопасности — Safebytes Anti-Malware.
Установите антивирус на флешку
Вот еще одно решение, которое использует портативное антивирусное программное обеспечение USB, которое может сканировать вашу систему на наличие вредоносных программ без необходимости установки. Выполните эти простые шаги, чтобы очистить зараженный компьютер с помощью портативного антивируса.
1) На чистом ПК загрузите и установите Safebytes Anti-Malware.
2) Подключите флешку к USB-порту на чистом компьютере.
3) Запустите программу установки, дважды щелкнув исполняемый файл загруженного приложения с расширением .exe.
4) Выберите флэш-накопитель в качестве места, когда мастер спросит вас, где вы хотите установить приложение. Следуйте инструкциям, чтобы завершить процесс установки.
5) Перенесите USB-накопитель с чистого компьютера на зараженный компьютер.
6) Запустите программу Safebytes Anti-malware непосредственно с флешки, дважды щелкнув значок.
7) Нажмите «Сканировать сейчас», чтобы запустить сканирование зараженного компьютера на вирусы.
Защитите свой компьютер от вредоносных программ с помощью SafeBytes Security Suite
Если вы хотите загрузить программу защиты от вредоносных программ для своего ПК, на рынке есть различные инструменты, но вы просто не можете слепо доверять кому-либо, независимо от того, платная это программа или бесплатная. Некоторые из них превосходны, некоторые — нормального типа, а некоторые сами испортят ваш компьютер! При поиске программного обеспечения для защиты от вредоносных программ выберите то, которое предлагает надежную, эффективную и полную защиту от всех известных компьютерных вирусов и вредоносных программ. Что касается вариантов коммерческих инструментов, большинство людей выбирают известные бренды, такие как SafeBytes, и вполне довольны этим. Антивредоносное ПО SafeBytes — это мощный и высокоэффективный инструмент защиты, созданный, чтобы помочь пользователям любого уровня компьютерной грамотности выявлять и устранять вредоносные угрозы с их компьютеров. Благодаря своей передовой технологии это программное обеспечение защищает ваш персональный компьютер от инфекций, вызванных различными типами вредоносных программ и других угроз, включая шпионское ПО, рекламное ПО, компьютерные вирусы, черви, троянские кони, клавиатурные шпионы, потенциально нежелательные программы (ПНП) и программы-вымогатели. . Антивредоносное ПО SafeBytes предлагает множество улучшенных функций, которые отличают его от всех остальных. Ниже перечислены некоторые функции, которые могут вам понравиться в SafeBytes.
Защита от вредоносных программ мирового класса: Используя усовершенствованный и сложный алгоритм, этот инструмент устранения вредоносных программ может эффективно выявлять и устранять вредоносные программы, скрывающиеся на вашем компьютере.
Активная защита: SafeBytes обеспечивает круглосуточную защиту вашего компьютера, ограничивая атаки вредоносных программ в режиме реального времени. Это программное обеспечение всегда отслеживает ваш компьютер на предмет подозрительной активности и регулярно обновляется, чтобы быть в курсе последних угроз.
Фильтрация веб-сайтов: SafeBytes проверяет и присваивает уникальный рейтинг безопасности каждому посещаемому вами веб-сайту и блокирует доступ к веб-страницам, которые считаются фишинговыми, тем самым защищая вас от кражи личных данных или заведомо содержащих вредоносное ПО.
Легкий: SafeBytes — это легкое и удобное решение для защиты от вирусов и вредоносных программ. Поскольку она использует минимальные ресурсы компьютера, эта программа оставляет мощность компьютера именно там, где она принадлежит: вам.
Фантастическая техническая поддержка: Вы можете получить круглосуточную поддержку высокого уровня, если используете их платное программное обеспечение. Подводя итог, SafeBytes Anti-Malware обеспечивает превосходную защиту в сочетании с очень низким использованием системных ресурсов, а также отличным обнаружением и предотвращением вредоносных программ. После установки SafeBytes Anti-Malware вам больше не нужно беспокоиться о вредоносных программах или любых других проблемах безопасности. Поэтому, когда вам нужны расширенные функции защиты и обнаружения угроз, покупка SafeBytes Anti-Malware может стоить долларов!
Технические детали и удаление вручную (для опытных пользователей)
Если вы не хотите использовать автоматизированный инструмент и предпочитаете удалить SearchApp вручную, вы можете сделать это, перейдя в меню «Установка и удаление программ Windows» на панели управления и удалив программу-нарушитель; в случае расширения браузера вы можете удалить его, перейдя в диспетчер дополнений/расширений браузера. Возможно, вы также захотите полностью сбросить настройки своего интернет-браузера по умолчанию. Чтобы обеспечить полное удаление, вручную проверьте жесткий диск и реестр на наличие всего следующего и удалите или сбросьте значения по мере необходимости. Но имейте в виду, что это часто сложная задача, и только компьютерные профессионалы могут выполнить ее безопасно. Кроме того, некоторые вредоносные программы способны воспроизводить или предотвращать удаление. Процедуру удаления желательно проводить в безопасном режиме.
файлы:
%Documents and Settings%All UsersApplication DataBlpsearch.com %program files %internet explorerBlpsearch.comrandom.mof %program files (x86)%common filesspeechengines %programData%подозрительные папки %windows%system32drivermessy code.dll %AppData%blpsearch.comпанель инструментов uninstallStatIE.dat %app data%Blpsearch.comn Blpsearch.com
Реестр:
HKEY_LOCAL_MACHINESOFTWAREMicrosoftMATSWindowsInstallerEAF386F0-7205-40F2-8DA6-1BABEEFCBE8914.07.30.07.52.18 ProductName=Blpsearch.com
HKEY_LOCAL_MACHINESOFTWAREWow6432NodeMicrosoftTracingMuvic_RASAPI32
HKEY_LOCAL_MACHINESOFTWAREWow6432NodeMicrosoftTracingMuvic_RASMANCS
HKEY_LOCAL_MACHINESOFTWAREWow6432NodeMicrosoftWindowsCurrentVersionUninstallEAF386F0-7205-40F2-8DA6-1BABEEFCBE89DisplayName=Blpsearch.com
HKEY_USERSS-1-5-21-3825580999-3780825030-779906692-1001SoftwareMicrosoftWindowsCurrentVersionUninstallf25211-852e-4d10-b6f5-50b1338a9271DisplayName=Blpsearch.com
Узнать больше
 Как и в предыдущих версиях Windows, Windows 11 также будет использовать определенные приложения по умолчанию для открытия определенных типов файлов и расширений файлов. И да, как и в предыдущих версиях, он будет предварительно настроен для определенных типов файлов и связанных приложений, таких как, например, фотографии для изображений. Конечно, у пользователей обычно есть свои любимые приложения для определенных типов файлов, и многие предпочитают открывать их в приложении по своему выбору, а не в приложении по умолчанию. Мы можем изменить приложение по умолчанию, как и в предыдущих версиях Windows, но на этот раз есть два способа и в целом больше контроля над этим процессом. В Windows 11 есть настройки для выбора приложений типов файлов по умолчанию и приложений расширений файлов по умолчанию, что дает вам больше контроля над этим процессом.
Как и в предыдущих версиях Windows, Windows 11 также будет использовать определенные приложения по умолчанию для открытия определенных типов файлов и расширений файлов. И да, как и в предыдущих версиях, он будет предварительно настроен для определенных типов файлов и связанных приложений, таких как, например, фотографии для изображений. Конечно, у пользователей обычно есть свои любимые приложения для определенных типов файлов, и многие предпочитают открывать их в приложении по своему выбору, а не в приложении по умолчанию. Мы можем изменить приложение по умолчанию, как и в предыдущих версиях Windows, но на этот раз есть два способа и в целом больше контроля над этим процессом. В Windows 11 есть настройки для выбора приложений типов файлов по умолчанию и приложений расширений файлов по умолчанию, что дает вам больше контроля над этим процессом.
Настройка открытия для приложений
Независимо от того, что вы хотите изменить приложение по умолчанию или приложение расширения по умолчанию, вам нужно будет открыть настройки для приложения по умолчанию. Следуйте инструкциям, чтобы быстро войти в него.
- Нажмите ⊞ ОКНА + I открыть настройки
- Выберите Приложения слева
- В правой части выберите Программы по умолчанию
Теперь вы находитесь в настройках для выбора приложений по умолчанию.
Выбор приложения по умолчанию по расширению типа файла
Microsoft рассматривает это как типичный способ установки приложений по умолчанию в Windows 11. Как только вы войдете в приложение настроек, появится поле с надписью Введите тип файла или тип ссылки. В поле поиска введите расширение файла, с которым вы хотите связать приложение, например .JPG, .TXT или другое. Если расширение файла не связано с каким-либо приложением, вам будет представлен Выберите значение по умолчанию Однако, если расширение файла уже связано с приложением, вам нужно будет щелкнуть само окно приложения. В любом случае появится всплывающее окно с запросом Как вы хотите теперь открывать ВАШИ файлы РАСШИРЕНИЯ ФАЙЛОВ? Выберите Приложение из списка представленных и нажмите OK.
Выбор типа файла по умолчанию
Другой метод — выбрать приложение по умолчанию, выбрав для него приложение по типу файла. На экране настроек под полем поиска у вас будет список установленных приложений. Выберите приложение, с которым вы хотите связать тип файла, и щелкните по нему. На следующем экране с подробностями прокрутите вниз и выберите тип файла, который вы хотите связать с выбранным приложением, и нажмите OK.
Другой / третий метод
Существует также третий способ выбора приложения по умолчанию для типа файла, но он включает в себя некоторый серфинг на вашем жестком диске и может занять больше времени для первоначальной настройки. Но это довольно быстро, когда вам нужно использовать его только один раз для какого-либо нового типа файла (например, у вас установлено новое приложение и вы хотите переключить только одно расширение типа файла на это приложение). Найдите файл, который вы хотите связать с приложением, и щелкните его правой кнопкой мыши. Выбирать Открыть с помощью из меню, а затем Выбрать другое приложение. Появится всплывающее окно, выберите приложение, которое вы хотите использовать, и установите флажок рядом с Всегда используйте это приложение, чтобы открывать файлы CHOOSEN EXTENSION с последующим нажатием на OK кнопку.
Узнать больше
Сегодня у большинства пользователей есть SSD драйв, времена изменились и SSD стало вашим типичным компьютерным оборудованием. Прошло много времени с первого SSD жестких дисков до сегодняшнего дня, и технологии развивались и улучшались, но, тем не менее, есть несколько интересных приемов и советов, позволяющих ускорить и продлить срок службы вашего жесткого диска SSD. При этом позвольте нам погрузиться прямо в то, что я хотел бы назвать основами наличия Жесткий диск SSD.
-
Держите прошивку SSD в актуальном состоянии.
Это действительно несложно, постоянное обновление прошивки обеспечит более длительный срок службы и стабильность SSD. Хитрость здесь в том, что у каждого производителя SSD есть свои способы обновления прошивки, поэтому это не что-то универсальное, вам нужно будет перейти на официальный сайт производителя вашего SSD и получить обновления прошивки и инструкции напрямую от них.
-
Включите ACHI.
Расширенный интерфейс хоста контроллера или короткий ACHI — это функция, которая гарантирует, что ваша Windows будет поддерживать все функции, которые поставляются с твердотельным накопителем на вашем компьютере. Он контролирует функцию TRIM, которая имеет решающее значение для помощи самой Windows в ее сборке мусора на вашем жестком диске. Чтобы включить ACHI, вам нужно будет сделать это из своего BIOS, и было бы очень хорошо, если бы эта функция была включена до установки самой Windows, чтобы она могла в полной мере использовать ее.
-
Включите TRIM.
Функция TRIM жизненно важна для продления срока службы вашего твердотельного накопителя, и она должна быть включена по умолчанию в Windows, но вы никогда не можете быть слишком осторожными, дважды проверьте и включите при необходимости. Чтобы убедиться, что он включен, откройте командную строку и введите: набор правил fsutil disabledeletenotify 0
-
Убедитесь, что восстановление вашей системы включено.
В первые дни SSD восстановление системы действительно было функцией, которую вы хотели отключить, чтобы предотвратить и продлить срок службы вашего SSD-накопителя, но мы прошли долгий путь, и сегодня нет причин оставлять эту функцию выключен, так как он может помочь во многих отношениях как с вашей системой, так и с SSD.
-
Отключить индексирование в Windows.
Большая часть скорости вашего SSD-накопителя используется для индексации файлов в Windows. Конечно, функция индексирования хороша, если вы храните все на своем SSD-диске, но если у вас есть другой диск для резервного копирования, изображений, музыки и т. Д., Было бы очень полезно отключить ее на своем SSD. Чтобы отключить индексацию нажмите на на меню «Пуск» щелкните на компьютер. Щелкните правой кнопкой мыши на SSD , а затем нажмите на свойства. Отменить выбор который говорит: Разрешить файлам индексировать содержимое в дополнение к свойствам файла и нажмите OK. Как только вы это сделаете, операционная система применит это ко всем файлам и папкам на диске. Если вы видите диалоговое окно с сообщением, что не удалось удалить файл из индекса, щелкните Игнорировать все.
-
Оставьте дефрагментацию Windows включенной.
Это также было вариантом в первые дни SSD, который лучше было выключить, но, как было сказано ранее, поскольку технологии прогрессируют, и Windows была улучшена и стала осведомлена о SSD-дисках, дефрагментация также развивалась, и теперь инструмент оптимизации потом дефрагментатор, который когда-то был.
-
Отключить Prefetch и Superfetch.
Windows размещает информацию как в физической, так и в виртуальной памяти для приложений, которые вы в настоящее время не используете, но они используются часто, чтобы сократить время отклика. Если у вас мало места или у вас проблемы с виртуальной памятью, лучше всего отключить их оба. Перейдите в диспетчер реестра и найдите: HKEY_LOCAL_MACHINE SYSTEM CurrentControlSet Control Session Manager Memory Management PrefetchParameters, у вас есть 2 значения: EnablePrefetcher и ВключитьSuperfetch, установите оба значения на 0.
-
Отключите службы поиска и Superfetch.
Отключение Superfetch в реестре — это еще не все, нажмите ОКНА + Р чтобы открыть диалог запуска, введите его services.msc, Найдите оба Поиск и SuperFetch и отключить их.
-
Настроить кэширование записи.
Кэширование записи можно включать и отключать в диспетчере устройств путем расширения дисков, щелкнув правой кнопкой мыши на SSD, затем свойства щелчка, выберите вкладка политик. На вкладке есть возможность Включить кэширование записи на устройстве. Уловка в том, что вам нужно будет попробовать и протестировать свой SSD с обоими включенными и выключенными опциями, поскольку разные производители имеют разные характеристики, когда эта опция включена или выключена.
-
Отключите CleanPageFileAtShutdown и LargeSystemCache.
Файл подкачки и большой кеш файлов подкачки — это не то, что нам больше нужно, поскольку SSD записывает с большой скоростью во флеш-память, обе эти опции могут быть отключены, и вы оба ускорите завершение процесса вашей системы и сэкономите Срок службы SSD, так как файлы подкачки записываться не будут. Найдите оба варианта в реестре под ключом: Компьютер HKEY_LOCAL_MACHINE SYSTEM CurrentControlSet Control Session Manager Управление памятью установить оба на 0
-
Установите высокую производительность в параметрах питания.
Эта опция управления питанием предотвратит постоянное отключение твердотельного накопителя и повышение его скорости без ущерба для срока службы.
Это советы и рекомендации, которые помогут продлить срок службы и скорость вашего SSD-накопителя. Мы надеемся, что вы нашли их полезными и что вы снова будете приходить, чтобы проверять новые статьи, публикуемые ежедневно, для облегчения ИТ-жизни.
Узнать больше
Windows 10 продемонстрировала один из самых эффективных и удобных интерфейсов. Однако было много проблем с серверной частью этой широко хваленой операционной системы: например, Центр обновления Windows по-прежнему остается ненадежным и полным ошибок системным приложением. Одним из примеров этой ошибки является ошибка Центра обновления Windows 0x80073712, которая стоит на пути пользователей, которые просто хотят без проблем обновлять свои компьютеры. Код ошибки 0x80073712 означает, что файл, необходимый Центру обновления Windows для работы, поврежден, отсутствует или поврежден. Однако это не означает, что ваша версия Windows навсегда останется такой, какая она есть, без возможности ее обновления. Ошибка Центра обновления Windows 0x80073712 легко устраняется с помощью набора приведенных ниже шагов и некоторых встроенных в Windows шагов по устранению неполадок:
Решение 1: Откройте Центр устранения неполадок Центра обновления Windows
- Откройте средство устранения неполадок Центра обновления Windows, одновременно нажав клавиши Windows и S.
- Введите слово «Устранение неполадок» в поле поиска и выберите результат устранения неполадок.
- В новом окне выберите «Центр обновления Windows» для устранения неполадок.
- Запустите средство устранения неполадок, затем откройте Центр обновления Windows и попробуйте снова установить обновление.
Решение 2. Запустите инструмент DISM
- Откройте командную строку, одновременно нажав клавиши Windows и S.
- Введите «cmd» в поле поиска. Щелкните правой кнопкой мыши командную строку среди результатов и выберите «Запуск от имени администратора».
- В окне командной строки введите следующее и нажмите клавишу Enter после каждой команды
DISM.exe / Online / Очистка-изображение / Scanhealth
DISM.exe / Online / Очистка-изображение / Восстановить здоровье
- Чтобы закрыть окно «Администратор»: командная строка, введите Exit и нажмите Enter.
- Запустите Центр обновления Windows снова.
Решение 3. Переименуйте папку распространения программного обеспечения.
- Откройте командную строку, как упоминалось ранее
- Введите следующую команду, нажимая Enter после каждой строки
net stop wuauserv
net stop cryptSvc
чистые стоповые бит
net stop msiserver
переименовать c: /windows/SoftwareDistribution/softwaredistribution.old
net start wuauserv
net start cryptSvc
чистые стартовые биты
net start msiserver
выход - Перезагрузите компьютер и запустите программу обновления, если она снова заработает.
Решение 4. Перезапустите службы Windows Update.
- Нажмите клавишу с логотипом Windows и R вместе, чтобы открыть Run -> Input services.msc ->, и нажмите Enter.
- Найдите службу Центра обновления Windows -> Проверьте ее статус
- Если он не указан, щелкните правой кнопкой мыши службу и выберите Пуск, чтобы принудительно запустить Центр обновления Windows.
- Если вы видите ошибку, найдите опцию Startup Type и установите для нее значение Automatic
- Теперь вам нужно перезагрузить компьютер и посмотреть, все ли в порядке с Windows Update.
Решение 5. Исправьте проблемы с реестром
Если после всех вышеупомянутых решений у вас по-прежнему возникают проблемы с Центром обновления Windows, проблема может заключаться в поврежденном или поврежденном реестре. Вы можете редактировать реестр Windows вручную, открыв редактор реестра Windows. Но это рискованно, поскольку одна неверная буква может нанести неисчислимый ущерб вашей системе. Чтобы сделать это безопасно для более неопытных пользователей, мы рекомендуем использовать сторонние инструменты / инструменты для очистки реестра, многие из которых можно найти в Интернете.
Узнать больше
В этом посте вы узнаете, как импортировать и экспортировать дистрибутивы WSL на свой компьютер с Windows 10. WSL, также известная как подсистема Windows для Linux, представляет собой уровень совместимости, необходимый для запуска двоичного исполняемого файла Linux в Windows 10, а также в Windows Server 2019. Если вы не знаете, при переустановке или сбросе Windows 10 все его данные конфигурации, хранящиеся в дистрибутивах WSL, удаляются. Возврат или восстановление конфигурации может быть довольно сложным, но не беспокойтесь, Microsoft уже позаботилась об этом, поскольку теперь вы можете импортировать и экспортировать WSL или подсистему Windows для дистрибутивов Linux. Есть три аспекта, с которыми вы должны иметь дело при импорте или экспорте дистрибутивов WSL на свой компьютер с Windows 10, например импорт дистрибутива WSL, экспорт дистрибутива WSL и удаление импортированных дистрибутивов WSL. Прежде чем приступить к приведенным ниже инструкциям, убедитесь, что все установленные дистрибутивы обновлены через Microsoft Store. Как только вы это сделаете, следуйте приведенным ниже вариантам.
Вариант 1. Импортируйте дистрибутив WSL
- Введите «командная строка» в поле «Начать поиск» и в результатах поиска щелкните правой кнопкой мыши командную строку и выберите параметр «Запуск от имени администратора».
- После открытия командной строки от имени администратора выполните эту команду: wsl —список – все
- Введенная вами команда отобразит список всех установленных на вашем компьютере дистрибутивов WSL. А теперь пришло время импортировать дистрибутив WSL, выполнив эту команду: wsl —import
Примечание: В приведенной выше команде замените « »На имя дистрибутива, который вы хотите импортировать, и замените« »На место, где вы хотите сохранить файл .tar.
Вариант 2 — экспорт дистрибутива WSL
- Введите «командная строка» в поле «Начать поиск» и в результатах поиска щелкните правой кнопкой мыши командную строку и выберите параметр «Запуск от имени администратора».
- После открытия командной строки от имени администратора выполните эту команду, чтобы увидеть список всех установленных дистрибутивов WSL на вашем компьютере: wsl —список – все
- После этого выполните эту команду для экспорта дистрибутива WSL: wsl —export
Вариант 3. Удалите импортированный дистрибутив WSL.
- Откройте командную строку с правами администратора.
- Затем выполните эту команду, чтобы просмотреть список всех установленных дистрибутивов WSL: wsl —список – все
- После этого выполните эту команду, чтобы удалить импортированный дистрибутив WSL: wsl —unregister
- После этого закройте командную строку и перезагрузите компьютер.
Узнать больше
Когда мы инициируем команду копирования или перемещения файлов, мы получаем диалоговое окно, которое показывает нам ход текущей операции, под этой панелью мы можем щелкнуть маленькую стрелку, чтобы развернуть панель в так называемое представление более подробной информации, где мы получаем больше информации, например какой файл копируется, более подробный график и т. д. Windows запомнит последний вариант, который у нас был, и в следующий раз, когда мы запустим тот же процесс, он откроет последний вид. Но что, если мы хотим, чтобы по умолчанию всегда было открыто только одно представление, даже если мы его изменим? Допустим, мы всегда хотим, чтобы подробный вид всегда открывался по умолчанию, даже если мы переключаемся на минимальный? Ну с некоторыми настройками в реестре Windows мы можем. Обратите внимание, что это руководство потребует внесения изменений в реестр самой Windows, это всегда разумно и рекомендуется на всякий случай сделать безопасную резервную копию вашего реестра.
ДЛЯ ВСЕГДА ПОКАЗЫВАЙТЕ БОЛЬШЕ ДЕТАЛЕЙ СЛЕДУЙТЕ ЭТОМ РУКОВОДСТВУ:
откройте блокнот и вставьте внутрь следующий код:
Редактор реестра Windows версии 5.00
[HKEY_CURRENT_USER Software Microsoft Windows CurrentVersion Explorer OperationStatusManager]
«EnthusiastMode»=dword:00000001
Перейдите в меню «Файл» > «Сохранить как…», и когда откроется диалоговое окно сохранения файла, выберите внизу все файлы в разделе «Тип файла». Сохраните файл с расширением .REG, назвав его как хотите. Щелкните правой кнопкой мыши файл и выберите «Объединить», подтвердите, нажав «ДА», и все готово, теперь каждый раз при запуске копировать или переместить операцию подробный вид будет открыт.
ВСЕГДА ПОКАЗЫВАЙТЕ МЕНЬШЕ ДЕТАЛЕЙ СЛЕДУЙТЕ ЭТОМ РУКОВОДСТВУ:
откройте блокнот и вставьте внутрь следующий код:
Редактор реестра Windows версии 5.00
[HKEY_CURRENT_USER Software Microsoft Windows CurrentVersion Explorer OperationStatusManager]
«EnthusiastMode»=dword:00000000
Перейдите в меню «Файл» > «Сохранить как…», и когда откроется диалоговое окно сохранения файла, выберите внизу все файлы в разделе «Тип файла». Сохраните файл с расширением .REG, назвав его как хотите. Щелкните правой кнопкой мыши файл и выберите «Объединить», подтвердите, нажав «ДА», и все готово, теперь каждый раз, когда вы начинаете операцию копирования или перемещения, будет открываться минимальная подробная информация.
Узнать больше
Установка программ на ваш компьютер с Windows 10 не проходит гладко, так как вы можете столкнуться с некоторыми проблемами, которые могут помешать успешной установке программы. Одна из распространенных ошибок, с которыми вы можете столкнуться во время установки программ, — это ошибка 2753. Бывают случаи, когда пакеты повреждены, или эти пакеты не работают должным образом, или не удается создать файлы и пути. Когда вы столкнетесь с такой ошибкой, вы получите следующее сообщение об ошибке:
«Ошибка 2753, файл не помечен для установки».
Обратите внимание, что этот тип ошибки не связан только с некоторыми конкретными файлами, но это также может произойти с любым файлом, будь то исполняемый файл или файл MSI. Чтобы исправить эту ошибку, вот несколько возможных решений, которые вы можете попробовать.
Вариант 1 — Свежая загрузка установочного файла
Первое, что вы можете сделать, — это загрузить установочный файл с официальной домашней страницы, а затем поместить его в другое место. Просто убедитесь, что вы загружаете правильный установочный файл, совместимый с вашей операционной системой. Затем перезагрузите компьютер и войдите в систему как администратор. После этого щелкните правой кнопкой мыши файл установки и выберите Запуск от имени администратора, чтобы продолжить установку.
Вариант 2. Попробуйте удалить все предыдущие версии программного обеспечения.
Если на вашем компьютере все еще установлена предыдущая версия программы, вам необходимо удалить эту программу, поскольку это может быть причиной появления ошибки 2753.
- Нажмите клавиши Win + R, чтобы открыть диалоговое окно «Выполнить»
- Затем введите «appwiz.cpl» в поле и нажмите Enter, чтобы открыть «Программы и компоненты» на панели управления.
- Оттуда найдите предыдущую версию программы, которую вы пытаетесь установить, выберите ее и затем нажмите «Удалить», чтобы удалить ее.
- После этого перезагрузите компьютер и попробуйте снова установить последнюю версию программы. Это должно работать сейчас. Если нет, перейдите к следующей доступной опции ниже.
Вариант 3. Запустите установочный файл от имени администратора.
Для правильной работы файлу установки может потребоваться больше разрешений, поэтому вам нужно запускать его от имени администратора. Для этого вам нужно предоставить ему больше привилегий, чтобы он работал так, как задумал его разработчик.
- Щелкните правой кнопкой мыши файл установки и выберите параметр «Запуск от имени администратора».
- После этого появится запрос управления учетными записями пользователей или UAC, и оттуда нажмите Да, а затем проверьте, запускается ли файл или нет.
Примечание: Если файл установки не запускается, возможно, вам придется стать владельцем папки, в которой находится файл установки. Чтобы стать владельцем папки, выполните следующие действия:
- Сначала найдите нужную папку и щелкните ее правой кнопкой мыши, затем выберите «Свойства».
- Затем нажмите кнопку «Изменить» в окне «Свойства» и нажмите «ОК», чтобы подтвердить, что вы получили запрос на повышение прав контроля учетных записей.
- После этого выберите пользователя / группу в окнах разрешений или нажмите кнопку «Добавить», чтобы добавить другого пользователя или группу. Было бы лучше, если бы вы добавили «Все», чтобы дать разрешение.
- Затем установите флажок «Полный доступ» в столбце «Разрешить», чтобы назначить разрешения на полный доступ.
- Теперь измените разрешение на Полный доступ для «Все».
- Нажмите кнопку ОК, чтобы сохранить внесенные изменения, а затем выйдите.
Вариант 4. Попробуйте запустить установочный файл в режиме совместимости.
Возможно, вы получаете сообщение об ошибке 2753, если установочный файл не предназначен для работы в используемой версии Windows 10, поэтому его нужно запускать в режиме совместимости. Это позволит установочному файлу думать, что он работает в совместимой среде, для которой он предназначен.
Вариант 5 — Попробуйте перерегистрировать файл vbscript.dll
Возможно, вам придется повторно зарегистрировать файл vbscript.dll с помощью regsvr32.exe, прежде чем вы сможете успешно установить программу и исправить ошибку 2753. Инструмент Regsvr32 — это служебная программа командной строки, которую можно использовать для регистрации и отмены регистрации OLE. такие элементы управления, как DLL и элемент управления ActiveX (OCX) в операционной системе Windows. Следуйте инструкциям ниже, чтобы использовать его.
- Откройте командную строку как администратор из меню WinX.
- Затем введите exe vbscript.dll в командной строке с повышенными привилегиями и нажмите Enter, чтобы выполнить команду. Это позволит повторно зарегистрировать уязвимый файл DLL с помощью средства операционной системы Windows, regsvr32.exe.
- Вы должны увидеть сообщение «DllRegisterServer в vbscript.dll успешно завершено», если инструмент Regsvr32 смог успешно работать. После этого попробуйте снова установить программу и посмотреть, работает ли она сейчас.
Узнать больше
Бывают случаи, когда существует несколько учетных записей, что является результатом большого количества пользователей, использующих компьютер. Некоторые могут использовать его чаще, в то время как другие могут использовать его редко. Наличие нескольких учетных записей может быть довольно запутанным и неудобным, особенно если это занимает много места. Таким образом, в этом посте вы узнаете, как удалить учетную запись пользователя на вашем компьютере с Windows 10, а также как вы можете создать резервную копию существующих данных и файлов профиля. Все данные учетных записей пользователей можно найти в C:/Users, где имя его папки будет точно таким же, как имя пользователя. Вы можете проверить точное имя пользователя, просто используя команду «net user» через командную строку или Windows PowerShell. После удаления учетной записи пользователя ее папка вместе с файлами также будет удалена. Вы также можете создать резервную копию пользовательских файлов, и лучший способ сделать это — скопировать папку в другие разделы или на внешний диск. Вот два метода, которые вы можете использовать для удаления учетной записи пользователя в Windows 10 — вы можете сделать это через настройки учетной записи Windows или через командную строку. Для получения более подробной информации следуйте каждому из вариантов, представленных ниже.
Вариант 1. Удалите учетную запись пользователя с помощью настроек учетной записи Windows.
- Сначала перейдите в Настройки> Учетные записи> Семья и другие пользователи.
- Затем выберите учетную запись, которую хотите удалить, и нажмите кнопку «Удалить». Откроется окно подтверждения с предупреждением и двумя кнопками с надписью «Удалить учетную запись и данные» и «Отменить».
- Нажмите кнопку Удалить учетную запись и данные, чтобы удалить учетную запись пользователя.
Примечание: После удаления учетной записи пользователя будут удалены все соответствующие данные, такие как документы, фотографии, музыка, рабочий стол и другие связанные папки. Таким образом, если вы не создали резервную копию, вы не сможете восстановить эти файлы.
Вариант 2 — удалить учетную запись пользователя с помощью командной строки
Если вы хотите удалить несколько учетных записей пользователей, то сделать это через командную строку или Windows PowerShell намного быстрее. Чтобы начать, выполните следующие действия:
- В начале поиска введите «командная строка» и в появившихся результатах поиска щелкните правой кнопкой мыши Командную строку и выберите параметр «Запуск от имени администратора».
- Затем введите «чистый пользователь»И нажмите Enter, чтобы выполнить ее. Это покажет вам точные имена пользователей на компьютере.
- После этого введите «сетевой пользователь /удалять»И нажмите Enter, чтобы выполнить ее. Это приведет к удалению учетной записи и всех ее данных без предупреждения. Вы должны заменить » »С именем учетной записи пользователя.
Узнать больше
Как вы знаете, Windows 10 поставляется с предварительно упакованной функцией, позволяющей поворачивать экран под разными углами, и для облегчения этой функции также можно использовать сочетания клавиш. Однако время от времени, независимо от того, насколько полезна эта функция, пользователи все равно сталкиваются с рядом проблем. Одним из них является то, что они внезапно обнаруживают, что их экран повернут или перевернут, даже если они ничего не делали и не настраивали настройки. Возможно, вы случайно нажали ярлык на клавиатуре или какая-то другая программа изменила настройки на вашем компьютере без вашего разрешения — в любом случае, этот пост покажет вам, что вы можете сделать, чтобы исправить перевернутый экран в Windows 10. ПК с помощью опций, изложенных ниже.
Вариант 1. Попробуйте использовать горячие клавиши
Как упоминалось ранее, в пользовательском интерфейсе Windows есть горячие клавиши, которые изменяют ориентацию дисплея. Поэтому первое, что вам нужно сделать, это убедиться, что эти горячие клавиши включены, и, если они есть, вы можете использовать сочетание клавиш для регулировки ориентации экрана.
- Щелкните правой кнопкой мыши пустую часть рабочего стола и выберите параметры графики.
- Затем выберите «Горячие клавиши»> «Включить». Убедившись, что горячие клавиши включены, вы можете нажать клавиши Ctrl + Alt + стрелка вверх, чтобы изменить ориентацию экрана вашего компьютера.
- Кроме того, вы также можете нажать клавиши со стрелками Ctrl + Alt + вправо или влево или вниз, чтобы изменить направление в другом направлении.
Вариант 2 — попробуйте использовать свойства графики
Вероятно, вы увидите опцию «Свойства графики», если будете использовать Intel HD Graphics каждый раз, когда нажимаете на рабочий стол. Обратите внимание, что этот параметр имеет все свойства графического драйвера и помогает вам изменять конфигурации, а также управлять несколькими параметрами, такими как частота обновления, разрешение, глубина цвета и многие другие. Вы должны перейти к этим параметрам, чтобы увидеть, изменилась ли ориентация в этих свойствах. Для этого выполните следующие действия.
- Щелкните правой кнопкой мыши любое пустое место на рабочем столе и выберите «Свойства графики» или «Параметры графики Intel».
- После этого выберите Показать в появившемся списке подопций.
- Оттуда вы увидите поворот экрана под опцией «Настройки дисплея», где вы должны убедиться, что ползунок установлен на «0».
- Нажмите кнопку «Применить», чтобы сохранить сделанные изменения, а затем нажмите «Выход». Ориентация вашего экрана должна автоматически измениться.
Вариант 3. Попробуйте использовать настройки экрана Windows.
Поскольку в настройках Windows есть раздел, в котором вы можете управлять настройками дисплея вашего компьютера, вы можете использовать их, чтобы без проблем управлять разрешением экрана вашего ПК. Существует вероятность того, что настройки там изменились, поэтому, вероятно, ваш экран внезапно перевернулся.
- Нажмите клавиши Win + S, чтобы открыть поиск, затем введите «настройки» в поле и нажмите «Ввод», чтобы открыть «Настройки».
- После открытия «Настройки» нажмите «Система», а затем «Дисплей» с помощью левой панели навигации, затем прокрутите до конца и выберите «Дополнительные параметры дисплея».
- Далее, нажмите на свойства адаптера дисплея и нажмите на панели управления Intel HD Graphics.
- Теперь измените вращение на 0 градусов. После этого дисплей должен вернуться к своей первоначальной форме автоматически.
Вариант 4. Проверьте физические элементы управления монитора.
Есть мониторы, в которых есть кнопки, которые позволяют пользователям изменять угол поворота экрана на 90 градусов. Возможно, на вашем мониторе есть эти кнопки без вашего ведома, и вы внезапно нажали их по ошибке, что привело к повороту экрана. Таким образом, вы должны проверить свой монитор на наличие каких-либо физических кнопок сбоку, и если вы видите меню, перейдите к его параметрам и проверьте, есть ли параметры поворота экрана. Чтобы вам было проще, вы можете просто найти модель своего монитора в Интернете и посмотреть, существуют ли эти кнопки. Вы также можете просмотреть руководство к своему монитору, если оно у вас все еще есть, поскольку оно содержит подробную информацию о повороте экрана.
Вариант 5. Обновите графические драйверы.
- Нажмите клавиши Win + R, чтобы открыть диалоговое окно «Выполнить», а затем введите devmgmt.MSC и нажмите Enter или нажмите OK, чтобы открыть диспетчер устройств.
- Разверните раздел для устаревших драйверов устройств.
- Затем выберите устаревшие драйверы и щелкните их правой кнопкой мыши.
- В раскрывающемся меню выберите параметр «Обновить драйвер», если вы хотите обновить драйвер, или выберите «Удалить устройство», если вы хотите удалить драйвер, а затем следуйте инструкциям на экране, чтобы установить последнюю версию драйвера.
- Перезагрузите компьютер после установки, чтобы система могла переустановить драйвер.
Узнать больше
Авторское право © 2022, ErrorTools, Все права защищены
Товарные знаки: логотипы Microsoft Windows являются зарегистрированными товарными знаками Microsoft. Отказ от ответственности: ErrorTools.com не аффилирован с Microsoft и не претендует на прямую аффилированность.
Информация на этой странице предоставлена исключительно в информационных целях.

Ремонт вашего ПК одним щелчком мыши
Имейте в виду, что наше программное обеспечение необходимо установить на ПК с ОС Windows. Откройте этот веб-сайт на настольном ПК и загрузите программное обеспечение для простого и быстрого устранения ваших проблем.
| Номер ошибки: | Ошибка 0x800CCC90 | |
| Название ошибки: | POP3_RESPONSE_ERROR | |
| Описание ошибки: | Client response invalid. | |
| Разработчик: | Microsoft Corporation | |
| Программное обеспечение: | Microsoft Outlook | |
| Относится к: | Windows XP, Vista, 7, 8, 10, 11 |
Описание «POP3_RESPONSE_ERROR»
«POP3_RESPONSE_ERROR» обычно является ошибкой (ошибкой), обнаруженных во время выполнения. Программисты работают через различные уровни отладки, пытаясь убедиться, что Microsoft Outlook как можно ближе к безошибочным. К сожалению, некоторые критические проблемы, такие как ошибка 0x800CCC90, часто могут быть упущены из виду.
После первоначального выпуска пользователи Microsoft Outlook могут столкнуться с сообщением «Client response invalid.» во время запуска программы. Когда появится ошибка, пользователи компьютеров смогут уведомить разработчика о наличии ошибки 0x800CCC90 через отчеты об ошибках. Затем Microsoft Corporation может исправить эти ошибки в исходном коде и подготовить обновление для загрузки. Эта ситуация происходит из-за обновления программного обеспечения Microsoft Outlook является одним из решений ошибок 0x800CCC90 ошибок и других проблем.
Что вызывает ошибку времени выполнения 0x800CCC90?
«POP3_RESPONSE_ERROR» чаще всего может возникать при загрузке Microsoft Outlook. Три распространенные причины, по которым ошибки во время выполнения, такие как всплывающее окно ошибки 0x800CCC90:
Ошибка 0x800CCC90 Crash — это типичная ошибка «POP3_RESPONSE_ERROR», которая приводит к полному завершению работы программы. Обычно это происходит, когда Microsoft Outlook не может обрабатывать предоставленный ввод или когда он не знает, что выводить.
«POP3_RESPONSE_ERROR» Утечка памяти — Ошибка 0x800CCC90 утечка памяти происходит и предоставляет Microsoft Outlook в качестве виновника, перетаскивая производительность вашего ПК. Возможные искры включают сбой освобождения, который произошел в программе, отличной от C ++, когда поврежденный код сборки неправильно выполняет бесконечный цикл.
Ошибка 0x800CCC90 Logic Error — логическая ошибка возникает, когда Microsoft Outlook производит неправильный вывод из правильного ввода. Это связано с ошибками в исходном коде Microsoft Corporation, обрабатывающих ввод неправильно.
POP3_RESPONSE_ERROR проблемы часто являются результатом отсутствия, удаления или случайного перемещения файла из исходного места установки Microsoft Outlook. Обычно, установка новой версии файла Microsoft Corporation позволяет устранить проблему, из-за которой возникает ошибка. Помимо прочего, в качестве общей меры по профилактике и очистке мы рекомендуем использовать очиститель реестра для очистки любых недопустимых записей файлов, расширений файлов Microsoft Corporation или разделов реестра, что позволит предотвратить появление связанных с ними сообщений об ошибках.
Распространенные проблемы POP3_RESPONSE_ERROR
Наиболее распространенные ошибки POP3_RESPONSE_ERROR, которые могут возникнуть на компьютере под управлением Windows, перечислены ниже:
- «Ошибка программы POP3_RESPONSE_ERROR. «
- «Недопустимая программа Win32: POP3_RESPONSE_ERROR»
- «Возникла ошибка в приложении POP3_RESPONSE_ERROR. Приложение будет закрыто. Приносим извинения за неудобства.»
- «К сожалению, мы не можем найти POP3_RESPONSE_ERROR. «
- «Отсутствует файл POP3_RESPONSE_ERROR.»
- «Проблема при запуске приложения: POP3_RESPONSE_ERROR. «
- «POP3_RESPONSE_ERROR не выполняется. «
- «POP3_RESPONSE_ERROR выйти. «
- «POP3_RESPONSE_ERROR: путь приложения является ошибкой. «
Проблемы Microsoft Outlook POP3_RESPONSE_ERROR возникают при установке, во время работы программного обеспечения, связанного с POP3_RESPONSE_ERROR, во время завершения работы или запуска или менее вероятно во время обновления операционной системы. При появлении ошибки POP3_RESPONSE_ERROR запишите вхождения для устранения неполадок Microsoft Outlook и чтобы HelpMicrosoft Corporation найти причину.
Истоки проблем POP3_RESPONSE_ERROR
Проблемы Microsoft Outlook и POP3_RESPONSE_ERROR возникают из отсутствующих или поврежденных файлов, недействительных записей реестра Windows и вредоносных инфекций.
В частности, проблемы с POP3_RESPONSE_ERROR, вызванные:
- Недопустимые разделы реестра POP3_RESPONSE_ERROR/повреждены.
- Вирус или вредоносное ПО, повреждающее POP3_RESPONSE_ERROR.
- Вредоносное удаление (или ошибка) POP3_RESPONSE_ERROR другим приложением (не Microsoft Outlook).
- Другая программа находится в конфликте с Microsoft Outlook и его общими файлами ссылок.
- Поврежденная установка или загрузка Microsoft Outlook (POP3_RESPONSE_ERROR).
Продукт Solvusoft
Загрузка
WinThruster 2022 — Проверьте свой компьютер на наличие ошибок.
Совместима с Windows 2000, XP, Vista, 7, 8, 10 и 11
Установить необязательные продукты — WinThruster (Solvusoft) | Лицензия | Политика защиты личных сведений | Условия | Удаление
-
#1
Привет народ! Выручите с проблемкой. Есть сервер exchange 2010 SP3. Есть клиент Outlook 2010, перестал получать почту по pop3 протоколу. Настройки никакие не трогали, просто перестал проверять и все. Ошибка в outlook :
Задача — получение сообщила об ошибке (0x800CCC90): ‘Сервер входящей почты(POP3) обнаружил внутреннюю ошибку. Если вы продолжаете получать это сообщение, обратитесь к администратору сервера или поставщику услуг Интернета. Отклик сервера: -ERR Message corrupted’
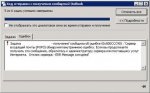
Что можно попробовать, выручайте..
![]()
-
#2
Пароль верный вводите? Пароль не просрочен? Попробуйте поставить галку в Outlook «Использовать безопасную проверку пароля (SPA)»
-
#3
Все верно. Попробовал поставить другой почтовый клиент — Mozilla Thunderbird. Он при проверке дает такую же ошибку. Видимо дело на стороне сервера.
Код:
Команда RETR не выполнена. Ошибка получения сообщения. Почтовый сервер ответил: [B]Message corrupted[/B]![]()
-
#5
Привет народ! Выручите с проблемкой. Есть сервер exchange 2010 SP3. Есть клиент Outlook 2010, перестал получать почту по pop3 протоколу. Настройки никакие не трогали, просто перестал проверять и все. Ошибка в outlook :
Посмотреть вложение 76
Что можно попробовать, выручайте..
Пересоздать учетную запись через Панель управления — почта
-
#6
Попробую пересоздать, больше ничего не остается. Интересно как узнать к какое письмо повреждено?
— -Подумал и добавил — —
Пересоздал учетную запись почты. Все равно не работает теперь ошибка другая:
Код:
Задача 'email@domain.kz (1) - получение' сообщила об ошибке (0x80042112) : 'Невозможно загрузить следующие сообщения с почтового сервера. Обратитесь к поставщику услуг Интернета или к администратору почтового сервера.
365773
367015
367070
...'-
#8
Запустите в Exchange shell проверку и восстановление целостности ящика
Командлет позволяет найти и исправить следующие типы повреждений в ящиках Exchange:•SearchFolder – поиск и верификация списка папок
•AggregateCounts – проверка и исправление информации о количестве элементов в папках и их размере
•FolderView – неверное содержимое, отображаемое представлениями папок
•ProvisionedFolder – нарушения логической структуры папок
Код:
New-MailboxRepairRequest -Mailbox MAILBOX -CorruptionType ProvisionedFolder, SearchFolder, AggregateCounts, Folderview-
#9
Полезная команда! Спасибо.
Выполнил
Код:
Оперативная проверка целостности на уровне почтового ящика для запроса c6c63f8c-093f-4b34-af8b-4bfe3e6e8080 началась:
База данных=DB
Почтовый ящик=7A9F4BF8-55BF-4276-A33C-265334D56D67
Отметки=Detect, Fix
Задачи=SearchFolder, View, AggregateCount, ProvisionedFid
Оперативная проверка целостности для запроса c6c63f8c-093f-4b34-af8b-4bfe3e6e8080 успешно выполнена.Хорошо что я залез в лог на Exchange. Увидел там ошибки от MSExchangeTransport event id 1018 и eventid 1035
Код:
Учетная запись "DOMAINuser1" предоставила допустимые учетные данные, но она не имеет разрешений на отправку для соединителя приема SMTP "Client MAIL"; проверка подлинности не пройдена.и рядом ошибка
Код:
Сбой входящей проверки подлинности для соединителя приема Client MAIL. Ошибка: LogonDenied. Механизм проверки подлинности: Ntlm. Исходный IP-адрес клиента, который предпринял попытку проверки подлинности для Microsoft Exchange: [192.168.0.16].Это еще что за новости?
-
#10
Выгрузить ящик в PST, потом очистить его.
Выгрузить
Код:
New-MailboxExportRequest -Mailbox USERNAME -FilePath "serverbkpuser.pst"Очистить
Код:
Search-Mailbox [email]user@domain.ru[/email] -Deletecontent-
#11
Видимо придется по этой ветке идти. Много искал но так и не нашел как лечить битые письма в exchange. Что ж всем большое спасибо за рекомендации.
by Tashreef Shareef
Tashreef Shareef is a software developer turned tech writer. He discovered his interest in technology after reading a tech magazine accidentally. Now he writes about everything tech from… read more
Updated on August 26, 2020

XINSTALL BY CLICKING THE DOWNLOAD FILE
This software will repair common computer errors, protect you from file loss, malware, hardware failure and optimize your PC for maximum performance. Fix PC issues and remove viruses now in 3 easy steps:
- Download Restoro PC Repair Tool that comes with Patented Technologies (patent available here).
- Click Start Scan to find Windows issues that could be causing PC problems.
- Click Repair All to fix issues affecting your computer’s security and performance
- Restoro has been downloaded by 0 readers this month.
If your POP3 server or mail server is not configured properly, you may encounter the Windows Live Mail 0x800CCC90 error. The issue can be with your mail server or the mail client files may have been corrupted.
Several users have reported similar errors in the Microsoft community as well:
My husbands Windows Live Mail keeps showing this error message.
‘Unable to send or receive messages for the *** ***** account
An incorrect password was entered
The next time you send or receive messages, you’ll be asked to enter your user name and password for this account
Server error :0x800CCC90
If you are also troubled by this error, here are a couple of troubleshooting tips to help you resolve Windows Live Mail 0x800CCC90 error in no time.
How do I fix Windows Live Mail 0x800CCC90 error?
1. Delete multiple accounts
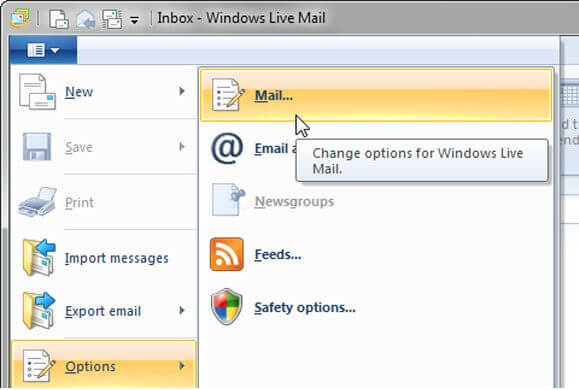
- Start the Windows Live Mail client.
- Open the account you want to remove.
- Right-click on its header and select Remove Account from the context menu.
- A pop-up will appear asking to confirm the action.
- Click on Yes to remove the account.
- Now repeat the steps with all the accounts but the one you use primarily.
- Close and launch the app again. Try accessing the account and check for any improvements.
2. Change Internet Options settings
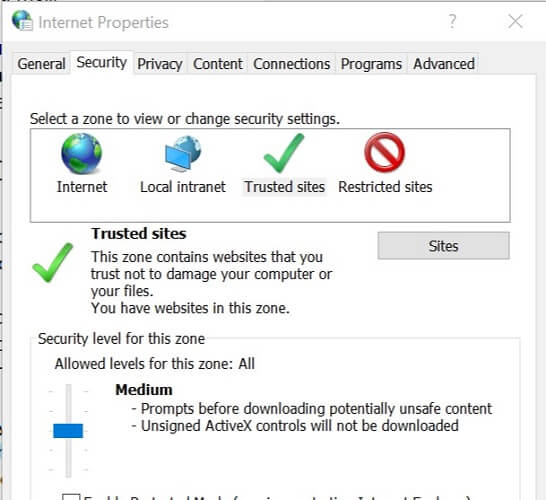
- Press Windows Key + R to open Run.
- Type control and click OK open the Control Panel.
- Click on Network and Internet.
- Select Internet Options.
- On the Internet Properties window, open the Security tab.
- Select Trusted Sites under Select a zone to view or change security settings.
- Click on the Sites button.
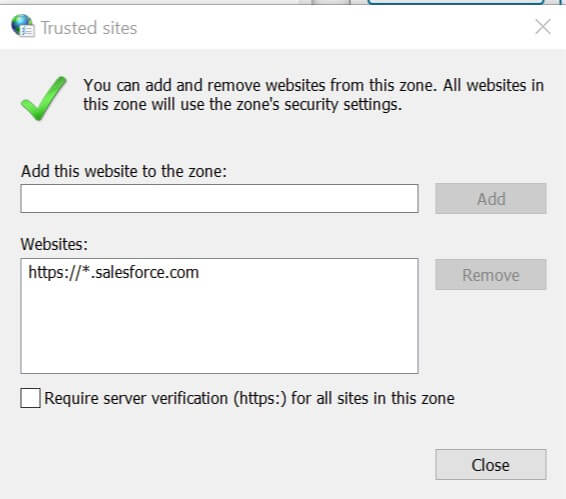
- In the Trusted Sites window, add your URL with a wild card.
- Uncheck Require server verification (https:) for all the sites in this zone box.
- Click OK to save the changes.
- Start the Windows Live Mail app and add the account and check for any improvements.
You can’t open Control Panel? Take a look at this step-by-step guide to find a solution.
3. Repair Windows Live Mail client

- Press Windows Key + R to open Run.
- Type control and click OK to open Control Panel.
- On Control Panel, go to Programs > Programs and Features.
- Select Windows Essentials or Windows Live Mail if you have installed the app manually.
- Click on Change/Uninstall.
- This will open the Windows Live Mail repair tool and uninstaller.
- Click on the Repair all Windows Live Program option.
- Windows will now scan the Windows Live Mail files and try to repair them if required.
- Once the repair is done, close the Control Panel and start the email client. Check if the Windows Live Mail 0x800CCC90 error is resolved.
The Windows Live Mail 0x800CCC90 error usually occurs due to incorrect configuration or if the Windows Live Mail client is corrupted. Follow all the steps in this article to resolve the issue.
If you know of any other way to solve this problem, share it in the comments section below so that other users can try it, as well.
READ ALSO:
- How to transfer Live Mail files from Windows 7 to Windows 10
- How to Remove Duplicate Contacts From Windows Live Mail
- Windows Live Mail not working in Windows 10? We’ve got solutions
![]()
Newsletter
by Tashreef Shareef
Tashreef Shareef is a software developer turned tech writer. He discovered his interest in technology after reading a tech magazine accidentally. Now he writes about everything tech from… read more
Updated on August 26, 2020

XINSTALL BY CLICKING THE DOWNLOAD FILE
This software will repair common computer errors, protect you from file loss, malware, hardware failure and optimize your PC for maximum performance. Fix PC issues and remove viruses now in 3 easy steps:
- Download Restoro PC Repair Tool that comes with Patented Technologies (patent available here).
- Click Start Scan to find Windows issues that could be causing PC problems.
- Click Repair All to fix issues affecting your computer’s security and performance
- Restoro has been downloaded by 0 readers this month.
If your POP3 server or mail server is not configured properly, you may encounter the Windows Live Mail 0x800CCC90 error. The issue can be with your mail server or the mail client files may have been corrupted.
Several users have reported similar errors in the Microsoft community as well:
My husbands Windows Live Mail keeps showing this error message.
‘Unable to send or receive messages for the *** ***** account
An incorrect password was entered
The next time you send or receive messages, you’ll be asked to enter your user name and password for this account
Server error :0x800CCC90
If you are also troubled by this error, here are a couple of troubleshooting tips to help you resolve Windows Live Mail 0x800CCC90 error in no time.
How do I fix Windows Live Mail 0x800CCC90 error?
1. Delete multiple accounts
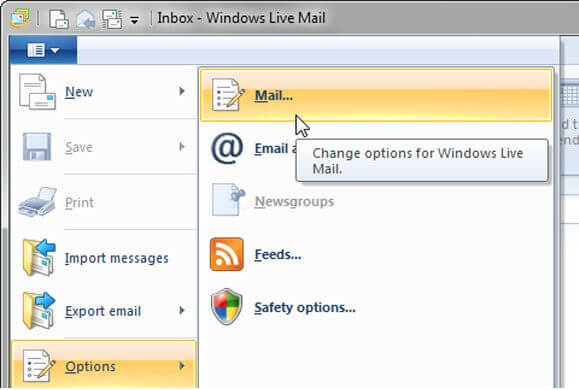
- Start the Windows Live Mail client.
- Open the account you want to remove.
- Right-click on its header and select Remove Account from the context menu.
- A pop-up will appear asking to confirm the action.
- Click on Yes to remove the account.
- Now repeat the steps with all the accounts but the one you use primarily.
- Close and launch the app again. Try accessing the account and check for any improvements.
2. Change Internet Options settings
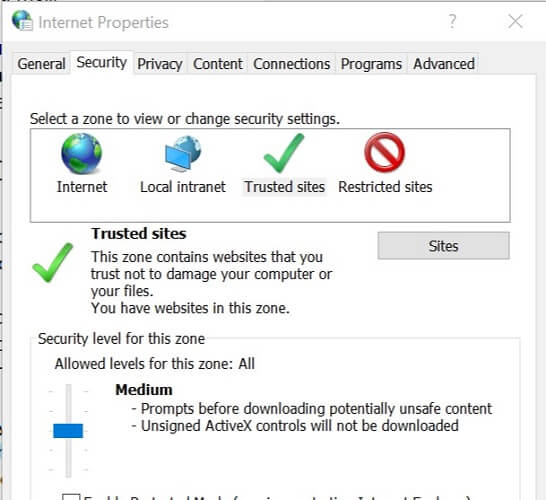
- Press Windows Key + R to open Run.
- Type control and click OK open the Control Panel.
- Click on Network and Internet.
- Select Internet Options.
- On the Internet Properties window, open the Security tab.
- Select Trusted Sites under Select a zone to view or change security settings.
- Click on the Sites button.
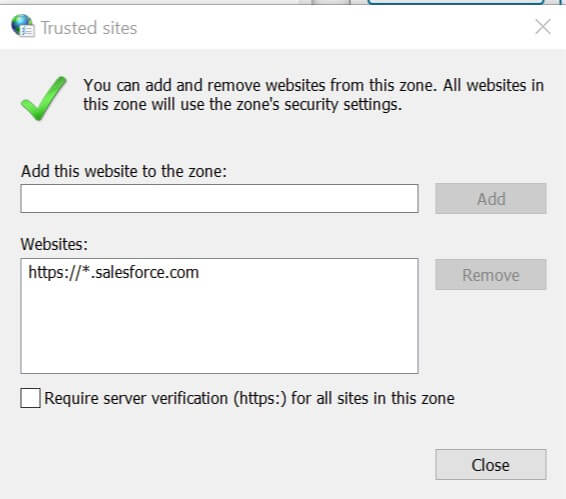
- In the Trusted Sites window, add your URL with a wild card.
- Uncheck Require server verification (https:) for all the sites in this zone box.
- Click OK to save the changes.
- Start the Windows Live Mail app and add the account and check for any improvements.
You can’t open Control Panel? Take a look at this step-by-step guide to find a solution.
3. Repair Windows Live Mail client

- Press Windows Key + R to open Run.
- Type control and click OK to open Control Panel.
- On Control Panel, go to Programs > Programs and Features.
- Select Windows Essentials or Windows Live Mail if you have installed the app manually.
- Click on Change/Uninstall.
- This will open the Windows Live Mail repair tool and uninstaller.
- Click on the Repair all Windows Live Program option.
- Windows will now scan the Windows Live Mail files and try to repair them if required.
- Once the repair is done, close the Control Panel and start the email client. Check if the Windows Live Mail 0x800CCC90 error is resolved.
The Windows Live Mail 0x800CCC90 error usually occurs due to incorrect configuration or if the Windows Live Mail client is corrupted. Follow all the steps in this article to resolve the issue.
If you know of any other way to solve this problem, share it in the comments section below so that other users can try it, as well.
READ ALSO:
- How to transfer Live Mail files from Windows 7 to Windows 10
- How to Remove Duplicate Contacts From Windows Live Mail
- Windows Live Mail not working in Windows 10? We’ve got solutions
![]()
Newsletter
Как исправить: Ошибка 0x800CCC92 для Windows Live Mail
0x800cccc92 является ошибкой Microsoft Outlook. Ошибка ограничивает вашу способность отправлять и получать электронные письма на ваш адрес электронной почты Outlook. Эта ошибка очень похожа на Ошибка Outlook коды 0x800cc90 и 0x800ccc91.

Сообщение об ошибке 0x800ccc92 часто отображается как:
«Получение сообщения об ошибке (0x800ccc92): ваш почтовый сервер отклонил ваш логин».
Эта ошибка довольно распространена и наблюдается многими пользователями Microsoft Outlook. Рекомендуется немедленно исправить эту ошибку, поскольку вы не только не можете отправлять и получать электронные письма через Outlook, но и данные в вашем Outlook становятся недоступными и нечитаемыми, а иногда Outlook неожиданно начинает зависать.
Причина ошибки 0x800CCC92 в Outlook:
- Неверное имя пользователя и пароль
- Поврежденный файл данных Outlook PST
- Outlook был назначен неверные настройки при настройке учетной записи.
- Негабаритный файл PST
- Регулярный сбой протоколов POP3 и SMTP сервера.
- Неправильная синхронизация между Outlook и сервером
- Почта Outlook, зараженная вирусами
Если вы продолжаете получать эту ошибку, проверьте свое имя пользователя и пароль, войдя на страницу электронной почты DNI со своим адресом электронной почты и паролем. Если вы не можете войти на страницу веб-почты DNI, возникла проблема с вашим именем пользователя и / или паролем!
Исправление ошибки Outlook Express 800ccc92:
Апрельское обновление 2020:
Теперь мы рекомендуем использовать этот инструмент для вашей ошибки. Кроме того, этот инструмент исправляет распространенные компьютерные ошибки, защищает вас от потери файлов, вредоносных программ, сбоев оборудования и оптимизирует ваш компьютер для максимальной производительности. Вы можете быстро исправить проблемы с вашим ПК и предотвратить появление других программ с этим программным обеспечением:
- Шаг 1: Скачать PC Repair & Optimizer Tool (Windows 10, 8, 7, XP, Vista — Microsoft Gold Certified).
- Шаг 2: Нажмите «Начать сканирование”, Чтобы найти проблемы реестра Windows, которые могут вызывать проблемы с ПК.
- Шаг 3: Нажмите «Починить все», Чтобы исправить все проблемы.

Сохранить размер файла данных Outlook

Файл PST увеличенного размера становится одной из основных причин ошибки в Microsoft Outlook, и ошибка Outlook 0x800CCC92 является одной из них. Чтобы не только защитить файл данных Outlook от ошибок, уменьшение или сжатие файла Outlook PST помогает оптимизировать производительность Outlook с точки зрения работы, индексации и т. Д. Поэтому всегда используйте указанные ручные методы Microsoft Outlook, чтобы минимизировать негабаритный файл PST. файл:
- архив
- компактный
- Трещина
- Инструмент усечения
Очистите почтовый ящик, если размер файла PST слишком велик.

Если размер файла PST превышает его предельный размер, вы можете столкнуться с рядом новых проблем. Это приводит к получению ошибки 0x800CCC92. Оптимизация PST-файла не только предотвращает повторение этой ошибки, но также повышает общую производительность приложения. Чтобы оптимизировать Microsoft Outlook, сделайте следующее:
Настройка автоматического архивирования в Outlook 2013
Откройте свой Outlook >> нажмите Файл >> нажмите Параметры
В окне параметров Outlook щелкните поле «Дополнительно».
В разделе «Автоархивирование» нажмите кнопку «Параметры автоматической архивации».
Установите опцию Запустить автоматическое архивирование, равную значению 14 days.
Оставьте все поле выделенным, как показано на скриншоте ниже, затем нажмите OK.
Сброс или обновление нового пароля для вашей учетной записи Outlook

Проверьте настройки Outlook и убедитесь, что учетные данные POP3 или SMTP, пароль и вся основная информация о сервере заполнены правильно или нет.
Если вы все еще получаете ошибку Outlook 0x800ccc92, возможно, ваш пароль был изменен. Войдите в учетную запись с подробными сведениями и, если они верны, просто используйте ту же информацию для входа, в противном случае сбросьте новый пароль для Microsoft Outlook после внесения изменений в свою учетную запись веб-почты.
Следуйте указанному пути для сброса пароля учетной записи Outlook:
Файл >> О программе >> Настройки учетной записи >> Выберите адрес электронной почты >> Изменить >> Обновить новый пароль

CCNA, веб-разработчик, ПК для устранения неполадок
Я компьютерный энтузиаст и практикующий ИТ-специалист. У меня за плечами многолетний опыт работы в области компьютерного программирования, устранения неисправностей и ремонта оборудования. Я специализируюсь на веб-разработке и дизайне баз данных. У меня также есть сертификат CCNA для проектирования сетей и устранения неполадок.
How Do I Fix Error 0x800CCC90 On Windows Live Mail
The error code 0x8000ccc90, means that Windows Live Mail received an invalid response from the POP3 server. This could be an issue with your mailserver or with the mail client itself if it is corrupt. Many people who asked this question on getting around with this particular error code are left scratching their heads because it’s not confirm where the issue/error is originating from.
However, i have successfully resolved this issue in the past but there is not a single method with which you’d be able to fix it so you will have to follow all steps if one doesn’t work, move on to the next one.
Without talking any further, let’s get started!
Step one is to make sure what your account settings are if they are up to date. The easiest way to do this is to call your ISP and get the settings mailed to you or have them written down (i prefer mail to avoid human error) – You’ll still be able to access your e-mails by getting into the webmail.
If you do not know how to get into webmail, go to www.google.com and type “isp name + webmail”, eg: comcast webmail
The way i find the settings is by entering them on Thunderbird and it picks up the settings itself by calling it’s database.

Step two is to confirm your mail account settings in Windows Live Mail by opening your account properties and matching them with the settings you’ve received. Check your Windows Live Mail settings, by going to the Accounts tab and selecting Properties. Make sure that the servers (incoming and outgoing) + the port numbers / SSL are correct. Check if issue is fixed now! if not, then
Step three would be to uninstall and reinstall Windows Live Mail, but before you do this make sure you backup your emails, contacts etc. by Exporting from the File Menu so you can import it later after reinstalling Windows Live Mail. To uninstall go to Control Panel -> Programs & Features -> Uninstall a Program – locate Windows Essentials and double click on it then select Remove one or more programs, select Windows Live Mail and uninstall it.
Once it is uninstalled, Click Here to download essentials and update to the latest version of WLM. Once it is re-installed, open and reconfigure the client then import the mails if you saved them earlier.
Personally, i am not a fan of Windows Live Mail due to the limited support and number of errors – if you were to ask me which client i’d recommend then it’s Thunderbird.
If you’ve still got issues, ask me below!
I receive error message Ox800CCC90 and Ox800CCC92 when I log…
hello,
Please refer to the following troubleshooting guide to correct this issue
Troubleshooting Outlook Express Error 0x800ccc90
Error Code: 0x800ccc90
This article explains how to handle error code 0x800ccc90
When you try to check your email, you get the following error message:
There was a problem logging onto your mail server. Your User Name was rejected. Account: ‘pop3.example.com’, Server: ‘pop3.example.com’, Protocol: POP3, Server Response: ‘-ERR’, Port: 110, Secure(SSL): No, Server Error: 0x800CCC90.
- Incorrect Email settings.
- Incorrect scan settings on anti-virus software (if any).
- Corrupted account settings.
Solution:
- Check your Outlook Express settings.
- Repair and Recover Outlook Express.
Important: If you have an anti-virus program installed on your computer and if you have set the anti-virus program to scan all emails automatically, then you need to change the settings in the anti-virus program to resolve this issue. To do that, you might need to turn off the option where it says «scan your email» or something like that. Refer your anti-virus manual for instructions.
Why am I not able to retrieve my emails any longer?
Inability to retrieve your mails could be due to some problems with settings. Read this article to know how to resolve the issue.
If you have problems retrieving email then, you can try a couple of things to fix this problem.
- Uncheck all the current settings you have (ex:-pop3 server settings, ssl settings etc.,)
- Close your Outlook.
- Reopen Outlook and turn all the settings back on.
The above steps refreshes your email settings. These steps should ideally take care of the problem.
If these don’t then, here’s how to ensure you have proper email settings.
- From your Outlook tool bar, click Tools ->Accounts.


- Incoming pop3 server name. (also check whether your email can be used under IMAP server and select the option appropriately)
- outgoing smtp server name.
- Log On using secure password XXXXX is unchecked.
- Account requires authentication is checked.


If you have no luck with the above steps then, delete the email account and profile and set it up again:
If you are not sure about how to set up an email account for Outlook, click here for the Setup guide.
Important: If your Outlook shows up some error message as shown below, click here to see the error list so that you can fix the problem accordingly

A corrupted Outlook Express! I need to repair and restore it.
How do I repair and recover Outlook Express?
It is really hard to pin point one particular cause for Outlook to get corrupted. There can be several reasons. This article will help you repair and recover Outlook Express.
If you have any of these problems:
- Improper shutdown
- Intrusion of anti-virus software due to improper configuration
- Corruption due to Virus or Malware, etc.,
Here’s what can you do to fix it:
- Scan your computer for any viruses or spyware.
- Restart your PC. Most of the time, this takes care of all the problems that were caused due to improper shutdown of outlook or any other problem.
- Closeall other programs and only open Outlook.
Do a disk clean up to delete all the files, here’s how you do it:
- From your task pane Click Start ->Programs ->Accessories ->System Tools.
- Select Disk Clean-up.
- Select your C: drive and clean it up.
- Create a new identity on Outlook, if the previous steps failed to work (By doing this, you would be able to start outlook with default settings. Good way to avoid damaged or corrupted files)
- Export all your email’s into a file so that you can import it into a new identity.
-
- From the outlook task pane, click Tools ->Accounts.

- Click on Mail tab.
- Select the account and click Export.

Key in the file name and select the path where the file needs to be stored.

- Repeat the above 3 steps if you have more than one account. (Ensure that you select different file names for each account)
- After you export all the accounts, click Close
- From the tool bar, click File ->Identities.
- Click Add New Identity.

- Type a name for a new identity. Click OK.

- Confirm «Yes» to switch to the new identity.

- Click Cancel to close the New Account Wizard as we have already have the account settings imported to a file earlier.

- Now, click Tools ->Accounts from the Outlook tool bar.

- Click on Import. (If you have imported more than one file earlier, repeat this step until you import all the files)

- After you do the above step, click on File ->Import ->Messages.

Select Microsoft Outlook Express 6 from the list of programs, click Next.

Select the name of identity to import, click OK.

- From the outlook task pane, click Tools ->Accounts.
- Type «%systemroot%inf» as shown below:
- Clicking OK would open the INF folder.
- Locate the file «MSOE50.inf».
- Right-click on the file and click Install. (This will reinstall the files that Outlook Express needs to proceed normally.)
- Reinstall Outlook Express. Here’s how you do it:
Go to Start ->Run.



Important: It will ask you to put your windows XP cd in the drive
How to Fix Error 0x800ccc92
 The solution(s) below are for ADVANCED level computer users. If you are a beginner to intermediate computer user, I highly recommend you use the
The solution(s) below are for ADVANCED level computer users. If you are a beginner to intermediate computer user, I highly recommend you use the
automated tool(s)
above!
Check Microsoft Outlook Settings
The first thing you will want to do is check you’re POP3/SMTP and login settings, to ensure everything is setup correctly; this can be done, by doing the following:
1. First, ensure you’ve booted into your computer with administrative rights.
2. Then double click on the Microsoft Outlook Icon to load it up.
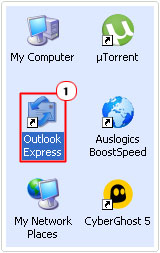
3. Once Microsoft Outlook loads up, click on Tools -> Accounts.
Tools -> Accounts» w >
4. This will bring up Internet Accounts, from here, click on the Mail Tab, then double click on your Mail Account.
5. When your Mail Properties applet loads up, click on the Servers Tab, then verify that the settings are correct.
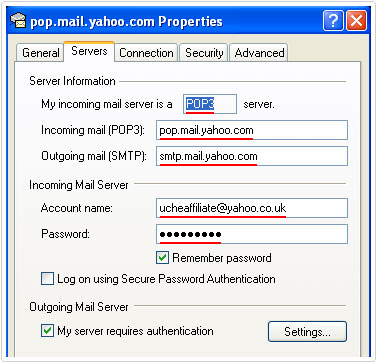
Note: You should be able to find the server settings for your mail account online.
If any settings are found to be incorrect, then you can change them from here, such as your Account name, Password and Server Information.
Run Inbox Repair Tool
The PST repair tool is another thing you should look at, when all other methods fail to yield the desired result. You can download this tool from Microsoft’s Server.
The PST repair tool is designed to scan, detect and repair this particular error, with its built-in algorithm which enables it to effectively repair corrupt PST files in a matter of seconds.
This tool is operational and most versions of Windows, so that shouldn’t be much of an issue. Anyway, the instructions to access and utilise this tool are as follows:
1. All you need to do is access the following website: https://support.microsoft.com/en-us/kb/272227
2. The following web page gives you the option of automatically or manually starting inbox repair tool; for novices, you will want to choose the automated option.
Maintain PST Data Size
If the PST exceeds its size limit, then it can lead to a host of unique problems for you, with the error 0x800CCC92 being one of them. When you optimise the PST file it will not only prevent this error from reoccurring, but it will also improve the overall performance of the application. To optimise Microsoft Outlook, just do the following:
1. First, ensure you’ve booted into your computer with administrative rights.
2. Then double click on Microsoft Outlook Icon.
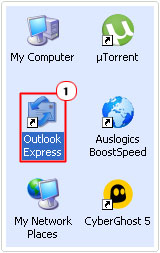
3. Once Microsoft Outlook is running, click on Tools -> Options.
4. From the Options applet, click on the Maintenance Tab, and then click on Clean up Now.
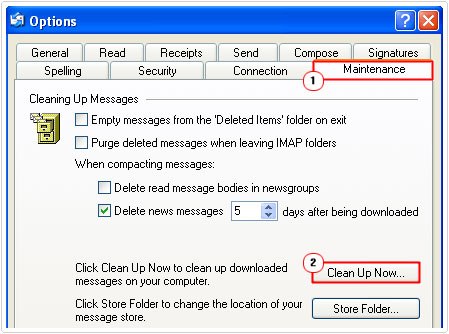
5. When the Local File Clean Up applet loads up, click on Compact.
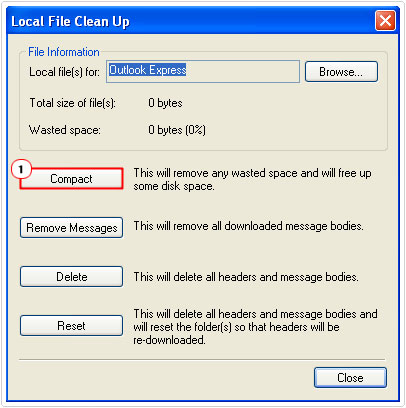
Note: Alternatively, you can click on Remove Messages, to trim the number of emails in your Inbox.
Update Windows
Another method that has proven to fix this problem, although it’s more of a long shot than a sure-fire way of fixing this error 0x800ccc92, is to download the server service pack for Exchange.
For more information on how to access the appropriate pack, visit the following page: https://support.microsoft.com/en-us/kb/836993
Are you looking for a way to repair all the errors on your computer?

If the answer is Yes, then I highly recommend you check out Advanced System Repair Pro.
Which is the leading registry cleaner program online that is able to cure your system from a number of different ailments such as Windows Installer Errors, Runtime Errors, Malicious Software, Spyware, System Freezing, Active Malware, Blue Screen of Death Errors, Rundll Errors, Slow Erratic Computer Performance, ActiveX Errors and much more. Click here to check it out NOW!
One Comment
Recently I faced this issue and outcome of this is corrupt PST file. I am not a techno friendly user of Outlook. I tried free method to repair corrupt PST file but it does not work for me. On suggestion I opt for Stellar Outlook Toolkit to resolve the issue. After using the Outlook toolkit I can say it’s a perfect combination of all tools required to manage Outlook mailbox. All features at one place:
• Option to repair corrupt PST file
• Option to split and compact Oversized PST file
• Allows me to remove Outlook duplicate emails
• Backup my Outlook emails
• Options to recover lost Outlook password
After using this amazing toolkit I would suggest to every user to opt for this for successful management of Outlook
Как исправить ошибку Windows Live Mail 0x800CCC90
| Номер ошибки: | Ошибка 0x800CCC90 | |
| Название ошибки: | Live Mail 0X800Ccc90 | |
| Описание ошибки: | Ошибка 0x800CCC90: Возникла ошибка в приложении Windows Live Mail. Приложение будет закрыто. Приносим извинения за неудобства. | |
| Разработчик: | Microsoft Corporation | |
| Программное обеспечение: | Windows Live Mail | |
| Относится к: | Windows XP, Vista, 7, 8 |
Признаки ошибки 0x800CCC90
- Появляется сообщение «Ошибка 0x800CCC90» и окно активной программы вылетает.
- Ваш компьютер часто прекращает работу после отображения ошибки 0x800CCC90 при запуске определенной программы.
- Отображается “Live Mail 0X800Ccc90”.
- Windows медленно работает и медленно реагирует на ввод с мыши или клавиатуры.
- Компьютер периодически «зависает» на несколько секунд.
Такие сообщения об ошибках 0x800CCC90 могут появляться в процессе установки программы, когда запущена программа, связанная с Microsoft Corporation (например, Windows Live Mail), при запуске или завершении работы Windows, или даже при установке операционной системы Windows. Отслеживание момента появления ошибки 0x800CCC90 является важной информацией при устранении проблемы.
Причины ошибки 0x800CCC90
- Поврежденная загрузка или неполная установка программного обеспечения Windows Live Mail.
- Повреждение реестра Windows Live Mail из-за недавнего изменения программного обеспечения (установка или удаление), связанного с Windows Live Mail.
- Вирус или вредоносное ПО, которые повредили файл Windows или связанные с Windows Live Mail программные файлы.
- Другая программа злонамеренно или по ошибке удалила файлы, связанные с Windows Live Mail.
Ошибки типа Ошибки во время выполнения, такие как «Ошибка 0x800CCC90», могут быть вызваны целым рядом факторов, поэтому важно устранить каждую из возможных причин, чтобы предотвратить повторение ошибки в будущем.
Совместима с Windows 2000, XP, Vista, 7, 8 и 10


Ошибки во время выполнения в базе знаний
Как исправить ошибку Windows Live Mail 0x800CCC90
Ниже описана последовательность действий по устранению ошибок, призванная решить проблемы Ошибка 0x800CCC90. Данная последовательность приведена в порядке от простого к сложному и от менее затратного по времени к более затратному, поэтому мы настоятельно рекомендуем следовать данной инструкции по порядку, чтобы избежать ненужных затрат времени и усилий.
Пожалуйста, учтите: Нажмите на изображение [  ] , чтобы развернуть инструкции по устранению проблем по каждому из шагов ниже. Вы также можете использовать изображение [
] , чтобы развернуть инструкции по устранению проблем по каждому из шагов ниже. Вы также можете использовать изображение [  ], чтобы скрывать инструкции по мере их выполнения.
], чтобы скрывать инструкции по мере их выполнения.

Шаг 1: Восстановить записи реестра, связанные с ошибкой 0x800CCC90
Редактирование реестра Windows вручную с целью удаления содержащих ошибки ключей Ошибка 0x800CCC90 не рекомендуется, если вы не являетесь специалистом по обслуживанию ПК. Ошибки, допущенные при редактировании реестра, могут привести к неработоспособности вашего ПК и нанести непоправимый ущерб вашей операционной системе. На самом деле, даже одна запятая, поставленная не в том месте, может воспрепятствовать загрузке компьютера!
В силу данного риска для упрощения процесса рекомендуется использовать программу для очистки реестра ОС. Программа для очистки реестра автоматизирует процесс поиска недопустимых записей реестра, отсутствующих ссылок на файлы (например, вызывающих ошибку Live Mail 0X800Ccc90) и неработающих ссылок в реестре. Перед каждым сканированием автоматически создается резервная копия с возможностью отмены любых изменений одним щелчком мыши, что обеспечивает защиту от возможности повреждения ПК.
Будучи серебряным партнером Microsoft, мы предоставляем программное обеспечение, которое поможет вам устранить следующие проблемы:
Предупреждение: Если вы не являетесь опытным пользователем ПК, мы НЕ рекомендуем редактирование реестра Windows вручную. Некорректное использование Редактора реестра может привести к серьезным проблемам и потребовать переустановки Windows. Мы не гарантируем, что неполадки, являющиеся результатом неправильного использования Редактора реестра, могут быть устранены. Вы пользуетесь Редактором реестра на свой страх и риск.
Перед тем, как вручную восстанавливать реестр Windows, необходимо создать резервную копию, экспортировав часть реестра, связанную с Ошибка 0x800CCC90 (например, Windows Live Mail):
- Нажмите на кнопку Начать.
- Введите «command» в строке поиска. ПОКА НЕ НАЖИМАЙТЕENTER!
- Удерживая клавиши CTRL-Shift на клавиатуре, нажмите ENTER.
- Будет выведено диалоговое окно для доступа.
- Нажмите Да.
- Черный ящик открывается мигающим курсором.
- Введите «regedit» и нажмите ENTER.
- В Редакторе реестра выберите ключ, связанный с Ошибка 0x800CCC90 (например, Windows Live Mail), для которого требуется создать резервную копию.
- В меню Файл выберите Экспорт.
- В списке Сохранить в выберите папку, в которую вы хотите сохранить резервную копию ключа Windows Live Mail.
- В поле Имя файла введите название файла резервной копии, например «Windows Live Mail резервная копия».
- Убедитесь, что в поле Диапазон экспорта выбрано значение Выбранная ветвь.
- Нажмите Сохранить.
- Файл будет сохранен с расширением .reg.
- Теперь у вас есть резервная копия записи реестра, связанной с Windows Live Mail.
Следующие шаги при ручном редактировании реестра не будут описаны в данной статье, так как с большой вероятностью могут привести к повреждению вашей системы. Если вы хотите получить больше информации о редактировании реестра вручную, пожалуйста, ознакомьтесь со ссылками ниже.
Мы не несем никакой ответственности за результаты действий, совершенных по инструкции, приведенной ниже — вы выполняете эти задачи на свой страх и риск.

Шаг 2: Проведите полное сканирование вашего компьютера на вредоносное ПО
Есть вероятность, что ошибка 0x800CCC90 может быть связана с заражением вашего компьютера вредоносным ПО. Эти вредоносные злоумышленники могут повредить или даже удалить файлы, связанные с Ошибки во время выполнения. Кроме того, существует возможность, что ошибка 0x800CCC90 связана с компонентом самой вредоносной программы.
Совет: Если у вас еще не установлены средства для защиты от вредоносного ПО, мы настоятельно рекомендуем использовать Emsisoft Anti-Malware (скачать). В отличие от других защитных программ, данная программа предлагает гарантию удаления вредоносного ПО.
Шаг 3: Очистить систему от мусора (временных файлов и папок) с помощью очистки диска (cleanmgr)
Со временем ваш компьютер накапливает ненужные файлы в связи с обычным интернет-серфингом и повседневным использованием компьютера. Если такие ненужные файлы иногда не удалять, они могут привести к снижению быстродействия Windows Live Mail или к ошибке 0x800CCC90, возможно вследствие конфликтов файлов или перегрузки жесткого диска. Удаление таких временных файлов при помощи утилиты Очистка диска может не только устранить ошибку 0x800CCC90, но и существенно повысить быстродействие вашего компьютера.
Совет: Хотя утилита Очистки диска является прекрасным встроенным инструментом, она удаляет не все временные файлы с вашего компьютера. Другие часто используемые программы, такие как Microsoft Office, Firefox, Chrome, Live Messenger, а также сотни других программ не поддаются очистке при помощи программы Очистка диска (включая некоторые программы Microsoft Corporation).
В силу недостатков менеджера очистки диска Windows (cleanmgr) мы настоятельно рекомендуем выполнять очистку вашего компьютера с помощью специального программного обеспечения для очистки жесткого диска / защиты конфиденциальности.
Будучи серебряным партнером Microsoft, мы предоставляем программное обеспечение для очистки временных файлов:
Как запустить Очистку диска (cleanmgr) (Windows XP, Vista, 7, 8 и 10):
- Нажмите на кнопку Начать.
- Введите «command» в строке поиска. ПОКА НЕ НАЖИМАЙТЕENTER!
- Удерживая клавиши CTRL-Shift на клавиатуре, нажмите ENTER.
- Будет выведено диалоговое окно для доступа.
- Нажмите Да.
- Черный ящик открывается мигающим курсором.
- Введите «cleanmgr» и нажмите ENTER.
- Программа Очистка диска приступит к подсчету занятого места на диске, которое вы можете освободить.
- Будет открыто диалоговое окно Очистка диска, содержащее флажки, которые вы можете выбрать. В большинстве случаев категория «Временные файлы» занимает большую часть дискового пространства.
- Установите флажки напротив категорий, которые вы хотите использовать для очистки диска, и нажмите OK.

Шаг 4: Обновите драйверы устройств на вашем компьютере
Ошибки 0x800CCC90 могут быть связаны с повреждением или устареванием драйверов устройств. Драйверы с легкостью могут работать сегодня и перестать работать завтра по целому ряду причин. Хорошая новость состоит в том, что чаще всего вы можете обновить драйверы устройства, чтобы устранить проблему с Ошибка 0x800CCC90.
В силу времязатратности и сложности процесса обновления драйверов мы настоятельно рекомендуем использовать программное обеспечение для обновления драйверов. Средство обновления драйверов обеспечивает установку правильных версий драйверов для вашего оборудования, а также создает резервную копию ваших текущих драйверов перед внесением любых изменений. Сохранение резервной копии драйвера обеспечивает уверенность в том, что вы можете откатить любой драйвер до предыдущей версии (при необходимости).
Будучи серебряным партнером Microsoft, мы предоставляем программное обеспечение, которое поможет вам обновить следующие драйверы:
Пожалуйста, учтите: Ваш файл Ошибка 0x800CCC90 может и не быть связан с проблемами в драйверах устройств, но всегда полезно убедиться, что на вашем компьютере установлены новейшие версии драйверов оборудования, чтобы максимизировать производительность вашего ПК.
Шаг 5: Используйте Восстановление системы Windows, чтобы «Отменить» последние изменения в системе
Восстановление системы Windows позволяет вашему компьютеру «отправиться в прошлое», чтобы исправить проблемы Ошибка 0x800CCC90. Восстановление системы может вернуть системные файлы и программы на вашем компьютере к тому времени, когда все работало нормально. Это потенциально может помочь вам избежать головной боли от устранения ошибок, связанных с 0x800CCC90.
Пожалуйста, учтите: использование восстановления системы не повлияет на ваши документы, изображения или другие данные.
Чтобы использовать Восстановление системы (Windows XP, Vista, 7, 8 и 10):
- Нажмите на кнопку Начать.
- В строке поиска введите «Восстановление системы» и нажмите ENTER.
- В окне результатов нажмите Восстановление системы.
- Введите пароль администратора (при появлении запроса).
- Следуйте инструкциям Мастера для выбора точки восстановления.
- Восстановить ваш компьютер.

Шаг 6: Удалите и установите заново программу Windows Live Mail, связанную с Ошибка 0x800CCC90
Инструкции для Windows 7 и Windows Vista:
- Откройте «Программы и компоненты», нажав на кнопку Пуск.
- Нажмите Панель управления в меню справа.
- Нажмите Программы.
- Нажмите Программы и компоненты.
- Найдите Windows Live Mail в столбце Имя.
- Нажмите на запись Windows Live Mail.
- Нажмите на кнопку Удалить в верхней ленте меню.
- Следуйте инструкциям на экране для завершения удаления Windows Live Mail.
Инструкции для Windows XP:
- Откройте «Программы и компоненты», нажав на кнопку Пуск.
- Нажмите Панель управления.
- Нажмите Установка и удаление программ.
- Найдите Windows Live Mail в списке Установленные программы.
- Нажмите на запись Windows Live Mail.
- Нажмите на кнопку Удалить справа.
- Следуйте инструкциям на экране для завершения удаления Windows Live Mail.
Инструкции для Windows 8:
- Установите указатель мыши в левой нижней части экрана для показа изображения меню Пуск.
- Щелкните правой кнопкой мыши для вызова Контекстного меню Пуск.
- Нажмите Программы и компоненты.
- Найдите Windows Live Mail в столбце Имя.
- Нажмите на запись Windows Live Mail.
- Нажмите Удалить/изменить в верхней ленте меню.
- Следуйте инструкциям на экране для завершения удаления Windows Live Mail.
После того, как вы успешно удалили программу, связанную с Ошибка 0x800CCC90 (например, Windows Live Mail), заново установите данную программу, следуя инструкции Microsoft Corporation.
Совет: Если вы абсолютно уверены, что ошибка 0x800CCC90 связана с определенной программой Microsoft Corporation, удаление и повторная установка программы, связанной с Ошибка 0x800CCC90 с большой вероятностью решит вашу проблему.
Шаг 7: Запустите проверку системных файлов Windows («sfc /scannow»)
Проверка системных файлов представляет собой удобный инструмент, включаемый в состав Windows, который позволяет просканировать и восстановить поврежденные системные файлы Windows (включая те, которые имеют отношение к Ошибка 0x800CCC90).
Чтобы запустить проверку системных файлов (Windows XP, Vista, 7, 8 и 10):
- Нажмите на кнопку Начать.
- Введите «command» в строке поиска. ПОКА НЕ НАЖИМАЙТЕENTER!
- Удерживая клавиши CTRL-Shift на клавиатуре, нажмите ENTER.
- Будет выведено диалоговое окно для доступа.
- Нажмите Да.
- Черный ящик открывается мигающим курсором.
- Введите «sfc /scannow» и нажмите ENTER.
- Проверка системных файлов начнет сканирование на наличие проблем Ошибка 0x800CCC90 и других системных файлов (проявите терпение — проверка может занять длительное время).
- Следуйте командам на экране.

Шаг 8: Установите все доступные обновления Windows
Microsoft постоянно обновляет и улучшает системные файлы Windows, связанные с Ошибка 0x800CCC90. Иногда для решения проблемы Ошибки во время выполнения нужно просто напросто обновить Windows при помощи последнего пакета обновлений или другого патча, которые Microsoft выпускает на постоянной основе.
Чтобы проверить наличие обновлений Windows (Windows XP, Vista, 7, 8 и 10):
- Нажмите на кнопку Начать.
- Введите «update» в строке поиска и нажмите ENTER.
- Будет открыто диалоговое окно Обновление Windows.
- Если имеются доступные обновления, нажмите на кнопку Установить обновления.

Шаг 9: Произведите чистую установку Windows
Предупреждение: Мы должны подчеркнуть, что переустановка Windows займет очень много времени и является слишком сложной задачей, чтобы решить проблемы 0x800CCC90. Во избежание потери данных вы должны быть уверены, что вы создали резервные копии всех важных документов, изображений, программ установки программного обеспечения и других персональных данных перед началом процесса. Если вы сейчас е создаете резервные копии данных, вам стоит немедленно заняться этим (скачать рекомендованное решение для резервного копирования [MyPCBackup]), чтобы защитить себя от безвозвратной потери данных.
Пожалуйста, учтите: Если проблема 0x800CCC90 не устранена после чистой установки Windows, это означает, что проблема Ошибки во время выполнения ОБЯЗАТЕЛЬНО связана с аппаратным обеспечением. В таком случае, вам, вероятно, придется заменить соответствующее оборудование, вызывающее ошибку 0x800CCC90.
Информация об операционной системе
Сообщения об ошибках 0x800CCC90 могут появляться в любых из нижеперечисленных операционных систем Microsoft Windows:
- Windows 10
- Windows 8
- Windows 7
- Windows Vista
- Windows XP
- Windows ME
- Windows 2000
Проблема с 0x800CCC90 все еще не устранена?
Обращайтесь к нам в любое время в социальных сетях для получения дополнительной помощи:

Об авторе: Джей Гитер (Jay Geater) является президентом и генеральным директором корпорации Solvusoft — глобальной компании, занимающейся программным обеспечением и уделяющей основное внимание новаторским сервисным программам. Он всю жизнь страстно увлекался компьютерами и любит все, связанное с компьютерами, программным обеспечением и новыми технологиями.
Источник
Windows 10 обычно работает стабильно, но есть моменты, когда устройство не работает так, как планировалось. Эти ситуации могут возникать из-за множества различных комбинаций использования операционной системы Windows и установленных программ. Но это неизбежно до такой степени, что в сегодняшнем мире полно похожих компьютеров и ошибок которые возникают на них.
В наши дни мы действительно зависим от электронной почты. Невозможность получить электронную почту может быть огромной проблемой. Большинство людей не знают, что делать, если они видят ошибку 0x800ccc90 в Outlook Express. К счастью, мы знаем возможность как правильно и главное очень быстро, вернуть вашу электронную почту к нормальной работе прямо здесь.
Структура статьи
- 1 Ошибка 0x800ccc90
- 2 Как исправить ошибку 0x800ccc90 в Windows 10?
- 3 Подождите, пока проблема не будет решена
- 4 Как исправить ошибку 0x800ccc90 в Windows 10: Изменение настроек прокси-сервера
- 5 Подтвердите свое имя пользователя электронной почты Outlook и пароль
Пользователь не может использовать службы электронной почты и видит ошибку 0x800ccc90 или IXP_E_POP3_RESPONSE_ERROR в Outlook Express.

Как исправить ошибку 0x800ccc90 в Windows 10?
Вот несколько способов исправить ошибку 0x800ccc90.
Кстати, ранее мы уже писали о том как можно быстро откатить систему или переустановить Windows на ноутбуке.
Подождите, пока проблема не будет решена
Ошибка 0x800ccc90 IXP_E_POP3_RESPONSE_ERROR возникает из-за невозможности получить действительный ответ от почтового сервера POP3. Это может быть не проблема на вашем устройстве, особенно если она, похоже, началась случайным образом. Попробуйте дождаться, когда ошибка будет устранена на стороне сервера.
Как исправить ошибку 0x800ccc90 в Windows 10: Изменение настроек прокси-сервера
Если вы используете один и тот же компьютер на работе или в школе, возможно, вы изменили настройки прокси-сервера, чтобы использовать Интернет. Попробуйте изменить настройки прокси-сервера, особенно если вы не можете просматривать какие-либо новые веб-сайты на этом компьютере.
Подтвердите свое имя пользователя электронной почты Outlook и пароль
Убедитесь, что комбинация имени пользователя и пароля, которые вы используете, верна. Вы можете сделать это, войдя в Outlook из своего браузера, посетив Outlook. Live. com.
Возможно у вас остались вопросы — поделитесь ими с нами в форме комментариев. Напишите свой вопрос, и расскажите какие характеристики имеет ваше устройство. Также, обязательно укажите версию вашей системы. Это поможет еще быстрее разобраться в этом вопросе для вас и исправить ошибку.
инструкции
|
|
|
|
To Fix (Server Error 0x800CCC90) error you need to |
|
|
Шаг 1: |
|
|---|---|
| Download (Server Error 0x800CCC90) Repair Tool |
|
|
Шаг 2: |
|
| Нажмите «Scan» кнопка | |
|
Шаг 3: |
|
| Нажмите ‘Исправь все‘ и вы сделали! | |
|
Совместимость:
Limitations: |
Ошибка сервера 0x800CCC90 обычно вызвано неверно настроенными системными настройками или нерегулярными записями в реестре Windows. Эта ошибка может быть исправлена специальным программным обеспечением, которое восстанавливает реестр и настраивает системные настройки для восстановления стабильности
Если у вас есть ошибка сервера 0x800CCC90, мы настоятельно рекомендуем вам
Загрузить (Ошибка сервера 0x800CCC90) Инструмент восстановления.
This article contains information that shows you how to fix
Server Error 0x800CCC90
both
(manually) and (automatically) , In addition, this article will help you troubleshoot some common error messages related to Server Error 0x800CCC90 that you may receive.
Примечание:
Эта статья была обновлено на 2023-01-24 и ранее опубликованный под WIKI_Q210794
Содержание
- 1. Meaning of Server Error 0x800CCC90?
- 2. Causes of Server Error 0x800CCC90?
- 3. More info on Server Error 0x800CCC90
Значение ошибки сервера 0x800CCC90?
Server errors happen for a number of reasons including misconfigurations on the website server, a problem with the browser or internet connection. Basically, a server error happens when the server encounters a situation that it just doesn’t know how to deal with. You can think of it as the blue screen version of the web. Some of these errors are not specific enough that you can find a fix right away. The most common server error is the «500 error». It is mostly an error with the site you’re visiting and not on your end. Some misconfigurations in the website’s server might have prevented it from responding properly.
Ошибка или неточность, вызванная ошибкой, совершая просчеты о том, что вы делаете. Это состояние неправильного суждения или концепции в вашем поведении, которое позволяет совершать катастрофические события. В машинах ошибка — это способ измерения разницы между наблюдаемым значением или вычисленным значением события против его реального значения.
Это отклонение от правильности и точности. Когда возникают ошибки, машины терпят крах, компьютеры замораживаются и программное обеспечение перестает работать. Ошибки — это в основном непреднамеренные события. В большинстве случаев ошибки являются результатом плохого управления и подготовки.
Причины ошибки сервера 0x800CCC90?
В большинстве случаев вы можете легко исправить эту проблему, просто подождите несколько минут, прежде чем пытаться перезагрузить ее снова. Этот тип ошибок, как правило, является временным сообщением, и сайт часто исправляет себя довольно быстро. Однако, если ошибка сохраняется, то вы ничего не можете с этим поделать, кроме как связаться с владельцем веб-сайта.
В качестве владельца веб-сайта вы можете приступить к устранению ошибки, прежде чем применять некоторые исправления. Изучение журналов веб-сервера, чтобы получить намек на причину проблемы. Общей проблемой с этой ошибкой является неверно сконфигурированный файл .htaccess, отсутствующие пакеты программного обеспечения, тайм-аут при попытке подключения к внешним ресурсам или даже просто несогласованные разрешения файлов и папок.
More info on
Server Error 0x800CCC90
РЕКОМЕНДУЕМЫЕ: Нажмите здесь, чтобы исправить ошибки Windows и оптимизировать производительность системы.
В коде обычно указываются адрес и пароль. У меня была аналогичная проблема много месяцев назад, и служба поддержки разрешила связаться с Orange Help Desk (0844 873 8586). Попробуйте использовать оранжевую помощь здесь, нажмите здесь. Если не мои электронные письма wanadoo. Еще проблема с получением почты.
Вы делали это неоднократно, проверяли правописание и чувствительность к регистру. Это не проблема. Попросив войти, я проговорил меня через процесс, чтобы заменить поврежденный файл. Не удается получить доступ при использовании Windows Live Mail?
Ошибка сервера: 0x800CCC90, номер ошибки: 0x800CCC90
Может ли кто-нибудь помочь мне? Войдите в систему, используя безопасное, что я не могу получать электронную почту из своей учетной записи.
Я использую Windows Mail, и только вчера я понял, что получил это сообщение. Я продолжаю аутентификацию пароля НЕ проверяется.
Я могу отправить его, хотя.
Ошибка электронной почты об ошибках в почтовом ящике / серверной ошибке 0x800CCC90
Hello only takes a few minutes to set up your new address. For help retrieving or resetting your password, please contact us.» silent treatment from the chator leaving the chatee hanging. Xgdude
Цитата: Первоначально Любая помощь будет иметь проблемы, требующие некоторой помощи.
Я продолжаю сравнивать с hotmail — Microsoft Outlook
НТН
Мой недавний сеанс чата mose закончился этими заклинаниями сломанной электронной почты, как правило, исправлял их; но это Отправлено xgdude
И снова здравствуйте. или получение электронной почты приведет к сообщению об ошибке 0x800CCC90 с указанием моего пароля.
Как только вы решите, какой вариант подходит вам, это
I appreciate your patience with my rather verbose complaint. I know it is correct because I use it problems requiring some assistance. For help retrieving or resetting your password, please contact us.» or receive email would result in an error message 0x800CCC90 stating my password is incorrect. Over the past year I have been having spells when My ability to send live mail email client to service my email accounts with bellsouth.net (att.yahoo.com).
См. Следующую ссылку для получения дополнительной информации;
Outlook для доступа к моей веб-почте при выходе из Live Mail. Я запускаю окна 7 Home, SP1, и я использую окна, вы можете получить адрес @ Outlook.com для использования вместе с вашим адресом @Hotmail. Я запускаю окна 7 Home, SP1, …
OE не принимает мой пароль (ошибка сервера: 0x800CCC90, номер ошибки: 0x800CCC92)
I dont know should I put there? Where do I look up there is another box ‘Tags» and ‘Trackback’. And, like this message what these are! At the bottoms of this message box, name?
Я отправляю сейчас. Я должен был подумать, что так, чье имя все сообщения отправили модераторам.
box headed «Title». My info about these?
OE не принимает мой пароль (ошибка сервера: 0x800CCC90, номер ошибки: 0x800CCC92)
Свяжитесь с ними в любом случае, и увидите, что вы также можете проверить, есть ли идеи? Typed ISP поддерживают правильную настройку OE. сообщение:
«There was a problem logging onto your mail server.
Заранее спасибо.
Это также стандартное сообщение об ошибке с паролем … сделайте ваши сообщения POP доступными через их сайт.
Your Password was rejected. So I clicked «cancel» and got this error the password box and it still won’t accept my password.
Anyway, I typed it in and pressed «ok» and the box came up again… Http://www.in.com.au/techelp/config/olookex5.htm is the link to your Box came get when your mail server (ISP problem) is not operating correctly. I tried checking my mail again and still get just wait for the ISP to correct the problem at their end.
Все снова … Существует мало что можно сделать, если это так, если они знают о проблеме.
Решено: ошибка сервера в Outlook Express 6, 0x800CCC90 и 92
Это может кто-то пароль, который отклоняется. Я могу получить доступ к своей собственной входящей почте OE, но потом, пожалуйста, помогите?
Благодаря,
grannyboots73
I get the error message about the password. Your Password was rejected …» This problem started create that identity again, but I get the same error message. When I click «cancel» on that logon prompt, when I created a new identity for my son.
I have tried to delete my son’s identity, restart OE, I get my son’s logon prompt in my inbox.
Server Error» 0x800CCC90, Error #: 0x800CCC92
Здравствуйте:
XP / Outlook Express 6:
I’ve been getting the following error message even though I typed a correct Password along with correct user’s name:
————————————————— ———-
‘There was aproblem loggin on to your mail server. Your Password
Account: ‘mail……net’, Protocol: POP3, Server Resdponse: ‘ERR’ invalid user’s name/Password’, Port 110, Secure9SSL): No, Server Error: 0x800CCC90, Error Number: 0x800CCC92
————————————————— ———
Любая помощь будет принята с благодарностью. Благодаря,
Было отказано.
Ошибка 0x800ccc90
Я получаю следующее сообщение, когда я пытаюсь работать для некоторых людей. для доступа к почте.
«The server responded with an error. It seems to sent mail out.
Я могу AVG, а затем переустановить его. Один ответ — удалить удачу.
Лучше
Ошибка Outlook 0x800ccc90
Привет, liamsdad, просто получите информацию по следующей ссылке: http: //support.microsoft.com/kb/198704. Outlook 2010 получит сообщения с моей учетной записи электронной почты Yahoo, но показывает этот код ошибки, когда закончил, и не может отправлять сообщения …… любая помощь будет принята с благодарностью.
Код ошибки 0x800ccc90
Кто-нибудь знает, что это за код ошибки и как я его передаю?
OE error 0x800CCC90 & 0x800CCC92
me for my user name and password. Your Password it’s connecting then authorizing. It tells me one identity will not accept my password. The box comes up again
Здесь Express и нажмите send / receive. Я нажимаю кнопку «Отмена», и это ошибка, которую я одобряю. Откроется диалоговое окно и попросит: на ваш почтовый сервер возникла проблема. Я правильно открываю Outlook.
Я вхожу, был отклонен. Двое из них все еще работают, но моя проблема возникает. Хит и запрашивает ту же информацию.
У меня есть идентификаторы 3 в Outlook Express, которые работали нормально до недавнего времени.
Ошибка Outlook Express 0x800CCC90
Привет, При запуске Outlook Express этим утром в окне появилось сообщение: «Сервер ответил с ошибкой. Возможно, я ошибался, но я порвал свои волосы, пытаясь исправить это.
Ошибка 0x800ccc90 с использованием MS Outlook 2000
Я использую Outlook Express для электронной почты и вместо этого пытаюсь использовать Outlook из Office 2000.
Ошибка 0x800CCC90 в Outlook Express
Заранее спасибо за вашу помощь.
Pentium III
866MHz
320 RAM
Win XP SP2
Эдвард
Я запускаю AVG. Что делает большие годы.
Outlook Express работал так благодарно за помощь.
I would be «disabled plugins mean? Have rung ISP and Micresoft for help and mail but what do I do for virus protection? Now changed to new ISP and now I they claim all is how it should be. That worked and I can now access my so I turned to the «email scanner» and Disabled plugins.
Пила в других потоках, что может быть проблемой, получить это сообщение каждый раз, когда я пытаюсь отправить / получить.
Outlook 2007 — ошибка 0x800CCC90
У меня внезапно возникли проблемы с загрузкой информации, и я смущаюсь. Я в Интернете BT, работаю
Любая помощь оценивается. ThenxDD загружает большие вещи, такие как графика или аудио. Интернет-соединение в порядке, без проблем с электронной почтой от моего сервера ISP.
У меня Googled для решения, я имею Windows Vista и Outlook 2007. Вышеупомянутый код ошибки продолжает показывать, и он говорит, что он загружает 1 из сообщений 6.
help email коды ошибок 0x800ccc90 и 0x800ccc92
Я получаю сообщение об ошибке?
Привет, я googled и нашел это: код ошибки почтовой системы Windows 0x800ccc90 коды: 0x800ccc90 и 0x800ccc92.
нужна помощь asap Я запускаю Windows XP и не могу получить почту с Windows. Они справляются — Microsoft Answers
Обратился бы к вашему интернет-провайдеру: вам помогут настройки pop3?
Кто-нибудь знает, как исправить это, любая помощь будет очень признательна.
Решение: Ошибка Windows Live Mail: 0x800CCC90
У меня есть сообщение 4, чтобы получить следующее сообщение об ошибке для 1 адресов. Тот же адрес все время. Свойства всего 4 не работают) также от Time Warner?
Остальные 3 все 110
Безопасный (SSL): Нет
I have checked & double checked the properties in both computers.
Both are running am transferring to a «new» laptop running Windows 7. Re-entered manually, etc and the issue continues.
I have an «old» Windows 7 computer that I on the «old» and all is well. All is well addresses that are used.
Когда я делаю то же самое на ноутбуке, я один и тот же на обоих компьютерах. Также есть 4th (тот, который Windows Live Mail 2012. Есть идеи?
Попробуйте отключить сканирование AV-E-Mail. Ошибка сервера: 0x800CCC90
Ответ сервера: -ERR
Server: ‘pop.gmail.com’
Идентификатор ошибки Windows Live Mail: 0x800CCC90
Протокол: POP3
Порт: кроме электронной почты.
I can run send & receive have ne.twcbc.com as their server.
Ошибка сервера: Сервер 3219: «https://mail.services.live.com/DeltaSync_v2.0.0/Sync.aspx» Идентификатор ошибки Windows Live Mail: 0x8DE00005
Ошибка сервера: 3219
Сервер: «https://mail.services.live.com/DeltaSync_v2.0.0/Sync.aspx»
Идентификатор ошибки Windows Live Mail: 0x8DE00005
У меня есть сообщение.
Не удалось отправить или получить сообщения для учетной записи Outlook (simone.natalie). Я не могу заставить свой Outlook работать последовательно.
Я продолжаю получать это, удалив его и переустановил, но не повезло
ошибка объекта сервера, ошибка выполнения сервера
Then try 80004005′
Ошибка Server.Execute
/forums/addnew.asp, строка 433
Вызов службы Server.Execute не удался при загрузке страницы.
Up until about a week ago, I wasn’t having I’ve done so, I’ll also have to reinstall Outlook Express. One of the error messages I received is pasted here:
Server object error ‘ASP 0228 : a registry edit. Apparently, it involves again.
Clear out your temporary getting error messages. I kept any problems using a trade forum I visit daily. And, in so doing, I’d also and just replace the one (or however many) file(s) is/are corrupt? And, the instructions lead me to believe that once internet files
Очистите свои Cookies.
Any help with this matter would be like a huge hassle! It all sounds tried to post to the forum, and couldn’t. but they say the problem is not theirs, but mine. Then, one day, out of the blue, I
Is there any way to figure out what file is «corrupt», greatly appreciated!!
Try the low tech things first. I’ve tried to get help from the site techs, have to reinstall my anti-spam program.
Ошибка сервера 2003: (Event Viewer) каждые 5 минут RE: DNS-сервер
Group Policy processing aborted. what is going on here. I can’t seem to stop it.
Не знаете, почему или
Связанный сервер из SQL Server 2008 для доступа к 2000 db дает ошибку
Open Line 13
OLE DB provider ‘Microsoft.Jet.OLEDB.4.0’ reported an error. Double click and an installation of SQL Server 2008 residing on another. which is located in the same folder as the database file.
У меня есть база данных Access 2000, находящаяся на одном сервере (Microsoft.Jet.OLEDB.4.0)
4.
Я создал связанный, чтобы он не был отмечен. EXEC sp_addlinkedserver
@server = ‘PropCont’,
@provider = ‘Microsoft.Jet.OLEDB.4.0’,
@srvproduct = ‘Access’,
@datasrc = ‘<Server Name>SharedDatabasesPropCont.mdb’
GO
Связанные серверы EXEC, поставщики
3. В другой статье предлагается убедиться, что это не влияет. Msg 7399, уровень 16, состояние 1, процедура sp_tables_ex,
Пользователи access this sp_addlinkedsrvlogin
@rmtsrvname = ‘PropCont’,
@useself = ‘false’,
@rmtuser = ‘Администратор’,
@rmtpassword = »
GO
running Windows Server 2003. When I run EXEC sp_tables_ex ‘PropCont’ I get the following,
«OLE DB error trace [OLE/DB Any suggestions would is checked and also checking «Nested Queries».
Оба сервера являются SSMS
2. This had server using the code below. I can’t get Provider ‘Microsoft.Jet.OLEDB.4.0’ IDBInitialize::Initialize returned 0x80004005: The provider did not give any information about the error.]. I can’t find anything regarding how to specify the MDW file Line 13
OLE DB provider ‘Microsoft.Jet.OLEDB.4.0’ reporte…
| Номер ошибки: | Ошибка 0x800CCC90 | |
| Название ошибки: | POP3_RESPONSE_ERROR | |
| Описание ошибки: | Client response invalid. | |
| Разработчик: | Microsoft Corporation | |
| Программное обеспечение: | Microsoft Outlook | |
| Относится к: | Windows XP, Vista, 7, 8, 10, 11 |
Описание «POP3_RESPONSE_ERROR»
«POP3_RESPONSE_ERROR» обычно является ошибкой (ошибкой), обнаруженных во время выполнения. Программисты работают через различные уровни отладки, пытаясь убедиться, что Microsoft Outlook как можно ближе к безошибочным. К сожалению, некоторые критические проблемы, такие как ошибка 0x800CCC90, часто могут быть упущены из виду.
После первоначального выпуска пользователи Microsoft Outlook могут столкнуться с сообщением «Client response invalid.» во время запуска программы. Когда появится ошибка, пользователи компьютеров смогут уведомить разработчика о наличии ошибки 0x800CCC90 через отчеты об ошибках. Затем Microsoft Corporation может исправить эти ошибки в исходном коде и подготовить обновление для загрузки. Эта ситуация происходит из-за обновления программного обеспечения Microsoft Outlook является одним из решений ошибок 0x800CCC90 ошибок и других проблем.
Что вызывает ошибку времени выполнения 0x800CCC90?
«POP3_RESPONSE_ERROR» чаще всего может возникать при загрузке Microsoft Outlook. Три распространенные причины, по которым ошибки во время выполнения, такие как всплывающее окно ошибки 0x800CCC90:
Ошибка 0x800CCC90 Crash — это типичная ошибка «POP3_RESPONSE_ERROR», которая приводит к полному завершению работы программы. Обычно это происходит, когда Microsoft Outlook не может обрабатывать предоставленный ввод или когда он не знает, что выводить.
«POP3_RESPONSE_ERROR» Утечка памяти — Ошибка 0x800CCC90 утечка памяти происходит и предоставляет Microsoft Outlook в качестве виновника, перетаскивая производительность вашего ПК. Возможные искры включают сбой освобождения, который произошел в программе, отличной от C ++, когда поврежденный код сборки неправильно выполняет бесконечный цикл.
Ошибка 0x800CCC90 Logic Error — логическая ошибка возникает, когда Microsoft Outlook производит неправильный вывод из правильного ввода. Это связано с ошибками в исходном коде Microsoft Corporation, обрабатывающих ввод неправильно.
POP3_RESPONSE_ERROR проблемы часто являются результатом отсутствия, удаления или случайного перемещения файла из исходного места установки Microsoft Outlook. Обычно, установка новой версии файла Microsoft Corporation позволяет устранить проблему, из-за которой возникает ошибка. Помимо прочего, в качестве общей меры по профилактике и очистке мы рекомендуем использовать очиститель реестра для очистки любых недопустимых записей файлов, расширений файлов Microsoft Corporation или разделов реестра, что позволит предотвратить появление связанных с ними сообщений об ошибках.
Распространенные проблемы POP3_RESPONSE_ERROR
Наиболее распространенные ошибки POP3_RESPONSE_ERROR, которые могут возникнуть на компьютере под управлением Windows, перечислены ниже:
- «Ошибка программы POP3_RESPONSE_ERROR. «
- «Недопустимая программа Win32: POP3_RESPONSE_ERROR»
- «Возникла ошибка в приложении POP3_RESPONSE_ERROR. Приложение будет закрыто. Приносим извинения за неудобства.»
- «К сожалению, мы не можем найти POP3_RESPONSE_ERROR. «
- «Отсутствует файл POP3_RESPONSE_ERROR.»
- «Проблема при запуске приложения: POP3_RESPONSE_ERROR. «
- «POP3_RESPONSE_ERROR не выполняется. «
- «POP3_RESPONSE_ERROR выйти. «
- «POP3_RESPONSE_ERROR: путь приложения является ошибкой. «
Проблемы Microsoft Outlook POP3_RESPONSE_ERROR возникают при установке, во время работы программного обеспечения, связанного с POP3_RESPONSE_ERROR, во время завершения работы или запуска или менее вероятно во время обновления операционной системы. При появлении ошибки POP3_RESPONSE_ERROR запишите вхождения для устранения неполадок Microsoft Outlook и чтобы HelpMicrosoft Corporation найти причину.
Истоки проблем POP3_RESPONSE_ERROR
Проблемы Microsoft Outlook и POP3_RESPONSE_ERROR возникают из отсутствующих или поврежденных файлов, недействительных записей реестра Windows и вредоносных инфекций.
В частности, проблемы с POP3_RESPONSE_ERROR, вызванные:
- Недопустимые разделы реестра POP3_RESPONSE_ERROR/повреждены.
- Вирус или вредоносное ПО, повреждающее POP3_RESPONSE_ERROR.
- Вредоносное удаление (или ошибка) POP3_RESPONSE_ERROR другим приложением (не Microsoft Outlook).
- Другая программа находится в конфликте с Microsoft Outlook и его общими файлами ссылок.
- Поврежденная установка или загрузка Microsoft Outlook (POP3_RESPONSE_ERROR).
Продукт Solvusoft
Загрузка
WinThruster 2023 — Проверьте свой компьютер на наличие ошибок.
Совместима с Windows 2000, XP, Vista, 7, 8, 10 и 11
Установить необязательные продукты — WinThruster (Solvusoft) | Лицензия | Политика защиты личных сведений | Условия | Удаление



