Содержание
- 1 Как сделать операцию вращения в КОМПАС
- 1.1 Требования к эскизу операции вращения
- 1.2 Основные параметры операции вращения
- 2 Пошаговая инструкция выполнения операции вращения.
- 3 Вырезать вращением
Операция вращения является второй по популярности формообразующей операцией КОМПАС-3D. В результате операции происходит перемещение эскиза вокруг выбранной оси. Операция вращения является частным случаем кинематической операции или элемент по траектории — название из последних версий КОМПАС.
Как сделать операцию вращения в КОМПАС
Для выполнения операции вращения необходим эскиз, в соответствии с которым и заданным углом вращения будет строиться операция.
Требования к эскизу операции вращения
Любая формообразующая операция базируется на эскизе. К эскизу есть определенные требования, которые зависят от типа операции. Для операции вращения справедливо:
- объекты, которые должны участвовать в операции, должны быть выполнены основной и осевой линиями. Контур выполняется основной линией, осевая линия обозначает ось вращения. Все вспомогательные линии выполняются любым другим стилем, в том числе и утолщенной линией;
- если эскиз содержит ось, то она не должна пересекать контур. Крайние точки контура могут лежать на оси, либо её продолжении;
- один замкнутый контур может быть вложен в другой замкнутый контур, степень вложенности любая.
Например, вот такой эскиз нельзя использовать для выполнения операции:

Контур пересекает ось, а это недопустимо
Еще примеры:

Такой эскиз в последних версиях применить можно, а вот в версиях ниже v17 КОМПАС бы «ругался» на пересечение контура. В версиях 17,18 будет выполнено вращение по объединенному контуру, т.е. окружность просто будет добавлена ко второй окружности.
Возможно применить и вот такой эскиз. В данном случае получится 2 тела


Вот такой эскиз также можно применить и получить цилиндр:

Для получения в точности такого же цилиндра можно применить и вот такой эскиз:

Одинаковый вариант будет получен при построении Сфероида, если же строить тонкостенную оболочку, то получим уже разные варианты. В первом случае:

А во втором случае:

Основное отличие эскиза для операции вращения от других типов операций — наличие осевой линии построенной командой «Отрезок» или соответствующими командами построения осевых, например, командой «Автоосевая».
Основные параметры операции вращения
Панель параметров при выполнении операции вращения объемная, но в большинстве случаев достаточно лишь части параметров, рассмотрим их подробнее.
Основной параметр — угол

Указываем нужное значение, а также пользуемся переключателем направления, если нужно выполнить вращение в другую сторону
![]()
Второй параметр, который часто приходится задавать — это выбор между объемным телом и тонкостенной оболочкой.

Если включить режим построения тонкой стенки, то появятся еще два параметра — Толщина 1 и Толщина 2, одна толщина внутрь, другая наружу.

Если вращение осуществляется не на 360 град., то важное значение имеют параметры: Симметрично и Второе направление.
Первый параметр позволяет задать одно значение угла, а построение будет вестись в обе стороны от эскиза. Второй параметр позволяет задать угол для второго направления.
К важным параметрам также следует отнести тип построения. Строить можно «Сфероид» или «Тороид».
![]()
При построении Сфероида крайние точки траектории будут проецироваться на ось симметрии. При построении Тороида в операции участвует только сам контур.
Пошаговая инструкция выполнения операции вращения.
Создаем эскиз, используя команду «Создать эскиз» ![]() . Способов вызова команды несколько. Чаще всего используют вызов с Панели быстрого доступа
. Способов вызова команды несколько. Чаще всего используют вызов с Панели быстрого доступа

Либо с контекстного меню, которое появляется при нажатии правой кнопкой мыши на плоскости или плоской грани

После запуска команды «Создать эскиз» система переходит в режим редактирования эскиза. В данном режиме необходимо выполнить построение контура, для упрощения выполним вращение эскиза в котором изображена окружность.
Построим окружность, воспользовавшись одноименной командой и отрезок со стилем линии осевая


В итоге получаем вот такой эскиз:

Длина оси не имеет никакого значения, главное чтобы в эскизе был объект со стилем линии Осевая.
Выполнив построения в эскизе можно сразу перейти к формообразующей операции. В нашем случае — это операция вращения:

Кликаем по команде «Элемент вращения» и вводим необходимые значения на Панели параметров. В нашем случае будем считать, что вращение необходимо на 360 градусов и тонкая стенка не нужна, поэтому ничего на Панели параметров задавать не нужно, все параметры оставляем умолчательными.
Подтверждаем операцию кнопкой «Создать объект» ![]() или нажав колесо на мышке. В итоге получаем следующее тело:
или нажав колесо на мышке. В итоге получаем следующее тело:

Вырезать вращением
Аналогично пошаговой инструкции добавления объема операцией вращения, можно производить удаление объема операцией вырезать вращением. Сама команда находится на инструментальной панели Элементы

Второй вариант выреза вращением- воспользоваться командой «Элемент вращения», но выбрать результат построения на Панели параметров «Вычитание»

Содержание
- Самопересечение и замкнутость контура в КОМПАС
- Как обнаружить самопересечение контура
- Как исправить самопересечение контура
- Проверка замкнутости контура
- Операция вращения
- Как сделать операцию вращения в КОМПАС
- Требования к эскизу операции вращения
- Основные параметры операции вращения
- Пошаговая инструкция выполнения операции вращения.
- Вырезать вращением
- 12.6.1. Особенности использования операции вращения
- Читайте также
- Тело вращения
- Поверхности вращения
- Тела вращения
- Вращения и потягивания
- 10.2. Обнаружение жестов вращения
- Тело вращения
- Метод вращения профиля
- Сеть в виде поверхности вращения
- Тело вращения
- Поверхности вращения
- Тела вращения
- Тело вращения
- Пример. Формирование тела вращения
- 12.6. Модели тел вращения и касающихся тел
- Особенности использования корпоративного репозитория
Самопересечение и замкнутость контура в КОМПАС
Самопересечение и замкнутость контура в эскизах КОМПАС длительное время являлись основными требованиями к построению формообразующих операций. В текущей версии самопересечение допустимо, но оно ведет к формированию только тонкого тела, поэтому, если необходимо провести классический вариант той же операции выдавливания, то от самопересечения придется избавиться.
Как обнаружить самопересечение контура
Если контур имеет самопересечение, то его можно обнаружить:
- запустив любую формообразующую операцию, например, операцию выдавливания. Пересечение будет отображаться, как двойная тонкая стенка

- самопересечение можно выявить и в эскизе. Будут отображаться ограничения, которых, если бы контур был без пересечения, то видно бы не было.

При работе в старых версиях КОМПАС можно использовать следующий лайфхак: скопировать контур в буфер обмена, нажать «вставить» и посмотреть на фантом изображения. Места с самопересечением просто не отрисовываются и кажется, что контур в этом месте разорван.
Как исправить самопересечение контура
Существует несколько способов исправления самопересечения контуров. Самый простой способ — использовать команду «Проверка наложения элементов». Путь: Главное текстовое меню — Приложения — Проверка документа — Проверка наложения элементов.

После вызова команды появится окно в котором при работе с эскизами можно оставить все настройки по умолчанию и только нажать кнопку «Ок»

Затем система предложит удалить все отмеченные элементы. Нажимаем «Да» и наш контур готов к проведению формообразующей операции

Кроме способа с использованием специальной команды, есть самый простой способ исправления самопересечения. Можно взять эскиз на редактирование и просто удалить лишние объекты, выделяя их и нажимая клавишу «Delete». А местоположение объектов можно определить визуально, как уже было описано в разделе «Как обнаружить самопересечение контура»
Проверка замкнутости контура
Существует несколько вариантов проверки замкнутости контура — один связан с использованием специальной команды, другие — обходные варианты с применением команд базового функционала. Рассмотрим основной вариант:
- замкнутость контура можно проверить командой «Проверка замкнутости для всех объектов». Расположена команда на панели «Сервисные инструменты»

После вызова команды система предложит поставить точки в местах разрывов и после нажатия кнопки «Оставить» точки будут расставлены


После обнаружения мест, где контур не замкнут, исправлять ошибки нужно базовым функционалом, каких-либо специальных команд для данной операции не разработано. Можно просто дотянуть одну характерную точку до другой, построить соединительный отрезок или воспользоваться командами «Удлинить до ближайшего объекта» или «Выровнять по границе».
Источник
Операция вращения
Операция вращения является второй по популярности формообразующей операцией КОМПАС-3D. В результате операции происходит перемещение эскиза вокруг выбранной оси. Операция вращения является частным случаем кинематической операции или элемент по траектории — название из последних версий КОМПАС.
Как сделать операцию вращения в КОМПАС
Для выполнения операции вращения необходим эскиз, в соответствии с которым и заданным углом вращения будет строиться операция.
Требования к эскизу операции вращения
Любая формообразующая операция базируется на эскизе. К эскизу есть определенные требования, которые зависят от типа операции. Для операции вращения справедливо:
- объекты, которые должны участвовать в операции, должны быть выполнены основной и осевой линиями. Контур выполняется основной линией, осевая линия обозначает ось вращения. Все вспомогательные линии выполняются любым другим стилем, в том числе и утолщенной линией;
- если эскиз содержит ось, то она не должна пересекать контур. Крайние точки контура могут лежать на оси, либо её продолжении;
- один замкнутый контур может быть вложен в другой замкнутый контур, степень вложенности любая.
Например, вот такой эскиз нельзя использовать для выполнения операции:

Контур пересекает ось, а это недопустимо

Такой эскиз в последних версиях применить можно, а вот в версиях ниже v17 КОМПАС бы «ругался» на пересечение контура. В версиях 17,18 будет выполнено вращение по объединенному контуру, т.е. окружность просто будет добавлена ко второй окружности.
Возможно применить и вот такой эскиз. В данном случае получится 2 тела


Вот такой эскиз также можно применить и получить цилиндр:

Для получения в точности такого же цилиндра можно применить и вот такой эскиз:

Одинаковый вариант будет получен при построении Сфероида, если же строить тонкостенную оболочку, то получим уже разные варианты. В первом случае:

А во втором случае:

Основное отличие эскиза для операции вращения от других типов операций — наличие осевой линии построенной командой «Отрезок» или соответствующими командами построения осевых, например, командой «Автоосевая».
Основные параметры операции вращения
Панель параметров при выполнении операции вращения объемная, но в большинстве случаев достаточно лишь части параметров, рассмотрим их подробнее.
Основной параметр — угол

Указываем нужное значение, а также пользуемся переключателем направления, если нужно выполнить вращение в другую сторону

Второй параметр, который часто приходится задавать — это выбор между объемным телом и тонкостенной оболочкой.

Если включить режим построения тонкой стенки, то появятся еще два параметра — Толщина 1 и Толщина 2, одна толщина внутрь, другая наружу.

Если вращение осуществляется не на 360 град., то важное значение имеют параметры: Симметрично и Второе направление.
Первый параметр позволяет задать одно значение угла, а построение будет вестись в обе стороны от эскиза. Второй параметр позволяет задать угол для второго направления.
К важным параметрам также следует отнести тип построения. Строить можно «Сфероид» или «Тороид».

При построении Сфероида крайние точки траектории будут проецироваться на ось симметрии. При построении Тороида в операции участвует только сам контур.
Пошаговая инструкция выполнения операции вращения.
Создаем эскиз, используя команду «Создать эскиз»  . Способов вызова команды несколько. Чаще всего используют вызов с Панели быстрого доступа
. Способов вызова команды несколько. Чаще всего используют вызов с Панели быстрого доступа

Либо с контекстного меню, которое появляется при нажатии правой кнопкой мыши на плоскости или плоской грани

После запуска команды «Создать эскиз» система переходит в режим редактирования эскиза. В данном режиме необходимо выполнить построение контура, для упрощения выполним вращение эскиза в котором изображена окружность.
Построим окружность, воспользовавшись одноименной командой и отрезок со стилем линии осевая


В итоге получаем вот такой эскиз:

Длина оси не имеет никакого значения, главное чтобы в эскизе был объект со стилем линии Осевая.
Выполнив построения в эскизе можно сразу перейти к формообразующей операции. В нашем случае — это операция вращения:

Кликаем по команде «Элемент вращения» и вводим необходимые значения на Панели параметров. В нашем случае будем считать, что вращение необходимо на 360 градусов и тонкая стенка не нужна, поэтому ничего на Панели параметров задавать не нужно, все параметры оставляем умолчательными.
Подтверждаем операцию кнопкой «Создать объект»  или нажав колесо на мышке. В итоге получаем следующее тело:
или нажав колесо на мышке. В итоге получаем следующее тело:

Вырезать вращением
Аналогично пошаговой инструкции добавления объема операцией вращения, можно производить удаление объема операцией вырезать вращением. Сама команда находится на инструментальной панели Элементы

Второй вариант выреза вращением- воспользоваться командой «Элемент вращения», но выбрать результат построения на Панели параметров «Вычитание»
Источник
12.6.1. Особенности использования операции вращения
12.6.1. Особенности использования операции вращения
Очевидно, что Операция вращения наиболее удобна для создания тел вращения. Эскиз для создания элемента вращения должен подчиняться следующим основным правилам:
? ось в эскизе должна быть одна и изображена отрезком со стилем Осевая;
? в эскизе может быть один или несколько контуров;
? все контуры должны лежать по одну сторону от оси вращения;
? ни один из контуров не должен пересекать ось вращения;
? если контур один, он может быть разомкнутым или замкнутым;
? если контуров несколько, все они должны быть замкнуты.
Остановимся на характеристиках элемента вращения. Если контур в эскизе не замкнут, возможны два варианта построения элемента вращения: Сфероид и Тороид.
При построении сфероида концы контура проецируются на ось вращения. Построение элемента производится с учетом этих проекций. В результате получается сплошной элемент.
При построении тороида вращается только контур в эскизе. К получившейся поверхности добавляется слой материала. В результате получается тонкостенный элемент — элемент с отверстием вдоль оси вращения. Параметры тонкой стенки могут быть заданы.
При создании элемента вращения можно задать направление и угол вращения эскиза.
Данный текст является ознакомительным фрагментом.
Продолжение на ЛитРес
Читайте также
Тело вращения
Тело вращения Команда REVOLVE формирует твердотельные объекты путем вращения существующих объектов или областей на заданный угол вокруг оси X или Y текущей ПСК (рис. 16.12). Команда вызывается из падающего меню Draw ? Modeling ? Revolve или щелчком на пиктограмме Revolve на панели
Поверхности вращения
Поверхности вращения Еще один способ построения поверхностных моделей предоставляет команда REVSURF. С ее помощью поверхности создаются путем вращения какого-либо объекта – определяющей кривой – вокруг заданной оси. Сформированные таким образом модели называются
Тела вращения
Тела вращения С помощью команды REVOLVE можно создать трехмерные объекты путем вращения образующей кривой вокруг заданной оси. Как и в случае экструзии объектов, в качестве образующей кривой используются полилинии, окружности, эллипсы, дуги, эллиптические дуги, кольца,
Вращения и потягивания
Вращения и потягивания В основе большинства упражнений производственной гимнастики лежат именно эти движения. Вращения обеспечивают подвижность в суставах, предотвращают развитие остеохондроза и отложение солей кальция. Потягивания (стрейч) – это один из основных
10.2. Обнаружение жестов вращения
10.2. Обнаружение жестов вращения Постановка задачи Необходимо обнаруживать, когда пользователь пытается повернуть пальцами элемент, изображенный на
Тело вращения
Тело вращения Команда REVOLVE формирует твердотельные объекты путем вращения существующих объектов или областей на заданный угол вокруг оси X или F текущей ПСК. Команда вызывается из падающего меню Draw ? Modeling ? Revolve или щелчком на пиктограмме Revolve на панели инструментов
Метод вращения профиля
Метод вращения профиля Метод вращения профиля — один из наиболее фундаментальных методов моделирования. Данный метод позволяет передавать формы любых тел вращения. В качестве примеров тел вращения привожу следующие: ваза, стакан, тарелка, балясина, ножка стола,
Сеть в виде поверхности вращения
Сеть в виде поверхности вращения Команда REVSURF , формирующая поверхность вращения путем поворота определяющей кривой вокруг выбранной оси (рис. 17.12), применяется для получения поверхностей, обладающих осевой симметрией. Команда вызывается из падающего меню Draw ? Modeling ? Meshes
Тело вращения
Тело вращения Команда REVOLVE формирует твердотельные объекты путем вращения существующих объектов или областей на заданный угол вокруг оси X или Y текущей ПСК. Команда вызывается из падающего меню Draw ? Modeling ? Revolve или щелчком на пиктограмме Revolve на панели инструментов
Поверхности вращения
Поверхности вращения Еще один способ построения поверхностных моделей предоставляет команда REVSURF. С ее помощью поверхности создаются путем вращения какого-либо объекта – определяющей кривой – вокруг заданной оси. Сформированные таким образом модели называются
Тела вращения
Тела вращения С помощью команды REVOLVE можно создать трехмерные объекты путем вращения образующей кривой вокруг заданной оси. Как и в случае экструзии объектов, в качестве образующей кривой используются полилинии, окружности, эллипсы, дуги, эллиптические дуги, кольца,
Тело вращения
Тело вращения Команда REVOLVE формирует твердотельные объекты путем вращения существующих объектов или областей на заданный угол вокруг оси X или Y текущей ПСК. Команда вызывается из падающего меню Draw ? Modeling ? Revolve или щелчком на пиктограмме Revolve на панели инструментов
Пример. Формирование тела вращения
Пример. Формирование тела вращения Постройте твердотельный примитив путем вращения полилинии вокруг оси. При этом полилиния должна быть подготовлена заранее (рис. 13.13, 13.14).Запустите команду REVOLVE, вызвав ее из падающего меню Draw ? Modeling ? Revolve или щелчком на пиктограмме Revolve на
12.6. Модели тел вращения и касающихся тел
12.6. Модели тел вращения и касающихся тел Тело вращения ограничено поверхностями (поверхностью), образованными вращением линии (образующей) вокруг прямой — оси вращения.На рис. 12.47 показаны эскизы для создания цилиндра, конуса и сферы при использовании команды Операция
Особенности использования корпоративного репозитория
Особенности использования корпоративного репозитория Рациональное использование одного или нескольких общедоступных корпоративных репозиториев имеет ряд преимуществ. Одно из них заключается в том, что многие организации на момент развертывания PKI уже поддерживают
Источник
Самопересечение и замкнутость контура в КОМПАС
Самопересечение и замкнутость контура в эскизах КОМПАС длительное время являлись основными требованиями к построению формообразующих операций. В текущей версии самопересечение допустимо, но оно ведет к формированию только тонкого тела, поэтому, если необходимо провести классический вариант той же операции выдавливания, то от самопересечения придется избавиться.
Как обнаружить самопересечение контура
Если контур имеет самопересечение, то его можно обнаружить:


При работе в старых версиях КОМПАС можно использовать следующий лайфхак: скопировать контур в буфер обмена, нажать «вставить» и посмотреть на фантом изображения. Места с самопересечением просто не отрисовываются и кажется, что контур в этом месте разорван.
Как исправить самопересечение контура
Существует несколько способов исправления самопересечения контуров. Самый простой способ — использовать команду «Проверка наложения элементов». Путь: Главное текстовое меню — Приложения — Проверка документа — Проверка наложения элементов.

После вызова команды появится окно в котором при работе с эскизами можно оставить все настройки по умолчанию и только нажать кнопку «Ок»

Затем система предложит удалить все отмеченные элементы. Нажимаем «Да» и наш контур готов к проведению формообразующей операции

Кроме способа с использованием специальной команды, есть самый простой способ исправления самопересечения. Можно взять эскиз на редактирование и просто удалить лишние объекты, выделяя их и нажимая клавишу «Delete». А местоположение объектов можно определить визуально, как уже было описано в разделе «Как обнаружить самопересечение контура»
Проверка замкнутости контура
Существует несколько вариантов проверки замкнутости контура — один связан с использованием специальной команды, другие — обходные варианты с применением команд базового функционала. Рассмотрим основной вариант:

После вызова команды система предложит поставить точки в местах разрывов и после нажатия кнопки «Оставить» точки будут расставлены


После обнаружения мест, где контур не замкнут, исправлять ошибки нужно базовым функционалом, каких-либо специальных команд для данной операции не разработано. Можно просто дотянуть одну характерную точку до другой, построить соединительный отрезок или воспользоваться командами «Удлинить до ближайшего объекта» или «Выровнять по границе».
Источник
Построение эскиза.
Термином «эскиз» в системе КОМПАС обозначается плоская фигура, на основе которой образуется объемный элемент. Построение эскиза осуществляется с помощью инструментов подсистемы плоского черчения. При построении трехмерной модели всегда необходимо задать плоскость построения эскиза.
В Дереве построений выберите Плоскость XY.
Для построения эскиза нажмите кнопку  или выберите команду Эскизиз контекстного меню (оно вызывается нажатием правой кнопки мыши) – рис. 9.
или выберите команду Эскизиз контекстного меню (оно вызывается нажатием правой кнопки мыши) – рис. 9.
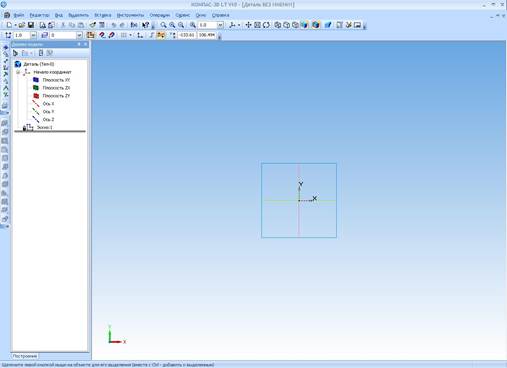
Рис. 9. Экран системы при создании эскиза.
На рис. 9 вы видите инструментальную панель Геометрия и переключатель инструментальных панелей. Эскиз удобнее строить, если его плоскость совпадает с плоскостью экрана. Для этого необходимо раскрыть список стандартных ориентаций в строке текущего состояния и выбрать вид Спереди.

Режим редактирования эскиза представляет собой режим плоского черчения. Для обслуживания этого режима меняется набор кнопок на Панели управления и на Инструментальной панели, а также состав Строки меню.



Рис. 11. Панели инструментов.
а– панель геометрических построений; б – панель размеров; в – панель редактирования.
Изображение в эскизе должно подчиняться определенным правилам. При построении эскиза выполняется линиями стиля Основная.Такие линии имеют синий цвет. Другие стили будут проигнорированы. Для выбора стиля линии вызывается пункт контекстного меню Стиль линии…

Рис. 12. Выбор стиля линии.
Контуры в эскизе должны быть замкнутыми, не должны пересекаться или иметь общих точек. Система не сформирует трехмерный объект, если эскиз будет выполнен неудовлетворительно.
Для операции выдавливания в эскизе может быть один или несколько контуров. Единственный контур может быть замкнутым или разомкнутым. Если контуров несколько, то все они должны быть замкнутыми, один из них должен быть наружным, а другие – вложенными в него. Допускается один уровень вложенности контуров.
В процессе построения эскиза необходимо точно устанавливать положение курсора в различные точки. Этому помогает технология привязок, которая поддерживается системой.

Рис. 13. Установка привязок.
Порядок выполнение лабораторной работы: Построение трехмерной модели. (Выполнение всех трех заданий проводится
в одном файле)
Задание 1.Построить тонкую пластину, лежащую в Плоскости ZY.
1. Выберем Плоскость XY и построим отрезок в трехмерном пространстве с координатами (X=0, Y=-50, Z=0) и (X=0, Y=50, Z=0).
Так как мы выбрали плоскость XY, то для всех точек этой плоскости координата Z=0. Выберете ориентацию Нормально к…Далее необходимо выполнить командуэскиз  , установить режим Сетка
, установить режим Сетка  ипривязки по сетке
ипривязки по сетке  . После чего построить отрезок. Для этого потребуется команда Ввод Отрезка
. После чего построить отрезок. Для этого потребуется команда Ввод Отрезка  на панелиГеометрия.
на панелиГеометрия.
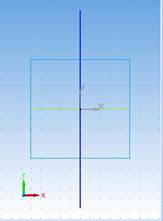
Рис. 14. Эскиз первой операции.
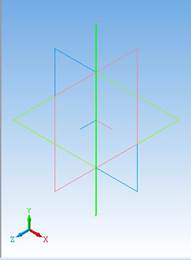
Рис. 15. Построенный отрезок. Ориентация – Изометрия XYZ.
2. Выберите в дереве построений Эскиз:1.
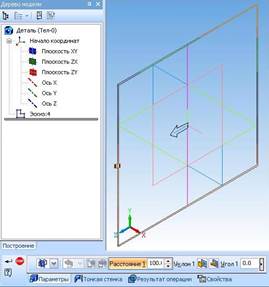
Рис. 16. Окно диалога операции Выдавливание.
3. Для установки параметров операции выдавливания переместите указатель мыши на панели инструментов и выберите пункт Панель свойств контекстного меню или выполните команду Вид – Панели инструментов – Панель свойств. Выберите параметры как показано на рисунках.
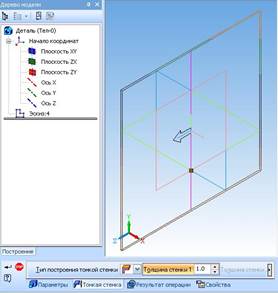
Рис. 17. Окно диалога операции Выдавливание.Параметры тонкой стенки.
По отрезку система КОМПАС предлагает построить тонкую стенку с заданными параметрами.
4. Теперь до выбора команды контекстного меню Создать операциюили нажатия на кнопку можно «поэкспериментировать» с фантомом тонкой стенки. При этом необходимо выяснить, на что влияют параметры операции выдавливания: Прямое направление, Обратное направление, Два направления и Средняя плоскость.
можно «поэкспериментировать» с фантомом тонкой стенки. При этом необходимо выяснить, на что влияют параметры операции выдавливания: Прямое направление, Обратное направление, Два направления и Средняя плоскость.
5. Установите направление Средняя плоскость и расстояние 100мм. Уклон устанавливать не будем.
6. Перейдите на закладку Параметры тонкой стенки и выясните, на что влияют задание параметров: Наружу, Внутрь, Два направления и Средняя плоскость. Для этих экспериментов удобно установить значение Толщины (тонкой стенки), равное 5 мм.
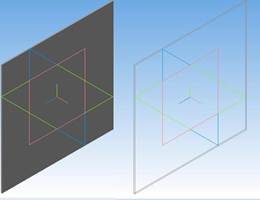
Рис. 18. Построенная тонкая стенка.
1. В Дереве построений выберите плоскость ZY, установите текущую ориентацию Нормально к….
3. Построим отрезок в трехмерном пространстве с координатами (X=0, Y=-50, Z=0) и (X=0, Y=50, Z=0). Так как мы выбрали плоскость ZY, то для всех точек этой плоскости координата X=0.
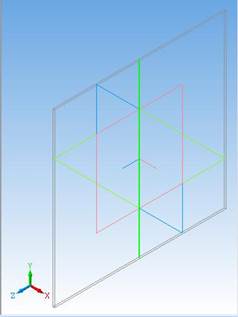
Рис. 22. Отрезок в плоскости ZY. Изометрия XYZ.
6. Выберите в дереве построений Эскиз:2.
Отрезок (рис. 22) лежит в плоскости ZY, следовательно, выдавливание будет происходить в направлении плоскости XY. Параметры операции Выдавливаниявыбираются на двух закладках окна диалога Панель свойств: параметры операции выдавливания и параметры тонкой стенки.
Система помнит установленные ранее параметры. Проверьте правильность установки. Флажок Средняя плоскость и расстояние 100.0 мм. Уклон устанавливать не будем. Толщина тонкой стенки- 1 мм. Если все параметры установлены, то нажмите кнопку Создать объект  .
.
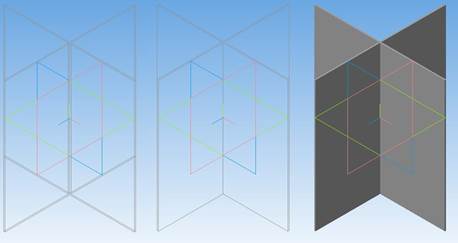
Рис. 23. Каркас Без невидимых Полутоновое
1. В Дереве построений выберите плоскость XY, установите текущую ориентацию Нормально к … – рис. 24.
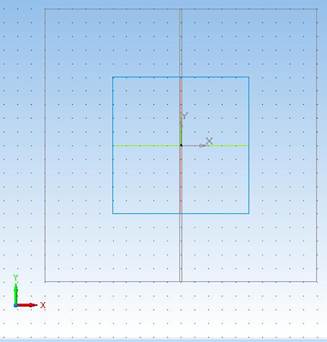
Рис. 24. Результат выполнения п.1 задания 3.
3. Построим отрезок в с координатами (X=-50, Y=0, Z=0) и (X=50, Y=0, Z=0). Так как мы выбрали плоскость XY, то для всех точек этой плоскости координата Z=0.
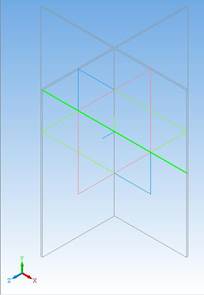
Рис. 25. Результат выполнения операции.
5. Выберите командуОперация Выдавливание. Отрезок лежит в плоскости XY, следовательно, выдавливание будет происходить в направлении перпендикулярном плоскости XY.
6. Проверьте правильность установки параметров выдавливания в окне диалога:
Нажмите кнопку Создать.
Рис. 26. Окончательный вид объекта.
Дата добавления: 2015-04-21 ; просмотров: 1358 ; ЗАКАЗАТЬ НАПИСАНИЕ РАБОТЫ
Источник
Построение эскиза



Термином «эскиз» в системе КОМПАС обозначается плоская фигура, на основе которой образуется объемный элемент. Построение эскиза осуществляется с помощью инструментов подсистемы плоского черчения. При построении трехмерной модели всегда необходимо задать плоскость построения эскиза.
В Дереве построений выберите Плоскость XY.
Для построения эскиза нажмите кнопку  или выберите команду Эскизиз контекстного меню (оно вызывается нажатием правой кнопки мыши) – рис. 9.
или выберите команду Эскизиз контекстного меню (оно вызывается нажатием правой кнопки мыши) – рис. 9.

Рис. 9. Экран системы при создании эскиза.
На рис. 9 вы видите инструментальную панель Геометрия и переключатель инструментальных панелей. Эскиз удобнее строить, если его плоскость совпадает с плоскостью экрана. Для этого необходимо раскрыть список стандартных ориентаций в строке текущего состояния и выбрать вид Спереди.

Режим редактирования эскиза представляет собой режим плоского черчения. Для обслуживания этого режима меняется набор кнопок на Панели управления и на Инструментальной панели, а также состав Строки меню.



Рис. 11. Панели инструментов.
а– панель геометрических построений; б – панель размеров; в – панель редактирования.
Изображение в эскизе должно подчиняться определенным правилам. При построении эскиза выполняется линиями стиля Основная.Такие линии имеют синий цвет. Другие стили будут проигнорированы. Для выбора стиля линии вызывается пункт контекстного меню Стиль линии…

Рис. 12. Выбор стиля линии.
Контуры в эскизе должны быть замкнутыми, не должны пересекаться или иметь общих точек. Система не сформирует трехмерный объект, если эскиз будет выполнен неудовлетворительно.
Для операции выдавливания в эскизе может быть один или несколько контуров. Единственный контур может быть замкнутым или разомкнутым. Если контуров несколько, то все они должны быть замкнутыми, один из них должен быть наружным, а другие – вложенными в него. Допускается один уровень вложенности контуров.
В процессе построения эскиза необходимо точно устанавливать положение курсора в различные точки. Этому помогает технология привязок, которая поддерживается системой.

Рис. 13. Установка привязок.
Порядок выполнение лабораторной работы: Построение трехмерной модели. (Выполнение всех трех заданий проводится
в одном файле)
Задание 1.Построить тонкую пластину, лежащую в Плоскости ZY.
1. Выберем Плоскость XY и построим отрезок в трехмерном пространстве с координатами (X=0, Y=-50, Z=0) и (X=0, Y=50, Z=0).
Так как мы выбрали плоскость XY, то для всех точек этой плоскости координата Z=0. Выберете ориентацию Нормально к…Далее необходимо выполнить командуэскиз  , установить режим Сетка
, установить режим Сетка  ипривязки по сетке
ипривязки по сетке  . После чего построить отрезок. Для этого потребуется команда Ввод Отрезка
. После чего построить отрезок. Для этого потребуется команда Ввод Отрезка  на панелиГеометрия.
на панелиГеометрия.

Рис. 14. Эскиз первой операции.

Рис. 15. Построенный отрезок. Ориентация – Изометрия XYZ.
2. Выберите в дереве построений Эскиз:1.

Рис. 16. Окно диалога операции Выдавливание.
3. Для установки параметров операции выдавливания переместите указатель мыши на панели инструментов и выберите пункт Панель свойств контекстного меню или выполните команду Вид – Панели инструментов – Панель свойств. Выберите параметры как показано на рисунках.

Рис. 17. Окно диалога операции Выдавливание.Параметры тонкой стенки.

По отрезку система КОМПАС предлагает построить тонкую стенку с заданными параметрами.
4. Теперь до выбора команды контекстного меню Создать операциюили нажатия на кнопку можно «поэкспериментировать» с фантомом тонкой стенки. При этом необходимо выяснить, на что влияют параметры операции выдавливания: Прямое направление, Обратное направление, Два направления и Средняя плоскость.
можно «поэкспериментировать» с фантомом тонкой стенки. При этом необходимо выяснить, на что влияют параметры операции выдавливания: Прямое направление, Обратное направление, Два направления и Средняя плоскость.
5. Установите направление Средняя плоскость и расстояние 100мм. Уклон устанавливать не будем.
6. Перейдите на закладку Параметры тонкой стенки и выясните, на что влияют задание параметров: Наружу, Внутрь, Два направления и Средняя плоскость. Для этих экспериментов удобно установить значение Толщины (тонкой стенки), равное 5 мм.

Рис. 18. Построенная тонкая стенка.
1. В Дереве построений выберите плоскость ZY, установите текущую ориентацию Нормально к….
3. Построим отрезок в трехмерном пространстве с координатами (X=0, Y=-50, Z=0) и (X=0, Y=50, Z=0). Так как мы выбрали плоскость ZY, то для всех точек этой плоскости координата X=0.

Рис. 22. Отрезок в плоскости ZY. Изометрия XYZ.
6. Выберите в дереве построений Эскиз:2.
Отрезок (рис. 22) лежит в плоскости ZY, следовательно, выдавливание будет происходить в направлении плоскости XY. Параметры операции Выдавливаниявыбираются на двух закладках окна диалога Панель свойств: параметры операции выдавливания и параметры тонкой стенки.
Система помнит установленные ранее параметры. Проверьте правильность установки. Флажок Средняя плоскость и расстояние 100.0 мм. Уклон устанавливать не будем. Толщина тонкой стенки- 1 мм. Если все параметры установлены, то нажмите кнопку Создать объект  .
.

Рис. 23. Каркас Без невидимых Полутоновое
1. В Дереве построений выберите плоскость XY, установите текущую ориентацию Нормально к … – рис. 24.

Рис. 24. Результат выполнения п.1 задания 3.
3. Построим отрезок в с координатами (X=-50, Y=0, Z=0) и (X=50, Y=0, Z=0). Так как мы выбрали плоскость XY, то для всех точек этой плоскости координата Z=0.

Рис. 25. Результат выполнения операции.
5. Выберите командуОперация Выдавливание. Отрезок лежит в плоскости XY, следовательно, выдавливание будет происходить в направлении перпендикулярном плоскости XY.
6. Проверьте правильность установки параметров выдавливания в окне диалога:
Нажмите кнопку Создать.
Источник
Основы работы в системе компас
Любой оптический прибор (например, глаз человека или фотоаппарат) воспринимает изображение предметов, протяженных вдоль его оси, с искажением, иначе говоря, в перспективе. Перспективу иногда требуется учитывать для получения реалистичного изображения трехмерной модели (см. рис. 3.3).
В 
отображение модели
KОMПAC-3D предусмотрено отображение модели в перспективной проекции. Для получения отображения модели с учетом перспективы вызывается команда Вид-Отображение-Перспектива  . Кнопка для вызова этой команды расположена на панели Вид.
. Кнопка для вызова этой команды расположена на панели Вид.
Чтобы отключить отображение модели в перспективной проекции, отжимается кнопка Перспектива или повторно вызывается команда Вид-Отображение-Перспектива.
^ 4 ПРИЕМЫ МОДЕЛИРОВАНИЯ ДЕТАЛЕЙ
4.1 Требования к эскизам
Контуры в эскизе должны не пересекаться и не иметь общих точек.
Контур в эскизе обязательно изображается стилем линии Основная.
4.2 Элемент выдавливания
Требования к эскизу для основания – элемента выдавливания и приклеиваемого (вырезаемого) элемента выдавливания несколько различаются.
4.2.1 Требования к эскизу основания:
а) в эскизе может быть один или несколько контуров;
б) если контур один, то он может быть замкнутым и разомкнутым;
в) если контуров несколько, то они должны быть замкнутыми;
Если в эскизе несколько вложенных контуров, то внешний контур образует форму элемента выдавливания, а внутренние контура образуют отверстия.
4.2.2 Требования к эскизу приклеиваемого (вырезаемого) элемента:
а) в эскизе может быть один или несколько контуров;
б) если контур один, то он может быть разомкнутым или замкнутым;
в) если контуров несколько, они должны быть либо все замкнуты, либо все разомкнуты.
4.3 Элемент вращения
а) ось вращения должна быть изображена в эскизе отрезком со стилем линии Осевая;
б) ось вращения должна быть одна;
в) в эскизе может быть один или несколько контуров;
г) все контуры должны лежать по одну сторону от оси вращения;
д) ни один из контуров не должен пересекать ось вращения (отрезок со стилем линии Осевая или его продолжение);
е) если контур один, он может быть разомкнутым или замкнутым;
ж) если контуров несколько, все они должны быть замкнуты;
4.4 Кинематический элемент
При формировании кинематического элемента используются сечение и траектория. Сечение всегда лежит в одном эскизе. Траектория может лежать в одном или нескольких эскизах либо состоять из эскизов, ребер и пространственных кривых. Способ задания траектории не влияет на предъявляемые к ней требования.
4.4.1 Требования к эскизу сечения:
а) в эскизе-сечении может быть только один контур;
б) контур может быть разомкнутым или замкнутым.
4.4.2 Требования к траектории
Если траектория состоит из одного эскиза, должны выполняться следующие условия:
а) в эскизе-траектории может быть только один контур;
б) контур может быть разомкнутым или замкнутым;
в) если контур разомкнут, его начало должно лежать в плоскости эскиза-сечения;
г) если контур замкнут, он должен пересекать плоскость эскиза-сечения;
д) эскиз-траектория должен лежать в плоскости, не параллельной плоскости эскиза-сечения и не совпадающей с ней.
Если траектория состоит из нескольких эскизов, должны выполняться следующие условия:
а) в каждом эскизе-траектории может быть только один контур;
б) контур должен быть разомкнутым;
в) контуры в эскизах должны соединяться друг с другом последовательно (начальная точка одного совпадает с конечной точкой другого);
г) если эскизы образуют замкнутую траекторию, то она должна пересекать плоскость эскиза-сечения;
д) если эскизы образуют незамкнутую траекторию, то ее начало должно лежать в плоскости эскиза-сечения;
е) контур, образующий начало траектории, не должен лежать в плоскости, параллельной плоскости сечения или совпадающей с ней.
4.5 Элемент по сечениям
При формировании элемента по сечениям используются сечения и (иногда) осевая линия. Сечения всегда лежат в эскизах.
В качестве направляющей может использоваться любая пространственная или плоская кривая, например, криволинейное ребро, спираль, сплайн, контур в эскизе.
Способ задания осевой линии не влияет на предъявляемые к ней требования.
4.5.1 Требования к эскизам сечений:
а) эскизы могут быть расположены в произвольно ориентированных плоскостях;
б) в каждом эскизе может быть только один контур;
в) в крайних (первом и последнем) эскизах может быть по одной точке (вместо контура);
г) контуры в эскизах должны быть или все замкнуты, или все разомкнуты.
4.5.2 Требования к эскизу осевой линии:
а) осевая линия может быть разомкнутой или замкнутой;
б) если осевая линия разомкнута, ее конечные точки должны лежать в плоскостях первого и последнего эскизов сечений;
в) если контуры сечений замкнуты, то осевая линия должна пересекать плоскости эскизов сечений внутри контуров сечений или в точках, принадлежащих этим контурам;
г) если контуры сечений разомкнуты, то осевая линия должна пересекать контуры эскизов сечений;
^ 5 ОБЩИЕ СВОЙСТВА ФОРМООБРАЗУЮЩИХ ЭЛЕМЕНТОВ
После вызова команды создания формообразующего элемента на Панели свойств появляются вкладки, содержащие поля и переключатели для управления параметрами элемента.
На Панели свойств находятся также элементы для настройки области применения операции. Они используются при многотельном моделировании.
Все значения параметров при их вводе и редактировании немедленно отображаются на экране в виде фантома элемента. Фантом позволяет визуально проконтролировать правильность задания параметров.
5.1 Элемент выдавливания
При формировании элемента выдавливания эскиз, содержащий сечение элемента, перемещается в направлении, перпендикулярном собственной плоскости.
5.1.1 Направление выдавливания
Направление выдавливания можно выбрать из списка Направление (см. табл. 5.1).
НаправлениеВ каком направлении производится выдавливание.
Особенности задания глубины выдавливанияПрямое  В прямом направлении относительно плоскости эскиза на заданную глубинуОбратное
В прямом направлении относительно плоскости эскиза на заданную глубинуОбратное  В обратном направлении относительно плоскости эскиза на заданную глубинуДва направления
В обратном направлении относительно плоскости эскиза на заданную глубинуДва направления  В обе стороны относительно плоскости эскиза. При этом можно задать глубину выдавливания для каждого направления отдельноСредняя плоскость
В обе стороны относительно плоскости эскиза. При этом можно задать глубину выдавливания для каждого направления отдельноСредняя плоскость  В обе стороны симметрично относительно плоскости эскиза. При этом можно задать только суммарную глубину выдавливания. В результате получится элемент, у которого плоскость эскиза является плоскостью симметрии (средней плоскостью)
В обе стороны симметрично относительно плоскости эскиза. При этом можно задать только суммарную глубину выдавливания. В результате получится элемент, у которого плоскость эскиза является плоскостью симметрии (средней плоскостью)
5.1.2 Глубина выдавливания
После выбора направления требуется задать точное расстояние, на которое будет производиться выдавливание, или указать способ автоматического определения глубины выдавливания. Для этого выбирается нужный вариант из списка Способ (см. табл. 5.2).
Продолжение таблицы 5.2
| ^ Значение опции Способ | Правила определения глубины выдавливания | Пример построения |
До вершины  |
Глубина выдавливания определяется автоматически по положению указанной пользователем вершины. Плоскость торца получившегося элемента проходит через эту вершину или на заданном расстоянии от нее |  |
До поверхности  |
Глубина выдавливания определяется автоматически по положению указанной пользователем грани, плоскости или поверхности. Элемент выдавливается точно до этого объекта или на заданное расстояние от него |  |
До ближайшей поверхности  |
Глубина выдавливания определяется автоматически. Элемент выдавливается точно до ближайших в направлении выдавливания граней иными словами, до тех пор, пока не встретит на своем пути грань. В результате может образоваться неплоский торец элемента. Эскиз элемента, выдавливаемого до ближайшей поверхности, рекомендуется строить так, чтобы он полностью располагался внутри контуров проекции детали на плоскость эскиза |  |
В зависимости от заданного направления выдавливания на Панели свойств доступен список Способ 1, Способ 2 или оба эти списка.
Числовое значение расстояния вводится в соответствующее поле (Расстояние 1 или Расстояние 2).
При любом типе определения глубины выдавливания элементу можно придать уклон в направлении выдавливания.
При выдавливании в прямом или обратном направлении (см. рис. 5.1) нужно задать направление уклона, активизировав переключатель Внутрь  или Наружу
или Наружу  в группе Уклон 1 (Уклон 2). Затем вводится значение угла уклона в поле Угол 1 (Угол 2).
в группе Уклон 1 (Уклон 2). Затем вводится значение угла уклона в поле Угол 1 (Угол 2).



а) без уклона; б) уклон наружу; в) уклон внутрь



5.2 Элемент вращения
При формировании элемента вращения эскиз, содержащий сечение элемента, вращается вокруг оси, лежащей в этом эскизе.
5.2.1 Тип элемента вращения
Если контур в эскизе сечения замкнут, возможно построение только сфероида.
Е 

с плоскими торцами
сли требуется построить элемент вращения с плоскими торцами (см. рис. 5.3), нужно начертить в эскизе незамкнутый профиль этого элемента, а при выполнении операции включить опцию Сфероид.
5.2.2 Направление вращения
Направление вращения можно выбрать из списка Направление (см. табл. 5.4).
Источник
Inventor и промышленное производство – Русский – только для чтения
Делитесь знаниями, задавайте вопросы, читайте самые популярные темы по Inventor.
Включить подсказки
С помощью автоматической подсказки можно сузить результаты поиска до возможных соответствий при вводе текста.
Отображаются результаты для
Вместо этого искать
Вы имели в виду:
Ошибка при создании сферы
23 ОТВЕТ 23
РЕШЕНО
-
Назад к форумам -
Назад -
Далее
-
Предыдущий
-
- 1
- 2
-
Следующий

7521 просмотров, 23 ответов
06-04-2014
01:49 PM
Ошибка при создании сферы
При попытке создать сферу возникает сообщение об ошибке: «ось пересекает контур». При том это выходит и через примитивы и через вращение круга. Тор, например, создается без проблем. До этого множество раз создавал сферы — ничего подобного не возникало. Что произошло теперь, понять не могу… Помогите пожалуйста! Сколько не бьюсь, ничего не выходит. Думал, может я где-то какие-то настройки поменял ненароком, но где сбросить все настройки к заводским, тоже не нашел. Что-то вообще чувствую себя диким чайником, даже файл со скриншотом ошибки прицепить не могу.
- сфера
-
Назад к форумам -
Назад -
Далее
23 ОТВЕТ 23

06-04-2014
02:30 PM
Ошибка выглядит так:
-Сбой при создании элемента вращения
—Деталь 1: Ошибка при обновлении
—Вращение 3: Не удалось выполнить операцию Вращение
—-Ось вращения пересекает контур
06-04-2014
04:51 PM
Так обрежте пол-оеружности по самую ось, — и будет Вам щастье.
Предварительный просмотр файла
153 KB
06-05-2014
06:58 AM
Да, есть такой якобы казус в Inventor, кто начинает — не понимают, что происходит.
Хотя логично.

06-05-2014
11:49 AM
Спасибо всем за ответы! Но неужели нет нормального решения? Ведь раньше все работало нормально, да и на другой машине попробовал — и близко нет такой проблемы. Если бы одну сферу нарисовать надо было бы, можно с этим смириться, а мне их часто и много рисовать приходится… Как же вернуться к исходному состоянию?
06-05-2014
01:00 PM
Вопрос не в программе, а в юзере.
Смею предположить, Вы раньше ось рисовали на весь диаметр, а при вращении выделяли полкруга. А теперь, вероятно, только по радиусу, короче, нет замкнутого контура в полкруга, вот АИ и ругается.

06-06-2014
10:38 AM
Да, с юзером есть проблемы, опыта работы с Инвентором у меня, конечно, маловато, но…
Сферу-то нарисовать через половинку окружности у меня получилось, но зачем тогда инструмент «Примитивы»?
А вот еще интересный эффект возник: рисую отезками треугольник и потом пытаюсь его через выдавливание превратить в призму, но сделать это оказывается невозможно… Можно только взять фигуру, отрезать от нее части, а только затем выдавить. Эти пляски тоже в пределах нормы?
При том, что на другой машине, как и раньше на этой, всё работает без проблем.
Теперь у меня главный вопрос: как переставить систему?
06-06-2014
10:57 AM
«рисую отезками треугольник и потом пытаюсь его через выдавливание превратить в призму, но сделать это оказывается невозможно«
Глупости.
Контур должен быть замкнут!
Если создаёте тело — это всегда и везде.

06-06-2014
11:24 AM
Да я уже уплясался пытаясь его сделать замкнутым.
Может подскажете, где та потайная кнопка, благодаря которой треугольник, нарисованный отрезками, можно превратить в замкнутый контур?
Пока единственный способ, который мне удалось найти, рисовать линии с перехлестами и обрезать лишнее. Это так и надо делать?
06-06-2014
11:37 AM
Greatnonentity написано:
Да я уже уплясался пытаясь его сделать замкнутым.
Может подскажете, где та потайная кнопка, благодаря которой треугольник, нарисованный отрезками, можно превратить в замкнутый контур?
Пока единственный способ, который мне удалось найти, рисовать линии с перехлестами и обрезать лишнее. Это так и надо делать?
Постройте трейгольник командой «многоугольник»
САПР — это инструмент, но только при условии грамотного подхода.

06-06-2014
11:59 AM
А что делать, если нужен совершенно конкретной формы треугольник? Мне правильный не подойдет.
06-06-2014
12:10 PM
У вас на данном рабочем месте отсутствует автоматическое наложение зависимостей в эскизе.

06-06-2014
01:25 PM
Похоже, что именно так! Прокликав все вершины дважды «зависимостью совмещения» получается замкнутый контур. Но где включить, чтобы он замыкался автоматически?
Пытался включить «формирование зависимости», но видимого результата не нашел…
Предварительный просмотр файла
65 KB
06-06-2014
11:04 PM
«автоматическое наложение зависимостей в эскизе» — как ни пытался так и не нашёл, где это вкл-выкл.
Может, отслеживающее меню?
Всегда это (наложение зависимостей) работало (AI 9 — AI 2015), подводишь курсорчик, видишь захват-привязку, кликаешь, повнимательнее надо, как-то так…

06-07-2014
07:33 AM
Я построил при помощи отрезка, и по-отдельности , и неприрывно. Затем выдавил и задал угол конуса.
Предварительный просмотр файла
87 KB
06-08-2014
06:16 PM
Копировать попробуйте, копируются не только примитивы в эскизе, но и целиком операция из одного файла в другой. Параметры, размеры потом редактируются. Не надо постоянно рисовать один и тот же эскиз. Используйте преимущества параметризации. Когда переходишь с одной системы в другую… Помню, после Компаса не нашёл в Инвенторе зависимость параллельности, дня 2 соображал, что равенство нормального угла зто и есть параллельность. Варьируйте, как говорил один препод.
06-08-2014
06:18 PM
Правый клик на примитиве — «замкнуть контур».
06-09-2014
08:33 AM
Это всё не то!
Инвентор переустановите.

06-10-2014
03:49 PM
Волнует переустановки Инвентора. Дело в том, что я уже пытался это сделать в Windows 8 через Панель управления/Программы компоненты/ удалить, изменить — открывается меню Инвентора, где есть выбор: Восстановление или переустановка. Я попробовал оба варианта, ни один из них не привел к позитивным изменениям.
Что посоветуете сделать, чтобы все начать с чистого листа?
П.С.
А в принципе по меню правой кнопки контур в итоге замкнулся.
![]()
-
Предыдущий
-
- 1
- 2
-
Следующий
-
Назад к форумам -
Назад -
Далее
-
Предыдущий
-
- 1
- 2
-
Следующий
Все ответы отвечают на вопрос, как строить эскизы с одной осевой, это я делать умею и без хитростей. Вопрос состоял в том, как построить тело вращения не разрушая эскиз, если в нем уже имеются две осевые.
Повторяю, менять стиль осевой, посроеной как «осевая по двум точкам», компас не дает, пока ее не разрушить, а после ее разрушения, разрушаются связи симметрии относительно ее.
Решение я нашел уже после написания поста, первую осевую можно просто скрыть в невидимом слое, слои как всегда рулят. Но, хотелось более прямолинейного решения, чтобы прямо сказать: эта линия — ось вращения, а эта — так, вспомогательная.
Вращение в компасе
В компасе вращение позволяет создать детали, такие как вал, втулка, палец, ось. Вращение компас 3d аналогично токарному станку – что логично делать на станке, то и позволяет делать операция вращения в компасе.
Вращение в компасе
Сегодня, для изучения данной операции, рассмотрим пример создания модели шкива, которую мы получим как тело вращения в компасе.

Шкив имеет два ручья для клиновидных ремней, посадочное отверстие и шпоночный паз. Все, кроме шпоночного паза, создается за одну операцию вращения.
Как обычно, сначала необходимо создать эскиз. Для удобства нужно поставить размеры, но я этого делать не стал, так как в дальнейшем мне эта деталь не понадобится и вряд ли возникнет потребность ее редактировать.

Обращаю внимание, что контур должен быть замкнутым (чтобы не получить тонкостенную деталь), должна присутствовать ось симметрии. Размеры ставим от оси симметрии, соответственно предварительно разделив их пополам.

Итак, эскиз готов, выбираем в компактной панели выдавливание, нажимаем и держим левую кнопку мыши, далее выбираем вращение, которое будет находиться вторым в открывшемся списке. Теперь выбираем направление и угол, а также можно выбрать тонкую стенку и т.д. Обычно угол выбирается 360 градусов, но можно выбрать любое значение.
Для следующего примера я сделал эскиз, состоящий только из одной окружности, задал тонкую стенку и повернул на угол 270.

Получилось подобие обруча с вырезанным элементом. Естественно программа позволяет и с тонкой стенкой поворачивать на полный оборот. Это основные функции и возможности операции.
Теперь Вы знаете, как сделать вращение в компасе. Ничего сложно тут нет, главное помнить, что должна быть линия симметрии и должен быть замкнутый контур, не должно быть пересечений и эскиз в основных линиях.
Как сделать шар в Компас 3д?
Тела шаровой формы нередко используются в механизмах, например, в подшипниках. Такие детали можно очень просто построить в трехмере при твердотельном моделировании. В текущей статье речь пойдет про то, как сделать шар в Компас 3д.
Создание эскиза для шара или сферы
Чтобы приступить к созданию шара в Компасе, нужно создать новый документ, для этого нужно нажать «Файл» — «Создать» — «Деталь» (рис. 1). В новом окне на одной из присутствующих базовых плоскостей (рис. 2) создать эскиз с полуокружностью. Прежде чем приступим к следующему этапу, давайте подробнее разберемся о способах создания полуокружности в плоскости.
Создание эскиза полуокружности методом отсечения
Чтобы создать эскиз полуокружности, нужно выбрать плоскость, и нажать на кнопку «Окружность» (рис. 3) на панели инструментов. После этого на месте дерева построения появится панель параметров с возможностью выбора метода построения окружности, наиболее подходит способ с привязкой к центру с заданным диаметром. Достаточно только указать необходимое значение и кликнуть в начало координат в поле модели (рис. 4).
Далее необходимо вручную создать секущую линию, для чего выбирается инструмент «Отрезок» и проводится диагональ через центр созданной окружности (рис. 5). Чтобы отсечь лишние для построения шара элементы, нужно выбрать инструмент «Усечь кривую» (рис. 6), после чего с зажатой кнопкой мыши проводится прямая (рис. 7) , которая, пересекая лишние элементы контура эскиза, удалит их (рис. 8).
Создание эскиза полуокружности методом создания дуги
Этот вариант попроще, чем вышеизложенный. Для создания полуокружности активируем инструмент «Дуга» (рис. 9), после чего вставляем окружность точно так же, как на примере выше. Только после установки окружности, инструмент не завершает свою работу, а предложит выбрать тот диапазон, который нужно оставить (рис. 10). Остается только замкнуть контур отрезком (рис. 11).
Создание тела в Компасе
Принципиальное отличие в создании шара от сферы в Компасе состоит в том, что в первом случае замыкающий отрезок в контуре эскиза присутствует, а во втором — нет. Это объясняется тем, что замкнутый контур в будущем образует сплошной материал, а просто контур — заданную толщину.
Как сделать шар в Компас 3д?
Чтобы сделать шар в Компас 3д нужно выбрать созданный ранее эскиз и нажать на кнопку «Элемент вращения» на панели инструментов (рис. 12). В окне параметров нужно задать ось вращения, которой является замыкающий отрезок, угол (360 градусов), после чего нажать применить (рис. 13). Итоговый результат на рис. 14.
Как сделать сферу в Компас 3д?
Чтобы сделать сферу в Компас 3д нужно в созданном выше эскизе убрать замыкающий отрезок, после чего так же выбрать инструмент «Элемент вращения» (рис. 12), указать ось и толщину поверхности (рис. 15). Для наглядности, можно задать вращение на 180 градусов (рис. 16).
Операция вращения. Вырезать вращением
Видеокурс направлен на освоение основ конструирования в САПР КОМПАС-3D. Обучение проводится на примере создания моделей узлов и сборки из них промышленного прибора, разбор особенностей моделирования и визуализации результатов в…
Основная особенность детали вращения заключается в том, что достаточно начертить всего лишь одну часть половины эскиза детали относительно осевой линии. То есть необходимо начертить либо нижнюю часть эскиза сечения, либо верхнюю относительно осевой линии.
Создадим модель в три этапа:
Первый этап будет заключаться в выдавливании вращения. То есть начертим главный контур половины детали вращения, и выдавим его путем вращения вокруг осевой линии.
Второй этап будет заключаться в операции вырезания. То есть вырежем данный паз с помощью операции вырезания, который был рассмотрен в предыдущей главе. И, так как в процессе операции вращения данный элемент практически невозможно осуществить, потому что он находится всего лишь на одной стороне относительно осевой линии, поэтому воспользуемся данной операцией и вырежем данный элемент отдельно. Также воспользуемся операцией вырезания для создания четырех отверстий в детали. Это можно сделать как совместно с вырезанием паза, так и отдельно, так как все эти элементы проходят насквозь деталь вращения.
Третий этап будет заключаться в создании, точнее вычитании фасок из твердотельного элемента с помощью операции вычитания вращением. Стоит также понимать, что последний этап не является обязательным, так как создание данных фасок возможно и при первом этапе. То есть, при черчении данного контура можно уже указать все необходимые фаски, и воспользоваться операцией выдавливания. Либо же, это можно сделать с помощью специальных инструментов для создания фасок, которые рассмотрим позже.
Но для демонстрации посмотрим, как работает операция вычитания вращением на практике. Начнем построение детали. Выбираем плоскость ZX, и нажимаем Создать эскиз.
Нажмем Нормаль к для удобства построения и включим параметрический режим.
Для начала, создадим осевую линию, от которой будет осуществляться операция вращения. Выберем отрезок стиль линии – осевая, и построим осевую линию произвольной длины.
Закроем окно параметров, и начинаем построение контура, и последовательно образмерим его. Произвольно строим линию. Для дальнейшего удобства выберем стиль линии основная.
Поменяем данную линию на основную.
Образмерим линию с помощью операции Авторазмер. Зададим размер 50 мм, и расстояние от осевой линии – 15 мм.
Выбираем отрезок, начинаем построение с конечной точки. Произвольно проводим вертикальную линию и горизонтальную.
Зададим высоту от осевой линии – 30 мм.
Выберем отрезок, произвольно проведем вертикальную линию и также горизонтальную. Еще раз вертикальную линию вниз.
Так как в данном месте существует небольшой паз, произвольно проведем паз.
Для того, чтобы линия стала перпендикулярной, то есть под 90°, можно воспользоваться инструментом во вкладке Ограничения – Перпендикулярность. Линия уже выделена, зададим перпендикулярность относительно горизонтальной линии.
Таким образом, линия выравнивается точно под 90°. Закроем окно параметров и зададим размеры для паза – 5 мм, и высоту – 25 мм. Сдвинем размер для удобства.
Зададим остальные размеры 20 мм, и так же высоту. Остался размер для горизонтальной линии – 35 мм, и высота для паза. Высота уже задана, закроем окно. Итак, все размеры для основного контура сечения эскиза заданы.
Можно выходить из эскиза, и начнем операцию выдавливания. Для этого выделяем эскиз, нажимаем Элемент выдавливания.
Выбираем тип выдавливания Элемент вращения и, как можно видеть, система уже автоматически определяет данную деталь как деталь вращения, поскольку была задана осевая линия и контур для вращения. Нажимаем ОК, закрываем окно параметров, и видим, что деталь успешно построена.
Для того, чтобы внести какие-либо изменения или правки, достаточно в дереве построения нажать правой кнопкой мыши на любую из операций. В данном случае – Элемент вращения, и выбрать Редактировать.
Стоит так же отметить, что операцию выдавливания вращением можно проводить как на заданный угол, то есть не до конца вращения, а на какой-то определенный угол.
Можно также изменять направление вращения и добавлять второе направление.
Закроем окно, и начнем построение отверстий. Для того, чтобы деталь также находилась относительно горизонтальной плоскости, то есть по центру, выровняем и внесем правки в эскиз. Для этого зайдем в дерево построения, щелкнем правой кнопкой мыши на эскиз и выберем Редактировать.
Выберем Нормаль к и для того, чтобы сместить контур эскиза вместе с осевой линией на уровень горизонтальной плоскости ZX, выделим весь эскиз и выберем правой кнопкой мыши операцию Вырезать.
Далее задаем точку, от которой будет начинаться вырезание. В последующем – процесс вставки. Нажимаем на точку,
далее еще раз правой кнопкой мыши, выбираем Вставить и выбираем линию или точку, на которую необходимо сместить эскиз.
Нажимаем закрыть окно параметров, и таким образом эскиз был смещен и стоит на уровне горизонтальной плоскости ZX. Выходим из эскиза.
Начнем процесс вырезания. Так как в данном месте также будет находиться паз, то процесс вырезания будет осуществляться от крайней левой грани. Выделяем данную грань, нажимаем создать эскиз.
Включим параметрический режим и начнем создание для вычитания паза.
Выберем стиль линии Осевая, и тип построения – По центру. Для того, чтобы было удобно отталкиваться от вертикальной плоскости, произвольно проводим прямоугольник.
Закрываем окно параметров и задаем размеры для паза: ширину паза зададим 8 мм, а также, чтобы задать высоту для паза – необходимо образмерить осевую линию, от который будет отталкиваться высота паза. Для этого выберем отрезок, стиль линии – Осевая, и привязываясь к горизонтальной плоскости, произвольно проводим осевую линию.
Закрываем окно параметров, выбираем Авторазмер и задаем высоту паза. Зададим высоту 18 мм, закрываем окно.
В этом же эскизе создадим отверстие. Выбираем Окружность, произвольно проводим окружность. Закрываем окно параметров.
Изменим стиль линии окружности на ось основную, путем нажатия на окружность. Зададим диаметр окружности 10,5 мм, а также состояние окружности от точки центра.
Зададим 22, или 25 мм. Закрываем окно параметров.
Также зададим еще одну вспомогательную окружность. От начала точки координат до центра отверстия. Закрываем окно параметров, дополнительная окружность была создана.
Для того, чтобы воспользоваться операцией Копия по окружности для того чтобы в дальнейшем указать направление для копии, так как копия является отверстием – выделяем данное отверстие, нажимаем ОК.
Количество копий оставляем 4 и нажимаем точку центра координат, так как это является центром относительно данного круга, от которого будет производиться копия. Нажимаем ОК, закрываем окно параметров.
Таким образом, путем копии по окружности быстро создается любой элемент, который необходим. Выходим из эскиза.
Далее выбираем Элемент выдавливания, но перед этим необходимо выделить необходимый эскиз. После этого выбираем Результат: Вычитание. Изменим направление в правую сторону, и выберем способ вычитания Через все. Предварительно можно увидеть, что вычитание будет производиться сквозь деталь.
Нажимаем ОК и видим, что вычитание было успешным. Закроем окно параметров.
Перейдем к процессу создания фаски. С помощью операции вычитания вращением выберем плоскость ZX и создадим эскиз для фаски. Включим параметрический режим, выбираем Отрезок.
Начинаем построение треугольника с произвольными размерами.
Закрываем окно параметров, и зададим размер и для фаски. Высота фаски – 3 мм и ширина также 3 мм. Закроем окно параметров и зададим осевую линию, от которой будет производиться операция вычитания вращения. Произвольно проводим линию, закрываем окно параметров, и выходим из эскиза.
Выбираем Элемент выдавливания, не забываем выделять эскиз для фаски.
Выбираем Элемент вращения и Результат вычитание. Видим, что фаска определена правильно, и нажимаем ОК.
Фаска вычтена из твердотельного тела. Закроем окно параметров, и так как в КОМПАС уже существует специальный инструмент для создания фасок Скругление, то для следующей фаски воспользуемся данным инструментом. Нажимаем Скругление, выбираем линию для создания скругления. Оставим радиус 1 мм и нажимаем ОК.
Закрываем окно параметров.
Мы рассмотрели, как создаются детали вращения с помощью операции выдавливания или вычитания вращения.
5 годов назад
от
Johny Walker
Возможно у вас ещё где то есть осевая линия, которую не видно, наложена под основной линией. Эскиз копировали откуда то и вставляли, или чертили в модели?
5 годов назад
от
данил
Когда делаете операцию. контур и ось попробуйте отдельно задать. А у Вас в свойствах операции в колонке ось написано, какая-то кривая эскиза, может не туда ткнули? А ещё лучше не рисуйте в эскизе осевую, а из дерева выберете нужную ось, у Вас Х.
5 годов назад
от
Скрыто Скрыто



