Аскон КОМПАС-Электрик. Руководство пользователя — часть 19

В состав комплекта входит специальная программа (файл Setuр.exe), ускоряющая и уп!
рощающая процесс установки.
Чтобы установить систему на жесткий диск вашего компьютера, выполните следующие
действия.
2. Вставьте в привод CD!ROM компакт!диск с дистрибутивом КОМПАС!Электрик Std. Если
после этого процесс установки не запустился автоматически, запустите файл Setup.exe
на компакт!диске.
3. Выберите вариант установки рабочего места и размещения хранилища базы данных (см.
следующий раздел) и установите систему КОМПАС!Электрик Std.
Если вам по какой!то причине потребуется прервать установку системы, не дожидаясь
ее нормального завершения, нажмите кнопку
После завершения копирования системы на диск программа установки автоматически
создаст группу с указанным именем (по умолчанию создается группа с именем
Fragments UGO
В каталоге содержатся два архивных файла
Fragments.exe — фрагменты условных графических
обозначений, содержащихся в базе данных системы;
Bitmap.ехе — пиктограммы описаний условных
графических обозначений в библиотеке.
Program files
В каталоге расположены подкаталоги и программные
файлы, обеспечивающие работоспособность системы
КОМПАС!Электрик Std. При установке системы эти
файлы копируются на жесткий диск компьютера.
Изменять взаимное расположение каталогов и состав
файлов запрещено.
В каталоге расположен электронный вариант
Руководства пользователя системы
КОМПАС!Электрик Std в формате PDF.
Не следует указывать в качестве каталога для размещения системы каталог с именем,
содержащим символы кириллицы.
Во время установки системы КОМПАС!Электрик Std в одном из окон мастера установки
будет предложено установить средство просмотра файлов формата PDF
Acrobat Reader ® 6.0. Устанавливайте этот компонент в том случае, если он или его бо!
лее ранняя версия отсутствует на компьютере.
Табл. 0.3. Содержимое корневого каталога дистрибутива КОМПАСЭлектрик Std
Подробная инструкция, как установить «КОМПАС-3D»

В отличие от недалекого прошлого, в наше время компьютеры внедрились не только в жизнь обычных людей, способствуя решению простеньких задач: развлечься, пообщаться, узнать рецепт блюда, но и в профессиональные круги. Например, любой инженер без особого труда может установить себе на компьютер программу «КОМПАС-3D» и выполнять все чертежи именно в ней, а не используя старую добрую бумагу, карандаш и линейку. Это, несомненно, хорошо, но для начала программу нужно инсталлировать, как это было замечено ранее.
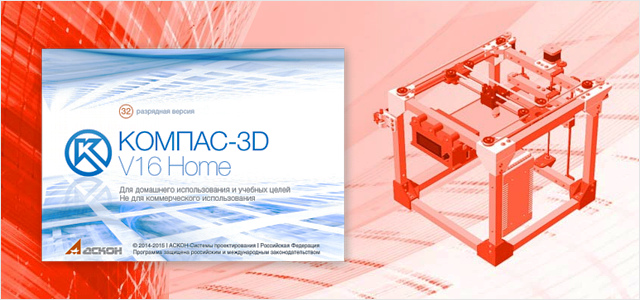
В этой статье рассказано, как установить «КОМПАС-3D V16», однако это совсем не значит, что вы не сможете применить данное руководство к другим версиям программы. Возможно, отличаться будут некоторые элементы интерфейса установщика, а в остальном инструкция общая.
Начало установки
Первым делом, до того, как устанавливать «КОМПАС», необходимо сделать некоторые приготовления:
- Загрузите на свой компьютер установочный файл. Делать это необходимо исключительно с официального сайта разработчика, так как на других ресурсах возрастает шанс установить взломанную версию ПО, напичканную всяческими вирусами.
- После того как вы загрузите установочный файл, его необходимо найти. По умолчанию все загружаемые файлы сохраняются в папке «Загрузки», если вы меняли путь для сохранения, то перейдите в ту, которую выбирали самостоятельно.
- Открыв папку с установщиком, который подписан KOMPAS_16.0.10×64.exe, вам необходимо его запустить от имени администратора. Для этого достаточно нажать ПКМ по названию и выбрать соответствующий пункт в появившемся меню.
После этого откроется окно инсталлятора, соответственно, можно переходить непосредственно к установке ПО.
Выбор параметров установки
Итак, перед вами находится окно инсталлятора. Теперь перейдем непосредственно к тому, как установить «КОМПАС» на компьютер:
- В первую очередь вас попросят указать папку для временных файлов. По умолчанию она располагается на системном диске в директории Temp, вы же можете изменить путь к ней, нажав по кнопке с изображением желтой папки. Рекомендуется ничего не изменять и просто нажать кнопку ОК.
- Начнется распаковка этих самых временных файлов в указанную директорию. Дождитесь завершения данного процесса.
- Появится меню установщика, в котором, выбрав нужную вам категорию (машиностроительную, приборостроительную, строительную или электрик), вы можете установить узкоспециализированную версию программы. Мы же в инструкции будем устанавливать обычную версию, соответственно, нажмите «Установить КОМПАС-3D V16».
- Снова подождите, пока установщик применит выбранные параметры и отобразит окно «Мастера установки». В нем вам надо нажать кнопку «Далее».
- Появится окно с лицензионным соглашением. Вам его необходимо принять, иначе установка не продолжится. Для этого установите галочку напротив соответствующего пункта и нажмите кнопку «Далее».
- Введите свое имя и название организации. Если вы собираетесь использовать ПО в домашних условиях, тогда второе поле оставьте пустым.
- Теперь вам на выбор предложено выбрать тип установки: «Полная» или «Выборочная». Второй вариант подразумевает выбор или отказ от дополнительных компонентов. Если вы разбираетесь во многих аспектах черчения, тогда выбирайте второй пункт и определите нужные для вас инструменты, в противном случае установите отметку напротив «Полная» и нажмите кнопку «Далее».
- Остается лишь указать папку, в которую будут помещены все файлы программного обеспечения. Если вы не знаете, куда именно хотите их разместить, выберите путь по умолчанию и нажмите кнопку «Далее».

Это еще не конец инструкции, как установить «КОМПАС», но самые важные действия мы уже проделали.
Завершение установки
Все приготовления сделаны, теперь остается лишь нажать кнопку «Установить», после чего запустится соответствующий процесс. В зависимости от мощности вашего компьютера он может длиться долго или завершиться спустя нескольких минут.
Как только полоса прогресса дойдет до конца, вы можете завершить установку и закрыть окно инсталлятора, для этого нажмите кнопку «Готово». Вот теперь вы знаете, как установить «КОМПАС» на свой компьютер.
Заключение
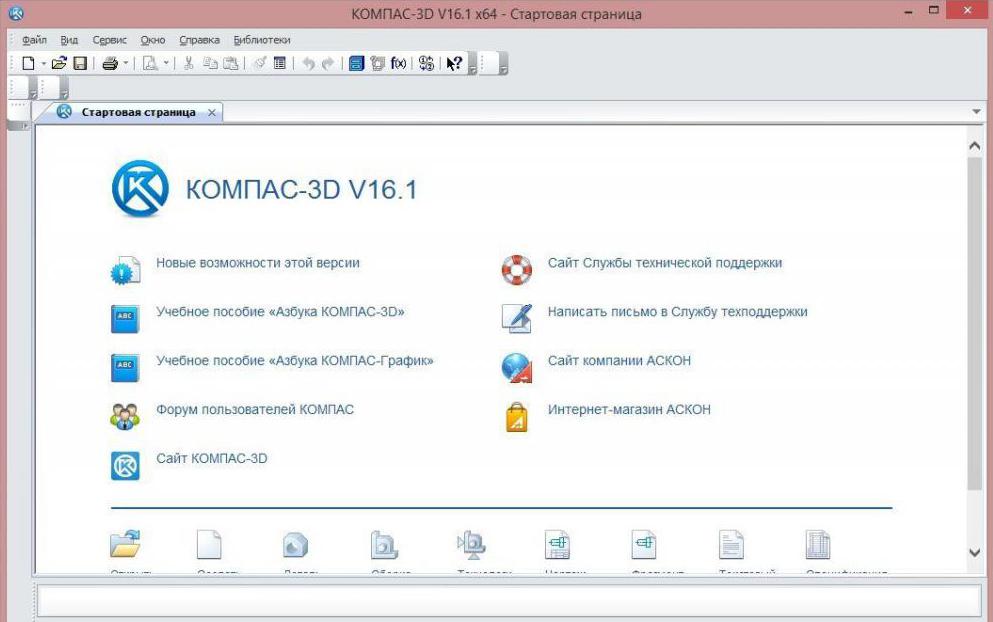
Установленный «КОМПАС-3D» можно запустить из меню «Пуск» или же с рабочего стола, нажав двойным кликом по ярлыку программы. После этого появится приветственное окно, где вам расскажут, как пользоваться приложением.
Как добавить библиотеку в Компас?
Компас поддерживает расширение своего функционала, путем добавления и активации разных по своему назначению плагинов, которые в рамках экосистемы называются библиотеками. Благодаря внедрению таких расширений, в процессе проектирования удается значительно повысить скорость работы и качество ее выполнения. По умолчанию, не все плагины активированы, потому встает вопрос, как добавить библиотеку в Компас?

Немного информации о библиотеках в Компасе
Библиотеки представляют из себя самые разнообразные дполонительные компоненты. Они могут быть выполнены в виде приложений, сортамента, комплекта моделей, расчетных утилит. Именно по причине разнообразия у библиотек разные типы файлов:
- .kle — Компас — библиотеки элементов.
- .ifr — Компас — библиотеки фрагментов.
- .l3d — Компас — библиотека моделей.
- .rtw — Компас — приложения.
Наверняка у вас, дорогой читатель, когда-нибудь возникала мысль о создании собственного сайта. Причин для этого может быть множество: от блога до портала с новостями, как для хобби, так и для заработка. Чтобы пользователи находили вашу информацию в интернете, советую воспользоваться услугами профессионалов компании Ветрувий для создания собственного сайта.
Командой разработчиков Компаса уже разработаны множества дополнений, затрагивающих практически все сферы инженерной деятельности, начиная от строительства, заканчивая аэрокосмической отраслью. Если же инженер обладает достаточными навыками в программировании (Visual Basic или Borland Delphi), то имеет возможность самостоятельно написать расширения, которые помогут в работе.
Как добавить библиотеку в Компас?
Для того, чтобы добавить библиотеку в Компас нужно открыть вкладку «Приложения», выбрать «Конфигуратор» (рис. 1), после чего откроется новое окно (рис. 2). Во Вкладке «Состав» можно добавить стороннюю библиотеку с помощью открывшегося проводника Windows. После этого в списке конфигуратора появятся добавленные плагины.


Как подключить библиотеку в Компасе?
После того, как нужные библиотеки в Компасе установлены, необходимо в общем списке отыскать нужный плагин, нажать на него, в соседнем поле нажать на кнопку «Подключить» (рис. 3). Так же опционально можно поставить галочку «Автоматически подключать при запуске системы», чтобы не приходилось каждый раз заходить в конфигуратор.

После активации библиотеки, в интерфейсе Компаса появятся новые вкладки и кнопки.
Клемма
Символ клеммы можно вставить на любой потенциальный узел. При вставке клемма не разрывает потенциальный узел, т.е. до и после символа клеммы потенциальный узел имеет одинаковую маркировку провода. Символ клеммы можно размещать на линии электрической связи или в ее конечной точке.
Чтобы вставить символ клеммы, выполните следующие действия:
1. Вызовите команду КОМПАС-ЭЛЕКТРИК Express — Символы — Клемма.
2. Укажите курсором точку вставки символа на схеме.
3. Для прерывания команды нажмите клавишу .
Вид клеммы можно изменить. Можно установить видимость текстовых полей клеммы. Для этого дважды щелкните мышью на символе клеммы. На экране откроется диалог Свойства клеммы. В нем отображается таблица, которая содержит список БЦО клемм и номера зажимов для каждой клеммы. Кроме того, в этом диалоге можно изменить вид клемм на схеме.
Заземление
Символ заземления, вставленный на разные графически несвязанные линии электрической связи, объединяет их в один потенциальный узел. Его можно вставлять в конечной точке линии связи.
Чтобы вставить символ заземления, выполните следующие действия:
1. Вызовите команду КОМПАС-ЭЛЕКТРИК Express — Символы — Заземление.
2. Укажите курсором точку вставки символа на схеме.
3. Для прерывания команды нажмите клавишу .
Соединение с корпусом
Символ соединения с корпусом, вставленный на разные графически несвязанные линии электрической связи, объединяет их в один потенциальный узел.
Чтобы вставить символ соединения с корпусом, выполните следующие действия:
1. Вызовите команду КОМПАС-ЭЛЕКТРИК Express — Символы — Соединение с корпусом.
2. Укажите курсором точку вставки символа.
3. Для прерывания команды нажмите клавишу .
Точка связи
Этот символ можно вставлять только в место X-образного пересечения проводов.
Чтобы вставить символ, выполните следующие действия:
1. Вызовите команду КОМПАС-ЭЛЕКТРИК Express — Символы — Точка связи.
2. Укажите курсором точку вставки символа.
3. Для прерывания команды нажмите клавишу .
Выпуск документов проекта
Документы, сформированные в системе КОМПАС-ЭЛЕКТРИК Express, можно редактировать средствами КОМПАС-ГРАФИК. Но результаты редактирования не обрабатываются средствами системы КОМПАС-ЭЛЕКТРИК Express. Поэтому рекомендуется сначала сформировать весь комплект документов проекта в КОМПАС-ЭЛЕКТРИК Express, а затем, при необходимости, редактировать их в КОМПАС-ГРАФИК.
Схема
Создание и наполнение схемы выполняйте в следующем порядке:
1. В Менеджере проектов создайте документ Схема. Автоматически будет создан ее первый лист. Сделайте его текущим.
2. Выберите из Библиотеки УГО нужные элементы и разместите их на листе (листах) чертежа схемы.
3. Соедините УГО на схеме линиями связей.
4. Разместите на чертеже схемы нужные спецсимволы .
5. Оформите чертеж средствами КОМПАС-ГРАФИК.
Перечень элементов
Перед созданием перечня элементов в настройках проекта рекомендуется уточнить форму заполнения и параметры документа.
Перечни элементов создаются только на спроектированные схемы или на весь проект в целом. В проекте может быть несколько перечней элементов.
Чтобы сформировать перечень элементов, выполните следующие действия:
1. Создайте документ Перечень элементов.
2. Выберите из списка схему (или весь проект). Перечень элементов сформируется автоматически.
3. Заполните Основную надпись на листе перечня документов. Для этого перейдите в режим разметки страниц —на панели Вид нажмите кнопку Разметка страниц ![]() . Нажмите кнопку Масштаб по высоте листа
. Нажмите кнопку Масштаб по высоте листа ![]() на панели Вид, заполните графы основной надписи. После заполнения основной надписи нажмите кнопку Создать объект
на панели Вид, заполните графы основной надписи. После заполнения основной надписи нажмите кнопку Создать объект ![]() .
.
КОМПАС-3D — любимый инструмент сотен тысяч инженеров- конструкторов и проектировщиков в России и многих других странах. Всенародное признание ему обеспечили мощный функционал, простота освоения и работы, поддержка российских стандартов, широчайший набор отраслевых приложений. В данной статье мы научимся рисовать электрические схемы в этой программе. Прежде всего, Вам нужно скачать саму программу и библиотеки к ней. На данный момент версий программы не мало, я по старинке, пользуюсь 10 версией, уже давно вышла 13я. Библиотеки можете скачать сами, какие хотите, но в конце статьи в архиве прикреплена та версия библиотеки, с которой мы и будем работать, папка эта называется ESKW.
Часть 1. Запуск и настройка программы.
После того как установили программу, запустим ее, выйдет окно приветствия, а затем следующее окно, где нам нужно будет выбрать тип документа, в котором и будем работать:

Выбираем создать «Чертеж», откроется документ по умолчанию формата А4.

Если схема, которую Вы будете рисовать объемная, то лучше поменять формат листа, скажем на А3 и лист расположить горизонтально. Для этого идем в меню СЕРВИС -> МЕНЕДЖЕР ДОКУМЕНТА, меняем настройки, затем сохраняем и закрываем окошко.

Для комфортной работы, советую проделать еще следующие настройки, заходим в меню СЕРВИС -> ПАРАМЕТРЫ -> ТЕКУЩЕЕ ОКНО -> ЛИНЕЙКА ПРОКРУТКИ. Ставим галочки на горизонтальной и вертикальной линейках:

Далее, загружаем библиотеку ESKW, качаем архив в конце статьи, распаковываем, и копируем ее в корень папки, куда установлена программа КОМПАС. Затем жмем СЕРВИС -> МЕНЕДЖЕР БИБЛИОТЕК, на нижней части программы появятся столбцы, на одной из папок нажимаем правую кнопку мыши и выбираем ДОБАВИТЬ ОПИСАНИЕ -> ПРИКЛАДНОЙ БИБЛИОТЕКИ.

В появившемся окошке, находим папку ESKW, которую Вы распаковали и скопировали в корень папки с программой, заходим в эту папку и выбираем файл с названием «eskw», жмем ОТКРЫТЬ.

В списке библиотек внизу программы появится новая библиотека, ставим галочку на ней и открываем эту библиотеку, при запуске библиотеки выйдет сообщение, не читая ее нажимаем ОК.
Выйдет вот такое окошко, где мы и будет выбирать нужные нам радиодетали: резисторы, конденсаторы, диоды и пр. Это окошко не закрываем, можно просто свернуть.
На этом настройка и подготовка программы к работе завершены, теперь можно приступать к рисованию схемы.
Часть 2. Рисование схемы.
Итак, готовое для работы окно программы должно выглядеть следующим образом:

Давайте нарисуем схему простого блока питания, начнем с трансформатора, в библиотеке выбираем нужный нам элемент, а именно трансформатор (магнитоэлектрический), далее кликаем появившимся символом на лист, чтобы закрепить его. Масштабировать (увеличивать или уменьшать размер) лист можно колесиком мышки, отменить действие можно кнопкой ESC на клавиатуре. Чтобы удалить закрепленный элемент с листа, просто кликаем на него и нажимаем на клавиатуре кнопку Delete.

Далее, нам нужно нарисовать диодный мост, и соединить его с трансформатором, закрываем окошко библиотеки с трансформаторами, т.к. оно нам больше не понадобится, и кликаем в библиотеке на символ диода, в списке диодов выбираем диодный мост. Кстати, когда мы выбираем элемент, над элементом появляется еще одно окошко (Параметры отрисовки), где можно выбранный элемент поворачивать, зеркалить и т.д.

После того как закрепили диодный мост, нам нужно соединить его с трансформатором, для этого с левой стороны программы нажимаем на символ ГЕОМЕТРИЯ (кружочек с треугольником), находится на самом верху, и ниже выбираем символ ОТРЕЗОК . Соединяем от точки к точке, должно получиться нечто подобное:
После, в окошке с библиотекой выбираем конденсатор электролитический полярный, поворачиваем его нужным образом и закрепляем на листе. Затем соединяем эти элементы линиями, для этого снова нажимаем на кнопку ОТРЕЗОК. Чтобы точнее состыковывать две линии между собой, масштаб лучше увеличить, кстати, закрепленную на листе линию можно удлинять и укорачивать, так же, как например в программе Sprint Layout.

У большинства элементов из библиотеки вывода короткие, их нужно удлинять с помощью кнопки ОТРЕЗОК. Элементы из библиотеки можно разрушать и объединять в макроэлемент, то есть группировать. После того как закрепили конденсатор, и соединили все элементы между собой линиями, можно нарисовать соединители, а к трансформатору, последовательно одной из первичных обмоток, можно нарисовать предохранитель, а после соединительную вилку.
Что касается соединительный линий, тип линии можно выбирать в нижней части программы, естественно при нажатой кнопке ОТРЕЗОК.

Выбираем пунктирную линию и дорисовываем вилку после трансформатора.
После того как нарисовали схему, можно приступить к узлам соединения, это такие круглые точки, на местах соединения элементов. В библиотеке нажимаем на элемент КОРПУС – ЗАЗЕМЛЕНИЕ. СОЕДИНЕНИЯ -> УЗЕЛ СОЕДИНЕНИЯ.
И приступаем к расставлению точек, точки в этой схеме нам нужно поставить только на выводах конденсатора.
Ну вот и все, наша схема почти готова, только вот чего то не хватает, все верно — надписей! Чтобы писать слова и обозначения на схеме, находим слева в столбике кнопку ОБОЗНАЧЕНИЯ , она обычно третья сверху и нажимаем на нее, чуть ниже в этом же столбике обновятся кнопки, находим там кнопку с рисунком Т , после того как нажали на кнопку Т, кликаем на лист, и пишем текст. После закрепления все символы, в том числе и текст легко перетаскивается в любое место.
Шрифт как Вы наверное уже поняли, меняется в нижней части программы при нажатой кнопке Т (ввод текста).
Схема готова, теперь можно ее распечатать!

Вообще говоря, программа не сложная, интуитивно понятная и легко осваиваемая. Если вы когда нибудь работали скажем с программой Sprint Layout, то и с этой програмой вы очень быстро разберетесь.
Что касается сохранений документов, рекомендую сохранять через кнопку «СОХРАНИТЬ КАК» и в списке выбрать программу компас 9 версии, потому что с другими форматами могут возникнуть проблемы, а если сохраните файл в виде картинки, пропадет возможность редактирования файла, и схему придется рисовать заного.
Перед тем как выйти из программы, нужно закрыть библиотеку, иначе будет программа ругаться:
Когда осваивал программу, я не понимал из за чего выходила эта ошибка, оказалось что я свернул окошко с библиотекой и не заметил его.
2.2Проектирование электрической схемы
При построении нового чертежа необходимо перейти по вкладкам Файл
—
Создать
и в появившемся окне «Новый документ», показанном на рисунке 1, выбрать команду
Чертеж

Рисунок 2 – Вид окна «Новый документ»
В рабочей области появится окно с листом и рамкой формата А4, показанное на рисунке 2.

Рисунок 3 – Вид окна с листом и рамкой, формата А4
Если схема, которую Вы будете рисовать объемная, то лучше поменять формат листа, скажем на А3 и лист расположить горизонтально. Для этого идем в меню СЕРВИС -> МЕНЕДЖЕР ДОКУМЕНТА, меняем настройки, затем сохраняем и закрываем окошко.


Рисунок 4-Выбор формата листа
После нажатия кнопки Ok, формат и положение листа изменятся.
Открываем программу Компас 3D, находим во вкладке
Библитека -> Библиотека проектирования схем ЭС ->Каталог->Элементы электротехнических устройств ,затем выбираем нужный нам элемент и вставляем в лист .Аналогичное действие повторяем для всех элементов.
Конденса́тор
— двухполюсник с определённым значением ёмкости и малой омической проводимостью; устройство для накопления заряда и энергии электрического поля. Конденсатор является пассивным электронным компонентом. Обычно состоит из двух электродов в форме пластин (называемых обкладками), разделённых диэлектриком, толщина которого мала по сравнению с размерами обкладок.

Рисунок 5 – Конденсатор
Дроссель электрический
— катушка индуктивности, обладающая высоким сопротивлением переменному току и малым сопротивлением постоянному. Обычно включается в электрическую цепь постоянного тока для подавления или ограничения переменной составляющей и пульсаций тока. Дроссели обычно имеют сердечник (электротехническая сталь или феррит). Применяются преимущественно в фильтрах узлов электропитания.

Рисунок 6 – Дроссель электрический
Разъединитель
– это аппарат, предназначенный для создания видимого разрыва между частями электроустановки, оставшимися под напряжением и аппаратами, выведенными в ремонт, а также заземления отключенных участков при помощи заземляющих ножей.
Разъединитель способен размыкать и замыкать цепь при малом токе или малом изменении напряжения на выводах каждого из его полюсов. Он также способен проводить токи при нормальных условиях в цепи и проводить в течение нормированного времени токи при ненормальных условиях, таких как короткое замыкание.
Малые токи — это такие токи, как емкостные токи вводов, шин, соединений, очень коротких кабелей, токи постоянно соединенных ступенчатых сопротивлений выключателей и токи трансформаторов напряжения и делителей. Для номинальных напряжений до 330 кВ включительно ток, не превышающий 0,5 А, считается малым током по этому определению; для номинального напряжения от 500 кВ и выше и токов, превышающих 0,5 А, необходимо проконсультироваться с изготовителем, если нет особых указаний в руководствах по эксплуатации разъединителей.
К малым изменениям напряжения относятся изменения напряжения, возникающие при шунтировании регуляторов индуктивного напряжения или выключателей.
Для разъединителей номинальным напряжением от 110 кВ и выше может быть установлена коммутация уравнительных токов.


Рисунок 7 — Разъединитель
Трансформатор (измеритель) тока
имеет высокую точность, отличную термостабильность и стандартный двухпроводной аналоговый выход 4-20 мА с винтовым клеммным подсоединением.
Провод с измеряемым током пропускается (желательно перпендикулярно) через отверстие бесконтактного трансформатора. Для увеличения чувствительности допускается пропускать провод несколько раз (витками) , при этом чувствительность увеличивается во столько раз, сколько раз провод проходит через отверстие — так, например, полный виток дает увеличение чувствительности в два раза.

Рисунок 8 – Трансформатор измерителя тока(в общем виде)

Выключатель
— это электротехническое устройство, предназначенное для ограничения силы тока в электрических цепях. Выключатель защищает устройства, подключенные последовательно к нему от повреждения электрическим током, при этом, устройством является всякое электротехническое изделие, через которое, последовательно c выключателем автоматическим, протекает электрический ток. Защищаемыми электротехническими изделиями являются как бытовые приборы и другие устройства защиты, так и сами провода и кабели, на бытовом уровне называемые электропроводкой. В основном выключатели служат для защиты электрических цепей от перегрузок и короткого замыкания.


Рисунок 9 – Выключатель

Рисунок 10- Повторение элементов схемы
Разрядник
— электрический аппарат, предназначенный для ограничения перенапряжений в электротехнических установках и электрических сетях. Первоначально разрядником называли устройство для защиты от перенапряжений, основанный на технологии искрового промежутка. Затем, с развитием технологий, для ограничения перенапряжений начали применять устройства на основе полупроводников и металл-оксидных варисторов, применительно к которым продолжают употреблять термин «разрядник».
Черчение схем в программе КОМПАС-3D
КОМПАС-3D — любимый инструмент сотен тысяч инженеров- конструкторов и проектировщиков в России и многих других странах. Всенародное признание ему обеспечили мощный функционал, простота освоения и работы, поддержка российских стандартов, широчайший набор отраслевых приложений. В данной статье мы научимся рисовать электрические схемы в этой программе. Прежде всего, Вам нужно скачать саму программу и библиотеки к ней. На данный момент версий программы не мало, я по старинке, пользуюсь 10 версией, уже давно вышла 13я. Библиотеки можете скачать сами, какие хотите, но в конце статьи в архиве прикреплена та версия библиотеки, с которой мы и будем работать, папка эта называется ESKW.
Часть 1. Запуск и настройка программы.
После того как установили программу, запустим ее, выйдет окно приветствия, а затем следующее окно, где нам нужно будет выбрать тип документа, в котором и будем работать:
Выбираем создать «Чертеж», откроется документ по умолчанию формата А4.
Если схема, которую Вы будете рисовать объемная, то лучше поменять формат листа, скажем на А3 и лист расположить горизонтально. Для этого идем в меню СЕРВИС -> МЕНЕДЖЕР ДОКУМЕНТА, меняем настройки, затем сохраняем и закрываем окошко.
Для комфортной работы, советую проделать еще следующие настройки, заходим в меню СЕРВИС -> ПАРАМЕТРЫ -> ТЕКУЩЕЕ ОКНО -> ЛИНЕЙКА ПРОКРУТКИ. Ставим галочки на горизонтальной и вертикальной линейках:
Далее, загружаем библиотеку ESKW, качаем архив в конце статьи, распаковываем, и копируем ее в корень папки, куда установлена программа КОМПАС. Затем жмем СЕРВИС -> МЕНЕДЖЕР БИБЛИОТЕК, на нижней части программы появятся столбцы, на одной из папок нажимаем правую кнопку мыши и выбираем ДОБАВИТЬ ОПИСАНИЕ -> ПРИКЛАДНОЙ БИБЛИОТЕКИ.
В появившемся окошке, находим папку ESKW, которую Вы распаковали и скопировали в корень папки с программой, заходим в эту папку и выбираем файл с названием «eskw», жмем ОТКРЫТЬ.
В списке библиотек внизу программы появится новая библиотека, ставим галочку на ней и открываем эту библиотеку, при запуске библиотеки выйдет сообщение, не читая ее нажимаем ОК.
Выйдет вот такое окошко, где мы и будет выбирать нужные нам радиодетали: резисторы, конденсаторы, диоды и пр. Это окошко не закрываем, можно просто свернуть.
На этом настройка и подготовка программы к работе завершены, теперь можно приступать к рисованию схемы.
Часть 2. Рисование схемы.
Итак, готовое для работы окно программы должно выглядеть следующим образом:
Давайте нарисуем схему простого блока питания, начнем с трансформатора, в библиотеке выбираем нужный нам элемент, а именно трансформатор (магнитоэлектрический), далее кликаем появившимся символом на лист, чтобы закрепить его. Масштабировать (увеличивать или уменьшать размер) лист можно колесиком мышки, отменить действие можно кнопкой ESC на клавиатуре. Чтобы удалить закрепленный элемент с листа, просто кликаем на него и нажимаем на клавиатуре кнопку Delete.
Далее, нам нужно нарисовать диодный мост, и соединить его с трансформатором, закрываем окошко библиотеки с трансформаторами, т.к. оно нам больше не понадобится, и кликаем в библиотеке на символ диода, в списке диодов выбираем диодный мост. Кстати, когда мы выбираем элемент, над элементом появляется еще одно окошко (Параметры отрисовки), где можно выбранный элемент поворачивать, зеркалить и т.д.
После того как закрепили диодный мост, нам нужно соединить его с трансформатором, для этого с левой стороны программы нажимаем на символ ГЕОМЕТРИЯ (кружочек с треугольником), находится на самом верху, и ниже выбираем символ ОТРЕЗОК . Соединяем от точки к точке, должно получиться нечто подобное:
После, в окошке с библиотекой выбираем конденсатор электролитический полярный, поворачиваем его нужным образом и закрепляем на листе. Затем соединяем эти элементы линиями, для этого снова нажимаем на кнопку ОТРЕЗОК. Чтобы точнее состыковывать две линии между собой, масштаб лучше увеличить, кстати, закрепленную на листе линию можно удлинять и укорачивать, так же, как например в программе Sprint Layout.
У большинства элементов из библиотеки вывода короткие, их нужно удлинять с помощью кнопки ОТРЕЗОК. Элементы из библиотеки можно разрушать и объединять в макроэлемент, то есть группировать. После того как закрепили конденсатор, и соединили все элементы между собой линиями, можно нарисовать соединители, а к трансформатору, последовательно одной из первичных обмоток, можно нарисовать предохранитель, а после соединительную вилку.
Что касается соединительный линий, тип линии можно выбирать в нижней части программы, естественно при нажатой кнопке ОТРЕЗОК.
Выбираем пунктирную линию и дорисовываем вилку после трансформатора.
После того как нарисовали схему, можно приступить к узлам соединения, это такие круглые точки, на местах соединения элементов. В библиотеке нажимаем на элемент КОРПУС – ЗАЗЕМЛЕНИЕ. СОЕДИНЕНИЯ -> УЗЕЛ СОЕДИНЕНИЯ.
И приступаем к расставлению точек, точки в этой схеме нам нужно поставить только на выводах конденсатора.
Ну вот и все, наша схема почти готова, только вот чего то не хватает, все верно — надписей! Чтобы писать слова и обозначения на схеме, находим слева в столбике кнопку ОБОЗНАЧЕНИЯ , она обычно третья сверху и нажимаем на нее, чуть ниже в этом же столбике обновятся кнопки, находим там кнопку с рисунком Т , после того как нажали на кнопку Т, кликаем на лист, и пишем текст. После закрепления все символы, в том числе и текст легко перетаскивается в любое место.
Шрифт как Вы наверное уже поняли, меняется в нижней части программы при нажатой кнопке Т (ввод текста).
Схема готова, теперь можно ее распечатать!
Вообще говоря, программа не сложная, интуитивно понятная и легко осваиваемая. Если вы когда нибудь работали скажем с программой Sprint Layout, то и с этой програмой вы очень быстро разберетесь.
Что касается сохранений документов, рекомендую сохранять через кнопку «СОХРАНИТЬ КАК» и в списке выбрать программу компас 9 версии, потому что с другими форматами могут возникнуть проблемы, а если сохраните файл в виде картинки, пропадет возможность редактирования файла, и схему придется рисовать заного.
Перед тем как выйти из программы, нужно закрыть библиотеку, иначе будет программа ругаться:
Когда осваивал программу, я не понимал из за чего выходила эта ошибка, оказалось что я свернул окошко с библиотекой и не заметил его.
Хочу дать еще небольшой совет, если Вы рисуете схему для какой либо статьи, то ее лучше конвертнуть в черно белый формат, черно-белая схема воспринимается лучше, чем цветная. Конвертнуть можно например в программе Paint, только сначала файл схемы сохраните в формате JPG, а в paint при сохраннее выбираем СОХРАНИТЬ КАК -> монохромный рисунок. Только вот как известно данная программа (paint) портит качество рисунков, советую работать в таких программах как Paint.net, Lightroom или Adobe Photoshop. Лично я все редактирую в фотошопе, например в ней можно делать и накладывать на картинку интересные эффекты.
Вот к примеру схема, на которую в фотошопе был наложен эффект ксерокопии, согласитесь, смотрится красиво и очень аккуратно, нежели цветной вариант схемы.

Чтобы сделать такой же эффект, открываете в фотошопе схему в формате JPG (именно жипег!), заходите в меню ФИЛЬТР -> ЭСКИЗ -> КСЕРОКОПИЯ, играете ползунками, нажимаете ОК и сохраняете документ.
Ниже небольшой ускоренный видеоурок по работе с программой.
Ниже вы можете скачать библиотеку и чертеж
Прикрепленные файлы:
- kompas.rar (1039 Кб)
Начинаем проектирование в КОМПАС-Электрик
Сегодня неотъемлемой частью комплекса КОМПАС является специализированное приложение для автоматизированного проектирования электрооборудования КОМПАС-Электрик . Оно работает под управлением системы КОМПАС-3D и применяется при разработке любых объектов, в которых для выполнения электрических связей используется проводной монтаж. Это и низковольтные комплектные устройства (НКУ), и системы релейной защиты и автоматики (РЗА), и АСУ технологических процессов, и многое другое. Систему можно применять в проектных институтах, конструкторских бюро и отделах, которые проектируют электроприводы и различное нестандартное оборудование.
По нашему мнению, процесс проектирования электрооборудования «сверху вниз», то есть «от принципиальной электрической схемы», является наиболее правильным. Такой порядок действий позволяет автоматически получать все «нижестоящие» документы: таблицы и схемы соединений, перечни элементов, ведомости покупных изделий, спецификации и другие отчеты. При этом в системе КОМПАС-Электрик можно вести проектирование не только в вышеуказанной последовательности, но и в свободном порядке. Правда, степень автоматизации в таком случае существенно снижается.

Компоновка стандартных элементов на панели с использованием команд создания массивов

Выбор стандартных крепежных элементов из библиотеки
Электрические устройства чаще всего состоят из стандартных элементов, применяемых во множестве изделий. Создание и накопление базы по таким элементам одна из первоочередных задач, поскольку наличие такой базы существенно ускоряет процесс проектирования. Стандартные средства КОМПАС-Электрик и КОМПАС-3D позволяют создавать собственные базы данных (библиотеки компонентов) без использования программирования.
Библиотечные элементы, в качестве которых могут использоваться как отдельные детали, так и сборки, можно делать параметрическими. Параметризация совместно с механизмом работы с переменными дает возможность создавать группы однотипных деталей, различающихся определенными параметрами. При создании библиотеки средствами КОМПАС-3D очень полезно сразу же, непосредственно в файле детали (подсборки), создать соответствующий объект спецификации .
Это несложное действие решает сразу несколько проблем при вставке компонента в сборку не надо помнить, включили мы его в спецификацию или нет, а также то, сколько раз этот компонент использован (при вставке других точно таких же изделий КОМПАС-3D просто просуммирует их количество). Заполнение баз данных в приложении КОМПАС-Электрик ведется с помощью специальных помощников Мастеров сохранения.

Полученная трехмерная модель платы (и панель с командами конвертора)

Размещение печатной платы в устройстве
Ход выполнения проекта электротехнической части изделия оптимизируется с помощью специального Менеджера проектов . При этом в состав проекта можно включать не только документы, созданные непосредственно в КОМПАС-Электрик, но и любые другие документы КОМПАС-3D. По завершении проектирования всех схем и таблиц, а также предварительного размещения компонентов на рабочих поверхностях будущего изделия можно приступить к трехмерной компоновке.
Аскон КОМПАС-Электрик. Руководство пользователя — часть 55
Часть IV.
Формирование документации
242
5. После того, как построены все проекционные виды, откройте Менеджер проектов. Вызо!
вите диалог свойств той поверхности, для которой построены проекционные виды. Для этого в дереве проекта дважды щелкните мышью по имени нужной поверхности.
6. Во вкладке
Проекционные виды и зоны (см. раздел 17.3 на с. 192) последовательно
выбирайте имя каждого проекционного вида и затем на чертеже указывайте геометрию допустимой зоны установки, относящуюся к этому виду.
7. Теперь можно приступать к расстановке аппаратов на поверхности. Для этого исполь!
зуйте команду
Вставить серию УГО (см. раздел 18.4 на с. 220).
8. В перечне аппаратов поверхности последовательно выбирайте аппараты и размещайте
их на чертеже. При наведении изображения аппарата на допустимую зону установки под! свечивается контур зоны, а на изображении аппарата подсвечивается контур зоны уста! новки аппарата. При перемещении курсора на другой проекционный вид изображение аппарата автоматически изменяется.
Если в перечне отсутствуют нужные аппараты, добавьте их на поверхность с помощью команды
Создать/Добавить (см. раздел 17.4 на с. 198) Менеджера проектов.
Для оформления чертежа можно использовать любые команды системы КОМПАС!Гра! фик.
Здесь же можно сформировать записи спецификации (см. раздел 18.8.4). Их нужно
формировать для каждого объекта чертежа. Для объектов чертежа, которые были со! зданы средствами КОМПАС!График, формирование записей спецификации выполняйте средствами КОМПАС!График.
19.3.
Сводная таблица соединений
Сводная таблица соединений не является документом проекта. Она представляет собой модель всех связей между электроаппаратами в изделии.
Сводная таблица соединений формируется автоматически по мере наполнения докумен! тов проекта. В ней можно просмотреть внутренние связи (связи, выполняемые в преде! лах поверхностей), внешние подключения аппаратов поверхностей и внешние связи между аппаратами поверхностей. Все перечисленные связи можно просмотреть для от! дельных поверхностей.
Для всех связей в сводной таблице приводится маркировка провода, которым выполня! ется соединение между двумя зажимами аппарата или аппаратов. Маркировку провода можно изменить. Изменение маркировки отображается во всех созданных схемах про! екта.
Здесь же можно просмотреть назначенный соединению тип провода. Он назначается по! тенциальному узлу автоматически в соответствии с настройками по умолчанию для фун! кции цепи, к которой принадлежит потенциальный узел. Тип провода для каждого отде! льного соединения можно изменять.
Чтобы просмотреть или отредактировать сводную таблицу соединений, выполните сле! дующие действия.
Информация из сводной таблицы соединений используется при создании таблиц соеди! нений, подключения и общих.
Компоновка панелей
Трехмерная компоновка панелей производится с помощью стандартных функций по работе со сборками КОМПАС-3D. Созданные ранее стандартные детали извлекаются из библиотеки и с помощью механизма сопряжений размещаются на предварительно созданной несущей конструкции (панели, стойке, щите и т.п.).
В случае, если одинаковых элементов много и они расположены в определенном порядке, можно воспользоваться одной из команд создания массивов по сетке , вдоль кривой, по образцу (образцом может служить любой из уже созданных массивов в данном случае массив отверстий в плате).
С крепежными изделиями ситуация еще проще при вставке из стандартной библиотеки крепежа нам достаточно указать отверстие, в котором размещается крепеж, и торцевую поверхность, по которой крепеж будет выровнен. Как уже отмечалось, спецификация в этот момент формируется автоматически.

Сборочный чертеж платы и спецификация на плату

Принципиальная электрическая схема и перечень элементов схемы
Электросхемы квартирных щитов — однолинейная расчетная схема электроснабжения
Однолинейная расчетная схема электроснабжения это специальная схема, на которой в условных изображениях (обозначениях) показано:
- Устройство ввода электропитания;
- Полное наполнение электрического щитка квартиры (ЩК);
- Групповые цепи квартиры.
Причем, на однолинейной расчетной схеме, обозначены рассчитанные номиналы электротехнических устройств щита (автоматы защиты, УЗО и т.п.), маркировки устройств, марки и сечение электрических кабелей и вся информация нужная для монтажа электрического щита.
Выполняется однолинейная расчетная схема согласно ЕСКД (единый стандарт конструкторской документации) по нескольким ГОСТ.
Однолинейная расчетная схема является обязательным листом проекта электропроводки квартиры и делается на основании выделенной мощности для квартиры (дома) и запланированным групповым цепям квартиры .
Пример однолинейной расчетной схемы

Однолинейная расчетная схема, делается таким образом, что имея ее на руках, вы легко смонтируете щит. Она, конечно, отличается от монтажной схемы электрического щита, которая имеет лучший вид для монтажа, но вполне достаточна и для покупки материалов и монтажа электрощита.
Я упомянул о монтажной схеме щита, поэтому стоит отметить, что монтажные электросхемы квартирных щитов делаются крайне редко, они скорее более распространены для щитов автоматики и управления.
Работа с печатными платами
Как указано на схеме состава изделия, в нем могут быть представлены не только отдельные электротехнические компоненты, но и встроенные устройства на базе плат печатного монтажа например различные системы управления или контроля параметров, усилители, датчики и многое другое. Для их разработки предприятиям необходимо иметь и электронную САПР. Кроме того, необходимы программы-конверторы для передачи данных из одной системы проектирования в другую. Причем эти конверторы должны быть одновременно и достаточно простыми для пользователя, и достаточно «умными» для обеспечения высокого уровня интеграции используемых систем. АСКОН предлагает своим заказчикам (среди них крупнейшие приборостроительные фирмы России и ближнего зарубежья, а также известные предприятия авиакосмического комплекса, разрабатывающие электронное оборудование) собственный модуль выпуска текстовой конструкторской документации и трехмерных моделей печатных плат на основе данных, получаемых из электронных САПР. На данный момент поддерживаются три системы: OrCAD от компании Cadence, P-CAD и Protel от компании Altium.
Трехмерная модель печатной платы создается на основе файлов, импортируемых из ECAD-систем. КОМПАС считывает данные и производит построение. Результатами работы конвертора являются трехмерная габаритная сборочная модель печатной платы и библиотека элементов, используемых в сборке.
Полученная плата обычная 3D-сборка КОМПАС, и дальнейшие действия с ней ничем не отличаются от работы с изделием, созданным непосредственно в системе. Теперь и ее необходимо разместить в трехмерной модели проектируемого нами изделия.

Контур корпуса обрисовывается вокруг заранее созданной компоновки узла. Ассоциативные размеры позволяют корпусу изменять свою геометрию при изменении положения внутренних компонентов

Команда вычитания позволяет автоматически получать вырез в корпусе по форме пересекающего его выключателя
Исходной информацией для создания текстовой документации является отчет BOM (Bill of Materials), который формируют ECAD-системы. Для более полной интеграции с чертежом принципиальной электрической схемы или сборочным чертежом печатной платы необходимо предварительно передать эти чертежи из ECAD в КОМПАС-3D. Для системы P-CAD эта операция наиболее корректно выполняется через формат PDIF. В составе системы КОМПАС-3D для этих целей применяется Библиотека поддержки PDIF : она выполнена как стандартное приложение и запускается из Менеджера библиотек. Из систем OrCAD и Protel графическую информацию можно передавать через формат DXF. После получения чертежа платы и чертежа принципиальной электрической схемы необходимо запустить Текстовый конвертор , выбрать нужный BOM-файл, из которого конвертор считает данные и сформирует спецификацию или перечень элементов. Результатом работы конвертора являются два текстовых документа, причем каждый из них привязан к своему графическому документу: перечень элементов к схеме электрической принципиальной, а спецификация к сборочному чертежу платы.
Проектирование несущего корпуса
Проектирование корпусных деталей целесообразно осуществлять в контексте сборки, привязываясь к заранее размещенным в сборке компонентам. Очень часто корпуса многих электрических устройств представляют собой деталь, согнутую из листа (из стали или алюминиевых сплавов): для ее создания как нельзя лучше подходит модуль работы с листовым материалом (подробно новый модуль был описан в журнале «САПР и графика» № 7’2004).
Напомним, что создание листовой детали начинается с построения листового тела на основе эскиза с заданием толщины и коэффициента нейтрального слоя. К созданному таким образом телу затем можно добавлять другие элементы листового тела (сгиб, сгиб по линии, пластину, отверстия, замыкания углов) или обычные формообразующие элементы (в том числе фаски, скругления), команду вычитания объектов. Не забудем и о возможности показа листовой детали в развернутом виде. При создании чертежа можно одновременно задавать как развернутые, так и неразвернутые виды детали.

То, что получилось в итоге

Окно системы Интех-РАСКРОЙ W/L
После разработки изготовление
Выше мы рассказали о проектировании корпуса нашего изделия с помощью модуля Гибка. Получение развертки корпуса не самоцель. Одной из серьезных технологических задач, решаемых на производстве, является раскрой листов металла на заготовки для последующей гибки. Также очень важна задача разработки управляющих программ для систем ЧПУ раскройных станков. Здесь можно с успехом использовать Интех-РАСКРОЙ W/L комплекс программ для автоматизированного проектирования карт раскроя, составления управляющих программ и формирования технологической документации. Благодаря этой системе можно повысить коэффициент использования имеющегося на складах листового металла до 95%, поскольку обеспечиваются оптимальное размещение деталей и оптимальные траектории движения инструмента, создаются оптимальные УП для обработки на лазерном, плазменном, кислородном и механическом оборудовании.
