Ошибка при создании тонкостенного тела
Автор В.В., 05.02.05, 23:31:08
« предыдущая — следующая »
0 Пользователей и 1 гость просматривают эту тему.
На цилиндрической поверхности «нарезал» специальную резьбу с помощью команды «спираль цилиндрическая», профиль резьбы задал в отдельном эскизе. Хотел затем из этого цилиндра сделать тонкостенный резьбовой патрубок с помощью команды «Оболочка» с тонкой стенкой, но система выдает сообщение «Ошибка при создании тонкостенного тела». Что это, моя ошибка или глюк Компаса V7?
В справке на это сообщение написано все предельно ясно: «Это предупреждение появляется после того, как в результате редактирования модели ее элементы были перестроены так, что построение оболочки с заданными параметрами стало невозможным.».
Ключевые слова — «с заданными параметрами». Я бы толщину стенки задал поменьше. Если в эскизе профиля резьбы есть радиус и стенка внутрь, то при определенной толщине стенки радиус, наверно, вырождается.
ЦитироватьВ справке на это сообщение написано все предельно ясно: «Это предупреждение появляется после того, как в результате редактирования модели ее элементы были перестроены так, что построение оболочки с заданными параметрами стало невозможным.».
Ключевые слова — «с заданными параметрами». Я бы толщину стенки задал поменьше. Если в эскизе профиля резьбы есть радиус и стенка внутрь, то при определенной толщине стенки радиус, наверно, вырождается.
Собственно редактирования то и не было, только построение в два хода: 1) построить цилиндр диаметром 25 мм (методом вращения); 2)построить резьбу с шагом 3,5 мм (высота витка 1,5 мм, т.е. радиус -примерно 0,75 мм). Толщина стенки назначалась 0,4 мм, но даже при толщине 0,00001 мм система выдает то же сообщение. Здесь что-то не так.
Не буду говорить, глюк или нет (не знаю), но вроде у резьбового патрубка внутри отверстие гладкое, а резьба только снаружи. Т.е. надо делать его не из цилиндра, а из трубы. Может, не надо «мучить» систему нереальными задачами?))))
В.В.! Привет Днепропетровску, моей Родине (ул.Короленко, 31)!
Цитировать…даже при толщине 0,00001 мм система выдает то же сообщение. Здесь что-то не так.
Тогда вам прямая дорога в техподдержку. Если имеете на это право…
ЦитироватьНе буду говорить, глюк или нет (не знаю), но вроде у резьбового патрубка внутри отверстие гладкое, а резьба только снаружи. Т.е. надо делать его не из цилиндра, а из трубы. Может, не надо «мучить» систему нереальными задачами?))))
В.В.! Привет Днепропетровску, моей Родине (ул.Короленко, 31)!
Leo, патрубок тонкостенный с накатной резбой, примерно как цоколь электролампы. Внутри тоже есть резьба.
Вот получился цоколь.Но, конечно, не способом «тонкой стенки»…
Может, так и обойти проблему?
Это пружина, а не цоколь )))) если конечно по шву сваркой не пройтись
Николай, эта спираль похожа на кусок гофрированного шланга, а я пытоюсь сделать резьбовой патрубок из тонкостенной трубы, на которой методом накатки формируется резьба. Эсть заготовка детали, на которой не хватает одной операции — «Оболочка» толшиной 0,4 мм «внутрь».
- Форум пользователей ПО АСКОН
-
►
Профессиональные вопросы -
►
Конструирование -
►
Ошибка при создании тонкостенного тела
- В этой теме 1 ответ, 2 участника, последнее обновление 7 лет, 3 месяца назад сделано
 Admin.
Admin.
Просмотр 2 сообщений — с 1 по 2 (из 2 всего)
-
Автор
Сообщения
-
Создала деталь, потом выяснилось, что нужно ее изменить. Захожу в эскиз, изменяю, потом после выхода на экране вижу эскиз, у операции выдавливания стоит красный знак восклицания. Кликаю операцию, смотрю ошибочные действия. Пишет что ошибка при создании тонкостенного тела. Но мне ненужно тонкостенное тело, да и оно не получилось. В чем дело?
Давайте разбираться. Смотрите операцию выдавливания. Кликайте правой мышкой, редактирование, в самом низу находите кнопку параметры тонкостенного тела (вроде так), выбираете тонкую стенку — открываете список, там будет «НЕТ». Щелкаете «НЕТ», жмете кнопку подтвердить и все. Ваша неисправность должна быть устранена. Если же «Нет» не выделяется, значит у вас не замкнутый эскиз, нужно вернуться в эскиз и проверить замкнутость контура, проверку опишу в другой теме форума, соответствующего раздела.
-
Автор
Сообщения
Просмотр 2 сообщений — с 1 по 2 (из 2 всего)
- Для ответа в этой теме необходимо авторизоваться.
Добавлено (20 Окт 2013, 12:43)
———————————————
Макс1, Поверхностное моделирование в этом случае не эффективно: во первых слишком много всего отмечать чтобы придать толщину, а во вторых — не очень хорошо получается придать эту толщину . Иногда пишет «Ошибки создания тонкостенного тела». Операция придания толщины очень требовательна к параметрам построенной поверхности.
Сообщение отредактировал Semen_K — Воскресенье, 20 Окт 2013, 12:37
Добрый день!
Всем привет.
Подскажите, кто знает:
Создал сборку, вырезал отверстия в сборке.
Как мне теперь распространить операцию вырезания в детали?
Скорее всего никак. Потому что, команда «Вырезать…» в сборке не предназначена для редактирования деталей. Она необходима для случая, когда отверстие вырезается действительно в сборе (с точки зрения производства — когда необходимо выдержать строгие допуска по соосности двух и более деталей). Для того, чтобы отверстия были в детали, при этом если необходимо добиться соосности отверстий — надо выполнять редактирование детали на месте.
То есть сначала редактируется одну деталь (как угодно, хоть в окне, хоть на месте), а потом, выполняется редактирование другой детали в контексте сборки, проецируете контура отверстий первой детали и далее вырезается по проекции во второй детали.
Как-то так. ![]()
Если, кто найдет более простое решение — будет здорово.
Ошибка при создании тонкостенного тела
Автор В.В., 05.02.05, 23:31:08
« предыдущая — следующая »
0 Пользователей и 2 гостей просматривают эту тему.
На цилиндрической поверхности «нарезал» специальную резьбу с помощью команды «спираль цилиндрическая», профиль резьбы задал в отдельном эскизе. Хотел затем из этого цилиндра сделать тонкостенный резьбовой патрубок с помощью команды «Оболочка» с тонкой стенкой, но система выдает сообщение «Ошибка при создании тонкостенного тела». Что это, моя ошибка или глюк Компаса V7?
В справке на это сообщение написано все предельно ясно: «Это предупреждение появляется после того, как в результате редактирования модели ее элементы были перестроены так, что построение оболочки с заданными параметрами стало невозможным.».
Ключевые слова — «с заданными параметрами». Я бы толщину стенки задал поменьше. Если в эскизе профиля резьбы есть радиус и стенка внутрь, то при определенной толщине стенки радиус, наверно, вырождается.
ЦитироватьВ справке на это сообщение написано все предельно ясно: «Это предупреждение появляется после того, как в результате редактирования модели ее элементы были перестроены так, что построение оболочки с заданными параметрами стало невозможным.».
Ключевые слова — «с заданными параметрами». Я бы толщину стенки задал поменьше. Если в эскизе профиля резьбы есть радиус и стенка внутрь, то при определенной толщине стенки радиус, наверно, вырождается.
Собственно редактирования то и не было, только построение в два хода: 1) построить цилиндр диаметром 25 мм (методом вращения); 2)построить резьбу с шагом 3,5 мм (высота витка 1,5 мм, т.е. радиус -примерно 0,75 мм). Толщина стенки назначалась 0,4 мм, но даже при толщине 0,00001 мм система выдает то же сообщение. Здесь что-то не так.
Не буду говорить, глюк или нет (не знаю), но вроде у резьбового патрубка внутри отверстие гладкое, а резьба только снаружи. Т.е. надо делать его не из цилиндра, а из трубы. Может, не надо «мучить» систему нереальными задачами?))))
В.В.! Привет Днепропетровску, моей Родине (ул.Короленко, 31)!
Цитировать…даже при толщине 0,00001 мм система выдает то же сообщение. Здесь что-то не так.
Тогда вам прямая дорога в техподдержку. Если имеете на это право…
ЦитироватьНе буду говорить, глюк или нет (не знаю), но вроде у резьбового патрубка внутри отверстие гладкое, а резьба только снаружи. Т.е. надо делать его не из цилиндра, а из трубы. Может, не надо «мучить» систему нереальными задачами?))))
В.В.! Привет Днепропетровску, моей Родине (ул.Короленко, 31)!
Leo, патрубок тонкостенный с накатной резбой, примерно как цоколь электролампы. Внутри тоже есть резьба.
Вот получился цоколь.Но, конечно, не способом «тонкой стенки»…
Может, так и обойти проблему?
Это пружина, а не цоколь )))) если конечно по шву сваркой не пройтись
Николай, эта спираль похожа на кусок гофрированного шланга, а я пытоюсь сделать резьбовой патрубок из тонкостенной трубы, на которой методом накатки формируется резьба. Эсть заготовка детали, на которой не хватает одной операции — «Оболочка» толшиной 0,4 мм «внутрь».
- Форум пользователей ПО АСКОН
-
►
Профессиональные вопросы -
►
Конструирование -
►
Ошибка при создании тонкостенного тела
Ошибка при создании тонкостенного тела
Автор В.В., 05.02.05, 23:31:08
« предыдущая — следующая »
0 Пользователей и 1 гость просматривают эту тему.
На цилиндрической поверхности «нарезал» специальную резьбу с помощью команды «спираль цилиндрическая», профиль резьбы задал в отдельном эскизе. Хотел затем из этого цилиндра сделать тонкостенный резьбовой патрубок с помощью команды «Оболочка» с тонкой стенкой, но система выдает сообщение «Ошибка при создании тонкостенного тела». Что это, моя ошибка или глюк Компаса V7?
В справке на это сообщение написано все предельно ясно: «Это предупреждение появляется после того, как в результате редактирования модели ее элементы были перестроены так, что построение оболочки с заданными параметрами стало невозможным.».
Ключевые слова — «с заданными параметрами». Я бы толщину стенки задал поменьше. Если в эскизе профиля резьбы есть радиус и стенка внутрь, то при определенной толщине стенки радиус, наверно, вырождается.
ЦитироватьВ справке на это сообщение написано все предельно ясно: «Это предупреждение появляется после того, как в результате редактирования модели ее элементы были перестроены так, что построение оболочки с заданными параметрами стало невозможным.».
Ключевые слова — «с заданными параметрами». Я бы толщину стенки задал поменьше. Если в эскизе профиля резьбы есть радиус и стенка внутрь, то при определенной толщине стенки радиус, наверно, вырождается.
Собственно редактирования то и не было, только построение в два хода: 1) построить цилиндр диаметром 25 мм (методом вращения); 2)построить резьбу с шагом 3,5 мм (высота витка 1,5 мм, т.е. радиус -примерно 0,75 мм). Толщина стенки назначалась 0,4 мм, но даже при толщине 0,00001 мм система выдает то же сообщение. Здесь что-то не так.
Не буду говорить, глюк или нет (не знаю), но вроде у резьбового патрубка внутри отверстие гладкое, а резьба только снаружи. Т.е. надо делать его не из цилиндра, а из трубы. Может, не надо «мучить» систему нереальными задачами?))))
В.В.! Привет Днепропетровску, моей Родине (ул.Короленко, 31)!
Цитировать…даже при толщине 0,00001 мм система выдает то же сообщение. Здесь что-то не так.
Тогда вам прямая дорога в техподдержку. Если имеете на это право…
ЦитироватьНе буду говорить, глюк или нет (не знаю), но вроде у резьбового патрубка внутри отверстие гладкое, а резьба только снаружи. Т.е. надо делать его не из цилиндра, а из трубы. Может, не надо «мучить» систему нереальными задачами?))))
В.В.! Привет Днепропетровску, моей Родине (ул.Короленко, 31)!
Leo, патрубок тонкостенный с накатной резбой, примерно как цоколь электролампы. Внутри тоже есть резьба.
Вот получился цоколь.Но, конечно, не способом «тонкой стенки»…
Может, так и обойти проблему?
Это пружина, а не цоколь )))) если конечно по шву сваркой не пройтись
Николай, эта спираль похожа на кусок гофрированного шланга, а я пытоюсь сделать резьбовой патрубок из тонкостенной трубы, на которой методом накатки формируется резьба. Эсть заготовка детали, на которой не хватает одной операции — «Оболочка» толшиной 0,4 мм «внутрь».
- Форум пользователей ПО АСКОН
-
►
Профессиональные вопросы -
►
Конструирование -
►
Ошибка при создании тонкостенного тела
При выполнении выдавливания, вращения, построения по сечениям или по траектории, а также некоторых других операций можно образовать тонкостенный элемент. Примеры тонкостенных элементов показаны на рисунке.
|
|
|
Примеры тонкостенных элементов
Тонкостенный элемент представляет собой полый элемент без торцев. Он формируется добавлением слоя материала к поверхности, полученной движением контура. Толщина слоя материала задается пользователем.
|
|
Получившийся элемент может не быть «тонкостенным» в прямом смысле этого слова. Понятие «тонкая стенка» введено условно, чтобы отличать пустотелый элемент от сплошного. |
Параметры тонкостенного элемента настраиваются в секции Тонкостенный элемент.
Порядок действий
1. Установите переключатель Тонкостенный элемент в положение I (включено).
2. Определите направление добавления слоя материала и толщину этого слоя одним из приведенных ниже способов.
•В одном направлении:
•прямое направление — введите положительное значение в поле Толщина 1, при этом Толщина 2 должна быть равна нулю,
•обратное направление — введите положительное значение в поле Толщина 2, при этом Толщина 1 должна быть равна нулю.
•В двух направлениях — введите в поля Толщина 1 и Толщина 2 значения, отличные от нуля. Одно из значений может быть отрицательным. Отрицательная толщина отсчитывается в направлении, противоположном положительному и означает удаление материала. Это позволяет построить тонкостенный элемент, отстоящий от исходной поверхности (см. рисунок ниже под буквой «б»). Для корректного построения заданное отрицательное значение должно быть по модулю меньше положительного.
|
|
Значения, содержащиеся в полях Толщина 1 и Толщина 2, можно менять местами с помощью кнопки Поменять местами. При добавлении слоя материала в одном направлении данная кнопка, фактически, меняет направление на обратное. |
•Симметрично в обе стороны — установите переключатель Симметричная толщина в положение I (включено) и введите в поле Толщина суммарную толщину. Допускаются только положительные значения.
|
|
|
|
а) |
б) |
Пример построения тонкостенного элемента при выдавливании
(материал добавляется в двух направлениях; сечение показано утолщенной линией)
а) толщина стенки 1 и толщина стенки 2 положительные;
б) толщина стенки 2 не изменилась, а толщина стенки 1 получила противоположный знак
|
|
Если боковые стенки тонкостенного элемента выдавливания имеют уклон, заданная толщина соблюдается в плоскости сечения и параллельных ей плоскостях. |
|
|
Существуют другие способы получения тонкостенной модели: •преобразование сплошного тела в оболочку командой Оболочка, •добавление слоя материала к поверхности командой Придать толщину. |
 14 ноября, 2014
14 ноября, 2014  Анна Веселова
Анна Веселова


Здравствуйте уважаемые читатели! Мы продолжаем знакомиться со способами моделирования поверхностей в Компас 3d. Сегодня на примере создания бутылки посмотрим, как сделать поверхность соединения.
Итак, смоделируем бутылку, изображенную на рисунке.

Моделирование проведем в два этапа: сначала создадим при помощи поверхности корпус бутылки, а затем добавим к нему донную часть, полученную твердотельным моделированием.
1 В плоскости xy создаем такой эскиз.

2 Создаем поверхность вращения![]() , панель Поверхности
, панель Поверхности![]() , тип построения – тороид!
, тип построения – тороид!

3 Строим эскиз донной части, создаем вращение твердое тело, режим – сфероид!

4 Для создания вогнутой поверхности на корпусе применим операцию Поверхность соединения![]() . Но предварительно удалим часть поверхности вращения. Создаем в плоскости xy эскиз.
. Но предварительно удалим часть поверхности вращения. Создаем в плоскости xy эскиз.

На панели Поверхности выбираем команду Разбиение поверхности![]()
Указываем поверхность корпуса, на нем появились тонкие линии.
Теперь удалим поверхность между этими линиями, воспользовавшись командой Удалить грани![]()

Поверхность соединения
5 Запускаем команду Поверхность соединения
Указываем первую границу, условие – перпендикулярно, вторую границу – условие – касательно.


6 Теперь приступаем к доработке донной части. Мы должны сделать вырезы для придания большей устойчивости нашей бутылке.
а) Создаем последовательно эскизы в плоскости xy.

б) Плоскость через вершину, перпендикулярно ребру.
в) В этой плоскости создаем эскиз.

г) В плоскости xy создаем эскиз — траекторию для кинематического вырезания.

д) Создаем вырез кинематически. Добавляем скругления.
е) Массивом по концентрической сетке размножаем вырезы (5 копий).

ж) Создаем оболочку дна (1 мм внутрь), предварительно скрыв поверхность.
- Отображаем поверхности, сшиваем их

Придаем толщину (1 мм внутрь), скрываем поверхности.
Изменяем цвет модели, настраиваем прозрачность.
На горловине можно создать резьбу.
Поверхности в Компас 3d — обширная и интересная тема, и мы, конечно, продолжим знакомство с ней. Ну а сегодня мы узнали, как сделать поверхность соединения при моделировании бутылки.
Все вопросы по созданию модели бутылки более подробно освещены в уроке.
Скачать модель бутылки можно здесь


The following two tabs change content below.
- Bio
- Latest Posts
Рада приветствовать Вас в своем блоге! Я создала его с целью помочь всем желающим освоить программу Компас 3d. Мы пройдем весь путь от азов черчения до создания серьезных сборок. Присоединяйтесь!
Понравился материал? Подпишись на обновления!
Вы можете пропустить чтение записи и оставить комментарий. Размещение ссылок запрещено.
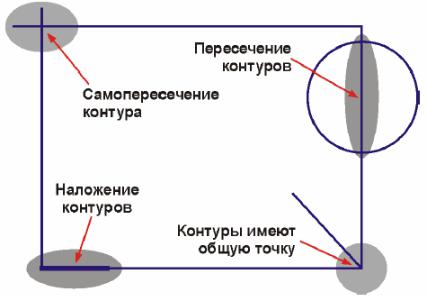
Если на эскизе контуров несколько, все контуры должны быть замкнутыми.
Если контуров несколько, один из них должен быть наружным, а остальные – вложенными в него;
Допускается один уровень вложенности контуров.
Не допускается наложение кривых одна на другую при образовании контура.
Замкнутые контуры, если их несколько на одном эскизе, не должны иметь общих точек.
Контур на эскизе должен изображаться только стилем линии Основная. Линии вспомогательных построений и объекты, изображенные другими
стилями (линии, контуры, размеры,…), при выполнении формообразующих операций не учитываются. При формообразовании вращением ось вращения должна быть нанесена на эскизе стилем Осевая.
Эскиз может содержать несколько слоев. При выполнении формообразующих операций учитываются объекты во всех слоях, кроме погашенных.
Обычно эскиз представляет собой сечение будущего объемного элемента. Это сечение может быть лишено каких—то частных элементов, но в главном это правило справедливо. Для правильного формирования объемного элемента изображение в эскизе должно подчиняться некоторым правилам.
Все системы трехмерного моделирования предъявляют очень высокие требования к качеству эскизов. Если эскиз не отвечает приведенному выше требованию, то система просто не сможет сформировать на его основе объемный элемент. Примеры ошибок, связанные с нарушением этого условия показаны (Рисунок 3.2).
Рисунок 3.2
31

Слева вверху показано самопересечение контура. В таком случае необходимо удалить выступающие участки.
Справа вверху показан случай пересечения двух контуров. Для исправления ошибки следует полностью или частично удалить один из контуров.
Справа внизу показан частный случай пересечения двух контуров – контуры имеют общую точку. Один из пересекаемых контуров должен быть удален.
Слева внизу одна линия начерчена поверх другой. Такие ошибки очень трудно обнаружить, так как на практике линии имеют одинаковую толщину. В
таком случае можно попробовать вырезать  контур в буфер обмена и нажать
контур в буфер обмена и нажать
кнопку Обновить изображение  на панели Вид. После этого лишний отрезок становится видимым и его можно удалить, а контур из буфера обмена
на панели Вид. После этого лишний отрезок становится видимым и его можно удалить, а контур из буфера обмена
вставить  обратно в эскиз.
обратно в эскиз.
Последняя, из наиболее распространенных ошибок, связана с непреднамеренным созданием незамкнутых контуров. Например, пользователь случайно оставил небольшой промежуток между отрезками (Рисунок 3.3).
Рисунок 3.3
Такой эскиз удовлетворяет всем требованиям, но система при выдавливании сформирует не сплошное тело, а тонкостенный элемент (Рисунок 3.4). В таком случае нужно вернуться в режим редактирования эскиза и совместить отрезки.
32

Рисунок 3.4
Кроме приведенных выше общих требований, существуют дополнительные требования, предъявляемые к эскизам, предназначенным для выполнения конкретных операций1.
Для операции выдавливания основания необходимо создать эскиз. К таким эскизам предъявляются следующие дополнительные требования:
∙в эскизе основания детали может быть один или несколько контуров;
∙если контур один, то он может быть разомкнутым или замкнутым;
∙если контуров несколько, все они должны быть замкнутыми;
∙если контуров несколько, один из них должен быть наружным, а другие — вложенными в него;
∙допускается только один уровень вложенности контуров.
Далее выбирается одна из описанных ниже формообразующих операций для получения основания. Примечание: в действительности, разработчик модели детали в КОМПАС-3D заранее определяется с сочетанием Эскиз — Формообразующая операция, до начала работы над эскизом в КОМПАС-3D и после его завершения знает, какая формообразующая операция будет выполняться.
1 — Дополнительные требования, предъявляемые к эскизам каждой конкретной операции, можно найти в системе помощи КОМПАС—ЗD V7
33
3.3 Использование привязок
Из приведенных выше примеров ясно, насколько важно научиться строить аккуратные, точные эскизы. С точки зрения системы не имеет значения, чему равна, например, величина самопересечения контура: 10 мм или 0,001 — главное, что самопересечение есть. КОМПАС 3D V7 располагает всеми необходимыми средствами, обеспечивающими правильное и точное черчение.
Впроцессе работы над эскизом у пользователя постоянно возникает необходимость точно установить курсор в различные точки элементов, уже существующих в эскизе, иными словами, выполнить привязку к точкам или объектам.
ВKOMПAC-3D V7 основным средством выполнения привязок к характерным точкам (граничные точки, центр) и объектам (пересечение, по нормали, по направлениям осей координат и т.д.) являются глобальные
привязки.
Об использовании привязок написано в пособии [Ошибка! Источник ссылки не найден.] и здесь эта тема рассматриваться не будет.
3.4 Использование параметризации при создании эскизов
Построим прямоугольник как эскиз, например, основания кронштейна (Рисунок 0.1). Для этого используем операцию построения прямоугольника –
кнопка  на Инструментальной панели в режиме редактирования эскиза.
на Инструментальной панели в режиме редактирования эскиза.
При попытке перемещения курсора по полю эскиза в произвольном направлении видно строящуюся заготовку прямоугольника — его фантом. При перемещении мыши изменяется высота и ширина фантома, так как в данный момент определен лишь один из параметров объекта — угловая точка. Для завершения построения объекта осталось определить его высоту и ширину.
Задать значения параметров строящего геометрического объекта (в данном случае высоту и ширину прямоугольника) можно задать двумя способами:
∙можно сразу создать объект с нужными значениями параметров, определив их в полях Панели свойств;
∙можно создать объект с произвольными параметрами и затем уточнить их значения с помощью управляющих параметрических размеров.
При создании плоских чертежей геометрические объекты всегда создаются с точными значениями параметров. Если же создается эскизы для построения элементов трехмерной модели, достаточно начертить контур, близкий по форме и габаритам, не стараясь точно выдерживать размеры. Иными словами, второй способ построения является более эффективным.
34

Простановка и использование параметрических размеров
С помощью перемещения геометрических объектов или их узелков управления можно быстро изменить геометрию контура в эскизе, но нельзя задать его точные геометрические размеры. Эта задача решается с помощью простановки параметрических управляющих размеров.
При создании нового документа для трехмерной модели, параметризация размеров включается автоматически по умолчанию.
При простановке размера, например, ширины прямоугольника так, как это делалось при изучении режима работы КОМПАС—ГРАФИК, в отличие от того, как тогда получалось, после фиксации места расположения размерной стрелки, в окне построения появляется панель Установить значение размера (Рисунок 3.5) с действительным значением размера в поле Значение, мм. Если заменить это значение на требуемое и нажать кнопку ОК, прямоугольник автоматически перестроится так, что его размер станет строго соответствовать введенному значению.
Рисунок 3.5
Такой режим введения размеров весьма полезен при корректировании тех или иных размеров эскизов уже после построения модели, если это стало необходимым. В этом случае нет необходимости перестраивать эскиз в соответствии с новыми размерами. Достаточно указать нужное значение в поле
Значение, мм. Вызвать панель Установить значение размера можно двойным щелчком внутри красного прямоугольника, обрамляющего значение размера (Рисунок 3.6). Наличие такого обрамляющего прямоугольника означает, что размер параметризован и его изменение приведет к перестроению эскиза.
Другие, более широкие возможности параметризации рассмотрены в книге [4].
35
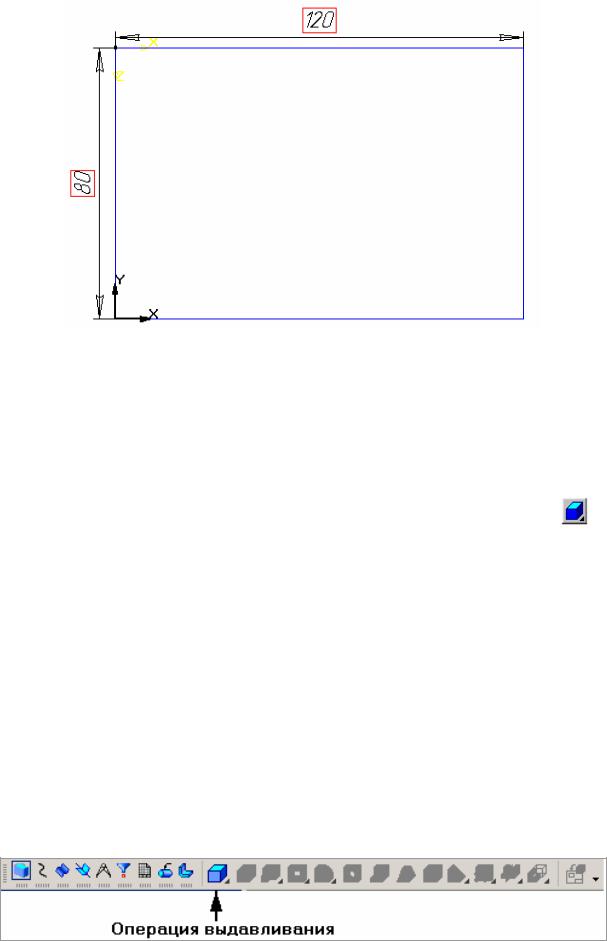
Рисунок 3.6
3.5 Формообразующие операции
3.5.1 Элемент выдавливания
После завершения построения эскиза, основание создается как элемент выдавливания. Для этого следует выбрать в меню Операции → Операция
|
Выдавливания или нажать кнопку Операция выдавливания |
на |
|
Инструментальной панели построения детали (команда доступна, |
если в |
|
модели еще нет основания детали, но выделен один эскиз). |
Примечание: Для того, чтобы любая формообразующая операция выдавливания была доступна, необходимо, чтобы эскиз, над которым будет выполняться операция, был выделен. Для выделения эскиза нужно навести на его имя в Дереве построения указатель мыши и нажать ее левую клавишу. Выделенный эскиз подсвечивается в создаваемой модели зеленым цветом и имеет затемненный фон имени в Дереве построения.
Поле закрытия эскиза на Компактной панели автоматически включается кнопка Редактирование детали и открывается инструментальная панель Редактирование детали (Рисунок 3.7). Все кнопки этой панели, кроме первой Операция выдавливания, выделены бледным цветом и не могут быть использованы, так как построение детали всегда начинается с создания основания.
36
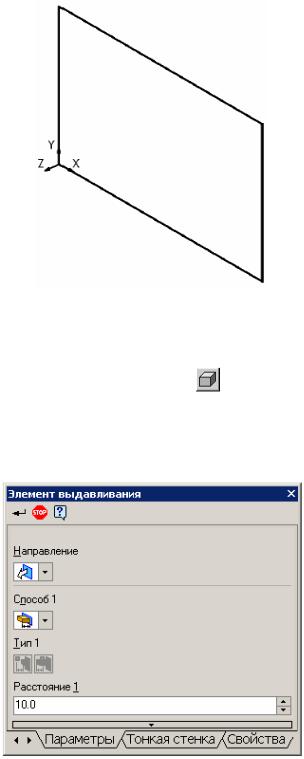
Рисунок 3.7
Предварительно откройте список стандартных ориентации на панели Вид и выберите из него вид Изометрия XYZ. Эскиз в окне модели будет повернут соответствующим образом (Рисунок 3.8).
Рисунок 3.8
Для создания основания детали в виде элемента выдавливания нужно
|
нажать кнопку Операция выдавливания |
на панели Редактирование |
|
детали. |
После вызова команды появляется панель свойств операции Элемент выдавливания (Рисунок 3.9),
Рисунок 3.9
37

которая может располагаться на месте панели свойств и иметь другой вид
(Рисунок 3.10).
Рисунок 3.10
Изменение формы представления панели выполняется простым ее перетаскиванием за цветную полоску.
На этой панели нужно установить параметры элемента выдавливания.
По умолчанию система выполняет выдавливание в прямом направлении. Направление выдавливания в окне модели помечается стрелкой (Рисунок 3.11).
Рисунок 3.11
Если эскиз требуется выдавить в одном направлении от плоскости эскиза, указывается направление — Прямое или Обратное, — включив соответствующие опции диалога (Рисунок 3.12). Можно так же выбрать опцию Два направления, в этом случае выдавливание будет производиться в обе стороны (причем можно задать разное расстояние выдавливания и угол уклона в каждую сторону).
38

Средняя плоскость – выдавливание будет производиться в обе стороны симметрично относительно плоскости эскиза.
Задайте величину выдавливания в миллиметрах. Для этого в поле Расстояние 1 на Панели свойств введите значение 15 мм и нажмите клавишу [Enter] (Рисунок
3.9).
Все значения параметров при их вводе или редактировании немедленно отображаются на экране в виде фантома элемента. Если фантом элемента при текущем масштабе и значении параметров не виден в окне модели целиком,
нажмите кнопку Показать все  на панели Вид.
на панели Вид.
Рисунок 3.12
∙Нажмите кнопку Создать объект  на Панели специального управления. В окне модели система выполнит построение основания. По умолчанию для отображения модели установлен режим Каркас. Включите режим полутонового отображении детали (Рисунок 3.13). Для этого нажмите кнопку Полутоновое
на Панели специального управления. В окне модели система выполнит построение основания. По умолчанию для отображения модели установлен режим Каркас. Включите режим полутонового отображении детали (Рисунок 3.13). Для этого нажмите кнопку Полутоновое  на панели Вид.
на панели Вид.
Рисунок 3.13
39

Для создания тонкостенного элемента необходимо активизировать вкладку Тонкая стенка, задать толщину и направление создания тонкой стенки (Наружу или Внутрь), при формировании тонкой стенки материал добавляется к поверхности выдавливания. Если выбрано создание тонкой стенки в Два направления, толщину требуется ввести дважды (для направления внутрь и наружу), если выбрано направление Средняя плоскость, введенное значение толщины считается общим (в каждую сторону откладывается его половина).
3.5.2 Элемент вращения Создание основания в виде элемента вращения: меню Операции →
Операция → Вращения или нажать кнопку Операция вращения  на Инструментальной панели (команда доступна для построения основания).
на Инструментальной панели (команда доступна для построения основания).
Требования к эскизу:
∙Эскиз должен содержать ось, вокруг будет производиться формообразующее вращение контура;
∙ось вращения должна быть изображена в эскизе отрезком со стилем линии Осевая;
∙ось вращения должна быть одна;
∙в эскизе приклеиваемого элемента вращения может быть один или несколько контуров;
∙если контур один, то он может быть разомкнутым или замкнутым;
∙если контуров несколько, все они должны быть замкнуты;
∙допускается любой уровень вложенности контуров;
∙ни один из контуров не должен пересекать ось вращения (отрезок со стилем Осевая или его продолжение), касание осевой линии допускается;
∙все контуры должны лежать по одну сторону от оси вращения.
После вызова команды появляется панель свойств операции Элемент выдавливания (Рисунок 3.14), в которой нужно установить параметры элемента вращения: Способ формообразования (Тороид или сфероид), Направление вращения, Угол поворота контура.
Рисунок 3.14
40
Соседние файлы в папке Пособие Компас PDF
- #
- #
- #
|
0 / 0 / 0 Регистрация: 25.09.2022 Сообщений: 6 |
|
|
1 |
|
Не получается создать поверхность по сети кривых29.01.2023, 15:58. Показов 260. Ответов 5
Создаю крыло для велосипеда. И столкнулся с проблемой создания поверхности. С начала уточню свои формулировки во избежание непоняток: «Дуги» расположены вдоль оси «х». Они же самые длинные в детали отрезки. «Сплайны» расположены перпендикулярно дугам и параллельно плоскости ZY (красной). Проблема в том, что плоскость по указанию 3-ёх дуг я могу создать, но тогда созданная плоскость не совпадает со сплайнами. Как правильно компасу указать сплайны, что бы он выровнял по сплайнам поверхность? У меня компас не понимает, что я хочу при указании сплайнов по направлению V.
__________________ 0 |
|
Programming Эксперт 94731 / 64177 / 26122 Регистрация: 12.04.2006 Сообщений: 116,782 |
29.01.2023, 15:58 |
|
Ответы с готовыми решениями: Поверхность по сети кривых Поверхность в Компасе по сети кривых по формуле. Прошу консультации Создать поверхность =$A2^2-2*EXP(0,2*B1)*B$1^2 Создать поверхность =$A2^2-2*EXP(0,2*B1)*B$1^2 Как создать объект состоящий из линий, прямоугольников, окружностей, сплайнов и кривых Безье 5 |
|
3135 / 1902 / 323 Регистрация: 25.10.2011 Сообщений: 5,527 |
|
|
30.01.2023, 19:01 |
2 |
|
Решение
«Дуги» расположены вдоль оси «х»
По эскизам. Вы построили кривые и считаете что они никуда не денутся. Это не так. По методу. Зачем строить 2 слоя? Или нужна определенная переменная толщина? 1 |
|
0 / 0 / 0 Регистрация: 25.09.2022 Сообщений: 6 |
|
|
30.01.2023, 20:36 [ТС] |
3 |
|
Про +- перед эскизом не знал. Спасибо. Пока искал ошибки заметил зазор между эскизом торца и средней дугой. как так не понимаю: при построении эскиза торца, при перемещении эскиза, навожу на дугу, что бы появился условный значок точки. Однако в результате эскиз оказывается чуть выше положенного. И такое у меня только со сплайном. При замене сплайна на дугу компас ставил эскиз чётко на конец отрезка. По методу: при придании толщины от плоскости я не могу создавать эскизы на торцах (там будут крепления), как будто это не ровная поверхность, а цилиндрическая. При создании плоскости по 3-ём точкам и постройки эскиза и выдавливания в тело становится видно, что торец имеет маленький радиус, хотя вроде должен быть плоским и сопровождаются ошибки «тело с нарушенной технологией» 0 |
|
3135 / 1902 / 323 Регистрация: 25.10.2011 Сообщений: 5,527 |
|
|
30.01.2023, 22:00 |
4 |
|
при построении эскиза торца, при перемещении эскиза, навожу на дугу, что бы появился условный значок точки. у вас параметризация не срабатывает, посмотрите в моей модели 9 и 10 эскизы. Все элементы эскиза должны быть зафиксированы.
По методу: при придании толщины от плоскости я не могу создавать эскизы на торцах (там будут крепления), как будто это не ровная поверхность, а цилиндрическая. есть такой косяк, хоть она и ровная но не строит. Решение — продлить поверхность на мм и обрезать плоскостью в исходный размер. Так будет строить эскиз. 0 |
|
3135 / 1902 / 323 Регистрация: 25.10.2011 Сообщений: 5,527 |
|
|
30.01.2023, 22:15 |
5 |
|
пример эскиза на торце 0 |
|
0 / 0 / 0 Регистрация: 25.09.2022 Сообщений: 6 |
|
|
31.01.2023, 11:38 [ТС] |
6 |
|
Спасибо большущее. На ваших примерах с нуля пересоздал крыло. У меня всё получилось! 0 |
|
IT_Exp Эксперт 87844 / 49110 / 22898 Регистрация: 17.06.2006 Сообщений: 92,604 |
31.01.2023, 11:38 |
|
Помогаю со студенческими работами здесь
Построить поверхность и создать анимацию Построить поверхность, которая получается в результате вращения отрезка вокруг оси OZ. Координаты концов отрезка: A(0,0,0) и B(1,0,2) Построить поверхность, которая получается в результате… Варочная поверхность Electrolux EHD 60020 P, Разбита поверхность, залит один блок Сама проблема в том, что после того как разбили стекло, пробовали на ней готовить…. Как создать поверхность между 2-мя линиями. Пошагово Найти боковую поверхность и полную поверхность правильной пирамиды Искать еще темы с ответами Или воспользуйтесь поиском по форуму: 6 |
Автор:
GS · Опубликовано: 1 час назад
===
Эксперты использовали искусственный интеллект и компьютерное зрение, чтобы стабилизировать вирусные кадры фильма Паттерсона-Гимлина о снежном человеке 1967 года.
—
Роджер Паттерсон и Роберт Гимлин сняли кадры, утверждая, что 20 октября 1967 года они наткнулись на волосатую фигуру, присевшую возле ручья Блафф-Крик. Эти двое говорили, что преследовали фигуру, прежде чем заснять ее идущую, в какой-то момент обернувшись, чтобы посмотреть в камеру.
Хотя научное сообщество в значительной степени отвергло эти кадры как розыгрыш, они по-прежнему популярны среди поклонников снежного человека и сторонников теории заговора.
Тем не менее, так называемый фильм Паттерсона-Гимлина вошел в историю. Оба автора утверждали, что массивное животное появилось в кадре совершенно неожиданно. Они дождались, пока создание скроется и якобы сняли гипсовые слепки с его следов.
—
Тем не менее, печально известное видео теперь было стабилизировано с помощью технологии искусственного интеллекта, а результаты были опубликованы в Twitter Роуэном Чунгом .
Чунг, который документирует разработки в области технологии ИИ, сопроводил видео подписью: «Эксперты использовали ИИ и компьютерное зрение для стабилизации вирусных кадров фильма Паттерсона-Гимлина о снежном человеке 1967 года».
Без размытости и дрожи оригинальных кадров снежный человек начинает выглядеть как… человек в костюме гориллы. Кто бы мог подумать, а?
Что ж, можно с уверенностью сказать, что видео вызвало сильный отклик у зрителей, с одной шуткой: «Я купил такой же костюм на Хэллоуин».
Другой написал: «Это та работа с искусственным интеллектом, которая нам была нужна».
Между тем, третий взвесил: «Очевидно, что парень возвращается домой утром после какой-то странной костюмированной вечеринки», а четвертый добавил: «Просто какой-то братан на прогулке».
Снежный человек, также известный как Сасквотч и Бигфут в канадском и американском фольклоре, представляет собой большое волосатое обезьяноподобное существо, которое, как говорят, бродит по лесу.
===
(с) IFLSciense
(c) Ladbible
 14 ноября, 2014
14 ноября, 2014  Анна Веселова
Анна Веселова


Здравствуйте уважаемые читатели! Мы продолжаем знакомиться со способами моделирования поверхностей в Компас 3d. Сегодня на примере создания бутылки посмотрим, как сделать поверхность соединения.
Итак, смоделируем бутылку, изображенную на рисунке.

Последовательность создания поверхности в Компас 3d
Моделирование проведем в два этапа: сначала создадим при помощи поверхности корпус бутылки, а затем добавим к нему донную часть, полученную твердотельным моделированием.
1 В плоскости xy создаем такой эскиз.

2 Создаем поверхность вращения![]() , панель Поверхности
, панель Поверхности![]() , тип построения – тороид!
, тип построения – тороид!

3 Строим эскиз донной части, создаем вращение твердое тело, режим – сфероид!

4 Для создания вогнутой поверхности на корпусе применим операцию Поверхность соединения![]() . Но предварительно удалим часть поверхности вращения. Создаем в плоскости xy эскиз.
. Но предварительно удалим часть поверхности вращения. Создаем в плоскости xy эскиз.

На панели Поверхности выбираем команду Разбиение поверхности![]()
Указываем поверхность корпуса, на нем появились тонкие линии.
Теперь удалим поверхность между этими линиями, воспользовавшись командой Удалить грани![]()

Поверхность соединения
5 Запускаем команду Поверхность соединения
Указываем первую границу, условие – перпендикулярно, вторую границу – условие – касательно.


6 Теперь приступаем к доработке донной части. Мы должны сделать вырезы для придания большей устойчивости нашей бутылке.
а) Создаем последовательно эскизы в плоскости xy.

б) Плоскость через вершину, перпендикулярно ребру.
в) В этой плоскости создаем эскиз.

г) В плоскости xy создаем эскиз — траекторию для кинематического вырезания.

д) Создаем вырез кинематически. Добавляем скругления.
е) Массивом по концентрической сетке размножаем вырезы (5 копий).

ж) Создаем оболочку дна (1 мм внутрь), предварительно скрыв поверхность.
- Отображаем поверхности, сшиваем их

Придаем толщину (1 мм внутрь), скрываем поверхности.
Изменяем цвет модели, настраиваем прозрачность.
На горловине можно создать резьбу.
Поверхности в Компас 3d — обширная и интересная тема, и мы, конечно, продолжим знакомство с ней. Ну а сегодня мы узнали, как сделать поверхность соединения при моделировании бутылки.
Все вопросы по созданию модели бутылки более подробно освещены в уроке.
Скачать модель бутылки можно здесь


The following two tabs change content below.
- Bio
- Latest Posts
Рада приветствовать Вас в своем блоге! Я создала его с целью помочь всем желающим освоить программу Компас 3d. Мы пройдем весь путь от азов черчения до создания серьезных сборок. Присоединяйтесь!
Понравился материал? Подпишись на обновления!
Вы можете пропустить чтение записи и оставить комментарий. Размещение ссылок запрещено.
Вращение в компасе
В компасе вращение позволяет создать детали, такие как вал, втулка, палец, ось. Вращение компас 3d аналогично токарному станку – что логично делать на станке, то и позволяет делать операция вращения в компасе.
Вращение в компасе
Сегодня, для изучения данной операции, рассмотрим пример создания модели шкива, которую мы получим как тело вращения в компасе.

Шкив имеет два ручья для клиновидных ремней, посадочное отверстие и шпоночный паз. Все, кроме шпоночного паза, создается за одну операцию вращения.
Как обычно, сначала необходимо создать эскиз. Для удобства нужно поставить размеры, но я этого делать не стал, так как в дальнейшем мне эта деталь не понадобится и вряд ли возникнет потребность ее редактировать.

Обращаю внимание, что контур должен быть замкнутым (чтобы не получить тонкостенную деталь), должна присутствовать ось симметрии. Размеры ставим от оси симметрии, соответственно предварительно разделив их пополам.

Итак, эскиз готов, выбираем в компактной панели выдавливание, нажимаем и держим левую кнопку мыши, далее выбираем вращение, которое будет находиться вторым в открывшемся списке. Теперь выбираем направление и угол, а также можно выбрать тонкую стенку и т.д. Обычно угол выбирается 360 градусов, но можно выбрать любое значение.
Для следующего примера я сделал эскиз, состоящий только из одной окружности, задал тонкую стенку и повернул на угол 270.

Получилось подобие обруча с вырезанным элементом. Естественно программа позволяет и с тонкой стенкой поворачивать на полный оборот. Это основные функции и возможности операции.
Теперь Вы знаете, как сделать вращение в компасе. Ничего сложно тут нет, главное помнить, что должна быть линия симметрии и должен быть замкнутый контур, не должно быть пересечений и эскиз в основных линиях.
Как сделать шар в Компас 3д?
Тела шаровой формы нередко используются в механизмах, например, в подшипниках. Такие детали можно очень просто построить в трехмере при твердотельном моделировании. В текущей статье речь пойдет про то, как сделать шар в Компас 3д.
Создание эскиза для шара или сферы
Чтобы приступить к созданию шара в Компасе, нужно создать новый документ, для этого нужно нажать «Файл» — «Создать» — «Деталь» (рис. 1). В новом окне на одной из присутствующих базовых плоскостей (рис. 2) создать эскиз с полуокружностью. Прежде чем приступим к следующему этапу, давайте подробнее разберемся о способах создания полуокружности в плоскости.
Создание эскиза полуокружности методом отсечения
Чтобы создать эскиз полуокружности, нужно выбрать плоскость, и нажать на кнопку «Окружность» (рис. 3) на панели инструментов. После этого на месте дерева построения появится панель параметров с возможностью выбора метода построения окружности, наиболее подходит способ с привязкой к центру с заданным диаметром. Достаточно только указать необходимое значение и кликнуть в начало координат в поле модели (рис. 4).
Далее необходимо вручную создать секущую линию, для чего выбирается инструмент «Отрезок» и проводится диагональ через центр созданной окружности (рис. 5). Чтобы отсечь лишние для построения шара элементы, нужно выбрать инструмент «Усечь кривую» (рис. 6), после чего с зажатой кнопкой мыши проводится прямая (рис. 7) , которая, пересекая лишние элементы контура эскиза, удалит их (рис. 8).
Создание эскиза полуокружности методом создания дуги
Этот вариант попроще, чем вышеизложенный. Для создания полуокружности активируем инструмент «Дуга» (рис. 9), после чего вставляем окружность точно так же, как на примере выше. Только после установки окружности, инструмент не завершает свою работу, а предложит выбрать тот диапазон, который нужно оставить (рис. 10). Остается только замкнуть контур отрезком (рис. 11).
Создание тела в Компасе
Принципиальное отличие в создании шара от сферы в Компасе состоит в том, что в первом случае замыкающий отрезок в контуре эскиза присутствует, а во втором — нет. Это объясняется тем, что замкнутый контур в будущем образует сплошной материал, а просто контур — заданную толщину.
Как сделать шар в Компас 3д?
Чтобы сделать шар в Компас 3д нужно выбрать созданный ранее эскиз и нажать на кнопку «Элемент вращения» на панели инструментов (рис. 12). В окне параметров нужно задать ось вращения, которой является замыкающий отрезок, угол (360 градусов), после чего нажать применить (рис. 13). Итоговый результат на рис. 14.
Как сделать сферу в Компас 3д?
Чтобы сделать сферу в Компас 3д нужно в созданном выше эскизе убрать замыкающий отрезок, после чего так же выбрать инструмент «Элемент вращения» (рис. 12), указать ось и толщину поверхности (рис. 15). Для наглядности, можно задать вращение на 180 градусов (рис. 16).
Операция вращения. Вырезать вращением
Видеокурс направлен на освоение основ конструирования в САПР КОМПАС-3D. Обучение проводится на примере создания моделей узлов и сборки из них промышленного прибора, разбор особенностей моделирования и визуализации результатов в…
Основная особенность детали вращения заключается в том, что достаточно начертить всего лишь одну часть половины эскиза детали относительно осевой линии. То есть необходимо начертить либо нижнюю часть эскиза сечения, либо верхнюю относительно осевой линии.
Создадим модель в три этапа:
Первый этап будет заключаться в выдавливании вращения. То есть начертим главный контур половины детали вращения, и выдавим его путем вращения вокруг осевой линии.
Второй этап будет заключаться в операции вырезания. То есть вырежем данный паз с помощью операции вырезания, который был рассмотрен в предыдущей главе. И, так как в процессе операции вращения данный элемент практически невозможно осуществить, потому что он находится всего лишь на одной стороне относительно осевой линии, поэтому воспользуемся данной операцией и вырежем данный элемент отдельно. Также воспользуемся операцией вырезания для создания четырех отверстий в детали. Это можно сделать как совместно с вырезанием паза, так и отдельно, так как все эти элементы проходят насквозь деталь вращения.
Третий этап будет заключаться в создании, точнее вычитании фасок из твердотельного элемента с помощью операции вычитания вращением. Стоит также понимать, что последний этап не является обязательным, так как создание данных фасок возможно и при первом этапе. То есть, при черчении данного контура можно уже указать все необходимые фаски, и воспользоваться операцией выдавливания. Либо же, это можно сделать с помощью специальных инструментов для создания фасок, которые рассмотрим позже.
Но для демонстрации посмотрим, как работает операция вычитания вращением на практике. Начнем построение детали. Выбираем плоскость ZX, и нажимаем Создать эскиз.
Нажмем Нормаль к для удобства построения и включим параметрический режим.
Для начала, создадим осевую линию, от которой будет осуществляться операция вращения. Выберем отрезок стиль линии – осевая, и построим осевую линию произвольной длины.
Закроем окно параметров, и начинаем построение контура, и последовательно образмерим его. Произвольно строим линию. Для дальнейшего удобства выберем стиль линии основная.
Поменяем данную линию на основную.
Образмерим линию с помощью операции Авторазмер. Зададим размер 50 мм, и расстояние от осевой линии – 15 мм.
Выбираем отрезок, начинаем построение с конечной точки. Произвольно проводим вертикальную линию и горизонтальную.
Зададим высоту от осевой линии – 30 мм.
Выберем отрезок, произвольно проведем вертикальную линию и также горизонтальную. Еще раз вертикальную линию вниз.
Так как в данном месте существует небольшой паз, произвольно проведем паз.
Для того, чтобы линия стала перпендикулярной, то есть под 90°, можно воспользоваться инструментом во вкладке Ограничения – Перпендикулярность. Линия уже выделена, зададим перпендикулярность относительно горизонтальной линии.
Таким образом, линия выравнивается точно под 90°. Закроем окно параметров и зададим размеры для паза – 5 мм, и высоту – 25 мм. Сдвинем размер для удобства.
Зададим остальные размеры 20 мм, и так же высоту. Остался размер для горизонтальной линии – 35 мм, и высота для паза. Высота уже задана, закроем окно. Итак, все размеры для основного контура сечения эскиза заданы.
Можно выходить из эскиза, и начнем операцию выдавливания. Для этого выделяем эскиз, нажимаем Элемент выдавливания.
Выбираем тип выдавливания Элемент вращения и, как можно видеть, система уже автоматически определяет данную деталь как деталь вращения, поскольку была задана осевая линия и контур для вращения. Нажимаем ОК, закрываем окно параметров, и видим, что деталь успешно построена.
Для того, чтобы внести какие-либо изменения или правки, достаточно в дереве построения нажать правой кнопкой мыши на любую из операций. В данном случае – Элемент вращения, и выбрать Редактировать.
Стоит так же отметить, что операцию выдавливания вращением можно проводить как на заданный угол, то есть не до конца вращения, а на какой-то определенный угол.
Можно также изменять направление вращения и добавлять второе направление.
Закроем окно, и начнем построение отверстий. Для того, чтобы деталь также находилась относительно горизонтальной плоскости, то есть по центру, выровняем и внесем правки в эскиз. Для этого зайдем в дерево построения, щелкнем правой кнопкой мыши на эскиз и выберем Редактировать.
Выберем Нормаль к и для того, чтобы сместить контур эскиза вместе с осевой линией на уровень горизонтальной плоскости ZX, выделим весь эскиз и выберем правой кнопкой мыши операцию Вырезать.
Далее задаем точку, от которой будет начинаться вырезание. В последующем – процесс вставки. Нажимаем на точку,
далее еще раз правой кнопкой мыши, выбираем Вставить и выбираем линию или точку, на которую необходимо сместить эскиз.
Нажимаем закрыть окно параметров, и таким образом эскиз был смещен и стоит на уровне горизонтальной плоскости ZX. Выходим из эскиза.
Начнем процесс вырезания. Так как в данном месте также будет находиться паз, то процесс вырезания будет осуществляться от крайней левой грани. Выделяем данную грань, нажимаем создать эскиз.
Включим параметрический режим и начнем создание для вычитания паза.
Выберем стиль линии Осевая, и тип построения – По центру. Для того, чтобы было удобно отталкиваться от вертикальной плоскости, произвольно проводим прямоугольник.
Закрываем окно параметров и задаем размеры для паза: ширину паза зададим 8 мм, а также, чтобы задать высоту для паза – необходимо образмерить осевую линию, от который будет отталкиваться высота паза. Для этого выберем отрезок, стиль линии – Осевая, и привязываясь к горизонтальной плоскости, произвольно проводим осевую линию.
Закрываем окно параметров, выбираем Авторазмер и задаем высоту паза. Зададим высоту 18 мм, закрываем окно.
В этом же эскизе создадим отверстие. Выбираем Окружность, произвольно проводим окружность. Закрываем окно параметров.
Изменим стиль линии окружности на ось основную, путем нажатия на окружность. Зададим диаметр окружности 10,5 мм, а также состояние окружности от точки центра.
Зададим 22, или 25 мм. Закрываем окно параметров.
Также зададим еще одну вспомогательную окружность. От начала точки координат до центра отверстия. Закрываем окно параметров, дополнительная окружность была создана.
Для того, чтобы воспользоваться операцией Копия по окружности для того чтобы в дальнейшем указать направление для копии, так как копия является отверстием – выделяем данное отверстие, нажимаем ОК.
Количество копий оставляем 4 и нажимаем точку центра координат, так как это является центром относительно данного круга, от которого будет производиться копия. Нажимаем ОК, закрываем окно параметров.
Таким образом, путем копии по окружности быстро создается любой элемент, который необходим. Выходим из эскиза.
Далее выбираем Элемент выдавливания, но перед этим необходимо выделить необходимый эскиз. После этого выбираем Результат: Вычитание. Изменим направление в правую сторону, и выберем способ вычитания Через все. Предварительно можно увидеть, что вычитание будет производиться сквозь деталь.
Нажимаем ОК и видим, что вычитание было успешным. Закроем окно параметров.
Перейдем к процессу создания фаски. С помощью операции вычитания вращением выберем плоскость ZX и создадим эскиз для фаски. Включим параметрический режим, выбираем Отрезок.
Начинаем построение треугольника с произвольными размерами.
Закрываем окно параметров, и зададим размер и для фаски. Высота фаски – 3 мм и ширина также 3 мм. Закроем окно параметров и зададим осевую линию, от которой будет производиться операция вычитания вращения. Произвольно проводим линию, закрываем окно параметров, и выходим из эскиза.
Выбираем Элемент выдавливания, не забываем выделять эскиз для фаски.
Выбираем Элемент вращения и Результат вычитание. Видим, что фаска определена правильно, и нажимаем ОК.
Фаска вычтена из твердотельного тела. Закроем окно параметров, и так как в КОМПАС уже существует специальный инструмент для создания фасок Скругление, то для следующей фаски воспользуемся данным инструментом. Нажимаем Скругление, выбираем линию для создания скругления. Оставим радиус 1 мм и нажимаем ОК.
Закрываем окно параметров.
Мы рассмотрели, как создаются детали вращения с помощью операции выдавливания или вычитания вращения.
При выполнении выдавливания, вращения, построения по сечениям или по траектории, а также некоторых других операций можно образовать тонкостенный элемент. Примеры тонкостенных элементов показаны на рисунке.
|
|
|
Примеры тонкостенных элементов
Тонкостенный элемент представляет собой полый элемент без торцев. Он формируется добавлением слоя материала к поверхности, полученной движением контура. Толщина слоя материала задается пользователем.
|
|
Получившийся элемент может не быть «тонкостенным» в прямом смысле этого слова. Понятие «тонкая стенка» введено условно, чтобы отличать пустотелый элемент от сплошного. |
Параметры тонкостенного элемента настраиваются в секции Тонкостенный элемент.
Порядок действий
1. Установите переключатель Тонкостенный элемент в положение I (включено).
2. Определите направление добавления слоя материала и толщину этого слоя одним из приведенных ниже способов.
•В одном направлении:
•прямое направление — введите положительное значение в поле Толщина 1, при этом Толщина 2 должна быть равна нулю,
•обратное направление — введите положительное значение в поле Толщина 2, при этом Толщина 1 должна быть равна нулю.
•В двух направлениях — введите в поля Толщина 1 и Толщина 2 значения, отличные от нуля. Одно из значений может быть отрицательным. Отрицательная толщина отсчитывается в направлении, противоположном положительному и означает удаление материала. Это позволяет построить тонкостенный элемент, отстоящий от исходной поверхности (см. рисунок ниже под буквой «б»). Для корректного построения заданное отрицательное значение должно быть по модулю меньше положительного.
|
|
Значения, содержащиеся в полях Толщина 1 и Толщина 2, можно менять местами с помощью кнопки Поменять местами. При добавлении слоя материала в одном направлении данная кнопка, фактически, меняет направление на обратное. |
•Симметрично в обе стороны — установите переключатель Симметричная толщина в положение I (включено) и введите в поле Толщина суммарную толщину. Допускаются только положительные значения.
|
|
|
|
а) |
б) |
Пример построения тонкостенного элемента при выдавливании
(материал добавляется в двух направлениях; сечение показано утолщенной линией)
а) толщина стенки 1 и толщина стенки 2 положительные;
б) толщина стенки 2 не изменилась, а толщина стенки 1 получила противоположный знак
|
|
Если боковые стенки тонкостенного элемента выдавливания имеют уклон, заданная толщина соблюдается в плоскости сечения и параллельных ей плоскостях. |
|
|
Существуют другие способы получения тонкостенной модели: •преобразование сплошного тела в оболочку командой Оболочка, •добавление слоя материала к поверхности командой Придать толщину. |







 Сообщение было отмечено ddd_Volodya_bbb как решение
Сообщение было отмечено ddd_Volodya_bbb как решение

