Синие экраны смерти (BSoD) или критические ошибки, с которыми периодически приходится сталкиваться пользователям ОС Windows, могут возникать на разных этапах взаимодействия с системой. В большинстве случаев, когда сбой носит программный характер, с проблемой можно справиться самостоятельно, определив природу неисправности.

Нередким явлением бывает и ошибка 0x000000a5, которая актуальна для Windows 10, 8, 7, XP при старте компьютера и загрузке ОС, выходе из ждущего режима, в процессе функционирования или инсталляции системы (в последнем случае речь чаще о «семёрке»). Избавиться от проблемы можно разными путями, применение того или иного способа решения напрямую зависит от провоцирующего фактора и версии операционки.
Причины возникновения ошибки
Ошибка 0x000000a5 при установке, старте или уже при взаимодействии с Windows может возникать по разнообразным причинам:
- неисправности памяти девайса;
- несовместимость версий BIOS с оборудованием;
- неполадки системного модуля hiberfil.sys (актуально, когда проблема наступает при выходе из гибернации);
- подключённая периферия при инсталляции ОС.

В зависимости от того, при каких условиях появляется сбой, действия по его устранению будут отличаться. Так, рассматриваемая ошибка в Windows 7 и XP возникает по разным причинам, поэтому, как избавиться от сбоя в XP, будет рассмотрено дополнительно.
Методы исправления ошибки 0x000000a5
Если вы столкнулись с такой проблемой, инструкция поможет легко устранить её самостоятельно. Как уже говорилось, способ решения неисправности с кодом ошибки 0x000000a5 для каждого случая свой.
Профилактика оперативной памяти
Частой причиной кода 0x000000a5 на синем экране становятся неполадки ОЗУ, поэтому при появлении BSoD после того как компьютер стартовал или при загрузке Windows 7, 8, 10, рекомендуем выполнить следующие действия:
- Выключаем компьютерное устройство.
- Снимаем боковую крышку корпуса ПК. В случае с ноутбуком, его потребуется полностью обесточить, в том числе снять батарею. Процесс получения доступа к памяти может незначительно отличаться в зависимости от модели устройства. Подробнее эти действия рассмотрены в материале по добавлению или замене ОЗУ на ноутбуке.

- Аккуратно извлекаем планки оперативной памяти из слотов на материнке.
- Чистим контакты (с этой целью можно использовать ластик) и слоты.

- Устанавливаем планки на место. Если ошибка не исчезла, есть вероятность, что проблема в одной из плашек или разъёме. Чтобы вычислить, какой именно модуль неисправен, если их несколько, оставляем один и проверяем, устранена ли ошибка, затем пробуем подключить следующий. Методом перебора планок выявляем проблемный модуль RAM или слот под память на материнской плате.
Для проверки оперативки средствами системы выполняются следующие действия:
При наличии проблем информация об этом будет доступна в результатах диагностики. Проверить память девайса можно также посредством утилиты MemTest86.
Удаление файла hiberfil.sys
Если синий экран с кодом ошибки 0x000000a5 беспокоит при выходе девайса из сна, нужно отключить осуществление режима гибернации и удалить файл hiberfil.sys в корневом каталоге системного диска. Удаление элемента предполагает невозможность дальнейшего использования режима гибернации. ОС сохраняет сюда состояние оперативной памяти устройства, с чем и связан большой вес объекта. Если операционная система не запускается, для удаления hiberfil.sys можно использовать Live CD.
Отключить режим гибернации можно следующим образом:
Так, режим сна отключится, а системой перестанет использоваться hiberfil.sys. Альтернативный способ для «десятки» предполагает использование командной строки:
- запускаем командную строку от имени администратора;
- используем команду «powercfg h off», жмём клавишу ввода.

Эти действия отключают режим гибернации, а также удаляют файл hiberfil.sys с компьютера. При этом не будет работать и опция быстрого запуска Windows 10, которая также задействует технологию.
Отключение всей периферии
Возникающая ошибка при установке Виндовс 7 нередко решается путём отключения неиспользуемых на момент инсталляции накопителей и периферии. Эти действия помогли многим пользователям, которым пришлось столкнуться со STOP-ошибкой 0x000000a5. По завершении инсталляции устройства можно будет снова подключить.
Обновление BIOS
Нередко данный сбой становится следствием устаревания версии прошивки БИОС. Для её обновления потребуется перейти на официальный веб-сайт вашей материнской платы и скачать свежую версию из раздела загрузок. Обновить BIOS на компьютере или ноутбуке можно различными способами, например, с флешки, с использованием утилиты от производителя, через DOS или BIOS.
Настройки BIOS
Ещё одной из причин возникшей неполадки в процессе установки «семёрки» является некорректная настройка БИОС, что и следует проверить, а затем и исправить, если в этом есть необходимость. Процедура предполагает следующие действия:
- Идём в BIOS. Способ будет зависеть от конкретной материнской платы и версии системного ПО. Обычно при запуске компьютера требуется зажать определённую клавишу или комбинацию, чаще всего это Del или F2.

- В интерфейсе БИОС (он может отличаться в зависимости от версии, но принцип действий останется тем же) потребуется указать нужную ОС. Для чего идём на вкладку «Exit» и выбираем «OS Optimized Default», после чего жмём Enter и в дополнительном меню нажимаем Win7 OS – Enter.

- На этой же вкладке переходим к пункту «Load Default Setting» и подтверждаем действие нажатием «Yes».

- Идём на вкладку «Configuration» и для параметра «USB Mode» вместо «USB0» выбираем «USB 2.0».
После установки Windows 7 потребуется вернуться к прежним параметрам, поскольку в противном случае драйверы для USB 3.0 установлены не будут. - Возвращаемся на вкладку «Exit» и сохраняем коррективы, выбрав параметр «Exit Saving Changes», жмём «Yes».

В результате этих действий выполнится выход из БИОС с сохранением изменений, а компьютер будет перезагружен. После выполнения манипуляций можно снова пробовать установить систему.
Исправление ошибки во время установки Windows XP
Если речь идёт о возникновении ошибки 0x000000a5 при установке XP, здесь действует достаточно простой способ решения. Для исправления проблемы начинаем инсталляцию вновь, и когда на экране высветится строка с текстом «Нажмите F6 для установки драйверов SCSI или RAID», вопреки рекомендации жмём F7, после чего продолжаем процесс инсталляции Windows XP.
Рассматриваемая неисправность, хоть и относится к критическим ошибкам, но исправляется довольно просто при правильных действиях пользователя. При этом ввиду разнообразия природы сбоя важно учесть, при каких условиях возникла неполадка. Если с Windows XP вариант решения один, то в случае Windows 7 или выше отслеживание момента позволит сразу перейти к нужным способам решения, начиная с самых простых вариаций и переходя к более сложным.
В этой статье рассматривается ошибка Ошибка 0x5A, также известная как CRITICAL_SERVICE_FAILED и, согласно Microsoft, означающая Проверка ошибки CRITICAL_SERVICE_FAILED имеет значение 0x0000005A.
О BSOD
Что такое BSOD и почему во время этой ошибки на экране мигает так много цифр? Причина такого сбоя компьютеров кроется в степени серьезности этого типа ошибок.
Эта ошибка представляет собой полный отказ системы, в результате которого ваш компьютер на некоторое время становится неработоспособным или недоступным. Последняя часть названия сама по себе указывает на то, насколько критичным был сбой — «Синий экран смерти». Хотя, как правило, BSOD полностью выводит систему из строя, существуют BSOD, которые все же позволяют получить доступ к рабочему столу.
Некоторые BSOD связаны с программным обеспечением, другие — с аппаратными сбоями. Проблемы, связанные с программным обеспечением, могут не требовать таких экстремальных решений, как аппаратные BSOD, которые могут включать покупку новых деталей для компьютера, но их все равно сложно устранить, поскольку обычно требуется резервное копирование файлов и запуск нескольких инструментов восстановления.
С другой стороны, ошибки останова, связанные с аппаратным обеспечением, требуют только замены оборудования, поэтому, если вы не заменяете жесткий диск или материнскую плату, ваша проблема может считаться более простой и легко решаемой.
Симптомы Ошибка 0x5A — CRITICAL_SERVICE_FAILED
БСОД довольно очевидны, вы просто получаете полностью синий экран с кучей слов и цифр, говорящих вам, что что-то вызвало сбой. Это внезапное и неожиданное событие, которое происходит без предупреждения.
БСОД, связанные с аппаратным обеспечением, происходят мгновенно, когда ваше оборудование выходит из строя. BSOD остается на экране, а иногда перезагружается в цикле без возможности входа в рабочий стол.
БСОД, связанные с программным обеспечением, могут происходить или не происходить аналогичным образом, но иногда они появляются через несколько минут после загрузки, позволяя пользователю получить представление о коде ошибки.
Не смотря на это, вы не совсем беспомощны, когда получаете BSOD. Вы получаете код ошибки, который можно использовать для определения части компьютера, вызвавшей сбой.
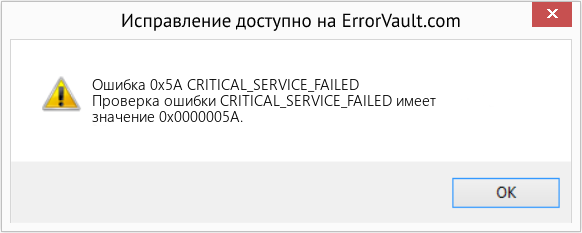
(Только для примера)
Те, кто сталкивается с BSOD, связанными с программным обеспечением, замечают разницу в работе компьютера, поскольку пострадавший компьютер иногда становится вялым при обработке данных или внезапно выключается. Пользователи также могут испытывать сбои, и если в то же время, когда вы получаете BSOD, не проявляется другая проблема, можно сказать, что это симптомы BSOD.
Причины CRITICAL_SERVICE_FAILED — Ошибка 0x5A
БСОД обычно вызваны либо неисправностью аппаратного обеспечения, либо повреждением программного обеспечения. Аппаратные сбои могут быть вызваны перегревом, проблемами с электропитанием, несовместимостью или плохой памятью.
С другой стороны, BSOD, связанные с программным обеспечением, являются результатом несоответствия временных параметров, несовместимости драйверов и повреждения операционной системы. Не все BSOD, связанные с программным обеспечением, лишают вас доступа к рабочему столу. Когда вы получаете обновление, которое портит ваш компьютер, вы будете испытывать сбои в обработке данных в различных ситуациях во время доступа к компьютеру.
Методы ремонта
Устранение BSOD может быть немного сложным, так как они могут быть вызваны множеством различных причин, но как только вы правильно определите проблему, шаги будут в основном простыми. Вот известные методы устранения неполадок, которые вы можете попробовать, чтобы избавиться от ошибки «синего экрана».
Вы должны выполнить следующие четыре шага, прежде чем приступать к какому-либо методу ремонта:
- Запишите код ошибки и другую информацию, которая отображалась при появлении синего экрана.
- Попробуйте вспомнить последнее действие, которое вы выполняли на компьютере перед возникновением ошибки.
- Удалите периферийные устройства, которые не являются критичными для нормальной работы.
- Перезагрузите компьютер, чтобы проверить, можете ли вы войти в рабочий стол.
Если метод ремонта вам подошел, пожалуйста, нажмите кнопку upvote слева от ответа, это позволит другим пользователям узнать, какой метод ремонта на данный момент работает лучше всего.
Обратите внимание: ни ErrorVault.com, ни его авторы не несут ответственности за результаты действий, предпринятых при использовании любого из методов ремонта, перечисленных на этой странице — вы выполняете эти шаги на свой страх и риск.
Метод 1 — Проверить наличие обновлений Windows
Если вы можете войти в свой рабочий стол в обычном режиме или в безопасном режиме, у вас должна быть возможность получить доступ к инструменту обновления Windows и запустить его, чтобы получить последние доступные обновления для вашей системы. Процесс устранения неполадок немного отличается для каждой версии операционной системы, поэтому следуйте разделам, относящимся к вашей операционной системе.
Для систем Windows 7:
- Откройте Центр обновления Windows, нажав кнопку «Пуск».
- Введите «Обновление» в поле поиска и нажмите Центр обновления Windows
- Откроется окно Центра обновления Windows, и на левой панели вы увидите Проверить наличие обновлений . Щелкните его, чтобы проверить последние обновления для вашего компьютера.
- Если вы видите сообщение о наличии обновлений или о необходимости просмотреть обновления, выберите соответствующие обновления и нажмите «ОК».
- Нажмите «Установить обновления». Вам будет предложено принять лицензию, затем просто сделайте это. Затем для внесения изменений потребуется разрешение администратора, просто разрешите, запустив его от имени администратора или введя пароль.
.
Windows 8:
- Откройте «Настройки» одним из следующих способов:
- Удерживая нажатой клавишу Windows на клавиатуре рядом с левой кнопкой Ctrl, затем нажмите клавишу X, затем выберите «Командная строка» и введите в командной строке «wuauclt / showcheckforupdates». 1. В противном случае вы также можете переместить курсор в правую часть экрана, чтобы вы могли увидеть значок шестеренки, а затем щелкните значок шестеренки, чтобы открыть настройки. Затем вы увидите новую вкладку, а внизу вы можете нажать «Изменить настройки ПК», чтобы открыть новое окно. Там вы можете нажать «Обновление Windows» в меню слева. Откроется Центр обновления Windows, где вы можете нажать кнопку «Проверить обновления сейчас». Запустите его, нажав кнопку, а затем, когда это будет сделано, нажмите «Установить обновления» и дождитесь завершения процесса.
- Перезагрузите компьютер, чтобы проверить, повторяется ли ошибка.
Windows 10:
- Вы можете обновить через Диспетчер устройств или зайдя в Настройки компьютера.
- Для первого метода введите Диспетчер устройств в поле поиска.
- В соответствии с полученным кодом ошибки проверьте наличие обновлений для драйвера, вызывающего проблему, щелкнув его правой кнопкой мыши и выбрав «Обновить драйвер».
- Второй способ — ввести «Обновить» в поле поиска. Выберите Проверить наличие обновлений , чтобы загрузить и установить обновления.
- После этого перезагрузите компьютер, чтобы завершить процесс обновления.
Метод 2 — Проверка производительности и работоспособности устройства
Еще один способ найти неисправное программное обеспечение или драйверы — это проверить производительность и состояние вашего устройства. Эта утилита не является частью Защитника Windows, однако для более ранних версий сканирование выполняется в диспетчере устройств, поскольку это единственное место в Windows 7 и 8, где вам предоставляется инструмент для сканирования компонентов. Вот методы для запуска этого инструмента.
Для Windows 7, Vista и Windows 8:
- Чтобы сканировать устройства, перейдите в Диспетчер устройств, щелкните правой кнопкой мыши «Устройства» и выберите «Сканировать на предмет изменений оборудования». Это позволяет проверить, нет ли на вашем компьютере проблем с запуском устройства с определенным драйвером.
Для Windows 10:
- Откройте Защитник Windows и нажмите Производительность и состояние устройства .
- Проверьте наличие перечисленных проблем с вашими обновлениями, хранилищем и драйверами.
- Если обнаружены какие-либо проблемы, вы можете Восстановить и переустановить операционную систему Windows, чтобы не потерять файлы. Вы можете восстановить компьютер, переустановив его, нажав Дополнительная информация в разделе Новый запуск в Защитнике Windows и следуя подсказке, или с помощью компакт-диска с ОС и вместо чистой установки, выбрав после выбора Восстановить мой компьютер .
Метод 3 — Запустить Защитник Windows в автономном режиме
Поскольку вирусные атаки могут вызывать BSOD, удалить их в Интернете может быть очень сложно. Лучший способ запустить полное сканирование для удаления вирусов — запустить его в автономном режиме. Для этого выполните следующие действия:
Для Windows 7 и 8:
- Вы можете запустить Защитник Windows в автономном режиме, создав загрузочный диск или флешку.
- Вам нужно будет загрузить 32-разрядную или 64-разрядную версию Защитника Windows в автономном режиме. Вы сможете проверить, какой из них вам нужен, перейдя в «Пуск» и щелкнув правой кнопкой мыши «Компьютер», затем откройте свойства, чтобы увидеть свою версию Windows.
- После загрузки вам необходимо запустить либо msstool32.exe, либо msstool64.exe, чтобы записать компакт-диск или сохранить его на флэш-диске. Просто помните, что если вы используете флеш-диск, инструмент создания переформатирует ваш флеш-диск, поэтому все файлы на диске будут потеряны.
- Поместите носитель на компьютер, который нужно сканировать, и перезагрузите компьютер. Возможно, вам потребуется доступ к BIOS, чтобы изменить загрузочное устройство, или вам может потребоваться просто получить доступ к меню загрузочного устройства, чтобы разрешить загрузку с компакт-диска или флэш-накопителя.
- После завершения процесса вам потребуется перезагрузить компьютер в обычном режиме. Проверьте, сохраняется ли та же проблема.
Для Windows 10:
- После получения BSOD вы можете получить уведомление от Защитника Windows о том, что вашей системе может потребоваться дополнительная очистка. В таком случае следует выполнить автономную проверку компьютера на наличие вредоносных программ.
- Начните с открытия компьютера Настройки . Перейдите в Безопасность и откройте Защитник Windows. Вы можете запустить полное сканирование, нажав Сканировать в автономном режиме .
Метод 4 — Удалить недавно установленное программное обеспечение
Возможно, вы недавно установили программное обеспечение, которое могло вызывать сбой вашего компьютера с BSOD. Если вы случайно загрузили файл или программу, которые причинили вред вашему компьютеру, вы можете удалить проблемную программу в любой версии Windows следующим образом:
- Введите Панель управления в поле поиска и щелкните результат.
- В панели управления нажмите Удалить программу .
- В окне Программы и компоненты вы увидите список всех установленных программ. Найдите те, которые были установлены непосредственно перед тем, как вы получили предупреждение BSOD, щелкните элемент правой кнопкой мыши и выберите Удалить . Следуйте инструкциям по удалению, а затем перезагрузите компьютер, чтобы увидеть, появится ли снова BSOD.
Метод 5 — Отключите или удалите внешнее оборудование
Периферийные устройства компьютера необходимы для других целей, таких как печать, сканирование, ввод фотографий, рисование, расширение видео и других действий.
Когда вы подключаете устройство к компьютеру, иногда появляются BSOD.
- В этом случае сначала удалите внешнее оборудование. Обновите свой компьютер, используя метод, который мы только что рассмотрели. Перед подключением устройства проблем не возникало, поэтому отключение устройства поможет вам без проблем вернуться к рабочему столу.
- Однако, если вы знаете, что устройство находится в хорошем состоянии, и протестировали его с другим устройством, вы захотите продолжить его использование. Чтобы убедиться, что BSOD больше не повторится, обновите либо ваше программное обеспечение Microsoft, запустив Центр обновления Windows, либо драйверы вашего устройства, загрузив их от производителя.
- Удаление и переустановка драйвера устройства также могут работать, поэтому попробуйте также перейти в диспетчер устройств. Удалите устройство и перезагрузите компьютер. Это должно установить новую копию драйвера вашего устройства при перезагрузке компьютера.
Метод 6 — Включить быстрый запуск
Этот простой шаг по устранению неполадок в любой версии Windows можно выполнить двумя способами.
Метод 1
- Вы можете ввести Электропитание в поле поиска и нажать клавишу ввода.
- Нажмите Выберите, что делают кнопки питания слева.
- Найдите и измените статус Включить быстрый запуск в разделе Настройки выключения . То есть выключите его, если он включен, или включите, если он выключен, затем нажмите Сохранить изменения .
Метод 2
- Введите «Командная строка» в поле поиска. Запустите его в командной строке с повышенными привилегиями, щелкнув правой кнопкой мыши и выбрав «Запуск от имени администратора».
- В командной строке введите powercfg -h off и нажмите клавишу ВВОД. Выйдите на рабочий стол и посмотрите, сохраняется ли проблема.
Метод 7 — Удалите последние обновления в безопасном режиме
Для Windows 7:
- Поскольку BSOD не позволяет загружаться с перезагрузкой Windows в цикле, вы можете попытаться прервать процесс, нажав F8. На следующем экране вы сможете войти в систему в безопасном режиме.
- Найдите обновления Windows и нажмите «Ввод», когда они появятся в результатах поиска. Проверьте последние обновления и нажмите Удалить обновления в те дни, когда возникла ошибка.
Для Windows 8 и Windows 10
- Нажмите одновременно кнопку окна и букву C, чтобы открыть настройки.
- С правой стороны появится вкладка с ползунком, где вы увидите настройки вверху и несколько значков внизу.
- Выберите Power, нажмите Shift вместе с Restart.
- Это позволит вам загружаться с элементами восстановления Windows.
- Нажмите «Устранение неполадок», затем перейдите в «Дополнительные параметры».
- В следующем окне нажмите «Параметры запуска». Вы увидите кнопку «Перезагрузить», просто щелкните ее, и она загрузит вас на расширенное загрузочное устройство, где вы сможете выбрать загрузочную утилиту.
- Варианты выбора пронумерованы, поэтому просто щелкните номер элемента, в который вы хотите загрузиться.
- Оказавшись там, перейдите в Центр обновления Windows, выполнив поиск. И проделайте тот же процесс удаления недавно установленных обновлений.
Метод 8 — Запустить восстановление системы
Вы можете отремонтировать свой компьютер, восстановив настройки на более раннюю дату. Есть несколько способов сделать это.
Восстановление в Windows 7:
- Нажмите Пуск и введите Восстановление системы в поле поиска, затем нажмите клавишу ввода.
- Когда появится окно восстановления системы, нажимайте Далее , пока не дойдете до окна, в котором вы можете выбрать точку восстановления. Вы увидите список дат восстановления с описанием.
- Затем снова нажмите Далее и подтвердите процесс восстановления. Подождите, пока он прекратит обработку, и появится окно, в котором вы можете нажать кнопку Готово . Закройте окно и дайте компьютеру перезагрузиться.
Вы также можете восстановить свой компьютер с помощью установочного диска ОС .
- Для этого загрузитесь с компакт-диска с ОС или с носителя для восстановления.
- Следуйте инструкциям, пока не дойдете до экрана, на котором предлагается опция Восстановить мой компьютер , нажмите и выберите Восстановление системы из списка инструментов восстановления.
- Вы можете выбрать любую точку восстановления в окне «Восстановление системы», но убедитесь, что вы восстановили дату, при которой ваш компьютер работает нормально.
- Дождитесь завершения процесса и позвольте вашему компьютеру перезагрузиться на рабочий стол.
Вы также можете загрузиться в безопасном режиме .
- Загрузите компьютер и нажмите F8. Выберите Безопасный режим с командной строкой , нажимая стрелки на клавиатуре, чтобы переместить выделение вниз к этому элементу.
- В безопасном режиме введите rstrui.exe и нажмите Enter в командной строке. Следуйте указаниям мастера восстановления и перезагрузите компьютер в обычном режиме.
Восстановление в Windows 8:
Восстановление в среде Windows
- В Windows 8 щелкните значок поиска и введите Восстановление системы.
- Продолжайте нажимать кнопку «Далее», пока не дойдете до окна, в котором можно выбрать дату восстановления.
- Подтвердите восстановление, выполнив оставшиеся шаги. После этого перезагрузите компьютер в обычном режиме.
Восстановить при загрузке
- Перезагрузите компьютер и нажмите F11, чтобы начать восстановление системы.
- Вы увидите экран «Дополнительные параметры», на котором вы найдете пункт «Восстановление системы».
- Вам будет предложено выбрать учетную запись администратора, просто выберите и войдите в свою учетную запись администратора.
- Нажимайте кнопку «Далее», пока не дойдете до экрана, на котором можно выбрать даты восстановления.
- Нажимайте кнопку «Далее», пока не дойдете до конца процесса восстановления и не увидите кнопку «Готово».
- Перезагрузите компьютер в обычном режиме.
Восстановление в Windows 10:
Внутри окна
- Запустите восстановление системы, введя его в поле поиска. Щелкните элемент, который появится в результатах поиска.
- Когда откроется окно «Восстановление системы», нажимайте «Далее», пока не получите список для выбора даты восстановления, выберите ту, которая, как вы знаете, лучше всего подходит для вас.
- Подтвердите процесс, нажав «Далее», затем «Да» и, наконец, «Готово». После закрытия окна перезагрузите компьютер.
Использование установочного носителя
- Если вы не можете загрузиться в Windows, вам лучше загрузить файл Media Creator из Microsoft. Создайте загрузочный диск с помощью DVD или флэш-диска.
- После этого перезагрузите компьютер и войдите в BIOS, чтобы изменить загрузочное устройство на DVD или флэш-диск.
- Когда вы перейдете к экрану установки, выберите «Устранение неполадок»> «Дополнительные параметры»> «Восстановление системы» и выполните процесс таким же образом.
Другие языки:
How to fix Error 0x5A (CRITICAL_SERVICE_FAILED) — The CRITICAL_SERVICE_FAILED bug check has a value of 0x0000005A.
Wie beheben Fehler 0x5A (CRITICAL_SERVICE_FAILED) — Die Fehlerprüfung CRITICAL_SERVICE_FAILED hat den Wert 0x0000005A.
Come fissare Errore 0x5A (CRITICAL_SERVICE_FAILED) — Il controllo bug CRITICAL_SERVICE_FAILED ha un valore di 0x0000005A.
Hoe maak je Fout 0x5A (CRITICAL_SERVICE_FAILED) — De CRITICAL_SERVICE_FAILED bugcontrole heeft een waarde van 0x0000005A.
Comment réparer Erreur 0x5A (CRITICAL_SERVICE_FAILED) — La vérification de bogue CRITICAL_SERVICE_FAILED a une valeur de 0x0000005A.
어떻게 고치는 지 오류 0x5A (CRITICAL_SERVICE_FAILED) — CRITICAL_SERVICE_FAILED 버그 검사의 값은 0x0000005A입니다.
Como corrigir o Erro 0x5A (CRITICAL_SERVICE_FAILED) — A verificação de bug CRITICAL_SERVICE_FAILED tem um valor de 0x0000005A.
Hur man åtgärdar Fel 0x5A (CRITICAL_SERVICE_FAILED) — Felkontrollen CRITICAL_SERVICE_FAILED har ett värde på 0x0000005A.
Jak naprawić Błąd 0x5A (CRITICAL_SERVICE_FAILED) — Sprawdzenie błędu CRITICAL_SERVICE_FAILED ma wartość 0x0000005A.
Cómo arreglar Error 0x5A (CRITICAL_SERVICE_FAILED) — La comprobación de errores CRITICAL_SERVICE_FAILED tiene un valor de 0x0000005A.
![]() Об авторе: Фил Харт является участником сообщества Microsoft с 2010 года. С текущим количеством баллов более 100 000 он внес более 3000 ответов на форумах Microsoft Support и создал почти 200 новых справочных статей в Technet Wiki.
Об авторе: Фил Харт является участником сообщества Microsoft с 2010 года. С текущим количеством баллов более 100 000 он внес более 3000 ответов на форумах Microsoft Support и создал почти 200 новых справочных статей в Technet Wiki.
Следуйте за нами: ![]()
![]()
![]()
Рекомендуемый инструмент для ремонта:

Этот инструмент восстановления может устранить такие распространенные проблемы компьютера, как синие экраны, сбои и замораживание, отсутствующие DLL-файлы, а также устранить повреждения от вредоносных программ/вирусов и многое другое путем замены поврежденных и отсутствующих системных файлов.
ШАГ 1:
Нажмите здесь, чтобы скачать и установите средство восстановления Windows.
ШАГ 2:
Нажмите на Start Scan и позвольте ему проанализировать ваше устройство.
ШАГ 3:
Нажмите на Repair All, чтобы устранить все обнаруженные проблемы.
СКАЧАТЬ СЕЙЧАС
Совместимость

Требования
1 Ghz CPU, 512 MB RAM, 40 GB HDD
Эта загрузка предлагает неограниченное бесплатное сканирование ПК с Windows. Полное восстановление системы начинается от $19,95.
ID статьи: ACX01380RU
Применяется к: Windows 10, Windows 8.1, Windows 7, Windows Vista, Windows XP, Windows 2000
Совет по увеличению скорости #83
Настроить несколько дисков:
Если вы опытный пользователь, вы можете повысить производительность своей системы, установив на свой компьютер несколько жестких дисков. Затем вы можете установить эти новые диски в массив RAID 0, чтобы создать один быстрый виртуальный диск. Вы также можете настроить RAID 5 или любую другую конфигурацию RAID в зависимости от ваших потребностей.
Нажмите здесь, чтобы узнать о другом способе ускорения работы ПК под управлением Windows
Get the fix to “0x0000005A error for Windows XP, Vista, 7, 8, 8.1 and 10 operating systems.
Contents
- 1 About the “0x0000005A” error
- 1.1 Description and Symptoms
- 1.1.1 Symptom 1: 0x0000005A error screen on startup
- 1.2 Causes of this Error
- 1.2.1 Cause 1: Outdated device driver
- 1.2.2 Cause 2: Corrupt system files
- 1.1 Description and Symptoms
- 2 Fixing “0x0000005A” on Windows
- 2.1 Fix 0x0000005A with Easy Recovery Essentials
- 3 Fix 0x0000005A on Windows XP
- 3.1 Fix #1: Remove hardware or uninstall device driver
- 3.2 Fix #2: Run chkdsk
- 3.3 Fix #3: Run sfc
- 4 Fix 0x0000005A on Windows Vista
- 4.1 Fix #1: Remove peripherals
- 4.2 Fix #2: Boot into Last Known Good Configuration
- 4.3 Fix #3: Uninstall drivers
- 4.4 Fix #4: Run Startup Repair
- 5 Fix 0x0000005A on Windows 7
- 5.1 Fix #1: Easy fixes
- 5.2 Fix #2: Uninstall device drivers
- 5.3 Fix #3: Startup Repair
- 6 Fix 0x0000005A on Windows 8
- 6.1 Fix #1: Uninstall device drivers
- 6.2 Fix #2: Temporarily remove hardware
- 7 Fix 0x0000005A on Windows 10
- 7.1 Fix #1: Uninstall device drivers
- 7.2 Fix #2: Temporarily remove hardware
- 8 More Information
- 8.1 Support Links
- 8.2 Applicable Systems
About the “0x0000005A” error
The following information on this error has been compiled by NeoSmart Technologies, based on the information gathered and reported by our global network of engineers, developers, and technicians or partner organizations.
Description and Symptoms
The error messages, alerts, warnings, and symptoms below are tied to this error.
Symptom 1: 0x0000005A error screen on startup
0x0000005A is also known as CRITICAL_SERVICE_FAILED. It’s a Blue Screen of Death error (or BSoD error) that’s causing your Windows operating system to stop working completely. It is usually caused by a malfunctioning hardware from your PC or issues with a device driver.
The error code is usually displayed at the “Technical Information” paragraph and its error name (“CRITICAL_SERVICE_FAILED”) is at the top of the screen.
If the blue screen shows any of the following references, then the error affecting your Windows system is 0x0000005A:
- 0x0000005A
- STOP: 0x0000005A
- CRITICAL_SERVICE_FAILED
The “CRITICAL_SERVICE_FAILED” doesn’t always appear in the error screen, but the error is identified by the “0x0000005A” code.
The error screen usually looks like this:

The text of the error screen can be different depending on your Windows version (Vista, 7, 8 or 10), but in most cases the text reads:
A problem has been detected and Windows has been shut down to prevent damage to your computer. CRITICAL_SERVICE_FAILED If this is the first time you've seen this Stop error screen, restart your computer. If this screen appears again, follow these steps: Check to make sure any new hardware or software is properly installed. If this is a new installation, ask your hardware or software manufacturer for any Windows updates you might need. If problems continue, disable or remove any newly installed hardware or software. Disable BIOS memory options such as caching or shadowing. If you need to use Safe Mode to remove or disable components, restart your computer, press F8 to select Advanced Startup Options, and then select Safe Mode. Technical Information: *** STOP: 0x0000005A (0x00000001, 0x00000001, 0x00000000, 0x00000000) Collecting data for crash dump ... Initializing disk for crash dump ... Beginning dump for physical memory. Dumping physical memory to disk: 100 Physical memory dump complete. Contact your system admin or technical support group for further assistance.
Causes of this Error
This error has been known to occur as a result of one or more of the following:
Cause 1: Outdated device driver
The main cause of this error is an outdated or corrupt device driver. This may happen after a Windows update, a disk read/write error, or a system downgrade.
Cause 2: Corrupt system files
Another common cause for this error is a key system file that became corrupt or missing. This usually happens after virus attacks, power outages or disk read/write errors.
Fixing “0x0000005A” on Windows
Windows Setup CD/DVD Required!
Some of the solutions below require the use of the Microsoft Windows setup CD or DVD. If your PC did not come with a Windows installation disc or if you no longer have your Windows setup media, you can use Easy Recovery Essentials for Windows instead. EasyRE will automatically find and fix many problems, and can also be used to solve this problem with the directions below.
Fix 0x0000005A with Easy Recovery Essentials
Easy Recovery Essentials is guaranteed to fix the “0x0000005A” error automatically using its built-in Automated Repair option. EasyRE is currently available for Windows XP, Vista, 7 and 8 and can be downloaded and created on any PC.
- Download Easy Recovery Essentials. Make sure to note your Windows version (XP, Vista, 7 or
before you download EasyRE. This guide can help you identify what version of Windows you have installed.
- Burn the image. Follow these instructions on how to burn the bootable ISO image very carefully, as making a bootable CD can be tricky! Alternatively, these instructions explain how to create a bootable EasyRE recovery USB stick/drive.
- Boot up your PC from the Easy Recovery Essentials CD or USB you created.
- Once EasyRE is running, choose the “Automated Repair” option and click Continue.

Choose “Automated Repair” in Easy Recovery Essentials
- After EasyRE scans your computer’s drives, identify and select the drive letter for your Windows installation from the list, and then click on the Automated Repair button to begin.

Choose the drive associated with the Windows installation you’re trying to repair.
- Easy Recovery Essentials will start analyzing the selected drive for problems. EasyRE will test for and attempt to automatically correct errors with the disk, partition, bootsector, filesystem, bootloader, and registry. No intervention is required, as EasyRE’s repair is fully automated:

Easy Recovery Essentials searches for errors and makes corrections to the selected Windows installation.
- Once the process is complete, EasyRE will report its findings. Click on the Restart button to reboot your PC and test the changes.
- The “0x0000005A” error should now be fixed as your PC begins to load:

Windows, booting up successfully.
You can download Easy Recovery Essentials from here.
Fix 0x0000005A on Windows XP
Fix #1: Remove hardware or uninstall device driver
The most common cause for 0x0000005A error to appear is an incompatible hardware or device driver with your Windows XP system.
If you recently plugged-in a new hardware or installed a new device driver, follow these steps:
- Remove the hardware from your computer and reboot. You can also remove any peripherals (scanners, printers etc), leave only your keyboard and mouse, and restart the computer.
- Boot into Safe Mode and uninstall the device drivers.
To boot Windows XP into Safe Mode, follow these steps:
- Reboot the computer
- Press the F8 key as soon your Windows starts before the Windows XP logo appears
- The Windows Advanced Options Menu should now appear
- Select Safe Mode
- Press Enter

Windows XP Advanced Options Menu
Fix #2: Run chkdsk
The chkdsk and sfc instructions explained in Fix #2 and Fix #3 are recommended to run, if Fix #1 didn’t worked to fix the error.
If Fix #1 or Fix #2 aren’t working to fix the error, go to Fix 0x0000005A with Easy Recovery Essentials.
To run the chkdsk command, follow these steps:
- Insert the original Windows XP installation CD in the disc tray
- Restart the computer and boot from the CD
- Press R to open Recovery Console
- Enter the Administrator password
- When Command Prompt appears, type this command and press Enter:
chkdsk C: /r
Replace
C:with the letter of the drive where your Windows XP is installed.

Recovery Console in Windows XP
Fix #3: Run sfc
Similar to chkdsk above, the sfc command is recommended to be tried if you’re faced with the 0x0000005A error on a Windows XP system.
To run sfc, follow these steps:
- Insert the original Windows XP installation CD in the disc tray
- Restart the computer and boot from the CD
- Press R to open Recovery Console
- Enter the Administrator password
- When Command Prompt appears, type this command:
sfc /scannow /offbootdir=c: /offwindir=c:windows
Replace
c:with the letter of the drive where your Windows XP is installed. - Press Enter

Recovery Console in Windows XP
Fix 0x0000005A on Windows Vista
Fix #1: Remove peripherals
If the error is caused by a new peripheral that you may have added to your computer, try to remove all peripherals and restart your computer:
- Remove any plugged-in peripherals from your computer. Do not remove your keyboard and mouse.Peripherals are: scanners, printers, USB drives, smartphones, tablets etc.If you have a laptop: remove the laptop from the dock station, if it’s docked. Do not run the laptop on battery, plug the AC adapter in and start your laptop.
- Restart your computer.
Apply these steps for any hardware you may have installed recently. Remove the hardware and restart your computer.
Fix #2: Boot into Last Known Good Configuration
If Fix #1 above doesn’t work, try booting your Windows Vista into the Last Known Good Configuration mode.
To do so, follow these steps:
- Restart your computer
- Start to tap the F8 key repeatedly before the Windows Vista logo appears, but after the BIOS screen (the screen with your manufacturer logo and/or system information)
- When the boot menu appears, select Last Known Good Configuration (Advanced)
- Press Enter

Windows Vista Advanced Boot Options
Fix #3: Uninstall drivers
If 0x0000005A isn’t caused by a hardware malfunction, it might be because of a device driver. Issues with device drivers is a very common cause for this error.
If you recently installed a new device driver, uninstall it and restart your computer.
If you can’t boot into Windows Vista because of the blue screen error, boot into Safe Mode and uninstall the driver:
- Reboot the computer
- Press the F8 key. Press F8 before the Windows Vista logo appears.
- At the Advanced Boot Options screen, select Safe Mode
- Press Enter
If uninstall the device driver isn’t an option, try to update the driver to its latest version available and make sure it’s compatible with Windows Vista.
Fix #4: Run Startup Repair
Certain Windows Vista computers may have the Startup Repair tool already installed on the hard disk. If it’s not installed (see steps below on how to check this), use your Windows Vista installation disc to access System Recovery Options > Startup Repair.
If you don’t have the Windows Vista installation disc, you can use Easy Recovery Essentials to fix 0x0000005A.
To check if you have the system recovery tools installed on your hard disk, follow these steps:
- Restart the PC
- Press the F8 key as soon as your PC starts to boot. Do this before the Windows Vista logo appears on your screen.
- At the Advanced Boot Options menu, check if you have a Repair your computer option listed
- If so, select Repair your computer and press Enter
If you don’t have the Repair your computer option listed, you don’t have the necessary system recovery tools installed on your PC.
To access the recovery tools, you need to use the original installation disc. Follow these instructions:
- Restart the PC
- Insert the Windows Vista installation disc in the disc tray
- When it’s time to boot from the CD/DVD, at the “Press any key to boot from CD or DVD…” message, press any key to boot from the media
- Click Repair your compute at the Install now screen

- Choose the operating system from the presented list
- Click Startup Repair

- Follow the instructions of the wizard to continue
Fix 0x0000005A on Windows 7
Fix #1: Easy fixes
If your Windows 7 system doesn’t start because of the 0x0000005A code, you can try some easy fixes.
If these fixes didn’t work to fix the error, go to Fix #2 below or Fix 0x0000005A with Easy Recovery Essentials.
Remove any external hardware
Usually, this error is either caused by a hardware malfunction or hardware that’s not compatible with Windows 7 or by incompatible device driver.
Follow these steps and reboot your Windows 7:
- Remove any external hardware or peripherals that you may have recently added to your system. This includes scanners, printers, USB flash drives, external HDDs and so on.Do not remove your mouse and keyboard.
- Restart your computer and check if the blue screen appears again
Boot into Last Known Good Configuration
You can boot into Windows 7 into the Last Known Good Configuration by follow these steps:
- Restart your computer
- Before the Windows 7 logo appears, press the F8 key
- At the Advanced Boot Options menu, select Last Known Good Configuration
- Press Enter
Fix #2: Uninstall device drivers
If temporarily removing newly added hardware isn’t fixing the error, check if you have incompatible device drivers installed on your Windows 7. Issues with incompatible device drivers are a common cause for 0x0000005A.
Boot your Windows 7 system in Safe Mode and uninstall the device driver:
- Restart your computer
- Press the F8 key as soon as your computer boots
- Select Safe Mode at the Advanced Boot Options screen
- Press Enter
Fix #3: Startup Repair
Unlike Windows Vista above, Windows 7 systems usually have the necessary system recovery tools installed on the hard disk to open Startup Repair. Startup Repair will try to automatically fix issues that’s preventing Windows to start.
To open it, follow these steps:
- Restart your computer and press the F8 key as soon as your computer boots
- Select Repair Your Computer

- Press Enter
- System Recovery Options should now be available. Click Startup Repair

- Continue with the wizard to complete the process
If you don’t have a Repair Your Computer option listed at the Advanced Boot Options screen, you need to use the original installation disc:
- Boot from the installation DVD
- At the Install Windows screen, select your preferred keyboard, language
- Click Next
- Click Repair your computer or press R

- System Recovery Options should now be available

- Click Startup Repair
- Continue with the wizard to complete the process
Fix 0x0000005A on Windows 8
Fix #1: Uninstall device drivers
Like on Windows Vista and 7 systems, uninstalling incompatible device drivers can fix the 0x0000005A error. To do that, you can boot your Windows 8 or Windows 8.1 system into Safe Mode to uninstall the drivers from Control Panel.
Depending on your system, try these following methods to boot into Safe Mode.
Method #1
Windows 8/8.1 systems are usually installed on computers with UEFI, so this combination of keys would not work, but you can try it.
- Restart the computer
- Press F8 or Shift + F8 during booting, but before the Windows 8 logo appears
Method #2
If the F8 key or the combination of Shift + F8 keys isn’t working, use the original installation disc or USB drive to access the Startup Settings menu.
When you reach Startup Settings, you can press F4 to boot into Safe Mode:
If you don’t have the original installation disc/USB, go to Fix 0x0000005A with Easy Recovery Essentials.
- Insert the disc or USB in the drive
- Reboot the system
- Press any key to boot from the DVD or boot from the USB flash drive
- Choose your preferred keyboard layout
- At the Install Windows screen, click Repair your computer

- Click Troubleshoot
- Click Advanced options
- Click Startup Settings
- Click Start
- At the Startup Settings screen, press F4 to boot into Safe Mode
Fix #2: Temporarily remove hardware
If you recently plugged-in a piece of hardware on your computer, remove it temporarily and restart your computer.
If a hardware is causing the 0x0000005A error, your computer should work at the next boot without the specific hardware added.
Fix 0x0000005A on Windows 10
Fix #1: Uninstall device drivers
Just like on other Windows systems, uninstalling incompatible device drivers can fix the 0x0000005A error. To do that, you can boot your Windows 10 system into Safe Mode to uninstall the drivers from Control Panel.
Depending on your system, try these following methods to boot into Safe Mode.
Method #1
Windows 10 systems are usually installed on computers with UEFI, so this combination of keys would not work, but you can try it.
- Restart the computer
- Press F8 or Shift + F8 during booting, but before the Windows logo appears
Method #2
If the F8 key or the combination of Shift + F8 keys isn’t working, use the original installation disc or USB drive to access the Startup Settings menu.
When you reach Startup Settings, you can press F4 to boot into Safe Mode:
If you don’t have the original installation disc/USB, go to Fix 0x0000005A with Easy Recovery Essentials.
- Insert the disc or USB in the drive
- Reboot the system
- Press any key to boot from the DVD or boot from the USB flash drive
- Choose your preferred keyboard layout
- At the Install Windows screen, click Repair your computer

- Click Troubleshoot
- Click Advanced options
- Click Startup Settings
- Click Start
- At the Startup Settings screen, press F4 to boot into Safe Mode
Fix #2: Temporarily remove hardware
If you recently plugged-in a piece of hardware on your computer, remove it temporarily and restart your computer.
If a hardware is causing the 0x0000005A error, your computer should work at the next boot without the specific hardware added.
More Information
Support Links
- Easy Recovery Essentials for Windows – our repair and recovery disk.
It’s an easy-to-use and automated diagnostics disk. It’s available for Windows 8, Windows 7 and Windows Vista. It’s also available for Windows XP and Windows Server.
Read more at Windows Recovery Disks.
- The NeoSmart Support Forums, member-to-member technical support and troubleshooting.
- Get a discounted price on replacement setup and installation discs: Windows XP, Windows Vista, Windows 7, Windows 8, Windows 10.
Applicable Systems
This Windows-related knowledgebase article applies to the following operating systems:
- Windows XP (all editions)
- Windows Vista (all editions)
- Windows 7 (all editions)
- Windows 8 (all editions)
- Windows 8.1 (all editions)
- Windows 10 (all editions)
Propose an edit
Многие компании, занимающиеся созданием ПК и лэптопов, адаптируют БИОС под конкретную версию операционки. Поэтому попытки переустановить операционную систему заканчиваются появлением программного сбоя с текстом «The BIOS in this system is not fully ACPI compliant». Как быть пользователю? Сейчас определим, что обозначает ошибка, а также рассмотрим эффективные способы ее устранения.
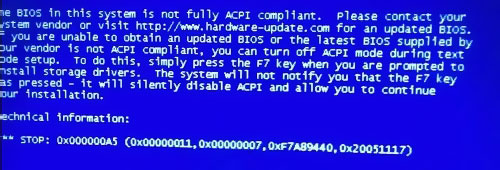
The BIOS in this system is not fully ACPI compliant
Содержание
- 1 Расшифровываем значение ошибки подсистемы BIOS
- 2 Ошибка появилась в процессе установки Windows XP
- 3 Сброс настроек БИОС
- 4 Настраиваем подсистему БИОС самостоятельно
- 5 Альтернативные способы решения проблемы
- 6 Заключение
Если переводить код ошибки дословно, то в итоге мы получаем следующее «БИОС системы не совместим с ACPI».Что такое ACPI? Это конфигурация параметров системы электропитания. Настраивается данная система преимущества через BIOS. Однако также операционная система имеет все необходимые службы для выполнения такой работы.
Если упростить, то спецификация ACPI на 100% регулирует процесс потребления лэптопом или компьютером электроэнергии. Это означает, что появление рассматриваемой ошибки является следствием отсутствия питания определенных модулей PC.
Регулирование энергопотребления – далеко не единственная задача, стоящая перед ACPI. Она также используется для работы с PaP. Все процессы выполняются при помощи операционки. Пользователь решает эту проблему одним из двух способов – инсталляция обновлений подсистемы БИОС или настройка значений под конкретную операционку.
Ошибка появилась в процессе установки Windows XP
Программный сбой вполне может появиться в процессе инсталляции этой операционки. Чтобы продолжить установку операционной системы, нажмите на клавишу F7, вследствие чего конфигурация ACPI будет деактивирована автоматически.
Сброс настроек БИОС
Иногда процесс настройки базовых параметров может существенно изменяться. Например, если ПК был выключен в аварийном режиме. Решается проблема очень легко. Пользователю необходимо откатить BIOS к стандартным значениям. Делается это следующим образом:
- Выполните перезагрузку PC, нажав на соответствующую кнопку на корпусе системника. Большая кнопка – включение, а маленькая – перезагрузка.
- Как только появится заставка первоначальной загрузки, нажмите на соответствующую кнопку, чтобы перейти в БИОС. Преимущественно переход в подсистему осуществляется путем нажатия на клавишу Del.
- Нажмите и удерживайте кнопку, пока подсистема БИОС не будет загружена.
- Отыщите раздел «Load Default BIOS». Название вкладки может немного изменяться. Многое зависит от того, какая компания занималась созданием системной платы.
- Откатите значения подсистемы БИОС к стандартным параметрам. Сохраните внесенные изменения, нажав на клавиатуре на кнопку F10.
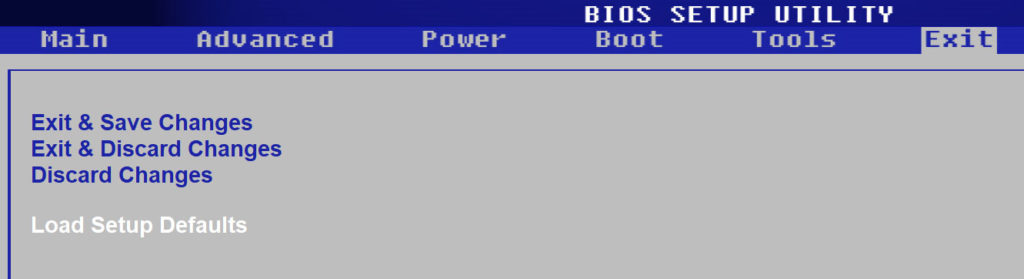
Сброс настроек биоса
Существует и альтернативный метод отката параметров к значениям по умолчанию. Впрочем, он в большей степени подходит для продвинутых пользователей. Снимите боковую панель системника. На материнке найдите батарейку. Преимущественно она металлического цвета. Достаньте ее и подождите примерно 10 минут. Затем снова вставьте батарейку обратно.
На материнках есть специальные соединительные устройства. Они обозначены аббревиатурой «CLRTC». Соединения предназначены для замыкания двух контактов из трех. Чтобы окончательно завершить процесс сброса настроек, передвиньте батарейку на иные контакты.
Настраиваем подсистему БИОС самостоятельно
Еще один способ устранения ошибки, возникшей вследствие проблемы совместимости BIOS и конфигурации ACPI – провести ручную настройку. Зайдите в подсистему. Отыщите раздел с приставкой OS.
Когда вкладка будет найдена, откройте ее. Здесь будет представлено несколько версий операционок. Выбирайте ту, которая была предварительно инсталлирована на ПК. Если не один из представленных вариантов не подходит, тогда просто выберите «Other». Чтобы подтвердить внесенные изменения, нажмите на клавиатуре F10.
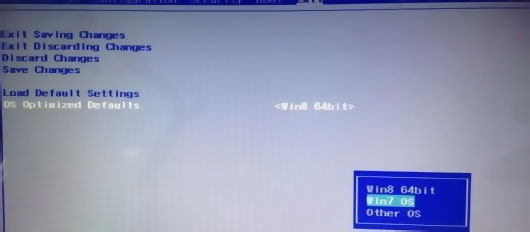
OS Optimized Defaults
Альтернативные способы решения проблемы
В некоторых ситуациях появление ошибки – следствие поломки аппаратных модулей. Вероятнее всего, что перегорела материнка. Чтобы протестировать работоспособность системной платы, используйте специальное программное обеспечение. Например, утилиту AIDA64. Тестирование также можно провести без дополнительного софта:
- Откройте командную строку.
- Пропишите «devmgmt.msc».
- В появившемся перечне выберите вкладку «Системные устройства».
- Кликните ПКМ по своей материнке, а потом зайдите в свойства.
- Здесь отображается актуальная информация о состоянии модуля.
Если здесь также отображается код ошибки, значит, вам нужно заменить материнскую плату.
Заключение
Если при переустановке windows вы столкнулись с такой ошибкой как «The BIOS in this system is not fully ACPI compliant» отключите конфигурацию ACPI, сделайте сброс настроек на значение по умолчанию, или же переключите в настройках BIOS вручную версию операционки которую вы устанавливаете, если такая имеется.
Комментарии
-
MaPK0BKa
15.09.2017 at 13:52
Мне помогло следующие описание решение проблемы другим человеком, цитирую:
«По поводу BSOD c ошибкой 0x000000A5 при попытке установить WIN7 на 100-15iby:я делал так…
1. Обновил BIOS до последней версии.
2. Зашел в BIOS. В Exit установил OS Optimized Defaults [Disabled].
3. Выполнил Load Default Settings.
4. Загрузочную флэшку в USB 3.0 (синяя).
При этом в Boot будет:
Boot Mode [Legacy Support]
Boot Priority [UEFI First]
Legacy
Sata HDD: ….
USB HDD: ….
Network Boot: ….
5. Загрузился с флэшки.»
Лично мне на Lenovo IdeaPad 100-15 это помогло снести 10 и поставить 7.
Всем удачи!Кирил — Решение вопр
Помогло. Сделал точь в точь как описано. Спасибо большое. На Lenovo B50-30 сработало.
-
Кирил — Решение вопр
16.05.2017 at 01:04
Мне помогло следующие описание решение проблемы другим человеком, цитирую:
«По поводу BSOD c ошибкой 0x000000A5 при попытке установить WIN7 на 100-15iby:я делал так…
1. Обновил BIOS до последней версии.
2. Зашел в BIOS. В Exit установил OS Optimized Defaults [Disabled].
3. Выполнил Load Default Settings.
4. Загрузочную флэшку в USB 3.0 (синяя).
При этом в Boot будет:
Boot Mode [Legacy Support]
Boot Priority [UEFI First]
Legacy
Sata HDD: ….
USB HDD: ….
Network Boot: ….
5. Загрузился с флэшки.»
Лично мне на Lenovo IdeaPad 100-15 это помогло снести 10 и поставить 7.
Всем удачи!
-
Фёдор
28.10.2017 at 06:07
Мне помогло следующие описание решение проблемы другим человеком, цитирую:
«По поводу BSOD c ошибкой 0x000000A5 при попытке установить WIN7 на 100-15iby:я делал так…
1. Обновил BIOS до последней версии.
2. Зашел в BIOS. В Exit установил OS Optimized Defaults [Disabled].
3. Выполнил Load Default Settings.
4. Загрузочную флэшку в USB 3.0 (синяя).
При этом в Boot будет:
Boot Mode [Legacy Support]
Boot Priority [UEFI First]
Legacy
Sata HDD: ….
USB HDD: ….
Network Boot: ….
5. Загрузился с флэшки.»
Лично мне на Lenovo IdeaPad 100-15 это помогло снести 10 и поставить 7.
Всем удачи!Кирил — Решение вопр
Вы просто один из лучших людей на свете 😆
Я два дня мучился с этим ноутом. До этого стоял Windows 10, а нужна была 7-ка. Просто от души Вам, человеческое спасибо! -
Евгений
25.04.2017 at 11:24
Это ребята из-за старых дров. точнее из-за цифровой подписи. отключите проверку во время загрузки и поможет.
А так надо вычислить дрова без подписи и прибить их -
Кирилл
24.02.2016 at 19:15
Здравствуйте! Достаточно интересная ошибка:
На ноутбуке Lenovo IdeaPad 100-15 IBY 80MJ переставляю винду с 10 на семёрку.
Ничего не получается. Ни образ раскатать, ни запустить установку семёрки с диска. BSOD с 0х0000005А при запуске любой системы на базе Windows 7.
Ругается на ACPI. Уже не знаю что и делать. В биосе отключал все внешние устройства что доступны в этом огрызке от настоящего функционального биоса.
Пытался скачать драйвер чипсета что бы подпихнуть в семёрку, но на офф сайте лежит он только в виде установочника. Расшить 7zip не удалось.
Обновил биос до версии 2.05 ( всё как написано, сначала 2.01 а потом уже 2.05) Выбор ОС в биосе ничем не помог. Помогите пожалуйста. Не думал что будут такие проблемы когда увидел что на офф сайте есть драва под это творение господа китайского.
BSOD при установке выбивает при попытке загрузить окно приветствия в самом начале.
Потерял уже веру… помогите пожалуйста… -
Дмитрий
04.07.2016 at 15:51
Один мой знакомый взял да и купил дуратский ноут. Я замотался ставить туда 7.
Нужно взять святого бензина и поднести спичку, либо ставить 8 или 10, что я и сделал. -
Николай
09.06.2016 at 20:05
Вера утеряна, я тоже не знаю че с таким леново делать, десятку только оптимизировал почистил отдал
-
Рамиль
02.11.2016 at 09:57
такая проблема возникла после того как 7ка (лицензия с буком шла) по неосторожности пользователя обновилась до 10ки. я откатил до 7ки обратно. проработал бук 2 дня, итог BSoD 5A.
-
kraleone
25.11.2016 at 07:47
Надо во время установки винды нажать Fn+F7
 Ошибка с кодом 0x000000A5, появляющаяся на синем экране смерти в Windows 7 имеет несколько иные причины, чем она же при установке Windows XP. В этой инструкции мы рассмотрим, как избавиться от этой ошибки и в том и в другом случае.
Ошибка с кодом 0x000000A5, появляющаяся на синем экране смерти в Windows 7 имеет несколько иные причины, чем она же при установке Windows XP. В этой инструкции мы рассмотрим, как избавиться от этой ошибки и в том и в другом случае.
Сначала поговорим о том, что делать если при работе в Windows 7, при включении компьютера или после выхода из режима гибернации (сна) вы видите синий экран смерти и сообщение с кодом 0X000000A5.
Как исправить ошибку STOP 0X000000A5 в Windows 7
В большинстве случаев, причина появления данного кода ошибки в операционной системе Windows 7 — те или иные проблемы с оперативной памятью. В зависимости от того, в какие именно моменты появляется эта ошибка, ваши действия могут быть различными.

Если ошибка появляется при включении компьютера
При появлении ошибки с кодом 0X000000A5 сразу после включения компьютера или во время загрузки ОС, попробуйте проделать следующее:
- Выключите компьютер, снимите боковую крышку с системного блока
- Вытащите платы оперативной памяти из слотов
- Продуйте слоты, убедитесь, что в них нет пыли
- Почистите контакты на планках памяти. Хороший для этого инструмент — обычный ластик.
Установите планки памяти на место.
Если это не помогло и при условии, что у вас в компьютере установлено несколько модулей памяти, попробуйте оставить один из них и включить компьютер. Если с ним ошибка сохранилась — поставить второй на его место, а первый вынуть. Таким нехитрым способом, методом проб и ошибок, можно выявить сбойный модуль RAM или же проблемный слот для памяти на материнской плате компьютера.
Обновление 2016: один из читателей (Дмитрий) в комментариях для ноутбуков Lenovo предлагает такой способ исправить ошибку 0X000000A5, который, судя по отзывам, работает: В биосе на вкладке Save поставить настройку Оптимизировано под Windows 7, затем нажать на надпись Загрузить настройки по умолчанию (Load Defaults). Ноутбук Lenovo.
Если ошибка появляется при выходе компьютера из сна или режима гибернации
Эту информацию я нашел на сайте Microsoft. Если ошибка 0x000000A5 появляется при выходе компьютера из режима гибернации, то, возможно, Вам следует временно отключить режим гибернации и удалить файл hiberfil.sys в корне системного диска. В случае, если не удается запустить операционную систему, вы можете воспользоваться каким-либо Live CD для удаления данного файла.
Ошибка при установке Windows 7
Пока изучал мануалы Microsoft на эту тему, обнаружил еще один возможный момент появления данного синего экрана — на этапе установки Windows 7. В данном случае, рекомендуют отключить все неиспользуемые накопители и периферию до тех пор, пока установка не будет завершена. Некоторым помогает.
Ошибка 0x000000A5 при установке Windows XP
В случае с Windows XP несколько проще — если при установке Windows XP у вас появляется синий экран с данным кодом ошибки и содержащий тест ACPI BIOS ERROR, начните установку заново и в тот момент, когда в нижней строке увидите текст «Нажмите F6 для установки драйверов SCSI или RAID» (Press F6 if you need to install third-party SCSI or RAID driver), нажмите клавишу F7 (именно F7, это не ошибка).
Синие экраны смерти (BSoD) или критические ошибки, с которыми периодически приходится сталкиваться пользователям ОС Windows, могут возникать на разных этапах взаимодействия с системой. В большинстве случаев, когда сбой носит программный характер, с проблемой можно справиться самостоятельно, определив природу неисправности.

Нередким явлением бывает и ошибка 0x000000a5, которая актуальна для Windows 10, 8, 7, XP при старте компьютера и загрузке ОС, выходе из ждущего режима, в процессе функционирования или инсталляции системы (в последнем случае речь чаще о «семёрке»). Избавиться от проблемы можно разными путями, применение того или иного способа решения напрямую зависит от провоцирующего фактора и версии операционки.
Причины возникновения ошибки
Ошибка 0x000000a5 при установке, старте или уже при взаимодействии с Windows может возникать по разнообразным причинам:
- неисправности памяти девайса;
- несовместимость версий BIOS с оборудованием;
- неполадки системного модуля hiberfil.sys (актуально, когда проблема наступает при выходе из гибернации);
- подключённая периферия при инсталляции ОС.

В зависимости от того, при каких условиях появляется сбой, действия по его устранению будут отличаться. Так, рассматриваемая ошибка в Windows 7 и XP возникает по разным причинам, поэтому, как избавиться от сбоя в XP, будет рассмотрено дополнительно.
Методы исправления ошибки 0x000000a5
Если вы столкнулись с такой проблемой, инструкция поможет легко устранить её самостоятельно. Как уже говорилось, способ решения неисправности с кодом ошибки 0x000000a5 для каждого случая свой.
Профилактика оперативной памяти
Частой причиной кода 0x000000a5 на синем экране становятся неполадки ОЗУ, поэтому при появлении BSoD после того как компьютер стартовал или при загрузке Windows 7, 8, 10, рекомендуем выполнить следующие действия:
- Выключаем компьютерное устройство.
- Снимаем боковую крышку корпуса ПК. В случае с ноутбуком, его потребуется полностью обесточить, в том числе снять батарею. Процесс получения доступа к памяти может незначительно отличаться в зависимости от модели устройства. Подробнее эти действия рассмотрены в материале по добавлению или замене ОЗУ на ноутбуке.

- Аккуратно извлекаем планки оперативной памяти из слотов на материнке.
- Чистим контакты (с этой целью можно использовать ластик) и слоты.

- Устанавливаем планки на место. Если ошибка не исчезла, есть вероятность, что проблема в одной из плашек или разъёме. Чтобы вычислить, какой именно модуль неисправен, если их несколько, оставляем один и проверяем, устранена ли ошибка, затем пробуем подключить следующий. Методом перебора планок выявляем проблемный модуль RAM или слот под память на материнской плате.
Для проверки оперативки средствами системы выполняются следующие действия:
При наличии проблем информация об этом будет доступна в результатах диагностики. Проверить память девайса можно также посредством утилиты MemTest86.
Удаление файла hiberfil.sys
Если синий экран с кодом ошибки 0x000000a5 беспокоит при выходе девайса из сна, нужно отключить осуществление режима гибернации и удалить файл hiberfil.sys в корневом каталоге системного диска. Удаление элемента предполагает невозможность дальнейшего использования режима гибернации. ОС сохраняет сюда состояние оперативной памяти устройства, с чем и связан большой вес объекта. Если операционная система не запускается, для удаления hiberfil.sys можно использовать Live CD.
Отключить режим гибернации можно следующим образом:
Так, режим сна отключится, а системой перестанет использоваться hiberfil.sys. Альтернативный способ для «десятки» предполагает использование командной строки:
- запускаем командную строку от имени администратора;
- используем команду «powercfg h off», жмём клавишу ввода.

Эти действия отключают режим гибернации, а также удаляют файл hiberfil.sys с компьютера. При этом не будет работать и опция быстрого запуска Windows 10, которая также задействует технологию.
Отключение всей периферии
Возникающая ошибка при установке Виндовс 7 нередко решается путём отключения неиспользуемых на момент инсталляции накопителей и периферии. Эти действия помогли многим пользователям, которым пришлось столкнуться со STOP-ошибкой 0x000000a5. По завершении инсталляции устройства можно будет снова подключить.
Обновление BIOS
Нередко данный сбой становится следствием устаревания версии прошивки БИОС. Для её обновления потребуется перейти на официальный веб-сайт вашей материнской платы и скачать свежую версию из раздела загрузок. Обновить BIOS на компьютере или ноутбуке можно различными способами, например, с флешки, с использованием утилиты от производителя, через DOS или BIOS.
Настройки BIOS
Ещё одной из причин возникшей неполадки в процессе установки «семёрки» является некорректная настройка БИОС, что и следует проверить, а затем и исправить, если в этом есть необходимость. Процедура предполагает следующие действия:
- Идём в BIOS. Способ будет зависеть от конкретной материнской платы и версии системного ПО. Обычно при запуске компьютера требуется зажать определённую клавишу или комбинацию, чаще всего это Del или F2.

- В интерфейсе БИОС (он может отличаться в зависимости от версии, но принцип действий останется тем же) потребуется указать нужную ОС. Для чего идём на вкладку «Exit» и выбираем «OS Optimized Default», после чего жмём Enter и в дополнительном меню нажимаем Win7 OS – Enter.

- На этой же вкладке переходим к пункту «Load Default Setting» и подтверждаем действие нажатием «Yes».

- Идём на вкладку «Configuration» и для параметра «USB Mode» вместо «USB0» выбираем «USB 2.0».
После установки Windows 7 потребуется вернуться к прежним параметрам, поскольку в противном случае драйверы для USB 3.0 установлены не будут. - Возвращаемся на вкладку «Exit» и сохраняем коррективы, выбрав параметр «Exit Saving Changes», жмём «Yes».

В результате этих действий выполнится выход из БИОС с сохранением изменений, а компьютер будет перезагружен. После выполнения манипуляций можно снова пробовать установить систему.
Исправление ошибки во время установки Windows XP
Если речь идёт о возникновении ошибки 0x000000a5 при установке XP, здесь действует достаточно простой способ решения. Для исправления проблемы начинаем инсталляцию вновь, и когда на экране высветится строка с текстом «Нажмите F6 для установки драйверов SCSI или RAID», вопреки рекомендации жмём F7, после чего продолжаем процесс инсталляции Windows XP.
Рассматриваемая неисправность, хоть и относится к критическим ошибкам, но исправляется довольно просто при правильных действиях пользователя. При этом ввиду разнообразия природы сбоя важно учесть, при каких условиях возникла неполадка. Если с Windows XP вариант решения один, то в случае Windows 7 или выше отслеживание момента позволит сразу перейти к нужным способам решения, начиная с самых простых вариаций и переходя к более сложным.
Skip to content
Как убрать CRITICAL_SERVICE_FAILED (0x0000005A)?

Как убрать « CRITICAL_SERVICE_FAILED» ( 0x0000005A)?
На компьютере или ноутбуке под управлением Windows появился «синий экран смерти»? После появления сообщения «
CRITICAL_SERVICE_FAILED» (
0x0000005A) система перезагружается? Ищите как исправить
0x0000005A: «
CRITICAL_SERVICE_FAILED»?
Как просмотреть информацию об ошибках, исправить ошибки в Windows 10, 8 или 7

Причины появления ошибки
- На жестком диске компьютера или ноутбука не достаточно места. Для правильной работы ОС Windows 10 на системном диске должно быть свободно 2 — 10 ГБ.
- На компьютер был установлен не совместимый BIOS или прошивка была повреждена.
- Установлены не совместимые с ОС драйвера устройств.
- Реестр Windows был поврежден или удален. Возможно в результате очистки были удалены системные ключи реестра.
- Ативирусное программное обеспечение или компьютерные вирусы могут заблокировать системные файлы или удалить важные ключи реестра.
- В результате ошибок в работе программы для резервного копирования.
- В результате обновления ОС Windows.
Актуально для ОС: Windows 10, Windows 8.1, Windows Server 2012, Windows 8, Windows Home Server 2011, Windows 7 (Seven), Windows Small Business Server, Windows Server 2008, Windows Home Server, Windows Vista, Windows XP, Windows 2000, Windows NT.
Вот несколько способов исправления ошибки «
CRITICAL_SERVICE_FAILED»:
Восстановите удаленные файлы
Часто появление BSoD ошибок приводит к утери важных файлов. Блокировка файлов компьютерными вирусами, ошибки в работе программ для резервного копирования, повреждение или перезапись системных файлов, ошибки файловой системы или наличие битых секторов диска – это не далеко полный список причин удаления данных.
Исправление соответствующих ошибок восстановит работоспособность устройства, но не всегда восстановит повреждённые или утерянные файлы. Не всегда имеется возможность устранить ту или иную ошибку без форматирования диска или чистой установки операционной системы, что также может повлечь за собой утерю файлов.
Загрузите бесплатно и просканируйте ваше устройство с помощью Hetman Partition Recovery. Ознакомьтесь с возможностями программы и пошаговой инструкцией.

Программа для восстановления данных
Запустите компьютер в «безопасном режиме»
Если ошибка «CRITICAL_SERVICE_FAILED» (0x0000005A) возникает в момент загрузки Windows и блокирует любую возможность работы с системой, попробуйте включить компьютер в «безопасном режиме». Этот режим предназначен для диагностики операционной системы (далее ОС), но функционал Windows при этом сильно ограничен. «Безопасный режим» следует использовать только если работа с системой заблокирована.

Чтобы запустить безопасный режим сделайте следующее:
- Перейдите в меню Пуск и выберите Параметры.
- В открывшемся окне параметров перейдите в меню Обновление и Безопасность и выберите раздел Восстановление.
- В разделе Восстановление найдите Особые варианты загрузки и нажмите кнопку Перезагрузить сейчас.
- После этого Windows перезагрузится и предложит выбрать следующее действие. Выберите Поиск и устранение неисправностей.
- В меню Поиск и устранение неисправностей кликните на Дополнительные параметры, далее — Параметры загрузки.
- Далее Windows уведомит вас о том, что компьютер можно перезагрузить с использованием дополнительных параметров загрузки. Укажите — Включить безопасный режим. Нажмите Перезагрузить.
- После перезагрузки выберите Включить безопасный режим нажав клавишу F4.
Как загрузить Windows в безопасном режиме

Обновите драйвер через Диспетчер устройств
Вы установили новое аппаратное обеспечение на компьютере? Возможно вы начали использовать новое USB-устройство с вашим компьютером. Это могло привести к ошибке «CRITICAL_SERVICE_FAILED». Если вы установили драйвер устройства используя диск, который поставляется вместе с ним, или использовали драйвер не c официального сайта Microsoft, то причина в нем. Вам придется обновить драйвер устройства, чтобы устранить эту проблему.

Вы можете сделать это вручную в диспетчере устройств Windows, для того выполните следующие инструкции:
- Нажмите кнопку Windows, затем введите диспетчер устройств с клавиатуры.
- Выберите Диспетчер устройств из списка.
- Просмотрите список категорий устройств, нажмите на стрелочку рядом с категорией вашего нового устройства. Драйвер может быть отмечен желтым треугольником.
- Кликните правой кнопкой мыши на имя устройства и нажмите Обновить драйвер.
- Далее откроется окно Мастера обновления драйверов с двумя опциями:
- Автоматический поиск обновленных драйверов. Windows проверит наличие наиболее подходящего драйвера для этого устройства в автоматическом режиме.
- Выполнить поиск драйверов на этом компьютере. Используйте эту опцию, что бы самостоятельно указать ОС файлы драйвера.
Перезагрузите компьютер после установки драйвера.
Используйте sfc /scannow для проверки всех файлов системы
Повреждение или перезапись системных файлов может привести к ошибке «CRITICAL_SERVICE_FAILED». Команда sfc находит поврежденные системные файлы Windows и заменяет их.

- Нажмите кнопку Windows, затем введите cmd с клавиатуры.
- Правой кнопкой мышки кликните на CMD и запустите от имени администратора.
- В окне командной строки введите sfc /scannow и нажмите Enter.
Этот процесс может занять несколько минут.
Как восстановить системные файлы Windows 10

Проверьте диск с Windows на наличие ошибок командой chkdsk c: /f
Возможно к синему экрану с «CRITICAL_SERVICE_FAILED» привела ошибка файловой системы или наличие битых секторов диска. Команда CHKDSK проверяет диск на наличие ошибок файловой системы и битых секторов. Использование параметра /f заставит программу автоматически исправлять найденные на диске ошибки, а параметр /r позволяет найти и «исправить» проблемные сектора диска. Для запуска следуйте инструкциям:

- Нажмите кнопку Windows, затем введите CMD с клавиатуры.
- Правой кнопкой мышки кликните на CMD и запустите от имени администратора.
- В окне командной строки введите chkdsk c: /f и нажмите Enter (используйте ту букву диска, на котором установлена ОС).
Дождитесь окончания процесса и перезагрузите компьютер.
Используйте режим совместимости со старой версией Windows
Отключите лишние программы из автозагрузки Windows
Программное обеспечение, вызывающее «CRITICAL_SERVICE_FAILED» (0x0000005A), может быть прописано в автозагрузку Windows и ошибка будет появляться сразу после запуска системы без вашего участия. Удалить программы из автозагрузки можно с помощью Диспетчера задач.

- Загрузитесь в Безопасном режиме.
- Кликните правой кнопкой мышки на Панели задач, затем на пункте Диспетчер задач.
- Перейдите на вкладку Автозагрузка.
- Чтобы убрать ту или иную программу из автозагрузки выберите её из списка и отключите, нажав кнопку Отключить в правом нижнем углу окна.
Обратитесь в поддержку Microsoft
Microsoft предлагает несколько решений удаления ошибки «голубого экрана». «CRITICAL_SERVICE_FAILED» (0x0000005A) можно убрать с помощью Центра обновления или обратившись в поддержку Windows.

- Перейдите на сайт технической поддержки Microsoft.
- Введите код и сообщение об ошибке в поисковую строку и следуйте найденным рекомендациям.
- Если вы не найдете готового решения, то задайте вопрос в сообществе — возможно вам ответит сертифицированный системный администратор.
Установите последние обновления системы
С обновлениями Windows дополняет базу драйверов, исправляет ошибки и уязвимости в системе безопасности. Загрузите последние обновления, что бы избавиться от ошибки «CRITICAL_SERVICE_FAILED» (0x0000005A).

Запустить Центр обновления Windows можно следующим образом:
- Перейдите в меню Пуск и выберите Параметры.
- В окне Параметров перейдите в меню Обновление и Безопасность.
- Для установки последних обновлений Windows нажмите кнопку Проверка наличия обновлений и дождитесь окончания процесса их поиска и установки.

Рекомендуется настроить автоматическую загрузку и установку обновлений операционной системы с помощью меню Дополнительные параметры.
Чтобы включить автоматическое обновление системы необходимо запустить Центр обновления Windows:
- Перейдите в меню Пуск и выберите Параметры.
- В окне Параметров перейдите в меню Обновление и Безопасность и выберите подменю Центр обновления Windows. Для установки последних обновлений Windows нажмите кнопку Проверка наличия обновлений и дождитесь окончания процесса их поиска и установки.
- Перейдите в Дополнительные параметры и выберите, как устанавливать обновления — Автоматически.
Запустите проверку системы на вирусы
«Синий экран смерти» с ошибкой «CRITICAL_SERVICE_FAILED» 0x0000005A может вызывать компьютерный вирус, заразивший систему Windows.
Для проверки системы на наличие вирусов запустите установленную на компьютере антивирусную программу.

Современные антивирусы позволяют проверить как жесткие диски, так и оперативную память. Выполните полную проверку системы.
Выполните проверку оперативной памяти
Неполадки с памятью могут привести к ошибкам, потере информации или прекращению работы компьютера.
Прежде чем проверять оперативную память, отключите её из разъёма на материнской плате компьютера и повторно вставьте в него. Иногда ошибка CRITICAL_SERVICE_FAILED» вызвана неправильно или не плотно вставленной в разъём планкой оперативной памяти, или засорением контактов разъёма.
Если предложенные действия не привели к положительному результату, исправность оперативной памяти можно проверить средствами операционной системы, с помощью средства проверки памяти Windows.
Запустить средство проверки памяти Windows можно двумя способами:
- С помощью Панели управления:

Перейдите в Панель управления / Система и безопасность / Администрирование. Запустите приложение Средство проверки памяти Windows.
- С помощью средства Выполнить:

Запустите средство Выполнить с помощью комбинации клавиш Windows + R. Наберите mdsched и нажмите Enter. После чего откроется средство проверки Windows.
Для начала проверки выберите один из предлагаемых вариантов, проверка оперативной памяти в соответствии с которым будет запущена после перезагрузки компьютера.
Если в результате проверки будут определены ошибки, исправить которые не представляется возможным, то такую память необходимо заменить (замене подлежит модуль памяти с неполадками).
Выполните «чистую» установку Windows
Если не один из перечисленных методов не помог избавиться от CRITICAL_SERVICE_FAILED», попробуйте переустановить Windows. Для того чтобы выполнить чистую установку Windows необходимо создать установочный диск или другой носитель с которого планируется осуществление установки операционной системы.
Загрузите компьютер из установочного диска. Для этого может понадобиться изменить устройство загрузки в BIOS или UEFI для более современных компьютеров.
Следуя пунктам меню установщика укажите диск, на который вы хотите установить Windows. Для этого понадобится отформатировать его. Если вас не устраивает количество или размер локальных дисков, их можно полностью удалить и заново перераспределить.
Помните, что форматирование, удаление или перераспределения дисков удалит все файлы с жесткого диска.
После указания диска для установки Windows запуститься процесс копирования системных файлов и установки операционной системы. Во время установки от вас не потребуется дополнительных действий. В течении установки экран компьютера будет несколько раз гаснуть на непродолжительное время, и для завершения некоторых этапов установки компьютер будет самостоятельно перезагружаться.
В зависимости от версии Windows на одном из этапов от вас может понадобиться выбрать или внести базовые параметры персонализации, режим работы компьютера в сети, а также параметры учётной записи или создать новую.
После загрузки рабочего стола чистую установку Windows можно считать законченной.
Примечание. Прежде чем приступить к выполнению чистой установки Windows заранее побеспокойтесь о наличии драйверов ко всем установленным устройствам и сохранности ваших файлов. Загрузите и сохраните драйвера на отдельный носитель информации, а для важных данных создайте резервную копию.
Как сбросить Windows 10 к исходному состоянию

Как сбросить Windows 10, 8, 7 если компьютер не загружается

