10.08.2019
Просмотров: 9977
BSOD или синий экран смерти BAD POOL CALLER с цифровым стоп-кодом 0x000000C2 появляется на Windows и не только по той причине, что текущим потоком выполнен недопустимый запрос пула. Определить виновника такого BSOD достаточно сложно. На различных форумах указано, что ошибка 0x000000C2 появлялась по вине драйвера, по причине конфликта антивируса с программой или другим антивирусом, по причине некорректной работы некоторых программ. Для более детального анализа ошибки стоит включить малый дамп памяти и проанализировать его файл с помощью программы BlueScreenView.
Читайте также: Решение синего экрана смерти 0x000000C1: SPECIAL POOL DETECTED MEMORY CORRUPTION
Обзор способов исправления ошибки 0x000000C2: BAD POOL CALLER
Практически все BSODы имеют указание на поврежденный файл. Зачастую, это файл драйвера. Ввел его название в поисковике, можно определить, какому устройству он принадлежит и переустановить его ПО. Если же указания на поврежденный файл нет, то шаги по решению проблемы должны быть следующими:
- Проверка системы на вирусы. Можно использовать любой антивирус с актуальными вирусными базами. Если вы используете бесплатные версии популярных антивирусов, то стоит скачать лечащую утилиту Dr. Web Curelt, так как бесплатные антивирусы ограничены в функционале, а сканер Dr. Web получает обновление вирусных баз каждый день, распространяется на бесплатной основе и не требует установки.
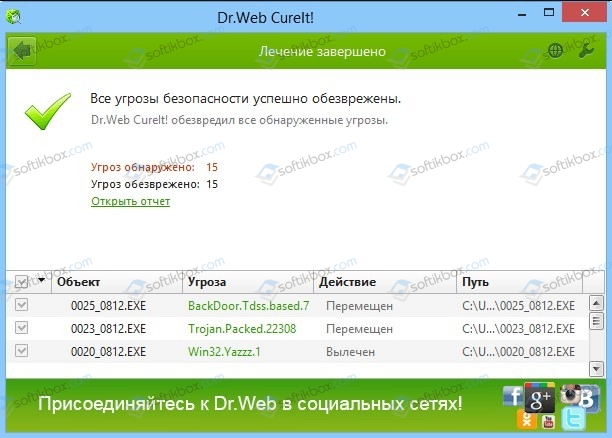
- После проверки системы на вирусы рекомендуем проверить Windows на целостность системных файлов. Для этого стоит открыть командную строку с правами Администратора и ввести sfc /scannow.
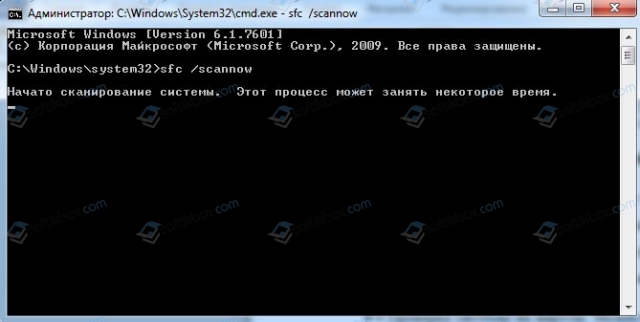
Если утилита не обнаружила нарушений целостности, то нужно приступить к анализу состояния драйверов.
- На зарубежный форумах юзеры отмечают, что синий экран смерти BAD POOL CALLER появляется по причине сбоя в работе видеокарты. Поэтому нужно открыть «Диспетчер устройств» и развернуть ветку «Видеоадаптеры». Далее нажимаем правой кнопкой мыши на названии видеокарты и выбираем «Свойства».
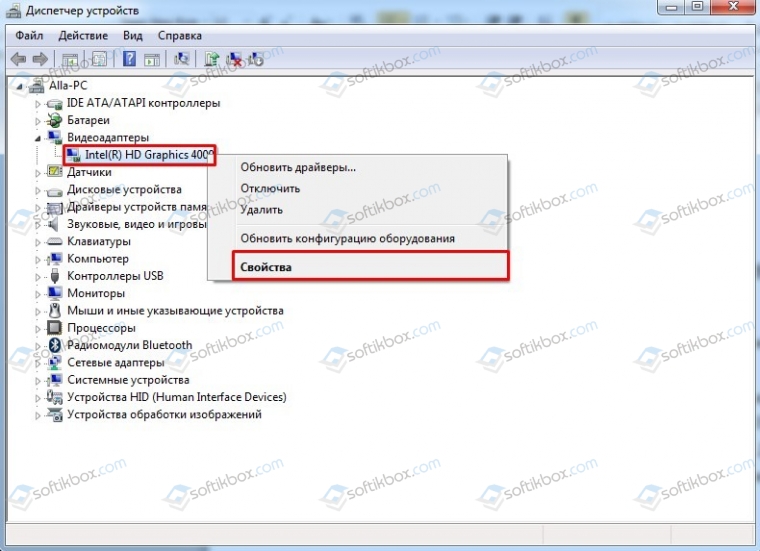
Появится небольшое окно. Переходим во вкладку «Драйвер» и нажимаем на кнопку «Обновить».
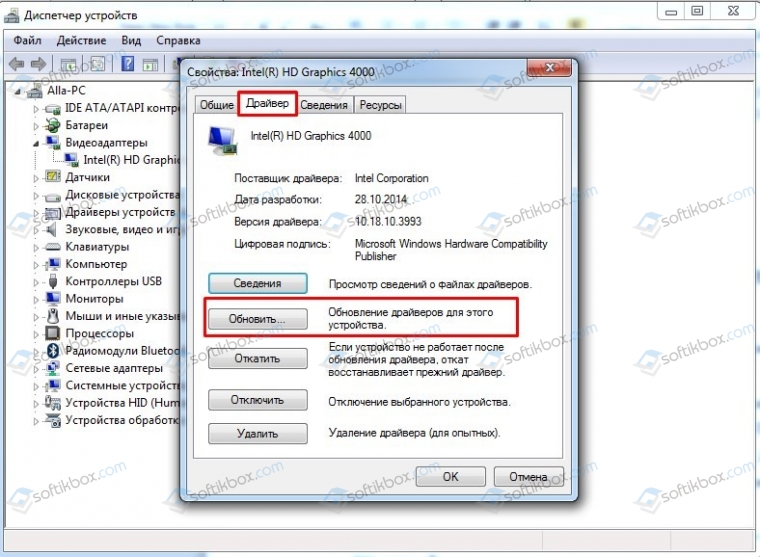
После этого нужно указать на файл драйвера, который нужно загрузить с официального сайта производителя оборудования в соответствии с версией и разрядностью Windows.
- Если обновление драйверов видеокарты не дало результатов, то проблема может крыться в любом другом драйвере. Определить какой драйвер сбоит поможет стандартная утилита Verifier. Нужно нажать «Win+R» и ввести «verifier».
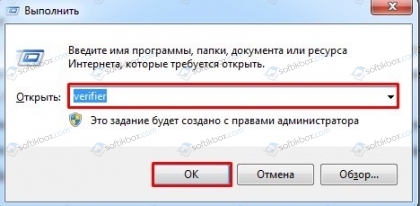
Откроется окно «Диспетчера проверки драйверов». Нужно выбрать «Создать нестандартные параметры…».
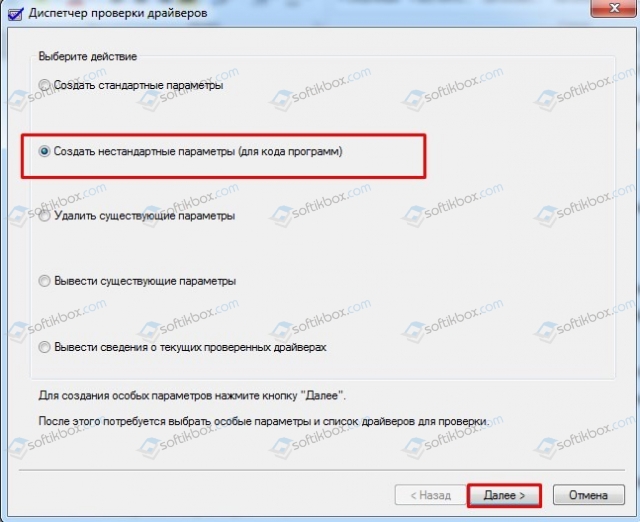
Далее ставим отметку «Стандартные параметры тестирования».
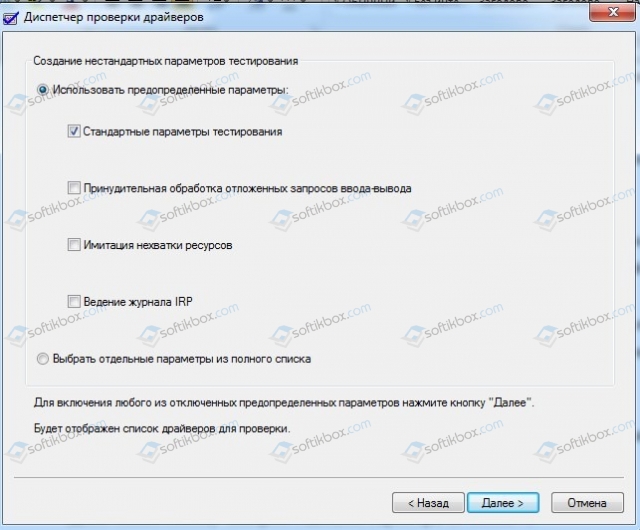
Ставим отметку «Выбрать имя драйвера из списка».
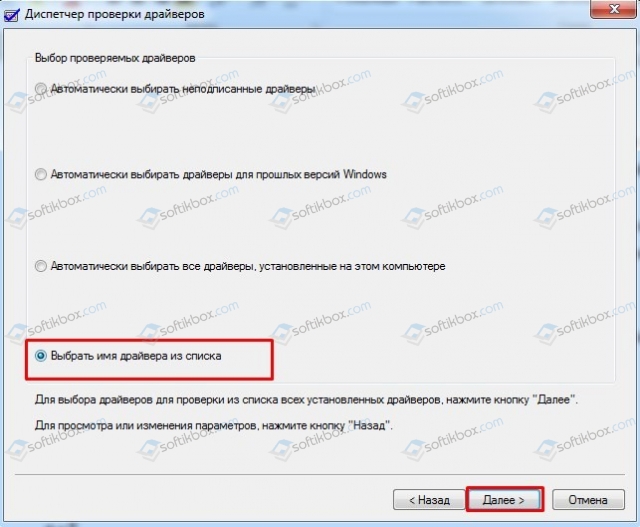
Отмечаем все драйвера, которые не принадлежат Майкрософт.
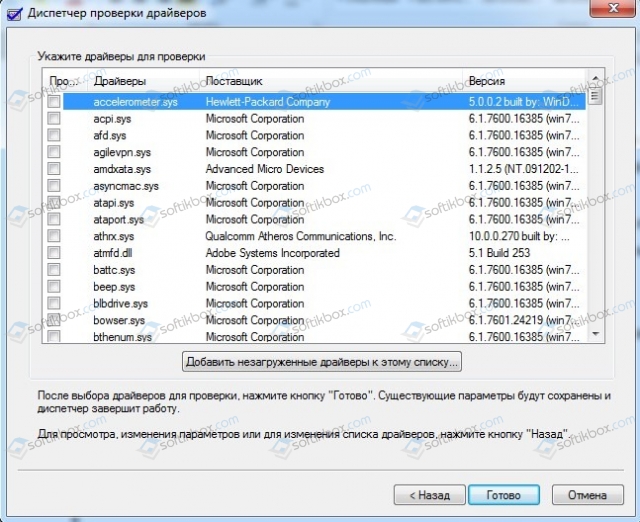
Ставим отметку «Готово». Перезагружаем компьютер. Как только система поймает BSOD, то утилита проанализирует состояние драйверов и определит виновника.
- Если же ошибка появляется не по причине драйвера, то нужно определить, какая программа была установлена до появления BSOD и удалить её. Если она для вас важна, то её можно переустановить с правами Администратора и в режиме совместимости.
- Также на форумах пользователи Windows XP, Vista и 7 отмечают, что ошибка 0x000000C2 BAD POOL CALLER появлялась по причине конфликта антивируса Касперского с компонентами стандартного Защитника Windows. Также встречались случаи конфликта антивируса с другим антивирусом. Поэтому нужно проверить, нет ли на вашем ПК установленного лишнего защитника, сканера, антишпиона и т д.
- В некоторых случаях проблема BAD POOL CALLER появлялась по причине проблем с оперативной памятью. Для тестирования ОЗУ предназначена программа MemTest86. Следует выполнить как минимум 8 проходов программой. Также не помешает поменять планки местами, протестировать их, а далее запустить тестирование каждой по отдельности и с перестановкой в другие слоты. Так можно определить виновника-планку или слот.
В случае, если и после тестирования модулей ОЗУ обнаружить виновника неполадки не удалось, рекомендуем проверить процессор на температуру, блок питания на износ и наличие вздутых конденсаторов, видеокарту также на температуру и рабочие частоты, жесткий диск на битые сектора. После полной диагностики Windows можно откатить до более раннего состояния или вовсе переустановить. Также не забываем установить все обновления для своей операционной системы. Достаточно часто пакеты обновления решают BSODы.
Windows 8 Windows 8 Enterprise Windows 8 Pro Windows Server 2012 Datacenter Windows Server 2012 Datacenter Windows Server 2012 Essentials Windows Server 2012 Foundation Windows Server 2012 Foundation Windows Server 2012 Standard Windows Server 2012 Standard Windows RT Еще…Меньше
Симптомы
Предполагается, что устройство Bluetooth подключен к компьютеру под управлением Windows RT, Windows 8 или Windows Server 2012. Затем возобновлении работы компьютера из режима сна (S3) или спящего режима (S4). В этой ситуации и сбои системы появляется сообщение о неустранимой ошибке, подобное приведенному ниже:
0x000000C2 ( parameter1 , parameter2 , parameter3 , parameter4 )
Примечания
-
Stop-ошибка описывает проблему BAD_POOL_CALLER.
-
Параметры в этом сообщении об ошибке зависит от конфигурации компьютера.
-
Не все ошибки Stop «0x000000C2» вызываются этой проблемы.
Решение
Сведения об обновлении
Для решения этой проблемы установите набор обновлений 2855336. Для получения дополнительных сведений о том, как получить этот накопительный пакет обновления, щелкните следующий номер статьи, чтобы перейти к статье базы знаний Майкрософт:
2855336 Windows Server 2012, Windows 8 и Windows RT накопительный пакет обновления: июля 2013
Статус
Корпорация Майкрософт подтверждает, что это проблема продуктов Майкрософт, перечисленных в разделе «Относится к».
Дополнительные сведения
Дополнительные сведения о терминологии обновления программного обеспечения щелкните следующий номер статьи, чтобы перейти к статье базы знаний Майкрософт:
Описание 824684 Стандартные термины, используемые при описании обновлений программных продуктов Майкрософт
Нужна дополнительная помощь?
Нужны дополнительные параметры?
Изучите преимущества подписки, просмотрите учебные курсы, узнайте, как защитить свое устройство и т. д.
В сообществах можно задавать вопросы и отвечать на них, отправлять отзывы и консультироваться с экспертами разных профилей.
10.08.2019
Просмотров: 8584
BSOD или синий экран смерти BAD POOL CALLER с цифровым стоп-кодом 0x000000C2 появляется на Windows и не только по той причине, что текущим потоком выполнен недопустимый запрос пула. Определить виновника такого BSOD достаточно сложно. На различных форумах указано, что ошибка 0x000000C2 появлялась по вине драйвера, по причине конфликта антивируса с программой или другим антивирусом, по причине некорректной работы некоторых программ. Для более детального анализа ошибки стоит включить малый дамп памяти и проанализировать его файл с помощью программы BlueScreenView.
Читайте также: Решение синего экрана смерти 0x000000C1: SPECIAL POOL DETECTED MEMORY CORRUPTION
Обзор способов исправления ошибки 0x000000C2: BAD POOL CALLER
Практически все BSODы имеют указание на поврежденный файл. Зачастую, это файл драйвера. Ввел его название в поисковике, можно определить, какому устройству он принадлежит и переустановить его ПО. Если же указания на поврежденный файл нет, то шаги по решению проблемы должны быть следующими:
- Проверка системы на вирусы. Можно использовать любой антивирус с актуальными вирусными базами. Если вы используете бесплатные версии популярных антивирусов, то стоит скачать лечащую утилиту Dr. Web Curelt, так как бесплатные антивирусы ограничены в функционале, а сканер Dr. Web получает обновление вирусных баз каждый день, распространяется на бесплатной основе и не требует установки.
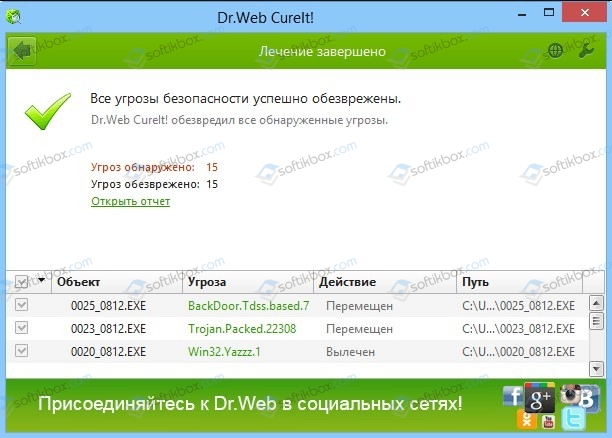
- После проверки системы на вирусы рекомендуем проверить Windows на целостность системных файлов. Для этого стоит открыть командную строку с правами Администратора и ввести sfc /scannow.
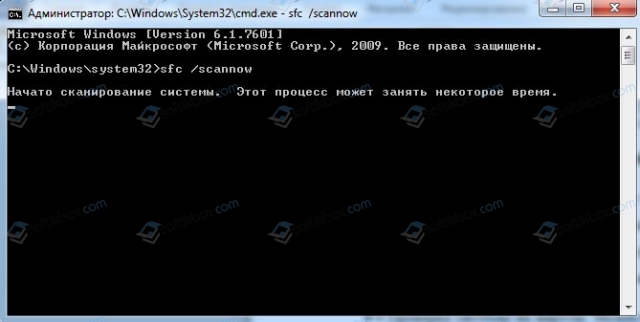
Если утилита не обнаружила нарушений целостности, то нужно приступить к анализу состояния драйверов.
- На зарубежный форумах юзеры отмечают, что синий экран смерти BAD POOL CALLER появляется по причине сбоя в работе видеокарты. Поэтому нужно открыть «Диспетчер устройств» и развернуть ветку «Видеоадаптеры». Далее нажимаем правой кнопкой мыши на названии видеокарты и выбираем «Свойства».
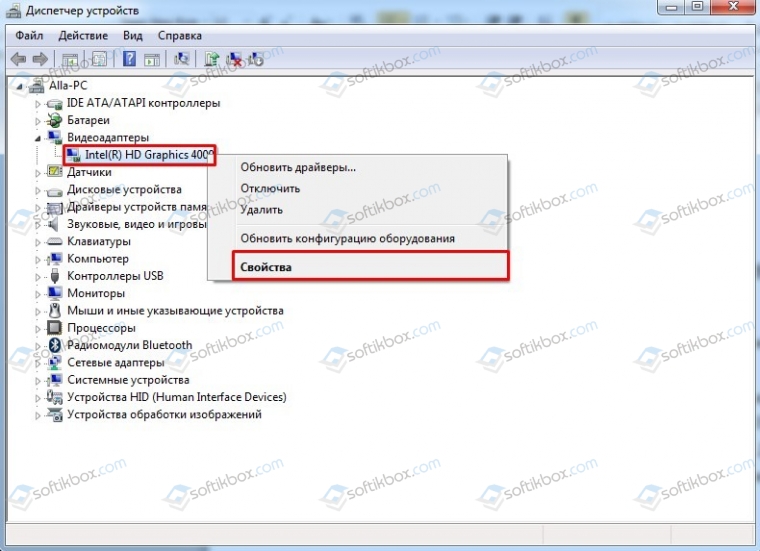
Появится небольшое окно. Переходим во вкладку «Драйвер» и нажимаем на кнопку «Обновить».
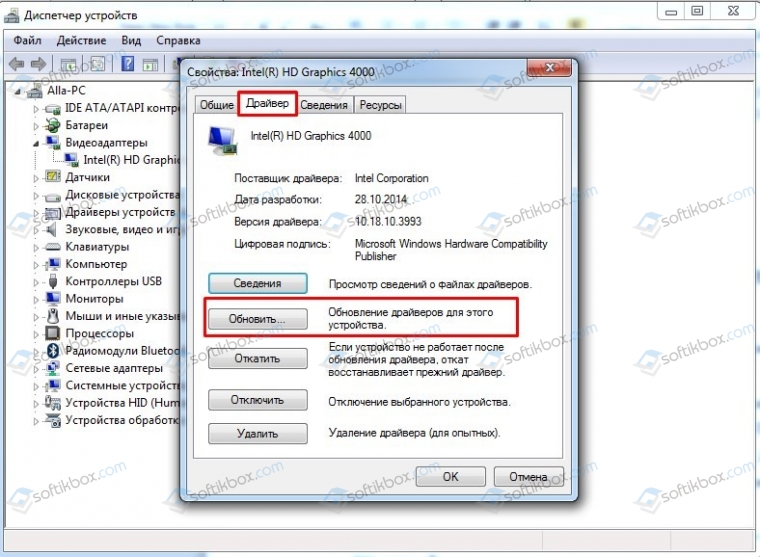
После этого нужно указать на файл драйвера, который нужно загрузить с официального сайта производителя оборудования в соответствии с версией и разрядностью Windows.
- Если обновление драйверов видеокарты не дало результатов, то проблема может крыться в любом другом драйвере. Определить какой драйвер сбоит поможет стандартная утилита Verifier. Нужно нажать «Win+R» и ввести «verifier».
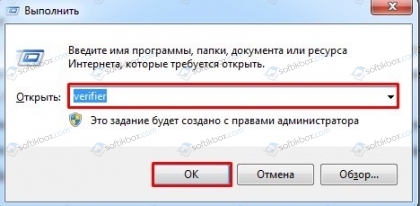
Откроется окно «Диспетчера проверки драйверов». Нужно выбрать «Создать нестандартные параметры…».
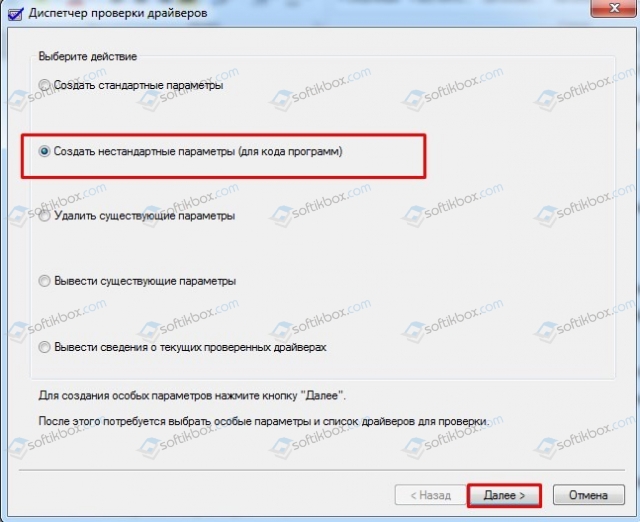
Далее ставим отметку «Стандартные параметры тестирования».
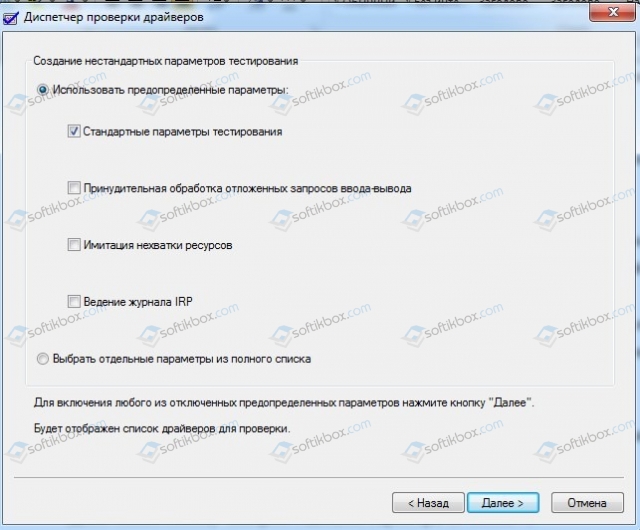
Ставим отметку «Выбрать имя драйвера из списка».
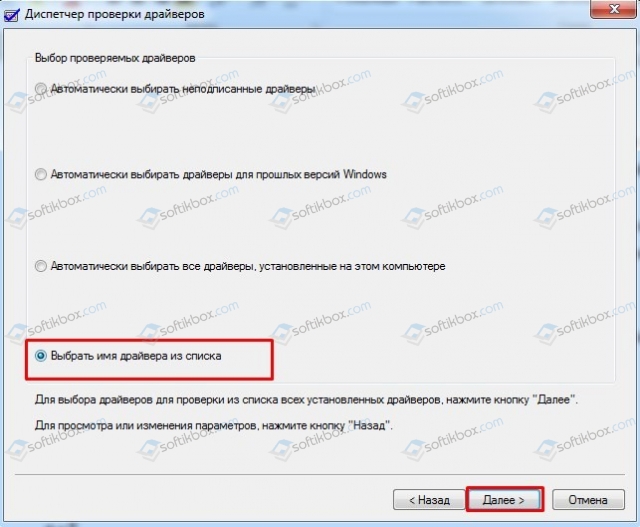
Отмечаем все драйвера, которые не принадлежат Майкрософт.
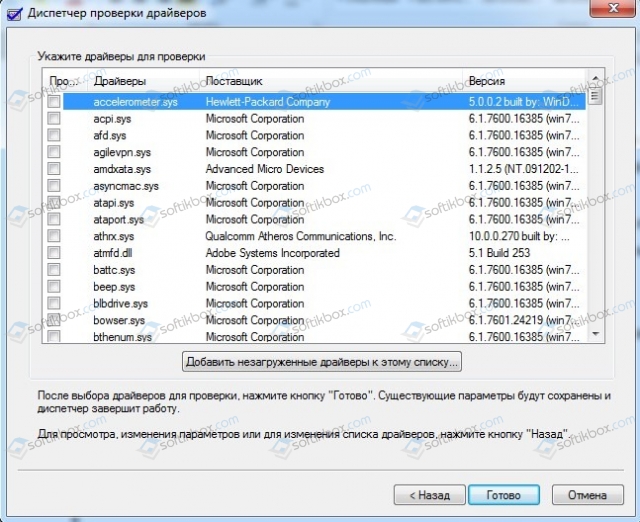
Ставим отметку «Готово». Перезагружаем компьютер. Как только система поймает BSOD, то утилита проанализирует состояние драйверов и определит виновника.
- Если же ошибка появляется не по причине драйвера, то нужно определить, какая программа была установлена до появления BSOD и удалить её. Если она для вас важна, то её можно переустановить с правами Администратора и в режиме совместимости.
- Также на форумах пользователи Windows XP, Vista и 7 отмечают, что ошибка 0x000000C2 BAD POOL CALLER появлялась по причине конфликта антивируса Касперского с компонентами стандартного Защитника Windows. Также встречались случаи конфликта антивируса с другим антивирусом. Поэтому нужно проверить, нет ли на вашем ПК установленного лишнего защитника, сканера, антишпиона и т д.
- В некоторых случаях проблема BAD POOL CALLER появлялась по причине проблем с оперативной памятью. Для тестирования ОЗУ предназначена программа MemTest86. Следует выполнить как минимум 8 проходов программой. Также не помешает поменять планки местами, протестировать их, а далее запустить тестирование каждой по отдельности и с перестановкой в другие слоты. Так можно определить виновника-планку или слот.
В случае, если и после тестирования модулей ОЗУ обнаружить виновника неполадки не удалось, рекомендуем проверить процессор на температуру, блок питания на износ и наличие вздутых конденсаторов, видеокарту также на температуру и рабочие частоты, жесткий диск на битые сектора. После полной диагностики Windows можно откатить до более раннего состояния или вовсе переустановить. Также не забываем установить все обновления для своей операционной системы. Достаточно часто пакеты обновления решают BSODы.
Обновлено 2023 января: перестаньте получать сообщения об ошибках и замедлите работу вашей системы с помощью нашего инструмента оптимизации. Получить сейчас в эту ссылку
- Скачайте и установите инструмент для ремонта здесь.
- Пусть он просканирует ваш компьютер.
- Затем инструмент почини свой компьютер.
Если вы также являетесь одним из них в списке, который все еще сталкивается с этой проблемой Stop 0x000000C2 Error Blue Screen PC Windows, то с сегодняшнего дня мы будем решать и исправлять эту ошибку с кодом Stop 0x000000C2 для вас и вашего ПК с Windows навсегда.
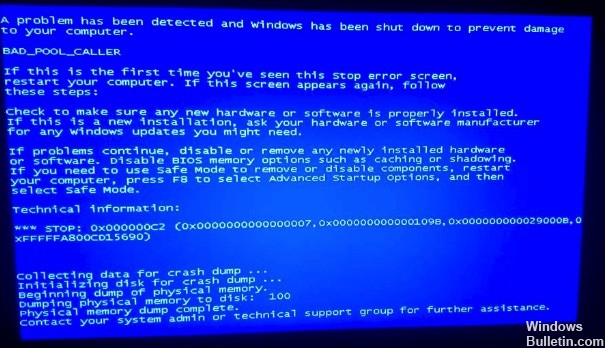
Эта ошибка Stop 0x000000C2 — это ошибка, которая появляется на синем экране после установки любого нового антивируса или программного обеспечения на ваш компьютер. Оттуда вы снова и снова видите и сталкиваетесь с этой ошибкой на вашем ПК. Эта ошибка Stop 0x000000C2 указывает, что синий экран вызван повреждением жесткого диска. Это распространенная ошибка, возникающая в основном в операционных системах Windows (ОС) ПК. Это также проблема охлаждения. Это также тип Проблема с ошибкой BAD_POOL_CALLER, Эта ошибка Stop 0x000000C2 является проблемой BSOD (синий экран смерти). Эта ошибка включает в себя системный ПК, который дает сбой, сбои и возможную вирусную инфекцию. Это слишком раздражающая ошибка, с которой сталкиваются многие пользователи. Эта ошибка Stop 0x000000C2 также вызвана ошибкой шестнадцатеричного форматирования.
Выполните проверку жесткого диска

Убедитесь, что на жестком диске нет ошибок файловой системы. Примечание. Перед проверкой закройте все открываемые файлы и работающие программы.
Обновление за январь 2023 года:
Теперь вы можете предотвратить проблемы с ПК с помощью этого инструмента, например, защитить вас от потери файлов и вредоносных программ. Кроме того, это отличный способ оптимизировать ваш компьютер для достижения максимальной производительности. Программа с легкостью исправляет типичные ошибки, которые могут возникнуть в системах Windows — нет необходимости часами искать и устранять неполадки, если у вас под рукой есть идеальное решение:
- Шаг 1: Скачать PC Repair & Optimizer Tool (Windows 10, 8, 7, XP, Vista — Microsoft Gold Certified).
- Шаг 2: Нажмите «Начать сканирование”, Чтобы найти проблемы реестра Windows, которые могут вызывать проблемы с ПК.
- Шаг 3: Нажмите «Починить все», Чтобы исправить все проблемы.

1. Нажмите «Этот ПК» на рабочем столе, затем перейдите на «Локальный диск» (C и щелкните правой кнопкой мыши, чтобы выбрать «Свойства».
2. Выберите вкладку «Инструменты» и нажмите кнопку «Проверить».
3. В разделе Проверка ошибок локального диска (C :), если он обнаруживает, что ошибки нет, вы всегда можете нажать Сканировать диск, чтобы выполнить проверку. Если он обнаруживает ошибки, вы должны проверить диск и восстановить его.
Кроме того, вы также можете использовать команду CHKDSK для проверки ошибок диска в Windows.
После завершения восстановления перезагрузите компьютер, чтобы убедиться, что ошибка Bad_Pool_Caller 0x000000C2 не устранена.
Установка драйверов с помощью диспетчера устройств Windows 8.1
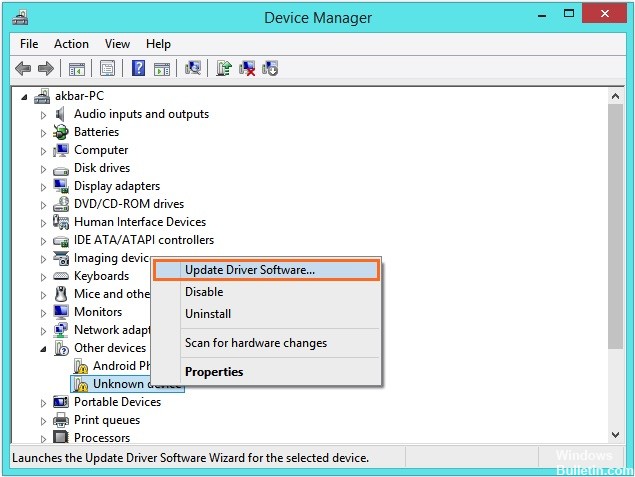
С помощью диспетчера устройств Windows вы можете определить неисправные драйверы, просмотрев список устройств. Вы также можете искать новые драйверы для данного устройства. С помощью этого метода можно найти драйверы для устройств, зарегистрированных под Windows.
- Нажмите Windows Key + X> щелкните Диспетчер устройств
- В окне диспетчера устройств щелкните устройство правой кнопкой мыши> выберите «Обновить драйвер…».
- Щелкните Поиск автоматически, чтобы обновить программное обеспечение драйвера.
- Подождите, пока драйвер загрузит файл
Старт в безопасном режиме

Если Windows не запускается из-за ошибок в синем экране. В безопасном режиме Windows будет загружать только необходимые драйверы. Поэтому, если только что установленный драйвер вызывает синюю ошибку, screen.boot в безопасном режиме пытается решить проблему. Во время загрузки компьютера нажмите клавишу F8 несколько раз, и появится меню «Пуск» Windows. Этот процесс подробно описан
- Удерживайте нажатой клавишу Shift и нажмите клавишу F8 при запуске режима восстановления.
- Затем откройте окно «Выберите вариант расширенного восстановления», нажмите «Устранение неполадок» и выберите «Дополнительные параметры».
- Нажмите «Параметры запуска Windows» и нажмите «Перезагрузить».
- Выберите безопасный режим С сетью для загрузки из упрощенной версии Windows, что позволит вам получить доступ к диспетчеру устройств, Интернету и другим системным инструментам.
https://answers.microsoft.com/en-us/windows/forum/windows_vista-performance/bluescreen-error-0x000000c2/14b598dd-93ee-4d7d-b351-8a54e342c10d
Совет экспертов: Этот инструмент восстановления сканирует репозитории и заменяет поврежденные или отсутствующие файлы, если ни один из этих методов не сработал. Это хорошо работает в большинстве случаев, когда проблема связана с повреждением системы. Этот инструмент также оптимизирует вашу систему, чтобы максимизировать производительность. Его можно скачать по Щелчок Здесь

CCNA, веб-разработчик, ПК для устранения неполадок
Я компьютерный энтузиаст и практикующий ИТ-специалист. У меня за плечами многолетний опыт работы в области компьютерного программирования, устранения неисправностей и ремонта оборудования. Я специализируюсь на веб-разработке и дизайне баз данных. У меня также есть сертификат CCNA для проектирования сетей и устранения неполадок.
Сообщение Просмотров: 110
Действующий поток осуществил запрос со стороны неподходящего пула.
Причины возникновения
Используемый на данный момент поток осуществил запрос пула, который можно назвать недопустимым. Как показывает практика, в большинстве ситуаций сбой требуется отнести к категории программных. Возникает критическая ошибка в некотором дефектном драйвере или программы (скорее всего игры).
Параметры
Предусматривается выдача текстовой информации. Особый интерес представляют параметры, следующие после кода ошибки, поскольку они позволяют уточнить причины возникновения проблемы.
STOP 0x000000C2 (parameter1, parameter2, parameter3, parameter4) BAD_POOL_CALLER
Имеется зависимость между значением parameter1 и остальными параметрами. Это наглядно представлено в таблице.
|
p-r1 |
parameter2 |
parameter3 |
parameter4 |
Почему возникает |
|---|---|---|---|---|
|
0х00 |
0 |
Вид пула |
Дескриптор пула |
Действующий поток осуществил запрос на выделение 0-го байта |
|
0х01, 0х02, 0х04 |
Указатель названия пула |
1я составляющая содержания названия пула |
0 |
Дефект в названии пула |
|
0х06 |
Показатель предуста- новлен |
Указатель названия пула |
Название пула |
Действующий поток провел попытку высвобождения того пула, который не был занят |
|
0х07 |
Показатель предуста- новлен |
Название пула |
Расположение того блока пула, который освобождается |
Действующий поток провел попытку высвобождения того пула, который не был занят |
|
0х08 |
Действующий IRQL |
Вид пула |
Объем выделения |
Действующий поток провел попытку высвобождения того пула, который имеет некорректный IRQL |
|
0х09 |
Действующий IRQL |
Вид пула |
Расположение пула |
Действующий поток провел попытку высвобождения того пула, который имеет некорректный IRQL |
|
0х0А |
Расположение пула |
Дескриптор выделения |
Применяемый при свободном выделении дескриптор |
Для высвобождения памяти пула использован неверный дескриптор |
|
(_)0х42, 0х43 |
Высво- бождаемый адрес |
0 |
0 |
Действующий поток провел попытку высвобождения адреса НПП |
|
0х44 |
Первичное расположение |
Показатель предуста- новлен |
0 |
Действующий поток провел попытку высвобождения адреса НПП |
|
0х46 |
Первичное расположение |
0 |
0 |
Действующий поток попробовал высвободить некорректный адрес |
|
0х47 |
Первичное расположение |
Физический фрейм страницы |
Наиболее старший физ. фрейм страницы |
Действующий поток провел попытку высвобождения адреса НПП |
|
0х48 |
Первичное расположение |
Показатель предуста- новлен |
Показатель предуста- новлен |
Действующий поток провел попытку высвобождения адреса НПП |
|
0х50 |
Первичное расположение |
Старт смещения пула подка- чиваемой памяти |
Объем пула подкач. памяти |
Действующий поток провел попытку высвобождения адреса НПП |
|
0х60 |
Первичное расположение |
0 |
0 |
Действующий поток попробовал высвободить некорректный непрерывный адрес |
|
0х99 |
Высво- бождаемый адрес |
0 |
0 |
Действующий поток провел попытку высвобождения того пула, который имеет некорректный адрес |
|
0х9А |
Вид пула |
Требуемое число байт |
Дескриптор пула |
Действующий поток попробовал отменить запрос MUST SUCCEED |
|
0х9В |
Вид пула |
Требуемое число байт |
Место осуществления вызова |
Поток попробовал выполнить выделение пула с нулевым дескриптором |
|
0х9С |
Вид пула |
Требуемое число байт |
Место осуществления вызова |
Поток попробовал выполнить выделение пула с дескриптором BIG |
|
0x9D |
Неправильный дескриптор пула |
Вид пула |
Место осуществления вызова |
Поток попробовал выполнить выделение пула с дескриптором, не включающим буквы/цифры |
|
0х41286 |
Показатель предуста- новлен |
Показатель предуста- новлен |
Старт смещения пула подка- чиваемой памяти |
Поток попробовал высвободить адрес пула посередине выделения |
Способы решения
Наиболее эффективным решением будет определить проблемное место с использованием технологии анализа дампа памяти. Для решения поставленной задачи рекомендуется применять программу BlueScreenView. Когда искомый компонент был обнаружен, надо обновить его или заменить.
Следующий вариант – это воздействие вируса. Далеко не все вредоносные программы способны привести к возникновению сбоя указанного типа. Подобный вариант следует назвать довольно редким, но нельзя сбрасывать со счетов. Необходимо произвести проверку компьютера и исключить подобное влияние. Можно использовать любые антивирусные программы. Более высокую эффективность демонстрирует проверка сразу двумя антивирусами. Крайне важно не устанавливать их активными одновременно, иначе они начнут конфликтовать друг с другом. Следует сказать о некоторых не столь распространенных причинах:
- Недостаточное количество свободной памяти.
- Требуется обновить сервисный пакет.
- Установите обновления, которые предлагает операционная система.

Содержание
- Что вызывает код ошибки остановки 0x000000c2?
Несколько пользователей обращались к нам с вопросами после получения постоянных BSoD (синий экран смерти) с кодом ошибки 0x000000c2. Подавляющее большинство затронутых пользователей сообщают, что критические сбои происходят через случайные промежутки времени без явного триггера. Как оказалось, эта конкретная проблема возникает в Windows 7, Windows 8.1 и Windows 10.

Мы исследовали эту конкретную проблему, просмотрев различные пользовательские отчеты и стратегии восстановления, которые чаще всего используются для исправления этого конкретного сообщения об ошибке. Оказывается, подтверждено несколько различных сценариев, вызывающих такое поведение. Вот краткий список потенциальных виновных, которые могут быть ответственны за ошибку 0x000000c2:
- AV конфликт — Как оказалось, эта конкретная проблема может возникнуть в тех случаях, когда на компьютере одновременно установлены два сторонних антивирусных пакета. Во многих случаях это приведет к конфликту, который приведет к этой конкретной ошибке BSOD. Если этот сценарий применим, вы можете решить проблему, удалив один из пакетов безопасности, которые являются частью конфликта.
- Технология AMD Quick Stream вызывает сбой — Существует одно программное обеспечение, разработанное AMD, которое, как часто сообщается, является виновником этого конкретного сбоя. Quick Stream Technology — это несущественная сторонняя утилита, которая, как известно, вызывает именно эту ошибку. В этом случае вы сможете решить проблему, удалив именно это программное обеспечение.
- BSOD, вызванный Advanced System Care — Это программное обеспечение является абсолютным магнитом для BSOD. Ошибка 0x000000c2 — это лишь одна из проблем, которые, как подтверждено, возникают из-за этой утилиты. Если вам нравится этот инструмент, попробуйте обновить его до последней версии, поскольку разработчик выпустил несколько исправлений ошибок, которые должны решить эту проблему. В противном случае единственное решение — удалить его с вашего компьютера.
- Плохая память — Как было подтверждено несколькими пользователями, этой проблеме также может способствовать плохая RAM (память). Если вы подозреваете, что проблема вызвана неисправностью RAM-карты, вы можете проверить это с помощью диагностики памяти Windows. Если ваши подозрения подтвердятся, вам понадобится новая карта памяти, чтобы решить эту проблему.
- Повреждение системного файла — Повреждение системного файла — одна из наиболее частых причин, вызывающих именно этот код ошибки. Если этот сценарий применим к вам, вы можете попытаться решить его с помощью утилиты восстановления системы, исправив повреждение с помощью DISM или SFC или выполнив ремонтную установку.
Метод 1. Разрешение конфликта AV (если применимо)
Одним из наиболее распространенных сценариев, которые вызывают эту конкретную ошибку, является ситуация, когда пользователь установил два сторонних решения безопасности, которые конфликтуют друг с другом. Чаще всего пользователи сообщали об ошибках BSOD 0x000000c2 после установки Malwarebytes вместе с другим сканером безопасности, таким как ESET или AVAST.
Несколько других пользователей, которые также столкнулись с этой проблемой, сообщили, что им удалось решить проблему, удалив один из сторонних антивирусных программ, которые конфликтовали с другим. Как показывает практика, никогда не следует запускать две антивирусные программы одновременно.
Вот краткое руководство по разрешению конфликта AV путем удаления одного из конфликтующих пакетов безопасности:
- Нажмите Клавиша Windows + R открыть Бегать диалоговое окно. Затем введите «Appwiz.cpl» и нажмите Войти открыть Программы и особенности окно.
- Как только вы окажетесь внутри Программы и особенности прокрутите список установленных приложений, щелкните правой кнопкой мыши конфликтующее приложение AV и выберите Удалить из появившегося контекстного меню.

- Следуйте инструкциям на экране, чтобы завершить удаление, затем перезагрузите компьютер.
- Как только следующая последовательность запуска будет завершена, следуйте этой статье (Вот), чтобы убедиться, что вы не оставляете никаких остаточных файлов, которые могут по-прежнему вызывать такое же поведение.
- Убедившись, что на вашем компьютере активен только один сторонний пакет, выполните последний перезапуск и посмотрите, BSOD 0x000000c2 ошибка возвращается, начиная со следующего запуска системы.
Если вы по-прежнему сталкиваетесь с той же проблемой, перейдите к следующему способу ниже.
Метод 2: удаление технологии AMD Quick Stream (если применимо)
Как оказалось, это также может быть вызвано разработанным AMD программным обеспечением под названием Технология Quick Stream. Обычно это происходит из-за того, что программное обеспечение установлено в версии Windows, которая не полностью совместима с Технология Quick Stream — Известно, что Windows 7 и Windows 8.1 имеют проблемы с этим программным обеспечением.
ОБНОВИТЬ: Расширенный уход за системой это еще одно программное обеспечение, которое, как известно, имеет BSOD. Если у вас установлен этот инструмент, удалите его, следуя приведенным ниже инструкциям, и посмотрите, сохраняется ли проблема.
Несколько пользователей, оказавшихся в подобном сценарии, сообщили, что им удалось решить проблему, удалив приложение AMD Quick Stream Technology. Помните, что это никоим образом не повлияет на работу вашей ОС — если только вы не полагаетесь на это приложение для потоковой передачи контента в Интернете.
Вот краткое руководство по удалению технологии AMD Quick Stream:
- Нажмите Клавиша Windows + R , чтобы открыть диалоговое окно «Выполнить». Затем введите «Appwiz.cpl» внутри текстового поля и нажмите Войти открыть Программы и особенности окно.
- После того, как вы попадете внутрь Программы и особенности прокрутите список приложений и найдите Технология AMD Quick Stream применение. Увидев его, щелкните его правой кнопкой мыши и выберите Удалить из контекстного меню.
- В окне удаления следуйте инструкциям на экране, чтобы завершить удаление, а затем перезагрузите компьютер.
- После завершения следующей последовательности запуска проверьте, появляется ли по-прежнему то же сообщение об ошибке.
Если вы все еще сталкиваетесь с BSOD 0x000000c2 ошибка, перейдите к следующему способу ниже.
Метод 3: Использование точки восстановления системы
Если ни один из вышеперечисленных методов не позволил вам решить проблему, вероятно, причиной является повреждение базового системного файла. Поскольку проблема не может быть решена традиционным способом, вам следует попробовать использовать Восстановление системы — утилиту, способную устранять критические ошибки, восстанавливая всю установку Windows до работоспособного состояния, при котором проблема не возникает.
Однако, чтобы это работало, вам необходимо иметь восстановленный моментальный снимок, который может использоваться утилитой для восстановления вашей машины до предыдущего момента времени. К счастью, если вы не изменили поведение по умолчанию, Windows должна регулярно автоматически сохранять снимки восстановления системы.
Но прежде чем использовать этот метод, имейте в виду, что восстановление системы по существу вернет все программное обеспечение и микропрограммы в то состояние, в котором оно было при создании моментального снимка. Это означает, что все игры, приложения, пользовательские настройки и все остальное будут отменены.
Если вы решите пройти через это, вот пошаговые инструкции по выполнению Восстановление системы:
- Нажмите Клавиша Windows + R , чтобы открыть диалоговое окно «Выполнить». Затем введите ‘Rstrui’ внутри только что появившегося текстового поля и нажмите Войти открыть Восстановление системы волшебник.
- Внутри начального экрана Восстановление системынажмите следующий для перехода к следующему экрану.
- Как только вы перейдете к следующему экрану, начните с установки флажка, связанного с Показать больше точек восстановления. После этого выберите точку восстановления, которая старше, чем появление BSOD 0x000000c2 ошибка и нажмите Следующий.
- Чтобы начать процесс восстановления, нажмите Финиш. Это заставит ваш компьютер перезагрузиться, и старое состояние будет применено при следующем запуске системы.
- После завершения следующей последовательности запуска проверьте, не BSOD 0x000000c2 ошибка все еще возникает. Если это так, перейдите к следующему способу ниже.
Метод 4: проверка вашей памяти
Другая потенциальная причина, которая, как известно, вызывает эту проблему, — плохая память. Как сообщили несколько других пользователей, эта проблема, как известно, возникает в ситуациях, когда ваша оперативная память вышла из строя и не позволяет временно сохранить некоторые данные.
Но прежде чем приступить к замене новой памяти для своей установки, запустите тест ниже, чтобы убедиться, что вы имеете дело с плохой памятью. Это позволит вам подтвердить или опровергнуть этот конкретный сценарий.
Вот краткое руководство по тестированию оперативной памяти с помощью Диагностика памяти Windows Инструмент:
- Нажмите Клавиша Windows + R открыть Бегать диалоговое окно. Затем введите «Mdsched» внутри только что появившегося текстового поля и нажмите Ctrl + Shift + Enter открыть Диагностика памяти WIndows инструмент с доступом администратора.

Примечание: Если вам будет предложено UAC (Контроль учетных записей пользователей) окно, щелкните да для предоставления административных привилегий.
- Как только вы столкнетесь с проблемой диагностики памяти WIndows, нажмите Перезагрузить сейчас и проверьте наличие проблем.

- При следующем запуске ваш компьютер загрузится прямо в Средство диагностики памяти Windows. Как только он начнется, терпеливо дождитесь завершения процесса.

- Если сканирование подтверждает, что вы имеете дело с проблемой оперативной памяти, у вас нет другой альтернативы, кроме как инвестировать в новую память.
Если никаких проблем не обнаружено, и вы все еще сталкиваетесь с ошибкой BSOD 0x000000c2, выйдите из настройки и перейдите непосредственно к следующему методу ниже.
Метод 5: восстановить системные файлы
Если вы зашли так далеко безрезультатно, некоторая степень повреждения системных файлов определенно является причиной BSOD 0x000000c2 ошибка. Есть несколько различных способов исправить некритические проблемы с повреждением системных файлов, но наиболее удобный способ — использовать пару встроенных утилит Windows: SFC (проверка системных файлов) и DISM (Обслуживание образов развертывания и управление ими).
DISM использует WU (Центр обновления Windows) для замены поврежденных файлов работоспособными копиями, в то время как SFC использует локально сохраненный архив для замены поврежденных файлов Windows. SFC лучше исправляет логические ошибки, тогда как DISM имеет более широкие возможности исправления ошибок, поскольку он не ограничивается локальным архивом кэшированных элементов. По этой причине мы рекомендуем вам запустить обе утилиты, чтобы повысить ваши шансы найти виновника, вызывающего 0x000000c2 BSOD.
Вот краткое руководство по запуску двух утилит:
- Откройте Бегать диалоговое окно, нажав Клавиша Windows + R. Затем, когда вы окажетесь в окне «Выполнить», введите «Cmd» и нажмите Ctrl + Shift + Enter , чтобы открыть командную строку с повышенными привилегиями. Когда вы видите UAC (Контроль учетных записей пользователей) подсказка, нажмите да чтобы предоставить административные привилегии окну CMD.
- После того, как вам удастся попасть в командную строку с повышенными привилегиями, введите следующую команду и нажмите Enter, чтобы начать сканирование SFC:
sfc / scannow
Заметка: Помните, что после запуска этого процесса настоятельно рекомендуется не закрывать окно CMD и не перезагружать компьютер до завершения процесса. Неожиданное прерывание на этом этапе может привести к возникновению других логических ошибок, которые могут вызвать другие проблемы в дальнейшем.
- После завершения сканирования SFC закройте CMD и перезагрузите компьютер.
- После завершения следующей последовательности запуска выполните шаг 1 еще раз, затем введите следующую команду и нажмите Войти чтобы запустить сканирование DISM:
DISM / Онлайн / Очистка-Образ / RestoreHealth
Примечание: Прежде чем вы начнете это делать, очень важно убедиться, что ваш компьютер подключен к стабильному Интернет-соединению. DISM загружает исправные копии поврежденных файлов с помощью WU, для чего требуется подключение к Интернету.
- После завершения сканирования перезагрузите компьютер еще раз и посмотрите, не BSOD 0x000000c2 ошибка решена.
Если та же проблема по-прежнему вызывает Ошибка BSOD 0x000000c2, перейдите к последнему методу ниже.
Метод 6. Выполните установку с восстановлением
Если вы зашли так далеко, но все еще сталкиваетесь с BSOD 0x000000c2 ошибка, ясно, что вы имеете дело с серьезной проблемой коррупции, которую нельзя решить традиционным способом. В этом случае единственный способ решить проблему — сбросить все компоненты Windows, чтобы убедиться, что вы удалили все экземпляры поврежденных системных файлов.
Большинство пользователей выбирают радикальное решение — чистая установка который выполняет свою работу, но также удаляет все личные данные, включая приложения, игры, мультимедиа и документы.
Если вы хотите пойти по менее деструктивному пути, который позволит вам обновлять компоненты Windows, не затрагивая ни один из ваших файлов (игры, приложения, фотографии, документы и т. Д.), Вам следует выполнить установку с восстановлением. Эта процедура позволит вам сохранить все ваши данные.
Если вы хотите выполнить ремонтную установку, следуйте этому руководству (Вот) для получения пошаговых инструкций по выполнению этой процедуры.
Синий экран смерти 0x000000C2 указывает, что текущий поток выполнил запрос плохого пула.
Параметры BAD_POOL_CALLER:
1 параметр указывает тип нарушения.
| 1 параметр | 2 параметр | 3 параметр | 4 параметр | Причина ошибки |
| 0x00 | 0 | Тип пула | Тег пула | Текущий поток запрашивает выделение нулевого байта пула. |
| 0x01,0x02,0x04 | Указатель заголовка пула | Первая часть содержания заголовка пула | 0 | Повреждение заголовка пула. |
| 0x06 | Зарезервированный параметр | Указатель заголовка пула | Заголовок пула | Текущий поток принял попытку освободить уже свободный пул. |
| 0x07 | Зарезервированный параметр | Заголовок пула | Адрес блока освобождаемого пула | Текущий поток принял попытку освободить уже свободный пул. |
| 0x08 | Текущий IRQL | Тип пула | Размер выделения, в байтах | Текущий поток попытался выделить пул с недопустимым значением IRQL. |
| 0x09 | Текущий IRQL | Тип пула | Адрес пула | Текущий поток попытался освободить пул с недопустимым IRQL. |
| 0x0A | Адрес пула | Тег выделения | Тег, используемый в свободном выделении | Текущий поток попытался освободить память пула при помощи неправильного тега. (Память могла принадлежать другому компоненту) |
| 0x0B,0x0C,0x0D | Адрес пула | Тег выделения пула | Неверный указатель квоты процесса | Текущий поток попытался освободить квоту на поврежденном пуле. |
| 0x40 | Начальный адрес | Начальный адрес системного адресного пространство | 0 | Текущий поток попытался освободить пул ядра в адресе пользовательского режима. |
| 0x41 | Начальный адрес | Физический фрейм страницы | Самый старший физический фрейм страницы | Текущий поток попытался освободить не выделенный адрес пула не подкачиваемой памяти. |
| 0x42,0x43 | Освобождаемый адрес | 0 | 0 | Текущий поток попытался освободить виртуальный адрес, который никогда не был ни в одном пуле. |
| 0x44 | Начальный адрес | Зарезервированный параметр | 0 | Текущий поток попытался освободить не выделенный адрес пула не подкачиваемой памяти. |
| 0x46 | Начальный адрес | 0 | 0 | Текущий поток попытался освободить недопустимый адрес пула. |
| 0x47 | Начальный адрес | Физический фрейм страницы | Самый старший физический фрейм страницы | Текущий поток попытался освободить не выделенный адрес пула не подкачиваемой памяти. |
| 0x48 | Начальный адрес | Зарезервированный параметр | Зарезервированный параметр | Текущий поток попытался освободить не выделенный адрес пула подкачиваемой памяти |
| 0x50 | Начальный адрес | Начало смещения, на страницах пула подкачиваемой памяти | Размер пула подкачиваемой памяти, в байтах | Текущий поток попытался освободить невыделенный адрес пула подкачиваемой памяти. |
| 0x60 | Начальный адрес | 0 | 0 | Текущий поток попытался освободить недопустимый непрерывный адрес памяти. (Вызов MmFreeContiguousMemory передает плохой указатель) |
| 0x99 | Адрес, который освобождается | 0 | 0 | Текущий поток попытался освободить пул с недопустимым адресом. (Этот код может указать на повреждение в заголовке пула) |
| 0x9A | Тип пула | Запрашиваемое количество байтов | Тег пула | Текущий поток отметил запрос выделения MUST_SUCCEED. (Этот тип пула больше не поддерживается) |
| 0x9B | Тип пула | Запрашиваемое количество байтов | Адрес вызова | Текущий поток попытался выделить пул с тегом 0. |
| 0x9C | Тип пула | Запрашиваемое количество байтов | Адрес вызова | Текущий поток попытался выделить пул с тегом «BIG». |
| 0x9D | Неправильный тег пула | Тип пула | Адрес вызова | Текущий поток попытался выделить пул с тегом, который не содержит букв или цифр. |
| 0x41286 | Зарезервированный параметр | Зарезервированный параметр | Начало смещения пула подкачиваемой памяти, в страницах | Текущий поток попытался освободить адрес пула подкачиваемой памяти в середине выделения. |
Причина
Текущим потоком выполнен недопустимый запрос пула.
Решение
Необходимо выявить драйвер, который вызывает синий экран 0x000000C2 BAD_POOL_CALLER. Если драйвер не указывается в ошибке BSoD, то его необходимо определить, используя дамп памяти. Если с этим возникнут трудности, советую почитать статью “Анализ дампа памяти”. После определения сбойного драйвера его необходимо удалить, переустановить или же откатить на более раннюю версию.
Также выполните все рекомендации, написанные в материале “Общие рекомендации по устранению BSoD”.
Reader Interactions
Обновлено май 2023: перестаньте получать сообщения об ошибках и замедлите работу вашей системы с помощью нашего инструмента оптимизации. Получить сейчас в эту ссылку
- Скачайте и установите инструмент для ремонта здесь.
- Пусть он просканирует ваш компьютер.
- Затем инструмент почини свой компьютер.
Если вы также являетесь одним из них в списке, который все еще сталкивается с этой проблемой Stop 0x000000C2 Error Blue Screen PC Windows, то с сегодняшнего дня мы будем решать и исправлять эту ошибку с кодом Stop 0x000000C2 для вас и вашего ПК с Windows навсегда.
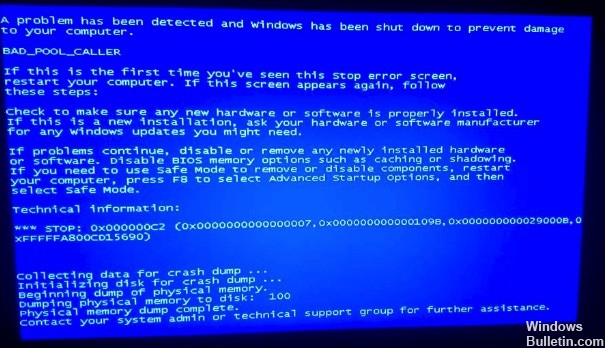
Эта ошибка Stop 0x000000C2 — это ошибка, которая появляется на синем экране после установки любого нового антивируса или программного обеспечения на ваш компьютер. Оттуда вы снова и снова видите и сталкиваетесь с этой ошибкой на вашем ПК. Эта ошибка Stop 0x000000C2 указывает, что синий экран вызван повреждением жесткого диска. Это распространенная ошибка, возникающая в основном в операционных системах Windows (ОС) ПК. Это также проблема охлаждения. Это также тип Проблема с ошибкой BAD_POOL_CALLER, Эта ошибка Stop 0x000000C2 является проблемой BSOD (синий экран смерти). Эта ошибка включает в себя системный ПК, который дает сбой, сбои и возможную вирусную инфекцию. Это слишком раздражающая ошибка, с которой сталкиваются многие пользователи. Эта ошибка Stop 0x000000C2 также вызвана ошибкой шестнадцатеричного форматирования.
Выполните проверку жесткого диска

Убедитесь, что на жестком диске нет ошибок файловой системы. Примечание. Перед проверкой закройте все открываемые файлы и работающие программы.
Обновление за май 2023 года:
Теперь вы можете предотвратить проблемы с ПК с помощью этого инструмента, например, защитить вас от потери файлов и вредоносных программ. Кроме того, это отличный способ оптимизировать ваш компьютер для достижения максимальной производительности. Программа с легкостью исправляет типичные ошибки, которые могут возникнуть в системах Windows — нет необходимости часами искать и устранять неполадки, если у вас под рукой есть идеальное решение:
- Шаг 1: Скачать PC Repair & Optimizer Tool (Windows 10, 8, 7, XP, Vista — Microsoft Gold Certified).
- Шаг 2: Нажмите «Начать сканирование”, Чтобы найти проблемы реестра Windows, которые могут вызывать проблемы с ПК.
- Шаг 3: Нажмите «Починить все», Чтобы исправить все проблемы.

1. Нажмите «Этот ПК» на рабочем столе, затем перейдите на «Локальный диск» (C  и щелкните правой кнопкой мыши, чтобы выбрать «Свойства».
и щелкните правой кнопкой мыши, чтобы выбрать «Свойства».
2. Выберите вкладку «Инструменты» и нажмите кнопку «Проверить».
3. В разделе Проверка ошибок локального диска (C :), если он обнаруживает, что ошибки нет, вы всегда можете нажать Сканировать диск, чтобы выполнить проверку. Если он обнаруживает ошибки, вы должны проверить диск и восстановить его.
Кроме того, вы также можете использовать команду CHKDSK для проверки ошибок диска в Windows.
После завершения восстановления перезагрузите компьютер, чтобы убедиться, что ошибка Bad_Pool_Caller 0x000000C2 не устранена.
Установка драйверов с помощью диспетчера устройств Windows 8.1
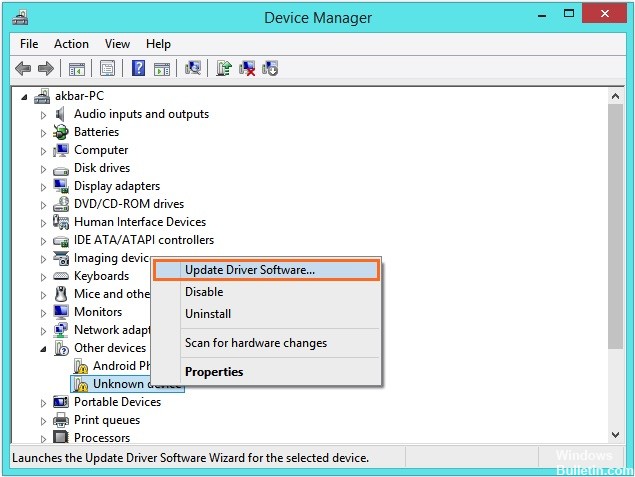
С помощью диспетчера устройств Windows вы можете определить неисправные драйверы, просмотрев список устройств. Вы также можете искать новые драйверы для данного устройства. С помощью этого метода можно найти драйверы для устройств, зарегистрированных под Windows.
- Нажмите Windows Key + X> щелкните Диспетчер устройств
- В окне диспетчера устройств щелкните устройство правой кнопкой мыши> выберите «Обновить драйвер…».
- Щелкните Поиск автоматически, чтобы обновить программное обеспечение драйвера.
- Подождите, пока драйвер загрузит файл
Старт в безопасном режиме

Если Windows не запускается из-за ошибок в синем экране. В безопасном режиме Windows будет загружать только необходимые драйверы. Поэтому, если только что установленный драйвер вызывает синюю ошибку, screen.boot в безопасном режиме пытается решить проблему. Во время загрузки компьютера нажмите клавишу F8 несколько раз, и появится меню «Пуск» Windows. Этот процесс подробно описан
- Удерживайте нажатой клавишу Shift и нажмите клавишу F8 при запуске режима восстановления.
- Затем откройте окно «Выберите вариант расширенного восстановления», нажмите «Устранение неполадок» и выберите «Дополнительные параметры».
- Нажмите «Параметры запуска Windows» и нажмите «Перезагрузить».
- Выберите безопасный режим С сетью для загрузки из упрощенной версии Windows, что позволит вам получить доступ к диспетчеру устройств, Интернету и другим системным инструментам.
https://answers.microsoft.com/en-us/windows/forum/windows_vista-performance/bluescreen-error-0x000000c2/14b598dd-93ee-4d7d-b351-8a54e342c10d
Совет экспертов: Этот инструмент восстановления сканирует репозитории и заменяет поврежденные или отсутствующие файлы, если ни один из этих методов не сработал. Это хорошо работает в большинстве случаев, когда проблема связана с повреждением системы. Этот инструмент также оптимизирует вашу систему, чтобы максимизировать производительность. Его можно скачать по Щелчок Здесь

CCNA, веб-разработчик, ПК для устранения неполадок
Я компьютерный энтузиаст и практикующий ИТ-специалист. У меня за плечами многолетний опыт работы в области компьютерного программирования, устранения неисправностей и ремонта оборудования. Я специализируюсь на веб-разработке и дизайне баз данных. У меня также есть сертификат CCNA для проектирования сетей и устранения неполадок.
Сообщение Просмотров: 630
