You might have come across the BSOD error where the system gets crashed up with a message for restarting your computer. Today, we will deal with one such common issue VIDEO_MEMORY_MANAGEMENT_INTERNAL along with a bug check value of 0x0000010E. When there is an intensive problem in the system, a blue-colored prompt shows up on the screen. To slow down the consequences of these damages, the PC restarts itself randomly which leads to the ceasing of many operations.
The aforementioned stop code is an interpretation of the infinite spinning of a thread in a device. The malfunctioning of the graphics card or its driver is the main reason for the appearance of this Blue Screen of Death. Moreover, the absence of system resources, as well as the presence of outdated drivers, are also responsible for this issue. Furthermore, less disk space, issues of memory, and bad sector in the hard disk, also lead to the BSOD error.
Here is how to fix VIDEO_MEMORY_MANAGEMENT_INTERNAL in Windows 10 –
1] Update the corrupted Drivers with Device Manager
Whenever you are going to face a BSOD error then the main reason behind this is the use of obsolete and faulty device drivers. Thus, you must follow a series of systematic steps to update them with the help of Device Manager. Moreover, as we already mentioned earlier faulty drivers are one of the main causes of VIDEO_MEMORY_MANAGEMENT_INTERNAL. Follow the steps as discussed below to check and resolve any such situations –
- Right-click on the Start button and select Device Manager located on the upper part of the list.
- Search for the devices having exclamation mark beside them
- As soon as you get it, just double click on them.
- Right-click on each of them and choose the Update driver option to start the process.
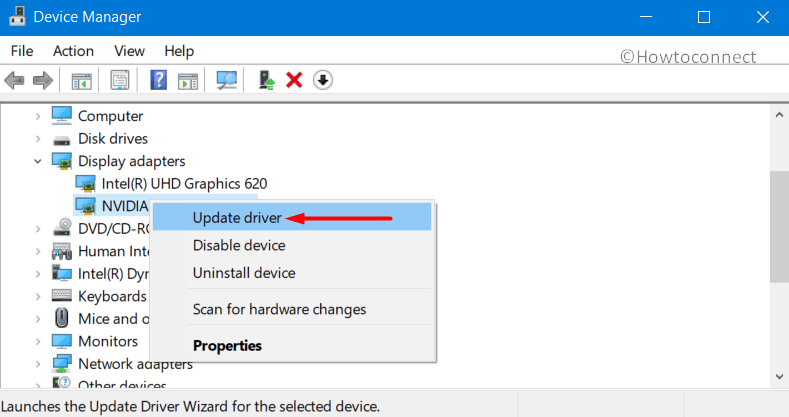
- Your computer will display two options; select Search automatically for drivers.
- Restart your computer to make the changes effective.
2] Repair Windows System Files Using SFC Tool
The corrupted and missing system resources are one of the possible reasons behind the occurrence of VIDEO_MEMORY_MANAGEMENT_INTERNAL error. System File Checker utility can be a much helpful way to recover and correct the corrupted DLL files. The tool is executed in an Elevated Command Prompt which automatically attempts to resolve the problems. Follow the guidelines to access the utility –
- Access the Taskbar Search by pressing Win + Q keys.
- Type cmd in the vacant text area. Once you get the Command Prompt in the result, go to the right side and choose Run as administrator.
- When UAC asks for permission, select Yes.
- You will get a black window, type
sfc / scannowand press the Enter key. - The utility will detect and fix the issues all by itself.
- As the process may take a while, don’t close the system and wait until the scan gets over.
- Reboot the device and upon startup, check for the error and the stop code.
3] Use Window Security to scan full PC
Malware and Viruses are some of the worst enemies in this tech developing world. We are not at all secure as they are present everywhere on the Internet. Whenever you are clicking on some suspicious link or going on a malicious site, they enter into the computer. The slowdown of the PC deteriorates the system resources and loses DLL files, resulting in the initiation of VIDEO_MEMORY_MANAGEMENT_INTERNAL error. Windows Security is one of the well-known security software provided by Microsoft. This application is very much handy in dealing with a virus and to get rid of them. Follow the process as listed below –
- Click the Windows Security system tray icon to quickly access the app.
- Go to Virus & threat protection category.
- Click Scan options link on the right pane.
- Choose the Full Scan option and hit the Scan now button to initiate the scanning process. This may take hours of time as every corner of the system will be scanned.
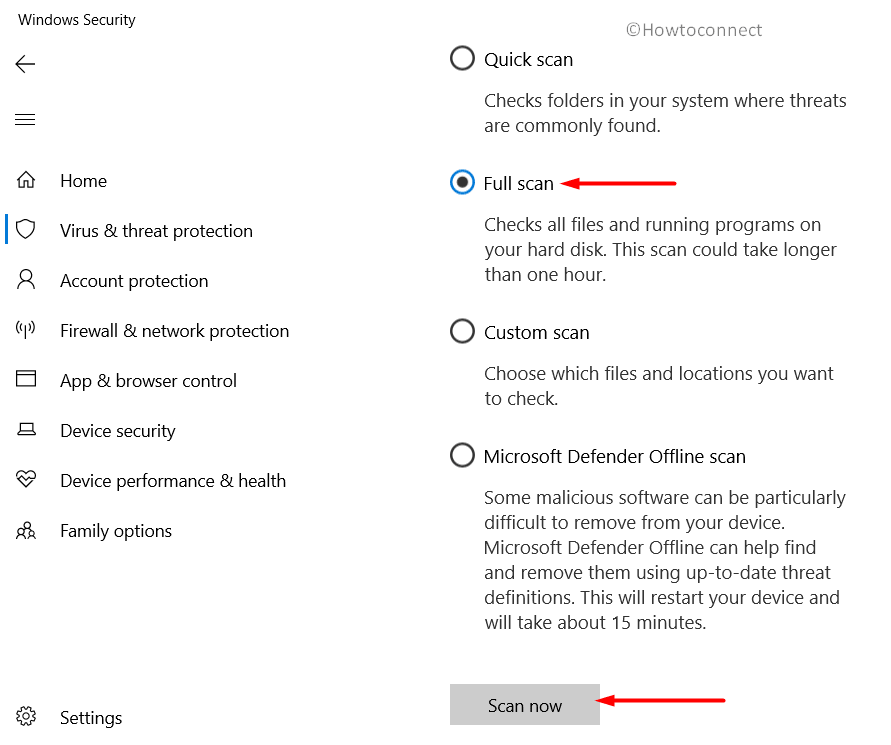
- Once it reports you about the scan, take necessary action and immediately get rid of the threats.
4] Get all possible Windows Updates
There is a much higher chance for an outdated Operating System to get harmed by issues like BSOD error. All cumulative update released by Microsoft regularly consists of fixes of problems and bugs. Downloading and installing them will make the system strong and much more secure from the VIDEO_MEMORY_MANAGEMENT_INTERNAL issue. This is possible through the Windows Settings app and is automatic. Just disable Metered Connection if you are using a mobile hotspot. Our recommendation is to use high-speed internet to decrease the consumption of time. Once ready, go through the steps as stated below –
- Press the Win logo and I key to launch the Settings program.
- Choose the Update and Security icon.
- Move to the right of Windows Update on the following result.
- Click on Check for updates button.
- The system will initiate the process of exploring updates for your OS.
- As soon as the searching process will get over, all the updates will be displayed on the screen.
- Click the Download button and then follow the installation guidelines to finish the process.
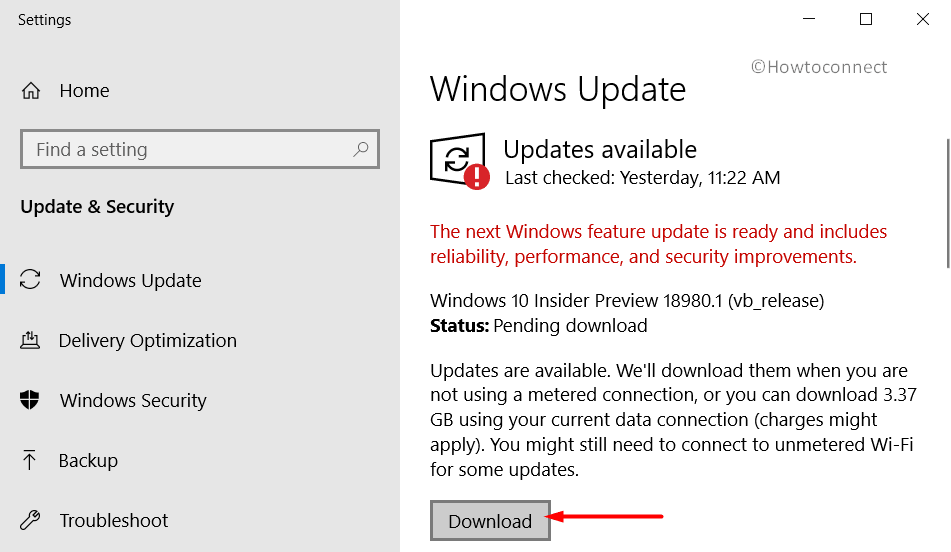
5] Use Deployment Image Servicing and Management (DISM) tool
The corruption of Windows Image files is one of the reasons which results in a VIDEO_MEMORY_MANAGEMENT_INTERNAL error. Thus, it is important that we should solve this problem and to defend it, we have the DISM tool. This application can only be executed in an Elevated Command Prompt so go through the steps as stated below –
- Invoke the taskbar by pressing the Windows and S key together.
- Write cmd.exe in the vacant space.
- As soon as the result flashes up right-click on it and choose Run as administrator from the context menu.
- Click on the Yes option if the UAC prompt up.
- Write the given code and press Enter key –
DISM.exe / Online / Cleanup-image / Restorehealth
Note – Generally the process gets stuck at 20 percent. If you are experiencing the same thing, you need not take stress about it as it’s a normal process.
- After the scan gets over, restart the system and see for the error.
6] Run Blue Screen Troubleshooter to fix VIDEO_MEMORY_MANAGEMENT_INTERNAL
Windows 10 is featured with the Blue Screen Troubleshooter which is an inbuilt software to solve any BSOD error on the computer. This application can easily catch a problem linked with VIDEO_MEMORY_MANAGEMENT_INTERNAL and can fix it as well. Follow the steps as given below to use this tool –
- Right-click on the Start menu and choose Settings.
- Click the Update and Security section from the consecutive page.
- Choose Troubleshoot from the left side and switch to the corresponding right.
- Use your mouse to scroll and find the Blue Screen option.
- As soon as you get that just select Run the troubleshooter from the extended area.
Running the tool properly will help you to fix Windows 10 BSOD error code VIDEO_MEMORY_MANAGEMENT_INTERNAL automatically.
7] Boot the OS of your system to safe mode
To defend and tackle issues related to Windows 10, one of the best and simple way is Booting in Safe Mode. Basically, this is the special Startup technique where Windows get loaded up with only the basic root applications. If your issue is getting generated from some advanced settings or any other additional apps, VIDEO_MEMORY_MANAGEMENT_INTERNAL BSOD may get disappeared while booting into the Safe Mode. Go through the guidelines below to utilize the tool –
- Open up Windows Settings by pressing Win and I key together.
- Select Update and Security.
- Choose Recovery and go to the right side.
- Select the Restart now button present below the Advanced startup area.
- The Windows will restart itself and will ask you to choose the next step. From the Startup Screen select Troubleshoot.
- Choose Advanced Options in the Troubleshoot menu and subsequently on Startup Settings.
- During this phase, you will be informed that your machine can be restarted using additional settings i.e. Enable Safe Mode. Select Restart.
- Select “Enable Safe Mode” by choosing F4.
The operating system will get initiated with default services and apps. If the error appears again then it will be very sure that either a problem in the Hardware or a third party application is the real culprit.
8] Remove the Faulty Windows update files
Microsoft rolls out cumulative updates for Windows quite frequently which consists generally of bug fixes and updated features. The team wants its users to get these updates downloaded into their computers using the Settings application. There are very fewer chances of facing trouble in the midway of the installation process but if the process terminates abnormally then one can have a VIDEO_MEMORY_MANAGEMENT_INTERNAL BSOD issue in the system. Files that will be creating problem needs to be eliminated as soon as possible. Go through the steps to do so –
- Go to the Action Center and click All Settings.
- Choose the Update and Security section.
- Windows Update page will open up.
- Click the link of View update history from the adjacent right.
- Select Uninstall updates.
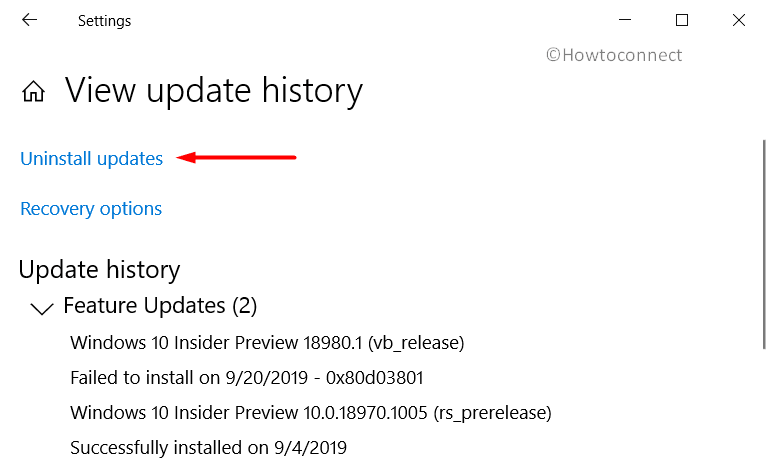
- Right-click the recently installed update and choose Uninstall. Go through the directions on the screen to remove the update files.
9] Reconnect the External Hardware Devices
It is seen that most often the VIDEO_MEMORY_MANAGEMENT_INTERNAL occurs after connecting an additional hard drive with the computer. In such a case, one needs to remove it and then connect it again. Go through the guidelines as provided below –
- Remove all the plugged-in accessories from the computer and then Restart Windows 10 PC.
- When the OS has loaded itself successfully, connect the external devices to the computer and then check for the error VIDEO_MEMORY_MANAGEMENT_INTERNAL.
- After this, get the updated drivers for that specific hardware from the manufacturer website and then install them.
10] Uninstall the program that causes VIDEO_MEMORY_MANAGEMENT_INTERNAL issue
In some cases having different applications that carry out the same task creates some conflicts which lead to VIDEO_MEMORY_MANAGEMENT_INTERNAL in the computer. This makes crashes in the framework prompting a failing PC. You can defend your system from this by uninstalling some extra applications. Follow the steps to do it –
- Press the Windows key and select the cog icon to access Settings.
- Choose the category specified as Apps.
- Move to the right pane on the following page and search for the program that might lead to VIDEO_MEMORY_MANAGEMENT_INTERNAL or the one that you have installed recently.
- When you get it, select and click the Uninstall option from the extended pane.
- Click on the Uninstall option from a small pop-up window to confirm the process.
11] Get rid of 3rd party antivirus software to solve VIDEO_MEMORY_MANAGEMENT_INTERNAL
Earlier, we used to suggest several 3rd party antivirus software to secure the PC from bugs. Using such tools often creates a mess in the operating system which might further lead to VIDEO_MEMORY_MANAGEMENT_INTERNAL. Thus, it is better to uninstall these programs if you are using them by going through the steps below –
- Right-click on the Start icon and choose Run.
- Write appwiz.cpl in the vacant space and choose OK.
- Search for the 3rd party anti-malware application on the Programs and Features from the list provided.
- Select on the Uninstall button from the top menu.
- Follow the app’s instructions to remove it from the PC.
- Reboot the device to completely get rid of all elements of the antivirus software.
12] Run CHKDSK utility to fix VIDEO_MEMORY_MANAGEMENT_INTERNAL
Due to long term use, bad sectors are generated in a Hard Disk that eventually results in VIDEO_MEMORY_MANAGEMENT_INTERNAL. You can tackle this problem using an appropriate command in Elevated Command Prompt. Go through the guidelines as stated below –
- Click on Start and type cmd.exe.
- When the results show an option for Command Prompt, right-click on it.
- Choose Run as administrator from the context menu.
- Select the Yes button if the UAC is displayed on the screen.
- Write the command in the following format –
chkdsk [Drive:] [parameters] - Using the above syntax, the system will show you only the status of the disk but will not solve any existing issues.
- Thus, we need to write the command in the following way – /f /r /x
“f” will make the utility to settle the found issues from the volume.
“r” will search for poor sectors in the Hard Disk.
“x” will dismount the whole volume before beginning the process.
Thus, the command will look like – chkdsk C: /f /r /x
Important – Here the OS is installed in C: drive. If you have used other drivers to carry out the same job then replace C: with D:, E: etc.
13] Use Disk Cleanup utility to clear all junk from your PC
With the execution of every task, junk files are created continuously inside the computer and get stored in the disk storage. These data are useless for the system, thus it is important to delete them. Additionally, they keep on piling up into the PC and with time they take up a large space in the drive. Hence, Hard disk works in low space which affects its performance and results in a VIDEO_MEMORY_MANAGEMENT_INTERNAL. However, we can delete these using the tool named as Disk Cleanup. Check the instructions as shown below –
- Press the Windows key from the keyboard and type in cleanmgr.
- Select the Disk Cleanup desktop app from the results.
- You will get a wizard that will pop up asking for a preferable drive.
- Select C: from the dropdown menu and press Enter key
- The Disk Cleanup utility will get initiated by figuring out the amount of space it can recover in the C: drive and appear in a window.
- Click on the Cleanup system files button present at the bottom of the window.
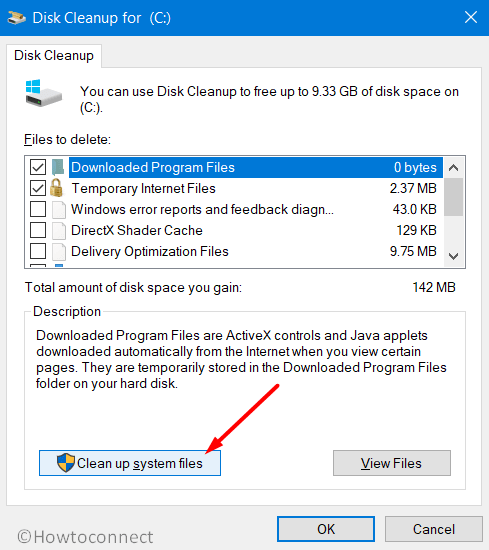
- A pop up will appear again on the screen asking to select the drive.
- Select C: from the dropdown menu and press Enter key from the keyboard.
- When the Disk Cleanup for (C:) comes into the display, check all boxes except Downloads
- Click on OK to initiate the cleanup process in the system.
14] Resolve the issue linked with RAM
A defective, unreliable, and wrong allocation of RAM (Random Access Memory) may result in the VIDEO_MEMORY_MANAGEMENT_INTERNAL issue in Windows 10. Thus, a perfect solution is mandatory to rectify these problems. Scanning the RAM issues is a bit complex but the Memory Diagnostic tool works excellently to resolve the problematic sectors. Go through the steps as discussed below-
- The very first thing that you need to ensure is that you close and save all the on-progress applications in your system.
- Press the Windows and S key simultaneously to enable the Taskbar Search to appear on the screen.
- Write Windows Memory Diagnostic in the allowed field and choose it from the list as prompted.
- Choose Restart now and check for problems (recommended) from the wizard.
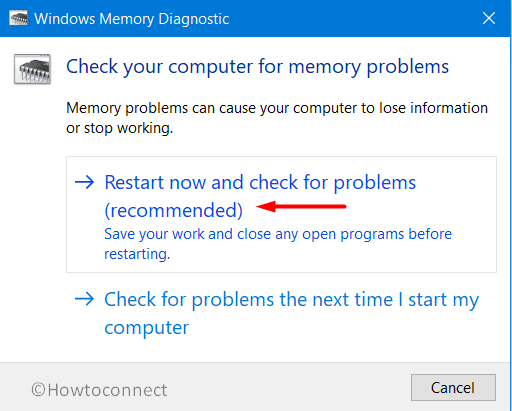
- As soon as the system will start, it will scan all the memory troubles.
- When the process will reach 100 percent, Windows will automatically restart itself.
- Once it will get started again, you will be seeing a list in the notification area of the taskbar.
15] Utilize Previous System Restore Point
Whenever some changes take place inside the computer, the Windows Registry files are also affected. If something goes wrong while uninstalling or installing a registry file then it may cause VIDEO_MEMORY_MANAGEMENT_INTERNAL. One of the best ways to get rid of this issue is to revert all these changes and this can only be possible using System Restore.
- Invoke the Run dialog box by pressing Win and R keys simultaneously from the keyboard.
- Write ‘rstrui’ and press Enter key.
- This will open up System Restore wizard on the screen.
- Select the Next option to make the system reveal the Restore points.
- Click the Show more restore points option to see further of time and date.
- Choose the first row showing the latest point you have created on the device.
- Select the Next option.
- At last, select Finish to start the complete restoration procedure.
16] Disabling of Auto Restart feature
In the case of BSOD error, the shutdown of the system is a common experience by many users. But if this process is taking place for a majority of the time then you need to note that your computer has gone into some critical issues like VIDEO_MEMORY_MANAGEMENT_INTERNAL. If you are facing this issue too often then keep reading below to stop it.
- To get the taskbar search bar press Windows and S key in one go.
- Write Control in the search bar and then press Enter.
- Change its view to either large or small icon, search for System applet and then click on it.
- Choose Advanced System Settings from the left column.
- Go to the Advanced tab as soon as a wizard comes up on the screen.
- Under Startup and Recovery section click Settings.
- Unmark the box of Automatically restart from System failure.
- Select the OK button to get ahead.
<
17] Carry out a complete installation to fix VIDEO_MEMORY_MANAGEMENT_INTERNAL
Hopefully, you will solve the VIDEO_MEMORY_MANAGEMENT_INTERNAL using the above techniques. In case you are not able to solve it, you can just go for a clean installation of Windows 10. This method is going to make your system get rid of all kinds of bugs and error and thus there will be no further issues.
We recommend you to save all your important files and data at a safer place as Backup. Since this resolution requires professional skills, you might need someone to guide you.
Methods:
1] Update the corrupted Drivers with Device Manager
2] Repair Windows System Files Using SFC Tool
3] Use Window Security to scan full PC
4] Get all possible Windows Updates
5] Use Deployment Image Servicing and Management (DISM) tool
6] Run Blue Screen Troubleshooter
7] Boot the OS of your system to safe mode
8] Remove the Faulty Windows update files
9] Reconnect the External Hardware Devices
10] Uninstall the program that causes issue
11] Get rid of 3rd party antivirus software
12] Run CHKDSK utility
13] Use Disk Cleanup utility to clear all junk from your PC
14] Resolve the issue linked with RAM
15] Utilize Previous System Restore Point
16] Disabling of Auto Restart feature
17] Carry out a complete installation
That’s all!!
Repair any Windows problems such as Blue/Black Screen, DLL, Exe, application, Regisrty error and quickly recover system from issues using Reimage.
Синий экран смерти 0x0000010E указывает, что диспетчер видеопамяти в состоянии, из которого не способен восстановиться.
Причина
Данный BSoD обычно вызывается видеодрайвером, который ведет себя ненадлежащим образом.
Решение
Обновите операционную систему. Если после этого ошибка еще продолжает появляться, то необходимо установить последнею версию драйверов. Скачать их можно на официальном сайте производителя Вашего видеоадаптера.
Также рекомендую ознакомиться со статьей “Общие рекомендации по устранению BSoD”.
Reader Interactions
Содержание
- Синий экран с кодом остановки 0x0000001e: как исправить ошибку?
- Причини возникновения ошибки 0x0000001e
- Установка исправления для ошибки 0x0000001E
- Отключите неиспользуемые периферийные устройства
- Запуск теста памяти
- Сканирование системы SFC и DISM
- Ошибка 0x0000001e — KMODE_EXCEPTION_NOT_HANDLED
- Причины ошибки, как исправить
- Запуск компьютера в безопасном режиме
- Если компьютер не может загрузиться в безопасном режиме
- Ошибка 0x0000001E в Windows 7-10
- Причины ошибки 0x0000001E в Windows 7-10
- Неисправное оборудование
- Неподходящий драйвер
- Вирусы и антивирус
- Синий экран смерти 0x0000001E
- Параметры KMODE_EXCEPTION_NOT_HANDLED:
- Причина
- Решение
- Как исправить ошибку KMODE EXCEPTION NOT HANDLED на Windows 10?
Синий экран с кодом остановки 0x0000001e: как исправить ошибку?
Иногда можем наблюдать «падение» операционной системы, которое сопровождается синим экраном с ошибкой 0x0000001e. Подробный код этой ошибки KMODE_EXCEPTION_NOT_HANDLED. Он по существу означает, что ядро Windows обнаружило недопустимую или неизвестную инструкцию процессора. Это вызвано неправильным обращением к памяти или нарушением прав доступа, аналогичными тем, которые ответственны за возникновение ошибок 0xA.
По сообщениям пользователей, у одних ошибка проявляет себя один или два раза на день, другие наблюдают намного чаще — каждые 10 минут. С этой проблемой можно столкнуться на всех версиях Windows. Однако намного чаще возникает в Windows 7.

Причини возникновения ошибки 0x0000001e
Есть несколько причин, из-за которых система аварийно завершает работу и выбрасывает синий экран с кодом остановки 0x0000001e:
Установка исправления для ошибки 0x0000001E
Если постоянно сталкиваетесь с ошибкой 0x0000001e на синем экране в Windows 7, 8.1, 10, скорее всего, неполадка вызвана с утечкой памяти, которую уже исправил Майкрософт.
Проблема возникает, когда приложение открывает файл, на который наложена блокировка, для его изменения. Всякий раз, когда это происходит, NTFS будет пытаться прорвать блокировку, что приведет к утечке невыгружаемого пула памяти. В итоге, это приводит к чрезмерному потреблению памяти и функций ее распределения, что вызывает синий экран с кодом остановки 0x0000001E.
В случае, если выключено автоматическое обновление, систему нужно обновить вручную до последней версии сборки.
Откройте окно «Выполнить» клавишами Win + R. Наберите wuapp и нажмите на Enter для перехода в раздел Центра обновления Windows.


Затем нажмите на кнопку «Проверить наличие обновлений». Если новые обновления доступны, следуйте инструкциям на экране до завершения установки.

Если будет предложено перезапустить компьютер после одного из обновлений, выполните перезагрузку и опять вернитесь на тот же экран для продолжения их установки, пока не будут установлены все ожидающие.
Когда обновите ОС до последней версии, посмотрите, возникает ли ошибка BSOD 0x0000001e.
Отключите неиспользуемые периферийные устройства
Как оказалось, перегруженный блок питания также может стать причиной сбоя 0x0000001e. Если к системному блоку подключено много периферийных устройств, отключите их, чтобы убедится, не является ли он источником проблемы. Если после этого синий экран больше не возникает, значит, причина в недостаточной мощности блока питания.
В этом случае есть два пути решения:
Если после отключения всех периферийный устройств, синий экран по-прежнему проявляет себя, перейдите к следующему решению.
Запуск теста памяти
Оперативная память также может отвечать за синий экран, связанным с кодом остановки 0x0000001e. Для ее проверки можно воспользоваться встроенным средством диагностики памяти Windows.
Откройте диалоговое окно «Выполнить» (Win + R), в текстовом поле наберите mdsched и нажмите Ctrl + Shift + Enter, чтобы запустить средство с правами администратора.
В открывшемся окне инструмента выберите первый вариант, чтобы выполнить перезагрузку и проверить на наличие несоответствий.

Дождитесь завершения процесса – не выходите из программы до завершения сканирования, даже когда может показаться, что ход тестирования завис.

Если средство проверки обнаружило проблемы с памятью, то для устранения неполадки 0x0000001e, нужно заменить планку ОЗУ. В противном случае перейдите к следующему способу.
Сканирование системы SFC и DISM
Если какой-то системный файл, используемый для загрузки Windows поврежден, то этот приведет к постоянным падениям ОС с блокировкой синим экраном.
Для исправления поврежденных файлов можно воспользоваться встроенными утилитами, не прибегая к радикальному решению — переустановке Windows.
SFC (Проверка системных файлов) и DISM (Система обслуживания образов развертывания и управления ими) — это две утилиты способные восстановить поврежденные файлы, но делают это по-разному. SFC восстанавливает файлы путем замены их локально сохраненными копиями, тогда как DISM обращается к Центру обновления Windows для загрузки последних копий.
Однако эти две утилиты дополняют друг друга, поэтому рекомендуем выполнить обе проверки, чтобы исправить всевозможные варианты повреждения.
Откройте окно «Выполнить» (клавиши Win + R), впишите cmd и нажмите Ctrl + Shift + Enter для предоставления прав администратора.

В консоли введите следующую команду и подтвердите ее запуск на Enter:

Дождитесь завершения сканирования, не закрывая окно командной строки, иначе рискуете вызвать еще большие повреждения системы.
После завершения закройте командную строку и перезагрузите компьютер.
Снова откройте командную строку и введите команду:
DISM /Online /Cleanup-Image /RestoreHealth

Утилита DISM требует стабильного подключения к интернету до завершения сканирования. Она использует Центр обновления Windows для замены поврежденных файлов актуальными копиями.
После завершения проверки перезапустите ПК и проверьте, возникает ли синий экран с кодом остановки STOP 0x0000001e. Если указанными способами не удалось избавиться от нее, потребуется восстановление системы или установка чистой копии Windows.
Источник
Ошибка 0x0000001e — KMODE_EXCEPTION_NOT_HANDLED
При запуске Windows у вас появился синий экран смерти (BSOD — blue screen of desk), в котором указана ошибка 0х0000001е — KMODE_EXCEPTION_NOT_HANDLED. Эта ошибка, как правило, имеет идентичные симптомы в системах от Windows XP до Windows 10, и поэтому решать мы эту ошибку будем тоже стандартным способом.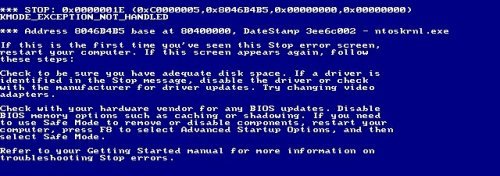
Причины ошибки, как исправить
На самом деле, эта распространенная ошибка она может быть вызвана по нескольким причинам:
Это три основные причины данной ошибки.
Запуск компьютера в безопасном режиме
После появления синего экрана с ошибкой попробуйте запустить компьютер в безопасном режиме. Чтобы это сделать, необходимо при включении компьютера (до появления логотипа Windows) нажать (а лучше несколько раз нажать) на клавишу F8. Здесь мы клавишами перемещения (стрелками, а не W,S,A,D) должны выбрать графу «Безопасный режим», после чего нажать Enter. Однако, если вы используете Windows 10, этот способ не подойдет. В этом случае, если компьютер загружается до момента экрана входа, «Особые варианты загрузки» можно открыть иным способом. Для этого нажимаете по иконке кнопки питания (в нижнем правом углу), зажимаете Shift и выбираете пункт «Перезагрузка».
Если компьютер не может загрузиться в безопасном режиме
Что делать, если при безопасном входе Ваш компьютер наотрез отказывается загружаться или, загрузившись до рабочего стола, сразу уходит в перезагрузку? В этом случае нам понадобится загрузочный диск или загрузочная флешка (в интернете много статей и видео на тему как создать загрузочную флешку или диск). Вставляем съемный носитель в компьютер (диск в дисковод, флешку в USB разъем), перезагружаем его (или просто включаем) и при старте нажимаем клавишу, которая обычно написана при старте биоса (BIOS) внизу. Это могут быть клавиши Esc, F10, F12 или другая. Выбираем загрузку с CD дисковода (или пункт USB; система покажет вам только тот USB, в который вставлена флешка, поэтому ни мышь, ни клавиатуру Вы не выберете — важно лишь, чтобы не было никаких других флешек и карт в картридере, если оный имеется), и система загружается с диска (флешки).
Источник
Ошибка 0x0000001E в Windows 7-10
При установке программного обеспечения, драйвера, нового оборудования, обновления системы и прочих действиях, в Windows 7-10 может возникнуть ошибка с кодом — 0x0000001E.Как правило, эта ошибка сопровождается «синим экраном» и сопровождением сообщения, который указывает на тип ошибки.
Причины ошибки 0x0000001E в Windows 7-10
Установленное недавно новое оборудование может быть несовместимо с версией системы, либо с частотой процессора. Например, ОЗУ (оперативное запоминающее устройство) может быть не до конца вставлено в слот материнской платы либо на соединениях имеется слой пыли, который препятствует нормальному подключению. Но неисправность может быть не только на физическом уровне. Внутренние ошибки устройств также могут стать причиной ошибки 0x0000001E.
Системная служба либо неисправный драйвер оборудования, также могут стать причиной ошибки. При обновлении либо после установки новой версии драйвера также возникает эта неисправность. Если в сообщении ошибки указывается имя драйвера, то исправлять нужно именно его.
Такая ошибка может возникнуть, когда Windows 7-10 ещё не полностью загрузился и пользователь не увидел рабочий стол системы. При первом запуске либо при установке Windows 10 может обнаружиться несовместимость системного BIOS.
Неисправное оборудование
Чтобы выявить, что проблема именно в неисправности оборудования необходимо выполнить следующие шаги:
- Выключить компьютер Отключить всё стороннее оборудование от компьютера. Оставляется только монитор, материнская плата, жёсткий диск, мышь и клавиатура Включить компьютер и проверить появляется ли ошибка
Если ошибки больше нет, то очевидно, что проблема заключается в каком-то из отключённых устройств. Определить можно простым способом. Необходимо подключать по одному устройству и проверять на ошибки. После того, как было найдено неисправное устройство, стоит проверить его контакт со слотом на материнской плате, не скопилась ли пыль на устройстве или в разъёме.
После осмотра и очистки необходимо плотно вставить устройство и ещё раз проверить. Если ошибка повторно возникает, то остаётся 2 причины: либо неисправно само оборудование, либо его драйвер.
Неподходящий драйвер
Чтобы проверить, является ли причиной ошибки 0x0000001E несовместимость драйверов, необходимо запустить систему с минимальным набором драйверов.
- Нажать клавиши Windows + R В открытом окне ввести «msconfig» и нажать Enter Во вкладке Загрузка выбрать операционную систему и поставить галочку «Безопасный режим» (в дальнейшем, чтобы загружать систему с полным набором драйверов – убрать эту галочку) Перезагрузить компьютер
Если после проделанных действий ошибка не появляется, то стоит проверить актуальность установленных драйверов. Стоит обновить все драйвера, либо если недавно был установлен новый – откатить до предыдущей версии. Чаще всего неисправные драйверы устанавливаются у стороннего оборудования, подключённого через USB-порты. Поэтому проверку следует начинать с них.
Вирусы и антивирус
Так как вирусы также могут быть причиной ошибки необходимо установить и обновить антивирус и произвести полную проверку компьютера. Сам антивирус тоже иногда становится причиной неисправности.
В технической документации обычно показано с какими версиями совмещена работа антивируса. Если Windows 10 нет в этом списке, необходимо удалить этот антивирус и установить другой. Если программа совместима с системой, то следует её на время отключить.
Если ошибка не появляется, то нужно обновить версию антивируса. В случае, если даже после обновления появляется ошибка 0x0000001E, то необходимо удалить данное программное обеспечение и сообщить об ошибке в техническую службу продукта.
Источник
Синий экран смерти 0x0000001E
Синий экран смерти 0x0000001Е указывает, что программа в режиме ядра сгенерировала исключение, которое не обнаружил обработчик ошибок.
Параметры KMODE_EXCEPTION_NOT_HANDLED:
Причина
Данная ошибка очень общая. Чтобы интерпретировать её, Вы должны идентифицировать, какое исключение было сгенерировано.
Решение
Если драйвер идентифицирован в сообщении синего экрана, отключите или обновите данный драйвер. Далее попробуйте поменять видеоадаптер. Если это не помогло, обновите BIOS. Отключите опции памяти BIOS, такие как кэширование или затенение.
Параметр 2 (адрес исключения) должен точно определить драйвер или функцию, которая вызвала эту ошибку.
Если код исключения 0x80000003, это указывает, что точка прерывания была повреждена и система была запущена с параметром /NODEBUG. Эта ошибка довольно редкая. Если ошибка повторяется, удостоверьтесь, что отладчик ядра подключен, и система запущена с параметром /DEBUG.
Если код исключения 0x80000002, то фрейм ловушки предоставит дополнительную информацию.
Причиной BSoD может служить так же:
Если драйвер идентифицирован в сообщении ошибки, отключите или обновите данный драйвер. Отключите или удалите любые драйвера или службы, которые были недавно добавлены. Если ошибка происходит во время загрузки Windows, и системный раздел отформатирован с файловой системой NTFS, Вы можете использовать Безопасный режим, чтобы переименовать или удалить дефектный драйвер. Если драйвер используется в качестве системного процесса запуска в Безопасном режиме, Вы должны запустить компьютер с помощью Консоли восстановления, чтобы получить доступ к файлу.
Если проблема связана с Win32k.sys, источником ошибки могут являться программы удаленного доступа. Если такое программное обеспечение установлено, то его необходимо удалить.
Отключение кэширования памяти в BIOS могло бы также разрешить ошибку. Вы должны также выполнить аппаратную диагностику, особенно просканировать память на наличие ошибок.
Если данная ошибка генерируется после первого перезапуска во время установки Windows, или после того, как закончена установка, то причиной её появления может являться системная несовместимость BIOS. Проблемы разрешаются путем обновления.
Источник
Как исправить ошибку KMODE EXCEPTION NOT HANDLED на Windows 10?

Синий экран смерти KMODE_EXCEPTION_NOT_HANDLED со стоп-кодом 0x0000001e – частый гость на таких операционных системах, как Windows 8, 8.1 и 10. Возникает он по таким причинам, как сбой в работе драйверов, аппаратная поломка, неправильные настройки BIOSа, поражение системы вирусами, конфликт операционной системы с аппаратными компонентами сборки. Поэтому, чтобы исправить этот синий экран смерти, придется потрудиться.
Решение проблемы на Windows 10 – достаточно сложная задача, так как операционная система достаточно новая и часто получает обновления. Из-за этого, с течением времени, одни методы перестают работать. Поэтому приведем только те, которые на 100% помогли пользователям Windows 10 исправить код ошибки 0x0000001e.
Поскольку проблема KMODE_EXCEPTION_NOT_HANDLED указывает на то, что синий экран смерти возник по причине сбоев в работе какого-то драйвера, то его нужно удалить. Для этого стоит выполнить ряд несложных действий:
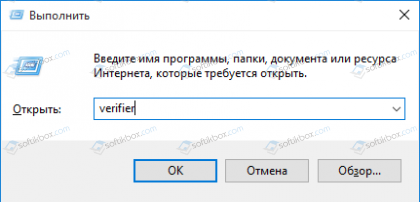
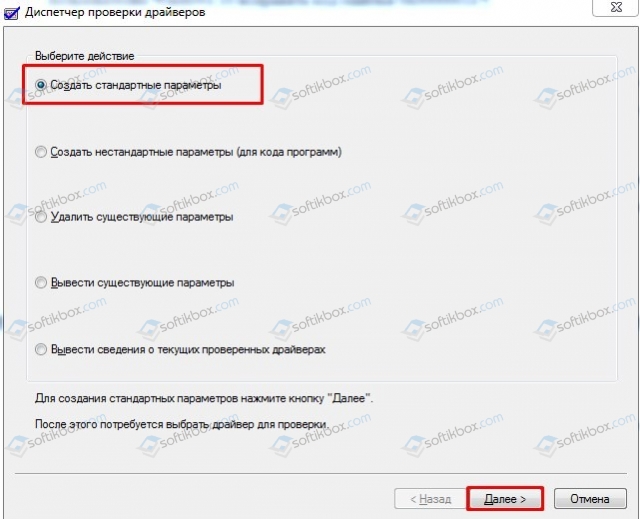
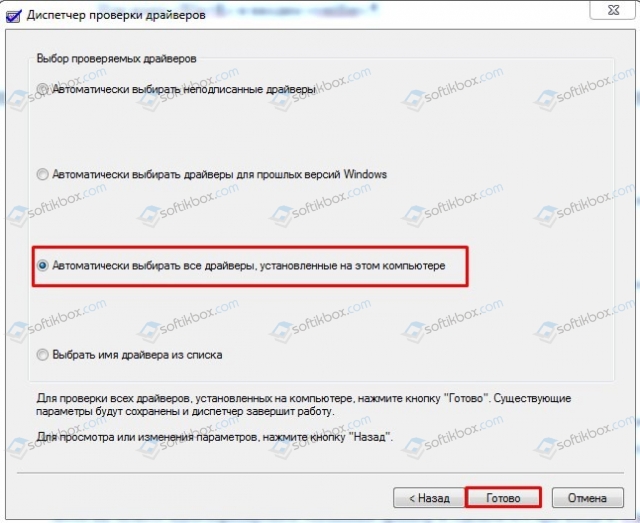
Теперь, попав в Windows 8 или 10, нужно удалить проблемный драйвер. Сделать это можно через Диспетчер устройств (стандартный способ). Если в систему попасть невозможно, нужно загрузиться с установочного диска или попробовать зайти в Безопасном режиме.
После того, как проблемный драйвер удален, нужно отключить проверку драйверов, чтобы она не проверяла программное обеспечение при запуске.
БСОД на Windows 10 KMODE_EXCEPTION_NOT_HANDLED можно решить и следующим методом.
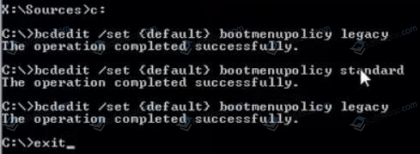
ВАЖНО! После выполнения всех этих команд нужно не забить вернуть в BIOSe параметры приоритета загрузки с HDD или SSD.
После того, как вы вновь войдете в Windows 10, нужно будет обновить сетевые драйвера (именно их), загрузив ПО с официального сайта производителя материнской платы.
Этот метод решения синего экрана смерти KMODE EXCEPTION NOT HANDLED в WINDOWS 10 детально описан в видео:
Ошибка 0x0000001e возникает на ПК с Windows 8 и выше. Компания Microsoft знает об этой неполадке, а поэтому ею выпущено несколько пакетов обновлений, предназначенных для различных сборок. Эти обновления призваны как раз решить этот BSOD.
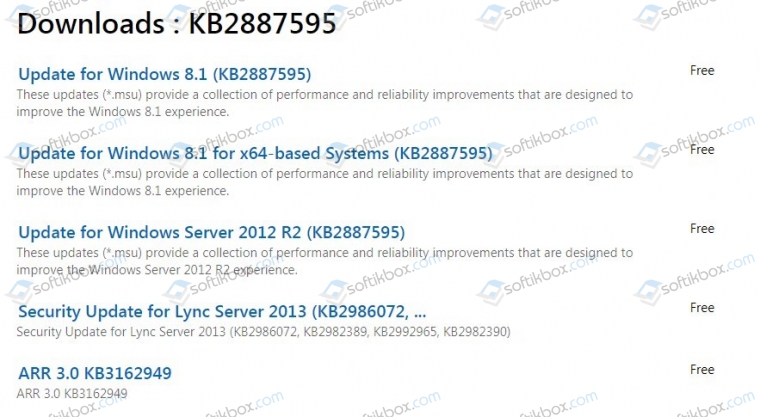
О том, как исправить KMODE EXCEPTION NOT HANDLED, много написано. Поэтому еще одним способом как исправить БСОД будет следующий:
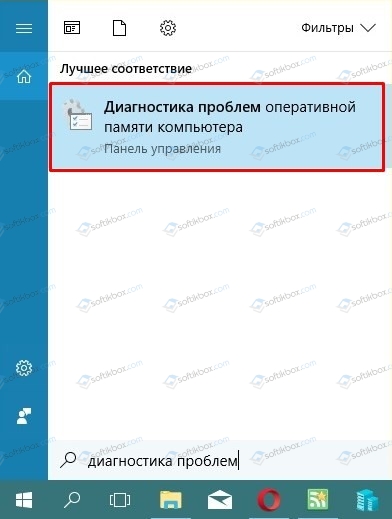
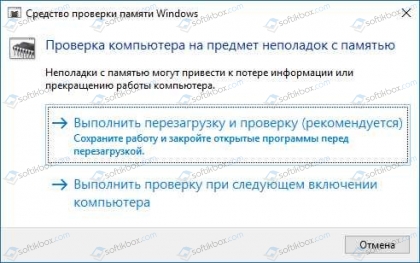
Если проблема после диагностики ОЗУ не исчезнет, стоит по очередности подключать модули оперативной памяти, определив вручную виновника проблемы.
Также на сайте Microsoft указано, что такая ошибка может возникать из-за несовместимости аппаратных компонентов с Windows 10. Поэтому при возникновении ошибки нужно проверить на совместимость видеокарту, ОЗУ, процессор и подключенные устройства.
Источник
22.12.2019
Просмотров: 5213
На официальном сайте Майкрософт указано, что синий экран смерти VIDEO MEMORY MANAGEMENT INTERNAL с кодом 0x0000010E появляется по причине повреждения видеодрайвера, а также при его отсутствии или несовместимости с операционной системой Windows 7 и выше/ниже. Для решения ошибки 0x0000010E: VIDEO_MEMORY_MANAGEMENT_INTERNAL стоит не только изменить ПО, но и провести диагностику установленного оборудования.
Читайте также: Методы исправления ошибки 0x0000010D: WDF_VIOLATION на Windows 7
Как исправить ошибку 0x0000010E: VIDEO_MEMORY_MANAGEMENT_INTERNAL на Windows 7?
Если на вашем компьютере появилась ошибка 0x0000010E, то для её исправления стоит заняться диагностикой своего ПК. В первую очередь, нужно проверить драйвера видеокарты. Для этого открываем «Диспетчер устройств» (Win+R, devmgmt.msc) и разворачиваем ветку «Видеоадаптеры». Нажимаем на названии видеокарты правой кнопкой мыши и выбираем «Свойства».
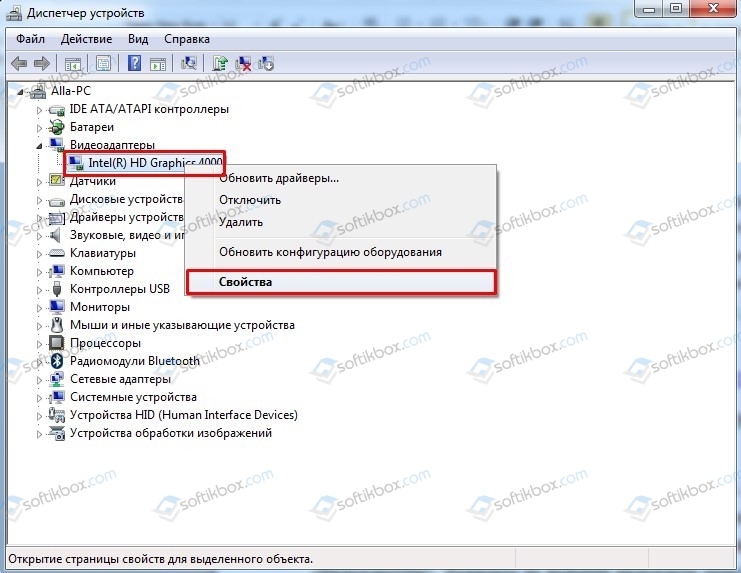
Откроется новое окно. Переходим во вкладку «Драйвер» и нажимаем на кнопку «Откатить» или «Обновить». Откат делаем в том случае, если вы ранее устанавливали какой-то софт или игру.
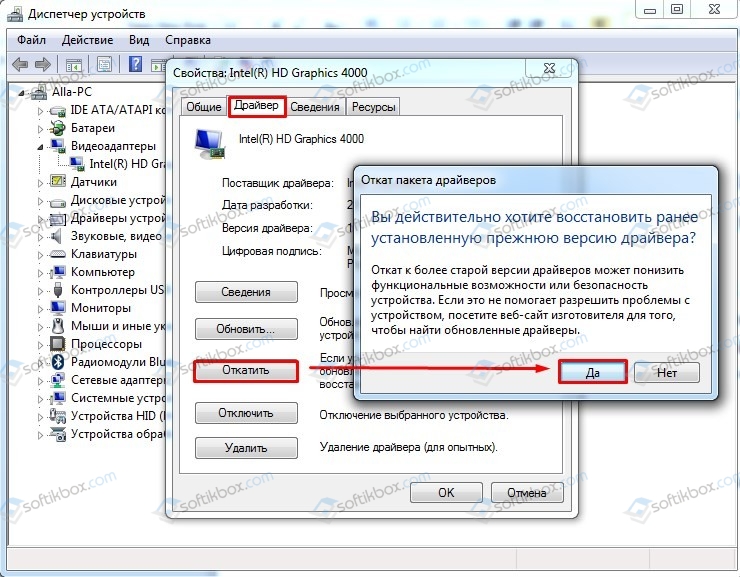
Если нажимаете на кнопку «Обновить», то далее выбираем «Выполнить поиск драйверов на этом компьютере».
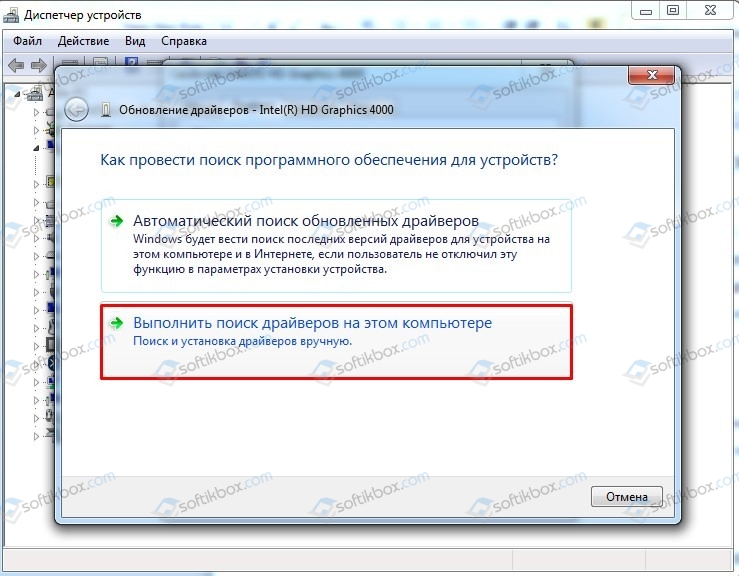
Указываем путь к ранее загруженному драйверу. Драйвер скачиваем ТОЛЬКО с официальной страницы производителя видеокарты в соответствии с версией и разрядностью Windows.
После обновления драйверов видеокарты стоит перезагрузить систему, чтобы изменения вступили в силу.
В случае, если на вашем ПК установлено две видеокарты, то лучше на время отключить одну из них. Возможно, устройства конфликтуют между собой. Для того, чтобы отключить одну из видеокарт, стоит в «Диспетчере устройств» нажать на элементе правой кнопкой мыши и выбрать «Отключить».
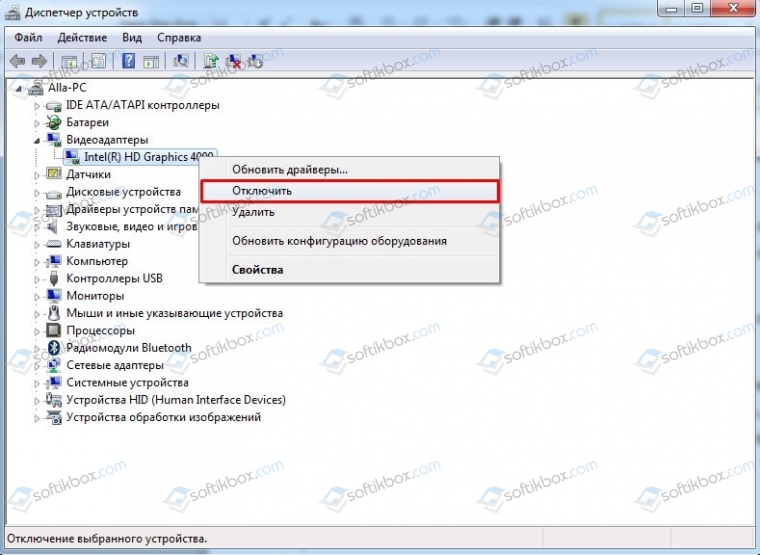
После отключения одной видеокарты нужно некоторое время протестировать ПК на предмет BSOD, чтобы убедиться в сбое работы одного из ускорителей.
Также ошибка 0x0000010E: VIDEO_MEMORY_MANAGEMENT_INTERNAL может появиться по причине физического повреждения видеокарты. Рекомендуем скачать и запустить на своем ПК программу FurMark, которая нагрузит видеокарту и покажет температуру и рабочие частоты устройства.
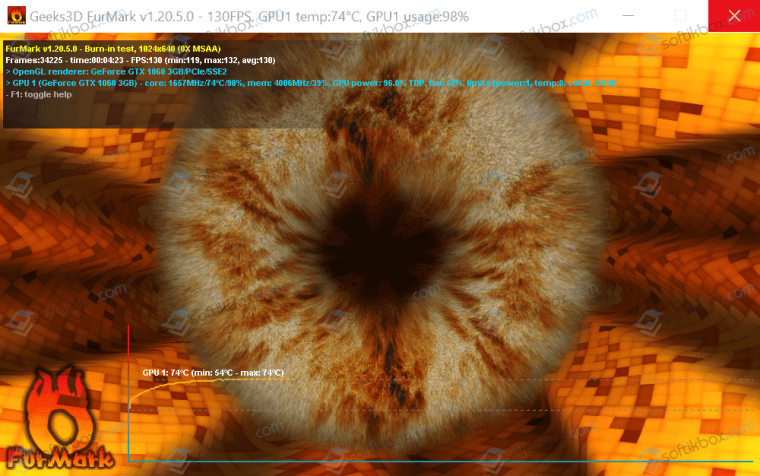
Если видеокарта сильно греется или проблемы с частотами, то нужно поменять термопасту. Также нужно перепроверить настройки видеокарты в BIOSe. Если же вы делали разгон, то стоит сбросить все настройки до заводских.
В случае, если синий экран смерти VIDEO_MEMORY_MANAGEMENT_INTERNAL появляется во время запуска какой-то игры или приложения, то нужно проверить настройки графики софта. Возможно, приложение слишком тяжелое и видеокарта с процессором не тянут его.
Если же вы проверили видеокарту на работоспособность и температуру, обновили или откатили драйвера, удалили приложение, которое может вызывать BSOD, но ошибка 0x0000010E продолжает появляться на вашем ПК, рекомендуем выполнить откат Windows до более раннего состояния или воспользоваться установочным диском.
Код ошибки 0xc000000e на синем экране возникает при загрузке Windows 11/10, когда испорчен сам загрузчик, имеются битые сектора на диске или системные файлы повреждены.
В большинстве случаев вы можете получить ошибку 0xc000000e на указание файла winload.exe при восстановлении, когда ваш компьютер необходимо восстановить.
Основной причиной этой конкретной проблемы является неисправный или недействительный BCD (Boot Configuration Data). BCD — это хранилище, в котором сохраняются все параметры и настройки, связанные с загрузкой. Таким образом, ошибка 0xc000000e появляется, когда запись не загружается из файла BCD.
Проблемы с BCD обычно происходят по различным причинам, такими как перебои в подаче электроэнергии, ошибка при настройке, вирусы загрузочного сектора. В большинстве случаев идет повреждения файла BCD, когда вы принудительно отключите ПК в середине обработки важных данных в загрузочном секторе.

Способы по исправлению ошибки 0xc000000e в Windows
В данной инструкции разберем способы, чтобы устранить код ошибки 0xc000000e при загрузке компьютера или ноутбука с Windows 11 или 10.
1. Восстановить данные конфигурации загрузки
Шаг 1. У вас должна быть установочная флешка с ОС Windows 10 или 11 для шага 4 ниже, если вы не можете загрузиться на рабочий стол. Вставьте её в USB-порт и начните установку системы, но до определенного момента. Когда появится кнопка «Установить«, Вы нажмите снизу на «Восстановление системы«, чтобы загрузиться в особых параметрах windows.
! Если вы можете загрузится на рабочий стол или загрузиться в безопасном режиме, то запустите командную строку от имени администратора и следуйте Шагу 3. Кроме того, вы можете включить и выключить компьютер 3-4 раза доходя до ошибки, чтобы попасть в среду восстановления без установочной флешки и применить Шаг 3 ниже.

Шаг 2. В особых параметрах перейдите по пути Поиск и устранение неисправностей > Дополнительные параметры > и выберите Командная строка.

Шаг 3. Теперь вы можете выполнить команды восстановления для BCD Windows 10 и 11. Задайте ниже команды в окно командной строки, нажимая Enter после каждой и перезагрузитесь.
bootrec /scanosbootrec /fixmbrbootrec /fixbootbootrec /rebuildbcd
! Если после ввода команды fixboot будет написано «Отказано в доступе«, то введите bootsect /nt60 SYS, потом bootrec /fixboot и bootrec /rebuildbcd

Шаг 4. Если выше команды не помогли исправить ошибку winload.exe, то введите ниже команды, но для этого вы должны быть загружены в среду восстановления с установочной флешки Windows 11/10.
bcdedit /export C:BCD_Backupc:cd bootattrib bcd -s -h -rren c:bootbcd bcd.oldbootrec /RebuildBcd

Шаг 4. После успешной процедуры ввода команд, перезагрузите свой компьютер, закрыв окно CMD, и ошибка 0xc000000e должна исчезнуть.

2. Автоматическое восстановление
В некоторых случаях, восстановление при загрузке устраняет некоторые проблемы. Перейдите к приведенной ниже последовательности шагов для доступа к автоматическому ремонту с установочного диска.
Шаг 1. Перейдите в среде восстановления Поиск и устранение неисправностей > Дополнительные параметры > и выберите Восстановление при загрузке.

Шаг 2. Далее запустится диагностика, после которой ошибка может исправиться. Следуйте инструкциям на экране, после чего перезагрузите ПК.
3. Восстановить ОС с помощью Recovery Drive
Отсутствующие системные файлы также могут быть причиной возникновения кода ошибки 0xc000000e на ПК под управлением Windows. Данные команды будут исправлять поврежденные файлы системы с помощью командной строки «диска восстановления«. (Можно с установочной флешки и без неё).
Шаг 1. Команда утилиты StartRep.exe исправит значение загрузочной среды и устранит ошибку BCD. Однако в некоторых случаях она может не работать с одной попытки, поэтому вам нужно попробовать ввести эту команду несколько раз. Откройте командную строку в среде восстановления и введите по прядку ниже команды:
cd x:sourcesrecoveryStartRep.exe

Шаг 2. После успешной процедуры, извлеките установочную флешку и перезагрузите ПК. Надеюсь, этот метод поможет вам исправить ошибку 0xc000000e.
4. Выполнение сканирования SFC и CHKDSK
На компьютере могут возникнуть определенные проблемы, связанные с оборудованием. Поэтому выполняйте встроенные команды CHKDSK и SFC, если скомпрометирована целостность файла аппаратного обеспечения. Для начала загрузитесь с установочного диска Windows и запустите командную строку в среде восстановления.
Шаг 1. Вставьте в командную строку введите следующие команды. После завершения сканирования закройте командную строку и перезапустите Windows 11/10.
sfc /scannow /offbootdir=c: /offwindir=c:windowschkdsk c: /r

5. Восстановление образа Windows
Воспользуемся встроенным инструментом DISM (Deployment Image and Service Management) в офлайн режиме. Откройте командную строку через установочную флешку, как описано в способе 1.
Шаг 1. Задайте в командную строку следующую команду и нажмите Enter, после чего Вам придется подождать примерно минут 20.
DISM /Online /Cleanup-Image /RestoreHealth

В случае, если вышеуказанная команда не работает, вам нужно попробовать выполнить приведенные ниже команды. После проделанных действий, закройте CMD и перезагрузите ПК.
Dism /Image:C:offline /Cleanup-Image /RestoreHealth /Source:c:testmountwindowsDism /Online /Cleanup-Image /RestoreHealth /Source:c:testmountwindows /LimitAccess
Дополнительные методы
Если ничего не помогло и ошибка 0xc000000e возникает при загрузке Widnows 11/10 с указанием на файл winload.exe или без, то попробуйте радикальные решения ниже:
- Установить Windows начисто
- Сбросить систему до заводских настроек, когда ПК не загружается
- Переустановить систему сохранением всех файлов
Смотрите еще:
- Восстановить главную загрузочную запись (MBR) в Windows 10/8/7
- Исправить ошибку SrtTrail.txt в Windows 10
- Как исправить ошибку 0xc000014c в Windows 10
- Как исправить код ошибки 0xC0000225 в Windows 10
- Исправить ошибку 0XC000021A в Windows 10
[ Telegram | Поддержать ]
Всем привет! Сегодня мы поговорим про ошибку Kernel Power с кодом событий – 40 и категорией задачи – 63 (в более редких случаях встречается – 36). Во вкладке «Общие» можно прочитать текст описания:
Система перезагрузилась, завершив работу с ошибками. Возможные причины ошибки: система перестала отвечать на запросы, произошел критический сбой или неожиданно отключилось питание.

Прежде чем решать какую-то проблему, нужно понять причины ошибки Kernel Power 41 (63) в Windows. Если прочитать текст сообщения, то станет понятно, что сама операционная система резко перестала отвечать на вводимые команды и вывод хоть каких-то данных. Это может быть из-за поломки в электропитании или сбоях в железе (например, жесткий диск или оперативная память). При этом комп может резко выключиться или пойти в перезагрузку. В более редких случаях система просто намертво виснет или вылезает синий экран смерти.
Все причины и решения я подробно описал в статье ниже. Инструкции подходят для всех операционных систем семейства Windows (7, 8, 10 и 11). Самое главное нам понять, что именно не так с нашим компьютером. Поэтому я настоятельно рекомендую внимательно читать то, что я написал. Вы также можете дополнительно задавать свои вопросы и дополнения в комментариях.
Содержание
- Причина 1: Проблема в электропитании
- Причина 2: Режим сна или гибернации
- Причина 3: Драйвера
- Причина 4: Блок питания и перегрев
- Причина 5: Жесткий диск
- Причина 6: Оперативная память
- Причина 7: общие рекомендации при зависании и резком выключении
- Как понять в чем причина по коду ошибки?
- Задать вопрос автору статьи
Причина 1: Проблема в электропитании

В первую очередь проверьте питание компьютера и ноутбука. Иногда даже небольшие искры могут создавать короткое замыкание в цепи ПК. Нужно чтобы штекер питания четко был вставлен в порт БП. Попробуйте полностью выключить ноут или комп. Далее вытащите все кабели и блоки питания – проверьте, чтобы они были в исправном состоянии. Блок не должен быть вздутым или со следами гари. Также проверьте розетку. Если вы используете какие-то переходники, тройники, двойники – попробуйте подключить комп напрямую к розетке.

Если же с питанием все хорошо, а критическая ошибка Kernel Power 63 с кодом 41 и категорией 63 – возникает вновь, то уже переходим к другим вариантам.
Причина 2: Режим сна или гибернации
Windows 10 на компьютерах и нетбуках при выключении на самом деле переходим в режим, который очень похож на гибернацию. Он называется – режимом быстрого запуска. По сути вся система загружается в файл hibefil.sys, а при включении она оттуда же начинает запускаться в привычном нам режиме. Быстрый запуск позволяет сократить время загрузки ОС, но и обладает некоторыми минусами.

Если после выключения компьютер или ноутбук полностью отключить от электросети, то может возникнуть сбой. Подобное можно наблюдать и при переходе в режим сна и отключении компа от розетки. Как минимум вы при первом запуске увидите сообщение об ошибке или синий экран смерти. Как максимум – ОС может вообще перестать загружаться. Тут есть два варианта. Или не отключайте компьютер от электросети. Например, многие любят выключать сетевой фильтр или вообще выдергивать комп из розетки – так делать не стоит.
Второй вариант – это отключить быстрый запуск вместе с гибернацией. Да система будет при этом грузиться дольше, но проблем будет меньше. Плюс на диске освободится достаточно много места, так как полностью удалится файл hibefil.sys, в который и загружается наша Виндовс.
Посмотрите во вкладке «Подробности». Если в разделе «EventData» в строчках «SleepInProgress» и «ConnectedStandbyInProgress» будет стоять ненулевое значение, то значит в режиме сна произошел сбой и отключите компьютера от электросети.

Причина 3: Драйвера
Если ошибка возникает не из-за электропитания или режима быстрой загрузки, то причина может быть в драйверах. Особенно это касается тех дров, которые отвечают за работу питания в ноутбуке или компьютере. Как правило, это происходит из-за кривых драйверов, которые не предназначены для вашей операционной системы.
Например, у вас установлены драйвера для Windows 10, а у вас стоит Виндовс 7 или 11. Также не забываем про разрядность (32 и 64 бита). Как правило, пользователи не сами устанавливают дрова, а они автоматом скачиваются с серверов Microsoft через «Диспетчер устройств». Когда компьютер не может найти на серверах нужные драйвера – он пытается подобрать максимально подходящие. И как вы уже поняли, они могут вызывать критические ошибки в работе системы. Поэтому, вот четкие указания, которые должны помочь.
Вам нужно полностью переустановить драйвера на все железо. Самое главное – это материнская плата и чипсет. Установку делаем в ручном режиме – то есть находим драйвер, проверяем, чтобы он подходил под вашу систему, а дальше уже скачиваем и устанавливаем. Самое главное не использовать «Диспетчер устройств».
По установке драйверов можете почитать руководство тут (ссылка). Для ноутбуков вообще все легко – так как обычно все нужные драйвера находятся в одном месте, на сайте производителя. Можете также использовать метод – «по ID».
В таком случае есть еще один интересный симптом. При выключении продолжают вертеться вентиляторы, или не с первого раза включается комп.
Причина 4: Блок питания и перегрев
Ошибку Kernel Power 41 (63) может возникать из-за проблем с блоком питанием. Тут есть два варианта. Вы можете его самостоятельно проверить. Или можно попробовать переподключить запасные штекеры к материнской плате, да и вообще проверить, чтобы все было подключено правильно.

Дополнительно я советую почистить комп от грязи и пыли, так как сильный перегрев может аналогично являться виновником нашего торжества. Особенно если комп зависает в момент нагрузки в игре или при долгой работе в определенной программе. Посмотрите температуру процессора и видеокарты. При обнаружении перегрева сначала чистим от пыли, а потом меняем термопасту. Не забываем проверить также и видеокарту.

Причина 5: Жесткий диск
Операционная система в работе постоянно использует жесткий носитель. Если у вас старый жестак SSD или HDD, то на нем, скорее всего, уже скопилось достаточно битых секторов. Тут все очень просто: чем старше диск, тем больше этих секторов, и чаще будут возникать различного рода проблемы. Ваша задача проверить носитель. Я советую использовать всем известную программу Victoria HDD/SSD. Можете глянуть видеоинструкцию ниже.
Причина 6: Оперативная память
Одна из самых частых причин зависания и синего экрана смерти – это проблема ОЗУ (RAM). Возможно, одна из плашек побита, или вы ранее пытались разогнать оперативную память. В любом случае оперативу нужно проверить (ссылка на инструкцию). Советую использовать MemTest86 с флешки без загрузки Виндовс.

Причина 7: общие рекомендации при зависании и резком выключении
Читаем общие рекомендации ниже. Я сразу же буду прикреплять ссылки на инструкции, которые должны помочь.
- Если комп резко зависает намертво или выключается – смотрим эту инструкцию.
- Если же комп просто перезагружается – то уже идем сюда (ссылка).
- Проверьте систему антивирусной программой со свежими базами. Можно использовать встроенный антивирусник (Windows Defender).
- Проверьте целостность системных файлов.
- Почистите комп от мусора и ненужного хлама.
- Если вы ранее разгоняли память, процессор, видеокарты, то попробуйте вернуть все как было, или выключить используемые программы.
- Если система вылетает в играх, то попробуйте скачать и установить свежие драйвера с сайта производителя вашей видеокарты. Можно попробовать переустановить игру.
- Попробуйте зайти в BIOS и вернуть настройки по умолчанию.
Как понять в чем причина по коду ошибки?
Чтобы понять точную причину, нужно посмотреть на код ошибки. Если у вас до этого вылезал синий экран смерти – то используем программу «BlueScreenView». Или можно посмотреть по коду.
- На любой Windows жмем по кнопкам:
+ R
- И запускаем калькулятор. Вы можете использовать любой вариант – найти его в «Пуск» или воспользоваться поиском. Для запуска через «Выполнить», вводим команду:
calc

- На вкладке «Подробности» найдите число параметра «BugcheckCode». В моем случае – это 270. У вас может быть любая другая цифра.

- Теперь нам нужно переконвертировать это десятичное число в шестнадцатеричный вид. Откройте меню калькулятора, нажав по кнопке слева сверху.

- Далее выбираем режим «Программиста».

- Вводим число и смотрим в строку «HEX» – это и будет наше число. Но нам нужно его перевести в нормальный вид, для этого добавляем одну букву и нули, так чтобы получился вот такой вид (после x идет 8 цифр с нулями в самом начале):
0x0000010E

- Теперь просто вбиваем этот код ошибки в поиск и видим результат. В моем случае ошибка произошла из-за видеопамяти в видеокарте. Возможно, проблема связана с драйверами.
Минус в том, что не всегда получается идентифицировать код ошибки, в таком случае вы увидите значение 0 (или false). Иногда проблема возникает постоянно, а код меняется. Именно поэтому я постарался описать как можно больше решений в статье выше.
На этом все, дорогие читатели портала WiFiGiD.RU. Если ваша проблема не решилась, или возникли какие-то дополнительные трудности – пишите в комментариях.
/Knowledgebase /0x0000010E (VIDEO MEMORY MANAGEMENT INTERNAL) – Fix for Windows
Get the fix to the 0x0000010E: VIDEO MEMORY MANAGEMENT INTERNAL boot error message affecting Windows Vista, Windows 7, Windows 8, Windows 8.1, Windows 10 and Windows Server 2008.
About the “0x0000010E” error
The following information on this error has been compiled by NeoSmart Technologies, based on the information gathered and reported by our global network of engineers, developers, and technicians or partner organizations.
Description and Symptoms
The error messages, alerts, warnings, and symptoms below are tied to this error.
Symptom 1: 0x0000010E error screen on startup
The main cause for this error to appear is a corrupt video driver or a driver that is incompatible with your current Windows version.

A problem has been detected and Windows has been shut down to prevent damage to your computer. VIDEO_MEMORY_MANAGEMENT_INTERNAL If this is the first time you’ve seen this Stop error screen, restart your computer. If this screen appears again, follow these steps: Check to make sure any new hardware or software is properly installed. If this is a new installation, ask your hardware or software manufacturer for any Windows updates you might need. If problems continue, disable or remove any newly installed hardware or software. Disable BIOS memory options such as caching or shadowing. If you need to use Safe Mode to remove or disable components, restart your computer, press F8 to select Advanced Startup Options, and then select Safe Mode. Technical Information: *** STOP: 0x0000010E (0x00000000, 0x00000000, 0x00000000, 0x00000000) Collecting data for crash dump ... Initializing disk for crash dump ... Beginning dump for physical memory. Dumping physical memory to disk: 100 Physical memory dump complete. Contact your system admin or technical support group for further assistance.
Causes of this Error
This error has been known to occur as a result of one or more of the following:
Cause 1: Corrupt or outdated device drivers
Sometimes the device drivers may become misconfigured, corrupt or outdated. That may also happen after a Windows update or a Windows downgrade from a newer system to an older one.
Fixing “0x0000010E” on Windows
Windows Setup CD/DVD Required!
Some of the solutions below require the use of the Microsoft Windows setup CD or DVD. If your PC did not come with a Windows installation disc or if you no longer have your Windows setup media, you can use Easy Recovery Essentials for Windows instead. EasyRE will automatically find and fix many problems, and can also be used to solve this problem with the directions below.
Fix #1: Update drivers
To check if the error is caused by a faulty drive, run an automatic driver update or manually update the drivers to the latest available versions.
To manually update a driver, follow these steps:
- Click Start
- Type in
devmgmt.mscin the search box - Click devmgmt from results list
- Right-click on the driver
- To update the driver, select Update Driver Software.
- To disable the driver, select Disable.
- To uninstall the driver, select Uninstall.
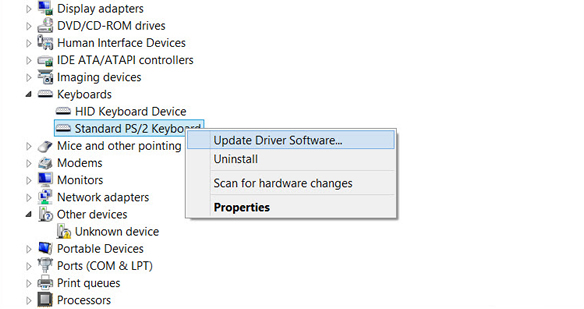
Device Manager screen
To run an automatic driver update, follow these steps:
- Click Start
- Go to Devices and Printers
- Right-click on your computer
- Select Device Installation Settings
- Select Yes, do this automatically
- Click Save Changes
- Follow the necessary steps to continue the process

Device installation screen
Fix #2: Install Hotfix
Microsoft made the following Hotfix available that can fix the 0x0000010E error at the https://support.microsoft.com/en-us/kb/953026 link.
The supported versions of Windows are:
- Windows Vista
- Windows Server 2008
Fix #3: Reinstall Windows
If Fix #1 doesn’t fix the error, reinstall Windows.
Reinstalling Windows will delete your personal files. Use Easy Recovery Essentials to backup your files before you proceed.
To reinstall Windows, follow these steps:
- Insert the installation DVD
- Restart the computer
- Press any key to boot from the CD when prompted to do so
- At the Install Windows window, select a language, time and keyboard method
- Click Next
- Click Install Now

Windows Vista Repair Your Computer Menu
- Follow the instructions to continue
More Information
Support Links
- Easy Recovery Essentials for Windows – our repair and recovery disk.
It’s an easy-to-use and automated diagnostics disk. It’s available for Windows 8, Windows 7 and Windows Vista. It’s also available for Windows XP and Windows Server.
Read more at Windows Recovery Disks.
- The NeoSmart Support Forums, member-to-member technical support and troubleshooting.
- Get a discounted price on replacement setup and installation discs: Windows 8, Windows 10.
Applicable Systems
This Windows-related knowledgebase article applies to the following operating systems:
- Windows 8 (all editions)
- Windows 8.1 (all editions)
- Windows 10 (all editions)
Propose an edit
Related Articles
-
Fatal: INT18: Boot failure fix
-
BootGuard 2TB Data Protection
-
Setup was unable to create a new system partition: Fix for Windows
-
IRQL NOT LESS OR EQUAL – Fix for Windows 10, 11, XP, Vista, 7, 8
-
KERNEL SECURITY CHECK ERROR – Fix for Windows XP, Vista, 7, 8, 8.1, 10
-
0x00000109 – Fix for Windows Vista, 7, 8, 10
