Содержание
- Окружающая среда
- Другие статьи по этой теме
- Вам нужна дополнительная помощь?
- Оставьте отзыв
- Disclaimer
- Stop 0xa0000001 windows 7
- Stop 0xa0000001 windows 7
- Устраняем синий экран смерти с кодом 0x0000001a в Windows 7
- Синий экран с кодом 0x0000001a в Windows 7
- Причина 1: Устройства
- Причина 2: Разгон
- Причина 3: Проблемы с ОЗУ
- Причина 4: Жесткий диск
- Причина 5: Файл подкачки
- Причина 6: Программы и драйвера
- Причина 7: Обновления
- Причина 8: Системные файлы
- Причина 9: Вирусы
- Заключение
- Как исправить ошибку 0xc0000001?
- Причины появления ошибки 0xc0000001
- Методы исправления ошибки 0xc0000001
- Метод №1 Манипуляции с RAM
- Метод №2 Копирование файла Диспетчера учетных записей безопасности(Security Accounts Manager) из папки Repair
- Метод № 3 Запуск утилиты chkdsk
- Метод № 4 Запуск утилиты sfc /scannow
- Метод № 5 Настройки Параметров загрузки
- Метод № 6 Wi-Fi модуль
- Метод № 7 Восстановление Windows
Окружающая среда
Описание кодов ошибок, 0xA0000001, 0xA0070000, 0xA0070015, 0xA00A002C и инструкции для устранения проблем
Один из следующих кодов ошибок был получен при управлении Intel® Optane™ памяти: 0xA0000001, 0xA0070000, 0xA0070015, 0xA00A002C.
К сожалению, для определения должного разрешения этого типа ошибок требуется больше информации.
Обратитесь в службу поддержки в области памяти и систем хранения за помощью.
Ошибка в приложении во время обращения к операционной системе
Другие статьи по этой теме
Связанная тема
Вам нужна дополнительная помощь?
Оставьте отзыв
Disclaimer
Все публикации и контент на этом веб-сайте регулируются Условиями использования Intel.com.
Содержание данной страницы представляет собой сочетание выполненного человеком и компьютерного перевода оригинального содержания на английском языке. Данная информация предоставляется для вашего удобства и в ознакомительных целях и не должна расцениваться как исключительная, либо безошибочная. При обнаружении каких-либо противоречий между версией данной страницы на английском языке и переводом, версия на английском языке будет иметь приоритет и контроль. Посмотреть английскую версию этой страницы.
Для работы технологий Intel может потребоваться специальное оборудование, ПО или активация услуг. // Ни один продукт или компонент не может обеспечить абсолютную защиту. // Ваши расходы и результаты могут отличаться. // Производительность зависит от вида использования, конфигурации и других факторов. // См. наши юридические уведомления и отказ от ответственности. // Корпорация Intel выступает за соблюдение прав человека и избегает причастности к их нарушению. См. Глобальные принципы защиты прав человека в корпорации Intel. Продукция и программное обеспечение Intel предназначены только для использования в приложениях, которые не приводят или не способствуют нарушению всемирно признанных прав человека.
Источник
Stop 0xa0000001 windows 7
Сообщения: 107
Благодарности: 10
 Профиль | Отправить PM | Цитировать
Профиль | Отправить PM | Цитировать
Начались вылеты в синий экран,в основном это происходит когда я играю в CSS
В этот раз комп вылетел и на экране уже после перезагрузки поя вились разноцветные полосы но после восстановления все стало нормально.
Тип ЦП DualCore Intel Core 2 Duo E8500, 3166 MHz (9.5 x 333)
Системная плата Gigabyte GA-EP35-DS3 (3 PCI, 3 PCI-E x1, 1 PCI-E x16, 4 DDR2 DIMM, Audio, Gigabit LAN)
Чипсет системной платы Intel Bearlake P35
Системная память 3328 Мб (DDR2-800 DDR2 SDRAM)
DIMM1: Kingmax KLED48F-A8KI5 1 Гб DDR2-800 DDR2 SDRAM (5-5-5-18 @ 400 МГц) (4-4-4-12 @ 266 МГц) (3-3-3-9 @ 200 МГц) (таких 4 штуки)
Видеоадаптер ATI Radeon HD 3850 X2
Монитор Samsung SyncMaster 932GW/932GWPlus/MagicSyncMaster CX932GW/CX932GWplus (Analog) [19″ LCD] (HVGQ115133)

Сообщения: 52187
Благодарности: 15074
Если же вы забыли свой пароль на форуме, то воспользуйтесь данной ссылкой для восстановления пароля.
» width=»100%» style=»BORDER-RIGHT: #719bd9 1px solid; BORDER-LEFT: #719bd9 1px solid; BORDER-BOTTOM: #719bd9 1px solid» cellpadding=»6″ cellspacing=»0″ border=»0″>
Сообщения: 107
Благодарности: 10
Сообщения: 5
Благодарности:
5 секунд ) после чего все становится нормально. И так может быть по несколько раз. Так же иногда замечал Windows пишет что перестал отвечать драйвер видеокарты.
Intel Core i5-2500K, 3.30ГГц, 6МБ, LGA1155, BOX
кулер Thermalright True Spirit 120, Socket 775/1155/1156/1366/AM2/AM3/FM1
Блок питания ATX 650W Chieftec APS-650C, Active PFC, вентилятор 14cm, модульный, Retail
ASRock P67 PRO3(B3), P67, Socket 1155, DDR3, ATX
корпус Cooler Master Centurion 5 II, RC-502-KKN1, MidiTower, ATX, черный
1ТБ, 3.5″, 7200об/мин, 32МБ, SATA III, Western Digital Caviar Blue, WD10EALX
привод DVD±RW Sony Optiarc AD-7280S(-0B), SATA, OEM, черный
DDR3, 4ГБ, PC3-14900, 1866МГц, Kingston HyperX Genesis, KHX1866C9D3/4G
Коды ошибок и дампы:
Запись из журнала событий Windows о последнем синем экране:
Компьютер был перезагружен после критической ошибки. Код ошибки: 0xa0000001 (0x0000000000000005, 0x0000000000000000, 0x0000000000000000, 0x0000000000000000).
Минидамп приложен к сообщению. ( kdfe не смог его анализировать пишет «didnt find the answer. Try again with ‘-v’ switch.)
Так же наблюдал за температурой видеокарты, максимальная температура была 72 градуса.
Источник
Stop 0xa0000001 windows 7
Сообщения: 107
Благодарности: 10
 Профиль | Отправить PM | Цитировать
Профиль | Отправить PM | Цитировать
Начались вылеты в синий экран,в основном это происходит когда я играю в CSS
В этот раз комп вылетел и на экране уже после перезагрузки поя вились разноцветные полосы но после восстановления все стало нормально.
Тип ЦП DualCore Intel Core 2 Duo E8500, 3166 MHz (9.5 x 333)
Системная плата Gigabyte GA-EP35-DS3 (3 PCI, 3 PCI-E x1, 1 PCI-E x16, 4 DDR2 DIMM, Audio, Gigabit LAN)
Чипсет системной платы Intel Bearlake P35
Системная память 3328 Мб (DDR2-800 DDR2 SDRAM)
DIMM1: Kingmax KLED48F-A8KI5 1 Гб DDR2-800 DDR2 SDRAM (5-5-5-18 @ 400 МГц) (4-4-4-12 @ 266 МГц) (3-3-3-9 @ 200 МГц) (таких 4 штуки)
Видеоадаптер ATI Radeon HD 3850 X2
Монитор Samsung SyncMaster 932GW/932GWPlus/MagicSyncMaster CX932GW/CX932GWplus (Analog) [19″ LCD] (HVGQ115133)
» width=»100%» style=»BORDER-RIGHT: #719bd9 1px solid; BORDER-LEFT: #719bd9 1px solid; BORDER-BOTTOM: #719bd9 1px solid» cellpadding=»6″ cellspacing=»0″ border=»0″> 
Сообщения: 52187
Благодарности: 15074
Если же вы забыли свой пароль на форуме, то воспользуйтесь данной ссылкой для восстановления пароля.
» width=»100%» style=»BORDER-RIGHT: #719bd9 1px solid; BORDER-LEFT: #719bd9 1px solid; BORDER-BOTTOM: #719bd9 1px solid» cellpadding=»6″ cellspacing=»0″ border=»0″>
Сообщения: 107
Благодарности: 10
Сообщения: 5
Благодарности:
5 секунд ) после чего все становится нормально. И так может быть по несколько раз. Так же иногда замечал Windows пишет что перестал отвечать драйвер видеокарты.
Intel Core i5-2500K, 3.30ГГц, 6МБ, LGA1155, BOX
кулер Thermalright True Spirit 120, Socket 775/1155/1156/1366/AM2/AM3/FM1
Блок питания ATX 650W Chieftec APS-650C, Active PFC, вентилятор 14cm, модульный, Retail
ASRock P67 PRO3(B3), P67, Socket 1155, DDR3, ATX
корпус Cooler Master Centurion 5 II, RC-502-KKN1, MidiTower, ATX, черный
1ТБ, 3.5″, 7200об/мин, 32МБ, SATA III, Western Digital Caviar Blue, WD10EALX
привод DVD±RW Sony Optiarc AD-7280S(-0B), SATA, OEM, черный
DDR3, 4ГБ, PC3-14900, 1866МГц, Kingston HyperX Genesis, KHX1866C9D3/4G
Коды ошибок и дампы:
Запись из журнала событий Windows о последнем синем экране:
Компьютер был перезагружен после критической ошибки. Код ошибки: 0xa0000001 (0x0000000000000005, 0x0000000000000000, 0x0000000000000000, 0x0000000000000000).
Минидамп приложен к сообщению. ( kdfe не смог его анализировать пишет «didnt find the answer. Try again with ‘-v’ switch.)
Так же наблюдал за температурой видеокарты, максимальная температура была 72 градуса.
Источник
Устраняем синий экран смерти с кодом 0x0000001a в Windows 7

Синий экран с кодом 0x0000001a в Windows 7
Факторов, вызывающих данную ошибку, несколько и большинство из них связано с некорректной работой памяти, как оперативной, так и постоянной (жесткие диски). Кроме того, «хулиганить» могут устройства и их драйвера, некоторые программы или вирусы. Далее мы рассмотрим способы устранения наиболее распространенных причин BSOD 0x0000001a.
Причина 1: Устройства
Довольно часто причиной ошибки являются неисправные или несовместимые с системой устройства. Проблемы могут возникать из-за любого навесного оборудования – звуковых и видеокарт, сетевых адаптеров, RAID-контроллеров и внешних накопителей (флешек и жестких дисков). 
Проверить, какой девайс является виновником неполадки, довольно просто: нужно по очереди отключать все подключенные «железки» и мониторить появление синего экрана. При выявлении сбойного компонента нужно попытаться обновить драйвер (желательно с официального сайта производителя) или отказаться от его использования. В таких ситуациях имеет смысл обратиться в сервисный центр для получения гарантийного обслуживания.
Причина 2: Разгон
Повышение частот комплектующих дает прибавку производительности, но также нередко приводит и к сбоям в работе компьютера. Причем проблемы могут появиться только спустя некоторое время из-за наличия дополнительных внешних факторов. Например, элементы, отвечающие за питание процессора или видеокарты, имеют склонность к «усталости», то есть потере своих свойств вследствие высокой нагрузки. Здесь поможет только снижение частот или полный отказ от оверклокинга.

Неизбежно появление ошибок и при подключении нового «железа» к ранее разогнанной системе. Если вы добавили планки памяти или заменил процессор, не забудьте сбросить параметры BIOS материнской платы. Этот же прием поможет вернуть настройки к начальным при проблемах с разгоном.

Причина 3: Проблемы с ОЗУ
Причины, связанные с оперативной памятью, следующие:
С проблемами при разгоне мы разобрались во втором параграфе. В таких случаях достаточно сбросить БИОС. Проблемы же несовместимости могут возникать при использовании отличающихся по частоте или произведенных разными вендорами модулей. Стоит обратить внимание и на производителей самих «банок» (чипов). Например, планки с чипами Samsung могут «капризничать» от соседства с Micron или Hynix. Кроме того, существуют одно- и двухранговые модули. В первом случае микросхемы располагаются только с одной стороны платы, а во втором с двух. Комбинации этих двух типов могут приводить к ошибкам. ОЗУ из разных партий, даже от одного и того же производителя и с одинаковыми параметрами, довольно часто отказывается нормально функционировать вместе.
Исходя из всего написанного выше, при выборе оперативной памяти, особенно если происходит доукомплектация дополнительным «железом», следует помнить обо всех этих нюансах. При апгрейде системы лучше покупать сразу весь комплект ОЗУ, чтобы избежать проблем. Если же неполадки возникли с уже существующими планками, выявить сбойные можно, по очереди отключив их от ПК и попробовав разные комбинации.

Наиболее распространенной причиной BSOD является неисправность ОЗУ. Определить, в каком слоте возникают неполадки, можно с помощью специальных программ, как сторонних, так и системных. В случае выявления ошибок следует отключить планку или заменить новой.

Причина 4: Жесткий диск
Обсуждаемая ошибка также может возникать из-за аппаратных проблем с жестким диском, как системным, так и содержащим программу, при работе которой происходит «вылет». Если это HDD (с «блинами»), стоит произвести его проверку на наличие «плохих» секторов. При их выявлении необходимо в самое ближайшее время перенести информацию на другой носитель, а этот либо вовсе отправить на покой (возможно, сдать по гарантии) или использовать в качестве хранилища не важных файлов.

Для проверки работоспособности SSD используются другие инструменты, которые считывают S.M.A.R.T устройства и определяют его «здоровье». Если программы выявляют проблемы, то такой диск крайне нежелательно использовать для любых целей. Обусловлено это тем, что, в отличие от HDD, такие накопители «умирают» сразу и навсегда.

Причина 5: Файл подкачки
Файл подкачки (виртуальная память) – это особая область на диске, куда «складывается» невостребованная информация из оперативной памяти. Выше мы описали возможные проблемы с «хардами», которые также могут повлиять и на работу этого файла. Кроме того, данные, которые там хранятся, иногда приходят в негодность, а при повторном их запросе вызывают ошибки. В таких случаях можно пересоздать, то есть отключить, а затем включить виртуальную память, возможно даже на другом диске. Этим действием мы удалим всю информацию и подготовим новое пространство для записи и чтения.

Подробнее: Как создать, отключить, изменить файл подкачки в Windows 7
Причина 6: Программы и драйвера
Точно сказать, какие именно программы могут приводить к обсуждаемому нами сбою, сложно, но можно определить их тип. Это различные представители софта для работы с оперативной памятью и утилиты, которые способны заменить собой стандартные системные. В основном это «чистилки» и средства мониторинга температуры, нагрузки и так далее. Если работа прерывается BSOD при функционировании такого приложения, его необходимо удалить или переустановить.

Что касается драйверов, особое внимание стоит уделить тем, что запускаются вместе с системой. В основном это программное обеспечение для устройств, к которым относится все подключаемое «железо» (см. первый параграф), а также виртуальные девайсы. Если речь идет о видеокарте, переустановить ее драйвер можно по инструкции ниже. «Дрова» для другого навесного оборудования обычно поставляются в виде отдельной программы, которую можно переустановить обычным способом (см. выше).

Существуют и девайсы, драйвера для которых уже встроены в систему, и работа с ними возможна только через «Диспетчер устройств». В этой оснастке отображаются возможные ошибки в работе управляющих программ, которые можно удалить и установить заново. О проблемах сигнализируют желтые и красные значки возле названий.

В третьей статье необходимая информация содержится в параграфе «Работа с драйверами».
Если не удается выявить «хулигана» и все манипуляции не привели к желаемому результату, поможет восстановление системы. Здесь главное вспомнить, когда или после каких действий начались сбои.

Причина 7: Обновления
Обновления, кроме добавления новых функций и повышения безопасности, обеспечивают совместимость программ и драйверов устройств. Если в системе отсутствуют необходимые апдейты, могут появляться ошибки, в том числе и 0x0000001a. Особенность способа заключается в том, чтобы удалить все установленные вручную драйвера и программы, описанные в параграфе 6, установить все пакеты через «Центр обновления», а затем инсталлировать необходимое ПО заново.

Причина 8: Системные файлы
Перед тем как использовать инструменты, описанные в этом параграфе, следует принять во внимание тот факт, что их применение может привести к неработоспособности Windows. В группе риска находятся пиратские сборки и системы, которые подверглись значительному изменению, например, при установке некоторых сторонних тем оформления или экранов загрузки. Кроме того, если имела место вирусная атака, повредившая ключевые компоненты, также возможны неприятные последствия. 
Итак, если вы все же решились прибегнуть к этому методу, рассмотрим его подробнее. В силу различных причин системные файлы, отвечающие за нормальное функционирование системы, могут быть повреждены. В такой ситуации можно попытаться их восстановить. Делается это с помощью утилиты SFC или системы обслуживания образов DISM. Инструкции по их применению находятся ниже.
Причина 9: Вирусы
Вредоносные программы, в зависимости от задумки создателя, могут как просто наблюдать за пользователем с целью кражи личных данных, так и наносить непоправимый вред системе. В контексте сегодняшней проблемы нас интересуют последние. Такие вирусы имеют в своем арсенале функции, позволяющие не только менять различные параметры, но и проникать довольно глубоко «под капот» Windows, повреждая или подменяя драйвера и системные компоненты. О том, как определить заражение, а после устранить вредителей, написано в материале по ссылке ниже.

Заключение
Из всего написанного выше, становится ясно, что выявить и устранить причины BSOD с кодом 0x0000001a довольно непросто, поэтому нужно действовать по определенному алгоритму. Вначале необходимо сбросить все настройки, измененные при разгоне, а затем обратить внимание на вновь подключенные устройства. Далее следует проверка оперативной памяти и жестких дисков. После того как все «железные» факторы были исключены, можно переходить к поиску и устранению программных. Если все средства были исчерпаны, поможет только переустановка системы или ее откат к заводским настройкам.

Необходимо также знать, что данная ошибка требует немедленного вмешательства, иначе существует опасность в ближайшее время потерять все важные данные.
Помимо этой статьи, на сайте еще 12390 инструкций.
Добавьте сайт Lumpics.ru в закладки (CTRL+D) и мы точно еще пригодимся вам.
Отблагодарите автора, поделитесь статьей в социальных сетях.
Источник
Как исправить ошибку 0xc0000001?
Прежде чем начать что-то исправлять, нам необходимо узнать врага в лицо, так сказать. Так что же из себя представляет ошибка 0xc0000001? Зайдя сюда, вы вероятно уже знаете, что 0xc0000001 – это ошибка, которая появляется при ваших попытках запустить операционную систему Windows, т.е. это ошибка связанная с Загрузчиком Windows.
Эта проблема не обходит стороной ни одну из версий Windows. В этот список попадает: Windows XP, Windows Vista, Windows 7, Windows 8, Windows 8.1, Windows 10.
При появлении ошибки на Windows 8 и выше, вы должны увидеть следующий текст:
Восстановление
Вашему ПК не удалось правильно загрузиться
После нескольких попыток загрузить операционную систему на вашем ПК не удалось, поэтому она нуждается в восстановлении.
Код ошибки: 0xc0000001
Вам будет необходимо использовать средства восстановления. Если установочный носитель(например, диск или USB-устройство) отсутствует, обратитесь к администратору компьютера или производителя компьютера или устройства.
На более старых операционных системах вы будете наблюдать немного иной текст:
Не удалось запустить Windows. Возможно, это произошло из-за недавнего изменения конфигурации оборудования или программного обеспечения. Чтобы устранить ошибку:
Вставьте установочный диск Windows и перезагрузите компьютер.
Выберите параметры языка, а затем нажмите кнопку “Далее”.
Выберите пункт “Восстановить компьютер”.
Если этот диск отсутствует, обратитесь за помощью к системному администратору или изготовителю компьютера.
Сведения: Сбой меню загрузки, поскольку требуемое устройство недоступно.
Как вы можете видеть, текст экранов немного отличается, но в общем сообщает нам одно и тоже – Windows не может быть загружен, так как у Загрузчика возникла проблема в результате чего-то или же с самим Загрузчиком что-то произошло.
Теперь, когда мы определили когда и где может возникать ошибка 0xc0000001, давайте же рассмотрим причины возникновения данной проблемы. К сожалению, довольно сложно выделить точную причину появления этой ошибки и порой приходится сидеть за решением проблемы по несколько часов. В общем, довольная мерзкая ошибка.
Причины появления ошибки 0xc0000001
Как уже говорилось, проблема довольна непростая и найти ее виновника проблематично. Представленный список ниже будет идти от самых простых причин и до самых сложных, как и всегда.
После указанных причин легко можно понять, что с проблемой справиться будет довольно непросто. И вы будете правы. Ошибку 0xc0000001 довольно трудно ликвидировать в операционной системе Windows, но это не невозможно. Теперь, когда мы ознакомились с причинами ошибки, давайте займемся непосредственно исправление недуга в системе.
Методы исправления ошибки 0xc0000001
Метод №1 Манипуляции с RAM
Как уже упоминалось, данная ошибка может проявить себя при установке новой планки оперативной памяти. Попробуйте вынуть ее из материнской карты и снова запустить систему уже без нее. Если система запустится в нормальном режиме, то вы уже будете знать, что что-то не так с самой планкой.
Также вполне возможно, что ошибка возникла из-за…пыли. Да-да, именно пыли. Очистите свою оперативку и ее слоты от пыли и снова запустите систему. Некоторые пользователи смогли решить проблему с ошибкой 0xc0000001 просто почистив RAM от пыли.
Метод №2 Копирование файла Диспетчера учетных записей безопасности(Security Accounts Manager) из папки Repair
Сейчас мы попытаемся скопировать рабочий файл SAM(Security Accounts Manager) из папки C:WINDOWSrepair в папку C:WINDOWSsystem32config. Для этого дела нам понадобится установочный диск Windows. Как создавать установочный диск Windows вы можете найти на официальном сайте Microsoft.
Затем, когда у вас на руках будет установочных диск Windows, вам нужно будет загрузиться с него, а затем выбрать “Восстановление системы” – “Командная строка” и вписать следующую команду:
copy C:WindowsRepairSam C:WindowsSystem32Config
Если при этом появится запрос о замене, то подтвердите его вписав “Y”, т.к. подтвердить замену.
После замены файла Диспетчера учетных записей безопасности, попытайтесь снова запустить систему в обычном режиме. Если ничего не изменилось и ошибка 0xc0000001 все еще стоит стенной, то переходим к следующему методу.
Метод № 3 Запуск утилиты chkdsk
С помощью утилиты chkdsk вы сможете проверить файловую систему на ошибки. При нахождении таковых, она попробует исправить их, если это будет возможно. Для запуска chkdsk сделайте следующее:
Опять таки, попробуйте запуститься в нормальном режиме. Если ошибка 0xc0000001 не исчезла, то переходим к следующему пункту.
Метод № 4 Запуск утилиты sfc /scannow
Если предыдущая утилита не смогла обнаружить никаких ошибок в файловой системе или исправить их, то можно попробовать следующую утилиту – sfc /scannow. Она проверит вашу файловую систему на наличие поврежденных файлов и попробует их исправить.
Следует указать, что хотя подобные автоматизированные утилиты и могут разрешить возникшие проблемы в системе, но получается у них это крайне редко. Однако следует использовать все доступные средства.
Для запуска утилиты sfc /scannow сделайте следующие:
Этот процесс также займет некоторое время. По окончанию ваш будет выдан список исправленных файлов, если такие были найдены.
Метод № 5 Настройки Параметров загрузки
После этих манипуляций ошибка 0xc0000001 должна будет исчезнуть.
Метод № 6 Wi-Fi модуль
Данный метод довольно странный. Если у вас возникла ошибка 0xc0000001 на ноутбуке, то попробуйте отключить от него этот модуль. Некоторые пользователи вот таким вот странным образом решили свою проблему. Если операционная система смогла нормально запуститься, то перезагрузите ноутбук и подключите Wi-Fi модуль обратно.
Метод № 7 Восстановление Windows
Если ни один из методов не смог помочь, то всегда можно обратиться к старой доброй “восстановке”. Просто запустите диск Windows и выберите пункт “Восстановление системы”. Дальше все будет происходить автоматически. Чаще всего, проблема с ошибкой 0xc0000001 должна быть решена. Но если и это не помогло, то попросту придется переустанавливать операционную систему.
Источник
Adblock
detector
» width=»100%» style=»BORDER-RIGHT: #719bd9 1px solid; BORDER-LEFT: #719bd9 1px solid; BORDER-BOTTOM: #719bd9 1px solid» cellpadding=»6″ cellspacing=»0″ border=»0″>
Содержание
- Исправить код ошибки 0xc0000001 в Windows 10
- Как исправить ошибку 0xc0000001 в Windows 10
- 1. Восстановление системных файлов и проверка диска
- 2. Ошибки памяти и планка RAM
- 3. Скопируйте файл SAM из папки восстановления
- 4. Восстановление системы
- 5. Сброс Windows 10 по умолчанию
- Ошибка 0xc0000001 при запуске Windows 7, 8 и 10: методы решения
- Причина появления ошибки 0xc0000001
- Руководство по решению ошибки 0xc0000001
- Решение №1 Перезагрузка через WindowsRE
- Решение №2 Проверка оперативной памяти
- Решение №3 Запуск System File Checker
- Решение №4 Запуск Check Disk
- Решение №5 Восстановление системы Windows
- 0xc0000001 Windows 10 при загрузке
- Почему появляется эта ошибка
- Удаление проблемных программ
- Восстановление загрузки ОС через среду восстановления Windows
- Восстановление загрузки системы с установочного носителя
- Восстановление системы через среду восстановления Windows
- Работа с командной строкой
- Проверка жесткого диска
- Проверка файлов системы
- Восстановление файла SAM
- Исправление проблем с ОЗУ
- Переустановить Windows
- Видео — Исправляем все ошибки в Windows 10
Исправить код ошибки 0xc0000001 в Windows 10
Во время пользования Windows 10 вы можете внезапно столкнуться с ошибкой 0xc0000001 на синем экране. Ошибка также может появляться при загрузке компьютера. Сам код ошибки 0xc0000001 связан, когда устройству или программному обеспечению не удается получить доступ к памяти или нужным системным файлам для правильной работы и выполнению операций. Ошибка очень масштабная и причин её появления очень много, но есть и основные виновники этой проблемы. В большинстве случаев ошибка 0xc0000001 BSOD появляется из-за поврежденных системных файлов, памяти, SAM (Security Account Manager) или подключения нового оборудования. В этой инструкции я покажу методы, чтобы исправить код ошибки 0xc0000001 в Windows 10 на синем экране.
Как исправить ошибку 0xc0000001 в Windows 10
Что нам нужно для исправления ошибки 0xc0000001? Запустить командную строку любыми способами. Сделать это можно через безопасный режим или дополнительные параметры загрузки.
Обычно в Windows 10 когда компьютер загружается 3 раза до ошибки, то на 4 раз он автоматически загрузиться в дополнительные параметры загрузки, что нам и нужно. В параметрах можно запустить безопасный режим или командную строку. Вы можете вручную перезагружать ПК 4 раза, доходя до появления ошибки, пока не попадете в эти параметры.
Есть и та категория пользователей, которые не могут запустить «Дополнительные параметры при загрузке». В этом случае вам нужно создать установочную флешку Windows 10 и зайти через неё в эти параметры нажав «Восстановление системы».

Как только вы попали в дополнительные параметры, первым делом попробуйте «Восстановление при загрузке«. Если это не помогло, обратите внимания на картинку ниже. Видно, что имеется командная строка. Её мы и будем использовать ниже для решения проблемы. Вы должны её запустить, чтобы приступить к 1 способу.

1. Восстановление системных файлов и проверка диска
Запустите командую строку и введите команды по порядку, дожидаясь окончание процесса после каждой:
Примечание:

2. Ошибки памяти и планка RAM

3. Скопируйте файл SAM из папки восстановления
Важно: Для этого нужна установочная флешка Windows 10, зайти через нее в параметры загрузки и запустить командную строку.
4. Восстановление системы
Windows 10 по умолчанию имеет включенную функцию по точкам восстановления. Вы можете откатить систему назад на пару дней в рабочее состояние, когда ошибка еще не появлялась. «Поиск и устранение неисправностей» > «Дополнительные параметры» > «Восстановление системы«.

5. Сброс Windows 10 по умолчанию
Если выше способы не помогли исправить ошибку 0xc0000001 на синем экране, то можно сбросить систему Windows 10 по умолчанию. «Поиск и устранение неисправностей» > «Вернуть компьютер в исходное состояние«. У вас будет выбор сохранить или удалить личные файлы. Личные файлы подразумевается те, которые на рабочем столе и папках как документы, фото и т.п. Выберите, что для вас лучше: «Сохранить мои файлы» или «Удалить все«.
Источник
Ошибка 0xc0000001 при запуске Windows 7, 8 и 10: методы решения
Пользователи таких ОС, как Windows XP, Windows Vista, Windows 7, Windows 8, Windows 8.1, Windows 10, имеют все шансы столкнуться с ошибкой 0xc0000001, которая возникнет во время загрузки системы. Нет ничего страшнее, нежели увидеть какую-то незнакомую ошибку при запуске компьютера, но переживать не стоит, так как в данной статье мы расскажем вам, что собой представляет данная ошибка, почему она возникает на вашем компьютере и как от нее избавиться.
Причина появления ошибки 0xc0000001
Источником проблемы в виде ошибки 0xc0000001 является Загрузчик Windows, который более не может корректно функционировать вследствие каких-то событий в системе. Многое могло повлиять на его работоспособность. Давайте посмотрим на список самых распространенных причин для появления ошибки 0xc0000001 при загрузке Windows.
Как вы можете видеть, довольно большой список причин. Тем не менее ошибка 0xc0000001 представляет собой вполне решаемую проблему, устранением которой мы займемся именно в данной статье.
Руководство по решению ошибки 0xc0000001
Итак, ошибка 0xc0000001 является очередной проблемой, которая преградит вам доступ к системе, что крайне неудобно. Каким же образом мы будет исправлять ошибку, если она нас так сильно ограничила, скажем так, в функционале? Работать мы с вами будет через среду восстановления Windows(или WindowsRE), доступ к которой можно получить с помощью установочного диска с Windows. Так что создайте таковой себе, а затем переходите к нижеописанным действиям.
Решение №1 Перезагрузка через WindowsRE
Давайте начнем с самого просто и странного решения, которое помогает некоторым пользователям в Интернете. По крайней мере, они так утверждают. Итак, решение заключается в том, что вам нужно зайти в среду восстановления, а затем перезагрузить свой компьютер через пункт Параметров загрузки.
Как данное действие должно помочь разрешить проблему в виде ошибки – непонятно. Тем не менее давайте все же попробуем его выполнить. Загрузитесь с установочного носителя необходимой вам Windows(не забудьте правильно выставить приоритет загрузки в BIOS/UEFI), после чего дойдите до пункта с кнопкой «Установить» посередине небольшого окошка.
Нажмите на кнопку «Восстановление системы», чтобы перейти в ранее упомянутую среду восстановления Windows. Далее вам нужно проделать следующий путь: Поиск и устранение неполадок→Дополнительные параметры→Параметры загрузки→Ввод. После выполнения этих действий ваш компьютер будет перезагружен. Убедитесь, что ошибка 0xc0000001 была устранена. Верно, странное решение, но некоторые утверждают, что помогает.
Решение №2 Проверка оперативной памяти
Оперативная память – это еще один элемент системы, который мог вызвать ошибку 0xc0000001 во время запуска ОС Windows. Если ваша ОЗУ работает со сбоями – жди беды. Вам нужно выполнить парочку проверок оперативки, чтобы понять, вызывает ли она рассматриваемую проблему или нет.
Для начала просто выньте все планки ОЗУ из материнской платы и тщательно осмотрите их. Не найдя каких-либо внешних показателей неполадок, прочистите контакты планок оперативной памяти, например, с помощью легко смоченной спиртом ушной палочки, а также продуйте слоты для нее в материнской плате. Вставьте одну из планок обратно и попробуйте загрузить систему. Повторите эти шаги с другой планкой и т.д.
Также мы рекомендуем вам воспользоваться таким программным обеспечением, как Memtest86+. Данная утилита сможет проверить вашу оперативную память на наличие ошибок и сбоев, т.е. она поможет вам по-настоящему убедиться, виновата ли ваша оперативная память в появлении ошибки 0xc0000001 или нет.
Решение №3 Запуск System File Checker
Вероятно, ошибка 0xc0000001 при запуске вашего компьютера возникла из-за повреждения системных файлов. Проверить такую вероятность довольно просто с помощью утилиты под названием System File Checker. Ее функционал заключается в том, чтобы проверять целостность системных файлов, а также восстанавливать их, если обстоятельства позволят это сделать.
Загрузитесь через установочный диск и войдите в среду восстановления. Далее пройдите следующим путем: Поиск и устранение неполадок→Дополнительные параметры. Кликните на пункт «Командная строка», а затем введите в нее команду sfc /scannow и нажмите Enter. Подождите, пока пройдет сканирование системных файлов и их восстановление(возможное). По окончанию работы System File Checker, попробуйте войти в систему в обычном режиме и проверьте, была ли устранена ошибка 0xc0000001.
Решение №4 Запуск Check Disk
Ошибка 0xc0000001 могла возникнуть на вашем компьютере в результате возникших проблем с диском, на котором установлена операционная система. Возможно, катализатором ошибки послужили сбойные сектора на диске или повреждения файловой системы.
Вы можете запустить в работу Check Disk и проверить, правдива ли догадка об этом. Основываясь на предыдущем пункте, пройдите к Командной строке, расположенной в среде восстановления Windows, доступ к которой можно получить через установочный носитель.
Как только перед вами откроется Командная строка, впишите в нее команду chkdsk C: /f /r /x и нажмите Enter. Подождите, пока работа утилиты Check Disk будет завершена, а затем попытайтесь зайти в операционную систему, и проверьте наличие ошибки 0xc0000001.
Решение №5 Восстановление системы Windows
Если ничего из вышеописанного не помогло вам разрешить ошибку 0xc0000001, то почему бы не довериться совету Майкрософт и попробовать возложить свои надежды на автоматизированную функцию восстановления? Снова пройдите в среду восстановления, а затем пройдите в следующий раздел: Поиск и устранение неполадок.
Итак, вам предстоит несколько вариантов действий: вернуть компьютер в исходное состояние, использование точки восстановления, попытаться исправить неполадки при запуске системы. Для начала мы рекомендуем вам попробовать использовать точку восстановления, а также попытаться устранить неполадки при загрузке Windows через соответствующий пункт. Однако, если ошибка 0xc0000001 все еще настойчива, то используйте опцию «Вернуть компьютер в исходное состояние», что, по-сути, означает переустановку Windows.
Источник
0xc0000001 Windows 10 при загрузке





Код ошибки 0xc0000001 менеджера загрузки Windows – один из распространенных кодов ошибок «синего экрана смерти» (BSoD), не позволяющих операционной системе нормально загружаться.
Причины ошибки включают установку проблемного ПО, повреждение файлов системы или памяти ПК. Ошибку может спровоцировать и повреждение файла SAM (Security Account Manager).
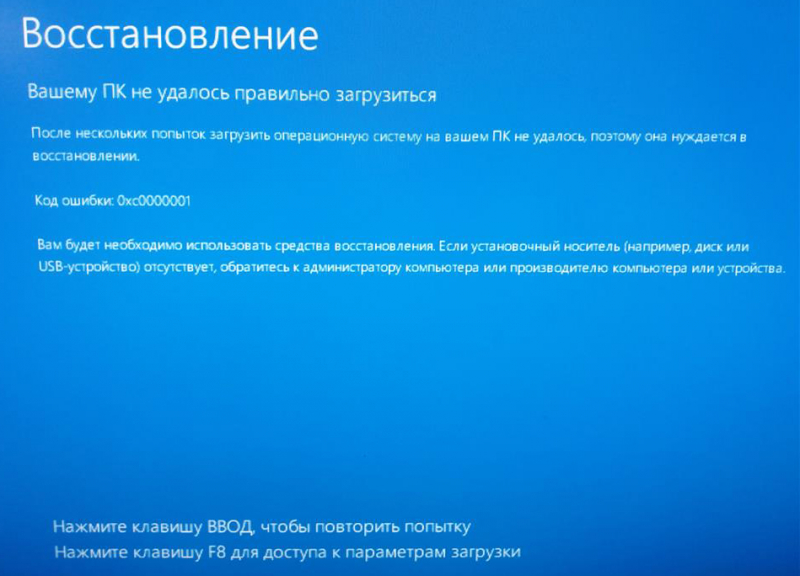
0xc0000001 Windows 10 при загрузке
Почему появляется эта ошибка
Код ошибки 0xc0000001 часто указывает на проблемы с загрузочным устройством компьютера или что некоторые загрузочные файлы повреждены. Ошибка может появляться и при проблемах с загрузочным сектором ПК.
Ошибка появляется в результате:
Удаление проблемных программ
Если операционная система не запускается или выдает при работе ошибку 0xc0000001 из-за недавно установленного ПО, его нужно деинсталлировать, используя безопасный режим.
Шаг 1. Перезагрузить ПК и нажать в начале его загрузки клавиши «Shift+F8», чтобы открыть интерфейс восстановления.
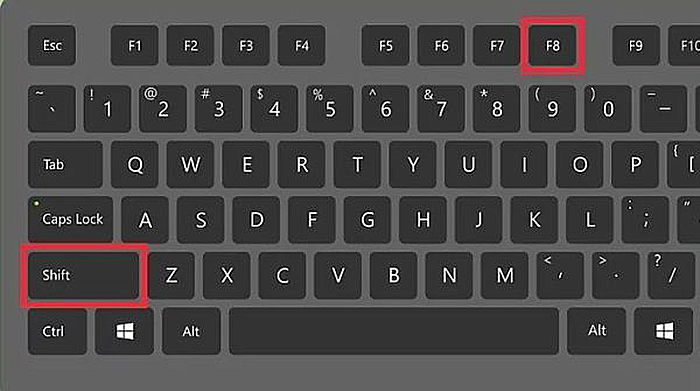
Перезагружаем ПК и нажимаем в начале его загрузки клавиши «Shift+F8»
Шаг 2. Нажать «Поиск и устранение неисправностей».
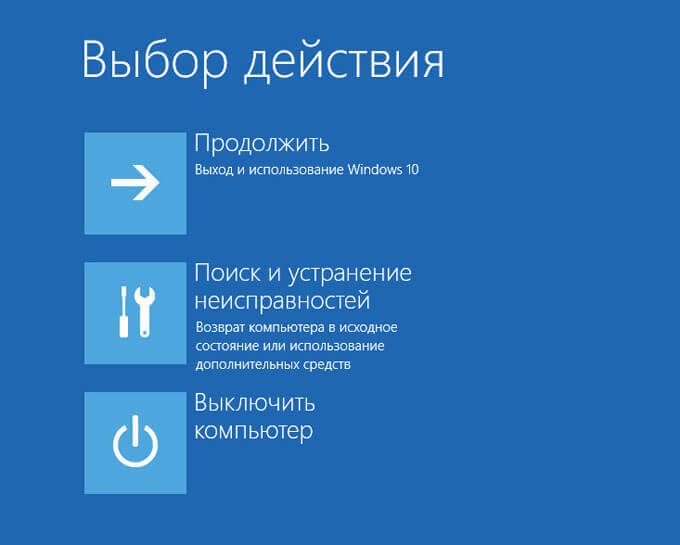
Нажимаем «Поиск и устранение неисправностей»
Шаг 3. Кликнуть по иконке «Дополнительные параметры».

Кликаем по иконке «Дополнительные параметры»
Шаг 4. Щелкнуть «Параметры загрузки».
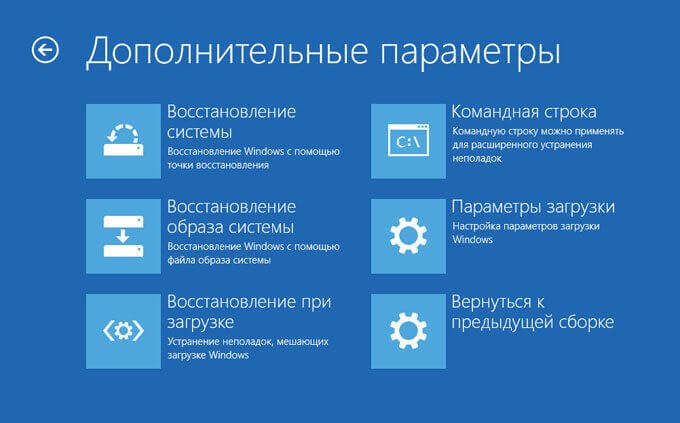
Щелкаем «Параметры загрузки»
Шаг 5. Выбрать «Перезагрузить».
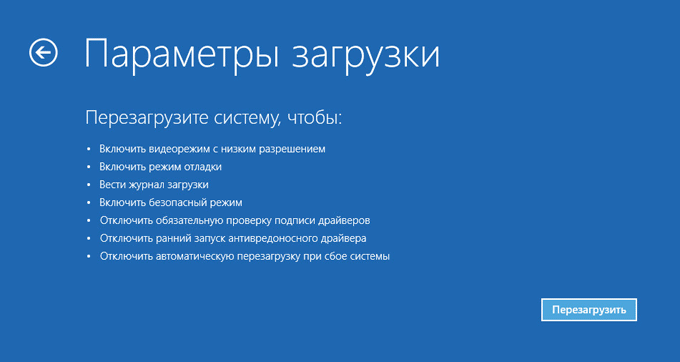
Шаг 6. После перезапуска ПК нажать «F4».
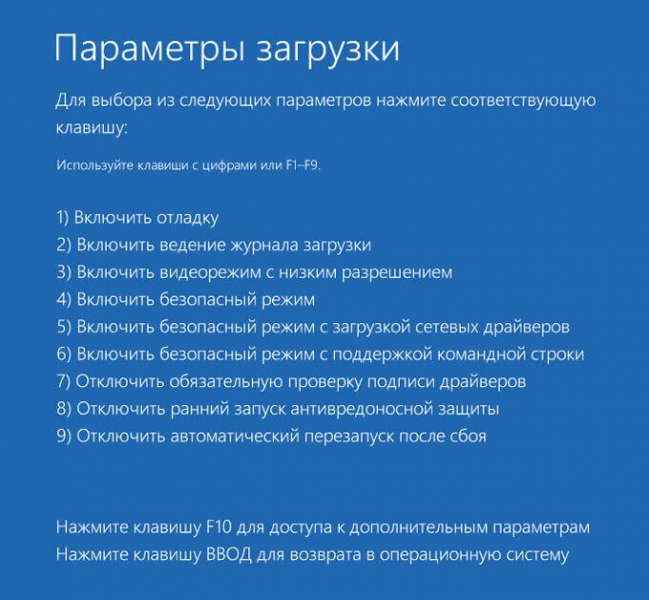
После перезапуска ПК нажимаем «F4»
Система загрузится в безопасном режиме.
Шаг 7. Нажать «Win+I».
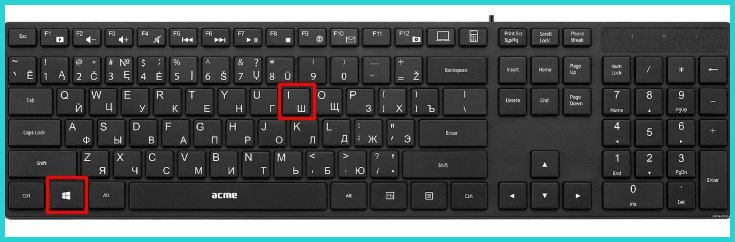
Шаг 8. В меню «Параметры» нажать «Система».
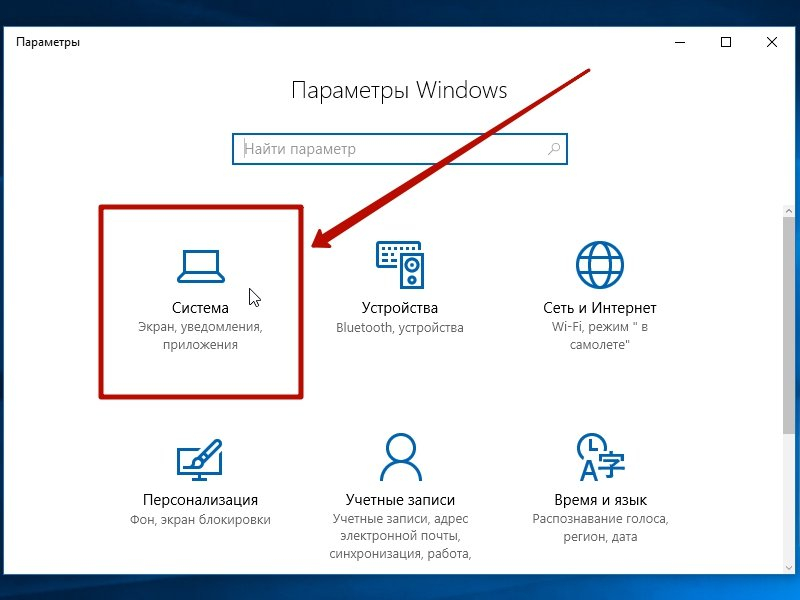
В меню «Параметры» нажимаем «Система»
Шаг 9. Нажать «Приложения и возможности» и щелкнуть справа на установленной перед появлением ошибки программе. Нажать «Удалить».
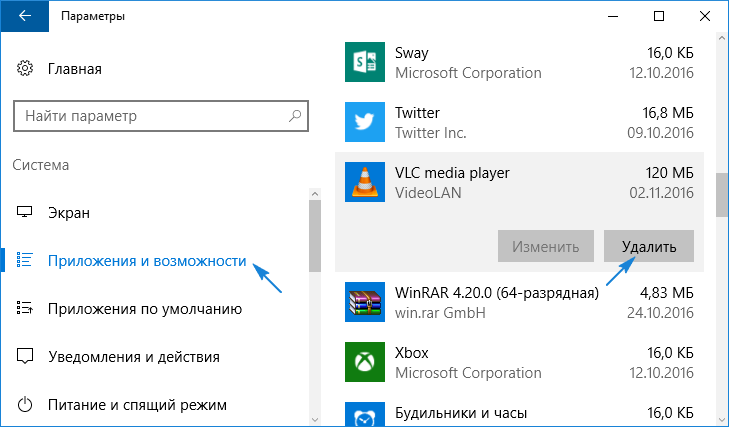
Нажимаем «Приложения и возможности» щелкаем справа на название программы, нажимаем «Удалить»
Шаг 10. Перезагрузить ПК и проверить, не появляется ли ошибка снова.
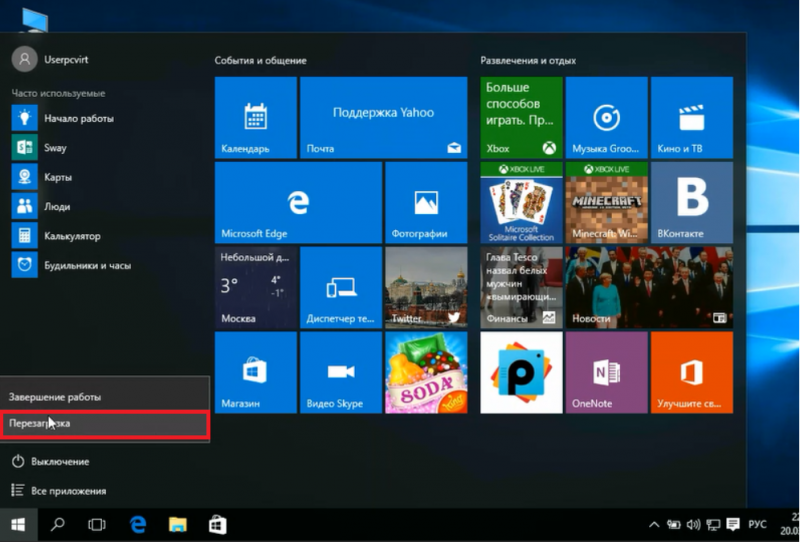
Восстановление загрузки ОС через среду восстановления Windows
Если ошибке не устранена, необходимо выполнить следующие шаги с помощью установочного носителя Windows.
Для создания установочного носителя с образом Windows 10 необходимо воспользоваться средством Media Creation Tool.
Шаг 1. На другом компьютере загрузить указанное средство, перейдя по URL-адресу: https://www.microsoft.com/ru-ru/software-download/windows10 и щелкнув «Скачать средство сейчас».
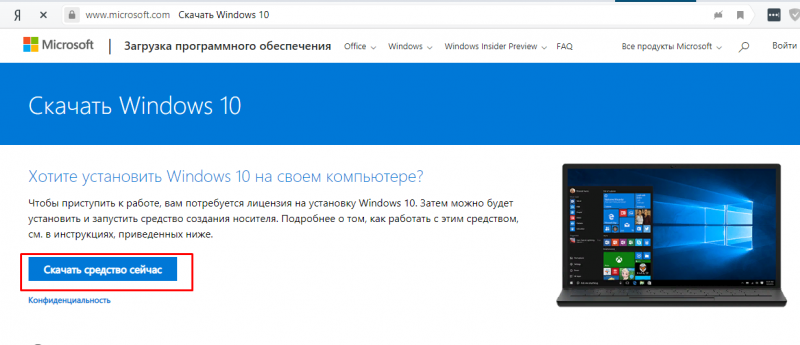
Переходим по URL-адресу, нажимаем «Скачать средство сейчас»
Справка! Скачанный файл обычно находится в «Загрузках» браузера.
Шаг 2. Запустить инструмент после загрузки двойным щелчком левой кнопкой мыши.
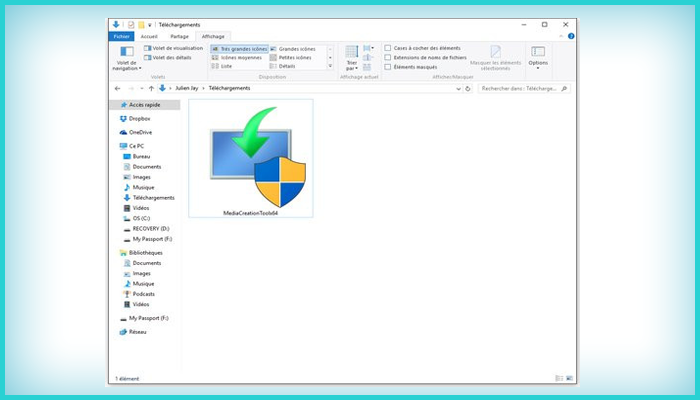
Запускаем инструмент после загрузки двойным щелчком левой кнопки мыши
Шаг 3. Щелкнуть «Принять».
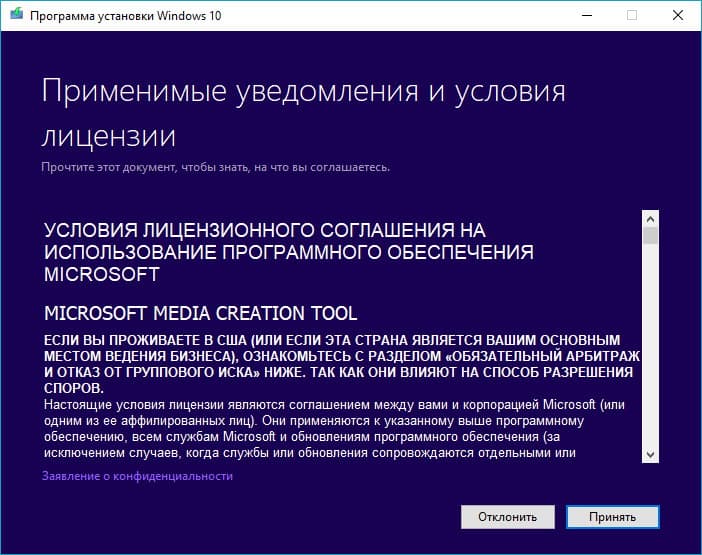
Шаг 4. Выбрать «Создать установочный носитель» и нажать «Далее».
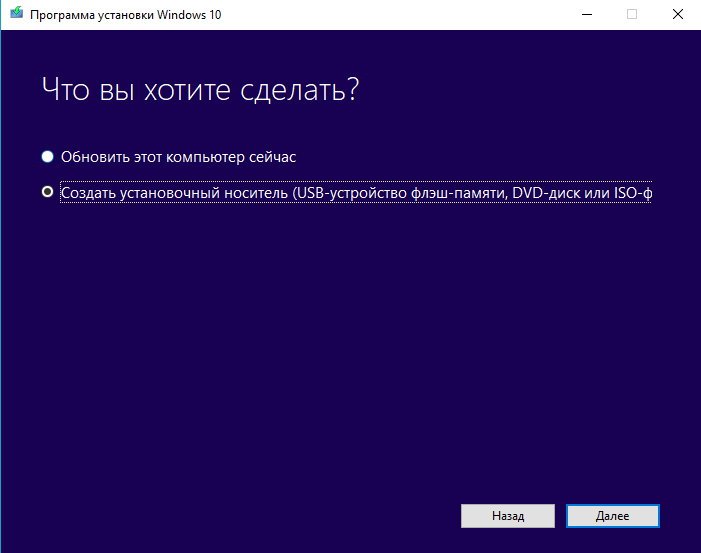
Выбираем «Создать установочный носитель» и нажимаем «Далее»
Шаг 5. Проверить параметры носителя и нажать «Далее».
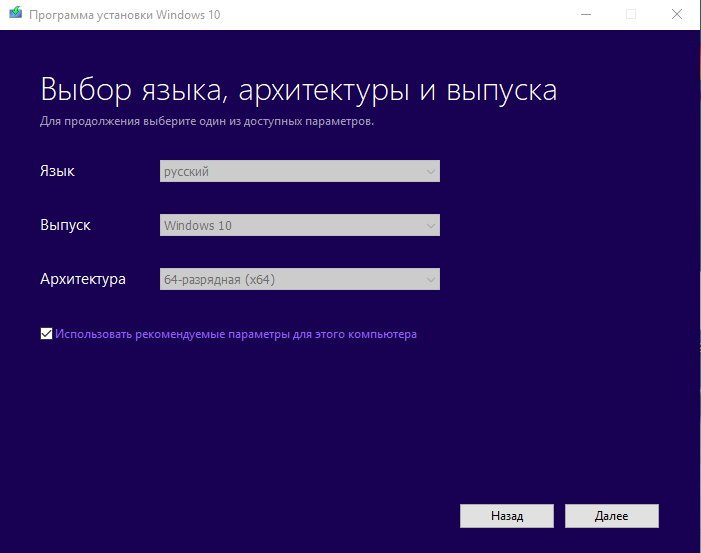
Проверяем параметры носителя и нажимаем «Далее»
Шаг 6. Вставить в USB-порт USB-Flash накопитель.

Вставляем в USB-порт USB-Flash накопитель
Шаг 7. Выбрать параметр «USB-устройство флэш-памяти» и нажать «Далее».
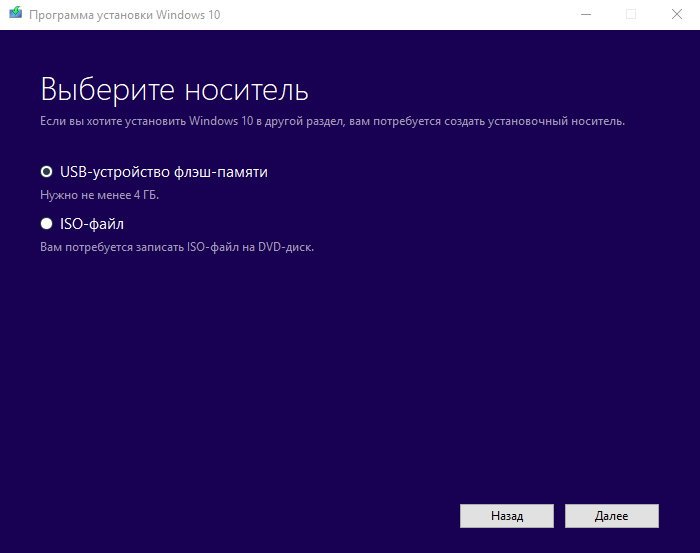
Выбираем параметр «USB-устройство флэш-памяти» и нажимаем «Далее»
Шаг 8. Выделить вставленный накопитель и нажать «Далее».
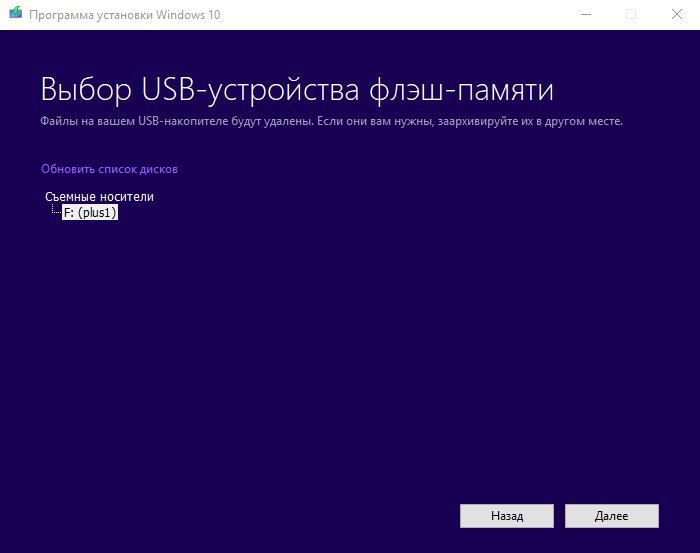
Выделяем вставленный накопитель и нажимаем «Далее»
Шаг 9. Начнется загрузка системы на USB-Flash.
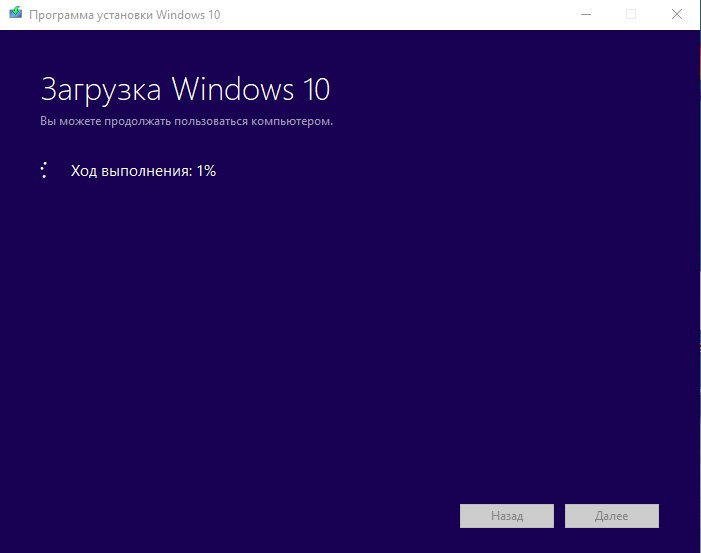
Процесс загрузки системы на USB-Flash
Восстановление загрузки системы с установочного носителя
Шаг 1. Перезагрузить компьютер и нажимать «F8», «F12» или «Esc» для открытия «Boot Menu».
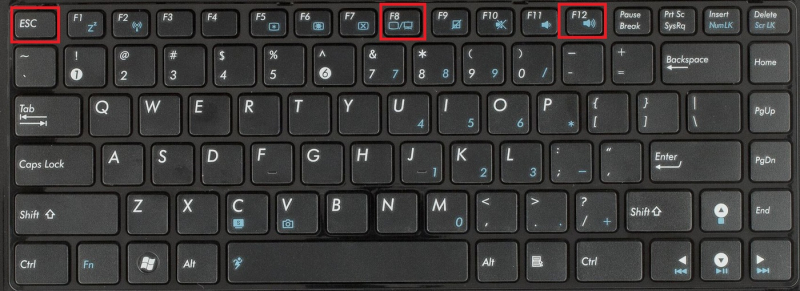
Во время перезагрузки компьютера нажимаем «F8», «F12» или «Esc» для открытия «Boot Menu»
Шаг 2. Выбрать записанный установочный диск USB Flash для загрузки.
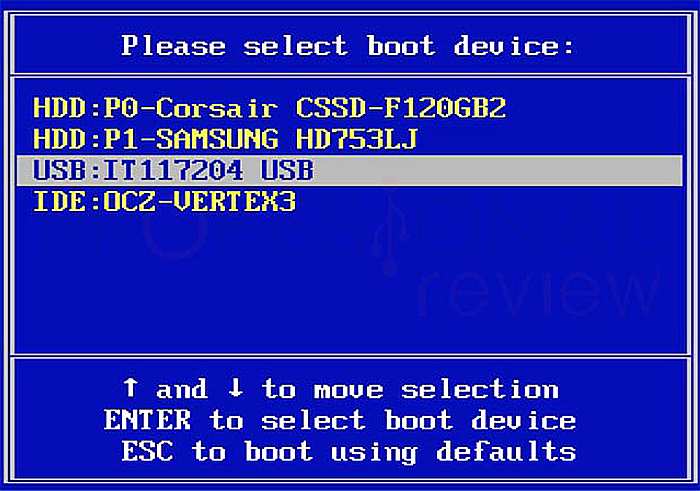
Выбираем записанный установочный диск USB Flash для загрузки
Примечание! Порядок выбора первого устройства загрузки на конкретном ПК можно узнать в его документации.
Шаг 3. Нажать любую клавишу.
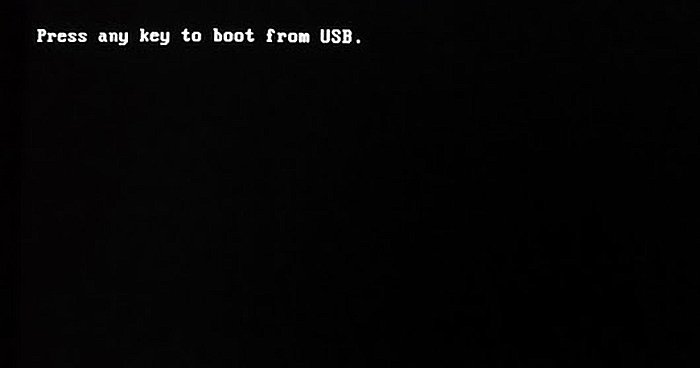
Нажимаем любую клавишу
Шаг 4. При запуске с USB-Flash выбрать язык, систему, ее разрядность и нажать «Далее».
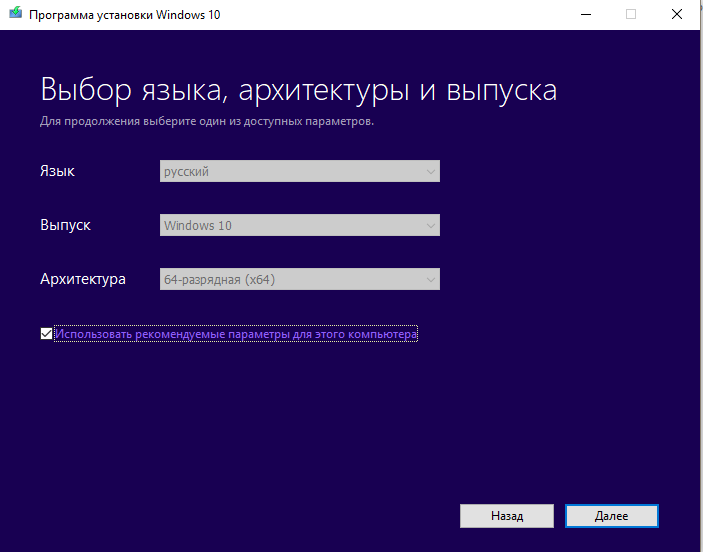
Выбираем язык, систему, ее разрядность и нажимаем «Далее»
Шаг 5. Нажать по опции «Восстановление системы».
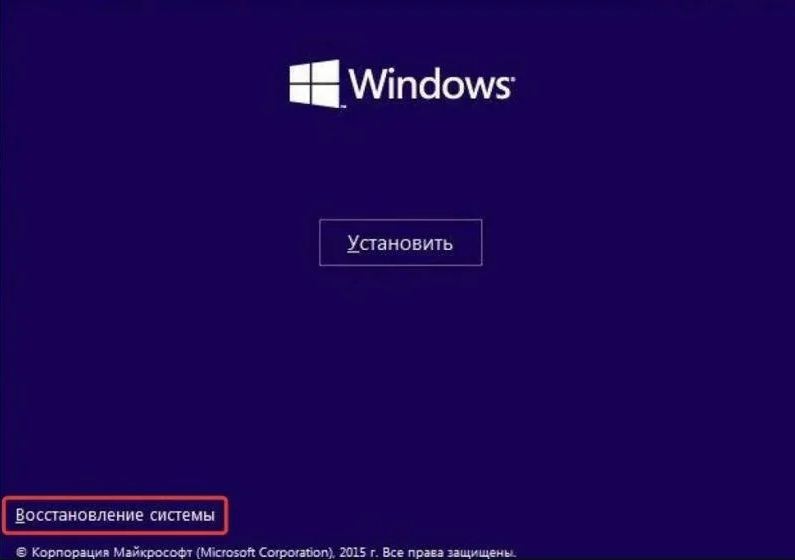
Нажимаем по опции «Восстановление системы»
Шаг 6. Щелкнуть «Поиск неисправностей…».
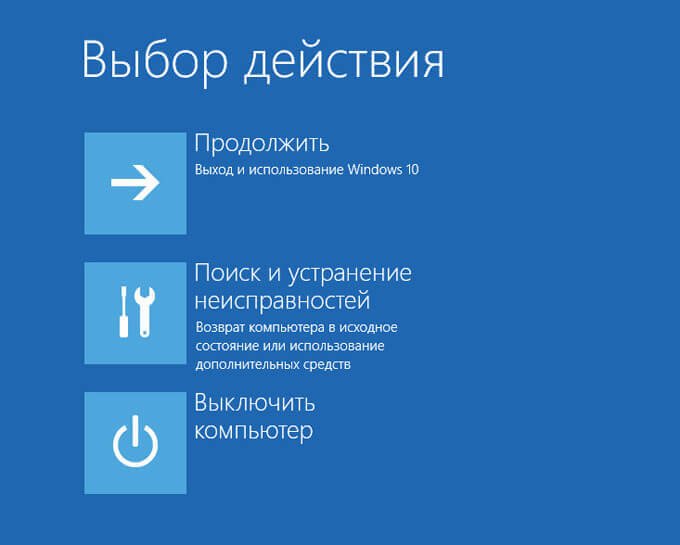
Нажимаем «Поиск и устранение неисправностей»
Шаг 7. Выбрать «Восстановление при загрузке».
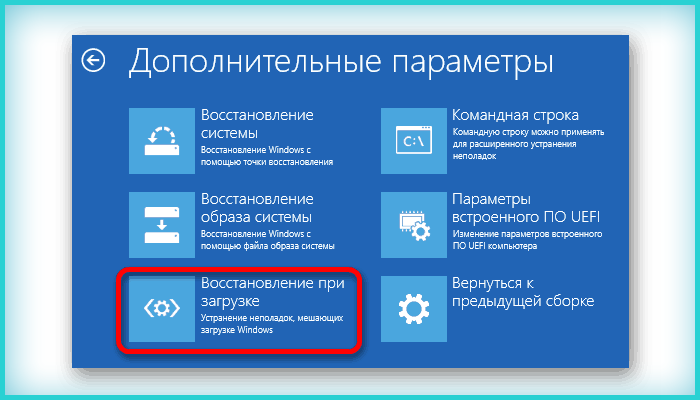
Выбираем «Восстановление при загрузке»
Система начнет восстановление.
Шаг 8. Выбрать учетную запись.
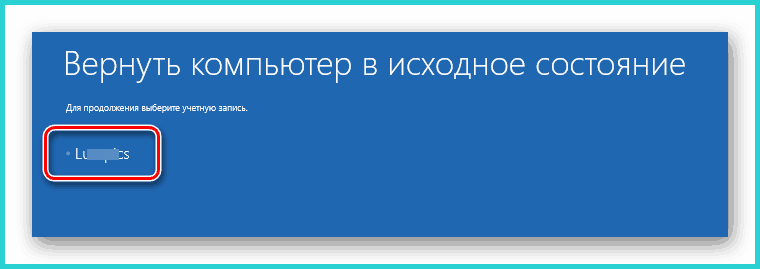
Выбираем учетную запись
Шаг 9. Ввести ее пароль и щелкнуть «Продолжить».
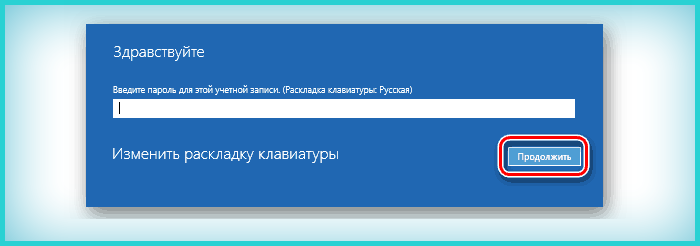
Вводим ее пароль и щелкаем «Продолжить»
Шаг 10. Нажать по опции «Вернуть в исходное состояние».
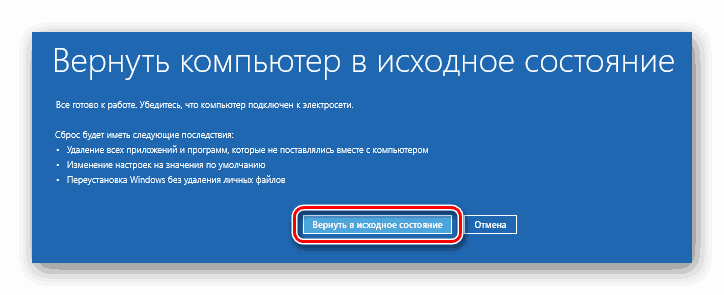
Нажимаем по опции «Вернуть в исходное состояние»
Система восстановит запуск ОС.
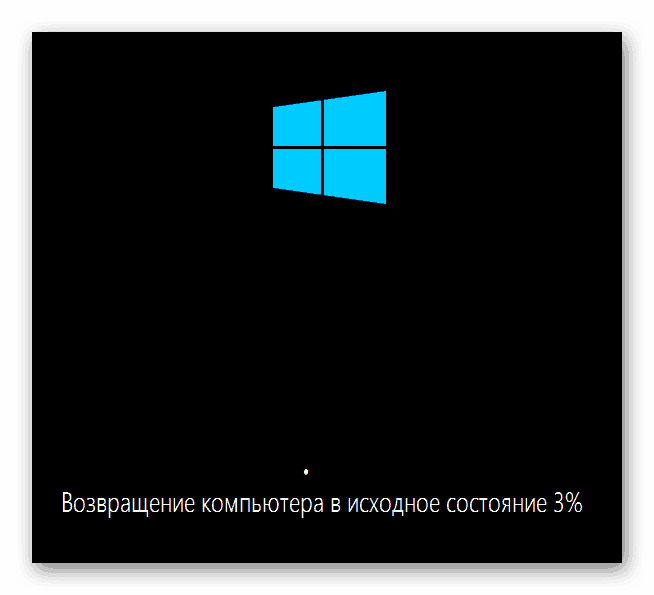
Ожидаем завершения процесса восстановления
Если система выдаст предупреждение, что восстановление не выполнено, перезагрузить ПК, загрузиться с USB-Flash и повторить шаги этого раздела еще раз.
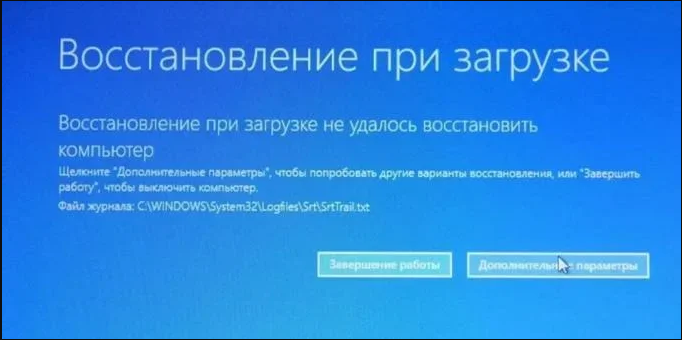
При неудачной попытке восстановления проделываем те же действия снова
Шаг 11. Проверить ПК на ошибку.
Восстановление системы через среду восстановления Windows
Важно! Восстановление системы может привести к потере важных файлов, поэтому при возможности рекомендуется сначала выполнить их резервное копирование на внешний носитель.
Шаг 1. Выполнить Шаги 1-6 раздела «Восстановление загрузки системы…».
Шаг 2. Выбрать «Восстановление системы».
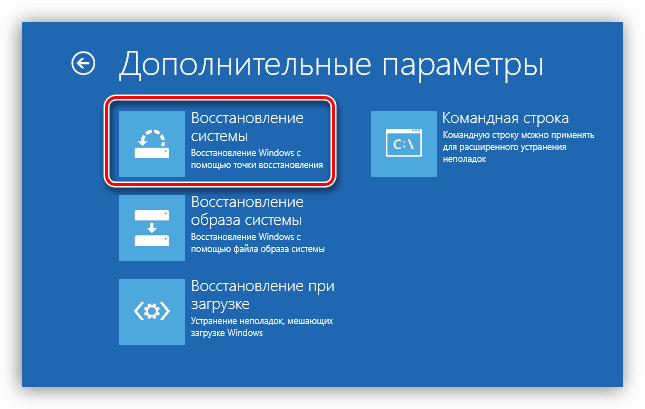
Выбираем «Восстановление системы»
Шаг 3. Нажать «Далее».
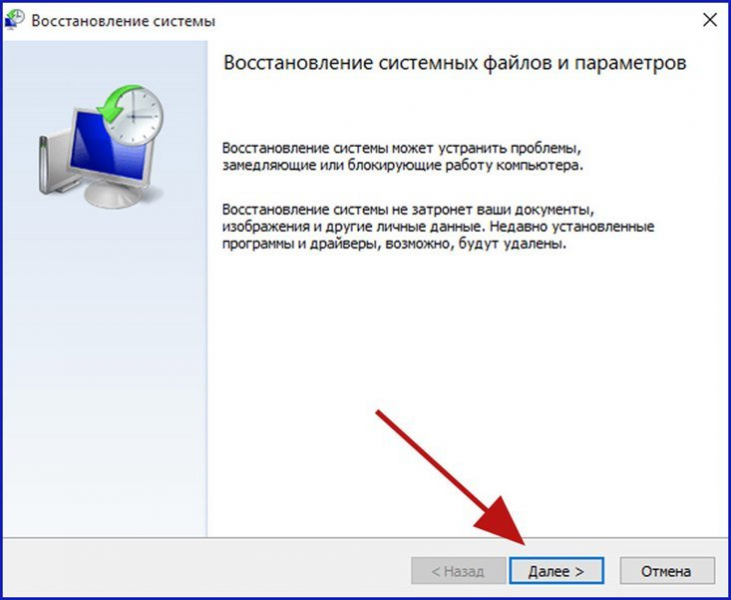
Шаг 4. Выбрать точку с датой и временем до появления указанной ошибки и нажать «Далее».
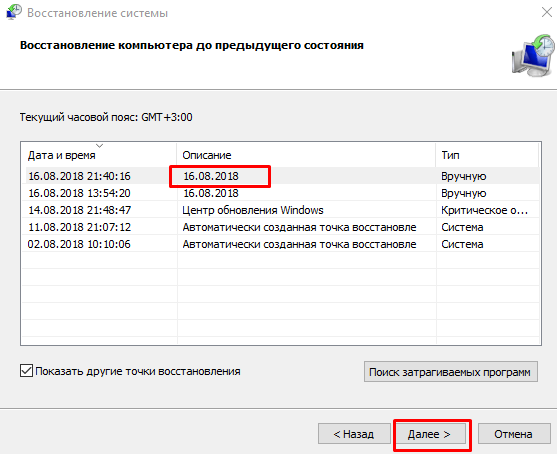
Выбираем точку с датой и временем до появления указанной ошибки и нажимаем «Далее»
Шаг 5. Щелкнуть «Готово».
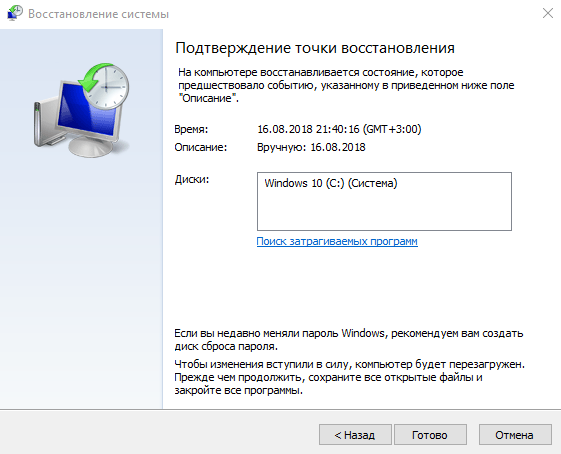
Шаг 6. Нажать «Да».

Система проведет перезагрузку и выполнит восстановление компьютера до выбранной пользователем точки.

Процесс восстановления файлов
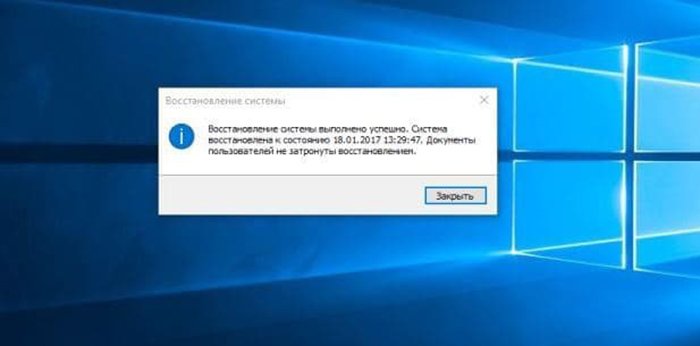
Завершение восстановления системы
Работа с командной строкой
Проверка жесткого диска
При ошибках файловой системы используется утилита CHKDSK, сканирующая жесткий диск (HDD) и исправляющая его ошибки.
Шаг 1. Выполнить Шаги 1-6 раздела «Восстановление загрузки системы…».
Шаг 2. Щелкнуть «Командная строка».
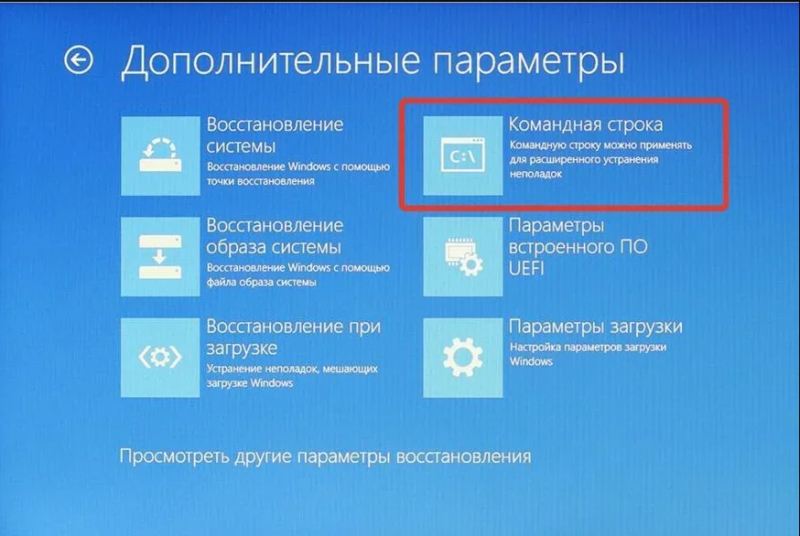
Щелкаем «Командная строка»
Шаг 3. Набрать в строке «chkdsk C: /f» и нажать «Enter». Дождаться окончания диагностики и восстановления системы.
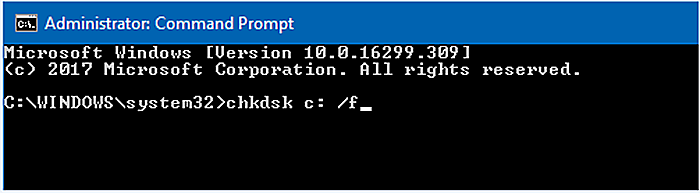
Набираем в строке «chkdsk C: /f» и нажимаем «Enter»
Справка! На месте литеры «C:» должна находиться буква диска с расположенной на нем Windows.
Проверка файлов системы
Для проверки и перезаписи файлов системы применяется команда SFC.
Шаг 1. Набрать в строке «sfc /scannow» и нажать «Enter».
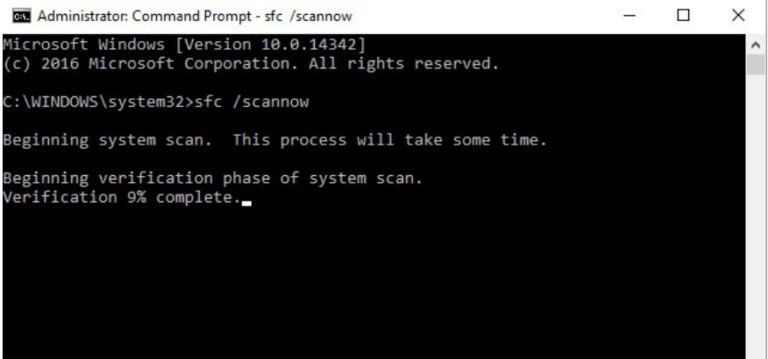
Набираем в строке «sfc /scannow» и нажимаем «Enter»
Шаг 2. Дождаться окончания сканирования и перезаписи файлов из резервной копии.
Восстановление файла SAM
В случае повреждения хранилища SAM, можно скопировать его рабочий вариант из резервной папки.
Шаг 1. Напечатать: «copy C:WindowsRepairSam C:WindowsSystem32Config» и нажать «Enter».
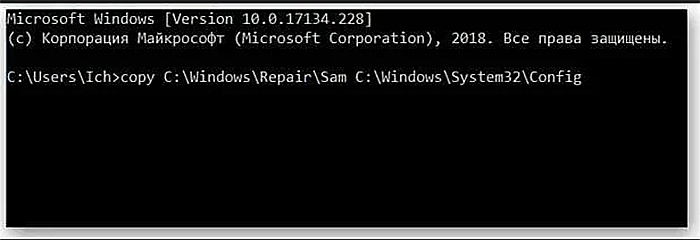
Печатаем «copy C:WindowsRepairSam C:WindowsSystem32Config» и нажимаем «Enter»
Шаг 2. На возможный вопрос о замене файла нажать клавишу «Y» («Да»).
Исправление проблем с ОЗУ
Указанная ошибка может появляться после установки в ПК «свежей» линейки оперативной памяти, ее загрязнения или плохой ее работы.
Для проверки ОЗУ потребуется вскрытие корпуса ПК.
Шаг 1. Выключить компьютер и вынуть его шнур из розетки 220В.

Выключаем компьютер и вынимаем его шнур из розетки 220В
Шаг 2. Отключить от ПК разъемы всех устройств, запомнив или записав его порядок.

Отключаем от ПК разъемы всех устройств
Шаг 3. Открутить винты, удерживающие крышку блока ПК справа (смотреть с направления разъемов). Возможно также, что крышка удерживается защелками, которые следует оттянуть.

Откручиваем винты, удерживающие крышку блока ПК справа
Шаг 4. Сдвинуть крышку вдоль системного блока на 1-2 см в сторону разъемов ПК, выводя ее из зацеплений, затем повернуть ее вбок и снять.

Сдвигаем крышку вдоль системного блока на 1-2 см в сторону разъемов ПК
ОЗУ в ПК устанавливается в виде планок.

В компьютере ОЗУ вставляется в виде планок
Планки ОЗУ вставляются в специальные разъемы платы ПК.
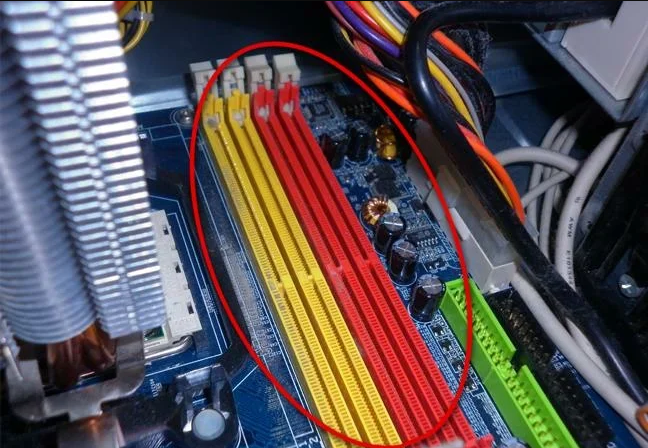
Специальные разъемы платы ПК для планок ОЗУ
Шаг 5. Снять с рук статический заряд, взявшись руками за обычный кран, предотвратив разряд между телом и компонентами ПК. Начать работу с планками ОЗУ:
Шаг 6. Потянуть боковые защелки, удерживающие планку памяти, освобождая ее.
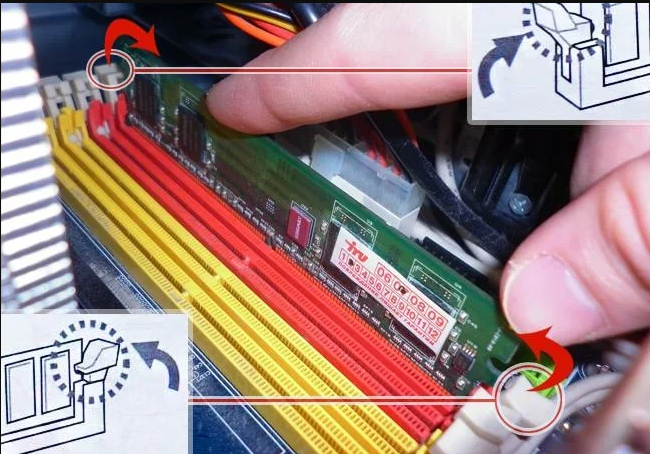
Тянем боковые защелки, удерживающие планку памяти, освобождая ее
Шаг 7. Вынуть планку ОЗУ.

Вынимаем планку ОЗУ
Шаг 8. Почистить планки от пыли и загрязнений, устранив перегрев и плохой контакт в их разъемах.

Чистим планки от пыли и загрязнений, устранив перегрев и плохой контакт в их разъемах
Шаг 9. Вставить почищенную или новую планку до защелкивания разъемов, учитывая наличие выступов на планке, блокирующих ее неправильную установку.

Вставляем почищенную или новую планку до защелкивания разъемов
Шаг 10. Собрать компьютер в порядке, обратном его разборке, и проверить его на наличие ошибки.
Переустановить Windows
Если перечисленные шаги не устранили ошибку 0x0000001, установить Windows заново.
Часто переустановка системы при указанной ошибке решает проблему быстрее, чем длительный поиск ее причин.
Шаг 1. Выполнить Шаги 1-4 раздела «Восстановление загрузки системы…».
Шаг 2. Выбрать «Установить».
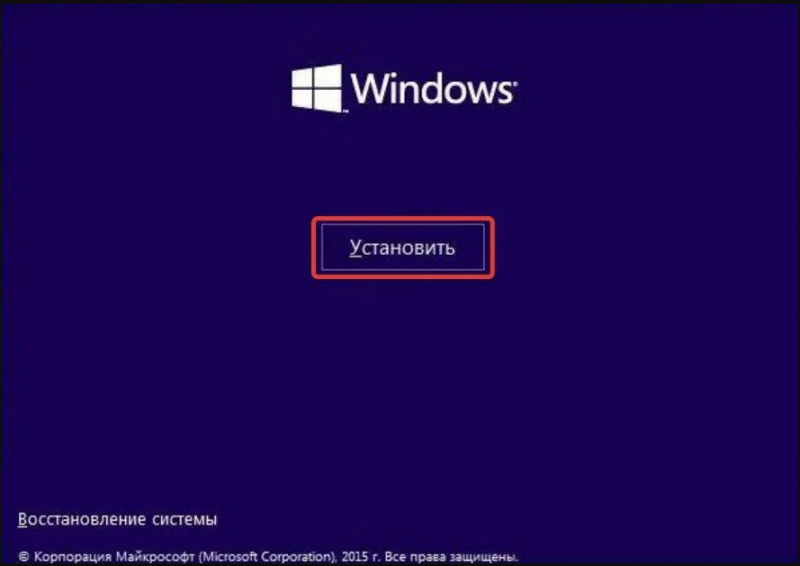
Шаг 3. Нажать «У меня нет ключа…» или ввести ключ и нажать «Далее».
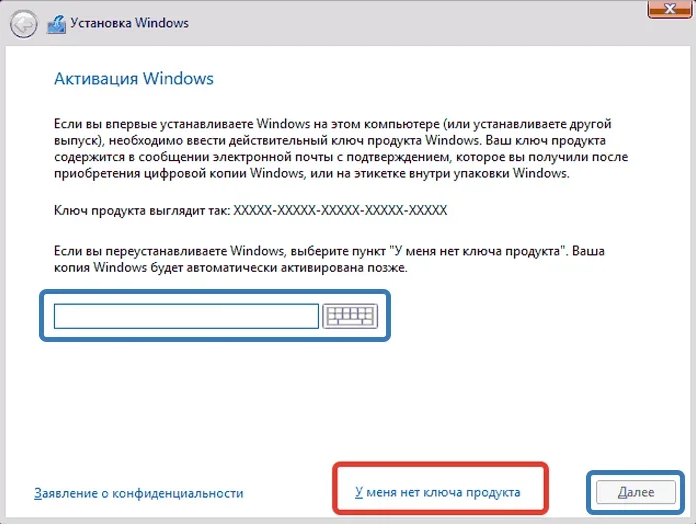
Нажимаем «У меня нет ключа…», или вводим ключ и нажимаем «Далее»
Шаг 4. Выбрать версию ОС и нажать «Далее».
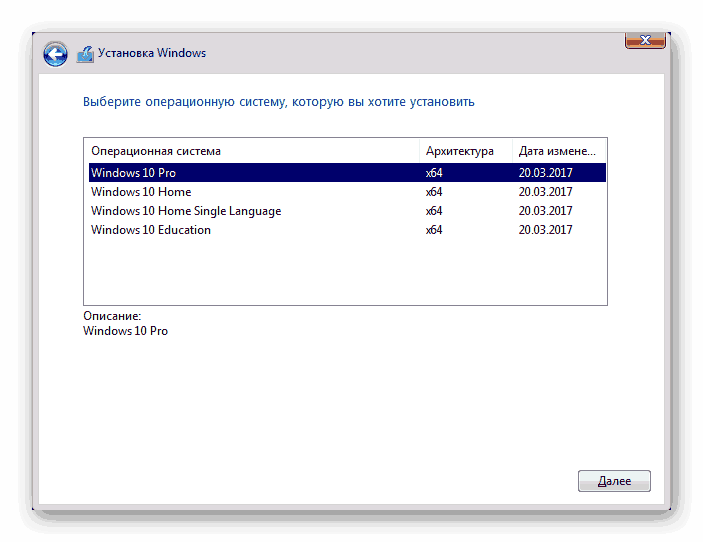
Выбираем версию ОС и нажимаем «Далее»
Шаг 5. Отметить галочкой «Я принимаю…» и нажать «Далее».
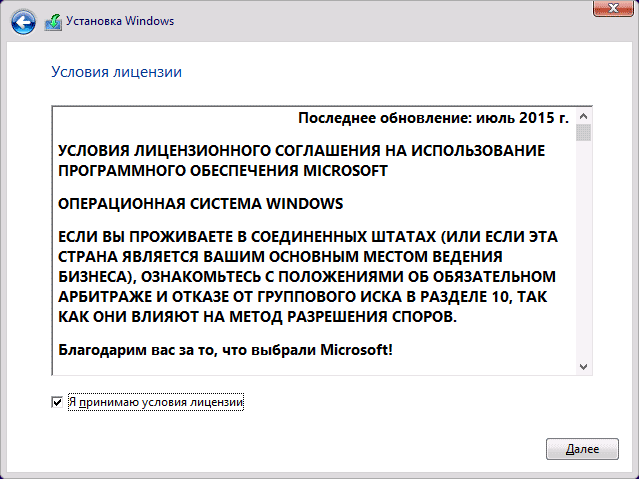
Отмечаем галочкой «Я принимаю…» и нажимаем «Далее»
Шаг 6. Щелкнуть «Выборочная».
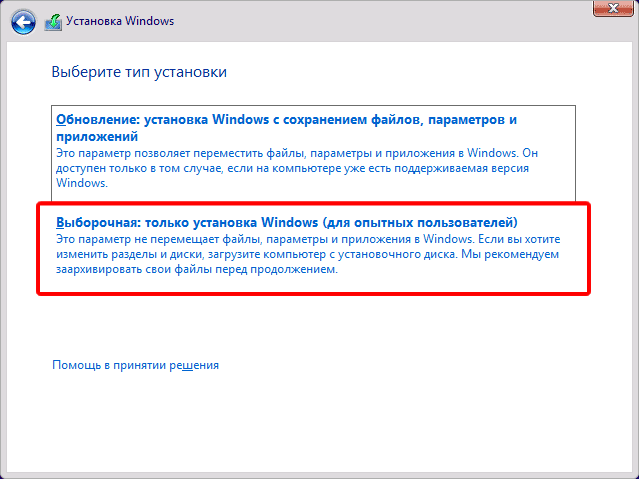
Шаг 7. Выбрать раздел для установки и нажать «Далее».
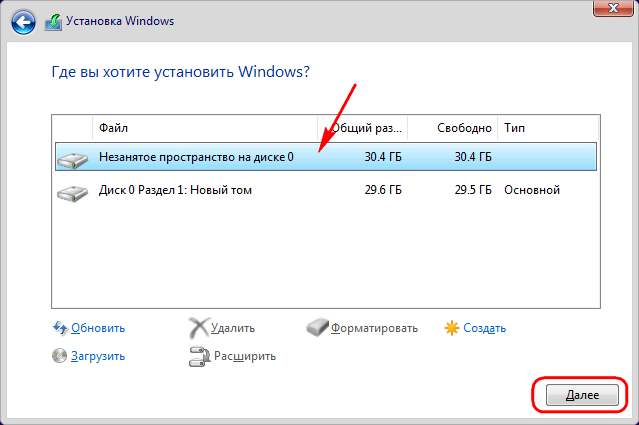
Выбираем раздел для установки и нажимаем «Далее»
Дождаться проведения установки Windows и перезагрузки ПК.
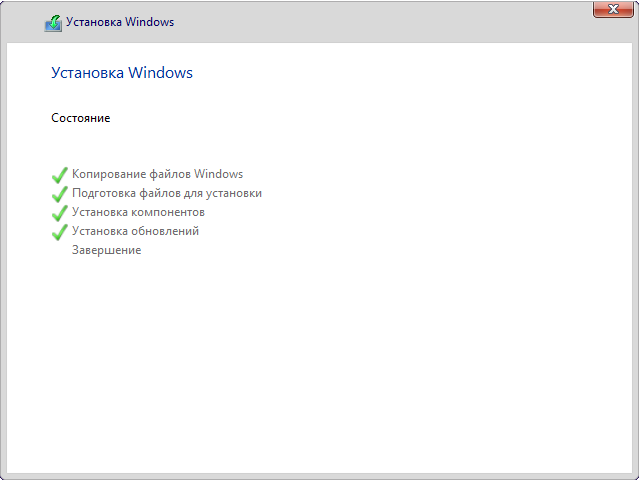
Ожидаем завершения установки Windows и перезагрузки ПК
Шаг 8. После перезагрузки компьютера провести стандартную настройку Windows, нажав по опции «Использовать стандартные параметры».
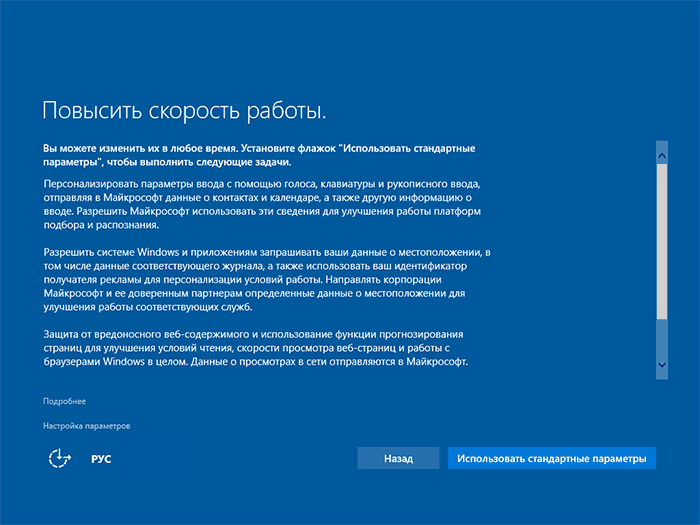
Нажимаем по опции «Использовать стандартные параметры»
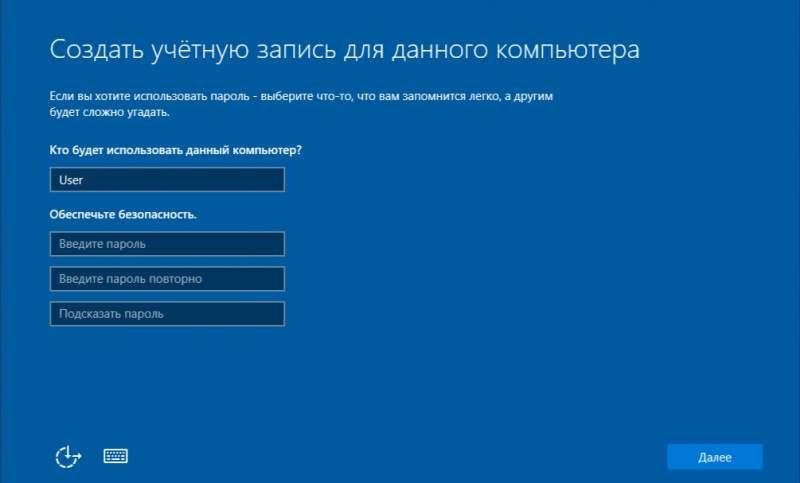
Откроется рабочий стол. Windows 10 будет установлена.
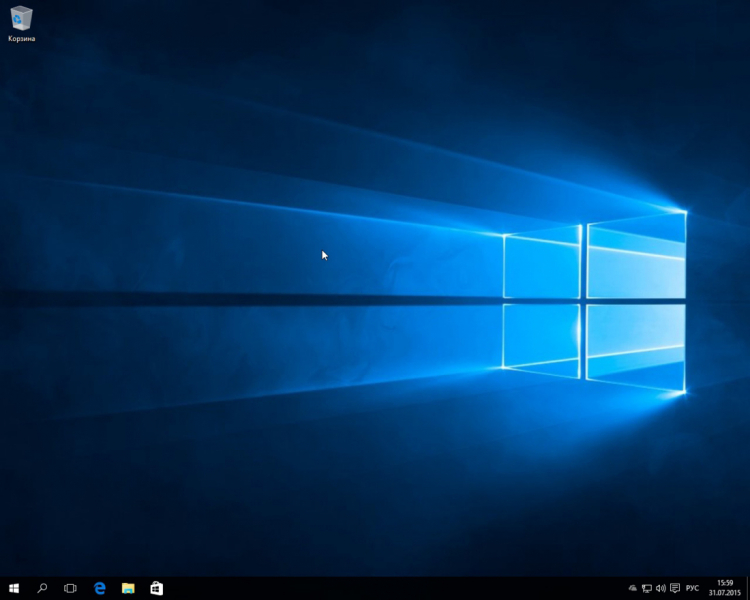
Рабочий стол Windows 10 после переустановки
Приведенные выше шаги позволяют эффективно справиться с ошибкой 0x0000001 в ОС Windows.
Видео — Исправляем все ошибки в Windows 10
Источник
Код ошибки 0xa0000001 BSOD (синий экран смерти) появляется время от времени при загрузке или перезагрузке компьютера с Windows 10. Другие пользователи видят эту ошибку при попытке рендеринга видео с помощью Windows Live Movie Maker.
Ошибка BSOD 0xa0000001
Как выясняется, есть несколько разных причин, которые могут способствовать появлению этого BSOD 0xa0000001:
- Ошибка Windows 10 — Как оказалось, Windows 10, похоже, имеет дело с некоторой несовместимостью, которая обычно затрагивает более старые модели AMD GPU. Если этот сценарий применим, вы сможете исправить этот потенциальный сбой, заставив вашу ОС устанавливать каждое ожидающее обновление Windows до тех пор, пока вы не обновите свою операционную систему.
- Помехи сторонних производителей. Если вы используете сторонние устройства AV, такие как AVG, Kaspersky или Comodo AV, существует высокая вероятность того, что проблема вызвана чрезмерной защитной мерой, которая в конечном итоге влияет на процесс ядра. В этом случае вам следует попытаться решить эту проблему, удалив или хотя бы ослабив правила безопасности вашего стороннего антивируса.
- Различные сторонние помехи. Вполне возможно, что другое стороннее приложение создает помехи вашему графическому драйверу и вызывает BSOD. Вы можете проверить эту теорию, достигнув чистого состояния загрузки и сузив его до виновника в случае, если при чистой загрузке не происходит сбоев.
- Устаревший / поврежденный драйвер графического процессора — несовместимость графического процессора или неправильная установка драйвера также могут быть основной причиной, которая может привести к возникновению этого типа BSOD. Если вы подозреваете, что это так, вам следует начать с принудительного обновления драйвера через диспетчер устройств или с помощью проприетарной утилиты для обновления до последней версии.
- Несоответствие настроек BIOS / UEFI. По мнению некоторых затронутых пользователей, эта проблема также может быть вызвана несогласованностью настроек BIOS или UEFI. В этом случае вы сможете исправить проблему, сбросив настройки BIOS или UEFI, чтобы вернуться к значениям по умолчанию.
- Поврежденные файлы ОС. При определенных обстоятельствах эта проблема также может быть вызвана основной проблемой некоторых критически важных компонентов Windows. В этом случае вы должны быть в состоянии решить проблему путем сброса компонентов Windows с помощью процедуры, такой как ремонтная установка (или чистая установка).
Принимая во внимание тот факт, что в Windows 10 есть странная ошибка, которая может приводить к появлению BSOD такого типа в определенных моделях графических процессоров, следует начинать это руководство по устранению неполадок с установки каждого ожидающего обновления Windows.
Некоторые затронутые пользователи подтвердили, что проблема была решена полностью после того, как они продолжили и принудительно установили каждое ожидающее обновление Windows 10.
Если ваш сценарий похож и у вас есть ожидающие обновления Windows, следуйте приведенным ниже инструкциям, чтобы установить каждое ожидающее обновление, пока вы не обновите свою версию Windows:
- Нажмите клавишу Windows + R, чтобы открыть диалоговое окно «Выполнить». Затем введите «ms-settings: windowsupdate» в текстовом поле и нажмите Enter, чтобы открыть вкладку «Центр обновления Windows» в приложении «Настройки».
Диалог запуска: ms-settings: windowsupdate
- Когда вы окажетесь на экране Центра обновления Windows, перейдите в правую часть экрана и нажмите кнопку «Проверить наличие обновлений», чтобы начать сканирование.
Установка каждого ожидающего обновления Windows
- После завершения начального сканирования следуйте инструкциям на экране, чтобы установить все ожидающие обновления, пока не обновите компьютер.
Загрузка ожидающих обновлений Windows
Примечание. Если у вас много разных ожидающих обновлений, вам может быть предложено перезагрузить компьютер, прежде чем вы сможете установить каждое ожидающее обновление. Если это произойдет, перезагрузите компьютер в соответствии с инструкциями, но не забудьте вернуться к тому же экрану и продолжить установку оставшихся обновлений.
- После того, как вам удастся установить каждое ожидающее обновление, проследите за ситуацией и убедитесь, что вы все еще видите случайный BSOD 0xa0000001.
Если проблема не устранена, перейдите к следующему потенциальному решению ниже.
Способ 2: удаление стороннего антивирусного программного обеспечения
Как выясняется, одной из наиболее распространенных причин, которые могут привести к возникновению кода ошибки 0xa0000001, является избыточный набор антивирусных программ, который в конечном итоге мешает критическому процессу ядра. Сообщается, что в большинстве случаев AVG, Kaspersky и Comodo AV вызывают эту проблему.
Если вы на самом деле используете сторонний антивирус, который, как вы подозреваете, может быть ответственным за эти частые BSOD с ошибкой 0xa0000001, вам следует начать с удаления текущего стороннего пакета, который у вас активен в настоящее время, и посмотреть, устранена ли проблема.
Если вы хотите пойти по этому пути, следуйте приведенным ниже инструкциям, чтобы удалить сторонний AV, который вы используете в данный момент:
- Нажмите клавишу Windows + R, чтобы открыть диалоговое окно «Выполнить». Затем введите «appwiz.cpl» и нажмите Enter, чтобы открыть меню «Программы и компоненты».
Введите appwiz.cpl и нажмите Enter, чтобы открыть список установленных программ.
- Как только вы окажетесь в меню «Программы и компоненты», прокрутите список установленных приложений до конца и найдите сторонний AV, который вы планируете удалить.
- После того, как вам удастся найти приложение, щелкните его правой кнопкой мыши и выберите «Удалить» из появившегося контекстного меню.
Удаление пакета безопасности
- На экране удаления следуйте инструкциям на экране для завершения операции, а затем перезагрузите компьютер.
- После того, как ваш компьютер загрузится, вы можете потратить лишнюю милю и убедиться, что ваш AV не оставил никаких оставшихся файлов.
- После завершения установки Защитник Windows должен автоматически включиться, чтобы ваша система не осталась незащищенной. Перезагрузите компьютер, чтобы изменения вступили в силу, а затем проверьте, устранена ли проблема.
Если вы все еще имеете дело с частыми BSOD, указывающими на 0xa0000001 BSOD, перейдите к следующему потенциальному исправлению ниже.
Метод 3: Чистая загрузка вашего ПК
Если вы не используете AV сторонних производителей, и описанный выше метод к вам неприменим, скорее всего, вы имеете дело с помехами сторонних производителей, которые в итоге приводят к срабатыванию BSOD 0xa0000001. Так как существует много разных потенциальных виновников, которые могут вызвать эту проблему, вы должны попытаться достичь чистого состояния загрузки и посмотреть, все ли еще возникает проблема.
Этапы загрузки в чистом виде немного утомительны, но они того стоят, если вы хотите избежать полной очистки системы.
Отключение автозагрузки программ для чистой загрузки
Если случайные BSOD перестают появляться, вы только что подтвердили, что проблема действительно возникает из-за какого-то вмешательства третьей стороны — в этом случае возникает вопрос обнаружения виновного путем систематического повторного включения отключенных сторонних элементов.
Если вы уже вызвали «чистую» загрузку и все еще сталкиваетесь с тем же сообщением об ошибке, перейдите к следующему потенциальному исправлению ниже.
Способ 4: обновить драйвер графического процессора
Как выясняется, несовместимость драйверов GPU также может быть причиной этих частых BSOD (особенно если вы используете привод AMD). Многие пользователи, которые имели дело с 0xa0000001, подтвердили, что в их случае проблема была вызвана устаревшим или поврежденным драйвером графического процессора или зависимостью ключа.
Если этот конкретный сценарий кажется применимым в вашем конкретном случае, вы можете решить эту проблему, обновив драйверы графического процессора и физический модуль, который вы используете в данный момент (это важно, если вы сталкиваетесь только с вылетает при запуске игры или требовательного приложения).
Если вы не совсем уверены в том, как удалить потенциально поврежденные драйверы перед их переустановкой, следуйте приведенным ниже инструкциям для пошаговых инструкций по обновлению текущих драйверов графического процессора через диспетчер устройств или с помощью проприетарных инструментов обновления:
- Нажмите клавишу Windows + R, чтобы открыть диалоговое окно «Выполнить». Затем введите «devmgmt.msc» и нажмите Enter, чтобы открыть диспетчер устройств.
Запуск диспетчера устройств
- Зайдя в диспетчер устройств, прокрутите список установленных устройств и раскройте раскрывающееся меню «Адаптеры дисплея».
- В меню «Адаптеры дисплея» щелкните правой кнопкой мыши драйвер графического процессора, который вы планируете обновить, и выберите «Обновить драйвер» в появившемся контекстном меню.
Обновление графического драйвера вручную
Примечание. Если вы столкнулись с этой проблемой в конфигурации с двумя разными графическими процессорами (выделенным и интегрированным), вам следует попытаться обновить оба.
- На первом экране обновления драйвера нажмите «Автоматически искать» для обновления программного обеспечения драйвера. Затем, когда сканирование завершено, следуйте инструкциям на экране, чтобы установить последнюю версию драйвера графического процессора, идентифицированного при сканировании.
Поиск нового драйвера автоматически
- Если новая версия драйвера GPU найдена и успешно установлена, перезагрузите компьютер и проследите за ситуацией, чтобы убедиться, что проблема устранена.
Примечание. В случае, если диспетчер устройств не позволил вам найти новую версию вашего драйвера или вы обновили его, но тот же BSOD все еще происходит, вам следует использовать собственное программное обеспечение производителя графического процессора для обновления драйверов графического процессора до последней версии. и убедитесь, что вы не имеете дело с отсутствующим физическим модулем. Вот список проприетарного программного обеспечения для всех производителей графических процессоров, которое будет автоматически обновлять вашу версию графического процессора:
Если вы уже убедились, что используете самые последние доступные драйверы графического процессора и все еще сталкиваетесь с той же проблемой, перейдите к следующему потенциальному исправлению ниже.
Метод 5: Сброс BIOS / UEFI по умолчанию
Если ни один из приведенных ниже способов не позволил вам исправить BSOD 0xa0000001, вы можете сосредоточить свое внимание на потенциальной проблеме с настройками BIOS (базовая система ввода / вывода) или UEFI (унифицированный расширяемый интерфейс встроенного ПО).
В случае, если проблема каким-то образом возникла из-за сбоя BIOS / UEFI, вы сможете исправить проблему, сбросив в меню BIOS / UEFI значения по умолчанию. Имейте в виду, что в зависимости от используемой вами спецификации, шаги могут быть разными.
Но независимо от ваших типов спецификаций, мы создали два разных вспомогательных руководства, которые покажут вам, как сбросить настройки BIOS или UEFI:
A. Сброс настроек UEFI по умолчанию
- Нажмите клавишу Windows + R, чтобы открыть диалоговое окно «Выполнить». Затем введите «ms-settings: recovery» и нажмите Enter, чтобы открыть меню «Восстановление» приложения «Настройки».
Доступ к вкладке «Восстановление»
- Когда вы окажетесь в окне восстановления, нажмите кнопку «Перезагрузить сейчас» (в разделе «Расширенный запуск»).
Доступ к расширенному запуску с помощью настроек
- Подождите, пока ваш компьютер не загрузится снова — он перезагрузится прямо в меню дополнительных параметров.
- Когда вы окажетесь в меню «Дополнительные параметры», перейдите в раздел «Устранение неполадок»> «Дополнительные параметры» и нажмите «Настройки прошивки UEFI / BIOS».
Доступ к настройкам прошивки UEFI
- Как только вы окажетесь в меню настроек прошивки UEFI, нажмите Перезапустить, чтобы получить доступ к меню настроек прошивки UEFI. Как только вы это сделаете и подтвердите, ваш компьютер будет перезагружен непосредственно в настройке UEFI / BIOS.
Перезагрузка компьютера непосредственно в настройке UEFI
- Как только вы перезагрузите компьютер и войдете в настройки UEFI, осмотрите меню и выберите «Восстановить настройки по умолчанию». Точное расположение и название этого параметра будут различаться в зависимости от производителя вашей материнской платы.
Восстановить настройки UEFI по умолчанию
- Подтвердите сброс настроек UEFI, затем перезагрузите компьютер обычным способом, чтобы он мог нормально загружаться.
B. Сброс настроек BIOS по умолчанию
- Включите компьютер (или перезагрузите его, если он уже включен) и несколько раз нажмите клавишу Boot (клавиша Setup), чтобы прервать последовательность загрузки. Ключ загрузки обычно отображается в левом нижнем углу экрана.
Нажмите [key] Чтобы войти в setupNote: Если вы не знаете ключ загрузки, вы можете попытаться угадать его, нажимая клавишу Esc, клавиши F (F1, F2, F4, F8, F12) или клавишу Del (компьютеры Dell). , Если это не сработает, найдите в сети специальный ключ настройки.
- После того, как вы наконец-то получили доступ к настройкам BIOS, поищите меню «Установки по умолчанию» (Сброс по умолчанию, Настроить по умолчанию или Заводские настройки по умолчанию) Затем используйте опцию Load Setup Defaults.
Загрузить конфигурацию системы по умолчанию
Примечание. В большинстве вариантов BIOS вы можете загрузить настройки BIOS по умолчанию, просто нажав клавишу F9.
- Сохраните только что сделанные изменения, затем выйдите из меню BIOS и дождитесь завершения следующей загрузки системы.
Если та же проблема все еще возникает, перейдите к следующему потенциальному решению ниже.
Способ 6: сбросить каждый компонент ОС
Если ни одно из указанных выше возможных исправлений не позволило вам решить проблему, возможно, вы имеете дело с системной проблемой, которую вы не сможете решить обычным образом. В этом случае единственное, что остается сделать, — это сбросить каждый компонент Windows, чтобы исправить любое повреждение системных файлов, которое может вызвать BSOD 0xa0000001.
Когда дело доходит до сброса вашей версии Windows до последней доступной версии, у вас есть два пути вперед:
- Восстановить установку — это рекомендуемая операция, когда речь идет об устранении любого типа повреждения в Windows 10. Вам потребуется использовать совместимый установочный носитель, но главное преимущество состоит в том, что вы сможете хранить игры, приложения и личные носители. что вы в настоящее время храните на диске ОС.
- Чистая установка — это самая простая процедура из множества, так как вам не нужно использовать установочный носитель (вы можете запустить эту процедуру прямо из меню GUI). Однако основным недостатком является то, что, если вы заранее не создадите резервную копию диска C: , вы потеряете все личные данные, игры, приложения и пользовательские настройки.
В случае, если та же проблема по-прежнему возникает даже после очистки установленной или восстановленной установленной Windows, перейдите к следующему способу ниже.
Способ 7: вернуть или заменить графический процессор
Если ни одно из вышеперечисленных исправлений не сработало для вас, совершенно очевидно, что вы на самом деле имеете дело с аппаратной проблемой. Чистая установка или восстановление установки должны были решить любые проблемы, связанные с программным обеспечением, поэтому самый большой виновник, на котором вы должны сосредоточиться, — это ваш графический процессор.
Существует множество пользовательских отчетов, указывающих на неисправный графический процессор AMD, который в результате вызывает BSOD 0xa0000001.
Если этот сценарий применим, вам следует рассмотреть возможность запуска диагностического инструмента графического процессора или отправить его на ремонт, если вы все еще находитесь на гарантии.
Обновлено Июнь 2023: остановите эти сообщения об ошибках и устраните распространенные проблемы с помощью этого инструмента. Получить сейчас в эту ссылку
- Скачайте и установите программного обеспечения.
- Он просканирует ваш компьютер на наличие проблем.
- Затем инструмент исправить проблемы которые были найдены.
Общий синий экран ошибки смерти возникающее при запуске компьютера, например: B. 0x000000c5, 0xc0000001, 0xa00000001 и т. д. В этой статье речь пойдет о коде ошибки 0xa0000001.
Код ошибки 0xa0000001 может появиться при попытке запустить компьютер, а также может быть вызван различными причинами, как показано ниже.
- Стороннее антивирусное программное обеспечение.
- Устаревший или поврежденный драйвер графического процессора.
- Несоответствие настроек BIOS/UEFI.
- Поврежденные файлы операционной системы.
В следующем разделе мы покажем вам, как исправить код ошибки 0xa0000001.
Удалите драйвер AMD Catalyst

- Перейдите в Панель управления > Программы и компоненты.
- Выделите Диспетчер установки AMD Catalyst и нажмите «Изменить».
- Нажмите «Далее» на первом экране, затем выберите «Удалить программное обеспечение AMST Express», чтобы удалить все программное обеспечение AMD с вашего компьютера.
- После завершения удаления перезагрузите компьютер.

Поскольку в Windows 10 есть странная ошибка, которая может привести к этому коду ошибки 0xa0000001 на некоторых моделях графических процессоров, вы можете исправить эту ошибку, установив любой ожидающее обновление Windows.
Вот учебник.
- Нажмите одновременно клавиши Windows и I, чтобы открыть настройки.
- Затем выберите «Обновление и безопасность», чтобы продолжить.
- Во всплывающем окне нажмите «Проверить наличие обновлений», чтобы установить все ожидающие обновления.
Когда все шаги будут выполнены, перезагрузите компьютер и посмотрите, исчез ли код ошибки 0xa0000001.
Обновлено: июнь 2023 г.
Этот инструмент настоятельно рекомендуется, чтобы помочь вам исправить вашу ошибку. Кроме того, этот инструмент обеспечивает защиту от потери файлов, вредоносных программ и аппаратных сбоев, а также оптимизирует работу вашего устройства для достижения максимальной производительности. Если у вас уже есть проблема с компьютером, это программное обеспечение может помочь вам решить ее и предотвратить повторение других проблем:
- Шаг 1: Установите инструмент восстановления и оптимизации ПК. (Виндовс 10, 8, 7, ХР, Виста).
- Шаг 2: Нажмите Начать сканирование чтобы определить, какие проблемы вы испытываете с вашим компьютером.
- Шаг 3: Нажмите Починить всечтобы решить все проблемы.

Удалить сторонний антивирус

Некоторые сторонние антивирусные программы, похоже, применяют строгие правила, которые несовместимы с нормальным функционированием вашего ПК. Вам следует попробовать отключить любой сторонний антивирус, который вы установили. Если ошибка устранена, вы определите виновника. Немедленно удалите его. Для этого выполните следующие действия:
- Запустите диалоговое окно «Выполнить», введите appwiz.cpl и нажмите Enter. Откроется страница «Программы и компоненты».
- Прокрутите вниз до установленного антивирусного приложения, выберите его и нажмите кнопку «Удалить».
- Затем перезагрузите компьютер после завершения процесса. Если ошибка синего экрана 0xA0000001 устранена, все в порядке. В противном случае перейдите к следующему исправлению.
Обновите свой графический процессор

Старый или устаревший графический процессор вызывает ошибки. Одной из них может быть ошибка, которую мы исправляем в этом руководстве. Поэтому мы рекомендуем вам немедленно обновить драйверы графического процессора до последней версии. Шаги относительно просты для выполнения. Следуй инструкциям:
- Щелкните правой кнопкой мыши меню «Пуск» и выберите «Диспетчер устройств» в меню.
- Прокрутите вниз до установленной видеокарты и щелкните ее правой кнопкой мыши. В появившемся меню выберите «Обновить драйвер».
- В следующем появившемся диалоговом окне выберите Автоматический поиск обновленного программного обеспечения драйвера.
- Затем Windows выполнит поиск в Интернете последних версий драйверов и применит их, если они будут найдены.
- Но если нет, вам необходимо загрузить и установить их вручную по предоставленным ссылкам: GeForce Experience — Nvidia, Adrenalin — AMD, Драйверы Intel — Intel.
ОДОБРЕННЫЙ: Чтобы исправить ошибки Windows, нажмите здесь.
Сообщение Просмотров: 266
В этом руководстве мы покажем вам, как исправить ошибку синего экрана 0xA0000001 в Windows 10. Среди всех ошибок, с которыми вы можете регулярно сталкиваться в Windows 10, BSOD или Blue Screen Of Death кажется наиболее тревожным. Что ж, название этой ошибки в этом отношении тоже не помогает. Одна из наиболее часто встречающихся ошибок BSOD связана с кодом ошибки 0xA0000001. Чаще всего, когда пользователь загружает или перезагружает свой компьютер, он получает сообщение об ошибке.
Он гласит: «На вашем компьютере возникла проблема, и его необходимо выключить. Мы просто собираем информацию об ошибках, а затем перезапустим для вас ». Многие пользователи сталкиваются с этой ошибкой. Они также выразили свои опасения в многочисленныеWindows форумы тоже. Так почему вообще возникает эта ошибка и, что более важно, как ее исправить? В этом руководстве мы упомянем все возможные причины этой ошибки и шаги по ее исправлению. Итак, без лишних слов, вот шаги, чтобы исправить ошибку синего экрана 0xA0000001 в Windows 10.
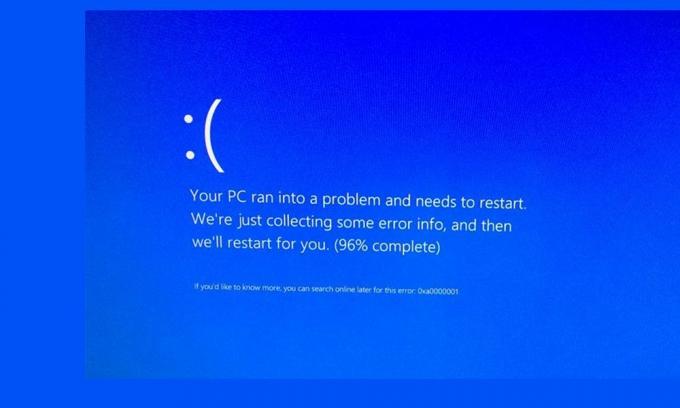
Оглавление
-
1 Исправить ошибку синего экрана 0xA0000001 в Windows 10
- 1.1 Проверить наличие ожидающих обновлений
- 1.2 Удалить сторонний антивирус
- 1.3 Обновить GPU
- 1.4 Сброс настроек BIOS или UEFI
- 1.5 Восстановить, восстановить или заново установить Windows
- 2 Вывод
Исправить ошибку синего экрана 0xA0000001 в Windows 10
Может быть довольно много возможных причин того, почему вы видите указанную ошибку. К наиболее частым из них относятся случаи, когда вы не обновляли компьютер с Windows в течение длительного времени или антивирусное приложение может противоречить нормальному функционированию компьютера. Точно так же устаревшие драйверы графического процессора, проблемы с BIOS или UEFI или поврежденные файлы ОС также могут быть виноваты. В связи с этим мы дадим инструкции по устранению всех этих проблем. Давайте начнем.
Проверить наличие ожидающих обновлений
Вы должны использовать последнее обновление Windows. Windows регулярно выпускает новое обновление, которое может включать или не добавлять новые функции, но фокусируется на исправлении ошибок и повышении общей стабильности. Поэтому мы рекомендуем вам проверить, есть ли ожидающие обновления, и если они есть, сразу же их применить. Вот как это сделать:
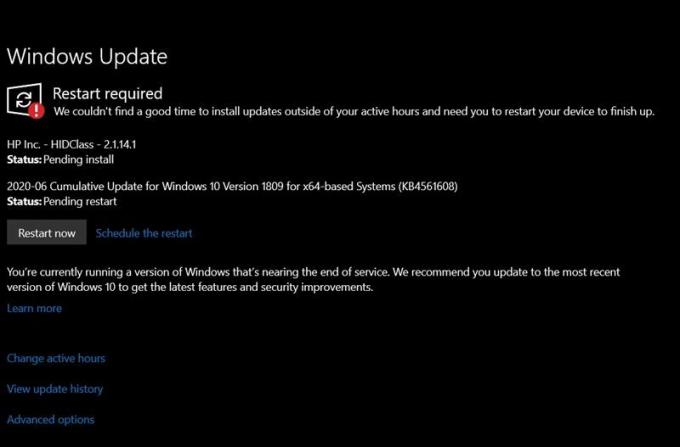
- Есть много способов перейти на страницу Центра обновления Windows, но самый простой из них — через диалоговое окно «Выполнить». Так что продолжайте, используйте сочетания клавиш WIndows + R для запуска Run. Затем введите ms-settings: windowsupdate и нажмите Enter.
- Это запустит раздел Центра обновления Windows со страницы настроек. С правой стороны вы должны увидеть Проверить обновления кнопку, щелкните ее. Затем Windows проверит наличие последних доступных обновлений. Если есть, установите его прямо сейчас.
- После установки обновления перезагрузите компьютер и посмотрите, исправлена ли ошибка синего экрана 0xA0000001 или нет.
Удалить сторонний антивирус
Некоторые сторонние антивирусы, похоже, реализуют некоторые строгие правила, которые в конечном итоге вступают в противоречие с нормальной работой на вашем ПК. Вам следует попробовать отключить установленный сторонний антивирус, если ошибка будет исправлена, значит, вы определили виновника. Удалите его сразу. Для этого выполните следующие действия:
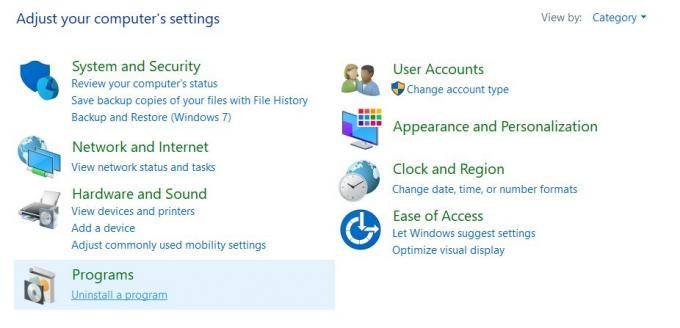
- Запустите диалоговое окно Run и введите appwiz.cpl и нажмите Enter. Откроется страница «Программы и компоненты».
- Прокрутите до установленного антивирусного приложения, выберите его и нажмите кнопку Удалить.
- Затем перезагрузите компьютер после завершения процесса. Если ошибка синего экрана 0xA0000001 исправлена, хорошо. В противном случае перейдите к следующему исправлению.
Обновить GPU
Установлено, что старый или устаревший графический процессор вызывает довольно много ошибок. Одной из них может быть ошибка, с которой мы имеем дело в этом руководстве. Поэтому мы рекомендуем вам сразу обновить драйверы графического процессора до последней версии. Шаги относительно легко выполнить, следуйте инструкциям:
- Щелкните правой кнопкой мыши меню «Пуск» и выберите в меню «Диспетчер устройств».
- В нем выделите установленную видеокарту и щелкните ее правой кнопкой мыши. В появившемся меню выберите Обновить драйверы.
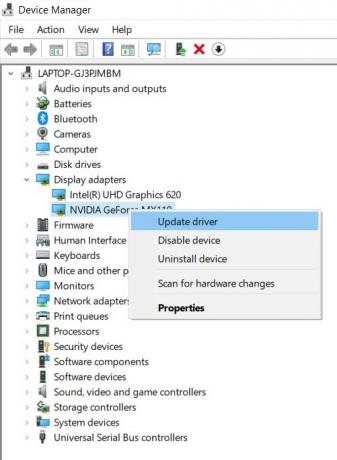
- В следующем появившемся диалоговом окне выберите Автоматический поиск обновленных драйверов.
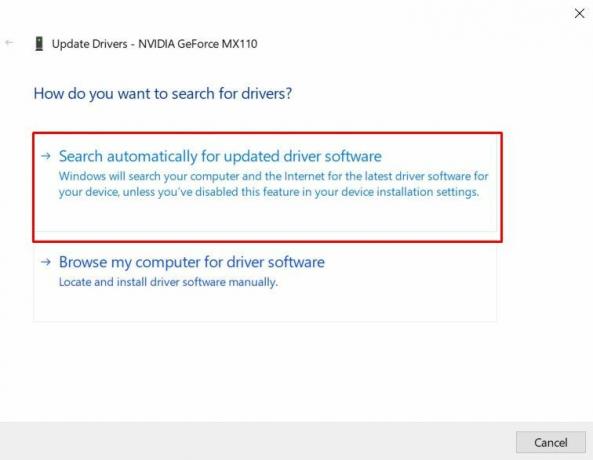
- Затем Windows выполнит онлайн-поиск последних версий драйверов и, если они будут найдены, применит то же самое.
- Однако, если это не удается, вам следует вручную загрузить и установить их по указанным ссылкам: GeForce Experience — Nvidia, Адреналин — AMD, Драйвер Intel — Intel
После выполнения обновления перезагрузите компьютер. Посмотрите, исправлена ли ошибка синего экрана 0xA0000001 или нет. Если нет, обратитесь к следующему методу, приведенному ниже.
Сброс настроек BIOS или UEFI
Если в BIOS (базовая система ввода / вывода) или UEFI (унифицированный расширяемый интерфейс микропрограмм) настройки, преднамеренные или нет, попробуйте сбросить их до значений по умолчанию. Для этого выполните следующие шаги: первый раздел посвящен тестированию настроек UEFI, за которым затем последует BIOS.
Сброс настроек UEFI
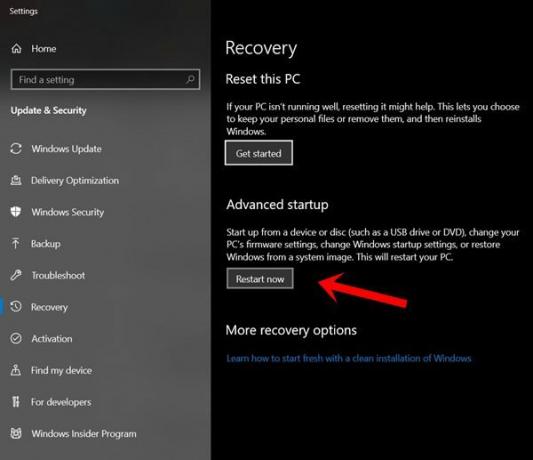
- Запустите диалоговое окно «Выполнить», используя сочетание клавиш Windows + R.
- Введите ms-settings: восстановление и нажмите Enter. Это откроет настройки восстановления из меню настроек.
- Перейдите к опции Advanced Startup и нажмите Restart Now.
- Теперь ваш компьютер должен загрузиться в Расширенные настройки меню. Внутри этого перейдите к Устранение неполадок> Дополнительные параметры и нажмите на Настройки прошивки UEFI / BIOS.
- Затем нажмите кнопку «Перезагрузить», и ваш компьютер должен загрузиться в Прошивка UEFI меню настроек. Найдите параметры «Сброс», «Сброс по умолчанию» или другие подобные параметры и нажмите на них.
- После того, как значения будут возвращены к стандартным, перезагрузите компьютер, чтобы изменения вступили в силу. Посмотрите, удалось ли решить проблему, если нет, попробуйте сбросить значения BIOS, как показано ниже.
Сбросить настройки BIOS
- Различные производители назначили разные клавиши для меню загрузки.
- Когда ваш компьютер загружается, нажмите любую из следующих клавиш: Клавиша Esc, то Клавиши F (F1, F2, F4, F8, F12) или Дель ключ (Компьютеры Dell).
- Теперь ваш компьютер должен загрузиться на страницу настроек BIOS. Ищите Сброс по умолчанию, настройка по умолчанию, или По умолчанию параметры. Щелкните по нему и, когда значения примут значения по умолчанию, перезагрузите компьютер.
- Посмотрите, появляется ли у вас ошибка синего экрана 0xA0000001 или нет. Если проблема еще не решена, следуйте нашему следующему исправлению.
Восстановить, восстановить или заново установить Windows
Если ни один из вышеперечисленных методов не помог решить эту проблему, возможно, вам придется выполнить ремонт, выполнив следующие три варианта: восстановление, восстановление или новую установку Windows. Для первого из них установочный файл Windows будет искать все связанные исправления и, если обнаружена ошибка, должен исправить и исправить ее. Второй метод восстановит ваш компьютер до более ранней сборки, если вы создали точку восстановления и указанный файл существует на вашем компьютере.
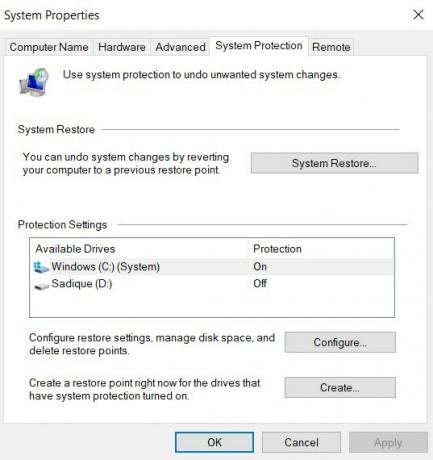
Чтобы проверить восстановление, щелкните значок Windows и найдите Восстановление системы. Затем выберите Рекомендуемое восстановление или Выберите другую точку восстановления, в зависимости от ваших предпочтений. Нажмите «Далее», следуйте инструкциям на экране и дождитесь завершения процесса. Однако. Если оба варианта восстановления и исправления не приносят никакой пользы, вам следует подумать о новой установке Windows. Но прежде чем сделать это, обязательно сделайте резервную копию всех важных файлов и папок.
Вывод
Итак, это все из этого руководства о том, как исправить ошибку Blue Screen Error 0xA0000001. Мы упомянули около 5 различных исправлений для одного и того же. Любой из них должен работать в вашу пользу. Сообщите нам в комментариях, кому из них удалось выполнить эту работу за вас. В завершение вот несколько Советы и хитрости iPhone, Советы и хитрости для ПК, а также Советы и хитрости для Android что вам тоже стоит проверить.
Содержание
- Окружающая среда
- Другие статьи по этой теме
- Вам нужна дополнительная помощь?
- Оставьте отзыв
- Disclaimer
- Stop 0xa0000001 windows 7
- Stop 0xa0000001 windows 7
- Устраняем синий экран смерти с кодом 0x0000001a в Windows 7
- Синий экран с кодом 0x0000001a в Windows 7
- Причина 1: Устройства
- Причина 2: Разгон
- Причина 3: Проблемы с ОЗУ
- Причина 4: Жесткий диск
- Причина 5: Файл подкачки
- Причина 6: Программы и драйвера
- Причина 7: Обновления
- Причина 8: Системные файлы
- Причина 9: Вирусы
- Заключение
- Как исправить ошибку 0xc0000001?
- Причины появления ошибки 0xc0000001
- Методы исправления ошибки 0xc0000001
- Метод №1 Манипуляции с RAM
- Метод №2 Копирование файла Диспетчера учетных записей безопасности(Security Accounts Manager) из папки Repair
- Метод № 3 Запуск утилиты chkdsk
- Метод № 4 Запуск утилиты sfc /scannow
- Метод № 5 Настройки Параметров загрузки
- Метод № 6 Wi-Fi модуль
- Метод № 7 Восстановление Windows
Окружающая среда
Описание кодов ошибок, 0xA0000001, 0xA0070000, 0xA0070015, 0xA00A002C и инструкции для устранения проблем
Один из следующих кодов ошибок был получен при управлении Intel® Optane™ памяти: 0xA0000001, 0xA0070000, 0xA0070015, 0xA00A002C.
К сожалению, для определения должного разрешения этого типа ошибок требуется больше информации.
Обратитесь в службу поддержки в области памяти и систем хранения за помощью.
Ошибка в приложении во время обращения к операционной системе
Другие статьи по этой теме
Связанная тема
Вам нужна дополнительная помощь?
Оставьте отзыв
Disclaimer
Все публикации и контент на этом веб-сайте регулируются Условиями использования Intel.com.
Содержание данной страницы представляет собой сочетание выполненного человеком и компьютерного перевода оригинального содержания на английском языке. Данная информация предоставляется для вашего удобства и в ознакомительных целях и не должна расцениваться как исключительная, либо безошибочная. При обнаружении каких-либо противоречий между версией данной страницы на английском языке и переводом, версия на английском языке будет иметь приоритет и контроль. Посмотреть английскую версию этой страницы.
Для работы технологий Intel может потребоваться специальное оборудование, ПО или активация услуг. // Ни один продукт или компонент не может обеспечить абсолютную защиту. // Ваши расходы и результаты могут отличаться. // Производительность зависит от вида использования, конфигурации и других факторов. // См. наши юридические уведомления и отказ от ответственности. // Корпорация Intel выступает за соблюдение прав человека и избегает причастности к их нарушению. См. Глобальные принципы защиты прав человека в корпорации Intel. Продукция и программное обеспечение Intel предназначены только для использования в приложениях, которые не приводят или не способствуют нарушению всемирно признанных прав человека.
Источник
Stop 0xa0000001 windows 7
Сообщения: 107
Благодарности: 10
 Профиль | Отправить PM | Цитировать
Профиль | Отправить PM | Цитировать
Начались вылеты в синий экран,в основном это происходит когда я играю в CSS
В этот раз комп вылетел и на экране уже после перезагрузки поя вились разноцветные полосы но после восстановления все стало нормально.
Тип ЦП DualCore Intel Core 2 Duo E8500, 3166 MHz (9.5 x 333)
Системная плата Gigabyte GA-EP35-DS3 (3 PCI, 3 PCI-E x1, 1 PCI-E x16, 4 DDR2 DIMM, Audio, Gigabit LAN)
Чипсет системной платы Intel Bearlake P35
Системная память 3328 Мб (DDR2-800 DDR2 SDRAM)
DIMM1: Kingmax KLED48F-A8KI5 1 Гб DDR2-800 DDR2 SDRAM (5-5-5-18 @ 400 МГц) (4-4-4-12 @ 266 МГц) (3-3-3-9 @ 200 МГц) (таких 4 штуки)
Видеоадаптер ATI Radeon HD 3850 X2
Монитор Samsung SyncMaster 932GW/932GWPlus/MagicSyncMaster CX932GW/CX932GWplus (Analog) [19″ LCD] (HVGQ115133)

Сообщения: 52187
Благодарности: 15074
Если же вы забыли свой пароль на форуме, то воспользуйтесь данной ссылкой для восстановления пароля.
Сообщения: 107
Благодарности: 10
» width=»100%» style=»BORDER-RIGHT: #719bd9 1px solid; BORDER-LEFT: #719bd9 1px solid; BORDER-BOTTOM: #719bd9 1px solid» cellpadding=»6″ cellspacing=»0″ border=»0″>
Intel Core i5-2500K, 3.30ГГц, 6МБ, LGA1155, BOX
кулер Thermalright True Spirit 120, Socket 775/1155/1156/1366/AM2/AM3/FM1
Блок питания ATX 650W Chieftec APS-650C, Active PFC, вентилятор 14cm, модульный, Retail
ASRock P67 PRO3(B3), P67, Socket 1155, DDR3, ATX
корпус Cooler Master Centurion 5 II, RC-502-KKN1, MidiTower, ATX, черный
1ТБ, 3.5″, 7200об/мин, 32МБ, SATA III, Western Digital Caviar Blue, WD10EALX
привод DVD±RW Sony Optiarc AD-7280S(-0B), SATA, OEM, черный
DDR3, 4ГБ, PC3-14900, 1866МГц, Kingston HyperX Genesis, KHX1866C9D3/4G
Коды ошибок и дампы:
Запись из журнала событий Windows о последнем синем экране:
Компьютер был перезагружен после критической ошибки. Код ошибки: 0xa0000001 (0x0000000000000005, 0x0000000000000000, 0x0000000000000000, 0x0000000000000000).
Минидамп приложен к сообщению. ( kdfe не смог его анализировать пишет «didnt find the answer. Try again with ‘-v’ switch.)
Так же наблюдал за температурой видеокарты, максимальная температура была 72 градуса.
Источник
Stop 0xa0000001 windows 7
Сообщения: 107
Благодарности: 10
 Профиль | Отправить PM | Цитировать
Профиль | Отправить PM | Цитировать
Начались вылеты в синий экран,в основном это происходит когда я играю в CSS
В этот раз комп вылетел и на экране уже после перезагрузки поя вились разноцветные полосы но после восстановления все стало нормально.
Тип ЦП DualCore Intel Core 2 Duo E8500, 3166 MHz (9.5 x 333)
Системная плата Gigabyte GA-EP35-DS3 (3 PCI, 3 PCI-E x1, 1 PCI-E x16, 4 DDR2 DIMM, Audio, Gigabit LAN)
Чипсет системной платы Intel Bearlake P35
Системная память 3328 Мб (DDR2-800 DDR2 SDRAM)
DIMM1: Kingmax KLED48F-A8KI5 1 Гб DDR2-800 DDR2 SDRAM (5-5-5-18 @ 400 МГц) (4-4-4-12 @ 266 МГц) (3-3-3-9 @ 200 МГц) (таких 4 штуки)
Видеоадаптер ATI Radeon HD 3850 X2
Монитор Samsung SyncMaster 932GW/932GWPlus/MagicSyncMaster CX932GW/CX932GWplus (Analog) [19″ LCD] (HVGQ115133)

Сообщения: 52187
Благодарности: 15074
Если же вы забыли свой пароль на форуме, то воспользуйтесь данной ссылкой для восстановления пароля.
Сообщения: 107
Благодарности: 10
» width=»100%» style=»BORDER-RIGHT: #719bd9 1px solid; BORDER-LEFT: #719bd9 1px solid; BORDER-BOTTOM: #719bd9 1px solid» cellpadding=»6″ cellspacing=»0″ border=»0″>
Intel Core i5-2500K, 3.30ГГц, 6МБ, LGA1155, BOX
кулер Thermalright True Spirit 120, Socket 775/1155/1156/1366/AM2/AM3/FM1
Блок питания ATX 650W Chieftec APS-650C, Active PFC, вентилятор 14cm, модульный, Retail
ASRock P67 PRO3(B3), P67, Socket 1155, DDR3, ATX
корпус Cooler Master Centurion 5 II, RC-502-KKN1, MidiTower, ATX, черный
1ТБ, 3.5″, 7200об/мин, 32МБ, SATA III, Western Digital Caviar Blue, WD10EALX
привод DVD±RW Sony Optiarc AD-7280S(-0B), SATA, OEM, черный
DDR3, 4ГБ, PC3-14900, 1866МГц, Kingston HyperX Genesis, KHX1866C9D3/4G
Коды ошибок и дампы:
Запись из журнала событий Windows о последнем синем экране:
Компьютер был перезагружен после критической ошибки. Код ошибки: 0xa0000001 (0x0000000000000005, 0x0000000000000000, 0x0000000000000000, 0x0000000000000000).
Минидамп приложен к сообщению. ( kdfe не смог его анализировать пишет «didnt find the answer. Try again with ‘-v’ switch.)
Так же наблюдал за температурой видеокарты, максимальная температура была 72 градуса.
Источник
Устраняем синий экран смерти с кодом 0x0000001a в Windows 7

Синий экран с кодом 0x0000001a в Windows 7
Факторов, вызывающих данную ошибку, несколько и большинство из них связано с некорректной работой памяти, как оперативной, так и постоянной (жесткие диски). Кроме того, «хулиганить» могут устройства и их драйвера, некоторые программы или вирусы. Далее мы рассмотрим способы устранения наиболее распространенных причин BSOD 0x0000001a.
Причина 1: Устройства
Довольно часто причиной ошибки являются неисправные или несовместимые с системой устройства. Проблемы могут возникать из-за любого навесного оборудования – звуковых и видеокарт, сетевых адаптеров, RAID-контроллеров и внешних накопителей (флешек и жестких дисков). 
Проверить, какой девайс является виновником неполадки, довольно просто: нужно по очереди отключать все подключенные «железки» и мониторить появление синего экрана. При выявлении сбойного компонента нужно попытаться обновить драйвер (желательно с официального сайта производителя) или отказаться от его использования. В таких ситуациях имеет смысл обратиться в сервисный центр для получения гарантийного обслуживания.
Причина 2: Разгон
Повышение частот комплектующих дает прибавку производительности, но также нередко приводит и к сбоям в работе компьютера. Причем проблемы могут появиться только спустя некоторое время из-за наличия дополнительных внешних факторов. Например, элементы, отвечающие за питание процессора или видеокарты, имеют склонность к «усталости», то есть потере своих свойств вследствие высокой нагрузки. Здесь поможет только снижение частот или полный отказ от оверклокинга.

Неизбежно появление ошибок и при подключении нового «железа» к ранее разогнанной системе. Если вы добавили планки памяти или заменил процессор, не забудьте сбросить параметры BIOS материнской платы. Этот же прием поможет вернуть настройки к начальным при проблемах с разгоном.

Причина 3: Проблемы с ОЗУ
Причины, связанные с оперативной памятью, следующие:
С проблемами при разгоне мы разобрались во втором параграфе. В таких случаях достаточно сбросить БИОС. Проблемы же несовместимости могут возникать при использовании отличающихся по частоте или произведенных разными вендорами модулей. Стоит обратить внимание и на производителей самих «банок» (чипов). Например, планки с чипами Samsung могут «капризничать» от соседства с Micron или Hynix. Кроме того, существуют одно- и двухранговые модули. В первом случае микросхемы располагаются только с одной стороны платы, а во втором с двух. Комбинации этих двух типов могут приводить к ошибкам. ОЗУ из разных партий, даже от одного и того же производителя и с одинаковыми параметрами, довольно часто отказывается нормально функционировать вместе.
Исходя из всего написанного выше, при выборе оперативной памяти, особенно если происходит доукомплектация дополнительным «железом», следует помнить обо всех этих нюансах. При апгрейде системы лучше покупать сразу весь комплект ОЗУ, чтобы избежать проблем. Если же неполадки возникли с уже существующими планками, выявить сбойные можно, по очереди отключив их от ПК и попробовав разные комбинации.

Наиболее распространенной причиной BSOD является неисправность ОЗУ. Определить, в каком слоте возникают неполадки, можно с помощью специальных программ, как сторонних, так и системных. В случае выявления ошибок следует отключить планку или заменить новой.

Причина 4: Жесткий диск
Обсуждаемая ошибка также может возникать из-за аппаратных проблем с жестким диском, как системным, так и содержащим программу, при работе которой происходит «вылет». Если это HDD (с «блинами»), стоит произвести его проверку на наличие «плохих» секторов. При их выявлении необходимо в самое ближайшее время перенести информацию на другой носитель, а этот либо вовсе отправить на покой (возможно, сдать по гарантии) или использовать в качестве хранилища не важных файлов.

Для проверки работоспособности SSD используются другие инструменты, которые считывают S.M.A.R.T устройства и определяют его «здоровье». Если программы выявляют проблемы, то такой диск крайне нежелательно использовать для любых целей. Обусловлено это тем, что, в отличие от HDD, такие накопители «умирают» сразу и навсегда.

Причина 5: Файл подкачки
Файл подкачки (виртуальная память) – это особая область на диске, куда «складывается» невостребованная информация из оперативной памяти. Выше мы описали возможные проблемы с «хардами», которые также могут повлиять и на работу этого файла. Кроме того, данные, которые там хранятся, иногда приходят в негодность, а при повторном их запросе вызывают ошибки. В таких случаях можно пересоздать, то есть отключить, а затем включить виртуальную память, возможно даже на другом диске. Этим действием мы удалим всю информацию и подготовим новое пространство для записи и чтения.

Подробнее: Как создать, отключить, изменить файл подкачки в Windows 7
Причина 6: Программы и драйвера
Точно сказать, какие именно программы могут приводить к обсуждаемому нами сбою, сложно, но можно определить их тип. Это различные представители софта для работы с оперативной памятью и утилиты, которые способны заменить собой стандартные системные. В основном это «чистилки» и средства мониторинга температуры, нагрузки и так далее. Если работа прерывается BSOD при функционировании такого приложения, его необходимо удалить или переустановить.

Что касается драйверов, особое внимание стоит уделить тем, что запускаются вместе с системой. В основном это программное обеспечение для устройств, к которым относится все подключаемое «железо» (см. первый параграф), а также виртуальные девайсы. Если речь идет о видеокарте, переустановить ее драйвер можно по инструкции ниже. «Дрова» для другого навесного оборудования обычно поставляются в виде отдельной программы, которую можно переустановить обычным способом (см. выше).

Существуют и девайсы, драйвера для которых уже встроены в систему, и работа с ними возможна только через «Диспетчер устройств». В этой оснастке отображаются возможные ошибки в работе управляющих программ, которые можно удалить и установить заново. О проблемах сигнализируют желтые и красные значки возле названий.

В третьей статье необходимая информация содержится в параграфе «Работа с драйверами».
Если не удается выявить «хулигана» и все манипуляции не привели к желаемому результату, поможет восстановление системы. Здесь главное вспомнить, когда или после каких действий начались сбои.

Причина 7: Обновления
Обновления, кроме добавления новых функций и повышения безопасности, обеспечивают совместимость программ и драйверов устройств. Если в системе отсутствуют необходимые апдейты, могут появляться ошибки, в том числе и 0x0000001a. Особенность способа заключается в том, чтобы удалить все установленные вручную драйвера и программы, описанные в параграфе 6, установить все пакеты через «Центр обновления», а затем инсталлировать необходимое ПО заново.

Причина 8: Системные файлы
Перед тем как использовать инструменты, описанные в этом параграфе, следует принять во внимание тот факт, что их применение может привести к неработоспособности Windows. В группе риска находятся пиратские сборки и системы, которые подверглись значительному изменению, например, при установке некоторых сторонних тем оформления или экранов загрузки. Кроме того, если имела место вирусная атака, повредившая ключевые компоненты, также возможны неприятные последствия. 
Итак, если вы все же решились прибегнуть к этому методу, рассмотрим его подробнее. В силу различных причин системные файлы, отвечающие за нормальное функционирование системы, могут быть повреждены. В такой ситуации можно попытаться их восстановить. Делается это с помощью утилиты SFC или системы обслуживания образов DISM. Инструкции по их применению находятся ниже.
Причина 9: Вирусы
Вредоносные программы, в зависимости от задумки создателя, могут как просто наблюдать за пользователем с целью кражи личных данных, так и наносить непоправимый вред системе. В контексте сегодняшней проблемы нас интересуют последние. Такие вирусы имеют в своем арсенале функции, позволяющие не только менять различные параметры, но и проникать довольно глубоко «под капот» Windows, повреждая или подменяя драйвера и системные компоненты. О том, как определить заражение, а после устранить вредителей, написано в материале по ссылке ниже.

Заключение
Из всего написанного выше, становится ясно, что выявить и устранить причины BSOD с кодом 0x0000001a довольно непросто, поэтому нужно действовать по определенному алгоритму. Вначале необходимо сбросить все настройки, измененные при разгоне, а затем обратить внимание на вновь подключенные устройства. Далее следует проверка оперативной памяти и жестких дисков. После того как все «железные» факторы были исключены, можно переходить к поиску и устранению программных. Если все средства были исчерпаны, поможет только переустановка системы или ее откат к заводским настройкам.

Необходимо также знать, что данная ошибка требует немедленного вмешательства, иначе существует опасность в ближайшее время потерять все важные данные.
Помимо этой статьи, на сайте еще 12390 инструкций.
Добавьте сайт Lumpics.ru в закладки (CTRL+D) и мы точно еще пригодимся вам.
Отблагодарите автора, поделитесь статьей в социальных сетях.
Источник
Как исправить ошибку 0xc0000001?
Прежде чем начать что-то исправлять, нам необходимо узнать врага в лицо, так сказать. Так что же из себя представляет ошибка 0xc0000001? Зайдя сюда, вы вероятно уже знаете, что 0xc0000001 – это ошибка, которая появляется при ваших попытках запустить операционную систему Windows, т.е. это ошибка связанная с Загрузчиком Windows.
Эта проблема не обходит стороной ни одну из версий Windows. В этот список попадает: Windows XP, Windows Vista, Windows 7, Windows 8, Windows 8.1, Windows 10.
При появлении ошибки на Windows 8 и выше, вы должны увидеть следующий текст:
Восстановление
Вашему ПК не удалось правильно загрузиться
После нескольких попыток загрузить операционную систему на вашем ПК не удалось, поэтому она нуждается в восстановлении.
Код ошибки: 0xc0000001
Вам будет необходимо использовать средства восстановления. Если установочный носитель(например, диск или USB-устройство) отсутствует, обратитесь к администратору компьютера или производителя компьютера или устройства.
На более старых операционных системах вы будете наблюдать немного иной текст:
Не удалось запустить Windows. Возможно, это произошло из-за недавнего изменения конфигурации оборудования или программного обеспечения. Чтобы устранить ошибку:
Вставьте установочный диск Windows и перезагрузите компьютер.
Выберите параметры языка, а затем нажмите кнопку “Далее”.
Выберите пункт “Восстановить компьютер”.
Если этот диск отсутствует, обратитесь за помощью к системному администратору или изготовителю компьютера.
Сведения: Сбой меню загрузки, поскольку требуемое устройство недоступно.
Как вы можете видеть, текст экранов немного отличается, но в общем сообщает нам одно и тоже – Windows не может быть загружен, так как у Загрузчика возникла проблема в результате чего-то или же с самим Загрузчиком что-то произошло.
Теперь, когда мы определили когда и где может возникать ошибка 0xc0000001, давайте же рассмотрим причины возникновения данной проблемы. К сожалению, довольно сложно выделить точную причину появления этой ошибки и порой приходится сидеть за решением проблемы по несколько часов. В общем, довольная мерзкая ошибка.
Причины появления ошибки 0xc0000001
Как уже говорилось, проблема довольна непростая и найти ее виновника проблематично. Представленный список ниже будет идти от самых простых причин и до самых сложных, как и всегда.
После указанных причин легко можно понять, что с проблемой справиться будет довольно непросто. И вы будете правы. Ошибку 0xc0000001 довольно трудно ликвидировать в операционной системе Windows, но это не невозможно. Теперь, когда мы ознакомились с причинами ошибки, давайте займемся непосредственно исправление недуга в системе.
Методы исправления ошибки 0xc0000001
Метод №1 Манипуляции с RAM
Как уже упоминалось, данная ошибка может проявить себя при установке новой планки оперативной памяти. Попробуйте вынуть ее из материнской карты и снова запустить систему уже без нее. Если система запустится в нормальном режиме, то вы уже будете знать, что что-то не так с самой планкой.
Также вполне возможно, что ошибка возникла из-за…пыли. Да-да, именно пыли. Очистите свою оперативку и ее слоты от пыли и снова запустите систему. Некоторые пользователи смогли решить проблему с ошибкой 0xc0000001 просто почистив RAM от пыли.
Метод №2 Копирование файла Диспетчера учетных записей безопасности(Security Accounts Manager) из папки Repair
Сейчас мы попытаемся скопировать рабочий файл SAM(Security Accounts Manager) из папки C:WINDOWSrepair в папку C:WINDOWSsystem32config. Для этого дела нам понадобится установочный диск Windows. Как создавать установочный диск Windows вы можете найти на официальном сайте Microsoft.
Затем, когда у вас на руках будет установочных диск Windows, вам нужно будет загрузиться с него, а затем выбрать “Восстановление системы” – “Командная строка” и вписать следующую команду:
copy C:WindowsRepairSam C:WindowsSystem32Config
Если при этом появится запрос о замене, то подтвердите его вписав “Y”, т.к. подтвердить замену.
После замены файла Диспетчера учетных записей безопасности, попытайтесь снова запустить систему в обычном режиме. Если ничего не изменилось и ошибка 0xc0000001 все еще стоит стенной, то переходим к следующему методу.
Метод № 3 Запуск утилиты chkdsk
С помощью утилиты chkdsk вы сможете проверить файловую систему на ошибки. При нахождении таковых, она попробует исправить их, если это будет возможно. Для запуска chkdsk сделайте следующее:
Опять таки, попробуйте запуститься в нормальном режиме. Если ошибка 0xc0000001 не исчезла, то переходим к следующему пункту.
Метод № 4 Запуск утилиты sfc /scannow
Если предыдущая утилита не смогла обнаружить никаких ошибок в файловой системе или исправить их, то можно попробовать следующую утилиту – sfc /scannow. Она проверит вашу файловую систему на наличие поврежденных файлов и попробует их исправить.
Следует указать, что хотя подобные автоматизированные утилиты и могут разрешить возникшие проблемы в системе, но получается у них это крайне редко. Однако следует использовать все доступные средства.
Для запуска утилиты sfc /scannow сделайте следующие:
Этот процесс также займет некоторое время. По окончанию ваш будет выдан список исправленных файлов, если такие были найдены.
Метод № 5 Настройки Параметров загрузки
После этих манипуляций ошибка 0xc0000001 должна будет исчезнуть.
Метод № 6 Wi-Fi модуль
Данный метод довольно странный. Если у вас возникла ошибка 0xc0000001 на ноутбуке, то попробуйте отключить от него этот модуль. Некоторые пользователи вот таким вот странным образом решили свою проблему. Если операционная система смогла нормально запуститься, то перезагрузите ноутбук и подключите Wi-Fi модуль обратно.
Метод № 7 Восстановление Windows
Если ни один из методов не смог помочь, то всегда можно обратиться к старой доброй “восстановке”. Просто запустите диск Windows и выберите пункт “Восстановление системы”. Дальше все будет происходить автоматически. Чаще всего, проблема с ошибкой 0xc0000001 должна быть решена. Но если и это не помогло, то попросту придется переустанавливать операционную систему.
Источник


