Содержание
- Конфликт синхронизации облака rdr 2 как исправить
- Не скачивается RDR2 в Rockstar games launcher
- конфликт синхронизации облачного хранилища
- конфликт синхронизации облачного хранилища
- [Быстрое исправление] Ошибка нехватки виртуальной памяти для RDR2
- Попробуйте эти исправления
- Как увеличить размер файла подкачки
- Измените API с Vulkan на DirectX 12
- Обновите драйверы вашего устройства
Конфликт синхронизации облака rdr 2 как исправить
Игра зависает на заставке. Вылетает, и окно: Конфликт синхронизации облака.
Конфликт синхронизации облака
1) Зайдите в RDR2 и вызовите оверлей Rockstar Games нажав клавишу «Home», после чего нажмите по своему аватуру и кликните на символ шестерёнки. Перейдите к разделу «Насртройки игры» и деактивируйте сохранения в облаке.
2) Пройдите по пути «C:UsersИмя пользователяDocumentsRockstar GamesRed Dead Redemption 2ProfilesИмя профиля (папка в названии которой набор цифр и букв)» и удалите/скопируйте свои сохранения
3) Теперь снова запустите игру и ждите всплывающего окна «Активировать сохранение в облаке?»
4) НЕ ТОРОПИТЕСЬ НАЖИМАТЬ «Да»! Пока это окно открыто, вы должны перекинуть файлы из этого архива в пустую папку ваших сохранений. Как только вы это сделали, соглашайтесь активировать сохранение в облаке
5) Произойдёт нужный нам конфликт локальных файлов и файлов в облаке. Лаунчер предложит нам выбор между файлами сохранений в на компьютере и файлами сохранений в облаке, нам нужно выбрать локальные файлы и немного подождать пока данные перезапишуться.
6)ГОТОВО!
Из какого архива в какую папку? В папку Profiles? Эти же файлы которые я удалила?
Эдуард Осипов Искусственный Интеллект (139043) Валерия, «и удалите/скопируйте свои сохранения» — это на всякий случай, делаешь архив, и а потом удаляешь содержимое
Не скачивается RDR2 в Rockstar games launcher

Через некоторое время пишет «Ошибка при загрузке RDR2 нажмите «повтор»»
1) Пожалуйста удалите следующие папки вручную:
C:UsersUSERNAMEDocumentsRockstar GamesSocial Club
C:UsersUSERNAMEDocumentsRockstar GamesLauncher
C:Program FilesRockstar GamesLauncher (это папка, в которую устнавливается лаунчер по умолчанию) C:Program FilesRockstar GamesSocial Club
C:Program Files (x86)Rockstar GamesSocial Club
конфликт синхронизации облачного хранилища


- Отметить как новое
- Закладка
- Подписаться
- Электронная почта другу
Pioneer_from_ua
Благодаря функции «облачное хранилище» файл, в котором содержится запись вашего прогресса в игре, хранится в «облаке» — сети удаленных серверов, имеющей надежную защиту. Таким образом, вы сможете продолжить игру с того места, где оставили ее в прошлый раз — достаточно лишь воспользоваться компьютером того же типа (ПК или Mac) с установленным клиентом Origin. Кроме того, «облако» служит резервным хранилищем всех сохранений игр с вашего компьютера.
конфликт синхронизации облачного хранилища


- Отметить как новое
- Закладка
- Подписаться
- Электронная почта другу
Ancorig
Трассировка техподдержке Еа не нужна. Если трассировка показывает проблемы, вам с ней к провайдеру.
В вашем случае, трассировка нормальная, насколько я вижу. Кстати, вы невнимательно читаете то, что вам пишут. Вас просили сделать скриншот, а вы прислали тестовый отчет.
Для решения проблемы с соединением, пробуйте:
С русской ТП онлайн только в виде звонка.
Если вы хорошо знаете английский, можно связаться с американской ТП через чат.
Win 10 x64 HP / i5-3550 / asus P8Z77-V LE / DDR3 2x8Gb 1600 МГц Corsair / GTX970 EVGA SSC ACX 2.0+ / SSD 250 Гб Samsung 860 Evo +1.5 Тб Seagate Barracuda + 3Тб Hitachi Deskstar / AeroCool Vx-9 PRO / Corsair TX650W / 23.8″ Philips 242V8A
Источник
[Быстрое исправление] Ошибка нехватки виртуальной памяти для RDR2
Rdr2 Out Virtual Memory Error
Не знаете, как исправить ошибку нехватки виртуальной памяти в Red Dead Redemption 2? Не беспокойтесь, мы вас прикрыли!
Получение каких-либо кодов ошибок или сообщений во время игры может быть довольно неприятным. Это случается с некоторыми игроками в Red Dead Redemption 2 . Они получают сообщение об ошибке ERR_MEM_VIRTUAL_OF_MEMORY , что мешает им продолжить путешествие. К счастью, это можно исправить, просто увеличив размер файла подкачки. Но некоторым, возможно, придется попробовать другие методы, чтобы избавиться от этой ошибки. Читайте дальше и узнайте, как это сделать.
Попробуйте эти исправления
Не все решения необходимы, поэтому просто просматривайте список, пока не найдете то, которое решает вашу проблему.
- Увеличить размер файла подкачки
- Измените API с Vulkan на DirectX 12
- Обновите драйверы вашего устройства
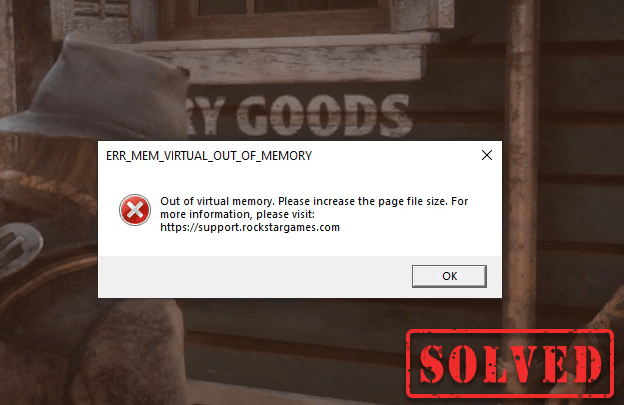
Как увеличить размер файла подкачки
Чтобы увеличить размер файла подкачки, выполните следующие действия:
1) В поле поиска введите расширенные настройки системы . Затем нажмите Просмотр дополнительных настроек системы из списка результатов.
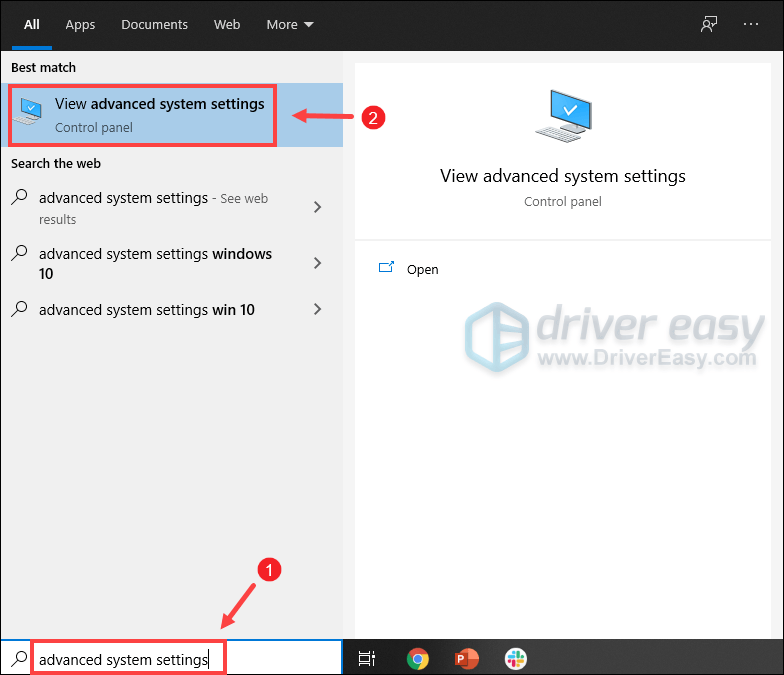
2) Под Передовой вкладку, щелкните Настройки .
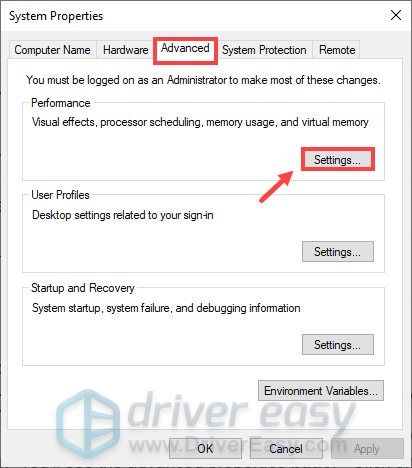
3) Выберите Передовой вкладка, а затем щелкните Изменять… .

4) Снимите флажок Автоматически управлять размером файла подкачки для всех дисков .
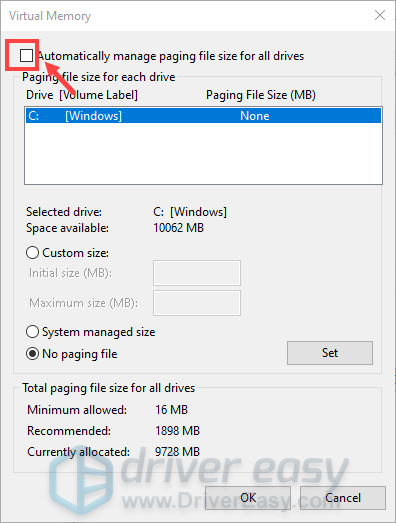
5) Выберите диск C и отметьте галочкой Обычный размер .
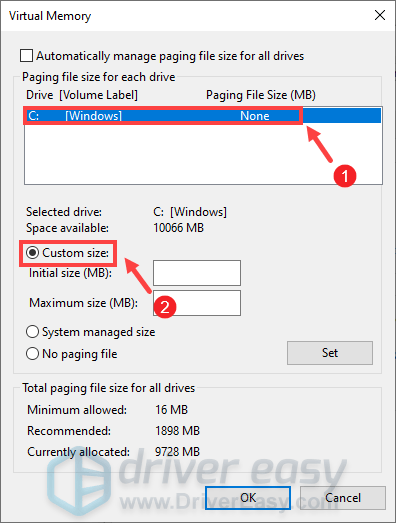
6) Введите значения для Начальный размер и Максимальный размер . Затем нажмите хорошо чтобы сохранить изменения.
(Советы: Microsoft рекомендует установить виртуальную память не менее 1,5 раз и не более 3 раз размер вашей оперативной памяти. Чтобы проверить оперативную память в Windows, следуйте приведенным ниже инструкциям. )
- На клавиатуре нажмите Клавиши Windows + R одновременно для вызова окна «Выполнить».
- Тип msinfo32.exe и нажмите Enter.

Прокрутите вниз и найдите Установленная физическая память (RAM) Вход.

1 ГБ (гигабайт) = 1000 МБ (мегабайт)
Итак, в моем случае рекомендуемый начальный размер: 8 ГБ * 1000 * 1,5 = 12000 МБ.
Для рекомендованного максимального размера это будет: 8 ГБ * 1000 * 3 = 24000 МБ.
После увеличения размера файла подкачки запустите Red Dead Redemption 2, и вы сможете наслаждаться игровым процессом, не получая сообщения об ошибке «Не хватает виртуальной памяти». Однако на случай, если проблема не исчезнет, мы подготовили для вас несколько способов ее решения.
Измените API с Vulkan на DirectX 12
По умолчанию для API в Red Dead Redemption установлено значение Vulkan. Однако игроки обнаружили, что большинство сбоев вместе с кодами ошибок или сообщениями связаны с графическим API. Чтобы исправить это, вы можете переключить его на DirectX 12 и проверить, решена ли ваша проблема:
1) Перейдите в НАСТРОЙКИ меню в игре.

2) Щелкните ГРАФИКА .

3) Прокрутите вниз до Расширенные настройки раздел и убедитесь, что Расширенные настройки опция установлена на Разблокирован .

4) В Графический API раздел, измените его на DirectX 12 нажав на кнопку со стрелкой.

5) Нажмите Войти чтобы применить изменения.
Если это не помогло, попробуйте обновить драйверы устройства, особенно драйвер видеокарты.
Обновите драйверы вашего устройства
Драйвер — это важная часть программного обеспечения, которое позволяет вашей системе взаимодействовать с вашим оборудованием. Если драйверы устройства устарели, это вызовет заметные проблемы с производительностью. Поэтому, если при игре в видеоигры постоянно возникают сбои, убедитесь, что у вас установлены последние версии драйверов. Скорее всего, вы не сможете исправить или предотвратить каждый сбой, но обновление драйверов может помочь вам их остановить. Более того, обновления драйверов могут повысить скорость, исправить проблемы, а иногда даже предоставить вам совершенно новые функции, причем совершенно бесплатно. Так что очевидных причин не обновлять драйверы нет.
Чтобы обновить драйверы устройства, вы можете сделать это вручную через диспетчер устройств или перейти на страницу загрузки драйверов производителя, чтобы загрузить и установить точные драйверы для вашей системы. Это требует определенного уровня компьютерных знаний и может стать головной болью, если вы не разбираетесь в технологиях. Поэтому мы хотели бы порекомендовать вам использовать автоматическое обновление драйверов, такое как Водитель Easy . С Driver Easy вам не нужно тратить время на поиски обновлений драйверов, поскольку он позаботится о загруженной работе за вас.
Вот как обновить драйверы с помощью Driver Easy:
1) Скачать и установите Driver Easy.
2) Запустите Driver Easy и нажмите Сканировать сейчас кнопка. Затем Driver Easy просканирует ваш компьютер и обнаружит все устройства с отсутствующими или устаревшими драйверами.
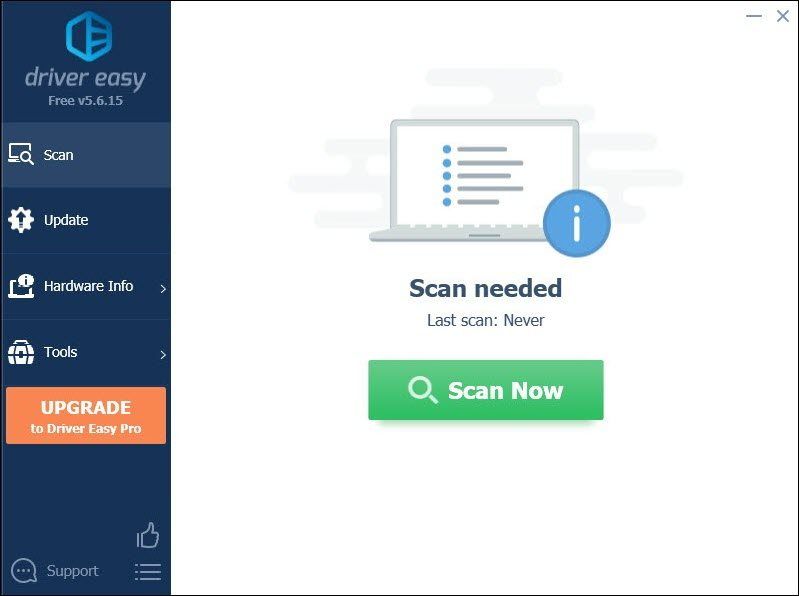
3) Нажмите Обновить все . Затем Driver Easy загрузит и обновит все устаревшие и отсутствующие драйверы устройств, предоставив вам последнюю версию каждого из них напрямую от производителя устройства.
(Для этого требуется Pro версия который идет с полная поддержка и 30-дневный возврат денег гарантия. Вам будет предложено выполнить обновление, когда вы нажмете «Обновить все». Если вы не хотите обновляться до версии Pro, вы также можете обновить драйверы с помощью БЕСПЛАТНОЙ версии. Все, что вам нужно сделать, это загрузить их по одному и установить вручную. )
 В Pro версия Driver Easy поставляется с полная техническая поддержка . Если вам нужна помощь, обратитесь в службу поддержки Driver Easy по адресу support@letmeknow.ch .
В Pro версия Driver Easy поставляется с полная техническая поддержка . Если вам нужна помощь, обратитесь в службу поддержки Driver Easy по адресу support@letmeknow.ch .
После обновления драйверов вам может потребоваться перезагрузить компьютер, чтобы изменения вступили в силу. После перезагрузки запустите игру, и ваша проблема должна быть решена.
Надеюсь, этот пост помог! Если у вас есть какие-либо идеи или вопросы, напишите нам в разделе комментариев ниже.
Источник
![]()
Ward
Технический Администратор
-
#2
Если у вас запущена какая-либо игра Rockstar Games, выйдите из нее
Перейдите в установочную папку Rockstar Games Launcher
По умолчанию: C:Program FilesRockstar GamesLauncher
Дважды щелкните по файлу uninstall.exe и удалите Rockstar Games Launcher
Не ставьте отметку в поле «Удалить игровые данные» (Uninstall game data)
Удалите оставшиеся файлы Rockstar Games Launcher и Social Club
После того как процедура удаления будет завершена, удалите все нижеперечисленные папки:
ПРИМЕЧАНИЕ: не удаляйте другие папки или файлы, иначе вы можете потерять сохраненные игры или другие важные данные.
C:Users[имя пользователя]DocumentsRockstar GamesSocial Club
C:Users[имя пользователя]DocumentsRockstar GamesLauncher
C:Program FilesRockstar GamesLauncher
(установочная папка приложения)
C:Program FilesRockstar GamesSocial Club
C:Program Files (x86)Rockstar GamesSocial Club
Перезагрузите компьютер
Установите Rockstar Games Launcher заново
Дмитрий Байков21
С сайта Rockstar, не знаю, поможет тебе или нет:
Такое сообщение выводится, если при загрузке сохраненных данных вашего персонажа GTA Online по какой-либо причине произошел сбой. Эта ошибка должна устраниться сама собой. Если в течение 4 часов этого не произойдет, выполните следующие действия:
На Xbox 360: очистите кэш системы, затем нажмите и удерживайте кнопки LB + RB при запуске игры.
На Xbox One: очистите кэш системы, затем удерживайте кнопку запуска на вашей Xbox One, пока система не выключится. После этого вы можете сразу запустить ее и начать игру снова.
На PS3: удалите данные игры (но НЕ сохраненные данные) с помощью утилиты управления данными PS3, доступной в меню XMB (системном меню). Затем нажмите и удерживайте L1 + R1 при запуске игры.
На PC: удалите папку «Social Club» в папке документов пользователя. Файлы будут скачаны заного во время следующего запуска игры.
Примечание: при этом также сбросятся настройки яркости экрана и выбор языка в GTA V.
Если эти меры не помогут устранить ошибку, обратитесь в службу техподдержки.
@oxxxxxygen
По идее, нет.
Облачное хранилище
Благодаря функции «облачное хранилище» файл, в котором содержится запись вашего прогресса в игре, хранится в «облаке» — сети удаленных серверов, имеющей надежную защиту. Таким образом, вы сможете продолжить игру с того места, где оставили ее в прошлый раз — достаточно лишь воспользоваться компьютером того же типа (ПК или Mac) с установленным клиентом Origin. Кроме того, «облако» служит резервным хранилищем всех сохранений игр с вашего компьютера.
«Hero» это статус, а не должность.
Содержание
- Ошибка синхронизации с облаком в GTA 5
- Проблема
- Причины ошибки
- Способы решения проблемы
- Проверьте интернет-соединение
- Очистите кэш игры
- Обновите игру и Social Club
- Вопрос-ответ
Множество игроков сталкиваются с проблемой синхронизации с облаком в GTA 5. Эта ошибка возникает при попытке сохранения прогресса игры. В результате игроки теряют ценные данные и прогресс, заработанный за многие часы.
Причины ошибки различны и могут быть связаны с разными аспектами игры. Некоторые игроки сообщают о проблемах со стабильностью интернет-соединения, другие же утверждают, что их компьютер не соответствует требованиям игры.
В этой статье мы рассмотрим основные причины ошибки синхронизации с облаком в GTA 5 и предложим методы ее решения, чтобы вы могли продолжить играть, не потеряв свой прогресс.
Ошибка синхронизации с облаком в GTA 5
Ошибка синхронизации с облаком в GTA 5 может возникнуть по многим причинам, она связана с невозможностью связи игрового клиента с серверами Rockstar Games.
Одной из причин может быть неполадка с подключением к Интернету. Проверьте ваше соединение и убедитесь, что оно работает исправно.
Также ошибка может возникать из-за того, что серверы Rockstar Games перегружены. Попробуйте подключиться позднее или воспользуйтесь серверами на другом континенте.
Если вы играете на PC, то переустановка игры может помочь решить проблему. Иногда фаилы могут испортиться, что приводит к ошибкам синхронизации.
- Проверьте соединение с Интернетом
- Попробуйте подключиться позднее
- Переустановите игру, если играете на PC
Если эти методы не помогли решить вопрос, обратитесь в службу поддержки Rockstar Games. Они могут помочь вам диагностировать проблему и предоставить решение.
Проблема
Ошибка синхронизации с облаком в GTA 5 может быть крайне раздражающей для игроков. Проблема заключается в том, что игровой прогресс не сохраняется и полученные достижения теряются, если игрок не может подключиться к серверам Rockstar Games или если происходит проблема синхронизации данных.
Причиной проблемы может быть низкая скорость интернет-соединения, проблемы с серверами Rockstar, некорректные настройки брандмауэра или антивирусного ПО или устаревшие драйвера графического процессора.
Необходимо помнить, что проблема синхронизации с облаком может возникать не только при запуске игры, но и в ходе игры. Игрок может потерять прогресс после завершения миссии, сохранения игры или выхода из игры.
Решение проблемы может быть связано с очисткой временных файлов игры, обновлением драйверов графического процессора, настройками безопасности брандмауэра или проверкой подключения к Интернету. Если проблема продолжает повторяться, следует обратиться в службу поддержки Rockstar Games для дополнительной помощи и советов по решению проблемы.
Причины ошибки
Ошибка синхронизации с облаком в GTA 5 может возникнуть по нескольким причинам, которые могут быть связаны как с игрой, так и с компьютером пользователя. Рассмотрим наиболее распространенные причины:
- Проблемы с интернет-соединением: Скорость интернет-соединения и его стабильность могут оказать влияние на синхронизацию с облаком. Если соединение непостоянно или слишком медленное, то может возникать проблема загрузки данных из облака;
- Проблемы с серверами Rockstar: Временные неполадки на серверах Rockstar могут привести к сбоям в работе игры и синхронизации с облаком. Это может произойти в связи с прохождением обслуживания серверов, а также при выходе крупного дополнения в игре;
- Проблемы с сохранением игры: Если произошла ошибка сохранения игры, то синхронизация с облаком может стать проблемой. Неправильное завершение игры или прерывание ее работы могут отразиться на сохранении и перманентно повлиять на синхронизацию с облаком;
- Проблемы с компьютером: Если на компьютере пользователя возникли проблемы с жестким диском, памятью или другими компонентами, то это может повлиять на правильную работу игры и синхронизацию с облаком.
Для решения проблемы синхронизации с облаком в GTA 5 необходимо выявить и устранить причину ее возникновения.
Способы решения проблемы
Если вы столкнулись с ошибкой синхронизации в GTA 5, то не отчаивайтесь! Вот несколько способов, которые могут помочь вам решить эту проблему.
- Проверьте соединение с Интернетом. Это может показаться очевидным, но убедитесь, что у вас есть стабильное и надежное подключение. Если ваше подключение нестабильно, попробуйте подключиться к другой сети или перезагрузить модем и маршрутизатор.
- Перезапустите игру и Social Club. Попробуйте выйти из игры и перезапустить Social Club. Если это не поможет, попробуйте перезапустить компьютер.
- Проверьте наличие обновлений. Убедитесь, что у вас установлены все последние обновления для GTA 5 и Social Club.
- Отключите антивирусное программное обеспечение. Иногда антивирусные программы могут блокировать доступ к Social Club. Попробуйте временно отключить антивирусное программное обеспечение и попытаться снова зайти в игру.
- Свяжитесь с технической поддержкой. Если ничто из перечисленного не помогло, обратитесь к технической поддержке Rockstar Games, чтобы получить индивидуальную помощь.
Не стесняйтесь использовать все эти способы, чтобы найти решение вашей проблемы. Скорее всего, один из них поможет вам решить ошибку синхронизации в GTA 5 и продолжить наслаждаться игрой без проблем.
Проверьте интернет-соединение
Ошибка синхронизации с облаком в GTA 5 может быть связана с плохим интернет-соединением. Убедитесь, что вы подключены к сети Интернет, а ваша скорость соответствует требованиям игры.
Медленное соединение может привести к тому, что игра не сможет соединиться с серверами Rockstar и синхронизировать данные, что в свою очередь вызовет ошибку.
Проверьте свою сеть на наличие проблем, выполните скоростной тест, перезапустите маршрутизатор и модем, а также подключитесь к другой сети, если это возможно.
Также, убедитесь, что у вас достаточно пропускной способности для игры и что никакие другие приложения не используют большую часть вашей скорости загрузки и выгрузки данных.
Проверка вашего интернет-соединения может существенно повлиять на исправление ошибки синхронизации с облаком в GTA 5 и на повышение качества игрового процесса в целом.
Очистите кэш игры
Один из лучших способов устранить ошибку синхронизации с облаком в GTA 5 — очистить кэш игры.
Часто проблема возникает из-за того, что в кэше сохраняются устаревшие данные, которые могут создавать конфликты при попытке синхронизации с сервером.
Для очистки кэша игры нужно:
- Запустить GTA 5 на вашей игровой консоли или ПК
- Перейти в меню «Options» (Настройки)
- Выбрать вкладку «System» (Система)
- Нажать кнопку «Clear Game Cache» (Очистить кэш игры)
Важно отметить, что после очистки кэша игры все сохраненные настройки, настройки управления и языковые настройки будут сброшены до значений по умолчанию.
Если после очистки кэша игры проблема с синхронизацией с облаком осталась, рекомендуется проверить наличие обновлений и переустановить игру.
Ошибка синхронизации с облаком в GTA 5 может возникать из-за устаревшей версии игры или Social Club. Перед тем, как приступить к другим методам решения проблемы, убедитесь, что у вас установлена последняя версия.
Чтобы обновить игру, запустите клиент Steam или Social Club и проверьте наличие обновлений. Если обновления доступны, установите их и перезапустите игру.
Для обновления Social Club перейдите на официальный сайт Rockstar Games и загрузите последнюю версию. После установки перезапустите компьютер и запустите игру снова.
Не забудьте также проверить, что в настройках Social Club включена автоматическая синхронизация. Для этого зайдите в меню Social Club, выберите «Настройки» и установите галочку напротив «Автоматическая синхронизация».
После обновления игры и Social Club, повторите попытку подключения к облаку и убедитесь, что ошибка больше не возникает.

