Обновлено 19.08.2022

Добрый день! Уважаемые читатели и гости IT блога Pyatilistnik.org. В минувший раз мы с вами разобрали бесплатные клиенты для RDP подключения, как их использоваться, со всеми плюсами и минусами. Идем далее и сегодня я хочу вам показать, как я столкнулся с ошибкой работы mmc консоли, которая просто перестала открываться. Ошибка звучит так «Консоль управления mmc обнаружила ошибку оснастки«. Ошибка не приятная, так как данные оснастки я использовал для своей работы, давайте смотреть в чем дело и как это устраняется.
Описание проблемы
В одной из программ Terminal Services Manager я словил ошибку подключения EOleException. При выяснении проблемы одним из требований была установка свежих обновлений Windows. Данное требование было выполнено, и свою рабочую Windows 10 я обновил.
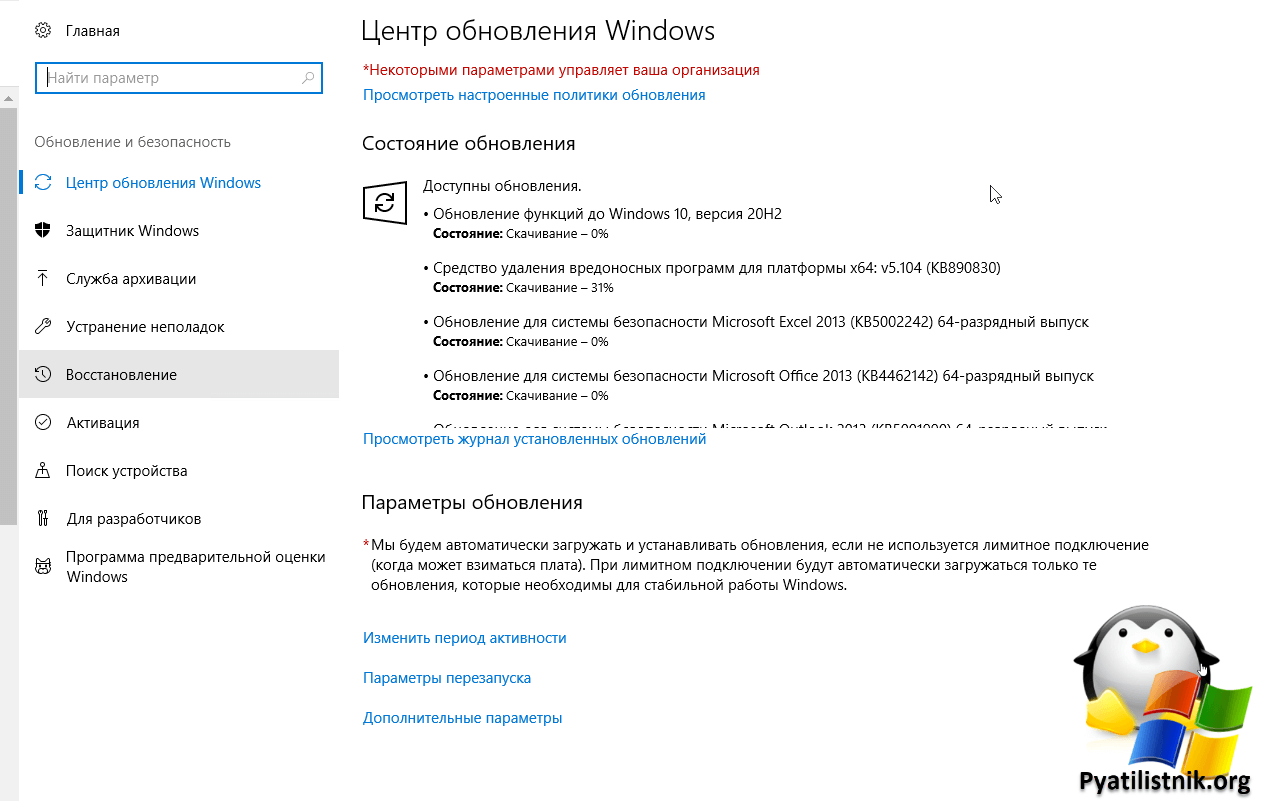
После перезагрузки, я, как обычно, стал запускать свою супер mmc консоль, но в результате ее открытия я стал получать кучу ошибок.
FX:{671ee405-c969-4af9-ad1b-65e96b3b9a10} Не удалось загрузить файл или сборку «DfsMgmt, Version=1.0.0.0, Culture=neutral, PublicKeyToken=31bf3856ad364e35» либо одну из их зависимостей. Не удается найти указанный файл.
в System.Reflection.RuntimeAssembly._nLoad(AssemblyName fileName, String codeBase, Evidence assemblySecurity, RuntimeAssembly locationHint, StackCrawlMark& stackMark, IntPtr pPrivHostBinder, Boolean throwOnFileNotFound, Boolean forIntrospection, Boolean suppressSecurityChecks)
в System.Reflection.RuntimeAssembly.InternalLoadAssemblyName(AssemblyName assemblyRef, Evidence assemblySecurity, RuntimeAssembly reqAssembly, StackCrawlMark& stackMark, IntPtr pPrivHostBinder, Boolean throwOnFileNotFound, Boolean forIntrospection, Boolean suppressSecurityChecks)
в System.Activator.CreateInstance(String assemblyString, String typeName, Boolean ignoreCase, BindingFlags bindingAttr, Binder binder, Object[] args, CultureInfo culture, Object[] activationAttributes, Evidence securityInfo, StackCrawlMark& stackMark)
в System.Activator.CreateInstance(String assemblyName, String typeName)
в System.AppDomain.CreateInstance(String assemblyName, String typeName)
в System.AppDomain.CreateInstanceAndUnwrap(String assemblyName, String typeName)
в Microsoft.ManagementConsole.Internal.SnapInClient.CreateSnapIn(String assemblyName, String typeName)
в Microsoft.ManagementConsole.Internal.ClassLibraryServices.Microsoft.ManagementConsole.Internal.IClassLibraryServices.CreateSnapIn(String assemblyName, String typeName)
в Microsoft.ManagementConsole.Executive.SnapInInitializationOperation.OnStart()
в Microsoft.ManagementConsole.Executive.RunningOperationsTable.EnqueueOperation(Operation operation)
в Microsoft.ManagementConsole.Advanced.FrameworkSnapInFactory.Microsoft.ManagementConsole.Advanced.ISnapInFactory.CreateSnapIn(Int32 bookkeepingId, String snapInKey, Object& snapIn)
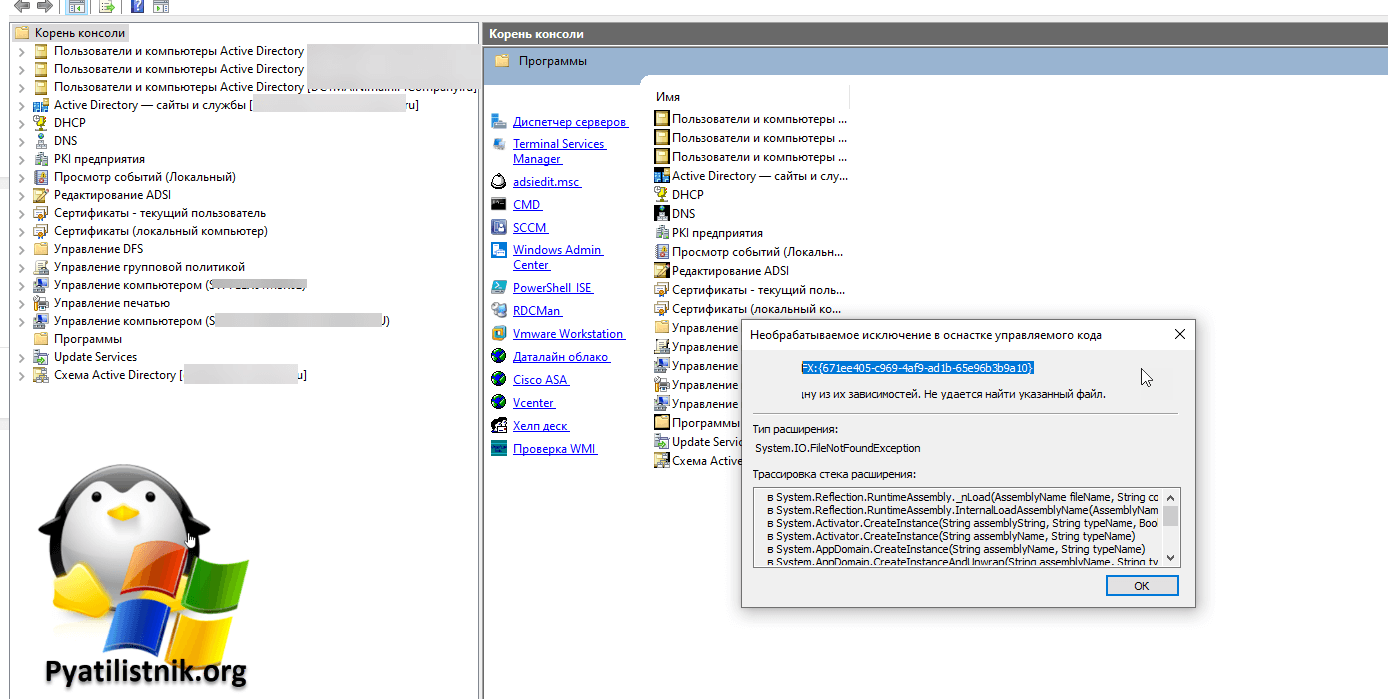
При попытке просто выбрать любую из оснасток администрирования, например Adsiedit.msc, я получал:
Не удается найти adsiedit.msc. Проверьте, правильно ли указано имя и повторите попытку
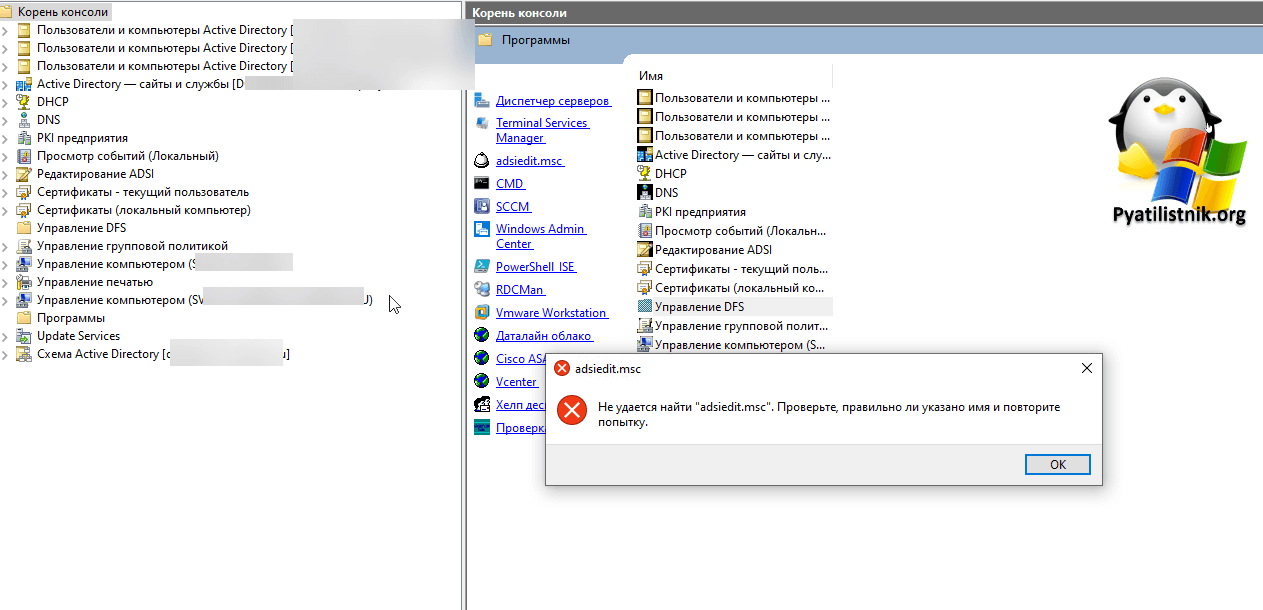
«Консоль управления mmc обнаружила ошибку оснастки, поэтому оснастка будет выгружена«
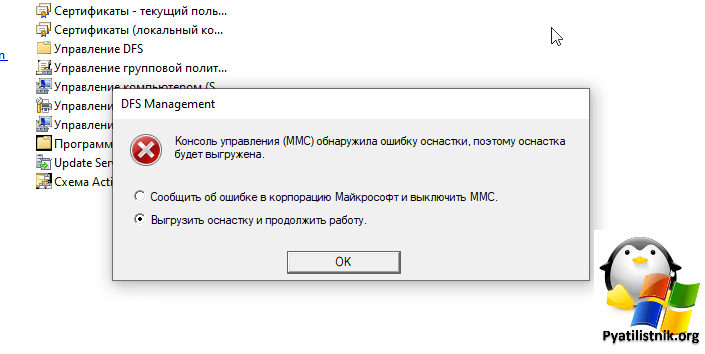
Как устранить ошибку открытия mmc
Методом детективного розыска, я понял, что проблема носит частичный характер, так как под эти ошибки попали только оснастки, которые идут в составе пакета администрирования RSAT, а так как моя Windows 10 перешла на версию 20H2, то старый RSAT просто перестал работать и потребуется установить его свежую версию.
Начиная с обновления Windows 10 за октябрь 2018 года, RSAT включен в комплект «Компоненты по запросу» в самой ОС Windows 10, но можно просто установить обновление RSAT-W10-20H2-WindowsTH-KB2693643-x64.
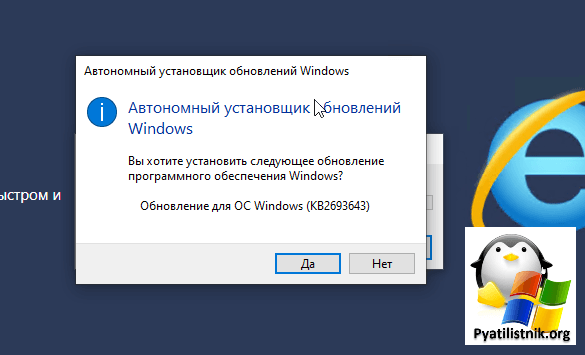
Сам процесс установки KB2693643-x64 очень тривиален.
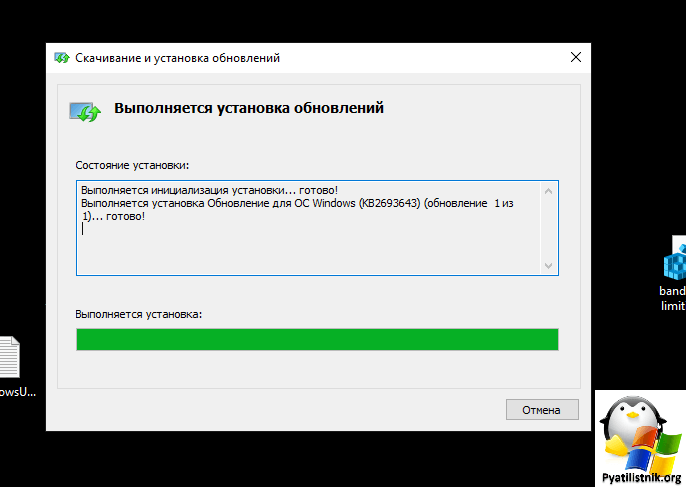
Перезагрузка не потребуется. После чего ваши mmc консоли для администрирования Active Directory, DNS и многого другого будут в порядке. На этом у меня все, если остались вопросы, то жду в комментариях. С вами был Иван Сёмин, автор и создатель IT портала Pyatilistnik.org.
MMC или консоль управления Microsoft — это приложение для Windows, которое предоставляет среду программирования и графический интерфейс пользователя (графический интерфейс пользователя). Консоли (средства коллективного администрирования) также создаются, сохраняются и открываются в MMC.
Ряд пользователей Windows 10 сталкиваются с проблемой, когда эта MMC не может создать всплывающую ошибку оснастки с именем папки CLSID. Если вы также получаете эту ошибку, мы поможем вам ее исправить.
Эта проблема может возникнуть, если конфигурация реестра оснастки нарушена или системные файлы повреждены. Мы постараемся решить эту проблему, используя наши методы. Выполняйте методы, пока проблема не будет устранена.
Исправление 1 — исправить реестр
Поскольку ошибка конфигурации реестра также может вызвать эту ошибку, мы постараемся исправить реестр. Следуйте инструкциям, чтобы выполнить этот метод.
Примечание. Прежде чем что-либо делать с редактором реестра, сначала создайте резервную копию реестра, чтобы, если произойдет что-то непредвиденное, вы могли просто импортировать резервную копию файла реестра и снова сделать все нормально.
Шаг 1. Откройте «Выполнить». Чтобы открыть «Выполнить», щелкните правой кнопкой мыши кнопку меню «Пуск» и выберите «Выполнить».
Шаг 2. На последнем шаге откроется окно «Выполнить». Здесь введите regedit и нажмите ОК.
Шаг 3. Последний шаг откроет редактор реестра. В левой части окна следуйте по следующему пути.
HKEY_LOCAL_MACHINESOFTWAREMicrosoftMMCSnapIns
Шаг 4. Дважды щелкните папку SnapIns, чтобы развернуть ее.
Теперь в папке Snapins найдите папку, имя которой было указано в сообщении об ошибке как CLSID.
Шаг 5. Найдя нужную папку, щелкните ее правой кнопкой мыши и выберите «Удалить».
При запросе подтверждения нажмите Да.
Шаг 6. Теперь перезагрузите компьютер.
Это должно решить проблему. Если этого не произошло, следуйте следующему методу.
Исправление 2 — переименовать mmc.exe
1. Откройте проводник и перейдите к следующему местоположению: —
C:WindowsSystem32
2. Теперь переименуйте mmc.exe в mmc.exe.backup.
Теперь попробуйте еще раз и посмотрите, решена ли проблема или нет.
Исправление 3. Включите .NET Framework
Включение Microsoft .NET Framework помогло большинству пользователей. Выполните шаги, указанные ниже, чтобы выполнить этот метод.
Шаг 1. Поиск. Включите или отключите функции Windows в окне поиска Windows 10.
Шаг 2. Нажмите «Включить или отключить функции Windows».
Шаг 2. Откроются компоненты Windows. Включите или выключите функции Windows в небольшом окне.
Здесь установите флажок рядом с .Net Framework 3.5 (включая .NET 2.0 и 3.0). Чтобы выбрать его компоненты в соответствии с вашими потребностями, вы также можете расширить его и отметить их. После этого нажмите ОК.
Шаг 5. Теперь перезагрузите компьютер.
Это должно решить проблему. Если проблема не решена, попробуйте следующий способ.
Исправление 4 — выполнить сканирование системных файлов
Мы проверим поврежденные файлы и попытаемся исправить их с помощью средства проверки системных файлов. Сканирование SFC — это встроенный инструмент Windows 10, который ищет и исправляет поврежденные системные файлы. Поврежденные файлы являются одной из причин ошибки. Следуйте инструкциям, чтобы выполнить этот метод.
Шаг 1. Откройте командную строку от имени администратора. Для этого перейдите в Cortana и введите «Командная строка» в области поиска. Теперь щелкните правой кнопкой мыши командную строку в результатах поиска и выберите «Запуск от имени администратора». Когда в диалоговом окне будет предложено подтвердить, хотите ли вы открыть командную строку в режиме администратора, нажмите кнопку «Да».
Шаг 2. Теперь в окне командной строки введите следующую команду и нажмите Enter.
sfc/scannow
После выполнения последнего шага теперь вам просто нужно дождаться завершения работы команды. Процесс может занять более 15 минут, так что вам придется запастись терпением. Когда SFC закончит сканирование и исправление поврежденных файлов, перезагрузите компьютер.
Если этот метод не сработал для вас, и вы все еще сталкиваетесь с ошибкой, выполните следующий метод.
Исправление 5 — выполнить сканирование DISM
DISM или сканирование Deployment Image & Service Management — это встроенный инструмент устранения неполадок Windows 10, который ищет и исправляет поврежденные системные файлы. DISM исправляет поврежденные файлы, которые не удалось исправить с помощью SFC Scan. Следуйте инструкциям, чтобы выполнить этот метод.
Шаг 1. Откройте командную строку от имени администратора. Для этого перейдите в Cortana и введите «Командная строка» в области поиска. Теперь щелкните правой кнопкой мыши командную строку в результатах поиска и выберите «Запуск от имени администратора». Когда в диалоговом окне будет предложено подтвердить, хотите ли вы открыть командную строку в режиме администратора, нажмите кнопку «Да».
Шаг 2. На последнем шаге откроется окно командной строки. Теперь в окне командной строки введите следующие команды одну за другой и нажмите Enter после ввода каждой команды.
Dism /Online /Cleanup-Image /CheckHealth Dism /Online /Cleanup-Image /ScanHealth Dism /Online /Cleanup-Image /RestoreHealth
Шаг 3. Дайте сканированию завершить операцию поиска и исправления. Это может занять до 20 минут, так что наберитесь терпения.
Шаг 4. Когда процесс будет завершен, перезагрузите компьютер.
Это должно решить проблему.
Исправление 6. В качестве альтернативы загрузите и используйте RSAT (инструменты удаленного администрирования сервера)
1. Перейти к этому ссылка с официального сайта майкрософт
2. Нажмите «При загрузке» и выберите версию Windows.
Примечание: Если вы не знаете свою версию windows, просто нажмите одновременно клавишу windows + r, чтобы открыть run и написать в ней winver. Нажмите «ОК».
Мы надеемся, что смогли помочь вам решить эту проблему. Если вы решили проблему другим способом или у вас есть какие-либо вопросы по этой проблеме, укажите их ниже в комментариях.
Содержание
- Решено: Консоль управления (mmc) не может создать оснастку
- Ошибка оснастки mmc windows 10
- Ошибка (MMC обнаружила ошибку в оснастке и выгрузит ее) при попытке запустить VAMT 3.0 на компьютере с Windows 7 или Windows Server 2008 R2 windows
- Симптомы
- Причина
- Решение
- Исправлено: MMC не может создать ошибку оснастки —
- Решение 1: проблема Visual C ++
- Решение 2. Установите последнюю версию .NET Framework
- Решение 3: заменить папку из рабочей системы
- Решение 4. Удалите определенный раздел реестра.
- Решение 5. Переименуйте файл mmc.exe в System32.
Решено: Консоль управления (mmc) не может создать оснастку
Ошибка «Консоль управления (mmc) не может создать оснастку» возникает достаточно редко и как правило ее причиной являются поврежденные системные файлы, ветки реестра или необдуманное изменение настроек системы. При попытке зайти в Планировщик заданий или другую оснастку — просмотр событий, диспетчер устройств и так далее вы получаете ошибку с непонятным кодом:

Из-за разнообразия причини и большого количества различных решений, возможно Вам придется перепробовать их все пока не найдется подходящее именно для Вашего случая. Гарантированно исправляет ошибку «Консоль управления (mmc) не может создать оснастку» переустановка Windows в режиме обновления, но это может занять много времени и не всегда это оптимальный выход.
Способы исправления ошибки «Консоль управления (mmc) не может создать оснастку«:
- Запустите командную строку от имени Администратора и выполните команду:regsvr32 msxml3.dll
- Запустите командную строку от имени Администратора и выполните команду sfc /scannow убедитесь что все системные файлы в порядке;
- Если сообщение об ошибке содержит строку «Ошибка инициализации оснастки» то вероятно неверно настроена переменная PATH,

Проверьте чтоб в строке переменной PATH содержалось следующее: %SystemRoot%system32;%SystemRoot%;%SystemRoot%system32WBEM если чего-то не хватает добавьте, удалять из строки ничего не нужно; - Ошибка может возникать если по ошибке удалить файлы из папки C:WindowsassemblyGAC_MSIL в этом случае можно попробовать скопировать их с рабочей системы, но лучшим вариантом будет переустановка Виндовс в режиме обновления;
Ошибка оснастки mmc windows 10

Сообщения: 10692
Благодарности: 2884
| Конфигурация компьютера | |
| Материнская плата: MSI H61M-P21 (MS-7680) (B3.0) | |
| HDD: WDC Caviar Green WD10EARS-22Y5B1 ATA Device 1Т (1000 Gb), WDC Caviar Blue WD10EZEX-08M2NA0 ATA Device 1Т (1000 Gb) | |
| Звук: VIA VT1708S VIA High Definition Audio | |
| CD/DVD: ATAPI iHAS122 ATA Device | |
| ОС: Microsoft Windows 7 Home Basic x86, Microsoft Windows 10 Home x64 . | |
| Прочее: Multi Flash Reader USB Device, Logitech HD Webcam C310 |
Используйте средство проверки системных файлов (SFC.exe)
1. Откройте командную строку с Административными правами. Для этого нажмите кнопку Пуск > выберите Все программы > Стандартные >
щелкните правой кнопкой мыши командную строку и выберите команду Запуск от имени администратора.
2. В командной строке введите следующую команду и нажмите клавишу ВВОД: sfc/scannow
Команда sfc/scannow сканирует все защищенные системные файлы и заменяет неправильные версии правильными.
Если в конце проверки выйдет сообщение, что не все файлы удалось восстановить, выложите C:windowsLogsCBS CBS.log в архиве.
Если файлы будут восстановлены, перезагрузитесь и проверьте наличие проблемы.
——-
Будь джентльменом, если есть удача. А нет удачи, джентльменов нет . Нажми .
Ошибка (MMC обнаружила ошибку в оснастке и выгрузит ее) при попытке запустить VAMT 3.0 на компьютере с Windows 7 или Windows Server 2008 R2 windows
Эта статья поможет устранить ошибку (MMC обнаружила ошибку в оснастке и выгрузит ее), которая возникает при попытке запуска средства управления активацией томов (VAMT) 3.0 на компьютере с Windows 7 или Windows Server 2008 R2 windows.
Исходная версия продукта: Windows 7 Пакет обновления 1, Windows Server 2012 R2
Исходный номер КБ: 2817142
Симптомы
На компьютере под управлением Windows 7 или Windows Server 2008 R2 при попытке запустить VAMT 3.0 может возникнуть сбой. Кроме того, вы можете получить следующее сообщение об ошибке:
MMC обнаружила ошибку в оснастке и выгрузит ее
После этого вам будет предложено два варианта:
- Report this error to Microsoft, and then shut down MMC.
- Выгрузить оснастку и продолжить работу.
Если выбран второй вариант, может появиться сообщение об ошибке, аналогичное следующему:
Необученное исключение в оснастке управляемого кода
FX:<6fbe5d92-c65a-41dc-aebf-09d8845f68a1>
Исключение было выброшено целевым объектом вызовов
Трассировка стека исключений:
at System.RuntimeTypeHandle.CreateInstance(RuntimeType type, Boolean publicOnly, Boolean noCheck, Boolean& canBeCached, RuntimeMethodHandle& ctor, Boolean& bNeedSecurityCheck)
at System.RuntimeType.CreateInstanceSlow(Boolean publicOnly, Boolean fillCache)
at System.RuntimeType.CreateInstanceImpl(Boolean publicOnly, Boolean skipVisibilityChecks, Boolean fillCache)
at System.Activator.CreateInstance(Type type, Boolean nonPublic)
at System.RuntimeType.CreateInstanceImpl(BindingFlags bindingAttr, Binder binder, Object[] args, CultureInfo culture, Object[] activationAttributes)
at System.Activator.CreateInstance(Type, BindingFlags bindingAttr, Binder binder, Object[] args, CultureInfo culture, Object[] activationAttributes)
at System.Activator.CreateInstance(String assemblyName, String typeName, Boolean ignoreCase, BindingFlags bindingAttr, Binder binder, Object[] args, CultureInfo culture, Object[] activationAttributes, Evidence securityInfo, StackCrawlMark& stackMark)
at System.Activator.CreateInstance(String assemblyName, String typeName)
at System.AppDomain.CreateInstance(String assemblyName, String typeName)
at System.AppDomain.CreateInstanceAndUnwrap(String assemblyName, String typeName)
на сайте Microsoft.ManagementConsole.Internal.SnapInClient.CreateSnapIn(String assemblyName, String typeName)
на сайте Microsoft.ManagementConsole.Internal.ClassLibraryServices.Microsoft.ManagementConsole.Internal.IClassLibraryServices.CreateSnapIn(String assemblyName, String typeName)
at Microsoft.ManagementConsole.Internal.IClassLibraryServices.CreateSnapIn(String assemblyName, String typeName)
at Microsoft.ManagementConsole.Executive. SnapInApplication.CreateSnapIn(String snapInAqn)
at Microsoft.ManagementConsole.Executive. SnapInInitializationOperation.CreateSnapIn()
at Microsoft.ManagementConsole.Executive. Operation.OnThreadTransfer(SimpleOperationCallback callback)
Причина
Эта проблема может возникнуть, если в Windows 7 или Windows Server 2008 R2 не установлена функция .NET Framework 3.5.1.
Решение
Чтобы устранить эту проблему, необходимо установить .NET Framework 3.5.1 с помощью следующих действий:
На компьютере с Windows 7
- Нажмите кнопку «Начните» и выберите «Панель управления».
- Выберите программы.
- В области «Программы и функции» выберите «Включить или отключить функции Windows».
- Рядом с Microsoft .NET Framework 3.5.1 выберите его.
- Нажмите кнопку «ОК».
На Windows Server 2008 R2 компьютере
- Откройте диспетчер серверов.
- Щелкните правой кнопкой мыши функции и выберите «Добавить функции».
- Развя.NET Framework 3.5.1 Features.
- Select the check box next to the .NET Framework 3.5.1
- Нажмите кнопку «Установить».
Исправлено: MMC не может создать ошибку оснастки —
Эта ошибка обычно появляется на ПК с операционной системой Windows, особенно в Windows 7 и Windows Server 2008, но имеет тенденцию появляться в любой операционной системе. Ошибка обычно появляется, когда вы собираетесь открыть Even Viewer, планировщик задач или редактор групповой политики.
Универсальных решений проблемы не существует, и вам, к сожалению, придется по-настоящему следовать всем методам, которые, как сообщалось, работают пользователи. Обратите внимание, что не все решения связаны с одной операционной системой и удачи!
Решение 1: проблема Visual C ++
Некоторые люди разговаривали с Microsoft по телефону о проблеме, и кажется, что для ее решения требуется ряд шагов. Однако проблема может исчезнуть даже после нескольких шагов, поэтому регулярно проверяйте, появляется ли ошибка по-прежнему.
Прежде всего, вам необходимо переустановить распространяемый пакет Visual C ++, поскольку это одна из основных причин этой проблемы. Microsoft объяснила, что проблема была вызвана тем, что Visual C ++ возвращает неверный указатель, который вызывает эту проблему.
- Нажмите на меню «Пуск» и откройте панель управления, выполнив поиск в меню «Пуск». Также вы можете нажать на значок шестеренки, чтобы открыть приложение «Настройки», если вы используете Windows 10.
- На панели управления выберите параметр «Просмотреть как: категорию» в правом верхнем углу и нажмите «Удалить программу» в разделе «Программы» в нижней части окна панели управления.

- Если вы используете приложение «Настройки» в Windows 10, нажмите «Приложения», чтобы сразу открыть список всех установленных программ на вашем ПК.
- Найдите распространяемый пакет Microsoft Visual C ++ на панели управления или в настройках и нажмите «Удалить». Вы можете заметить, что есть несколько разных версий. Вам нужно будет записать их и повторить процесс удаления для каждого. Вам может потребоваться подтвердить некоторые диалоговые окна и следовать инструкциям, которые появятся вместе с мастером удаления.

- Нажмите Finish, когда программа удаления завершит процесс, и повторите процесс удаления для всех версий пакета Visual C ++. Теперь вам нужно переустановить их, разместив их здесь. Выберите версию, которую вы хотите загрузить, и выберите загрузку в соответствии с архитектурой вашего процессора (32-разрядная или 64-разрядная).
- Найдите только что загруженный файл в папке Windows, запустите его и следуйте инструкциям на экране, чтобы установить распространяемый пакет Microsoft Visual C ++. Повторите тот же процесс для всех версий, которые вы ранее удалили, и проверьте, появляется ли та же самая ошибка.
Если вы заметили, что проблема по-прежнему не исчезнет даже после применения этих исправлений, вам может потребоваться обновить компьютер до последней версии, если вы все еще этого не сделали. Windows 10 автоматически загрузит и установит обновления для вас, если вы не откажетесь от их установки. Однако более старые версии Windows не будут следовать приведенным ниже инструкциям, чтобы точно знать, полностью ли обновлен ваш компьютер.
- Удерживайте клавишу Windows и нажмите X, чтобы открыть это специальное контекстное меню. Вы также можете щелкнуть правой кнопкой мыши в меню «Пуск». Выберите Windows Powershell (Admin).

- В консоли Powershell введите cmd и подождите, пока Powershell переключится в среду, похожую на cmd.
- В консоли «cmd» введите следующую команду и обязательно нажмите Enter после этого:
- Дайте этой команде выполнить хотя бы час и проверьте, были ли какие-либо обновления найдены и / или успешно установлены.
Решение 2. Установите последнюю версию .NET Framework
Если у вас старая версия .NET Framework и вы пытаетесь запустить приложение, для которого требуется более новая версия, эта ошибка обязательно появится, и вы не сможете использовать приложение, пока полностью не обновите .NET Framework. Самая новая версия .NET Framework отличается от одной операционной системы к другой, поэтому убедитесь, что вы выбрали подходящую.
Перейдите по этой ссылке и нажмите красную кнопку загрузки, чтобы загрузить последнюю версию Microsoft .NET Framework. После завершения загрузки найдите загруженный файл и запустите его. Обратите внимание, что вам необходимо иметь постоянный доступ к Интернету. Следуйте инструкциям на экране для продолжения установки.
- После установки последней версии самое время проверить ее целостность. На клавиатуре используйте комбинацию клавиш Windows + R, чтобы открыть диалоговое окно «Выполнить».
- Введите в панели управления и нажмите кнопку ОК, чтобы открыть его.

- Выберите параметр «Удалить программу» и нажмите «Включить или отключить функции Windows». Убедитесь, что вы нашли запись .NET Framework 4.6.1 и убедитесь, что она включена.
- Если флажок рядом с .NET Framework 4.6.1 не установлен, включите его, установив флажок. Нажмите кнопку ОК, чтобы закрыть окно компонентов Windows и перезагрузить компьютер.

- Если .Net Framework 4.6.1 уже включена, вы можете восстановить .Net Framework, сняв флажок и перезагрузив компьютер. После перезагрузки компьютера снова включите .Net Framework и снова перезагрузите компьютер.
Решение 3: заменить папку из рабочей системы
Если проблема действительно связана с ошибкой, связанной с определенной папкой на вашем компьютере, вы можете исправить ее, заменив папку из другой системы, где проблема не активна. Обратите внимание, что вам нужно будет найти систему, идентичную той, которая установлена на вашем ПК. Вы также можете попробовать поиск в Google.
- Найдите эту папку в работающей системе и полностью скопируйте ее на съемный USB-накопитель. Убедитесь, что вы приняли к сведению название версии, обозначенное символом x в расположении папки ниже:

- Запустите компьютер и убедитесь, что вы заменили папку в вашей системе. Тем не менее, вам нужно будет вступить во владение им, чтобы продолжить этот процесс.
- Щелкните файл правой кнопкой мыши, выберите «Свойства» и перейдите на вкладку «Безопасность». Нажмите кнопку Дополнительно. Откроется окно «Дополнительные параметры безопасности». Здесь вам нужно сменить владельца ключа.
- Нажмите на ссылку «Изменить» рядом с меткой «Владелец:». Откроется окно «Выбрать пользователя или группу».

- Выберите учетную запись пользователя с помощью кнопки «Дополнительно» или просто введите свою учетную запись в поле с надписью «Введите имя объекта для выбора» и нажмите «ОК». Добавьте учетную запись администратора.
- При желании, чтобы изменить владельца всех подпапок и файлов внутри папки, установите флажок «Заменить владельца на подконтейнерах и объектах» в окне «Дополнительные параметры безопасности». Нажмите кнопку ОК, чтобы изменить владельца.
- Замените папку и проверьте, появляется ли ошибка по-прежнему.
Решение 4. Удалите определенный раздел реестра.
Этот раздел реестра напрямую связан с ядром проблемы, и если он будет поврежден, ошибка будет обнаруживаться чаще, чем предполагалось. Проблема может быть легко решена простым удалением этого ключа.
Прежде чем приступить к этому решению, рекомендуется закрыть все работающие программы, и рекомендуется создать резервную копию реестра, на случай, если что-то пойдет не так, когда вы удаляете ключ. Сделайте резервную копию вашего реестра, следуя инструкциям в нашей статье.
- Откройте редактор реестра, набрав «regedit» в строке поиска или в диалоговом окне «Выполнить». Перейдите к следующему ключу в редакторе реестра:
HKEY_LOCAL_MACHINE >> Программное обеспечение >> Microsoft >> MMC >> SnapIns >> Fx >>

- Удалите этот ключ, щелкнув по нему правой кнопкой мыши и в правой части экрана, где находится его дерево путей, и подтвердите диалоговое окно с предупреждением. Проверьте, появляется ли проблема по-прежнему при перезагрузке компьютера.
Простое переименование файла в System32 может позаботиться о проблеме для вас, но учтите, что этот метод работает не всегда, и вы должны считать себя чрезвычайно счастливым, если этот метод работает для вас. С другой стороны, метод прост в использовании, и его можно легко отменить, если что-то пойдет не так.
- Перейдите к следующему местоположению в проводнике, к которому можно получить доступ с панели инструментов в нижней части экрана. C >> Windows >> System32
Если при попытке открыть консоль управления Microsoft или MMC в Windows 10 происходит сбой оснастки, и вы получаете следующее сообщение об ошибке, то это сообщение может помочь вам решить проблему:
Оснастка выполнила недопустимую операцию и была выгружена. Чтобы продолжить работу с этой оснасткой, перезапустите MMC или попробуйте снова загрузить оснастку.

Консоль управления Microsoft (MMC) используется для предоставления основы для важнейших приложений управления в Windows, таких как Диспетчер устройств, Просмотр событий и т. Д. Они управляются с помощью оснасток MMC.
Эта оснастка выполнила недопустимую операцию и была выгружена
Короче говоря, это сообщение об ошибке означает, что пользователь, связанный с открытием MMC, и одна из его оснасток не загрузились правильно. Он может быть перезагружен, но если он продолжает давать сбой, нам может потребоваться перейти к следующему устранению неполадок:
1] Переустановите оснастку .
Удалите и переустановите одну или несколько оснасток MMC и посмотрите, поможет ли это.
2] Устранение неполадок в состоянии чистой загрузки
Чтобы определить, связана ли проблема с самой системой или любым сторонним программным обеспечением, мы могли бы загрузить систему в состоянии чистой загрузки. Если MMC и соответствующие оснастки работают хорошо, мы можем предположить, что проблема связана с программным обеспечением третьей стороны.
В таком случае мы можем удалить недавно установленное подозрительное стороннее программное обеспечение, или вам придется вручную идентифицировать нарушителя и отключить или удалить его из вашей системы.
3] Удалить оснастку
Если вы можете определить, какая оснастка MMC не работает, вы можете открыть следующую папку MMC:
C: Users % имя пользователя% AppData Roaming Microsoft MMC
В папке MMC хранятся оснастки, названные в соответствии с их путями выполнения команды. Удалите проблемную оснастку из этого списка.
Перезагрузите систему, и это, возможно, должно решить проблему.
4] Установите .NET 3.5
Для систем Windows 7 может потребоваться установка .NET 3.5.x. Поэтому вы можете найти и открыть апплет «Включение или выключение функций Windows», выбрать «em» .NET Framework 3.5 и нажать «ОК». Перезагрузите компьютер и посмотрите. Если это не помогло, вы можете отменить изменения.
Надеюсь, что-то здесь вам поможет!
Download Windows Speedup Tool to fix errors and make PC run faster
If when you try to open the Microsoft Management Console or MMC in Windows 11/10, a Snap-In fails and you receive the following error message, then this post may be able to help you resolve the issue:
The snap-in performed a non-valid operation and has been unloaded. To continue working with this snap-in, restart MMC or try loading the snap-in again.

The Microsoft Management Console (MMC) is used to provide a framework for crucial management applications on Windows like Device Manager, Event Viewer, etc. They are managed using MMC snap-ins.
In short, this error message means that the user tied to open MMC and one of its snap-in’s did not load correctly. It could be reloaded, but if it keeps failing, we might need to proceed to the following troubleshooting.
To fix This Snap-in performed a non-valid operation and has been unloaded error in Windows 11/10, follow these steps:
- Reinstall the Snap-In
- Troubleshoot in Clean Boot State
- Delete the Snap-in
- Install .NET 3.5
To learn more about these steps, continue reading.
1] Reinstall the Snap-In
Uninstall and reinstall one or more of the MMC Snap-ins and see if that helps.
2] Troubleshoot in Clean Boot State
To isolate whether the issue is with the system itself or any third-party software, we could boot the system in Clean Boot State. Should MMC and concerned snap-ins work well now, we could assume that the issue is with a third -party software.
In such a case, we could uninstall recently installed suspicious third-party software, or you would have to manually identify the offender and disable or remove it from your system.
Fix: MMC could not create the snap-in
3] Install .NET 3.5
If you can identify the MMC snap-in which is failing, you may open the following MMC folder location:
C:Users%username%AppDataRoamingMicrosoftMMC
The MMC folder stores the snap-ins named as per their Run command path. Delete the troublesome snap-in from that list.
Reboot the system and it should possibly resolve the issue.
4] Install .NET 3.5
Windows 7 systems may require .NET 3.5.x to be installed. You may therefore search for and open Turn Windows features On or Off applet and select .NET Framework 3.5 and click OK. Restart you computer and see. If it has not helped, you may reverse the changes.
How do you fix MMC has detected an error in a snap-in and will unload it?
To fix the MMC has detected an error in a snap-in and will unload it error on Windows 11 or Windows 10 PC, you need to enable the .NET Framework 3.5.1. For that, you can take the help of the Windows Features panel. Search for Turn windows features on or off and open the Windows Features. Then, tick the Microsoft .NET Framework 3.5.1 and click the OK button.
How do you fix MMC Cannot initialize the snap-in Windows 11/10?
To fix the MMC Cannot initialize the snap-in error in Windows 11/10 PC, you need to turn on the MailEnable Management. For that, open the Microsoft Management Console on your computer and click on the Add-Remove Snap-In option from the Console menu. Next, select the Add option and choose the MailEnable Management.
Hope something here helps you!
Anand Khanse is the Admin of TheWindowsClub.com, a 10-year Microsoft MVP (2006-16) & a Windows Insider MVP (2016-2022). Please read the entire post & the comments first, create a System Restore Point before making any changes to your system & be careful about any 3rd-party offers while installing freeware.
