Исправим все ошибки Windows.
Починим все.
Довольно часто у пользователей компьютера и Интернета возникают проблемы, которые сопровождаются сообщениями об ошибке. Ошибка № 756 возникает, когда компьютер запрещает общий доступ к интернет-подключению или сообщает, что подключение произведено ранее.
У данной проблемы существует несколько вариантов решения, которые могут помочь устранить ошибку.
Вариант первый
1. Для начала необходимо выполнить перезагрузку компьютера. Для этого воспользуйтесь меню «Пуск» или кнопкой «Reset».
2. Попробуйте снова произвести подключение компьютера к сети интернет. Если соединение не удалось, то необходимо произвести восстановление конфигураций системы до момента возникновения ошибки. Это можно сделать, воспроизведя следующую последовательность действий: Зайти в меню «Пуск», затем пункт «Программы», далее «Стандартные» -> «Служебные». И находим пункт «Восстановление системы». Кликаем по нему дважды левой кнопкой мыши.
Вариант второй
1. Еще одной причиной ошибки может являться флажок, стоящий в меню соединения возле надписи «перезвонить при разрыве».
2. Убираем флажок нажатием левой клавиши мыши.
3. В том случае, если соединение подключается при помощи дополнительной программы, то ее стоит удалить. Если неисправность не устранилась, то, возможно, вам подойдет следующий вариант.
Вариант третий
1. Если у вас небольшая офисная сеть, то можно попробовать изменить адрес сетевого адаптера.
2. Отключите интернет-соединение и измените статический адрес адаптера.
3. Восстановите подключение к интернету.
Вариант четвертый
1. В том случае, если проблему не устраняет ни один из указанных выше способов, то, скорее всего, причина ошибки № 756 кроется в неисправности операционной системы.
2. Переустановите Windows.
Источник
Решение: ошибки подключения к интернету (651, 691, 678, 619, 868, 720)
С проблемой соединения интернета приходилось сталкиваться многим пользователям. Для удобства каждая из таких ошибок имеет собственное числовое обозначение. Ознакомьтесь с наиболее популярными из них.
Ошибка 651
Встречается чаще всего. О наличии проблемы система уведомляет таким сообщением.

Появляется по причине сбоя в работе сетевого оборудования, привести к которому могут самые разные факторы.
Для лечения работаем в такой последовательности.
Первый шаг. Проверяем подключение интернет-кабелей. Переподключаем их.
Второй шаг. Перезагружаем сетевое оборудование в случае его использования. Достаточно выключить роутер (модем) из розетки и включить его обратно.
Третий шаг. Заново делаем PPPoE соединение вручную либо же используем для этого специальную утилиту от Microsoft – Rasphone. Для этого жмем Win+R и вводим в соответствующее поле команду rasphone.exe.
Дальше все интуитивно понятно: создаем новое соединение с данными, предоставленными провайдером.

Если вы увидели рассматриваемую ошибку при первом использовании только что созданного подключения, убедитесь в верности введенных настроек. Чаще всего ошибка появляется по причине неправильного указания VPN сервера. Перепроверьте и исправьте неточности.
Если проблема появилась после установки нового антивирусного обеспечения либо фаервола, убедитесь, что используемая утилита не блокирует доступ в сеть.
Если же ничего не помогло, созвонитесь со службой поддержки своего интернет-провайдера. Скорее всего, присутствуют неполадки с их стороны. Попробуйте войти в 192.168.0.1 и отключить всех, кто подключен к вашему Wi-Fi роутеру.
Ошибка 691
Чаще всего появляется по причине неверного указания логина и/или пароля для соединения с сетью.
Также к возникновению ошибки могут привести следующие факторы:
• неверно введенный адрес сервера;
• неверный IP;
• неправильные настройки безопасности.

Соответственно, для лечения сделайте следующее:
1. Убедитесь, верно ли вы ввели пароль и логин.
2. Проверьте достоверность VPN-сервера и IP. Откройте Пуск, зайдите в раздел Сетевые подключения, кликните правой клавишей своей мышки по ярлыку соединения и перейдите в Свойства. Введенные данные должны соответствовать тем, что предоставил провайдер.
3. Проверьте настройки безопасности. В той же вкладке Свойства выберите Параметры, а после – Параметры набора номера. Если строка «Включать домен входа в Windows» активна, снимите галочку.
Если ничего не спасло, позвоните в поддержку провайдера – проблема может быть на их стороне.
Ошибка 678
Проблема возникает при отсутствии ответа от сервера VPN.

Для ее излечения делаем следующее:
1. Проверяем, что фаервол либо антивирус (в случае их наличия) не блокируют подключение к сети.
2. Включаем сетевой адаптер в разделе Диспетчер устройств.
3. Проверяем, что интернет-кабель нормально вставлен в разъем.
4. Переустанавливаем драйвера интернет-карты.
5. Звоним провайдеру и узнаем, не наблюдается ли проблем с их стороны.
Ошибка 619

Появляется из-за:
• неправильной настройки безопасности;
• неточностей в настройках VPN-соединения;
• блокировки трафика прочими приложениями (антивирус, фаервол).
Для исправления данной неполадки, мы рекомендуем вам следовать инструкции ниже, состоящей из 3 шагов или же пунктов, которые решат вашу проблему.
Первый шаг. Заходим в Пуск.
Второй шаг. Запускаем Панель управления.
Третий шаг. Переходим в раздел Сетевые подключения. Изучаем состояние ярлыка нашего подключения. Конкретно – смотрим, что написано в скобках возле Минипорт WAN – PPTP/L2TP либо же PPPoE.
Если написано PPPoE, делаем следующее:
• кликаем правой клавишей нашей мышки по ярлыку соединения;
• заходим в Свойства;
• выбираем вкладку Безопасность. Настраиваем так:

Если используется подключение через VPN, повторяем последовательность, пока не попадем в раздел Безопасность. Здесь деактивируем строку «Требовать шифрование данных».

Иногда данная ошибка появляется и у владельцев модемов, когда компьютер не может определить USB-устройство.
Первый шаг. Заходим в Панель управления.
Второй шаг. Открываем категорию Система.
Третий шаг. Переходим в раздел Оборудование.
Четвертый шаг. В Диспетчере устройств смотрим, присутствуют ли какие-либо настораживающие уведомления вроде желтых и красных значков возле нашего оборудования? Если есть, перезагрузитесь. Ничего не изменилось? Вставьте модем в другой порт USB. При отсутствии изменений и в данном случае, тестируем модем на другом ноутбуке или компьютере. Не работает? Обращаемся к поставщику модема.
Ошибка 868
Появляется в ситуациях, когда у компьютера не получается подключиться к серверу VPN.

Для устранения проблемы в первую очередь проверяем, активно ли подключение. Работаем в таком порядке.
Первый шаг. Заходим в Пуск, а потом — в Панель управления.

Второй шаг. Переходим в Сеть и Интернет (в разных модификациях ОС название может различаться, ориентируйтесь по ситуации).

Третий шаг. Переходим сюда.

Четвертый шаг. Жмем Изменение параметров адаптера.

Пятый шаг. Кликаем по значку соединения и жмем Включить.

Если соединение и так было включено, проверяем, правильно ли введен VPN-сервер. Для этого открываем свойства нашего подключения и изучаем информацию, введенную в разделе Общее. Сверяемся с данными, предоставленными провайдером. Если устранить проблему не получилось, неполадки, скорее всего, на стороне провайдера. Свяжитесь с поддержкой пользователей.
Ошибка 720
Эта проблема появляется, когда компьютеру клиента не удается по каким-либо причинам соединиться с сервером поставщика услуги.

Существует 3 основных метода решения проблемы.
Первый способ – восстановление ОС. Жмем Пуск и в списке программ открываем категорию Стандартные. Там переходим в раздел Служебные и включаем Восстановление системы. Выбираем одну из созданных ранее точек восстановления. Если не помогло, используем следующий метод.
Второй способ – сброс настроек к начальным. Нажимаем Пуск и вводим cmd. Система откроет консоль. Пишем netsh winsock reset и жмем Enter.
Перезагружаемся. Никаких положительных изменений? Используем следующий метод.
Третий способ – сброс настроек IP. Открываем консоль (порядок действий описан выше) и пишем netsh int ip reset c:resetlog.txt
Пытаемся подключиться к интернету. Если это тоже не помогло, звоните провайдеру.
Теперь вы знаете, почему появляются основные ошибки подключения к интернету и как с ними бороться.
Источник
Настройка оборудования
Блог о модемах, роутерах и gpon ont терминалах.

Ошибки WIN-PPPOE Windows XP
В сегодняшней статье я приведу список ошибок соединения службы PPP на операционной системе Windows.
Сразу оговорюсь что все коды ошибок дают весьма общую информацию о характере повреждения, хотя она бывает весьма полезной даже если мало о чём Вам говорит — сотрудникам технической поддержки она может внести некоторую ясность при Вашем к ним обращении.

Ошибка 600. Операция не завершена.
Ошибка 601. Обнаружен неверный индекс порта.
Ошибка 602. Указанный порт уже открыт.
Ошибка 603. Буфер вызывающей программы слишком мал.
Ошибка 604. Была указана некорректная информация.
Ошибка 605. Информация порта не может быть установлена.
Ошибка 606. Указанный порт не подключен.
Ошибка 607. Обнаружено неверное событие.
Ошибка 608. Указанное устройство не существует.
Ошибка 609. Указанный тип устройства не существует.
Ошибка 610. Был указан неверный буфер.
Ошибка 611. Указанный маршрут недоступен.
Ошибка 612. Указанный маршрут не локализован.
Ошибка 613. Указано неверное сжатие.
Ошибка 614. Доступный буфер недостаточен.
Ошибка 615. Указанный порт не найден.
Ошибка 616. Асинхронный запрос не завершен.
Ошибка 617. Модем уже отключен.
Ошибка 618. Указанный порт не открыт.
Ошибка 619. Указанный порт не подключен.
Ошибка 620. Конечная точка не может быть определена.
Ошибка 621. Система не смогла открыть телефонную книгу.
Ошибка 622. Система не смогла загрузить телефонную книгу.
Ошибка 623. Система не смогла найти запись в телефонной книге для данного подключения.
Ошибка 624. Система не смогла обновить файл телефонной книги.
Ошибка 625. Система нашла в телефонной книге неверную информацию.
Ошибка 626. Строка не может быть загружена.
Ошибка 627. Ключ не может быть найден.
Ошибка 628. Подключение прервано.
Ошибка 629. Подключение прервано удаленным компьютером.
Ошибка 630. Модем отключен из-за аппаратной неисправности.
Ошибка 631. Пользователь отключил модем.
Ошибка 633. Модем уже используется или не сконфигурирован для исходящих звонков.
Ошибка 634. Ваш компьютер не может быть зарегистрирован в удаленной сети.
Ошибка 635. Неизвестная ошибка.
Ошибка 636. Устройство, подключенное к порту, отличается от ожидаемого.
Ошибка 637. Обнаруженная строка не может быть конвертирована.
Ошибка 638. Истекло время запроса.
Ошибка 639. Асинхронная сеть недоступна.
Ошибка 640. Произошла ошибка в NetBIOS.
Ошибка 641. Сервер не может определить место ресурсов NetBIOS, необходимых для поддержки клиента.
Ошибка 642. Одно из имен NetBIOS вашего компьютера уже зарегистрировано в удаленной сети.
Ошибка 643. Сетевой адаптер сервера неисправен.
Ошибка 644. Вы не будете получать сетевые сообщения.
Ошибка 645. Внутренняя ошибка аутентификации.
Ошибка 646. Запрещен доступ в это время суток.
Ошибка 647. Пользователь блокирован.
Ошибка 648. Срок действия пароля этого пользователя истек.
Ошибка 649. Пользователь не имеет прав доступа.
Ошибка 650. Сервер удаленного доступа не отвечает.
Ошибка 651. Модем сообщил об ошибке.
Аналогично ошибке 678, а в Windows 7 используется вместо ошибки 678.
Ошибка 652. Получен не распознанный ответ модема.
Ошибка 653. Запрашиваемый модемом макрос не найден в разделе .INF-файла устройства.
Ошибка 654. Команда или ответ в разделе .INF-файла устройства обращается к неопределенному макросу.
Ошибка 655. -макрос не найден в разделе .INF-файла устройства.
Ошибка 656. -макрос в разделе .INF-файла устройства содержит неопределенный макрос.
Ошибка 657. .INF-файл не может быть открыт.
Ошибка 658. Слишком длинное имя устройства в .INF-файле устройства или .INI-файле медиа.
Ошибка 659. .INI-файл медиа обращается к неизвестному имени устройства.
Ошибка 660. .INF-файл устройства не содержит ответов для команд.
Ошибка 661. В .INF-файле устройства отсутствует команда.
Ошибка 662. Произошла попытка установить макрос, не указанный в разделе .INF-файла устройства.
Ошибка 663. .INI-файл медиа обращается к устройству неизвестного типа.
Ошибка 664. Системе не хватает памяти.
Ошибка 665. Модем неправильно сконфигурирован.
Ошибка 666. Модем не функционирует.
Ошибка 667. Системе не удается прочесть .INI-файл медиа.
Ошибка 668. Соединение было прервано.
Ошибка 669. Параметры использования .INI-файла медиа недействительны.
Ошибка 670. Системе не удается прочесть имя раздела в .INI-файле медиа.
Ошибка 671. Системе не удается прочесть тип устройства в .INI-файле медиа.
Ошибка 672. Системе не удается прочесть имя устройства в .INI-файле медиа.
Ошибка 673. Системе не удается прочесть частоту использования в .INI-файле медиа.
Ошибка 674. Системе не удается прочесть максимальную скорость передачи данных в .INI-файле медиа.
Ошибка 675. Системе не удается прочесть максимальную скорость подключения в .INI-файле медиа.
Ошибка 676. Телефонная линия занята .
Саму ошибку и варианты решения я подробно рассматривал здесь.
Ошибка 677. Вместо диал-ап модема на другом конце ответил человек =)
Ошибка 678. Удалённый компьютер не отвечает.
Самая подлая и коварная ошибка службы PPP. Источником проблемы может быть и ненастроенное устройство доступа, и брандмауэр блокирующий высокоскоростное соединение, и проблемы на абонентской линии. Простейшие варианты решения:
— Попробуйте отключить и заново подключить кабель интернета к компьютеру.
— Проверьте, включено или нет «Подключение по локальной сети», для этого зайти Пуск -> Панель управления -> Сеть и интернет -> Центр управления сетями и общим доступом -> Изменение параметров адаптера. Нажмите правой кнопкой мыши на « Подключение по локальной сети » и выберите пункт Включить.
— Обратитесь в техническую поддержку провайдера.
Ошибка 679. Система не смогла определить несущую.
Ошибка 680. Отсутствует гудок в линии.
Ошибка 681. Модем сообщает об общей ошибке.
Ошибка 691. В доступе отказано по причине недействительности имени пользователя и/или пароля.
— Проверьте правильность написания имени пользователя/пароля, имени службы.
— Если вы на 100% уверены что все реквизиты прописаны правильно — обратитесь в техническую поддержку.
Ошибка 692. Аппаратная неисправность модема.
— Отключите и подключите заново кабель интернета к компьютеру, перезапустите подключение.
Ошибка 695. Конечный автомат не запущен.
Ошибка 696. Конечный автомат уже запущен.
Ошибка 697. Цикл ответа не завершен.
Ошибка 699. Ответ модема вызвал переполнение буфера.
Ошибка 700. Слишком длинная расширенная команда в .INF-файле устройства.
Ошибка 701. Модем перешел на скорость подключения, не поддерживаемую COM-драйвером.
Ошибка 703. Подключению необходима информация от вас, однако приложение не разрешает взаимодействие с пользователем.
Ошибка 704. Номер callback недействителен.
Ошибка 705. Режим авторизации недействителен.
Ошибка 707. Произошла ошибка, относящаяся к протоколу X.25.
Ошибка 708. Срок действия учетной записи истек.
Ошибка 709. При изменении пароля на сервере произошла ошибка. Возможно, пароль слишком короткий или совпадает с предыдущим паролем.
Ошибка 710. Во время общения с модемом была обнаружена ошибка последовательного переполнения.
Ошибка 711. Менеджер службы удаленного доступа не может быть запущен. Дополнительная информация содержится в журнале учета событий (логе).
Ошибка 712. Инициализирован двусторонний порт. Подождите несколько секунд и перенаберите номер.
Ошибка 713. Не доступны активные линии ISDN.
Ошибка 714. Для произведения звонка отсутствуют доступные каналы ISDN.
Ошибка 715. Из-за плохого качества телефонной линии происходит слишком много ошибок.
Ошибка 716. IP-конфигурация сервиса удаленного доступа не может быть использована.
Ошибка 717. Не доступны IP-адреса на статическом наборе IP-адресов сервиса удаленного доступа.
Ошибка 718. Время ожидания ответа удаленного компьютера истекло.
Чаще всего эта ошибка свидетельствует о проблеме с оборудованием авторизации провайдера.
— Обратитесь в техническую поддержку провайдера.
Ошибка 719. Подключение было прервано удаленным компьютером.
Ошибка 720. Попытка подключения не удалась по причине конфликта протоколов управления PPP между вашим компьютером и удаленным компьютером.
Описание ошибки и варианты решения я уже подробно рассматривал здесь.
Ошибка 721. Удаленный компьютер не отвечает.
Ошибка 722. От удаленного компьютера были получены неверные данные. Эти данные были проигнорированы.
Ошибка 723. Слишком длинный номер телефона, включая префикс и суффикс.
Ошибка 726. Протокол IPX не может быть использован при дозвоне более чем одним модемом одновременно.
Ошибка 728. Система не может найти IP-адаптер.
Ошибка 729. SLIP не может быть использован, пока не установлен IP-протокол.
Ошибка 731. Протокол не сконфигурирован.
Ошибка 732. Ваш компьютер и удаленный компьютер конфликтуют по поводу протоколов управления PPP.
Ошибка 733. Ваш компьютер и удаленный компьютер конфликтуют по поводу протоколов управления PPP.
Ошибка 734. Протокол управления соединением PPP был прерван.
Ошибка 735. Запрашиваемый адрес был отвергнут сервером.
Ошибка 736. Удаленный компьютер прервал протокол управления.
Ошибка 737. Обнаружено закольцовывание.
Ошибка 738. Сервер не присвоил адрес.
Ошибка 739. Запрашиваемый удаленным сервером протокол аутентификации не может использовать сохраненный пароль. Перезвоните, введя пароль явным образом.
Ошибка 740. Обнаружен недопустимый сценарий подключения.
Ошибка 741. Локальный компьютер не поддерживает требуемый тип кодирования данных.
Ошибка 742. Удаленный компьютер не поддерживает требуемый тип кодирования данных.
Ошибка 743. Удаленный сервер требует кодирования данных.
Ошибка 751. Номер callback содержит недопустимые символы. Допустимы только следующие символы: от 0 до 9, T, P, W, (, ), -, @, а также пробел.
Ошибка 752. Во время обработки скрипта была обнаружена синтаксическая ошибка.
Ошибка 753. Соединение не может быть разорвано, потому что оно было создано мульти-протокольным роутером.
Ошибка 754. Система не смогла найти многоканальный пучок.
Ошибка 755. Система не смогла произвести автоматический набор, потому что данное подключение требует использование специфических параметров.
Ошибка 756. Это подключение уже устанавливается.
Ошибка 757. Сервис удаленного доступа не может быть запущен автоматически. Дополнительная информация содержится в журнале учета событий (логе).
Ошибка 758. Совместное использование подключения к интернету уже активировано в это подключении.
Ошибка 760. Во время активации возможностей роутинга произошла ошибка.
Ошибка 761. Во время активации совместного использования подключения к интернету для данного подключения произошла ошибка.
Ошибка 763. Совместное использование подключения к интернету не может быть активировано. Кроме подключения, которое должно использоваться совместно, присутствуют 2 либо более подключений по локальной сети.
Ошибка 764. Не установлен считыватель смарт-карты.
Ошибка 765. Совместное использование подключения к интернету не может быть активировано. Локальная сеть уже сконфигурирована на автоматическое назначение IP-адреса.
Ошибка 766. Система не смогла найти сертификаты.
Ошибка 767. Совместное использование подключения к интернету не может быть активировано. Избранная для частной сети конфигурация поддерживает более одного IP-адреса. Для активации совместного использования подключения к интернету переконфигурируйте локальную сеть на использование единого IP-адреса.
Ошибка 768. Попытка подключения не удалась из-за повреждения кодированных даннных.
Ошибка 769. Указанное место звонка находится вне пределов досягаемости.
Ошибка 770. Удаленная машина отвергла попытку подключения.
Ошибка 771. Попытка подключения не удалась из-за занятости системы.
Ошибка 772. Сетевое аппаратное обеспечение удаленного компьютера не совместимо с запрашиваемым типом подключения.
Ошибка 773. Попытка подключения не удалась, потому что номер, на который производится звонок, изменился.
Ошибка 774. Попытка подключения не удалась из-за временной неисправности. Попробуйте подключиться еще раз.
Ошибка 775. Звонок был блокирован удаленным компьютером.
Ошибка 776. Звонок не может быть соединен, потому что вызываемый номер активировал режим «Не Беспокоить».
Ошибка 777. Попытка подключения не удалась, потому что модем удаленного компьютера неисправен.
Ошибка 778. Не возможно произвести идентификацию сервера.
Ошибка 779. Для того чтобы произвести звонок, используя данное подключение, вам необходимо использовать смарт-карту.
Ошибка 780. Использованная функция недействительна для данного подключения.
Ошибка 781. Попытка кодирования не удалась, потому что не было найдено ни одного действительного сертификата.
Ошибка 800.Удаленное подключение не удалось установить из-за сбоя использованных VPN-тоннелей.
Причины возникновения
— Отсутствует электричества на FTTB-коммутаторах на магистрали к которой подключен Ваш дом.
— Ваш IP-адрес заблокирован на шлюзе
— В настройках Вашего соединения введен неверный адрес сервера
— Соединение блокируется Вашим брандмауэром.
— На сервере в данный момент максимальное количество подключенных пользователей
— Cервер действительно не работает.
В 99,9% это проблема на стороне провайдера — обратитесь в техническую поддержку.
Ошибка 815. Невозможно установить высокоскоростное соединение компьютера, так как удаленный сервер не отвечает.
Аналогично ошибке 678, а в Windows Vista используется вместо ошибки 678.
Источник
https://www.justsign.me/verifyqca/Verify/
 Проверка подписи на сайте «КриптоПРО»
Проверка подписи на сайте «КриптоПРО»
Переустановка программы КриптоПРО
Некоторым пользователям, которые сталкивались с ошибкой создания запроса с кодом 0x80090008 помогла переустановка КриптоПРО . Сразу же после переустановки программа заработала стабильно. Вам необходимо удалить текущую КриптоПРО с ПК , после чего перейти на сайт https://www.cryptopro.ru/ и загрузить новую версию. Если вы используете КриптоПРО CSP — его также необходимо переустановить. Он часто является причиной проблемы.
Процесс переустановки КриптоПРО CSP отличается тем, что после её удаления, вам необходимо почистить компьютер от предыдущей версии.

Далее следует процесс очистки ПК. Компания «Контур» разработала специальную утилиту, которая позволит очистить автоматически ваш компьютер от остатков ПО CSP. Загрузить её можно по адресу https://www.kontur-extern.ru/support/utilities . Перед её загрузкой нам рекомендуют перезагрузить ПК. После чего зайдите на сайт и скачайте её.
 Загрузка расширения для очистки ПК
Загрузка расширения для очистки ПК
Она устанавливается как расширение для браузера. После выбора кнопки загрузки, необходимо разрешить её установку в ваш браузер. По указанному адресу есть и другие полезные утилиты. Например, автоматическая настройка IE для работы с КриптоПРО.
В пункте « Что ещё можно сделать » есть ссылки на другие браузеры.
 Дополнительные инструменты на странице загрузки утилиты
Дополнительные инструменты на странице загрузки утилиты
А также автоматический мастер установки. Единственный недостаток данной утилиты — она не удаляет данных из реестра Windows . Поэтому нам придётся чистить его вручную.
Чистка реестра Windows после удаления КриптоПРО CSP при ошибке 0x80090008
Когда процесс очистки утилиты CSPClean завершится:

Реестр отобразит все файлы, которые находятся в нём с указанным именем. Вам нужно удалить те, в которых есть имена КриптоПРО CSP. Если так названа целая папка конфигурационных файлов — смело удаляйте её.
После этого для решения ошибки с кодом 0x80090008:
- Закройте реестр и снова перезагрузите компьютер;
- Далее вам нужно перейти на сайте и загрузить новую версию КриптоПРО CSP. Сделать это можно на странице https://www.cryptopro.ru/downloads ;
- Выберите в списке и скачайте ПО, но перед этим вы должны авторизоваться в системе.
Другие способы устранить проблему, если указан неверный алгоритм
Подобная ошибка часто появляется при работе с ФНС.
Пользователям помогает в этом случае:
- Сохранить все электронные документы и перезапустить ПО ФНС;
- Затем выбрать необходимые сертификаты и снова попытаться совершить подпись;
- Если было замечено, что какой-то сертификат не подписан во время работы и запущенной ФНС, не пытайтесь установить его сразу же. Снова сохранитесь, перезагрузите сервис, а уже после чего продолжайте работу.
В такой последовательности у вас не возникнет проблем с вышеописанной программой. И вы сможете легко решить ошибку при создании запроса 0x80090008, когда указан неправильный алгоритм.
Раздел I. Установка Континент-АП
Перед установкой Континент-АП необходимо убедиться, что на рабочей станции установлено СКЗИ КриптоПро CSP имеющее сертификат соответствия ФСБ (например, СКЗИ КриптоПро CSP 4.0.9842).
Для установки Континент-АП версии 3.7.5.474 (КС1/КС2) необходимо в полученном дистрибутиве найти и запустить исполняемый файл – ts_setup.exe(Setup/ts_setup.exe). В открывшемся окне необходимо нажать кнопку Далее» (Рисунок 1).
Рисунок 1 – окно установки Континент-АП

Установите отметку о принятии лицензионного соглашения и нажмите кнопку «Далее» (Рисунок 2).
Рисунок 2 – Лицензионное соглашение
В следующем окне «Компоненты устанавливаемой программы» необходимо снять отметку «Брэндмауэр» и нажать кнопку «Далее» (Рисунок 3).

Внимание: При наличии отметки «Брэндмауэр» невозможно подключится к серверу доступа.
Рисунок 3 – Компоненты устанавливаемой программы

На следующем шаге «Выбор папки установки» выберите папку установки программы. По умолчанию программа установки копирует файлы в каталог C:Program FilesSecurity CodeTerminal Station. Необходимо нажать кнопку «Далее» не меняя место расположения предложенного каталога установки (Рисунок 4).
Рисунок 4 – Выбор папки установки
На следующем шаге в разделе «Конфигурация АП» задайте (Рисунок 5):
- Имя RAS соединения – 2400-SD-01.roskazna.ru
- IP адрес сервера доступа – 2400-SD-01.roskazna.ru
ПРИМЕЧАНИЕ: После завершения установки необходимо добавить другие адреса для подключения, см. стр 17 (V раздел инструкции)
В разделе «Уровень безопасности» необходимо:
- выбрать «Низкий» (для защиты по классу КС1)
- выбрать «Средний» (для защиты по классу КС2, при наличии ПО ПАК ‘Соболь’)

Рисунок 5 – Конфигурация АП
После заполнения полей и выбора уровня безопасности нажмите «Установить» (Рисунок 5).

Рисунок 6 – Установка завершена
Для использования Континента-АП необходимо перезагрузить компьютер. Для этого выберите пункт «Да, перезагрузить ПК сейчас». Либо перезагрузите компьютер позже выбрав пункт «Нет, я перезагружу ПК позже».
Установка Континент-АП завершена.
Раздел II. Создание запроса на транспортный сертификат.

Для создания запроса на получение сертификата необходимо вызвать контекстное меню пиктограммы Абонентского пункта. Для этого необходимо нажать правой клавишей мыши на пиктограмме и в меню «Сертификаты» выбрать «Создать запрос на пользовательский сертификат». На экране появится диалоговое окно для создания запроса (Рисунок 7).
Рисунок 7 – Создание запроса на сертификат
Следующие поля обязательны для заполнения (Рисунок 8):
- В поле «Имя сотрудника» необходимо указать значение в формате «КодТОФК_КодУБП» (например 2400_55555), где «КодТОФК» — код территориального органа Федерального казначейства, а «КодУБП» — код участника (с 6 по 10 символ лицевого счета открытого в ТОФК») в соответствии с территориальной принадлежностью Клиента к органу Федерального казначейства. Если лицевой счет получателя средств, в том числе администратору поступлений, открыт в Управлении, то код будет 2400.
- В поле «Организация» указывается полное или краткое наименование организации без кавычек, тире и подчеркиваний.
- В поле «Подразделение» указывается подразделение организации.

Рисунок 8 – Параметры сертификата
Остальные поля необязательны для заполнения. После заполнения полей необходимо выбрать место сохранения файла запроса в формате *.req путем заполнения поля «Электронная форма» и нажать «ОК».

В появившемся окне выберете носитель на который будет сформирован закрытый ключ и нажать «ОК» (Рисунок 9).
Рисунок 9 – КриптоПро CSP

С следующем окне необходимо нажимать клавиши или перемещать указатель мыши над окном, до тех пор, пока ключ не будет создан. После заполнения полосы прогресса переход к следующему окну будет выполнен автоматически (Рисунок 10).
Рисунок 10 – Биологический датчик случайных чисел

При необходимости можно задать пароль на создаваемый ключевой контейнер. При пустом пароле – пароль запрашиваться не будет. Установленный пароль на контейнер не восстанавливается. Нажмите «ОК» (Рисунок 11).
Рисунок 11 — установка пароля на контейнер
Программа создаст ключевой контейнер, разместит файл запроса с расширением *.req по указанному Вами пути, с указанным Вами именем.
Необходимо предоставить сформированный файл запроса в РЦР Управления или УРЦР территориального отдела ТОФК по месту открытия лицевого счета.
Переименовывать файл запроса и предоставлять в РЦР и УРЦР заявление в бумажном виде не нужно.
Раздел III. Установка транспортного сертификата.
Полученный в ТОФК транспортный сертификат необходимо скопировать на носитель куда был сформирован закрытый ключ.

Для установки сертификата в Континент-АП необходимо вызвать контекстное меню пиктограммы Абонентского пункта. Для этого необходимо нажать правой клавишей мыши на пиктограмме и в меню «Сертификаты» выбрать «Установить сертификат пользователя» (Рисунок 12).
Рисунок 12 – Установка сертификата пользователя

Рисунок 13 – выбор сертификата пользователя

В появившемся окне необходимо выбрать контейнер закрытого ключа, находящийся на соответствующем ключевом носителе и нажать «ОК» (Рисунок 14).
Рисунок 14 – выбор контейнера

В том случае, если в хранилище сертификатов на компьютере отсутствует корневой сертификат, подтверждающий зарегистрированный сертификат пользователя, на экране появится запрос на его установку (Рисунок 15).
Рисунок 15 – подтверждение автоматической установки сертификата
Для регистрации корневого сертификата необходимо выбрать «Да, автоматически». На экране появится сообщение Windows о том, что будет выполнена регистрация корневого сертификата (Рисунок 16).

Рисунок 16 – предупреждение о безопасности

На предупреждение необходимо ответить «ДА». Корневой сертификат будет зарегистрирован. На экране появится сообщение о том, что регистрация сертификата пользователя завершена (Рисунок 17). Установка сертификатов завершена.
Рисунок 17 – сообщение об успешном завершении
Раздел IV. Установка соединения с сервером доступа.

Перед установкой соединения с сервером доступа необходимо удостоверится что для подключения используется крипто провайдер «Крипто Про CSP» (Рисунок 18). Крипто провайдер «Код Безопасности CSP» нельзя использовать для подключения.
Рисунок 18 – Выбор крипто провайдера

Для установки соединения с сервером доступа, необходимо вызвать контекстное меню пиктограммы Абонентского пункта. Для этого необходимо нажать правой клавишей мыши на пиктограмме и выбрать «Подключить ‘2400-SD-01.roskazna.ru’. Откроется следующее окно, в котором необходимо выбрать сертификат в формате «КодТОФК_КодУБП и нажать «ОК» (Рисунок 19).
Рисунок 19 – выбор сертификата для подключения

При первом подключении к серверу доступа будет предложено установить корневой сертификат сервера доступа в список разрешенных. Необходимо ответить «Да» (Рисунок 20).
Рисунок 20 – сообщение о добавлении сервера доступа.
При удачном подключении к серверу доступа, пиктограмма Континент-АП смениться с бесцветной на цветную .
Для разрыва соединения с сервером доступа, необходимо вызвать контекстное меню пиктограммы Абонентского пункта и выбрать «Отключить Континент АП» Соединение с сервером доступа будет разорвано. Цвет пиктограммы изменится с цветного на бесцветный.
Раздел V. Добавление альтернативных серверов доступа.

Для добавления альтернативных серверов доступа необходимо вызвать контекстное меню пиктограммы Абонентского пункта. Для этого необходимо нажать правой клавишей мыши на пиктограмме и в меню «Создать соединение» выбрать «Ручная настройка» (Рисунок 21).
Рисунок 21 – Создание нового соединения.
В появившемся окне необходимо указать имя нового соединения и указать адрес сервера доступа и нажать «Создать»
Адреса серверов доступа:

Рисунок 22 – Создание нового соединения.
Таким образом можно добавить все доступные адреса серверов доступа.

Для подключения к альтернативным серверам доступа необходимо открыть контекстное меню пиктограммы Абонентского пункта. Для этого необходимо нажать правой клавишей мыши на пиктограмме и в меню «Установить/разорвать соединение» выбрать соединение через которое необходимо осуществить подключение (Рисунок 24).
Рисунок 24 – Выбор соединения для подключения.
Раздел VI. Часто задаваемые вопросы.
Вопрос: Какой срок действия сертификата?
Ответ: Срок действия транспортного сертификата составляет 1 год и 3 месяца с даты его издания. Срок действия сертификата необходимо отслеживать самостоятельно с момента его получения в ТОФК.
Вопрос: Есть ли дополнительные адреса серверов доступа?
Ответ: Всего существует 3 сервера доступа:
- 2400-SD-01.roskazna.ru
- 2400-SD-02.roskazna.ru
- 2400-SD-03.roskazna.ru
В один момент времени на один сервер можно подключится одним транспортным сертификатом.
Вопрос: При попытке создать новое подключение выходит ошибка «Необходимо запустить программу с правами Администратора».

Ответ: Необходимо закрыть «Континент-АП» нажав на него правой кнопкой мыши и выбрав пункт «Выход». Далее необходимо в меню Пуск найти «Все программы» — «Код Безопасности» – «Континент-АП 3.7» – «VPN Сlient» и нажать по значку правой кнопкой мыши, выбрать пункт «Запуск от имени администратора».

Вопрос: Что делать если в организации предусмотрено больше рабочих мест?
Ответ: Необходимо получить новый сертификат. Для этого необходимо создать запрос на новый сертификат в формате «КодТОФК_КодУБП_#» где # — порядковый номер вашего дополнительного сертификата. (например, 2400_55555_1).
Вопрос: При подключении возникает ошибка «Многократный вход пользователя запрещен». Что делать?
Ответ: Ошибка возникает если вы пытаетесь подключится к серверу, к которому уже совершено подключение вашим сертификатом. За редким исключением ваше предыдущее подключение может быть не сброшено сервером, в таком случае подключитесь на другой сервер или обратитесь в Управления с просьбой сбросить повисшее подключение.
Вопрос: При подключении возникает ошибка «Превышено максимальное количество подключений» Что делать?
Ответ: Ошибка возникает если сервер на который вы подключаетесь перегружен. Воспользуетесь разделом V настоящей инструкции для подключения на другой сервер.
Вопрос: При подключении возникает ошибка «Client-cert not found» Что делать?
Ответ: Ошибка возникает при некорректной работе взаимодействующих приложений КриптоПро CSP и Континент-АП. Рекомендуем последовательно:
- Переустановить транспортный сертификат и попробовать вновь. Если ошибка осталась перейти к пункту 2.
- Переустановить Континент-АП согласно этой инструкции и вновь установить транспортный сертификат. Если ошибка осталась перейти к пункту 3.
- Переустановить КриптоПро CSP согласно инструкции размещенной на сайте Управления в разделе «ГИС» — «Удостоверяющий центр» — «Инструкции».
Вопрос: После получения нового сертификата, он был установлен, но Континент-АП не подключается с ошибкой «Вставьте ключевой носитель». Окно выбора сертификата не появляется после нажатия «Установить подключение» Что делать?

Ответ: Открыть меню континента-АП – Настройка аутентификации – Континент-АП как показано на рисунке. В разделе «Сертификаты по умолчанию» выбрать пункт «Запрашивать сертификат при подключении». Нажать «ОК» и попробовать подключиться вновь.
Вопрос: При подключении возникает ошибка «Неизвестный клиент» Что делать?
Ответ: Обратиться в Управление по телефону 46-26-16 или написать нам на ящик отдела ufk24_ и сообщить информацию о том какой сертификат вы используете и на какой конкретно сервер вы подключаетесь.
Вопрос: При попытке установить сертификат в Континент-АП возникает ошибка «Неизвестная ошибка импорта сертификатов» Как решить?

Ответ: Ошибка возникает при наличии на рабочей станции в хранилище личных сертификатов, сертификатов в составе полей, которых имеются кавычки «”» или знак «+». Для решения проблемы необходимо удалить такие сертификаты из личного хранилища. Для просмотра хранилища личных сертификатов выберите в меню «Пуск» — «Все программы» — «Крипто-Про» — «Сертификаты пользователя». Чаще всего проблема возникает из-за истекших сертификатов иных удостоверяющих центров (например, «Тензор» (TENSOR CA) или «Эксперт-Центр»).
Вопрос: После установки Континента-АП версии 3.7.5.474 пропадает соединение с сетью организации/интернет.

Ответ: Необходимо открыть свойства локального подключения к вашей сети и снять галочку с «Continent 3 MSE Filter», после чего нажать кнопку ОК.
Сообщения об ошибках возникающих при установке связи абонентского пункта Континент-АП.
Абонентский пункт позволяет устанавливать удаленные защищенные соединения посредством эмулятора модема Continent 3 PPP Adapter. При подключении абонентского пункта Континент-АП могут появляться сообщения об ошибках их решениях, перечисленные ниже.
Ошибка 721 Удаленный компьютер не отвечает.
1) Возможно, у Вас отсутствует подключение к Интернету.
2) Какие-либо программы блокируют порты. Отключите антивирус, брандмауэр.
3) Удалить, если установлен, межсетевой экран, идущий с программой Континент-АП.
4) Если вы используете проводной Интернет, возможно, провайдер заблокировал порты, необходимые для работы программы Континент-АП. Для проверки установите соединение с Интернетом через usb-модем.
Ошибка 628 Подключение было закрыто.
Ошибка 629 Подключение было закрыто удаленным компьютером.
Данная ошибка возникает, когда в свойствах протокола TCP/IP пользователь прописывает вручную IP-адрес, в то время когда сервер должен выдавать их автоматически. Чтобы исправить данную ошибку, необходимо зайти в настройки подключения Континент-АП.
Во вкладке «Сеть», выделить строку «Протокол Интернета TCP/IP» и нажать кнопку «Свойства».
В открывшемся окне поставить следующие переключатели:
- «Получить IP-адрес автоматически»;
- «Получить адрес DNS-сервера автоматически».
Ошибка 703: Подключению требуются некоторые данные от пользователя, но приложение не допускает взаимодействия с пользователем».
Зайти в настройки Континента АП — на закладке «безопасность» кнопку «параметры», кнопка — «свойства», «сбросить запомненный сертификат».
Ошибка 734 Протокол управления PPP-связью был прерван.
1. Ориентироваться на ошибку, которая появляется до этой.
2. Проверить системную дату.
Ошибка. Сервер отказал в доступе пользователю. Причина отказа многократный вход пользователя запрещен .
Подождать несколько минут и заново установить соединение.
Сервер отказал в доступе пользователю. Причина отказа: Client-Cert not found.
Ошибка подписи ключа 0x8009001D(Библиотека поставщика проинициализирована неправильно).
Истек срок действия лицензии программы КриптоПро
Ошибка подписи ключа 0x80090019(Набор ключей не определен).
- Удалить запомненные пароли (КриптоПро => Сервис => Удалить запомненные пароли).
- Возможно истек срок действия сертификата. Проверьте, открыв файл user.cer, срок действия.
Ошибка подписи ключа 0x8009001 F(Неправильный параметр набора ключей).
Ошибка подписи ключа 0x00000002 (Не удается найти указанный файл).
Удалить данную версию программы Континент-АП и установить Континент версии 3.5.68.
Сервер отказал в доступе пользователю. Причина отказа: вход пользователя заблокирован.
Вас заблокировали на сервере УФК. Позвоните и узнайте причину блокировки.
Нарушена целостность файлов. Обратитесь к системному администратору.
Необходимо “исправить” программу Континент-АП через установку и удаление программ
Ошибка 850: На компьютере не установлен тип протокола EAP, необходимый для проверки подлинности подключения удаленного доступа.
Необходимо “исправить” программу Континент-АП через установку и удаление программ
Вставьте ключевой носитель. Набор ключей не существует.
- Континент вставлена.
- При установке соединения на этапе выбора сертификата убедитесь, что выбран правильный сертификат.
- Убедитесь, что КриптоПро видит данный ключ
Вставьте ключевой носитель (Поле «устройства» пустое).
- Убедитесь, что флешка с ключом Континент вставлена.
- Откройте КриптоПро и, на вкладке «Оборудование» , выберите «Настроить считыватели…» .
- В поле «Установлены следующие считыватели:» удалите все считыватели, выбирая их по очереди и нажимая кнопку «Удалить» .
- Нажмите «Добавить»
- Появится окно мастера установки считывателя. Нажмите «Далее»
- На следующем шаге мастера установки считывателя в поле «Производители» выберите «Все производители» . А в списке «Доступные считыватели» выберите «Все съемные диски» . Нажмите кнопку «Далее».
- В следующем окне нажмите кнопку «Далее»
- В появившемся окне нажмите «Готово».
- Попытайтесь заново установить соединение.
Пропала пиктограмма, расположенная в трее.
- Зайдите «Пуск» => «Все программы» => «Код безопасности» => «Абонентский пункт Континент» и выберите «Программа управления».
- Если пиктограмма не появилась, нажмите правую кнопку мыши на панель задач Windows (либо нажмите alt + ctrl + delete) и выберите «Диспетчер задач».
Adblock
detector
Исправим все ошибки Windows.
Починим все.
Довольно часто у пользователей компьютера и Интернета возникают проблемы, которые сопровождаются сообщениями об ошибке. Ошибка № 756 возникает, когда компьютер запрещает общий доступ к интернет-подключению или сообщает, что подключение произведено ранее.
У данной проблемы существует несколько вариантов решения, которые могут помочь устранить ошибку.
Вариант первый
1. Для начала необходимо выполнить перезагрузку компьютера. Для этого воспользуйтесь меню «Пуск» или кнопкой «Reset».
2. Попробуйте снова произвести подключение компьютера к сети интернет. Если соединение не удалось, то необходимо произвести восстановление конфигураций системы до момента возникновения ошибки. Это можно сделать, воспроизведя следующую последовательность действий: Зайти в меню «Пуск», затем пункт «Программы», далее «Стандартные» -> «Служебные». И находим пункт «Восстановление системы». Кликаем по нему дважды левой кнопкой мыши.
Вариант второй
1. Еще одной причиной ошибки может являться флажок, стоящий в меню соединения возле надписи «перезвонить при разрыве».
2. Убираем флажок нажатием левой клавиши мыши.
3. В том случае, если соединение подключается при помощи дополнительной программы, то ее стоит удалить. Если неисправность не устранилась, то, возможно, вам подойдет следующий вариант.
Вариант третий
1. Если у вас небольшая офисная сеть, то можно попробовать изменить адрес сетевого адаптера.
2. Отключите интернет-соединение и измените статический адрес адаптера.
3. Восстановите подключение к интернету.
Вариант четвертый
1. В том случае, если проблему не устраняет ни один из указанных выше способов, то, скорее всего, причина ошибки № 756 кроется в неисправности операционной системы.
2. Переустановите Windows.
Источник
Решение: ошибки подключения к интернету (651, 691, 678, 619, 868, 720)
С проблемой соединения интернета приходилось сталкиваться многим пользователям. Для удобства каждая из таких ошибок имеет собственное числовое обозначение. Ознакомьтесь с наиболее популярными из них.
Ошибка 651
Встречается чаще всего. О наличии проблемы система уведомляет таким сообщением.

Появляется по причине сбоя в работе сетевого оборудования, привести к которому могут самые разные факторы.
Для лечения работаем в такой последовательности.
Первый шаг. Проверяем подключение интернет-кабелей. Переподключаем их.
Второй шаг. Перезагружаем сетевое оборудование в случае его использования. Достаточно выключить роутер (модем) из розетки и включить его обратно.
Третий шаг. Заново делаем PPPoE соединение вручную либо же используем для этого специальную утилиту от Microsoft – Rasphone. Для этого жмем Win+R и вводим в соответствующее поле команду rasphone.exe.
Дальше все интуитивно понятно: создаем новое соединение с данными, предоставленными провайдером.

Если вы увидели рассматриваемую ошибку при первом использовании только что созданного подключения, убедитесь в верности введенных настроек. Чаще всего ошибка появляется по причине неправильного указания VPN сервера. Перепроверьте и исправьте неточности.
Если проблема появилась после установки нового антивирусного обеспечения либо фаервола, убедитесь, что используемая утилита не блокирует доступ в сеть.
Если же ничего не помогло, созвонитесь со службой поддержки своего интернет-провайдера. Скорее всего, присутствуют неполадки с их стороны. Попробуйте войти в 192.168.0.1 и отключить всех, кто подключен к вашему Wi-Fi роутеру.
Ошибка 691
Чаще всего появляется по причине неверного указания логина и/или пароля для соединения с сетью.
Также к возникновению ошибки могут привести следующие факторы:
• неверно введенный адрес сервера;
• неверный IP;
• неправильные настройки безопасности.

Соответственно, для лечения сделайте следующее:
1. Убедитесь, верно ли вы ввели пароль и логин.
2. Проверьте достоверность VPN-сервера и IP. Откройте Пуск, зайдите в раздел Сетевые подключения, кликните правой клавишей своей мышки по ярлыку соединения и перейдите в Свойства. Введенные данные должны соответствовать тем, что предоставил провайдер.
3. Проверьте настройки безопасности. В той же вкладке Свойства выберите Параметры, а после – Параметры набора номера. Если строка «Включать домен входа в Windows» активна, снимите галочку.
Если ничего не спасло, позвоните в поддержку провайдера – проблема может быть на их стороне.
Ошибка 678
Проблема возникает при отсутствии ответа от сервера VPN.

Для ее излечения делаем следующее:
1. Проверяем, что фаервол либо антивирус (в случае их наличия) не блокируют подключение к сети.
2. Включаем сетевой адаптер в разделе Диспетчер устройств.
3. Проверяем, что интернет-кабель нормально вставлен в разъем.
4. Переустанавливаем драйвера интернет-карты.
5. Звоним провайдеру и узнаем, не наблюдается ли проблем с их стороны.
Ошибка 619

Появляется из-за:
• неправильной настройки безопасности;
• неточностей в настройках VPN-соединения;
• блокировки трафика прочими приложениями (антивирус, фаервол).
Для исправления данной неполадки, мы рекомендуем вам следовать инструкции ниже, состоящей из 3 шагов или же пунктов, которые решат вашу проблему.
Первый шаг. Заходим в Пуск.
Второй шаг. Запускаем Панель управления.
Третий шаг. Переходим в раздел Сетевые подключения. Изучаем состояние ярлыка нашего подключения. Конкретно – смотрим, что написано в скобках возле Минипорт WAN – PPTP/L2TP либо же PPPoE.
Если написано PPPoE, делаем следующее:
• кликаем правой клавишей нашей мышки по ярлыку соединения;
• заходим в Свойства;
• выбираем вкладку Безопасность. Настраиваем так:

Если используется подключение через VPN, повторяем последовательность, пока не попадем в раздел Безопасность. Здесь деактивируем строку «Требовать шифрование данных».

Иногда данная ошибка появляется и у владельцев модемов, когда компьютер не может определить USB-устройство.
Первый шаг. Заходим в Панель управления.
Второй шаг. Открываем категорию Система.
Третий шаг. Переходим в раздел Оборудование.
Четвертый шаг. В Диспетчере устройств смотрим, присутствуют ли какие-либо настораживающие уведомления вроде желтых и красных значков возле нашего оборудования? Если есть, перезагрузитесь. Ничего не изменилось? Вставьте модем в другой порт USB. При отсутствии изменений и в данном случае, тестируем модем на другом ноутбуке или компьютере. Не работает? Обращаемся к поставщику модема.
Ошибка 868
Появляется в ситуациях, когда у компьютера не получается подключиться к серверу VPN.

Для устранения проблемы в первую очередь проверяем, активно ли подключение. Работаем в таком порядке.
Первый шаг. Заходим в Пуск, а потом — в Панель управления.

Второй шаг. Переходим в Сеть и Интернет (в разных модификациях ОС название может различаться, ориентируйтесь по ситуации).

Третий шаг. Переходим сюда.

Четвертый шаг. Жмем Изменение параметров адаптера.

Пятый шаг. Кликаем по значку соединения и жмем Включить.

Если соединение и так было включено, проверяем, правильно ли введен VPN-сервер. Для этого открываем свойства нашего подключения и изучаем информацию, введенную в разделе Общее. Сверяемся с данными, предоставленными провайдером. Если устранить проблему не получилось, неполадки, скорее всего, на стороне провайдера. Свяжитесь с поддержкой пользователей.
Ошибка 720
Эта проблема появляется, когда компьютеру клиента не удается по каким-либо причинам соединиться с сервером поставщика услуги.

Существует 3 основных метода решения проблемы.
Первый способ – восстановление ОС. Жмем Пуск и в списке программ открываем категорию Стандартные. Там переходим в раздел Служебные и включаем Восстановление системы. Выбираем одну из созданных ранее точек восстановления. Если не помогло, используем следующий метод.
Второй способ – сброс настроек к начальным. Нажимаем Пуск и вводим cmd. Система откроет консоль. Пишем netsh winsock reset и жмем Enter.
Перезагружаемся. Никаких положительных изменений? Используем следующий метод.
Третий способ – сброс настроек IP. Открываем консоль (порядок действий описан выше) и пишем netsh int ip reset c:resetlog.txt
Пытаемся подключиться к интернету. Если это тоже не помогло, звоните провайдеру.
Теперь вы знаете, почему появляются основные ошибки подключения к интернету и как с ними бороться.
Источник
Настройка оборудования
Блог о модемах, роутерах и gpon ont терминалах.

Ошибки WIN-PPPOE Windows XP
В сегодняшней статье я приведу список ошибок соединения службы PPP на операционной системе Windows.
Сразу оговорюсь что все коды ошибок дают весьма общую информацию о характере повреждения, хотя она бывает весьма полезной даже если мало о чём Вам говорит — сотрудникам технической поддержки она может внести некоторую ясность при Вашем к ним обращении.

Ошибка 600. Операция не завершена.
Ошибка 601. Обнаружен неверный индекс порта.
Ошибка 602. Указанный порт уже открыт.
Ошибка 603. Буфер вызывающей программы слишком мал.
Ошибка 604. Была указана некорректная информация.
Ошибка 605. Информация порта не может быть установлена.
Ошибка 606. Указанный порт не подключен.
Ошибка 607. Обнаружено неверное событие.
Ошибка 608. Указанное устройство не существует.
Ошибка 609. Указанный тип устройства не существует.
Ошибка 610. Был указан неверный буфер.
Ошибка 611. Указанный маршрут недоступен.
Ошибка 612. Указанный маршрут не локализован.
Ошибка 613. Указано неверное сжатие.
Ошибка 614. Доступный буфер недостаточен.
Ошибка 615. Указанный порт не найден.
Ошибка 616. Асинхронный запрос не завершен.
Ошибка 617. Модем уже отключен.
Ошибка 618. Указанный порт не открыт.
Ошибка 619. Указанный порт не подключен.
Ошибка 620. Конечная точка не может быть определена.
Ошибка 621. Система не смогла открыть телефонную книгу.
Ошибка 622. Система не смогла загрузить телефонную книгу.
Ошибка 623. Система не смогла найти запись в телефонной книге для данного подключения.
Ошибка 624. Система не смогла обновить файл телефонной книги.
Ошибка 625. Система нашла в телефонной книге неверную информацию.
Ошибка 626. Строка не может быть загружена.
Ошибка 627. Ключ не может быть найден.
Ошибка 628. Подключение прервано.
Ошибка 629. Подключение прервано удаленным компьютером.
Ошибка 630. Модем отключен из-за аппаратной неисправности.
Ошибка 631. Пользователь отключил модем.
Ошибка 633. Модем уже используется или не сконфигурирован для исходящих звонков.
Ошибка 634. Ваш компьютер не может быть зарегистрирован в удаленной сети.
Ошибка 635. Неизвестная ошибка.
Ошибка 636. Устройство, подключенное к порту, отличается от ожидаемого.
Ошибка 637. Обнаруженная строка не может быть конвертирована.
Ошибка 638. Истекло время запроса.
Ошибка 639. Асинхронная сеть недоступна.
Ошибка 640. Произошла ошибка в NetBIOS.
Ошибка 641. Сервер не может определить место ресурсов NetBIOS, необходимых для поддержки клиента.
Ошибка 642. Одно из имен NetBIOS вашего компьютера уже зарегистрировано в удаленной сети.
Ошибка 643. Сетевой адаптер сервера неисправен.
Ошибка 644. Вы не будете получать сетевые сообщения.
Ошибка 645. Внутренняя ошибка аутентификации.
Ошибка 646. Запрещен доступ в это время суток.
Ошибка 647. Пользователь блокирован.
Ошибка 648. Срок действия пароля этого пользователя истек.
Ошибка 649. Пользователь не имеет прав доступа.
Ошибка 650. Сервер удаленного доступа не отвечает.
Ошибка 651. Модем сообщил об ошибке.
Аналогично ошибке 678, а в Windows 7 используется вместо ошибки 678.
Ошибка 652. Получен не распознанный ответ модема.
Ошибка 653. Запрашиваемый модемом макрос не найден в разделе .INF-файла устройства.
Ошибка 654. Команда или ответ в разделе .INF-файла устройства обращается к неопределенному макросу.
Ошибка 655. -макрос не найден в разделе .INF-файла устройства.
Ошибка 656. -макрос в разделе .INF-файла устройства содержит неопределенный макрос.
Ошибка 657. .INF-файл не может быть открыт.
Ошибка 658. Слишком длинное имя устройства в .INF-файле устройства или .INI-файле медиа.
Ошибка 659. .INI-файл медиа обращается к неизвестному имени устройства.
Ошибка 660. .INF-файл устройства не содержит ответов для команд.
Ошибка 661. В .INF-файле устройства отсутствует команда.
Ошибка 662. Произошла попытка установить макрос, не указанный в разделе .INF-файла устройства.
Ошибка 663. .INI-файл медиа обращается к устройству неизвестного типа.
Ошибка 664. Системе не хватает памяти.
Ошибка 665. Модем неправильно сконфигурирован.
Ошибка 666. Модем не функционирует.
Ошибка 667. Системе не удается прочесть .INI-файл медиа.
Ошибка 668. Соединение было прервано.
Ошибка 669. Параметры использования .INI-файла медиа недействительны.
Ошибка 670. Системе не удается прочесть имя раздела в .INI-файле медиа.
Ошибка 671. Системе не удается прочесть тип устройства в .INI-файле медиа.
Ошибка 672. Системе не удается прочесть имя устройства в .INI-файле медиа.
Ошибка 673. Системе не удается прочесть частоту использования в .INI-файле медиа.
Ошибка 674. Системе не удается прочесть максимальную скорость передачи данных в .INI-файле медиа.
Ошибка 675. Системе не удается прочесть максимальную скорость подключения в .INI-файле медиа.
Ошибка 676. Телефонная линия занята .
Саму ошибку и варианты решения я подробно рассматривал здесь.
Ошибка 677. Вместо диал-ап модема на другом конце ответил человек =)
Ошибка 678. Удалённый компьютер не отвечает.
Самая подлая и коварная ошибка службы PPP. Источником проблемы может быть и ненастроенное устройство доступа, и брандмауэр блокирующий высокоскоростное соединение, и проблемы на абонентской линии. Простейшие варианты решения:
— Попробуйте отключить и заново подключить кабель интернета к компьютеру.
— Проверьте, включено или нет «Подключение по локальной сети», для этого зайти Пуск -> Панель управления -> Сеть и интернет -> Центр управления сетями и общим доступом -> Изменение параметров адаптера. Нажмите правой кнопкой мыши на « Подключение по локальной сети » и выберите пункт Включить.
— Обратитесь в техническую поддержку провайдера.
Ошибка 679. Система не смогла определить несущую.
Ошибка 680. Отсутствует гудок в линии.
Ошибка 681. Модем сообщает об общей ошибке.
Ошибка 691. В доступе отказано по причине недействительности имени пользователя и/или пароля.
— Проверьте правильность написания имени пользователя/пароля, имени службы.
— Если вы на 100% уверены что все реквизиты прописаны правильно — обратитесь в техническую поддержку.
Ошибка 692. Аппаратная неисправность модема.
— Отключите и подключите заново кабель интернета к компьютеру, перезапустите подключение.
Ошибка 695. Конечный автомат не запущен.
Ошибка 696. Конечный автомат уже запущен.
Ошибка 697. Цикл ответа не завершен.
Ошибка 699. Ответ модема вызвал переполнение буфера.
Ошибка 700. Слишком длинная расширенная команда в .INF-файле устройства.
Ошибка 701. Модем перешел на скорость подключения, не поддерживаемую COM-драйвером.
Ошибка 703. Подключению необходима информация от вас, однако приложение не разрешает взаимодействие с пользователем.
Ошибка 704. Номер callback недействителен.
Ошибка 705. Режим авторизации недействителен.
Ошибка 707. Произошла ошибка, относящаяся к протоколу X.25.
Ошибка 708. Срок действия учетной записи истек.
Ошибка 709. При изменении пароля на сервере произошла ошибка. Возможно, пароль слишком короткий или совпадает с предыдущим паролем.
Ошибка 710. Во время общения с модемом была обнаружена ошибка последовательного переполнения.
Ошибка 711. Менеджер службы удаленного доступа не может быть запущен. Дополнительная информация содержится в журнале учета событий (логе).
Ошибка 712. Инициализирован двусторонний порт. Подождите несколько секунд и перенаберите номер.
Ошибка 713. Не доступны активные линии ISDN.
Ошибка 714. Для произведения звонка отсутствуют доступные каналы ISDN.
Ошибка 715. Из-за плохого качества телефонной линии происходит слишком много ошибок.
Ошибка 716. IP-конфигурация сервиса удаленного доступа не может быть использована.
Ошибка 717. Не доступны IP-адреса на статическом наборе IP-адресов сервиса удаленного доступа.
Ошибка 718. Время ожидания ответа удаленного компьютера истекло.
Чаще всего эта ошибка свидетельствует о проблеме с оборудованием авторизации провайдера.
— Обратитесь в техническую поддержку провайдера.
Ошибка 719. Подключение было прервано удаленным компьютером.
Ошибка 720. Попытка подключения не удалась по причине конфликта протоколов управления PPP между вашим компьютером и удаленным компьютером.
Описание ошибки и варианты решения я уже подробно рассматривал здесь.
Ошибка 721. Удаленный компьютер не отвечает.
Ошибка 722. От удаленного компьютера были получены неверные данные. Эти данные были проигнорированы.
Ошибка 723. Слишком длинный номер телефона, включая префикс и суффикс.
Ошибка 726. Протокол IPX не может быть использован при дозвоне более чем одним модемом одновременно.
Ошибка 728. Система не может найти IP-адаптер.
Ошибка 729. SLIP не может быть использован, пока не установлен IP-протокол.
Ошибка 731. Протокол не сконфигурирован.
Ошибка 732. Ваш компьютер и удаленный компьютер конфликтуют по поводу протоколов управления PPP.
Ошибка 733. Ваш компьютер и удаленный компьютер конфликтуют по поводу протоколов управления PPP.
Ошибка 734. Протокол управления соединением PPP был прерван.
Ошибка 735. Запрашиваемый адрес был отвергнут сервером.
Ошибка 736. Удаленный компьютер прервал протокол управления.
Ошибка 737. Обнаружено закольцовывание.
Ошибка 738. Сервер не присвоил адрес.
Ошибка 739. Запрашиваемый удаленным сервером протокол аутентификации не может использовать сохраненный пароль. Перезвоните, введя пароль явным образом.
Ошибка 740. Обнаружен недопустимый сценарий подключения.
Ошибка 741. Локальный компьютер не поддерживает требуемый тип кодирования данных.
Ошибка 742. Удаленный компьютер не поддерживает требуемый тип кодирования данных.
Ошибка 743. Удаленный сервер требует кодирования данных.
Ошибка 751. Номер callback содержит недопустимые символы. Допустимы только следующие символы: от 0 до 9, T, P, W, (, ), -, @, а также пробел.
Ошибка 752. Во время обработки скрипта была обнаружена синтаксическая ошибка.
Ошибка 753. Соединение не может быть разорвано, потому что оно было создано мульти-протокольным роутером.
Ошибка 754. Система не смогла найти многоканальный пучок.
Ошибка 755. Система не смогла произвести автоматический набор, потому что данное подключение требует использование специфических параметров.
Ошибка 756. Это подключение уже устанавливается.
Ошибка 757. Сервис удаленного доступа не может быть запущен автоматически. Дополнительная информация содержится в журнале учета событий (логе).
Ошибка 758. Совместное использование подключения к интернету уже активировано в это подключении.
Ошибка 760. Во время активации возможностей роутинга произошла ошибка.
Ошибка 761. Во время активации совместного использования подключения к интернету для данного подключения произошла ошибка.
Ошибка 763. Совместное использование подключения к интернету не может быть активировано. Кроме подключения, которое должно использоваться совместно, присутствуют 2 либо более подключений по локальной сети.
Ошибка 764. Не установлен считыватель смарт-карты.
Ошибка 765. Совместное использование подключения к интернету не может быть активировано. Локальная сеть уже сконфигурирована на автоматическое назначение IP-адреса.
Ошибка 766. Система не смогла найти сертификаты.
Ошибка 767. Совместное использование подключения к интернету не может быть активировано. Избранная для частной сети конфигурация поддерживает более одного IP-адреса. Для активации совместного использования подключения к интернету переконфигурируйте локальную сеть на использование единого IP-адреса.
Ошибка 768. Попытка подключения не удалась из-за повреждения кодированных даннных.
Ошибка 769. Указанное место звонка находится вне пределов досягаемости.
Ошибка 770. Удаленная машина отвергла попытку подключения.
Ошибка 771. Попытка подключения не удалась из-за занятости системы.
Ошибка 772. Сетевое аппаратное обеспечение удаленного компьютера не совместимо с запрашиваемым типом подключения.
Ошибка 773. Попытка подключения не удалась, потому что номер, на который производится звонок, изменился.
Ошибка 774. Попытка подключения не удалась из-за временной неисправности. Попробуйте подключиться еще раз.
Ошибка 775. Звонок был блокирован удаленным компьютером.
Ошибка 776. Звонок не может быть соединен, потому что вызываемый номер активировал режим «Не Беспокоить».
Ошибка 777. Попытка подключения не удалась, потому что модем удаленного компьютера неисправен.
Ошибка 778. Не возможно произвести идентификацию сервера.
Ошибка 779. Для того чтобы произвести звонок, используя данное подключение, вам необходимо использовать смарт-карту.
Ошибка 780. Использованная функция недействительна для данного подключения.
Ошибка 781. Попытка кодирования не удалась, потому что не было найдено ни одного действительного сертификата.
Ошибка 800.Удаленное подключение не удалось установить из-за сбоя использованных VPN-тоннелей.
Причины возникновения
— Отсутствует электричества на FTTB-коммутаторах на магистрали к которой подключен Ваш дом.
— Ваш IP-адрес заблокирован на шлюзе
— В настройках Вашего соединения введен неверный адрес сервера
— Соединение блокируется Вашим брандмауэром.
— На сервере в данный момент максимальное количество подключенных пользователей
— Cервер действительно не работает.
В 99,9% это проблема на стороне провайдера — обратитесь в техническую поддержку.
Ошибка 815. Невозможно установить высокоскоростное соединение компьютера, так как удаленный сервер не отвечает.
Аналогично ошибке 678, а в Windows Vista используется вместо ошибки 678.
Источник
https://www.justsign.me/verifyqca/Verify/
 Проверка подписи на сайте «КриптоПРО»
Проверка подписи на сайте «КриптоПРО»
Переустановка программы КриптоПРО
Некоторым пользователям, которые сталкивались с ошибкой создания запроса с кодом 0x80090008 помогла переустановка КриптоПРО . Сразу же после переустановки программа заработала стабильно. Вам необходимо удалить текущую КриптоПРО с ПК , после чего перейти на сайт https://www.cryptopro.ru/ и загрузить новую версию. Если вы используете КриптоПРО CSP — его также необходимо переустановить. Он часто является причиной проблемы.
Процесс переустановки КриптоПРО CSP отличается тем, что после её удаления, вам необходимо почистить компьютер от предыдущей версии.

Далее следует процесс очистки ПК. Компания «Контур» разработала специальную утилиту, которая позволит очистить автоматически ваш компьютер от остатков ПО CSP. Загрузить её можно по адресу https://www.kontur-extern.ru/support/utilities . Перед её загрузкой нам рекомендуют перезагрузить ПК. После чего зайдите на сайт и скачайте её.
 Загрузка расширения для очистки ПК
Загрузка расширения для очистки ПК
Она устанавливается как расширение для браузера. После выбора кнопки загрузки, необходимо разрешить её установку в ваш браузер. По указанному адресу есть и другие полезные утилиты. Например, автоматическая настройка IE для работы с КриптоПРО.
В пункте « Что ещё можно сделать » есть ссылки на другие браузеры.
 Дополнительные инструменты на странице загрузки утилиты
Дополнительные инструменты на странице загрузки утилиты
А также автоматический мастер установки. Единственный недостаток данной утилиты — она не удаляет данных из реестра Windows . Поэтому нам придётся чистить его вручную.
Чистка реестра Windows после удаления КриптоПРО CSP при ошибке 0x80090008
Когда процесс очистки утилиты CSPClean завершится:

Реестр отобразит все файлы, которые находятся в нём с указанным именем. Вам нужно удалить те, в которых есть имена КриптоПРО CSP. Если так названа целая папка конфигурационных файлов — смело удаляйте её.
После этого для решения ошибки с кодом 0x80090008:
- Закройте реестр и снова перезагрузите компьютер;
- Далее вам нужно перейти на сайте и загрузить новую версию КриптоПРО CSP. Сделать это можно на странице https://www.cryptopro.ru/downloads ;
- Выберите в списке и скачайте ПО, но перед этим вы должны авторизоваться в системе.
Другие способы устранить проблему, если указан неверный алгоритм
Подобная ошибка часто появляется при работе с ФНС.
Пользователям помогает в этом случае:
- Сохранить все электронные документы и перезапустить ПО ФНС;
- Затем выбрать необходимые сертификаты и снова попытаться совершить подпись;
- Если было замечено, что какой-то сертификат не подписан во время работы и запущенной ФНС, не пытайтесь установить его сразу же. Снова сохранитесь, перезагрузите сервис, а уже после чего продолжайте работу.
В такой последовательности у вас не возникнет проблем с вышеописанной программой. И вы сможете легко решить ошибку при создании запроса 0x80090008, когда указан неправильный алгоритм.
Раздел I. Установка Континент-АП
Перед установкой Континент-АП необходимо убедиться, что на рабочей станции установлено СКЗИ КриптоПро CSP имеющее сертификат соответствия ФСБ (например, СКЗИ КриптоПро CSP 4.0.9842).
Для установки Континент-АП версии 3.7.5.474 (КС1/КС2) необходимо в полученном дистрибутиве найти и запустить исполняемый файл – ts_setup.exe(Setup/ts_setup.exe). В открывшемся окне необходимо нажать кнопку Далее» (Рисунок 1).
Рисунок 1 – окно установки Континент-АП

Установите отметку о принятии лицензионного соглашения и нажмите кнопку «Далее» (Рисунок 2).
Рисунок 2 – Лицензионное соглашение
В следующем окне «Компоненты устанавливаемой программы» необходимо снять отметку «Брэндмауэр» и нажать кнопку «Далее» (Рисунок 3).

Внимание: При наличии отметки «Брэндмауэр» невозможно подключится к серверу доступа.
Рисунок 3 – Компоненты устанавливаемой программы

На следующем шаге «Выбор папки установки» выберите папку установки программы. По умолчанию программа установки копирует файлы в каталог C:Program FilesSecurity CodeTerminal Station. Необходимо нажать кнопку «Далее» не меняя место расположения предложенного каталога установки (Рисунок 4).
Рисунок 4 – Выбор папки установки
На следующем шаге в разделе «Конфигурация АП» задайте (Рисунок 5):
- Имя RAS соединения – 2400-SD-01.roskazna.ru
- IP адрес сервера доступа – 2400-SD-01.roskazna.ru
ПРИМЕЧАНИЕ: После завершения установки необходимо добавить другие адреса для подключения, см. стр 17 (V раздел инструкции)
В разделе «Уровень безопасности» необходимо:
- выбрать «Низкий» (для защиты по классу КС1)
- выбрать «Средний» (для защиты по классу КС2, при наличии ПО ПАК ‘Соболь’)

Рисунок 5 – Конфигурация АП
После заполнения полей и выбора уровня безопасности нажмите «Установить» (Рисунок 5).

Рисунок 6 – Установка завершена
Для использования Континента-АП необходимо перезагрузить компьютер. Для этого выберите пункт «Да, перезагрузить ПК сейчас». Либо перезагрузите компьютер позже выбрав пункт «Нет, я перезагружу ПК позже».
Установка Континент-АП завершена.
Раздел II. Создание запроса на транспортный сертификат.

Для создания запроса на получение сертификата необходимо вызвать контекстное меню пиктограммы Абонентского пункта. Для этого необходимо нажать правой клавишей мыши на пиктограмме и в меню «Сертификаты» выбрать «Создать запрос на пользовательский сертификат». На экране появится диалоговое окно для создания запроса (Рисунок 7).
Рисунок 7 – Создание запроса на сертификат
Следующие поля обязательны для заполнения (Рисунок 8):
- В поле «Имя сотрудника» необходимо указать значение в формате «КодТОФК_КодУБП» (например 2400_55555), где «КодТОФК» — код территориального органа Федерального казначейства, а «КодУБП» — код участника (с 6 по 10 символ лицевого счета открытого в ТОФК») в соответствии с территориальной принадлежностью Клиента к органу Федерального казначейства. Если лицевой счет получателя средств, в том числе администратору поступлений, открыт в Управлении, то код будет 2400.
- В поле «Организация» указывается полное или краткое наименование организации без кавычек, тире и подчеркиваний.
- В поле «Подразделение» указывается подразделение организации.

Рисунок 8 – Параметры сертификата
Остальные поля необязательны для заполнения. После заполнения полей необходимо выбрать место сохранения файла запроса в формате *.req путем заполнения поля «Электронная форма» и нажать «ОК».

В появившемся окне выберете носитель на который будет сформирован закрытый ключ и нажать «ОК» (Рисунок 9).
Рисунок 9 – КриптоПро CSP

С следующем окне необходимо нажимать клавиши или перемещать указатель мыши над окном, до тех пор, пока ключ не будет создан. После заполнения полосы прогресса переход к следующему окну будет выполнен автоматически (Рисунок 10).
Рисунок 10 – Биологический датчик случайных чисел

При необходимости можно задать пароль на создаваемый ключевой контейнер. При пустом пароле – пароль запрашиваться не будет. Установленный пароль на контейнер не восстанавливается. Нажмите «ОК» (Рисунок 11).
Рисунок 11 — установка пароля на контейнер
Программа создаст ключевой контейнер, разместит файл запроса с расширением *.req по указанному Вами пути, с указанным Вами именем.
Необходимо предоставить сформированный файл запроса в РЦР Управления или УРЦР территориального отдела ТОФК по месту открытия лицевого счета.
Переименовывать файл запроса и предоставлять в РЦР и УРЦР заявление в бумажном виде не нужно.
Раздел III. Установка транспортного сертификата.
Полученный в ТОФК транспортный сертификат необходимо скопировать на носитель куда был сформирован закрытый ключ.

Для установки сертификата в Континент-АП необходимо вызвать контекстное меню пиктограммы Абонентского пункта. Для этого необходимо нажать правой клавишей мыши на пиктограмме и в меню «Сертификаты» выбрать «Установить сертификат пользователя» (Рисунок 12).
Рисунок 12 – Установка сертификата пользователя

Рисунок 13 – выбор сертификата пользователя

В появившемся окне необходимо выбрать контейнер закрытого ключа, находящийся на соответствующем ключевом носителе и нажать «ОК» (Рисунок 14).
Рисунок 14 – выбор контейнера

В том случае, если в хранилище сертификатов на компьютере отсутствует корневой сертификат, подтверждающий зарегистрированный сертификат пользователя, на экране появится запрос на его установку (Рисунок 15).
Рисунок 15 – подтверждение автоматической установки сертификата
Для регистрации корневого сертификата необходимо выбрать «Да, автоматически». На экране появится сообщение Windows о том, что будет выполнена регистрация корневого сертификата (Рисунок 16).

Рисунок 16 – предупреждение о безопасности

На предупреждение необходимо ответить «ДА». Корневой сертификат будет зарегистрирован. На экране появится сообщение о том, что регистрация сертификата пользователя завершена (Рисунок 17). Установка сертификатов завершена.
Рисунок 17 – сообщение об успешном завершении
Раздел IV. Установка соединения с сервером доступа.

Перед установкой соединения с сервером доступа необходимо удостоверится что для подключения используется крипто провайдер «Крипто Про CSP» (Рисунок 18). Крипто провайдер «Код Безопасности CSP» нельзя использовать для подключения.
Рисунок 18 – Выбор крипто провайдера

Для установки соединения с сервером доступа, необходимо вызвать контекстное меню пиктограммы Абонентского пункта. Для этого необходимо нажать правой клавишей мыши на пиктограмме и выбрать «Подключить ‘2400-SD-01.roskazna.ru’. Откроется следующее окно, в котором необходимо выбрать сертификат в формате «КодТОФК_КодУБП и нажать «ОК» (Рисунок 19).
Рисунок 19 – выбор сертификата для подключения

При первом подключении к серверу доступа будет предложено установить корневой сертификат сервера доступа в список разрешенных. Необходимо ответить «Да» (Рисунок 20).
Рисунок 20 – сообщение о добавлении сервера доступа.
При удачном подключении к серверу доступа, пиктограмма Континент-АП смениться с бесцветной на цветную .
Для разрыва соединения с сервером доступа, необходимо вызвать контекстное меню пиктограммы Абонентского пункта и выбрать «Отключить Континент АП» Соединение с сервером доступа будет разорвано. Цвет пиктограммы изменится с цветного на бесцветный.
Раздел V. Добавление альтернативных серверов доступа.

Для добавления альтернативных серверов доступа необходимо вызвать контекстное меню пиктограммы Абонентского пункта. Для этого необходимо нажать правой клавишей мыши на пиктограмме и в меню «Создать соединение» выбрать «Ручная настройка» (Рисунок 21).
Рисунок 21 – Создание нового соединения.
В появившемся окне необходимо указать имя нового соединения и указать адрес сервера доступа и нажать «Создать»
Адреса серверов доступа:

Рисунок 22 – Создание нового соединения.
Таким образом можно добавить все доступные адреса серверов доступа.

Для подключения к альтернативным серверам доступа необходимо открыть контекстное меню пиктограммы Абонентского пункта. Для этого необходимо нажать правой клавишей мыши на пиктограмме и в меню «Установить/разорвать соединение» выбрать соединение через которое необходимо осуществить подключение (Рисунок 24).
Рисунок 24 – Выбор соединения для подключения.
Раздел VI. Часто задаваемые вопросы.
Вопрос: Какой срок действия сертификата?
Ответ: Срок действия транспортного сертификата составляет 1 год и 3 месяца с даты его издания. Срок действия сертификата необходимо отслеживать самостоятельно с момента его получения в ТОФК.
Вопрос: Есть ли дополнительные адреса серверов доступа?
Ответ: Всего существует 3 сервера доступа:
- 2400-SD-01.roskazna.ru
- 2400-SD-02.roskazna.ru
- 2400-SD-03.roskazna.ru
В один момент времени на один сервер можно подключится одним транспортным сертификатом.
Вопрос: При попытке создать новое подключение выходит ошибка «Необходимо запустить программу с правами Администратора».

Ответ: Необходимо закрыть «Континент-АП» нажав на него правой кнопкой мыши и выбрав пункт «Выход». Далее необходимо в меню Пуск найти «Все программы» — «Код Безопасности» – «Континент-АП 3.7» – «VPN Сlient» и нажать по значку правой кнопкой мыши, выбрать пункт «Запуск от имени администратора».

Вопрос: Что делать если в организации предусмотрено больше рабочих мест?
Ответ: Необходимо получить новый сертификат. Для этого необходимо создать запрос на новый сертификат в формате «КодТОФК_КодУБП_#» где # — порядковый номер вашего дополнительного сертификата. (например, 2400_55555_1).
Вопрос: При подключении возникает ошибка «Многократный вход пользователя запрещен». Что делать?
Ответ: Ошибка возникает если вы пытаетесь подключится к серверу, к которому уже совершено подключение вашим сертификатом. За редким исключением ваше предыдущее подключение может быть не сброшено сервером, в таком случае подключитесь на другой сервер или обратитесь в Управления с просьбой сбросить повисшее подключение.
Вопрос: При подключении возникает ошибка «Превышено максимальное количество подключений» Что делать?
Ответ: Ошибка возникает если сервер на который вы подключаетесь перегружен. Воспользуетесь разделом V настоящей инструкции для подключения на другой сервер.
Вопрос: При подключении возникает ошибка «Client-cert not found» Что делать?
Ответ: Ошибка возникает при некорректной работе взаимодействующих приложений КриптоПро CSP и Континент-АП. Рекомендуем последовательно:
- Переустановить транспортный сертификат и попробовать вновь. Если ошибка осталась перейти к пункту 2.
- Переустановить Континент-АП согласно этой инструкции и вновь установить транспортный сертификат. Если ошибка осталась перейти к пункту 3.
- Переустановить КриптоПро CSP согласно инструкции размещенной на сайте Управления в разделе «ГИС» — «Удостоверяющий центр» — «Инструкции».
Вопрос: После получения нового сертификата, он был установлен, но Континент-АП не подключается с ошибкой «Вставьте ключевой носитель». Окно выбора сертификата не появляется после нажатия «Установить подключение» Что делать?

Ответ: Открыть меню континента-АП – Настройка аутентификации – Континент-АП как показано на рисунке. В разделе «Сертификаты по умолчанию» выбрать пункт «Запрашивать сертификат при подключении». Нажать «ОК» и попробовать подключиться вновь.
Вопрос: При подключении возникает ошибка «Неизвестный клиент» Что делать?
Ответ: Обратиться в Управление по телефону 46-26-16 или написать нам на ящик отдела ufk24_ и сообщить информацию о том какой сертификат вы используете и на какой конкретно сервер вы подключаетесь.
Вопрос: При попытке установить сертификат в Континент-АП возникает ошибка «Неизвестная ошибка импорта сертификатов» Как решить?

Ответ: Ошибка возникает при наличии на рабочей станции в хранилище личных сертификатов, сертификатов в составе полей, которых имеются кавычки «”» или знак «+». Для решения проблемы необходимо удалить такие сертификаты из личного хранилища. Для просмотра хранилища личных сертификатов выберите в меню «Пуск» — «Все программы» — «Крипто-Про» — «Сертификаты пользователя». Чаще всего проблема возникает из-за истекших сертификатов иных удостоверяющих центров (например, «Тензор» (TENSOR CA) или «Эксперт-Центр»).
Вопрос: После установки Континента-АП версии 3.7.5.474 пропадает соединение с сетью организации/интернет.

Ответ: Необходимо открыть свойства локального подключения к вашей сети и снять галочку с «Continent 3 MSE Filter», после чего нажать кнопку ОК.
Сообщения об ошибках возникающих при установке связи абонентского пункта Континент-АП.
Абонентский пункт позволяет устанавливать удаленные защищенные соединения посредством эмулятора модема Continent 3 PPP Adapter. При подключении абонентского пункта Континент-АП могут появляться сообщения об ошибках их решениях, перечисленные ниже.
Ошибка 721 Удаленный компьютер не отвечает.
1) Возможно, у Вас отсутствует подключение к Интернету.
2) Какие-либо программы блокируют порты. Отключите антивирус, брандмауэр.
3) Удалить, если установлен, межсетевой экран, идущий с программой Континент-АП.
4) Если вы используете проводной Интернет, возможно, провайдер заблокировал порты, необходимые для работы программы Континент-АП. Для проверки установите соединение с Интернетом через usb-модем.
Ошибка 628 Подключение было закрыто.
Ошибка 629 Подключение было закрыто удаленным компьютером.
Данная ошибка возникает, когда в свойствах протокола TCP/IP пользователь прописывает вручную IP-адрес, в то время когда сервер должен выдавать их автоматически. Чтобы исправить данную ошибку, необходимо зайти в настройки подключения Континент-АП.
Во вкладке «Сеть», выделить строку «Протокол Интернета TCP/IP» и нажать кнопку «Свойства».
В открывшемся окне поставить следующие переключатели:
- «Получить IP-адрес автоматически»;
- «Получить адрес DNS-сервера автоматически».
Ошибка 703: Подключению требуются некоторые данные от пользователя, но приложение не допускает взаимодействия с пользователем».
Зайти в настройки Континента АП — на закладке «безопасность» кнопку «параметры», кнопка — «свойства», «сбросить запомненный сертификат».
Ошибка 734 Протокол управления PPP-связью был прерван.
1. Ориентироваться на ошибку, которая появляется до этой.
2. Проверить системную дату.
Ошибка. Сервер отказал в доступе пользователю. Причина отказа многократный вход пользователя запрещен .
Подождать несколько минут и заново установить соединение.
Сервер отказал в доступе пользователю. Причина отказа: Client-Cert not found.
Ошибка подписи ключа 0x8009001D(Библиотека поставщика проинициализирована неправильно).
Истек срок действия лицензии программы КриптоПро
Ошибка подписи ключа 0x80090019(Набор ключей не определен).
- Удалить запомненные пароли (КриптоПро => Сервис => Удалить запомненные пароли).
- Возможно истек срок действия сертификата. Проверьте, открыв файл user.cer, срок действия.
Ошибка подписи ключа 0x8009001 F(Неправильный параметр набора ключей).
Ошибка подписи ключа 0x00000002 (Не удается найти указанный файл).
Удалить данную версию программы Континент-АП и установить Континент версии 3.5.68.
Сервер отказал в доступе пользователю. Причина отказа: вход пользователя заблокирован.
Вас заблокировали на сервере УФК. Позвоните и узнайте причину блокировки.
Нарушена целостность файлов. Обратитесь к системному администратору.
Необходимо “исправить” программу Континент-АП через установку и удаление программ
Ошибка 850: На компьютере не установлен тип протокола EAP, необходимый для проверки подлинности подключения удаленного доступа.
Необходимо “исправить” программу Континент-АП через установку и удаление программ
Вставьте ключевой носитель. Набор ключей не существует.
- Континент вставлена.
- При установке соединения на этапе выбора сертификата убедитесь, что выбран правильный сертификат.
- Убедитесь, что КриптоПро видит данный ключ
Вставьте ключевой носитель (Поле «устройства» пустое).
- Убедитесь, что флешка с ключом Континент вставлена.
- Откройте КриптоПро и, на вкладке «Оборудование» , выберите «Настроить считыватели…» .
- В поле «Установлены следующие считыватели:» удалите все считыватели, выбирая их по очереди и нажимая кнопку «Удалить» .
- Нажмите «Добавить»
- Появится окно мастера установки считывателя. Нажмите «Далее»
- На следующем шаге мастера установки считывателя в поле «Производители» выберите «Все производители» . А в списке «Доступные считыватели» выберите «Все съемные диски» . Нажмите кнопку «Далее».
- В следующем окне нажмите кнопку «Далее»
- В появившемся окне нажмите «Готово».
- Попытайтесь заново установить соединение.
Пропала пиктограмма, расположенная в трее.
- Зайдите «Пуск» => «Все программы» => «Код безопасности» => «Абонентский пункт Континент» и выберите «Программа управления».
- Если пиктограмма не появилась, нажмите правую кнопку мыши на панель задач Windows (либо нажмите alt + ctrl + delete) и выберите «Диспетчер задач».
Adblock
detector
Сообщения об ошибках возникающих при установке связи абонентского пункта Континент-АП.
Абонентский пункт позволяет устанавливать удаленные защищенные соединения посредством эмулятора модема Continent 3 PPP Adapter. При подключении абонентского пункта Континент-АП могут появляться сообщения об ошибках их решениях, перечисленные ниже.
Ошибка 721 Удаленный компьютер не отвечает.
1) Возможно, у Вас отсутствует подключение к Интернету.
2) Какие-либо программы блокируют порты. Отключите антивирус, брандмауэр.
3) Удалить, если установлен, межсетевой экран, идущий с программой Континент-АП.
4) Если вы используете проводной Интернет, возможно, провайдер заблокировал порты, необходимые для работы программы Континент-АП. Для проверки установите соединение с Интернетом через usb-модем.
Ошибка 628 Подключение было закрыто.
См. Ошибка 721
Ошибка 629 Подключение было закрыто удаленным компьютером.
См. Ошибка 721
Ошибка 735 Запрошенный адрес был отвергнут сервером.
Данная ошибка возникает, когда в свойствах протокола TCP/IP пользователь прописывает вручную IP-адрес, в то время когда сервер должен выдавать их автоматически. Чтобы исправить данную ошибку, необходимо зайти в настройки подключения Континент-АП.
![]()
Во вкладке «Сеть», выделить строку «Протокол Интернета TCP/IP» и нажать кнопку «Свойства».
![]()
В открывшемся окне поставить следующие переключатели:
- «Получить IP-адрес автоматически»;
- «Получить адрес DNS-сервера автоматически».
![]()
Ошибка 703: Подключению требуются некоторые данные от пользователя, но приложение не допускает взаимодействия с пользователем».
Зайти в настройки Континента АП — на закладке «безопасность» кнопку «параметры», кнопка — «свойства», «сбросить запомненный сертификат».
Ошибка 734 Протокол управления PPP-связью был прерван.
1. Ориентироваться на ошибку, которая появляется до этой.
2. Проверить системную дату.
Ошибка. Сервер отказал в доступе пользователю. Причина отказа многократный вход пользователя запрещен.
Подождать несколько минут и заново установить соединение.
Сервер отказал в доступе пользователю. Причина отказа: Client-Cert not found.
Необходимо “исправить” программу Континент-АП через установку и удаление программ.
Ошибка подписи ключа 0x8009001D(Библиотека поставщика проинициализирована неправильно).
Истек срок действия лицензии программы КриптоПро
Ошибка подписи ключа 0x80090019(Набор ключей не определен).
- Удалить запомненные пароли (КриптоПро => Сервис => Удалить запомненные пароли).
- Возможно истек срок действия сертификата. Проверьте, открыв файл user.cer, срок действия.
Ошибка подписи ключа 0x8009001F(Неправильный параметр набора ключей).
Удалить данную версию программы Континент-АП и установить Континент версии 3.5.68.
Ошибка подписи ключа 0x00000002 (Не удается найти указанный файл).
Удалить данную версию программы Континент-АП и установить Континент версии 3.5.68.
Сервер отказал в доступе пользователю. Причина отказа: вход пользователя заблокирован.
Вас заблокировали на сервере УФК. Позвоните и узнайте причину блокировки.
Нарушена целостность файлов. Обратитесь к системному администратору.
Необходимо “исправить” программу Континент-АП через установку и удаление программ
Ошибка 850: На компьютере не установлен тип протокола EAP, необходимый для проверки подлинности подключения удаленного доступа.
Необходимо “исправить” программу Континент-АП через установку и удаление программ
Вставьте ключевой носитель. Набор ключей не существует.
- Убедитесь, что флешка с ключом Континент вставлена.
- При установке соединения на этапе выбора сертификата убедитесь, что выбран правильный сертификат.
- Убедитесь, что КриптоПро видит данный ключ
Вставьте ключевой носитель (Поле «устройства» пустое).
- Убедитесь, что флешка с ключом Континент вставлена.
- Откройте КриптоПро и, на вкладке «Оборудование», выберите «Настроить считыватели…».
- В поле «Установлены следующие считыватели:» удалите все считыватели, выбирая их по очереди и нажимая кнопку «Удалить».
- Нажмите «Добавить»
- Появится окно мастера установки считывателя. Нажмите «Далее»
- На следующем шаге мастера установки считывателя в поле «Производители» выберите «Все производители». А в списке «Доступные считыватели» выберите «Все съемные диски». Нажмите кнопку «Далее».
- В следующем окне нажмите кнопку «Далее»
- В появившемся окне нажмите «Готово».
- Попытайтесь заново установить соединение.
Пропала пиктограмма , расположенная в трее.
- Зайдите «Пуск» => «Все программы» => «Код безопасности» => «Абонентский пункт Континент» и выберите «Программа управления».
- Если пиктограмма не появилась, нажмите правую кнопку мыши на панель задач Windows (либо нажмите alt + ctrl + delete) и выберите «Диспетчер задач».
Перейдите на вкладку «Процессы» и в списке выберите «AP_Mgr.exe» и нажмите кнопку «Завершить процесс».
Затем повторите пункт 1.
Ошибки АПКШ Континент и Континент АП
В работе с АПКШ Континент и Континент-АП от Кода Безопасности могут возникать ошибки. В данной статье мы рассмотрим распространенные проблемы и варианты их решения.
Некорректная кодировка Программы управления ЦУС Континент
Проблема: При входе в Программу управления ЦУС (ПУ ЦУС) некорректно отображается русский язык.
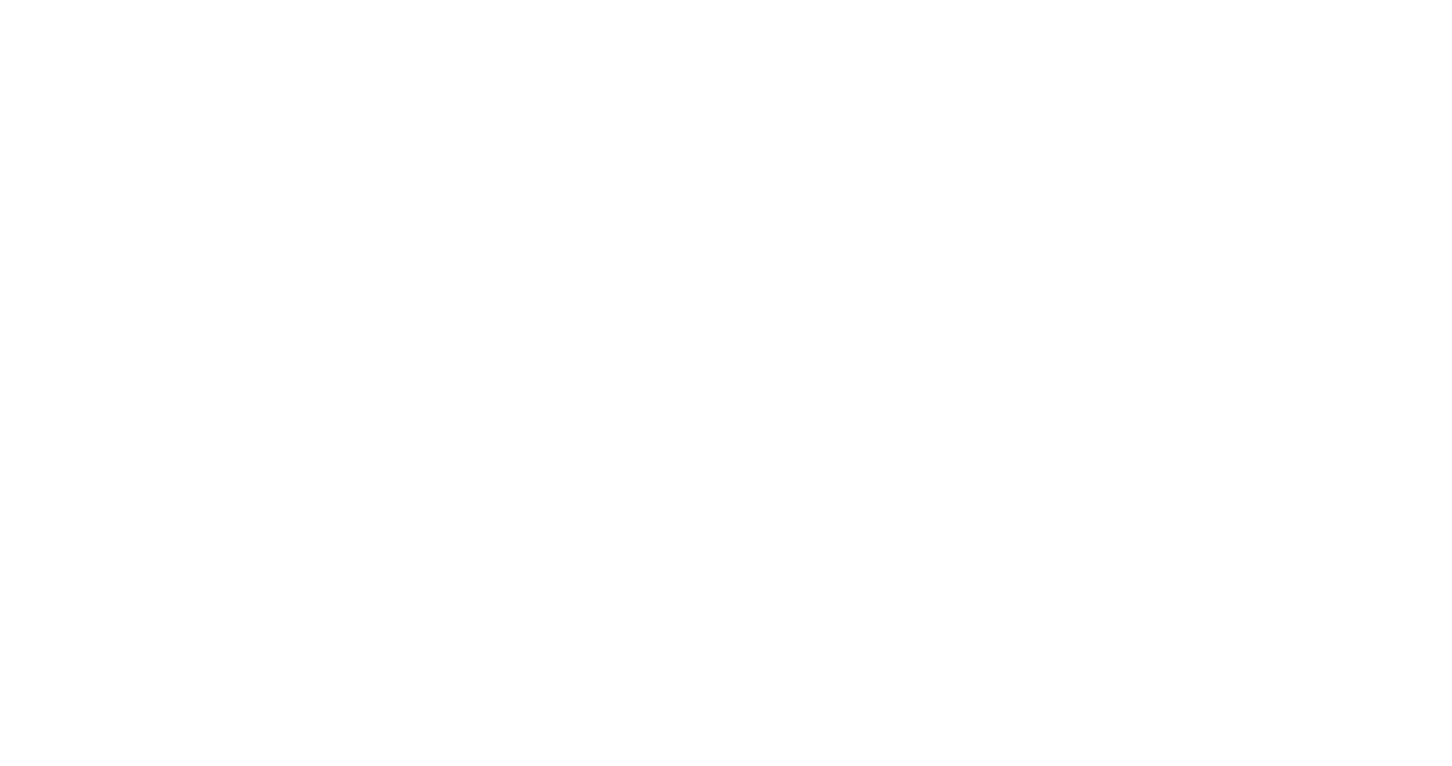
Решение: Данная ошибка появляется на ОС Windows, в которых системным языком выбран любой язык кроме русского. Ошибка связана с неподдерживаемой кодировкой кириллицы. Такое бывает, если операционная система использует системным языком английский.
Проверьте, что русский стоит в качестве языка программ, не поддерживающих Юникод. Для этого перейдите в Панель Управления -> Часы и регион -> Региональный стандарты -> Дополнительно -> Язык программ, не поддерживающих Юникод -> Текущий язык программ — Русский. Также убедитесь, что в качестве системного языка указан русский.
Поддерживаемые SFP-трансиверы
Вопрос: Какие SFP-трансиверы поддерживает Континент?
Ответ: Производитель не рекомендует использовать сторонние SFP-трансиверы. Для платформы без статуса ТОРП (модели без индекса R) имеется таблица совместимых трансиверов сторонних производителей.
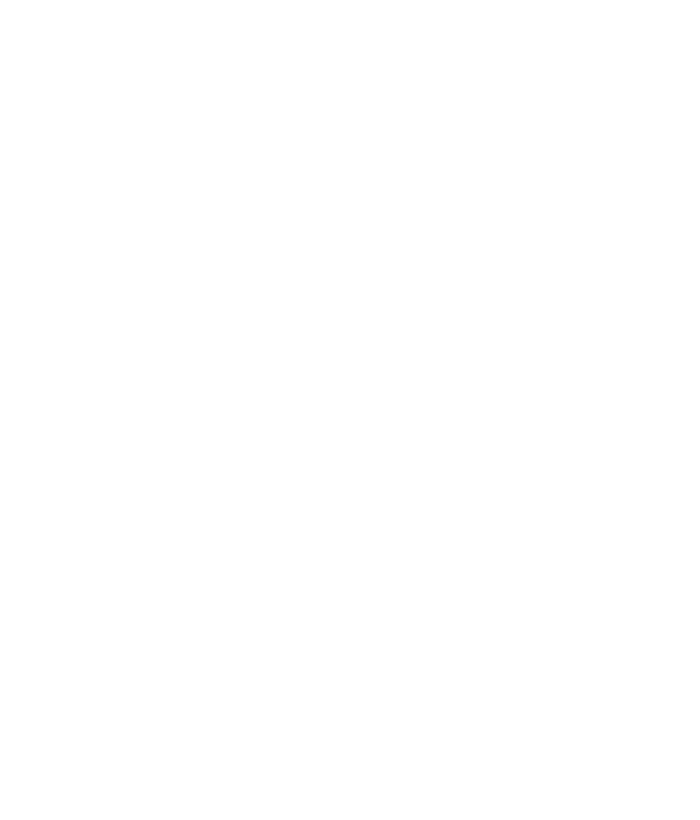
Не отображается сервер БД в конфигураторе
Проблема: При подключении к БД через Конфигуратор БД журналов ЦУС и СД не отображается ни целевой сервер (отдельный сервер с БД SQL), ни база континент, находящаяся на нем.
Решение: При обновлении с 3.7 на 3.9 меняется структура полей БД. В связи с этим, при обновлении с 3.7 на 3.9 необходимо создавать новую БД для хранения журналов в конфигураторе версии 3.9. Также необходимо наличие установленного MSSQL на компьютере с Агентом ЦУС и СД на АРМ, с которого осуществляется подключение.
Далее рассмотрим ошибки Континент АП.
Континент АП Ошибка 628
Решение:
1. Проверить, работает ли подключение к интернету на АРМ.
2. Проверить, не заблокировали ли какие-либо программы служебные порты. Для этого можно использовать утилиту PortChecker (входит в комплект поставки).
3. Отключить МСЭ, брендмауэр, либо другое ПО, которое может блокировать служебные порты/протоколы Континент-АП (перечень представлен в документации: страницы 184-186).
4. Исключить проблему в канале провайдера, попробовать использовать другого, к примеру, через 3-g модем. Если с другим провайдером работает — нужно обратиться к своему с запросом на открытие служебных портовпротоколов (ознакомиться можно в документации: страницы 184-186).
Ошибка 651 Континент АП
Решение:
Если при попытке подключения Континент-АП возникает ошибка 651: «Модем или другое устройство связи сообщило об ошибке», то возможны следующие варианты решения:
1. Необходимо проверить, включен ли в диспетчере устройств Минипорт WAN (IP). Его необходимо включить.
2. Убедитесь, имеется ли в списке сетевых интерфейсов Continent 3 PPP Device. В случае отсутствия – необходимо переустановить «Континент-АП».
3. В свойствах сетевого адаптера (модемного соединения в параметрах адаптера) может быть значок с красным крестом. Необходимо выбрать рабочий адаптер.
4. Возможной причиной неполадки могут быть выключенные службы tsservice и SecurityCode CSP. В случае если они выключены – их необходимо включить.
5. Должен быть запущен процесс EapSinger.exe. Рекомендуется включить его в автозагрузке.
Ошибка «Континент-АП (TLS-клиент) запущен у другого пользователя в прозрачном режиме»
Решение:
Ошибка «Континент-АП (TLS-клиент) запущен у другого пользователя в прозрачном режиме. Одновременная работа двух приложений в прозрачном режиме невозможна».
Для решения данной проблемы необходимо убедиться в том, что в системе действует всего один пользователь. Чтобы убедиться в этом, необходимо запустить «Диспетчер задач» и перейти во вкладку «Пользователи» и удостовериться, что активен только один пользователь.
Если активный пользователь один, но ошибка сохраняется, необходимо войти в BIOS компьютера и отключить опцию Secure Boot.
Не получилось решить проблему?
Решим первый тикет бесплатно






Ошибка 633 Модем используется или не настроен
Решение:
1. Перезагрузить компьютер. Повторить попытку подключения.
2. Пересоздать подключение.
Ошибка 676 Линия занята
Решение:
1. Выключите и заново включите подключение по локальной сети. Повторите попытку подключения.
2. Перезагрузите компьютер и повторите попытку подключения.
3. Ошибка возникает если материнская плата nVidia (адаптер) – удалить и заново установить сетевой драйвер.
4. Если не помогло, то ставьте тпп.
Ошибка 711 Не удалось запустить службу диспетчера удаленного доступа
Решение: Жмем правой клавишей мыши по значку мой компьютер, там выбираем Управление, В открывшемся окне выбираем службы и приложения => службы и активируем службы Телефония и Диспетчер подключения удаленного доступа.
Ошибка 800
Решение: Создано подключение vpn. Необходимо создать PPPoE.
Ошибка 815 (windows vista)/651 (windows 7) «Невозможно установить высокоскоростное соединение, так как удаленный сервер не отвечает»
Решение: см. Ошибки 678 и 769.
Ошибка 600, 601, 603, 606, 607, 610, 613, 614, 616, 618, 632, 635, 637, 638, 645 Произошла внутренняя ошибка Windows.
Решение: Перезагрузите компьютер. Если ошибка не исчезает, то проверьте компьютер на предмет наличия вирусов. Удалите недавно установленные программы, либо отмените недавние изменения в настройках Windows, если такие были.
Ошибка 604, 605, 608, 609, 615, 620 Файл телефонной книги подсистемы удаленного доступа Windows и текущая конфигурация Удаленного Доступа к Сети несовместимы друг с другом.
Решение: Перезагрузите компьютер. Если ошибка не исчезает, то удалите и заново создайте VPN соединение.
Ошибка 611 Внутренняя конфигурация сети Windows некорректно настроена.
Решение: Перезагрузите компьютер и убедитесь, что локальная сеть нормально функционирует на компьютере. Если ошибка не исчезает, то ставьте тпп.
Ошибка 612 Внутренняя конфигурация сети Windows некорректно настроена.
Решение: Аналогично ошибке 611. Кроме того, ошибка может быть вызвана нехваткой ресурсов (памяти) на компьютере. Попробуйте закрыть запущенные программы.
Ошибка 617 Windows находится в процессе подключения к Интернету, либо произошла внутренняя ошибка Windows.
Решение: Подождите несколько минут. Если подключение не установилось, и при повторном подключении ошибка повторяется, то перезагрузите компьютер.
Ошибка 619 Неправильно настроены параметры безопасности VPN соединения, VPN-трафик блокируется на пути к шлюзу, либо настройки VPN не вступили в действие.
Решение: В свойствах VPN соединения откройте вкладку «Безопасность» — должно быть выбрано «Обычные (рекомендуемые параметры)» и должна быть галочка «Требуется шифрование данных (иначе отключаться)». Перезагрузите компьютер и попробуйте подключиться еще раз. Проверьте настройки Вашего брандмауэра, и, если не уверены в их правильности, отключите его.
Ошибка 642 Вашему компьютеру присвоено имя NetBIOS, уже используемое в сети.
Решение: Поменяйте имя компьютера, Мой компьютер — Свойства — закладка «Имя компьютера» — в разделе «Идентификация».
Ошибка 650, 721 Сервер VPN не отвечает на запросы.
Решение: Проверьте настройки сетевого адаптера и убедитесь, что локальная сеть у Вас работает. Если Вы все проверили, но ошибок не обнаружили — ставьте тпп.
Ошибка 734 Протокол управления PPP-связью был прерван.
Решение: Проверьте настройки безопасности vpn-соединения: откройте вкладку «Безопасность» — должно быть выбрано «Обычные (рекомендуемые параметры)» и должна СТОЯТЬ галочка «Требуется шифрование данных (иначе отключаться)»
Ошибка 735 Неправильно настроено VPN соединение.
Решение: Убедитесь, что в настройках сети (а точнее в настройках протокола TCP/IP) VPN соединения не указан конкретный IP-адрес, и все параметры получаются автоматически.
Ошибка 741, 742, 743, 789 Неверно настроены параметры шифрования. Выбран неверный тип VPN соединения.
Решение: Зайдите в настройки VPN соединения, и отключите пункт «шифрование данных». Зайдите в настройки VPN соединения и на вкладке «Сеть» из списка «Тип VPN» выберите необходимый тип соединения. Попробуйте повторно подключиться.
Ошибка 751 Номер обратного вызова содержит недопустимые символы.
Решение: Допустимы только следующие 18 символов: цифры (от 0 до 9), T, P, W, (,), -, @ и символ пробела. Ведите верный номер и перезвоните.
Ошибка 756 Это подключение уже выполнено
Решение: Подождите и попробуйте еще раз позже.
Ошибка 757 Службы удалённого доступа не могут запускаться автоматически
Решение: Дополнительную информацию можно найти в журнале событий. Произошла внутренняя ошибка. Перегрузите компьютер для того чтобы убедиться, что все недавние изменения конфигурации вступили в силу.
Ошибка 629, 691 Соединение было прервано удаленным компьютером было закрыто удаленным компьютером было разорвано.
Решение: Внимательно вводите логин и пароль! Убедитесь, что выбрана верная раскладка клавиатуры, что никакие программы не переключают её автоматически. Обратите внимание на пробелы: никаких пробелов не может быть как в середине, так и в начале или конце логина и пароля. Возможно Ваш логин уже авторизован на сервере, проверьте чтобы не было запущено подключение под Вашими учетными данными на другом компьютере. Если подключение разорвано или прервано, то повторное подключение необходимо производить не ранее, чем через 1-2 минуты. Если это не помогло решить проблему, проверьте параметры брандмауэра, в противном случае обратитесь в контакт-центр.
Ошибка 650, 721, 678, 718, 769, 651, 800 Сервер не отвечает на запросы.
Решение: Проверьте, включено ли «Подключение по локальной сети», исправна ли сетевая карта, исправен ли сетевой кабель, не выставлен ли в настройках соединения IP-адрес вручную. Отключите и включите снова подключение по локальной сети, попробуйте подключить Ваше соединение заново.
Ошибка 720 Нет настроенных протоколов управления PPP
Решение: Данная ошибка обычно появляется после установки или удаления брандмауэра. Если вы столкнулись с этой ошибкой, высока вероятность того, что у Вас поврежден стек протоколов TCP/IP или его настройки, следовательно необходимо сбросить его в «чистые» настройки.
Подпишитесь на мобильное приложение: Viber, Telegram.
А также следите за актуальными новостями в нашем Telegram-канале.
Если у Вас возникли вопросы — напишите нам или позвоните 7778282 (любой мобильный оператор).
