14 июль 2021 10:13 — 14 июль 2021 10:30 #18899
от Alex_04
sect14 пишет: Я тоже никак не могу зайти в ЭБ. Заменил сертификат все ровно ругается.
т.е. ?
1. В настройках ТЛСа — Серверные сер-ты — «ИМПОРТИРОВАТЬ» выполнили?
2. Импортировали файл именно нового серверного сер-та: lk.budget.gov.ru.CRT ?
3. В настройках ТЛСа — Серверные сер-ты — 2 щелчками откройте все серты, сколько там есть, посмотрите на вкладку «Состав» поле «Дополнительное имя субъекта«
4. У нового необходимого серверного серта ТЛС там. д.б. «DNS-имя=lk.budget.gov.ru«
5. ДЕЙСТВИТЕЛЕН
с 30.06.2021 по 30.09.2022
?
DenisKa_ пишет: если проблема всё таки на их стороне, не хотелось бы что то менять на многих локальных своих машинах, неивестно как это отразится когда они исправят её, но спс за совет
«DenisKa_», сомнения понятны, но предлагаемое, имхо, точно не испортит ничего. Все необходимые для работы не только ТЛС списки отзыва сертов подгрузятся при выполнении импортирования CRL в настройках ТЛСа — проверено.
Но если это не помогает — тогда точно какой-то косяк на сервере(ах) ТЛСа, остается только ждать когда починят.
ИМХО: сегодня последний день действия старого серверного серта, отсюда и трабла: пересекаются данные списков отзыва как для старого, так для нового серверных сертов. Дождаться завтрашнего дня и посмотреть что будет — может «само устаканится»? ![]()
«Мы будем жить плохо, но недолго.» (© Черномырдин В.С.)
Пожалуйста Войти или Регистрация, чтобы присоединиться к беседе.
Post Views: 25 792
сертификат сервера tls понадобится нам для работы с Электронным Бюджетом при использовании ПО Континент TLS-клиент.
Для установки нам понадобится:
сертификат сервера tls — действителен с 30.06.2021 по 30.09.2022 (серийный номер: 46 74 2b 38 6d ef bf 98 bd 5d a3 5d e1 60 45 c8 9f f8 d6 ad) — скачиваем на рабочий стол или в отдельную папку. Он нам понадобится. После этого запускаем сам Континент TLS-клиент — в разделе «СЕРВЕРНЫЕ СЕРТИФИКАТЫ» — удаляем старые строки (если они есть) и нажимаем кнопку «Импортировать» — ищем только что скачеченный сертификат. Нажимаем открыть обязательно выбираем пункт — «Все файлы» — иначе сертификат не будет виден.

Установка сертификата сервера континент TLS
Обновлено 26 октября, 2021
Содержание
- Федеральное казначейство
- Смена сертификатов серверов «Континент TLS» для системы «Электронный бюджет»
- Инструкция при возникновении проблем подключения к АИС
Федеральное казначейство

официальный сайт Казначейства России
www.roskazna.ru
Смена сертификатов серверов «Континент TLS» для системы «Электронный бюджет»
Федеральное казначейство информирует об истечении сроков действия сертификатов серверов «Континент TLS» (далее – Сертификаты «Континент TLS»), используемых для подключения к сервисам:
1) lk.budget.gov.ru – государственная интегрированная информационная система управления общественными финансами «Электронный бюджет» (далее – ГИИС «Электронный бюджет»), истечение срока сертификата: 14.07.2021;
2) lk.buh2012.budget.gov.ru – подсистема управления оплатой труда, подсистема управления нефинансовыми активами, модуль бюджетного учета подсистемы учета и отчетности ГИИС «Электронный бюджет», истечение срока сертификата: 17.07.2021.
В связи с изложенным, необходимо уведомить участников бюджетного процесса Вашего Управления, имеющих доступ к указанным сервисам, о планируемом обновлении Сертификатов «Континент TLS» 12.07.2021 в 23:00 по московскому времени и о необходимости внесения изменений в настройках программного обеспечения «Континент TLS Клиент» на автоматизированных рабочих местах пользователей.
Информация по настройке программного обеспечения «Континент TLS Клиент» и новые Сертификаты «Континент TLS VPN» размещены на официальном сайте Федерального казначейства в разделе «Электронный бюджет» по ссылке http://www.roskazna.gov.ru/gis/ehlektronnyj-byudzhet/.
Дополнительно информируем, что при невыполнении указанных настроек вход пользователей в ГИИС «Электронный бюджет» будет невозможен.
Источник
Инструкция при возникновении проблем подключения к АИС
Инструкция обновлена 19.05.2020.
Общая инструкция при возникновении проблем подключения к АИС с помощью TLS-клиента и ЭП:
-
- Убедитесь, что к компьютер у подключен flash-носитель (флешка) с электронной подписью (подпись ГУИТа действует 1 год).
- Убедитесь, что был запущен «Континент TLS-клиент» (его значок должен находиться на панели задач справа снизу).

- Откройте «TLS-клиент», выберите вкладку «Главная». Если Вы увидите соединения с красным треугольником или не актуальным списком ресурсов (как на картинке), то удалите все соединения (кнопка «Удалить»). Список соединений должен оказаться пуст. Если соединения не удаляются, то закройте «TLS-клиент» (т.е. нажмите правой кнопкой мыши на его значок на панели задач справа снизу и выберите «Выход»), снова запустите его и повторите попытку.

- Откройте «TLS-клиент». Выберите вкладку «Главная», нажмите кнопку «Добавить» — «Ресурс». В поле «Адрес» введите адрес одной из АИС (как на картинке):
-
- tls.dou.omskportal.ru — АИС «Комплектование» (для детских садов);
- tls.eoo.omskportal.ru — АИС «Зачисление» (для школ);
- tls.odo.omskportal.ru — АИС «Дополнительное образование».
Нажмите «Сохранить». Если требуется, повторите этот шаг для других АИС.
-
- Перезапустите «TLS-клиент» (нажмите правой кнопкой мыши на его значок на панели задач справа снизу и выберите «Выход»). Затем снова запустите «Континент TLS-клиент» (его значок должен появиться на панели задач справа снизу).
- Перезапустите браузер и откройте новую вкладку браузера.
- Проверьте доступность к АИС, пройдя по одной из следующих ссылок:
-
-
- tls.dou.omskportal.ru (илиhttps://tls.dou.omskportal.ru) — АИС «Комплектование» (для детских садов)
- tls.eoo.omskportal.ru (илиhttps://tls.eoo.omskportal.ru) — АИС «Зачисление» (для школ)
- tls.odo.omskportal.ru (илиhttps://tls.odo.omskportal.ru) — АИС «Дополнительное образование»
-
-
- При отсутствии доступа к АИС проверьте все настройки «TLS-клиента» с помощью видеоинструкции: http://obr55.ru/ais/ais-2/video-instruction/#settings-TLS-client.
- Временно полностью отключите антивирус (это необходимо для исключения антивируса из списка причин, по которым не удается подключиться к АИС). Также обратитесь к инструкции по настройке антивируса по ссылке: http://obr55.ru/ais/ais-2/tls-client-faq/con-tls-err//#antivirus. Затем снова перезапустите TLS-клиент, перезапустите браузер и проверьте доступность АИС.
- Убедитесь, что Вы не используете подключение через сеть ЕСПД (5 Джи ВайФай), иначе воспользуйтесь инструкцией: http://obr55.ru/tls-client-espd.
Если предыдущие шаги не помогли, то найдите описание своей ошибки:
Способы решения перечисленных ошибок:
- HTTP 404 (HTTPS-прокси. 404 Страница не найдена)

Данная ошибка возникает по разным причинам. Решение: выполните шаги 1-9 в начале данной инструкции.
- Ошибка при проверке (загрузке) списка ресурсов с сервера

Данная ошибка возникает по разным причинам. Решение: выполните шаги 1-9 в начале данной инструкции.
- Не удалось разрешить имя хоста

Данная ошибка возникает по разным причинам. Решение: выполните шаги 1-9 в начале данной инструкции.
- 404.services/404 Что-то пошло не так
 Решение : перейдите по ссылке:
Решение : перейдите по ссылке:
-
-
- https://tls.dou.omskportal.ru — АИС «Комплектование» (для детских садов)
- https://tls.eoo.omskportal.ru — АИС «Зачисление» (для школ)
- https://tls.odo.omskportal.ru — АИС «Дополнительное образование»
-
-
- Сертификаты недоступны. Сертификаты не отвечают критериям
Решение: Проверьте, что флешка с электронной подписью подключена к компьютеру. Необходимо установить все серверные сертификаты.
-
-
-
-
- На вкладке «CDP» по очереди импортируйте все загруженные списки отзывов сертификатов, используя кнопку «Импортировать CRL».

- Перейдите во вкладку «Настройки» – «Основные» – «Сертификат пользователя по умолчанию» и нажмите кнопку «Сброс». После этого нажмите на три точки и выберите ваш сертификат. Нажмите кнопку «Сохранить». Если все еще появляется ошибка «Сертификаты недоступны», то «Континент TLS-клиенту» не удается распознать Вашу электронную подпись на конкретной флешке.
- На вкладке «CDP» по очереди импортируйте все загруженные списки отзывов сертификатов, используя кнопку «Импортировать CRL».
-
-
- Сертификат по умолчанию не найден в хранилище
-
 Решение: задайте Сертификат пользователя по умолчанию в «Континент TLS-клиенте» по аналогии с предыдущей ошибкой.
Решение: задайте Сертификат пользователя по умолчанию в «Континент TLS-клиенте» по аналогии с предыдущей ошибкой.
- В контейнере закрытого ключа отсутствуют сертификаты

Решение: после получения новой электронной подписи (состоит из двух частей: сертификат и контейнер) необходимо установить сертификат в контейнер с помощью программы КриптоПро CSP. Флешка с контейнером электронной подписи обязательно должна быть подключена к компьютеру. Подробности в видео:
- Срок действия сертификата истек

Решение: необходимо получить новую электронную подпись и/или удалить сертификат истекшей подписи из TLS-клиента, для этого:
- В TLS-клиенте в меню «Сертификаты» на вкладке «Пользовательские сертификаты» дважды нажмите на сертификат, если срок его действия истек, то выберите кнопку «Удалить» (возможно Вы уже получили новую электронную подпись, однако предыдущая подпись осталась в списке сертификатов, достаточно ее убрать из списка.)
- Получите новую электронную подпись (процесс получения новой подписи в УЦ ГУИТ описан в видеоинструкции: http://obr55.ru/ais/ais-2/video-instruction/#receive-ep).
- Корневой сертификат не найден или Цепочка сертификатов недействительна

Решение: необходимо установить корневые сертификаты по аналогии с ошибкой.
- CRL сертификата сервера не загружен или устарел

Решение: необходимо импортировать списки отзыва сертификатов по аналогии с ошибкой.
- Требуется обновить CRL

- Проверьте доступность АИС. В большинстве случаев на работоспособность данное уведомление не влияет. В противном случае перейдите к следующему пункту.
- Н еобходимо импортировать списки отзыва сертификатов по аналогии с ошибкой.
- Регистрации завершена с ошибкой (Ошибка TLS-клиента)

-
- В «Настройках» TLS-клиента выберите «Регистрация».
- Нажмите «Создать регистрационный файл», введите свои данные и отправьте файл на почту технической поддержки support@securitycode.ru. В письме укажите, что необходимо зарегистрировать TLS-клиент.
- После этого тех. поддержка отправит Вам письмо с файлом, который нужно импортировать в настройках TLS-клиента: «Настройки», далее «Регистрация».
- Если TLS-клиент не открывается или закрывается сразу после открытия (т.е. с момента установки прошло 14 дней), то удалите TLS-клиент, повторно установите его, зарегистрировав TLS-клиент сразу после установки.
- Ошибка получения криптографического контекста. Код ошибки = 2

Решение: нарушен порядок установки программ либо произошел сбой.
-
- Если в списке установленных программ отсутствует «КриптоПро CSP» и присутствует «Код Безопасности CSP», то запустите «Восстановление Код Безопасности CSP» (Пуск -> Код безопасности -> Восстановление), затем «Восстановление TLS- клиента». Перезагрузите компьютер и повторно выполните импорт Вашей конвертированной электронной подписи (файлы TE и TEcont.15).
- Во всех иных случаях удалите TLS-клиент, Код Безопасности CSP, КриптоПро CSP (при их наличии в списке установленных программ) и перезагрузите компьютер.
- Скачайте утилиту для аварийного удаления КриптоПро «cspclean.exe» по ссылке: http://cryptopro.ru/sites/default/files/public/cspclean.exe
- Запустите файл «cspclean.exe», перезагрузите компьютер.
- Скачайте архив с файлами TLS-клиента по ссылке: http://obr55.ru/wp-content/uploads/2019/10/2.0.1440.0-release20.zip.
- Распакуйте архив и установите TLS-клиент.
- Контроль целостности системных файлов не пройден! Пересчитать контрольные суммы и продолжить работу?

Решение : нажмите «Да».
- Используется сторонний криптопровайдер

- Запустите КриптоПро CSP.
- Если в поле «Срок действия» указано «Постоянная», то удалите Континент TLS-клиент и Код безопасности CSP и настройте подключение к АИС по инструкции: http://obr55.ru/ais/ais-2/ispdn-tls-connect/

- Если у вас нет лицензии КриптоПро CSP, то удалите Континент TLS-клиент и Код Безопасности CSP (при их наличии в списке установленных программ) и перезагрузите компьютер.
- Установите и настройте Континент TLS-клиент по инструкции: http://obr55.ru/ais/ais-2/tls-client-convert-ep/.
- Подключение не защищено, Ваше соединение не защищено или Возникла проблема с сертификатом безопасности этого веб-сайта
-
- Убедитесь, что подключаетесь по одной из следующих ссылок:
-
- tls.dou.omskportal.ru (илиhttps://tls.dou.omskportal.ru) — АИС «Комплектование» (для детских садов)
- tls.eoo.omskportal.ru (илиhttps://tls.eoo.omskportal.ru) — АИС «Зачисление» (для школ)
- tls.odo.omskportal.ru (илиhttps://tls.odo.omskportal.ru) — АИС «Дополнительное образование»
-
- Нажмите «Продолжить открытие этого веб-сайта» или «Дополнительно» и выберите «Перейти на сайт …» или «Добавить исключение».
- Убедитесь, что подключаетесь по одной из следующих ссылок:
- Этот сайт не может обеспечить безопасное соединение. На сайте используется неподдерживаемый протокол

-
- Проверьте доступность АИС.
- В TLS-клиенте выберите: «Настройки» -> «Настройки проксирования» и поставьте (либо наоборот уберите) галочку с пункта «Самотестирование драйвера прозрачного проксирования»

- Проверьте доступность АИС
- Если предыдущие шаги не помогли, то перейдите к инструкции: Работе АИС препятствует антивирусная программа.
- Сервер разорвал соединение на этапе аутентификации

Решение: выполните действия по аналогии с предыдущей ошибкой.
- Не удалось запустить драйвер прозрачного проксирования. Отключите мониторинг портов 80 или 443 в антивирусе или переключитесь в непрозрачный режим работы в TLS-клиенте
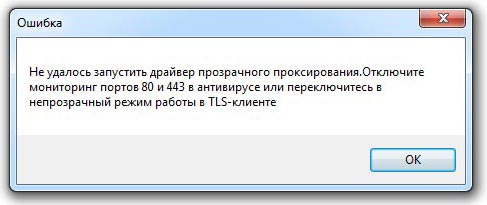
Решение: в настройках TLS-Клиента уберите галочку «Самотестирование драйвера прозрачного проксирования»:

- Не удалось установить TCP-соединение

Решение: выполните действия по аналогии с предыдущей ошибкой.
- Не совпадает версия протоколов TLS/SSL
Решение: выполните действия по аналогии с предыдущей ошибкой.
- Для работы туннеля необходимо задать локальный порт
Решение: выполните действия по аналогии с предыдущей ошибкой.
- Работе АИС препятствует антивирусная программа
Решение: попробуйте выполнить один из следующих шагов:
-
- Отключите в настройках антивируса веб-фильтр (веб-защиту), фаервол и другие подобные модули.
- Отключите в настройках антивируса фильтрацию 80 и 443 порта.
- Добавьте в список доверенных программ (исключения) файлы из следующей директории: C:Program FilesSecurity CodeContinent TLS Client.
- Красный треугольник рядом с соединением в TLS-клиенте (только если «Общая инструкция при возникновении проблем подключения к АИС» не помогла)

Решение: прописать адреса DNS (8.8.8.8 и 8.8.4.4). Подробности в видео:
- Утилита конвертирования электронной подписи не запускается (выдает одну из ошибок)


Решение:
- В контейнере закрытого ключа отсутствуют сертификаты
- Скачайте и установите дополнительную библиотеку Microsoft Visual C++ 2015 по ссылке: https://www.microsoft.com/ru-ru/download/details.aspx?id=52685.
- В окне для скачивания выберите 2 файла:
 .
. - Поочередно установите каждую библиотеку. В окне «Программа установки Microsoft Visual C++ 2015…» установите галочку «Я принимаю условия лицензии» и нажмите «Установить».
- После завершения установки повторно запустите файл «Converter.exe».
Источник
Настройка АРМ Электронного бюджета происходит в несколько этапов, они не сложные, но требуют внимательности. Делаем все по инструкции по настройке электронного бюджета. Коротко и по делу…
Электронный бюджет настройка рабочего места
Установка и настройка ПО для Электронного Бюджета состоит из:
- Установка и настройка КриптоПро 4.0.
- Установка корневых сертификатов казначейства.
- Скачивания сертификата Континента TLS-клиент.
- Установка и настройка Континент TLS-клиент.
- Установка Jinn Client
- Установка eXtended Container
Корневые сертификаты казначейства
Перед установкой корневых сертификатов ПО КриптоПро 4.0 должен быть установлен.
Подробнее как скачать и установить корневые сертификаты казначейства можно по ссылке.
На сайте http://roskazna.ru/gis/udostoveryayushhij-centr/kornevye-sertifikaty/ в меню ГИС -> Удостоверяющий центр -> Корневые сертификаты, необходимо скачать cо вкладок 2022 и 2021 года «Корневой сертификаты (квалифицированный)» (см. рисунок), либо если вами была получена флешка с сертификатами установите их.
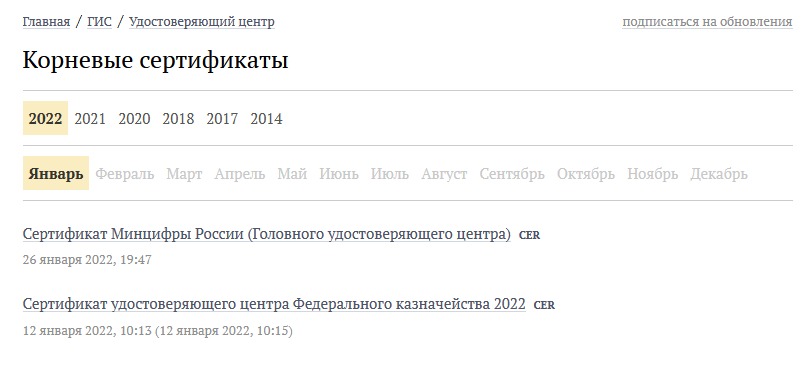
Настройка Электронного Бюджета (гост 2012)
Сертификат Континент TLS VPN (гост 2012)
Еще один сертификат который необходимо скачать, это сертификат Континент TLS VPN по этой ссылке.
Скачиваем сертификат Континент TLS VPN в загрузки, он нам пригодиться позднее, когда будем настраивать программу Континент TLS клиент.
Установка «Континент TLS-клиент» для работы с Электронным Бюджетом (гост 2012)
Распаковываем архив TLS_Client_2.0.1440 и запускаем установщик Континент TLS-клиент.
Устанавливаем Континент TLS-клиент, настройки оставляем по дефолту, после установки перегружаем компьютер.
После перезагрузки на рабочем столе запускаем ярлык Континент TLS-клиент. Запускается мастер регистрации программы, нажимаем на зарегистрировать и регистрируем программу.
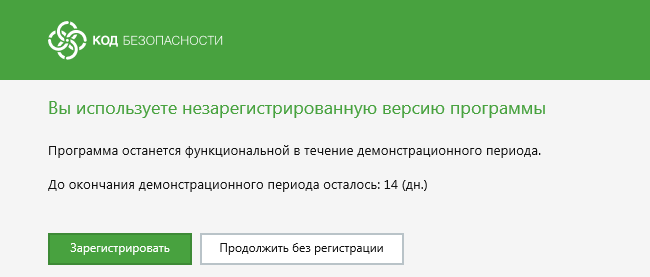
UPDATE: c 27 марта 2022 года используется новая ссылка: eb.cert.roskazna.ru
После открытия программы Континент TLS-клиента, необходимо добавить Ресурс: eb.cert.roskazna.ru нажимаем Сохранить.
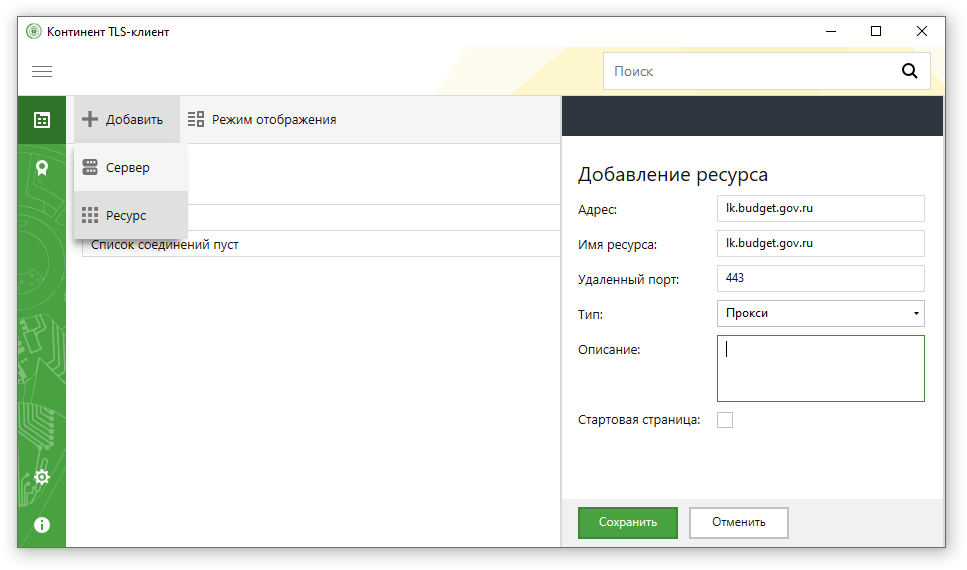
В меню Сертификаты -> Серверные сертификаты -> Импортируем сертификат Электронного бюджета, который мы скачали в начале статьи.
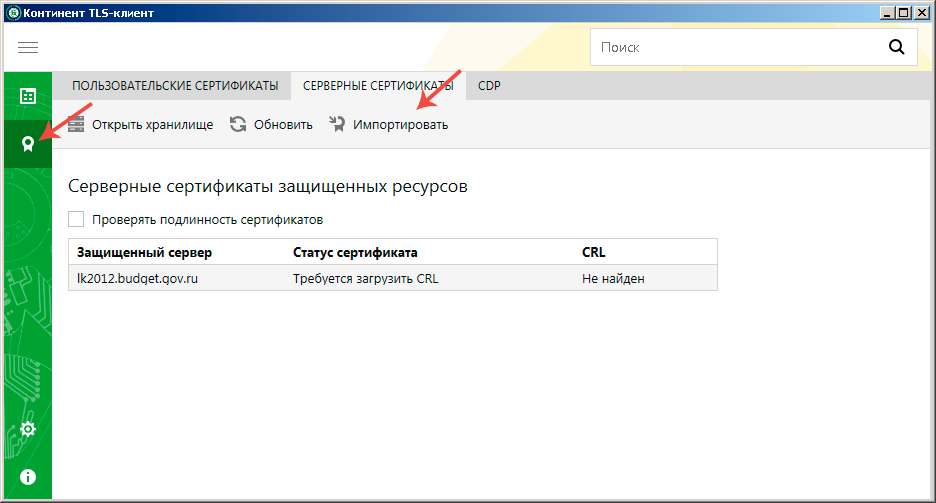
Чтобы Континент TLS-клиент запускался при загрузке Windows, необходимо в Настройках -> Основные -> установить галочки на Запускать при старте системы и При запуске свернуть в системный трей.
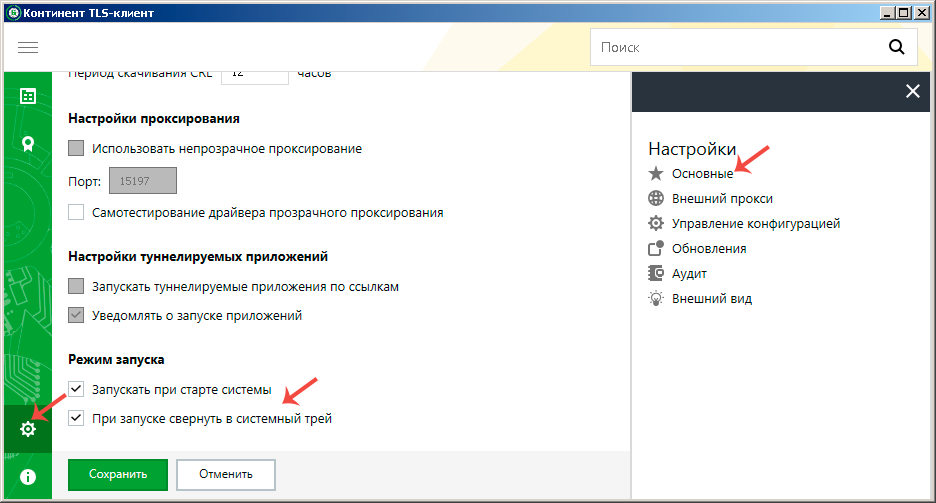
Установка JinnClient_1.0.3050.0 для подписания документов
Распаковываем архив и запускаем установщик Setup.exe
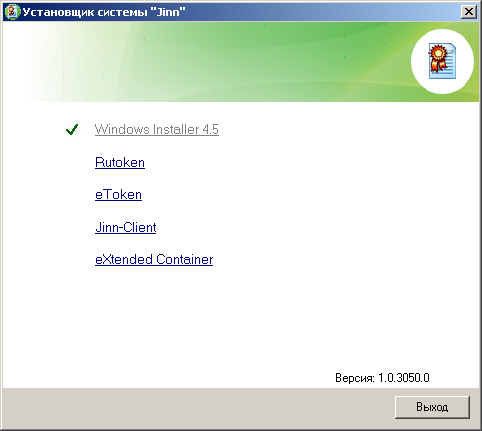
Нажимаем на Jinn-Client, открывается Мастер установки:
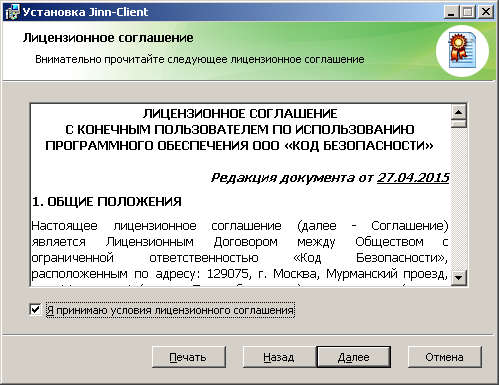
Вводим лицензионный ключ полученный в Казначействе.
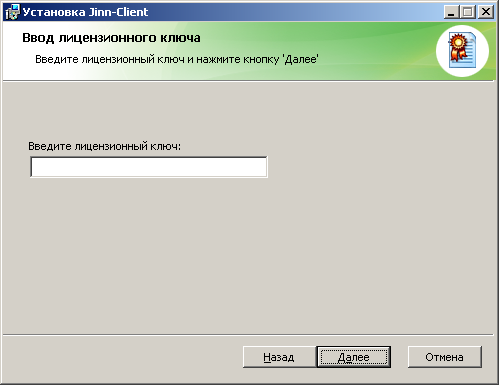
Не меняем настройки, продолжаем установку, по окончании перегружаем компьютер.
Установка eXtended Container
Запускаем Setup.exe в папке JinnClient_1.0.3050.0.
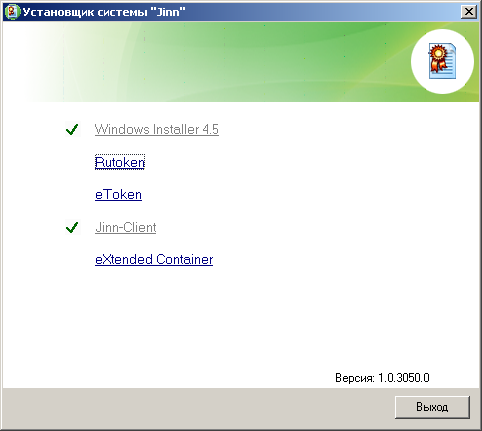
Вводим лицензионный ключ продукта полученный в Казначействе и продолжаем установку.
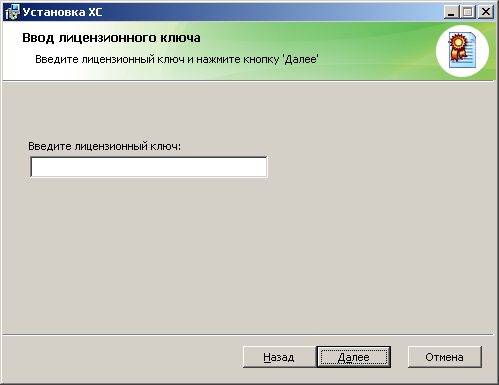
После установки перегрузите компьютер.
Вход в личный кабинет Электронного бюджета
В браузере Firefox открываем ссылку: http://eb.cert.roskazna.ru/
Откроется окно с выбором сертификата для входа в личный кабинет Электронного бюджета.
Выбираем сертификат для входа в Личный кабинет Электронного бюджета, если есть пароль на закрытую часть сертификата пишем и нажимаем ОК, после откроется Личный кабинет Электронного бюджета.
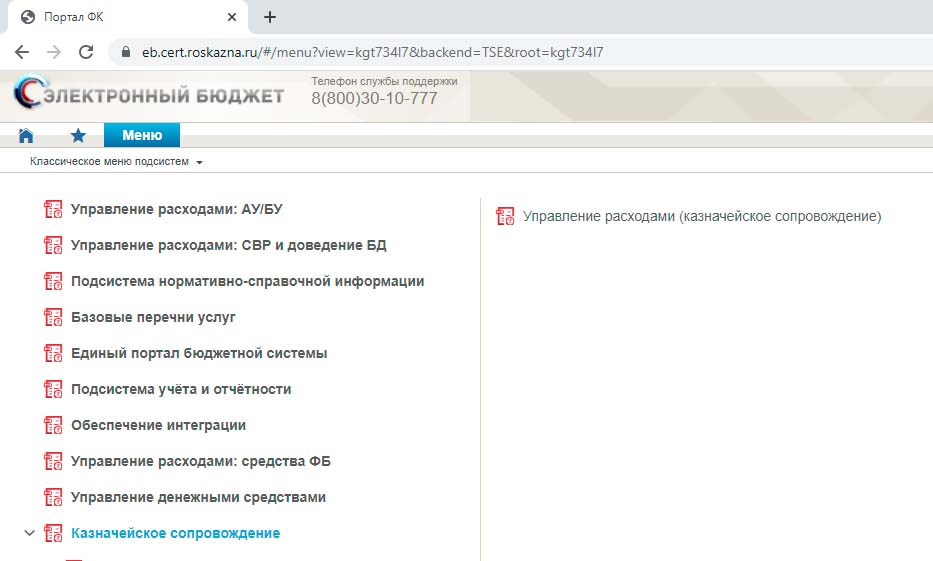
Готово!
Возможные проблемы
CRL сертификата сервера не загружен или устарел
При подключении к Электронному Бюджету появляется ошибка CRL сертификата сервера не загружен или устарел.

Решение:
- Скачайте новые корневые сертификаты Казначейства по этой ссылке.
- Выключить проверку CRL в настройках программы:
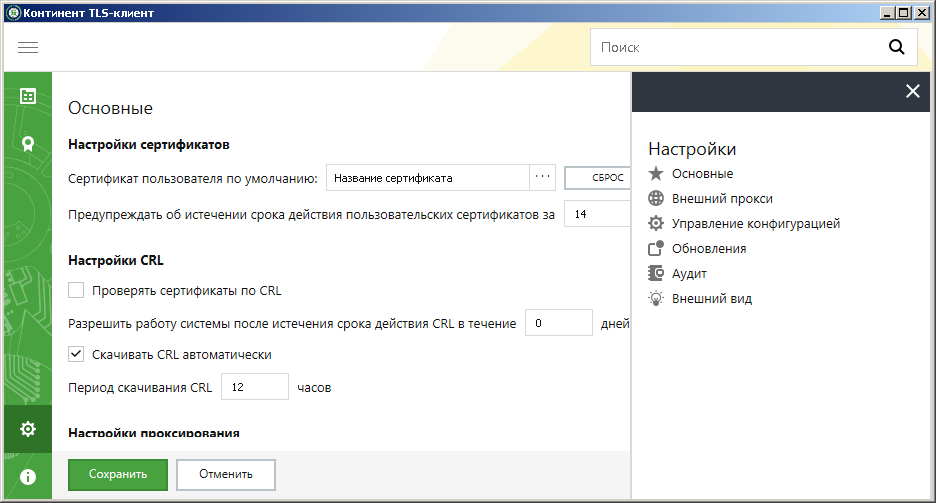
Электронный бюджет на Windows 11
К сожалению, очень сложно установить ПО для Электронного бюджета, но наши специалисты помогу вам установить и настроить ПО для работы в Windows 11.
Стоимость работ 4500 руб.
Оплата после выполненных работ.
Всем привет!
Сегодня особенный привет работникам бюджетной сферы. Поговорим о наболевшем. О работе в системе ГИС «Электронный бюджет». Который просто кишит ошибками.
Вот эта ошибка: «crl сертификата сервера не загружен или устарел» , по запросу на которую вы сюда и пришли, она тянется с августа 2020г. Тогда в электронном бюджете произошли большие изменения, и вместе с ними, например, «приклеились» и всякие ошибки, которые до сих пор не могут быть устранены в автоматическом режиме в «полюбившемся» вам континент tls 2.0. Уж извините за сарказм.
Однако, вернёмся к нашим баранам… Такая у вас сейчас ошибка?

Если вы видите такую ошибку в своём TLS — клиенте, значит нужно установить «список отзыва» вручную
Проблема в том, что ещё 2 года назад программисты УФК говорили, что обычные пользователи не должны выискивать вручную в интернете «рецепты», и всё должно делаться автоматически в Континент TLS 2.0 «по кнопке»:
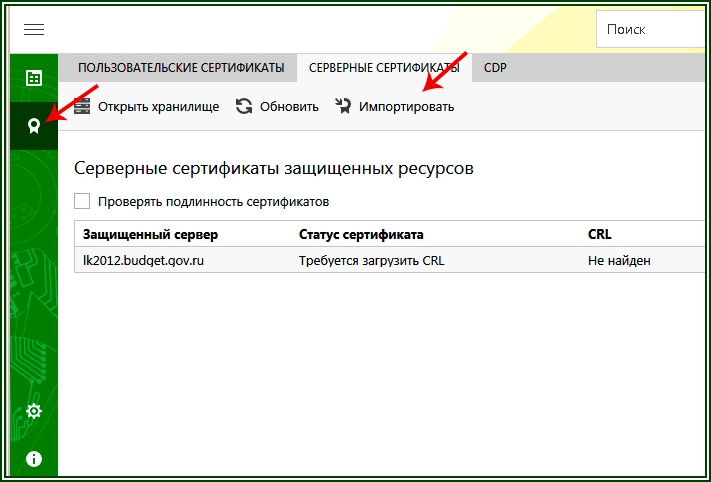
На этом скрине по задумке авторов — создателей ПО Континент TLS 2.0, мы, пользователи системы «Электронный бюджет», должны при возникновении подобных проблем лишь нажимать кнопку «обновить». Но .. реальность как всегда несколько иная… чем ожидания.
Да, кстати, если при попытке войти в электронный бюджет ПОСЛЕ выбора сертификата пользователя вылезает ошибка вида: «Необходимо обновить CRL серверного сертификата», то рецепт избавления тот же. Читаем внимательно текст НИЖЕ:
1. Перед тем как устанавливать список отзыва, необходимо вручную скачать и установить новый серверный сертификат для сервера «Континент TLS VPN» Инструкция с официального сайта Федерального казначейства . На рис.2 стрелочками указано как это сделать.
2. Теперь переходим к процедуре установки «списка отзыва»
Есть некая ссылка… — Вот она (http://crl.roskazna.ru/crl/)
По ней надо пройти, и вы увидите заголовок:
Сертификаты и Списки аннулированных сертификатов Удостоверяющего центра Федерального казначейства:

Список этот будет меняться с течением времени. Но ссылка работает пока. Это файлы с расширением .CRL на текущий момент их 6. Но не суть важно. Главное понять как их устанавливать. Итак, скачиваем все .CRL — файлы с этой страницы в какую-либо папку:
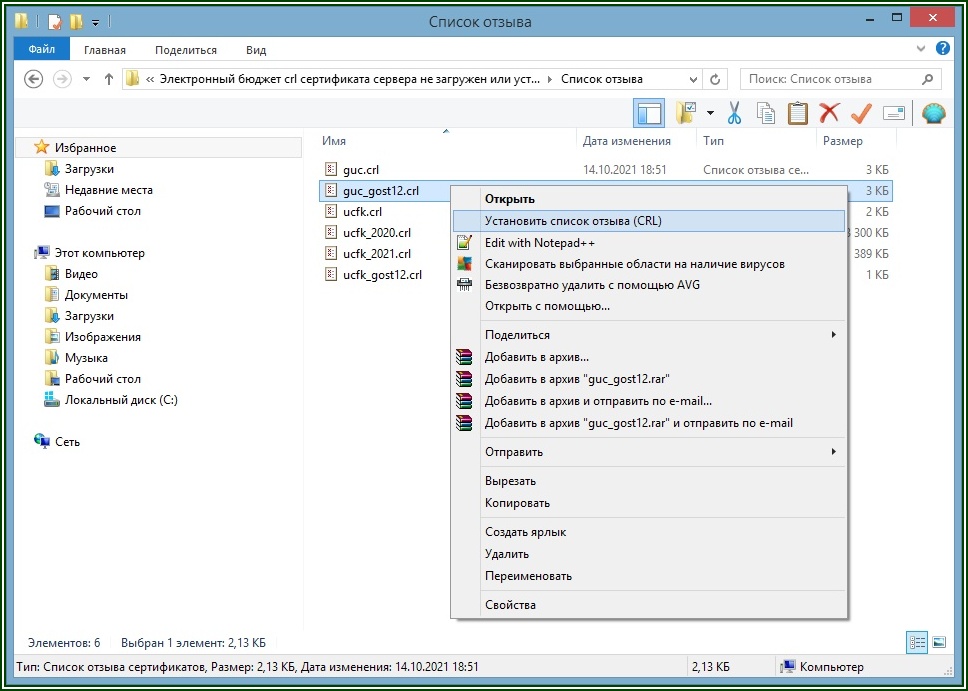
И правой мышкой, по очереди на каждом файле, нажимаем и выбираем в меню «Установить список отзыва CRL». Следуйте несложным инструкциям после этого (грубо говоря жмём на все вопросы «ОК», «далее» и т.п.)
После этого в TLS — клиенте на закладке «СЕРВЕРНЫЕ СЕРТИФИКАТЫ» вместо зловещего «требуется обновление» или «не найден» , «не действителен» изменится тут же на «Действителен», и можно работать. Вот такой вот он… Электронный бюджет… Желаю всем, чтобы это шаманство и вам помогло, ибо мне оно помогло..)
P.S. Данный рецепт получил от тех.поддержки УФК.
