09 фев 2022 12:55 #20243
от gaz-vol
Друзья, доброго дня! Пришло время сменить личные сертификаты для Свод.смарт.веб. Сертификаты установили, обновили коренные сертификаты Минцифры. Проверил по вашей инструкции, какой куда установить. Но Континент выдает ошибку. Пробовали удалять и по новой ставить сертификаты, ничего не помогает. До этой поры все работало. Помогите, пожалуйста, что еще проверить.
Пожалуйста Войти или Регистрация, чтобы присоединиться к беседе.
09 фев 2022 14:15 #20248
от ranger
В какое хранилище ставили корневой и промежуточный?
Пожалуйста Войти или Регистрация, чтобы присоединиться к беседе.
10 фев 2022 06:32 #20250
от gaz-vol
от ГУЦ в коренные, а от казначейства в промежуточные.
Пожалуйста Войти или Регистрация, чтобы присоединиться к беседе.
11 фев 2022 03:33 #20255
от ranger
gaz-vol пишет: от ГУЦ в коренные, а от казначейства в промежуточные.
Локальный компьютер или пользователя?
Пожалуйста Войти или Регистрация, чтобы присоединиться к беседе.
11 фев 2022 09:30 — 11 фев 2022 09:39 #20260
от FarWinter
gaz-vol пишет: Друзья, доброго дня! Пришло время сменить личные сертификаты для Свод.смарт.веб. Сертификаты установили, обновили коренные сертификаты Минцифры. Проверил по вашей инструкции, какой куда установить. Но Континент выдает ошибку. Пробовали удалять и по новой ставить сертификаты, ничего не помогает. До этой поры все работало. Помогите, пожалуйста, что еще проверить.
Какой у вас антивирус установлен?
Проверяли с отключённым антивиурсом подключаться?
Проверьте через «[v] Использовать непрозрачное проксирование»
и попробуйте удалить старые списки отзывов сертификатов и заново скачать
sedkazna.ru/forum.html?view=topic&catid=9&id=1011#14063
пункт
4. Континент_TLS Настройки
Проверьте вход без Континент TLS, через браузер Chromium GOST
sedkazna.ru/forum.html?view=topic&catid=9&id=1206#16364
Установка новых корневых сертификатов ФК — ГУЦ(Минцифры России), УЦФК 2022 (Казначейство России)
с помощью автоматического инсталлятора
sedkazna.ru/forum.html?view=topic&catid=4&id=1529#20093
Пожалуйста Войти или Регистрация, чтобы присоединиться к беседе.
11 фев 2022 10:03 — 11 фев 2022 10:12 #20262
от gaz-vol
Ставил в Локальный компьютер. Антивирус ESET ESS. Для эксперимента, поставил рядом чистую Windows 7, установил ПО. Но ошибка такая же как и ранее.
Проверьте через «[v] Использовать непрозрачное проксирование» — а какой порт использовать в этой настройке?
Пожалуйста Войти или Регистрация, чтобы присоединиться к беседе.
11 фев 2022 10:32 — 11 фев 2022 10:33 #20263
от FarWinter
gaz-vol пишет: Ставил в Локальный компьютер. Антивирус ESET ESS.
Посмотрите сообщение:
sedkazna.ru/forum.html?view=topic&catid=9&id=1206#16365
пункт
1.2 Ошибка может возникать, когда антивирус подменяет сертификат сайта своим сертификатом
пункт
1.2.2 Может блокировать антивирус Eset Nod32 Antivirus, https соединения
gaz-vol пишет: Проверьте через «[v] Использовать непрозрачное проксирование» — а какой порт использовать в этой настройке?
пункт
4. Континент_TLS Настройки
[v] Использовать непрозрачное проксирование
Порт: 8080
[ ] Самотестирование драйвера прозрачного проксирования
Пожалуйста Войти или Регистрация, чтобы присоединиться к беседе.
11 фев 2022 11:52 #20265
от gaz-vol
Использовать непрозрачное проксирование, поставил порт 8080, локальный тоже поставил 8080 при переходе на сайт «критическая ошибка компьютер будет перезапущен»
Проверьте вход без Континент TLS, через браузер Chromium GOST
Установил Chromium GOST — не удается получить доступ к сайту.
Антивирус выключен полностью.
Отозванные сертификаты удалил и скачал crl по новой.
записал видео с экрана
скрин
Пожалуйста Войти или Регистрация, чтобы присоединиться к беседе.
11 фев 2022 13:05 #20277
от FarWinter
Ранее советы относятся к ошибкам при входе в личный кабинет ЭБ. (т.к. тема создана в разделе Электронный бюджет)
До этого вы не указывали ссылку куда заходите, только когда приложили скриншоты стало понятно,
что Свод.смарт.веб. — Это не подсистема электронного бюджета
Инструкцию по настройке «Свод.смарт.веб.» через Континент-TLS можете приложить?
Пожалуйста Войти или Регистрация, чтобы присоединиться к беседе.
17 фев 2022 09:40 #20309
от gaz-vol
Спасибо, кто помогал! Решение оказалось таким простым: после всех рекомендаций, позвонили в департамент, с трудом нашли человека который занимается СУФД, оказалось они новые наши сертификаты у себя на сервере не активировали или не подключили, потому что все сотрудники болеют. Но главное много нового узнал для себя. ![]()
Пожалуйста Войти или Регистрация, чтобы присоединиться к беседе.
09 фев 2022 12:55 #20243
от gaz-vol
Друзья, доброго дня! Пришло время сменить личные сертификаты для Свод.смарт.веб. Сертификаты установили, обновили коренные сертификаты Минцифры. Проверил по вашей инструкции, какой куда установить. Но Континент выдает ошибку. Пробовали удалять и по новой ставить сертификаты, ничего не помогает. До этой поры все работало. Помогите, пожалуйста, что еще проверить.
Пожалуйста Войти или Регистрация, чтобы присоединиться к беседе.
09 фев 2022 14:15 #20248
от ranger
В какое хранилище ставили корневой и промежуточный?
Пожалуйста Войти или Регистрация, чтобы присоединиться к беседе.
10 фев 2022 06:32 #20250
от gaz-vol
от ГУЦ в коренные, а от казначейства в промежуточные.
Пожалуйста Войти или Регистрация, чтобы присоединиться к беседе.
11 фев 2022 03:33 #20255
от ranger
gaz-vol пишет: от ГУЦ в коренные, а от казначейства в промежуточные.
Локальный компьютер или пользователя?
Пожалуйста Войти или Регистрация, чтобы присоединиться к беседе.
11 фев 2022 09:30 — 11 фев 2022 09:39 #20260
от FarWinter
gaz-vol пишет: Друзья, доброго дня! Пришло время сменить личные сертификаты для Свод.смарт.веб. Сертификаты установили, обновили коренные сертификаты Минцифры. Проверил по вашей инструкции, какой куда установить. Но Континент выдает ошибку. Пробовали удалять и по новой ставить сертификаты, ничего не помогает. До этой поры все работало. Помогите, пожалуйста, что еще проверить.
Какой у вас антивирус установлен?
Проверяли с отключённым антивиурсом подключаться?
Проверьте через «[v] Использовать непрозрачное проксирование»
и попробуйте удалить старые списки отзывов сертификатов и заново скачать
sedkazna.ru/forum.html?view=topic&catid=9&id=1011#14063
пункт
4. Континент_TLS Настройки
Проверьте вход без Континент TLS, через браузер Chromium GOST
sedkazna.ru/forum.html?view=topic&catid=9&id=1206#16364
Установка новых корневых сертификатов ФК — ГУЦ(Минцифры России), УЦФК 2022 (Казначейство России)
с помощью автоматического инсталлятора
sedkazna.ru/forum.html?view=topic&catid=4&id=1529#20093
Пожалуйста Войти или Регистрация, чтобы присоединиться к беседе.
11 фев 2022 10:03 — 11 фев 2022 10:12 #20262
от gaz-vol
Ставил в Локальный компьютер. Антивирус ESET ESS. Для эксперимента, поставил рядом чистую Windows 7, установил ПО. Но ошибка такая же как и ранее.
Проверьте через «[v] Использовать непрозрачное проксирование» — а какой порт использовать в этой настройке?
Пожалуйста Войти или Регистрация, чтобы присоединиться к беседе.
11 фев 2022 10:32 — 11 фев 2022 10:33 #20263
от FarWinter
gaz-vol пишет: Ставил в Локальный компьютер. Антивирус ESET ESS.
Посмотрите сообщение:
sedkazna.ru/forum.html?view=topic&catid=9&id=1206#16365
пункт
1.2 Ошибка может возникать, когда антивирус подменяет сертификат сайта своим сертификатом
пункт
1.2.2 Может блокировать антивирус Eset Nod32 Antivirus, https соединения
gaz-vol пишет: Проверьте через «[v] Использовать непрозрачное проксирование» — а какой порт использовать в этой настройке?
пункт
4. Континент_TLS Настройки
[v] Использовать непрозрачное проксирование
Порт: 8080
[ ] Самотестирование драйвера прозрачного проксирования
Пожалуйста Войти или Регистрация, чтобы присоединиться к беседе.
11 фев 2022 11:52 #20265
от gaz-vol
Использовать непрозрачное проксирование, поставил порт 8080, локальный тоже поставил 8080 при переходе на сайт «критическая ошибка компьютер будет перезапущен»
Проверьте вход без Континент TLS, через браузер Chromium GOST
Установил Chromium GOST — не удается получить доступ к сайту.
Антивирус выключен полностью.
Отозванные сертификаты удалил и скачал crl по новой.
записал видео с экрана
скрин
Пожалуйста Войти или Регистрация, чтобы присоединиться к беседе.
11 фев 2022 13:05 #20277
от FarWinter
Ранее советы относятся к ошибкам при входе в личный кабинет ЭБ. (т.к. тема создана в разделе Электронный бюджет)
До этого вы не указывали ссылку куда заходите, только когда приложили скриншоты стало понятно,
что Свод.смарт.веб. — Это не подсистема электронного бюджета
Инструкцию по настройке «Свод.смарт.веб.» через Континент-TLS можете приложить?
Пожалуйста Войти или Регистрация, чтобы присоединиться к беседе.
17 фев 2022 09:40 #20309
от gaz-vol
Спасибо, кто помогал! Решение оказалось таким простым: после всех рекомендаций, позвонили в департамент, с трудом нашли человека который занимается СУФД, оказалось они новые наши сертификаты у себя на сервере не активировали или не подключили, потому что все сотрудники болеют. Но главное много нового узнал для себя. ![]()
Пожалуйста Войти или Регистрация, чтобы присоединиться к беседе.
Обновлено 10.12.2020
Континент TLS VPN клиент 2.0.1440 необходим для работы с сертификатом электронной подписи ГОСТ Р 34.10-2012. Континент TLS VPN клиент 1.0.920.0 не работает с сертификами ГОСТ 2012.
Данный дистрибутив скачан с сайта производителя и имеет ограничение в работе 14 дней. При регистрации Континента через интернет это ограничение снимается. Приобретать лицензию на СКЗИ «Континент TLS VPN Клиент» не надо. Клиенты казначейства также могут получить данное СКЗИ в местном казначействе.
Континет TLS VPN клиент используется для работы с информационными системами:
- 1. Электронный бюджет (Федеральное казачейство) budget.gov.ru
- 2. ФГИС ЦС (Главгосэкспертиза) fgiscs.minstroyrf.ru
Содержание
- 1 Сертификаты сервера «Континент TLS VPN» (lk2012.budget.gov.ru и lk.budget.gov.ru)
- 2 Инструкция по установке Континент TLS VPN клиент 2.0.1440
- 3 Настройка СКЗИ «Континент TLS VPN Клиент» для работы в Электронном бюджете
Сертификаты сервера «Континент TLS VPN» (lk2012.budget.gov.ru и lk.budget.gov.ru)
Инструкция по установке Континент TLS VPN клиент 2.0.1440
Перед установкой Континента ТЛС версии 2 необходимо удалить предыдущую версию Континента (если конечно она была установлена) через Пуск > Панель управления > Программы > Программы и компоненты. Потом перезагрузить компьютер.
Скачанный дистрибутив необходимо разархивировать и запустить файл «Континент TLS-клиент.exe»

Далее в появившемся окне отмечаем чекбокс «Я принимаю условия лицензионного соглашения» и нажимаем кнопку «Установить».

После успешной установки предлагается перезагрузить компьютер — соглашаемся.

Далее необходимо зарегистрировать СКЗИ «Континент TLS VPN Клиент». При запуске незарегистрированной программы появится следующее окно.

Если в течение 14 дней не зарегистрировать программу, то по окончании демонстрационного периода работа программы будет приостановлена.
Если не зарегистрировались сразу, то форму регистрации ищите в Континент TLS Клиент на вкладке «Настройки» > раздел «Регистрация» > кнопка «Начать» под полем «Онлайн-регистрация».

В открывшемся окне заполняем поля: Фамилия, Отчество, Электронная почта, в поле Адрес сервера регистрации (если не было указано) пишем «registration.securitycode.ru», нажимаем «Готово».

После успешной регистрации всплывает окно. Ограничение демонстрационного периода (14 дней) снято.

Для регистрации Континент TLS Клиент работникам казначейства (компьютер находится в локальной сети казначейства) необходимо внести изменения (выделены красным) в файл PublicConfig.json.
{
«loggingConfig»: {
«fileLogMaxSize»: 3145728,
«fileLoggingDirectory»: «C:UsersPublicContinentTLSClient»,
«fileLoggingEnabled»: true,
«sessionLogsEnabled»: false
},
«serialNumber»: «test-50000»
}
Настройка СКЗИ «Континент TLS VPN Клиент» для работы в Электронном бюджете
Запускаем Континент TLS VPN Клиент (через меню пуск или иконку на рабочем столе). В открывшемся окне нажимаем «Главная» > «Добавить» > «Ресурс».

В окне добавления ресурса прописываем следующее:
- Если используете сертификат пользователя по ГОСТ 2012, то пишем:
- Адрес: lk2012.budget.gov.ru
- Имя ресурса: lk2012.budget.gov.ru
- Удаленный порт: 443
- Тип: Прокси
- Если используете сертификат пользователя по ГОСТ 2001, то пишем:
- Адрес: lk.budget.gov.ru
- Имя ресурса: lk.budget.gov.ru
- Удаленный порт: 443
- Тип: Прокси
Нажимаем «Сохранить». В соединениях отобразиться «lk2012.budget.gov.ru» или/и «lk.budget.gov.ru».

Далее идем в раздел «Настройки» > «Основные». Ставим галочки в следующих чекбоксах:
- Проверять сертификаты по CRL
- Запускать при старте системы
- Скачивать CRL автоматически
- При запуске свернуть в системный трей
Получаем страницу с такими настройками. Нажимаем «Сохранить».

Следующий этап — настройка прокси. Раздел «Настройки» > «Внешний прокси» ставим галку «Настраивать автоматически» и сохраняем.

Следующий этап — настройка сертификатов. Идем на вкладку «Управление сертификатами» > раздел «Серверные сертификаты» > «Импортировать».


Если у вас нет серверных сертификатов, то качаем…
Сертификат сервера «Континент TLS VPN» ГОСТ Р 34.10-2012
Сертификат сервера «Континент TLS VPN» ГОСТ Р 34.10-2001
В результате добавления сертификатов видим следующее.

Далее проверяем вкладку пользовательские сертификаты. Если вашего сертификата там нет, то его необходимо установить через КриптоПро. Инструкция по установке личного сертификата в КриптоПро тут. Если сертификат установлен, то видим следующее.

Идем на вкладку «Управление сертификатами» > раздел «CDP» > кнопка «Скачать CRL».

На панели задач внизу справа нажать правой кнопкой мыши на значок «Континент TLS Клиента» и выбрать пункт «Сброс соединений».
Конечно же первой и самой важной задачей в начале работы с органами казначейства является правильная настройка рабочего места.
Условно говоря настройку рабочего места можно разделить на три основных этапа:
- Установка всех необходимых сертификатов (при необходимости формирование их);
- Установка необходимых программ для корректной работы;
- Настройка подписания документов в программе.
1. Установка всех необходимых сертификатов (при необходимости формирование их)
Первым шагом необходимо установить все сертификаты (корневые, доверенные, личные, пользователя). Необходимо со всем вниманием и точностью установить все сертификаты, так как необходимо создать правильную цепочку сертификатов. Ведь это дает возможность успешно и безпрепятственно заходить как в личный кабинет Электронного бюджета, так и в СУФД. Необходимым условием для правильной установки также является наличие исправно работающего приложения КриптоПро.
Рассмотрим список наиболее встречающихся ошибок из-за неправильно установленных сертификатов:
- Ошибка 403. Формат выбранного ключевого контейнера не поддерживается;
- Ошибка 403 – доступ запрещен. Не найден список отозванных сертификатов;
- Ошибка 403 – доступ запрещен. Не найден корневой сертификат.
2. Установка необходимых программ для корректной работы
Вторым шагом будет установка необходимого программного обеспечения.
Если у Вас открыт 41 лицевой счет (СУФД), то Вам будет необходимо установить:
- Континент-АП;
- Браузер «Mozilla Firefox» (рекоммендуется, но можно и другие);
- Плагин для подписания в браузере.
При установке очень важно правильно настроить программу Континент-АП, так как она дает возможность установки соединения с СУФД (личный кабинет при работе с 41 лицевым счетом).
Список наиболее часто встречающихся ошибок из-за неправильно установленного программного обеспечения:
- Ошибка получения криптографического контекста 0x0000054f;
- Ошибка «Не совпадает подпись открытого эфемерного ключа»;
- Ошибка работы с криптопровайдером 0x80090017. Тип поставщика не определен;
- Ошибка 721 Удаленный компьютер не отвечает.
Если у Вас открыт 71 лицевой счет (Электронный бюджет), то Вам будет необходимо установить:
- Континент-TLS;
- Jinn-client;
- Браузеры для корректной работы;
- Плагин для подписания в браузере.
При установке также необходимо уделить внимание установке Континент-TLS, так как именно с этой программой возникает большое количество проблем.
Список наиболее встречающихся ошибок из-за неправильно установленного программного обеспечения:
- Корневой сертификат не найден или Цепочка сертификатов недействительна;
- Требуется обновить CRL;
- CRL сертификата сервера не загружен или устарел;
- Сервер разорвал соединение на этапе аутентификации;
- Не удалось установить TCP-соединение;
- Ошибка пакета установщика Windows. Невозможно запустить необходимую для завершения установки библиотеку DLL.
Также необходимо помнить, что для успешной работы должны быть установлены все дополнительные компоненты всех программ.
3. Настройка подписания документов в программе
После того, как Вы правильно установили все сертификаты и установили все программное обеспечение на компьютере, можете пробовать заходить в личный кабинет Электронного бюджета или СУФД. Все актуальные ссылки для входа можно уточнить на сайте вашего территориального Казначейства или у наших специалистов.
Необходимым условием для входа будет:
- Наличие действующего сертификата пользователя;
- Осуществления заранее аккредитации в системе СФУД или Электронный бюджет, путем предоставления Заявки на подключение к соответствующей системе.
Последний шаг – это настройка подписания в самих системах. Для этого важным условием выступает правильная установка плагинов для подписание и их настройка в браузерах.
Список наиболее встречающихся ошибок из-за неправильно настроенного процесса подписания в системах СУФД и Электронный бюджет:
- При подписании документов в «Электронном бюджете» Jinn Client не видит установленные сертификаты
Дорогие участники казначейского сопровождения!
Наша компания уже на протяжение долгих лет занимается настройкой рабочих мест для работы с Казначейством таких, как СУФД, Электронный бюджет и т.д.
На самом деле это непростое занятие у неподготовленных специалистов может занять дни, недели и даже месяца. А опыт и технические знания наших специалистов помогают нам настроить для Вас рабочее место всего за 30 минут (при условии соблюдения всех остальных критериев).
Стоимость услуги
Настройка автоматизированного рабочего места (АРМ) СУФД:
5 000
Настройка автоматизированного рабочего места (АРМ) ГИИС Электронный бюджет:
3 000
На настоящий момент нами настроено свыше 2000 рабочих мест по всей стране. Вы можете стать в числе этих счастливых клиентов! А с нашей стороны мы сделаем приятной и комфортной работу с нашей компанией!
Для этого стоит сделать лишь один звонок по тел. 8 (800) 550-2864 или заполнить заявку ниже на нашем сайте и уже на следующий день Вы увидите результат нашей работы!
#1
![]()
Gluzer
-

- Posters
- 101 Сообщений:
Member
Отправлено 25 Июль 2019 — 14:04
Коллеги, день добрый.
Взамен ГОСТа Р 34.11/34.10-2001 приказали использовать Р 34.11-2012/34.10-2012. Континент TLS обновили до 2 версии, jinn до последней. При подключении к сайту Электронного бюджета lk2012.budget.gov.ru появляется ошибка Континента TLS о не поддерживаемом «чего-то там». Настраиваем DrWeb. Внесли сайт в исключения офисного контроля. Пытаемся зайти в Эл бюджет. Континент выдаёт ошибку типа — при авторизации связь была внезапно оборвана. Снесли DrWeb и всё заработало. На машине установлен DrWeb агент 11.5 ФСТЭК (DrWeb сервер 11.00.2). Просьба помочь с настройками DrWeb, чтобы он не мешал работе на данном ресурсе.
- Наверх
#2
![]()
VVS
VVS
-

- Moderators
- 18 983 Сообщений:
The Master
Отправлено 25 Июль 2019 — 15:05
Воспроизведите проблему, после чего создайте отчёт DrWeb и приложите его сюда с указанием точного времени по часам компьютера, когда наблюдалась проблема (с точностью до нескольких секунд).
меня вот что возмутило. что даже не начинают толком диалог сразу дампы…… © alehas777
———————————
Антивирус это как ремень безопасности — всего лишь увеличивает шансы выжить или получить менее тяжкую травму при аварии.
Есть, однако, категория людей, которые рассматривают средства безопасности как ауру неуязвимости. © basid
- Наверх
#3
![]()
m-19
m-19
-

- Posters
- 5 Сообщений:
Newbie
Отправлено 25 Июль 2019 — 15:25
Добрый день. мне помогла тех поддержка. Откройте «Центр безопасности» в меню антивируса, перейдите в раздел «Исключения» — «Приложения», добавьте в список исключаемых приложений модуль Program FilesSecurity CodeContinent TLS ClientTlsClient.exe для SpIDer Gate и SpIDer Mail, задайте параметры «независимо от наличия цифровой подписи…», «Любой трафик» и «По всем адресам и портам». После сохранения настроек подождите несколько минут, чтобы изменения вступили в силу, а затем перезапустите клиент и проверьте, пропала ли проблема.
- Наверх
#4
![]()
Gluzer
Gluzer
-

- Posters
- 101 Сообщений:
Member
Отправлено 20 Ноябрь 2019 — 07:52
m-19, спасибо за подсказку. Ваш совет реально работает.
Прошу модератора закрыть данную тему.
Сообщение было изменено Gluzer: 20 Ноябрь 2019 — 07:54
- Наверх
При использовании версии Континент-TLS 1.2 и 2.0 могут возникать ошибки при авторизации в Электронном Бюджете и проблемы с отображением отчетов в списковой форме.
Примеры ошибок:
Если после авторизации, Вы добавили сайт в исключения браузера по кнопке «Дополнительно”:
Отчеты в списковой форме не отобразятся:
*Примечание*
Данная проблема актуальна и для lk.budget.gov.ru и lk2012.budget.gov.ru

Для устранения данных проблем, РЕКОМЕНДУЕМ: в адресной строке браузера указывать ссылку по протоколу http: http://lk.budget.gov.ru, без буквы «s», т.к. по умолчанию устанавливается адрес с протоколом https: https://lk.budget.gov.ru (который нужно изменить для lk2012.budget.gov.ru аналогично).
Последнее изменение: Понедельник, 8 Июль 2019, 07:46
![]()
licen4
#1
Оставлено
:
7 августа 2017 г. 16:04:39(UTC)
![]()
Статус: Новичок
Группы: Участники
Зарегистрирован: 07.08.2017(UTC)
Сообщений: 6
Пытаюсь подключиться к серверу и получаю следующую ошибку «java.net.UnknownServiceException: Unable to find acceptable protocols». Хотя по адресу https://cpca.cryptopro.ru/default.htm из примера соединение устанавливается(правда через раз). Подскажите пожалуйста в чем может быть проблема. Подключение без клиентской аутентификации, протокол TLSv1.


![]()
Евгений Афанасьев
#2
Оставлено
:
7 августа 2017 г. 18:22:16(UTC)

Статус: Сотрудник
Группы: Участники
Зарегистрирован: 06.12.2008(UTC)
Сообщений: 3,740
Откуда: Крипто-Про
Сказал(а) «Спасибо»: 20 раз
Поблагодарили: 647 раз в 610 постах
Как подключаетесь? В ACSPClientApp аналогичные примеры работают?

![]()
licen4
#3
Оставлено
:
7 августа 2017 г. 19:19:12(UTC)
![]()
Статус: Новичок
Группы: Участники
Зарегистрирован: 07.08.2017(UTC)
Сообщений: 6
В ACSPClientApp работает только пример подключения TLS без клиентской аутентификации но работает периодически. У меня стоит задача сделать подключение с клиентской аутентификацией но пока не получается даже без нее. Если включить логи ACSP то получаю «Удаленный хост разорвал соединение» сразу после ClientHello

![]()
Евгений Афанасьев
#4
Оставлено
:
8 августа 2017 г. 11:33:38(UTC)

Статус: Сотрудник
Группы: Участники
Зарегистрирован: 06.12.2008(UTC)
Сообщений: 3,740
Откуда: Крипто-Про
Сказал(а) «Спасибо»: 20 раз
Поблагодарили: 647 раз в 610 постах
В документации к примерах (в архиве) есть инструкция, в ней указано, как включить логирование. Попробуйте его включить и собрать лог tls.

![]()
licen4
#5
Оставлено
:
8 августа 2017 г. 11:47:20(UTC)
![]()
Статус: Новичок
Группы: Участники
Зарегистрирован: 07.08.2017(UTC)
Сообщений: 6
Это первое что я сделал когда не получилось подключиться. Вот что получаю
08-08 12:43:21.172 6359-7060/ru.agima.mobile.docsvision I/JCP: ru.CryptoPro.ssl.ao.r :: %% No cached client session
08-08 12:43:21.174 6359-7060/ru.agima.mobile.docsvision I/JCP: ru.CryptoPro.JCP.pref.JCPPref.getBoolean :: User Preference Node: /ru/CryptoPro/ssl/util :: disable_client_ri = false
08-08 12:43:21.174 6359-7060/ru.agima.mobile.docsvision I/JCP: ru.CryptoPro.ssl.f.q :: %% ClientHello, TLSv1; Cipher Suites: [TLS_CIPHER_2012, TLS_CIPHER_2001, SSL3_CK_GVO_KB2]; Compression Methods: 0; Extensions: Extension ext_hash_and_mac_alg_select, ext_hash_and_mac_alg_select: [48, 32, 48, 30, 48, 8, 6, 6, 42, -123, 3, 2, 2, 9, 48, 8, 6, 6, 42, -123, 3, 2, 2, 22, 48, 8, 6, 6, 42, -123, 3, 2, 2, 23], Extension renegotiation_info, renegotiated_connection: <empty>;
08-08 12:43:21.175 6359-7060/ru.agima.mobile.docsvision D/JCP: ru.CryptoPro.ssl.am.b :: —WRITE—
08-08 12:43:21.184 6359-7060/ru.agima.mobile.docsvision D/JCP: ru.CryptoPro.ssl.am.a :: Reading and processing packages…
08-08 12:43:21.185 6359-7060/ru.agima.mobile.docsvision D/JCP: ru.CryptoPro.ssl.am.a :: —READ—
08-08 12:43:21.245 6359-7060/ru.agima.mobile.docsvision D/JCP: ru.CryptoPro.ssl.am.a :: Thread-15, received EOFException: error
08-08 12:43:21.245 6359-7060/ru.agima.mobile.docsvision D/JCP: ru.CryptoPro.ssl.am.a :: Thread-15, handling exception: javax.net.ssl.SSLHandshakeException: Remote host closed connection during handshake
08-08 12:43:21.246 6359-7060/ru.agima.mobile.docsvision W/JCP: ru.CryptoPro.ssl.am.a :: Remote host closed connection during handshake
08-08 12:43:21.246 6359-7060/ru.agima.mobile.docsvision I/JCP: ru.CryptoPro.ssl.am.a :: Thread-15, SEND TLSv1 ALERT: fatal, description = HANDSHAKE_FAILURE
08-08 12:43:21.247 6359-7060/ru.agima.mobile.docsvision D/JCP: ru.CryptoPro.ssl.am.b :: —WRITE—
08-08 12:43:21.249 6359-7060/ru.agima.mobile.docsvision D/JCP: ru.CryptoPro.ssl.am.k :: Thread-15, called closeSocket()
08-08 12:43:21.250 6359-7060/ru.agima.mobile.docsvision D/JCP: ru.CryptoPro.ssl.am.close :: Thread-15, called close()
08-08 12:43:21.251 6359-7060/ru.agima.mobile.docsvision W/System.err: javax.net.ssl.SSLHandshakeException: Remote host closed connection during handshake

![]()
licen4
#6
Оставлено
:
10 августа 2017 г. 20:01:58(UTC)
![]()
Статус: Новичок
Группы: Участники
Зарегистрирован: 07.08.2017(UTC)
Сообщений: 6
Спасибо за крайне «оперативные» ответы. Разобрался сам. И еще, ни кого не хочу обидеть конечно, но в вашем тестовом приложении которое ACSPClient такой г**но код, не давайте школьникам писать такие серьезные вещи))

![]()
Евгений Афанасьев
#7
Оставлено
:
14 августа 2017 г. 17:28:55(UTC)

Статус: Сотрудник
Группы: Участники
Зарегистрирован: 06.12.2008(UTC)
Сообщений: 3,740
Откуда: Крипто-Про
Сказал(а) «Спасибо»: 20 раз
Поблагодарили: 647 раз в 610 постах
Будем рады, если укажите конкретные примеры, постараемся их переделать/исправить.

![]()
licen4
#8
Оставлено
:
14 августа 2017 г. 17:43:26(UTC)
![]()
Статус: Новичок
Группы: Участники
Зарегистрирован: 07.08.2017(UTC)
Сообщений: 6
Просматривать весь код заново я конечно не буду. Но то что бросается в глаза даже без вникания в код это то что в пакете «interfaces» лежат файлы с префиксом «I», что так же намекает на то что это интерфейсы, но в итоге это абстрактные классы в которых содержится большая часть логики + в этом же пакете лежат обычные классы, но ни одного интерфейса. Опять же говорю что ни кого не хочу обидеть но код не выглядит так как будто его писала крупная компания. И еще вопрос не по теме но все же, «. ГОСТ Р 34.10-2001 DH: clientTLS и serverTLS, пароль: 1» при вводе пароля «1» сертификат не попадает в KeyManager, у меня с моим сертификатом такое обычно в случает если пароль не верный. В вашем приложении тоже не получается его заюзать. Пароль точно «1»?

![]()
Евгений Афанасьев
#9
Оставлено
:
14 августа 2017 г. 17:52:42(UTC)

Статус: Сотрудник
Группы: Участники
Зарегистрирован: 06.12.2008(UTC)
Сообщений: 3,740
Откуда: Крипто-Про
Сказал(а) «Спасибо»: 20 раз
Поблагодарили: 647 раз в 610 постах
Спасибо, замечания учтем.
По поводу вопроса на счет пароля: да, пароль 1 для контейнеров clientTLS и serverTLS. Просмотрите содержимое сертификата (есть такой пример в списке), возможно, просто истек срок его действия.

![]()
licen4
#10
Оставлено
:
14 августа 2017 г. 18:03:25(UTC)
![]()
Статус: Новичок
Группы: Участники
Зарегистрирован: 07.08.2017(UTC)
Сообщений: 6
Да, скорее всего в этом и ошибка. 2016 год окончание вроде.

Пользователи, просматривающие эту тему
Guest
Быстрый переход
Вы не можете создавать новые темы в этом форуме.
Вы не можете отвечать в этом форуме.
Вы не можете удалять Ваши сообщения в этом форуме.
Вы не можете редактировать Ваши сообщения в этом форуме.
Вы не можете создавать опросы в этом форуме.
Вы не можете голосовать в этом форуме.
Настройка АРМ Электронного бюджета происходит в несколько этапов, они не сложные, но требуют внимательности. Делаем все по инструкции по настройке электронного бюджета. Коротко и по делу…
Электронный бюджет настройка рабочего места
Установка и настройка ПО для Электронного Бюджета состоит из:
- Установка и настройка КриптоПро 4.0.
- Установка корневых сертификатов казначейства.
- Скачивания сертификата Континента TLS-клиент.
- Установка и настройка Континент TLS-клиент.
- Установка Jinn Client
- Установка eXtended Container
Корневые сертификаты казначейства
Перед установкой корневых сертификатов ПО КриптоПро 4.0 должен быть установлен.
Подробнее как скачать и установить корневые сертификаты казначейства можно по ссылке.
На сайте http://roskazna.ru/gis/udostoveryayushhij-centr/kornevye-sertifikaty/ в меню ГИС -> Удостоверяющий центр -> Корневые сертификаты, необходимо скачать cо вкладок 2022 и 2021 года «Корневой сертификаты (квалифицированный)» (см. рисунок), либо если вами была получена флешка с сертификатами установите их.
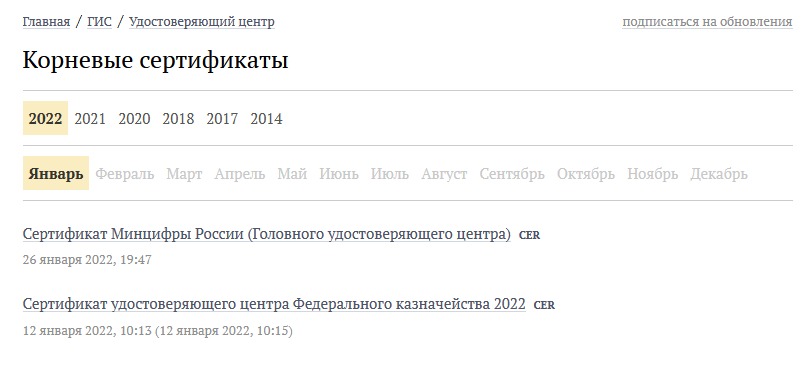
Настройка Электронного Бюджета (гост 2012)
Сертификат Континент TLS VPN (гост 2012)
Еще один сертификат который необходимо скачать, это сертификат Континент TLS VPN по этой ссылке.
Скачиваем сертификат Континент TLS VPN в загрузки, он нам пригодиться позднее, когда будем настраивать программу Континент TLS клиент.
Установка «Континент TLS-клиент» для работы с Электронным Бюджетом (гост 2012)
Распаковываем архив TLS_Client_2.0.1440 и запускаем установщик Континент TLS-клиент.
Устанавливаем Континент TLS-клиент, настройки оставляем по дефолту, после установки перегружаем компьютер.
После перезагрузки на рабочем столе запускаем ярлык Континент TLS-клиент. Запускается мастер регистрации программы, нажимаем на зарегистрировать и регистрируем программу.
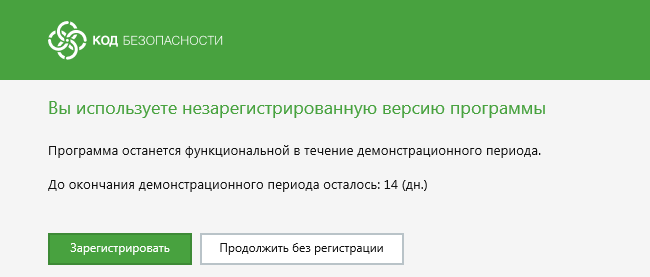
UPDATE: c 27 марта 2022 года используется новая ссылка: eb.cert.roskazna.ru
После открытия программы Континент TLS-клиента, необходимо добавить Ресурс: eb.cert.roskazna.ru нажимаем Сохранить.
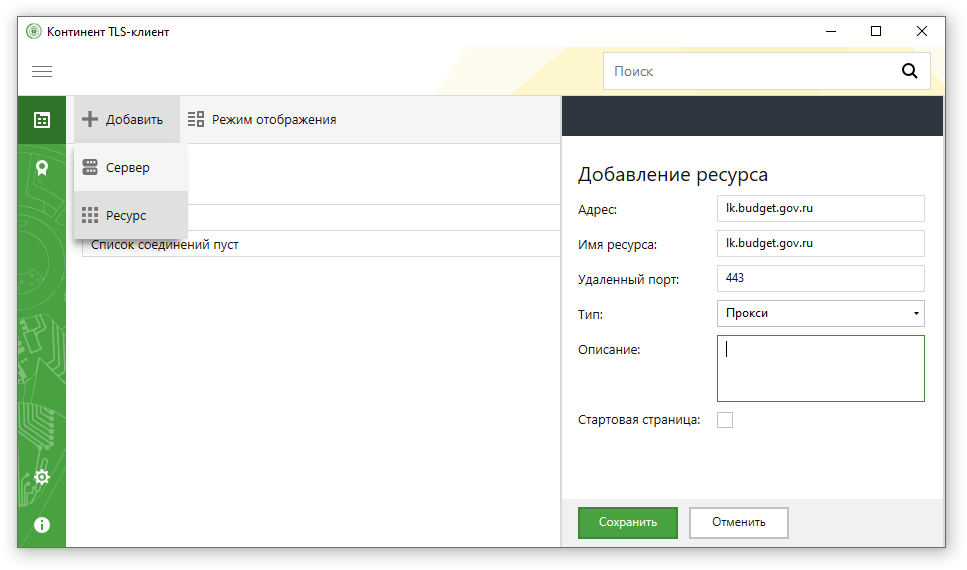
В меню Сертификаты -> Серверные сертификаты -> Импортируем сертификат Электронного бюджета, который мы скачали в начале статьи.
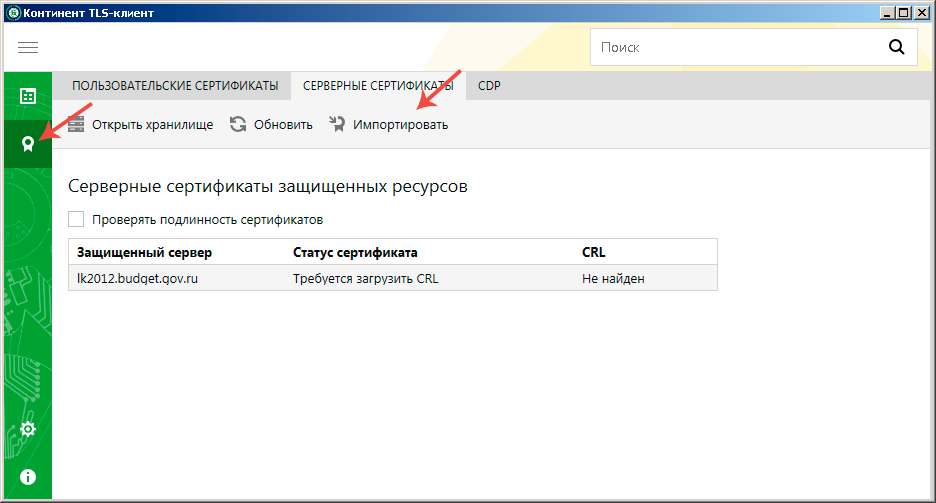
Чтобы Континент TLS-клиент запускался при загрузке Windows, необходимо в Настройках -> Основные -> установить галочки на Запускать при старте системы и При запуске свернуть в системный трей.
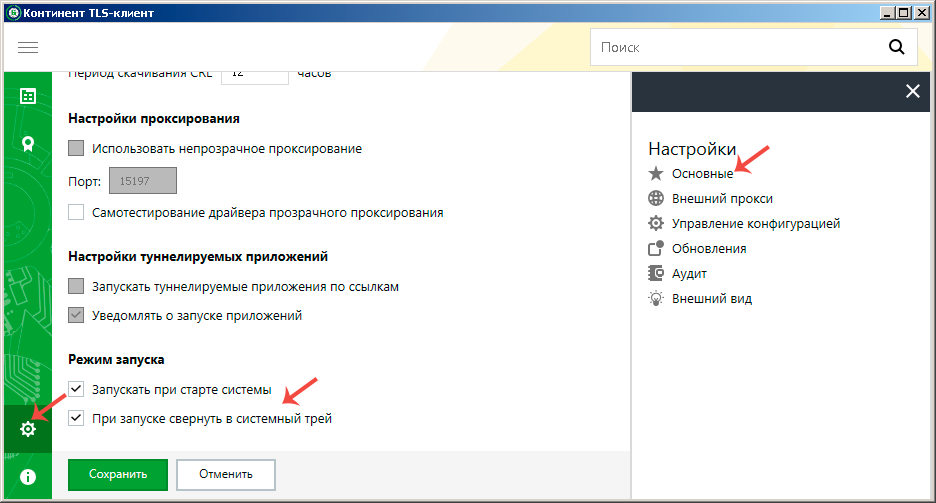
Установка JinnClient_1.0.3050.0 для подписания документов
Распаковываем архив и запускаем установщик Setup.exe
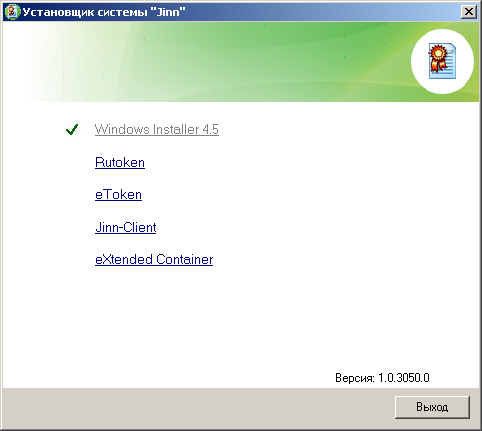
Нажимаем на Jinn-Client, открывается Мастер установки:
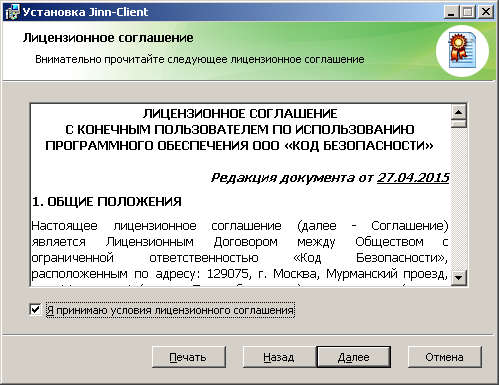
Вводим лицензионный ключ полученный в Казначействе.
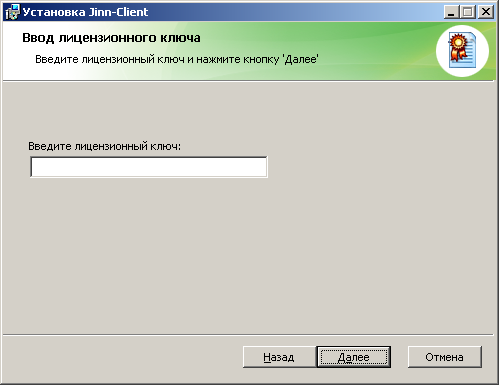
Не меняем настройки, продолжаем установку, по окончании перегружаем компьютер.
Установка eXtended Container
Запускаем Setup.exe в папке JinnClient_1.0.3050.0.
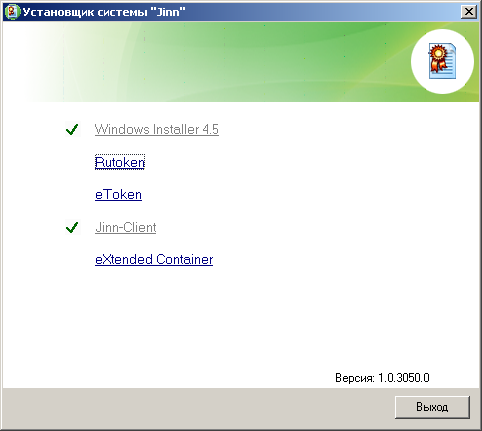
Вводим лицензионный ключ продукта полученный в Казначействе и продолжаем установку.
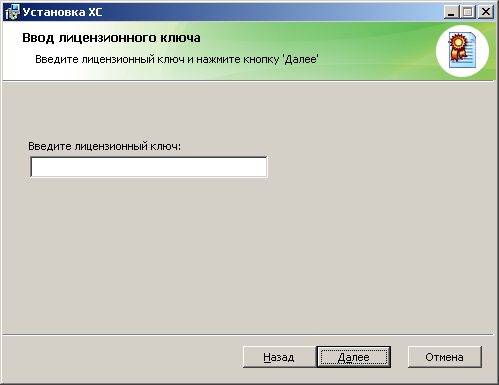
После установки перегрузите компьютер.
Вход в личный кабинет Электронного бюджета
В браузере Firefox открываем ссылку: http://eb.cert.roskazna.ru/
Откроется окно с выбором сертификата для входа в личный кабинет Электронного бюджета.
Выбираем сертификат для входа в Личный кабинет Электронного бюджета, если есть пароль на закрытую часть сертификата пишем и нажимаем ОК, после откроется Личный кабинет Электронного бюджета.
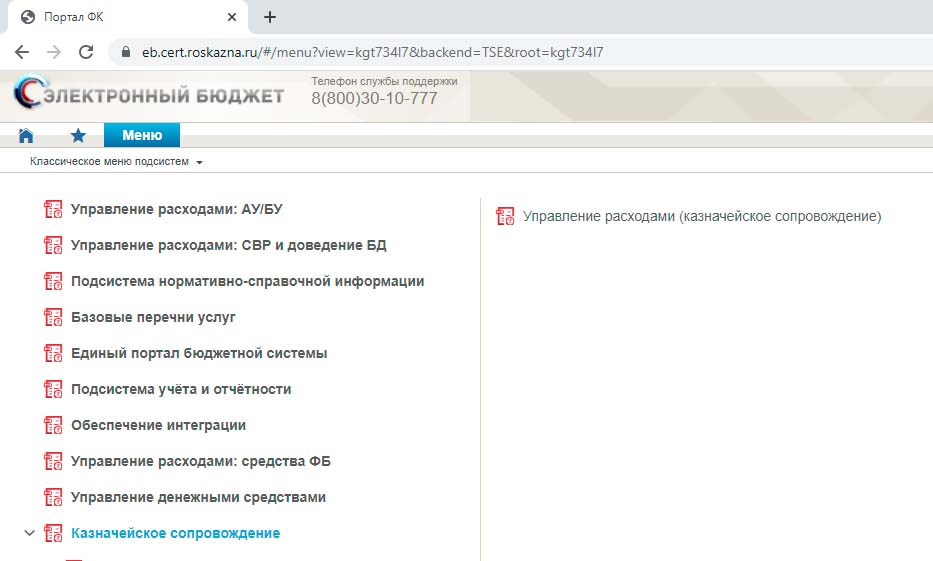
Готово!
Возможные проблемы
CRL сертификата сервера не загружен или устарел
При подключении к Электронному Бюджету появляется ошибка CRL сертификата сервера не загружен или устарел.

Решение:
- Скачайте новые корневые сертификаты Казначейства по этой ссылке.
- Выключить проверку CRL в настройках программы:
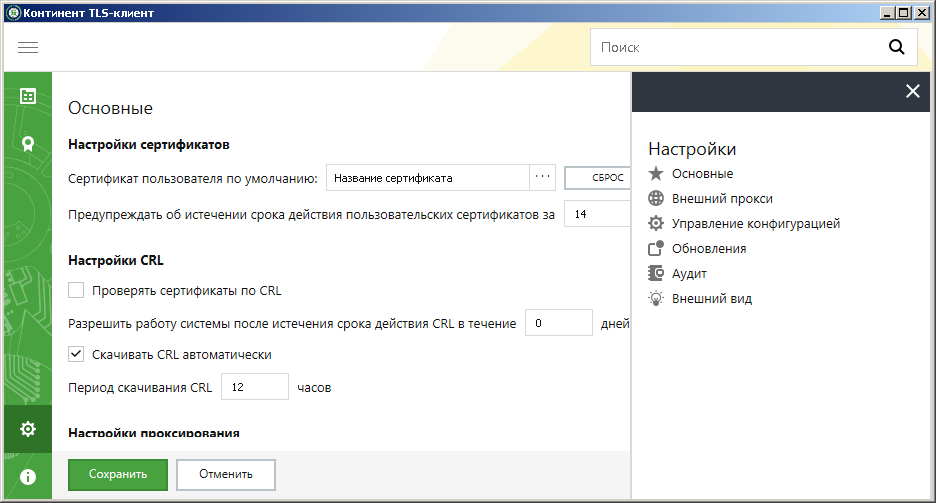
Электронный бюджет на Windows 11
К сожалению, очень сложно установить ПО для Электронного бюджета, но наши специалисты помогу вам установить и настроить ПО для работы в Windows 11.
Стоимость работ 4500 руб.
Оплата после выполненных работ.
Обновлено 10.12.2020
Континент TLS VPN клиент 2.0.1440 необходим для работы с сертификатом электронной подписи ГОСТ Р 34.10-2012. Континент TLS VPN клиент 1.0.920.0 не работает с сертификами ГОСТ 2012.
Данный дистрибутив скачан с сайта производителя и имеет ограничение в работе 14 дней. При регистрации Континента через интернет это ограничение снимается. Приобретать лицензию на СКЗИ «Континент TLS VPN Клиент» не надо. Клиенты казначейства также могут получить данное СКЗИ в местном казначействе.
Континет TLS VPN клиент используется для работы с информационными системами:
- 1. Электронный бюджет (Федеральное казачейство) budget.gov.ru
- 2. ФГИС ЦС (Главгосэкспертиза) fgiscs.minstroyrf.ru
Содержание
- 1 Сертификаты сервера «Континент TLS VPN» (lk2012.budget.gov.ru и lk.budget.gov.ru)
- 2 Инструкция по установке Континент TLS VPN клиент 2.0.1440
- 3 Настройка СКЗИ «Континент TLS VPN Клиент» для работы в Электронном бюджете
Сертификаты сервера «Континент TLS VPN» (lk2012.budget.gov.ru и lk.budget.gov.ru)
Инструкция по установке Континент TLS VPN клиент 2.0.1440
Перед установкой Континента ТЛС версии 2 необходимо удалить предыдущую версию Континента (если конечно она была установлена) через Пуск > Панель управления > Программы > Программы и компоненты. Потом перезагрузить компьютер.
Скачанный дистрибутив необходимо разархивировать и запустить файл «Континент TLS-клиент.exe»

Далее в появившемся окне отмечаем чекбокс «Я принимаю условия лицензионного соглашения» и нажимаем кнопку «Установить».

После успешной установки предлагается перезагрузить компьютер — соглашаемся.

Далее необходимо зарегистрировать СКЗИ «Континент TLS VPN Клиент». При запуске незарегистрированной программы появится следующее окно.

Если в течение 14 дней не зарегистрировать программу, то по окончании демонстрационного периода работа программы будет приостановлена.
Если не зарегистрировались сразу, то форму регистрации ищите в Континент TLS Клиент на вкладке «Настройки» > раздел «Регистрация» > кнопка «Начать» под полем «Онлайн-регистрация».

В открывшемся окне заполняем поля: Фамилия, Отчество, Электронная почта, в поле Адрес сервера регистрации (если не было указано) пишем «registration.securitycode.ru», нажимаем «Готово».

После успешной регистрации всплывает окно. Ограничение демонстрационного периода (14 дней) снято.

Для регистрации Континент TLS Клиент работникам казначейства (компьютер находится в локальной сети казначейства) необходимо внести изменения (выделены красным) в файл PublicConfig.json.
{
«loggingConfig»: {
«fileLogMaxSize»: 3145728,
«fileLoggingDirectory»: «C:\Users\Public\ContinentTLSClient\»,
«fileLoggingEnabled»: true,
«sessionLogsEnabled»: false
},
«serialNumber»: «test-50000»
}
Настройка СКЗИ «Континент TLS VPN Клиент» для работы в Электронном бюджете
Запускаем Континент TLS VPN Клиент (через меню пуск или иконку на рабочем столе). В открывшемся окне нажимаем «Главная» > «Добавить» > «Ресурс».

В окне добавления ресурса прописываем следующее:
- Если используете сертификат пользователя по ГОСТ 2012, то пишем:
- Адрес: lk2012.budget.gov.ru
- Имя ресурса: lk2012.budget.gov.ru
- Удаленный порт: 443
- Тип: Прокси
- Если используете сертификат пользователя по ГОСТ 2001, то пишем:
- Адрес: lk.budget.gov.ru
- Имя ресурса: lk.budget.gov.ru
- Удаленный порт: 443
- Тип: Прокси
Нажимаем «Сохранить». В соединениях отобразиться «lk2012.budget.gov.ru» или/и «lk.budget.gov.ru».

Далее идем в раздел «Настройки» > «Основные». Ставим галочки в следующих чекбоксах:
- Проверять сертификаты по CRL
- Запускать при старте системы
- Скачивать CRL автоматически
- При запуске свернуть в системный трей
Получаем страницу с такими настройками. Нажимаем «Сохранить».

Следующий этап — настройка прокси. Раздел «Настройки» > «Внешний прокси» ставим галку «Настраивать автоматически» и сохраняем.

Следующий этап — настройка сертификатов. Идем на вкладку «Управление сертификатами» > раздел «Серверные сертификаты» > «Импортировать».


Если у вас нет серверных сертификатов, то качаем…
Сертификат сервера «Континент TLS VPN» ГОСТ Р 34.10-2012
Сертификат сервера «Континент TLS VPN» ГОСТ Р 34.10-2001
В результате добавления сертификатов видим следующее.

Далее проверяем вкладку пользовательские сертификаты. Если вашего сертификата там нет, то его необходимо установить через КриптоПро. Инструкция по установке личного сертификата в КриптоПро тут. Если сертификат установлен, то видим следующее.

Идем на вкладку «Управление сертификатами» > раздел «CDP» > кнопка «Скачать CRL».

На панели задач внизу справа нажать правой кнопкой мыши на значок «Континент TLS Клиента» и выбрать пункт «Сброс соединений».
Настройка АРМ Электронного бюджета происходит в несколько этапов, они не сложные, но требуют внимательности. Делаем все по инструкции по настройке электронного бюджета. Коротко и по делу…
Электронный бюджет настройка рабочего места
Установка и настройка ПО для Электронного Бюджета состоит из:
- Установка и настройка КриптоПро 4.0.
- Установка корневых сертификатов казначейства.
- Скачивания сертификата Континента TLS-клиент.
- Установка и настройка Континент TLS-клиент.
- Установка Jinn Client
- Установка eXtended Container
Корневые сертификаты казначейства
Перед установкой корневых сертификатов ПО КриптоПро 4.0 должен быть установлен.
Подробнее как скачать и установить корневые сертификаты казначейства можно по ссылке.
На сайте http://roskazna.ru/gis/udostoveryayushhij-centr/kornevye-sertifikaty/ в меню ГИС -> Удостоверяющий центр -> Корневые сертификаты, необходимо скачать cо вкладок 2022 и 2021 года «Корневой сертификаты (квалифицированный)» (см. рисунок), либо если вами была получена флешка с сертификатами установите их.
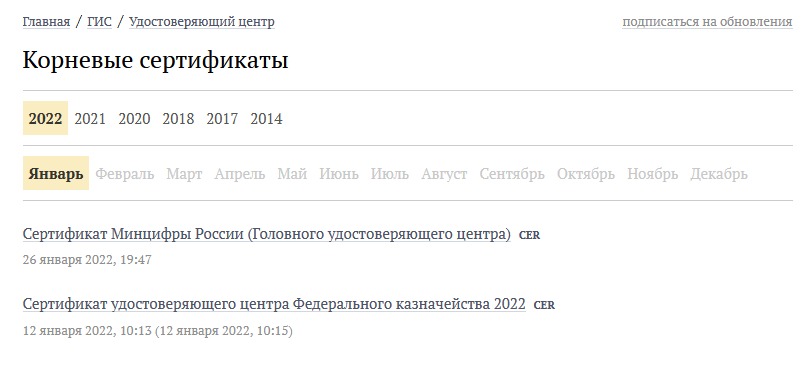
Настройка Электронного Бюджета (гост 2012)
Сертификат Континент TLS VPN (гост 2012)
Еще один сертификат который необходимо скачать, это сертификат Континент TLS VPN по этой ссылке.
Скачиваем сертификат Континент TLS VPN в загрузки, он нам пригодиться позднее, когда будем настраивать программу Континент TLS клиент.
Установка «Континент TLS-клиент» для работы с Электронным Бюджетом (гост 2012)
Распаковываем архив TLS_Client_2.0.1440 и запускаем установщик Континент TLS-клиент.
Устанавливаем Континент TLS-клиент, настройки оставляем по дефолту, после установки перегружаем компьютер.
После перезагрузки на рабочем столе запускаем ярлык Континент TLS-клиент. Запускается мастер регистрации программы, нажимаем на зарегистрировать и регистрируем программу.
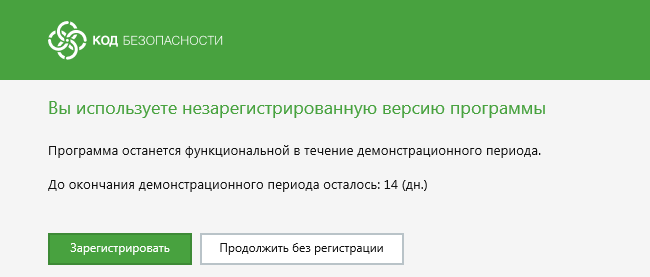
UPDATE: c 27 марта 2022 года используется новая ссылка: eb.cert.roskazna.ru
После открытия программы Континент TLS-клиента, необходимо добавить Ресурс: eb.cert.roskazna.ru нажимаем Сохранить.
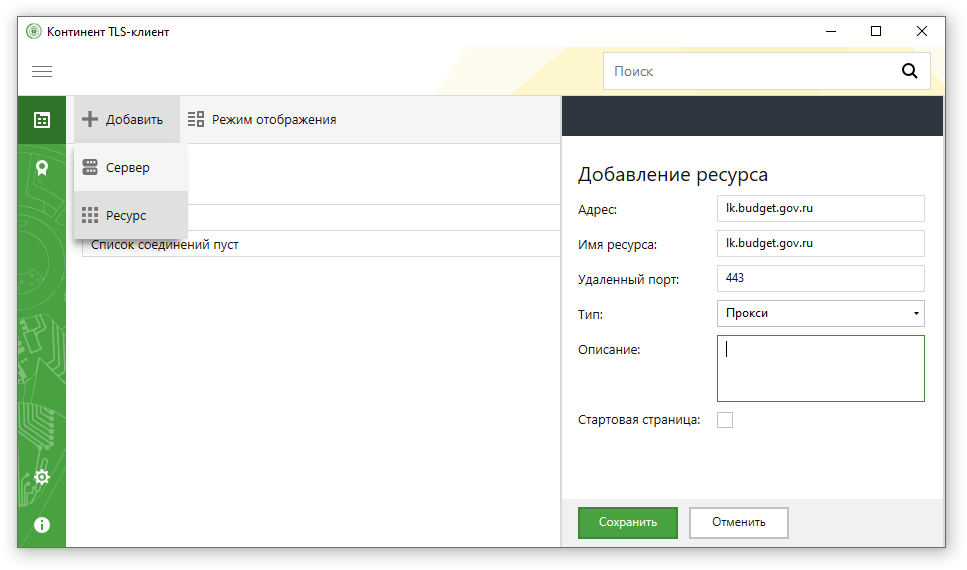
В меню Сертификаты -> Серверные сертификаты -> Импортируем сертификат Электронного бюджета, который мы скачали в начале статьи.
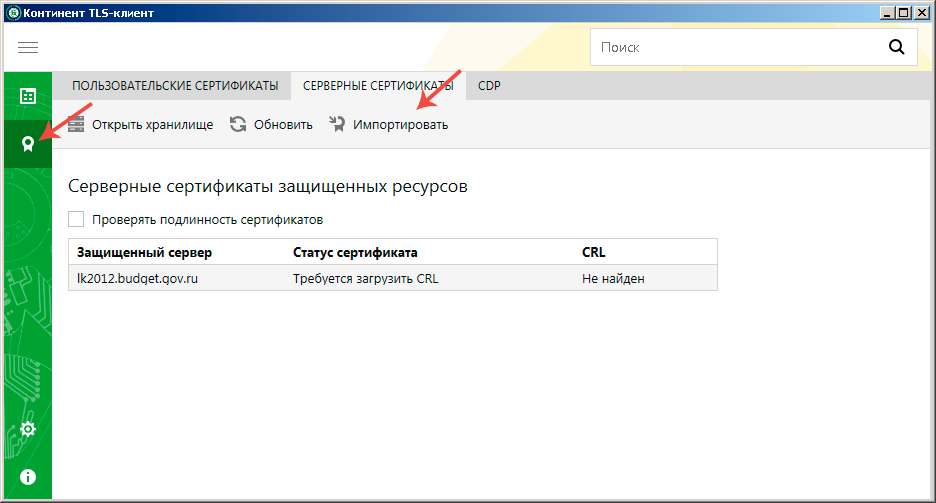
Чтобы Континент TLS-клиент запускался при загрузке Windows, необходимо в Настройках -> Основные -> установить галочки на Запускать при старте системы и При запуске свернуть в системный трей.
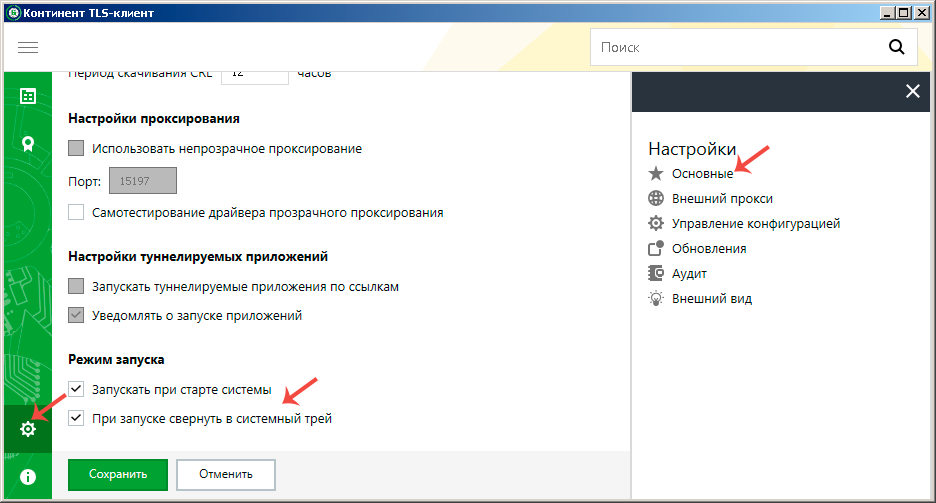
Установка JinnClient_1.0.3050.0 для подписания документов
Распаковываем архив и запускаем установщик Setup.exe
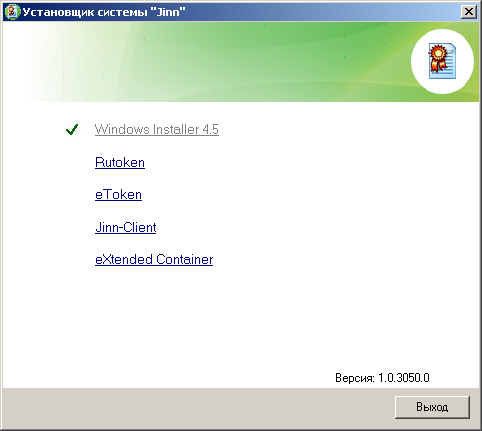
Нажимаем на Jinn-Client, открывается Мастер установки:
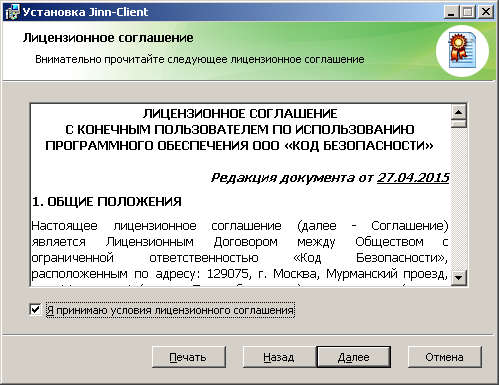
Вводим лицензионный ключ полученный в Казначействе.
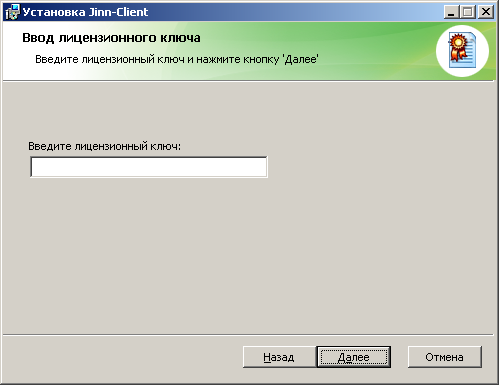
Не меняем настройки, продолжаем установку, по окончании перегружаем компьютер.
Установка eXtended Container
Запускаем Setup.exe в папке JinnClient_1.0.3050.0.
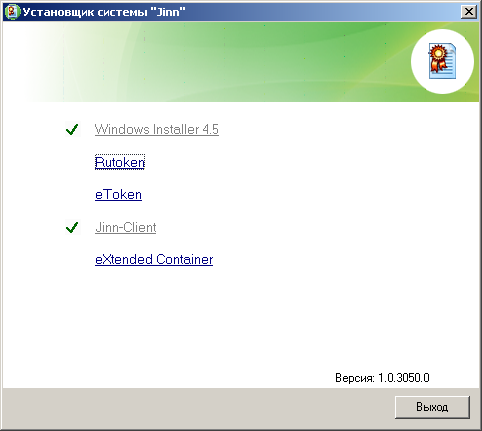
Вводим лицензионный ключ продукта полученный в Казначействе и продолжаем установку.
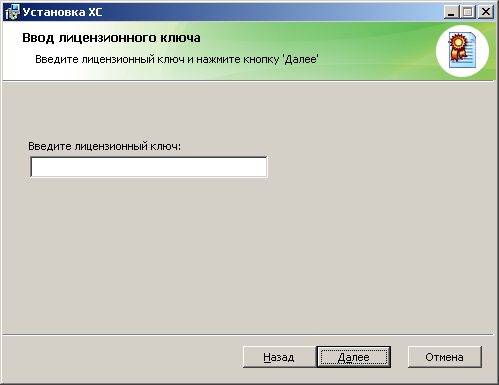
После установки перегрузите компьютер.
Вход в личный кабинет Электронного бюджета
В браузере Firefox открываем ссылку: http://eb.cert.roskazna.ru/
Откроется окно с выбором сертификата для входа в личный кабинет Электронного бюджета.
Выбираем сертификат для входа в Личный кабинет Электронного бюджета, если есть пароль на закрытую часть сертификата пишем и нажимаем ОК, после откроется Личный кабинет Электронного бюджета.
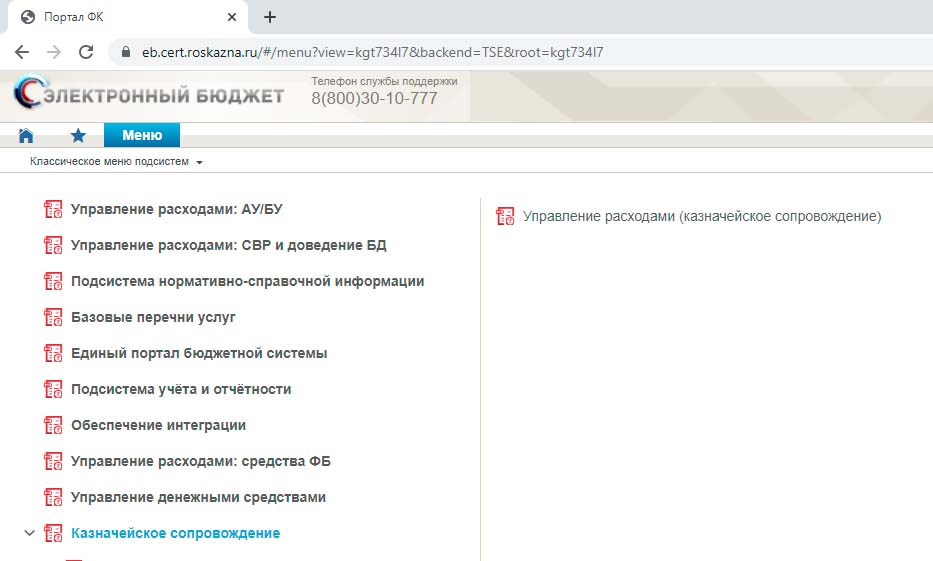
Готово!
Возможные проблемы
CRL сертификата сервера не загружен или устарел
При подключении к Электронному Бюджету появляется ошибка CRL сертификата сервера не загружен или устарел.

Решение:
- Скачайте новые корневые сертификаты Казначейства по этой ссылке.
- Выключить проверку CRL в настройках программы:
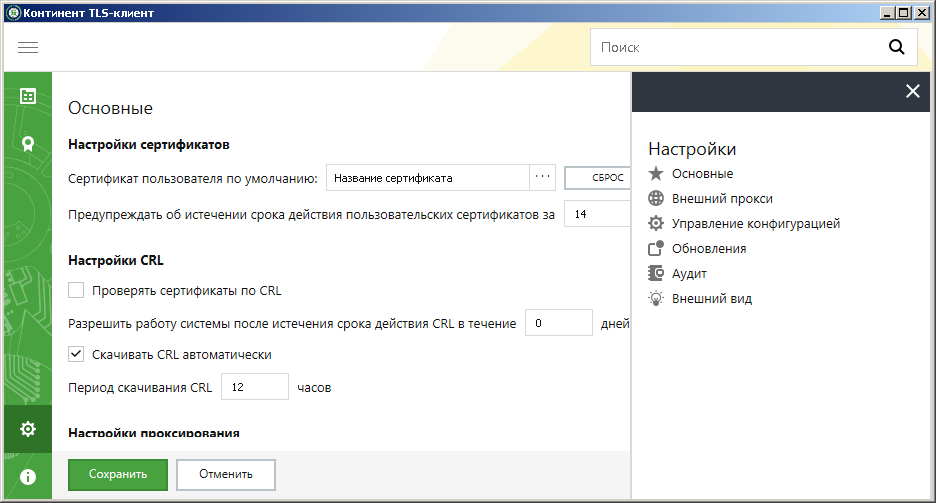
Электронный бюджет на Windows 11
К сожалению, очень сложно установить ПО для Электронного бюджета, но наши специалисты помогу вам установить и настроить ПО для работы в Windows 11.
Стоимость работ 4500 руб.
Оплата после выполненных работ.
Обновлено 26 октября, 2021
Инструкция при возникновении проблем установки TLS-клиента
1. Проблема с распаковкой архив а
-
- Заново скачайте архив с установочными файлами TLS-клиента: http://obr55.ru/wp-content/uploads/2019/10/2.0.1440.0-release20.zip.
- Установите архиватор 7-zip, который можно скачать по ссылке:
-
- для 64-битных систем: https://www.7-zip.org/a/7z1900-x64.exe
- для 32-битных систем: https://www.7-zip.org/a/7z1900.exe
-
- Распакуйте архив с установочными файлами TLS-клиента с помощью архиватора 7-zip.
- Установите TLS- клиент, используя и нструкци ю по установке и настройке TLS-клиента: http://obr55.ru/ais/ais-2/tls-client-convert-ep/.
2. Континент TLS-клиент не является приложением Win32
-
- Установите архиватор 7-zip, который можно скачать по ссылке:
-
- для 64-битных систем: https://www.7-zip.org/a/7z1900-x64.exe
- для 32-битных систем: https://www.7-zip.org/a/7z1900.exe
-
- Распакуйте архив с установочными файлами TLS-клиента с помощью архиватора 7-zip.
- Установите TLS- клиент, используя и нструкци ю по установке и настройке TLS-клиента: http://obr55.ru/ais/ais-2/tls-client-convert-ep/.
- Установите архиватор 7-zip, который можно скачать по ссылке:
3. Сборка не предназначена для данной операционной системы
-
- Убедитесь, что версия Вашей операционной системы соответствует следующим требованиям: Windows 7/8/8.1/10.
- С помощью «Центра обновления Windows» установите все возможные обновления (как обязательные, так и необязательные). После установки всех обновлений обязательно перезагрузите компьютер и выполните поиск обновлений повторно и при необходимости установите их и перезагрузите компьютер снова. Если появляются ошибки при обновлении, то ищите решение на сайте Microsoft или в Интернете.
- Решить проблему также поможет переустановка системы Windows, возврат к заводским настройкам или установка лицензионной операционной системы Windows 7/8/8.1/10.
4. Ошибка пакета установщика Windows. Невозможно запустить необходимую для завершения установки библиотеку DLL
-
- С помощью «Центра обновления Windows» установите все возможные обновления (как обязательные, так и необязательные). После установки всех обновлений обязательно перезагрузите компьютер и выполните поиск обновлений повторно и при необходимости установите их и перезагрузите компьютер снова. Если появляются ошибки при обновлении, то ищите решение на сайте Microsoft или в Интернете.
- Установите TLS-клиент.
- Если установить TLS-клиент по-прежнему не удается, то скачайте и установите вручную следующие библиотеки:
-
- NET Framework 4.7.2,
- Microsoft Visual C++ 2013 Redistributable x86 v12.0.40649.5
- Microsoft Visual C++ 2013 Redistributable x64 v12.0.40649.5
- Microsoft Visual C++ 2015-2019 Redistributable x86
- Microsoft Visual C++ 2015-2019 Redistributable x64
-
- П осле установки библиотек необходимо перезагрузить компьютер
- Установите TLS- клиент, используя и нструкци ю по установке и настройке TLS-клиента: http://obr55.ru/ais/ais-2/tls-client-convert-ep/.
5. Установлен и/или используется другой криптопровайдер
Если у Вас установлена лицензия КриптоПро CSP, то для импортирования электронной подписи воспользуйтесь КриптоПро CSP. Иначе:
-
- Удалите TLS-клиент. Перезагрузите компьютер.
- Скачайте утилиту для аварийного удаления КриптоПро «cspclean.exe» по ссылке: http://cryptopro.ru/sites/default/files/public/cspclean.exe
- Запустите файл «cspclean.exe», перезагрузите компьютер.
- Установите TLS- клиент, используя и нструкци ю по установке и настройке TLS-клиента: http://obr55.ru/ais/ais-2/tls-client-convert-ep/.
- Если ошибка продолжает возникать, то удалите TLS-клиент, установите КриптоПро CSP, удалите КриптоПро CSP, заново установите TLS-клиент. Очень важно, чтобы программа КриптоПро CSP устанавливалась перед установкой TLS-клиента, иначе обе эти программы не будут работать корректно.
6. 0x80070643 — В процессе установки произошла неисправимая ошибка.

При появлении ошибки 0x80070643 в Windows 10:
-
- Скачайте и запустите утилиту wushowhide.diagcab: http://download.microsoft.com/download/f/2/2/f22d5fdb-59cd-4275-8c95-1be17bf70b21/wushowhide.diagcab;
- Нажмите «Далее» и дождитесь окончания проверки. После окончания проверки нажмите на строку «Hide updates»;
- Отметьте галочками все предложенные обновления и нажмите «Далее»;
- Убедитесь что все проблемы были исправлены и нажмите «Закрыть»;
- Перезагрузите компьютер и попробуйте снова установить TLS-клиент.
При появлении ошибки 0x80070643 в Windows 7:
Источник
Инструкция при возникновении проблем подключения к АИС
Инструкция обновлена 19.05.2020.
Общая инструкция при возникновении проблем подключения к АИС с помощью TLS-клиента и ЭП:
-
- Убедитесь, что к компьютер у подключен flash-носитель (флешка) с электронной подписью (подпись ГУИТа действует 1 год).
- Убедитесь, что был запущен «Континент TLS-клиент» (его значок должен находиться на панели задач справа снизу).

- Откройте «TLS-клиент», выберите вкладку «Главная». Если Вы увидите соединения с красным треугольником или не актуальным списком ресурсов (как на картинке), то удалите все соединения (кнопка «Удалить»). Список соединений должен оказаться пуст. Если соединения не удаляются, то закройте «TLS-клиент» (т.е. нажмите правой кнопкой мыши на его значок на панели задач справа снизу и выберите «Выход»), снова запустите его и повторите попытку.

- Откройте «TLS-клиент». Выберите вкладку «Главная», нажмите кнопку «Добавить» — «Ресурс». В поле «Адрес» введите адрес одной из АИС (как на картинке):
-
- tls.dou.omskportal.ru — АИС «Комплектование» (для детских садов);
- tls.eoo.omskportal.ru — АИС «Зачисление» (для школ);
- tls.odo.omskportal.ru — АИС «Дополнительное образование».
Нажмите «Сохранить». Если требуется, повторите этот шаг для других АИС.
-
- Перезапустите «TLS-клиент» (нажмите правой кнопкой мыши на его значок на панели задач справа снизу и выберите «Выход»). Затем снова запустите «Континент TLS-клиент» (его значок должен появиться на панели задач справа снизу).
- Перезапустите браузер и откройте новую вкладку браузера.
- Проверьте доступность к АИС, пройдя по одной из следующих ссылок:
-
-
- tls.dou.omskportal.ru (илиhttps://tls.dou.omskportal.ru) — АИС «Комплектование» (для детских садов)
- tls.eoo.omskportal.ru (илиhttps://tls.eoo.omskportal.ru) — АИС «Зачисление» (для школ)
- tls.odo.omskportal.ru (илиhttps://tls.odo.omskportal.ru) — АИС «Дополнительное образование»
-
-
- При отсутствии доступа к АИС проверьте все настройки «TLS-клиента» с помощью видеоинструкции: http://obr55.ru/ais/ais-2/video-instruction/#settings-TLS-client.
- Временно полностью отключите антивирус (это необходимо для исключения антивируса из списка причин, по которым не удается подключиться к АИС). Также обратитесь к инструкции по настройке антивируса по ссылке: http://obr55.ru/ais/ais-2/tls-client-faq/con-tls-err//#antivirus. Затем снова перезапустите TLS-клиент, перезапустите браузер и проверьте доступность АИС.
- Убедитесь, что Вы не используете подключение через сеть ЕСПД (5 Джи ВайФай), иначе воспользуйтесь инструкцией: http://obr55.ru/tls-client-espd.
Если предыдущие шаги не помогли, то найдите описание своей ошибки:
Способы решения перечисленных ошибок:
- HTTP 404 (HTTPS-прокси. 404 Страница не найдена)

Данная ошибка возникает по разным причинам. Решение: выполните шаги 1-9 в начале данной инструкции.
- Ошибка при проверке (загрузке) списка ресурсов с сервера

Данная ошибка возникает по разным причинам. Решение: выполните шаги 1-9 в начале данной инструкции.
- Не удалось разрешить имя хоста

Данная ошибка возникает по разным причинам. Решение: выполните шаги 1-9 в начале данной инструкции.
- 404.services/404 Что-то пошло не так
 Решение : перейдите по ссылке:
Решение : перейдите по ссылке:
-
-
- https://tls.dou.omskportal.ru — АИС «Комплектование» (для детских садов)
- https://tls.eoo.omskportal.ru — АИС «Зачисление» (для школ)
- https://tls.odo.omskportal.ru — АИС «Дополнительное образование»
-
-
- Сертификаты недоступны. Сертификаты не отвечают критериям
Решение: Проверьте, что флешка с электронной подписью подключена к компьютеру. Необходимо установить все серверные сертификаты.
-
-
-
-
- На вкладке «CDP» по очереди импортируйте все загруженные списки отзывов сертификатов, используя кнопку «Импортировать CRL».

- Перейдите во вкладку «Настройки» – «Основные» – «Сертификат пользователя по умолчанию» и нажмите кнопку «Сброс». После этого нажмите на три точки и выберите ваш сертификат. Нажмите кнопку «Сохранить». Если все еще появляется ошибка «Сертификаты недоступны», то «Континент TLS-клиенту» не удается распознать Вашу электронную подпись на конкретной флешке.
- На вкладке «CDP» по очереди импортируйте все загруженные списки отзывов сертификатов, используя кнопку «Импортировать CRL».
-
-
- Сертификат по умолчанию не найден в хранилище
-
 Решение: задайте Сертификат пользователя по умолчанию в «Континент TLS-клиенте» по аналогии с предыдущей ошибкой.
Решение: задайте Сертификат пользователя по умолчанию в «Континент TLS-клиенте» по аналогии с предыдущей ошибкой.
- В контейнере закрытого ключа отсутствуют сертификаты

Решение: после получения новой электронной подписи (состоит из двух частей: сертификат и контейнер) необходимо установить сертификат в контейнер с помощью программы КриптоПро CSP. Флешка с контейнером электронной подписи обязательно должна быть подключена к компьютеру. Подробности в видео:
- Срок действия сертификата истек

Решение: необходимо получить новую электронную подпись и/или удалить сертификат истекшей подписи из TLS-клиента, для этого:
- В TLS-клиенте в меню «Сертификаты» на вкладке «Пользовательские сертификаты» дважды нажмите на сертификат, если срок его действия истек, то выберите кнопку «Удалить» (возможно Вы уже получили новую электронную подпись, однако предыдущая подпись осталась в списке сертификатов, достаточно ее убрать из списка.)
- Получите новую электронную подпись (процесс получения новой подписи в УЦ ГУИТ описан в видеоинструкции: http://obr55.ru/ais/ais-2/video-instruction/#receive-ep).
- Корневой сертификат не найден или Цепочка сертификатов недействительна

Решение: необходимо установить корневые сертификаты по аналогии с ошибкой.
- CRL сертификата сервера не загружен или устарел

Решение: необходимо импортировать списки отзыва сертификатов по аналогии с ошибкой.
- Требуется обновить CRL

- Проверьте доступность АИС. В большинстве случаев на работоспособность данное уведомление не влияет. В противном случае перейдите к следующему пункту.
- Н еобходимо импортировать списки отзыва сертификатов по аналогии с ошибкой.
- Регистрации завершена с ошибкой (Ошибка TLS-клиента)

-
- В «Настройках» TLS-клиента выберите «Регистрация».
- Нажмите «Создать регистрационный файл», введите свои данные и отправьте файл на почту технической поддержки support@securitycode.ru. В письме укажите, что необходимо зарегистрировать TLS-клиент.
- После этого тех. поддержка отправит Вам письмо с файлом, который нужно импортировать в настройках TLS-клиента: «Настройки», далее «Регистрация».
- Если TLS-клиент не открывается или закрывается сразу после открытия (т.е. с момента установки прошло 14 дней), то удалите TLS-клиент, повторно установите его, зарегистрировав TLS-клиент сразу после установки.
- Ошибка получения криптографического контекста. Код ошибки = 2

Решение: нарушен порядок установки программ либо произошел сбой.
-
- Если в списке установленных программ отсутствует «КриптоПро CSP» и присутствует «Код Безопасности CSP», то запустите «Восстановление Код Безопасности CSP» (Пуск -> Код безопасности -> Восстановление), затем «Восстановление TLS- клиента». Перезагрузите компьютер и повторно выполните импорт Вашей конвертированной электронной подписи (файлы TE и TEcont.15).
- Во всех иных случаях удалите TLS-клиент, Код Безопасности CSP, КриптоПро CSP (при их наличии в списке установленных программ) и перезагрузите компьютер.
- Скачайте утилиту для аварийного удаления КриптоПро «cspclean.exe» по ссылке: http://cryptopro.ru/sites/default/files/public/cspclean.exe
- Запустите файл «cspclean.exe», перезагрузите компьютер.
- Скачайте архив с файлами TLS-клиента по ссылке: http://obr55.ru/wp-content/uploads/2019/10/2.0.1440.0-release20.zip.
- Распакуйте архив и установите TLS-клиент.
- Контроль целостности системных файлов не пройден! Пересчитать контрольные суммы и продолжить работу?

Решение : нажмите «Да».
- Используется сторонний криптопровайдер

- Запустите КриптоПро CSP.
- Если в поле «Срок действия» указано «Постоянная», то удалите Континент TLS-клиент и Код безопасности CSP и настройте подключение к АИС по инструкции: http://obr55.ru/ais/ais-2/ispdn-tls-connect/

- Если у вас нет лицензии КриптоПро CSP, то удалите Континент TLS-клиент и Код Безопасности CSP (при их наличии в списке установленных программ) и перезагрузите компьютер.
- Установите и настройте Континент TLS-клиент по инструкции: http://obr55.ru/ais/ais-2/tls-client-convert-ep/.
- Подключение не защищено, Ваше соединение не защищено или Возникла проблема с сертификатом безопасности этого веб-сайта
-
- Убедитесь, что подключаетесь по одной из следующих ссылок:
-
- tls.dou.omskportal.ru (илиhttps://tls.dou.omskportal.ru) — АИС «Комплектование» (для детских садов)
- tls.eoo.omskportal.ru (илиhttps://tls.eoo.omskportal.ru) — АИС «Зачисление» (для школ)
- tls.odo.omskportal.ru (илиhttps://tls.odo.omskportal.ru) — АИС «Дополнительное образование»
-
- Нажмите «Продолжить открытие этого веб-сайта» или «Дополнительно» и выберите «Перейти на сайт …» или «Добавить исключение».
- Убедитесь, что подключаетесь по одной из следующих ссылок:
- Этот сайт не может обеспечить безопасное соединение. На сайте используется неподдерживаемый протокол

-
- Проверьте доступность АИС.
- В TLS-клиенте выберите: «Настройки» -> «Настройки проксирования» и поставьте (либо наоборот уберите) галочку с пункта «Самотестирование драйвера прозрачного проксирования»

- Проверьте доступность АИС
- Если предыдущие шаги не помогли, то перейдите к инструкции: Работе АИС препятствует антивирусная программа.
- Сервер разорвал соединение на этапе аутентификации

Решение: выполните действия по аналогии с предыдущей ошибкой.
- Не удалось запустить драйвер прозрачного проксирования. Отключите мониторинг портов 80 или 443 в антивирусе или переключитесь в непрозрачный режим работы в TLS-клиенте
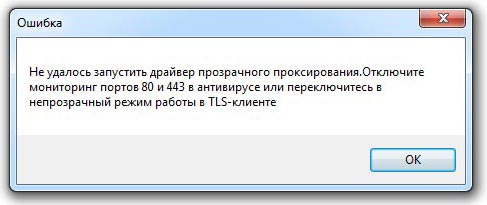
Решение: в настройках TLS-Клиента уберите галочку «Самотестирование драйвера прозрачного проксирования»:

- Не удалось установить TCP-соединение

Решение: выполните действия по аналогии с предыдущей ошибкой.
- Не совпадает версия протоколов TLS/SSL
Решение: выполните действия по аналогии с предыдущей ошибкой.
- Для работы туннеля необходимо задать локальный порт
Решение: выполните действия по аналогии с предыдущей ошибкой.
- Работе АИС препятствует антивирусная программа
Решение: попробуйте выполнить один из следующих шагов:
-
- Отключите в настройках антивируса веб-фильтр (веб-защиту), фаервол и другие подобные модули.
- Отключите в настройках антивируса фильтрацию 80 и 443 порта.
- Добавьте в список доверенных программ (исключения) файлы из следующей директории: C:Program FilesSecurity CodeContinent TLS Client.
- Красный треугольник рядом с соединением в TLS-клиенте (только если «Общая инструкция при возникновении проблем подключения к АИС» не помогла)

Решение: прописать адреса DNS (8.8.8.8 и 8.8.4.4). Подробности в видео:
- Утилита конвертирования электронной подписи не запускается (выдает одну из ошибок)


Решение:
- В контейнере закрытого ключа отсутствуют сертификаты
- Скачайте и установите дополнительную библиотеку Microsoft Visual C++ 2015 по ссылке: https://www.microsoft.com/ru-ru/download/details.aspx?id=52685.
- В окне для скачивания выберите 2 файла:
 .
. - Поочередно установите каждую библиотеку. В окне «Программа установки Microsoft Visual C++ 2015…» установите галочку «Я принимаю условия лицензии» и нажмите «Установить».
- После завершения установки повторно запустите файл «Converter.exe».
Источник
