Ошибка «Запуск этого устройства невозможен Код 10» в Windows: что это значит и как исправить | ТОП-10 Способов решения
![]()

Ошибка код 10, устройство не запускается на компьютере под ОС Windows: причины проблемы и как их исправить
Содержание
- Введение
- №1 Проверьте соединение
- №2 Перезагрузите компьютер
- №3 Отключите другие устройства (физические и виртуальные)
- №4 Измените схему электропитания
- №5 Подключите к другому компьютеру
- №6 Удалите устройство и установите заново
- №7 Обновите или переустановите драйвер
- №8 Почистите компьютер и проверьте реестр
- №9 Обновите (удалите обновления) Windows
- №10 Переименуйте устройство (присвойте другую букву)
- Восстановление Виндовс
- Когда ничего не помогло
- ЧАВО? (FAQ)
Введение
При возникновении такой ошибки компьютер видит устройство (например сетевой адаптер) и даже определяет его. Но оно не работает. А если зайти в его свойства через Диспетчер устройств, на вкладке Общие вы увидите сообщение: Запуск этого устройства невозможен. (Код 10).
В англоязычной версии Виндовс: This Device Cannot Start (Code 10).
Причин может быть несколько:
- ошибка работы самого устройства или порта;
- неправильно установленный драйвер;
- сбой в реестре;
- конфликт оборудования.
Поэтому, когда возникла ошибка запуска, вам нужно постараться локализовать проблему. И разобраться, где именно неполадки: в самом оборудовании, в способе подключения или в настройках Windows. Тогда исправить её будет проще.
В этой статье мы рассмотрим самые распространенные способы диагностики и решения проблемы запуска. Наши пошаговые инструкции со скриншотами помогут даже неопытным пользователям исправить неполадки самостоятельно.
№1 Проверьте соединение

Ошибка запуска с кодом 10 может возникать из-за неполадок с портом или подключением к нему
Внимательно осмотрите само устройство и порт, к которому вы его подсоединяете. Возможно, есть физические повреждения.
Если визуально всё в норме, попробуйте следующее:
- Отключите и снова подключите оборудование к порту.
- Если оно подсоединено через кабель или разветвитель — подключите напрямую.
- Подключите оборудование к другому порту.
№2 Перезагрузите компьютер

Это может помочь, если в устройстве или порте возник внезапный сбой
Или если незадолго до возникновения ошибки вы:
- обновляли операционную систему;
- вносили изменения в реестр;
- удаляли / устанавливали / обновляли драйвера или другое программное обеспечение;
- чистили компьютер от вирусов.
Ведь после того, как вы внесли изменения в систему, компьютеру нужно перезагрузиться, чтобы применить новые настройки.
№3 Отключите другие устройства (физические и виртуальные)

Иногда устройство невозможно запустить из-за конфликта оборудования
Чаще это случается на компьютерах, к которым подключено много внешних устройств, а также ноутбуках в режиме работы от батареи.
На время отсоедините другое оборудование — возможно, проблема исчезнет.
Если у вас установлены программы, создающие виртуальные дисководы (например, Daemon Tools или Alcohol), они могут конфликтовать с флешкой или внешним дисководом. Отключите виртуальные приводы или удалите саму программу.
№4 Измените схему электропитания
Если ваш ноутбук работает в режиме экономии энергии (при работе от батареи он может переходить в него автоматически), подсоединенным гаджетам может просто не хватать питания.
Подключите ноутбук к сети. Измените настройки, выбрав схему максимальной производительности.
1
Для этого зайдите в настройки системы, нажав на клавиатуре Win + I и выбрав«Система

2
На вкладке Питание и спящий режим кликните Дополнительные параметры питания

3
Выберите схему Сбалансированная или Высокая производительность

Если проблема была именно в нехватке энергии, ошибка запуска исчезнет, подключенное оборудование будет работать.
№5 Подключите к другому компьютеру

Это поможет вам в локализации проблему
Если на другом компьютере оборудование работает — проблема в порте или настройках вашего компьютера.
Если запуск устройства невозможен и на другом компьютере — скорее всего, проблема в нем самом или капризных драйверах.
№6 Удалите устройство и установите заново
Откройте Диспетчер устройств вашего компьютера. Можно сделать это через Поиск на панели задач, введя в строку поиска фразу диспетчер устройств. Или воспользоваться инструментом Выполнить: нажать сочетание клавиш Win + R, в появившемся окне ввести devmgmt.msc, кликнуть ОК.
1
Диспетчер открылся. В нём нужно найти оборудование, которое не удаётся подключить. Рядом с ним будет изображен восклицательный знак в желтом треугольнике

2
Кликните по нему правой клавишей мыши, выберите Удалить устройство

3
Подтвердите выбранное действие в диалоговом окне

4
Теперь раскройте меню Действие в верхней части окна, выберите Обновить конфигурацию оборудования. Или просто отсоедините и снова подсоедините устройство.

Выполняем два действия
№7 Обновите или переустановите драйвер
Драйвер — это специальное программное обеспечение, которое устанавливается на ваш компьютер или ноутбук. Оно «помогает» операционной системе взаимодействовать с конкретной моделью подключаемого оборудования.
Если Windows выдает код 10 из-за проблем с драйвером, вам может потребоваться его скачать. Лучше всего искать на сайте производителя — так вы будете уверены, что скачали нужную программу, а не вирусы. Обратите внимание, что драйвера создают под конкретные ОС: тот, что подходит для Windows 10, не подойдёт для Windows 7 или Windows 8.
Windows может и сама искать подходящие драйвера в интернете. Поэтому если вы не уверены, что сможете найти то, что нужно — попробуйте доверить выбор операционной системе. И только если она не справится — скачивайте и устанавливайте вручную.
Чтобы понять, есть ли проблема с драйверами, и исправить её, следуйте инструкции ниже.
1
Откройте Диспетчер устройств через Поиск или команду Выполнить
2
Найдите неработающее устройство, кликните по нему правой клавишей мыши и выберите Свойства

3
Перейдите на вкладку Драйвер. Выберите нужное действие:
- Обновить драйвер, если вы ни разу его не обновляли или не уверены, что нужно сделать,
- Откатить драйвер (когда кнопка активна), если устройство перестало работать после обновления.

4
Далее выберите Автоматический поиск обновленных драйверов (Windows сама будет искать подходящий в интернете) или Выполнить поиск драйверов на этом компьютере (если вы сами скачали драйвер и он хранится на вашем компьютере)

5
Дальше следуйте подсказкам операционной системы. Они достаточно четкие и не дадут вам ошибиться
После того, как нужный драйвер установлен, может потребоваться перезагрузка компьютера.
№8 Почистите компьютер и проверьте реестр

Вирусы на компьютере и подключаемом устройстве могут мешать работе операционной системы
Убедитесь, что у вас их нет. Если антивирус не установлен — воспользуйтесь одним из тех, о которых рассказано в этой статье.
Проблемы с запуском устройств могут возникать и тогда, когда нарушена целостность реестра.
Реестр — это база настроек операционной системы. Он меняется постоянно: при изменении параметров, при установке и удалении программ. Соответственно, при заражении вирусами или просто активном использовании компьютера, в нём могут возникать и накапливаться сбои.
Поэтому важно регулярно проводить не только проверку на вирусы, но и чистку реестра. Одно из самых популярных и удобных приложений для этого — CCleaner. Но можно воспользоваться другими — Advanced SystemCare, Wise Disk Cleaner, AusLogics Registry Cleaner. Чтобы узнать о них подробнее, прочитайте эту статью.
№9 Обновите (удалите обновления) Windows
При обновлении в операционную систему добавляют поддержку новых компонентов, улучшают совместимость со старыми, исправляют недоработки предыдущих версий.
Поэтому при возникновении некоторых проблем, в том числе ошибок запуска устройств, обновление может сработать.
1
Откройте Параметры Windows, нажав на клавиатуре сочетание клавиш Win + I. Выберите пункт Обновление и безопасность

2
На вкладке Центр обновления Windows отобразится информация о том, какие обновления установлены. Если активна кнопка Проверка наличия обновлений или Возобновить обновления — нажмите ее. Система проверит, скачает и установит последние файлы обновлений

Но бывает и наоборот — обновление может быть недоработано или просто установиться некорректно. Если есть подозрения, что ошибка запуска устройства появилась после установки последних обновлений — тогда, наоборот, удалите их.
3
Сделать это можно тут же: перейдите в Журнал обновлений, затем нажмите кнопку Удалить обновления
4
В открывшемся окне найдите обновление за ту дату, после которой, предположительно, возникла ошибка. Кликните на него и нажмите кнопку Удалить (над списком). Подтвердите действие
После удаления всех вызывающих подозрение обновлений перезагрузите компьютер.
№10 Переименуйте устройство (присвойте другую букву)
Этот способ пригодится для накопителей, в частности — флешек.
Когда к системе подключается новый накопитель, ему присваивается буква диска, чаще всего D, E, F. Но иногда случаются ошибки: двум устройствам присвоена одна и та же буква или буква вовсе не присвоена.

Поэтому попробуйте назначить новую букву вручную.
1
Нажмите сочетание клавиш Win + R на клавиатуре. Откроется окно Выполнить — введите в поле Открыть команду diskmgmt.msc, нажмите ОК

2
В окошке Управление дисками найдите накопитель, кликните по нему правой клавишей мыши. Выберите в контекстном меню Изменить букву диска или путь к диску

Откроется ещё одно окно, там нажмите Изменить. В следующем окне назначьте другую букву для вашего накопителя, нажмите ОК.
Читайте также: Не работает микрофон на компьютере под Windows 7/10: простые способы решения
Восстановление Виндовс
Если предыдущие пункты не сработали, попробуйте восстановить операционную систему. Подробно о том, что это такое и как работает, рассказано в этой статье.
Читайте также: Как конвертировать DWG в PDF: онлайн, бесплатно и без регистрации | ТОП-10 Лучших сервисов
Когда ничего не помогло
Если приведенные в нашей статье способы устранения ошибки с кодом 10 не помогли и запустить устройство по-прежнему невозможно, попробуйте один из вариантов:
- Напишите комментарий под этой статьей — мы постараемся вам помочь.
- Обратитесь в службу технической поддержки клиентов Microsoft.
- Задайте вопрос официальному сообществу Microsoft России.
ЧАВО? (FAQ)
- Мне сказали, что нужно вручную чистить системный реестр. Как это сделать?
Сделать это можно с помощью редактора реестра. Но нужно точно знать, какие ветки реестра искать — это зависит от того, с каким именно оборудованием возникли проблемы. Неопытным пользователям лучше не править реестр вручную.
- Почему usb флешка работает на одном и не работает на другом компьютере, хотя на них стоят одинаковые операционные системы?
Это может быть связано с неисправностью порта, конфликтом оборудования или программного обеспечения, с отсутствующими или неправильно установленными драйверами.
- Помогают ли указанные в статье способы при ошибках запуска с другими кодами?
Да, эти способы могут помочь. Но, конечно, каждый случай лучше рассматривать отдельно.
Видео: Контроллер SATA AHCI Запуск этого устройства невозможен Код 10 Аппаратная ошибка ввода/вывода
Контроллер SATA AHCI Запуск этого устройства невозможен Код 10 Аппаратная ошибка ввода/вывода
Ошибка «Запуск этого устройства невозможен Код 10» в Windows: что это значит и как исправить | ТОП-10 Способов решения
Содержание
- Запуск этого устройства невозможен (Код 10) – Wi-Fi и сетевой адаптер с желтым восклицательным знаком
- Желтый восклицательный знак и код 10: удаляем/обновляем драйвер
- Другие решения ошибки «Запуск этого устройства невозможен»
- Как исправить через редактор реестра?
- «Запуск этого устройства невозможен, код 10» в Windows 10
- Почему появляется
- Проверка оборудования
- Обновление драйверов
- Чистка реестра
- Исключение конфликта
- Комментарии (4)
- Ошибка «Запуск этого устройства невозможен Код 10» в Windows: что это значит и как исправить | ТОП-10 Способов решения
- Введение
- №1 Проверьте соединение
- №2 Перезагрузите компьютер
- №3 Отключите другие устройства (физические и виртуальные)
- №4 Измените схему электропитания
- №5 Подключите к другому компьютеру
- №6 Удалите устройство и установите заново
- №7 Обновите или переустановите драйвер
- №8 Почистите компьютер и проверьте реестр
- №9 Обновите (удалите обновления) Windows
- №10 Переименуйте устройство (присвойте другую букву)
- Восстановление Виндовс
- Когда ничего не помогло
- ЧАВО? (FAQ)
- Видео: Контроллер SATA AHCI Запуск этого устройства невозможен Код 10 Аппаратная ошибка ввода/вывода
- Контроллер SATA AHCI Запуск этого устройства невозможен Код 10 Аппаратная ошибка ввода/вывода
- Запуск этого устройства невозможен код 10 в Windows 10: Инструкция по устранению сбоя
- Ошибка код 10 — причины появления
- Проверенные методы устранения сбоя:
- Через реестр
- Переустановка драйверов
- Исключение конфликтующих устройств
Запуск этого устройства невозможен (Код 10) – Wi-Fi и сетевой адаптер с желтым восклицательным знаком
Очень часто вижу комментарии, в которых посетители пишут об ошибке «Запуск этого устройства невозможен. (Код 10)», которая отображается в свойствах Wi-Fi адаптера, или сетевой карты в диспетчере устройств. Такая проблема действительно не редко возникает в Windows 10, Windows 8 (8.1) и в Windows 7. При чем случиться это может не только с сетевым адаптером, а с абсолютно любым устройством: видеокарта, мышка, модем и т. д. В этой статье я буду рассказывать о том? как решить эту проблему на примере беспроводного адаптера и сетевой карты. Возможно, инструкция подойдет и для других устройств.

А так в Windows 7 (желтый восклицательный знак возле сетевой карты и код 10 в свойствах) :

Запуск этого устройства невозможен. Попробуйте обновить драйверы для этого устройства. (Код 10)
Да, это нужно попробовать сделать в первую очередь, и я сейчас подробно об это расскажу, но такое решение не всегда помогает избавиться от этой проблемы. Поэтому, мы рассмотрим еще несколько других решений.
Для начала я рекомендую попробовать просто удалить адаптер, который в диспетчере устройств отображается с ошибкой. Для этого нажмите на него правой кнопкой мыши и выберите «Удалить».

Подтверждаем удаление вместе с драйвером (ПО) и перезагружаем компьютер. Если не помогло – выполните следующие рекомендации.
Нужно обновить драйвер сетевого адаптера с ошибкой код 10. Можете попробовать просто нажать на адаптер и выбрать «Обновить драйвер» – «Автоматический поиск драйверов».

Но это скорее всего не сработает. Если сработает – это чудо.
Нужно вручную скачать драйвер и запустить его установку. Где скачать нужный драйвер? На сайте производителя ноутбука, Wi-Fi адаптера, сетевой карты, материнской платы. Универсальной инструкции нет. Все зависит от того какой у вас компьютер (ноутбук/ПК) и с каким адаптером проблемы. Оставляю ссылки на статьи, где я подробно показывал, где и как скачать нужный драйвер и как его установить.
Не игнорируйте ссылки, которые я оставлю ниже. Попробуйте переустановить драйвер вручную!
Если проблема с сетевой картой (LAN) :
Если «Запуск этого устройства невозможен» в свойствах Wi-Fi адаптера:
И отдельные инструкции для ноутбуков: ASUS, HP, Dell, Acer, Lenovo.
Так же можете попробовать заменить драйвер на другой из списка уже установленных по этой инструкции.
Другие решения ошибки «Запуск этого устройства невозможен»
Как исправить через редактор реестра?
Если вы уже применили все решения, но сетевой адаптер так и не заработал, в диспетчере устройств по прежнему висит желтый восклицательный знак и ошибка с кодом 10, то можно попробовать исправить это в реестре. Перед этим рекомендую сделать резервную копию реестра.
Жду обратной связи в комментариях. Если не удалось исправить эту ошибку, то подробно опишите свой случай, постараюсь что-то подсказать. Ну а если ошибка исчезла и сетевой адаптер заработал, то поделитесь решением. Особенно, если его нет в этой статье.
Источник
«Запуск этого устройства невозможен, код 10» в Windows 10
Ошибка «Запуск этого устройства невозможен, код 10» в Windows 10 возникает реже, чем в старых версиях, и может быть связана с неудачной установкой операционной системы или ее обновлениями. Расскажем о причинах возникновения кода 10 и путях решения проблемы.
Почему появляется

Если исключить физические поломки порта или оборудования, чаще всего невозможен запуск с кодом 10 по трем причинам:
Проверка оборудования
Когда возникла ошибка Windows 10, код 10, проверьте сам девайс. Попробуйте воткнуть его в другой порт, а также в сторонний компьютер, в работоспособности которого вы уверены.
Обновление драйверов
«Запуск этого устройства невозможен, код 10: как исправить на Виндовс 10, нам подскажет диспетчер. Запускайте его из контекстного меню системы.

Ищите устройство, для которого невозможен запуск с кодом 10, и открывайте его свойства.


Сначала попробуйте сделать это автоматически.

Если по-прежнему вылетает ошибка, что для девайса невозможен запуск с кодом 10, то устанавливайте вручную. Перед этим необходимо скачать драйвера с сайта-производителя. Когда проблема с контроллером high definition audio Windows 10 (аудио драйвер) — качайте официального ресурса разработчика материнки, как как звуковая плата встроена в нее.
Найдите в БИОС или на коробке из-под оборудования полное название и ищите на сайте.

Если проблема не решилась, удалите устройство.


Чистка реестра
Для каждого подключенного устройства — Wi-Fi адаптер, USB-флешка, клавиатура, сетевая карта – в реестре Windows 10 существует собственная запись. Проблема, когда невозможен запуск оборудования с кодом 10, устраняется удалением параметров LowerFilters и UpperFilters.

2. Вам нужно последовательно выбирать КомпьютерHKEY_LOCAL_MACHINESYSTEMCurrentControlSetControlClass <4d36e967-e325-11ce-bfc1-08002be10318>. Этих записей много – по одной на каждый девайс.



Исключение конфликта
Часто к компьютеру подключено много аппаратуры одновременно: кардридер, принтер, сканер, флешки, внешние диски, камера и микрофон и т.д. В таком случае может возникнуть конфликт оборудования и тогда возникает ошибка, когда невозможен запуск устройства с кодом 10.
Отключите все оборудование из портов. Начинайте последовательно вставлять USB-разъемы по одному. И проверяйте работоспособность. Если в какой-то момент одно из устройств откажется работать, значит он конфликтует с одним из уже подключенных. Определите, с каким. Причина скорее всего в том, что ваш компьютер и ноутбук уже устарели – разработчики Windows 10 не выпускают драйвера для древних девайсов.
Хотите узнать, что значит сообщение «Некоторыми параметрами управляет ваша организация» в Windows 10 — переходите по указанной ссылке и читайте другую нашу статью на сайте.
Второй не всегда возможен, поэтому чаще пользуются откатом. Глобальные обновления, когда вы фактически получаете новую версию операционной системы, возможно откатить в течение 10 дней. Проверьте в параметрах.


Если в опции «Восстановление» есть кнопка «Выполнить откат к более ранней сборке» и она активна – нажимайте. Если нет, значит необходимо откатываться к точке восстановления.

В нем найдите ссылку «Удалить обновления».

Вот и все способы изменить ситуацию в лучшую сторону. Иногда рекомендуют сделать полную реинсталляцию Windows 10, но в этом случае отключите обновления.
Комментарии (4)
Всем привет. HP ProBook x360 440 g1. Имеет сенсорный экран. После переустановки Виндовс с 10, на 10, перестал работать сенсор. Перепробовал абсолютно все драйвера. Ошибка появляется сразу же, как только ставишь виндовс.
Всё это делал — не помогло. Восклицательный знак остался 🙁
Однако на виндовс 7 модуль без проблем включается. На 10-ке никак не хочет.
если повреждена физическая часть (USB модема или телефона не какими прогами или драйверами не востановиш
Источник
Ошибка «Запуск этого устройства невозможен Код 10» в Windows: что это значит и как исправить | ТОП-10 Способов решения

Ошибка код 10, устройство не запускается на компьютере под ОС Windows: причины проблемы и как их исправить
Введение
Причин может быть несколько:
Поэтому, когда возникла ошибка запуска, вам нужно постараться локализовать проблему. И разобраться, где именно неполадки: в самом оборудовании, в способе подключения или в настройках Windows. Тогда исправить её будет проще.
В этой статье мы рассмотрим самые распространенные способы диагностики и решения проблемы запуска. Наши пошаговые инструкции со скриншотами помогут даже неопытным пользователям исправить неполадки самостоятельно.
№1 Проверьте соединение

Ошибка запуска с кодом 10 может возникать из-за неполадок с портом или подключением к нему
Внимательно осмотрите само устройство и порт, к которому вы его подсоединяете. Возможно, есть физические повреждения.
Если визуально всё в норме, попробуйте следующее:
№2 Перезагрузите компьютер

Это может помочь, если в устройстве или порте возник внезапный сбой
Или если незадолго до возникновения ошибки вы:
Ведь после того, как вы внесли изменения в систему, компьютеру нужно перезагрузиться, чтобы применить новые настройки.
№3 Отключите другие устройства (физические и виртуальные)

Иногда устройство невозможно запустить из-за конфликта оборудования
Чаще это случается на компьютерах, к которым подключено много внешних устройств, а также ноутбуках в режиме работы от батареи.
На время отсоедините другое оборудование — возможно, проблема исчезнет.
Если у вас установлены программы, создающие виртуальные дисководы (например, Daemon Tools или Alcohol), они могут конфликтовать с флешкой или внешним дисководом. Отключите виртуальные приводы или удалите саму программу.
№4 Измените схему электропитания
Если ваш ноутбук работает в режиме экономии энергии (при работе от батареи он может переходить в него автоматически), подсоединенным гаджетам может просто не хватать питания.
Подключите ноутбук к сети. Измените настройки, выбрав схему максимальной производительности.
Для этого зайдите в настройки системы, нажав на клавиатуре Win + I и выбрав« Система

На вкладке Питание и спящий режим кликните Дополнительные параметры питания

Выберите схему Сбалансированная или Высокая производительность

Если проблема была именно в нехватке энергии, ошибка запуска исчезнет, подключенное оборудование будет работать.
№5 Подключите к другому компьютеру

Это поможет вам в локализации проблему
Если на другом компьютере оборудование работает — проблема в порте или настройках вашего компьютера.
Если запуск устройства невозможен и на другом компьютере — скорее всего, проблема в нем самом или капризных драйверах.
№6 Удалите устройство и установите заново


Диспетчер открылся. В нём нужно найти оборудование, которое не удаётся подключить. Рядом с ним будет изображен восклицательный знак в желтом треугольнике

Кликните по нему правой клавишей мыши, выберите Удалить устройство

Подтвердите выбранное действие в диалоговом окне


Выполняем два действия
№7 Обновите или переустановите драйвер
Драйвер — это специальное программное обеспечение, которое устанавливается на ваш компьютер или ноутбук. Оно «помогает» операционной системе взаимодействовать с конкретной моделью подключаемого оборудования.
Если Windows выдает код 10 из-за проблем с драйвером, вам может потребоваться его скачать. Лучше всего искать на сайте производителя — так вы будете уверены, что скачали нужную программу, а не вирусы. Обратите внимание, что драйвера создают под конкретные ОС: тот, что подходит для Windows 10, не подойдёт для Windows 7 или Windows 8.
Windows может и сама искать подходящие драйвера в интернете. Поэтому если вы не уверены, что сможете найти то, что нужно — попробуйте доверить выбор операционной системе. И только если она не справится — скачивайте и устанавливайте вручную.
Чтобы понять, есть ли проблема с драйверами, и исправить её, следуйте инструкции ниже.
Откройте Диспетчер устройств через Поиск или команду Выполнить


Найдите неработающее устройство, кликните по нему правой клавишей мыши и выберите Свойства


Далее выберите Автоматический поиск обновленных драйверов (Windows сама будет искать подходящий в интернете) или Выполнить поиск драйверов на этом компьютере (если вы сами скачали драйвер и он хранится на вашем компьютере)

Дальше следуйте подсказкам операционной системы. Они достаточно четкие и не дадут вам ошибиться


После того, как нужный драйвер установлен, может потребоваться перезагрузка компьютера.
№8 Почистите компьютер и проверьте реестр

Вирусы на компьютере и подключаемом устройстве могут мешать работе операционной системы
Убедитесь, что у вас их нет. Если антивирус не установлен — воспользуйтесь одним из тех, о которых рассказано в этой статье.
Проблемы с запуском устройств могут возникать и тогда, когда нарушена целостность реестра.
Реестр — это база настроек операционной системы. Он меняется постоянно: при изменении параметров, при установке и удалении программ. Соответственно, при заражении вирусами или просто активном использовании компьютера, в нём могут возникать и накапливаться сбои.
Поэтому важно регулярно проводить не только проверку на вирусы, но и чистку реестра. Одно из самых популярных и удобных приложений для этого — CCleaner. Но можно воспользоваться другими — Advanced SystemCare, Wise Disk Cleaner, AusLogics Registry Cleaner. Чтобы узнать о них подробнее, прочитайте эту статью.
№9 Обновите (удалите обновления) Windows
При обновлении в операционную систему добавляют поддержку новых компонентов, улучшают совместимость со старыми, исправляют недоработки предыдущих версий.
Поэтому при возникновении некоторых проблем, в том числе ошибок запуска устройств, обновление может сработать.

На вкладке Центр обновления Windows отобразится информация о том, какие обновления установлены. Если активна кнопка Проверка наличия обновлений или Возобновить обновления — нажмите ее. Система проверит, скачает и установит последние файлы обновлений

Но бывает и наоборот — обновление может быть недоработано или просто установиться некорректно. Если есть подозрения, что ошибка запуска устройства появилась после установки последних обновлений — тогда, наоборот, удалите их.


В открывшемся окне найдите обновление за ту дату, после которой, предположительно, возникла ошибка. Кликните на него и нажмите кнопку Удалить (над списком). Подтвердите действие


После удаления всех вызывающих подозрение обновлений перезагрузите компьютер.
Этот способ пригодится для накопителей, в частности — флешек.

Поэтому попробуйте назначить новую букву вручную.

В окошке Управление дисками найдите накопитель, кликните по нему правой клавишей мыши. Выберите в контекстном меню Изменить букву диска или путь к диску

Восстановление Виндовс
Если предыдущие пункты не сработали, попробуйте восстановить операционную систему. Подробно о том, что это такое и как работает, рассказано в этой статье.
Когда ничего не помогло
Если приведенные в нашей статье способы устранения ошибки с кодом 10 не помогли и запустить устройство по-прежнему невозможно, попробуйте один из вариантов:
ЧАВО? (FAQ)
Сделать это можно с помощью редактора реестра. Но нужно точно знать, какие ветки реестра искать — это зависит от того, с каким именно оборудованием возникли проблемы. Неопытным пользователям лучше не править реестр вручную.
Это может быть связано с неисправностью порта, конфликтом оборудования или программного обеспечения, с отсутствующими или неправильно установленными драйверами.
Да, эти способы могут помочь. Но, конечно, каждый случай лучше рассматривать отдельно.
Видео: Контроллер SATA AHCI Запуск этого устройства невозможен Код 10 Аппаратная ошибка ввода/вывода
Контроллер SATA AHCI Запуск этого устройства невозможен Код 10 Аппаратная ошибка ввода/вывода
Ошибка «Запуск этого устройства невозможен Код 10» в Windows: что это значит и как исправить | ТОП-10 Способов решения
Источник
Запуск этого устройства невозможен код 10 в Windows 10: Инструкция по устранению сбоя
« Запуск этого устройства невозможен (код 10) » — сообщение в «диспетчере устройств», которое свидетельствует о проблеме с установкой драйвера. Операционная система Виндовс 10 не смогла нормально инсталлировать дрова, ей мог помешать конфликт или другая неполадка. Чтобы устройство могло нормально работать, нужно исключить вероятную проблему сбоя и заново установить драйвер. Именно этим мы и займёмся.
![]()
Ошибка код 10 — причины появления
Неполадка может возникнуть при подключении любого оборудования, чаще внешнего: мыши, клавиатуры, флешки, смартфона, модема принтера и т. д. В отдельных случаях неисправность может появляться при установке видеокарты, тачпада.
Все проблемы с установкой оборудования вызывает 3 распространённых причины:
Почему конкретно появляется ошибка код 10 заочно установить невозможно. При наличии доступа к компьютеру можем попробовать запустить средство диагностики DISM. Если ввести в командную строку DISM /ONLINE /CLEANUP-IMAGE /RESTOREHEALTH в результате система может показать потенциальную проблему. Метод работает только в случае, если неполадку спровоцировали некорректные драйвера.
![]()
Проверенные методы устранения сбоя:
За долгую историю ошибки уже удалось найти несколько действительно рабочих решений. Все они описаны ниже.
Читайте также: Программа для установки драйверов
Через реестр
Все устройства, в том числе адаптеры Wi-Fi, USB-накопители, Bluetooth-модули, телефон и т. п., во время подключения и установки драйверов создают в реестре специальные записи. Если установлены некорректные параметры, пользоваться девайсом в полной мере не получится. Устраняется проблема с помощью удаления проблемных значений в реестре. После этого при повторном подключении блютуз-адаптера или другого элемента происходит повторное создание, но уже правильных записей в библиотеке.
Переустановка драйверов
Автоматическое обновление драйверов часто помогает исправить проблему с пуском комплектующего или периферии, поэтому начать стоит с этого способа.
Читайте также: Менеджер драйверов DriverHub
«Запуск устройства невозможен код 10» что делать :
![]()
Возможно, Windows самостоятельно сможет подобрать оптимальные «дрова». Если этого не случится, стоит загрузить драйвера с официального сайта разработчика оборудования. Файлы могут распространяться в формате exe, тогда его нужно только запустить. Часто драйвера выпускаются без автоматической установки. Чтобы их инсталлировать, во втором пункте инструкции нажимаем на «Выполнить поиск драйверов на этом компьютере» и выбираем загруженный ранее файл.
Исключение конфликтующих устройств
К современному ПК часто подключается много дополнительных устройств, которые могут вступать в конфликт между собой. Главная наша задача – найти несовместимое оборудование. Для этого рекомендуем отключить все устройства от портов и подключать их по одному, каждый раз проверяя работоспособность. Когда после подключения девайса повторно появится сбой, можем определить в каком именно оборудовании проблема.
![]()
Что можем сделать для решения конфликта:
Читайте также: Как создать точку восстановления в Windows 10?
Важно! Ещё стоит проверить качество контакта в порте. Проще всего определить при помощи небольших движений кабеля и штекера у входа. Если устройство постоянно, то появляется, то пропадает, стоит изучить целостность входов. Возможно, придётся перепаивать кабель, штекер или порт. Когда неполадка касается внутренних комплектующих, достаточно выполнить чистку компьютера и проверить качество подключения съёмных элементов.
Наиболее вероятной причиной ошибки с кодом 10 в Виндовс 10 является неполадка с драйверами. Восстановление их работоспособности часто приводит к восстановлению рабочей обстановки в ОС. Однако, нельзя исключать вероятность конфликтов и сбоев в реестре.
Удалось ли устранить ошибку с кодом 10 вам, какой способ использовали и были ли трудности в реализации? Напишите об этом нам в комментариях.
(1 оценок, среднее: 5,00 из 5)
Источник
Содержание
- «Запуск этого устройства невозможен, код 10» в Windows 10
- Почему появляется
- Проверка оборудования
- Обновление драйверов
- Чистка реестра
- Исключение конфликта
- Комментарии (4)
- Код 10 Запуск этого устройства невозможен — как исправить?
- Простые способы исправить ошибку «Код 10» в диспетчере устройств Windows 10, 8.1 и Windows 7
- Исправление ошибки «Запуск этого устройства невозможен» в редакторе реестра
- Видео инструкция
«Запуск этого устройства невозможен, код 10» в Windows 10
Ошибка «Запуск этого устройства невозможен, код 10» в Windows 10 возникает реже, чем в старых версиях, и может быть связана с неудачной установкой операционной системы или ее обновлениями. Расскажем о причинах возникновения кода 10 и путях решения проблемы.
Почему появляется
Когда флеш-накопитель или Wi-Fi-модем не распознаются системой, пользователь недоумевает: что значит запуск этого устройства невозможен код 10 на Windows 10? Она сигнализирует о проблемах подключения внешних USB-девайсов. Причем это может быть как внешняя флешка, так и SATA-диск или CD-ROM , а то и звуковая или видеокарта.

Если исключить физические поломки порта или оборудования, чаще всего невозможен запуск с кодом 10 по трем причинам:
- Проблемы при установке драйверов.
- Конфликт оборудования.
- Сбой в реестре.
Проверка оборудования
Когда возникла ошибка Windows 10, код 10, проверьте сам девайс. Попробуйте воткнуть его в другой порт, а также в сторонний компьютер, в работоспособности которого вы уверены.
Если используете шнур, то его длина может превышать допустимую – вставляйте без него. Особенно это актуально, если появилось предупреждение «Запуск этого устройства невозможен, код 10», когда вы используете сетевой адаптер с Windows 10. USB-модемы часто вставляют в длинный провод, чтобы повесить на окно.
Обновление драйверов
«Запуск этого устройства невозможен, код 10: как исправить на Виндовс 10, нам подскажет диспетчер. Запускайте его из контекстного меню системы.

Ищите устройство, для которого невозможен запуск с кодом 10, и открывайте его свойства.

Кликайте по пункту «Обновить драйвер» .

Сначала попробуйте сделать это автоматически.

Если по-прежнему вылетает ошибка, что для девайса невозможен запуск с кодом 10, то устанавливайте вручную. Перед этим необходимо скачать драйвера с сайта-производителя. Когда проблема с контроллером high definition audio Windows 10 (аудио драйвер) — качайте официального ресурса разработчика материнки, как как звуковая плата встроена в нее.
Найдите в БИОС или на коробке из-под оборудования полное название и ищите на сайте.

Если проблема не решилась, удалите устройство.

После чего обновите конфигурацию оборудования (пкм на самой верхней строке) .

Чистка реестра
Для каждого подключенного устройства — Wi-Fi адаптер, USB-флешка, клавиатура, сетевая карта – в реестре Windows 10 существует собственная запись. Проблема, когда невозможен запуск оборудования с кодом 10, устраняется удалением параметров LowerFilters и UpperFilters.
- Тапните одновременно WIN+R и вбейте regedit .

2. Вам нужно последовательно выбирать КомпьютерHKEY_LOCAL_MACHINESYSTEMCurrentControlSetControlClass <4d36e967-e325-11ce-bfc1-08002be10318>. Этих записей много – по одной на каждый девайс.

В правой области вы увидите маркер Class , значение которого сообщает о типе девайса.


Исключение конфликта
Часто к компьютеру подключено много аппаратуры одновременно: кардридер, принтер, сканер, флешки, внешние диски, камера и микрофон и т.д. В таком случае может возникнуть конфликт оборудования и тогда возникает ошибка, когда невозможен запуск устройства с кодом 10.
Отключите все оборудование из портов. Начинайте последовательно вставлять USB-разъемы по одному. И проверяйте работоспособность. Если в какой-то момент одно из устройств откажется работать, значит он конфликтует с одним из уже подключенных. Определите, с каким. Причина скорее всего в том, что ваш компьютер и ноутбук уже устарели – разработчики Windows 10 не выпускают драйвера для древних девайсов.
Хотите узнать, что значит сообщение «Некоторыми параметрами управляет ваша организация» в Windows 10 — переходите по указанной ссылке и читайте другую нашу статью на сайте.
- Откатитесь до точки восстановления, когда все работало (это имеет смысл при получении нового обновления, после которого начались проблемы).
- Не включать одновременно конфликтующие устройства.
Второй не всегда возможен, поэтому чаще пользуются откатом. Глобальные обновления, когда вы фактически получаете новую версию операционной системы, возможно откатить в течение 10 дней. Проверьте в параметрах.

Область «Обновление и безопасность» .

Если в опции «Восстановление» есть кнопка «Выполнить откат к более ранней сборке» и она активна – нажимайте. Если нет, значит необходимо откатываться к точке восстановления.
Попробуйте удалить обновления в разделе «Центр обновления Windows» . Вам нужен журнал.

В нем найдите ссылку «Удалить обновления».

Вот и все способы изменить ситуацию в лучшую сторону. Иногда рекомендуют сделать полную реинсталляцию Windows 10, но в этом случае отключите обновления.
Комментарии (4)
Всем привет. HP ProBook x360 440 g1. Имеет сенсорный экран. После переустановки Виндовс с 10, на 10, перестал работать сенсор. Перепробовал абсолютно все драйвера. Ошибка появляется сразу же, как только ставишь виндовс.
Всё это делал — не помогло. Восклицательный знак остался 🙁
Однако на виндовс 7 модуль без проблем включается. На 10-ке никак не хочет.
если повреждена физическая часть (USB модема или телефона не какими прогами или драйверами не востановиш
Код 10 Запуск этого устройства невозможен — как исправить?
 В случае, если рядом с именем устройства в диспетчере устройств Windows 10, 8.1 или Windows 7 отображается желтый восклицательный знак, а в свойствах устройства указано «Запуск этого устройства невозможен. (Код 10)». Также может показываться дополнительная информация, например «Такой запрос не поддерживается», «Превышение времени ожидания устройства» или другая, как правило, проблему можно исправить, но не всегда сделать это легко.
В случае, если рядом с именем устройства в диспетчере устройств Windows 10, 8.1 или Windows 7 отображается желтый восклицательный знак, а в свойствах устройства указано «Запуск этого устройства невозможен. (Код 10)». Также может показываться дополнительная информация, например «Такой запрос не поддерживается», «Превышение времени ожидания устройства» или другая, как правило, проблему можно исправить, но не всегда сделать это легко.
В этой инструкции подробно об исправлении ошибки «Запуск этого устройства невозможен» код 10 для различных типов устройств в Windows 10, 8.1 и Windows 7, с большой вероятностью один из методов позволит решить возникшую проблему.
Простые способы исправить ошибку «Код 10» в диспетчере устройств Windows 10, 8.1 и Windows 7

Прежде всего стоит попробовать следующие простые шаги для исправления рассматриваемой проблемы:
- Если ошибка «Запуск этого устройства невозможен» возникает в Windows 10 или 8.1, при этом только после завершения работы или режима сна, но исчезает после перезагрузки, причем независимо от того, о каком устройстве идет речь, помочь может одно из следующих действий:
- Отключение функции «Быстрый запуск».
- Ручная установка драйверов чипсета, Intel Management Engine (для Intel компьютеров и ноутбуков), управления электропитанием (часто необходимы для ноутбуков). Следует скачать эти драйверы с официального сайта производителя ноутбука или материнской платы (если у вас ПК) и вручную установить их. Важно: даже если у вас установлена Windows 10, а на официальном сайте драйверы для предыдущей версии системы, все равно следует их установить.
- Если проблема возникла с USB устройством, попробуйте подключить его в другой разъем на компьютере или ноутбуке, можно также попробовать другой тип разъема (USB 2.0 вместо 3.0 и наоборот). При использовании USB-хабов, попробуйте подключить устройство напрямую к разъему.
- Для некоторых устройств, в свойствах которых в диспетчере устройств присутствует вкладка «Управление электропитанием» помогает снятие отметки «Разрешить отключение этого устройства для экономии энергии», применение настроек и перезагрузка компьютера.
- Откат драйвера устройства. Откройте свойства устройства в диспетчере устройств, на вкладке драйвер проверьте активность кнопки «Откатить». Если кнопка активна — используйте её.
- Обновление драйвера устройства. Важно: обновление — это не нажать «Обновить драйвер» в диспетчере устройств (он с большой вероятностью сообщит, что драйвер не требует обновления, даже если это не так), а вручную скачать последнюю версию драйвера с сайта производителя устройства и установить его.
- Удаление проблемного устройства в диспетчере устройств (правый клик по устройству — удалить), а затем использование пункта «Действие» — «Обновить конфигурацию устройства» в главном меню диспетчера устройств.

Дополнительно в случае, если проблема возникает с USB устройством или Wi-Fi адаптером, при этом не регулярно (то есть может исчезать), попробуйте такой вариант: зайдите в Панель управления — Электропитание, нажмите «Настройка схемы электропитания» рядом с названием текущей схемы, а затем перейдите в раздел «Изменить дополнительные параметры питания».
В следующем окне обратите внимание на параметры адаптера беспроводной сети (если проблема с Wi-Fi адаптером) и «Параметры USB».

Установите значения «Максимальная производительность» и «Запрещено», как на изображении выше, а затем примените настройки и перезагрузите компьютер.
Исправление ошибки «Запуск этого устройства невозможен» в редакторе реестра
Следующий метод решения проблемы — использование редактора реестра. Перед этим рекомендую создать точку восстановления системы или резервную копию реестра, они помогут в случае, если что-то пойдет не так.
Далее показан пример действий для случая, когда об ошибке сообщает USB устройство (или сразу несколько таких устройств), а после этого — разделы, соответствующие другим типам устройств, где следует выполнить те же действия, если ошибка с кодом 10 возникает с другим устройством:
- Запустите редактор реестра, для этого можно нажать клавиши Win+R и ввести regedit.
- Перейдите в раздел реестра (папки слева)
- В правой части окна реестра удалите значения UpperFilters и LowerFilters при их наличии, нажав по ним правой кнопкой мыши и выбрав пункт «Удалить».

- В случае, если проблема с USB устройством ввода (мышь, клавиатура, графический планшет и подобные), выполните те же действия в аналогичном расположении в разделе .
- Закройте редактор реестра и перезагрузите компьютер.
Обратите внимание, в шаге 2 я указал подраздел с именем <36fc9e60-c465-11cf-8056-444553540000>, который соответствует USB контроллерам и концентраторам. Если «Запуск устройства невозможен» возникает не с USB устройством, в том же расположении реестра есть следующие подразделы, где следует выполнить указанные действия:
- 4d36e972-e325-11ce-bfc1-08002be10318 — сетевые адаптеры
- 4d36e968-e325-11ce-bfc1-08002be10318 — видеокарты
- 4d36e96c-e325-11ce-bfc1-08002be10318 — аудио и видео устройства
- 4d36e96f-e325-11ce-bfc1-08002be10318 — мыши
- 4d36e96b-e325-11ce-bfc1-08002be10318 — клавиатуры
- 6bdd1fc6-810f-11d0-bec7-08002be2092f — камеры и сканеры
- 4d36e967-e325-11ce-bfc1-08002be10318 — жесткие диски
- 4d36e96a-e325-11ce-bfc1-08002be10318 — контроллеры жестких дисков
- 4d36e96d-e325-11ce-bfc1-08002be10318 — модемы
- 4d36e978-e325-11ce-bfc1-08002be10318 — последовательные и параллельные порты
- 4d36e97b-e325-11ce-bfc1-08002be10318 — контроллеры SCSI и RAID
- 4d36e97d-e325-11ce-bfc1-08002be10318 — системные шины и мосты
После внесения изменений не забывайте о перезагрузке компьютера.
Видео инструкция
В случае, если предложенные решения не сработали, но у вас есть точки восстановления системы на дату, когда проблема не проявляла себя, можно попробовать использовать их, возможно, это поможет исправить проблему. Если у вас установлена Windows 10, вы можете выполнить сброс системы или автоматическую переустановку.
А вдруг и это будет интересно:
Почему бы не подписаться?
Рассылка новых, иногда интересных и полезных, материалов сайта remontka.pro. Никакой рекламы и бесплатная компьютерная помощь подписчикам от автора. Другие способы подписки (ВК, Одноклассники, Телеграм, Facebook, Twitter, Youtube, Яндекс.Дзен)
17.10.2020 в 23:30
ребята я это сделал все но комп полетел виндоус заново пришлось ставить
18.10.2020 в 10:52
А что именно вы сделали? Здесь ни одно из действий к такому результату привести по идее не может. Ну разве что с натяжкой в реестре манипуляции с тремя последними пунктами в списке.
29.10.2020 в 15:18
Тоже самое. Полетел виндоус.
Lenovo S210 Touch. Никакой способ не помогает
10.12.2020 в 09:42
У меня проблема ещё веселее : переустанавливаю этот nec, пытаюсь перезагрузить и комп выключается в процессе перезагрузки. И так каждый раз. В чем может быть причина, как помочь ?
10.12.2020 в 15:10
16.12.2020 в 09:15
NEC System Firmware выдает ошибку Код 10 🙁 из того, что ноут не может перезагрузиться и завершить установку.
16.12.2020 в 14:40
А что за ноутбук? Вообще тут похоже какие-то уникальные драйверы не может поставить он (соответственно взять с сайта производителя самостоятельно). А вот как их поставить не могу сходу ответить, так как не знаю, на каком этапе вы сталкиваетесь с проблемами, и есть ли возможность взаимодействовать с системой, скажем, в безопасном режиме или ещё как-то.
01.01.2021 в 20:50
Появилось после того как я удалил какой то установщик драйверов. Он удалился как то неохотно и вырубил сетевой драйвер. Винда предупредила что гадость, я все равно установил. Так эта напихала еще Яндекс браузер Мозилу и еще что то. Решил проблему просто. Удалил драйвер сетевово адаптера и перезагрузил комп. Винда сама установила драйвер и все заработало.
16.02.2021 в 16:05
Ничто не помогает. Windows 7 / XP / Vista даже в виртуальной машине определяют накопитель (ADATA С008 64Gb/Kingston 64Gb/Samsung 16Gb — два три года гуд и вдруг 10-ка — девайс капут). Ubuntu 20.04 и та определяет, ну она же Человечная. Скачала с сайта разработчика драйвер под накопитель, Win98 USB. Он установился (правда пришлось дефендрыч вырубить). Погуглила и в основном то же, что и у меня обнаружила на сайте Майкрософт. У людей то же самое, сотрудники Майкрософт не могут помочь… Я предполагаю, что тут дело в отсутствии сертификата к драйверу или он не подписан. И ещё: в средах ОС 7/XP/ Vista драйверов гораздо больше — там целая библиотека даже самых старых, утонешь, эх бы её дёрнуть (особенно библиотеку драйверов из XP — там все производители) и грамотно «прикрутить» к 10-ке, было бы здорово, как патч или апдейт. А у десятки нет и при этом 10-ка нагло навязывает свой Майкрософтский драйвер и пишет «Драйверы для этого устройства не требуются», когда производишь поиск драйверов на логическом диске. Кстати, на том же Майкрософт пользователи указывают причину: они говорят, что устройства могут неопределяться и неисправно работают из-за того, что были нарушены и покоцаны не только коды поддержки PnP- и USB-шин, но и периферийных устройств (в 2014 году это было обнаружено — воз и ныне там, неасилили и не исправили, хотя это по понятным и осознанным для Майкрософт причинам так: тогда же Майкрософт и объявила, что отныне нам потребуется сертификат и подписки), и теперь связали всё через сертификат, подпись драйвера и драйвер. Всё на совесть разработчика устройств — отсюда все беды, которые поддерживаются инсайдерами 3-5-6 лет отроду (никто же не проверяет их, как и никто не проверяет сборки ПК, а на одном и том же матбоарде могут комплектоваться миллионы различных перифер.устройств и комплектующих и это во всём мире…). Так тепер, а работает и ладно… Комментирующие своими проблемами НАСТОЯТЕЛЬНО рекомендуют избегать использования дефрагментации и форматирования в ОС Windows 1O, а также неиспользовать CHKDSK (то же говорит Wiki) — испортите к такой-то матери свои работающие девайсы и останетесь злыми на производителей, а пушистой будет 1О-ка. Так что…
Если надо, то на английском используйте соответстувющие ключевые слова USB Code 10 Unknown device, а дальше читайте форумы и всю ту ругань какой поливают (позабавитесь) Майкрософт.
10.03.2021 в 16:21
Пытаюсь восстановить драйвера двух устройств. Не получается. Код 31 и код 28.
Все что было описано: удаление, перезапуски и т.д. все делал. Думаю случай непростой. Мог бы скриншоты выслать е-мэйлом.
10.03.2021 в 16:25
Здравствуйте.
А откуда берете драйверы? Такое может быть, если они, скажем так, «не совсем подходящие». Иногда для таких случаев правильное решение — вручную скачать драйвер (если устройство старое — то и старый, даже если у вас 10-ка) и ставить его.
Это при условии, что устройства исправны и в принципе могут работать с этой системой.
По скриншотам: можно написать в группу ВК vk.com/remontkapublic но я не обещаю скорости ответа.
10.03.2021 в 21:31
Драйвера последние с сайта ASUS скачаны. Ноутбук новый ASUS ZenBook. Не ставится один из двух Thunderbolt(TM) Controller — 15D2 (ID PCIVEN_8086&DEV_15D2&SUBSYS_16911043&REV_02)
и один из четырех Порт PCI Express Downstream Switch (ID PCIVEN_8086&DEV_15D3&SUBSYS_16911043&REV_02). Эти устройства работали хорошо. потом система в связи с постановкой всяких яндексов, алис и другой дряни впала в синий экран и ее не удалось откатить назад. Пришлось прибегать к восстановлению через копию системы которая скрыто присутствует в системе. Сейчас не помню точно эту скрытую директорию. Вычитал вроде бы у Вас в интернете и всю винду удалось восстановить. Кроме этих двух устройств. Теперь у меня не работает внешний монитор. Остальное все работает.
11.03.2021 в 08:11
Тут прежде всего узнать бы, какая именно модель ноутбука (ZenBook-ов много разных). Вполне возможно, что на официальном сайте производителя под эту модель есть и нужные драйверы + может быть, что нужны и дополнительные, чтобы всё заработало, в частности — на чипсет и связанные с управлением электропитанием.
Также (это если с первым пунктом не удается) можно попробовать этот драйвер установить (он как бы не для вашей системы на самом деле, но может заработать вполне, хотя гарантий не дам, под свою ответственность только):
После установки драйвера, если так и останутся те устройства не рабочими, попробуйте удалить их из диспетчера устройств, а потом в меню диспетчера устройств «Действия» — «Обновить конфигурацию оборудования».
11.03.2021 в 12:44
ASUS у меня ZenBook UX391F
11.03.2021 в 12:48
Видимо комментарий пропал. Я установил Ваш драйвер. И сначала оба стали с восклицательными знаками. Я удалил и обновил и все получилось. Огромное спасибо!. Осталась проблема с одним из 4-х Порт PCI Express Downstream Switch.
11.03.2021 в 13:05
Комментарии на самом деле не пропадают: просто не появляются до проверки.
Что касается оставшегося драйвера. Я бы попробовал по порядку установить всё из раздела Chipset (ну, кроме Thunderbolt, раз уж он у нас заработал) с этой страницы:
А если так и не заработает, то и Thunderbolt оттуда же.
11.03.2021 в 13:13
После перезапуска вылез снова восклицательный знак но уже код ошибки другой: «Система Windows остановила это устройство, так как оно сообщило о возникновении неполадок. (Код 43)». Все интереснее…. Код 043 про Thunderbolt
11.03.2021 в 13:53
Тогда попробовать удалить устройство (и драйверы, если будет такая отметка при удалении), а затем по порядку всё с сайта ASUS из раздела Чипсет (включая Thunderbolt) по ссылке, которую я выше давал.
11.03.2021 в 14:32
E-e-e-ee. Все установилось! Спасибо. Жуть…. Сайт РЕМОНТКА самый крутой.
Осталась проблемка что виндовз когда пытаюсь проверить в Центр обновления пишет ошибку 0x80080005.
Может и плевать?
11.03.2021 в 15:00
А никак не блокировали доступ к серверам Майкрософт (например, используя утилиты для отключения функций Windows)?
14.03.2021 в 11:02
Не, таких программ не знал. Еще оказалось когда я проверил что внешний монитор система по прежнему не видит. Я думал это из-за драйверов и устройств. Теперь вроде все установилось а внешнего монитора нет как и не было…
Ошибка «Запуск этого устройства невозможен Код 10» в Windows: что это значит и как исправить | ТОП-10 Способов решения
![]()

Ошибка код 10, устройство не запускается на компьютере под ОС Windows: причины проблемы и как их исправить
Содержание
- Введение
- №1 Проверьте соединение
- №2 Перезагрузите компьютер
- №3 Отключите другие устройства (физические и виртуальные)
- №4 Измените схему электропитания
- №5 Подключите к другому компьютеру
- №6 Удалите устройство и установите заново
- №7 Обновите или переустановите драйвер
- №8 Почистите компьютер и проверьте реестр
- №9 Обновите (удалите обновления) Windows
- №10 Переименуйте устройство (присвойте другую букву)
- Восстановление Виндовс
- Когда ничего не помогло
- ЧАВО? (FAQ)
Введение
При возникновении такой ошибки компьютер видит устройство (например сетевой адаптер) и даже определяет его. Но оно не работает. А если зайти в его свойства через Диспетчер устройств, на вкладке Общие вы увидите сообщение: Запуск этого устройства невозможен. (Код 10).
В англоязычной версии Виндовс: This Device Cannot Start (Code 10).
Причин может быть несколько:
- ошибка работы самого устройства или порта;
- неправильно установленный драйвер;
- сбой в реестре;
- конфликт оборудования.
Поэтому, когда возникла ошибка запуска, вам нужно постараться локализовать проблему. И разобраться, где именно неполадки: в самом оборудовании, в способе подключения или в настройках Windows. Тогда исправить её будет проще.
В этой статье мы рассмотрим самые распространенные способы диагностики и решения проблемы запуска. Наши пошаговые инструкции со скриншотами помогут даже неопытным пользователям исправить неполадки самостоятельно.
№1 Проверьте соединение

Ошибка запуска с кодом 10 может возникать из-за неполадок с портом или подключением к нему
Внимательно осмотрите само устройство и порт, к которому вы его подсоединяете. Возможно, есть физические повреждения.
Если визуально всё в норме, попробуйте следующее:
- Отключите и снова подключите оборудование к порту.
- Если оно подсоединено через кабель или разветвитель — подключите напрямую.
- Подключите оборудование к другому порту.
№2 Перезагрузите компьютер

Это может помочь, если в устройстве или порте возник внезапный сбой
Или если незадолго до возникновения ошибки вы:
- обновляли операционную систему;
- вносили изменения в реестр;
- удаляли / устанавливали / обновляли драйвера или другое программное обеспечение;
- чистили компьютер от вирусов.
Ведь после того, как вы внесли изменения в систему, компьютеру нужно перезагрузиться, чтобы применить новые настройки.
№3 Отключите другие устройства (физические и виртуальные)

Иногда устройство невозможно запустить из-за конфликта оборудования
Чаще это случается на компьютерах, к которым подключено много внешних устройств, а также ноутбуках в режиме работы от батареи.
На время отсоедините другое оборудование — возможно, проблема исчезнет.
Если у вас установлены программы, создающие виртуальные дисководы (например, Daemon Tools или Alcohol), они могут конфликтовать с флешкой или внешним дисководом. Отключите виртуальные приводы или удалите саму программу.
№4 Измените схему электропитания
Если ваш ноутбук работает в режиме экономии энергии (при работе от батареи он может переходить в него автоматически), подсоединенным гаджетам может просто не хватать питания.
Подключите ноутбук к сети. Измените настройки, выбрав схему максимальной производительности.
1
Для этого зайдите в настройки системы, нажав на клавиатуре Win + I и выбрав«Система

2
На вкладке Питание и спящий режим кликните Дополнительные параметры питания

3
Выберите схему Сбалансированная или Высокая производительность

Если проблема была именно в нехватке энергии, ошибка запуска исчезнет, подключенное оборудование будет работать.
№5 Подключите к другому компьютеру

Это поможет вам в локализации проблему
Если на другом компьютере оборудование работает — проблема в порте или настройках вашего компьютера.
Если запуск устройства невозможен и на другом компьютере — скорее всего, проблема в нем самом или капризных драйверах.
№6 Удалите устройство и установите заново
Откройте Диспетчер устройств вашего компьютера. Можно сделать это через Поиск на панели задач, введя в строку поиска фразу диспетчер устройств. Или воспользоваться инструментом Выполнить: нажать сочетание клавиш Win + R, в появившемся окне ввести devmgmt.msc, кликнуть ОК.
1
Диспетчер открылся. В нём нужно найти оборудование, которое не удаётся подключить. Рядом с ним будет изображен восклицательный знак в желтом треугольнике

2
Кликните по нему правой клавишей мыши, выберите Удалить устройство

3
Подтвердите выбранное действие в диалоговом окне

4
Теперь раскройте меню Действие в верхней части окна, выберите Обновить конфигурацию оборудования. Или просто отсоедините и снова подсоедините устройство.

Выполняем два действия
№7 Обновите или переустановите драйвер
Драйвер — это специальное программное обеспечение, которое устанавливается на ваш компьютер или ноутбук. Оно «помогает» операционной системе взаимодействовать с конкретной моделью подключаемого оборудования.
Если Windows выдает код 10 из-за проблем с драйвером, вам может потребоваться его скачать. Лучше всего искать на сайте производителя — так вы будете уверены, что скачали нужную программу, а не вирусы. Обратите внимание, что драйвера создают под конкретные ОС: тот, что подходит для Windows 10, не подойдёт для Windows 7 или Windows 8.
Windows может и сама искать подходящие драйвера в интернете. Поэтому если вы не уверены, что сможете найти то, что нужно — попробуйте доверить выбор операционной системе. И только если она не справится — скачивайте и устанавливайте вручную.
Чтобы понять, есть ли проблема с драйверами, и исправить её, следуйте инструкции ниже.
1
Откройте Диспетчер устройств через Поиск или команду Выполнить
2
Найдите неработающее устройство, кликните по нему правой клавишей мыши и выберите Свойства

3
Перейдите на вкладку Драйвер. Выберите нужное действие:
- Обновить драйвер, если вы ни разу его не обновляли или не уверены, что нужно сделать,
- Откатить драйвер (когда кнопка активна), если устройство перестало работать после обновления.

4
Далее выберите Автоматический поиск обновленных драйверов (Windows сама будет искать подходящий в интернете) или Выполнить поиск драйверов на этом компьютере (если вы сами скачали драйвер и он хранится на вашем компьютере)

5
Дальше следуйте подсказкам операционной системы. Они достаточно четкие и не дадут вам ошибиться
После того, как нужный драйвер установлен, может потребоваться перезагрузка компьютера.
№8 Почистите компьютер и проверьте реестр

Вирусы на компьютере и подключаемом устройстве могут мешать работе операционной системы
Убедитесь, что у вас их нет. Если антивирус не установлен — воспользуйтесь одним из тех, о которых рассказано в этой статье.
Проблемы с запуском устройств могут возникать и тогда, когда нарушена целостность реестра.
Реестр — это база настроек операционной системы. Он меняется постоянно: при изменении параметров, при установке и удалении программ. Соответственно, при заражении вирусами или просто активном использовании компьютера, в нём могут возникать и накапливаться сбои.
Поэтому важно регулярно проводить не только проверку на вирусы, но и чистку реестра. Одно из самых популярных и удобных приложений для этого — CCleaner. Но можно воспользоваться другими — Advanced SystemCare, Wise Disk Cleaner, AusLogics Registry Cleaner. Чтобы узнать о них подробнее, прочитайте эту статью.
№9 Обновите (удалите обновления) Windows
При обновлении в операционную систему добавляют поддержку новых компонентов, улучшают совместимость со старыми, исправляют недоработки предыдущих версий.
Поэтому при возникновении некоторых проблем, в том числе ошибок запуска устройств, обновление может сработать.
1
Откройте Параметры Windows, нажав на клавиатуре сочетание клавиш Win + I. Выберите пункт Обновление и безопасность

2
На вкладке Центр обновления Windows отобразится информация о том, какие обновления установлены. Если активна кнопка Проверка наличия обновлений или Возобновить обновления — нажмите ее. Система проверит, скачает и установит последние файлы обновлений

Но бывает и наоборот — обновление может быть недоработано или просто установиться некорректно. Если есть подозрения, что ошибка запуска устройства появилась после установки последних обновлений — тогда, наоборот, удалите их.
3
Сделать это можно тут же: перейдите в Журнал обновлений, затем нажмите кнопку Удалить обновления
4
В открывшемся окне найдите обновление за ту дату, после которой, предположительно, возникла ошибка. Кликните на него и нажмите кнопку Удалить (над списком). Подтвердите действие
После удаления всех вызывающих подозрение обновлений перезагрузите компьютер.
№10 Переименуйте устройство (присвойте другую букву)
Этот способ пригодится для накопителей, в частности — флешек.
Когда к системе подключается новый накопитель, ему присваивается буква диска, чаще всего D, E, F. Но иногда случаются ошибки: двум устройствам присвоена одна и та же буква или буква вовсе не присвоена.

Поэтому попробуйте назначить новую букву вручную.
1
Нажмите сочетание клавиш Win + R на клавиатуре. Откроется окно Выполнить — введите в поле Открыть команду diskmgmt.msc, нажмите ОК

2
В окошке Управление дисками найдите накопитель, кликните по нему правой клавишей мыши. Выберите в контекстном меню Изменить букву диска или путь к диску

Откроется ещё одно окно, там нажмите Изменить. В следующем окне назначьте другую букву для вашего накопителя, нажмите ОК.
Читайте также: Не работает микрофон на компьютере под Windows 7/10: простые способы решения
Восстановление Виндовс
Если предыдущие пункты не сработали, попробуйте восстановить операционную систему. Подробно о том, что это такое и как работает, рассказано в этой статье.
Читайте также: Как конвертировать DWG в PDF: онлайн, бесплатно и без регистрации | ТОП-10 Лучших сервисов
Когда ничего не помогло
Если приведенные в нашей статье способы устранения ошибки с кодом 10 не помогли и запустить устройство по-прежнему невозможно, попробуйте один из вариантов:
- Напишите комментарий под этой статьей — мы постараемся вам помочь.
- Обратитесь в службу технической поддержки клиентов Microsoft.
- Задайте вопрос официальному сообществу Microsoft России.
ЧАВО? (FAQ)
- Мне сказали, что нужно вручную чистить системный реестр. Как это сделать?
Сделать это можно с помощью редактора реестра. Но нужно точно знать, какие ветки реестра искать — это зависит от того, с каким именно оборудованием возникли проблемы. Неопытным пользователям лучше не править реестр вручную.
- Почему usb флешка работает на одном и не работает на другом компьютере, хотя на них стоят одинаковые операционные системы?
Это может быть связано с неисправностью порта, конфликтом оборудования или программного обеспечения, с отсутствующими или неправильно установленными драйверами.
- Помогают ли указанные в статье способы при ошибках запуска с другими кодами?
Да, эти способы могут помочь. Но, конечно, каждый случай лучше рассматривать отдельно.
Видео: Контроллер SATA AHCI Запуск этого устройства невозможен Код 10 Аппаратная ошибка ввода/вывода
Контроллер SATA AHCI Запуск этого устройства невозможен Код 10 Аппаратная ошибка ввода/вывода
Ошибка «Запуск этого устройства невозможен Код 10» в Windows: что это значит и как исправить | ТОП-10 Способов решения
Ошибка «Запуск этого устройства невозможен, код 10» в Windows 10 возникает реже, чем в старых версиях, и может быть связана с неудачной установкой операционной системы или ее обновлениями. Расскажем о причинах возникновения кода 10 и путях решения проблемы.
Почему появляется
Если исключить физические поломки порта или оборудования, чаще всего невозможен запуск с кодом 10 по трем причинам:
Проверка оборудования
Когда возникла ошибка Windows 10, код 10, проверьте сам девайс. Попробуйте воткнуть его в другой порт, а также в сторонний компьютер, в работоспособности которого вы уверены.
Обновление драйверов
«Запуск этого устройства невозможен, код 10: как исправить на Виндовс 10, нам подскажет диспетчер. Запускайте его из контекстного меню системы.
Ищите устройство, для которого невозможен запуск с кодом 10, и открывайте его свойства.
Сначала попробуйте сделать это автоматически.
Если по-прежнему вылетает ошибка, что для девайса невозможен запуск с кодом 10, то устанавливайте вручную. Перед этим необходимо скачать драйвера с сайта-производителя. Когда проблема с контроллером high definition audio Windows 10 (аудио драйвер) — качайте официального ресурса разработчика материнки, как как звуковая плата встроена в нее.
Найдите в БИОС или на коробке из-под оборудования полное название и ищите на сайте.
Если проблема не решилась, удалите устройство.
Чистка реестра
Для каждого подключенного устройства — Wi-Fi адаптер, USB-флешка, клавиатура, сетевая карта – в реестре Windows 10 существует собственная запись. Проблема, когда невозможен запуск оборудования с кодом 10, устраняется удалением параметров LowerFilters и UpperFilters.
2. Вам нужно последовательно выбирать КомпьютерHKEY_LOCAL_MACHINESYSTEMCurrentControlSetControlClass <4d36e967-e325-11ce-bfc1-08002be10318>. Этих записей много – по одной на каждый девайс.
Исключение конфликта
Часто к компьютеру подключено много аппаратуры одновременно: кардридер, принтер, сканер, флешки, внешние диски, камера и микрофон и т. д. В таком случае может возникнуть конфликт оборудования и тогда возникает ошибка, когда невозможен запуск устройства с кодом 10.
Отключите все оборудование из портов. Начинайте последовательно вставлять USB-разъемы по одному. И проверяйте работоспособность. Если в какой-то момент одно из устройств откажется работать, значит он конфликтует с одним из уже подключенных. Определите, с каким. Причина скорее всего в том, что ваш компьютер и ноутбук уже устарели – разработчики Windows 10 не выпускают драйвера для древних девайсов.
Хотите узнать, что значит сообщение «Некоторыми параметрами управляет ваша организация» в Windows 10 — переходите по указанной ссылке и читайте другую нашу статью на сайте.
Второй не всегда возможен, поэтому чаще пользуются откатом. Глобальные обновления, когда вы фактически получаете новую версию операционной системы, возможно откатить в течение 10 дней. Проверьте в параметрах.
Если в опции «Восстановление» есть кнопка «Выполнить откат к более ранней сборке» и она активна – нажимайте. Если нет, значит необходимо откатываться к точке восстановления.
В нем найдите ссылку «Удалить обновления».
Вот и все способы изменить ситуацию в лучшую сторону. Иногда рекомендуют сделать полную реинсталляцию Windows 10, но в этом случае отключите обновления.
Комментарии (4)
Всем привет. HP ProBook x360 440 g1. Имеет сенсорный экран. После переустановки Виндовс с 10, на 10, перестал работать сенсор. Перепробовал абсолютно все драйвера. Ошибка появляется сразу же, как только ставишь виндовс.
Всё это делал — не помогло. Восклицательный знак остался??
Однако на виндовс 7 модуль без проблем включается. На 10-ке никак не хочет.
Если повреждена физическая часть (USB модема или телефона не какими прогами или драйверами не востановиш
Как исправить ошибку ввода вывода на жестком диске?
Ошибка ввода вывода на устройстве весьма распространена, она появляется как во время обращения к различным накопителям, так и при работе с некоторыми программами, вроде qBittorrent. Сегодня мы разберемся с самой большой категорией сбоев – с теми, которые появляются при попытке извлечь, записать или отредактировать данные на дисках. Это общая ошибка, которая может возникать при инициализации системы, во время попытки изменения разделов через Diskpart или использовании встроенной утилиты «Управление дисками». Здесь представлены причины появления ошибки ввода вывода, ее распространенные разновидности в системах Windows и способы исправления неполадки.
На каких устройствах может возникать ошибка ввода вывода?
Почему появляется ошибка ввода вывода на устройствах?
Ошибка ввода вывода на жестком диске часто является следствием физических неполадок: неисправность кабеля, разъема на материнской плате или USB-порта, повреждение самого накопителя. Однако есть много случаев, когда суть проблемы не в аппаратной поломке, а в программном сбое. Среди них могут быть следующие ошибки.
Почему произошла ошибка ввода вывода:
Коды ошибок ввода вывода
Распространенные разновидности данной ошибки:
Есть и некоторые другие, более редкие ситуации, связанные с данной проблемой. Однако, чаще всего все дело в том, что «программа Diskpart обнаружила ошибку ввода вывода» при попытке выполнить какую-то процедуру с диском. Остальные сбои тоже поддаются исправлению аналогичными методами, поэтому концентрируем все внимание на основной проблеме, хотя перечисленные ниже руководства помогут и в прочих случаях.
Как исправить ошибку ввода вывода?
Рекомендуем изначально просто перезагрузить компьютер, часто этого бывает достаточно для устранения случайного сбоя, который проявился один раз. После этого можем переходить непосредственно к способам исправления.
Способ 1: проверяем исправность подключения
В значительной части случаев ошибка ввода вывода HDD или флешки является следствием проблемы на одном из элементов цепи подключения.
Способ 2: запускаем автоматическую проверку диска
При условии, что накопитель отображается в системе в разделе «Управление дисками», его можем просканировать в автоматическом порядке. Для этого будем использовать встроенную утилиту Windows, но также подойдут и другие программы.
Дополнительно советуем посмотреть состояние жесткого диска через СrystalDiskInfo и Victoria. Значения S. M. A. R. T обязаны быть в нормальном состоянии.
Способ 3: настраиваем права
Есть сведения, что проблема может быть вызвана с отсутствием доступа пользователя к управлению диском. Это сомнительно, но некоторые вирусы действительно могут вмешаться в такие процессы. Более вероятно, что USB-накопитель просто защищен от перезаписи. Если ошибка ввода вывода на флешке или карте памяти, советуем посмотреть на нее, проверив наличие подвижного элемента с изображение замочка. Также рекомендуем проверить отсутствие подобного элемента на адаптере. Если что-то подобное есть, просто переводим его в разблокированное состояние нажатием или перетаскиванием ползунка.
Способ 4: выключаем Fastboot в Windows
Характерно для этой проблемы то, что ошибка может появляться в момент пуска компьютера из выключенного положения, но при перезагрузке включение происходит нормально. То есть возможно, что диск не инициализируется, ошибка ввода вывода блокирует процедуру, но если нажать клавишу перезагрузки Windows запускается в штатном режиме.
Алгоритм действий по выключению быстрого запуска:
Способ 5: устанавливаем драйвера
Есть ряд случаев, когда ошибка ввода вывода на SSD, HDD и флешке появляется из-за несовместимых, неправильных драйверов. По умолчанию Windows устанавливает универсальный софт, но он не всегда подходит. Лучше перейти на сайт производителя и для своего ноутбука скачать драйвера на SATA/AHCI/RAID и USB. Иногда проблема в программном обеспечении чипсета или BIOS. Их лучше тоже обновить.
Способ 6: удаляем проблемное обновление
Наблюдения показывают, что некоторые обновления являются проблемными. В любой момент Windows может выкатить апгрейд, который будет массово вызывать ошибку и уже такое было ранее, хотя проблема и была не столь распространенной. Удаление проблемного обновления должно помочь.
Как удалить обновления:
Кстати! Может помочь и простой откаты системы к предыдущему состоянию.
Способ 7: меняем букву диска в системе
Это элементарное действие, которое не влечет потери данных, но часто помогает. Особенно, если в системе пересекаются имена для штатных и внешних накопителей.
Как исправить ошибку ввода вывода:
Способ 8: форматируем диск
Действие применимо в основном к внешним накопителям (HDD, SSD, флешкам). Оно является максимально эффективным методом исправления среди программных способов. Только важный нюанс – нужно проводить полное форматирование, так как быстрая процедура может оказаться неэффективной.
Как отформатировать диск:
Важно! Это занимает много времени, все зависит от объема диска и его пропускной способности. Чаще всего процедура занимает около 60-120 минут.
Последний способ помогает в случаях, когда повреждена файловая система диска и Windows не загружается. Чтобы провести форматирование, достаточно подключить HDD к другому компьютеру или запустить ПК с другого жесткого диска (флешки) с операционной системой или инструментами восстановления.
Сейчас ошибка ввода вывода на всех устройствах должна отступить, так как для этого есть все предпосылки. Однако, она может сохраниться в случае физического повреждения жесткого диска. В таком случае придется покупать новый накопитель, а данные с этого – восстанавливать. Пишите в комментариях, какая именно проблема была у вас, как вам ее удалось исправить или обращайтесь за советом.
Источники:
Https://windows10x. ru/zapusk-etogo-ustrojstva-nevozmozhen-kod-10/
Https://tvoykomputer. ru/kak-ispravit-oshibku-vvoda-vyvoda-na-zhestkom-diske/
Содержание
- Запуск этого устройства невозможен код 10 в Windows 10: Инструкция по устранению сбоя
- Ошибка код 10 — причины появления
- Проверенные методы устранения сбоя:
- Через реестр
- Переустановка драйверов
- Исключение конфликтующих устройств
- Запуск этого устройства невозможен (код 10) – что делать?
- Из-за чего появляется ошибка код 10
- Ошибка с кодом 10 после обновления драйвера
- Ошибка с кодом 10 в диспетчере задач — обновление драйверов
- Другие методы устранить ошибку код 10
- Ошибка «Запуск этого устройства невозможен Код 10» в Windows: что это значит и как исправить | ТОП-10 Способов решения
- Введение
- №1 Проверьте соединение
- №2 Перезагрузите компьютер
- №3 Отключите другие устройства (физические и виртуальные)
- №4 Измените схему электропитания
- №5 Подключите к другому компьютеру
- №6 Удалите устройство и установите заново
- №7 Обновите или переустановите драйвер
- №8 Почистите компьютер и проверьте реестр
- №9 Обновите (удалите обновления) Windows
- №10 Переименуйте устройство (присвойте другую букву)
- Восстановление Виндовс
- Когда ничего не помогло
- ЧАВО? (FAQ)
- Видео: Контроллер SATA AHCI Запуск этого устройства невозможен Код 10 Аппаратная ошибка ввода/вывода
- Контроллер SATA AHCI Запуск этого устройства невозможен Код 10 Аппаратная ошибка ввода/вывода
- Как исправить ошибку “Код 10” в Диспетчере устройств?
- Что делать запуск этого устройства невозможен код 10
- Причины возникновения ошибки код 10
- Удаление ошибочных записей из реестра:
- Что конкретно делать для устранения ошибки «код 10» через реестр:
- Переустановка драйверов:
- Устранение конфликтов между устройствами:
Запуск этого устройства невозможен код 10 в Windows 10: Инструкция по устранению сбоя
« Запуск этого устройства невозможен (код 10) » — сообщение в «диспетчере устройств», которое свидетельствует о проблеме с установкой драйвера. Операционная система Виндовс 10 не смогла нормально инсталлировать дрова, ей мог помешать конфликт или другая неполадка. Чтобы устройство могло нормально работать, нужно исключить вероятную проблему сбоя и заново установить драйвер. Именно этим мы и займёмся.
![]()
Ошибка код 10 — причины появления
Неполадка может возникнуть при подключении любого оборудования, чаще внешнего: мыши, клавиатуры, флешки, смартфона, модема принтера и т. д. В отдельных случаях неисправность может появляться при установке видеокарты, тачпада.
Все проблемы с установкой оборудования вызывает 3 распространённых причины:
Почему конкретно появляется ошибка код 10 заочно установить невозможно. При наличии доступа к компьютеру можем попробовать запустить средство диагностики DISM. Если ввести в командную строку DISM /ONLINE /CLEANUP-IMAGE /RESTOREHEALTH в результате система может показать потенциальную проблему. Метод работает только в случае, если неполадку спровоцировали некорректные драйвера.
![]()
Проверенные методы устранения сбоя:
За долгую историю ошибки уже удалось найти несколько действительно рабочих решений. Все они описаны ниже.
Читайте также: Программа для установки драйверов
Через реестр
Все устройства, в том числе адаптеры Wi-Fi, USB-накопители, Bluetooth-модули, телефон и т. п., во время подключения и установки драйверов создают в реестре специальные записи. Если установлены некорректные параметры, пользоваться девайсом в полной мере не получится. Устраняется проблема с помощью удаления проблемных значений в реестре. После этого при повторном подключении блютуз-адаптера или другого элемента происходит повторное создание, но уже правильных записей в библиотеке.
Переустановка драйверов
Автоматическое обновление драйверов часто помогает исправить проблему с пуском комплектующего или периферии, поэтому начать стоит с этого способа.
Читайте также: Менеджер драйверов DriverHub
«Запуск устройства невозможен код 10» что делать :
![]()
Возможно, Windows самостоятельно сможет подобрать оптимальные «дрова». Если этого не случится, стоит загрузить драйвера с официального сайта разработчика оборудования. Файлы могут распространяться в формате exe, тогда его нужно только запустить. Часто драйвера выпускаются без автоматической установки. Чтобы их инсталлировать, во втором пункте инструкции нажимаем на «Выполнить поиск драйверов на этом компьютере» и выбираем загруженный ранее файл.
Исключение конфликтующих устройств
К современному ПК часто подключается много дополнительных устройств, которые могут вступать в конфликт между собой. Главная наша задача – найти несовместимое оборудование. Для этого рекомендуем отключить все устройства от портов и подключать их по одному, каждый раз проверяя работоспособность. Когда после подключения девайса повторно появится сбой, можем определить в каком именно оборудовании проблема.
![]()
Что можем сделать для решения конфликта:
Читайте также: Как создать точку восстановления в Windows 10?
Важно! Ещё стоит проверить качество контакта в порте. Проще всего определить при помощи небольших движений кабеля и штекера у входа. Если устройство постоянно, то появляется, то пропадает, стоит изучить целостность входов. Возможно, придётся перепаивать кабель, штекер или порт. Когда неполадка касается внутренних комплектующих, достаточно выполнить чистку компьютера и проверить качество подключения съёмных элементов.
Наиболее вероятной причиной ошибки с кодом 10 в Виндовс 10 является неполадка с драйверами. Восстановление их работоспособности часто приводит к восстановлению рабочей обстановки в ОС. Однако, нельзя исключать вероятность конфликтов и сбоев в реестре.
Удалось ли устранить ошибку с кодом 10 вам, какой способ использовали и были ли трудности в реализации? Напишите об этом нам в комментариях.
(1 оценок, среднее: 5,00 из 5)
Источник
Запуск этого устройства невозможен (код 10) – что делать?
Периодически пользователи разных версий Windows сталкиваются с ошибкой — запуск этого устройства невозможен. (Код 10). Как исправить эту ситуацию, вы узнаете из данной статьи. Код отображается в диспетчере устройств. Там, где мы проверяем установленные драйвера. Разберёмся в разных ситуациях, когда возникает эта проблема.
Из-за чего появляется ошибка код 10
Во всех случаях ошибка в диспетчере устройств (ДУ) Windows означает, что данный драйвер перестал работать из-за сбоя. Иногда эту ошибку вызывают автоматические обновления. Недавно загруженная версия драйвера может быть не совместима с ПК. Из-за чего и появляется сбой в ДУ. Поможет решить эту ошибку удаление вредного обновления или откат драйвера к предыдущей стабильной версии. Причин в теории может быть бесконечно много: нехватка питания для устройства, конфликт оборудования, конфликт ПО и т.д.
Возможно произошёл сбой системы и драйвер проблемного устройства вышел из строя. Такое может случаться при внезапном отключении компьютера, попадания в систему вирусов или конфликта программного обеспечения. Установить самостоятельно причину выхода из строя драйвера бывает достаточно трудно. В этом может помочь системный журнал событий Windows. Попробуйте удалить проблемный драйвер. И если он был загружен из недостоверных источников, загрузите ПО из сайта разработчика оборудования, которое отображается неисправным в ДУ.
Ошибка с кодом 10 после обновления драйвера
Обновления ОС Windows нередко выводят пользовательские компьютеры из строя. Например, в десятой версии Windows обновления загружаются автоматически. А управляет этим — Центр Обновления. Если вы заметили, что после обновления в ДУ появилась ошибка, нужно откатить драйвер. Или попытаться удалить обновления. Для этого переходим в «Панель управления». В любой версии системы это выполняется следующим образом:
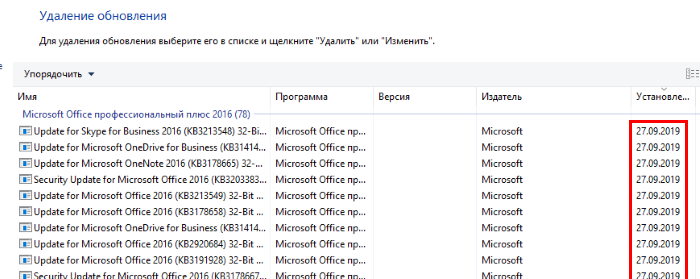 Выберите обновление по дате установки
Выберите обновление по дате установки
Выберите в списке обновление и на панели нажмите кнопку Удалить. Не стоит переживать не счёт того, что с компьютером может что-то случится. Их в любое время можно снова установить. Если ошибку — запуск этого устройства невозможен (код 10) — удалось решить этим способом, отключите автоматические обновления. Так как вредное ПО снова может быть установлено без вашего ведома.
Ошибка с кодом 10 в диспетчере задач — обновление драйверов
Иногда ошибку в ДУ удаётся решить более простым способом — обновлением программного обеспечения для проблемного устройства. Если на вашем компьютере установлена последняя десятая версия Windows, вы можете сделать это достаточно просто.
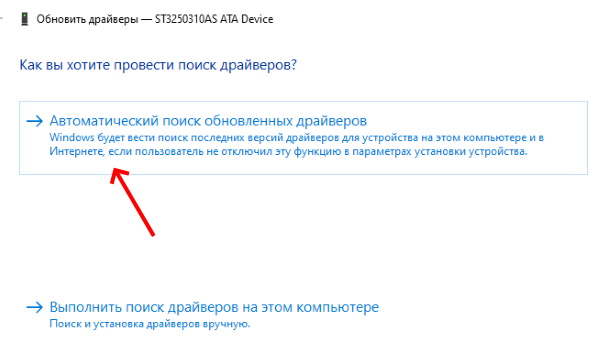 Выберите Автоматический поиск драйверов
Выберите Автоматический поиск драйверов
Использование компакт-диска, который был на момент покупки в комплекте с устройством — лучший способ установки драйвера. Если у вас есть такой диск для проблемного устройства, вставьте его в привод и установите ПО. Если же диска нет, действуем так:
На сайтах код нужно вставить в строке поиска, после чего выбрать драйвер в соответствии с разрядностью системы Windows. Разрядность можно узнать в системном окне, нажав Win+Pause. Попробуйте также удалить драйвер в ДУ. После этого установить новый.
Другие методы устранить ошибку код 10
Если предыдущие способы не помогли устранить ошибку в ДУ, проверьте свой компьютер на вирусы. Эффективнее использовать антивирусные утилиты, которые нужно загрузить отдельно. Они предназначены для одноразового использования и не будут защищать компьютер постоянно. С их помощью достаточно просто определить зараженные программы на ПК и удалить их. Где скачать и как использовать утилиты вы можете узнать из этой инструкции.
Для решения ошибки «Запуск этого устройства невозможен (код 10)» попробуйте использовать команду DISM через командную строку. А также попробуйте ещё один способ: отключите всё дополнительное оборудования от ПК и перезагружайте компьютер после каждого отключения. Не исключено, что данное устройство вышло из строя на физическом уровне. И какие-либо действия с установкой или переустановкой ПО не приведут к желаемому результату.
Источник
Ошибка «Запуск этого устройства невозможен Код 10» в Windows: что это значит и как исправить | ТОП-10 Способов решения

Ошибка код 10, устройство не запускается на компьютере под ОС Windows: причины проблемы и как их исправить
Введение
Причин может быть несколько:
Поэтому, когда возникла ошибка запуска, вам нужно постараться локализовать проблему. И разобраться, где именно неполадки: в самом оборудовании, в способе подключения или в настройках Windows. Тогда исправить её будет проще.
В этой статье мы рассмотрим самые распространенные способы диагностики и решения проблемы запуска. Наши пошаговые инструкции со скриншотами помогут даже неопытным пользователям исправить неполадки самостоятельно.
№1 Проверьте соединение

Ошибка запуска с кодом 10 может возникать из-за неполадок с портом или подключением к нему
Внимательно осмотрите само устройство и порт, к которому вы его подсоединяете. Возможно, есть физические повреждения.
Если визуально всё в норме, попробуйте следующее:
№2 Перезагрузите компьютер

Это может помочь, если в устройстве или порте возник внезапный сбой
Или если незадолго до возникновения ошибки вы:
Ведь после того, как вы внесли изменения в систему, компьютеру нужно перезагрузиться, чтобы применить новые настройки.
№3 Отключите другие устройства (физические и виртуальные)

Иногда устройство невозможно запустить из-за конфликта оборудования
Чаще это случается на компьютерах, к которым подключено много внешних устройств, а также ноутбуках в режиме работы от батареи.
На время отсоедините другое оборудование — возможно, проблема исчезнет.
Если у вас установлены программы, создающие виртуальные дисководы (например, Daemon Tools или Alcohol), они могут конфликтовать с флешкой или внешним дисководом. Отключите виртуальные приводы или удалите саму программу.
№4 Измените схему электропитания
Если ваш ноутбук работает в режиме экономии энергии (при работе от батареи он может переходить в него автоматически), подсоединенным гаджетам может просто не хватать питания.
Подключите ноутбук к сети. Измените настройки, выбрав схему максимальной производительности.
Для этого зайдите в настройки системы, нажав на клавиатуре Win + I и выбрав« Система

На вкладке Питание и спящий режим кликните Дополнительные параметры питания

Выберите схему Сбалансированная или Высокая производительность

Если проблема была именно в нехватке энергии, ошибка запуска исчезнет, подключенное оборудование будет работать.
№5 Подключите к другому компьютеру

Это поможет вам в локализации проблему
Если на другом компьютере оборудование работает — проблема в порте или настройках вашего компьютера.
Если запуск устройства невозможен и на другом компьютере — скорее всего, проблема в нем самом или капризных драйверах.
№6 Удалите устройство и установите заново


Диспетчер открылся. В нём нужно найти оборудование, которое не удаётся подключить. Рядом с ним будет изображен восклицательный знак в желтом треугольнике

Кликните по нему правой клавишей мыши, выберите Удалить устройство

Подтвердите выбранное действие в диалоговом окне


Выполняем два действия
№7 Обновите или переустановите драйвер
Драйвер — это специальное программное обеспечение, которое устанавливается на ваш компьютер или ноутбук. Оно «помогает» операционной системе взаимодействовать с конкретной моделью подключаемого оборудования.
Если Windows выдает код 10 из-за проблем с драйвером, вам может потребоваться его скачать. Лучше всего искать на сайте производителя — так вы будете уверены, что скачали нужную программу, а не вирусы. Обратите внимание, что драйвера создают под конкретные ОС: тот, что подходит для Windows 10, не подойдёт для Windows 7 или Windows 8.
Windows может и сама искать подходящие драйвера в интернете. Поэтому если вы не уверены, что сможете найти то, что нужно — попробуйте доверить выбор операционной системе. И только если она не справится — скачивайте и устанавливайте вручную.
Чтобы понять, есть ли проблема с драйверами, и исправить её, следуйте инструкции ниже.
Откройте Диспетчер устройств через Поиск или команду Выполнить


Найдите неработающее устройство, кликните по нему правой клавишей мыши и выберите Свойства


Далее выберите Автоматический поиск обновленных драйверов (Windows сама будет искать подходящий в интернете) или Выполнить поиск драйверов на этом компьютере (если вы сами скачали драйвер и он хранится на вашем компьютере)

Дальше следуйте подсказкам операционной системы. Они достаточно четкие и не дадут вам ошибиться


После того, как нужный драйвер установлен, может потребоваться перезагрузка компьютера.
№8 Почистите компьютер и проверьте реестр

Вирусы на компьютере и подключаемом устройстве могут мешать работе операционной системы
Убедитесь, что у вас их нет. Если антивирус не установлен — воспользуйтесь одним из тех, о которых рассказано в этой статье.
Проблемы с запуском устройств могут возникать и тогда, когда нарушена целостность реестра.
Реестр — это база настроек операционной системы. Он меняется постоянно: при изменении параметров, при установке и удалении программ. Соответственно, при заражении вирусами или просто активном использовании компьютера, в нём могут возникать и накапливаться сбои.
Поэтому важно регулярно проводить не только проверку на вирусы, но и чистку реестра. Одно из самых популярных и удобных приложений для этого — CCleaner. Но можно воспользоваться другими — Advanced SystemCare, Wise Disk Cleaner, AusLogics Registry Cleaner. Чтобы узнать о них подробнее, прочитайте эту статью.
№9 Обновите (удалите обновления) Windows
При обновлении в операционную систему добавляют поддержку новых компонентов, улучшают совместимость со старыми, исправляют недоработки предыдущих версий.
Поэтому при возникновении некоторых проблем, в том числе ошибок запуска устройств, обновление может сработать.

На вкладке Центр обновления Windows отобразится информация о том, какие обновления установлены. Если активна кнопка Проверка наличия обновлений или Возобновить обновления — нажмите ее. Система проверит, скачает и установит последние файлы обновлений

Но бывает и наоборот — обновление может быть недоработано или просто установиться некорректно. Если есть подозрения, что ошибка запуска устройства появилась после установки последних обновлений — тогда, наоборот, удалите их.


В открывшемся окне найдите обновление за ту дату, после которой, предположительно, возникла ошибка. Кликните на него и нажмите кнопку Удалить (над списком). Подтвердите действие


После удаления всех вызывающих подозрение обновлений перезагрузите компьютер.
Этот способ пригодится для накопителей, в частности — флешек.

Поэтому попробуйте назначить новую букву вручную.

В окошке Управление дисками найдите накопитель, кликните по нему правой клавишей мыши. Выберите в контекстном меню Изменить букву диска или путь к диску

Восстановление Виндовс
Если предыдущие пункты не сработали, попробуйте восстановить операционную систему. Подробно о том, что это такое и как работает, рассказано в этой статье.
Когда ничего не помогло
Если приведенные в нашей статье способы устранения ошибки с кодом 10 не помогли и запустить устройство по-прежнему невозможно, попробуйте один из вариантов:
ЧАВО? (FAQ)
Сделать это можно с помощью редактора реестра. Но нужно точно знать, какие ветки реестра искать — это зависит от того, с каким именно оборудованием возникли проблемы. Неопытным пользователям лучше не править реестр вручную.
Это может быть связано с неисправностью порта, конфликтом оборудования или программного обеспечения, с отсутствующими или неправильно установленными драйверами.
Да, эти способы могут помочь. Но, конечно, каждый случай лучше рассматривать отдельно.
Видео: Контроллер SATA AHCI Запуск этого устройства невозможен Код 10 Аппаратная ошибка ввода/вывода
Контроллер SATA AHCI Запуск этого устройства невозможен Код 10 Аппаратная ошибка ввода/вывода
Ошибка «Запуск этого устройства невозможен Код 10» в Windows: что это значит и как исправить | ТОП-10 Способов решения
Источник
Как исправить ошибку “Код 10” в Диспетчере устройств?
Что делать запуск этого устройства невозможен код 10
Инструкция по устранению ошибки код 10 (запуск этого устройства невозможен)
За многозначительной фразой «запуск устройства невозможен код ошибки 10», которую пользователь может увидеть в «диспетчере устройств» чаще всего скрывается банальное отсутствие подходящих драйверов для устройства.
Стоит отметить, что Windows 10 обладает весьма обширной библиотекой драйверов, но для некоторых специфичных устройств нужно специализированное программное обеспечение, которого в базе данных ОС может попросту не быть.
Другой причиной ошибки может быть конфликт устройств или иная неполадка связанная с драйверами. Для того, чтобы устройство заработало нормально нужно устранить вероятную проблему и переустановить драйвера. Как раз этим мы сейчас и займёмся.
Причины возникновения ошибки код 10
Для начала стоит определить конкретную причину неполадки. Чаще всего подобная ошибка возникает при подключении периферийных устройств, таких как принтеры, модемы, мышки, клавиатуры, видеокамеры или телефоны.
Реже сообщение «невозможен запуск данного устройства код 10» появляется когда в конфигурацию компьютера добавляется звуковая или видеокарта.
Чаще всего проблемы в данном случае могут быть вызваны следующими причинами:
Удаленно выяснить причины возникновения ошибки под кодом 10 практически невозможно. Можно воспользоваться на самом компьютере встроенным средством диагностики DISM.
Для его запуска потребуется в командной строке набрать DISM /ONLINE /CLEANUP-IMAGE /RESTOREHEALTH
Однако данный способ будет полезен только в том случае, если проблема кроется в конкретных драйверах.
Удаление ошибочных записей из реестра:
Допустим, что видимых повреждений на контактах и самом подключаемом устройстве нет. При этом ошибка «код 10 запуск устройства невозможен» остается, что делать с ней мы рассмотрим ниже.
Основным нашим инструментом в деле устранения неполадки станет реестр. Все устройства, в том числе подключаемые к компьютеру временно (смартфоны, USB-накопители, Bluetooth-модули и т. п.) имеют свою специальную запись в реестре.
В том случае, если параметры записи некорректны, то полноценно пользоваться оборудованием будет невозможно. Для того чтобы решить проблему, достаточно будет удалить конфликтующие значения из реестра.
После этого они будут созданы вновь самой системой в том случае, если девайс будет заново подключен. Но в этот раз записи в библиотеке должны быть уже верными.
Что конкретно делать для устранения ошибки «код 10» через реестр:
Подключаем устройство вновь. Система должна задать новые значения реестра, убрав существовавшие ранее конфликты.
Переустановка драйверов:
Зачастую проблему можно решить путем автоматического обновления драйверов. Чаще всего именно с этого способа стоит начать решать проблему. Для того, чтобы его запустить:
Вполне вероятна ситуация, когда операционная система сможет сама найти подходящие для устройства драйвера.
В том случае, если этого не произошло, тогда стоит обратиться к официальному сайту создателя оборудования.
В том случае, если драйвер предоставленный разработчиком является исполняемым файлом exe, то нам нужно будет попросту его запустить.
Однако чаще всего, драйвера выпускаются без функции автоматической установки. В таком случае нам нужно будет выбрать в том же самом меню поиска драйверов пункт «Выполнить поиск драйверов на этом компьютере» и указать путь к скачанному нами файлу.
Устранение конфликтов между устройствами:
Зачастую сообщение «запуск устройства невозможен код ошибки 10» может быть вызвано конфликтом нескольких подключенных к компьютеру устройств.
В таком случае главной проблемой будет поиск какое именно устройство вступает в конфликт со вновь подключенным.
Самым простым способом это определить будет отключить все внешние устройства от портов, а затем подключать их по одному, с проверкой работы нашего проблемного устройства. Таким образом можно быстро определить с каким именно девайсом у нас конфликт.
Решение проблемы конфликтующих устройств можно решить следующим образом:
В любом случае, первым делом проверьте состояние всех соединяющих элементов — портов, кабелей, шнуров или шлейфов. Проще всего это сделать производя небольшие движения кабеля и штекера в порте.
В том случае если устройство начинает то появляться, то пропадать, то скорее всего проблема именно в разъеме. В этом случае потребуется замена порта или штекера.
То же самое касается и внутренних комплектующих, однако в этом случае не забывайте про чистку всех разъемов от пыли.
Источник
Ошибка с кодом 10 означает, что операционная система не распознала подключенное устройство.

В качестве устройства может выступать любой съемный носитель информации или периферия (например, DVD-привод).
Причины, по которым проблема проявляется:
- Инсталляция драйвера завершилась некорректно
- В реестр записался неверный ключ.
- Устройство конфликтует с операционной системой (несовместимость).
Простые способы исправить ошибку «Код 10» в диспетчере устройств Windows 10, 8.1 и Windows 7

Прежде всего стоит попробовать следующие простые шаги для исправления рассматриваемой проблемы:
- Если ошибка «Запуск этого устройства невозможен» возникает в Windows 10 или 8.1, при этом только после завершения работы или режима сна, но исчезает после перезагрузки, причем независимо от того, о каком устройстве идет речь, помочь может одно из следующих действий: Отключение функции «Быстрый запуск».
- Ручная установка драйверов чипсета, Intel Management Engine (для Intel компьютеров и ноутбуков), управления электропитанием (часто необходимы для ноутбуков). Следует скачать эти драйверы с официального сайта производителя ноутбука или материнской платы (если у вас ПК) и вручную установить их. Важно: даже если у вас установлена Windows 10, а на официальном сайте драйверы для предыдущей версии системы, все равно следует их установить.

Дополнительно в случае, если проблема возникает с USB устройством или Wi-Fi адаптером, при этом не регулярно (то есть может исчезать), попробуйте такой вариант: зайдите в Панель управления — Электропитание, нажмите «Настройка схемы электропитания» рядом с названием текущей схемы, а затем перейдите в раздел «Изменить дополнительные параметры питания».
В следующем окне обратите внимание на параметры адаптера беспроводной сети (если проблема с Wi-Fi адаптером) и «Параметры USB».

Установите значения «Максимальная , как на изображении выше, а затем примените настройки и перезагрузите компьютер.
Работа с командной строкой
Проверка жесткого диска
При ошибках файловой системы используется утилита CHKDSK, сканирующая жесткий диск (HDD) и исправляющая его ошибки.
Шаг 1. Выполнить Шаги 1-6 раздела «Восстановление загрузки системы…».
Шаг 2. Щелкнуть «Командная строка».

Шаг 3. Набрать в строке «chkdsk C: /f» и нажать «Enter». Дождаться окончания диагностики и восстановления системы.

Справка! На месте литеры «C:» должна находиться буква диска с расположенной на нем Windows.
Проверка файлов системы
Для проверки и перезаписи файлов системы применяется команда SFC.
Шаг 1. Набрать в строке «sfc /scannow» и нажать «Enter».

Шаг 2. Дождаться окончания сканирования и перезаписи файлов из резервной копии.
Восстановление файла SAM
В случае повреждения хранилища SAM, можно скопировать его рабочий вариант из резервной папки.
Шаг 1. Напечатать: «copy C:WindowsRepairSam C:WindowsSystem32Config» и нажать «Enter».

Шаг 2. На возможный вопрос о замене файла нажать клавишу «Y» («Да»).
Проблема с кодом 10 вполне решаема, если устройство исправно. Рассмотрим, что конкретно можно сделать, чтобы решить задачу по возобновлению работы.
- Во окне, в котором вы увидели сообщение «Запуск этого устройства невозможен», нажмите «Драйвер». Кликните кнопку «Обновить» и система попытается самостоятельно найти в сети драйвер для устройства и переустановить его. Обычно, это у неё получается (только если вы подключили ноутбук к Интернету через Ethernet. В случае сообщений на подобии «драйвер не найден» или «установлен актуальный драйвер», не стоит расстраиваться, нужно просто удалить существующий драйвер и перейти ко второму пункту этого перечня. Если же сообщения не выскочили, а драйвер был успешно загружен из Интернета и установлен – в 99% случаев устройство будет работать сразу же. В оставшемся 1-ом проценте вариантов придётся временно извлечь устройство (виртуально) и потом заново включить. Кликаете в «Диспетчере устройств» по модулю правой кнопкой мыши и выбираете «Отключить», а потом сразу «Задействовать».

- Если драйвера вовсе нет в системе, воспользуйтесь советом о загрузке файла с сайта производителя, который мы описывали ранее;
- Попробуйте сделать такую операцию как «Обновить конфигурацию оборудования». Чтобы это сделать, нужно кликнуть в окне «Диспетчера устройств» по кнопочке монитора с лупой. В итоге начнётся процесс и выведется сообщение о поиске устройств. Бывает, что такая операция помогает вернуть в рабочее состояние все «неработающие» устройства.

Восстановление системы через среду восстановления Windows
Важно! Восстановление системы может привести к потере важных файлов, поэтому при возможности рекомендуется сначала выполнить их резервное копирование на внешний носитель.
Шаг 1. Выполнить Шаги 1-6 раздела «Восстановление загрузки системы…».
Шаг 2. Выбрать «Восстановление системы».

Шаг 3. Нажать «Далее».

Шаг 4. Выбрать точку с датой и временем до появления указанной ошибки и нажать «Далее».

Шаг 5. Щелкнуть «Готово».

Шаг 6. Нажать «Да».

Система проведет перезагрузку и выполнит восстановление компьютера до выбранной пользователем точки.

Чистка реестра
Для каждого подключенного устройства — Wi-Fi адаптер, USB-флешка, клавиатура, сетевая карта – в реестре Windows 10 существует собственная запись. Проблема, когда невозможен запуск оборудования с кодом 10, устраняется удалением параметров LowerFilters и UpperFilters.
- Тапните одновременно WIN+R и вбейте regedit .

2. Вам нужно последовательно выбирать КомпьютерHKEY_LOCAL_MACHINESYSTEMCurrentControlSetControlClass . Этих записей много – по одной на каждый девайс.

В правой области вы увидите маркер Class , значение которого сообщает о типе девайса.

Запустите Диспетчер устройств (Пуск -> Панель управления -> Диспетчер устройств, подробнее). В представленном списке найдите подключенное устройство, которое выдает ошибку. Скорее всего, рядом с ним будет стоять восклицательный знак, который говорит, что устройство работает неправильно. Удаляем это его из диспетчера устройств, выбрав соответствующий пункт контекстного меню, кликнув правой кнопкой мышки.

Устанавливаем заново устройство, обновив конфигурацию оборудования (нажав на соответствующий пункт в меню «Действие’):

После этого система попытается заново настроить подключенный девайс и установит на него драйвер.
Если система не смогла корректно распознать устройство или подобрать подходящий к нему драйвер, то следует установить драйвер автоматически или вручную. Для этого скачайте последнюю версию драйвера для подключаемого оборудования с официального сайта. Убедитесь, что драйвер подходит именно для вашей модели, будь то мышка или сетевая карта. Не используйте драйвера, загруженные со сторонних ресурсов, они могут не подходить для вас или иметь ошибки и встроенные вирусы.
Если скаченный драйвер не умеет самостоятельно устанавливаться (нет setup.exe), тогда распакуйте его архив и установите вручную. Для этого правой кнопкой по устройству и выбрать «Обновить драйверы…». Выбираем «Поиск драйверов на этом компьютере» и далее следуйте указаниям мастера.

Обычно после установки обновленного драйвера проблема с ошибкой 10 будет устранена. Если же нет, то переходим к следующему этапу.
Восстановление загрузки ОС через среду восстановления Windows
Если ошибке не устранена, необходимо выполнить следующие шаги с помощью установочного носителя Windows.
Для создания установочного носителя с образом Windows 10 необходимо воспользоваться средством Media Creation Tool.
Шаг 1. На другом компьютере загрузить указанное средство, перейдя по URL-адресу: https://www.microsoft.com/ru-ru/software-download/windows10 и щелкнув «Скачать средство сейчас».

Справка! Скачанный файл обычно находится в «Загрузках» браузера.
Шаг 2. Запустить инструмент после загрузки двойным щелчком левой кнопкой мыши.

Шаг 3. Щелкнуть «Принять».

Шаг 4. Выбрать «Создать установочный носитель» и нажать «Далее».

Шаг 5. Проверить параметры носителя и нажать «Далее».

Шаг 6. Вставить в USB-порт USB-Flash накопитель.

Шаг 7. Выбрать параметр «USB-устройство флэш-памяти» и нажать «Далее».

Шаг 8. Выделить вставленный накопитель и нажать «Далее».

Шаг 9. Начнется загрузка системы на USB-Flash.

Восстановление загрузки системы с установочного носителя
Шаг 1. Перезагрузить компьютер и нажимать «F8», «F12» или «Esc» для открытия «Boot Menu».

Шаг 2. Выбрать записанный установочный диск USB Flash для загрузки.

Примечание! Порядок выбора первого устройства загрузки на конкретном ПК можно узнать в его документации.
Шаг 3. Нажать любую клавишу.

Шаг 4. При запуске с USB-Flash выбрать язык, систему, ее разрядность и нажать «Далее».

Шаг 5. Нажать по опции «Восстановление системы».
Желтый восклицательный знак и код 10: удаляем/обновляем драйвер
Для начала я рекомендую попробовать просто удалить адаптер, который в диспетчере устройств отображается с ошибкой. Для этого нажмите на него правой кнопкой мыши и выберите «Удалить».

Подтверждаем удаление вместе с драйвером (ПО) и перезагружаем компьютер. Если не помогло – выполните следующие рекомендации.
Нужно обновить драйвер сетевого адаптера с ошибкой код 10. Можете попробовать просто нажать на адаптер и выбрать «Обновить драйвер» – «Автоматический поиск драйверов».

Но это скорее всего не сработает. Если сработает – это чудо.
Нужно вручную скачать драйвер и запустить его установку. Где скачать нужный драйвер? На сайте производителя ноутбука, Wi-Fi адаптера, сетевой карты, материнской платы. Универсальной инструкции нет. Все зависит от того какой у вас компьютер (ноутбук/ПК) и с каким адаптером проблемы. Оставляю ссылки на статьи, где я подробно показывал, где и как скачать нужный драйвер и как его установить.
Не игнорируйте ссылки, которые я оставлю ниже. Попробуйте переустановить драйвер вручную!
Если проблема с сетевой картой (LAN) :
Если «Запуск этого устройства невозможен» в свойствах Wi-Fi адаптера:
И отдельные инструкции для ноутбуков: ASUS, HP, Dell, Acer, Lenovo.
Так же можете попробовать заменить драйвер на другой из списка уже установленных по этой инструкции.
Когда ничего не помогло
Если приведенные в нашей статье способы устранения ошибки с кодом 10 не помогли и запустить устройство по-прежнему невозможно, попробуйте один из вариантов:
- Напишите комментарий под этой статьей — мы постараемся вам помочь.
- Обратитесь в службу технической поддержки клиентов Microsoft.
- официальному сообществу Microsoft России.
ЧАВО? (FAQ)
- Мне сказали, что нужно вручную чистить системный реестр. Как это сделать?
Сделать это можно с помощью редактора реестра. Но нужно точно знать, какие ветки реестра искать — это зависит от того, с каким именно оборудованием возникли проблемы. Неопытным пользователям лучше не править реестр вручную.
- Почему usb флешка работает на одном и не работает на другом компьютере, хотя на них стоят одинаковые операционные системы?
Это может быть связано с неисправностью порта, конфликтом оборудования или программного обеспечения, с отсутствующими или неправильно установленными драйверами.
- Помогают ли указанные в статье способы при ошибках запуска с другими кодами?
Да, эти способы могут помочь. Но, конечно, каждый случай лучше рассматривать отдельно.
Видео: Контроллер SATA AHCI Запуск этого устройства невозможен Код 10 Аппаратная ошибка ввода/вывода
Ошибка накопителя: Запуск этого устройства невозможен. (Код 10)
На всякий случай уточним, что мы говорим о такой ошибке, как показано на фото ниже:

Скорее всего, кроме сообщения о невозможности запуска съемного накопителя, система не даст никакой другой информации. Поэтому придется поочередно рассматривать самые вероятные причины, а конкретно:
- установка драйверов устройства прошла некорректно;
- произошел конфликт оборудования;
- повреждены ветки реестра;
- другие непредвиденные причины, помешавшие идентификации флешки в системе.
Вполне возможно, что неисправен сам носитель информации или USB-разъем. Поэтому для начала правильно будет попытаться вставить ее в другой компьютер и посмотреть, как она будет себя вести.
Способ 1: Отключение устройств USB
Отказ работы флешки мог быть вызван конфликтом с другими подключенными устройствами. Поэтому Вам нужно выполнить несколько простых действий:
- Извлеките все USB-устройства и кардридеры, включая флешку.
- Перезагрузите компьютер.
- Вставьте нужную флешку.
Если дело было в конфликте, то ошибка должна исчезнуть. Но если ничего не происходит, переходите к следующему способу.
Обновления Windows
Если вы не производите регулярные обновления операционной системы, то как раз пришло время это сделать. Выпускаемые обновления для Windows позволяют поддерживать стабильную и безопасную работу системы, и обеспечивает нормальное взаимодействие всех устройств компьютера с системой. С другой стороны, если проблема с устройством появилась после обновления Windows, то следует выполнить откат на прежнюю точку восстановления.
Переустановка драйверов
Автоматическое обновление драйверов часто помогает исправить проблему с пуском комплектующего или периферии, поэтому начать стоит с этого способа.
«Запуск устройства невозможен код 10» что делать
:
- Жмём ПКМ по Пуску и выбираем «Диспетчер устройств».

- Открываем список с проблемным девайсом, делаем ПКМ и в контекстном меню нажимаем на «Обновить драйверы».

- Выбираем пункт «Автоматический поиск обновлённых драйверов».
Запуск этого устройства невозможен — КОД 10

Время от времени каждый пользователь операционной системы Windows встречает ошибки. Какие-то из них встречаются чаще, чем другие, какие-то сложнее, чем остальные, однако встроенные инструменты Windows не помогают решить ни одну из таких проблем.
Одной из самых распространенных ошибок, с которой сталкивался практически каждый пользователь операционных систем от Microsoft, является ошибка с кодом 10. Эта ошибка часто возникает при установке или запуске Dr. Web, а также при настройке сетевого адаптера.
При возникновении это ошибки невозможно запустить подлеченное устройство, причем проблема возникнуть как с usb-устройствами, например, wi-fi адаптерами, флэшками, модемами, так и с видео и звуковыми картами.
Почему возникает ошибка код 10?
С первого раза никогда не получится определить точную причину возникновения ошибки у подключённого устройства. Причина в том, что по своей сути, код и название ошибки лишь говорит о возникновении определенной проблемы – не получается запустить устройство, при этом возможных, но не о возможных источниках этой ошибки. Поэтому пользователю приходится самому выяснять что же именно произошло.
Вот перечень возможных причин:
- Нет драйверов для устройства;
- Уже установленные вышли передают данные об ошибку в операционную систему, которая не может на своей стороне их расшифровать;
- Идентификационные данные и прочая информация, находящаяся на устройстве и необходимая для его функционирования, не передаются в Windows;
Важно отметить, что ошибка 10 возникает не только при первом подключении и определении нового устройства в системе, но в процессе работы с уже известным устройством или при его очередном подключении. Отсюда делаем вывод, что основной причиной возникновения данной ошибки являются драйвера, а точнее их отсутствие или неправильная установка.
Причины появления ошибки 0xc0000001
0xc0000001 — один из самых распространенных кодов ошибки при появлении «синего экрана смерти». Зачастую он означает, что была повреждена загрузочная запись Windows. Или другие компоненты, необходимые для нормального запуска операционной системы. В их число также входит повреждение секторов памяти жесткого диска.
Полный перечень потенциальных причин появления этой ошибки выглядит так:
- Поврежден файл Security Account Manager (или сокращенно SAM). Он используется на этапе запуска Windows и необходим для корректной загрузки операционной системы. В нем хранятся данные учетных записей.
- Повреждены один или несколько системных файлов, которые нужны Windows для запуска. Они могут быть испорчены неожиданным отключением компьютера или удалены вирусом.
- Файловая система была каким-либо образом изменена. Причем настолько сильно, что Windows не удалось в полной мере использовать ее и запуститься. Не задействуются файлы, хранящиеся на диске. Это может случиться из-за повреждения системы вирусом.
- Изменены базовые параметры работы оперативной памяти. Например, завышена латентность или повышено подаваемое напряжение.
