Как отправить корректировку Уведомления об исчисленных суммах налогов
Если допущена ошибка в уведомлении, зайдите в раздел ФНС → Отчеты → Отправленные → Выберите нужный документооборот → На странице отправленного уведомления нажмите «Создать отчет на основе этого». Обратите внимание, что номер корректировки в уведомлении не предусмотрен по формату.
Заполните уведомление, исходя из типа ошибки:
- Если была допущена ошибка в сумме, укажите верную сумму в графе 4, а КПП, ОКТМО, КБК и отчетный период оставьте без изменений.
- Если была допущена ошибка в реквизитах, укажите нулевую сумму по неверному КПП, КБК, ОКТМО или отчетному периоду. Добавьте строку с верным КПП, КБК, ОКТМО и отчетным периодом и суммой.
Особенности:
- Включайте в уведомление только те КБК, по которым нужно изменить или добавить данные.
- Если уведомление по каким-либо КБК было отправлено ошибочно, то есть по этому КБК не предоставляется уведомление, отправьте уведомление повторно, указав в нём только верные КБК, занулять ошибочные не нужно.
- Если отправить несколько уведомлений с одинаковыми реквизитами(КПП, ОКТМО, КБК, отчетный период) и разными суммами, то в налоговой будут данные по последнему отправленному уведомлению.
- Корректировать уведомления с периодом 2022, отличным от 34/04/2022 не надо, так как уведомления с такими реквизитами подавать не надо.
Была ли полезна информация?


С 2022 года больничные листы нужно оформлять только в электронном виде. Прямые выплаты пособий из ФСС действуют по всей России. По желанию застрахованного лица ему можно выдать бумажную выписку из электронного больничного (в соответствии с федеральным законом 30.04.2021 N 126-ФЗ).
Электронный листок нетрудоспособности (ЭЛН) подписывается усиленной квалифицированной электронной подписью лечащего врача и медицинского учреждения. Он имеет одинаковое правовое значение с бумажным больничным листом.
Далее расскажем, как работать с электронными больничными в Контур.Экстерн.
Список ЭЛН
Для перехода к списку документов следует открыть главную страницу Контур.Экстерн, затем кликнуть закладку «ФСС» и далее закладку «Пособия ФСС». Отобразится список пособий за текущий месяц.
Чтобы выбрать другой период, необходимо нажать закладку «Все документы»:
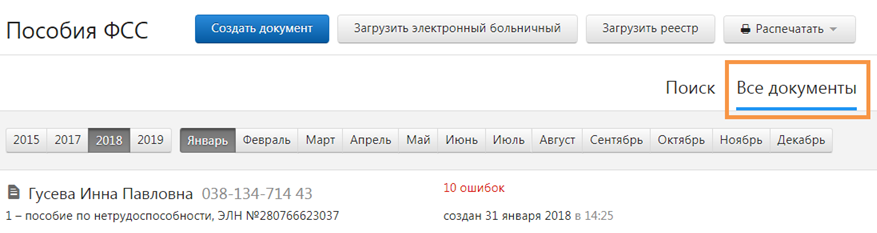
Поиск документов
Для поиска нужного документа предусмотрена вкладка «Поиск». В поисковую строку можно вводить ФИО и СНИЛС.
Если требуется найти пособие из прошлого периода, необходимо нажать «Продолжить поиск за….»: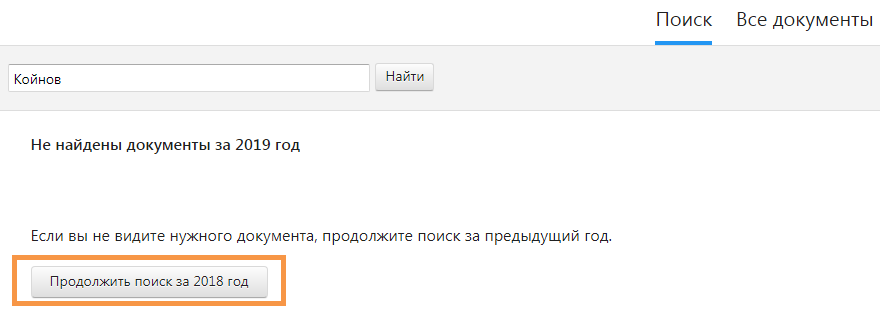
Статусы документов
Созданным и отправленным файлам присваиваются определенные статусы:
- «Создан» – документ сформирован, но не отправлен в Фонд социального страхования.
- «Ошибка отправки…» – отправка не произошла из-за обнаруженных нарушений. Требуется повторная отправка в ФСС. Необходимо выбрать строку с названием документа и нажать «Отправить заново».
- «ЭЛН не принят» — в ходе проверки были выявлены нарушения. Необходимо их исправить и отправить файл вновь. Для этого следует выбрать в списке документов нужную строку и нажать на нее. Затем ознакомиться с протоколом нарушений по ссылке «Просмотреть протокол ошибок» и нажать «Исправить ошибки и отправить заново».
- «ЭЛН принят» – файл принят Фондом.
Печать списка документов со статусами
В отдельных случаях возникает необходимость распечатки списка ЭЛН, к примеру, для проведения сверок. Для этого нужно:
- В списке пособий выбрать «Распечатать список документов»:
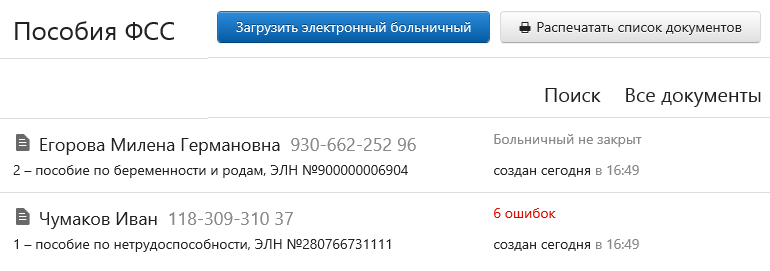
- Указать период и формат: PDF или XLS. Формат XLS дает возможность фильтровать и сортировать список документов в печатной форме.

- Выбрать «Распечатать». Выгрузится файл в выбранном формате.
- Распечатать загруженный файл.
Порядок загрузки электронного больничного с портала ФСС
Для загрузки ЭЛН с портала Фонда необходимо:
- Выбрать «Загрузить электронный больничный»:

- Нажать «Загрузить с портала ФСС», затем заполнить номер больничного и СНИЛС физического лица:

- Выбрать «Продолжить».
- Нажать на нужный сертификат для подписи запроса.
- Проверить информацию о загружаемом ЭЛН.
- сервис выдаст предупреждение, если документ с таким номером уже создан. Если требуется исправить информацию в созданном документе, нужно выбрать «Обновить»:
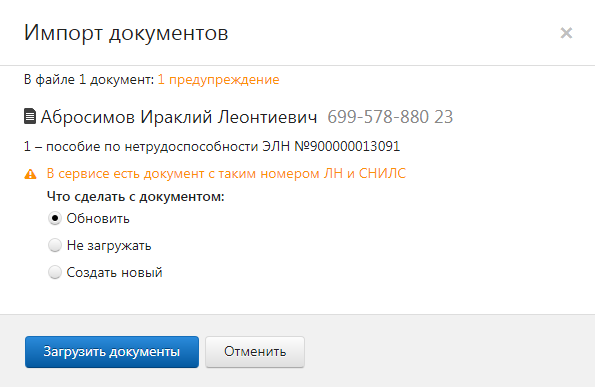
- сервис выдаст предупреждение, если документ с таким номером уже создан. Если требуется исправить информацию в созданном документе, нужно выбрать «Обновить»:
- Выбрать «Загрузить документы».
- При загрузке формируется новый документ или обновляется ранее созданный (при выбранном варианте «Обновить»).
- Следует открыть документ и проверить данные, затем ввести сведения о расчете пособия.
- Далее нужно перейти к проверке и отправке ЭЛН.
- Пользователь перед отправлением файла может:
- сохранить документ в XML, кликнув «Скачать ЭЛН»;
- открыть в PDF и распечатать документ, кликнув «Распечатать ЭЛН».
Загрузка ЭЛН из файла
Чтобы загрузить электронный листок, следует действовать так:
- Выбрать «Загрузить электронный больничный»:

- Нажать «Загрузить вручную из файла с ЭЛН»:
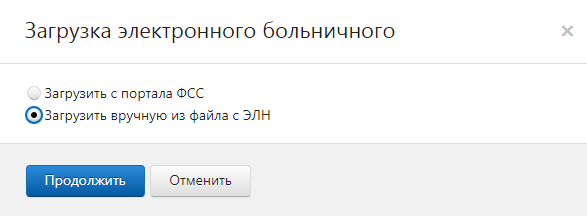
- Выбрать «Продолжить».
- Выбрать ранее созданный файл и нажать «Открыть». Файл может содержать несколько документов.
- Проверить сведения о загружаемом файле:
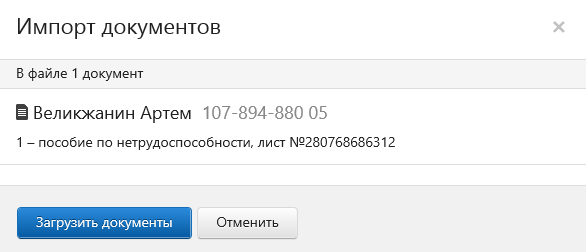
- сервис выдаст предупреждение, если документ с таким же номером больничного листа уже создан. Необходимо выбрать «Обновить», чтобы заменить сведения в уже созданном документе на сведения из файла.
- Нажать «Загрузить документы». При загрузке формируется новый документ или обновляется ранее созданный (при выбранном варианте «Обновить»).
- Открыть ЭЛН и проверить. При необходимости следует исправить или дополнить недостающие данные.
- Проверить и отправить ЭЛН.
Редактирование
Для редактирования документа следует нажать на строку с ним. Отобразиться окно просмотра документа.
Отправленный ранее ЭЛН нужно искать на странице со списком документов.
Чтобы листок стал доступен для редактирования, следует нажать «Исправить ошибки и отправить заново»: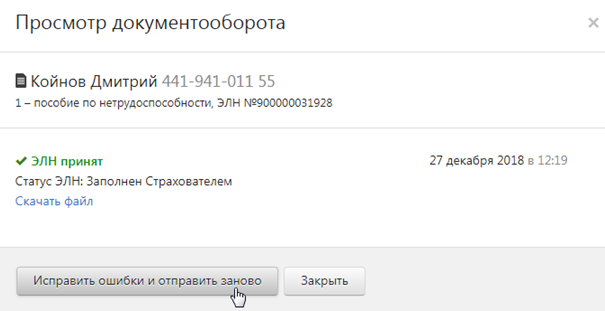
После редактирования данных на закладке «Электронный больничный» необходимо выбрать код причины исправления из предложенного списка: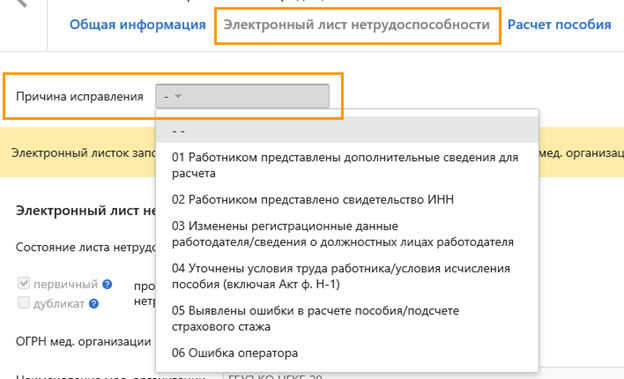
Для просмотра содержания отправленного документа, не исправляя его, следует нажать «Распечатать ЭЛН».
Печать
Печать ЭЛН возможна следующими способами:
Удаление
Если файл не был отправлен, его можно удалить, нажав одноименную кнопку в строке с документом:
Отправленный в Фонд документ удалить из списка нельзя.
Отправка
Для проверки и отправки документа нужно открыть страницу просмотра документа и выбрать «Проверить и отправить»:
После проверки:
- Если обнаружены нарушения, исправить их. Для этого закрыть окно с результатами проверки, исправить нарушения (они выделены красным) и заново проверить:
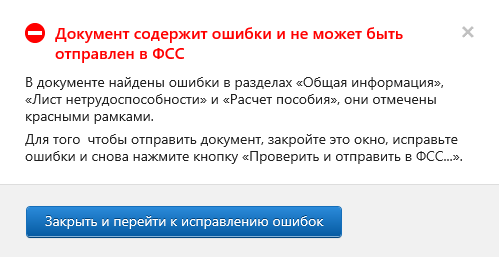
- Если нарушений нет, необходимо подписать файл действующим сертификатом электронной подписи и нажать «Отправить документ в ФСС»:

Файл отправится в региональное отделение ФСС. Статус электронного листка нетрудоспособности можно будет отследить на странице документооборота.
Отправка нескольких ЭЛН
Больничные можно отправлять массово. Для этого на странице со списком документов нужно Перейти в раздел «Реквизиты и настройки», далее нажать «Включить режим массовой отправки». Он будет включен для организации в целом, то есть его действие распространится на всех пользователей.

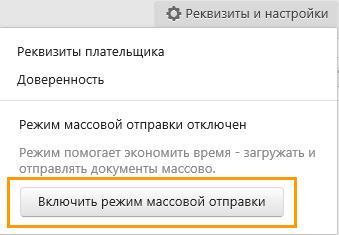
В этом же разделе при необходимости режим массовой отправки можно отключить.
Сначала сервис показывает документы за 4 последние дня, за которые они имеются. При необходимости нужно выбрать другую дату, а также включить фильтр «Без ошибок». Появится кнопка отправки — на изображении это «Отправить 2 документа в ФСС». После ее нажатия система перекинет пользователя на окно выбора электронной подписи.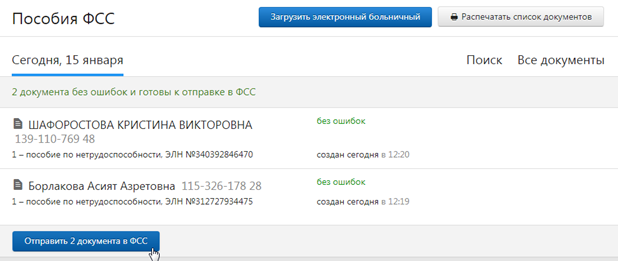
Отправленные документы
В сервисе можно отслеживать историю передачи больничных листов в ФСС. Для этого нужно на списке документов кликнуть на строку того больничного, который ранее был отправлен. В следующем окне сервис отразит основную информацию по этому ЭЛН:
- «Статус документа». Что он означает, сказано выше.
- «Статус ЭЛН». Это статус больничного на портале Фонда.
- Ссылка «Протокол ошибок». Нажав ее, можно открыть список ошибок, которые выявлены после проверки документов ФСС.
- Ссылка «Скачать файл». Предназначена для сохранения документа на компьютер.
Если нужно получить информацию о более ранних больничных, следует нажать на ссылку «Показать историю».
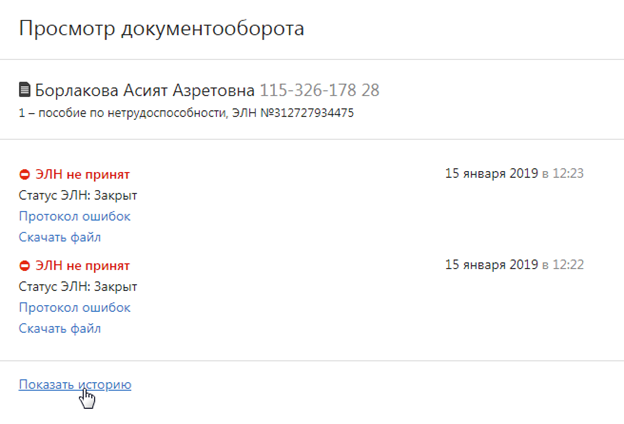
Читайте также Бухгалтеру на заметку: проверяем больничный на подлинность.
Какие ошибки могут возникнуть при работе с ЭЛН

При загрузке
ORA-20001: Доступ к ЭЛН с номером XXX…., СНИЛС YYY…, статусом: ZZZ – ограничен или возможен только для страхователя, который заполнил часть страхователя
Ошибка выглядит так:
Ошибка означает, что электронный больничный не может быть изменен страхователем. В ней возможны разные коды статусов:
| Статус ЭЛН | Пояснение | Что делать |
| 060, 070 | Данный больничный был заполнен страхователем с другими реквизитами (ОГРН, ИНН, КПП). | Проверьте реквизиты. Они должны совпадать с теми, которые были указаны при заполнении ЭЛН. Если реквизиты изменились, обратитесь в рег. отделение ФСС с просьбой сбросить статус ЭЛН до 030 «Закрыт» и загрузите с новыми реквизитами. Или запросите ЭЛН с теми реквизитами, которые были указаны при заполнении ЭЛН. |
| 090 | ЭЛН аннулирован мед. учреждением по ошибке или потому, что был выдан больничный на бумажном бланке. | Запросите у сотрудника новый номер ЭЛН или бумажный листок нетрудоспособности. |
ORA-20001: Номер XXXXXXXXXX принадлежит к ЛН на бумажном бланке
Ошибка выглядит так:
Пояснение: Загрузить с портала ФСС в Экстерн можно только ЭЛН. Номера ЭЛН начинаются с 910 и содержат 12 цифр: 910XXXXXXXXX.
ORA-20001: Доступ к ЭЛН с номером XXXXXXXXXXXX, статусом 090 — Действия прекращены ограничен
Ошибка выглядит так:



Что делать: Запросите у сотрудника новый номер ЭЛН или бумажный листок нетрудоспособности.
ORA-20001: Номер ЭЛН имеет неверный формат
Ошибка выглядит так:

Пояснение: Номер ЭЛН соответствовать формату — начинаться с числа 910 и иметь 12 знаков в составе: 910XXXXXXXXX.
Что делать: Проверьте номер ЭЛН.
- Если нашлась ошибка, укажите корректный номер в запросе.
- Если ошибка не нашлась и номер, который вводится, соответствует тому, что указан в распечатанном бланке ЭЛН, выданным мед. организацией, следует обратиться в МО, чтобы исправить бланк.
Номер XXX… недействителен
Ошибка выглядит так:

Пояснение: Ошибка возникает, если неправильно заполнен номер ЭЛН. Либо Вы пытаетесь загрузить листок нетрудоспособности, оформленный мед. учреждением на бумажном бланке строгой отчетности.
Что делать: Проверьте, правильно ли заполнен номер ЭЛН. Либо запросите у сотрудника бумажный листок нетрудоспособности на бланке строгой отчетности.
ЭЛН с номером: XXX…., СНИЛС YYY… — отсутствует в БД
Ошибка выглядит так:

Пояснение: ЭЛН по вашему запросу не найден в ФСС.
Что делать: Проверьте правильность указанных вами реквизитов в форме «Загрузка электронного больничного»:
- Номер листа нетрудоспособности. Если ошибка в номере больничного, свяжитесь с медицинским учреждением и уточните номер.
- СНИЛС сотрудника.
Некорректные параметры: Рег. номер в запросе и ОГРН в сертификате ЭП
Ошибка выглядит так:

| Пояснения | Что делать |
| В сертификате отсутствует ОГРН (вместо него нули). | Настройте отправку через уполномоченного представителя с сертификатом с нулевым ОГРН. Подробнее читайте в статье «Отправка через уполномоченного представителя». |
| Запрос на загрузку ЭЛН подписан сертификатом уполномоченного представителя, для которого на портале ФСС не найдена действующая доверенность. | Добавьте организацию как уполномоченного представителя на портале ФСС и прикрепите доверенность. Подробнее читайте в статье «Отправка через уполномоченного представителя». Если доверенность уже настроена, проверьте период ее действия и уточните в РО ФСС возможность ее использования для работы с ЭЛН. |
| Запрос подписан сертификатом головной организации, а нужно выбрать сертификат обособленного подразделения. | Проверьте сертификат, которым подписан запрос. ОГРН в сертификате должен принадлежать той организации, которой принадлежит регистрационный номер ФСС, заполненный при загрузке ЭЛН с портала ФСС (см. статью «Загрузка с портала ФСС»). |
Ошибка портала ФСС: В сертификате организации отсутствует ОГРН (ОГРНИП), а также отсутствует уполномоченный представитель с таким сертификатом ЭП

Пояснение: В сертификате указан ОГРН, который не позволяет однозначно идентифицировать страхователя. Например, несколько страхователей с одним ОГРН или страхователь не зарегистрирован в ФСС.
Что делать: Уточните регистрационные данные в своем региональном отделении ФСС либо настройте отправку через уполномоченного представителя.
При отправке электронного больничного
Доступ к ЭЛН с номером: XXX…., СНИЛС YYY…, статусом: ZZZ — ограничен
Ошибка бывает с кодом 090. Означает, что больничный аннулирован по одной из двух причин: сотрудник запросил бумажный листок нетрудоспособности либо в нем была допущена ошибка. Нужно обратиться к сотруднику и взять у него номер ЭЛН или его бумажный бланк.
ERR_014 Значение поля ‘…’ отличается от существующего значения
Ошибка выглядит следующим образом:
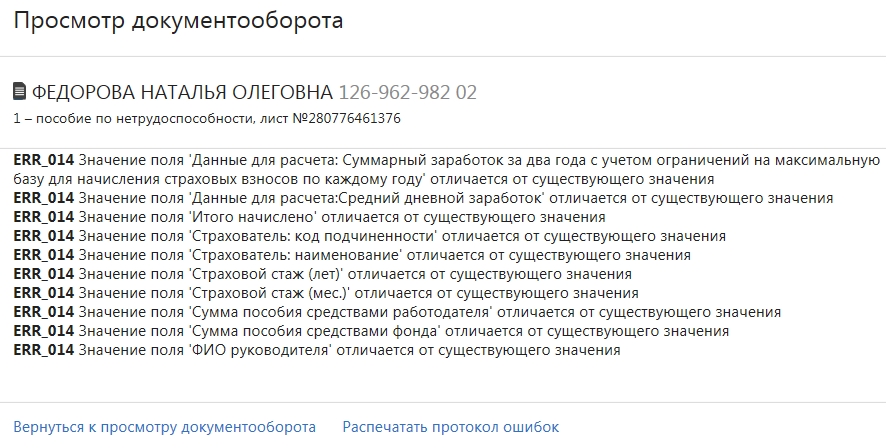
Суть в том, что пользователь пытается отправить ЭЛН, который ранее уже был принят ФСС, но с другим значением. Это значение указывается в тексте ошибки (показано на изображении выше). Ранее обработанные документы повторно направлять не нужно.
ORA-20013: Не удалось обновить данные. Обновляемая запись потеряла актуальность
Ошибка имеет такой текст:

Ошибка выдается чаще всего при попытке подписать неактуальный документ. Возможно, он был изменен медработником. Нужно загрузить его заново, подписать и ждать по нему ответа.
ORA-20005: Данные не найдены при выборке по ЛН=» XXX …» и СНИЛС=» YYY…»
Текст ошибки: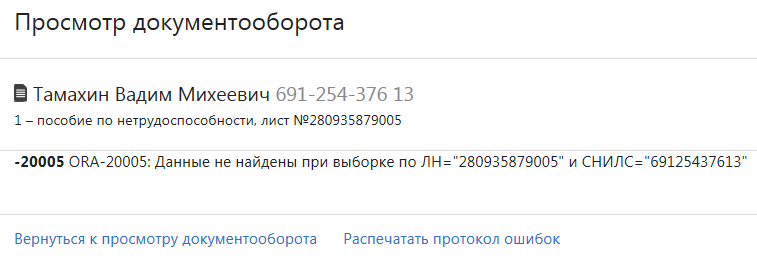
Ошибка обозначает, что электронный больничный с такими параметрами на стороне ФСС найден не был. Нужно уточнить СНИЛС и номер ЭЛН.
Направленные данные страхователя содержат исправления, но не указаны причина и обоснование исправлений
Вот так выглядит эта ошибка: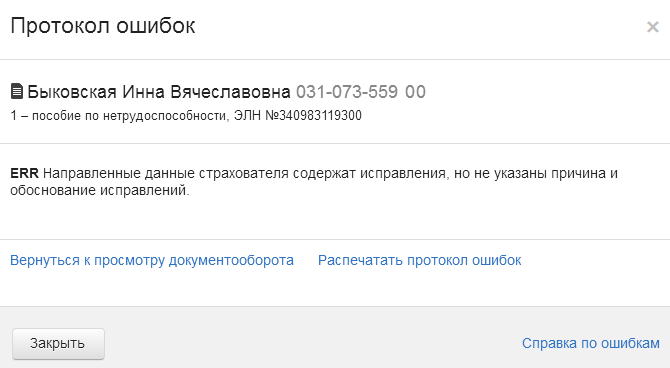
Поданный больничный ранее уже был принят Фондом. Теперь пользователь пытается отправить документ с изменениями, но при этом он не указывает причину исправлений. Нужно перейти во вкладку «Электронный лист нетрудоспособности» и заполнить в ней поле «Причина исправления», а также «Обоснование исправления». После этого документ нужно Направить в ФСС повторно.
Теперь пользователи Контур.Экстерна могут использовать подсказки при исправлении исходной формы расчета страховых взносов, коды для компаний на Курильских островах и автозаполнение приложений.
Корректировка данных сотрудников
Если в исходном РСВ СНИЛС или ФИО работника указаны неверно, надо отправить корректировку. Разработчики Экстерна создали подсказки, с которым вы не ошибетесь при составлении корректировки.
Если исправление связано с данными работника, Экстерн покажет окно с краткой инструкцией.

Если исправление связано с тем, что сотрудника не надо было добавлять в отчет, сервис даст совет.

Правильно заполнить корректировку по РСВ поможет статья.
Пониженные страховые взносы для Курил
Теперь в Экстерне есть новый коды тарифа («25») и категорий застрахованных лиц (ОСТ, ВЖОС, ВПОС). Они нужны в связи с установлением льготных тарифов для компаний, которые зарегистрированы на Курильских островах (согласно Письмо ФНС от 18.03.2022 № БС-4-11/3337@).
Автоматическое заполнение приложений к отчету
Включите авторасчет по Разделу 1, когда заполняете РСВ в сервисе 一 Экстерн сам создаст приложения 1 и 2, рассчитает данные и заполнит. Включить его можно в меню «Действия с разделом» или в нижнем меню с левой стороны.
Если налоговая прислала вам уведомление об отказе в приеме отчета, вы легко разберетесь в причине отказа благодаря комментариям экспертов Контур.Экстерна и инструкции по устранению ошибок в отчете.
Теперь, если налоговая не приняла ваш отчет, система покажет уведомление об ошибке, в котором будет кнопка «Информация об ошибках»:

Нажав на кнопку, вы увидите следующую информацию:
- Текст ошибки из уведомления об отказе.
- Комментарий эксперта Контур.Экстерна, который поможет понять суть ошибки и как ее исправить.
- Если кратких пояснений недостаточно, вы можете посмотреть подробную инструкцию, как исправить ошибки, — для этого нажмите на ссылку под комментарием эксперта.
- Если отказ связан со сбоями в ФНС или его причину выявить не удалось, вы увидите адрес техподдержки, по которому следует обратиться.
Здесь же будет кнопка «Исправить ошибки», по которой можно перейти в редактор отчета.

Ошибка произошла во время загрузки готового файла
Ошибка произошла при входе в документооборот (отправленный отчет/письмо) или при отправке отчета/письма
Ошибка произошла во время загрузки готового файла
После загрузки готового файла и нажатия на кнопку «Загрузить отчет или данные» появляется сообщение об ошибке «Произошла ошибка».

Для исправления ошибки необходимо выполнить следующие шаги (после каждого пункта необходимо проверять работоспособность):
-
Зайти на портал диагностики по адресу https://help.kontur.ru/. Далее нажать кнопку «Начать диагностику». После завершения процесса нажать «Выполнить рекомендуемые действия», поставить флажок «Выбрать все», далее перейти по ссылке «Начать установку и настройку», дождаться завершения настройки и перезагрузить компьютер/перезапустить браузер.
-
Настроить работу компонента Контур.Тулбокс. Для этого нужно открыть меню «Пуск» / «Панель управления»/ «Установка и удаление программ» или «Программы и компоненты», найти «Компоненты Контур.Экстерн» и удалить все версии.


Для установки компонентов необходимо перейти на портал диагностики по адресу https://help.kontur.ru/. Далее нажать кнопку «Начать диагностику». После завершения процесса нажать «Выполнить рекомендуемые действия», поставить флажок «Выбрать все», далее перейти по ссылке «Начать установку и настройку», дождаться завершения настройки и перезагрузить компьютер/перезапустить браузер. -
Переустановить сертификат через меню КриптоПро CSP по инструкции https://www.kontur-extern.ru/support/faq/34/62.
-
Если ошибка произошла в браузере, отличном от Internet Explorer, то нужно загрузить файл в Internet Explorer.
-
Проверьте размер загружаемого файла:
— ограничение на размер одного загружаемого файла отчета для Internet Explorer — 30 Мб, для других браузеров — 70 Мб;
— объем одного файла приложения не может превышать 30 Мб. -
Если ошибка сохранилась, необходимо обратиться в техническую поддержку СКБ Контур по адресу help@kontur.ru. При обращении необходимо предоставить следующую информацию:
— ИНН и КПП организации.
— Скриншот ошибки при нажатой на клавиатуре кнопке «h». Чтобы сделать скриншот на странице ошибки, нужно нажать на клавиатуре кнопку «h» для раскрытия подробностей ошибки. После этого нажать на клавишу PrintScreen (PrtScr) и открыть Word либо любой графический редактор, например, Paint, вставить изображение с помощью функции Вставка или сочетания клавиш Ctrl+V. Сохранить файл.
— Загружаемый файл.
— Номер диагностики, после прохождения «Проверки связи» по адресу: https://help.kontur.ru/check.
Ошибка произошла при входе в документооборот (отправленный отчет/письмо) или при отправке отчета/письма

Для исправления ошибки необходимо выполнить следующие шаги (после каждого пункта необходимо проверять работоспособность):
-
Проверить/переотправить регистрационную информацию в ПФР по инструкции https://www.kontur-extern.ru/support/faq/30/546.
-
Настроить работу компонента Контур.Тулбокс. Для этого нужно открыть меню «Пуск» / «Панель управления»/ «Установка и удаление программ» или «Программы и компоненты», найти «Компоненты Контур.Экстерн» и удалить все версии.


Далее для установки компонентов перейти на портал диагностики по адресу https://help.kontur.ru/. Далее нажать кнопку «Начать диагностику». После завершения процесса нажать «Выполнить рекомендуемые действия», поставить флажок «Выбрать все», далее перейти по ссылке «Начать установку и настройку», дождаться завершения настройки и перезагрузить компьютер/перезапустить браузер. -
Переустановить сертификат через меню КриптоПро CSP по инструкции https://www.kontur-extern.ru/support/faq/34/62.
-
Удалить все версии «Компоненты Контур.Экстерн» и оставить только Контур.Плагин через «Панель управления»/«Установка и удаление программ».
После этого проверить подписание/шифрование файла нужным сертификатом. Для этого необходимо:
— Перейти на сайт https://help.kontur.ru/plugin/testbook/plugin/crypto/crypto.encrypt.html.

— В поле «Источник» нажать на кнопку «выбрать файл».
— Выбрать любой файл для подписания (можно создать для тестирования.txt файл в Блокноте).
— В поле «Результат» нажать на кнопку «временный файл». В появившемся окне «Имя временного файла» задать любое имя, нажать на кнопку «Добавить».

— Выбрать сертификат из «личного хранилища» или из файла, потребуется открытый ключ.
 . Нажать «Зашифровать».
. Нажать «Зашифровать».

Если появится ошибка, то необходимо скопировать ее текст или сделать скриншот ошибки. Для этого нажать на клавишу PrintScreen (PrtScr) и открыть Word либо любой графический редактор, например, Paint, вставить изображение с помощью функции Вставка или сочетания клавиш Ctrl+V. Сохранить файл.

Также необходимо протестировать контейнер закрытого ключа сертификата. Для этого нужно открыть меню «Пуск» / «КриптоПро» / вкладка «Сервис», нажать на кнопку «Протестировать».

Выбрать нужный контейнер. Результаты тестирования приложить к письму в техническую поддержку.

-
Если ошибка сохранилась, необходимо обратиться в техническую поддержку СКБ Контур по адресу help@kontur.ru. При обращении необходимо предоставить следующую информацию:
—ИНН и КПП организации.
—Скриншот ошибки при нажатой на клавиатуре кнопке «h». Чтобы сделать скриншот на странице ошибки, нужно нажать на клавиатуре кнопку «h» для раскрытия подробностей ошибки. После этого нажать на клавишу PrintScreen (PrtScr) и открыть Word либо любой графический редактор, например, Paint, вставить изображение с помощью функции Вставка или сочетания клавиш Ctrl+V. Сохранить файл.
—Номер диагностики, пройденной по адресу: https://help.kontur.ru/.
—Текст ошибки при подписании и проверке (если ошибки не было сообщить об этом).
—Логи работы программы FiddlerCap по инструкции https://www.kontur-extern.ru/support/faq/36/250.
Была ли полезна информация?
Содержание
- Контур Экстерн. Невозможно отобразить страницу
- Контур.Экстерн работает очень медленно
- Для решения данной проблемы следует выполнить следующие шаги (после выполнения каждого пункта необходимо проверять, исправлена ли ошибка)
- В Контур.Экстерн не работают или неактивны кнопки
- Для исправления ситуации выполните следующие шаги (после каждого пункта проверьте работоспособность)
- При входе в сервис «Контур‑Отчет ПФ» отображается окно с текстом «Internet Explorer не может отобразить эту веб‑страницу»
- Для решения ошибки необходимо последовательно выполнить следующие действия (после выполнения каждого пункта следует повторять попытки входа в систему)
Контур Экстерн. Невозможно отобразить страницу
![]()
Проверьте, удается ли заходить на любые другие сайты. Если нет, то необходимо обратиться к системному администратору или к провайдеру, чтобы разобраться в причинах отсутствия доступа в Интернет. Если доступ есть – см. пункт 2.
2. Попробовать зайти на https://help.kontur.ru/practic Если получилось зайти, то нужно:
2.1. Пройти диагностику и выполнить рекомендуемые действия.
2.1.1 Если версия КриптоПро несовместима с ОС, то нужно переустановить КриптоПро, установив ту версию, что предлагается Диагностикой.
2.2. Пройти повторно и получить номер диагностики. Зафиксировать номер.
2.3. Выберите тип диагностики «Проверка связи» на вкладке «Помощь». Дождаться окончания. Если красный крест в проверке на нужном адресе, то см. пункт 6. Сменить тип на «Маршруты и MTU» и провести трассировку до требуемого ресурса. Если зайти на диагностику не получилось, то см. пункт 3.
3. Проверьте работу других https ресурсов в Internet Explorer, для этого перейдите по адресу https://gmail.com/ . Если будет ошибка «Не возможно отобразить страницу», то https в IE не работает и нужно переустановить КриптоПро.
4. Для IE 9 версии и ниже: проверить, что в меню «Справка» — «О программе» в «Internet Explorer» стойкость шифра не равна нулю (в этом случае см. пункт 5). Если равна нулю, то нужно переустановить КриптоПро CSP предварительно удалив КриптоПро CSP
5. Проверить, что открыт 443 порт, для этого откройте меню «Пуск» — «Выполнить», в строке наберите telnet kontur.ru 443 (в Windows Vista / 7 / 8 / 8.1 / 10 telnet по умолчанию отключен. Чтобы его включить нужно зайти в «Панель управления» — «Все элементы панели управления» — «Программы и компоненты» — «Включение и отключение компонентов Windows», и в открывшемся окне ставим галочку в строке «Клиент Telnet»). Если открылось окно консоли (пустое чёрное окошко), значит, порт открыт. В противном случае появится сообщение об ошибке или запрете доступа. Если порт закрыт — обратиться к системному администратору.
5.1. Если антивирус — Касперский (м.б. и какой-либо другой, но в случае Касперского — точно эти действия нужно проделать) — нужно кликнуть правой кнопкой мыши по значку Касперского и выбрать Выход.
6. Проверить, осуществляется ли выход в интернет через прокси-сервер (можно увидеть на диагностике в профиле Проверка связи) и если так, то обратиться к системному администратору, чтобы он проверил, разрешен ли доступ к данному узлу (в том числе IP-адресу) в настройках прокси-сервера. В противном случае см. пункт 7.
7. Если дошли до этого пункта, то нужно написать письмо в техническую поддержку по электронному адресу s@4117272.ru сообщить номер диагностики, результаты «Проверки связи» и «Маршруты и MTU» из пункта 2.3, лог HTTP, лог Network Monitor (запускать от имени админстратора)
Источник
Контур.Экстерн работает очень медленно
Наблюдаются проблемы при входе и работе в Контур.Экстерн. Система работает очень медленно, зависает при входе.
Для решения данной проблемы следует выполнить следующие шаги (после выполнения каждого пункта необходимо проверять, исправлена ли ошибка)
1. Проверить, какая версия Internet Explorer установлена на рабочем месте.
Для этого в окне браузера выбрать меню «Справка» > «О программе». Если данное меню не отображается, необходимо нажать клавишу Alt.

Если версия Internet Explorer ниже 11.0, то необходимо обновить обозреватель. Дистрибутив финальной версии доступен в разделе Программное обеспечение / Обязательные программы.
2. Произвести проверку и выполнить все рекомендуемые действия с помощью сервиса диагностики.
3. Удалить кэш Internet Explorer. Для этого:
- Выбрать меню «Пуск» > «Панель управления» > «Свойства обозревателя».
- В открывшемся окне нажать на кнопку «Удалить» и отметить следующие элементы списка: временные файлы интернета и файлы cookie.
- Нажать на кнопку «Удалить», дождаться окончания операции и закрыть окно свойств обозревателя.
4. Убедиться, что адрес сервера системы добавлен в зону надежных узлов Internet Explorer. Для этого:
- Выбрать меню «Пуск» > «Панель управления» > «Свойства обозревателя»;
- Перейти на вкладку «Безопасность», выделить элемент «Надежные узлы» и нажать на кнопку «Узлы»;
- Убедиться, что в поле «Веб-узлы» присутствует адрес https://*.kontur.ru. В противном случае необходимо добавить его.
5. Выполнить ручную настройку параметров Internet Explorer, необходимых для корректной работы системы Контур.Экстерн. Для этого:
- Выбрать «Пуск» > «Панель управления» > «Свойства обозревателя».
- Перейти на вкладку «Дополнительно» и отметить следующие пункты «SSL 2.0», «SSL 3.0», «TLS 1.0». Убедиться, что не отмечен пункт «Не сохранять зашифрованные страницы на диск».
- Перейти на вкладку «Безопасность» и нажать на кнопку «По умолчанию». Затем выделить элемент «Надежные узлы», нажать на кнопку «Другой». В списке должны быть включены (разрешены) все пункты, кроме «Блокировки всплывающих окон».
6. Отключить антивирусное программное обеспечение на время работы в программе.
Если ни одна из предложенных рекомендаций не помогла решить проблему, то следует обратиться в техническую поддержку по адресу help@kontur.ru. К письму необходимо приложить результаты следующих проверок:
1. Провести трассировку с помощью сервиса диагностики. Для этого следует перейти по ссылке https://help.kontur.ru/trace, выбрать адрес сервера, нажать кнопку «Начать». После завершения процесса нажать кнопку «Скопировать в буфер обмена» и вставить результаты трассировки в текстовый редактор (например, блокнот, Word и др.)
2. Записать лог сеанса работы по инструкции (в Internet Explorer 8 лог записывается с помощью программы FiddlerCap). Сохраненный лог приложить к письму.
Источник
В Контур.Экстерн не работают или неактивны кнопки
Для исправления ситуации выполните следующие шаги (после каждого пункта проверьте работоспособность)
1. Пройти диагностику. Для этого необходимо:
- Зайти на портал диагностики по адресу https://help.kontur.ru/ke.
- Нажать кнопку «Начать диагностику».
- После завершения диагностики выбрать «Выполнить рекомендуемые действия». Открывается окно выбора исправляемых проблем. Рекомендуется поставить флажок «Выбрать все».
- Нажать на кнопку «Начать установку и настройку».
- Дождаться окончания процесса, перезапустить браузер и проверить, устранена ли проблема.
2. Проверить отсутствие подмены сертификата сервера по инструкции.
3. Настроить работу компонента Контур.Тулбокс. Для этого нужно открыть меню «Пуск» / «Панель управления»/ «Установка и удаление программ» или «Программы и компоненты», найти «Компоненты Контур.Экстерн» и удалить все версии. 

Для установки компонентов необходимо перейти на портал диагностики по адресу https://help.kontur.ru/. Далее нажать кнопку «Начать диагностику». После завершения процесса нажать «Выполнить рекомендуемые действия», поставить флажок «Выбрать все», далее перейти по ссылке «Начать установку и настройку», дождаться завершения настройки и перезагрузить компьютер/перезапустить браузер.
4. Проверить, что не блокируются всплывающие окна. 
5. Удалить временные и cookie-файлы в Internet Explorer. Для этого необходимо:
- Выберать меню «Пуск» > «Панель управления» > «Свойства браузера/обозревателя».
- На вкладке «Общие» нажать на кнопку «Удалить» и отметить следующие элементы списка: «Временные файлы интернета» и «Файлы cookie».
- Нажать на кнопку «Удалить», дождаться завершения операции.
- Перезапустить браузер.
6. Проверить наличие скриптовых ошибок в Internet Explorer. Для этого необходимо:
- Выберать меню «Пуск» > «Панель управления» > «Свойства браузера/обозревателя».
- Перейти на кладку «Дополнительно», отметить параметр «Показывать уведомление о каждой ошибке сценария» и повторить вход в программу Контур.Экстерн.
Если появится окно со скриптовой ошибкой, нажать на кнопку «Показать подробности» и сделать скриншот этого окна. Скриншот отправить на почту help@kontur.ru.
7. Сбросить настройки браузера Internet Explorer.
- Выберать меню «Пуск» > «Панель управления» > «Свойства браузера/обозревателя».
- Перейти на вкладку «Дополнительно», нажать на кнопку «Сброс», отметить пункт «Удалить личные настройки», нажать «Сброс» и дождаться завершения процесса.
8. Добавить адрес about:blank в список надежных узлов. Для этого необходимо:
- Выберать меню «Пуск» > «Панель управления» > «Свойства браузера/обозревателя».
- Перейти на вкладку «Безопасность» > «Надежные сайты/узлы)» > «Сайты/Узлы)»
- Указать в поле «Добавить в зону следующий узел» адрес about:blank и нажать на кнопку «Добавить».
- Перезапустить браузер.
Если предложенные решения не помогли исправить ошибку, необходимо обратиться в техническую поддержку по адресу help@kontur.ru. В письме необходимо указать следующую информацию:
- ИНН и КПП организации;
- Номер диагностики. Необходимо снова зайти на портал диагностики по адресу https://help.kontur.ru/ke, нажать на кнопку «Начать диагностику». После окончания проверки, присвоенный номер диагностики сообщить в письме;
- Логи HTTP по инструкции;
- Консольные логи в зависимости от браузера:
1. Нажмите F12.
2. Перейдите на вкладку Console (Консоль).
3. Нажмите в консоли правой кнопкой мыши и выберите «Копировать всё».
4. Вставьте данные в текстовый документ.
1. Нажмите F12.
2. Перейдите на вкладку Console (Консоль).
3. Нажмите правой кнопкой по любому сообщению и выберите «Экспортировать видимые сообщения» — «В Файл».
4. Сохраните файл.
1. Нажмите F12.
2. Перейдите на вкладку Console (Консоль).
3. Нажмите правой кнопкой по любому сообщению и выберите «Save as. » (Сохранить как. ).
4. Сохраните файл.
1. В меню «Разработка» выберите «Подключить веб-инспектор». Если в строке меню нет такого пункта, откройте «Safar/Настройки», нажмите «Дополнения» и установите флаг «Показывать меню «Разработка» в строке меню».
2. Перейдите на вкладку Console (Консоль).
3. Н ажмите «Экспортировать».
4. Сохраните файл.
Источник
При входе в сервис «Контур‑Отчет ПФ» отображается окно с текстом «Internet Explorer не может отобразить эту веб‑страницу»
При входе в сервис Контур-Отчет ПФ отображается пустое окно с текстом «Internet Explorer не может отобразить эту веб-страницу». При этом работа в системе «Контур.Экстерн» осуществляется успешно.
Для решения ошибки необходимо последовательно выполнить следующие действия (после выполнения каждого пункта следует повторять попытки входа в систему)
1. Попробовать войти в сервис по прямому адресу https://pf.kontur.ru
2. Зайти на портал диагностики по адресу https://help.kontur.ru
Далее нажать кнопку «Начать диагностику». После завершения процесса нажать «Выполнить рекомендуемые действия», поставить флажок «Выбрать все», далее перейти по ссылке «Начать установку и настройку», дождаться завершения настройки и перезагрузить компьютер/перезапустить браузер.
Затем следует проверить, осуществляется ли вход в сервис Контур-Отчет ПФ.
3. Если данная ошибка возникает при входе по прямому адресу https://pf.kontur.ru после выбора сертификата, то необходимо выполнить следующее:
3.1. Проверить, что вход в сервис осуществляется с актуальным сертификатом. Для этого при входе следует проверить, какая дата указана в графе «Срок действия» у выбранного сертификата, и удостовериться, что нет более актуального;

3.2. Переустановить корневые сертификаты.
Утилита доступна для загрузки в разделе «Программное обеспечение» > «Сертификаты». Необходимо загрузить «пользовательскую» версию программы для обновления корневых сертификатов Удостоверяющего центра, извлечь из архива и запустить файл Certificates_Release_User.exe.
4. Если ошибка возникает сразу после нажатия на кнопку «Действия» > «Заполнить форму отчета», то нужно выполнить следующее:
4.1. Переустановить личный сертификат. Для этого проделать следующее:
- зайти в «Пуск» > «Панель управления» > «Крипто Про CSP» и на вкладке «Серви»с нажать кнопку «Удалить запомненные пароли»;

- поставить галку на «Удалить запомненные пароли закрытых ключей» > «Пользователя» и нажать «Ок»;

- Зайти в меню «Пуск» > «Панель управления» > «Свойства обозревателя», вкладка «Содержание» и нажать кнопку «Очистить SSL»;

4.2. Провести пинг до сервера reg.kontur-pf.ru. Для этого зайти в меню «Пуск» > «Выполнить» (или на клавиатуре одновременно нажать клавиши «Win+R»), прописать в строке cmd, нажать «Ок», в окне консоли написать pathping reg.kontur-pf.ru, нажать «Enter» и дождаться окончания пинга.
4.3. провести прямую трассировку до сервера reg.kontur-pf.ru. Для этого зайти в меню «Пуск» > «Выполнить» (или на клавиатуре одновременно нажать клавиши «Win+R»), прописать в строке cmd, нажать «Ок», в окне консоли написать tracert reg.kontur-pf.ru, нажать «Enter» и дождаться окончания.
Провести трассировку также можно с помощью сервиса диагностики. Для этого следует перейти по ссылке https://help.kontur.ru/trace, выбрать адрес сервера reg.kontur-pf.ru, нажать кнопку «Начать». После завершения процесса нажать кнопку «Скопировать в буфер обмена» и вставить результаты трассировки в текстовый редактор (например, блокнот, Word и др.)
4.4. проверить, не запрещен ли доступ к серверу reg.kontur-pf.ru брандмауэром Windows, Firewall’ом или другими системами безопасности.
5. Переустановить программу Крипто Про (см. Как переустановить программу КриптоПро CSP?)
Источник


С 2022 года больничные листы нужно оформлять только в электронном виде. Прямые выплаты пособий из ФСС действуют по всей России. По желанию застрахованного лица ему можно выдать бумажную выписку из электронного больничного (в соответствии с федеральным законом 30.04.2021 N 126-ФЗ).
Электронный листок нетрудоспособности (ЭЛН) подписывается усиленной квалифицированной электронной подписью лечащего врача и медицинского учреждения. Он имеет одинаковое правовое значение с бумажным больничным листом.
Далее расскажем, как работать с электронными больничными в Контур.Экстерн.
Содержание
- Список ЭЛН
- Поиск документов
- Статусы документов
- Печать списка документов со статусами
- Порядок загрузки электронного больничного с портала ФСС
- Загрузка ЭЛН из файла
- Редактирование
- Печать
- Удаление
- Отправка
- Отправка нескольких ЭЛН
- Отправленные документы
- Какие ошибки могут возникнуть при работе с ЭЛН
- При загрузке
- При отправке электронного больничного
Список ЭЛН
Для перехода к списку документов следует открыть главную страницу Контур.Экстерн, затем кликнуть закладку «ФСС» и далее закладку «Пособия ФСС». Отобразится список пособий за текущий месяц.
Чтобы выбрать другой период, необходимо нажать закладку «Все документы»:
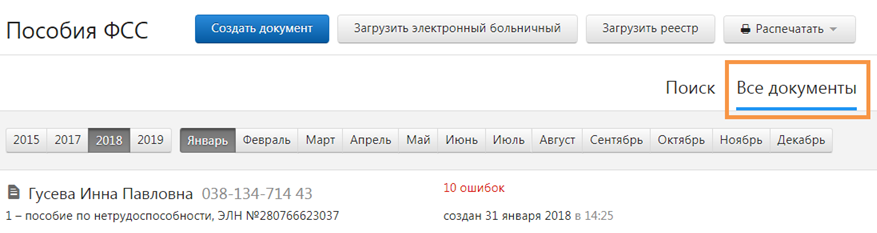
Поиск документов
Для поиска нужного документа предусмотрена вкладка «Поиск». В поисковую строку можно вводить ФИО и СНИЛС.
Если требуется найти пособие из прошлого периода, необходимо нажать «Продолжить поиск за….»: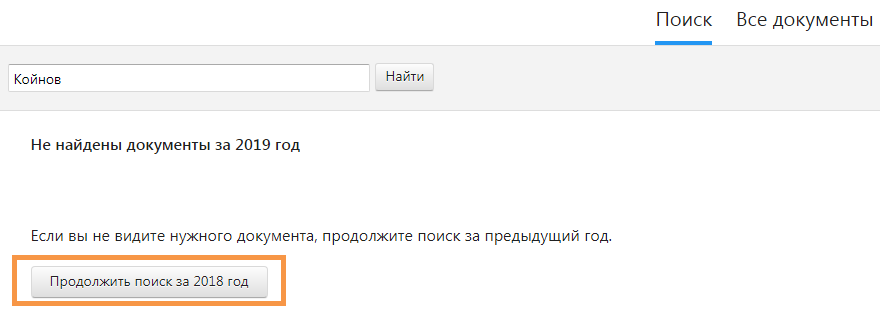
Статусы документов
Созданным и отправленным файлам присваиваются определенные статусы:
- «Создан» – документ сформирован, но не отправлен в Фонд социального страхования.
- «Ошибка отправки…» – отправка не произошла из-за обнаруженных нарушений. Требуется повторная отправка в ФСС. Необходимо выбрать строку с названием документа и нажать «Отправить заново».
- «ЭЛН не принят» — в ходе проверки были выявлены нарушения. Необходимо их исправить и отправить файл вновь. Для этого следует выбрать в списке документов нужную строку и нажать на нее. Затем ознакомиться с протоколом нарушений по ссылке «Просмотреть протокол ошибок» и нажать «Исправить ошибки и отправить заново».
- «ЭЛН принят» – файл принят Фондом.
Печать списка документов со статусами
В отдельных случаях возникает необходимость распечатки списка ЭЛН, к примеру, для проведения сверок. Для этого нужно:
- В списке пособий выбрать «Распечатать список документов»:
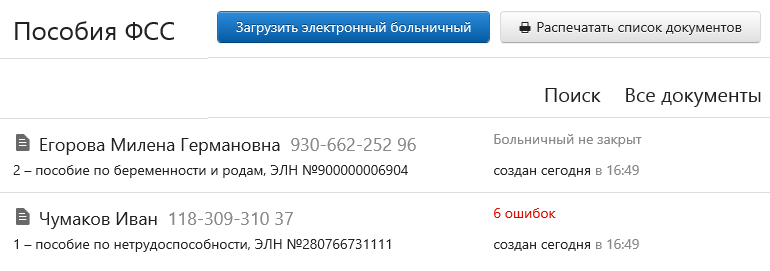
- Указать период и формат: PDF или XLS. Формат XLS дает возможность фильтровать и сортировать список документов в печатной форме.

- Выбрать «Распечатать». Выгрузится файл в выбранном формате.
- Распечатать загруженный файл.
Порядок загрузки электронного больничного с портала ФСС
Для загрузки ЭЛН с портала Фонда необходимо:
- Выбрать «Загрузить электронный больничный»:

- Нажать «Загрузить с портала ФСС», затем заполнить номер больничного и СНИЛС физического лица:

- Выбрать «Продолжить».
- Нажать на нужный сертификат для подписи запроса.
- Проверить информацию о загружаемом ЭЛН.
- сервис выдаст предупреждение, если документ с таким номером уже создан. Если требуется исправить информацию в созданном документе, нужно выбрать «Обновить»:
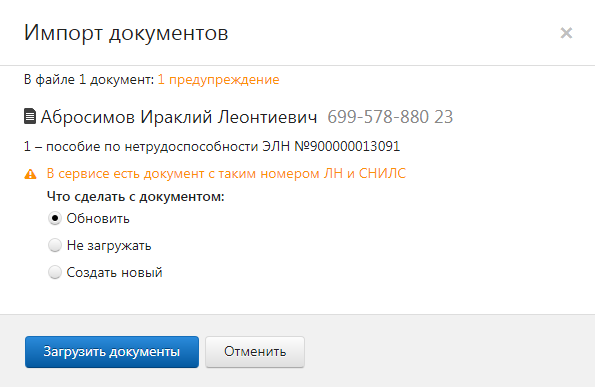
- сервис выдаст предупреждение, если документ с таким номером уже создан. Если требуется исправить информацию в созданном документе, нужно выбрать «Обновить»:
- Выбрать «Загрузить документы».
- При загрузке формируется новый документ или обновляется ранее созданный (при выбранном варианте «Обновить»).
- Следует открыть документ и проверить данные, затем ввести сведения о расчете пособия.
- Далее нужно перейти к проверке и отправке ЭЛН.
- Пользователь перед отправлением файла может:
- сохранить документ в XML, кликнув «Скачать ЭЛН»;
- открыть в PDF и распечатать документ, кликнув «Распечатать ЭЛН».
Загрузка ЭЛН из файла
Чтобы загрузить электронный листок, следует действовать так:
- Выбрать «Загрузить электронный больничный»:

- Нажать «Загрузить вручную из файла с ЭЛН»:
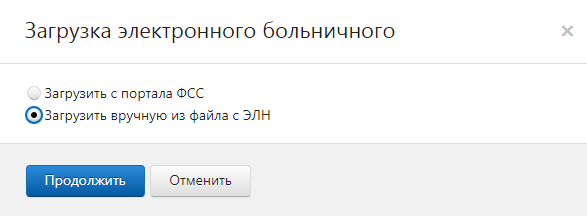
- Выбрать «Продолжить».
- Выбрать ранее созданный файл и нажать «Открыть». Файл может содержать несколько документов.
- Проверить сведения о загружаемом файле:
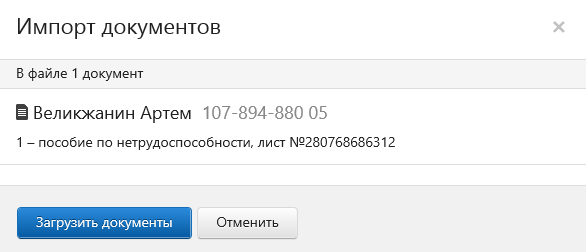
- сервис выдаст предупреждение, если документ с таким же номером больничного листа уже создан. Необходимо выбрать «Обновить», чтобы заменить сведения в уже созданном документе на сведения из файла.
- Нажать «Загрузить документы». При загрузке формируется новый документ или обновляется ранее созданный (при выбранном варианте «Обновить»).
- Открыть ЭЛН и проверить. При необходимости следует исправить или дополнить недостающие данные.
- Проверить и отправить ЭЛН.
Редактирование
Для редактирования документа следует нажать на строку с ним. Отобразиться окно просмотра документа.
Отправленный ранее ЭЛН нужно искать на странице со списком документов.
Чтобы листок стал доступен для редактирования, следует нажать «Исправить ошибки и отправить заново»: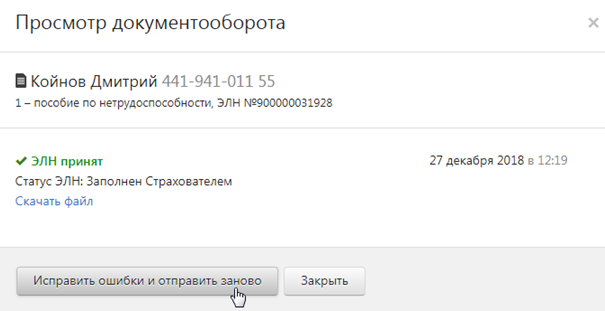
После редактирования данных на закладке «Электронный больничный» необходимо выбрать код причины исправления из предложенного списка: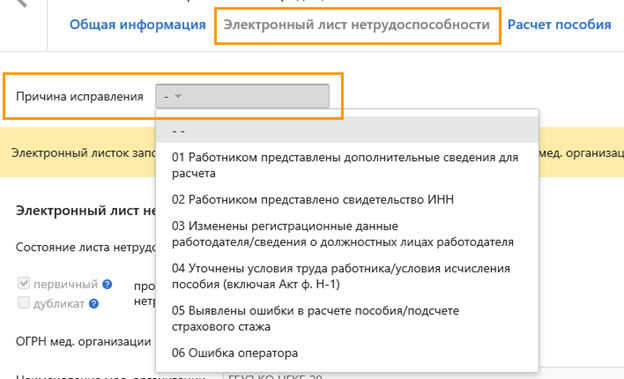
Для просмотра содержания отправленного документа, не исправляя его, следует нажать «Распечатать ЭЛН».
Печать
Печать ЭЛН возможна следующими способами:
Удаление
Если файл не был отправлен, его можно удалить, нажав одноименную кнопку в строке с документом:
Отправленный в Фонд документ удалить из списка нельзя.
Отправка
Для проверки и отправки документа нужно открыть страницу просмотра документа и выбрать «Проверить и отправить»:
После проверки:
- Если обнаружены нарушения, исправить их. Для этого закрыть окно с результатами проверки, исправить нарушения (они выделены красным) и заново проверить:
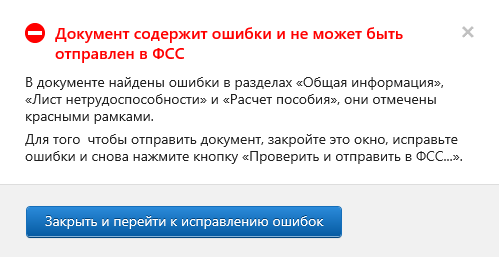
- Если нарушений нет, необходимо подписать файл действующим сертификатом электронной подписи и нажать «Отправить документ в ФСС»:

Файл отправится в региональное отделение ФСС. Статус электронного листка нетрудоспособности можно будет отследить на странице документооборота.
Отправка нескольких ЭЛН
Больничные можно отправлять массово. Для этого на странице со списком документов нужно Перейти в раздел «Реквизиты и настройки», далее нажать «Включить режим массовой отправки». Он будет включен для организации в целом, то есть его действие распространится на всех пользователей.

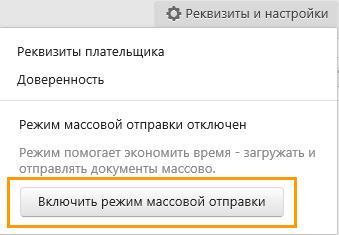
В этом же разделе при необходимости режим массовой отправки можно отключить.
Сначала сервис показывает документы за 4 последние дня, за которые они имеются. При необходимости нужно выбрать другую дату, а также включить фильтр «Без ошибок». Появится кнопка отправки — на изображении это «Отправить 2 документа в ФСС». После ее нажатия система перекинет пользователя на окно выбора электронной подписи.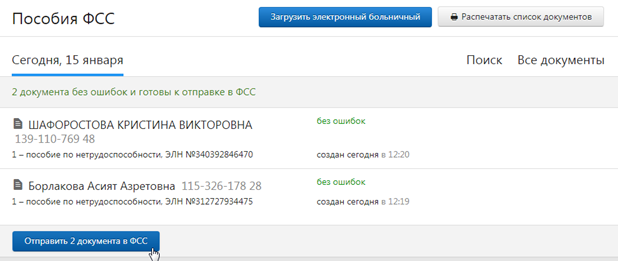
Отправленные документы
В сервисе можно отслеживать историю передачи больничных листов в ФСС. Для этого нужно на списке документов кликнуть на строку того больничного, который ранее был отправлен. В следующем окне сервис отразит основную информацию по этому ЭЛН:
- «Статус документа». Что он означает, сказано выше.
- «Статус ЭЛН». Это статус больничного на портале Фонда.
- Ссылка «Протокол ошибок». Нажав ее, можно открыть список ошибок, которые выявлены после проверки документов ФСС.
- Ссылка «Скачать файл». Предназначена для сохранения документа на компьютер.
Если нужно получить информацию о более ранних больничных, следует нажать на ссылку «Показать историю».
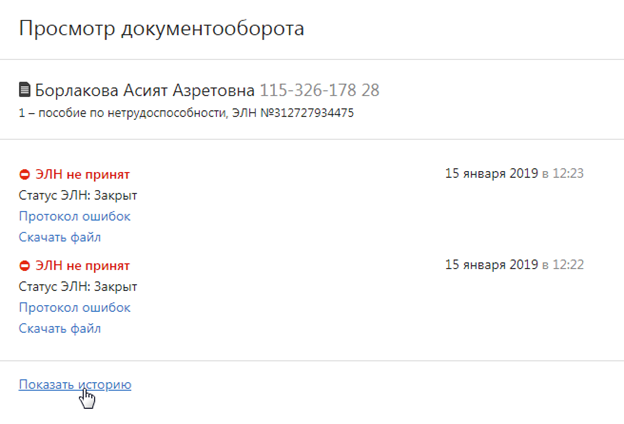
Читайте также Бухгалтеру на заметку: проверяем больничный на подлинность.
Какие ошибки могут возникнуть при работе с ЭЛН

При загрузке
ORA-20001: Доступ к ЭЛН с номером XXX…., СНИЛС YYY…, статусом: ZZZ – ограничен или возможен только для страхователя, который заполнил часть страхователя
Ошибка выглядит так:
Ошибка означает, что электронный больничный не может быть изменен страхователем. В ней возможны разные коды статусов:
| Статус ЭЛН | Пояснение | Что делать |
| 060, 070 | Данный больничный был заполнен страхователем с другими реквизитами (ОГРН, ИНН, КПП). | Проверьте реквизиты. Они должны совпадать с теми, которые были указаны при заполнении ЭЛН. Если реквизиты изменились, обратитесь в рег. отделение ФСС с просьбой сбросить статус ЭЛН до 030 «Закрыт» и загрузите с новыми реквизитами. Или запросите ЭЛН с теми реквизитами, которые были указаны при заполнении ЭЛН. |
| 090 | ЭЛН аннулирован мед. учреждением по ошибке или потому, что был выдан больничный на бумажном бланке. | Запросите у сотрудника новый номер ЭЛН или бумажный листок нетрудоспособности. |
ORA-20001: Номер XXXXXXXXXX принадлежит к ЛН на бумажном бланке
Ошибка выглядит так:
Пояснение: Загрузить с портала ФСС в Экстерн можно только ЭЛН. Номера ЭЛН начинаются с 910 и содержат 12 цифр: 910XXXXXXXXX.
ORA-20001: Доступ к ЭЛН с номером XXXXXXXXXXXX, статусом 090 — Действия прекращены ограничен
Ошибка выглядит так:



Что делать: Запросите у сотрудника новый номер ЭЛН или бумажный листок нетрудоспособности.
ORA-20001: Номер ЭЛН имеет неверный формат
Ошибка выглядит так:

Пояснение: Номер ЭЛН соответствовать формату — начинаться с числа 910 и иметь 12 знаков в составе: 910XXXXXXXXX.
Что делать: Проверьте номер ЭЛН.
- Если нашлась ошибка, укажите корректный номер в запросе.
- Если ошибка не нашлась и номер, который вводится, соответствует тому, что указан в распечатанном бланке ЭЛН, выданным мед. организацией, следует обратиться в МО, чтобы исправить бланк.
Номер XXX… недействителен
Ошибка выглядит так:

Пояснение: Ошибка возникает, если неправильно заполнен номер ЭЛН. Либо Вы пытаетесь загрузить листок нетрудоспособности, оформленный мед. учреждением на бумажном бланке строгой отчетности.
Что делать: Проверьте, правильно ли заполнен номер ЭЛН. Либо запросите у сотрудника бумажный листок нетрудоспособности на бланке строгой отчетности.
ЭЛН с номером: XXX…., СНИЛС YYY… — отсутствует в БД
Ошибка выглядит так:

Пояснение: ЭЛН по вашему запросу не найден в ФСС.
Что делать: Проверьте правильность указанных вами реквизитов в форме «Загрузка электронного больничного»:
- Номер листа нетрудоспособности. Если ошибка в номере больничного, свяжитесь с медицинским учреждением и уточните номер.
- СНИЛС сотрудника.
Некорректные параметры: Рег. номер в запросе и ОГРН в сертификате ЭП
Ошибка выглядит так:

| Пояснения | Что делать |
| В сертификате отсутствует ОГРН (вместо него нули). | Настройте отправку через уполномоченного представителя с сертификатом с нулевым ОГРН. Подробнее читайте в статье «Отправка через уполномоченного представителя». |
| Запрос на загрузку ЭЛН подписан сертификатом уполномоченного представителя, для которого на портале ФСС не найдена действующая доверенность. | Добавьте организацию как уполномоченного представителя на портале ФСС и прикрепите доверенность. Подробнее читайте в статье «Отправка через уполномоченного представителя». Если доверенность уже настроена, проверьте период ее действия и уточните в РО ФСС возможность ее использования для работы с ЭЛН. |
| Запрос подписан сертификатом головной организации, а нужно выбрать сертификат обособленного подразделения. | Проверьте сертификат, которым подписан запрос. ОГРН в сертификате должен принадлежать той организации, которой принадлежит регистрационный номер ФСС, заполненный при загрузке ЭЛН с портала ФСС (см. статью «Загрузка с портала ФСС»). |
Ошибка портала ФСС: В сертификате организации отсутствует ОГРН (ОГРНИП), а также отсутствует уполномоченный представитель с таким сертификатом ЭП

Пояснение: В сертификате указан ОГРН, который не позволяет однозначно идентифицировать страхователя. Например, несколько страхователей с одним ОГРН или страхователь не зарегистрирован в ФСС.
Что делать: Уточните регистрационные данные в своем региональном отделении ФСС либо настройте отправку через уполномоченного представителя.
При отправке электронного больничного
Доступ к ЭЛН с номером: XXX…., СНИЛС YYY…, статусом: ZZZ — ограничен
Ошибка бывает с кодом 090. Означает, что больничный аннулирован по одной из двух причин: сотрудник запросил бумажный листок нетрудоспособности либо в нем была допущена ошибка. Нужно обратиться к сотруднику и взять у него номер ЭЛН или его бумажный бланк.
ERR_014 Значение поля ‘…’ отличается от существующего значения
Ошибка выглядит следующим образом:
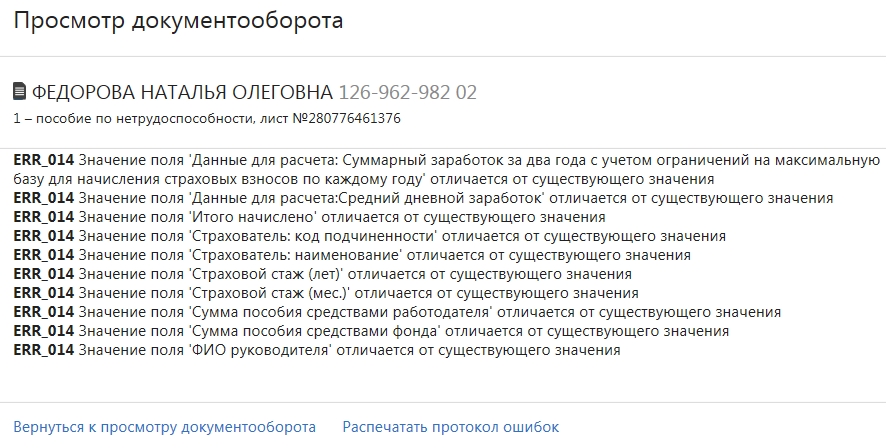
Суть в том, что пользователь пытается отправить ЭЛН, который ранее уже был принят ФСС, но с другим значением. Это значение указывается в тексте ошибки (показано на изображении выше). Ранее обработанные документы повторно направлять не нужно.
ORA-20013: Не удалось обновить данные. Обновляемая запись потеряла актуальность
Ошибка имеет такой текст:

Ошибка выдается чаще всего при попытке подписать неактуальный документ. Возможно, он был изменен медработником. Нужно загрузить его заново, подписать и ждать по нему ответа.
ORA-20005: Данные не найдены при выборке по ЛН=» XXX …» и СНИЛС=» YYY…»
Текст ошибки: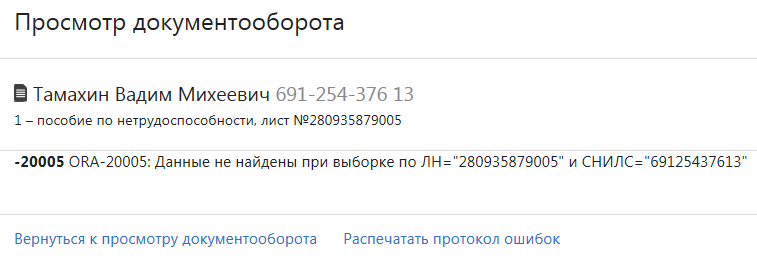
Ошибка обозначает, что электронный больничный с такими параметрами на стороне ФСС найден не был. Нужно уточнить СНИЛС и номер ЭЛН.
Направленные данные страхователя содержат исправления, но не указаны причина и обоснование исправлений
Вот так выглядит эта ошибка: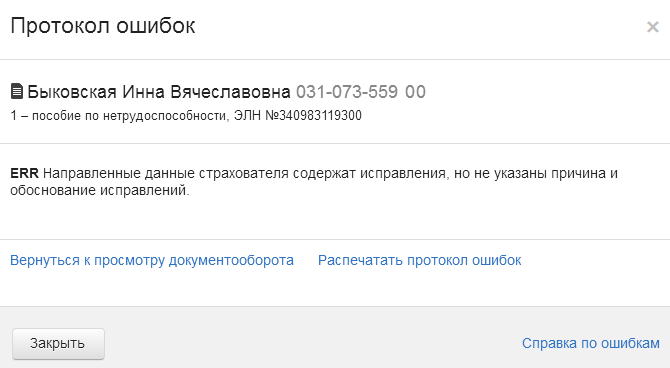
Поданный больничный ранее уже был принят Фондом. Теперь пользователь пытается отправить документ с изменениями, но при этом он не указывает причину исправлений. Нужно перейти во вкладку «Электронный лист нетрудоспособности» и заполнить в ней поле «Причина исправления», а также «Обоснование исправления». После этого документ нужно Направить в ФСС повторно.
Теперь пользователи Контур.Экстерна могут использовать подсказки при исправлении исходной формы расчета страховых взносов, коды для компаний на Курильских островах и автозаполнение приложений.
Корректировка данных сотрудников
Если в исходном РСВ СНИЛС или ФИО работника указаны неверно, надо отправить корректировку. Разработчики Экстерна создали подсказки, с которым вы не ошибетесь при составлении корректировки.
Если исправление связано с данными работника, Экстерн покажет окно с краткой инструкцией.

Если исправление связано с тем, что сотрудника не надо было добавлять в отчет, сервис даст совет.

Правильно заполнить корректировку по РСВ поможет статья.
Пониженные страховые взносы для Курил
Теперь в Экстерне есть новый коды тарифа («25») и категорий застрахованных лиц (ОСТ, ВЖОС, ВПОС). Они нужны в связи с установлением льготных тарифов для компаний, которые зарегистрированы на Курильских островах (согласно Письмо ФНС от 18.03.2022 № БС-4-11/3337@).
Автоматическое заполнение приложений к отчету
Включите авторасчет по Разделу 1, когда заполняете РСВ в сервисе 一 Экстерн сам создаст приложения 1 и 2, рассчитает данные и заполнит. Включить его можно в меню «Действия с разделом» или в нижнем меню с левой стороны.


С 2022 года больничные листы нужно оформлять только в электронном виде. Прямые выплаты пособий из ФСС действуют по всей России. По желанию застрахованного лица ему можно выдать бумажную выписку из электронного больничного (в соответствии с федеральным законом 30.04.2021 N 126-ФЗ).
Электронный листок нетрудоспособности (ЭЛН) подписывается усиленной квалифицированной электронной подписью лечащего врача и медицинского учреждения. Он имеет одинаковое правовое значение с бумажным больничным листом.
Далее расскажем, как работать с электронными больничными в Контур.Экстерн.
Список ЭЛН
Для перехода к списку документов следует открыть главную страницу Контур.Экстерн, затем кликнуть закладку «ФСС» и далее закладку «Пособия ФСС». Отобразится список пособий за текущий месяц.
Чтобы выбрать другой период, необходимо нажать закладку «Все документы»:
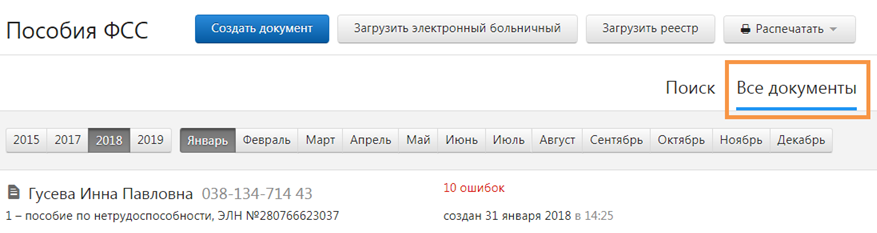
Поиск документов
Для поиска нужного документа предусмотрена вкладка «Поиск». В поисковую строку можно вводить ФИО и СНИЛС.
Если требуется найти пособие из прошлого периода, необходимо нажать «Продолжить поиск за….»: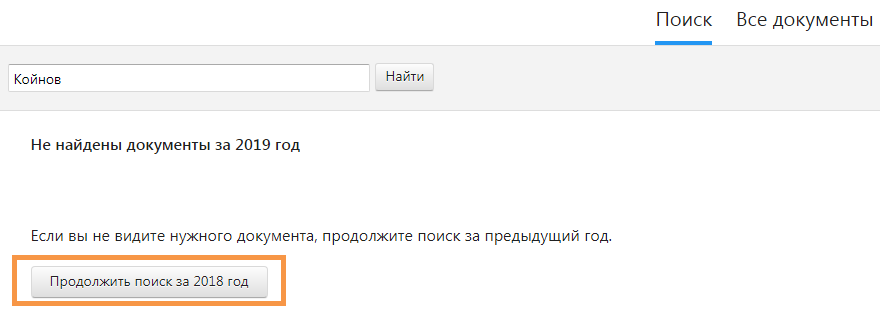
Статусы документов
Созданным и отправленным файлам присваиваются определенные статусы:
- «Создан» – документ сформирован, но не отправлен в Фонд социального страхования.
- «Ошибка отправки…» – отправка не произошла из-за обнаруженных нарушений. Требуется повторная отправка в ФСС. Необходимо выбрать строку с названием документа и нажать «Отправить заново».
- «ЭЛН не принят» — в ходе проверки были выявлены нарушения. Необходимо их исправить и отправить файл вновь. Для этого следует выбрать в списке документов нужную строку и нажать на нее. Затем ознакомиться с протоколом нарушений по ссылке «Просмотреть протокол ошибок» и нажать «Исправить ошибки и отправить заново».
- «ЭЛН принят» – файл принят Фондом.
Печать списка документов со статусами
В отдельных случаях возникает необходимость распечатки списка ЭЛН, к примеру, для проведения сверок. Для этого нужно:
- В списке пособий выбрать «Распечатать список документов»:
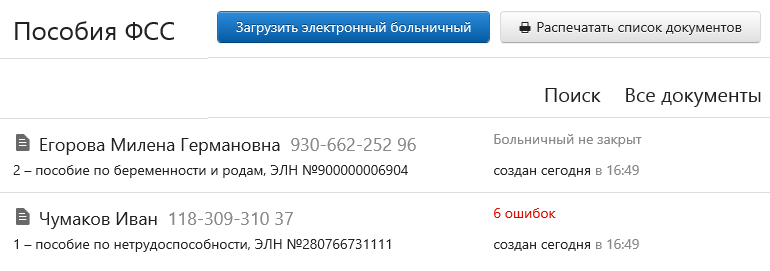
- Указать период и формат: PDF или XLS. Формат XLS дает возможность фильтровать и сортировать список документов в печатной форме.

- Выбрать «Распечатать». Выгрузится файл в выбранном формате.
- Распечатать загруженный файл.
Порядок загрузки электронного больничного с портала ФСС
Для загрузки ЭЛН с портала Фонда необходимо:
- Выбрать «Загрузить электронный больничный»:

- Нажать «Загрузить с портала ФСС», затем заполнить номер больничного и СНИЛС физического лица:

- Выбрать «Продолжить».
- Нажать на нужный сертификат для подписи запроса.
- Проверить информацию о загружаемом ЭЛН.
- сервис выдаст предупреждение, если документ с таким номером уже создан. Если требуется исправить информацию в созданном документе, нужно выбрать «Обновить»:
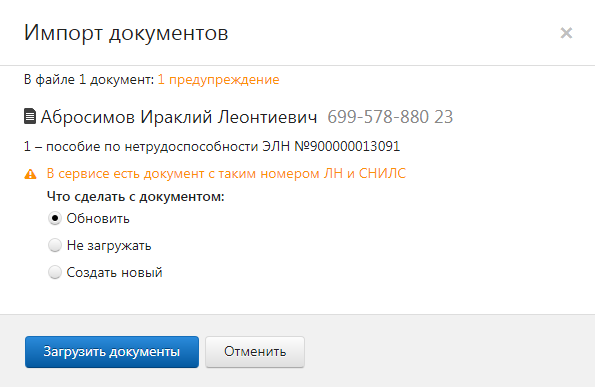
- сервис выдаст предупреждение, если документ с таким номером уже создан. Если требуется исправить информацию в созданном документе, нужно выбрать «Обновить»:
- Выбрать «Загрузить документы».
- При загрузке формируется новый документ или обновляется ранее созданный (при выбранном варианте «Обновить»).
- Следует открыть документ и проверить данные, затем ввести сведения о расчете пособия.
- Далее нужно перейти к проверке и отправке ЭЛН.
- Пользователь перед отправлением файла может:
- сохранить документ в XML, кликнув «Скачать ЭЛН»;
- открыть в PDF и распечатать документ, кликнув «Распечатать ЭЛН».
Загрузка ЭЛН из файла
Чтобы загрузить электронный листок, следует действовать так:
- Выбрать «Загрузить электронный больничный»:

- Нажать «Загрузить вручную из файла с ЭЛН»:
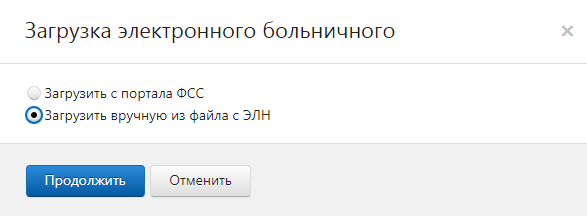
- Выбрать «Продолжить».
- Выбрать ранее созданный файл и нажать «Открыть». Файл может содержать несколько документов.
- Проверить сведения о загружаемом файле:
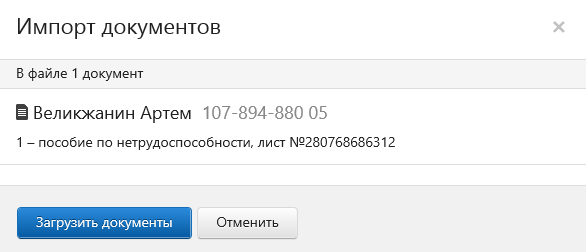
- сервис выдаст предупреждение, если документ с таким же номером больничного листа уже создан. Необходимо выбрать «Обновить», чтобы заменить сведения в уже созданном документе на сведения из файла.
- Нажать «Загрузить документы». При загрузке формируется новый документ или обновляется ранее созданный (при выбранном варианте «Обновить»).
- Открыть ЭЛН и проверить. При необходимости следует исправить или дополнить недостающие данные.
- Проверить и отправить ЭЛН.
Редактирование
Для редактирования документа следует нажать на строку с ним. Отобразиться окно просмотра документа.
Отправленный ранее ЭЛН нужно искать на странице со списком документов.
Чтобы листок стал доступен для редактирования, следует нажать «Исправить ошибки и отправить заново»: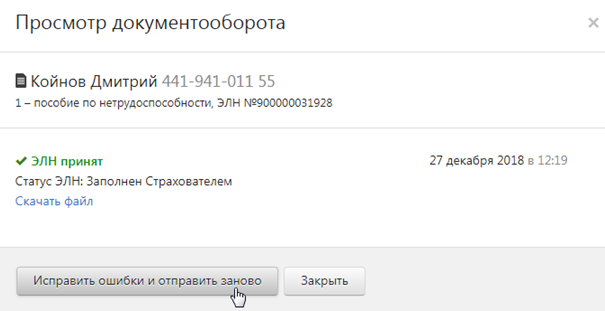
После редактирования данных на закладке «Электронный больничный» необходимо выбрать код причины исправления из предложенного списка: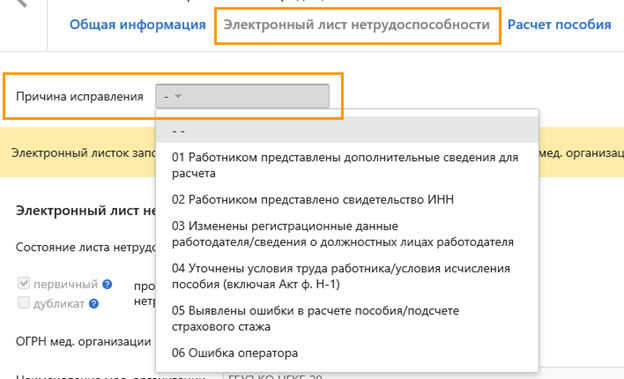
Для просмотра содержания отправленного документа, не исправляя его, следует нажать «Распечатать ЭЛН».
Печать
Печать ЭЛН возможна следующими способами:
Удаление
Если файл не был отправлен, его можно удалить, нажав одноименную кнопку в строке с документом:
Отправленный в Фонд документ удалить из списка нельзя.
Отправка
Для проверки и отправки документа нужно открыть страницу просмотра документа и выбрать «Проверить и отправить»:
После проверки:
- Если обнаружены нарушения, исправить их. Для этого закрыть окно с результатами проверки, исправить нарушения (они выделены красным) и заново проверить:
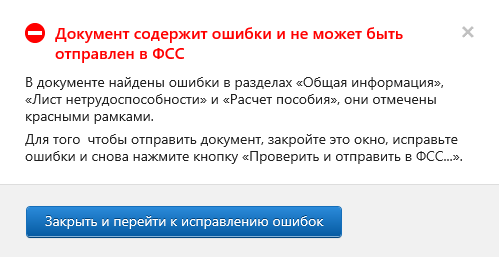
- Если нарушений нет, необходимо подписать файл действующим сертификатом электронной подписи и нажать «Отправить документ в ФСС»:

Файл отправится в региональное отделение ФСС. Статус электронного листка нетрудоспособности можно будет отследить на странице документооборота.
Отправка нескольких ЭЛН
Больничные можно отправлять массово. Для этого на странице со списком документов нужно Перейти в раздел «Реквизиты и настройки», далее нажать «Включить режим массовой отправки». Он будет включен для организации в целом, то есть его действие распространится на всех пользователей.

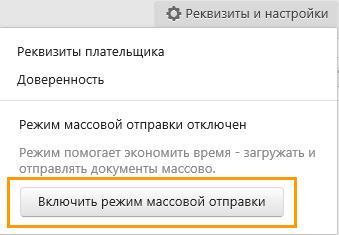
В этом же разделе при необходимости режим массовой отправки можно отключить.
Сначала сервис показывает документы за 4 последние дня, за которые они имеются. При необходимости нужно выбрать другую дату, а также включить фильтр «Без ошибок». Появится кнопка отправки — на изображении это «Отправить 2 документа в ФСС». После ее нажатия система перекинет пользователя на окно выбора электронной подписи.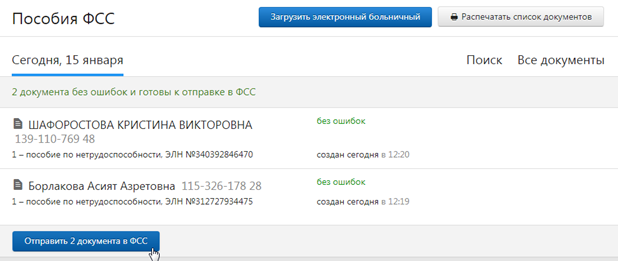
Отправленные документы
В сервисе можно отслеживать историю передачи больничных листов в ФСС. Для этого нужно на списке документов кликнуть на строку того больничного, который ранее был отправлен. В следующем окне сервис отразит основную информацию по этому ЭЛН:
- «Статус документа». Что он означает, сказано выше.
- «Статус ЭЛН». Это статус больничного на портале Фонда.
- Ссылка «Протокол ошибок». Нажав ее, можно открыть список ошибок, которые выявлены после проверки документов ФСС.
- Ссылка «Скачать файл». Предназначена для сохранения документа на компьютер.
Если нужно получить информацию о более ранних больничных, следует нажать на ссылку «Показать историю».
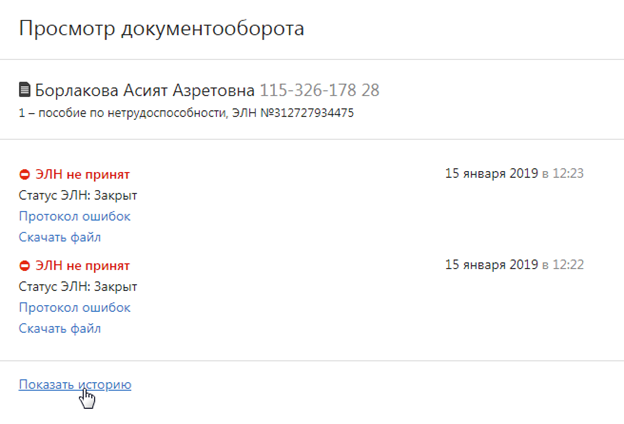
Читайте также Бухгалтеру на заметку: проверяем больничный на подлинность.
Какие ошибки могут возникнуть при работе с ЭЛН

При загрузке
ORA-20001: Доступ к ЭЛН с номером XXX…., СНИЛС YYY…, статусом: ZZZ – ограничен или возможен только для страхователя, который заполнил часть страхователя
Ошибка выглядит так:
Ошибка означает, что электронный больничный не может быть изменен страхователем. В ней возможны разные коды статусов:
| Статус ЭЛН | Пояснение | Что делать |
| 060, 070 | Данный больничный был заполнен страхователем с другими реквизитами (ОГРН, ИНН, КПП). | Проверьте реквизиты. Они должны совпадать с теми, которые были указаны при заполнении ЭЛН. Если реквизиты изменились, обратитесь в рег. отделение ФСС с просьбой сбросить статус ЭЛН до 030 «Закрыт» и загрузите с новыми реквизитами. Или запросите ЭЛН с теми реквизитами, которые были указаны при заполнении ЭЛН. |
| 090 | ЭЛН аннулирован мед. учреждением по ошибке или потому, что был выдан больничный на бумажном бланке. | Запросите у сотрудника новый номер ЭЛН или бумажный листок нетрудоспособности. |
ORA-20001: Номер XXXXXXXXXX принадлежит к ЛН на бумажном бланке
Ошибка выглядит так:
Пояснение: Загрузить с портала ФСС в Экстерн можно только ЭЛН. Номера ЭЛН начинаются с 910 и содержат 12 цифр: 910XXXXXXXXX.
ORA-20001: Доступ к ЭЛН с номером XXXXXXXXXXXX, статусом 090 — Действия прекращены ограничен
Ошибка выглядит так:



Что делать: Запросите у сотрудника новый номер ЭЛН или бумажный листок нетрудоспособности.
ORA-20001: Номер ЭЛН имеет неверный формат
Ошибка выглядит так:

Пояснение: Номер ЭЛН соответствовать формату — начинаться с числа 910 и иметь 12 знаков в составе: 910XXXXXXXXX.
Что делать: Проверьте номер ЭЛН.
- Если нашлась ошибка, укажите корректный номер в запросе.
- Если ошибка не нашлась и номер, который вводится, соответствует тому, что указан в распечатанном бланке ЭЛН, выданным мед. организацией, следует обратиться в МО, чтобы исправить бланк.
Номер XXX… недействителен
Ошибка выглядит так:

Пояснение: Ошибка возникает, если неправильно заполнен номер ЭЛН. Либо Вы пытаетесь загрузить листок нетрудоспособности, оформленный мед. учреждением на бумажном бланке строгой отчетности.
Что делать: Проверьте, правильно ли заполнен номер ЭЛН. Либо запросите у сотрудника бумажный листок нетрудоспособности на бланке строгой отчетности.
ЭЛН с номером: XXX…., СНИЛС YYY… — отсутствует в БД
Ошибка выглядит так:

Пояснение: ЭЛН по вашему запросу не найден в ФСС.
Что делать: Проверьте правильность указанных вами реквизитов в форме «Загрузка электронного больничного»:
- Номер листа нетрудоспособности. Если ошибка в номере больничного, свяжитесь с медицинским учреждением и уточните номер.
- СНИЛС сотрудника.
Некорректные параметры: Рег. номер в запросе и ОГРН в сертификате ЭП
Ошибка выглядит так:

| Пояснения | Что делать |
| В сертификате отсутствует ОГРН (вместо него нули). | Настройте отправку через уполномоченного представителя с сертификатом с нулевым ОГРН. Подробнее читайте в статье «Отправка через уполномоченного представителя». |
| Запрос на загрузку ЭЛН подписан сертификатом уполномоченного представителя, для которого на портале ФСС не найдена действующая доверенность. | Добавьте организацию как уполномоченного представителя на портале ФСС и прикрепите доверенность. Подробнее читайте в статье «Отправка через уполномоченного представителя». Если доверенность уже настроена, проверьте период ее действия и уточните в РО ФСС возможность ее использования для работы с ЭЛН. |
| Запрос подписан сертификатом головной организации, а нужно выбрать сертификат обособленного подразделения. | Проверьте сертификат, которым подписан запрос. ОГРН в сертификате должен принадлежать той организации, которой принадлежит регистрационный номер ФСС, заполненный при загрузке ЭЛН с портала ФСС (см. статью «Загрузка с портала ФСС»). |
Ошибка портала ФСС: В сертификате организации отсутствует ОГРН (ОГРНИП), а также отсутствует уполномоченный представитель с таким сертификатом ЭП

Пояснение: В сертификате указан ОГРН, который не позволяет однозначно идентифицировать страхователя. Например, несколько страхователей с одним ОГРН или страхователь не зарегистрирован в ФСС.
Что делать: Уточните регистрационные данные в своем региональном отделении ФСС либо настройте отправку через уполномоченного представителя.
При отправке электронного больничного
Доступ к ЭЛН с номером: XXX…., СНИЛС YYY…, статусом: ZZZ — ограничен
Ошибка бывает с кодом 090. Означает, что больничный аннулирован по одной из двух причин: сотрудник запросил бумажный листок нетрудоспособности либо в нем была допущена ошибка. Нужно обратиться к сотруднику и взять у него номер ЭЛН или его бумажный бланк.
ERR_014 Значение поля ‘…’ отличается от существующего значения
Ошибка выглядит следующим образом:
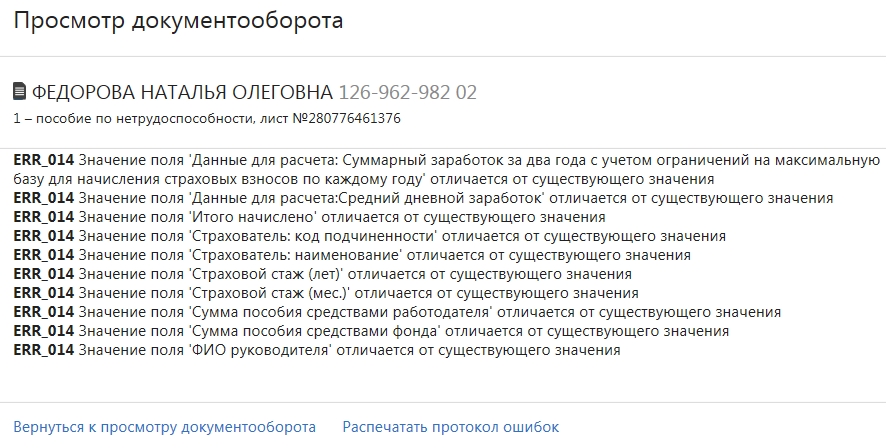
Суть в том, что пользователь пытается отправить ЭЛН, который ранее уже был принят ФСС, но с другим значением. Это значение указывается в тексте ошибки (показано на изображении выше). Ранее обработанные документы повторно направлять не нужно.
ORA-20013: Не удалось обновить данные. Обновляемая запись потеряла актуальность
Ошибка имеет такой текст:

Ошибка выдается чаще всего при попытке подписать неактуальный документ. Возможно, он был изменен медработником. Нужно загрузить его заново, подписать и ждать по нему ответа.
ORA-20005: Данные не найдены при выборке по ЛН=» XXX …» и СНИЛС=» YYY…»
Текст ошибки: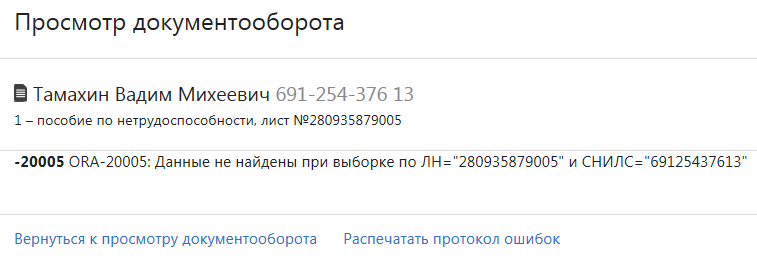
Ошибка обозначает, что электронный больничный с такими параметрами на стороне ФСС найден не был. Нужно уточнить СНИЛС и номер ЭЛН.
Направленные данные страхователя содержат исправления, но не указаны причина и обоснование исправлений
Вот так выглядит эта ошибка: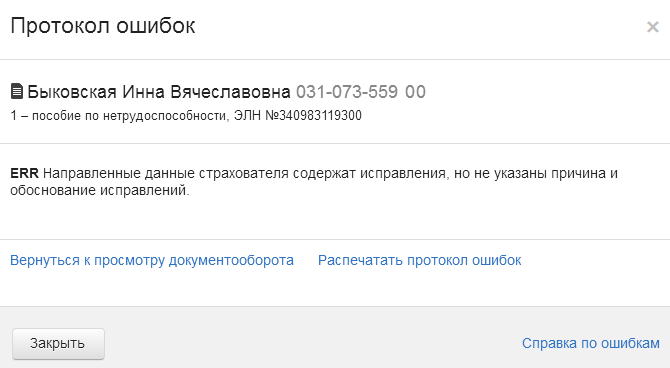
Поданный больничный ранее уже был принят Фондом. Теперь пользователь пытается отправить документ с изменениями, но при этом он не указывает причину исправлений. Нужно перейти во вкладку «Электронный лист нетрудоспособности» и заполнить в ней поле «Причина исправления», а также «Обоснование исправления». После этого документ нужно Направить в ФСС повторно.
Если налоговая прислала вам уведомление об отказе в приеме отчета, вы легко разберетесь в причине отказа благодаря комментариям экспертов Контур.Экстерна и инструкции по устранению ошибок в отчете.
Теперь, если налоговая не приняла ваш отчет, система покажет уведомление об ошибке, в котором будет кнопка «Информация об ошибках»:

Нажав на кнопку, вы увидите следующую информацию:
- Текст ошибки из уведомления об отказе.
- Комментарий эксперта Контур.Экстерна, который поможет понять суть ошибки и как ее исправить.
- Если кратких пояснений недостаточно, вы можете посмотреть подробную инструкцию, как исправить ошибки, — для этого нажмите на ссылку под комментарием эксперта.
- Если отказ связан со сбоями в ФНС или его причину выявить не удалось, вы увидите адрес техподдержки, по которому следует обратиться.
Здесь же будет кнопка «Исправить ошибки», по которой можно перейти в редактор отчета.

Теперь пользователи Контур.Экстерна могут использовать подсказки при исправлении исходной формы расчета страховых взносов, коды для компаний на Курильских островах и автозаполнение приложений.
Корректировка данных сотрудников
Если в исходном РСВ СНИЛС или ФИО работника указаны неверно, надо отправить корректировку. Разработчики Экстерна создали подсказки, с которым вы не ошибетесь при составлении корректировки.
Если исправление связано с данными работника, Экстерн покажет окно с краткой инструкцией.

Если исправление связано с тем, что сотрудника не надо было добавлять в отчет, сервис даст совет.

Правильно заполнить корректировку по РСВ поможет статья.
Пониженные страховые взносы для Курил
Теперь в Экстерне есть новый коды тарифа («25») и категорий застрахованных лиц (ОСТ, ВЖОС, ВПОС). Они нужны в связи с установлением льготных тарифов для компаний, которые зарегистрированы на Курильских островах (согласно Письмо ФНС от 18.03.2022 № БС-4-11/3337@).
Автоматическое заполнение приложений к отчету
Включите авторасчет по Разделу 1, когда заполняете РСВ в сервисе 一 Экстерн сам создаст приложения 1 и 2, рассчитает данные и заполнит. Включить его можно в меню «Действия с разделом» или в нижнем меню с левой стороны.
Комментарии к отказам ФНС теперь в Контур.Экстерне
Если вы попали в ситуацию, когда налоговая не приняла ваш отчет и прислала соответствующее уведомление, то теперь с Контур.Экстерн вы сможете очень быстро разобраться в причинах отказа, увидеть допущенные ошибки и исправить их!
Итак, если ваш отчет не был отправлен назад налоговой, то сервис сразу покажет вам сообщение об этом. В сообщении пользователю доступна активная кнопка «Информация об ошибках». Достаточно нажать на эту кнопку, чтобы получить следующую информацию:
- — Данные о несоответствиях и ошибках, которые были указаны в уведомлении налоговой службы.
- — Комментарий об этих ошибках, сделанный экспертом сервиса Контур.Экстерн, и варианты их исправления.
- — Под экспертным комментарием будет располагаться ссылка на подробную инструкцию к выполнению исправления допущенных ошибок. Воспользуйтесь ею, если кратких разъяснений окажется недостаточно.
- — В том случае, если отказ о приеме отчета был связан с техническими сбоями в ФНС или причина и вовсе не установлена, пользователю предлагается обратиться по специальной ссылке в техподдержку.
Если пользователь полностью разобрался с ошибками, то прямо в сервисе он сможет воспользоваться активной кнопкой «Исправить ошибки», чтобы отредактировать отчет.


Подключиться к Контур. Экстерн можно в нашей компании. Оцените работу нашего сервиса!
О сервисе Контур Экстерн
Последние новости
Все операции, относящиеся к госзакупкам, которые производятся в Единой информационной системе, а также на восьми площадках, обладающих соответствующей аккредитацией, должны быть удостоверены электронной подписью, относящейся к определенному пользователю, обладающему соответствующими полномочиями. Среди таких операций изменение предоставленных определенному пользователю полномочий, правка относящихся к организации регистрационных данных, публикация разного рода информации, оформление и отсылка заявки и составление […]
Многие компании и предприниматели разобрались с преимуществами ЭДО и постарались усовершенствовать обращение с документацией. Основными причинами получения сертификата ЭП стала необходимость перевода сотрудников на удаленную работу и развитие государственных электронных услуг. Правительство постепенно меняет законодательство, принимая необходимые законы и недобросовестным участникам приходиться покидать рынок. В современном мире ЭЦП уже не воспринимаются как что-то непонятное и […]
Удостоверяющий центр СКБ Контур постоянно расширяет список ресурсов, на которых можно использовать сертификаты электронной подписи. Выданные центром сертификаты, принимает более пятисот ресурсов. Недавно список пополнился еще шестью площадками: 1. Финтех-платформа GetFinance; 2. Торговая площадка «Госторгионлайн»; 3. Сервис «Мобильный оценщик» 4. Решение для автоматизации предрейсовых осмотров DIMECO (Димеко) 5. «Объединенное кредитное бюро» 6. Сервис для государственных […]
Ниже речь пойдет о дополнительных опциях Контур.Экстерна в версии для мобильных устройства В настоящее время, используя это приложение, можно изучать письма, пришедшие из Пенсионного фонда, если они были предварительно расшифрованы, а также изучать включенные в них вложения. Помимо этого пользующиеся приложением получили доступ к двум дополнительным опциям: изучать текст ошибки при отсылке отчетов в Пенсионный […]
На портале Госуслуги был создан раздел где все обладатели учетных записей на этом сайте могут узнать, какие электронные подписи были оформлены на их имя. Электронные подписи (ЭП, также могут сокращаться как ЭЦП), содержащие имя пользователя, вернее, их сертификаты отныне можно увидеть на Госуслугах в личном кабинете. На портале можно получить данные по поводу сертификатов ЭЦП, […]
Появилась отличная возможность ответить на запрос о необходимости представить документы либо какую-то информацию в орган валютного контроля в формализованном виде. Более того, можно формализовано ответить на требования для того, чтобы заключить соглашение об образовании цен. Теперь в самой системе можно отправить соответствующий запрос на требование. Относительно недавно такая возможность предоставлялась только в письменной форме. Необходимо […]
Диадок увеличил возможности аннулирования в роуминге Новый вариант ПОА получил поддержку целого ряда операторов, включая Тензор. Система занимается совершенствованием аннулирования в роуминге и собирается в дальнейшем работать и с другими контрагентами. Диадок принял решение о поддержке версии 1.02 файла, который содержит предложение об аннулировании (ПОА) в соответствии с технологией роуминга. Отныне производить операции с ПАО […]
В основные тарифы Контур.Фокус была добавлена возможность проверки Белорусских филиалов компаний, которые находятся на учет в МНС. Добавлены данные более чем о 5 тыс. предприятиях. Иностранные представительства, те что задействованы в РБ, и отделения районных организаций отмечаются в МНС. Показатели о компании поступают на портал ЕГР. Каждая компания получает особый учетный номер плательщика. До этого […]
Сведения в РСВ поступают из справочника сотрудников в автоматическом порядке Помимо этого сейчас Экстерн производит междокументные проверки для внесения исправлений и перемещает данные об участниках КФХ, которая содержится в отчетах за предшествующий промежуток. Ниже речь пойдет о дополнительных опциях, которые предлагает форма РСВ, существующая в Экстерне. Справочник сотрудников Чтобы занести дополнительного работника в форме РСВ […]
Новая форма документов в Экстерне Благодаря новому списку мероприятий, получается проконтролировать все события за отчетный период времени. Помимо этого, в Экстерне есть новые подсказки, помогающие каждому при прохождении процедуры регистрации. Это позволило повысить качество работы и производительность. Список В разделе “Трудовые книжки” представлена обновленная версия Списка мероприятий. Здесь отмечены все события кадрового характера, отмечены в […]
Что делать если при отправке отчета в ФНС появляется предупреждение
Если появляется предупреждение «Необходимо загрузить содержимое приложения на сервер либо удалить элемент», при этом отчет необходимо отправить без приложений, то необходимо нажать на ссылку «Удалить».
- Как отправлять отчетность через контур
- Как отправить аудиторское заключение в налоговую через контур
- Как отменить отправку отчета в контуре
- Что значит повторная регистрация первичного документа
- Как отправить отчетность в ФНС
- Что будет если не проводить обязательный аудит
- Нужно ли предоставлять аудиторское заключение в налоговую
- Как отозвать отчет
- Как аннулировать отчет
- Что делать если Фнс долго не шлет квитанцию о приеме отчета
- Можно ли принимать к учету копии первичных учетных документов
- Как отправить документы в налоговую через Контур
- Как отправить документы через Контур
- Как отправить отчет через Контур Экстерн
- Как отправить отчет Сзв м через Контур
Как отправлять отчетность через контур
Как выполнить отправку отчетности в налоговую в электронном виде:
- На странице с результатами проверки отчета нажмите на кнопку «Перейти к отправке».
- Нажмите «Подписать и отправить». Отчет подписывается электронной подписью пользователя, зашифровывается и отправляется в контролирующий орган.
Как отправить аудиторское заключение в налоговую через контур
На примере аудиторского заключения разберем необходимые шаги:
- Перейти на главной странице системы Контур.
- Откроется список отправленных в ФНС отчетов.
- Нажать кнопку «Подготовить документы» под отправленной бухгалтерской отчетностью внизу страницы.
- В следующем окне добавить файл аудиторского заключения в формате *.
Как отменить отправку отчета в контуре
Таким образом, вернуть или удалить с сервера отправленный отчёт невозможно. Если необходимо исправить ранее отправленный отчет, то, сперва дождитесь результатов проверки из ИФНС.
Что значит повторная регистрация первичного документа
Данная ошибка говорит о том, что в базе налоговой инспекции уже зарегистрирован первичный отчет. Для исправления данной ошибки вам необходимо отправить корректирующую декларацию в электронном виде. Для этого откройте отчет и на титульном листе измените номер корректировки с 0 на 1.
Как отправить отчетность в ФНС
Налоговую и бухгалтерскую отчётность можно отправлять в электронном виде через специальный сервис https://service.nalog.ru/nbo/ ФНС России. Для работы в нём потребуется комплект квалифицированной электронной подписи «Для сдачи отчетности в ФНС» и программа для сдачи отчетности «Налогоплательщик ЮЛ».
Что будет если не проводить обязательный аудит
Ответственность за непроведение обязательного аудита
Штрафы, предусмотренные ст. 15.11 КоАП РФ: административный штраф на должностных лиц — от 5000 до 10000 руб., а при повторном нарушении — до 20000 руб. или дисквалификация.
Нужно ли предоставлять аудиторское заключение в налоговую
В общем случае аудиторское заключение (АЗ) должно быть предоставлено в налоговую вместе с годовой отчетностью или в срок не позже 10 раб. дней с даты выдачи АЗ и до 31 декабря, следующего за отчетным годом (п. 5 ст. 18 Федерального закона «О бухгалтерском учете» от 06.12.2011 N 402-ФЗ (далее — Закон о бухучете)).
Как отозвать отчет
Отзыв налоговой отчетности:
- Войдите в кабинет налогоплательщика
- Выберите раздел «Налоговые заявления»
- В налоговых заявлениях найдите «Отзыв налоговой отчетности»
- Укажите код ФНО, вид отчета, период налоговой отчетности и ее регистрационный номер
- Укажите код органа налоговой, у которой Вы хотите отозвать отчет
Как аннулировать отчет
Да, плательщик имеет право отозвать налоговую декларацию, поданную по ошибке. Для этого он должен обратиться к налоговикам с соответствующим заявлением. Обязанность уплатить налог, отраженный в квартальной декларации, в таком случае не возникает.
Что делать если Фнс долго не шлет квитанцию о приеме отчета
Если налоговая инспекция долго не подтверждает факт принятия отчета, то можно позвонить в техподдержку самой инспекции. Если напрямую дозвониться до инспектора невозможно, то попробуйте сделать это по общефедеральному номеру контакт-центра ФНС: 8(800)222-22-22.
Можно ли принимать к учету копии первичных учетных документов
Первичный учетный документ составляется на бумажном носителе и (или) в виде электронного документа, подписанного электронной подписью (п. 5 ст. 9 Закона № 402-ФЗ). При этом Законом № 402-ФЗ не предусмотрено принятие к бухгалтерскому учету электронных образов (сканов) первичных учетных документов.
Как отправить документы в налоговую через Контур
Откройте нужный документ, нажмите на ссылку «Скачать» и выберите «Документооборот целиком». Если вы пользуетесь системой Контур. Экстерн, отправьте квитанцию о приеме требования и нажмите на кнопку «Ответить на требование». В новом окне выберите загрузку документов из Диадока.
Как отправить документы через Контур
Чтобы отправить документ, зайдите в раздел «Документы» и нажмите на кнопку «Новый документ». Вы окажетесь на странице загрузки. Переместите сюда готовый файл с компьютера или перейдите в редактор, чтобы сформировать документ.
Как отправить отчет через Контур Экстерн
Чтобы заполнить отчет в системе «Контур Экстерн» необходимо:
- Перейти в раздел «Росстат».
- Перейти в раздел «Создать новый», найти и выбрать нужную форму.
- Нажать на кнопку «Создать». ОКПО будет заполнен из «Реквизитов плательщика».
- Нажать «Сохранить и закрыть». Отчет попадет в список «Отчеты в работе».
Как отправить отчет Сзв м через Контур
Заполнение сведений ПФР в сервисе:
- На главной странице нажмите «ПФР» → «Создать новый».
- Выберите нужный отчет.
- Если необходимо, укажите тип сведений (исходный, корректирующий отчет) и отчетный период.
- Нажмите «Создать отчет».
- Заполните отчет и перейдите к его отправке по кнопке «Проверить и отправить»
Оставить отзыв

