Как устранить проблемы с синхронизацией аккаунта
Если на вашем телефоне возникают проблемы при синхронизации с аккаунтом Google, появляется сообщение об ошибке или значок .
В большинстве случаев такие неполадки исчезают через несколько минут. Если этого не произошло, выполните перечисленные ниже действия.
Важно! Некоторые из этих действий можно выполнить только на устройствах с Android 9 и более поздних версий. Подробнее о том, как узнать версию Android…
Как синхронизировать аккаунт Google вручную
Исключите самые распространенные проблемы
После каждого из перечисленных ниже шагов проверяйте, удается ли выполнить синхронизацию вручную.
Основные способы устранения неполадок
Убедитесь, что вы можете войти в аккаунт
Внимание! Чтобы синхронизация выполнялась, у вас должен быть доступ к аккаунту Google.
Попробуйте войти в аккаунт Google другим способом(например, проверить почту Gmail в браузере на компьютере).
- Если вам удалось войти в аккаунт, значит проблема связана с мобильным устройством. Чтобы найти решение, перейдите к следующему шагу.
- Если войти в аккаунт не удалось, воспользуйтесь специальным инструментом для устранения неполадок.
Проверьте наличие обновлений Android
- Откройте приложение «Настройки» на телефоне.
- Прокрутите экран вниз и нажмите Система
Обновление системы. При необходимости сначала нажмите О телефоне или О планшете.
- Вы увидите статус обновления. Следуйте инструкциям на экране.
Дополнительные способы устранения неполадок
Ресурсы по теме
- Как синхронизировать приложения с аккаунтом Google
- Как синхронизировать пароли на всех устройствах
Содержание
- Способы устранения проблемы с синхронизацией контактов
- Способ 1: синхронизация аккаунта Гугл вручную
- Способ 2: удаление и повторное добавление Google-аккаунта
- Способ 3: принудительная синхронизация
- Способ 4: очистка кеша и удаление данных
- Способ 5: стороннее приложение
- Вопросы и ответы

Мобильная операционная система Android, как и практически любая современная платформа, предоставляет функционал, обеспечивающий сохранность персональных данных пользователя. Одним из таких инструментов является синхронизация контактов, паролей, приложений, записей календаря и т.п. Но что, если столь важный элемент ОС прекращает работать должным образом?
Одной из распространенных проблем в данном случае является именно отсутствие синхронизации списка контактов пользователя. Такой сбой может быть кратковременным, в случае чего через определенное время обмен данными с «облаком» Google восстанавливается.
Другое дело, когда прекращение синхронизации контактов является постоянным. О том, как исправить подобную ошибку в работе системы мы далее и поговорим.
Способы устранения проблемы с синхронизацией контактов
Перед тем, как выполнять действия, описанные ниже, следует перепроверить, подключено ли устройство к интернету. Просто откройте любую страницу в мобильном веб-браузере или же запустите приложение, требующее обязательного доступа к сети.
Также следует быть уверенным, что осуществлен вход в Гугл-аккаунт и нет никаких сбоев с его работой. Для этого откройте любое приложение из мобильного пакета приложений «Корпорации Добра» вроде Gmail, Inbox и т.п. А еще лучше попробуйте установить любую программу из Play Маркета.
Читайте на нашем сайте: Как исправить ошибку «Процесс com.google.process.gapps остановлен»
И последний момент — автосинхронизация должна быть включена. Если эта функция активирована, необходимые данные синхронизируются с «облаком» в автоматическом режиме без вашего непосредственного участия.
Чтобы узнать, включена ли данная опция, необходимо перейти в «Настройки» — «Аккаунты» — «Google». Здесь в дополнительном меню (вертикальное троеточие справа вверху) должен быть отмечен пункт «Автосинхронизация данных».

Если по всем вышеперечисленным пунктам полный порядок, смело переходим к способам исправления ошибки синхронизации контактов.
Способ 1: синхронизация аккаунта Гугл вручную
Наиболее простое решение, которое в ряде случаев может быть действенным.
- Для его использования идем в настройки устройства, где в разделе «Аккаунты» — «Google» выбираем нужную нам учетную запись.

- Далее в настройках синхронизации конкретного аккаунта убеждаемся, что переключатели возле пунктов «Контакты» и «Контакты Google+» находятся в положении «Включено».

Затем в дополнительном меню жмем «Синхронизировать».
Если после выполнения данных действий синхронизация началась и успешно завершилась — проблема решена. В ином случае пробуем другие способы устранения ошибки.
Способ 2: удаление и повторное добавление Google-аккаунта
Этот вариант с еще большей вероятностью позволит исправить проблему с синхронизацией контактов на вашем Андроид-устройстве. Нужно всего лишь удалить авторизованную в системе учетную запись Google и войти в нее снова.
- Итак, сначала производим удаление аккаунта. Далеко здесь идти не нужно: в тех же настройках синхронизации «учетки» (см. Способ 1) выбираем второй пункт — «Удалить аккаунт».

- После чего просто подтверждаем выбранное действие.

Следующий наш шаг — снова добавить на устройство только что удаленный Гугл-аккаунт.
- Для этого в меню «Аккаунты» настроек операционной системы нужно нажать на кнопку «Добавить аккаунт».

- Дальше необходимо выбрать тип учетной записи. В нашем случае — «Google».

- Затем следует стандартная процедура входа в Гугл-аккаунт.

Заново добавив учетную запись Google, мы запускаем процесс синхронизации данных с нуля.

Способ 3: принудительная синхронизация
При несрабатывании предыдущих методов устранения неполадки придется, так сказать, «схитрить» и заставить устройство провести синхронизацию всех данных. Сделать это можно двумя способами.
Первый способ заключается в изменении настроек даты и времени.
- Для этого нужно зайти в «Настройки» — «Дата и время».

Здесь первым делом необходимо отключить параметры «Дата и время сети» и «Часовой пояс сети», а затем установить неверные дату и время. После этого возвращаемся на главный экран системы. - Потом снова идем в настройки даты и времени, и возвращаем все параметры в исходное состояние. Также указываем актуальное время и текущее число.

В итоге ваши контакты и прочие данные будут принудительно синхронизированы с «облаком» Гугл.
Другой вариант проведения принудительной синхронизации — с помощью номеронабирателя. Соответственно, подойдет он лишь для Android-смартфонов.
В этом случае нужно открыть приложение Телефон или любую другую «звонилку» и ввести следующую комбинацию:
*#*#2432546#*#*
Как итог, в панели уведомлений вы должны увидеть следующее сообщение об успешной установке соединения.

Способ 4: очистка кеша и удаление данных
Весьма эффективным методом борьбы с ошибкой синхронизации контактов является их полное удаление и очистка связанных данных.
Если вы желаете сохранить свой список контактов, первым делом стоит сделать резервную копию.
- Открываем приложение Контакты и через дополнительное меню идем в «Импорт/экспорт».

- Во всплывающем меню выбираем пункт «Экспортировать в файл VCF».

- После чего указываем место сохранения создаваемого файла резервной копии.

Теперь приступим к очистке кеша и списка контактов.
- Переходим в настройки устройства и затем в «Хранилище и USB-накопители». Здесь находим пункт «Данные кеша».

- По нажатию на него видим всплывающее окошко с уведомлением об очистке кешированных данных наших приложений. Жмем «ОК».

- После этого идем в «Настройки» — «Приложения» — «Контакты». Здесь нас интересует пункт «Хранилище».

- Остается лишь нажать на кнопку «Стереть данные».

- Восстановить удаленные номера можно при помощи меню «Импорт/экспорт» в приложении Контакты.

Способ 5: стороннее приложение
Может произойти так, что и вовсе ни один из вышеописанных способов не устранит сбой с синхронизацией контактов. В данном случае советуем воспользоваться специальным инструментом от стороннего разработчика.
Программа «Фикс к синхронизации контактов» способна выявить и исправить ряд ошибок, приводящих к невозможности синхронизировать контакты.

Все что нужно для устранения неполадки — нажать кнопку «Исправить» и следовать дальнейшим инструкциям приложения.
Контакты автоматически синхронизируются с вашей учетной записью Google, когда вы добавляете учетную запись на свой телефон Android. Некоторым такое поведение может не понравиться, для других это подарок судьбы. В первую очередь потому, что контакты автоматически сохраняются в облаке. Так что даже если человек потеряет телефон или форматирует телефон, контакты останутся в безопасности. К сожалению, функция синхронизации контактов не работает для некоторых пользователей Android. То есть, Контакты Google не синхронизируются на своем телефоне.
Если вы столкнулись с той же проблемой, здесь вы найдете 13 решений для ее устранения. Независимо от того, связана ли проблема с приложением Google Контакты или службой синхронизации контактов Google на Android, исправления будут касаться решений для обоих.
Давайте начнем.
1. Перезагрузите телефон.
Прежде чем пробовать другие решения, перезагрузите телефон Android один раз. Это должно решить любую временную проблему, из-за которой контакты Google не синхронизируются.
2. Проверьте подключение к Интернету.
Часто синхронизация не выполняется из-за плохого подключения к Интернету. Убедитесь, что ваш интернет работает нормально. Если вы подключены к Wi-Fi, попробуйте переключиться на мобильные данные и наоборот.
3. Включите режим полета.
Несмотря на то, что режим полета предназначен для полетов, он очень удобен при устранении неполадок в сети. Если контакты не могут синхронизироваться на вашем телефоне Android, включение и выключение режима полета может помочь.
Для этого перейдите в «Настройки»> «Сеть и Интернет». Включите переключатель для режима полета. Подождите минуту, а затем выключите тумблер. Кроме того, вы можете включать и отключать режим полета на панели быстрых настроек.
4. Включение и выключение синхронизации контактов.
Затем вам нужно сначала проверить, включена ли служба синхронизации для контактов на вашем телефоне Android. Если это не так, включите его. А если он уже включен, выключите и снова включите.
Для этого перейдите в Настройки> Учетные записи. Нажмите на свою учетную запись Google. Нажмите на синхронизацию учетной записи.
Включите переключатель рядом с контактами. Если он включен, отключите его, а затем снова включите.
Совет профессионала: Выберите «Настройки»> «Google»> «Сервисы учетной записи»> «Синхронизация контактов Google». Проверьте статус в разделе Статус синхронизации. Если он отображается, нажмите «Управление настройками». Включите синхронизацию на следующем экране.
5. Удалить специальные символы.
Если проблема возникла внезапно, подумайте и запомните, какой контакт вы сохранили недавно. Откройте этот контакт и удалите все специальные символы из имени или любых других полей. Если вы не уверены в каком-либо специальном символе, удалите этот конкретный контакт и добавьте его снова вручную. Или экспортируйте все свои контакты в виде файла CSV и откройте файл. Проверьте столбец, в котором есть неопознанные символы. Удалите этот контакт со своего телефона или удалите все контакты с телефона и импортируйте отредактированный файл CSV обратно.
6. Проверьте хранилище.
Если вы получаете сообщение «Не удается обновить контакт» при попытке синхронизировать контакты, проблема связана с местом для хранения. Google позволяет до 25 000 контактов в каждой учетной записи или до 20 МБ контактов без фотографий. Возможно, вы превысили квоту хранения контактов Google.
7. Отключите режим энергосбережения.
Эта функция, разработанная для экономии заряда батареи на телефонах Android, препятствует нормальному функционированию многих приложений. И одна из них — Google Контакты. Если включен режим экономии заряда батареи или энергосбережения, ваши контакты не будут синхронизироваться должным образом. Так что выключи это.
Шаги будут отличаться на разных телефонах. В большинстве случаев вы найдете его в разделе «Настройки»> «Батарея»> «Экономия заряда».
На Samsung перейдите в «Настройки»> «Уход за устройством»> «Батарея»> «Режим питания». Выберите Оптимизированный и отключите энергосбережение адаптера. Вернитесь и нажмите Управление питанием приложения. Выключите адаптивную батарею. Кроме того, откройте приложения для сна и посмотрите, добавлены ли в список контакты Google или приложение Google. Убери это.
8. Разрешить фоновое использование данных
Затем разрешите Google Contacts или любому другому приложению Контакты на вашем телефоне доступ к фоновым данным. Для этого перейдите в «Настройки»> «Приложения». Нажмите на приложение «Контакты». Нажмите на Мобильные данные и Wi-Fi или Использование данных в зависимости от доступной опции. Включите переключатель рядом с Фоновыми данными и Неограниченным использованием данных. Повторите те же действия для приложения Google.
Совет профессионала: Вы также должны проверить, включены ли на вашем телефоне функция экономии трафика или аналогичные функции. Например, у вас есть режим экономии данных Ultra на телефонах Samsung в разделе «Настройки»> «Сетевое подключение»> «Использование данных» / «Экономия данных». Убедитесь, что в режиме добавлено что-нибудь связанное с контактами. Отключите это.
Иногда проблема может быть связана с ошибкой в приложении Google Контакты. Обновите его из Play Store, и это должно решить проблему. Лучше всего обновить все приложения Google на вашем телефоне. Откройте Play Store и перейдите в раздел Мои приложения и игры на боковой панели. Обновите все приложения.
10. Очистить кеш и данные
Очистка кеша и данных для приложения «Контакты» оказалась полезной для многих пользователей Android, страдающих от проблем с синхронизацией. Очистка кеша или данных для приложения «Контакты» не приведет к удалению ваших контактов. Однако мы рекомендуем экспортировать ваши контакты в виде файла CSV, прежде чем вы очищаете данные приложения. Сохраните файл CSV на телефоне или загрузите его на Google Диск.
Заметка: Не очищайте данные для приложения системы хранения контактов в разделе «Настройки»> «Приложения», так как оно определенно удалит ваши контакты.
Чтобы очистить кеш и данные приложения «Контакты», выберите «Настройки»> «Приложения»> «Контакты»> «Хранилище». Сначала нажмите Очистить кеш. Перезагрузите устройство и посмотрите, правильно ли работает синхронизация. Если проблема не исчезнет, нажмите Очистить данные или Очистить хранилище в зависимости от доступной опции. Повторите то же самое для сервисов Google Play, т.е. очистите кеш и данные, если синхронизация по-прежнему не работает.
12. Сбросить настройки приложения
В телефонах Android есть интересная функция, которая позволяет сбросить все настройки телефона до значений по умолчанию. Поэтому, если какой-либо параметр может препятствовать работе контактов, сброс настроек приложения исправит это.
Чтобы сбросить настройки приложения, выберите «Настройки»> «Система»> «Сбросить параметры»> «Сбросить настройки приложения». Никакие данные или файлы не будут удалены при сбросе настроек приложения. Подробно узнайте, что происходит, если сбросить настройки приложения и другие методы сброса настроек приложения.
13. Удалить учетную запись Google.
Наконец, если ничего не работает, вы должны сделать решительный шаг и удалить учетную запись Google со своего телефона. Узнайте, что происходит при удалении учетной записи Google с телефона Android.
Чтобы удалить учетную запись, перейдите в «Настройки»> «Учетные записи». Нажмите на свою учетную запись Google. Нажмите на Удалить. После удаления добавьте его обратно и разрешите синхронизацию контактов.
Синхронизация заботится
Возможность автоматического резервного копирования контактов в фоновом режиме — такая классная функция. Потеря или поломка может кого-нибудь разозлить. Мы надеемся, что одно из решений устранило бы проблему с синхронизацией контактов Google на вашем телефоне Android.
Следующий:
Вы случайно удалили свои контакты или потеряли их из-за сбоя синхронизации? Знайте, как восстановить удаленные контакты Google по следующей ссылке.
Post Views: 1 955
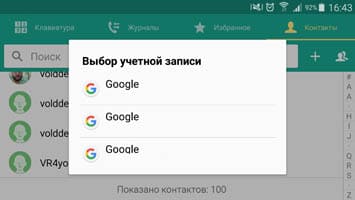
Мобильная операционная система Android, как и практически любая современная платформа, предоставляет функционал, обеспечивающий сохранность персональных данных пользователя. Одним из таких инструментов является синхронизация контактов, паролей, приложений, записей календаря и т.п. Но что, если столь важный элемент ОС прекращает работать должным образом?
Одной из распространенных проблем в данном случае является именно отсутствие синхронизации списка контактов пользователя. Такой сбой может быть кратковременным, в случае чего через определенное время обмен данными с «облаком» Google восстанавливается.
Другое дело, когда прекращение синхронизации контактов является постоянным. О том, как исправить подобную ошибку в работе системы мы далее и поговорим.
Не синхронизируются контакты с Google на Android
Содержание — Не синхронизируются контакты с Google на Android:
- Способы устранения проблемы с синхронизацией контактов
- Способ 1: синхронизация аккаунта Гугл вручную
- Способ 2: удаление и повторное добавление Google-аккаунта
- Способ 3: принудительная синхронизация
- Способ 4: очистка кеша и удаление данных
- Способ 5: стороннее приложение
Способы устранения проблемы с синхронизацией контактов
Перед тем, как выполнять действия, описанные ниже, следует перепроверить, подключено ли устройство к интернету. Просто откройте любую страницу в мобильном веб-браузере или же запустите приложение, требующее обязательного доступа к сети.
Также следует быть уверенным, что осуществлен вход в Гугл-аккаунт и нет никаких сбоев с его работой. Для этого откройте любое приложение из мобильного пакета приложений «Корпорации Добра» вроде Gmail, Inbox и т.п. А еще лучше попробуйте установить любую программу из Play Маркета.
И последний момент — автосинхронизация должна быть включена. Если эта функция активирована, необходимые данные синхронизируются с «облаком» в автоматическом режиме без вашего непосредственного участия.
Чтобы узнать, включена ли данная опция, необходимо перейти в «Настройки» — «Аккаунты» — «Google». Здесь в дополнительном меню (вертикальное троеточие справа вверху) должен быть отмечен пункт «Автосинхронизация данных».
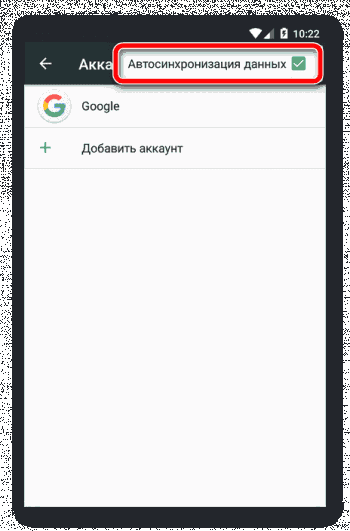
Если по всем вышеперечисленным пунктам полный порядок, смело переходим к способам исправления ошибки синхронизации контактов.
Способ 1: синхронизация аккаунта Гугл вручную
Наиболее простое решение, которое в ряде случаев может быть действенным.
1. Для его использования идем в настройки устройства, где в разделе «Аккаунты» — «Google»выбираем нужную нам учетную запись.
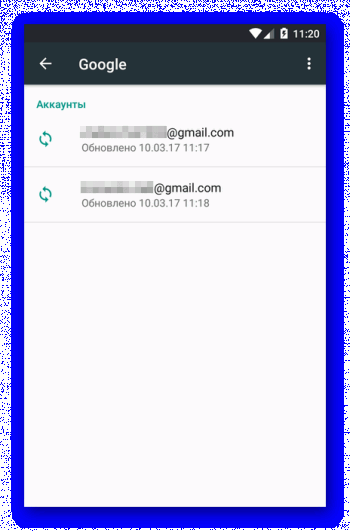
2. Далее в настройках синхронизации конкретного аккаунта убеждаемся, что переключатели возле пунктов «Контакты» и «Контакты Google+» находятся в положении «Включено».
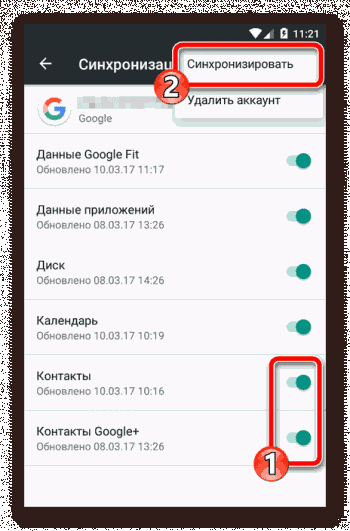
Затем в дополнительном меню жмем «Синхронизировать».
Если после выполнения данных действий синхронизация началась и успешно завершилась — проблема решена. В ином случае пробуем другие способы устранения ошибки.
Способ 2: удаление и повторное добавление Google-аккаунта
Этот вариант с еще большей вероятностью позволит исправить проблему с синхронизацией контактов на вашем Андроид-устройстве. Нужно всего лишь удалить авторизованную в системе учетную запись Google и войти в нее снова.
1. Итак, сначала производим удаление аккаунта. Далеко здесь идти не нужно: в тех же настройках синхронизации «учетки» (см. Способ 1) выбираем второй пункт — «Удалить аккаунт».

2. После чего просто подтверждаем выбранное действие.
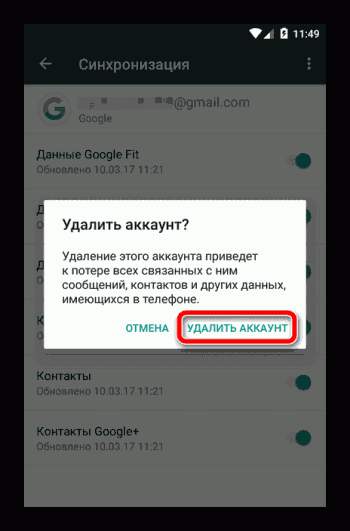
Следующий наш шаг — снова добавить на устройство только что удаленный Гугл-аккаунт.
1. Для этого в меню «Аккаунты» настроек операционной системы нужно нажать на кнопку «Добавить аккаунт».
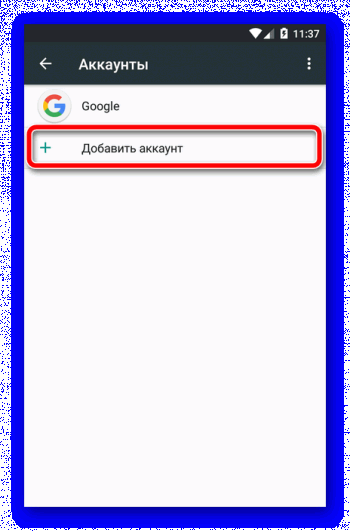
2. Дальше необходимо выбрать тип учетной записи. В нашем случае — «Google».
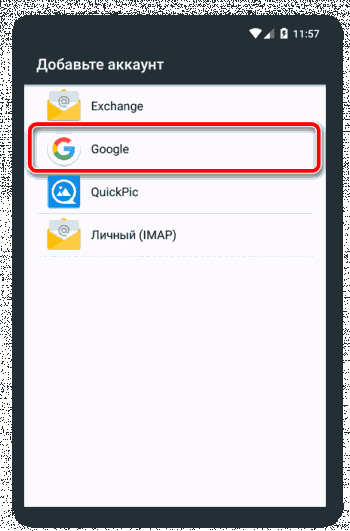
3. Затем следует стандартная процедура входа в Гугл-аккаунт.
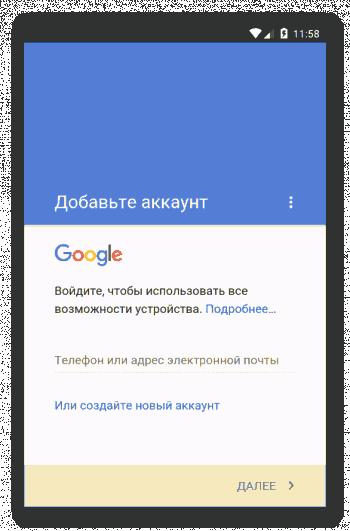
Заново добавив учетную запись Google, мы запускаем процесс синхронизации данных с нуля.
Способ 3: принудительная синхронизация
При несрабатывании предыдущих методов устранения неполадки придется, так сказать, «схитрить» и заставить устройство провести синхронизацию всех данных. Сделать это можно двумя способами.
Первый способ заключается в изменении настроек даты и времени.
1. Для этого нужно зайти в «Настройки» — «Дата и время».
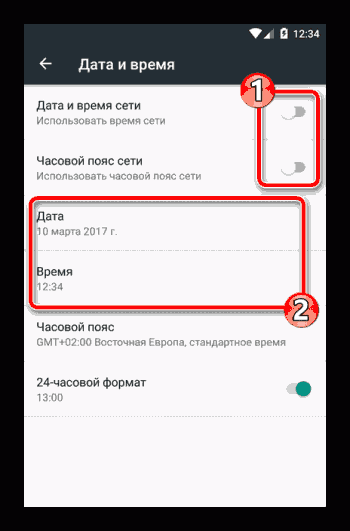
Здесь первым делом необходимо отключить параметры «Дата и время сети» и «Часовой пояс сети», а затем установить неверные дату и время. После этого возвращаемся на главный экран системы.
2. Потом снова идем в настройки даты и времени, и возвращаем все параметры в исходное состояние. Также указываем актуальное время и текущее число.
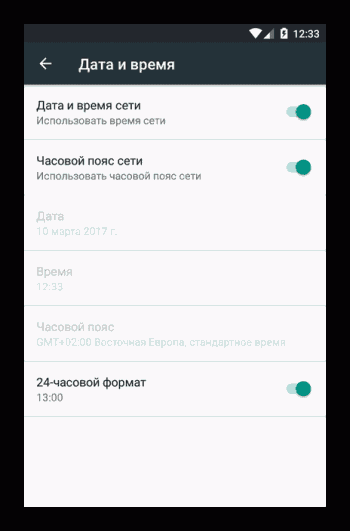
В итоге ваши контакты и прочие данные будут принудительно синхронизированы с «облаком» Гугл.
Другой вариант проведения принудительной синхронизации — с помощью номеронабирателя. Соответственно, подойдет он лишь для Android-смартфонов.
В этом случае нужно открыть приложение Телефон или любую другую «звонилку» и ввести следующую комбинацию:
*#*#2432546#*#*Как итог, в панели уведомлений вы должны увидеть следующее сообщение об успешной установке соединения.
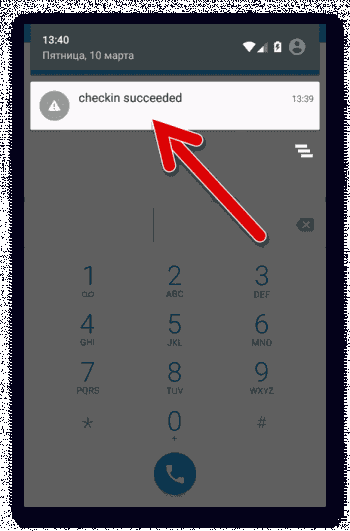
Способ 4: очистка кеша и удаление данных
Весьма эффективным методом борьбы с ошибкой синхронизации контактов является их полное удаление и очистка связанных данных.
Если вы желаете сохранить свой список контактов, первым делом стоит сделать резервную копию.
1. Открываем приложение Контакты и через дополнительное меню идем в «Импорт/экспорт».
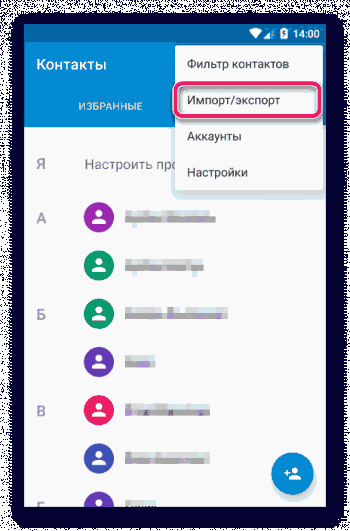
2. Во всплывающем меню выбираем пункт «Экспортировать в файл VCF».
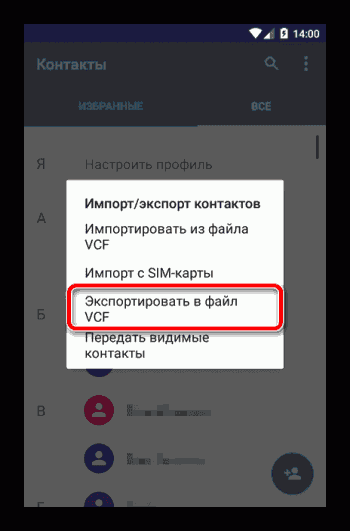
3. После чего указываем место сохранения создаваемого файла резервной копии.
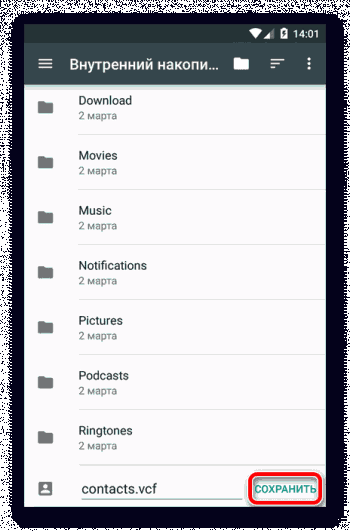
Теперь приступим к очистке кеша и списка контактов.
1. Переходим в настройки устройства и затем в «Хранилище и USB-накопители». Здесь находим пункт «Данные кеша».
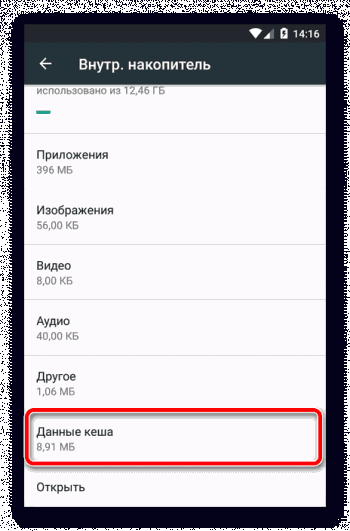
2. По нажатию на него видим всплывающее окошко с уведомлением об очистке кешированных данных наших приложений. Жмем «ОК».
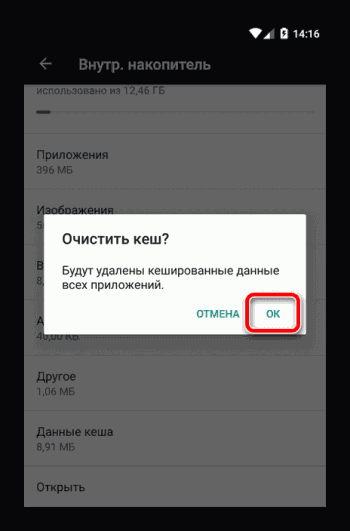
3. После этого идем в «Настройки» — «Приложения» — «Контакты». Здесь нас интересует пункт «Хранилище».
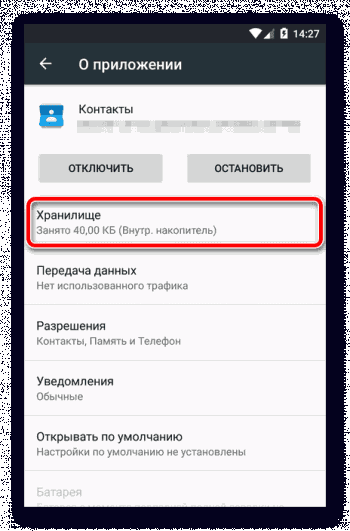
4. Остается лишь нажать на кнопку «Стереть данные».
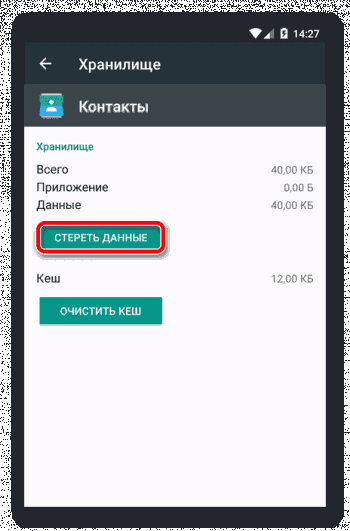
5. Восстановить удаленные номера можно при помощи меню «Импорт/экспорт» в приложении Контакты.
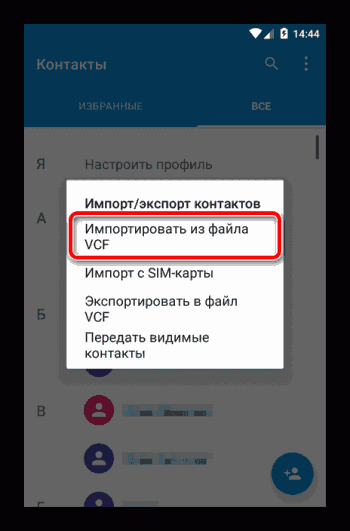
Способ 5: стороннее приложение
Может произойти так, что и вовсе ни один из вышеописанных способов не устранит сбой с синхронизацией контактов. В данном случае советуем воспользоваться специальным инструментом от стороннего разработчика.
Программа «Фикс к синхронизации контактов» способна выявить и исправить ряд ошибок, приводящих к невозможности синхронизировать контакты.
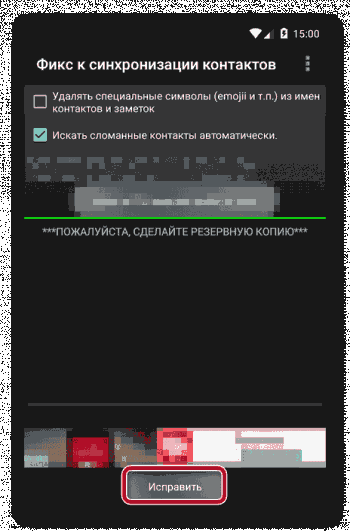
Все что нужно для устранения неполадки — нажать кнопку «Исправить» и следовать дальнейшим инструкциям приложения.
Контакты, сохраненные на вашем устройстве Android, автоматически синхронизируются с вашей учетной записью Google. Вы можете получить удаленный доступ к этим контактам на других устройствах, подключенных к вашей учетной записи. Синхронизация контактов Google интуитивно понятна, а преимущества огромны.
Есть только одна проблема: синхронизация контактов иногда не работает. Если некоторые контакты, сохраненные на вашем Android-смартфоне, отсутствуют в Google Контактах или ваши контакты перестают работать синхронизация с другими устройствами, одно из 12 решений, перечисленных ниже, должно помочь решить проблему с несинхронизацией контактов Google.

1. Проверьте подключение к Интернету.
Вашему устройству Android требуется активное подключение к Интернету для синхронизации контактов с облаком. Если вы не можете найти некоторые контакты на других устройствах, подключенных к вашей учетной записи Google, убедитесь, что на основном устройстве, на котором сохранен контакт, есть подключение к Интернету.
Если вы используете сотовые данные, переключитесь на соединение Wi-Fi и проверьте, синхронизирует ли оно отсутствующие контакты. Вы также можете включить Авиа режим, подождите несколько секунд и снова выключите. Это может решить проблемы с подключением вашего устройства к сотовой и беспроводной сети.
Наконец, убедитесь, что дополнительное устройство также имеет подключение к Интернету. В противном случае устройство может не получать обновленную контактную информацию от Google.
2. Проверьте настройки синхронизации контактов.
По-прежнему не можете найти некоторые контакты Google на дополнительных устройствах? Зайдите в настройки своей учетной записи и убедитесь, что вы включили синхронизацию контактов.
- На устройстве Android перейдите в «Настройки»> «Учетные записи». Убедитесь, что на странице «Учетные записи» включен параметр «Автоматически синхронизировать данные». Выберите свою учетную запись Google, чтобы продолжить.
- Нажмите «Синхронизация учетной записи».
- Убедитесь, что контакты включены. Вы можете вручную перезапустить синхронизацию контактов, отключив эту опцию и снова включив ее.
Либо коснитесь трехточечного значка меню в правом верхнем углу и выберите «Синхронизировать сейчас». Убедитесь, что устройство подключено к Интернету.
Google может не распознать (или не синхронизировать) некоторые контакты на вашем устройстве как контакты Google, если вы не укажете это. Это могло быть связано с тем, что контакты были созданы другим приложением, или по какой-то другой неясной причине.
Если некоторые контакты на вашем устройстве не синхронизируются с вашими учетными записями Google, что бы вы ни пытались, выполните следующие действия, чтобы настроить устройство на автоматическое сохранение и синхронизацию всех контактов на вашем устройстве в качестве контактов Google.
- Перейдите в «Настройки»> «Google»> «Сервисы учетной записи» и нажмите «Синхронизация контактов Google».
- Выберите статус синхронизации.
Включите опцию Автоматическая синхронизация.
- Вернитесь на страницу синхронизации контактов Google и коснитесь Также синхронизировать контакты устройства.
- Включите Автоматическое резервное копирование и синхронизацию контактов устройств.
- Выберите учетную запись, для которой необходимо выполнить резервное копирование и синхронизацию контактов вашего устройства.
4. Отключить режим энергосбережения.
Устройства Android имеют функцию экономии заряда батареи, которая временно приостанавливает синхронизацию и другие фоновые действия, расходующие заряд батареи. Если контакты Google не синхронизируются на вашем устройстве Android, отключите экономию заряда и повторите попытку. Откройте панель уведомлений и нажмите «Экономия заряда», чтобы отключить эту функцию.
Если этого параметра нет на панели уведомлений, перейдите в «Настройки»> «Батарея»> «Экономия заряда» и нажмите кнопку «Выключить сейчас».
5. Отключить экономию трафика.
Data Saver — еще одна функция Android, которая может препятствовать синхронизации контактов на ваших устройствах. Если вы подключены к Интернету через сотовые данные, включение режима экономии трафика временно приостановит приложения и процессы, использующие фоновые данные, до тех пор, пока вы не отключите эту функцию или не подключитесь к сети Wi-Fi.
Отключите экономию данных, чтобы возобновить синхронизацию контактов. Перейдите в «Настройки»> «Сеть и Интернет»> «Экономия трафика» и отключите параметр «Использовать экономию трафика».
6. Разрешить использование данных и батареи в фоновом режиме
Если вы не хотите отключать экономию заряда батареи и экономию данных, вы можете настроить приложение «Контакты», чтобы обойти общесистемные ограничения на фоновые данные и использование батареи. Это обеспечит бесперебойную синхронизацию ваших контактов.
- Перейдите в «Настройки»> «Приложения и уведомления»> «Информация о приложении» или (Все приложения) и выберите «Контакты» из списка приложений, установленных на вашем устройстве.
- Выберите Мобильные данные и Wi-Fi.
Включите Фоновые данные и Неограниченное использование данных.
- Вернитесь на страницу информации приложения «Контакты» и нажмите «Батарея».
- Если для фонового ограничения установлено значение «Ограничено», щелкните его и выберите «Удалить».
Это позволит приложению использовать аккумулятор вашего устройства в фоновом режиме. Подождите примерно 3-5 минут и проверьте, видны ли отсутствующие контакты на других устройствах.
7. Очистите кеш приложения «Контакты».
Приложение может работать неправильно, если его файлы кеша повреждены. Если ваши контакты по-прежнему не синхронизируются с другими устройствами, попробуйте очистить данные кеша приложения «Контакты». Откройте страницу информации приложения «Контакты» («Настройки»> «Приложения и уведомления»> «Все приложения»> «Контакты») и выберите «Хранилище и кеш».
Нажмите кнопку Очистить кеш.
8. Обновите приложение «Контакты».
Ваше устройство может не синхронизировать ваши контакты с вашей учетной записью Google, если приложение «Контакты» не работает или устарело. Запустите Google Play Store, найдите Контакты и проверьте, есть ли доступное обновление для приложения. Вы также можете обновить Контакты по этой ссылке.
9. Проверьте настройки даты и времени.
Неправильные настройки даты и времени могут привести к проблемам с синхронизацией. Перейдите в «Настройки»> «Система»> «Дата и время» и включите «Использовать время, предоставленное сетью» и «Использовать часовой пояс, предоставленный сетью».
10. Измените имя контакта.
Вы можете сохранить контакт на своем смартфоне или планшете Android практически под любым именем, которое сочтете подходящим. Имена контактов могут включать буквы, числа, смайлики и специальные символы. Однако важно отметить, что вы не сможете синхронизировать контакты, в именах которых есть определенные специальные символы.
В ходе нашего исследования мы обнаружили, что контакты со следующими специальными символами могут создавать проблемы во время синхронизации контактов:
- Апостроф (‘)
- Амперсанд (&)
- Знак равенства (=)
- Звездочка
- Знак решетки (#)
Более одного периода подряд (… ..) В качестве руководства имя контактного лица не должно содержатьспециальные символы, которые нельзя использовать в имени пользователя Gmail
.
- Проверьте хранилище контактов Google.
Вы можете сохранить только 25 000 контактов в своей учетной записи Google. По размеру выделенное хранилище для контактов в вашей учетной записи Google составляет 20 МБ. Чтобы проверить количество имеющихся у вас контактов Google, посетите Панель управления Google Контактами
в предпочтительном браузере и войдите в свою учетную запись Google. Вы должны увидеть общее количество контактов в своей учетной записи непосредственно перед первым именем в списке.
Если у вас до 25 000 элементов, удалите ненужные контакты, чтобы возобновить синхронизацию.
- Повторно добавьте учетную запись Google.
Если ваши контакты по-прежнему не синхронизируются с Google, отключите и повторно добавьте свою учетную запись Google в крайнем случае. Перейдите в «Настройки»> «Учетные записи» и выберите соответствующую учетную запись Google.
Нажмите кнопку «Удалить учетную запись» и дождитесь отключения учетной записи от вашего устройства.
Вернитесь на страницу «Учетные записи» и нажмите «Добавить учетную запись», чтобы повторно добавить учетную запись Google.
Наслаждайтесь синхронизацией без сбоев
Один из этих методов устранения неполадок должен исправить проблемы с синхронизацией контактов Google на вашем устройстве Android. Следует отметить, что также может помочь перезагрузка устройства или установка последней версии операционной системы Android. Попробуйте их и дайте нам знать, как это происходит.
Использование синхронизации позволяет не переживать о том, что сохранённые контакты пропадут. Даже если вы поменяете смартфон, записи телефонной книги перенесутся на него автоматически — надо лишь подключить аккаунт, в котором они созданы. Синхронизация контактов Google не требует особой настройки, кроме случаев, когда она начинает работать с ошибками.
Содержание
- Включение синхронизации
- Android
- iOS
- Windows Phone
- Проверка синхронизации
- Ошибки при синхронизации контактов
- Принудительная синхронизация
- Дополнительное разрешение на синхронизацию
- Удаление и добавление аккаунта
- Очистка кэша и удаление данных
- Отключение синхронизации
Включение синхронизации
Включение синхронизации контактов Google на разных устройствах и ОС различается. На Android эта возможность работает по умолчанию, на iOS вам придется подключить учётную запись Гугл вручную, а на Windows Phone — заплатить за пакет G Suite.
Android
На большинстве устройств на базе Андроид синхронизация включается сразу, как только вы привязываете к нему свой аккаунт Google. Однако проверить, что она действительно работает и при необходимости исправить ошибки, никогда не будет лишним.
Порядок действий:
- Откройте настройки системы.
- Зайдите в «Аккаунты».

- Откройте профиль, с которым вы хотите синхронизироваться.

- Убедитесь, что переключатель возле пункта «Контакты» стоит в положении «Вкл».

Если девайс подключен к Интернету, передача данных происходит автоматически. Как только вы добавляете или удаляете контакт на смартфоне, информация на сервере обновляется.
Также вы можете провести синхронизацию вручную. Для этого вызовите дополнительное меню и выберите пункт «Синхронизировать».

Порядок включения синхронизации может отличаться от описанного в зависимости от версии Android и производителя смартфона, но незначительно. На Samsung, Xiaomi, LG, Honor и любой другой модели передача данных активируется там же — в настройках аккаунта Google.
iOS
На iOS выбор способа синхронизации зависит от версии системы. Если на устройстве установлена iOS 7 или выше, самый простой вариант — добавить в список аккаунтов учетную запись Гугл.
Для этого:
- Зайдите в приложение «Настройки».
- Откройте подменю «Учётные записи и пароли».

- Нажмите «Добавить учетную запись».

- Выберите из списка Google.

- Введите почтовый адрес, привязанный к аккаунту Google.

- Укажите пароль от учётной записи.
- Переместите переключатель «Контакты» в состояние «Вкл».

Синхронизация включится автоматически. С этого момента все контакты из телефонной книги айфона будут дублироваться на серверах Гугла.
Иногда чтобы проделать эту операцию, может потребоваться включение SSL. Это можно сделать в свойствах добавленного аккаунта Google. В его настройках есть раздел «Дополнительно». Внутри него — переключатель «Использовать SSL». Переведите переключатель в положение «Вкл» и примените конфигурацию.
На старых устройствах с iOS 5 или iOS 6 вместо аккаунта Google используется учётная запись CardDav. А порядок ее подключения имеет небольшие отличия:
- Повторите шаги 1-3 предыдущей инструкции, чтобы добраться до экрана «Учётные записи».
- Нажмите на пункт «Другое».

- В разделе «Контакты» выберите «Учётную запись CardDav».

- Заполните данные об аккаунте.
В поле «Сервер» укажите google.com; в строке «Пользователь» — адрес электронной почты; «Пароль» — это пароль от аккаунта Google; описание может быть любым. Для применения настроек нажмите «Далее».

Теперь все контакты из телефонной книги iPhone будут автоматически отправляться на серверы Google.
Windows Phone
На Windows Phone с 2013 года синхронизация контактов с сервисом Google недоступна. Эта возможность осталась только при использовании платного пакета для бизнеса G Suite. Его стоимость — от 6 долларов в месяц.
Проверка синхронизации
Чтобы убедиться, что ваши записи синхронизируются с сервером, воспользуйтесь веб-интерфейсом Google. Для этого подойдет любое устройство с выходом в интернет и браузером. Проверять сохранение контактов удобнее с помощью ПК или ноутбука, но можно использовать смартфон и планшет.
Порядок действий:
- Перейдите на google.com.
- Авторизуйтесь в аккаунте, с которого вы настраивали синхронизацию контактов.
- Раскройте полный список сервисов Google и выберите «Контакты».

Вы попадете в веб-интерфейс приложения «Google Контакты». Здесь отображаются все записи телефонной книги, синхронизированные со смартфоном. Вы можете управлять ими: менять имена и номера, добавлять новые контакты и удалять ненужные. Все изменения сразу отобразятся в телефонной книге смартфона, так как синхронизация — процесс двухсторонний.
Ошибки при синхронизации контактов
Синхронизация не всегда проходит гладко. Вы можете встретиться со следующими ошибками:
- Контакты не синхронизируются.
- В телефонной книге отображаются имена, которые вы не добавляли.
- После удаления со смартфона контакты снова появляются в телефонной книге.
С появлением удалённых контактов разобраться просто — об этом мы поговорим в разделе об отключении синхронизации.
Отображение неизвестных имен обычно связано с тем, что один аккаунт используется несколькими пользователями на разных устройствах, например, родителем и ребенком. При включенной синхронизации контакт, добавленный в память одного смартфона, автоматически появляется в телефонной книге другого.
Чтобы устранить причины сбоя синхронизации контактов, используют разные способы. Среди них — проверка настроек синхронизации, принудительная передача данных, повторное добавление аккаунта и очистка кэша приложения. Но прежде чем их применять, проверьте базовые параметры системы:
- Убедитесь, что синхронизация активирована в свойствах аккаунта Google.
- Проверьте соединение с сетью. Для этого откройте любую страницу в браузере — она должна загружаться без ошибок.
- Убедитесь, что вы авторизовались и проверяете синхронизацию в одной и той же учётной записи.
Кроме того, Google рекомендует установить обновления системы (при наличии). Это помогает в случаях, если в апдейте содержится исправление ошибок, из-за которых синхронизация не работает.
Принудительная синхронизация
Если автоматическая или ручная отправка данных неэффективна, попробуйте выполнить синхронизацию принудительно:
- Откройте параметры даты и времени в настройках системы.

- Отключите автоматическую установку даты, времени и часового пояса.
- Вручную установите произвольные дату и время.

- Закройте настройки и вернитесь на главный экран Android.
- Снова откройте раздел «Дата и время».
- Вручную установите дату и время правильно.
- Включите автоматическое определение даты, времени и часового пояса.

Дополнительное разрешение на синхронизацию
На некоторых моделях Xiaomi синхронизация контактов прерывается системой экономии заряда батареи. Это легко исправить с помощью стороннего приложения Google Contacts Sync. Оно нередко бывает предустановлено на смартфонах этой марки, но в Google Play, к сожалению, его нет. Если приложение отсутствует, скачайте его в виде APK-файла по нашей ссылке, а затем перенесите для установки на смартфон.
После установки Google Contacts Sync:
- Откройте раздел «Приложения» в настройках.
- Выберите Google Contacts Sync.
- Включите режим «Автозапуск» («Autostart»).
- Для параметра «Экономия батареи» установите значение «Без ограничений» («Battery saver» — «No restrictions»).

Установите для приложения права доступа. Зайдите в раздел «Разрешения» («Permissions») и выберите следующее:
- Изменение и удаление контактов (Modify and delete contacts).
- Чтение контактов (Read your contacts).
- Доступ к учётным записям (Access accounts on device).
- Запуск в фоновом режиме (Start in background).
После такой настройки MIUI больше не будет вырубать синхронизацию контактов.
Удаление и добавление аккаунта
Ошибки синхронизации могут быть связаны с самим аккаунтом Google. Чтобы их исправить, отключите учётную запись на устройстве, а затем добавьте заново. Это процедура безопасна, из памяти аппарата ничего не пропадёт.
Как это сделать:
- Откройте «Аккаунты».

- Откройте настройки профиля.

- Нажмите на кнопку с тремя точками, чтобы вызвать меню.
- Выберите «Удалить аккаунт».

- Подтвердите удаление данных.
Другие способы удаления аккаунта Google с устройства на Андроиде описаны в этой статье.
Следующий шаг — повторное подключение удалённого профиля:
- Вернитесь в «Аккаунты».
- Нажмите «Добавить» и выберите из списка Гугл.

- Впишите адрес электронной почты и пароль, как при обычной авторизации в учётной записи.

После добавления учётной записи включите автосинхронизацию и сразу запустите принудительную отправку данных. С помощью веб-интерфейса Google проверьте, сохраняются ли контакты на сервере.
Очистка кэша и удаление данных
Ещё один радикальный метод устранения ошибок при синхронизации заключается в удалении контактов и очистке кэша.
Чтобы не потерять записи из телефонной книги, создайте её резервную копию:
- Зайдите в «Контакты».
- Перейдите в «Управление контактами».

- Нажмите «Импортировать/экспортировать контакты».

- Экспортируйте контакты в память устройства. Они сохранятся в файл формата VCF.

Следующий шаг — очистка кэша программы:
- Откройте в настройках раздел «Хранилище».

- Выберите «Приложения».

- Откройте настройки «Контактов».
- Нажмите «Очистить кэш».

Теперь нужно вернуть контакты из сохранённой копии. Для этого:
- Зайдите в «Контакты».
- Перейдите в «Управление контактами».
- Нажмите «Импортировать/экспортировать контакты».
- Выберите «Импорт с устройства хранения данных».

- Выберите профиль, в который нужно сохранить контакты.
- Выберите файл резервной копии.
- Дождитесь, пока записи будут импортированы.
Сброс кэша устраняет ошибки, из-за которых синхронизация не выполняется автоматически.
Отключение синхронизации
Выключить синхронизацию контактов можно двумя способами:
- Открыв свойства профиля и сдвинув переключатель «Контакты» в положение «Выкл».
- Удалив учётную запись Google со смартфона.
Эти методы работают и на Android, и на iOS. Для доступа в настройки используйте инструкцию по включению синхронизации на устройстве.
Будьте внимательны: на серверах Google останутся записи, которые успели скопироваться до отключения синхронизации. Если вы будете удалять номера из памяти смартфона, а затем опять включите синхронизацию, то все удалённые записи вернутся. Чтобы этого не происходило, не отключайте синхронизацию контактов или дополнительно удаляйте записи в веб-интерфейсе в ручном режиме.
before—>
Если у вас не включается синхронизация аккаунта Google на Андроиде, то можно забыть о такой удобной фишке, как доступ к контактам с любого устройства, имеющего доступ в интернет, или создании резервной копии данных.
p, blockquote1,0,0,0,0—>
Далее я рассмотрю причины отсутствия синхронизации аккаунта Android и Google, а так же ошибки, которые могут появиться при этом.
p, blockquote2,0,0,0,0—>
Данная статья подходит для всех брендов, выпускающих телефоны на Android 9/8/7/6: Samsung, HTC, Lenovo, LG, Sony, ZTE, Huawei, Meizu, Fly, Alcatel, Xiaomi, Nokia и прочие. Мы не несем ответственности за ваши действия.
p, blockquote3,0,1,0,0—>
Внимание! Вы можете задать свой вопрос специалисту в конце статьи.
p, blockquote4,0,0,0,0—>
Содержание
- Причины сбоя синхронизации Google и Android
- Включение синхронизации Google с Андроидом
- Исправляем ошибку синхронизации Гугл-аккаунта
- Подготовка к восстановлению синхронизации данных
- Восстановление синхронизации Google-аккаунта
- Заключение
- Как включить функцию
- Что делать, если сопряжение не работает?
- Резервное копирование
- Причины ошибки синхронизации Андроид и Google
- Как включить синхронизацию Google с Андроид?
- Ошибка синхронизации аккаунта Google Android: типичные сбои
- Ошибка синхронизации аккаунта Google Android: что делать?
- Исправляем синтаксическую ошибку
- Проверяем параметры синхронизации
- Удаляем учетную запись
- Заключение
h21,0,0,0,0—>
Если Android не синхронизирует данные с сервером Google, то искать причину следует прежде всего в работе мобильного устройства. Да, ошибки могут возникать на стороне Google, но это большая редкость. К тому же такие сбои моментально обнаруживаются и устраняются. Так что если Андроид отказывается синхронизировать контакты, почту, фотографии и другую информацию, выполните следующие действия:
p, blockquote5,0,0,0,0—>
- Перезагрузите устройство.
- Проверьте стабильность интернет-соединения. Подключитесь к Wi-Fi, если есть такая возможность.
- Убедитесь, что синхронизация включена, параметры настроены правильно.
- Удалите аккаунт Google и добавьте заново.
Читайте Как восстановить удаленные фотографии на Android
p, blockquote6,0,0,0,0—>
Чтобы удалить учетную запись, зайдите в «Настройки» -> «Учетные записи» -> «Google» -> вызовите дополнительное меню (кнопка в виде трех кнопок справа сверху) и нажмите «Удалить».
p, blockquote7,1,0,0,0—>

При удалении учетной записи не пропадут никакие данные, так как сам аккаунт останется нетронутым. Перезагрузите смартфон, а при следующем включении добавьте профиль Google заново, указав логин и пароль.
p, blockquote8,0,0,0,0—>

Если проблемы с синхронизацией продолжают появляться, попробуйте добавить другой аккаунт Google. Если ни одна учетная запись не работает нормально, прошейте устройство. Рекомендуется устанавливать официальные прошивки, так как в различных кастомных сборках могут быть недостатки, которые и приводят к появлению различных сбоев в системе.
p, blockquote9,0,0,0,0—>
Читайте Как войти в аккаунт Google на Android телефоне или планшете
p, blockquote10,0,0,0,0—>
Включение синхронизации Google с Андроидом
h22,0,0,0,0—>
Чтобы разобраться в параметрах синхронизации, для начала нужно знать, где включить эту функцию.
p, blockquote11,0,0,1,0—>
- Зайдите в «Настройки».
- Откройте раздел «Аккаунты» («Личные данные», «Учетные записи»).
- Если внутри нет аккаунта Google, необходимо его добавить. Можно создать новую учетную запись или добавить данные существующего профиля Google – логин и пароль.
- Нажмите на добавленный аккаунт, чтобы открыть его параметры.
- Для включения синхронизации переведите переключатели возле нужных сервисов – контакты, Google Play Музыка, Google Fit, Google Фото и т.д.
- Чтобы запустить синхронизацию прямо сейчас, вызовите дополнительное меню и выберите в нем «Синхронизировать».

Читайте Как проверить Android на ошибки
p, blockquote12,0,0,0,0—>
По умолчанию синхронизируются данные приложений, календарь и контакты. Если вы хотите автоматически синхронизировать с сервером Google фото, то придется установить приложение Google Фото. В его настройках есть пункт «Автозагрузка и синхронизация» после активации которого фотографии будут отправляться на облачное хранилище.
p, blockquote13,0,0,0,0—>
Автоматическая синхронизация фото будет работать даже после удаления Google Фото. Чтобы отключить её, необходимо зайти в настройки приложения и передвинуть переключатель «Автозагрузка и синхронизация» в неактивное положение.
p, blockquote14,0,0,0,0—>
p, blockquote15,0,0,0,1—>
Дополнительные манипуляции понадобятся и для синхронизации почты из приложения Gmail. Чтобы данные отправлялись на сервер, нужно в настройках клиента поставить отметку «Синхронизация Gmail». Если синхронизация почты не работает, поможет очистка внутренней памяти телефона от лишних файлов (если хранилище переполнено) или удаление данных Gmail.
after—>
Исправляем ошибку синхронизации Гугл-аккаунта
Чаще всего ошибка синхронизации Google-аккаунта на Android оказывается кратковременным явлением – она сама исчезает спустя несколько минут после возникновения. Если же этого не произошло, и вы по-прежнему видите сообщение типа «Проблемы с синхронизацией. Скоро все заработает» и/или значок (в настройках синхронизации, а иногда и в статус-баре), необходимо искать причину проблемы и, конечно же, прибегать к ее устранению. Однако прежде, чем приступить к активным действиям, следует проверить очевидные, но важные нюансы, о которых расскажем далее.
Подготовка к восстановлению синхронизации данных
Вполне вероятно, причина возникновения ошибки синхронизации продиктована не серьезными проблемами, а пользовательской невнимательностью или мелкими сбоями в работе ОС Андроид. Логично проверить и выяснить это до того, как мы с вами приступим к более решительным действиям. Но прежде всего попробуйте просто перезагрузить девайс — вполне возможно, этого будет достаточно для восстановления синхронизации.
Шаг 1: Проверка подключения к интернету
Само собой разумеется, что для синхронизации Google-аккаунта с серверами необходимо стабильное подключение к интернету – желательно, чтобы это был Wi-Fi, но и относительно стабильного 3G или 4G тоже будет достаточно. Поэтому прежде всего проверьте, подключены ли вы к интернету и хорошо ли он работает (качество покрытия, скорость передачи данных, стабильность). Сделать это вам помогут следующие статьи на нашем сайте.
Подробнее:Проверка качества и скорости интернет-соединенияВключение мобильного интернета 3G/4G на смартфонеКак улучшить качество и скорость интернета на Андроид-устройствеПоиск и устранение проблем с работой Wi-Fi на Android Что делать, если Андроид-девайс не подключается к Вай-Фай
Шаг 2: Попытка входа в аккаунт
Разобравшись с интернет-соединением, следует определить «очаг» проблемы и понять, связана ли она исключительно с используемым девайсом или в целом с учетной записью. Так, при ошибке синхронизации вы не сможете пользоваться ни одним из сервисов Гугл, по крайней мере, на мобильном девайсе. Попробуйте войти, например, в почту Gmail, облачное хранилище Google Диск или на видеохостинг YouTube через браузер на компьютере (используя для этого тот же аккаунт). Если у вас получится это сделать, переходите к следующему шагу, но если и на ПК авторизация завершится неудачей, сразу переходите к шагу №5 данной части статьи.
Шаг 3: Проверка наличия обновлений
Google довольно часто обновляет свои фирменные продукты, а производители смартфонов и планшетов, по возможности, выпускают апдейты операционной системы. Нередко различные проблемы в работе Android, в том числе и рассматриваемая нами ошибка синхронизации, могут возникать по причине устаревания программной составляющей, а потому ее следует обновить, или по крайней мере проверить наличие такой возможности. Это необходимо сделать со следующими компонентами:
- Приложение Google;
- Сервисы Google Play;
- Приложение Контакты;
- Google Play Маркет;
- Операционная система Android.
По первым трем позициям следует обратиться в Плей Маркет, по четвертой – ознакомиться с представленной по ссылке ниже инструкцией, а по последней – зайти в подраздел «О телефоне», который находится в разделе «Система» настроек вашего мобильного девайса. Подробнее: Как обновить Google Play Маркет
Более подробно процедура обновления как приложений, так и операционной системы, нами была описаны в представленных по ссылкам ниже материалах. Подробнее:Как обновить приложения на АндроидКак обновить ОС Android на смартфоне или планшете
Шаг 4: Включение автоматической синхронизации
Убедившись в том, что на вашем мобильном устройстве нет проблем с интернетом, приложениями, системой и аккаунтом, стоит попробовать включить синхронизацию данных (даже если до этого она и так была включена) в соответствующем разделе настроек. Представленное по ссылке ниже руководство поможет вам активировать данную функцию. Подробнее: Включение синхронизации на мобильном устройстве с Android
Шаг 5: Устранение неполадок
В том случае, если попытка входа в один или несколько сервисов Google через браузер на компьютере не увенчалась успехом, следует пройти процедуру восстановления доступа. После ее успешного завершения, с большой долей вероятности, будет также устранена и рассматриваемая нами сегодня ошибка синхронизации. Для решения проблемы с авторизацией перейдите по представленной ниже ссылке и постарайтесь максимально точно ответить на все вопросы из формы.Устранение проблем со входом в Гугл-аккаунт
Кроме того, если невозможность входа в учетную запись обусловлена такими очевидными причинами, как забытый логин или пароль, настоятельно рекомендуем ознакомиться с отдельными статьями на нашем сайте, посвященными этим проблемам и их решению. Подробнее:Восстановление пароля от Google-аккаунтаВосстановление доступа к учетной записи Гугл
Если же после выполнения всех предложенных выше рекомендаций ошибка синхронизации аккаунта не исчезла, что маловероятно, переходите к более активным действиям, описанным далее.
Восстановление синхронизации Google-аккаунта
Бывает так, что ошибка синхронизации данных имеет под собой куда более серьезные причины, чем те, что мы рассмотрели выше. Среди возможных факторов, вызывающих изучаемую проблему, наиболее распространенными являются сбои в работе операционной системы или отдельных ее элементов (приложений и сервисов). Вариантов решения здесь несколько.
Примечание: После выполнения всех действий в рамках каждого из рассмотренных ниже способов устранения ошибки синхронизации перезагружайте мобильное устройство и проверяйте работу данной функции.
Способ 1: Очистка кэша и данных
Все мобильные приложения в процессе их использования обрастают так называемым файловым мусором – кэшем и временными данными. Иногда это становится причиной возникновения различных ошибок в работе ОС Андроид, в числе которых и рассматриваемые нами сегодня проблемы синхронизации. Решение в данном случае довольно простое – мы с вами должны убрать этот «мусор».
- Откройте «Настройки» своего мобильного девайса и перейдите к разделу «Приложения и уведомления», а из него – к списку всех установленных компонентов.
- Отыщите в этом перечне Google, тапните по нему для перехода на страницу «О приложении», а затем откройте раздел «Хранилище».
- Нажмите по кнопкам «Очистить кэш» и «Стереть данные» (или «Очистить хранилище», а затем «Удалить все данные»; зависит от версии Android) и подтвердите свои намерения, если это потребуется.
- Аналогичные действия выполните с приложениями «Контакты», Сервисы Google Play и Google Play Маркетом.
- Перезагрузите устройство и проверьте наличие проблемы. Скорее всего, она вас более не потревожит, но если это не так, переходите далее.
Способ 2: Принудительная синхронизация аккаунта
Для работы ОС Андроид в целом, и в частности для синхронизации, предельно важно, чтобы на устройстве были правильно установлены время и дата, то есть чтобы часовой пояс и связанные с ним параметры определялись автоматически. Если же указать заведомо неверные значения, а затем вернуть правильные, можно в принудительном порядке активировать функцию обмена данными.
- Запустите «Настройки» и перейдите к самому последнему разделу – «Система». В нем тапните по пункту «Дата и время» (на некоторых версиях Android этот пункт выведен в отдельный раздел основного списка настроек).
- Отключите автоматическое определение «Даты и времени сети» и «Часового пояса», переведя в неактивное положение расположенные напротив этих пунктов переключатели. Укажите заведомо неверные дату и время (прошлое, а не будущее).
- Перезагрузите мобильный девайс и повторите действия из двух предыдущих пунктов, но в этот раз вручную установите правильные дату и время, а затем включите их автоматическое определение, снова переведя переключатели в активное положение.
Такой, казалось бы, простой и не самый логичный обман системы способен восстановить синхронизацию Google-аккаунта, но если и это не поможет, переходите к следующему методу.
Способ 3: Повторный вход в учетную запись
Последнее, что можно сделать для восстановления синхронизации данных – это устроить «встряску» аккаунту Google, ведь, по сути, именно с ним и возникают проблемы.
Примечание: Убедитесь, что вы знаете логин (адрес электронной почты или номер телефона) и пароль от учетной записи Google, которая используется на вашем Android-девайсе в качестве основной.
- Откройте «Настройки» и перейдите к разделу «Аккаунты».
- Найдите в представленном перечне тот Гугл-аккаунт, с которым возникает ошибка синхронизации, и тапните по нему.
- Нажмите по кнопке «Удалить учетную запись» и, если потребуется, подтвердите свое решение вводом PIN-кода, пароля, графического ключа или сканером отпечатка пальца, в зависимости от того, что используется для защиты устройства.
- Повторно войдите в удаленный Google-аккаунт, воспользовавшись рекомендациями из представленной по ссылке ниже статьи.
Подробнее: Как войти в учетную запись Гугл на Андроид
Внимательно следуя изложенным выше рекомендациям и выполняя предложенные нами действия, вы обязательно избавитесь от проблем с синхронизацией данных.
Заключение
Ошибка синхронизации Google-аккаунта – одна из самых неприятных проблем в работе ОС Android. К счастью, практически всегда ее решение не вызывает особых сложностей. Мы рады, что смогли помочь Вам в решении проблемы. Опишите, что у вас не получилось. Наши специалисты постараются ответить максимально быстро.
Помогла ли вам эта статья?
Синхронизация позволяет быстро восстановить информацию, при смене смартфона или поломке старого устройства. Все новые смартфоны на Android, оснащены функцией сопряжения с облаком. Рассмотрим, как устроена синхронизация Google на смартфонах.
Содержание
Как включить функцию
При первом включении, телефон на Андроид требует создать аккаунт в системе и пройти первичную настройку. Будет создан адрес в почтовой системе Gmail и с этого момента устройство данные об использовании будут передаваться на сервера компании. В некоторых случаях, функция может не работать. Например:
- Если был куплен тестовый образец смартфона, который производитель выпускает ограниченными партиями для проверки на небольшой группе людей. На них нет официальной лицензии и могут быть заблокированы встроенные элементы.
- При покупке китайских смартфонов у «серых» продавцов, можно попасть на неудачно перепрошитый девайс, с большим количеством системных ошибок.
- Первая настройка смартфона была пройдена неудачно и аккаунт не был добавлен.
Разберёмся, как включить синхронизацию аккаунта Google на устройстве Андроид. Переходим в раздел «Аккаунты», в настройках. В него можно попасть через шестерёнку в панели уведомлений или через меню «Все приложения».
Выбираем подключённую учётную запись Gmail и нажимаем на неё. Кликаем на строчку, выделенную на скриншоте ниже.
Если функция была отключена, все ползунки будут в неактивном состоянии. Чтобы получить доступ к нужной информации на другом телефоне, переводим их в активное состояние и нажимаем на иконку с тремя точками в правом верхнем углу и нажимаем «Синхронизировать».
Контакты
Как синхронизировать контакты людей с Google на Android? Никаких сложней нет, повторяем действия предыдущего пункта, но проверяем наличие включённого ползунка, напротив строчки «Контакты». Они будут доступны в онлайн-сервисе, через браузер или при переходе на другой андроид девайс. О том, как сохранить их на компьютер, читайте в статье: «Как сохранить контакты с Андроида на компьютер».
Рекомендуем: Синхронизация телефона на Андроид
Что делать, если сопряжение не работает?
Не работает синхронизация с Гугл? Проверьте добавлена ли учётная запись в систему. Переходим в раздел «Аккаунты» и смотрим наличие строчки с подписью Gmail и значком компании. Если его нет, добавляем профиль вручную. Переходим вниз и нажимаем на строчку «Добавить аккаунт».
Для информации: чтобы описанный в инструкции способ сработал, нужно подключение к сети интернет. О том, как перенести информацию с телефона на компьютер, читайте в статье: «Как синхронизировать Андроид с компьютером»
В новом окне, тапаем на «Google», откроется панель с вводом логина и пароля. Если он не создан, выбираем «Создать аккаунт», в левом нижнем углу и проходим регистрации. После входа в систему, выставляем интересующие галочки. Данные будут автоматически отправлены на сервера, после перезагрузки или подключению к интернету.
Бывают ситуацию, когда перестают работать сервисы Google, такое происходит стихийно и очень редко. В основном, сервера компании чувствую себя не очень хорошо, после масштабного обновления или из-за поломки на региональном дата-центре. Рекомендуем подождать, и проблема с синхронизацией исчезнет и скоро всё заработает.
Проблема встречается на китайских смартфонах, купленных на AliExpress или на других платформах. На большинстве подобных девайсах установлены внешние оболочки, работающие с ошибками и без полноценного перевода. Часть функций в них ограничена, рекомендуем перепрошить телефон, если у вас проблемы с синхронизацией или другими возможностями девайса.
Резервное копирование
В последних версиях операционной системы Android добавлена функция, создания резервных копий журнала звонков, SMS, установленных приложений и заданных настроек. Это позволяет восстановить часть информации, при переходе на другой смартфон. Чтобы включить функцию, переходим в раздел «Система», название актуально для версии ОС 9.0.
Рекомендуем: Как запретить установку программ на Андроид?
Нажимаем на соответствующий пункт в меню. Будут показаны даты последнего копирования, отсортированные по типу информации.
Документы будут загружены на облачное хранилище «Google Диск» убедитесь, что на нём достаточно свободного пространства и что телефон подключён к стабильному интернету. Нажмите на «Начать копирование».
before—>
Сейчас разберемся чот делать, если ваш телефон или планшет Андроид не синхронизируется с аккаунтов Google и выдает ошибку.
p, blockquote1,0,0,0,0—>
Данная статья подходит для телефонов и планшетов всех производителей устройств на Android: Samsung, LG, Sony, Huawei, Xiaomi, HTC, ZTE, Fly, Alcatel и других. Мы не несем ответственности за ваши действия.
p, blockquote2,0,0,0,0—>
Синхронизация аккаунта Google на устройстве Андроид является очень удобной функцией. Благодаря ей на серверах Гугл сохраняется часть важной информации с планшета или смартфона. При переходе на новый гаджет данная информацию быстро может быть восстановлена.
p, blockquote3,0,0,0,0—>
К примеру, список контактов. Когда вы применяете синхронизацию аккаунта, то при переходе на новый телефон список ваших контактов отобразится на нем через 1 мин и вам не придется заново вручную вводить все телефонные номера. Давайте рассмотрим случаи с ошибками синхронизации Гугл аккаунта на Андроид устройствах.
p, blockquote4,0,0,0,0—>
Причины ошибки синхронизации Андроид и Google
h21,0,0,0,0—>
Когда Андроид не синхронизирует информацию с сервером Гугл, причины нужно искать прежде всего в работе вашего гаджета. Ошибки могут возникнуть и на стороне Гугл, но довольно редко. Подобные сбои оперативно обнаруживаются и устраняются.
p, blockquote5,0,1,0,0—>
Увеличить
Пользователи чаще всего сталкиваются с уведомлением, который указывает на сбой, точная причина образования которого не выяснена. Возможно она с действиями пользователями или с неправильными настройками для входа в систему. Девайсы с неофициальными прошивками могут навредить системе, поэтому их придется удалять и возвращать гаджет в исходное состояние.
p, blockquote6,0,0,0,0—>
Наиболее неприятной ситуаций, когда отображается ошибка синхронизации Гугл аккаунт на Андроид, может быть «зависшая синхронизация». В этом случай вся система «виснет», а добиться исправления ошибки можно после перезагрузки планшета или смартфона.
p, blockquote7,0,0,0,0—>
Ошибка синхронизации может появиться из-за неправильного ввода персональных данных (логин и пароль). Необходимо вводить корректную информацию, которая получена при регистрации. В крайней ситуации можно восстановить пароль.
p, blockquote8,0,0,0,0—>
Иногда ошибки в синхронизации связаны с неправильными системными настройками. Можно вернуться к заводским, но в большинстве случаев это не требуется. Достаточно пройти перейти в настройки и изучить включенные службы.
p, blockquote9,0,0,0,0—>
Синхронизация должна быть подключена для всех аккаунтов. Вначале можно снять выделения со служб, требующих аутентификацию, а потом перезагрузить гаджет. Затем уже на заново включенном устройстве нужно перейти в раздел аккаунтов и установить галочки против соответствующих сервисов и служб.
p, blockquote10,0,0,0,0—>
В некоторых ситуациях потребуется отключить двухуровневую аутентификацию в настройках безопасности аккаунта. Еще можно задействовать передачу информации в фоновом режиме и автосинхронизацию.
p, blockquote11,1,0,0,0—>
Если Android отказывается синхронизировать фотографии, почту, контакты и иную информацию, выполняем следующие действия:
p, blockquote12,0,0,0,0—>
- Перезагружаем девайс.
- Проверяем стабильность интернет соединения. Подключаемся к Wi-Fi, если такая возможность имеется.
- Проверяем, что синхронизация включена и параметры настроены правильно.
- Удаляем Google аккаунт и добавляем заново.
Для удаления учетной записи следует перейти в «Настройки», «Учетные записи», затем в «Google» и вызвать дополнительное меню (справа сверху кнопка в виде 3-х кнопок). Теперь нажимаем «Удалить».
p, blockquote13,0,0,0,0—>
Увеличить
Во время удаления учетных записей никакие данные не пропадут, так как аккаунт остается нетронутым. Перезагружаем гаджет, а во время следующего включения добавляем профиль Гугл заново, указываем логин и пароль.
p, blockquote14,0,0,0,0—>
Увеличить
Если при синхронизации продолжают повторяться ошибки, то следует добавить другой Гугл аккаунт. Если и другие учетные записи не работают нормально, нужно перепрошить гаджет. Рекомендуется использовать только официальные прошивки, так как кастомные сборки имеют свои минусы, которые могут привести к разным системным сбоям.
p, blockquote15,0,0,0,0—>
Как включить синхронизацию Google с Андроид?
h22,0,0,0,0—>
Для включения синхронизации Гугл аккаунт сначала следует перейти в «Настройки» Android. Затем пролистываем настройки вниз, пока не дойдем до блока с настройками «Личные данные». Переходим в «Учетные записи» или в иных версиях «Аккаунты».
p, blockquote16,0,0,0,0—>
Увеличить
Затем отобразится список с аккаунтами, в которые вы заходили раньше на своем Андроид. Для включения синхронизации выбираем Google аккаунт. Если в списке нет Гугл аккаунта, значит в него вы не вошли.
p, blockquote17,0,0,1,0—>
В данной ситуации следует нажать на «Добавить аккаунт», эта кнопка располагается внизу списка, а потом следовать инструкциям, отображающимся на экране.
p, blockquote18,0,0,0,0—>
Увеличить
После выбора аккаунта Гугл, перед пользователем будут продемонстрированы настройки синхронизации для данного аккаунта. Здесь можно отключить или включить синхронизацию множества сервисов, например, заметки Google Keep, почта Gmail, веб-браузер Chrome и многое другое. Для включения синхронизации переводим переключатель напротив необходимых сервисов в положение «Включено».
p, blockquote19,0,0,0,0—>
Увеличить
Для запуска немедленной синхронизации аккаунта, нужно кликнуть в верхнем правом углу экрана на кнопку. Будет отрыто меню, где следует выбрать «Синхронизировать».
p, blockquote20,0,0,0,0—>
Увеличить
По умолчанию синхронизируется информация с приложений, контакты и календарь. Если требуется автоматически синхронизировать с Гугл серверов фотографии, то необходимо загрузить приложение Google фото. Перейдя в настройки приложения, доступна строчка «Автозагрузка и синхронизация». При ее активации на облачное хранилище будут отправляться фотографии.
p, blockquote21,0,0,0,0—>
Автоматическая синхронизация фотографий работает даже после удаления приложения Google фото. Для ее отключения нужно перейти в настройки программы и переключатель «Автозагрузка и синхронизация» передвинуть в неактивное положение.
p, blockquote22,0,0,0,0—>
Увеличить
p, blockquote23,0,0,0,1—>
Для синхронизации почты из соответствующего приложения Gmail также понадобятся дополнительные манипуляции. Для отправки данных на сервер необходимо в клиентских настройках установить отметку «Синхронизация Gmail». Когда синхронизация почты выдает ошибки, можно очистить от лишних файлов внутреннюю память гаджета (при переполненном хранилище) или удалить данные Gmail.
after—>
Операционная система Android, как и большинство других, идеальной не является. Само собой разумеется, что и в ней могут возникать сбои, особенно сильно проявляющиеся при установке приложений, взятых не из официального сервиса Play Market, и инсталляции неофициальных прошивок. Одной из самых распространенных является ошибка синхронизации аккаунта Google Android. Попробуем разобраться, как от нее избавиться.
Ошибка синхронизации аккаунта Google Android: типичные сбои
Прежде всего заметим, что при возникновении таких неполадок, когда пользователь не может использовать некоторые возможности системы при ошибке аутентификации, не стоит все валить исключительно на «операционку» или сам девайс.

Чаще всего пользователи сталкиваются с сообщением, указывающим на сбой, точная причина возникновения которого до сих пор не выяснена, однако можно предположить, что связана она исключительно с действиями самого юзера, а также с неправильными настройками входа в систему. Сейчас гаджеты с неофициальными прошивками рассматриваться не будут, поскольку они сами по себе могут навредить системе, и их придется удалять, возвращая девайс в исходное состояние.
Ошибка синхронизации аккаунта Google Android: что делать?
Самым неприятным в ситуации, когда появляется ошибка синхронизации аккаунта Google Android на телефоне или планшете, может быть так называемая «зависшая синхронизация».
В данном случае, как показывает практика, «виснет» вся система, и добиться исправления сбоя можно самой элементарной перезагрузкой устройства. В большинстве случаев это помогает (вспомните зависшие программы в Windows — при перезагрузке они снова работают).
Исправляем синтаксическую ошибку
Вполне вероятно, что ошибка синхронизации аккаунта Google Android на планшете или смартфоне может быть вызвана неправильным вводом своих персональных данных (логина и пароля).

Здесь следует просто ввести корректные записи, полученные при регистрации (в качестве логина используется адрес G-mail). В крайнем случае, можно попробовать восстановить пароль.
Проверяем параметры синхронизации
Иногда ошибка синхронизации аккаунта Google Android связана и с неправильными настройками в самой системе. Можно, конечно, попробовать вернуться к заводским настройкам, однако в большинстве случаев этого не требуется. Нужно просто зайти в настройки и посмотреть на включенные службы.

Как правило, синхронизация должна быть включена для всех аккаунтов. Для начала можно снять галочки со всех служб, требующих аутентификации, а затем перезагрузить устройство. После этого уже при заново включенном девайсе следует снова войти в раздел аккаунтов и поставить галочки напротив соответствующих служб и сервисов, включая передачу данных, браузер и т. д.
В некоторых случаях нужно в обязательном порядке отключить систему двухуровневой аутентификации в параметрах настроек безопасности аккаунта. При этом также стоит задействовать автосинхронизацию и передачу данных в фоновом режиме.
Удаляем учетную запись
Если все методы, приведенные выше, не помогают, и ошибка синхронизации аккаунта Google Android появляется снова, придется применять крайние меры – удаление существующей «учетки».

Для этого используется меню настроек, в котором выбирается раздел аккаунтов. Здесь нас интересует учетная запись Google. Входим в нее, вводим адрес Gmail и подтверждаем удаление кнопкой снизу или командой меню.
Теперь, как уже, наверное, понятно, следует перезагрузить девайс, после чего, при наличии Интернет-соединения и попытке входа в сервисы Google, система предложит либо создать новую запись, либо использовать уже имеющиеся регистрационные данные. Вводим логин и пароль и подтверждаем выбор. Если и это не поможет (например, на устройствах с установленными прошивками), придется создавать новую «учетку», однако при этом ни о каком восстановлении списка контактов или ранее установленных приложений и речи быть не может.
Заключение
Хотя ошибки такого типа и являются очень распространенными, бороться с ними можно самыми простыми методами и средствами, которые чем-то слишком уж сложным не являются. Достаточно использовать только свой мобильный гаджет. При этом никакое подключение к компьютеру со входом в установленную управляющую программу не потребуется.
Кроме того, стоит обратить внимание, что здесь специально не рассматривалась проблема сбоев, которые возникают на устройствах с прошивками. Дело в том, что при инсталляции неофициальных апдейтов может возникнуть достаточно серьезная проблема по их безопасному удалению, что требует особого внимания и максимальной осторожности. А то ведь и всю систему можно довести до состояния полной неработоспособности.
В остальном же рассмотренные стандартные средства являются самыми простыми и не вызывают сложностей ни у одного пользователя. Напоследок можно отметить, что еще можно удалить данные и кэш самого сервиса, но к ошибке синхронизации учетной записи эти параметры имеют отношение, как говорится, постольку-поскольку.
Используемые источники:
- https://androproblem.ru/polomki/android-ne-vklyuchaetsya-sinhronizatsiya-akkaunta-google.html
- https://lumpics.ru/error-syncing-google-account-in-android/
- https://appsetter.ru/kak-vklyuchit-sinhronizatsiyu-s-google-na-android.html
- http://askproblem.ru/phone/android/remont/oshibka-sinhronizatsii-akkaunta-google.html
- https://fb.ru/article/227876/oshibka-sinhronizatsii-akkaunta-google-android-kak-ot-nee-izbavitsya
На сегодняшний день платформа Android занимает лидирующие места на рынке мобильных гаджетов. Для своих пользователей разработчики потрудились на славу и в магазине приложений сейчас можно найти практически любые инструменты, для развлечений и работы. Операционная система плотно завязана с Google сервисами, которые облегчают и надежно защищают работу с личными данными и пользованием всевозможными приложениями. Но в системе смартфона может произойти сбой и возникнуть проблема, когда, например, не синхронизируются контакты андроид. О борьбе с этой неисправностью и пойдет речь в этой статье.
Содержание
- Синхронизация контактов
- Способы устранения проблемы
- Проверяем интернет
- Проверка автосинхронизации
- Отключите режим полета
- Очистите хранилище
- Удалите данные gmail
- Инструкция
- Удаление и повторное добавление google аккаунта
- Принудительная синхронизация
- Стороннее приложение
- Заключение
- Видео
Синхронизация контактов
Синхронизация может пригодиться вам, в том случае, когда вы имеете несколько гаджетов, не зависимо на Android или iOs. Именно с её помощью вы без проблем перекинете всю имеющуюся информацию с одного устройства на другое. Первое что вы должны сделать для этого – создать почтовый ящик Google.
Когда вы войдете в свою «учетку» на смартфоне, система автоматически начнёт копировать все ваши контакты и прочую информацию на сервер Гугл (в облако). В любое время и с любого устройства вам будут доступны перенесенные в облако файлы, где вы всегда сможете посмотреть номера телефонов, фотографии и другие важные записи.
Посмотреть скопированные в облако данные, можно зайдя по ссылке, и выбрав в левом верхнем меню Contacts.
Чтобы внести изменения, необходимо перейти в меню настроек телефона, и кликнуть по вкладке «Учетные записи и синхронизация», а для более точной настройки сервиса, в ОС существует целый раздел под названием «Настройки Google».

Далее, мы разберем всевозможные способы решения проблемы когда не синхронизируются контакты на андройд.
Способы устранения проблемы
Проверяем интернет
Первое что вы должны сделать перед тем как приступить к решению неполадок, проверить есть ли на устройстве подключение к интернету. Для этого откройте веб-браузер и перейдите на любую страницу либо запустите программу, для входа в которую требуется доступ к сети. По понятным причинам, без соединения решить проблему врядли удастся.
Не будет лишним проверка доступа в Гугл почту – вводим логин и пароль на gmail.com.Кроме этого, стоит удостовериться нет ли каких-либо сбоев на серверах компании.
Чтобы убедиться в активности учетной записи, попробуйте зайти в Play Market и начать скачивание любой программы. Если доступа не будет, сервис выдаст вам соответствующее предупреждение о необходимости создать новый либо войти в существующий Гугл-сервис.
Проверка автосинхронизации
Еще стоит обратить внимание, активирован ли режим автосинхронизации. Он необходим, чтобы все данные в автоматическом режиме подключались к «Облаку», что не требует от вас никаких дополнительных действий. Включение автоматической синхронизации производится в установках мобильного гаджета. Пролистайте меню и перейдите в раздел «Аккаунты», внутри которого вы найдете строчку Google, в открывшемся окне, в правом верхнем углу нужно кликнуть по вертикальному троеточию и в выпавшем меню активировать функцию «Автосинхронизация данных».

Отключите режим полета
Попробуйте включить режим полёта на несколько минут, а затем выключить. Для этого нажмите на значок в трее. После его отключения произойдёт перерегистрация в сети, и запустится новый автоматический обмен информацией.
Очистите хранилище
Когда внутренняя память устройства переполнена, данные не записываются и не отправляются. Чтобы восстановить работоспособность, удалите неиспользуемые приложения, дублирующиеся фотографии и музыку либо файлы, которые вам в дальнейшем не потребуются. Это также касается и перечня необходимых номеров, так как при заполнении отведенной для них памяти не будет взаимосвязи телефона с «Облаком».
Удалите данные gmail

Будьте внимательны, перед тем как приступать к этому шагу. Дело в том, что после его проведения удаляться все СМС черновики и сохранённые подписи, звуки входящих оповещений и другие сопутствующие установки. Делайте удаление данных только в крайнем случае, когда другие способы не могут справиться с неполадкой. Выполните следующие действия:
- Перейдите в меню настроек телефона.
- Выберите пункт «Приложения и уведомления» и в открывшемся окне кликните по строчке «Сведения о приложениях».
- Нажмите на кнопку Gmail, где нужно зайти в Хранилище.
- Кликните по функции «Стереть данные».
- Перезагрузите смартфон.
- Перезайдите в аккаунт гугл вручную.
Инструкция
- Зайдите в настройки смартфона.
- Выберите пункт «Пользователи и аккаунты».
- Нажмите на свою учетную запись.
- Кликните по опции «Синхронизировать аккаунты».
- В правом верхнем углу тапните по трем вертикальным точкам, а затем по строчке «Синхронизировать».
- Синхронизация аккаунта Google на андройд запущенна.
Удаление и повторное добавление google аккаунта
При проведении этой процедуры можете не переживать за сохранность ваших файлов и список контактов, они все останутся на сервере.
Для удаления «учетки» зайдите в пункт «Учетные записи», выберите вкладку Google и вызовите подменю (три точки в правом углу), нажмите «Удалить». Теперь нужно перезагрузить девайс и заново войти в свою учетную запись, введя логин и пароль.
Принудительная синхронизация

Существует два способа такой процедуры, которые повлекут за собой принудительную связь вашего Android телефона с «Облаком».
Сбейте настройки даты и времени. Зайдите в настройки, отключите гаджет от сети и введите неправильные параметры часов и даты. Выйдете на главный экран и снова произведите настройку, только указав уже корректные числа.
Заставьте связаться гаджет с «учеткой» через ussd-команду. Откройте «звонилку» и впишите код: *#*#2432546#*#*.
Стороннее приложение
Как вариант, устранить неполадку поможет программа «Фикс к синхронизации контактов». Скачайте его с Play Market и придерживаясь инструкции в описании, попробуйте восстановить работу Гугл-сервиса.
Заключение
В принципе, ко всем приведенным здесь инструкциям добавить особо нечего, какой-то из способов должен обязательно сработать, главное придерживайтесь приведенных рекомендаций и вы победите ошибку.
Видео
( 1 оценка, среднее 3 из 5 )
В этом руководстве мы покажем вам различные способы решения проблемы с резервным копированием Google, не работающим на Android. Гигант Кремниевой долины имеет встроенную функцию резервного копирования в свою ОС, которая включена всеми OEM-производителями. Это позволяет вам легко создавать резервные копии всех данных вашего устройства. [or just a particular one such as apps, messages, or call logs] на ваш Google Диск. Это та же учетная запись Google, которую вы использовали для входа на свое устройство.
Поэтому всякий раз, когда вы переключаетесь на другое устройство, вам просто нужно войти в систему, используя этот идентификатор Google, и вы сможете восстановить все данные на своем новом устройстве. Однако все это оказывается легче сказать, чем сделать. Это связано с тем, что многие пользователи выразили обеспокоенность тем, что резервное копирование Google не работает на их устройствах Android.
В то время как некоторые застревают на «Начало первого резервного копирования», другие, как сообщается, получают сообщение об ошибке «Не удалось выполнить резервное копирование, повторите попытку позже». Точно так же некоторые даже сказали, что кнопка «Создать резервную копию сейчас» неактивна. В общем, это приводит к тому, что пользователь не может создавать резервные копии всех своих важных данных в облаке. Если вас также беспокоит эта проблема, то это руководство расскажет вам о многочисленных обходных путях решения этой проблемы. Следуйте вместе.
Рекомендуется попробовать каждый из перечисленных ниже обходных путей, а затем посмотреть, какой из них принесет вам успех. Итак, имея это в виду, давайте начнем.
ИСПРАВЛЕНИЕ 1. Проверка места для хранения учетной записи Google
Существует распространенное мнение, что вы не сможете выполнить резервное копирование, если в вашей связанной учетной записи Google недостаточно места для хранения. Однако это не совсем так. Резервная копия вашего устройства Android не засчитывается в хранилище Google Диска. Таким образом, Календарь, Контакты, Документы, Диск, Gmail и Заметки не занимают место на вашем диске. Но есть одна загвоздка. Если вы также загружаете фотографии и видео, они синхронизируются через Google Фото, и это будет учитываться в вашем хранилище на Диске.
Поэтому, если у вас недостаточно места, вы можете отключить синхронизацию фотографий, но тогда вы потеряете важные медиафайлы. Итак, второй лучший подход — приобрести один из планов хранения Google. [100GB is its basic one]. Или, если у вас есть рутированное устройство, вы также можете подменить отпечаток вашего устройства на одно из более ранних устройств Pixel и получить неограниченное бесплатное пространство для хранения!
ИСПРАВЛЕНИЕ 2. Воспользуйтесь основными советами по устранению неполадок
Если у вас достаточно места для хранения в вашей учетной записи Google, но вы по-прежнему не можете сделать резервную копию данных вашего устройства Android, попробуйте обходные пути, перечисленные ниже, и проверьте результаты:
- Прежде всего, перезагрузите устройство. Кроме того, рекомендуется перезагрузить маршрутизатор.
- Кроме того, также убедитесь, что интернет работает хорошо и без перебоев.
- Кроме того, если у вас есть Wi-Fi 2,4 ГГц и 5 ГГц, попробуйте сделать резервную копию через первый. Это связано с тем, что, хотя 5Ghz имеет более высокую скорость, он имеет меньший диапазон и в некоторых случаях немного нестабилен. Поэтому попробуйте сделать резервную копию Google через 2,4 ГГц на своем устройстве Android и проверьте, работает ли она.
ИСПРАВЛЕНИЕ 3. Повторно войдите в свою учетную запись Google.
Затем вы должны выйти из своей учетной записи Google, а затем снова войти в нее. Это обновит настройки учетной записи и может исправить основную проблему. Поэтому обратитесь к приведенным ниже шагам, чтобы попробовать и проверить результаты:
- Для начала перейдите в «Настройки» > «Пароли и учетные записи».
- Затем выберите свою учетную запись Google из списка и нажмите «Удалить учетную запись».
- Теперь вернитесь в «Пароли и учетные записи», прокрутите вниз и нажмите «Добавить учетную запись».
- Выберите Google из списка и следуйте инструкциям на экране, чтобы добавить свою учетную запись.
- После этого попробуйте резервное копирование Google на своем устройстве Android и проверьте, работает ли оно сейчас или нет.
ИСПРАВЛЕНИЕ 4. Повторно включите Google Backup
Вам также следует рассмотреть возможность отключения, а затем повторного включения этой функции, чтобы обновить ее настройки. Вот как это можно сделать:
- Перейдите в «Настройки»> «Система»> «Резервное копирование».
- Затем отключите переключатель рядом с «Резервное копирование с помощью Google One».
- Теперь подождите несколько секунд и снова включите переключатель.
- Проверьте, работает ли Google Backup на вашем устройстве Android.
ИСПРАВЛЕНИЕ 5. Резервное копирование через Google One
Вместо резервного копирования ваших данных, перейдя в меню «Настройки», вы также можете выполнить эту задачу непосредственно из самого приложения Google One. Поэтому выберите этот альтернативный маршрут, используя перечисленные ниже шаги, а затем проверьте результаты.
- Для начала запустите приложение Google One на своем устройстве.
- Затем нажмите «Просмотреть подробности» в разделе «Резервное копирование».
- Наконец, нажмите «Создать резервную копию сейчас» и проверьте результаты.
ИСПРАВЛЕНИЕ 6. Удаление сетевых ограничений
Если вы установили какие-либо сетевые ограничения, такие как режим экономии трафика или лимитный Wi-Fi, рекомендуется отключить его на данный момент. Это связано с тем, что для процесса резервного копирования требуется постоянное бесперебойное подключение к Интернету, а также неограниченный доступ к серверной сети. Поэтому обратитесь к приведенным ниже шагам, чтобы сразу же реализовать это исправление. [make sure that you have sufficient WiFi data plan before executing the below steps]
- Для начала перейдите в меню «Настройки» на вашем устройстве.
- Затем перейдите в Сеть и Интернет > Интернет.
- После этого нажмите на значок настроек рядом с вашим WiFi.
- Теперь нажмите «Использование сети» и выберите «Считать без учета».
- Или перейдите в «Настройки» > «Система» > «Резервное копирование» и прокрутите до конца.
- Затем включите резервное копирование с использованием мобильных данных или лимитных данных Wi-Fi.
- Убедитесь, что ваши мобильные данные отключены, чтобы они использовали только лимитный Wi-Fi.
- Теперь проверьте, работает ли Google Backup на вашем Android-устройстве или нет.
ИСПРАВЛЕНИЕ 7: Удаление безопасности экрана блокировки
В некоторых случаях защита экрана блокировки также может конфликтовать с процессом резервного копирования. Поэтому вам следует подумать о временном удалении всех этих препятствий, а затем проверить результаты. Вот как это можно сделать:
- Для начала перейдите в «Настройки»> «Безопасность».
- Затем перейдите к блокировке экрана и выберите «Нет» из списка.
- Теперь попробуйте выполнить резервное копирование Google на своем устройстве Android.
ИСПРАВЛЕНИЕ 8. Зарядите его на ночь
По умолчанию автоматическое резервное копирование Google запускается, когда ваше устройство заряжается и не используется в течение двух часов. И лучший вариант для этого — подключить устройство к зарядному устройству и оставить его на ночь. Так что попробуйте эту настройку и проверьте, говорит ли она об успехе.
ИСПРАВЛЕНИЕ 9: понижение версии службы Google Play
В некоторых случаях данные службы Google Play могут быть повреждены, что может помешать вам выполнить резервное копирование. Поэтому вам следует подумать о том, чтобы понизить его до более ранней стабильной сборки, а затем повторить попытку резервного копирования. Вот как:
- Перейдите в «Настройки»> «Приложения»> «Просмотреть все приложения» и выберите «Сервис Google Play» из списка.
- Затем коснитесь значка переполнения, расположенного в правом верхнем углу, и выберите «Удалить обновления» > «ОК».
- Теперь попробуйте сделать резервную копию ваших данных. На этот раз вы не столкнетесь с какими-либо проблемами.
Вот и все. Это были многочисленные способы решения проблемы резервного копирования Google, не работающего в Android. Дайте нам знать, какой метод сработал в вашу пользу. Аналогичным образом, если у вас есть какие-либо вопросы относительно вышеупомянутых шагов, сообщите нам об этом в комментариях. Мы вернемся к вам с решением в ближайшее время.

При первом включении любого Андроид-смартфона система просит владельца создать учетную запись Гугл или авторизоваться в уже существующем профиле. Это необходимо для получения доступа к сервисам американской компании, включая магазин приложений Play Маркет. Однако с подключением могут возникнуть проблемы, а потому важно разобраться, почему не синхронизируется аккаунт Google на операционной системе Андроид.
Почему аккаунт Google не синхронизируется на Андроид
Во-первых, стоит сразу заметить, что проблема синхронизации с учетной записью Гугл на «Хонор» и «Хуавей» связана с отсутствием лицензии Google у устройств этих компаний. Следовательно, исправить ошибку у вас не получится. Другое дело, если речь идет о смартфонах других марок или Honor и Huawei, выпущенных до 2020 года.
Как правило, неполадки бывают вызваны одной из следующих причин:
- отсутствие подключения к интернету;
- отключение автосинхронизации;
- не выполнен вход в учетную запись Google;
- системный сбой;
- переполнено хранилище для кэша;
- устаревшая версия операционной системы.
Определить с точностью на 100 %, какой именно фактор вызвал проблемы с синхронизацией Гугл, нельзя. Поэтому в процессе устранения неполадок предлагается рассматривать все варианты в комплексе, подбирая оптимальный способ исправления ошибки.
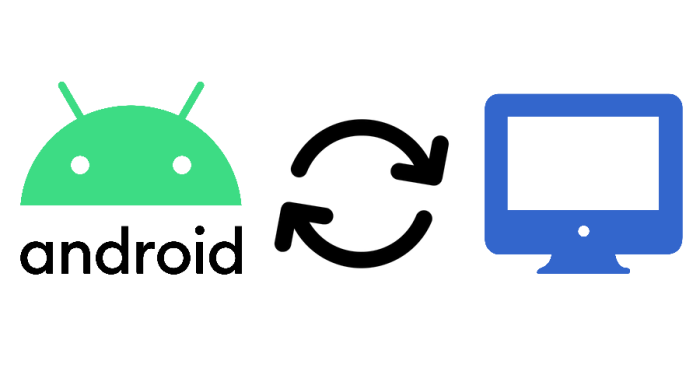
Как исправить проблему
Поскольку неполадки вызываются целым комплексом причин, нельзя выделить универсальный способ решения проблемы. Однако есть немало вариантов, позволяющих исправить ошибку в кратчайшие сроки. Главное – рассматривать их все, не пропуская ни один пункт.
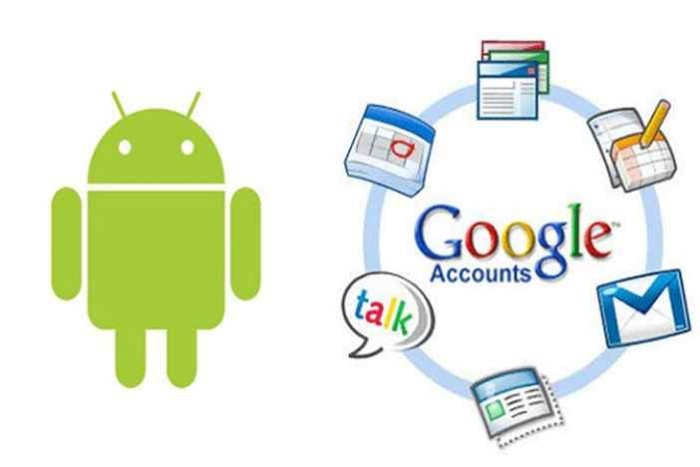
Перезагрузка смартфона
Не исключено, что проблема вызвана кратковременным сбоем и имеет разовый характер. В таком случае оптимальным решением является перезагрузка смартфона, в ходе которой из оперативной памяти будут выгружены все процессы:
- Зажмите кнопку питания на 2-3 секунды.

- Нажмите кнопку «Перезагрузить».
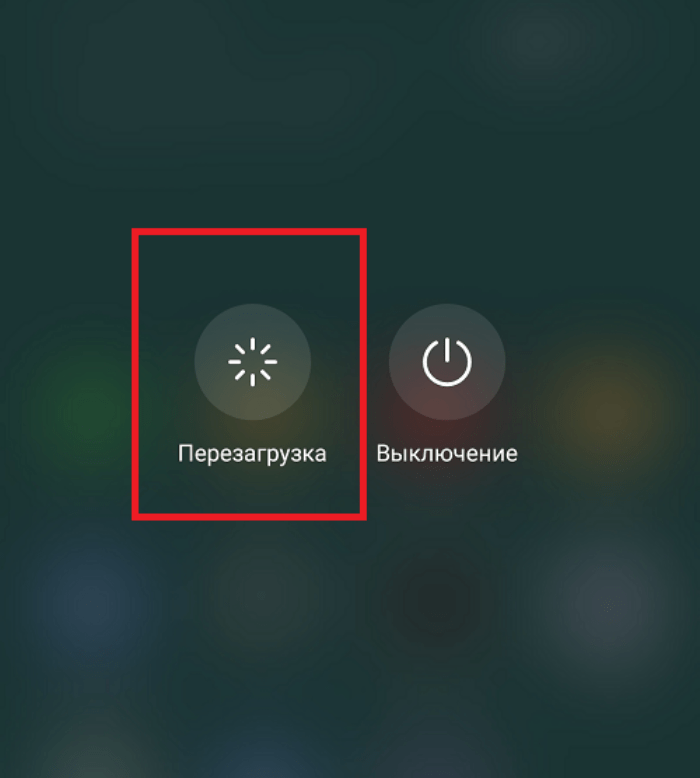
- Дождитесь повторного включения смартфона.
Также выполнить перезагрузку можно через нажатие кнопки «Выключить» и включение в ручном режиме нажатием на клавишу питания. В обоих случаях произойдет то же самое, и, возможно, проблемы с синхронизацией перестанут давать о себе знать.
На устройстве не включена автосинхронизация
Чтобы смартфон был всегда синхронизирован с серверами Google, на устройстве должна быть включена автосинхронизация. Поэтому в качестве одного из способов устранения неполадок предлагается активировать функцию по следующей инструкции:
- Откройте настройки устройства.
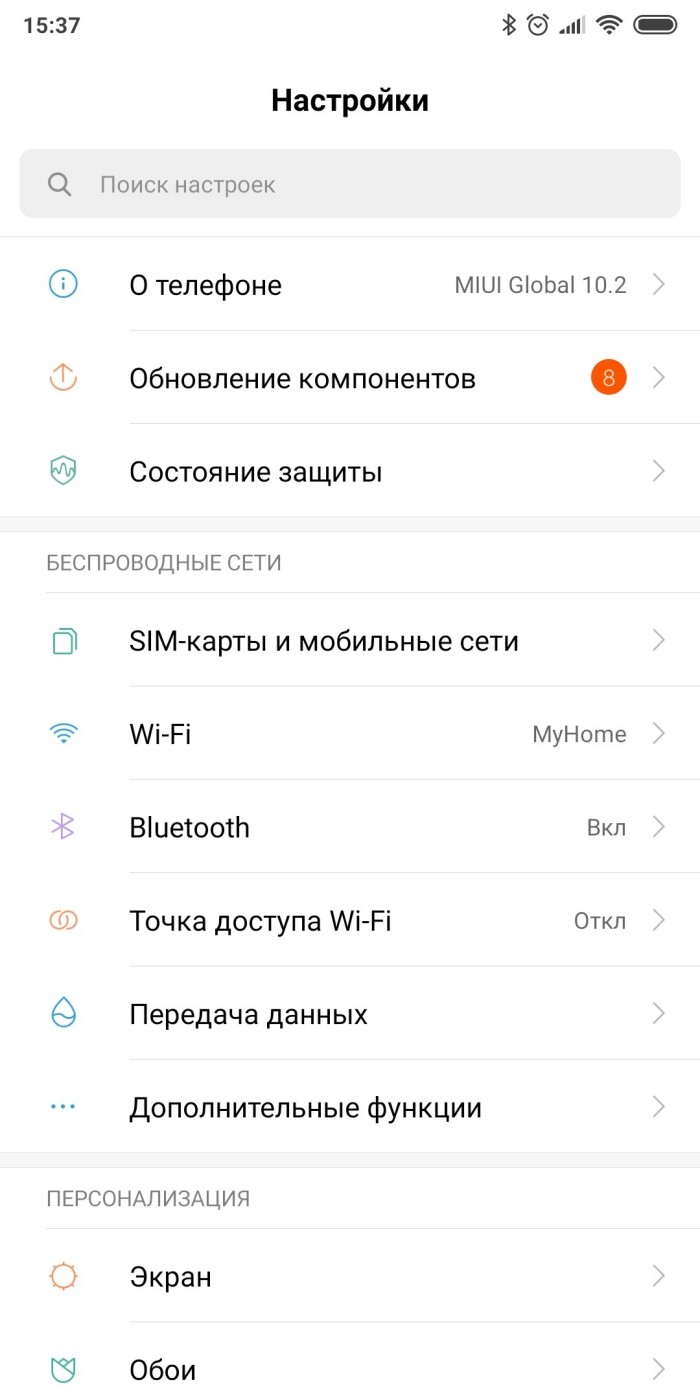
- Перейдите в раздел «Аккаунты».

- Активируйте ползунок «Автосинхронизация данных».

Если все сделано верно, неполадки должны исчезнуть. Проверьте, не будет ли вновь на вашем экране появляться сообщение об ошибке. Если оно есть – изучите альтернативные варианты решения проблемы.
Устройство не подключено к интернету
Как ни странно, наиболее частой причиной ошибки синхронизации является отсутствие интернета, ведь для доступа к сервисам Google вы должны иметь постоянное подключение к сети. Поэтому первым делом откройте центр управления (шторку уведомлений) и проверьте активацию таких пунктов, как «Передача данных» и «Wi-Fi». Первая отвечает за мобильный интернет, а вторая – за домашний.
Как бы то ни было, даже при активации соответствующих пунктов меню подключение к сети может отсутствовать, в чем вы можете убедиться, открыв любую страницу в браузере. Если сайты не загружаются, то доступ к интернету заблокирован по тем или иным причинам.

Отдельно рассмотрим причины возникновения проблемы для мобильного и домашнего интернета. Если доступ к сети вам предоставляет оператор сотовой связи, то убедитесь, что на лицевом счете есть достаточное количество денежных средств, а ваш тариф предполагает наличие выхода в интернет.
Если вы обычно подключаетесь к сети по беспроводному протоколу Wi-Fi, то также в первую очередь нужно проверить наличие денежных средств на лицевом счете. Кроме того, стоит убедиться, что на роутере горят все значки, отвечающие за подключение, а провайдер не ведет технических работ на линии. Свяжитесь со службой поддержки и уточните эту информацию.

Убедитесь, что у вас есть доступ к Google
Как уже отмечалось ранее, доступ к сервисам Гугл и синхронизация с ними осуществляется через Google-аккаунт. Поэтому важно убедиться в том, что на вашем устройстве выполнен вход в учетную запись:
- Откройте настройки телефона.
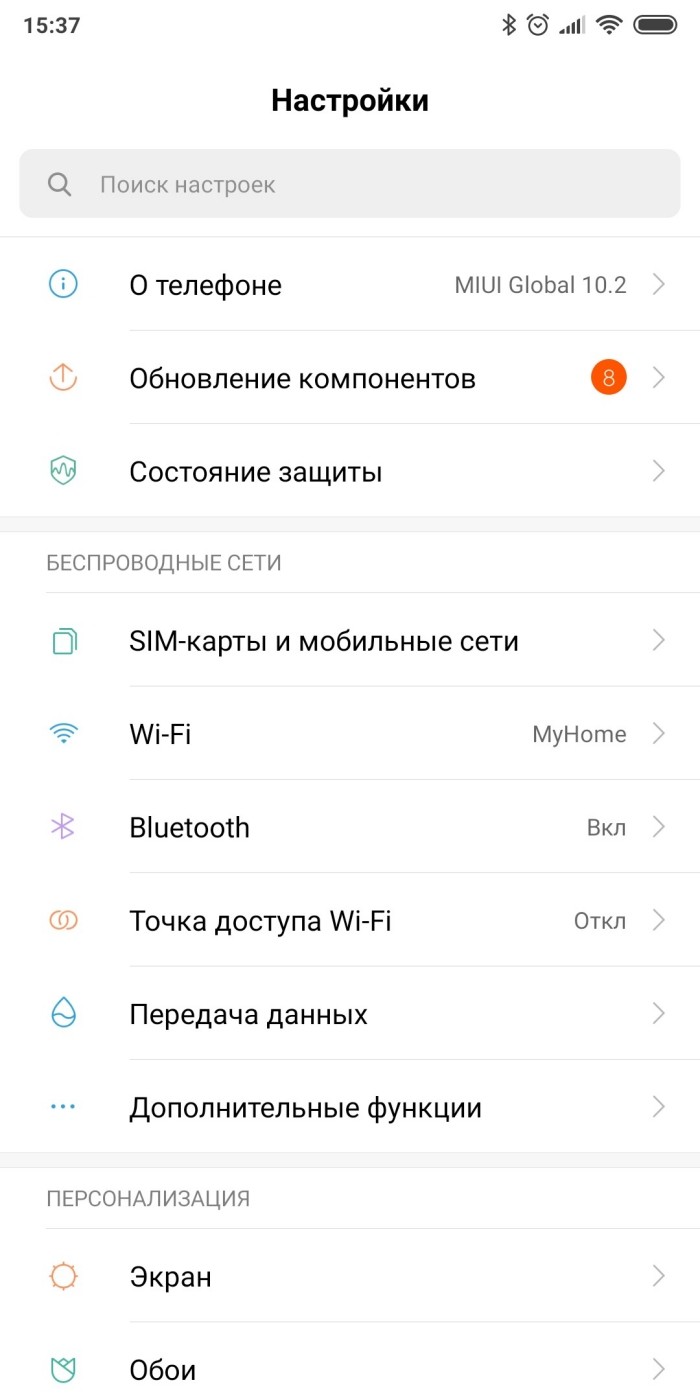
- Перейдите в раздел «Аккаунты», а затем – «Google».
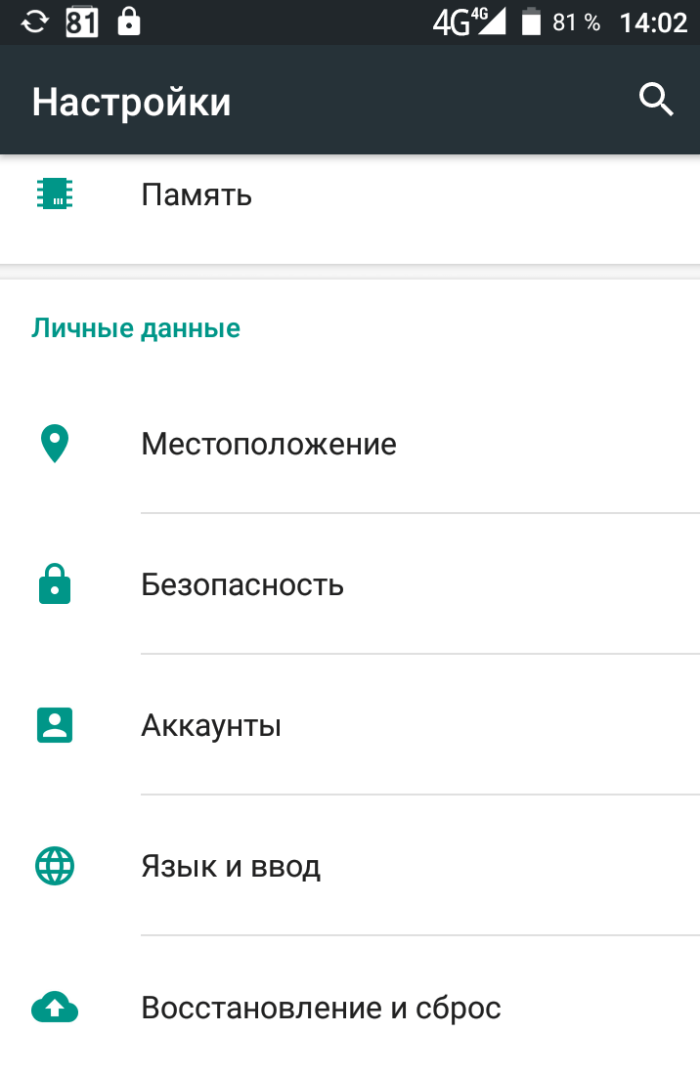
- Проверьте, выполнен ли вход в учетку. Если нет – пройдите повторную авторизацию.
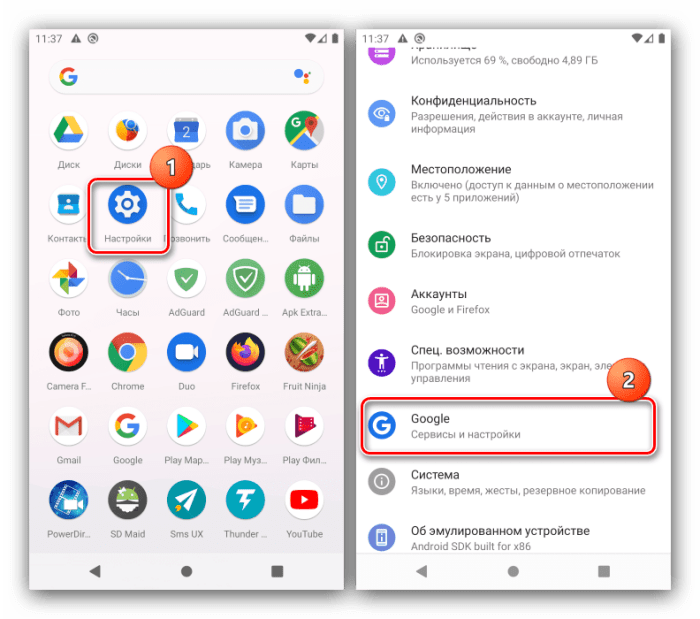
Также авторизоваться в учетной записи Гугл можно при помощи любого сервиса американской компании, будь то Play Маркет, YouTube или Gmail:
- Запустите любое приложение, представляющее собой клиент одного из сервисов Гугл.

- Укажите адрес электронной почты, к которой привязан ваш аккаунт.

- Введите пароль и нажмите кнопку «Войти».
На заметку. Если вы не можете пройти авторизацию, нажмите кнопку «Не помню пароль» и следуйте инструкциям для восстановления доступа.
При наличии доступа к интернету, а также после авторизации в одном из сервисов Google, ошибка синхронизации должна исчезнуть. Если и на этот раз никаких положительных изменений не произойдет, то предлагаем обратить внимание еще на несколько потенциально возможных вариантов устранения неполадок.
Проверьте наличие обновлений
Также нельзя исключать, что синхронизация не работает просто из-за использования устаревшей версии операционной системы. Поэтому вам в обязательном порядке нужно проверить наличие обновлений:
- Откройте настройки устройства.
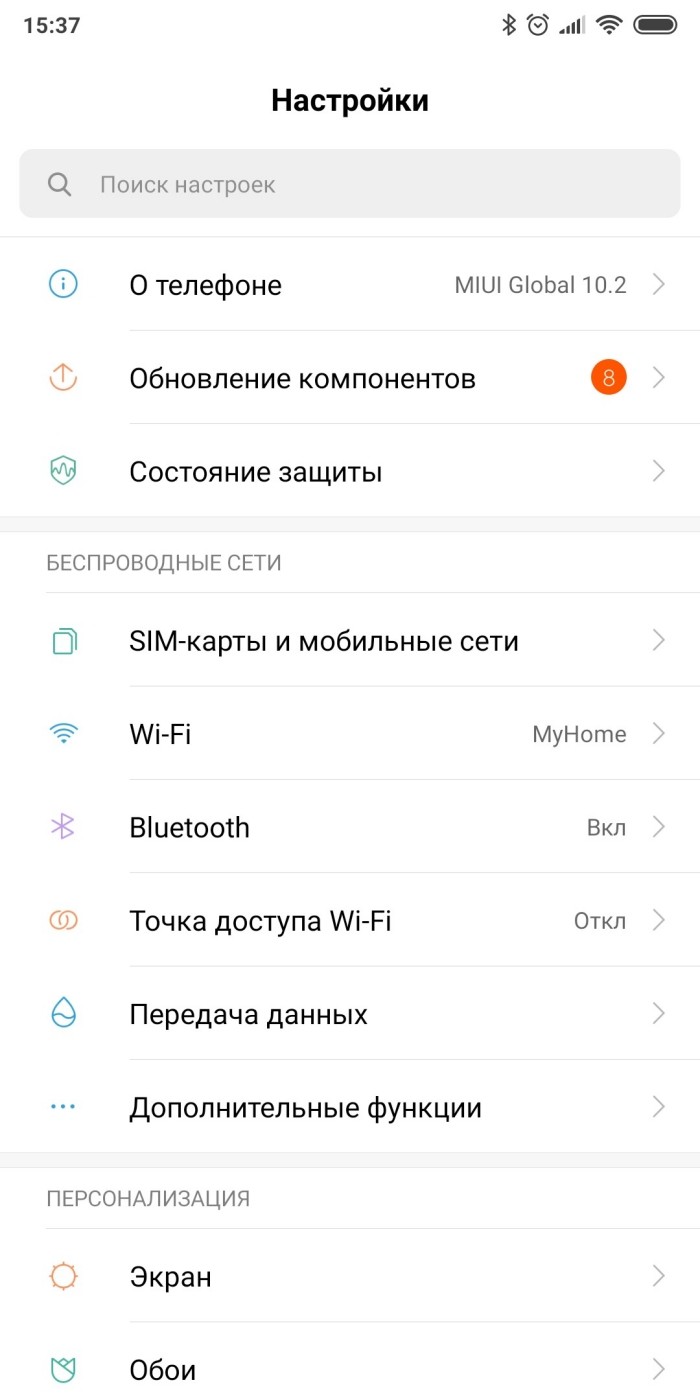
- Перейдите в раздел «О телефоне», а затем – «Обновление ПО».
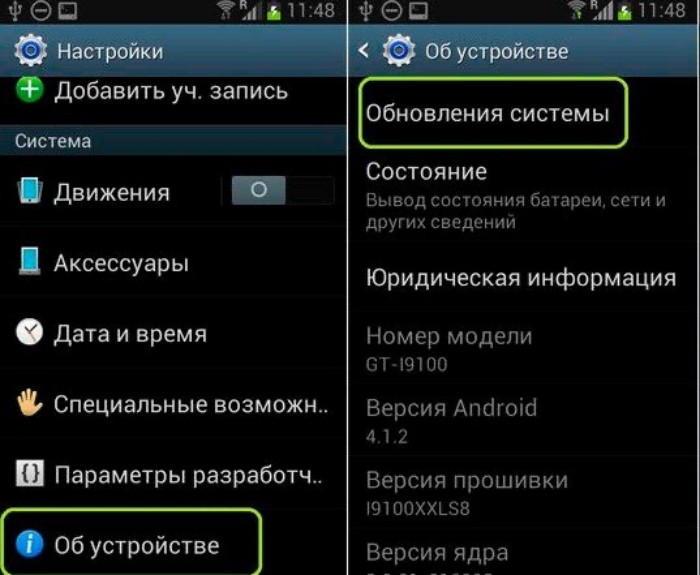
- Нажмите кнопку «Проверить наличие обновлений».

- При наличии апдейта нажмите «Скачать», а затем – «Установить».
Возможно, смартфон не сможет найти обновление, но в таком случае нет повода для переживаний. Скорее всего, на вашем устройстве уже установлена актуальная версия операционной системы. А при желании вы можете проверить наличие апдейта на сайте производителя смартфона и установить его вручную через файл-инсталлятор.
Ошибка синхронизации
Даже при использовании актуальной версии операционной системы и при вводе правильного логина и пароля вы можете столкнуться с проблемами не только синхронизации, но и авторизации в учетной записи Google. Если вам не удалось войти в аккаунт Гугл, то у вас остается возможность восстановления доступа одним из нескольких способов:
- через ввод последнего пароля, который вы помните;
- по номеру телефона;

- с другого устройства;
- через ответ на секретный вопрос.
Все варианты восстановления доступа исполняются через окно авторизации, где присутствует кнопка «Забыли пароль?». Вам просто следует действовать в соответствии с инструкциями, которые будут появляться на экране. Если же со входом все в порядке, но ошибка продолжает давать о себе знать, то есть смысл попробовать выйти из учетной записи, а затем войти в нее снова.
Удаление и повторное добавление профиля
Итак, теперь поговорим о том, как покинуть учетную запись Google для последующего повторного входа. Вам понадобится:
- Откройте настройки телефона.
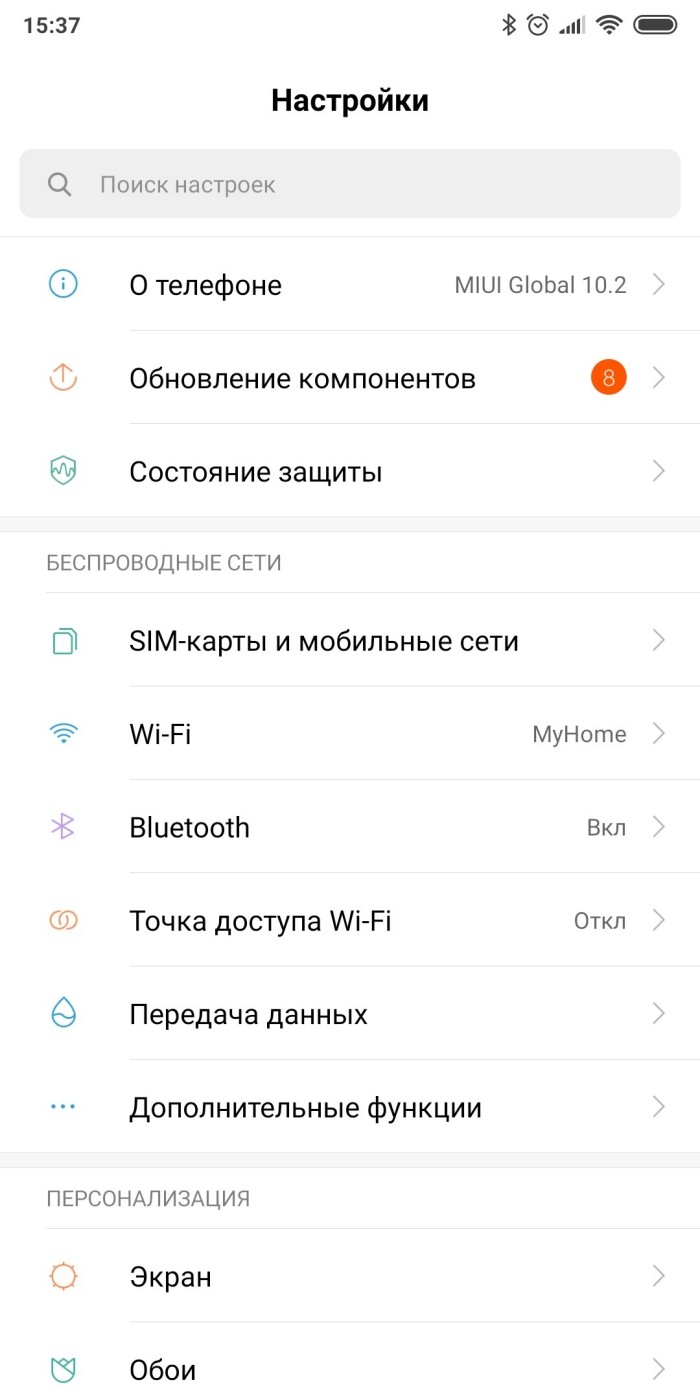
- Перейдите в раздел «Аккаунты» и выберите «Google».
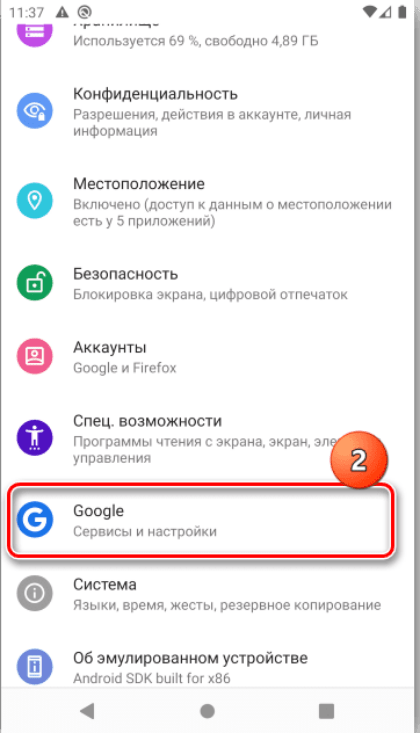
- Через «три точки» выберите опцию «Удалить аккаунт».
Обратите внимание, что нажатием кнопки «Удалить аккаунт» вы удаляете профиль только со смартфона. То есть в последующем вы можете пройти авторизацию как на другом устройстве, так и на этом же телефоне, и проблема будет исчерпана.
Синхронизация аккаунта вручную
Если ошибка все равно появляется, то можно посоветовать выполнить синхронизацию профиля вручную. Сделать это удастся следующим образом:
- Откройте настройки гаджета.
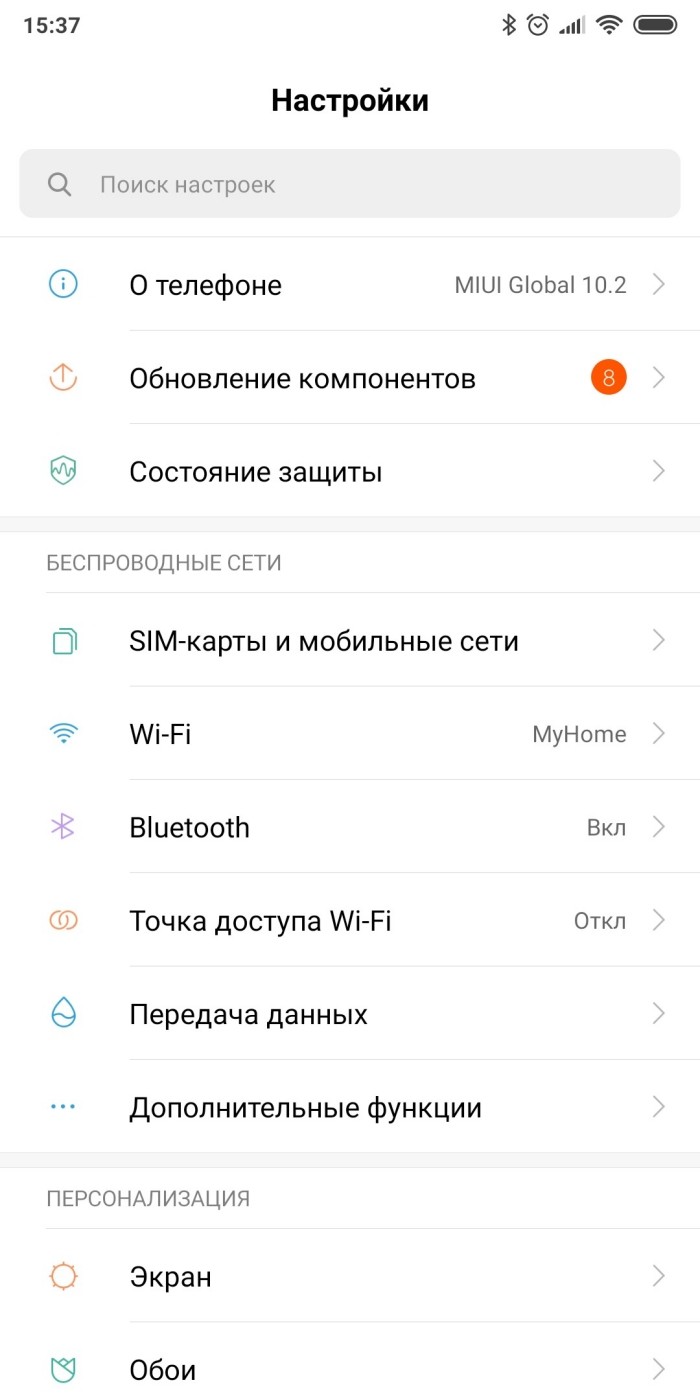
- Перейдите в раздел «Аккаунты» и выберите учетную запись Google.

- Откройте вкладку «Синхронизация аккаунта».
- Через «три точки» нажмите кнопку «Синхронизировать».

Учетная запись должна быть синхронизирована, и вы увидите, как при запуске различных приложений сообщение об ошибке перестанет появляться.
Принудительная синхронизация
Выше мы рассказали о ручной синхронизации Google-аккаунта, но в то же время можно выполнить принудительную синхронизацию. Она осуществляется немного иначе:
- Запустите настройки устройства.
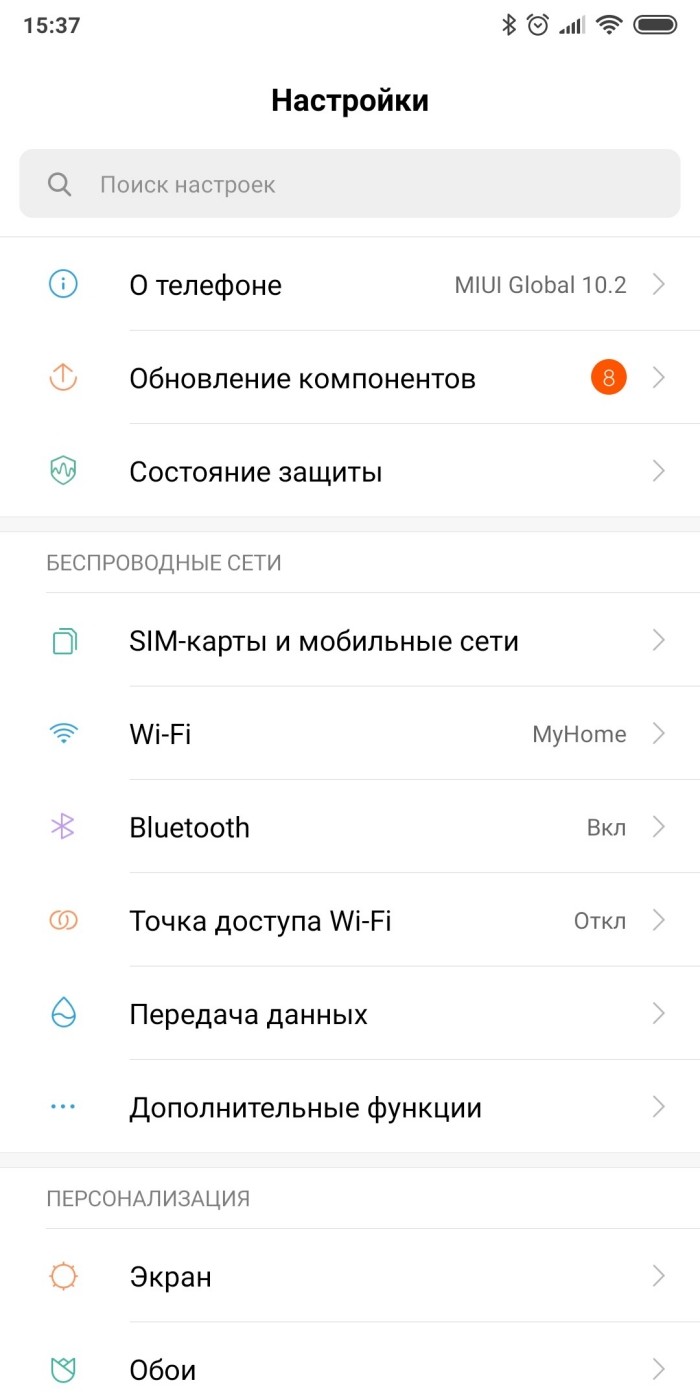
- Перейдите в раздел «Система», а затем – «Дата и время».
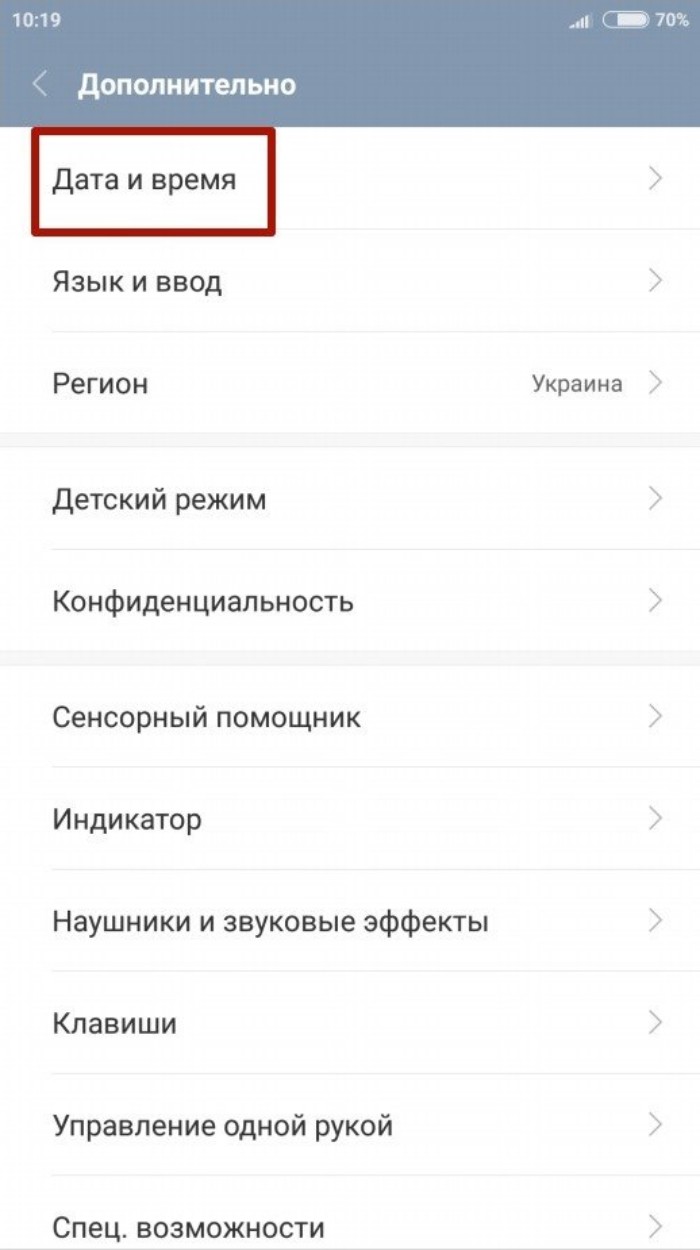
- Если у вас не активированы пункты «Дата и время сети» и «Часовой пояс – авто», то включите их.

- Если автосинхронизация данных уже была активирована, но ошибки все равно появляется, то отключите опции и вручную введите текущую дату и время.
Также для надежности стоит перезагрузить смартфон. Тогда изменения на 100 % вступят в силу, и с высокой долей вероятности ошибка перестанет появляться на экране вашего устройства.
Очистка кэша и удаление данных
Сервисы Google включают в себя множество приложений. Это и Play Market, и YouTube, и Гугл Диск, и Gmail. Все эти программы при эксплуатации на мобильном устройстве накапливают временные файлы (кэш). Порой они негативным образом сказываются на работоспособности гаджета, а потому от них нужно избавиться по следующей инструкции:
- Откройте настройки смартфона.
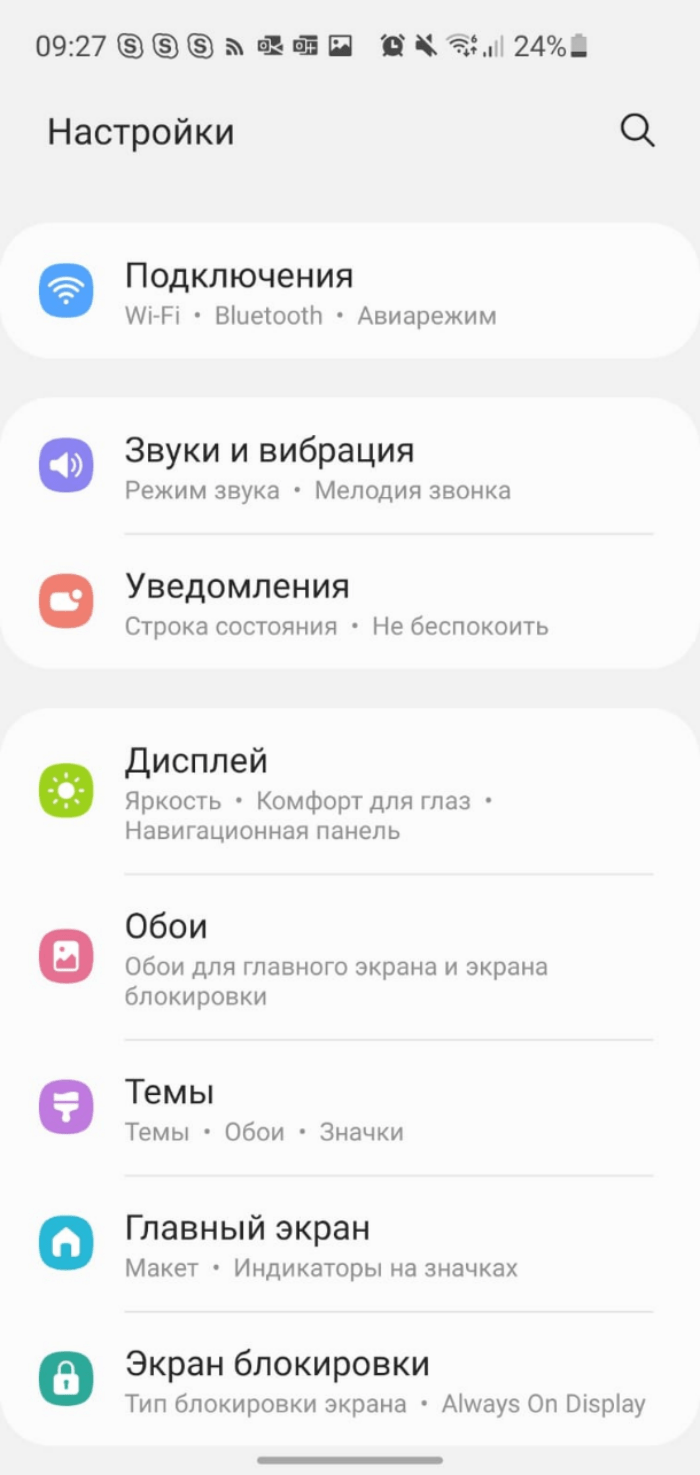
- Перейдите в раздел «Приложения».
- Выберите интересующую программу.

- Нажмите кнопку «Очистить кэш».
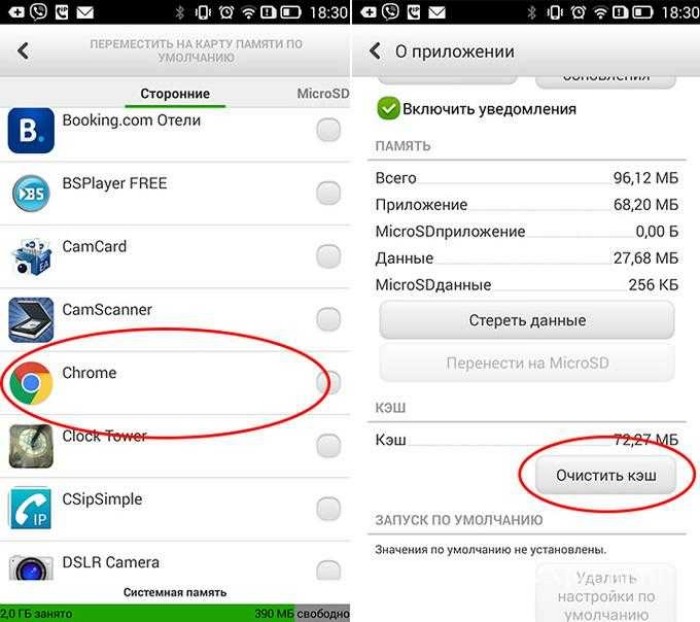
Аналогичным образом нужно поступить со всеми приложениями, которые принадлежат компании Гугл. Кроме того, важно отметить, что на странице каждой программы также присутствует кнопка «Очистить данные». Она удаляет не временные файлы, а данные пользователя. Вы тоже можете ее нажать, но тогда придется заново проходить авторизацию во всех приложениях.
Среди пользователей Android, в отличи от iOS, совершенно не принято регулярно сохранять резервные копии. Возможно, кто-то этим и занимается, но лично мне встречать таких людей не доводилось. Видимо, по этой причине Google, однажды сломав механизм резервного копирования на огромном количестве Android-смартфонов, даже не попыталась что-то исправить. В конце концов, зачем тратить время и ресурсы, если результата этих трудов всё равно никто не заметит? Но, как оказалось, заметили. Правда, не труды, а их отсутствие.
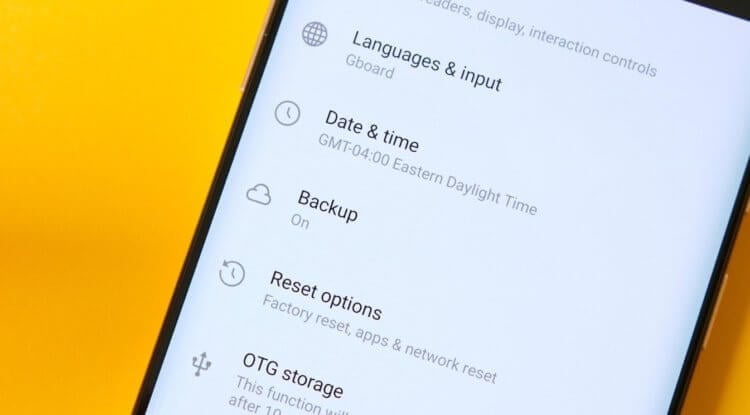
Сломалась резервное копирование на Android? Скорее всего, Google знает об этом, но ничего не предпринимает
Читайте также: WhatsApp для Android разряжает батарею. Что делать
На форуме техподдержки Google и других социальных площадках появились жалобы большого числа пользователей Android, которые сообщили, что не могут сохранить копию данных из-за сбоя в работе механизма. По их словам, проблема проявила себя ещё несколько месяцев назад, а создание резервных копий находится в стадии ожидания как будто отсутствует подключение к интернету. Судя по всему, баг является общесистемным и не зависит от версии операционной системы, потому что он проявляет себя и на Android 9, и на Android 10.
Почему не сохраняется резервная копия
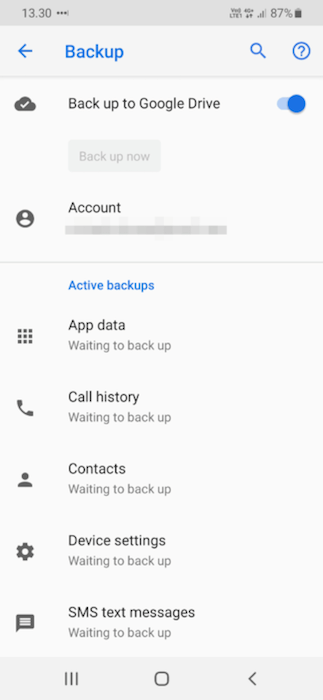
Резервное копирование — не самая популярная функция среди пользователей Android, но её отсутствие нельзя было не заметить
В большинстве своём пользователи жалуются на сбой в работе механизма автоматического резервного копирования. Ведь даже если его включить, копии не сохранятся. При этом, судя по датам предыдущего копирования некоторых из них, их смартфоны сохраняли копию в последний раз ещё в начале года. Впрочем, они почему-то не обращают внимания на то, что кнопка принудительного сохранения тоже остаётся неактивной, не позволяя выгрузить данные в облако вручную.
Подпишись на наш новостной канал в Telegram. Резервное копирование тебе это не вернёт, но новости ты будешь получать гарантированно раньше других.
Чтобы проверить, нет ли у вас этой проблемы, перейдите в «Настройки» — «Система» — «Резервное копирование Google» — «Аккаунт Google» и проверьте включена ли функция сохранения на Google Диск и когда выполнялась последняя процедура копирования. Если вы видите, что возможности принудительно сохранить данные нет (кнопка «Начать копирование» не подсвечена), а каждый тип данных, подлежащих копированию, ожидает установки соединения, скорее всего, вы тоже стали жертвой произошедшего сбоя.
Не сохраняется резервная копия. Что делать
Впрочем, прежде чем винить во всём Google, нужно убедиться, что причина отказа механизма резервного копирования не в вас. В конце концов, нельзя исключать, что отведённое вам пространство в облаке уже забито, а для сохранения резервной копии банально не хватает места. Для этого перейдите по этой ссылке и слева, под списком доступных разделов, проверьте оставшийся объём хранилища. Как правило, копии не занимают много места, но перерасход пространства мог произойти из-за того, что вы, к примеру, выгружали в «Google Фото» снимки в исходном качестве.
Читайте также: Google научила Android 10 хранить данные приложений даже после удаления
Однако, если вы уверены, что с облаком всё в порядке, возможно, вам стоит прибегнуть к другому методу. Он состоит в том, чтобы на время отключить защиту смартфона отпечатком пальца или лицом, в зависимости от такого, какой способ разблокировки вы используете. Для этого перейдите в «Настройки» — «Безопасность и конфиденциальность» — «Отпечаток пальца» и удалите свой отпечаток. Здесь же отключите пароль разблокировки экрана, чтобы смартфон не был защищен вообще. После этого перезагрузите его и проверьте работу механизма резервного копирования заново.
