Оглавление:
- Как исправить ошибку жесткого диска HP?
- 1. Проверьте жесткий диск на наличие ошибок
- 2. Проверьте наличие конфликтующих программ
- 3. Заменить жесткий диск
Видео: Random.exe 2023
При перезапуске ноутбука HP вы можете пройти тест запуска ноутбука HP — ошибка DST на жестком диске. Эта ошибка обычно вызвана неисправным жестким диском, который может потребоваться замена. Однако причина может быть и в другом. Один пользователь поделился своими проблемами на официальном форуме.
Мне пришлось переустановить Win XP на моем ноутбуке. Он прошел весь путь, но не поставил драйверы для некоторых контроллеров. Итак, я сделал дианостик и обнаружил, что короткий тест на летнее время не прошел. Кто-нибудь знает, что я могу сделать, чтобы решить эту проблему?
Исправьте эту ошибку, следуя инструкциям ниже.
1. Проверьте жесткий диск на наличие ошибок
- Если вы не можете войти в систему, вам нужно использовать посредник Windows, который является загрузочным диском Windows, чтобы выполнить восстановление.
- Итак, вставьте любой драйвер Windows Media, например, CD или Flash Drive.
- Вам нужно изменить настройки загрузки с жесткого диска на диск восстановления в BIOS.
- Теперь попробуйте загрузиться с вашего диска восстановления.
- В окне настройки выберите ваш язык и нажмите Далее.
- Нажмите на Ремонт вашего компьютера (в левом нижнем углу).
- Выберите пункт « Устранение неполадок» и в «Дополнительные параметры» выберите « Командная строка».

- Когда появится командная строка, введите следующую команду и нажмите Enter, чтобы выполнить ее.
чкдск / р
- Утилита проверки диска просканирует систему на наличие поврежденных секторов на жестком диске и при необходимости попытается восстановить их.
- После завершения ремонта выйдите из окна командной строки и выключите систему. Извлеките диск восстановления и попробуйте загрузиться с жесткого диска. В случае ремонта вы сможете использовать систему без ошибок.
2. Проверьте наличие конфликтующих программ
- Если у вас установлена антивирусная программа, попробуйте временно отключить ее. Если это не помогает, попробуйте полностью удалить антивирусную программу из системы.
- Вы также можете использовать опцию Восстановить точку, чтобы восстановить ваш компьютер до более ранней точки. Для этого вам снова понадобится диск восстановления, если вы не можете войти на свой компьютер.

- Загрузитесь с диска восстановления, перейдите в раздел «Устранение неполадок»> «Дополнительные параметры» и выберите « Восстановление системы». Выберите любую из ранее созданных точек восстановления, чтобы устранить эту проблему.
Узнайте больше о резервном копировании ваших данных, пока не стало слишком поздно, прочитав это руководство.
3. Заменить жесткий диск
- Наиболее распространенной причиной проблемы является неисправный жесткий диск из-за повреждения или повреждения. Если ноутбук новый, вы можете обратиться в сервисный центр и получить гарантию.

- Перед этим попробуйте подключить жесткий диск к любому другому компьютеру и посмотреть, распознает ли он его.
- Однако, если ноутбук не имеет гарантии, вам может потребоваться приобрести новый жесткий диск для вашего ноутбука.
- Вы можете восстановить данные со старого жесткого диска с помощью адаптера USB-SATA.
![Hp ноутбуку не удалось короткая ошибка жесткого диска DST [легко исправить] Hp ноутбуку не удалось короткая ошибка жесткого диска DST [легко исправить]](https://img.compisher.com/img/fix/695/hp-laptop-failed-short-dst-hard-drive-error.jpg)
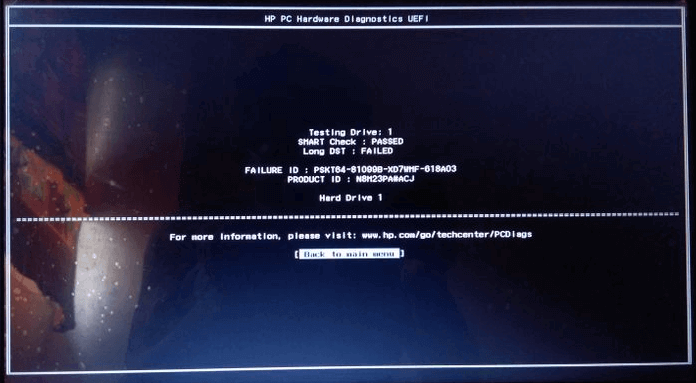
When a hard disk short DST check fails, it usually means your hard drive has encountered one of the tested components. If the BIOS gives you a short DST failed error message, it’s a sign that your hard drive no longer works properly.
3 Best Ways to Fix DST Short Test Failed (Quick Navigation)
You can fix the DST short test failed error with the three fixes below:
| Workable Solutions | Step-by-step Troubleshooting |
|---|---|
| Fix 1. Update the HDD Driver | Launch EaseUS DriverHandy and scan your drivers. Choose your drivers and click the «Update» option…Full steps |
| Fix 2. Replace the HDD | Open EaseUS Partition Master. Right-click the disk that you want to copy or clone…Full steps |
| Fix 3. Take Out the Disk | Take out the disk and connect it to another computer. If the hard drive can be recognized…Full steps |
What Is Hard Disk DST Short Test Failure
What is a short DST failure? Drive self-test (DST) is a test of the physical integrity of a hard drive. Many laptop manufacturers such as HP and Dell are shipped with hard drives integrated with DST short test support, which runs on the drive whenever the computer is trying to boot Windows up. You won’t notice the test running until something went wrong with the hard drive, which generates the error showing DST short test failed with a specific error code, like the most frequent ones, 0141, 0142, 0146, etc.
It’s not a good sign to see DST short test failed error on your laptops or notebooks, especially those of the HP brand. Next, we’re going to explain the symptoms and consequences are accompanying the failure.
Symptoms of Hard Drive Short DST Check Failed Error
Let’s begin to learn what DST short test failure looks like:
«I did a diagnostic on my hard drive that won’t boot these days properly, and found that DST short test failed along with a suggested solution: error code 0142, error code 2000-0142, hard drive 0 — self test unsuccessful. Status 79. I have a screenshot of the exact error information.»
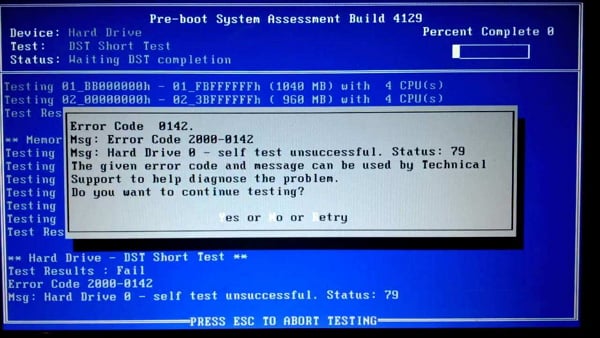
When DST short test failure message prompts, your computer will then start malfunctioning in the following ways.
- The computer stops working, with all things become oddly sluggish.
- The computer keeps restarting, and the hard drive light flashes intermittently.
- The computer hard drive won’t boot at all, with a blank screen showing up.
The Result of Short DST Failed Error
You can only except bad results from what the DST short test has signaled. Since it failed to test the hard drive’s health, your hard disk seems to reach the end of its life. It’s time to diagnose and repair hardware issues or, even worse, replace the hard drive that is failing or has failed.
Let’s take some conservative treatment before giving up this problematic hard disk. Apply the troubleshooting solutions below to have a try.
Fix 1. Update the HDD Driver to Fix Short DST Failed
Applies to: You can boot into the computer
When you are faced with hard drive DST short test failure, you can update your device driver to fix it if you can boot into your computer. There is a helper for you, EaseUS DriverHandy. It can automatically scan outdated drivers and update them to new versions. Now, download it to update your drivers.
Step 1. Click open EaseUS DriverHandy and start to scan your drivers.

Step 2. Find the drivers and click the «Update» option.
Fix 2. Replace the Old Hard Drive with a New One
Applies to: You can boot into the computer
If the first solution cannot help solve this issue, another solution is to replace the short DST failed HDD with a good one. To make it, you’ll need a tool to clone the hard drive and replace it with a good one. All you need is EaseUS Partition Master. It provides you with the «Clone» feature to upgrade the hard disk to a bigger one. Besides, this software has many highlights:
- Migrate OS to SSD
- Resize, create, extend or format a partition
- Combine partitions without losing data
- Convert MBR to GPT or GPT to MBR…
Steps to upgrade a hard drive with the clone feature:
Step 1. Select the source disk.
- Click the «Clone» from the left menu. Select the «Clone OS Disk» or «Clone Data Disk» and click «Next».
- Choose the source disk and click «Next».
Step 2. Select the target disk.
- Choose the wanted HDD/SSD as your destination and click «Next» to continue.
- Read Warning message and confirm «Yes» button.
Step 3. View the disk layout and edit the target disk partition size.
Then click «Continue» when the program warns it will wipe out all data on the target disk. (If you have valuable data on the target disk, back up it in advance.)
You can select «Autofit the disk», «Clone as the source» or «Edit disk layout» to customize your disk layout. (Select the last one if you want to leave more space for C drive.)
Step 4. Click «Start» to start the disk cloning process.
Fix 3. Take Out the Hard Drive and Check It
Applies to: The computer cannot start
If you cannot boot into Windows 10, 8.1, 8, or 7, you can follow this solution.
Step 1. Take out the disk and connect it to another computer.
Step 2. If the hard drive can be recognized, copy the disk data to another place as soon as possible.
Step 3. If the hard drive cannot be recognized, contact the hard disk manufacturer to repair the hard drive.
Bonus Tip — Back Up Hard Drive Data to Avoid DST Failure
Back up data in time or clone the system drive to another disk in case the disk gets corrupted suddenly. The best way to avoid further data loss is to back up files regularly. To do so, you can turn to EaseUS Todo Backup. This professional backup and recovery software makes data backup easy and fast. What’s more, you can create a backup schedule to back up data automatically. Here are the steps to back up files automatically:
Step 1. Click «Select backup contents» to initiate a backup.

Step 2. There are four data backup categories, File, Disk, OS, and Mail, click File.

Step 3. Local and network files will be displayed on the left side. You may extend the directory to choose which files to back up.

Step 4. Select the location where you want to store the backup by following the on-screen instructions.

Click «Options» to encrypt the backup with a password in «Backup Options,» and to setup a backup schedule and choose to initiate a backup at a certain event in «Backup Scheme.» There are a variety of other customization options available for the backup process.

Step 5. You may save the backup to a local disk, EaseUS’ online service, or a NAS.

Step 6. EaseUS Todo Backup enables customers to back up data to a third-party cloud drive and its own cloud drive.
If you want to back up data to a third-party cloud drive, choose Local Drive, scroll down to add Cloud Device, add your account, and then log in.

You can also save backups to EaseUS’s cloud storage service. Sign up for an EaseUS Account and log in after clicking EaseUS Cloud.

Step 7. To begin backup, click «Backup Now» Once the backup process has been finished, it will be shown as a card on the panel’s left side. To further manage a backup job, right-click it.

Conclusion
We deal with failed and failing hard drives with three effective methods. If you can boot into Windows, turn to Fix 1 and Fix 2. If you cannot boot into Windows, take out the hard drive and connect it to another PC. Don’t forget to make a backup to avoid data loss.

Содержание
- Метод 1: запустить средство диагностики
- Метод 2: переустановите Windows
- Метод 3: CHKDSK / R
- Метод 4: восстановить ваши данные
- Метод 5: замените жесткий диск
Все компоненты оборудования важны для работоспособного компьютера или ноутбука. Если один из компонентов не работает должным образом, BIOS или UEFI сообщит вам об этом. О BIOS и UEFI мы говорили в предыдущих статьях, если вы читали нашу статью, вы должны знать, что такое BIOS или UEFI. BIOS (базовая система ввода-вывода) загружается, когда вы включаете компьютер или ноутбук, и BIOS проверяет компоненты вашего оборудования на предмет их исправности или неисправности. UEFI является преемником BIOS с той же целью.
В этой статье мы напишем о проблемах с жесткими дисками. Жесткий диск — это аппаратный компонент, в котором хранится операционная система, драйверы, приложения и наши данные. Если у вас проблемы с жестким диском, вы не сможете загрузить Windows, запустить приложение или получить доступ к данным. Есть разные проблемы с жестким диском, в том числе механические, электрические и логические. Итак, в чем разница между ними? Механическая проблема включает проблему с диском, головкой, рычагом привода или осью. Электронная проблема включает в себя проблему с платой, а логическая проблема включает проблемы с разделами, томами и жестким диском.
Одна из проблем с жестким диском — ошибка: 2000-0151 Ошибка короткого теста жесткого диска DST. Ошибка 2000-0151 означает, что ваш жесткий диск (HDD) вышел из строя и, возможно, подходит к концу его срок службы. Независимо от того, есть ли у вас проблемы с жестким диском или нет, вам следует реализовать стратегию резервного копирования и восстановления. В случае сбоя вы можете восстановить данные из резервной копии. Представьте себе следующий сценарий: вы используете жесткий диск емкостью 2 ТБ, на котором хранятся все ваши личные или бизнес-данные. Кроме того, вы реализовали резервное копирование в реальном времени на NAS (сетевое хранилище) или облачное хранилище. Ваш жесткий диск перестал работать. Вы не беспокоитесь, потому что у вас есть резервная копия ваших данных, которую вы можете восстановить за короткое время. Вам будет очень грустно, если у вас нет резервной копии, возможно, вы заплатите много денег за восстановление данных или продолжите работу без данных. Резервное копирование — лучший способ для вашей домашней или бизнес-инфраструктуры, поэтому не игнорируйте его. Вы можете сделать резервную копию данных на внешний жесткий диск, NAS или облачное хранилище.
Эта проблема возникает на жестком диске независимо от того, используете вы компьютер или ноутбук. Обратите внимание, что эта проблема связана не с операционной системой, а с оборудованием. Мы создали для вас несколько решений, включая устранение логических проблем, и последнее — замена жесткого диска на новый. В конце концов, вы должны быть готовы заменить свой жесткий диск, потому что, как мы уже говорили, ошибка 2000-0151 указывает на то, что ваш жесткий диск (HDD) вышел из строя и, возможно, подходит к концу его срок службы.
Метод 1: запустить средство диагностики
Если вы не уверены, есть ли проблема с вашим жестким диском, вам следует запустить инструмент диагностики для вашего жесткого диска. Как вы это сделаете? Все производители предоставляют официальное программное обеспечение для тестирования своего жесткого диска. Мы покажем вам, как запустить WD Diagnostic Tool в Windows 10, используя жесткий диск WD 1 ТБ. Если вы можете загрузить Windows на свой компьютер, вам нужно будет загрузить и запустить это программное обеспечение. Если вы не можете загрузить Windows на свой компьютер, вам необходимо подключить жесткий диск к другому компьютеру или ноутбуку и установить программное обеспечение на этот компьютер или ноутбук.
- открыто Интернет-браузер (Google Chrome, Mozilla Firefox, Edge или другой)
- открыто Сайт WD по этой ССЫЛКЕ
- Скачать Диагностика Data Lifeguard для Windows
- Бегать Диагностика Data Lifeguard для Windows
- Выбрать ваш жесткий диск. В нашем примере это WD10EFRX-68PJCN0.


- Щелкните правой кнопкой мыши на WD10EFRX-68PJCN0 и выберите Выполнить диагностику


- Выберите Быстрыйсканировать и нажмите Начало. Также вы можете выбрать Расширенный тест для вашего жесткого диска. Мы просто показываем вам, как протестировать жесткий диск с помощью этого инструмента.


- Подождите пока не будет запущен диагностический инструмент WD. законченный быстрое сканирование


- Проверьте результаты теста. В нашем примере HDD работает нормально и ошибок нет. В вашем примере, вероятно, вы увидите ошибки, указывающие на необходимость замены жесткого диска.


- Также вы можете проверить M.A.R.T. Информация о диске. Что такое СМАРТ? УМНАЯ. (Технология самоконтроля, анализа и отчетности) отслеживает рабочие характеристики выбранного привода и калибровочные характеристики и прогнозирует неизбежный отказ привода. Каждая отслеживаемая характеристика называется атрибутом.


- Нажмите хорошо
Метод 2: переустановите Windows
Это может быть странным решением, но немногие пользователи решили проблему с жестким диском путем форматирования жесткого диска и установки чистой операционной системы, драйверов и приложения. Мы рекомендуем вам попробовать это решение, гораздо лучше попробовать решение, чем покупать новый жесткий диск. Мы рекомендуем вам установить Windows 10. Если вам не нравится Windows 10 по вашим причинам, пожалуйста, не устанавливайте операционные системы старше Windows 7. Почему? Microsoft прекратила поддержку Windows XP и Windows Vista.
Метод 3: CHKDSK / R
Когда вы решите настроить разделы, буквы, тома или другие параметры на жестком или твердотельном диске, вы можете сделать это с помощью графического интерфейса или интерфейса командной строки. Одним из инструментов, которые мы будем использовать в этом методе, является ПРОВЕРИТЬ ДИСК (CHKDSK / R). Если у вас возникла проблема с повреждением системных файлов или вы не можете записывать или читать данные с жесткого диска, вам следует сделать CHKDSK / R. Check Disk — это утилита, которая поможет вам найти сбойные сектора и исправить их, если они есть. Процедура запуска chk disk одинакова для всех операционных систем от Windows XP до Windows 10.
Метод 4: восстановить ваши данные
Как мы уже говорили в начале этой статьи, ваш жесткий диск не загрузит Windows, если возникнут логические проблемы. Если ваш жесткий диск не работает из-за логических проблем, вы не сможете получить доступ к своим данным из-за повреждения тома или раздела. Если вы реализовали стратегию резервного копирования и восстановления в своем офисе или дома, вы должны быть счастливы и проигнорировать этот метод.
Если вы не реализовали стратегию резервного копирования и восстановления и ваш жесткий диск все еще работает, вам необходимо восстановить данные с поврежденного раздела или жесткого диска. Но как вы это сделаете, если не можете загрузить Windows? Вам нужно будет снять жесткий диск с ноутбука или компьютера и подключить к другому ноутбуку или компьютеру. Если вы не знаете, как это сделать, обратитесь к ИТ-специалисту. Если вы знаете, как это сделать, следуйте приведенной ниже процедуре. После подключения жесткого диска к ноутбуку или компьютеру вам нужно будет запустить программу для восстановления ваших данных. Этот метод совместим с операционной системой от Windows XP до Windows 10.
Мы покажем вам, как это сделать с помощью программы Recuva.
- открыто Интернет-браузер (Google Chrome, Mozilla Firefox, Edge или другой)
- открыто Сайт Recuva по этой ССЫЛКЕ и скачать Recuva
- Установить Recuva
- Бегать Recuva
- Нажмите следующий под Добро пожаловать в Recuva Wizard


- Под Тип файла, выберите, какие файлы вы пытаетесь восстановить, и нажмите следующий. В этом методе мы попытаемся восстановить все файлы, включая изображения, музыку, документы, видео, сжатые файлы и электронные письма. Вы можете показать все, что хотите.


- Под Расположение файла, выберите, где были расположены файлы, и нажмите следующий. В нашем примере мы хотим восстановить данные из Корзина. В нашем примере нам нужны только данные, которые мы удалили до того, как жесткий диск перестал работать. Вы можете выбрать все, что захотите.


- В следующем окне выберите Глубокий анализ и нажмите Начало. Итак, что такое глубокое сканирование? Опция Recuva Deep Scan поможет вам найти еще больше файлов, хранящихся на жестком или съемном диске. Это займет больше времени, но оно того стоит.


- Подождите пока Recuva не закончит сканирование


- После завершения поиска вы увидите список файлов, найденных Recuva. Просто отметьте файлы, которые вы хотите восстановить, и нажмите кнопку Восстановить
Метод 5: замените жесткий диск
Перед тем как приобрести жесткий диск, мы рекомендуем вам проверить, находится ли ваш жесткий диск на гарантии. Как вы это сделаете? Мы покажем вам, как проверить гарантию на жесткий диск WD. Сначала вам нужно найти серийный номер. Сделать это можно двумя способами. Один из них — прочитать серийный номер с крышки жесткого диска. Другой способ — использовать программное обеспечение поставщика. Мы покажем вам, как это сделать с помощью программы WD Data Lifeguard Diagnostic для Windows, которую вы загрузили в способе 1.
- Запустите Data Lifeguard Diagnostic для Windows и проверьте серийный номер. В нашем примере серийный номер WD 1 ТБ WD-WCC4J2035069.
- открыто Интернет-браузер (Google Chrome, Mozilla Firefox, Edge или другой)
- открыто Веб-сайт поддержки WD по адресу https://support.wdc.com/warranty/warrantystatus.aspx?lang=en
- выберите ваш страна и типсерийныйчисло диска WD


- Нажмите Отправить и проверьте статус гарантии. В нашем примере срок гарантии на жесткий диск WD 1 ТБ RED истек 22.03.2017.


Поскольку на наш диск не распространяется гарантия, нам нужно будет купить еще один. Перед покупкой жесткого диска рекомендуем ознакомиться с технической документацией материнской платы. Существует два разных типа жестких дисков, включая жесткие диски ATA / IDE и жесткие диски SATA. Жесткие диски ATA / IDE ушли в прошлое, но если вы используете старый компьютер, вам нужно будет приобрести жесткие диски ATA / IDE. Существует четыре различных типа жестких дисков SATA, включая SATA 1, SATA 2, SATA 3 и SATA 3.1. Основное различие между ними — скорость передачи. Если ваша материнская плата поддерживает жесткий диск SATA 2, вам не нужно покупать жесткий диск SATA 3, потому что жесткий диск SATA 3 будет работать с ограничением порта SATA 2.
Итак, как вы узнаете, что поддерживает ваша материнская плата? Пожалуйста, проверьте статью (Метод 13).
В ноутбуке HP произошла короткая ошибка жесткого диска DST [EASY FIX]
При перезапуске ноутбука HP вы можете пройти тест запуска ноутбука HP — ошибка DST на жестком диске . Эта ошибка обычно вызвана неисправным жестким диском, который может потребоваться замена. Однако причина может быть и в другом. Один пользователь поделился своими проблемами на официальном форуме .
Мне пришлось переустановить Win XP на моем ноутбуке. Он прошел весь путь, но не поставил драйверы для некоторых контроллеров. Итак, я сделал дианостик и обнаружил, что короткий тест на летнее время не прошел. Кто-нибудь знает, что я могу сделать, чтобы решить эту проблему?
Исправьте эту ошибку, следуя инструкциям ниже.
Как исправить ошибку жесткого диска HP?
1. Проверьте жесткий диск на наличие ошибок
- Если вы не можете войти в систему, вам нужно использовать посредник Windows, который является загрузочным диском Windows, чтобы выполнить восстановление.
- Итак, вставьте любой драйвер Windows Media, например, CD или Flash Drive.
- Вам нужно изменить настройки загрузки с жесткого диска на диск восстановления в BIOS.
- Теперь попробуйте загрузиться с вашего диска восстановления.
- В окне настройки выберите ваш язык и нажмите Далее.
- Нажмите на Ремонт вашего компьютера (в левом нижнем углу).
- Выберите пункт « Устранение неполадок» и в «Дополнительные параметры» выберите « Командная строка».

- Когда появится командная строка, введите следующую команду и нажмите Enter, чтобы выполнить ее.
чкдск / р - Утилита проверки диска просканирует систему на наличие поврежденных секторов на жестком диске и при необходимости попытается восстановить их.
- После завершения ремонта выйдите из окна командной строки и выключите систему. Извлеките диск восстановления и попробуйте загрузиться с жесткого диска. В случае ремонта вы сможете использовать систему без ошибок.
2. Проверьте наличие конфликтующих программ
- Если у вас установлена антивирусная программа, попробуйте временно отключить ее. Если это не помогает, попробуйте полностью удалить антивирусную программу из системы.
- Вы также можете использовать опцию Восстановить точку, чтобы восстановить ваш компьютер до более ранней точки. Для этого вам снова понадобится диск восстановления, если вы не можете войти на свой компьютер.

- Загрузитесь с диска восстановления, перейдите в раздел «Устранение неполадок»> «Дополнительные параметры» и выберите « Восстановление системы» . Выберите любую из ранее созданных точек восстановления, чтобы устранить эту проблему.
Узнайте больше о резервном копировании ваших данных, пока не стало слишком поздно, прочитав это руководство.
3. Заменить жесткий диск
- Наиболее распространенной причиной проблемы является неисправный жесткий диск из-за повреждения или повреждения. Если ноутбук новый, вы можете обратиться в сервисный центр и получить гарантию.

- Перед этим попробуйте подключить жесткий диск к любому другому компьютеру и посмотреть, распознает ли он его.
- Однако, если ноутбук не имеет гарантии, вам может потребоваться приобрести новый жесткий диск для вашего ноутбука.
- Вы можете восстановить данные со старого жесткого диска с помощью адаптера USB-SATA.
СВЯЗАННЫЕ ИСТОРИИ, КОТОРЫЕ ВЫ МОЖЕТЕ КАК:
- 7 лучших внешних жестких дисков с облачным доступом и бонусным хранилищем
- Как переместить Windows 10 на внешний жесткий диск
- 17 лучших внешних жестких дисков USB 3.0 для ПК с Windows 10
Автоматический перевод этой страницы выполнен Microsoft Translator
При запуске отображается сообщение об ошибке жесткого диска.
Это сообщение об ошибке может являться признаком неполадок в секторах, данных или в физических дисках жесткого диска.
Если отображается эта ошибка, выполните диагностическую проверку жесткого диска, чтобы проверить его состояние.
Проверка жесткого диска с помощью HP PC Hardware Diagnostics
HP PC Hardware Diagnostics предоставляет несколько тестов для проверки жесткого диска компьютера и подтверждения отказа оборудования.
Сначала запустите быструю проверку (2–3 минуты). Если быстрая проверка не выявит проблему, запустите расширенную проверку
(не менее двух часов). Ее можно запустить один раз или повторять циклически до обнаружения ошибки.
-
В меню Проверки компонентов выберите .
-
Выберите Запустить один раз. Начнется быстрая проверка.
-
Если на компьютере установлено несколько жестких дисков, выберите диск для проверки. Чтобы проверить все жесткие диски, выберите
Проверить все жесткие диски.По завершении проверки на экране появятся ее результаты. Результаты проверки также будут доступны в разделе Журналы проверки в главном меню.
-
Если быстрая проверка жесткого диска прошла успешно, но при этом по-прежнему возникают неполадки с диском, запустите расширенную
проверку. Эта проверка включает в себя проверку SMART, короткую проверку DST, оптимизированную проверку DST и длинную проверку
DST. Чтобы запустить эти проверки по отдельности, выберите их в меню «Проверки жесткого диска». -
Если жесткий диск не проходит проверку, щелкните Устранение неполадок.
-
Выполните инструкции на экране, чтобы попытаться устранить проблему, затем нажмите кнопку Да.
-
Если проблема не устранена, нажмите кнопку Да, чтобы обратиться в службу поддержки клиентов HP.
-
Запишите или скопируйте идентификатор отказа (24-значный код) и идентификатор продукта, которые понадобятся для обращения
в службу поддержки клиентов HP. Данная информация также доступна в разделе «Журналы проверки» в главном меню. -
Если компьютер в сети, нажмите кнопку ДАЛЕЕ, чтобы перейти на веб-сайт службы поддержки клиентов HP.
Если компьютер отключен от сети, используйте свое мобильное устройство для сканирования предоставленного QR-кода и получения
доступа к службе поддержки клиентов HP.
Просмотр результатов тестирования жесткого диска
По завершении тестирования жесткого диска появится сообщение с перечнем выполненных действий.
|
Результаты проверки |
Предлагаемое действие |
|---|---|
|
Проверка жесткого диска прошла успешно |
Работайте на компьютере в обычном режиме. |
|
Проблема обнаружена и исправлена |
Работайте на компьютере в обычном режиме. |
|
Дефектный сектор обнаружен и перемещен |
Перезапустите компьютер.
|
|
Отображается сообщение об определенной ошибке и 24-значный идентификатор сбоя |
Обратитесь в службу поддержки клиентов HP. |
|
Сообщение об ошибке Проверка SMART: НЕ УСТАНОВЛЕНО | Короткая проверка DST: Отображается сообщение «НЕ УСТАНОВЛЕНО» |
Перезагрузите настройки BIOS по умолчанию. Обратитесь к документу HP для вашего устройства и выполните действия, описанные в разделе «Перезагрузка настроек BIOS по умолчанию».
После перезагрузки настроек BIOS по умолчанию снова запустите диагностическую проверку жесткого диска. Если сообщение Не УСТАНОВЛЕНО отображается повторно, обратитесь в службу поддержки клиентов HP. |
Обращение HP в случае сбойного теста проверки жестких дисков
Если тест жесткого диска завершился с ошибкой, запишите идентификатор сбоя (24-значный код) и обратитесь в службу поддержки
клиентов HP.
Прим.:
Идентификатор ошибки также доступен в Журналах тестирования в главном меню.
