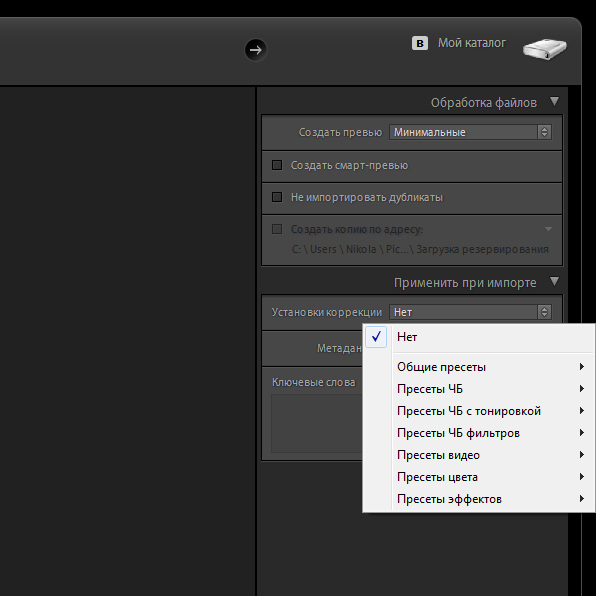В этом документе описаны основные действия по устранению неполадок, позволяющие решить большинство проблем, которые могут возникнуть при использовании Lightroom. Попробуйте выполнить указанные ниже действия, прежде чем опубликовать соответствующее сообщение на форумах по вопросам, связанным с Lightroom
Если вы столкнулись со сбоем в работе приложения, отправьте соответствующий отчет. Если вы отправляете отчет о сбое в работе приложения с указанием вашего адреса электронной почты, специалисты компании Adobe смогут отправить вам письмо с описанием решения возникшей проблемы.
Выявленные проблемы в Lightroom
Проверьте, указана ли возникшая проблема в списке выявленных неполадок последнего выпуска Lightroom.
См. статью Выявленные неполадки Lightroom.
Получение актуальной поддержки по вопросам, связанным с камерами
Один из наиболее часто задаваемых вопросов: «Как получить поддержку файлов raw для новых моделей камер?»
См. статью Photoshop или Lightroom не поддерживает мою камеру.
Установка последних обновлений для Lightroom
Для решения многих проблем достаточно просто убедиться в том, что ваше программное обеспечение Adobe было своевременно обновлено.
См. статью Обновление Lightroom до последней версии
Adobe предоставляет техническую поддержку и исправления безопасности для текущей и предыдущей версий. Исправления ошибок предоставляются только для текущей версии. Для получения дополнительной информации см. раздел Lightroom — поддерживаемые версии.
Установка обновлений операционной системы
Для решения многих проблем достаточно просто убедиться в том, что установлены все необходимые обновления для операционной системы.
- При использовании операционной системы macOS см. статью Получение обновлений программного обеспечения для Mac.
- При использовании операционной системы Windows см. статью Пакеты обновления и центр обновления Windows.
Чтобы убедиться, что новые операционные системы работают с используемым оборудованием и драйверами при выходе крупного обновления ОС, компания Adobe рекомендует клиентам самостоятельно тестировать продукт на вспомогательном разделе диска.
Не отображаются доступные обновления Creative Cloud, или приложения отображаются как пробные версии
Доступные обновления не отображаются? Ваши приложения отображаются как пробные версии?
См. статью Доступные обновления не отображаются.
Не удается активировать Lightroom или приложения отображаются как пробные версии
Не удается активировать Lightroom или приложения отображаются как пробные версии?
См. раздел Устранение ошибок, связанных с лицензией | Creative Cloud.
Установка обновлений драйвера видеокарты
Для устранения неполадок с видеокартой (графическим процессором) и драйвером см. статью Устранение неполадок связанных с графическим процессором и графическим драйвером | Lightroom.
Для устранения неполадок с видеокартой (графическим процессором) и драйвером см. раздел Устранение неполадок в работе Lightroom, связанных с графическим процессором и графическим драйвером | Lightroom.
Windows
Вы можете избежать сбоев драйвера графического процессора, перерисовки экрана/документа, синих или перечеркнутых изображений или проблем с цветным отображением, используя новейшие драйверы для видеокарты. Обновленные драйверы доступны на сайте производителя карты (NVIDIA, AMD или Intel).
Простого запуска Центра обновления Windows недостаточно, чтобы гарантировать, что у вас установлена наиболее актуальная версия видеодрайвера: Перейдите непосредственно на веб-сайт производителя карты, чтобы проверить наличие обновлений драйвера.
macOS
Ваши видеодрайверы включены в обновления вашей операционной системы. Убедитесь в том, что в вашей системе установлены последние обновления для OS, выбрав Меню Apple > Об этом Mac > Обновление программного обеспечения.
Калибровка монитора
Поврежденные профили монитора влияют как на производительность, так и на цветопередачу Lightroom.
Откалибруйте монитор либо с помощью функции калибровки вашей операционной системы, либо с помощью аппаратного колориметра, чтобы создать соответствующий цветовой профиль для вашего монитора.
Для получения дополнительной информации по калибровке монитора см. статью Как (и зачем) калибровать монитор.
Сброс настроек
Многие постоянные и временные проблемы, связанные с нетипичным поведением, можно решить, сбросив настройки Lightroom до заводского состояния.
Чтобы сбросить настройки Lightroom , выполните указанные ниже действия.
- Закройте Lightroom.
- Запустите Lightroom , удерживая клавиши Shift + Option (macOS) или Shift + Alt (Windows).
На экране появится диалоговое окно с предложением сбросить настройки.
- Нажмите Да.
Устранение проблем, связанных с правами доступа к учетной записи
Если ни один из описанных выше шагов не помог в решении проблемы, ваша проблема может быть связана с правами доступа пользователей.
Параметр «Восстановить, чтобы продолжить»
Если при запуске появляется диалоговое окно В Lightroom возникла проблема с правами доступа пользователей, нажмите Восстановить, чтобы продолжить в диалоговом окне ошибки.
Изменение прав доступа к папке вручную
Вручную измените права доступа для следующих папок и всех элементов в этих папках на Чтение и запись, чтобы приложения Adobe могли выполнять запись в эти папки при открытии или во время использования:
- /Пользователи/[имя пользователя]/Library/Preferences/
- /Пользователи/[имя пользователя]/Library/Application Support/Adobe/
- /Пользователи/[имя пользователя]/Library/Caches/Adobe/
- /Пользователи/[имя пользователя]/Documents/Adobe/
Выполните следующие действия.
1. Откройте пользовательскую папку Library. Для этого нажмите клавишу Option и выберите Перейти > Library в Finder.
2. Измените права доступа к этим папкам и всех элементам в них на «Чтение и запись». Чтобы выполнить изменение прав доступа, см. разделы Назначение прав доступа пользователям и группам и Применение прав доступа ко всем элементам в папке или на диске в статье Apple Установка прав доступа для элементов на компьютере Mac.
Убедитесь, что вы применили права доступа на чтение и запись ко всем вложенным элементам в этих папках. Для этого требуется имя и пароль администратора.
Использование сценария для восстановления прав доступа
Если предыдущее решение не устранило проблему с правами доступа к папке, попробуйте простое решение на основе сценария оболочки, описанное ниже. Этот сценарий оболочки автоматически восстанавливает права владения и чтения/записи, а также удаляет список управления доступом (ACL) из набора пользовательских папок Adobe и их подпапок.
Для запуска сценария оболочки выполните следующие действия:
- Загрузите LightroomCorrectPermission.zip, используя ссылку выше. По умолчанию файл загружается в /Пользователи/[имя пользователя]/Downloads/LightroomCorrectPermission.zip.
- Распакуйте загруженный zip-файл, чтобы извлечь файл сценария оболочки LightroomCorrectPermission.sh.
- На компьютере Mac введите Терминал в поле поиска Spotlight и запустите приложение.
- Из Finder перетащите распакованный файл сценария оболочки LightroomCorrectPermission.sh (из шага 2) в окно Терминала. Скопируйте и вставьте следующий текст в окно Терминала:
/Users/[username]/Downloads/LightroomCorrectPermission.sh - Нажмите Enter, чтобы запустить сценарий оболочки.
- При появлении соответствующего запроса введите учетные данные для входа в систему Mac.
Примечание. Убедитесь, что вы используете учетную запись с правами администратора для входа в систему. - Запустите Lightroom.
Настройка новой учетной записи администратора
Создайте учетную запись администратора для выявления проблем, связанных с правами доступа пользователей. Для получения инструкций по созданию учетной записи администратора, см. следующие статьи:
macOS
- Как проверить наличие ошибки в другой учетной записи на вашем Mac
Не забудьте изменить настройки новой учетной записи во всплывающем окне со [Стандартная] на [Учетная запись администратора] при создании пользователя.
Если ошибка по-прежнему возникает в macOS, попробуйте восстановить права доступа на диске. Дополнительные сведения см. в статье Восстановление разрешений диска при помощи утилиты проверки диска.
Windows
- Создание локальной учетной записи администратора | Windows
После создания учетной записи администратора выполните с ее помощью вход в систему, запустите Lightroom и проверьте, помогло ли это решение устранить проблему.
Команда «Восстановить разрешения» позволяет восстановить разрешения для операционной системы, но не для приложений, таких как Lightroom.
Загрузка в безопасном режиме для устранения неполадок с системными надстройками и утилитами
Иногда расширения сторонних разработчиков и другие приложения могут создавать помехи в работе Lightroom.
При запуске компьютера в безопасном режиме расширения и утилиты сторонних разработчиков будут отключены, что поможет вам устранить вашу проблему.
macOS
- Загрузка в безопасном режиме: в операционной системе macOS безопасный режим отключает все расширения и элементы автозагрузки сторонних разработчиков. Он запускает только необходимые расширения ядра и элементы автозагрузки компании Apple.
Windows
- Загрузка в безопасном режиме: в операционной системе Windows безопасный режим запускает Windows с ограниченным набором файлов и драйверов.
Дополнительная информация по устранению неполадок
Попробуйте выполнить действия, описанные выше, перед тем как опубликовать соответствующее сообщение на форуме по вопросам, связанным с Lightroom.
Если у вас возникли вопросы о содержании обновлений Lightroom, см. следующие разделы:
- Часто задаваемые вопросы
- Обзор новых возможностей
- Выявленные неполадки
- Руководство пользователя Lightroom
Если вам необходима дополнительная помощь по поиску и устранению неполадок, см. следующую статью:
- Устранение неполадок при загрузке, установке, обновлении или запуске приложений Creative Cloud
Если вам нужна помощь по установке или загрузке приложений или оформлению подписки на Creative Cloud, см. следующие статьи:
- Загрузка и установка
- Adobe ID, вход в систему и справка по учетной записи
- Управление подпиской на Creative Cloud
Содержание
- Лайтрум: уроки обработки в Lightroom
- Lightroom не работает? Советы по лечению программы
- Lightroom не открывается
- Lightroom тормозит
- Lightroom показывает ошибку при экспорте
- Lightroom не показывает превью или само фото
- Lightroom ведет себя странно
- Универсальный способ решения проблем
- Устранение неполадок, связанных с графическим процессором и графическим драйвером | Lightroom Classic
- Решение 1. Отключите графический процессор для быстрого сужения поиска причин возникшей проблемы
- Решение 2. Вручную отключите графический процессор
- Решение 3. Включите принудительное использование Windows DirectX или macOS Metal в Lightroom Classic
- Решение 4. Шаги по устранению неполадок в работе графического процессора (ГП) и графического драйвера
- Lightroom и macOS Catalina (10.15)
- Совместимы ли предыдущие версии Lightroom с macOS Catalina?
- Известные проблемы совместимости
- Ошибка: том /[имя тома]/ отключен. Подключите том для окончания синхронизации.
- Решение
- Перенос Apple Photos завершается с сообщением об ошибке
- Lens Profile Creator не работает
- Ошибки при изменении модулей
- Решение 1. Установите обновление для имеющегося приложения Lightroom.
- Решение 2. Воссоздайте файл установок.
- Решение 3. Переустановите Lightroom.
- Решение 4. Создайте другой каталог.
- Решение 5. (Lightroom 3) Удалите внешние модули ПО Nik.
- Решение 6. Установите правильные разрешения для папки Lightroom в Поддержке приложений.
- Решение 7. Попробуйте другую учетную запись.
- Дополнительная информация
- Основные этапы устранения неполадок для решения проблем в Lightroom
- Выявленные неполадки в Lightroom
- Получение актуальной поддержки по вопросам, связанным с камерами
- Установите последние обновления для Lightroom
- Установка обновлений операционной системы
- Creative Cloud не отображает доступные обновления или приложения в режиме пробной версии
- Не удается активировать Lightroom или приложения отображаются как пробные версии
- Установка обновлений драйвера видеокарты
- Произведите калибровку монитора
- Сброс настроек
- Устранение проблем, связанных с правами доступа к учетной записи
- Нажмите «Восстановить, чтобы продолжить»
- Изменение прав доступа к папке вручную
- Использование сценария для восстановления прав доступа
- Настройка новой учетной записи администратора
- Загрузка в безопасном режиме для устранения неполадок с системными надстройками и утилитами
- Дополнительная информация по устранению неполадок
Лайтрум: уроки обработки в Lightroom
Adobe Lightroom Classic CC: обучение как пользоваться пресетами, видеоуроки для начинающих,ссылки на курсы по Lightroom и т.д.
Lightroom не работает? Советы по лечению программы

Как и любой другой программой, с Lightroom иногда случаются неприятности. Она может перестать запускаться, начнет жутко тормозить, выдавать какие то ошибки и загадочные сообщения.
Чтобы избежать проблем, во первых не надо делать типичных ошибок при работе с программой, о которых вы можете прочитать в статье «Пользовательские ошибки при работе с Lightroom«.
Как быть если Lightroom «сломался»? Главное — не паниковать.
Затем — всегда иметь резервную копию каталогов. Вы наверняка замечали, что Lightroom периодически просит сделать вас back up каталогов. Вы закрываете это окошко или делаете то что вам рекомендовано? Может пора таки обратить внимание на совет, пока не стало поздно?
В идеале, кроме бекапа каталогов, стоит делать резервную копию исходников, но при большом количестве снимков, это может стать проблематично.
Зато имея резервные копии каталогов и исходников, можете спать спокойно. Что бы не случилось, вы не потеряете свои снимки.
Теперь рассмотрим список наиболее типичных проблем, возникающих с Lightroom и что с этим делать.
Lightroom не открывается
Варианты решения. Во первых, банальная перезагрузка компьютера. Может и смешно, но помогает.
Узнайте больше на Lightroom.ru
Данный файл находится там же, где и все файлы текущего каталога. По умолчанию это

Искать его нужно здесь:
Если каталог по прежнему не открывается и у вас есть резервная копия, попробуйте ее открыть вместо текущего каталога.
На худой конец, попробуйте полностью удалить Lightroom и установить заново. При это желательно установить самую последнюю версию.
Lightroom тормозит
Оптимизация работы лайтрум под максимальное быстродействие — это отдельная тема. Но основные советы следующие.
Узнайте больше на Lightroom.ru

Лайтрум довольно требователен к ресурсам компьютера. Поэтому для быстродействия — закройте все ненужные программы, обновите лайтрум до последней версии, а так же будьте уверены что с оперативной памятью компьютера все в порядке.
Lightroom показывает ошибку при экспорте
Самое простое, для начала попробовать перезапустить Lightroom. Если вы используете какие либо плагины, которые были применены в процессе обработки, убедитесь в том, что плагины работают корректно.
Не используйте неофициальные русификаторы для лайтрум — кто их сделал и как, никому не известно. Удалите файл настроек, как было написано выше.
Узнайте больше на Lightroom.ru
Lightroom не показывает превью или само фото

Изменение пути к оригиналу, одна из распространенных ошибок
Кроме того, частая причина заключается в том, что вы переместили файлы исходников на диске в другое место и лайтрум их «потерял».
Вы этом случае при попытке работы со снимком вы увидите сообщение вроде — «The file named mybestphoto.jpg is offline or missing»
Как с этим бороться, читайте в статье «Потерянные файлы и папки в Lightroom«.
Lightroom ведет себя странно
Тут может быть большое количество «странностей», но их лечение в основном происходит шаманскими методами. Проверьте наличие достаточного месте для кэша Лайтрума, обновите драйвера видеокарты и профиль монитора, будьте уверены что с жестким диском и оперативной памятью все в порядке.
Универсальный способ решения проблем
Не забывайте обновлять лайтрум. Как правило в обновления включены не только новые камеры, о чем пишется в официальных пресс релизах, но и множество найденных и исправленных ошибок в самой программе. Поэтому есть вероятность того, что в очередном обновлении ваша проблема будет уже решена.
Источник
Устранение неполадок, связанных с графическим процессором и графическим драйвером | Lightroom Classic
Если вы столкнулись с одной из проблем, перечисленных ниже, причина может заключаться в неисправном, неподдерживаемом или несовместимом графическом процессоре (также называемом графической платой, видеокартой или ГП) или графическом драйвере. Решения, перечисленные в этом разделе, помогут вам устранить следующие ошибки:
Решение 1. Отключите графический процессор для быстрого сужения поиска причин возникшей проблемы
Можно быстро определить, связана ли проблема с графическим процессором или драйвером, выполнив следующие действия:
Запустите Lightroom Classic.
Перейдите к одному из следующих пунктов меню:
В раскрывающемся меню Использование графического процессора выберите Выкл .
Закройте и перезапустите Lightroom Classic.
Если проблема исчезла, то, скорее всего, она связана с графическим процессором или драйвером. В этом случае см. решение 4 Устранение неполадок в работе графического процессора (ГП) и графического драйвера.
Если проблема не исчезла, то графический процессор не является ее причиной. Для дополнительного устранения неполадок обратитесь к следующим статьям:
Решение 2. Вручную отключите графический процессор
Перейдите в одну из указанных папок:
Откройте файл Lightroom Classic CC 7 Preferences.agprefs (Windows) / com.adobe.LightroomClassicCC7.plist (macOS) в текстовом редакторе.
Измените строку useAutoBahn = true на useAutoBahn = false.
Сохраните и закройте файл Lightroom Classic CC 7 Preferences.agprefs (Windows) / com.adobe.LightroomClassicCC7.plist (macOS).
Запустите Lightroom Classic.
Решение 3. Включите принудительное использование Windows DirectX или macOS Metal в Lightroom Classic
Если возникают проблемы с аварийным завершением работы или перерисовкой, попробуйте следующее решение:
Выйдите из Lightroom Classic.
Найдите файл Camera Raw GPU Config.txt.
Пользовательская папка Library по умолчанию скрыта в macOS X 10.7 и более поздних версиях. Следуйте инструкциям, приведенным здесь.
Вручную удалите файл Camera Raw GPU Config.txt.
Запустите Lightroom Classic.
Решение 4. Шаги по устранению неполадок в работе графического процессора (ГП) и графического драйвера
Если у вас возникают какие-либо из перечисленных выше проблем, попробуйте следующие решения в указанном порядке.
Убедитесь, что вы используете последнюю версию Lightroom Classic.
Убедитесь, что видеокарта совместима с Lightroom Classic. Сведения об определении производителя и модели вашей видеокарты приведены в статье Как определить марку и модель моей видеокарты?
Обновите драйвер видеокарты.
Если вы столкнулись с одной из перечисленных выше проблем или Lightroom Classic не взаимодействует с графическим процессором, но используемая видеокарта соответствует минимальным системным требованиям, обновите графический драйвер.
macOS:
Графические драйверы обновляются через обновления операционной системы. Чтобы убедиться в том, что установлены последние обновления для macOS, выберите пункт Обновление программного обеспечения в меню или на вкладке Обновления в приложении App Store.
Windows:
Загрузите последнюю версию драйвера непосредственно с сайта производителя видеокарты:
Выполнение чистой установки драйвера видеокарты
При обновлении драйвера видеокарты рекомендуется удалить все предыдущие версии драйвера перед установкой новой. Это называется «чистой установкой».
Когда вы определите марку и модель видеокарты в вашем компьютере, воспользуйтесь документацией и ресурсами производителя вашей карты ниже:
После установки обновлений повторно запустите Lightroom Classic. В разделе «Настройки» включите параметр Использовать графический процессор и повторите действия, которые вызвали проблему.
Отключите средства ускорения графики от сторонних разработчиков. Сторонние утилиты для повышения тактовой частоты графического процессора и подобные им не поддерживаются.
При использовании нескольких видеокарт с конфликтующими драйверами могут возникать проблемы с аппаратным ускорением или функциями Lightroom Classic, требующими включения графического процессора. Для получения наилучших результатов подключите два (или более) монитора к одной графической карте.
(macOS)
Для получения подробной информации см. документацию Apple: https://support.apple.com/ru-ru/HT202043
(Windows)
Если необходимо использовать несколько графических карт, извлеките или отключите менее мощные карты. Например, предположим, у вас есть 2 разные карты, для которых используются разные драйверы, — графическая карта NVIDIA и карта AMD. В этом случае убедитесь в том, что для Lightroom назначена графическая карта повышенной производительности, а не встроенная графическая карта или карта, работа которой направлена на энергосбережение.
NVIDIA
Дополнительные инструкции по настройке определенной карты в качестве основной графической карты в ОС Windows приводятся в документации по драйверу, предоставляемой производителем карты.
(Windows) Если в результате выполнения шага не удается решить проблему, попробуйте отключить графические карты.
Не используйте Lightroom Classic на виртуальной машине (ВМ).
Работа Lightroom Classic на виртуальных машинах (ВМ) не подвергалась обширному тестированию и официально не поддерживается из-за выявленных неполадок с функциями, основанными на графическом процессоре, в среде ВМ.
Если ни одна из вышеперечисленных мер по устранению неполадок не привела к решению проблемы, то вам остается приобрести поддерживаемую графическую карту или полностью отключить графический процессор, выполнив следующие действия:
Источник
Lightroom и macOS Catalina (10.15)
Lightroom 3.x работает с macOS 10.15 (Catalina), но есть следующие известные проблемы совместимости. Возможно, вы захотите продолжить работу с текущей версией macOS, пока эти проблемы не будут решены.
Чтобы убедиться, что новые операционные системы работают с текущим аппаратным обеспечением и драйверами, Adobe настоятельно рекомендует нашим клиентам самостоятельно тестировать продукт на вспомогательном разделе диска.
Если вы столкнулись с проблемами, ранее не задокументированными здесь, сообщайте о них на нашем сайте обратной связи.
Совместимы ли предыдущие версии Lightroom с macOS Catalina?
Нет, предыдущие версии Lightroom не предназначены для работы с macOS Catalina и не протестированы в ней. Они не поддерживаются в macOS Catalina.
Компания Adobe не рекомендует пользователям, использующим старые версии Lightroom, выполнять обновление до macOS Catalina.
В более ранних версиях используются 32-разрядные компоненты лицензирования и программы установки. Поэтому их невозможно установить и активировать после обновления до macOS Catalina. Если на вашем компьютере установлена более ранняя версия приложения, то после обновления до macOS Catalina приложение будет функционировать, но вы не сможете переустановить или активировать приложение после обновления macOS.
Перед обновлением до macOS Catalina вы можете удалить более ранние версии, так как программа удаления не будет работать после обновления. Если вы уже выполнили обновление до MacOS Catalina, то можете использовать Инструмент Creative Cloud Cleaner Tool для удаления более ранних версий.
Известные проблемы совместимости
Компанией Adobe были выявлены следующие проблемы совместимости при работе с приложением Lightroom 2.4.1 в операционной системе macOS 10.15 (Catalina).
Ошибка: том /[имя тома]/ отключен. Подключите том для окончания синхронизации.
Затронутые версии: Lightroom 2.2 и более ранние
Решение
Для устранения этой проблемы обновите Lightroom до версии 2.4. Сведения об обновлении приложения приведены в разделе Обновление приложений Creative Cloud.
Перенос Apple Photos завершается с сообщением об ошибке
При выборе пункта меню Файл > Перенести из… > Библиотека Apple Photos перенос не выполняется, отображается сообщение «Перенос не выполнен».
Мы сотрудничаем с Apple, чтобы решить эту проблему.
Lens Profile Creator не работает
Lens Profile Creator в настоящее время представлен в 32-разрядной версии, но мы ищем возможность его обновления до 64-разрядной версии.
Источник
Ошибки при изменении модулей
Попробуйте следующие решения по порядку. После применения каждого решения проверьте, повторяется ли проблема.
Решение 1. Установите обновление для имеющегося приложения Lightroom.
Решение 2. Воссоздайте файл установок.
Перетащите файл установок в корзину, а затем перезапустите Lightroom. Для получения информации о расположении файлов установок см.:
Решение 3. Переустановите Lightroom.
Удалите, а затем снова установите Lightroom.
Соответствующую информацию для Lightroom см. в следующих разделах:
Решение 4. Создайте другой каталог.
Чтобы определить, связана ли проблема с используемым вами каталогом, импортируйте несколько изображений в новый каталог, а затем перезапустите Lightroom.
Решение 5. (Lightroom 3) Удалите внешние модули ПО Nik.
Удалите все установленные внешние модули ПО Nik, включая внешние модули Photoshop, а затем перезапустите Lightroom. Если Lightroom запускается, убедитесь, что вы используете самую последнюю версию внешних модулей Nik. Чтобы получить помощь по удалению внешних модулей Nik, обратитесь в Службу поддержки ПО Nik.
Решение 6. Установите правильные разрешения для папки Lightroom в Поддержке приложений.
Примечание: используйте это решение, если вас попросят ввести серийный номер после перезапуска Lightroom после возникновения этой ошибки.
Папка Lightroom внутри «Поддержки приложений» может иметь неправильные разрешения, препятствующие записи в нее Lightroom, что может быть причиной возникновения ошибки.
Важно! (macOS) Компанией Apple предусмотрено, что папка пользовательской библиотеки скрыта по умолчанию начиная с выпуска OS X 10.7. Если вам нужен доступ к файлам в скрытой папке пользовательской библиотеки для устранения неполадок, связанных с Adobe, см. раздел Как получить доступ к скрытым файлам пользовательской библиотеки.
Решение 7. Попробуйте другую учетную запись.
Скопируйте папку Lightroom в учетную запись нового пользователя или другую существующую учетную запись на вашем компьютере. Затем перезапустите Lightroom. Папка Lightroom находится в следующих расположениях:
Важно! (macOS) Компанией Apple предусмотрено, что папка пользовательской библиотеки скрыта по умолчанию начиная с выпуска OS X 10.7. Если вам нужен доступ к файлам в скрытой папке пользовательской библиотеки для устранения неполадок, связанных с Adobe, см. раздел Как получить доступ к скрытым файлам пользовательской библиотеки.
Дополнительная информация
Компания Adobe выясняет причину возникновения этой проблемы.
Источник
Основные этапы устранения неполадок для решения проблем в Lightroom
Данный документ содержит основные шаги по устранению неполадок, позволяющие решить большинство проблем, которые могут возникнуть при использовании Lightroom. Попробуйте выполнить действия, описанные ниже, перед тем как опубликовать соответствующее сообщение на форумах по вопросам, связанным с Lightroom.
Если вы столкнулись со сбоем в работе приложения, отправьте соответствующий отчет. Если вы отправляете отчет о сбое в работе приложения с указанием вашего адреса электронной почты, специалисты компании Adobe смогут отправить вам письмо с описанием решения возникшей проблемы.
Выявленные неполадки в Lightroom
Проверьте, имеется ли описание выявленной неполадки в последнем выпуске Lightroom.
Получение актуальной поддержки по вопросам, связанным с камерами
Один из наиболее часто задаваемых вопросов: «Как получить поддержку файлов raw для новых моделей камер?»
Установите последние обновления для Lightroom
Для решения многих проблем достаточно просто убедиться в том, что ваше программное обеспечение Adobe было своевременно обновлено.
Adobe предоставляет техническую поддержку и исправления безопасности для текущей и предыдущей версий. Исправления ошибок предоставляются только для текущей версии. Для получения дополнительной информации см. раздел Lightroom — поддерживаемые версии.
Установка обновлений операционной системы
Для решения многих проблем достаточно просто убедиться в том, что установлены все необходимые обновления для операционной системы.
Чтобы убедиться, что новые операционные системы работают с используемым оборудованием и драйверами при выходе крупного обновления ОС, компания Adobe рекомендует клиентам самостоятельно тестировать продукт на вспомогательном разделе диска.
Creative Cloud не отображает доступные обновления или приложения в режиме пробной версии
Доступные обновления не отображаются? Ваши приложения отображаются как пробные версии?
Не удается активировать Lightroom или приложения отображаются как пробные версии
Не удается активировать Lightroom или приложения отображаются как пробные версии?
Установка обновлений драйвера видеокарты
Windows:
Вы можете избежать сбоев драйвера графического процессора, перерисовки экрана/документа, синих или перечеркнутых изображений или проблем с цветным отображением, используя новейшие драйверы для видеокарты. Обновленные драйверы доступны на сайте производителя карты (NVIDIA, AMD или Intel).
Простого запуска Центра обновления Windows недостаточно, чтобы гарантировать, что у вас установлена наиболее актуальная версия видеодрайвера: Перейдите непосредственно на веб-сайт производителя карты, чтобы проверить наличие обновлений драйвера.
macOS:
Произведите калибровку монитора
Поврежденные профили монитора влияют как на производительность, так и на цветопередачу Lightroom.
Откалибруйте монитор либо с помощью функции калибровки вашей операционной системы, либо с помощью аппаратного колориметра, чтобы создать соответствующий цветовой профиль для вашего монитора.
Для получения дополнительной информации по калибровке монитора см. раздел Как (и зачем) калибровать монитор.
Сброс настроек
Вы можете решить множество проблем с ненормальным и периодическим поведением, сбросив настройки Lightroom до заводского состояния.
Чтобы сбросить настройки Lightroom:
На экране появится диалоговое окно с предложением сбросить настройки.

Устранение проблем, связанных с правами доступа к учетной записи
Если ни один из описанных выше шагов не помог в решении проблемы, ваша проблема может быть связана с правами доступа пользователей.
Нажмите «Восстановить, чтобы продолжить»
Изменение прав доступа к папке вручную
Вручную измените права доступа для следующих папок и всех элементов в этих папках на Чтение и запись, чтобы приложения Adobe могли выполнять запись в эти папки при открытии или во время использования:
Выполните следующие действия:
1. Откройте пользовательскую папку Library. Для этого нажмите клавишу Option и выберите Перейти > Library в Finder.
Пользовательская папка Library по умолчанию скрыта в macOS X 10.7 и более поздних версиях. Чтобы найти и открыть пользовательскую папку Library, см. раздел Не удается отобразить файлы пользовательской библиотеки в Mac OS 10.7 и более поздних версиях.
2. Измените права доступа к этим папкам и всех элементам в них на «Чтение и запись». Чтобы выполнить изменение прав доступа, см. разделы Назначение прав доступа пользователям и группам и Применение прав доступа ко всем элементам в папке или на диске в статье Apple Установка прав доступа для элементов на компьютере Mac.
Убедитесь, что вы применили права доступа на чтение и запись ко всем вложенным элементам в этих папках. Для этого требуется имя и пароль администратора.
3. Запустите Lightroom.
Использование сценария для восстановления прав доступа
Если предыдущее решение не устранило проблему с правами доступа к папке, попробуйте простое решение на основе сценария оболочки, описанное ниже. Этот сценарий оболочки автоматически восстанавливает права владения и чтения/записи, а также удаляет список управления доступом (ACL) из набора пользовательских папок Adobe и их подпапок.
Для запуска сценария оболочки выполните следующие действия:
Настройка новой учетной записи администратора
Создайте учетную запись администратора для выявления проблем, связанных с правами доступа пользователей.Для получения инструкций по созданию учетной записи администратора, см. следующие разделы:
macOS:
Не забудьте изменить настройки новой учетной записи во всплывающем окне со [Стандартная] на [Учетная запись администратора] при создании пользователя.
Если ошибка по-прежнему возникает в macOS, попробуйте восстановить права доступа на диске. Дополнительные сведения см. разделе Восстановление разрешений диска при помощи утилиты проверки диска.
Windows:
После создания учетной записи администратора выполните с ее помощью вход в систему и запустите Lightroom, чтобы проверить, помогло ли данное решение устранить вашу проблему.
Использование команды «Восстановить права доступа» позволяет исправить права доступа в операционной системе, но не в приложениях, таких как Lightroom.
Загрузка в безопасном режиме для устранения неполадок с системными надстройками и утилитами
Иногда расширения сторонних разработчиков и другие приложения могут создавать помехи в работе Lightroom.
При запуске компьютера в безопасном режиме расширения и утилиты сторонних разработчиков будут отключены, что поможет вам устранить вашу проблему.
macOS:
Windows:
Дополнительная информация по устранению неполадок
Попробуйте выполнить действия, описанные выше, перед тем как опубликовать соответствующее сообщение на форуме по вопросам, связанным с Lightroom.
Если у вас возникли вопросы о содержании обновлений Lightroom, см. следующие разделы:
Если вам необходима дополнительная помощь по поиску и устранению неполадок, см. следующие разделы:
Если вам нужна помощь по установке или загрузке приложений или оформлению подписки на Creative Cloud, см. следующие разделы:
Источник
-
-
February 13 2011, 12:00
- Компьютеры
- Cancel
Lightroom – достаточно надежная программа, ситуации, когда что-то сломалось по ее вине очень редки. Тем не менее, полезно знать несколько базовых действий по реанимированию программы!
В первую очередь, нужно всегда иметь резервную копию оригиналов фотографий и каталога, таким образом, вы застрахуетесь от любых ошибок.
Ниже список распространенных проблем и их решений.
Программа не открывается:
- Удалите файл .lock блокирующий открытие каталога (где он находится читайте здесь)
- Перезагрузите компьютер
- Попробуйте открыть резервную копию каталога
- Переустановите программу или обновитесь до последней версии (скачайте ее здесь)
- Удалите файл настроек Lightroom (узнать, где он находится можно из этой статьи)
Lightroom неожиданно стал тормозить:
- Оптимизируйте каталог
- В ЛР3: File -> Optimize Catalog
- В ЛР2: Edit -> Catalog Settings (Lightroom -> Catalog Settings на Маках), закладка General -> Relaunch and Optimize
- Проверьте, что на диске, где находится кэш (путь к кэшу) много свободного места
- Закройте запущенные программы
- Обновитесь до последней версии (скачайте ее здесь)
- Проверьте, что оперативная память компьютера в порядке
При экспорте выдает ошибки :
- Перезапустите программу
- Внимательно изучите, как использовать плагины
- Перестаньте использовать неофициальную руссификацию
- Удалите файл настроек Lightroom
Вместо картинок в библиотеке серые квадраты:
- Удалите папку с превью
- Обновите драйвер видеокарты
- Обновите профиль монитора
Модуль обработки ведет себя странно (любые ошибки):
- Проверьте, что на диске, где находится кэш, (путь к кэшу) много свободного места
- Обновите драйвер видеокарты
- Проверьте, что оперативная память компьютера в порядке
- Обновите профиль монитора
Lightroom отказывается импортировать фотографии:
- Обновитесь до последней версии
Пока это все, что вспомнил. Пишите в комментарии ошибки, я буду обновлять список!
Эта запись была автоматически добавлена с сайта LCourses.ru.
Оригинал здесь.
Photoshop и Lightroom закрываются при открытии изображения
Главная » Программы и приложения
Опубликовано: 20.01.2021Рубрика: Программы и приложенияАвтор: Александр Рощин
Photoshop и Lightroom – известные и часто используемые продукты Adobe, которые являются мощными инструментами для редактирования фотографий и изображений. Однако они требовательны к оборудованию, включая оперативную память и мощность процессора. Если компьютер недостаточно эффективен, Photoshop или Lightroom могут закрыться без предупреждения.
Если компьютер соответствует минимальным требованиям для запуска Photoshop или Lightroom, но они автоматически закрываются при попытке обработать изображение, причиной может быть видеокарта. Связано это с тем, что по умолчанию в обеих программах настроена опция использования графического процессора.
Содержание
- 1 Причины неожиданного завершения работы
- 2 Как предотвратить неожиданное закрытие Photoshop при редактировании фотографии (RAW с камеры)?
- 3 Как избежать внезапного закрытия LightRoom?
Причины неожиданного завершения работы
Если видеокарта мощная, нет проблем. Однако, если используете ноутбук с графическим процессором объемом памяти 1 или 2 ГБ, это почти ошибка, которая приводит к неожиданному закрытию редакторов.
Обычно проблема возникает, когда обновляем наши приложения Adobe Creative Cloud или впервые устанавливаем их на компьютер со слабой видеокартой. Кроме того, неожиданное закрытие фото редакторов происходит при выполнении следующих действий:
- Photoshop часто отключается, когда пытаемся открыть изображение RAW с помощью плагина Camera RAW.
- LightRoom может закрыться, когда после импорта изображений в программу переходите на вкладку Develop.
Внезапное закрытие программы не означает отсутствие возможности использовать редакторы.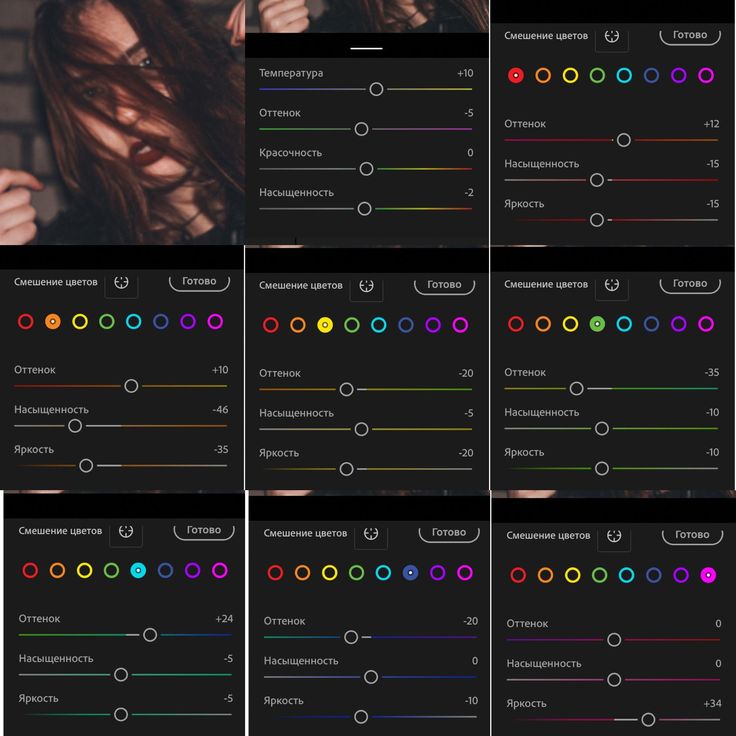
Достаточно внести указанные изменения, чтобы решить проблему.
Как предотвратить неожиданное закрытие Photoshop при редактировании фотографии (RAW с камеры)?
Откройте Фотошоп и перейдите на вкладку Редактирование. Затем перейдите в Настройки – Общие.
На панели слева выберите раздел Производительность. Теперь нужно снять флажок к опции «Использовать графический процессор». Сохраните изменения нажатием на «ОК».
С этого момента сможете открыть изображение в любом формате. Даже если оно будет открыто в качестве RAW, обработка в Photoshop не будет прервана.
Как избежать внезапного закрытия LightRoom?
Откройте редактор и в интерфейсе прейдите на вкладку Редактирование (Правка) – Настройка.
В окне настроек перейдите в раздел Производительность.
Отобразятся различные параметры конфигурации в центре окна. Здесь нужно снять флажок с опции использования графического процессора. Кликните на «ОК», чтобы сохранить внесенные изменения.
Теперь, когда перейдете на вкладку Редактирование, обработка фотографий должна обойтись без внезапного закрытия Lightroom.
Рассматриваемые сбои считаются общими для обоих редакторов, и связаны с форматом RAW, но описанные шаги должны быть эффективным решением.
0
Понравилась статья? Поделиться с друзьями:
Сбой Adobe Lightroom Classic при запуске после обновления 11.3
Adobe Lightroom — популярное программное обеспечение для обработки цифровых изображений. Особой популярностью пользуется у фотографов (любителей и профессионалов).
Lightroom позволяет вносить глубокие изменения в изображения с помощью интерфейса, полного опций и возможностей.
Программное обеспечение доступно в двух версиях: Adobe Lightroom и Adobe Lightroom Classic. Оба очень похожи с точки зрения функциональности, но «Классическая» версия предлагает улучшенную организацию файлов и возможности фильтрации.
Недавно Adobe Lightroom Classic получил обновление 11. 3 с некоторыми изменениями. Однако, согласно многочисленным сообщениям, обновление вызывает сбой.
3 с некоторыми изменениями. Однако, согласно многочисленным сообщениям, обновление вызывает сбой.
Сбой Adobe Lightroom Classic после последнего обновления 11.3
Самое последнее обновление Adobe Lightroom Classic 11.3 вызвало проблему, из-за которой происходит сбой программного обеспечения во время запуска. Сообщается, что полное удаление и переустановка Lightroom Classic не помогает устранить сбой.
Источник
После обновления LR сегодня из облачного приложения на моем ПК теперь происходит сбой с ошибкой каждый раз, когда я открываю его. Я пытался обновить драйверы графической карты, удалить и переустановить сам LR, но проблема не устранена. Вчера нормально работал. Теперь его нельзя использовать, так как ошибка возникает при запуске программного обеспечения. Отправляли отчеты о сбоях через всплывающее окно об ошибке. Срочно требуется помощь!
Источник
В некоторых случаях пользователи могут запускать программное обеспечение. Однако Adobe Lightroom Classic аварийно завершает работу при открытии файла каталога.
Однако Adobe Lightroom Classic аварийно завершает работу при открытии файла каталога.
У меня также возникает проблема сбоя после обновления с 11.2 до 11.3. Отчет о сбое отправляется дважды. При открытии файла каталога приложение закрылось без предупреждения. Я сделал несколько оптимизаций, но тот же результат. Поэтому я решил откатиться, и мне пришлось остановить CR LogTransport в диспетчере задач. При переустановке LrC 11.2 файл каталога открывался нормально.
У меня не было такой проблемы на моем MacBook Pro с Monterey.
Источник
Adobe исследует ошибку, возможное обходное решение
Сотрудник Adobe подтверждает, что компания знает о проблеме и ведет расследование. В качестве обходного пути они рекомендуют откатиться до версии Lightroom Classic 11.2.
Установка статуса на Расследование
Пока команда оценивает сбой и дает рекомендации по обходному пути, рекомендуется, если вы столкнетесь с этим сценарием сбоя, вернуться к 11.
2 через приложение Adobe Creative Cloud. А пока убедитесь, что ваш адрес электронной почты, используемый на этом форуме, совпадает с адресом электронной почты, который вы используете при отправке отчета о сбое. Спасибо за ваше терпение.
Источник
Если вы хотите узнать, как без проблем откатить программное обеспечение, вы можете проверить процесс по этой ссылке.
На данный момент предполагаемая дата появления исправления неизвестна. Мы будем обновлять эту историю по мере развития событий.
Рекомендуемое изображение: Adobe
PiunikaWeb начинался как веб-сайт исключительно журналистских расследований, основное внимание в котором уделялось «срочным» или «эксклюзивным» новостям. Вскоре наши истории были подхвачены такими изданиями, как Forbes, Foxnews, Gizmodo, TechCrunch, Engadget, The Verge, Macrumors и многими другими. Хотите узнать больше о нас? Направляйтесь сюда.
Reddit — Погрузитесь во что угодно
Привет
Я пытаюсь использовать «настройки страницы» в меню печати, но LR постоянно падает.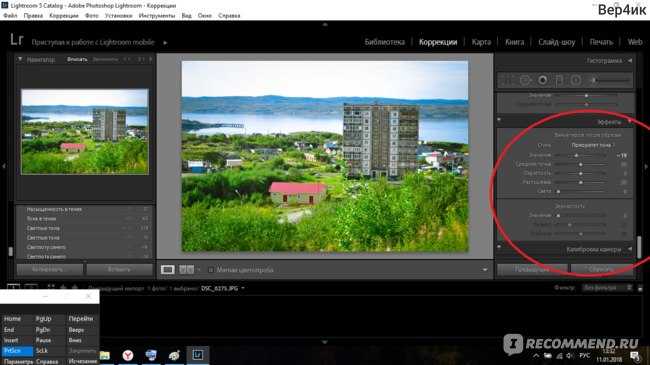 JPEG, RAW… постоянно вылетает. Это раздражает…
JPEG, RAW… постоянно вылетает. Это раздражает…
Вот сообщение об ошибке… часть его.
У кого такая же проблема?
————————————-
Переведенный отчет (полный отчет ниже)
————————————-
Процесс: Adobe Lightroom Classic [40666]
Путь: /Applications/Adobe Lightroom Classic/Adobe Lightroom Classic.app/Contents/MacOS/Adobe Lightroom Classic
Идентификатор: com.adobe.LightroomClassicCC7
Версия: 12.0.1
Тип кода: ARM-64 (собственный )
Родительский процесс: launchd [1]
Дата/время: 2022-11-07 12:49:13.6691 +0100
Версия ОС: macOS 13.0 (22A380)
Версия отчета: 12
Время бодрствования с момента загрузки: 160000 секунд
Защита от целостности системы: включено
Crashed Thread: 0 Crbrowsermain queue: com.apple.main-thread
Тип исключений: ex_bad_access (sigsegv)
коды исключений: Kern_invalid_addresd_Addresd_Addrdesrdress_Adrdesrdress_Addresd_Adrdesrdress_ad_addridress_ad_addrdesrdesrdesrdesra_ad_Addrdesrdresd_Addrdesrdress_Addrdesrdesrabs.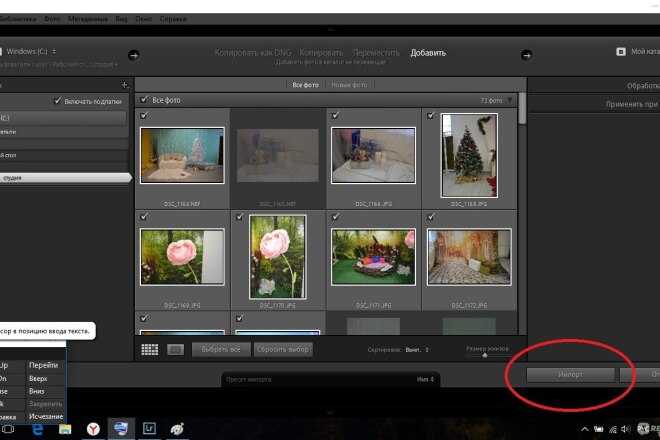
Since a couple of months I’m getting the above message more or less regularly. I know there are threats on this but not which is answering my problem.
I’m using Lightroom Classic CC, 8.0 on a windows PC (I7-5820K, 16 GB RAM, Nvidea GTX760, SSD 0.5TB (50% free), WD HD 2TB(60% free)
The catalogue and system are on the SSD.
I’m editing 50 MB RAW files from a Nikon D850, exporting to jpg in 100% quality.
I like to export in batches of 5-15 files. Sometimes it works, sometimes only 1, 2, etc.. before I get the message in the title. Exporting them again in smaller batch works.
Any ideas? IS 16GB too little?
Thanks
Jannes