Содержание
- Почему не работает Lightshot — частые ошибки
- Что делать если не работает Lightshot
- Проблема 1: нестабильное соединение с сетью
- Проблема 2: долгая загрузка на сервер
- Проблема 3: черный экран при снимках в видеоиграх
- Сервис обратной связи для решения проблем
- настроить клавишу prt sc
- Ответы (9)
- Lightshot windows 10 не работает
- Что делать, если не работает PrintScreen в Windows 10
- Способ 1: Проверка клавиатуры
- Способ 2: Устранение программных проблем
- Как сделать скриншот без PrintScreen
- Программа для снятия скриншотов
- Инструментарий системы

Если не работает Lightshot на компьютере или ноутбуке, то нужно проверить соединение с сетью и перезагрузить Windows. При возникновении ошибок при выделении области можно обратиться в службу поддержки или установить новую версию скриншотера.
Что делать если не работает Lightshot
Лайтшот – популярный скриншотер, который прост в управлении и не нагружает центральный процессор. При появлении проблем нужно выполнить самостоятельную проверку настроек и интернета или обратиться в поддержку.

Проблема 1: нестабильное соединение с сетью
Если Lightshot не копирует на сервер полученные снимки или делает это слишком долго, то причиной может стать низкая скорость соединения с сетью. В этом случае нужно перейти на любой бесплатный сервис и выполнить проверку.
Как проверить скорость интернета:
- Включите компьютер и запустите предустановленный браузер.
- В строке поиска укажите запрос: «Проверка скорости интернета».
- Запустите любой из предложенных сайтов.
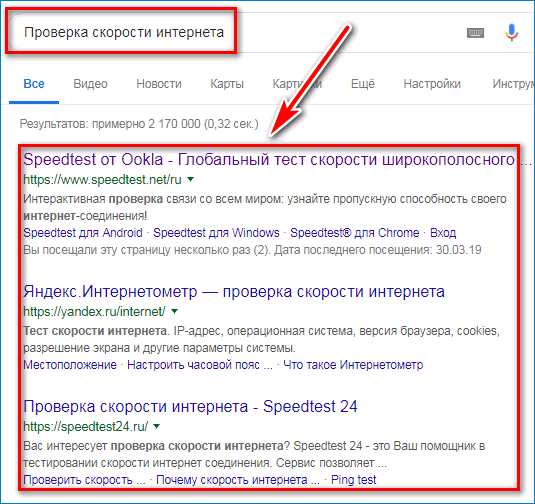
- Нажмите на клавишу для запуска тестирования.
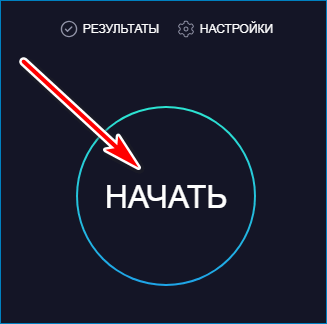
- Через несколько секунд система укажет скорость скачивания и загрузки.
- При показаниях ниже одного мегабита в секунду работа Lightshot может быть нестабильна.
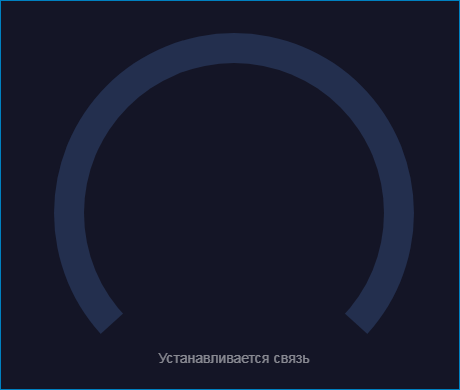
Важно. Если сервис не запускается и не получается выполнить проверку, это говорит о слабом сигнале интернета. В этом случае нужно перезагрузить компьютер и обратиться к поставщику связи.
Проблема 2: долгая загрузка на сервер
Если с интернет-соединением все нормально, но скриншотер тормозит во время загрузки изображений в сеть, то проблемой может являться неправильно выбранный формат. Для изменения настроек нужно перейти в опции, выбрать другое расширение снимков и установить сжатие.
Как настроить качество изображения, отправляемого на сервер:
- Кликните по стрелке вызова окна с приложениями, которая находится в панели рядом с часами.
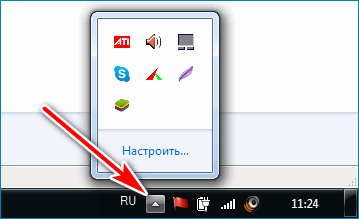
- Нажмите на иконку Lightshot правой кнопкой мыши.
- Выберите пункт «Настройки».
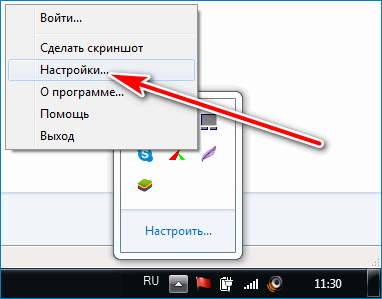
- Перейдите во вкладку «Форматы».
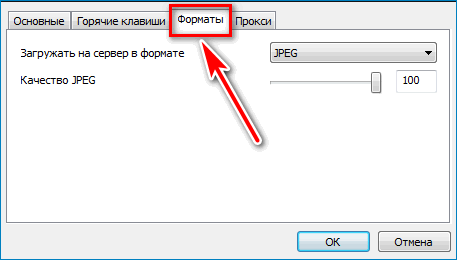
- Для изменения расширения отправляемого снимка нажмите на кнопку со стрелкой и выберите значение PNG.
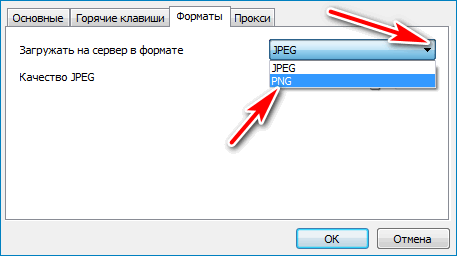
- Полоску качества JPEG настраивать не обязательно.
Для сохранения нажмите на кнопку «Ок». Изменение формата изображения позволяет существенно снизить вес файла и уменьшить время загрузки на сервер. Качество снимка остается на высоком уровне.
Проблема 3: черный экран при снимках в видеоиграх
Приложение Lightshot не делает скриншоты в играх, которые запускаются на полный экран и требовательны к системным характеристикам. Получить снимок экрана можно, если игра запускается в отдельном окне или в браузере через Flash-проигрыватель.
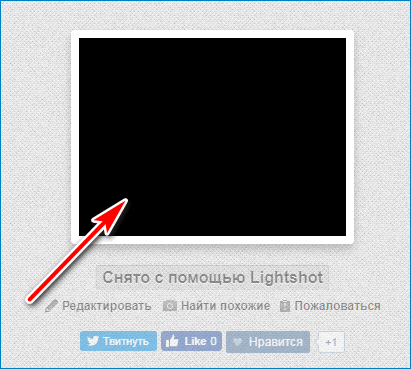
Исправить данный недостаток невозможно, так как редактор не работает с большинством видеоигр из-за внутренних особенностей приложения. Для получения снимков во время игры попробуйте установить другой скриншотер, например Bandicam.
Сервис обратной связи для решения проблем
Разработчики скриншотера Lightshot отвечают на любые вопросы и помогают решать ошибки с помощью сервиса «Помощь». Для перехода потребуется предустановленный браузер и соединение с сетью.
Как войти в окно помощи:
- Кликните по значку приложения правой кнопкой мышки.
- Перейдите в раздел «Помощь».
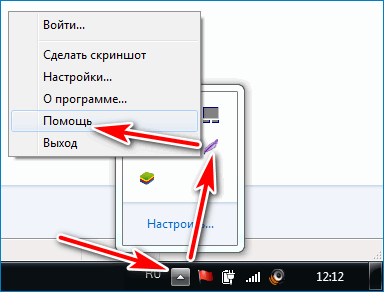
- Система автоматически запустит браузер и перейдет на официальный сайт приложения.
На страничке можно найти список часто задаваемых вопросов, обучающее видео, дополнительные сведения о сервисе Лайтшот, внести свое предложение или обратиться с запросом на электронную почту.
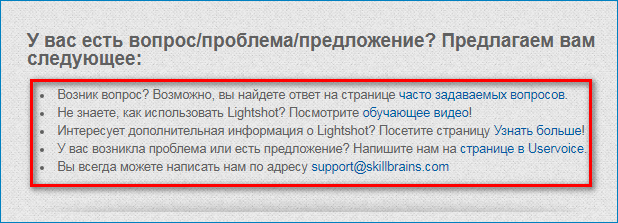
По электронному адресу всегда можно написать запрос, отправить скриншот проблемы и узнать, почему Lightshot не работает в играх, и будет ли поддержка опции в новых версиях. Разработчики отвечают в любое время суток и помогают в решении любой проблемы.

Важно. Если сервис вылетает или перестал запускаться, то нужно удалить старую версию, перезагрузить компьютер и установить новую. Как правило, это решает большинство проблем избавляет от лишних ошибок.
Пользователи выбирают Lightshot за простой интерфейс, высокую скорость работы и низкие требования к компьютеру. Для установки не нужно регистрироваться на официальном сайте или покупать платные расширения.
настроить клавишу prt sc
как настроить клавишу prt sc для запуска программы lightshot. Установил программу, работает, но на следующий день кнопка следает и уведомление что кнопка занята другим приложением
Ответы (9)
как настроить клавишу prt sc для запуска программы lightshot. Установил программу, работает, но на следующий день кнопка следает и уведомление что кнопка занята другим приложением
Был ли этот ответ полезным?
К сожалению, это не помогло.
Отлично! Благодарим за отзыв.
Насколько Вы удовлетворены этим ответом?
Благодарим за отзыв, он поможет улучшить наш сайт.
Насколько Вы удовлетворены этим ответом?
Благодарим за отзыв.
__
Если мой ответ вам помог, пожалуйста, отметьте его как ответ.
Disclaimer: В ответе могут быть ссылки на сайты не на сайты Microsoft, Все советы с таких сайтов Вы выполняете на свой страх и риск.
1 пользователь нашел этот ответ полезным
Был ли этот ответ полезным?
К сожалению, это не помогло.
Отлично! Благодарим за отзыв.
Насколько Вы удовлетворены этим ответом?
Благодарим за отзыв, он поможет улучшить наш сайт.
Насколько Вы удовлетворены этим ответом?
Благодарим за отзыв.
![]()
Если у вас появляется уведомление примерно следующего содержания,»Не удалось зарегистрировать горячую клавишу. Скорее всего она используется другой программой», то это означает, что у вас установлена другая программа для захвата изображений или графический редактор с функцией захвата, в которых клавиша PRT SC назначена для создания снимка экрана. Такие программы часто загружаются автоматически при старте Windows и запускаются свернутыми в трей. Программа может быть портабельной и в этом случае будет отсутствовать в списке программ. Вариантов решения в этом случае будет несколько:
- переназначить горячую клавишу в другой программе;
- отключить автозагрузку другой программы в ее настройках или в Диспетчере задач на вкладке «Автозагрузка»;
- удалить другую программу.
7 польз. нашли этот ответ полезным
Был ли этот ответ полезным?
К сожалению, это не помогло.
Отлично! Благодарим за отзыв.
Насколько Вы удовлетворены этим ответом?
Благодарим за отзыв, он поможет улучшить наш сайт.
Насколько Вы удовлетворены этим ответом?
Благодарим за отзыв.
Если у вас появляется уведомление примерно следующего содержания,»Не удалось зарегистрировать горячую клавишу. Скорее всего она используется другой программой», то это означает, что у вас установлена другая программа для захвата изображений или графический редактор с функцией захвата, в которых клавиша PRT SC назначена для создания снимка экрана. Такие программы часто загружаются автоматически при старте Windows и запускаются свернутыми в трей. Программа может быть портабельной и в этом случае будет отсутствовать в списке программ. Вариантов решения в этом случае будет несколько:
- переназначить горячую клавишу в другой программе;
- отключить автозагрузку другой программы в ее настройках или в Диспетчере задач на вкладке «Автозагрузка»;
- удалить другую программу.
2 польз. нашли этот ответ полезным
Был ли этот ответ полезным?
К сожалению, это не помогло.
Отлично! Благодарим за отзыв.
Насколько Вы удовлетворены этим ответом?
Благодарим за отзыв, он поможет улучшить наш сайт.
Lightshot windows 10 не работает

Прошу писать все найденный проблемы сюда. Если у вас что-то не работает или работает не так как надо, обращайтесь. Для того, чтобы мы могли вам быстрее помочь, постарайтесь детальнее описать свою проблему, желательно по шагам. Что еще поможет:
1. Напишите версию операционной системы (например Windows Seven, MacOs 10.7)
2. Используете ли вы Lightshot как отдельную программу или как расширение для браузера. Если браузер, то какой (например Firefox, Chrome, Opera, Internet Explorer) и какая версия?
3. Какая версия Lighshot.
4. Как давно начались проблемы? Вы установили Lightshot и сразу появилась ошибка или вы им давно пользовались и в один из дней что-то перестало работать.
5. Ощибка возникает постоянно (при каждой попытке) или только иногда?
6. Как вы выходите в интернет? У вас выделенная линия или 3G модем?
7. Используете ли вы прокси сервер для выхода в интернет?
8. У вас установлен антивирус или брандмауэр(firewall)?
9. Нормально ли у вас открываются сайты http://imageshack.us/ и http://imgur.com/ ?
Неправильно:
Алярма! Все сломалось ничего не работает! Помогите! Срочно!
Правильно:
Винда XP, Lightshot использую как плагин в Firefox 17. Месяц все работало стабильно, теперь при вылезает ошибка, текст ошибки «. «. Выхожу в интернет через 3G, прокси не использую. Антивирус не установлен, сайты открываются нормально.
Ну и надеюсь, вопросов здесь будет немного 🙂
Что делать, если не работает PrintScreen в Windows 10

Способ 1: Проверка клавиатуры
Первым делом следует проверить, работоспособна ли клавиатура вообще. Методика следующая:
- На некоторых клавиатурах настольных компьютеров может присутствовать кнопка блокировки функциональных клавиш под названием F Lock. Обычно она встречается на устройствах от Microsoft старых моделей.

Нажатие F Lock блокирует в том числе и PrintScreen. Если вы являетесь владельцем девайса с такой возможностью, убедитесь, что Ф Лок не нажата.
Если проблема наблюдается на ноутбуке, нажатие PrintScreen может быть завязано на комбинацию с Fn, которая присутствует в большинстве подобных устройств.

Способ 2: Устранение программных проблем
Порой причина, по которой PrintScreen не работает, кроется в самой операционной системе либо одном из установленных приложений.
- Проверьте, не установлен ли софт, который перехватывает системную функцию снятия скриншотов. К таковым относятся клиенты облачных хранилищ (Яндекс.Диск, Google Диск, OneDrive, Dropbox и подобные им), сторонние утилиты для получения снимков либо некоторые менеджеры буфера обмена (вроде Clipdiary). Попробуйте отключить эти программы и проверить, вернулась ли работоспособность PrintScreen. Также в большинстве из них присутствует настройка, которая отключает перехват функции.
- Рассматриваемая клавиша может быть отключена программно – например, если используются средства для переназначения, и на ПринтСкрин «повешена» какая-то другая функция. С работой в популярных приложениях для этой цели вы можете познакомиться в статье по ссылке далее.

Подробнее: Способы переназначения клавиш на Windows 10
Также на работоспособность некоторых системных функций, в частности, работоспособности рассматриваемой функции, могут влиять вредоносные программы, так что не лишним будет проверить ОС на предмет заражения.

Описанных шагов достаточно для восстановления работы PrintScreen в случае программного источника сбоя.
Как сделать скриншот без PrintScreen
Нажатие ПринтСкрин и вставка изображения в графический редактор – далеко не единственный вариант получения скриншотов в Виндовс 10. Рассмотрим возможные альтернативы.
Программа для снятия скриншотов
Выше мы уже упоминали, что приложения, перехватывающие сделанный снимок, могут быть причиной рассматриваемой проблемы. Этот же софт может быть и решением в случае неисправности нужной клавиши. В качестве примера рассмотрим Lightshot.
- Инсталлируйте программу на компьютер. Далее откройте системный трей, найдите в нём значок Lightshot, кликните по нему правой кнопкой мыши и выберите пункт «Сделать скриншот».


Откроется диалоговое окно «Проводника», задайте в нём местоположение снимка, его имя и формат, после чего нажмите «Сохранить».

Лайтшот также поддерживает задание горячих клавиш для снимка. Для этого вызовите меню приложения и выберите «Настройки».

Перейдите на вкладку «Горячие клавиши». Убедитесь, что опция «Основная горячая клавиша» активна, затем один раз кликните ЛКМ по строке с именем хоткея (по умолчанию это та же PrintScreen), после чего нажмите на клавиатуре альтернативу – например, F10. Для сохранения изменений нажмите «ОК».

Инструментарий системы
В «десятке» присутствует несколько альтернатив привычному ПринтСкрин, так что можно обойтись и без установки стороннего софта.
Системный скриншотер
В Виндовс 10 версии 1703 и новее присутствует встроенное средство получения скриншотов как всего экрана, так и его области. В редакции 1809 это средство получило обновление и называется теперь «Фрагмент и набросок». Использовать его можно следующим образом:
- Нажмите сочетание клавиш Win+Shift+S – экран компьютера затемнится, а курсор примет вид крестика. Для получения изображения всего рабочего пространства наведите курсор на панель инструментов вверху и кликните по кнопке «Вырезка во весь экран».

Появится уведомление о том, что скриншот помещён в буфер обмена. Щёлкните по этому уведомлению.

Откроется средство редактирования. Внесите в нём требуемые изменения (например, обрежьте кадр или закрасьте персональные данные), после чего воспользуйтесь кнопкой «Сохранить как», отмеченной на изображении далее.

Появится стандартный для Виндовс диалог сохранения файлов.

«Ножницы»
Пользователи, которые перешли на Windows 10 с седьмой версии ОС от Microsoft, будут рады узнать, что знакомый им инструмент «Ножницы» остался в этой редакции.
- Откройте «Поиск» и начните набирать в поле слово ножницы. Будет обнаружена соответствующая программа, кликните по ней для начала работы.

Открываются «Ножницы» в виде небольшого плавающего окна. Нажмите на пункт «Режим» и выберите предпочитаемый вариант – например, для нашей цели это «Весь экран».

После получения картинки можете изменить её во встроенном редакторе. Для сохранения изображения воспользуйтесь пунктами «Файл» – «Сохранить как».

Выберите опции сохранения и кликните по соответствующей кнопке.

«Игровой режим»
В свежих версиях Виндовс 10 предусмотрен специальный игровой режим, в котором можно сделать запись экрана или единичный снимок.
- Откройте игру или прикладную программу, скриншот которой хотите получить, и разверните на весь экран. Далее воспользуйтесь комбинацией Win+G – должен появиться интерфейс как на изображении ниже.

Воспользуйтесь кнопкой «Снимок экрана».
Скриншот будет сделан автоматически и сохранён по адресу Видео/Клипы .

- приложение/игра не поддерживаются этой возможностью;
- на целевом компьютере отсутствует приложение «Xbox», частью которого является «Игровой режим»;
- видеокарта не позволяет этой функции работать.
В первом случае ничего не остаётся, кроме как использовать альтернативы. Во втором стоит произвести сброс системы к заводским настройкам. Для устранения третьей причины рекомендуется переустановить драйвера GPU.
Мы рассмотрели причины, по которым может не работать клавиша PrintScreen и что нужно делать для устранения сбоя, а также подсказали альтернативные методы создания скриншота в Windows 10.
Содержание
- Как исправить: Windows 10 не сохраняет скриншоты в папку Снимки экрана.
- Проверьте, сохраняет ли Windows 10 скриншоты в OneDrive
- Проверьте, где Windows 10 сохраняет скриншоты
- Проверить разрешения для папки «Снимки экрана»
- 12 советов для решения проблемы «Не удалось сохранить скриншот»
- Почему не удалось сохранить скриншот
- Что делать, если не сохраняется скриншот на компьютере или смартфоне
- Проблема 1: черный экран при сохранении скрина в видеоигре на компьютере
- Проблема 2: ошибка загрузки скриншота на сервер
- Проблема 3: ошибка сохранения скрина на мобильном устройстве
- Скриншоты в Windows 10 не работают? 8 исправлений
- Как исправить проблему «Скриншоты не работают в Windows 10»
- 1. Убедитесь, что вы используете правильный ключ (и)
- 2. Проверьте права на запись в папку со снимками экрана.
- 3. Исправление реестра
- 4. Используйте ножницы.
- 5. Закройте фоновые программы.
- 6. Обновите драйверы клавиатуры.
- 7. Запустите средство устранения неполадок.
- 8. Используйте сторонние приложения.
- Перестали сохраняться изображения после нажатия PrintScreen
Как исправить: Windows 10 не сохраняет скриншоты в папку Снимки экрана.
Публикация: 3 October 2018 Обновлено: 3 October 2018
Windows 10 позволяет быстро делать Скриншоты (Снимки экрана), одновременно нажав клавиши Windows + PrtSc (Print Screen). Полученный снимок экрана автоматически сохраняется в папке «Изображения» → «Снимки экрана».

Многие пользователи жалуются, что Windows 10 не сохраняет автоматически сделанный снимок в папку «Изображения» → «Снимки экрана».
Если вы также столкнулись с этим, решения ниже помогут вам исправить проблему.
Решение 1 из 3
Проверьте, сохраняет ли Windows 10 скриншоты в OneDrive
Если вы используете учетную запись Microsoft для входа в Windows 10, вы должны проверить, сохраняются ли автоматически скриншоты в вашей учетной записи OneDrive. Хотя Windows 10 отображает уведомление при сохранении снимка «Снимок экрана был добавлен в OneDrive» (если вы не отключили уведомления), мы рекомендуем вам проверить настройки OneDrive.
Шаг 1: Кликните правой кнопкой мыши по значку OneDrive на панели задач, нажмите « Другое …», а затем «Параметры».

Шаг 2: Перейдите на вкладку «Автосохранение». Убедитесь, что опция «Автоматически сохранять снимки экрана в OneDrive», НЕ включена. Если отметка установлена, отмените выбор, а затем нажмите кнопку «ОК».
Решение 2 из 3
Проверьте, где Windows 10 сохраняет скриншоты
Шаг 1: Откройте Быстрый доступ в Проводнике.

Шаг 2: В разделе «Последние файлы» файл в верхней части списка — найдите недавно сделанный снимок экрана, кликните правой кнопкой мыши файл и выберите пункт «Свойства», чтобы посмотреть его исходное местоположение.

Решение 3 из 3
Проверить разрешения для папки «Снимки экрана»
Если для папке «Снимки экрана» отсутствует разрешения на запись, Windows 10 может не сохранить снимки в этой папке. Вот как проверить и изменить разрешения.
Шаг 1: Кликните правой кнопкой мыши папку «Снимки экрана» и выберите «Свойства», чтобы открыть диалоговое окно.
Шаг 2: На вкладке «Безопасность» нажмите кнопку «Изменить». Убедитесь, что учетная запись «Система» имеет «Полный контроль».

Если эти решения не помогли вам решить проблему, попробуйте сбросить настройки системы или переустановить Windows 10 без потери данных.
Источник
12 советов для решения проблемы «Не удалось сохранить скриншот»
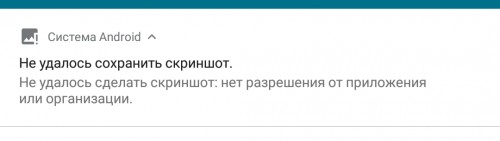
Что делать, если при попытке сделать скриншот вы получаете сообщение типа «Не удалось сохранить скриншот. Возможно, накопители заняты»?
С такой проблемой я столкнулся только однажды, хотя в моих руках побывало больше полусотни смартфонов. Но судя по популярности предыдущей заметки (Решаем проблему «Не удалось сохранить скриншот»), подобная ошибка встречается у многих.
Я решил собрать дюжину советов, которые могут помочь вам в решении этой проблемы.
1. Перезагрузите телефон. Вряд ли это поможет, но чудеса случаются (шутка).
2. Проверьте, есть ли место на том диске, куда сохраняются скриншоты. Они могут записываться в память телефона (ПЗУ) или на карту памяти. В настройках можно посмотреть, какой диск используется для умолчания (на него и записываются скриншоты). Можно попробовать поменять диск для записи по умолчанию.
На днях я объединил память телефона и память карты памяти на одном девайсе. После вытащил карту памяти и попытался сделать скриншот. Не вышло — нет свободного места для сохранения. Оказалось, нужно было отключить объединение памяти, так как microSD-карта уже удалена из устройства.
3. Обновите все системные приложения (сервисы Google). Перезагрузите. Тоже вряд ли поможет.
4. Если в телефоне нет карты памяти, попробуйте ее поставить, в настройках сделать ее диском по умолчанию. Сохранится ли скриншот?
5. Попробуйте сделать фотографию и посмотреть, сохранится ли она. У некоторых после этого начинает работать сохранение скринов.
6. Запустите ES Проводник (либо любой другой аналогичный менеджер файлов) и проверьте, есть ли папка Screenshots внутри папки Pictures. Проверить нужно во всех доступных дисках (ПЗУ и microSD). Если нет, нужно создать папку Screenshots.
7. Зайдите в систему через ES Проводник и попробуйте удалить папку Screenshots. Сделайте скриншот. Она должна восстановиться автоматически. Если нет, создайте ее заново.
Совет от читателя itblog21.ru:
Добавлю от себя, исходя из личного опыта на примере MIUI 8. Папка Screenshots присутствует в системе и находится в DICM. Ошибка возникает при попытке создать скриншот в приложениях, защищенных собственными средствами. Поясняю на примере Telegram. Допустим, стоит блокировка ПИН на систему, и вы включили защиту пином (или граф-ключом) в самой программе Telegram. В этом случае вылетает ошибка. Решается отключением данной защиты в самой программе.
8. Попробуйте проделать советы 6 и 7 с папкой Pictures (именно в ней находится папка со скриншотами).
9. В некоторых оболочках папка Screenshots хранится внутри папки DCIM. Попробуйте пункты 6-8 с этой папкой. Будьте внимательны, не удалите фотографии и видео, которые обычно сохраняются в папку DCIM,
10. Если вы используете галерею QuickPic, проверьте, не скрыта ли папка со скриншотами в этой галерее.
11. Сбросьте настройки телефона на заводские. А лучше перепрошейте смартфон. Но к этим способам мы рекомендуем прибегать лишь в крайнем случае.
12. Посмотрите, не отключено ли хранилище мультимедиа в диспетчере задач.
Источник
Почему не удалось сохранить скриншот
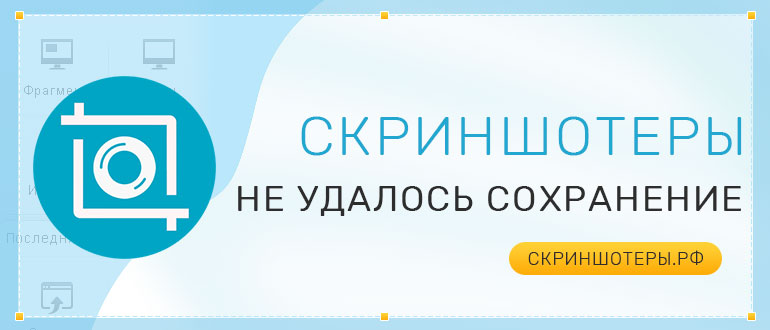
Что делать, если не удалось сохранить скриншот экрана на компьютере или мобильном устройстве? Для решения проблемы нужно проверить наличие свободной памяти на устройстве, перезагрузить операционную систему или переустановить скриншотер.
Что делать, если не сохраняется скриншот на компьютере или смартфоне
Если во время захвата рабочего стола или окна приложения появляется окно с сообщением об ошибке или скриншот не получается, нужно выполнить ряд проверок. Некоторые приложения блокируют создание снимков для защиты персональных данных, в этом случае исправить проблему не получится.
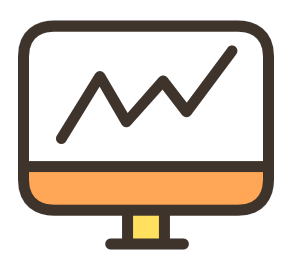
Проблема 1: черный экран при сохранении скрина в видеоигре на компьютере
Снимок экрана компьютера можно получить на рабочем столе, в браузере, видеоплеере и большинстве приложений. При сохранении скрина во время видеоигры могут возникать следующие проблемы:
Стандартное приложение «Ножницы», а также кнопка скриншота PrintScreen не могут захватить экран в видеоиграх. Для этого придется установить дополнительный скриншотер, например Joxi.
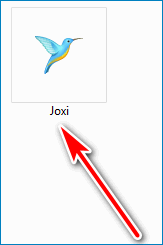
Приложение на русском языке можно скачать:
Для работы нужно создать личный аккаунт, указав электронную почту и пароль.
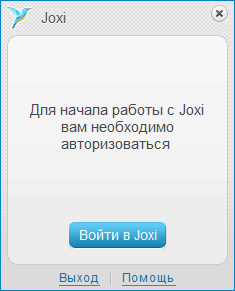
Снимок экрана создается с помощью горячих клавиш. Скриншотер Joxi работает в большинстве современных игр и не требует сложной настройки.
Важно. Комбинацию горячих клавиш можно изменить в любое время в настройках приложения. Для загрузки снимка в облачное хранилище требуется стабильное соединение с сетью. Joxi автоматически запускается при включении компьютера и сразу готов к работе.
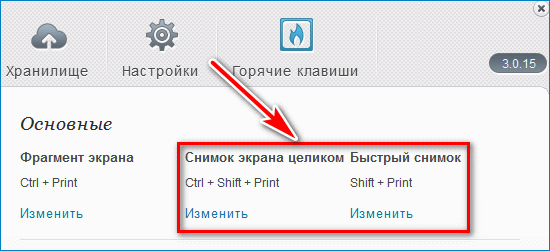
Проблема 2: ошибка загрузки скриншота на сервер
Если установленный скриншотер может сделать снимок, но при отправке в облако возникает ошибка, то причиной может стать неустойчивый сигнал с сетью или повреждение приложения.
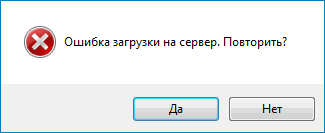
Для проверки скорости интернета:
Важно. Для стабильной работы приложений, которым требуется выход в сеть, скорость соединения должна быть не мене трех Мегабит в секунду. При обнаружении проблем с подключением обратитесь к поставщику связи.
Если с соединением все в порядке, а скриншотер выдает ошибку или не может сделать снимок, то перезагрузите компьютер. Сбой может возникать в случае повреждения файлов во время обновления. Вернуть работоспособность можно путем удаления старой версии скришотера и установки новой.
Скачать бесплатное приложение LightShot со встроенной панелью для быстрого редактирования скрина и возможностью размещения снимка на сервере можно по клавише ниже:
Проблема 3: ошибка сохранения скрина на мобильном устройстве
Если не удалось сохранить запись экрана на смартфоне или планшете, нужно проверить наличие свободной памяти на жестком диске. Мобильные устройства автоматически используют внутреннюю память для скриншотов и не переключаются на флеш-карту.
Как проверить остаток памяти на смартфоне Android:
Важно. После очистки памяти сохранение скриншотов станет доступным автоматически без перезагрузки устройства или дополнительных настроек.
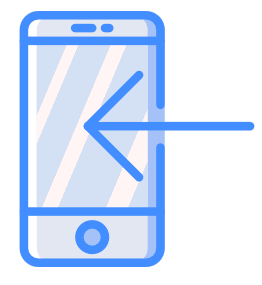
Если на устройстве достаточно свободного места, а снимок не делается или сохраняется с черным фоном, то в приложении используется защита пользовательских данных. Это значит, что у смартфона нет разрешения на получение скриншота, с помощью штатных средств или дополнительных скриншотеров. Запрет используется в некоторых банковских приложениях и в электронных кошельках. Обойти данную защиту не получится.
Источник
Скриншоты в Windows 10 не работают? 8 исправлений
Клавиша снимка экрана или экрана печати очень удобна в повседневном использовании для геймеров, технофилов и всех, кто хочет захватить содержимое своего экрана. Это одна из тех функций, которые с годами мы стали воспринимать как должное, и истинная ценность которых становится понятной только тогда, когда она перестает работать.
Может быть множество причин, по которым вы не можете делать снимки экрана в своей системе. От отсутствующих ключей реестра до устаревших драйверов клавиатуры и постороннего программного обеспечения, выполняющего функцию экрана печати — многое может пойти не так. Но прежде чем переложить задачу на стороннее приложение, попробуйте эти простые исправления для всех проблем, связанных со снимками экрана.
Как исправить проблему «Скриншоты не работают в Windows 10»
На большинстве портативных и настольных компьютеров у вас обязательно должна быть клавиша «Prt scr», которая фиксирует содержимое вашего экрана. В Windows 10 при нажатии этой клавиши изображение экрана копируется в буфер обмена.
Важно отметить, что Windows 10 не дает вам никакого подтверждения того, что ваш экран был захвачен, что действительно сбивает многих с толку относительно того, работает ли их клавиша Prt Scr. Вам нужно открыть такую программу, как Paint, Photoshop, Word и т. д. (Те, которые поддерживают изображения) и вставить ее туда, чтобы увидеть снимок экрана.
Но если вы ничего не сделаете, вы можете быть уверены, что либо вы используете неправильные горячие клавиши, либо что-то не так с функцией скриншота. Вот несколько способов решить эту проблему навсегда.
1. Убедитесь, что вы используете правильный ключ (и)
Помимо простого нажатия кнопки Prt Scr, есть несколько комбинаций горячих клавиш, которые вы можете использовать для создания снимков экрана. Вот они:
Prt Scr — захватывает весь экран.
Ctrl + Prt Scr — также захватывает весь экран
Alt + Prt Scr — захватывает часть экрана.
Для трех вышеуказанных комбинаций горячих клавиш будет сделан снимок экрана, но он будет скопирован только в буфер обмена. Вам все равно потребуется вставить его в программу, поддерживающую изображения. Если вы хотите обойти это, используйте следующую комбинацию горячих клавиш.
Winkey + Prt Scr — делает снимок экрана и сохраняет его в папку снимков экрана по умолчанию (C: Users (имя пользователя) Pictures Screenshots).
В то же время проверьте, есть ли на клавиатуре клавиша блокировки Fn. Если есть, убедитесь, что клавиша Print Screen активирована, нажав эту клавишу блокировки Fn.
2. Проверьте права на запись в папку со снимками экрана.
Если вы используете горячую клавишу Winkey + Prt Scr и по-прежнему не находите свой снимок экрана, сохраненный в папке снимков экрана по умолчанию, возможно, у вас нет разрешения на запись в эту папку. Вот как вы можете проверить, не в этом ли проблема:
Нажмите Win + E, чтобы открыть проводник, затем дважды кликните папку «Изображения».
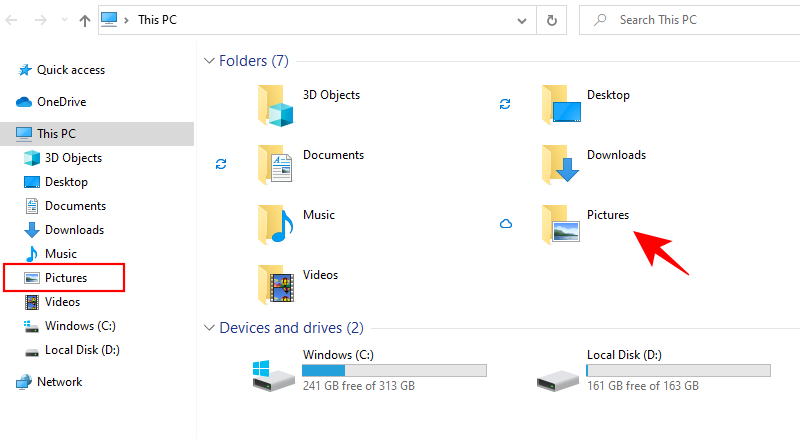
Кликните правой кнопкой мыши папку «Снимки экрана» и выберите «Свойства».
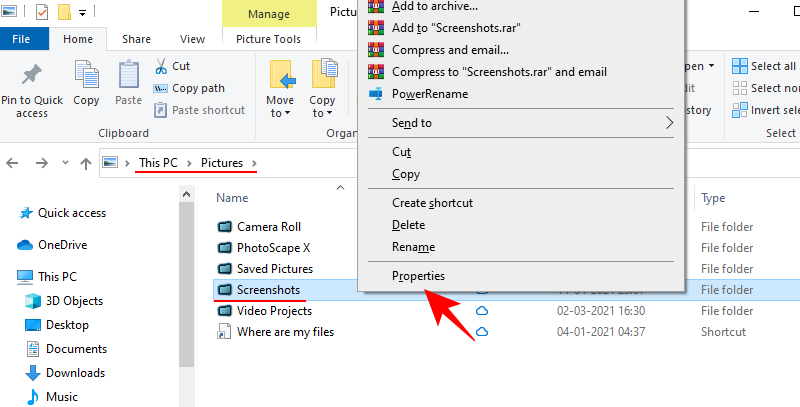
На вкладке «Безопасность» убедитесь, что СИСТЕМА и администраторы имеют права на запись.

Если вы не видите галочки рядом с надписью «Запись», значит, у вас нет разрешения на сохранение снимков экрана с помощью горячих клавиш «Winkey + Prt Scr». Но это то, что можно легко исправить, получив административные права и привилегии.
3. Исправление реестра
Другая проблема может заключаться в том, что в вашей системе отсутствует важный файл реестра. Но не волнуйтесь, это легко исправить. Вот как это сделать:
Нажмите Win + R, чтобы открыть поле ВЫПОЛНИТЬ, введите «regedit» и нажмите Enter.
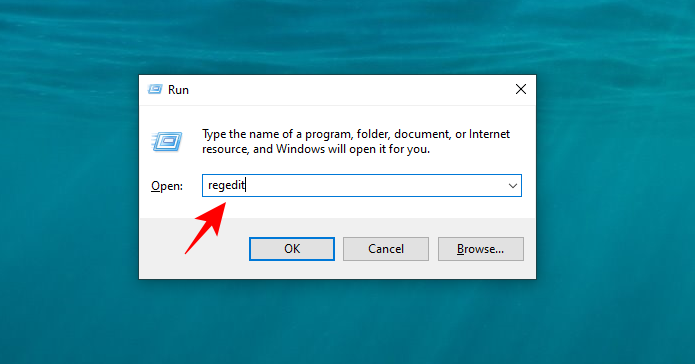
Когда откроется Registry Edior, перейдите в следующее место:
Кроме того, вы можете скопировать приведенное выше и вставить его в адресную строку реестра и нажать Enter.
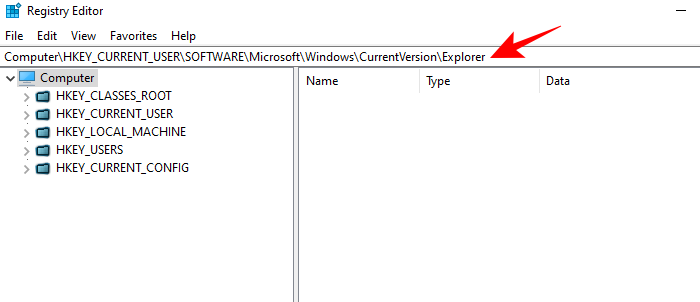
Выбрав папку Explorer на левой панели, посмотрите, есть ли файл DWORD ScreenshotIndex на правой панели.
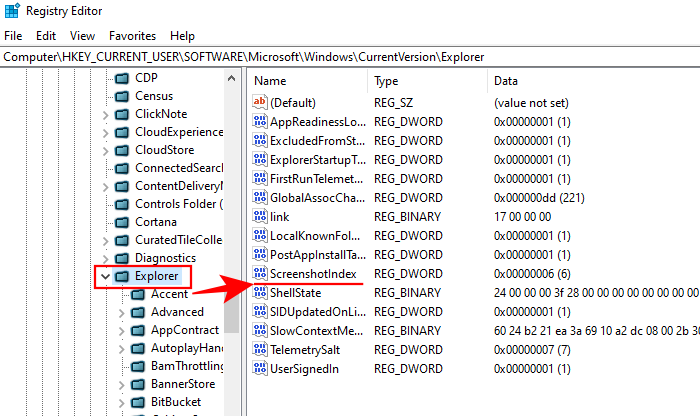
Если его нет, то вы можете создать его самостоятельно. Для этого кликните правой кнопкой мыши пустое пространство на правой панели, выберите «Создать», затем щелкните «Значение DWORD (32-разрядное)».

Назовите это «ScreenshotIndex» и дважды кликните по нему, чтобы изменить его. Затем в поле «Значение данных» введите 1. Кликните OK.
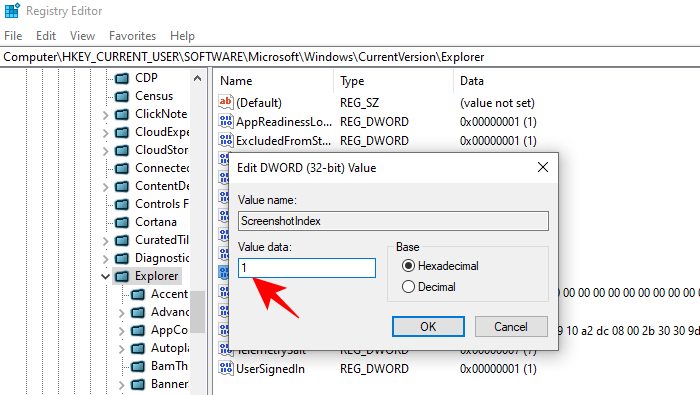
Теперь проверьте, сохраняются ли ваши снимки экрана в папке «Изображения»> «Снимки экрана».
4. Используйте ножницы.
Если вышеупомянутые методы не работают, вы можете использовать встроенный в Windows 10 инструмент для создания снимков экрана — Snipping Tool. Вот как его можно открыть и использовать.
Нажмите «Пуск», введите «ножницы» и щелкните по нему.
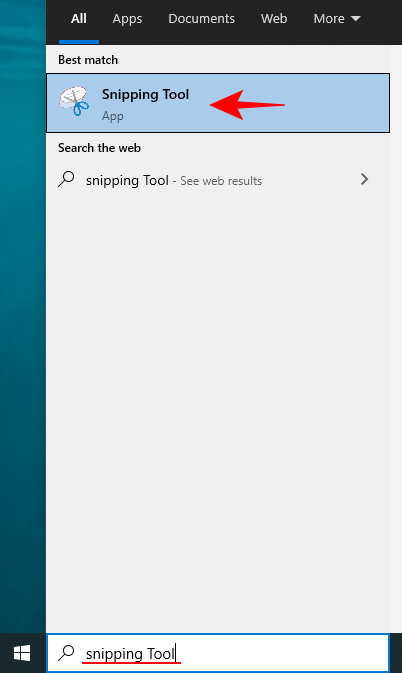
Это откроет Snipping Tool. Кликните Mode.
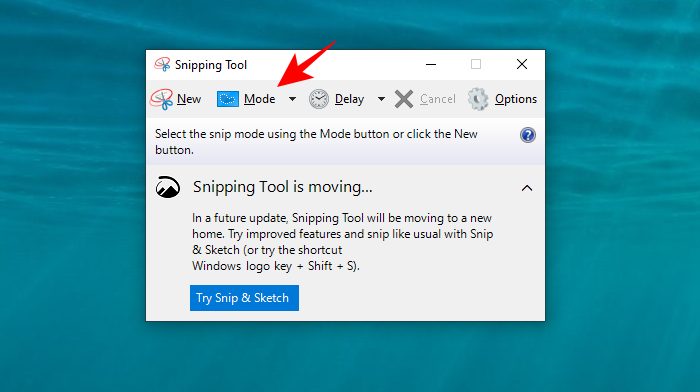
Здесь вы увидите четыре различных режима скриншотов на выбор. Кликните по одному, чтобы выбрать его.

Теперь вы будете в режиме скриншота. Перетащите мышь, чтобы выбрать область экрана, которую вы хотите захватить. Если вы нажмете «Создать», вы автоматически перейдете в режим скриншота, который вы выбрали в разделе «Режим».
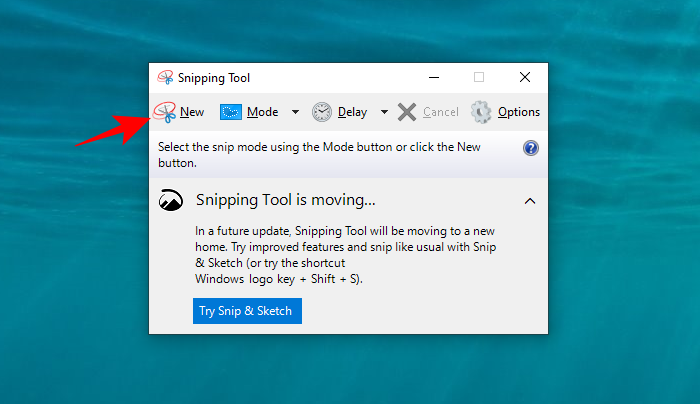
Вы также можете нажать Win + Shift + S, чтобы быстро сделать снимок экрана с помощью Snipping Tool.
5. Закройте фоновые программы.
Иногда несколько фоновых программ могут мешать функциям создания снимков экрана и мешать захвату содержимого экрана. Некоторые из этих программ включают такие, как OneDrive, Dropbox, Snipper и т. д. Вот как вы можете закрыть их и вернуть себе контроль над клавишей «Prt Scr».
Кликните правой кнопкой мыши на панели задач и выберите Диспетчер задач.
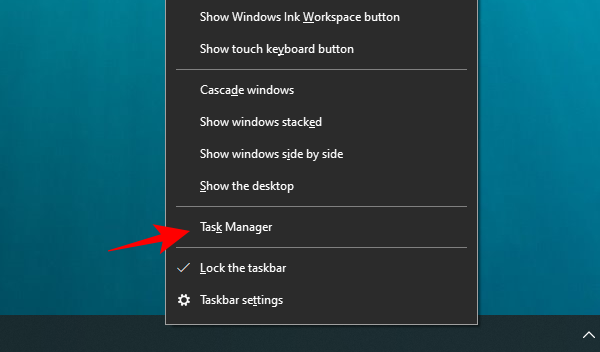
Теперь на вкладке «Процессы» кликните программу правой кнопкой мыши и выберите «Завершить задачу», чтобы закрыть ее.

Сделайте это для всех таких программ и проверьте, работает ли функция скриншота.
6. Обновите драйверы клавиатуры.
Устаревший или неправильный драйвер клавиатуры также может быть причиной, мешающей вашей клавише Print Screen выполнять свою работу. Итак, обновление драйверов клавиатуры может просто решить проблему для вас. Вот как это сделать:
Нажмите Win + X и кликните Диспетчер устройств.
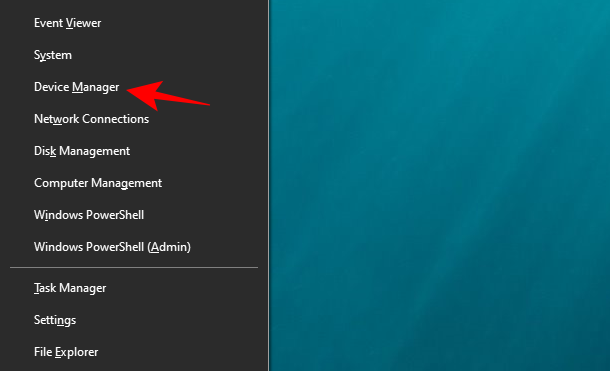
Нажмите «Клавиатуры», чтобы развернуть его.
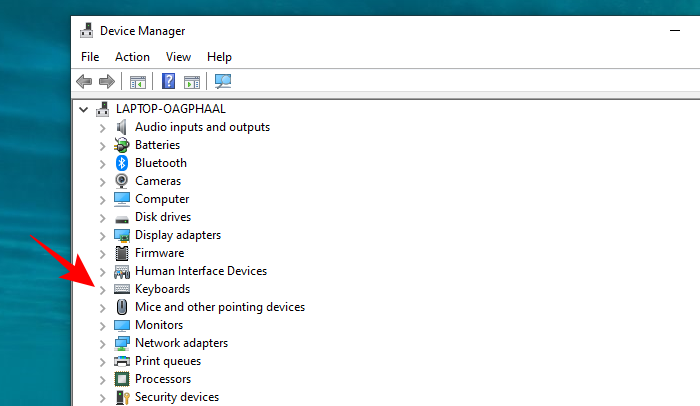
Затем кликните правой кнопкой мыши «Стандартная клавиатура PS / 2» и выберите «Обновить драйвер».
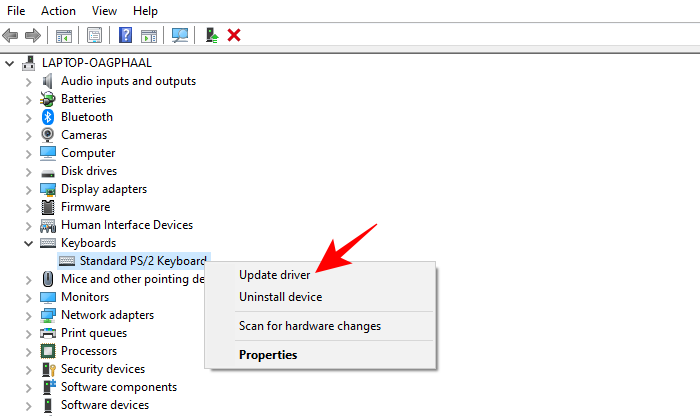
Теперь у вас будет два варианта: автоматический поиск драйверов или поиск драйверов на компьютере. Если на вашем компьютере нет драйверов клавиатуры, выберите Автоматический поиск драйверов.
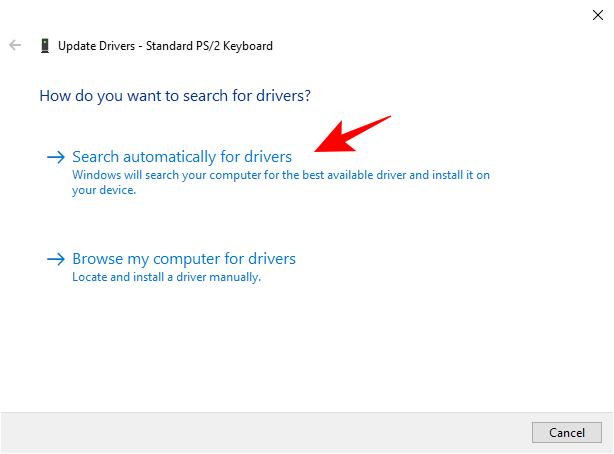
Дождитесь автоматической установки последних версий драйверов, затем перезагрузите компьютер.
Или вы можете зайти на сайт производителя клавиатуры (или ноутбука) и загрузить драйверы. После того, как у вас есть драйверы, вернитесь к той же опции «Обновить драйвер» и на этот раз нажмите «Искать на моем компьютере программное обеспечение драйвера».
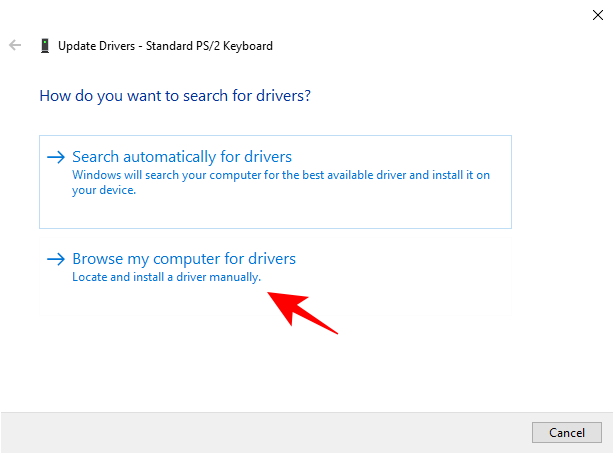
Затем нажмите «Разрешить мне выбрать из списка доступных драйверов…»
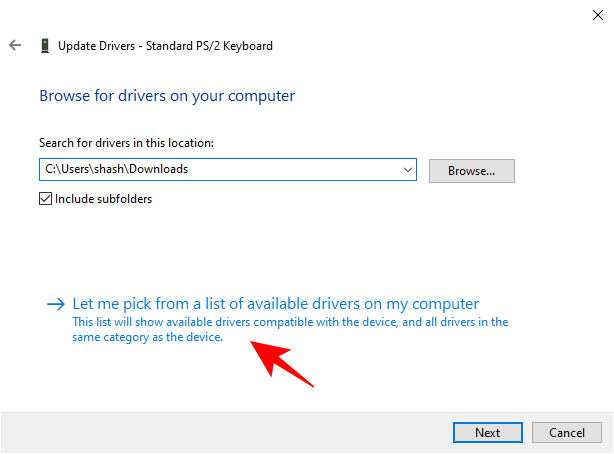
Теперь выберите из доступных драйверов и нажмите Далее.

После обновления драйверов клавиатуры перезагрузите компьютер и проверьте, устранена ли проблема.
7. Запустите средство устранения неполадок.
Если упомянутые до сих пор решения не принесли никаких результатов, значит, ваш список доступных исправлений иссякает. Однако иногда встроенное средство устранения неполадок Windows 10 может эффективно решить проблему. Вот как можно запустить средство устранения неполадок оборудования:
Нажмите Win + I, чтобы открыть настройки, затем нажмите «Обновление и безопасность».
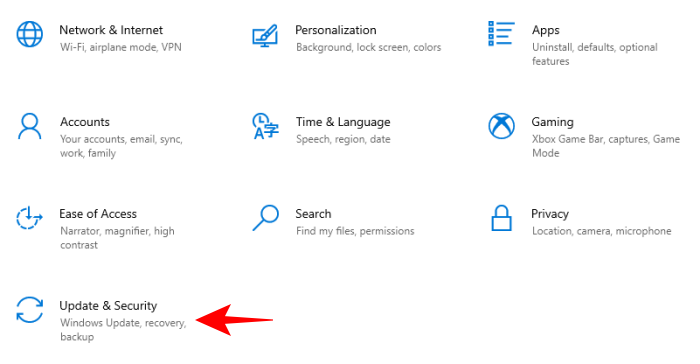
На левой панели нажмите Устранение неполадок. Справа нажмите Дополнительные средства устранения неполадок.
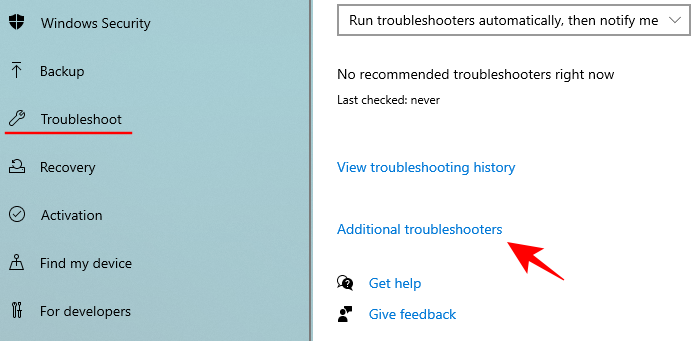
Прокрутите вниз до раздела «Клавиатура» и нажмите на нее.

Затем нажмите Запустить средство устранения неполадок.
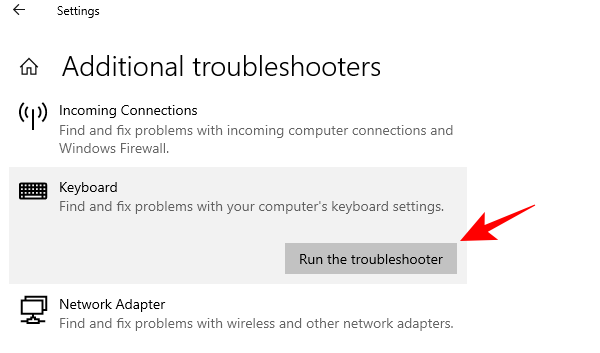
Теперь Windows проверит, есть ли проблемы с выбранным компонентом (в нашем случае с клавиатурой), и исправит их (если возможно).
8. Используйте сторонние приложения.
Когда все встроенные функции захвата снимков экрана не работают, у вас остается только возможность использовать сторонние приложения. Но это не просто утешение; сторонние приложения намного превосходят функцию скриншотов Window.
Источник
Перестали сохраняться изображения после нажатия PrintScreen
Не стану создавать тему, спрошу тут.
| Комментарий модератора | ||
|
Помощь в написании контрольных, курсовых и дипломных работ здесь.
 После обновления перестали сохраняться настройки в системе
После обновления перестали сохраняться настройки в системе
Добрый день, после какого то обновления возникла проблемма с тем что система перестала сохранять.
После обновления Антивируса Nod 32 от 24.05.2015 перестали сохраняться настройки Firefox
Добрый день! Обновил Antivirus Nod 32 от 24.05.2015, и сразу после этого началось. Первое, что.
перестали сохраняться смс
SAMSUng galaxy s 3 mini перестал сохранять отправленные смс,смс доходят до того ккому отправили но.
Apache: Изменения перестали сохраняться
Делаю небольшой сайт с использованием javascript. После включения компьютера, изменения, которые я.
Цитата: «В ОС Windows 8, 10 ввели функцию с возможностью сохранить скриншот сразу файлом на жесткий диск. Изображение создается нажатием кнопки Win + Print Screen в формате Png. Чтобы найти снимок экрана, откройте проводник Windows. В навигации слева выберите «изображения», затем перейдите в каталог «снимки экрана», где сохраняются скриншоты.»
У меня на 10-ке сохраняется в папку Screenshots в Изображениях. Нашёл случайно.
leto_zero2, винда 8.1 было так: диск С /изображения/ снимки экрана (или скриншот написано) и туда сохранялись скрины при нажатии клавиш Win + Print Screen.
Далее: папки и файлы из папки «Изображения» все вырезал на другой носитель, потом опять их вернул, при попытки сделать скрин ничего не сохраняется (ну во всяком случае, в папке изображения нет ничего)
Источник
Содержание
- Что делать, если в Windows 10 не удается создать скриншот?
- Исправляем неработающий скриншотер в Windows 10
- Почему Lightshot не работает?
- Основные причины неисправностей
- Что делать, если не работает PrintScreen в Windows 10
- Способ 1: Проверка клавиатуры
- Способ 2: Устранение программных проблем
- Как сделать скриншот без PrintScreen
- Программа для снятия скриншотов
- Инструментарий системы
- Почему не работает Lightshot — частые ошибки
- Что делать если не работает Lightshot
- Проблема 1: нестабильное соединение с сетью
- Проблема 2: долгая загрузка на сервер
- Проблема 3: черный экран при снимках в видеоиграх
- Сервис обратной связи для решения проблем
- Не работает Print Screen, не могу сделать скриншот
- Что можно сделать при проблемах с Print Screen
Что делать, если в Windows 10 не удается создать скриншот?

Для того, чтобы в Windows 10 сделать скриншот экрана, нужна комбинация клавиш Win+Shift+S. Однако бывают случаи, когда при нажатии этих клавиш ничего не происходит. Осуществить захват экрана классическим способом не удается. Пользователи начинают искать в сети способы, как создать скриншот в Windows 10 и устанавливают сторонние программы для создания снимков экрана. Мы же предлагаем решить проблему и наладить работу комбинации клавиш и вызова скриншотера.
Исправляем неработающий скриншотер в Windows 10
Если вы нажали сочетание клавиш Win+Shift+S, но экран монитора не стал серым и не появился крестик для захвата экрана, то советуем вам проверить некоторые настройки. Дело в том, что при создании снимка экрана полученный фрагмент отправляется в буфер обмена, а в Центре уведомлений появляется сообщение с предложением открыть приложение «Фрагмент экрана», вставить туда снимок и отредактировать его. Однако в настройках системы может быть выставлен запрет на создания снимок или указана другая комбинация. Поэтому выполняем следующие действия:

В случае, если скриншотер не заработал, то можно полностью удалить и переустановить программу или поставить на Windows 10 программу LightShot. Она совместима с операционной системой и позволяет сразу отредактировать снимок, сохранить его на ПК или найти аналог в сети.
Источник
Почему Lightshot не работает?
Не смотря на большую популярность иногда можно увидеть обращения в сторону разработчиков, что лайтшот не работает. Такие проблемы несут за собой задержку во времени и очень раздражают. Но на многие вопросы уже сейчас можно найти подходящее решение и пользоваться программой без затруднений.

Основные причины неисправностей
К основным причинам и методам их решения можно отнести:
Как видно причины неисправностей можно ликвидировать очень быстро. В случае дальнейших неполадок всегда можно связаться с разработчиками в форме обратной связи на официальном сайте программы.
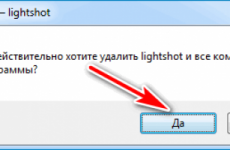

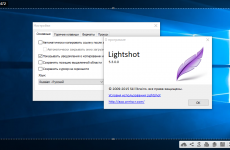

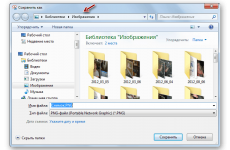
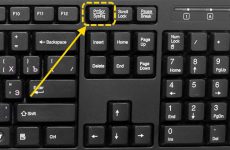
Win10, через пару дней скриншотер пропадает из системного трея, и не запускается. Что делать?! При этом он висит в работающих программах
Возможно, программа перешла в “неактивный” режим. Активируйте ее внизу экрана в панели задач (нажмите на стрелочку со скрытыми значками, где обычно прячется иконка антивируса, торрента, bleetooth и т.д. и кликните на значок с иконкой лайтшота)
а что делать если речь идёт о браузерном дополнении которое раньше работало а теперь в лучшем случае сайт заскринит и всё
Windows 10 ltsc. До 07.12.2020 работал нормально, сейчас же, при нажатии горячей клавиши захвата область захвата просто не появляется. Выделил область, отпустил ЛКМ и все, программа сворачивается и пишет, что сохранено в буфере, хотя там ничего нет.
Этот сайт использует Akismet для борьбы со спамом. Узнайте, как обрабатываются ваши данные комментариев.
Источник
Что делать, если не работает PrintScreen в Windows 10

Способ 1: Проверка клавиатуры
Первым делом следует проверить, работоспособна ли клавиатура вообще. Методика следующая:


Способ 2: Устранение программных проблем
Порой причина, по которой PrintScreen не работает, кроется в самой операционной системе либо одном из установленных приложений.


Описанных шагов достаточно для восстановления работы PrintScreen в случае программного источника сбоя.
Как сделать скриншот без PrintScreen
Нажатие ПринтСкрин и вставка изображения в графический редактор – далеко не единственный вариант получения скриншотов в Виндовс 10. Рассмотрим возможные альтернативы.
Программа для снятия скриншотов
Выше мы уже упоминали, что приложения, перехватывающие сделанный снимок, могут быть причиной рассматриваемой проблемы. Этот же софт может быть и решением в случае неисправности нужной клавиши. В качестве примера рассмотрим Lightshot.




Перейдите на вкладку «Горячие клавиши». Убедитесь, что опция «Основная горячая клавиша» активна, затем один раз кликните ЛКМ по строке с именем хоткея (по умолчанию это та же PrintScreen), после чего нажмите на клавиатуре альтернативу – например, F10. Для сохранения изменений нажмите «ОК».

Инструментарий системы
В «десятке» присутствует несколько альтернатив привычному ПринтСкрин, так что можно обойтись и без установки стороннего софта.
Системный скриншотер
В Виндовс 10 версии 1703 и новее присутствует встроенное средство получения скриншотов как всего экрана, так и его области. В редакции 1809 это средство получило обновление и называется теперь «Фрагмент и набросок». Использовать его можно следующим образом:



Появится стандартный для Виндовс диалог сохранения файлов.

«Ножницы»
Пользователи, которые перешли на Windows 10 с седьмой версии ОС от Microsoft, будут рады узнать, что знакомый им инструмент «Ножницы» остался в этой редакции.



Выберите опции сохранения и кликните по соответствующей кнопке.

«Игровой режим»
В свежих версиях Виндовс 10 предусмотрен специальный игровой режим, в котором можно сделать запись экрана или единичный снимок.


В первом случае ничего не остаётся, кроме как использовать альтернативы. Во втором стоит произвести сброс системы к заводским настройкам. Для устранения третьей причины рекомендуется переустановить драйвера GPU.
Мы рассмотрели причины, по которым может не работать клавиша PrintScreen и что нужно делать для устранения сбоя, а также подсказали альтернативные методы создания скриншота в Windows 10.
Помимо этой статьи, на сайте еще 12381 инструкций.
Добавьте сайт Lumpics.ru в закладки (CTRL+D) и мы точно еще пригодимся вам.
Отблагодарите автора, поделитесь статьей в социальных сетях.
Источник
Почему не работает Lightshot — частые ошибки

Если не работает Lightshot на компьютере или ноутбуке, то нужно проверить соединение с сетью и перезагрузить Windows. При возникновении ошибок при выделении области можно обратиться в службу поддержки или установить новую версию скриншотера.
Что делать если не работает Lightshot
Лайтшот – популярный скриншотер, который прост в управлении и не нагружает центральный процессор. При появлении проблем нужно выполнить самостоятельную проверку настроек и интернета или обратиться в поддержку.

Проблема 1: нестабильное соединение с сетью
Если Lightshot не копирует на сервер полученные снимки или делает это слишком долго, то причиной может стать низкая скорость соединения с сетью. В этом случае нужно перейти на любой бесплатный сервис и выполнить проверку.
Как проверить скорость интернета:
Важно. Если сервис не запускается и не получается выполнить проверку, это говорит о слабом сигнале интернета. В этом случае нужно перезагрузить компьютер и обратиться к поставщику связи.
Проблема 2: долгая загрузка на сервер
Если с интернет-соединением все нормально, но скриншотер тормозит во время загрузки изображений в сеть, то проблемой может являться неправильно выбранный формат. Для изменения настроек нужно перейти в опции, выбрать другое расширение снимков и установить сжатие.
Как настроить качество изображения, отправляемого на сервер:
Для сохранения нажмите на кнопку «Ок». Изменение формата изображения позволяет существенно снизить вес файла и уменьшить время загрузки на сервер. Качество снимка остается на высоком уровне.
Проблема 3: черный экран при снимках в видеоиграх
Приложение Lightshot не делает скриншоты в играх, которые запускаются на полный экран и требовательны к системным характеристикам. Получить снимок экрана можно, если игра запускается в отдельном окне или в браузере через Flash-проигрыватель.
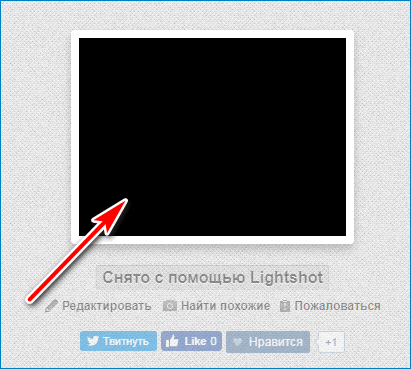
Исправить данный недостаток невозможно, так как редактор не работает с большинством видеоигр из-за внутренних особенностей приложения. Для получения снимков во время игры попробуйте установить другой скриншотер, например Bandicam.
Сервис обратной связи для решения проблем
Разработчики скриншотера Lightshot отвечают на любые вопросы и помогают решать ошибки с помощью сервиса «Помощь». Для перехода потребуется предустановленный браузер и соединение с сетью.
Как войти в окно помощи:
На страничке можно найти список часто задаваемых вопросов, обучающее видео, дополнительные сведения о сервисе Лайтшот, внести свое предложение или обратиться с запросом на электронную почту.
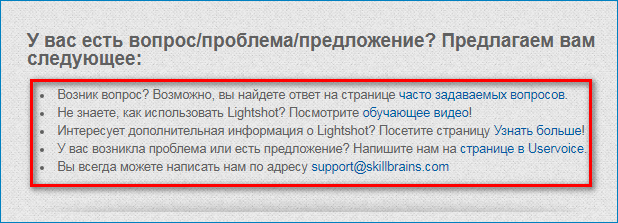
По электронному адресу всегда можно написать запрос, отправить скриншот проблемы и узнать, почему Lightshot не работает в играх, и будет ли поддержка опции в новых версиях. Разработчики отвечают в любое время суток и помогают в решении любой проблемы.

Важно. Если сервис вылетает или перестал запускаться, то нужно удалить старую версию, перезагрузить компьютер и установить новую. Как правило, это решает большинство проблем избавляет от лишних ошибок.
Пользователи выбирают Lightshot за простой интерфейс, высокую скорость работы и низкие требования к компьютеру. Для установки не нужно регистрироваться на официальном сайте или покупать платные расширения.
Источник
Не работает Print Screen, не могу сделать скриншот
 Приветствую всех!
Приветствую всех!
Скриншоты — неотъемлемая часть работы за компьютером, и каждому из нас иногда необходимо их делать. И совсем печально, когда Print Screen почему-то не срабатывает — хочется просто разбить клавиатуру. Однако, делу это не поможет. 👀
Можно, конечно, сфотографировать экран на телефон или фотоаппарат, однако, качество картинки будет хуже. Можно поступить еще более радикальней, как блондинка на картинке-превью слева (но это уж совсем смешно ☝).
В этой статье предложу несколько вариантов, как можно решить сию проблему более простыми и толковыми способами. Даже если у вас кнопка совсем «выдрана» с корнем и ее просто физически нет — всё равно, эта статья должна вам помочь!
Что можно сделать при проблемах с Print Screen
👉 1) Для начала проверить спец. клавиши
На некоторых клавиатурах (видел только на ПК) встречается специальная клавиша F Lock. При ее нажатии — меняется значение некоторых спец. и функциональных клавиш. Если у вас есть подобная клавиша — попробуйте отключить ее.

Клавиша F Lock (чаще всего встречается на классической клавиатуре)

📌 Еще один момент заключается в том, что клавиша Fn может просто не работать! Например, ее можно отключить в BIOS (проверьте ее работу с другими функциональными клавишами).
Дело в том, что они могут «перехватывать» создание скриншота для того, чтобы автоматически его сохранить на облачный диск. Если подобный софт есть — откройте его настройки (см. скрин ниже 👇) и отключите перехват клавиши Print Screen.


👉 2) Можно установить спец. утилиту для создания скринов
Я думаю, что со мной многие согласятся, что нажимать кнопку Print Screen, а затем открывать Paint (или другой редактор) — не всегда удобно и быстро.
Гораздо удобнее установить специальное приложение, в котором можно по одному клику создавать и сохранять скрин экрана сразу на диск (или автоматически его загружать в сеть или добавлять в редактор).
Причем, во всех программах для создания скринов (в 99%) — можно изменить кнопку для их создания! Я бы порекомендовал следующий софт: GreenShot, FastStone Capture, Snagit, PicPick, Light Shot.
Найти лучшие программы для создания скриншотов можете в моей подборке.

Light Shot горячие клавиши
👉 3) Можно переназначить одну клавишу на другую
Если в предыдущем способе мы просто назначили «горячую» клавишу для одной программы, то в этом я предлагаю более радикальный — изменить глобально для всех программ и системы Print Screen, скажем, на Shift или Home. Здесь смотрите сами, какая клавиша вам больше бы подошла взамен неработающей.
Смена происходит достаточно быстро, достаточно запустить одну из утилит: Key Remapper, KeyTweak, MapKeyboard.

MapKeyboard: всего три действия для замены клавиши
👉 4) Вызвать экранную клавиатуру
Не все знают, что в Windows есть специальный центр, с интересными инструментами: экранной лупой, экранной клавиатурой (на нее можно нажимать мышкой) и пр.
Располагается этот раздел по адресу:

Собственно, на экранной клавиатуре есть все кнопки, что и на обычной (физической). Можете кликать по нужной клавише и пользоваться ПК в обычном режиме.

Экранная клавиатура содержит все самые необходимые клавиши
👉 5) Попробовать почистить клавиатуру, если нет эффекта — заменить на новую
В большинстве случаев клавиши перестают срабатывать и начинают плохо работать из-за пыли, крошек и прочего мусора, который скапливается под ними. Почистить клавиатуру можно несколькими способами:

Чистка пылесосом клавиатуры от крошек и пыли
Еще один «колхозный» дедовский способ чистки клавиатуры:
Если все вышеперечисленное не помогло — выход один, купить новую клавиатуру (дабы они не так уж и дорого стоят).

Можно существенно сэкономить, если заказать клавиатуру в китайском онлайн-магазине.
Источник
Содержание
- Почему не работает Lightshot — частые ошибки
- Что делать если не работает Lightshot
- Проблема 1: нестабильное соединение с сетью
- Проблема 2: долгая загрузка на сервер
- Проблема 3: черный экран при снимках в видеоиграх
- Сервис обратной связи для решения проблем
- настроить клавишу prt sc
- Ответы (9)
- Lightshot windows 10 не работает
- Что делать, если не работает PrintScreen в Windows 10
- Способ 1: Проверка клавиатуры
- Способ 2: Устранение программных проблем
- Как сделать скриншот без PrintScreen
- Программа для снятия скриншотов
- Инструментарий системы
Почему не работает Lightshot — частые ошибки

Если не работает Lightshot на компьютере или ноутбуке, то нужно проверить соединение с сетью и перезагрузить Windows. При возникновении ошибок при выделении области можно обратиться в службу поддержки или установить новую версию скриншотера.
Что делать если не работает Lightshot
Лайтшот – популярный скриншотер, который прост в управлении и не нагружает центральный процессор. При появлении проблем нужно выполнить самостоятельную проверку настроек и интернета или обратиться в поддержку.

Проблема 1: нестабильное соединение с сетью
Если Lightshot не копирует на сервер полученные снимки или делает это слишком долго, то причиной может стать низкая скорость соединения с сетью. В этом случае нужно перейти на любой бесплатный сервис и выполнить проверку.
Как проверить скорость интернета:
- Включите компьютер и запустите предустановленный браузер.
- В строке поиска укажите запрос: «Проверка скорости интернета».
- Запустите любой из предложенных сайтов.
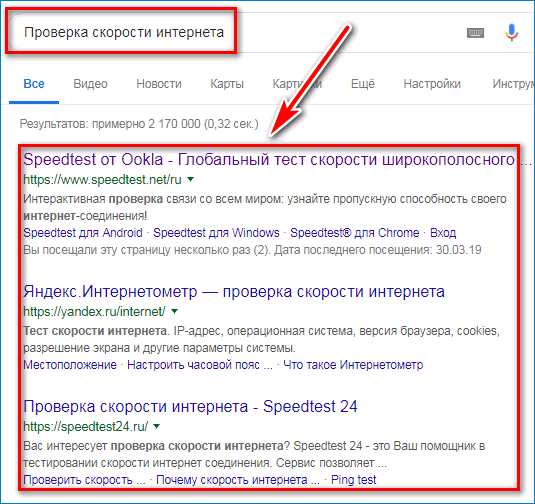
- Нажмите на клавишу для запуска тестирования.
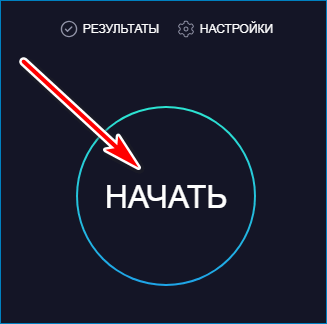
- Через несколько секунд система укажет скорость скачивания и загрузки.
- При показаниях ниже одного мегабита в секунду работа Lightshot может быть нестабильна.
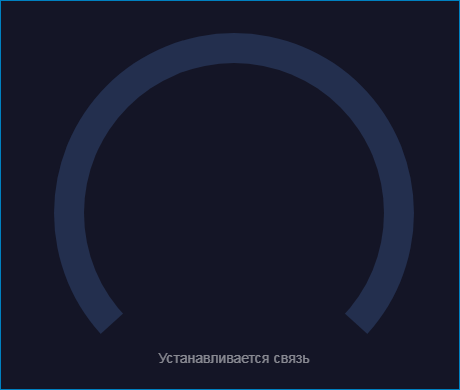
Важно. Если сервис не запускается и не получается выполнить проверку, это говорит о слабом сигнале интернета. В этом случае нужно перезагрузить компьютер и обратиться к поставщику связи.
Проблема 2: долгая загрузка на сервер
Если с интернет-соединением все нормально, но скриншотер тормозит во время загрузки изображений в сеть, то проблемой может являться неправильно выбранный формат. Для изменения настроек нужно перейти в опции, выбрать другое расширение снимков и установить сжатие.
Как настроить качество изображения, отправляемого на сервер:
- Кликните по стрелке вызова окна с приложениями, которая находится в панели рядом с часами.
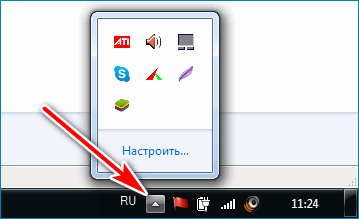
- Нажмите на иконку Lightshot правой кнопкой мыши.
- Выберите пункт «Настройки».
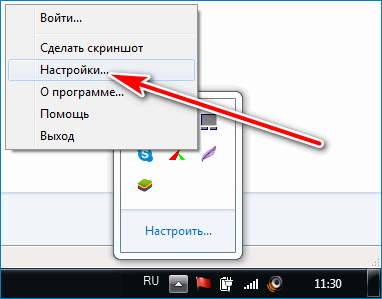
- Перейдите во вкладку «Форматы».
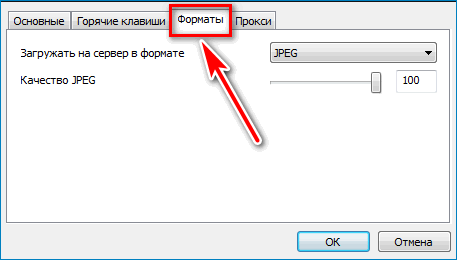
- Для изменения расширения отправляемого снимка нажмите на кнопку со стрелкой и выберите значение PNG.
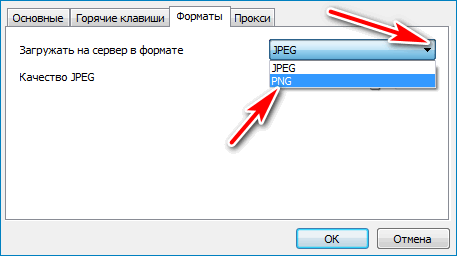
- Полоску качества JPEG настраивать не обязательно.
Для сохранения нажмите на кнопку «Ок». Изменение формата изображения позволяет существенно снизить вес файла и уменьшить время загрузки на сервер. Качество снимка остается на высоком уровне.
Проблема 3: черный экран при снимках в видеоиграх
Приложение Lightshot не делает скриншоты в играх, которые запускаются на полный экран и требовательны к системным характеристикам. Получить снимок экрана можно, если игра запускается в отдельном окне или в браузере через Flash-проигрыватель.
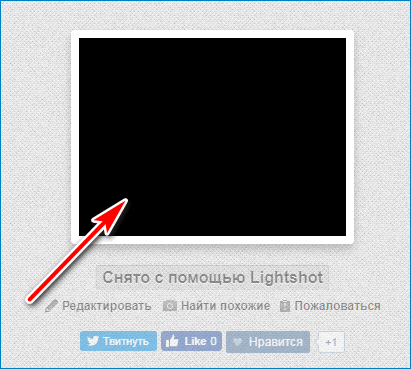
Исправить данный недостаток невозможно, так как редактор не работает с большинством видеоигр из-за внутренних особенностей приложения. Для получения снимков во время игры попробуйте установить другой скриншотер, например Bandicam.
Сервис обратной связи для решения проблем
Разработчики скриншотера Lightshot отвечают на любые вопросы и помогают решать ошибки с помощью сервиса «Помощь». Для перехода потребуется предустановленный браузер и соединение с сетью.
Как войти в окно помощи:
- Кликните по значку приложения правой кнопкой мышки.
- Перейдите в раздел «Помощь».
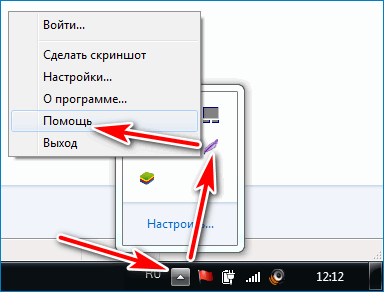
- Система автоматически запустит браузер и перейдет на официальный сайт приложения.
На страничке можно найти список часто задаваемых вопросов, обучающее видео, дополнительные сведения о сервисе Лайтшот, внести свое предложение или обратиться с запросом на электронную почту.
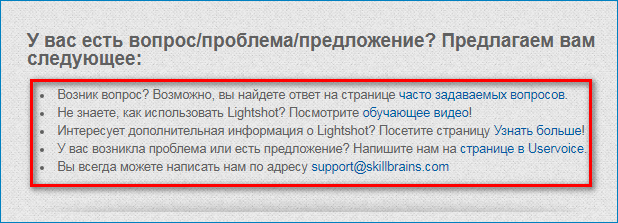
По электронному адресу всегда можно написать запрос, отправить скриншот проблемы и узнать, почему Lightshot не работает в играх, и будет ли поддержка опции в новых версиях. Разработчики отвечают в любое время суток и помогают в решении любой проблемы.

Важно. Если сервис вылетает или перестал запускаться, то нужно удалить старую версию, перезагрузить компьютер и установить новую. Как правило, это решает большинство проблем избавляет от лишних ошибок.
Пользователи выбирают Lightshot за простой интерфейс, высокую скорость работы и низкие требования к компьютеру. Для установки не нужно регистрироваться на официальном сайте или покупать платные расширения.
настроить клавишу prt sc
как настроить клавишу prt sc для запуска программы lightshot. Установил программу, работает, но на следующий день кнопка следает и уведомление что кнопка занята другим приложением
Ответы (9)
как настроить клавишу prt sc для запуска программы lightshot. Установил программу, работает, но на следующий день кнопка следает и уведомление что кнопка занята другим приложением
Был ли этот ответ полезным?
К сожалению, это не помогло.
Отлично! Благодарим за отзыв.
Насколько Вы удовлетворены этим ответом?
Благодарим за отзыв, он поможет улучшить наш сайт.
Насколько Вы удовлетворены этим ответом?
Благодарим за отзыв.
__
Если мой ответ вам помог, пожалуйста, отметьте его как ответ.
Disclaimer: В ответе могут быть ссылки на сайты не на сайты Microsoft, Все советы с таких сайтов Вы выполняете на свой страх и риск.
1 пользователь нашел этот ответ полезным
Был ли этот ответ полезным?
К сожалению, это не помогло.
Отлично! Благодарим за отзыв.
Насколько Вы удовлетворены этим ответом?
Благодарим за отзыв, он поможет улучшить наш сайт.
Насколько Вы удовлетворены этим ответом?
Благодарим за отзыв.
![]()
Если у вас появляется уведомление примерно следующего содержания,»Не удалось зарегистрировать горячую клавишу. Скорее всего она используется другой программой», то это означает, что у вас установлена другая программа для захвата изображений или графический редактор с функцией захвата, в которых клавиша PRT SC назначена для создания снимка экрана. Такие программы часто загружаются автоматически при старте Windows и запускаются свернутыми в трей. Программа может быть портабельной и в этом случае будет отсутствовать в списке программ. Вариантов решения в этом случае будет несколько:
- переназначить горячую клавишу в другой программе;
- отключить автозагрузку другой программы в ее настройках или в Диспетчере задач на вкладке «Автозагрузка»;
- удалить другую программу.
7 польз. нашли этот ответ полезным
Был ли этот ответ полезным?
К сожалению, это не помогло.
Отлично! Благодарим за отзыв.
Насколько Вы удовлетворены этим ответом?
Благодарим за отзыв, он поможет улучшить наш сайт.
Насколько Вы удовлетворены этим ответом?
Благодарим за отзыв.
Если у вас появляется уведомление примерно следующего содержания,»Не удалось зарегистрировать горячую клавишу. Скорее всего она используется другой программой», то это означает, что у вас установлена другая программа для захвата изображений или графический редактор с функцией захвата, в которых клавиша PRT SC назначена для создания снимка экрана. Такие программы часто загружаются автоматически при старте Windows и запускаются свернутыми в трей. Программа может быть портабельной и в этом случае будет отсутствовать в списке программ. Вариантов решения в этом случае будет несколько:
- переназначить горячую клавишу в другой программе;
- отключить автозагрузку другой программы в ее настройках или в Диспетчере задач на вкладке «Автозагрузка»;
- удалить другую программу.
2 польз. нашли этот ответ полезным
Был ли этот ответ полезным?
К сожалению, это не помогло.
Отлично! Благодарим за отзыв.
Насколько Вы удовлетворены этим ответом?
Благодарим за отзыв, он поможет улучшить наш сайт.
Lightshot windows 10 не работает

Прошу писать все найденный проблемы сюда. Если у вас что-то не работает или работает не так как надо, обращайтесь. Для того, чтобы мы могли вам быстрее помочь, постарайтесь детальнее описать свою проблему, желательно по шагам. Что еще поможет:
1. Напишите версию операционной системы (например Windows Seven, MacOs 10.7)
2. Используете ли вы Lightshot как отдельную программу или как расширение для браузера. Если браузер, то какой (например Firefox, Chrome, Opera, Internet Explorer) и какая версия?
3. Какая версия Lighshot.
4. Как давно начались проблемы? Вы установили Lightshot и сразу появилась ошибка или вы им давно пользовались и в один из дней что-то перестало работать.
5. Ощибка возникает постоянно (при каждой попытке) или только иногда?
6. Как вы выходите в интернет? У вас выделенная линия или 3G модем?
7. Используете ли вы прокси сервер для выхода в интернет?
8. У вас установлен антивирус или брандмауэр(firewall)?
9. Нормально ли у вас открываются сайты http://imageshack.us/ и http://imgur.com/ ?
Неправильно:
Алярма! Все сломалось ничего не работает! Помогите! Срочно!
Правильно:
Винда XP, Lightshot использую как плагин в Firefox 17. Месяц все работало стабильно, теперь при вылезает ошибка, текст ошибки «. «. Выхожу в интернет через 3G, прокси не использую. Антивирус не установлен, сайты открываются нормально.
Ну и надеюсь, вопросов здесь будет немного 🙂
Что делать, если не работает PrintScreen в Windows 10

Способ 1: Проверка клавиатуры
Первым делом следует проверить, работоспособна ли клавиатура вообще. Методика следующая:
- На некоторых клавиатурах настольных компьютеров может присутствовать кнопка блокировки функциональных клавиш под названием F Lock. Обычно она встречается на устройствах от Microsoft старых моделей.

Нажатие F Lock блокирует в том числе и PrintScreen. Если вы являетесь владельцем девайса с такой возможностью, убедитесь, что Ф Лок не нажата.
Если проблема наблюдается на ноутбуке, нажатие PrintScreen может быть завязано на комбинацию с Fn, которая присутствует в большинстве подобных устройств.

Способ 2: Устранение программных проблем
Порой причина, по которой PrintScreen не работает, кроется в самой операционной системе либо одном из установленных приложений.
- Проверьте, не установлен ли софт, который перехватывает системную функцию снятия скриншотов. К таковым относятся клиенты облачных хранилищ (Яндекс.Диск, Google Диск, OneDrive, Dropbox и подобные им), сторонние утилиты для получения снимков либо некоторые менеджеры буфера обмена (вроде Clipdiary). Попробуйте отключить эти программы и проверить, вернулась ли работоспособность PrintScreen. Также в большинстве из них присутствует настройка, которая отключает перехват функции.
- Рассматриваемая клавиша может быть отключена программно – например, если используются средства для переназначения, и на ПринтСкрин «повешена» какая-то другая функция. С работой в популярных приложениях для этой цели вы можете познакомиться в статье по ссылке далее.

Подробнее: Способы переназначения клавиш на Windows 10
Также на работоспособность некоторых системных функций, в частности, работоспособности рассматриваемой функции, могут влиять вредоносные программы, так что не лишним будет проверить ОС на предмет заражения.

Описанных шагов достаточно для восстановления работы PrintScreen в случае программного источника сбоя.
Как сделать скриншот без PrintScreen
Нажатие ПринтСкрин и вставка изображения в графический редактор – далеко не единственный вариант получения скриншотов в Виндовс 10. Рассмотрим возможные альтернативы.
Программа для снятия скриншотов
Выше мы уже упоминали, что приложения, перехватывающие сделанный снимок, могут быть причиной рассматриваемой проблемы. Этот же софт может быть и решением в случае неисправности нужной клавиши. В качестве примера рассмотрим Lightshot.
- Инсталлируйте программу на компьютер. Далее откройте системный трей, найдите в нём значок Lightshot, кликните по нему правой кнопкой мыши и выберите пункт «Сделать скриншот».


Откроется диалоговое окно «Проводника», задайте в нём местоположение снимка, его имя и формат, после чего нажмите «Сохранить».

Лайтшот также поддерживает задание горячих клавиш для снимка. Для этого вызовите меню приложения и выберите «Настройки».

Перейдите на вкладку «Горячие клавиши». Убедитесь, что опция «Основная горячая клавиша» активна, затем один раз кликните ЛКМ по строке с именем хоткея (по умолчанию это та же PrintScreen), после чего нажмите на клавиатуре альтернативу – например, F10. Для сохранения изменений нажмите «ОК».

Инструментарий системы
В «десятке» присутствует несколько альтернатив привычному ПринтСкрин, так что можно обойтись и без установки стороннего софта.
Системный скриншотер
В Виндовс 10 версии 1703 и новее присутствует встроенное средство получения скриншотов как всего экрана, так и его области. В редакции 1809 это средство получило обновление и называется теперь «Фрагмент и набросок». Использовать его можно следующим образом:
- Нажмите сочетание клавиш Win+Shift+S – экран компьютера затемнится, а курсор примет вид крестика. Для получения изображения всего рабочего пространства наведите курсор на панель инструментов вверху и кликните по кнопке «Вырезка во весь экран».

Появится уведомление о том, что скриншот помещён в буфер обмена. Щёлкните по этому уведомлению.

Откроется средство редактирования. Внесите в нём требуемые изменения (например, обрежьте кадр или закрасьте персональные данные), после чего воспользуйтесь кнопкой «Сохранить как», отмеченной на изображении далее.

Появится стандартный для Виндовс диалог сохранения файлов.

«Ножницы»
Пользователи, которые перешли на Windows 10 с седьмой версии ОС от Microsoft, будут рады узнать, что знакомый им инструмент «Ножницы» остался в этой редакции.
- Откройте «Поиск» и начните набирать в поле слово ножницы. Будет обнаружена соответствующая программа, кликните по ней для начала работы.

Открываются «Ножницы» в виде небольшого плавающего окна. Нажмите на пункт «Режим» и выберите предпочитаемый вариант – например, для нашей цели это «Весь экран».

После получения картинки можете изменить её во встроенном редакторе. Для сохранения изображения воспользуйтесь пунктами «Файл» – «Сохранить как».

Выберите опции сохранения и кликните по соответствующей кнопке.

«Игровой режим»
В свежих версиях Виндовс 10 предусмотрен специальный игровой режим, в котором можно сделать запись экрана или единичный снимок.
- Откройте игру или прикладную программу, скриншот которой хотите получить, и разверните на весь экран. Далее воспользуйтесь комбинацией Win+G – должен появиться интерфейс как на изображении ниже.

Воспользуйтесь кнопкой «Снимок экрана».
Скриншот будет сделан автоматически и сохранён по адресу Видео/Клипы .

- приложение/игра не поддерживаются этой возможностью;
- на целевом компьютере отсутствует приложение «Xbox», частью которого является «Игровой режим»;
- видеокарта не позволяет этой функции работать.
В первом случае ничего не остаётся, кроме как использовать альтернативы. Во втором стоит произвести сброс системы к заводским настройкам. Для устранения третьей причины рекомендуется переустановить драйвера GPU.
Мы рассмотрели причины, по которым может не работать клавиша PrintScreen и что нужно делать для устранения сбоя, а также подсказали альтернативные методы создания скриншота в Windows 10.
Содержание
- Как исправить: Windows 10 не сохраняет скриншоты в папку Снимки экрана.
- Проверьте, сохраняет ли Windows 10 скриншоты в OneDrive
- Проверьте, где Windows 10 сохраняет скриншоты
- Проверить разрешения для папки «Снимки экрана»
- 12 советов для решения проблемы «Не удалось сохранить скриншот»
- Почему не удалось сохранить скриншот
- Что делать, если не сохраняется скриншот на компьютере или смартфоне
- Проблема 1: черный экран при сохранении скрина в видеоигре на компьютере
- Проблема 2: ошибка загрузки скриншота на сервер
- Проблема 3: ошибка сохранения скрина на мобильном устройстве
- Скриншоты в Windows 10 не работают? 8 исправлений
- Как исправить проблему «Скриншоты не работают в Windows 10»
- 1. Убедитесь, что вы используете правильный ключ (и)
- 2. Проверьте права на запись в папку со снимками экрана.
- 3. Исправление реестра
- 4. Используйте ножницы.
- 5. Закройте фоновые программы.
- 6. Обновите драйверы клавиатуры.
- 7. Запустите средство устранения неполадок.
- 8. Используйте сторонние приложения.
- Перестали сохраняться изображения после нажатия PrintScreen
Как исправить: Windows 10 не сохраняет скриншоты в папку Снимки экрана.
Публикация: 3 October 2018 Обновлено: 3 October 2018
Windows 10 позволяет быстро делать Скриншоты (Снимки экрана), одновременно нажав клавиши Windows + PrtSc (Print Screen). Полученный снимок экрана автоматически сохраняется в папке «Изображения» → «Снимки экрана».

Многие пользователи жалуются, что Windows 10 не сохраняет автоматически сделанный снимок в папку «Изображения» → «Снимки экрана».
Если вы также столкнулись с этим, решения ниже помогут вам исправить проблему.
Решение 1 из 3
Проверьте, сохраняет ли Windows 10 скриншоты в OneDrive
Если вы используете учетную запись Microsoft для входа в Windows 10, вы должны проверить, сохраняются ли автоматически скриншоты в вашей учетной записи OneDrive. Хотя Windows 10 отображает уведомление при сохранении снимка «Снимок экрана был добавлен в OneDrive» (если вы не отключили уведомления), мы рекомендуем вам проверить настройки OneDrive.
Шаг 1: Кликните правой кнопкой мыши по значку OneDrive на панели задач, нажмите « Другое …», а затем «Параметры».

Шаг 2: Перейдите на вкладку «Автосохранение». Убедитесь, что опция «Автоматически сохранять снимки экрана в OneDrive», НЕ включена. Если отметка установлена, отмените выбор, а затем нажмите кнопку «ОК».
Решение 2 из 3
Проверьте, где Windows 10 сохраняет скриншоты
Шаг 1: Откройте Быстрый доступ в Проводнике.

Шаг 2: В разделе «Последние файлы» файл в верхней части списка — найдите недавно сделанный снимок экрана, кликните правой кнопкой мыши файл и выберите пункт «Свойства», чтобы посмотреть его исходное местоположение.

Решение 3 из 3
Проверить разрешения для папки «Снимки экрана»
Если для папке «Снимки экрана» отсутствует разрешения на запись, Windows 10 может не сохранить снимки в этой папке. Вот как проверить и изменить разрешения.
Шаг 1: Кликните правой кнопкой мыши папку «Снимки экрана» и выберите «Свойства», чтобы открыть диалоговое окно.
Шаг 2: На вкладке «Безопасность» нажмите кнопку «Изменить». Убедитесь, что учетная запись «Система» имеет «Полный контроль».

Если эти решения не помогли вам решить проблему, попробуйте сбросить настройки системы или переустановить Windows 10 без потери данных.
Источник
12 советов для решения проблемы «Не удалось сохранить скриншот»
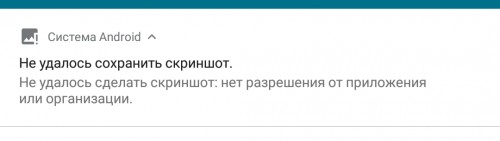
Что делать, если при попытке сделать скриншот вы получаете сообщение типа «Не удалось сохранить скриншот. Возможно, накопители заняты»?
С такой проблемой я столкнулся только однажды, хотя в моих руках побывало больше полусотни смартфонов. Но судя по популярности предыдущей заметки (Решаем проблему «Не удалось сохранить скриншот»), подобная ошибка встречается у многих.
Я решил собрать дюжину советов, которые могут помочь вам в решении этой проблемы.
1. Перезагрузите телефон. Вряд ли это поможет, но чудеса случаются (шутка).
2. Проверьте, есть ли место на том диске, куда сохраняются скриншоты. Они могут записываться в память телефона (ПЗУ) или на карту памяти. В настройках можно посмотреть, какой диск используется для умолчания (на него и записываются скриншоты). Можно попробовать поменять диск для записи по умолчанию.
На днях я объединил память телефона и память карты памяти на одном девайсе. После вытащил карту памяти и попытался сделать скриншот. Не вышло — нет свободного места для сохранения. Оказалось, нужно было отключить объединение памяти, так как microSD-карта уже удалена из устройства.
3. Обновите все системные приложения (сервисы Google). Перезагрузите. Тоже вряд ли поможет.
4. Если в телефоне нет карты памяти, попробуйте ее поставить, в настройках сделать ее диском по умолчанию. Сохранится ли скриншот?
5. Попробуйте сделать фотографию и посмотреть, сохранится ли она. У некоторых после этого начинает работать сохранение скринов.
6. Запустите ES Проводник (либо любой другой аналогичный менеджер файлов) и проверьте, есть ли папка Screenshots внутри папки Pictures. Проверить нужно во всех доступных дисках (ПЗУ и microSD). Если нет, нужно создать папку Screenshots.
7. Зайдите в систему через ES Проводник и попробуйте удалить папку Screenshots. Сделайте скриншот. Она должна восстановиться автоматически. Если нет, создайте ее заново.
Совет от читателя itblog21.ru:
Добавлю от себя, исходя из личного опыта на примере MIUI 8. Папка Screenshots присутствует в системе и находится в DICM. Ошибка возникает при попытке создать скриншот в приложениях, защищенных собственными средствами. Поясняю на примере Telegram. Допустим, стоит блокировка ПИН на систему, и вы включили защиту пином (или граф-ключом) в самой программе Telegram. В этом случае вылетает ошибка. Решается отключением данной защиты в самой программе.
8. Попробуйте проделать советы 6 и 7 с папкой Pictures (именно в ней находится папка со скриншотами).
9. В некоторых оболочках папка Screenshots хранится внутри папки DCIM. Попробуйте пункты 6-8 с этой папкой. Будьте внимательны, не удалите фотографии и видео, которые обычно сохраняются в папку DCIM,
10. Если вы используете галерею QuickPic, проверьте, не скрыта ли папка со скриншотами в этой галерее.
11. Сбросьте настройки телефона на заводские. А лучше перепрошейте смартфон. Но к этим способам мы рекомендуем прибегать лишь в крайнем случае.
12. Посмотрите, не отключено ли хранилище мультимедиа в диспетчере задач.
Источник
Почему не удалось сохранить скриншот
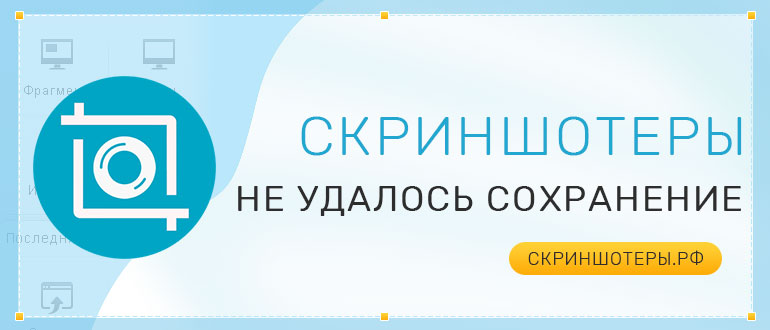
Что делать, если не удалось сохранить скриншот экрана на компьютере или мобильном устройстве? Для решения проблемы нужно проверить наличие свободной памяти на устройстве, перезагрузить операционную систему или переустановить скриншотер.
Что делать, если не сохраняется скриншот на компьютере или смартфоне
Если во время захвата рабочего стола или окна приложения появляется окно с сообщением об ошибке или скриншот не получается, нужно выполнить ряд проверок. Некоторые приложения блокируют создание снимков для защиты персональных данных, в этом случае исправить проблему не получится.
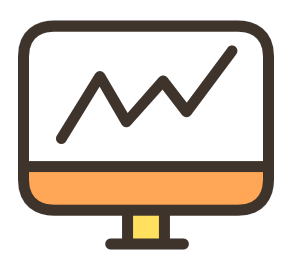
Проблема 1: черный экран при сохранении скрина в видеоигре на компьютере
Снимок экрана компьютера можно получить на рабочем столе, в браузере, видеоплеере и большинстве приложений. При сохранении скрина во время видеоигры могут возникать следующие проблемы:
Стандартное приложение «Ножницы», а также кнопка скриншота PrintScreen не могут захватить экран в видеоиграх. Для этого придется установить дополнительный скриншотер, например Joxi.
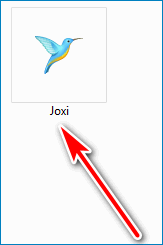
Приложение на русском языке можно скачать:
Для работы нужно создать личный аккаунт, указав электронную почту и пароль.
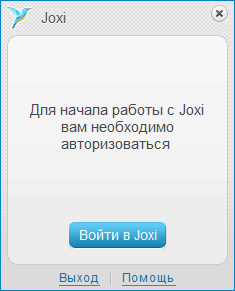
Снимок экрана создается с помощью горячих клавиш. Скриншотер Joxi работает в большинстве современных игр и не требует сложной настройки.
Важно. Комбинацию горячих клавиш можно изменить в любое время в настройках приложения. Для загрузки снимка в облачное хранилище требуется стабильное соединение с сетью. Joxi автоматически запускается при включении компьютера и сразу готов к работе.
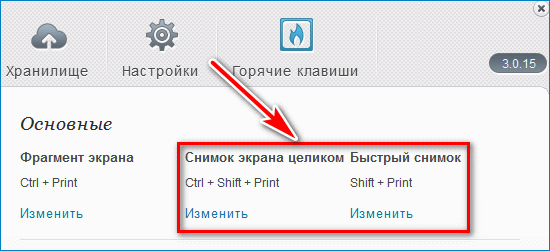
Проблема 2: ошибка загрузки скриншота на сервер
Если установленный скриншотер может сделать снимок, но при отправке в облако возникает ошибка, то причиной может стать неустойчивый сигнал с сетью или повреждение приложения.
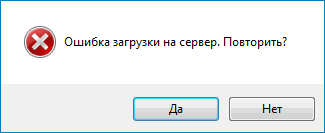
Для проверки скорости интернета:
Важно. Для стабильной работы приложений, которым требуется выход в сеть, скорость соединения должна быть не мене трех Мегабит в секунду. При обнаружении проблем с подключением обратитесь к поставщику связи.
Если с соединением все в порядке, а скриншотер выдает ошибку или не может сделать снимок, то перезагрузите компьютер. Сбой может возникать в случае повреждения файлов во время обновления. Вернуть работоспособность можно путем удаления старой версии скришотера и установки новой.
Скачать бесплатное приложение LightShot со встроенной панелью для быстрого редактирования скрина и возможностью размещения снимка на сервере можно по клавише ниже:
Проблема 3: ошибка сохранения скрина на мобильном устройстве
Если не удалось сохранить запись экрана на смартфоне или планшете, нужно проверить наличие свободной памяти на жестком диске. Мобильные устройства автоматически используют внутреннюю память для скриншотов и не переключаются на флеш-карту.
Как проверить остаток памяти на смартфоне Android:
Важно. После очистки памяти сохранение скриншотов станет доступным автоматически без перезагрузки устройства или дополнительных настроек.
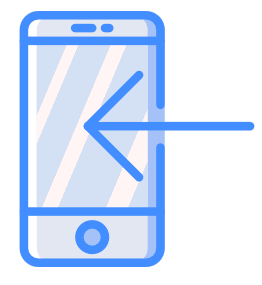
Если на устройстве достаточно свободного места, а снимок не делается или сохраняется с черным фоном, то в приложении используется защита пользовательских данных. Это значит, что у смартфона нет разрешения на получение скриншота, с помощью штатных средств или дополнительных скриншотеров. Запрет используется в некоторых банковских приложениях и в электронных кошельках. Обойти данную защиту не получится.
Источник
Скриншоты в Windows 10 не работают? 8 исправлений
Клавиша снимка экрана или экрана печати очень удобна в повседневном использовании для геймеров, технофилов и всех, кто хочет захватить содержимое своего экрана. Это одна из тех функций, которые с годами мы стали воспринимать как должное, и истинная ценность которых становится понятной только тогда, когда она перестает работать.
Может быть множество причин, по которым вы не можете делать снимки экрана в своей системе. От отсутствующих ключей реестра до устаревших драйверов клавиатуры и постороннего программного обеспечения, выполняющего функцию экрана печати — многое может пойти не так. Но прежде чем переложить задачу на стороннее приложение, попробуйте эти простые исправления для всех проблем, связанных со снимками экрана.
Как исправить проблему «Скриншоты не работают в Windows 10»
На большинстве портативных и настольных компьютеров у вас обязательно должна быть клавиша «Prt scr», которая фиксирует содержимое вашего экрана. В Windows 10 при нажатии этой клавиши изображение экрана копируется в буфер обмена.
Важно отметить, что Windows 10 не дает вам никакого подтверждения того, что ваш экран был захвачен, что действительно сбивает многих с толку относительно того, работает ли их клавиша Prt Scr. Вам нужно открыть такую программу, как Paint, Photoshop, Word и т. д. (Те, которые поддерживают изображения) и вставить ее туда, чтобы увидеть снимок экрана.
Но если вы ничего не сделаете, вы можете быть уверены, что либо вы используете неправильные горячие клавиши, либо что-то не так с функцией скриншота. Вот несколько способов решить эту проблему навсегда.
1. Убедитесь, что вы используете правильный ключ (и)
Помимо простого нажатия кнопки Prt Scr, есть несколько комбинаций горячих клавиш, которые вы можете использовать для создания снимков экрана. Вот они:
Prt Scr — захватывает весь экран.
Ctrl + Prt Scr — также захватывает весь экран
Alt + Prt Scr — захватывает часть экрана.
Для трех вышеуказанных комбинаций горячих клавиш будет сделан снимок экрана, но он будет скопирован только в буфер обмена. Вам все равно потребуется вставить его в программу, поддерживающую изображения. Если вы хотите обойти это, используйте следующую комбинацию горячих клавиш.
Winkey + Prt Scr — делает снимок экрана и сохраняет его в папку снимков экрана по умолчанию (C: Users (имя пользователя) Pictures Screenshots).
В то же время проверьте, есть ли на клавиатуре клавиша блокировки Fn. Если есть, убедитесь, что клавиша Print Screen активирована, нажав эту клавишу блокировки Fn.
2. Проверьте права на запись в папку со снимками экрана.
Если вы используете горячую клавишу Winkey + Prt Scr и по-прежнему не находите свой снимок экрана, сохраненный в папке снимков экрана по умолчанию, возможно, у вас нет разрешения на запись в эту папку. Вот как вы можете проверить, не в этом ли проблема:
Нажмите Win + E, чтобы открыть проводник, затем дважды кликните папку «Изображения».
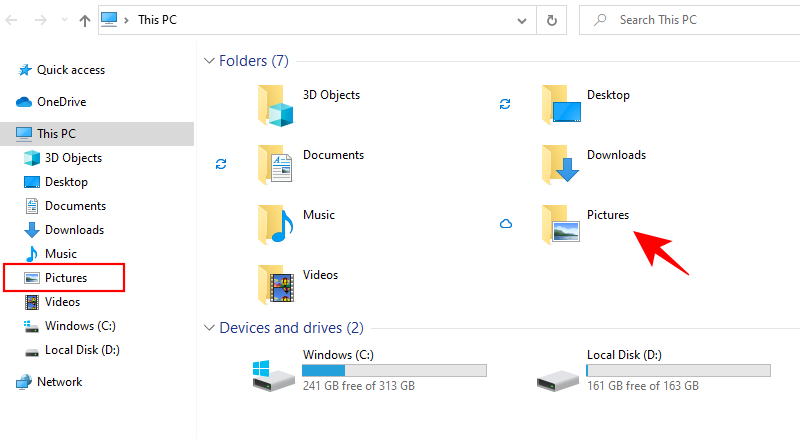
Кликните правой кнопкой мыши папку «Снимки экрана» и выберите «Свойства».
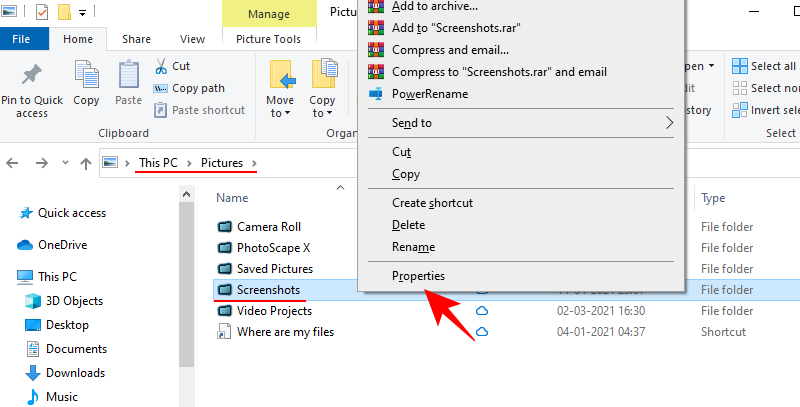
На вкладке «Безопасность» убедитесь, что СИСТЕМА и администраторы имеют права на запись.

Если вы не видите галочки рядом с надписью «Запись», значит, у вас нет разрешения на сохранение снимков экрана с помощью горячих клавиш «Winkey + Prt Scr». Но это то, что можно легко исправить, получив административные права и привилегии.
3. Исправление реестра
Другая проблема может заключаться в том, что в вашей системе отсутствует важный файл реестра. Но не волнуйтесь, это легко исправить. Вот как это сделать:
Нажмите Win + R, чтобы открыть поле ВЫПОЛНИТЬ, введите «regedit» и нажмите Enter.
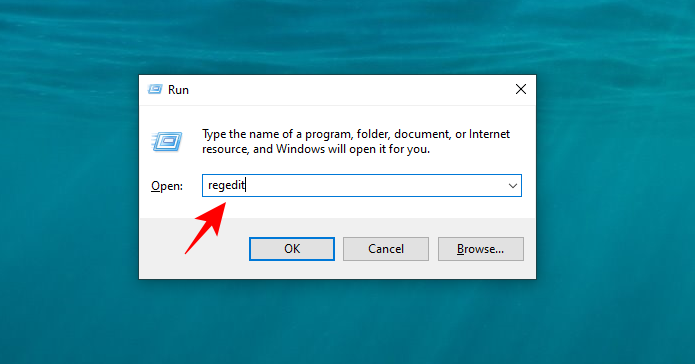
Когда откроется Registry Edior, перейдите в следующее место:
Кроме того, вы можете скопировать приведенное выше и вставить его в адресную строку реестра и нажать Enter.
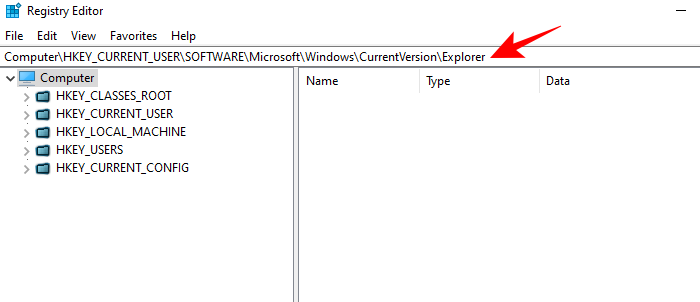
Выбрав папку Explorer на левой панели, посмотрите, есть ли файл DWORD ScreenshotIndex на правой панели.
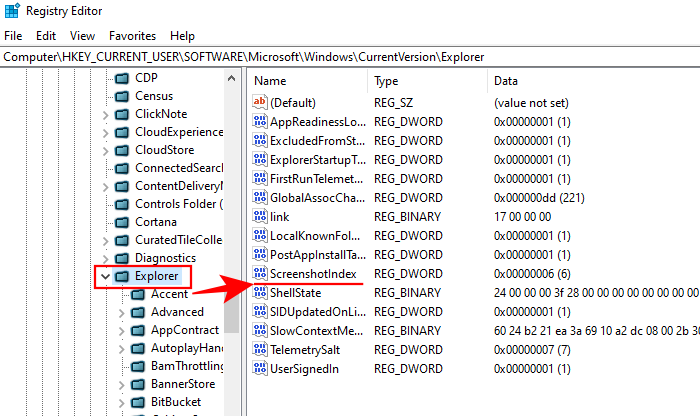
Если его нет, то вы можете создать его самостоятельно. Для этого кликните правой кнопкой мыши пустое пространство на правой панели, выберите «Создать», затем щелкните «Значение DWORD (32-разрядное)».

Назовите это «ScreenshotIndex» и дважды кликните по нему, чтобы изменить его. Затем в поле «Значение данных» введите 1. Кликните OK.
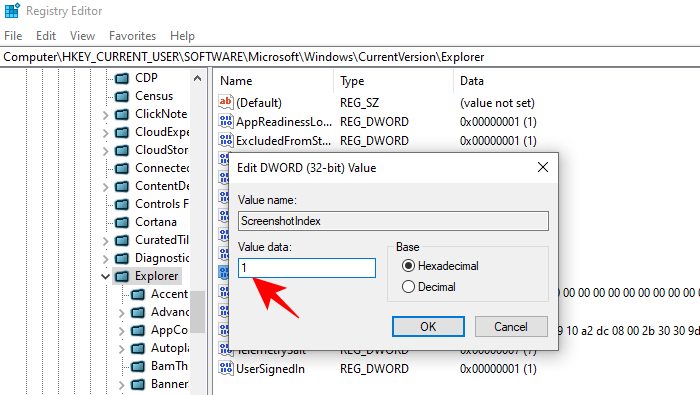
Теперь проверьте, сохраняются ли ваши снимки экрана в папке «Изображения»> «Снимки экрана».
4. Используйте ножницы.
Если вышеупомянутые методы не работают, вы можете использовать встроенный в Windows 10 инструмент для создания снимков экрана — Snipping Tool. Вот как его можно открыть и использовать.
Нажмите «Пуск», введите «ножницы» и щелкните по нему.
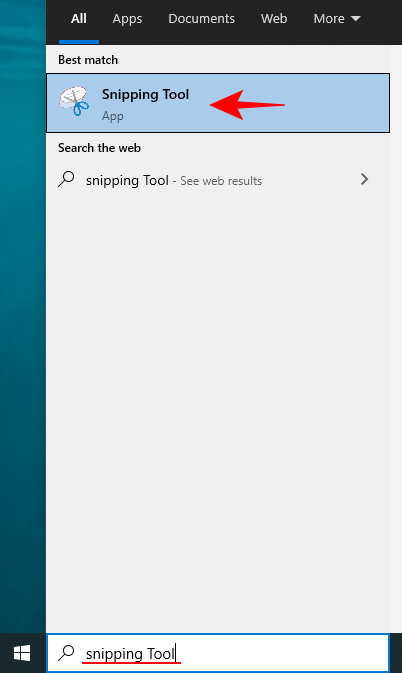
Это откроет Snipping Tool. Кликните Mode.
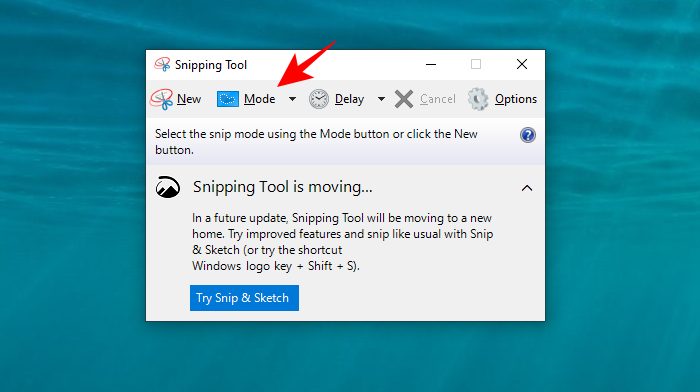
Здесь вы увидите четыре различных режима скриншотов на выбор. Кликните по одному, чтобы выбрать его.

Теперь вы будете в режиме скриншота. Перетащите мышь, чтобы выбрать область экрана, которую вы хотите захватить. Если вы нажмете «Создать», вы автоматически перейдете в режим скриншота, который вы выбрали в разделе «Режим».
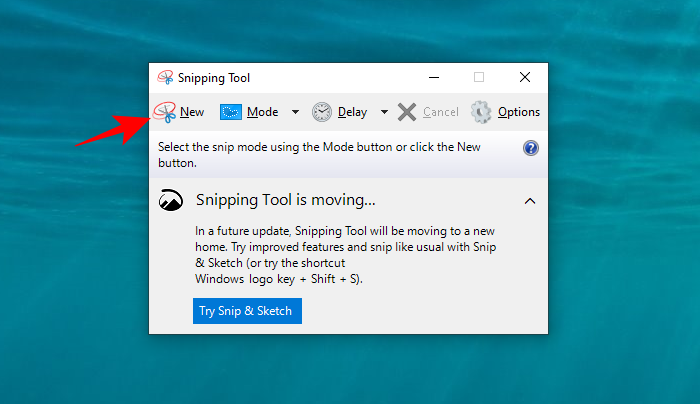
Вы также можете нажать Win + Shift + S, чтобы быстро сделать снимок экрана с помощью Snipping Tool.
5. Закройте фоновые программы.
Иногда несколько фоновых программ могут мешать функциям создания снимков экрана и мешать захвату содержимого экрана. Некоторые из этих программ включают такие, как OneDrive, Dropbox, Snipper и т. д. Вот как вы можете закрыть их и вернуть себе контроль над клавишей «Prt Scr».
Кликните правой кнопкой мыши на панели задач и выберите Диспетчер задач.
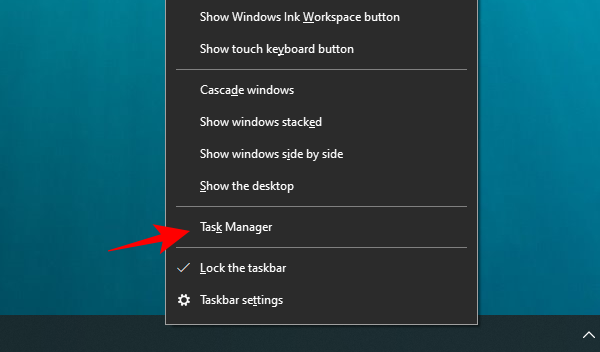
Теперь на вкладке «Процессы» кликните программу правой кнопкой мыши и выберите «Завершить задачу», чтобы закрыть ее.

Сделайте это для всех таких программ и проверьте, работает ли функция скриншота.
6. Обновите драйверы клавиатуры.
Устаревший или неправильный драйвер клавиатуры также может быть причиной, мешающей вашей клавише Print Screen выполнять свою работу. Итак, обновление драйверов клавиатуры может просто решить проблему для вас. Вот как это сделать:
Нажмите Win + X и кликните Диспетчер устройств.
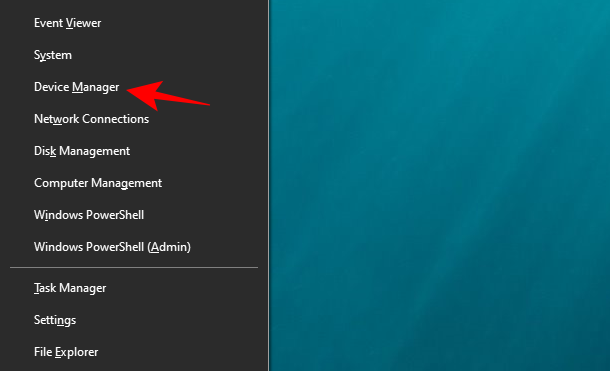
Нажмите «Клавиатуры», чтобы развернуть его.
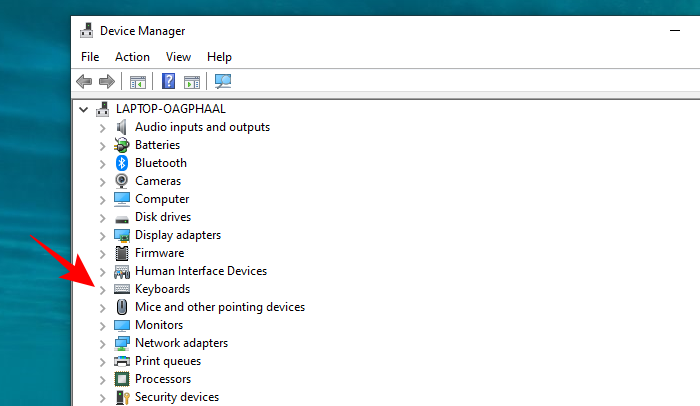
Затем кликните правой кнопкой мыши «Стандартная клавиатура PS / 2» и выберите «Обновить драйвер».
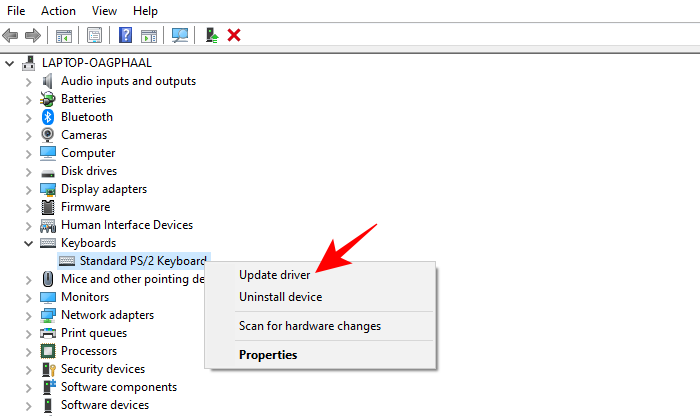
Теперь у вас будет два варианта: автоматический поиск драйверов или поиск драйверов на компьютере. Если на вашем компьютере нет драйверов клавиатуры, выберите Автоматический поиск драйверов.
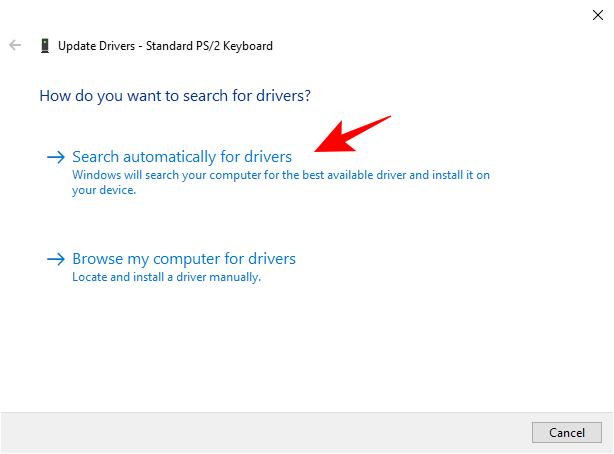
Дождитесь автоматической установки последних версий драйверов, затем перезагрузите компьютер.
Или вы можете зайти на сайт производителя клавиатуры (или ноутбука) и загрузить драйверы. После того, как у вас есть драйверы, вернитесь к той же опции «Обновить драйвер» и на этот раз нажмите «Искать на моем компьютере программное обеспечение драйвера».
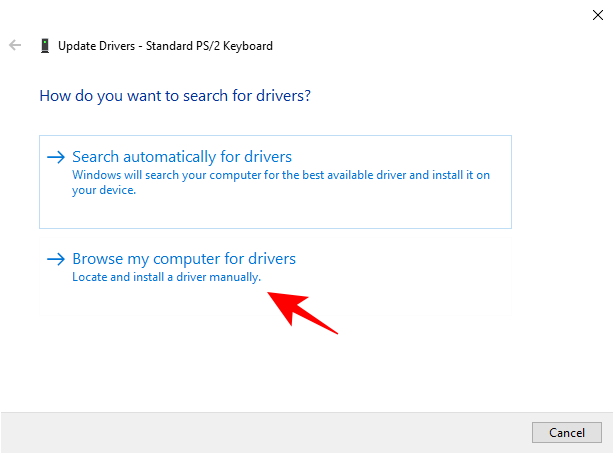
Затем нажмите «Разрешить мне выбрать из списка доступных драйверов…»
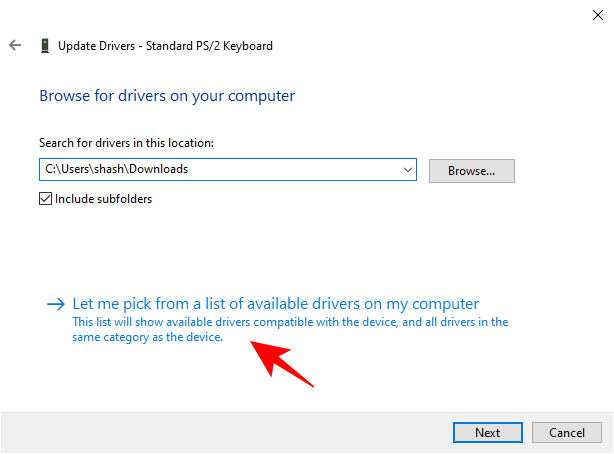
Теперь выберите из доступных драйверов и нажмите Далее.

После обновления драйверов клавиатуры перезагрузите компьютер и проверьте, устранена ли проблема.
7. Запустите средство устранения неполадок.
Если упомянутые до сих пор решения не принесли никаких результатов, значит, ваш список доступных исправлений иссякает. Однако иногда встроенное средство устранения неполадок Windows 10 может эффективно решить проблему. Вот как можно запустить средство устранения неполадок оборудования:
Нажмите Win + I, чтобы открыть настройки, затем нажмите «Обновление и безопасность».
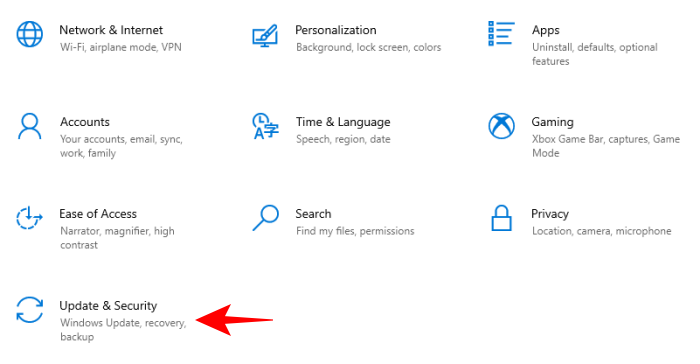
На левой панели нажмите Устранение неполадок. Справа нажмите Дополнительные средства устранения неполадок.
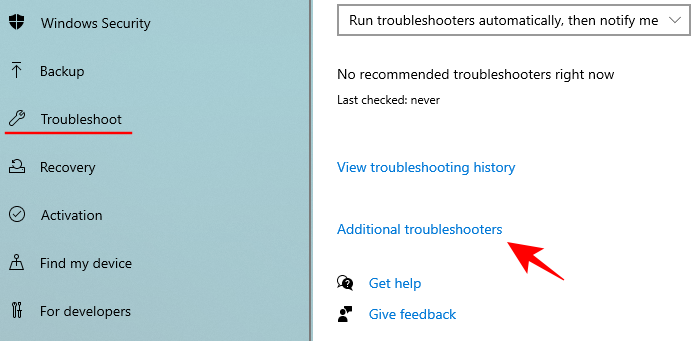
Прокрутите вниз до раздела «Клавиатура» и нажмите на нее.

Затем нажмите Запустить средство устранения неполадок.
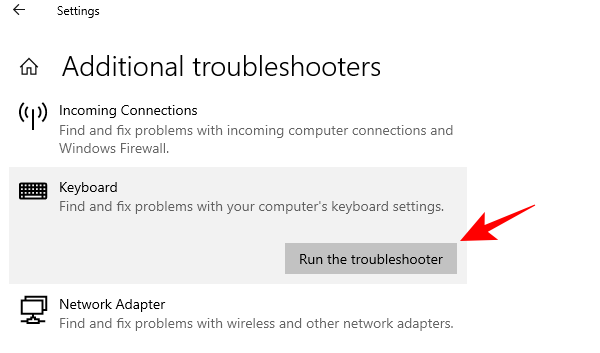
Теперь Windows проверит, есть ли проблемы с выбранным компонентом (в нашем случае с клавиатурой), и исправит их (если возможно).
8. Используйте сторонние приложения.
Когда все встроенные функции захвата снимков экрана не работают, у вас остается только возможность использовать сторонние приложения. Но это не просто утешение; сторонние приложения намного превосходят функцию скриншотов Window.
Источник
Перестали сохраняться изображения после нажатия PrintScreen
Не стану создавать тему, спрошу тут.
| Комментарий модератора | ||
|
Помощь в написании контрольных, курсовых и дипломных работ здесь.
 После обновления перестали сохраняться настройки в системе
После обновления перестали сохраняться настройки в системе
Добрый день, после какого то обновления возникла проблемма с тем что система перестала сохранять.
После обновления Антивируса Nod 32 от 24.05.2015 перестали сохраняться настройки Firefox
Добрый день! Обновил Antivirus Nod 32 от 24.05.2015, и сразу после этого началось. Первое, что.
перестали сохраняться смс
SAMSUng galaxy s 3 mini перестал сохранять отправленные смс,смс доходят до того ккому отправили но.
Apache: Изменения перестали сохраняться
Делаю небольшой сайт с использованием javascript. После включения компьютера, изменения, которые я.
Цитата: «В ОС Windows 8, 10 ввели функцию с возможностью сохранить скриншот сразу файлом на жесткий диск. Изображение создается нажатием кнопки Win + Print Screen в формате Png. Чтобы найти снимок экрана, откройте проводник Windows. В навигации слева выберите «изображения», затем перейдите в каталог «снимки экрана», где сохраняются скриншоты.»
У меня на 10-ке сохраняется в папку Screenshots в Изображениях. Нашёл случайно.
leto_zero2, винда 8.1 было так: диск С /изображения/ снимки экрана (или скриншот написано) и туда сохранялись скрины при нажатии клавиш Win + Print Screen.
Далее: папки и файлы из папки «Изображения» все вырезал на другой носитель, потом опять их вернул, при попытки сделать скрин ничего не сохраняется (ну во всяком случае, в папке изображения нет ничего)
Источник
Столкнулся с проблемами при использовании LightShot:
1 — когда пытаюсь загрузить скриншот на сервер, выдает ошибку загрузки на сервер, предлагает повторить. Повторы не приводят к результату.
2 — когда мне отправляют ссылку на скриншот (например prnt.sc/блаблабла), я захожу на сайт и вижу вот такую проблему: 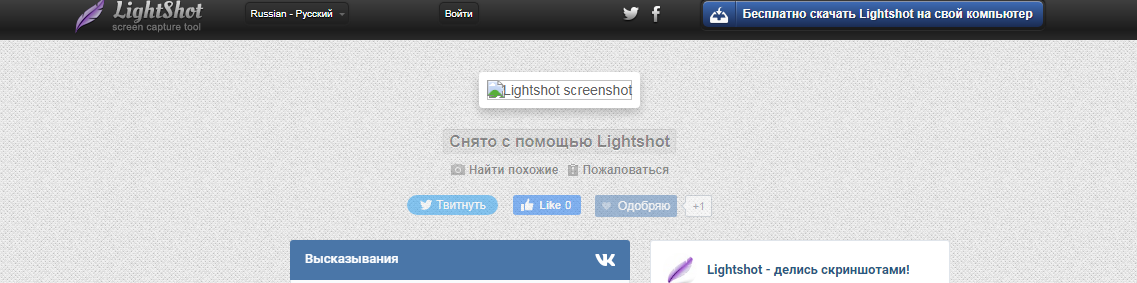
В коде страницы нашел прямой адрес изображения, все открылось в соседней вкладке. Но делать так каждый раз страшно неудобно.
Подскажите, пожалуйста, что делать, чтобы исправить эти проблемы?
Использую Google Chrome последней версии, LightShot обновил, дал разрешение в настройках браузера на показ любого контента, даже потенциально опасного для этого сайта. Ничего не помогло.
Написал письмо в ТП и параллельно открываю вопрос здесь.
Lightshot ошибка загрузки на сервер как исправить

Просто с программой легче, так как в трее отсвечивает.
PS — пока заменил этой прогой Скриншотер 1.4 — не скажу что она ужасна, где то даже по мне лучше, но изначально скрин неудобно сделали для съемки, это считаю большим минусом.
Помог? Скажи спасибо в виде «+» — вам мелочь, а мне приятно.
Бесплатное оказание помощи и ответы на ваши вопросы по системе uCoz.
Помог? Скажи спасибо в виде «+» — вам мелочь, а мне приятно.
Бесплатное оказание помощи и ответы на ваши вопросы по системе uCoz.
Также проверил приложение, которое аналогично не работает, просто не производит загрузку. Не знаю, на официальный сайт заходишь, там видишь капчу, которую еле прошел. И тебе представляют ссылку скачать на время, так как знаю она бесплатна, не стал скачивать.
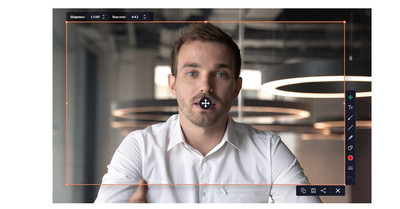
Дико извиняюсь, вот почему не замечал, так как только бесплатно для Версия для Mac.
Буду искать птичку прогу)))
PS — нашел, это бесплатная программа для создания скриншотов Joxi — что можно попробовать, там и видео урок есть, что как и какие функции присутствуют.
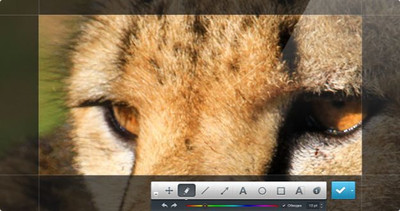
У меня проблем замечено не было.
К слову, еще в интернете хватает статей о том, что «Lightshot не работает«, а именно не делает скрин — исходя из-за конфликта назначенных действий на горячую клавишу (или сочетания клавиш) для снятия скрина или недостаточно прав на запись экрана (в ОС Win10, к примеру). Как и может антивирус блокировать процесс встраивания программы в систему.
Помог? Скажи спасибо в виде «+» — вам мелочь, а мне приятно.
Бесплатное оказание помощи и ответы на ваши вопросы по системе uCoz.
Lightshot — удобная программа для быстрого создания и оформления скриншотов с загрузкой на сервер!
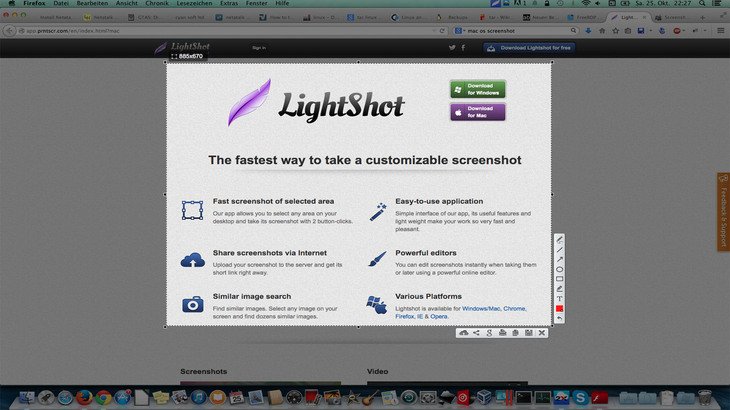
Недавно взял на вооружение ещё одну очень удобную, простую и бесплатную в использовании программу для создания, оформления и загрузке скриншотов на сервер. Называется она LightShot. Многие, знаю, уже давненько ей пользуются, потому что она создаёт скриншоты в пару кликов и при этом сразу же можно получить ссылку на этот скриншот, чтобы можно было поделиться им с кем-либо в переписке, на форумах, блогах и в других местах. Сам я для более качественного оформления скриншотов пользуюсь встроенным скриншоттером в программу Яндекс диск. Однако, когда нужно быстро делиться скриншотами с людьми, такой способ не очень удобен, поскольку все скриншоты сохраняются в собственном аккаунте Яндекс-диска, занимая там все больше и больше места. В Lightshot хранит скриншоты на своих серверах и при этом нет ограничений по объёму свободного пространства для хранения созданных скриншотов, а также по времени хранения! Сейчас я расскажу вам, как пользоваться этой программой …
Если у вас есть на компьютере программа Яндекс.Диск, то, вероятно, вам также будет полезно узнать о встроенных в неё возможностях для создания скриншотов. Об этом рассказано здесь >>
Загрузка и установка программы LightShot
Последнюю на сегодняшний день (сентябрь 2016 г.) версию программы можно скачать по прямой ссылке с официального сайта:
Найти самую последнюю версию вы всегда можете на официальном сайте, по ссылке ниже:
Перейдя на сайт, нажмите кнопку «Скачать для Windows» и начнёт загружаться самая последняя версия программы.
Установка программы очень проста, рассмотрим её кратко.
Подробно о процессе установки программ для Windows и обо всех нюансах во время установки, рассказано в отдельной статье — здесь >>
Запустите скачанный файл установки (может называться как setup-lightshot) и откроется первое окно, где выберите русский язык установки (1) и нажмите «ОК» (2).
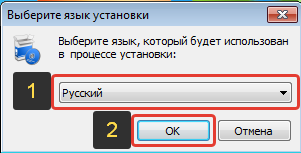
Примите условия соглашения (1) и нажмите «Далее» (2).
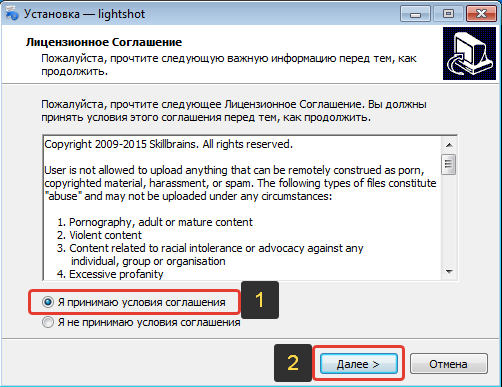
Через несколько секунд программа установится на компьютер.
В самом последнем окне установки обязательно снимите все галочки (1), иначе на компьютер установится ещё ряд скорее всего ненужных вам программ! Затем нажмите «Завершить» (2).
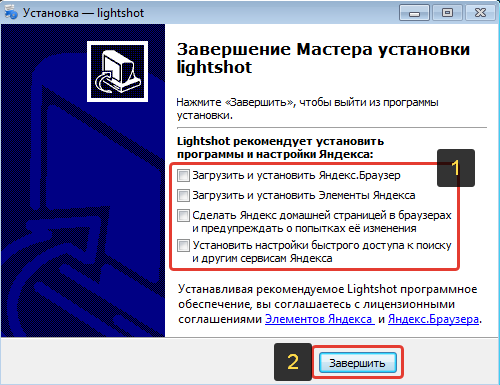
Вот и всё, программа полностью установлена!
Сразу после установки обычно автоматически открывается сайт программы LightShot c краткой информацией по пользованию программой. Просто закройте сайт.
Как пользоваться программой LightShot
Создание скриншотов
Сразу после установки программы она автоматически запускается и будет включатся после каждой загрузки вашего компьютера, т. е. вам не нужно будет запускать её вручную каждый раз.
Для того чтобы сделать скриншот, нажмите клавишу PrtScr на клавиатуре (если вам не удобна эта клавиша, то вы сможете поставить другую в настройках).
Как только вы нажмёте PrtScr, экран потемнеет и теперь вам нужно, удерживая нажатой левую кнопку мыши, выделить ту область на экране, которую хотите сохранить в скриншоте. Выделяемая область будет иметь обычный цвет.
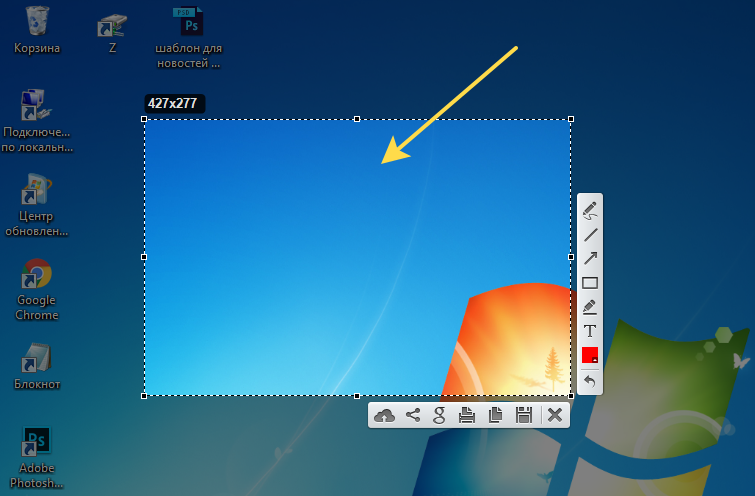
Чтобы отменить создание скриншота, например, если выделили случайно не ту область, нажмите клавишу Esc на клавиатуре, либо кнопку отмены на панели инструментов:
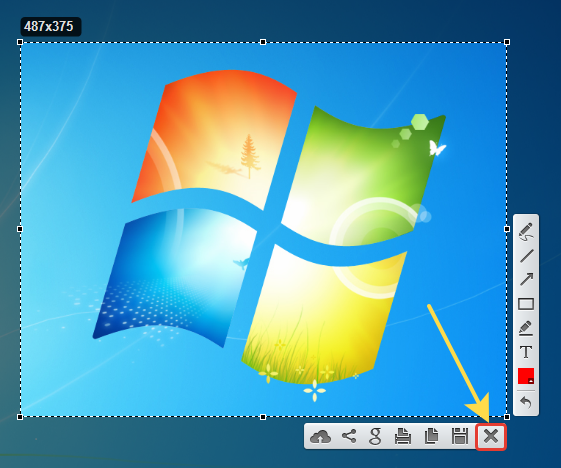
Для того чтобы поделиться скриншотом с кем либо, нужно его загрузить на сервер и получить ссылку. Делается это нажатием кнопки с изображением облака:
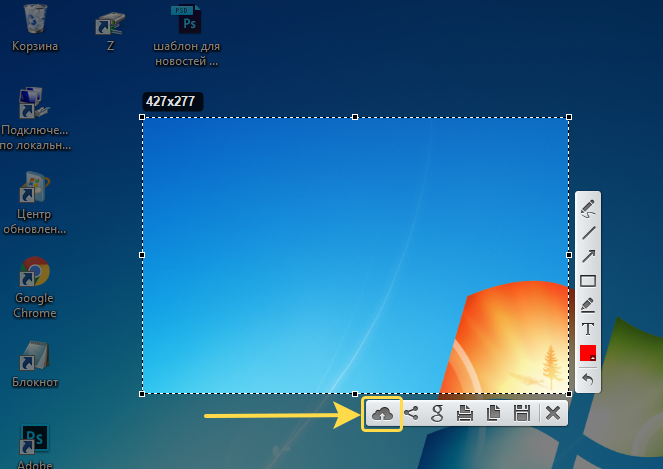
Справа внизу рабочего стола появится окно подготовки ссылки на скриншот. Когда ссылка появится, нажмите «Копировать».
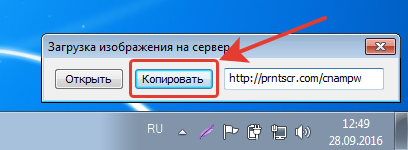
Теперь эту ссылку вы можете отправить кому угодно и он сможет увидеть ваш скриншот, перейдя по ней!
При создании скриншота его можно простейшим образом оформить, например, что-то выделить, подчеркнуть, написать текст. Для этого рядом с областью, которую вы выделили для скриншота, появляются соответствующие инструменты. Воспользуйтесь ими, если требуется оформить скриншот.

Если вам нужно просто сохранить скриншот на компьютер, а не получать на него ссылку для отправки кому-либо, то нажмите кнопку сохранения:
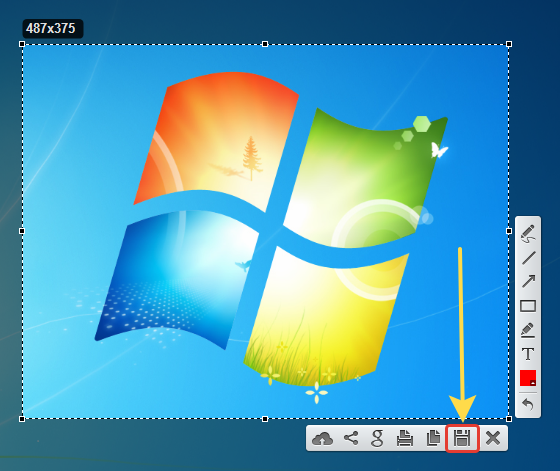
Вход в свой личный кабинет на LightShot
Через программу Lightshot можно войти в свой собственный аккаунт для того, чтобы именно туда сохранялись все скриншоты (на вашем компьютере это не будет занимать место!) и чтобы вы могли всегда посмотреть все скриншоты, которые ранее делали.
Если не войти в свой аккаунт, то вы точно также можете делать скриншоты, однако вы не сможете посмотреть затем весь список загруженных вами скриншотов.
Вход в свой аккаунт осуществляется либо через ваш аккаунт на Facebook*, либо через Google+. Таким образом, у вас уже должен быть создан аккаунт в одной из этих соц.сетей.
Чтобы войти в свой кабинет LightShot, кликните правой кнопкой мыши (далее «ПКМ») по иконке Lightshot в трее и нажмите «Войти».
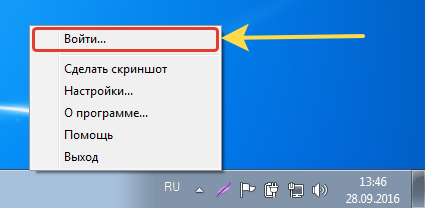
Выберите одну из 2-х соц.сетей, где у вас есть аккаунт:
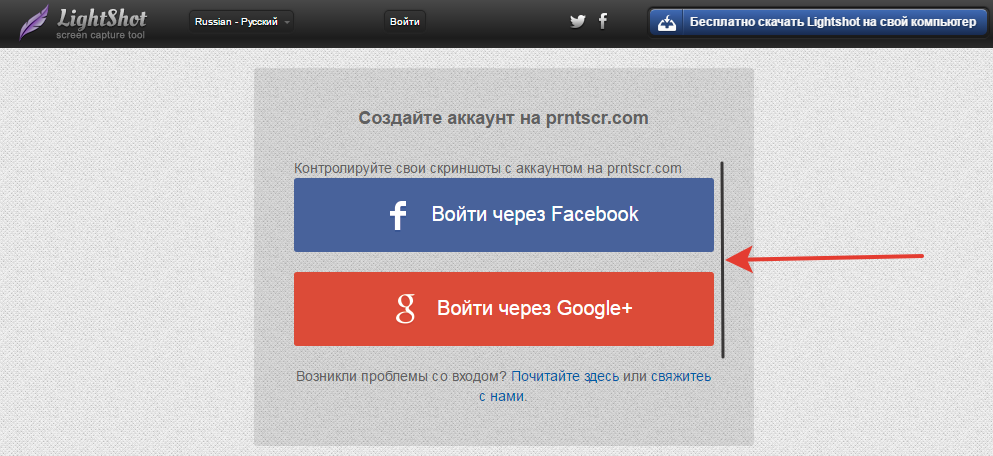
Далее вам остаётся ввести логин и пароль от вашего аккаунта в выбранной соц.сети и вы попадёте в свой личный кабинет на LightShot. Теперь, каждый скриншот, который вы через LightShot загружаете на сервер, будет сохраняться в вашем аккаунте и в случае чего, вы сможете войти на сайте в свой личный кабинет и увидеть все сделанные ранее скриншоты.
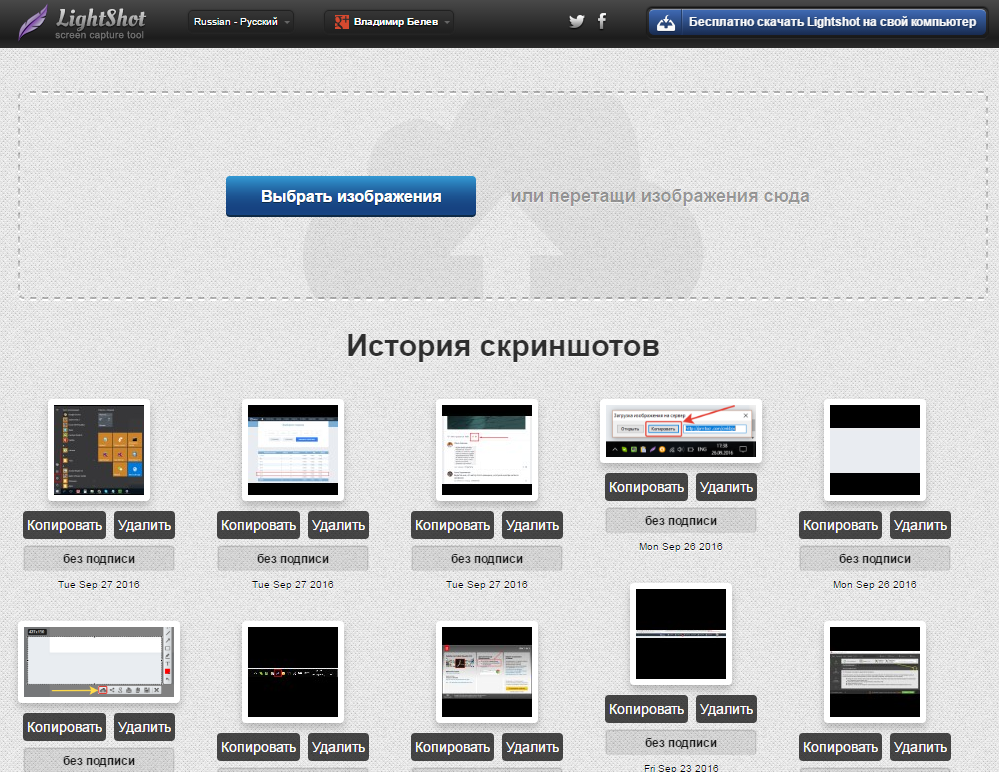
Полезные настройки программы
Чтобы войти в настройки программы Lightshot, кликните ПКМ по иконке программы в трее и выберите «Настройки.
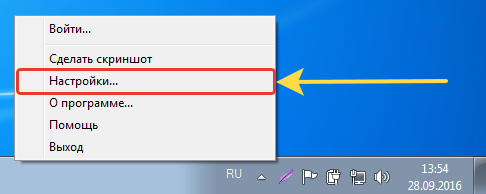
Из полезных настроек я выделю только 2:
Автоматически копировать ссылку после загрузки на сервер. Эта опция расположена на вкладке «Основные»:
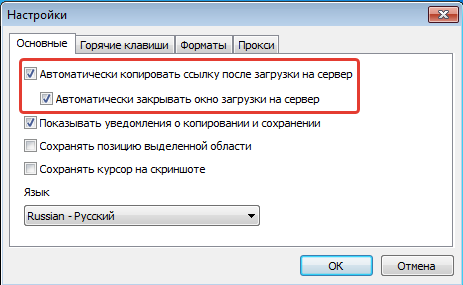
Если её включить, то при загрузке скриншота на сервер (при нажатии на кнопку «Облако»), вам не потребуется затем нажимать ещё кнопку «Копировать» для копирования полученной ссылки. Ссылка будет скопирована автоматически. А если включена опция «Автоматически закрывать окно загрузки на сервер», то при получении ссылки на скриншот, окно будет закрываться автоматически, что тоже очень удобно.
Возможность сменить клавишу для создания скриншота. Сменить клавишу можно на вкладке «Горячие клавиш». Изначально там включены 2 клавиши: PrtScr для стандартного создания скриншота выделенной вами области и сочетание клавиш Shift+PrtScr для создания скриншота сразу всего экрана.
При желании вы можете также включить возможность создания скриншота сразу всего экрана и моментального получения ссылки, назначив для этого действия своё сочетание клавиш.
Также вы можете изменить клавиши для функции стандартного создания скриншота выделенной вами обалсти и для фукнции создания скриншота всего экрана, соответственно, указав новое сочетание клавиш (или одну клавишу) в строку рядом с соответствующей опцией.
Заключение
Попробовав программу LightShot для создания скриншотов, вы сами убедитесь насколько она проста и удобна в использовании. В принципе, всё что нужно в ней уже есть, а именно — создание скриншота любой области экрана, возможность простейшего его редактирования и сохранение скриншота на компьютер или же загрузка на сервер и получение ссылки на его просмотр.
Есть, конечно, масса аналогичных программ для создания скриншотов и что удобнее использовать в вашем конкретном случае, выбирать только вам!
* Facebook / * Фейсбук — запрещенная в России социальная сеть, признанная экстремистской организацией.
Сделай репост – выиграй ноутбук!
Каждый месяц 1 числа iBook.pro разыгрывает подарки.
- Нажми на одну из кнопок соц. сетей
- Получи персональный купон
- Выиграй ноутбук LENOVO или HP
—>  LENOVO или HP от 40-50 т.р., 8-16ГБ DDR4, SSD, экран 15.6″, Windows 10
LENOVO или HP от 40-50 т.р., 8-16ГБ DDR4, SSD, экран 15.6″, Windows 10
12 комментариев
Спасибо, Владимир.
Давно уже установлено на компьютер это пёрышко, но пользовался им только если нужен скрин не всего экрана, а лишь фрагмента. Не знал даже половины функций этого бесценного приложения. Ещё раз, спасибо
Умные люди придумали коды, по которым можно определить, что произошло с HTTP-запросом. Успешен ли он, произошло ли перенаправление. Или же все закончилось ошибкой. Как раз об ошибках и будем говорить в этой статье. Вкратце расскажу, какие они бывают и с чем связаны.
А еще тут будет парочка забавных (и не очень) пикч и анимаций на тему описанных ошибок. Хоть какое-то развлечение.
Ошибки со стороны клиента (4xx)
Для начала перечислим коды ошибок на стороне клиента. Вина за их появление ложится на плечи обоих участников соединения.
400 Bad Request
Такой ответ от браузера можно получить в том случае, если сервер не смог правильно отреагировать на запрос со стороны пользователя. Часто код 400 возникает при попытке клиента получить доступ к серверу без соблюдения правил оформления синтаксиса протокола передачи гипертекста (HTTP). Повторный запрос не стоит отправлять до тех пор, пока не будет исправлена ошибка (или несколько из них).
401 Unauthorized
Код 401 возникает при попытке клиента получить доступ к серверу, используя неправильные данные для авторизации. По сути, используется, когда пользователь вводит неправильный логин и пароль на ресурсе, где требуется эта информация для входа. Читайте: Как исправить ошибку 401
402 Payment Required
Эта ошибка сообщает клиенту о том, что для успешного выполнения запроса ему необходимо оплатить доступ к серверу. Изначально код 402 должен был стать неким стандартом для цифровой валюты и оплаты контента в сети. Но не срослось. До сих пор нет единого решения по поводу того, как должны выглядеть платежи в сети. Также нет и единого решения по поводу того, как стоит использовать 402.
Все еще считается, что код существует с расчетом на будущее. Сейчас почти не используется и поддерживается не всеми браузерами.
403 Forbidden
Почти то же, что и 401. Сервер снова не разрешает к нему подключиться, хотя с запросом все в порядке. Просто нет доступа. Причем повторная авторизация с другими логином и паролем никак не помогут. Все вопросы к владельцам сервера (но не всегда). Инструкция по устранению ошибки.
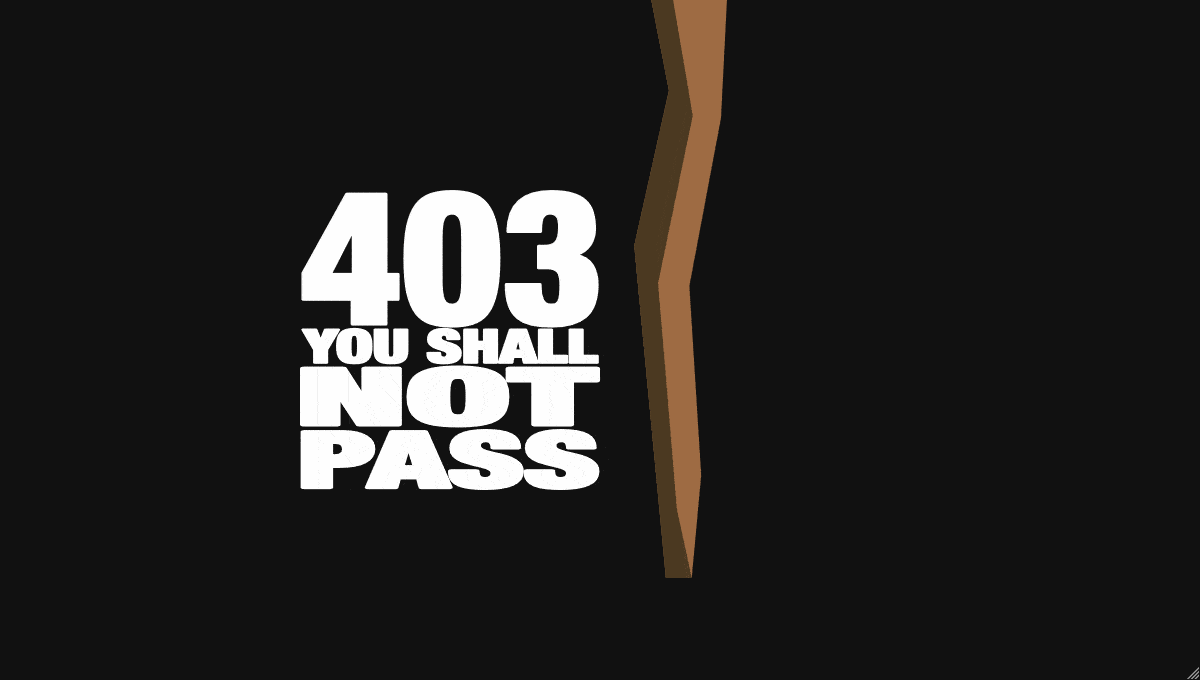
Творчество на тему знаменитой киносаги
404 Not Found
Легендарная ошибка, ставшая популярным мемом. 404 оповещает клиента о том, что его запрос ведет в никуда. Код возникает, когда пользователь пытается попасть на страницу, которой не существует. Например, когда случайно ошибается при вводе ссылки и вводит ее с опечаткой. Или же пытается получить доступ к странице, которой на сайте уже нет.
В отличие от других кодов, страницу с 404 частенько кастомизируют, создавая для нее уникальный дизайн. Мало того, что это выглядит симпатичнее, так еще и полезнее для посетителей. Можно прямо на странице с ошибкой разъяснить, что произошло и как дальше действовать.
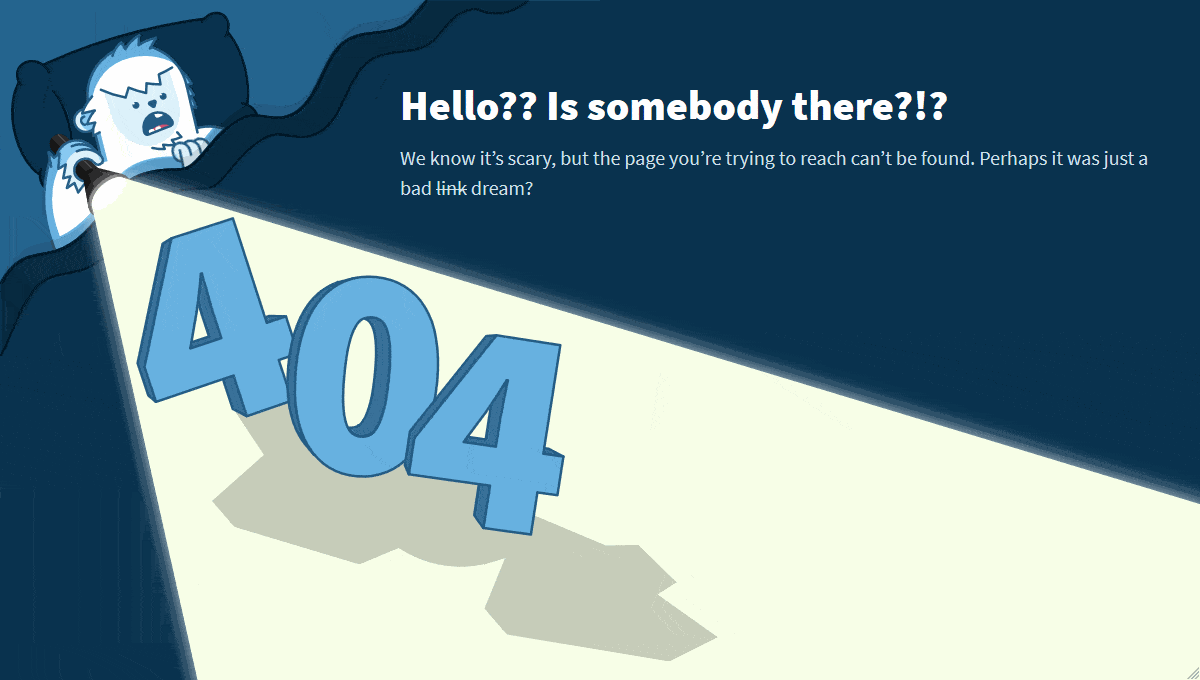
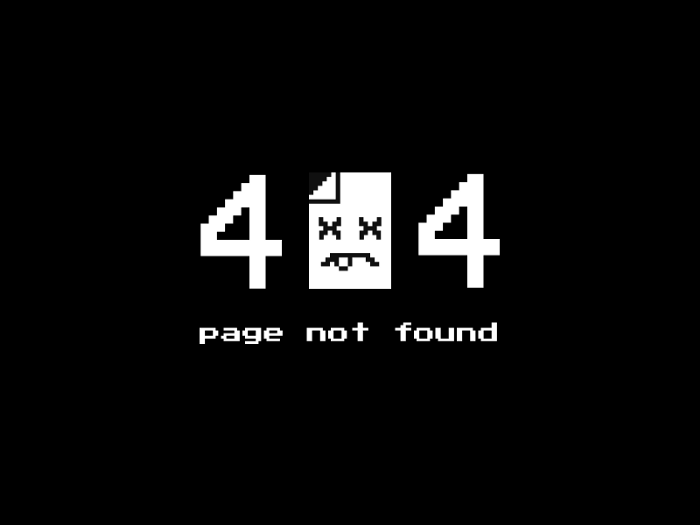
И таких вариаций тысячи. Каждый пытается добавить в оформление что-то свое.
405 Method Not Allowed
405 сообщает клиенту о том, что метод, используемый при запросе, не разрешен. В качестве примера можно привести попытку со стороны клиента ввести данные в форму с помощью GET, когда она работает только с POST. Ну и в таком же духе.
406 Not Acceptable
Ошибка 406 сообщает о том, что страница передает контент, который не может быть распознан клиентом. Возможно, проблема в методе сжатия или в формате страницы. Иногда сюда же приплетают неправильные настройки кодировки.
Этот код редко используют на практике, так как его появления можно избежать, предоставив пользователю информацию на сайте в том виде, который его браузер способен принять. Посетитель сайта по итогу получит не то, что ожидал, но хотя бы не ошибку.
407 Proxy Authentication Required
Этот код тоже похож на 401. Только на этот раз логин и пароль нужны не для основного сервера, а для прокси, который находится между клиентом и сервером. Обычно в теле ошибки содержится информация о том, как можно правильно пройти авторизацию и получить доступ к ресурсу.
408 Request Timeout
408 говорит нам о том, что сервер пожелал разорвать соединение с клиентом, потому что оно никак не используется. Происходит это в том случае, если сервер буквально устал ждать, пока наладится соединение с ним. Поэтому такую ошибку часто можно лицезреть после очень долгой и безуспешной загрузки какого-нибудь сайта.
Многие серверы не отправляют никаких сообщений, а просто прерывают соединение по той же причине. На запрос уходит больше времени, чем на то полагается.

В Мистере Роботе частенько называли серии в честь ошибок HTTP (весь четвертый сезон в нумерации 4хх). В честь 408, например, назвали восьмую серию четвертого сезона
409 Conflict
Сообщение о конфликте возникает, когда запрос со стороны клиента не соответствует тому, чего ожидает сервер. В качестве примера приводят проблемы при проверки версий, когда пользователь пытается с помощью метода PUT загрузить на сервер новый файл, но там уже имеется более новая версия того же файла. Конфликта версий можно легко избежать, загрузив корректную версию.
410 Gone
Своего рода аналог 404. Разница лишь в том, что 410 намекает на перманентность отсутствия страницы. Так что этот код стоит использовать, когда на 100% уверен, что страница ушла в небытие (ну или с текущего адреса) навсегда. В любом другом случае есть универсальный 404.
411 Length Required
411 оповещает пользователя о том, что сервер не желает принимать запрос со стороны клиента, потому что в нем не определен заголовок Content-Length. Да, это первый код в подборке, который смогут понять только люди, сведущие в настройке серверов. По-простому уложить сущность HTML-заголовков в этот материал не получится.
412 Precondition Failed
Еще один код, сообщающий о том, что сервер отклонил запрос пользователя и не разрешает доступ к выбранному ресурсу. Проблемы возникают при неправильной настройке работы методов, отличающихся от GET и HEAD.
413 Payload Too Large/Request Entity Too Large
Код 413 говорит нам, что запрос, который посылает клиент на сервер, слишком большой. Поэтому сервер отказывается его обрабатывать и разрывает соединение. Обычно это происходит при попытке загрузить на ресурс какой-то файл, превышающий ограничение, выставленное в настройках сервера. Соответственно, решается проблема изменением настроек сервера.
414 URI Too Long
Чем-то этот код похож на предыдущий. Здесь тоже идет речь о превышение лимита. Только теперь это касается не запроса со стороны клиента, а длины URI. То есть ссылки. Выходит, что адрес, используемый клиентом, больше, чем тот, что может обработать сервер. Как-то так.
Такая ошибка иногда выскакивает при попытке взломать ресурс. Сайт так реагирует на слишком частые попытки воспользоваться потенциальными дырами в безопасности.
415 Unsupported Media Type
Ошибка 415 возникает, когда клиент пытается загрузить на сервер данные в неподходящем формате. В таком случае сервер просто отказывается принимать посылаемые файлы и разрывает соединение. Как и в случае с 413.
416 Range Not Satisfiable
Подобный ответ можно ожидать, если клиент запрашивает у сервера определенные данные, но эти данные на сервере не соответствуют запросу. То есть, грубо говоря, вы просите у сервера какой-то набор данных с заранее заданным размером, а в итоге оказывается, что размер этих данных меньше, чем объем, указанный в запросе. Серверу ничего не остается, кроме как послать вас, ведь он не обучен поведению в таких ситуациях.
417 Expectation Failed
Такая ошибка высвечивается, когда ожидания сервера не совпадают с данными в запросе клиента. Сведения об ожиданиях прописываются в заголовке Expect заранее. Так что можно ознакомиться с ними, чтобы выяснить, как решить названную проблему.
418 I’m a teapot
Код 418 можно увидеть, если сервер откажется варить кофе, потому что он чайник. Это первоапрельская шутка. Естественно, 418 не используется нигде всерьез и просто существует как дань памяти программистам-юмористам, придумавшим это в 1998 году.
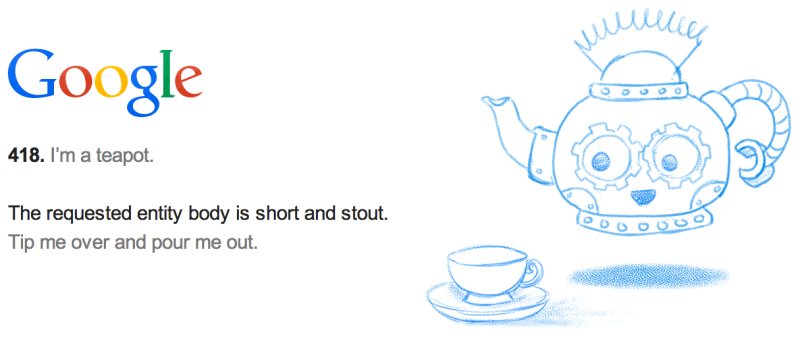
У Google получился такой симпатичный чайник
421 Misdirected Request
Появляется когда запрос клиента переправляется на сервер, который не может дать на него адекватный ответ. Например, если запрос был отправлен на ресурс, который вообще не настроен обрабатывать запросы извне.
Чтобы исправить проблему, можно попробовать переподключиться к ресурсу заново или попробовать другое соединение.
422 Unprocessable Entity
Код 422 говорит, что сервер вроде бы принял запрос, понял его, все хорошо, но из-за семантических ошибок корректно обработать не смог. Значит, где-то в запросе затаилась логическая ошибка, мешающая корректному взаимодействию клиента и сервера. Надо ее найти и исправить.
423 Locked
Обычно на этот код напарываются, когда запрашиваемый ресурс оказывается под защитой. Используемые клиентом методы блокируются на уровне сервера. Это делается, чтобы обезопасить данные, хранящиеся на защищенной странице. Без логина и пароля выудить информацию с такого сервера не получится.
424 Failed Dependency
424 сообщает о том, что для выполнения запроса со стороны клиента успешно должна завершиться еще одна или несколько параллельных операций. Если какая-то из них «провалится», то «помрет» все соединение сразу, и обработать запрос до конца не получится. Аналогичное происходит, если некорректно был обработан один из предыдущих запросов.
425 Too Early
Появляется в ответ на запрос, который может быть моментально запущен заново. Сервер не рискует и не берется за его обработку, чтобы не подставиться под так называемую «атаку повторного воспроизведения».
426 Upgrade Required
Тут нам прямо сообщают, что сервер не желает с нами общаться, пока мы не перейдем на более современный протокол. Наткнуться на такую ошибку очень тяжело, но в случае появления, скорее всего, будет достаточно установить браузер посвежее.
428 Precondition Required
428 выскакивает, если пользователь отправляет запрос на сервер, но получает некорректные или неактуальные данные. Так ресурс оповещает о необходимости внести в запрос информацию о предварительных условиях обработки данных. Только так он сможет гарантировать получение клиентом нужной информации.
429 Too Many Requests
Здесь все просто. Ошибка появляется, когда клиент отправляет на сервер слишком много запросов в короткий промежуток времени. Очень похоже на поведение взломщиков. По этой причине запрос моментально блокируется.

431 Request Header Fields Too Large
Из названия понятно, что ошибка с кодом 431 появляется из-за того, что в запросе клиента используются слишком длинные заголовки (неважно, один или несколько из них). Исправляется это с помощью сокращения заголовков и повторной отправки запроса. В теле ошибки обычно отображается краткая информация о том, как пользователь может решить эту проблему самостоятельно.
444 No Response
Этот код вам вряд ли удастся увидеть. Он отображается в лог-файлах, чтобы подтвердить, что сервер никак не отреагировал на запрос пользователя и прервал соединение.
449 Retry With
Код используется в расширениях компании Microsoft. Он сигнализирует о том, что запрос от клиента не может быть принят сервером. Причиной становятся неверно указанные параметры. Сама 449 ошибка говорит о необходимости скорректировать запрос и повторить его снова, подготовив к работе с сервером.
450 Blocked by Windows Parental Controls
450 код увидят дети, попавшие под действие системы «Родительский контроль» компании Microsoft. По сути, ошибка говорит о том, что с компьютера попытались зайти на заблокированный ресурс. Избежать этой ошибки можно изменением параметров родительского контроля.
451 Unavailable For Legal Reasons
Этот код сообщает клиенту, что он не может попасть на запрашиваемый ресурс из юридических соображений. Скорее всего, доступ был заблокирован из-за каких-нибудь государственных санкций, нового законодательства или цензуры со стороны властей. В общем, все вопросы к государству и провайдеру связи.

Читайте также
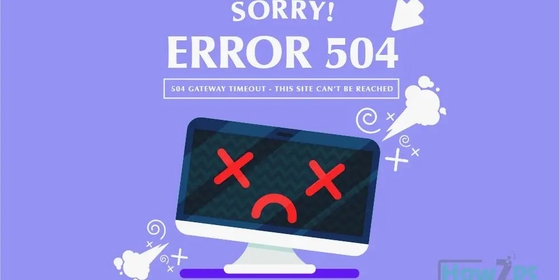

Комьюнити теперь в Телеграм
Подпишитесь и будьте в курсе последних IT-новостей
Подписаться
Список ошибок на стороне сервера (5xx)
Теперь поговорим об ошибках, которые возникают где-то на сервере. Все они связаны с запросами, которые не удается обработать на том конце. Пользователь зачастую в их появлении не виноват.
500 Internal Server Error
Этот код возникает, когда сервер сталкивается с непредвиденными обстоятельствами. Такими, которые и сам не может пояснить. Как, собственно, и завершить запрос со стороны пользователя. По факту, эта ошибка говорит нам что-то вроде «Я не могу подобрать более подходящий код ошибки, поэтому лови 500 и делай с этим, что хочешь». Мы писали о нем чуть подробнее тут.
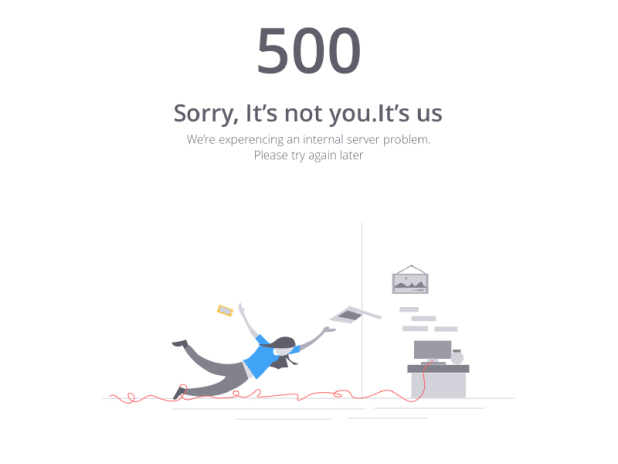
Дело не в тебе, дело во мне (С)
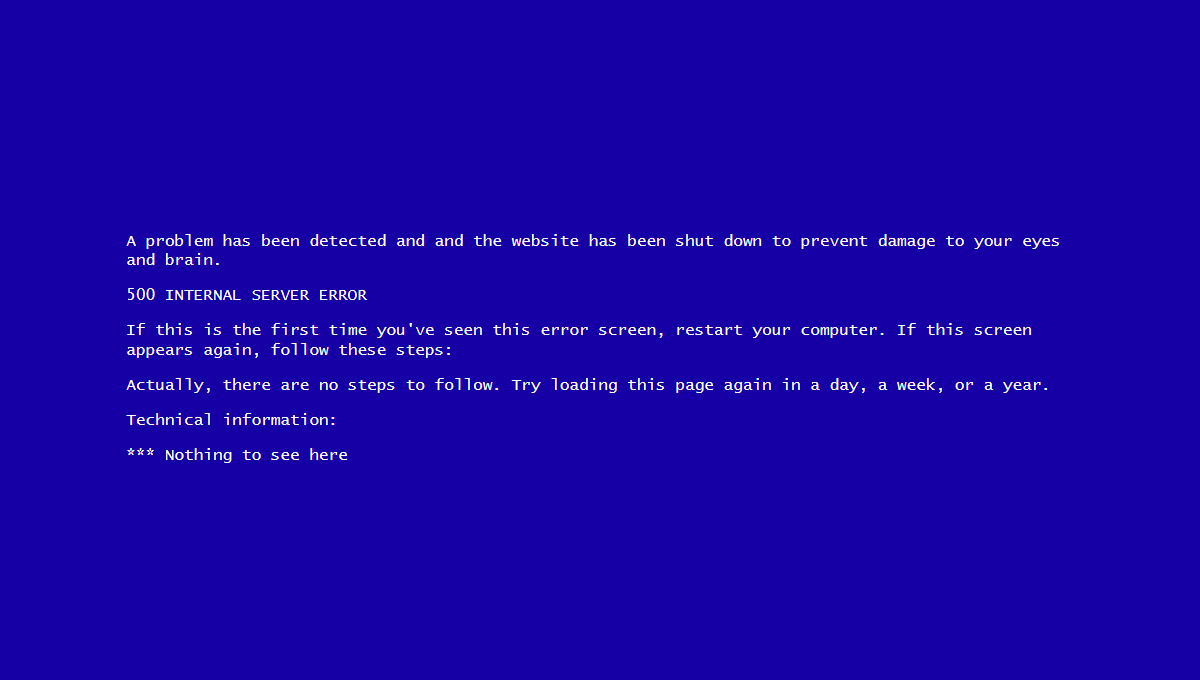
501 Not Implemented
501 говорит нам, что функциональность, необходимая для обработки запроса со стороны клиента, попросту не реализована на сервере. Он не сможет корректно обработать используемый метод.
Иногда в теле ошибки еще пишут что-то в духе «Приходите попозже, возможно, в будущем нужная функция появится».
502 Bad Getaway
Можно встретить в том случае, если запрашиваемый сервер выступает в роли шлюза или прокси. Возникает из-за несогласования протоколов между вышестоящим серверов и его шлюзом. Рассказываем о том, как ее исправить, в этой статье.
503 Service Unavailable
Появляется, когда сервер не может обработать запрос клиента по одной из двух технических причин:
- Слишком много пользователей в текущий момент пытаются отправить запросы, и у сервера не остается ресурсов, чтобы ответить кому-либо еще.
- На сервере ведутся технические работы, временно блокирующие его работу.
Обычно ошибка 503 носит временный характер, и для ее решения достаточно немного подождать.
504 Gateway Timeout
Ошибка похожа на 408. Здесь же прокси-сервер пытается выйти на контакт с вышестоящим сервером, но не успевает это сделать до истечения тайм-аута. Отсюда и ошибка.
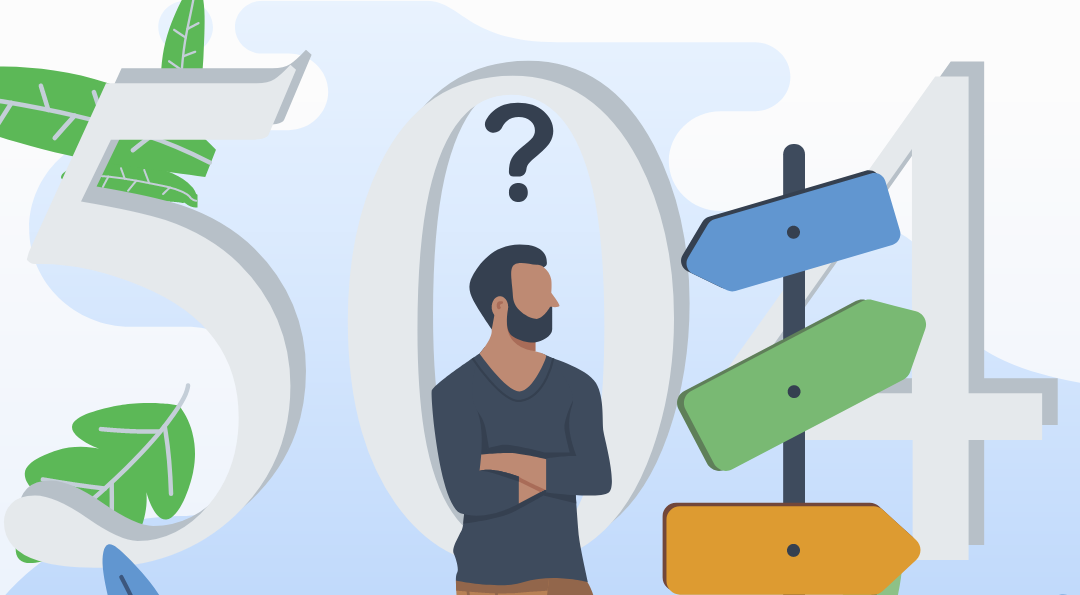
505 HTTP Version Not Supported
Этот код похож на 426. Он тоже связан с неподходящей версией протокола HTTP. В этом случае нужно обеспечить и клиента, и сервер единой версией. Она, как правило, указывается в запросе со стороны пользователя.
506 Variant Also Negotiates
Обычно с такой ошибкой сталкиваются только в том случае, если сервер изначально настроен неправильно. То есть это не сиюминутная проблема, а что-то серьезное на уровне базовой конфигурации. Тут придется потрудиться разработчикам. Выявить проблему и разрешить ее.
507 Insufficient Storage
Код 507 встречается в тех ситуациях, когда серверу не хватает пространства в хранилище для обработки запроса со стороны клиента. Проблема решается освобождением места или расширением доступного пространства. Тогда сервер сможет без проблем обработать запрос пользователя.
508 Loop Detected
Таким кодом сервер отзовется в случае, если заметит бесконечный цикл в запросе клиента. Можно расценивать его как провал запроса и выполняемой операции в целом.
509 Bandwidth Limit Exceeded
Возникает, если сервер начинает потреблять больше трафика, чем ему позволено.
510 Not Extended
Появляется, если клиент посылает запрос на использование какого-либо расширения, отсутствующего на сервере. Чтобы исправить проблему, надо убрать декларирование неподдерживаемого расширения из запроса или добавить поддержку на сервер.
511 Network Authentication Required
511 код говорит о том, что перед тем как выйти в сеть, надо авторизоваться (ввести логин и пароль). Можно воспринимать это неким PPPoE подключением, когда от клиента требуются данные для авторизации.
Заключение
Закончили. Это все ошибки, которыми отзывается HTTP, если на стороне сервера или клиента что-то пошло не так. Наткнуться на большую их часть довольно тяжело. Особенно, если вы раньше только серфили в интернете, а не занимались разработкой сайтов. А тем, кто входит в эту стезю, полезно знать основные ошибки, так как, скорее всего, придется не раз их исправлять.
Ошибка загрузки может произойти по множеству причин. Когда происходит ошибка загрузки, может появится сообщение об ошибке на панели загрузок в нижней части браузера. Более длинные сообщение могу появиться на странице загрузок .
В этой таблице описаны некоторые сообщения об ошибках загрузки, которые могут отобразиться на панели загрузок
| Сообщение с ошибкой | Описание и дополнительная информация |
|---|---|
| Обнаружен вирус (Virus Detected) |
Антивирусный софт обнаружил вирус . Вероятно файл содержит вирус , в результате файл, который вы пытались загрузить, не был скачан(отстранен) . |
| Заблокирован (Blocked) |
Файл был заблокирован настройками безопасности. В результате файл был отстранен от скачивания Windows Attachment Manager`ом . Узнать как измените настройки безопасности вашего компьютера можно ниже |
| Сканирование на вирусы провалилось (Virus Scan Failed) |
Антивирус не смог проверить файл . В результате файл был отклонен windows attachment manager`ом . Причину ошибки можно узнать ниже. |
| Недостаточной прав (Insufficient Permissions) |
Нет возможности сохранить файл т.к. нет необходимых прав. Поменяйте директорию загрузки . У вас нет необходимых прав, либо какое-то другое приложение(обычно антивирус) запретил доступ к загрузке Google Chrome. Попробуйте сохранить файл позже или смените директорию загрузки. |
| Ошибка сети (Network Error) |
Неизвестная сетевая ошибка . Проблема с сетью во время загрузки. Попробуйте позже загрузить файл. |
| Ошибка загрузки (Download Error) |
Произошла ошибка во время загрузки. Попробуйте позже. |
| Не существует файла (No File) |
Сервер не может найти файл . Файл, который вы пытаетесь загрузить не существует на сервере. Обратитесь к администратору сервера. |
| Проблема с сервером(Server Problem) |
Неизвестная ошибка сервера . Попробуйте позже или обратитесь к администратору. |
Смена параметров безопасности вашего компьютера
На вашем компьютере может стоять блок окончательной загрузки. Проверьте настройки «Безопасности интернета», чтобы убедиться, в возможности скачивания файлов:
Эти изменения повлияют на работу Google chrome и других браузеров!
ВНИМАНИЕ! Переводчик не помнит все названия окон в Windows! Поэтому даю примерный перевод. Он может не совпадать с переводом в ОС Windows!(У меня английская версия Windows)
- Идите в
Пуск
>
Панель управления
. - Выберите
Свойства браузера
. Это должно открыть свойства.
- Выберите
безопасность. - Щелкните на глобус(зона интернета).
- Нажмите на кнопку «Пользовательский уровень».
- Прокрутите вниз до Загрузки -> загрузки файлов
- Включите.
- Прокрутите до Разное> запуск небезопасных программ.
- Выберите подсказку(?).
- Кликните OK.
Возможные причины ошибки:
Сканирование на вирусы провалилось
Иногда, при скачивании с rapidshare вылетает ошибка, и сервис выдает такое сообщение: В настоящее время с вашего IP адреса уже идет скачивание. Попробуйте немного позже. Это наблюдается также при использовании других подобных сайтов. Давайте попробуем разобраться, почему возникает ошибка при скачивании.
Решение проблемы для LAN или Wi-Fi
Проблема вызвана тем, что сервис ограничивает количество подключений с одного ip адреса. Это действует для бесплатных аккаунтов.
Если вы используете общие сети, то для вас есть довольно простой способ решения, чтобы получить новый IP-адрес:
- Перейти в Пуск -> Выполнить
- Напечатайте command или cmd затем нажмите Enter, откроется окно командной строки. Введите ниже перечисленные команды одну за другой, после каждой строки жмите enter:
- ipconfig /flushdns
- ipconfig /release
- ipconfig /renew
Этот метод может быть не таким эффективным, но только в том случае, если используется NAT (преобразование сетевых адресов). Ведь ошибки при скачивании чаще всего возникают из-за ip адреса. А при использовании nat, внешний адрес у вас всегда будет один. Поэтому часто возникает ошибка при скачивании торрента. Узнайте mac адрес роутера http://dlink-help.ru/161/, подключитесь к нему, и проверьте, включена ли функция транслирования сетевых адресов.
Какие еще причины могут быть
По мимо всех проблем, вина может лежать на вашем провайдере, домашней сети, или ещё какой-нибудь сети общего пользования). Ваш IP адрес маскируется с помощью прозрачного прокси сервера, NAT или другой подобной технологии. Это происходит таким образом, что для серверов DepositFiles, RapidShare запросы от нескольких пользователей Вашего провайдера/сети видны как запросы с одного и того же адреса.
Но простые пользователи, часто не вникают в подробности и их устраивает и то, что такие проблемы легко решить более простым способом, просто переждав несколько часов или же просто заведя себе так называемый «Gold аккаунт» Gold аккаунт. это самый удобный, но также самый дорогой способ беспроблемного скачивания файлов с интернета. Сейчас конечно мало кто будет раскошеливаться на такие вещи, только ради того, чтобы скачать например какой-нибудь клип или фильм. Однако даже при покупке «Gold аккаунта» его легко взломать, существуют даже сайты на которых можно найти сотни паролей к различным логинам и «Gold аккаунтам». Но все равно, снизить уровень ошибок при скачивании информации этот способ может. Не забудьте добавить свою страницу в закладки.
Но нет худа без добра и при использовании такого платного аккаунта, вы никогда не встретите табличку вроде «ошибка скачивания» Ещё проблему ошибки скачивания, можно решить, путём подключения маршрутизатора от поставщика услуг, который назначает вам динамический IP-адрес каждый раз при подключении устройства к Интернету, то проблема ошибки скачивания решится очень просто. В этом случае, просто перезагрузите маршрутизатор ADSL. Это позволит вам отключиться от интернета, на некоторое время, а потом соединиться снова с помощью ADSL, но будет назначен новый IP-адрес, и вы можете скачать с Rapidshare или других подобных сайтов нужные файлы.
Также можно закрыть Internet Explorer или Firefox для того, чтобы очистить скрипты или (cookies) текущих сессий.
Наверняка многие из вас пробовали скачивать файлы с различных обменников. Вот самые распространенные из них — rapidshare, depositefiles, rghost и тд. Случается такое, что при попытке получить желаемый файл, сервис выдает такое сообщение «Ошибка при скачивании файла»
, и процесс прерывается. В данном материале мы попробуем разобраться с этой ситуацией, понять причины, и какие действия можно предпринять.
Проблемы LAN, Wi-Fi
Как правило, основная масса пользователей использует бесплатные аккаунты на файловых обменниках. Это вполне нормально — приемлемая скорость, и отсутствие необходимости оплачивать доступ. Но существуют и некоторые ограничения. Например, с одного или , можно скачивать только один файл. Таким образом, если вы попробуйте получить еще один, сервис выдаст вам ошибку «С данного ip адреса уже идет скачивание, попробуйте позже
«. Сообщение может немного меняться:
Тут нужно обратить внимание на особенности вашего подключения к сети Интернет. Если провайдер выдает вам статический ip-адрес, то вариантов у вас немного. Либо дождаться завершения скачивания текущего файла, либо оплатить VIP-аккаунт на файловом обменнике. Но не стоит забывать, что проблемы могут быть вызваны на сервер файлового обменника.
Для тех, у кого ip динамический, есть хорошие новости. Сменить его можно за пару минут. Сейчас мы этим и займемся.
Обратите внимание
: проверяйте, правильно ли указана на вашем сетевом интерфейсе. Неверное значение может привести к проблемам в сети.
Меняем динамический IP адрес
Нам нужно запустить командную строку. Делается это либо нажатием клавиш Win+R
, либо нажатием кнопки «пуск
» -> «выполнить
«, затем набираете cmd
и щелкайте «ок
«. Если все сделано верно, перед вами появится окно командной строки:
Теперь нам нужно последовательно ввести три команды. Набирайте их с клавиатуры, в том виде, в котором они приведены ниже:
- ipconfig /flushdns
- ipconfig /release
- ipconfig /renew
Обратите внимание, после ввода каждой команды, нужно нажимать клавишу «enter
«, чтобы она сработала.
После этого стоит проверить, исчезла ли ошибка при скачивании файла. В большинстве случаев этого метода будет достаточно.
Обратите внимание
:
Желательно посоветоваться с вашим сетевым администратором, или хотя бы почитать документацию по устройству вашей сети. Она может быть настроена таким образом, что внешний ip адрес будет статическим, а внутренние будут динамическими, раздаваемыми по средствам NAT (). Таким образом, если вы используйте вышеописанные действия, скажем, для устранения ошибки при скачивании торрента, они не сработают. Ведь вы обновите только внутренние адреса — внешний будет неизменен.
Обратите внимание
: если проблемы в вашей сети связаны с настройками маршрутизатора, можете использовать материал из статьи — .
Альтернативные причины
Давайте немного поговорим про cookies. Для справки:
Cookies
— данные, отправленные веб сервером, при подключении к нему, используемые для идентификации пользователя. Хранятся на локальном компьютере, с которого осуществлялось подключение
.
Случается такие ситуации, когда поиск причины возникновения ошибки в сети при скачивании файла, приводит к устаревшим cookies. Из-за этого веб сервер видит старую сессию, и не дает возможности подключения. Проблема решается сбросом/обновлением cookies. Давайте сделаем это на примере браузера Firefox.
Нажимаем кнопку «инструменты
«, затем «настройки
«. Теперь переходим на вкладку «приватность
«. Здесь нам интересует два пункта — «удалить вашу недавнюю историю
» и «удалить отдельные куки
«.
Давайте удалим отдельные cookies. Щелкаем соответствующую кнопку. В строке поиска пишем адрес нужного файлового обменника. Пусть это будет «Депозитфайл
» — набираем dfiles
. Теперь нажимаем кнопку «удалить все куки
«.
Теперь следует проверить, будет ли возникать ошибка при скачивании файла.
Что касается прочих проблем, то основная масса связана именно с ip адресом, и методом его назначения. У многих провайдеров используются статические адреса. Для одного дома, а иногда для целого района используется один адрес для выхода в сеть. И если это так, то только один человек сможет осуществлять подключение на определенные ресурсы в данный момент времени. А вы будете гадать, почему при скачивании файлов выдается ошибка.
Видео к статье
:
Заключение
Во время работы за компьютером, вы так или иначе будете сталкиваться с неполадками и проблемами. Не стоит сразу паниковать — большинство из них решаются очень просто. В качестве примера мы с вами разобрали возможные варианты исправления проблем со скачиванием файлов из сети.
Когда неполадки возникают, стоит воспользоваться справочными материалами, или поискать решение на нашем сайте.
Чтобы запускать андроид приложения на ПК, вам понадобится .
Системные точки восстановления находятся в папке .
поможет реанимировать операционную систему.
Зачем искать информацию на других сайтах, если все собрано у нас?
Обновлено: 23.05.2018
103583
Если заметили ошибку, выделите фрагмент текста и нажмите Ctrl+Enter
24.03.2021
1
14 мин
2 242
Доброго здравия, друзья!
Сегодня я бы хотел поговорить об ошибках WordPress, а именно как исправить ошибку HTTP при загрузке изображений.

Как и на любой платформе, всегда есть досадные ошибки или проблемы, с которыми нужно научиться работать.
Поверьте, я их все уже видел за свои 8 лет создания сайтов на WordPress!
У WordPress определенно есть свои причуды — от белого экрана до ошибок подключения к базе данных.
Но мне он все еще нравится!
Сегодня я собираюсь погрузиться в одну из наиболее распространенных — ошибку HTTP.
Пользователи обычно сталкиваются с этим при попытке загрузить изображения или видео в медиатеку WordPress.
Хотя ошибку HTTP обычно легко исправить, она может быть довольно неприятной, поскольку обычно прерывает ваш рабочий процесс.
Нет ничего хуже, чем потратить 20 минут, пытаясь найти идеальное изображение для своего сообщения в блоге, вы идете загружать его и бац, вы внезапно сталкиваетесь с очень неопределенной ошибкой.
Ниже мы рассмотрим, почему возникает эта ошибка, и что вы можете сделать, чтобы быстро устранить ее и вернуться к загрузке медиафайлов.
Что такое ошибка HTTP в WordPress?
Ошибка HTTP в WordPress возникает, когда что-то идет не так при попытке загрузить изображения или видео с помощью встроенного инструмента библиотеки мультимедиа.
К сожалению, в отличие от ошибок браузера, где мы обычно можем ссылаться на код состояния HTTP, ошибки WordPress иногда немного сложнее устранить (особенно если вы не знаете, как включить режим отладки WordPress).
Очень расплывчатая «ошибка HTTP» определенно не поможет вам определить, что может быть не так или даже с чего начать поиск.
Но это потому, что может быть несколько причин сбоя, и WordPress просто не знает почему, поэтому выдает общее сообщение об ошибке (как показано ниже).

Ошибка HTTP WordPress при загрузке изображений
Как исправить ошибку HTTP в WordPress?
По моему опыту, ошибка HTTP WordPress обычно возникает из-за двух причин: первая — это ошибка на стороне клиента или пользователя (ваш сеанс входа в систему, неправильные символы в имени файла и т. д.).
А вторая — проблема или настройка на вашем хостинге WordPress (проблема с сервером, список памяти, сторонний плагин, общие ресурсы регулирования хостинга и т. д.).
Поэтому мы с вами немного погрузимся и в то и другое.
Вот несколько рекомендаций и вещей, которые нужно проверить, чтобы исправить ошибку (отсортированные по наиболее частым причинам, которые мы видим):
1. Обновите страницу
Самое первое, что вам следует сделать при обнаружении ошибки HTTP в WordPress — просто обновить страницу в своем браузере.
Звучит слишком просто, правда?
Что ж, на самом деле это наиболее распространенное исправление, которое я видел. Вот почему:
Во-первых, по какой-то причине ваш браузер мог временно потерять соединение с WordPress, и процесс просто не удалось завершить.
Это может быть из-за вашего интернет-провайдера, временного сбоя в работе вашего хостинга WordPress и т. д.
Если вы обновите страницу и попытаетесь загрузить ее снова, ошибка иногда разрешается сама собой.
Во-вторых, я также видел, что иногда после обновления страницы или возврата в редактор WordPress с другой вкладки он внезапно выбрасывает вас.
Скорее всего, это индикатор того, что срок вашего сеанса входа в WordPress истек.
Вы должны увидеть следующее сообщение:
Время сеанса истекло. Пожалуйста, войдите, чтобы продолжить с того места, где вы остановились.

Время сеанса истекло
Поэтому, естественно, вы снова входите в систему и снова пытаетесь загрузить свои медиафайлы.
Однако возникает ошибка HTTP.
Это своего рода причуда WordPress.
После того, как вы снова войдете в систему, вам действительно нужно вручную обновить страницу, на которой вы находитесь.
Затем загрузка мультимедиа снова будет работать.
2. Уменьшить или изменить размер файла
Возможно, вам потребуется отредактировать файл изображения, что может повлечь за собой уменьшение размера файла (КБ или МБ) или уменьшение ширины/высоты (в пикселях).
Существует множество сторонних плагинов оптимизации изображений, которые вы можете использовать.
Они все автоматически сделают это за вас (как уменьшение, так и изменение размера), когда ваше изображение загружается в медиатеку.
Я использовал «Imagify» на своих сайтах в течение многих лет без единой проблемы.
Но есть и много других замечательных.
Просто убедитесь, что какой бы плагин вы ни использовали, он оптимизирует изображения на своих серверах, а не локально.
Если вы массово оптимизируете изображения локально, это может серьезно повлиять на производительность вашего сайта.

Плагин Imagify для WordPress
Можно загружать изображения с высоким разрешением, поскольку WordPress поддерживает адаптивные изображения из коробки.
Фактически, вы, вероятно, захотите, чтобы изображение выглядело четким на дисплеях Retina.
Но если вы не фотограф или бизнес, которому нужны изображения с высоким разрешением, хорошее практическое правило — сохранить конечный размер изображения менее 100 КБ и не более чем в два раза больше ширины div-содержимого вашего веб-сайта.
Кроме того, вам, возможно, придется поиграть с типами файлов PNG и JPG.
Иногда одно может быть намного больше другого, в зависимости от типа изображения.
В зависимости от конфигурации вашего хоста WordPress вы также можете рассмотреть возможность увеличения максимального размера загружаемого файла WordPress.
3. Переименуйте файл изображения
Никогда не помешает попытаться переименовать файл изображения.
WordPress может автоматически добавлять номер в конце, если вы пытаетесь загрузить повторяющееся имя файла, но если это не сработает, попробуйте переименовать файл.
К сожалению, WordPress не позволяет вам переименовать файл уже загруженного файла изображения, поэтому вам нужно будет переименовать его локально и повторно загрузить.
Когда мы загружаем уже существующие изображения, WordPress обычно добавляет -1 или -2 в конце (пример: image-file-1.png, image-file-2.png).
Не забудьте добавить тире, иначе Google прочитает его как одно слово, и это может повредить вашему СЕО.
Кроме того, на всякий случай не загружайте изображения с именами файлов, содержащими специальные символы.
Сюда входят международные языковые символы и символы, такие как апострофы. Прочерки — это нормально.
В приведенном ниже примере на японском сайте вы можете видеть, что используется английский язык для имен файлов, а не специальные символы.
Хотя WordPress может технически поддерживать их, может возникнуть множество других проблем.

Переименуйте файл изображения без специальных символов
4. Временно отключите плагины и темы
Если у вас возникают ошибки HTTP, всегда полезно попробовать деактивировать плагины и даже переключить тему WordPress на стандартную, чтобы посмотреть, решит ли это проблему.
Несколько плагинов, которые являются типичными виновниками, включают плагины оптимизации изображений (они напрямую связаны с медиатекой).
А также плагины безопасности, такие как WordFence (эти плагины иногда слишком ограничивают).
Или вы можете просто удалить свою тему WordPress.
Если вы не хотите влиять на ваш действующий сайт, просто клонируйте его в тестовую среду.
Если ошибка WordPress HTTP также возникает на стадии постановки, вы можете быстро деактивировать все свои плагины, чтобы начать сужать ее.
Помните, что вы не потеряете никаких данных, если просто отключите плагин.
Если вы все еще можете получить доступ к своей админ-панели, быстрый способ сделать это — перейти во вкладку «Плагины» и выбрать «Деактивировать» в меню массовых действий.
Это отключит все ваши плагины.

Деактивировать все плагины
Если это решит проблему, вам нужно будет найти виновника.
Начните активировать плагины один за другим и попробуйте еще раз загрузить изображение в медиатеку.
Когда вы видите сообщение об ошибке HTTP, вы обнаружили неправильно работающий плагин.
Затем вы можете обратиться к разработчику плагина за помощью или опубликовать заявку в службу поддержки в репозитории WordPress.
Если вы не можете получить доступ к своей панели администратора, вы можете подключиться к серверу по FTP и переименовать папку с плагинами во что-то вроде «plugins_old».
Затем проверьте свой сайт еще раз.
Если он работает, вам нужно будет тестировать каждый плагин один за другим.
Переименуйте папку плагинов обратно в «plugins», а затем переименовывайте каждую папку плагинов внутри, одну за другой, пока не найдете ее.
Вы также можете попробовать сначала повторить это на промежуточном сайте.

Переименуйте папку плагина
То же самое и с вашей темой WordPress.
Обычно темы не связаны с медиатекой, но я видел некоторые странные настройки.
Никогда не помешает попробовать переключить вашу тему на тему «Twenty Seventeen» по умолчанию, чтобы посмотреть, исправит ли она это.
Как и в случае с плагинами, вам не нужно беспокоиться о потере текущих настроек темы.
Все это хранится в базе данных WordPress.
5. Спросите поддержку своего хостинга WordPress
Если вы уже пробовали описанные выше действия и по-прежнему получаете ошибку HTTP WordPress, я рекомендую обратиться за помощью к техподдержке своего хостинг-провайдера, прежде чем продолжить.
Многие из дополнительных шагов по устранению неполадок немного сложнее, и часто вы можете попросить техподдержку хостинга сделать или проверить это за вас.
Команда поддержки Beget доступна 24 часа в сутки и 7 дней в неделю в правом нижнем углу панели управления вашего личного кабинета.
Поддержка хостинга Beget
6. Увеличьте лимит памяти PHP
Другая причина ошибки HTTP в WordPress заключается в том, что вашему серверу не хватает доступной памяти для успешного завершения процесса фоновой загрузки.
Это очень распространенная проблема с общим хостингом WordPress.
Чтобы исправить это, вам нужно увеличить объем памяти, который может использовать PHP. Рекомендуется 256 МБ.
Предел памяти по умолчанию для клиентов Beget уже установлен в 256 МБ.
Если вы размещаете свой сайт WordPress на Beget, у вас не должно возникнуть проблем с нехваткой памяти.
Увеличьте лимит памяти PHP с помощью «wp-config.php».
Вы можете увеличить лимит памяти PHP, добавив в файл «wp-config.php» следующий код.
Примечание: это может быть перезаписано правилом уровня сервера, установленным вашим хостом WordPress.
define( 'WP_MEMORY_LIMIT', '256M' );
Увеличьте лимит памяти PHP в cPanel
Если ваш хост использует cPanel, вы можете увеличить лимит памяти PHP в двух разных областях.
Первый находится в разделе программного обеспечения.
Нажмите «Выбрать версию PHP».
Нажмите «Перейти к параметрам PHP».
Затем вы можете щелкнуть «memory_limit», чтобы изменить его значение.
Вторая область также находится в разделе программного обеспечения.
Щелкните на инструменте «MultiPHP INI Editor».
Это позволяет вам изменять файл «php.ini».
Просто прокрутите вниз до места, где написано «memory_limit», и введите более высокое значение.

Увеличьте лимит памяти PHP в cPanel
Увеличьте лимит памяти PHP с помощью php.ini
Если вы не используете cPanel, вы также можете редактировать файл «php.ini» напрямую, если у вас есть доступ.
Для этого войдите на свой сайт через FTP или SSH, перейдите в корневой каталог своего сайта и откройте или создайте файл «php.ini».
Если файл уже был там, найдите параметр «memory_limit» и при необходимости измените его.
Некоторые общие хосты могут также потребовать, чтобы вы добавили директиву suPHP в свой файл «.htaccess», чтобы указанные выше параметры файла «php.ini» работали.
Для этого отредактируйте файл «.htaccess», также расположенный в корне вашего сайта, и добавьте следующий код в верхнюю часть файла:
<IfModule mod_suphp.c>
suPHP_ConfigPath /home/yourusername/public_html
</IfModule>
Увеличьте лимит памяти PHP с помощью .htaccess
Этот файл «.htaccess» представляет собой специальный скрытый файл, который содержит различные настройки, которые вы можете использовать для изменения поведения сервера, вплоть до определенного уровня каталога.
Если у вас нет доступа к «php.ini», я предлагаю вам попробовать следующее.
Сначала войдите на свой сайт через FTP или SSH, посмотрите в свой корневой каталог и посмотрите, есть ли там файл «.htaccess».
Если есть, вы можете отредактировать этот файл и изменить значение «php_value memory_limit».
7. Проверьте разрешения для папки загрузок
Обычно, когда возникает ошибка прав доступа к папке, вы должны получить сообщение в WordPress о невозможности записи в каталог.
Однако это может быть не всегда.
Если сайт WordPress был взломан или заражен вредоносным ПО, может возникнуть много проблем с разрешениями.
Основная папка, которая вас интересует — это ваша папка «/wp-content/uploads», так как именно здесь хранятся файлы при загрузке через медиа-библиотеку.
Согласно Кодексу WordPress, у всех каталогов должны быть права «755 (drwxr-xr-x)» или «750».
Вы можете легко увидеть права доступа к папке с помощью FTP-клиента (как показано ниже).
Вы также можете обратиться в службу поддержки хостинга WordPress и попросить их быстро предоставить разрешения GREP для ваших папок и файлов, чтобы убедиться, что они настроены правильно.
Убедитесь, что если вы вручную обновляете разрешения для этой папки, вы отметите как параметр «Перенаправить во вложенные подкаталоги», так и «Применить только к каталогам».
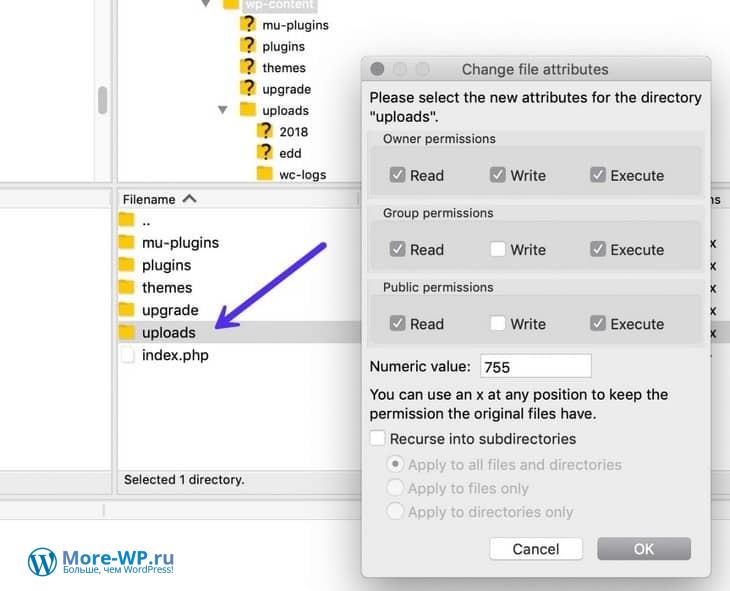
Права доступа к каталогу WordPress «uploads»
8. Перейти к последней версии PHP
WordPress официально рекомендует PHP 7.3 или выше.
Если вы не используете это, значит, вы ниже минимальных требований, установленных разработчиками CMS.
Я всегда рекомендую использовать последние и поддерживаемые версии PHP, так как они обеспечивают лучшую безопасность и производительность, включая исправления ошибок и функции, которые необходимо исключить.
Я видел, как более старые версии PHP способствуют возникновению всевозможных ошибок, включая печально известную ошибку HTTP WordPress.
В Beget вы можете легко перейти на PHP 7.4 всего одним щелчком мыши на панели управления.

Перейти на PHP 7.4
Если ваш хост использует cPanel, у него уже может быть возможность изменить вашу версию PHP.
Просто войдите в cPanel и в категории «Программное обеспечение» нажмите «Выбрать версию PHP».

Выберите версию PHP
Затем вы можете выбрать доступные вам версии PHP, которые поддерживает ваш хост.

PHP 7 в cPanel
9. Устранение проблем с производительностью с помощью Imagick и общих хостов
WordPress использует два разных модуля PHP для обработки изображений: GD Library и Imagick (ImageMagick).
В зависимости от того, что установлено на вашем сервере, WordPress может использовать любой из них.
Проблема в том, что общие хосты WordPress имеют множество ресурсов, скрытых за кулисами.
Это единственный способ запихнуть столько пользователей на одну машину.
Обычная проблема, с которой сталкиваются люди, заключается в том, что для Imagick (ImageMagick) выделено слишком мало ресурсов.
Хосты ограничивают возможность использования нескольких потоков, что приводит к ошибке HTTP WordPress.
Вы можете добавить следующий код в верхнюю часть своего файла «.htaccess», изменив значение ограничения потока на более высокое.
MAGICK_THREAD_LIMIT 1
Другой вариант — указать WordPress использовать библиотеку GD вместо Imagick. Вы можете сделать это, просто добавив следующий код в файл «functions.php» вашей темы.
function wpb_image_editor_default_to_gd( $editors ) {
$gd_editor = 'WP_Image_Editor_GD';
$editors = array_diff( $editors, array( $gd_editor ) );
array_unshift( $editors, $gd_editor );
return $editors;
}
add_filter( 'wp_image_editors', 'wpb_image_editor_default_to_gd' );
Буду откровенен. Если вам нужно настроить такие вещи, пора перейти на новый хост WordPress.
Обычно нет таких сумасшедших ограничений, и по большей части вы ограничены только работниками PHP.
Вам как владельцу веб-сайта не следует беспокоиться об этих вещах.
10. Удалить путь к пользовательской библиотеке мультимедиа
Вполне возможно, что путь к вашей медиа-библиотеке настроен неправильно.
Обычно я вижу это, когда пользователи переносят свой локальный сайт разработки в рабочую среду.
Если вы посмотрите «Медиа» в разделе «Настройки» на панели инструментов WordPress и увидите в списке значение пути к файлу, удалите его и нажмите «Сохранить изменения».
Вы хотите, чтобы ваши медиафайлы хранились в папке «/wp-content/uploads» по умолчанию.
Ниже показано, как это обычно выглядит.
Если вы не видите путь к библиотеке, значит, у вас все в порядке.

Настройки медиа в WordPress
11. Отключить mod_security
Mod_security — это брандмауэр с открытым исходным кодом, который иногда может вызывать ошибку HTTP WordPress.
Вы можете отключить mod_security, добавив следующий код в начало файла .htaccess.
<IfModule mod_security.c>
SecFilterEngine Off
SecFilterScanPOST Off
</IfModule>
Если вы используете cPanel, вы также можете отключить его, щелкнув «ModSecurity» в разделе «Безопасность».

cPanel ModSecurity
Затем переключите статус с «Вкл.» на «Выкл.» рядом с доменом, на котором вы хотите его отключить.

Отключить mod_security
12. Установите подключаемый модуль «Add From Server»
И последнее, но не менее важное: если вы действительно находитесь в затруднительном положении и ничто другое не работает, вы можете установить бесплатный плагин «Add From Server».
Возможно, вы ждете ответа от хостера WordPress или разработчика о том, как исправить ошибку HTTP WordPress.

Плагин WordPress «Add From Server»
Плагин «Add From Server» обычно помогает обойти ошибку и может быть хорошим временным решением, особенно если вы находитесь прямо в середине чего-то важного.
Первоначально он был разработан, чтобы вы могли добавлять очень большие файлы через SFTP.
Важно: этот плагин редко обновляется и может уже не поддерживаться. Используйте на свой страх и риск.
Подведем итог
Как видите, есть несколько разных способов исправить ошибку HTTP в WordPress.
Надеюсь, одно из вышеперечисленных решений сработало для вас, и вы уже вернулись в нужное русло и загружаете свои медиафайлы.
Если вы продолжаете получать эту ошибку снова и снова, возможно, пришло время подумать об обновлении до более качественного хостинга WordPress.
Многие из вышеперечисленных решений — это то, о чем вам не нужно беспокоиться в Beget.
Если вы нашли решение, которого нет в моем списке, оставьте комментарий ниже, и я добавлю его.
До скорых встреч!
Статья была обновлена: 01 августа 2022 года
Оцените статью:

 (+1 баллов, 1 оценок)
(+1 баллов, 1 оценок)
![]() Загрузка…
Загрузка…

Занимаюсь созданием сайтов на WordPress более 7 лет. Работал в нескольких веб-студиях, да и сейчас работаю. Иногда подрабатываю на фрилансе — как на нашем, так и на зарубежном. Везде зарекомендовал себя очень хорошо. Если нужен сайт на WordPress, шаблон для сайта или лендинг — не стесняйтесь, пишите. Рад буду помочь!
Содержание
- Почему не работает Lightshot — частые ошибки
- Что делать если не работает Lightshot
- Проблема 1: нестабильное соединение с сетью
- Проблема 2: долгая загрузка на сервер
- Проблема 3: черный экран при снимках в видеоиграх
- Сервис обратной связи для решения проблем
- Почему Lightshot не работает?
- Основные причины неисправностей
- Lightshot ошибка загрузки на сервер как исправить
- Lightshot заблокирован в России
- Почему Lightshot не работает?
- Основные причины неисправностей
- lightshot.exe: что это? и как его убрать
- Прочтите эти руководства, чтобы решить проблемы с lightshot.exe:
- Как другие пользователи поступают с этим файлом?
- Как вы поступите с файлом lightshot.exe?
- Некоторые сообщения об ошибках, которые вы можете получить в связи с lightshot.exe файлом
- LIGHTSHOT.EXE
- Список вариантов процесса lightshot.exe :
- Прочтите эти руководства, чтобы решить проблемы с lightshot.exe:
- процессов:
- Lightshot ошибка загрузки на сервер как исправить

Если не работает Lightshot на компьютере или ноутбуке, то нужно проверить соединение с сетью и перезагрузить Windows. При возникновении ошибок при выделении области можно обратиться в службу поддержки или установить новую версию скриншотера.
Что делать если не работает Lightshot
Лайтшот – популярный скриншотер, который прост в управлении и не нагружает центральный процессор. При появлении проблем нужно выполнить самостоятельную проверку настроек и интернета или обратиться в поддержку.

Проблема 1: нестабильное соединение с сетью
Если Lightshot не копирует на сервер полученные снимки или делает это слишком долго, то причиной может стать низкая скорость соединения с сетью. В этом случае нужно перейти на любой бесплатный сервис и выполнить проверку.
Как проверить скорость интернета:
- Включите компьютер и запустите предустановленный браузер.
- В строке поиска укажите запрос: «Проверка скорости интернета».
- Запустите любой из предложенных сайтов.
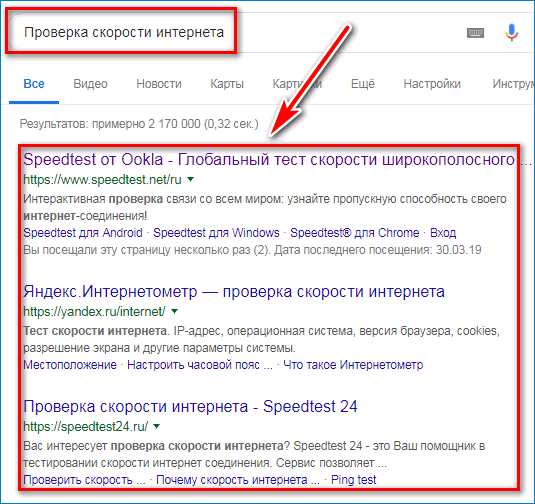
- Нажмите на клавишу для запуска тестирования.
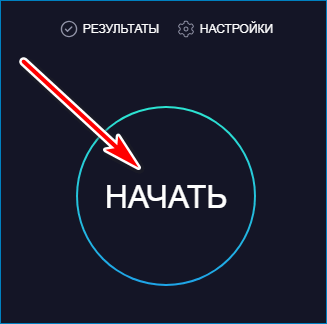
- Через несколько секунд система укажет скорость скачивания и загрузки.
- При показаниях ниже одного мегабита в секунду работа Lightshot может быть нестабильна.
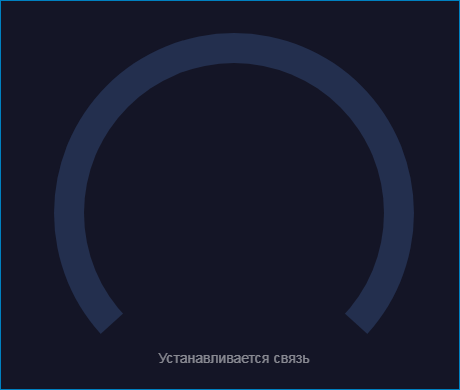
Важно. Если сервис не запускается и не получается выполнить проверку, это говорит о слабом сигнале интернета. В этом случае нужно перезагрузить компьютер и обратиться к поставщику связи.
Проблема 2: долгая загрузка на сервер
Если с интернет-соединением все нормально, но скриншотер тормозит во время загрузки изображений в сеть, то проблемой может являться неправильно выбранный формат. Для изменения настроек нужно перейти в опции, выбрать другое расширение снимков и установить сжатие.
Как настроить качество изображения, отправляемого на сервер:
- Кликните по стрелке вызова окна с приложениями, которая находится в панели рядом с часами.
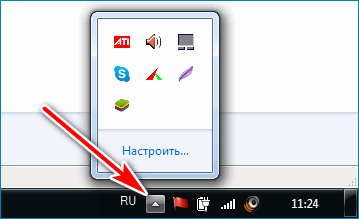
- Нажмите на иконку Lightshot правой кнопкой мыши.
- Выберите пункт «Настройки».
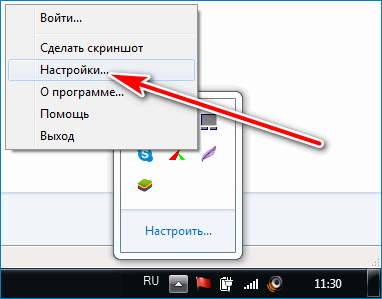
- Перейдите во вкладку «Форматы».
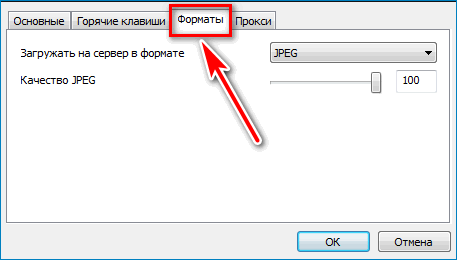
- Для изменения расширения отправляемого снимка нажмите на кнопку со стрелкой и выберите значение PNG.
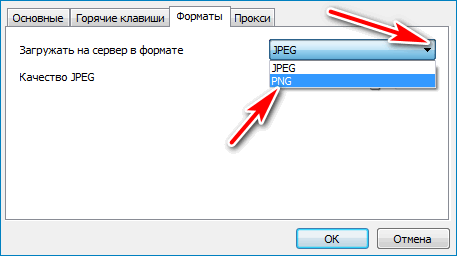
- Полоску качества JPEG настраивать не обязательно.
Для сохранения нажмите на кнопку «Ок». Изменение формата изображения позволяет существенно снизить вес файла и уменьшить время загрузки на сервер. Качество снимка остается на высоком уровне.
Проблема 3: черный экран при снимках в видеоиграх
Приложение Lightshot не делает скриншоты в играх, которые запускаются на полный экран и требовательны к системным характеристикам. Получить снимок экрана можно, если игра запускается в отдельном окне или в браузере через Flash-проигрыватель.
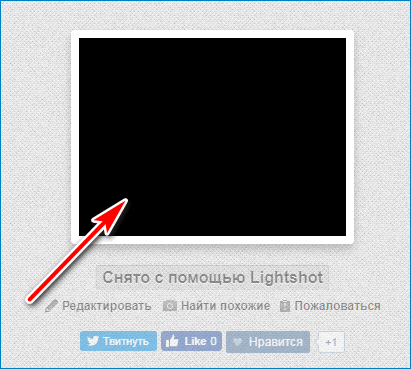
Исправить данный недостаток невозможно, так как редактор не работает с большинством видеоигр из-за внутренних особенностей приложения. Для получения снимков во время игры попробуйте установить другой скриншотер, например Bandicam.
Сервис обратной связи для решения проблем
Разработчики скриншотера Lightshot отвечают на любые вопросы и помогают решать ошибки с помощью сервиса «Помощь». Для перехода потребуется предустановленный браузер и соединение с сетью.
Как войти в окно помощи:
- Кликните по значку приложения правой кнопкой мышки.
- Перейдите в раздел «Помощь».
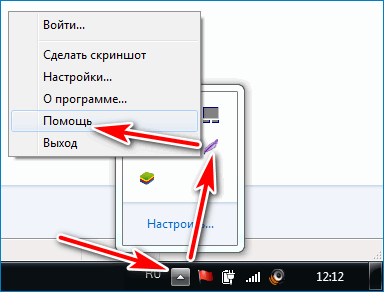
- Система автоматически запустит браузер и перейдет на официальный сайт приложения.
На страничке можно найти список часто задаваемых вопросов, обучающее видео, дополнительные сведения о сервисе Лайтшот, внести свое предложение или обратиться с запросом на электронную почту.
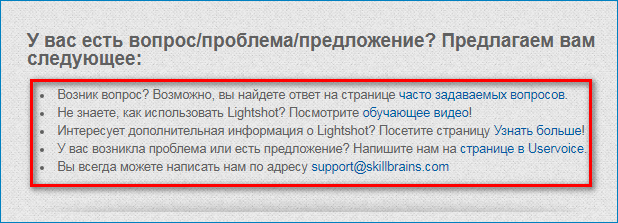
По электронному адресу всегда можно написать запрос, отправить скриншот проблемы и узнать, почему Lightshot не работает в играх, и будет ли поддержка опции в новых версиях. Разработчики отвечают в любое время суток и помогают в решении любой проблемы.

Важно. Если сервис вылетает или перестал запускаться, то нужно удалить старую версию, перезагрузить компьютер и установить новую. Как правило, это решает большинство проблем избавляет от лишних ошибок.
Пользователи выбирают Lightshot за простой интерфейс, высокую скорость работы и низкие требования к компьютеру. Для установки не нужно регистрироваться на официальном сайте или покупать платные расширения.
Источник
Почему Lightshot не работает?
Не смотря на большую популярность иногда можно увидеть обращения в сторону разработчиков, что лайтшот не работает. Такие проблемы несут за собой задержку во времени и очень раздражают. Но на многие вопросы уже сейчас можно найти подходящее решение и пользоваться программой без затруднений.

Основные причины неисправностей
К основным причинам и методам их решения можно отнести:
- lightshot не работает. Возможно, вопрос состоит в актуальности версии, необходимо скачать современную версию с официального сайта.
- Лайтшот не работает в играх. С этой проблемой поможет справиться назначение горячих клавиш.
- lightshot не работает prt sc. Стоит проверить назначение именно этой клавиши и перезагрузить компьютер.
Как видно причины неисправностей можно ликвидировать очень быстро. В случае дальнейших неполадок всегда можно связаться с разработчиками в форме обратной связи на официальном сайте программы.


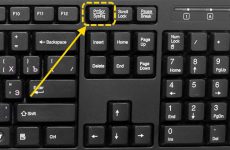
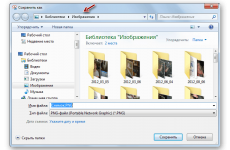
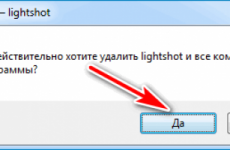

Win10, через пару дней скриншотер пропадает из системного трея, и не запускается. Что делать?! При этом он висит в работающих программах
Возможно, программа перешла в “неактивный” режим. Активируйте ее внизу экрана в панели задач (нажмите на стрелочку со скрытыми значками, где обычно прячется иконка антивируса, торрента, bleetooth и т.д. и кликните на значок с иконкой лайтшота)
а что делать если речь идёт о браузерном дополнении которое раньше работало а теперь в лучшем случае сайт заскринит и всё
Windows 10 ltsc. До 07.12.2020 работал нормально, сейчас же, при нажатии горячей клавиши захвата область захвата просто не появляется. Выделил область, отпустил ЛКМ и все, программа сворачивается и пишет, что сохранено в буфере, хотя там ничего нет.
Этот сайт использует Akismet для борьбы со спамом. Узнайте, как обрабатываются ваши данные комментариев.
Источник
Lightshot ошибка загрузки на сервер как исправить
Lightshot заблокирован в России
К сожалению РКН заблокировал сайт со скриншотами из программы Lightshot. Мы просим всех, кто пользуется данной программой, перестать это делать и перейти на альтернативные сервисы, например joxi.ru, download.ru, jetscreenshot или скриншотер.рф . Напоминаем, что неоткрывающийся скриншот является достаточной причиной для отправки отчета на доработку.
Предлагаем пользователям в комментариях делится ссылками на любимые сервисы для создания скриншотов.
https://pastenow.ru/ давно пользуюсь этим сервисом
Никогда не пользовался. pastenow.ru удобнее
Скриншотер топ https://скриншотер.рф/
Рекомендую сам пользуюсь,а на счет лайтшота да и х… с ним)
Грузится на сервер 15 сек аж а тут секунда и уже ссылка готова
Согласен! быстрый и надёжный-ни разу не подводил!
Именно этот сайт заблокирован на территории РФ, пожалуйста больше его не используйте.
откуда у вас эта информация? на официальном сайте ркн есть только две страницы этого сайта в реестре запрещенных.. но не весь сайт.. он иногда работает даже
Полностью заблокирован домен prnt.sc, вы можете убедиться в этом на сайте https://eais.rkn.gov.ru/
Номер и дата основания для внесения в реестр
Орган, принявший решение о внесении в реестр
Ограничение доступа
2а-748/2021 от 18.03.2021
Элистинский городской суд — Республика Калмыкия
ограничивается к странице
128744 от 27.05.2021
Роспотребнадзор
ограничивается к странице
.. ни слова тут о целом ДОМЕНЕ… дайте скриншот кде вы это видите
Мы не будем давать никаких скриншотов, так как наш провайдер (и не только наш) уже заблокировал доступ к домену целиком.
Так вы на любом незапрещеном хостинге его разместите. в каком месте на сайте ркн вы видите что заблокирован весь ДОМЕН. а не отдельные две страницы сайта.
Пожалуйста уточните о каких двух страницах вы говорите?
Скриншотер — https://скриншотер.рф/ простой и надёжный, все необходимые настройки есть. А лайтшот неоднократно выносил мозги и выделывался.
Через vpn все работает
Странно. У меня пока работает. Видимо до обновления..
Где заблокирован? И лайтшот работает и принт скрин. Ч чего вы взяли что заблокировано. И даже работает без всяких впн
Почему Lightshot не работает?
Не смотря на большую популярность иногда можно увидеть обращения в сторону разработчиков, что лайтшот не работает. Такие проблемы несут за собой задержку во времени и очень раздражают. Но на многие вопросы уже сейчас можно найти подходящее решение и пользоваться программой без затруднений.
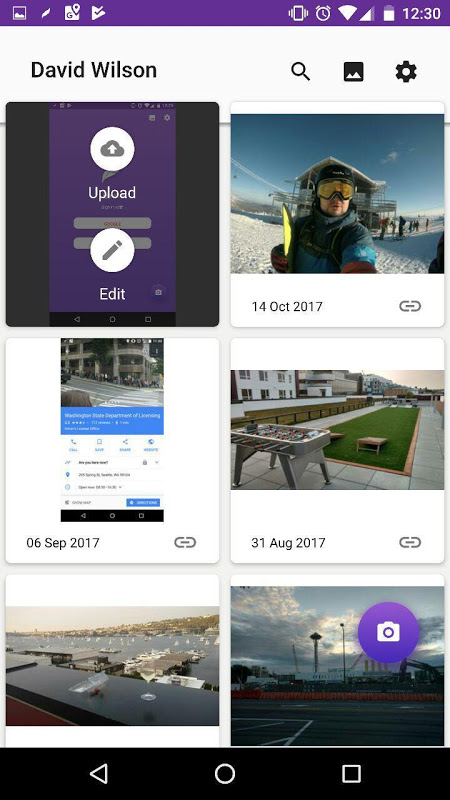
Основные причины неисправностей
К основным причинам и методам их решения можно отнести:
- lightshot не работает. Возможно, вопрос состоит в актуальности версии, необходимо скачать современную версию с официального сайта.
- Лайтшот не работает в играх. С этой проблемой поможет справиться назначение горячих клавиш.
- lightshot не работает prt sc. Стоит проверить назначение именно этой клавиши и перезагрузить компьютер.
Как видно причины неисправностей можно ликвидировать очень быстро. В случае дальнейших неполадок всегда можно связаться с разработчиками в форме обратной связи на официальном сайте программы.
lightshot.exe: что это? и как его убрать
В вашей системе запущено много процессов, которые потребляют ресурсы процессора и памяти. Некоторые из этих процессов, кажется, являются вредоносными файлами, атакующими ваш компьютер.
Чтобы исправить критические ошибки lightshot.exe,скачайте программу Asmwsoft PC Optimizer и установите ее на своем компьютере
Прочтите эти руководства, чтобы решить проблемы с lightshot.exe:
- совет: Очистите реестр, чтобы исправить lightshot.exe, которое перестало работать из-за ошибки.
- совет: Как удалить заблокированный файл lightshot.exe
- совет: Очистите мусорные файлы, чтобы исправить lightshot.exe, которое перестало работать из-за ошибки.
Как другие пользователи поступают с этим файлом?
Всего голосов ( 192 ), 125 говорят, что не будут удалять, а 67 говорят, что удалят его с компьютера.
Как вы поступите с файлом lightshot.exe?
Некоторые сообщения об ошибках, которые вы можете получить в связи с lightshot.exe файлом
- (lightshot.exe) столкнулся с проблемой и должен быть закрыт. Просим прощения за неудобство.
- lightshot.exe. Эта программа не отвечает.
- (lightshot.exe) — Ошибка приложения: the instruction at 0xXXXXXX referenced memory error, the memory could not be read. Нажмитие OK, чтобы завершить программу.
- (lightshot.exe) не является ошибкой действительного windows-приложения.
- (lightshot.exe) отсутствует или не обнаружен.
LIGHTSHOT.EXE

Проверьте процессы, запущенные на вашем ПК, используя базу данных онлайн-безопасности. Можно использовать любой тип сканирования для проверки вашего ПК на вирусы, трояны, шпионские и другие вредоносные программы.
Список вариантов процесса lightshot.exe :
Прочтите эти руководства, чтобы решить проблемы с lightshot.exe:
- совет: Очистите реестр, чтобы исправить lightshot.exe, которое перестало работать из-за ошибки.
- совет: Как удалить заблокированный файл lightshot.exe
- совет: Очистите мусорные файлы, чтобы исправить lightshot.exe, которое перестало работать из-за ошибки.
процессов:
Cookies help us deliver our services. By using our services, you agree to our use of cookies.
Lightshot ошибка загрузки на сервер как исправить
Lightshot — простая и понятная программка для снятия скриншотов. Позволяет загрузить скриношт на сервер и выдает короткую ссылку на него. Так же есть возможность моментального поста в Twitter и Facebook. В данный момент доступна как плагин к браузерам Internet Explorer, Firefox, Chrome и как отдельная программа
Фичи:
— Выделение любой области экрана;
— Аплоад скриншота на сервер;
— Короткая ссылка на скриншот;
— Сохранение в файл (png, jpg, bmp);
— Копирование в буфер обмена;
— Редактирование в онлайн редакторе;
— Моментальный пост в Twitter и Facebook.
Больше информации тут.
FAQ page
Видеотур
Источник
Если не работает Lightshot на компьютере или ноутбуке, то нужно проверить соединение с сетью и перезагрузить Windows. При возникновении ошибок при выделении области можно обратиться в службу поддержки или установить новую версию скриншотера.
Содержание
- Что делать если не работает Lightshot
- Проблема 1: нестабильное соединение с сетью
- Проблема 2: долгая загрузка на сервер
- Проблема 3: черный экран при снимках в видеоиграх
- Сервис обратной связи для решения проблем
Лайтшот – популярный скриншотер, который прост в управлении и не нагружает центральный процессор. При появлении проблем нужно выполнить самостоятельную проверку настроек и интернета или обратиться в поддержку.

Проблема 1: нестабильное соединение с сетью
Если Lightshot не копирует на сервер полученные снимки или делает это слишком долго, то причиной может стать низкая скорость соединения с сетью. В этом случае нужно перейти на любой бесплатный сервис и выполнить проверку.
Как проверить скорость интернета:
- Включите компьютер и запустите предустановленный браузер.
- В строке поиска укажите запрос: «Проверка скорости интернета».
- Запустите любой из предложенных сайтов.
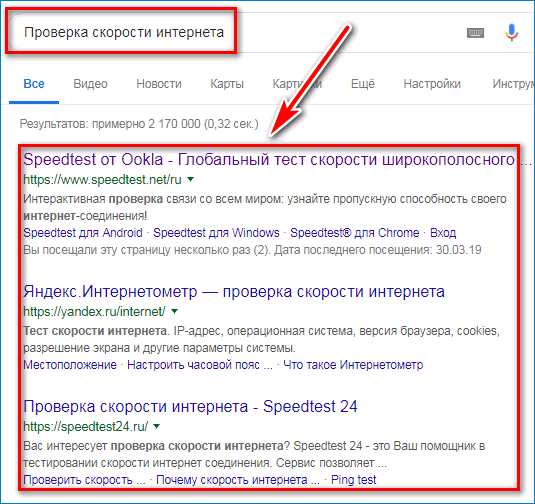
- Нажмите на клавишу для запуска тестирования.
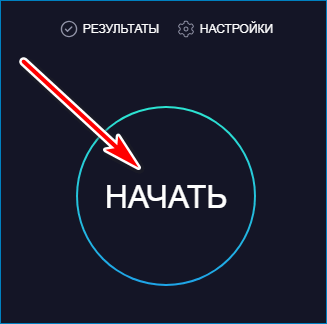
- Через несколько секунд система укажет скорость скачивания и загрузки.
- При показаниях ниже одного мегабита в секунду работа Lightshot может быть нестабильна.
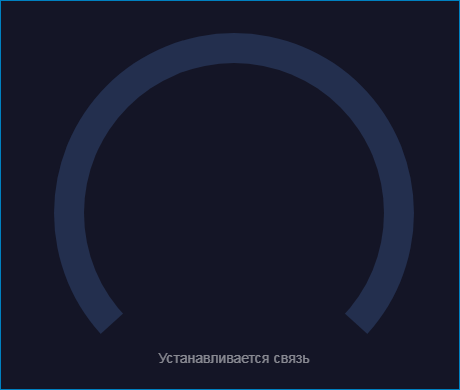
Важно. Если сервис не запускается и не получается выполнить проверку, это говорит о слабом сигнале интернета. В этом случае нужно перезагрузить компьютер и обратиться к поставщику связи.
Проблема 2: долгая загрузка на сервер
Если с интернет-соединением все нормально, но скриншотер тормозит во время загрузки изображений в сеть, то проблемой может являться неправильно выбранный формат. Для изменения настроек нужно перейти в опции, выбрать другое расширение снимков и установить сжатие.
Как настроить качество изображения, отправляемого на сервер:
- Кликните по стрелке вызова окна с приложениями, которая находится в панели рядом с часами.
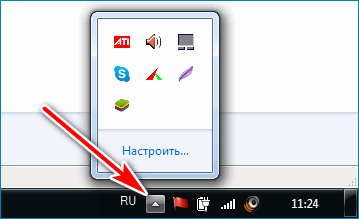
- Нажмите на иконку Lightshot правой кнопкой мыши.
- Выберите пункт «Настройки».
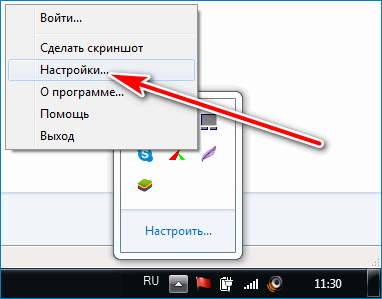
- Перейдите во вкладку «Форматы».
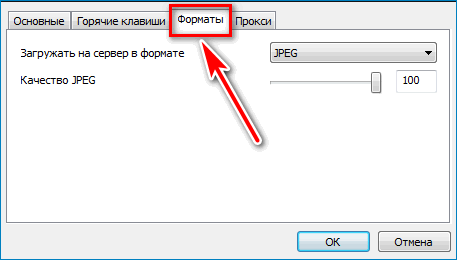
- Для изменения расширения отправляемого снимка нажмите на кнопку со стрелкой и выберите значение PNG.
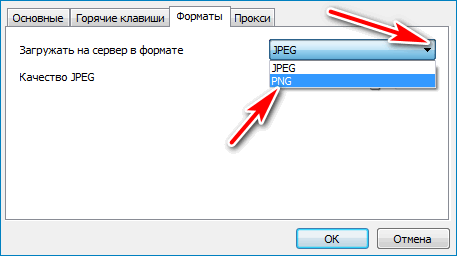
- Полоску качества JPEG настраивать не обязательно.
Для сохранения нажмите на кнопку «Ок». Изменение формата изображения позволяет существенно снизить вес файла и уменьшить время загрузки на сервер. Качество снимка остается на высоком уровне.
Проблема 3: черный экран при снимках в видеоиграх
Приложение Lightshot не делает скриншоты в играх, которые запускаются на полный экран и требовательны к системным характеристикам. Получить снимок экрана можно, если игра запускается в отдельном окне или в браузере через Flash-проигрыватель.
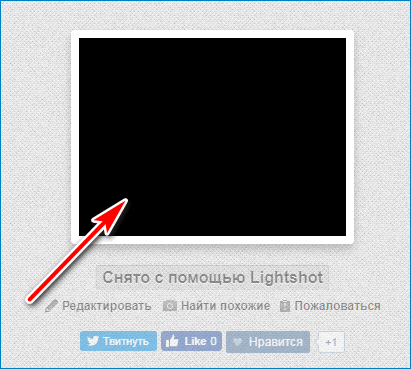
Исправить данный недостаток невозможно, так как редактор не работает с большинством видеоигр из-за внутренних особенностей приложения. Для получения снимков во время игры попробуйте установить другой скриншотер, например Bandicam.
Сервис обратной связи для решения проблем
Разработчики скриншотера Lightshot отвечают на любые вопросы и помогают решать ошибки с помощью сервиса «Помощь». Для перехода потребуется предустановленный браузер и соединение с сетью.
Как войти в окно помощи:
- Кликните по значку приложения правой кнопкой мышки.
- Перейдите в раздел «Помощь».
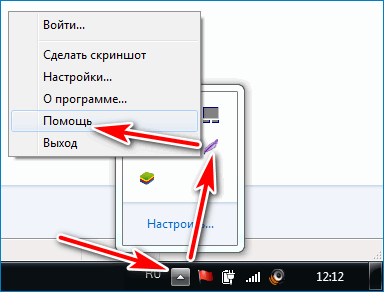
- Система автоматически запустит браузер и перейдет на официальный сайт приложения.
На страничке можно найти список часто задаваемых вопросов, обучающее видео, дополнительные сведения о сервисе Лайтшот, внести свое предложение или обратиться с запросом на электронную почту.
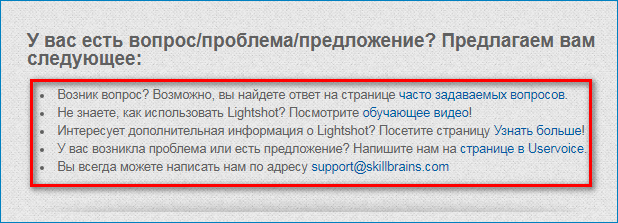
По электронному адресу всегда можно написать запрос, отправить скриншот проблемы и узнать, почему Lightshot не работает в играх, и будет ли поддержка опции в новых версиях. Разработчики отвечают в любое время суток и помогают в решении любой проблемы.

Важно. Если сервис вылетает или перестал запускаться, то нужно удалить старую версию, перезагрузить компьютер и установить новую. Как правило, это решает большинство проблем избавляет от лишних ошибок.
Пользователи выбирают Lightshot за простой интерфейс, высокую скорость работы и низкие требования к компьютеру. Для установки не нужно регистрироваться на официальном сайте или покупать платные расширения.
Здравствуйте.
К сожалению РКН заблокировал сайт со скриншотами из программы Lightshot. Мы просим всех, кто пользуется данной программой, перестать это делать и перейти на альтернативные сервисы, например joxi.ru, download.ru, jetscreenshot или скриншотер.рф . Напоминаем, что неоткрывающийся скриншот является достаточной причиной для отправки отчета на доработку.
Предлагаем пользователям в комментариях делится ссылками на любимые сервисы для создания скриншотов.
Александр
22.07.2021 в 11:31
xXxBReeZExXx
22.07.2021 в 11:34
Александр
22.07.2021 в 11:51
Алекс
22.07.2021 в 13:48
Валерий
22.07.2021 в 14:07
Никогда не пользовался. pastenow.ru удобнее
Даниель
22.07.2021 в 14:33
Скриншотер топ https://скриншотер.рф/
Рекомендую сам пользуюсь,а на счет лайтшота да и х… с ним)
Грузится на сервер 15 сек аж а тут секунда и уже ссылка готова
Андрей
01.08.2021 в 00:54
Согласен! быстрый и надёжный-ни разу не подводил!
Сергей
22.07.2021 в 14:54
Алексей
22.07.2021 в 15:47
support
22.07.2021 в 15:52
Именно этот сайт заблокирован на территории РФ, пожалуйста больше его не используйте.
крокодил
23.07.2021 в 10:32
откуда у вас эта информация? на официальном сайте ркн есть только две страницы этого сайта в реестре запрещенных.. но не весь сайт.. он иногда работает даже
support
23.07.2021 в 10:58
Полностью заблокирован домен prnt.sc, вы можете убедиться в этом на сайте https://eais.rkn.gov.ru/
крокодил
23.07.2021 в 11:33
Номер и дата основания для внесения в реестр
Орган, принявший решение о внесении в реестр
Ограничение доступа
2а-748/2021 от 18.03.2021
Элистинский городской суд — Республика Калмыкия
ограничивается к странице
128744 от 27.05.2021
Роспотребнадзор
ограничивается к странице
.. ни слова тут о целом ДОМЕНЕ… дайте скриншот кде вы это видите
support
23.07.2021 в 14:27
Мы не будем давать никаких скриншотов, так как наш провайдер (и не только наш) уже заблокировал доступ к домену целиком.
крокодил
23.07.2021 в 15:05
Так вы на любом незапрещеном хостинге его разместите. в каком месте на сайте ркн вы видите что заблокирован весь ДОМЕН??? а не отдельные две страницы сайта.
support
23.07.2021 в 20:02
Пожалуйста уточните о каких двух страницах вы говорите?
Potap
23.07.2021 в 01:19
Скриншотер — https://скриншотер.рф/ простой и надёжный, все необходимые настройки есть. А лайтшот неоднократно выносил мозги и выделывался.
Юрий
23.07.2021 в 03:24
Через vpn все работает
Вадим
23.07.2021 в 09:06
Странно. У меня пока работает. Видимо до обновления..
Илья
24.07.2021 в 00:16
Где заблокирован? И лайтшот работает и принт скрин. Ч чего вы взяли что заблокировано. И даже работает без всяких впн
юзер
26.07.2021 в 23:57
на сайт не зайти
Amadeus
24.07.2021 в 06:33
Никогда не пользовался этим скриншотером и бесит когда другие ссылки из него присылают: вместо нормальной фотографии получаешь страницу с кучей рекламы!
Очень давно использую только KISS https://ipic.su/client.html
Преимуществ куча: много разных серверов для загрузки скриншотов, встроеный редактор, получаешь прямую ссылку на картинку, можно сохранить как файл и т.д.
А вот вам ещё #лайфхак: не нужны на кешбоксе никакие скриншотеры, просто нажимаешь Print Scrn и в отчёте жмешь «Прикрепить файлы». Выбираешь файл из буфера обмена и готово — картинка загружена на сервер кэшбокса!
Amadeus
24.07.2021 в 06:52
Рекламодатели!
Проверьте свои задания, у кого скриншоты в заданиях оставлены через https://prnt.sc/ перепишите пожалуйста задания, не открываются скрины, не возможно половину заданий выполнить.
Ирина
24.07.2021 в 20:23
Поддерживаю.
Марат
24.07.2021 в 12:22
Делайте скрины «Ножницами» в винде — сделайте папку для скринов и там всё сохраняйте.
Artem
08.08.2021 в 16:45
Ребята, я один такой: https://yadi.sk/i/GsHhY97GfMljag . Всё работает и никогда не переставало. Кто вам сказал что в России все решения суда надо выполнять? Смех, да и только.
Valery
11.08.2021 в 04:21
временное решение этой проблемы
1) открываем ссылку https://prnt.sc/1lhkjvg
2) видим страничку «Не удается получить доступ к сайту»
3) в адресной строке изменяем на https://WWW.prnt.sc/1lhkjvg + enter, видим 403 Forbidden.
4) нажимаем стрелку «назад» и открываем картинку и все последующие нормально можно открывать В ЭТОМ ЖЕ ОКНЕ, как только сделали новое окно/ закладку, придется всё повторить.
Екатерина
22.08.2021 в 19:35
В заданиях просят загружать скрин через ваш сервер..Это какие и где ссылка на него?????
support
24.08.2021 в 11:02
Загрузка файлов к нам на сервер доступна при подаче отчета.
Riddick
27.08.2021 в 00:42
Вас вынуждают чаще использовать российские сервисы.
Что говорит о заинтересованности в этом органов.
задумайтесь об этом
Valery
04.09.2021 в 12:41
Лайтшот снова в работе.
redd
09.11.2021 в 12:29
хостинг изображений subirimagenes.com
Оставить своё мнение
Lightshot заблокирован в России ↑ Альтернативы кнопке Print Screen
График сбоев и отчетов о проблемах 10 февраля, 2023: Как быстро сделать скриншот (снимок с экрана)?
3 способа исправить проблемы с Print Screen в Windows 10 — Анна Самарина Дополнительная информация Как включить (отключить) клавишу PRINT SCREEN в приложении «Параметры Windows»
Почему не работает принтскрин и как это исправить? Дополнительная информация Дополнительная информация
График сбоев и отчетов о проблемах: Распространенные причины отказа клавиши Print Screen для создания копии экрана
Дополнительная информация Очистка клавиатуры
Подробнее…
Для того, чтобы скачать данную программу, можно просто набрать в поиске по-русски джокси скачать и на первом месте выйдет официальный сайт сервиса Joxi. Выполнив рассмотренные выше действия, можно использовать клавишу PRINT SCREEN для запуска функции создания фрагмента экрана. Дмитрий Убедительно прошу Вас порекомендовать мне методы и способы устранения ошибки 0х80070426 на моем ноутбуке которая блокирует установку обновлений виндоус.
Дополнительная информация ↑ Драйверы
Подробнее…
Нажимаем Print Screen, заходим в любой графический редактор, например, тот же Paint, и жмем комбинацию Ctrl V, чтобы вставить захваченное изображение что может быть проще. Бывает так, что необходимо сохранить копию экрана на жесткий диск компьютера. Юзерам нужно обратить внимание на то, что клавиша-модификатор Function на некоторых моделях ноутбуков работает только после скачивания дополнительного ПО от производителя.
Драйвер клавиатуры В чем причина проблемы?
Подробнее…
Далее по порядку перечислены действия, которые помогут разобраться, действительно ли проблема с самой клавишей Print Screen на клавиатуре или причина проблемы в чем-то другом. Инструмент Средство устранения неполадок используется для решения различных проблем, в том числе с оборудованием. Затем выберите вкладку Клавиатура , и в правой части окна в разделе Сочетание клавиш PRINT SCREEN включите или отключите параметр Используйте кнопку PRINT SCREEN, чтобы запустить функцию создания фрагмента экрана.
Не работает Print Screen на клавиатуре — что делать? Самые частые проблемы 10 февраля, 2023 Дополнительная информация
Не работает ПринтСкрин на Windows 10 — Ваша компьютерная помощь куда делся Очистка клавиатуры
79
Четыре Линии Техподдержки В чем причина проблемы
Если не нашли ответ в статье, жмите подходящую кнопку:
Задайте вопрос на форуме Проверить ответ сайта
Как включить клавишу PRINT SCREEN для запуска функции создания фрагмента экрана в Windows 10 Задействование клавиши «Fn»
Так, выделить какую-то часть снимка, можно не только прямоугольником 1 , а также кругом или овалом 2 , кликнув на панели инструментов на изображение круга 3. Joxi — это еще одна программа, при помощи которой можно быстро сделать скриншот. Если вы ранее на этом компьютере не делали снимков экрана с помощью кнопки Print Screen, возможно, вам нужно жать её в сочетании с клавишей-модификатором Fn. 10 февраля, 2023

Мнение эксперта
Васильев Петр, специалист по неисправностям сайтов и мессенджеров
Если у вас возникают сложности, я помогу разобраться.
Задать вопрос эксперту
Если вы долго не выключали ПК или ноутбук, а погружали его в сон, а также в прочих лайтовых случаях системных глюков перезагрузка может помочь. Если же у вас установлена актуальная версия драйвера, то пора заняться его переустановкой. Если же вы хотите что-то уточнить, пишите мне, отвечу в течение дня!
Заключение
Возможно, вам удалось решить проблему как-то иначе, в таком случае и я и читатели будут вам благодарны, если вы сможете поделиться своим решением в комментариях ниже. Можно, конечно, вставить ссылку и нажатием на правую кнопку мыши, выбрав затем функцию Вставить , но горячими клавишами получается быстрее.
Альтернативные способы решения проблемы Решение №3 Обновление драйвера клавиатуры
Затем выберите вкладку Клавиатура , и в правой части окна в разделе Сочетание клавиш PRINT SCREEN включите или отключите параметр Используйте кнопку PRINT SCREEN, чтобы запустить функцию создания фрагмента экрана. В сегодняшней статье мы посмотрим с вами, что может вызывать такую проблему и как ее можно устранить. При нажатии этой клавиши изображение на экране копируется в буфер обмена, откуда его при помощи горячих клавиш Ctrl V можно вставить в любую программу, например, в стандартное приложение Windows для работы с рисунками Paint. 10 февраля, 2023
Как сделать скриншот в программе joxi
Для создания копии экрана необходимо нажать на клавишу Print Screen. Затем вставить копию экрана в любой программный продукт, чтобы обработать изображение. Если не установлен дополнительный софт, то изображение можно вставить в Paint или Word для дальнейшего сохранения в необходимое место.

Мнение эксперта
Васильев Петр, специалист по неисправностям сайтов и мессенджеров
Если у вас возникают сложности, я помогу разобраться.
Задать вопрос эксперту
Для того, чтобы увидеть сделанные ранее скриншоты, загруженные на облачный сервер Lightshot, нужно войти в свой личный кабинет. После задания всех настроек нажимаем кнопку ОК , чтобы сохранить изменения и закрыть окно. Если же вы хотите что-то уточнить, пишите мне, отвечу в течение дня!
Как включить (отключить) клавишу PRINT SCREEN используя файл реестра
Для того, чтобы скачать данную программу, можно просто набрать в поиске по-русски джокси скачать и на первом месте выйдет официальный сайт сервиса Joxi. Номер и дата основания для внесения в реестр Орган, принявший решение о внесении в реестр Ограничение доступа 2а-748 2023 от 18.
Частые вопросы
-

Яндекс по Вашему Запросу Ничего не Нашлось • Очистка кэша dns
Как написать письмо в поддержку Яндекса – подробная инструкция Что делать при о…
-

Почему Теле2 не Работает в Башкирии • Анна цыганкова
Почему у Теле2 плохо работает интернет: 6 основных причин Заполненность кэша
…
-

Что с Сбербанком Онлайн Почему не Работает • Забыл пароль
Начнется уже 25 апреля: Сбербанк сказал, что ждет россиян в магазинах По каким …
-

Почему Телефон не Ловит Сеть Теле2 • Неправильные настройки
Нет сети на телефоне: что делать и почему — все причины Как заказать автоматиче…
Столкнулся с проблемами при использовании LightShot:
1 — когда пытаюсь загрузить скриншот на сервер, выдает ошибку загрузки на сервер, предлагает повторить. Повторы не приводят к результату.
2 — когда мне отправляют ссылку на скриншот (например prnt.sc/блаблабла), я захожу на сайт и вижу вот такую проблему: 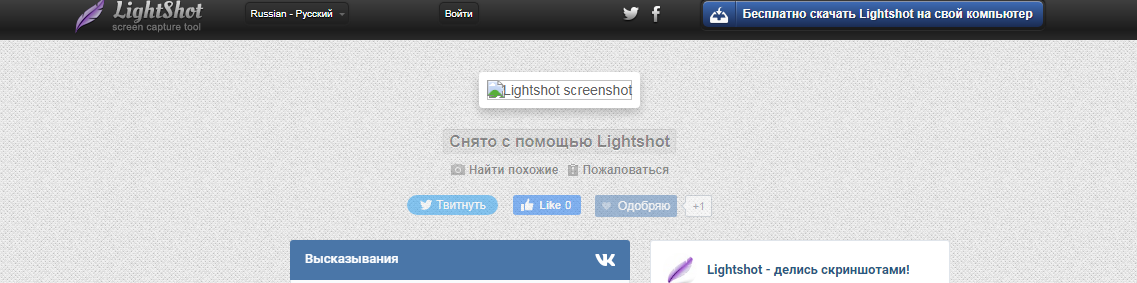
В коде страницы нашел прямой адрес изображения, все открылось в соседней вкладке. Но делать так каждый раз страшно неудобно.
Подскажите, пожалуйста, что делать, чтобы исправить эти проблемы?
Использую Google Chrome последней версии, LightShot обновил, дал разрешение в настройках браузера на показ любого контента, даже потенциально опасного для этого сайта. Ничего не помогло.
Написал письмо в ТП и параллельно открываю вопрос здесь.
Lightshot ошибка загрузки на сервер как исправить

Просто с программой легче, так как в трее отсвечивает.
PS — пока заменил этой прогой Скриншотер 1.4 — не скажу что она ужасна, где то даже по мне лучше, но изначально скрин неудобно сделали для съемки, это считаю большим минусом.
Помог? Скажи спасибо в виде «+» — вам мелочь, а мне приятно.
Бесплатное оказание помощи и ответы на ваши вопросы по системе uCoz.
Помог? Скажи спасибо в виде «+» — вам мелочь, а мне приятно.
Бесплатное оказание помощи и ответы на ваши вопросы по системе uCoz.
Также проверил приложение, которое аналогично не работает, просто не производит загрузку. Не знаю, на официальный сайт заходишь, там видишь капчу, которую еле прошел. И тебе представляют ссылку скачать на время, так как знаю она бесплатна, не стал скачивать.
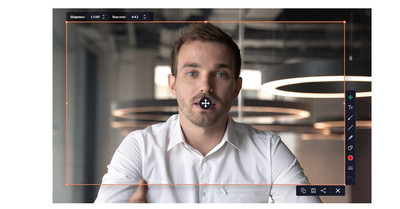
Дико извиняюсь, вот почему не замечал, так как только бесплатно для Версия для Mac.
Буду искать птичку прогу)))
PS — нашел, это бесплатная программа для создания скриншотов Joxi — что можно попробовать, там и видео урок есть, что как и какие функции присутствуют.
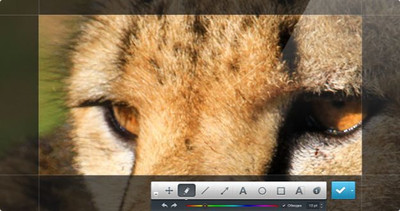
У меня проблем замечено не было.
К слову, еще в интернете хватает статей о том, что «Lightshot не работает«, а именно не делает скрин — исходя из-за конфликта назначенных действий на горячую клавишу (или сочетания клавиш) для снятия скрина или недостаточно прав на запись экрана (в ОС Win10, к примеру). Как и может антивирус блокировать процесс встраивания программы в систему.
Помог? Скажи спасибо в виде «+» — вам мелочь, а мне приятно.
Бесплатное оказание помощи и ответы на ваши вопросы по системе uCoz.
Lightshot — удобная программа для быстрого создания и оформления скриншотов с загрузкой на сервер!
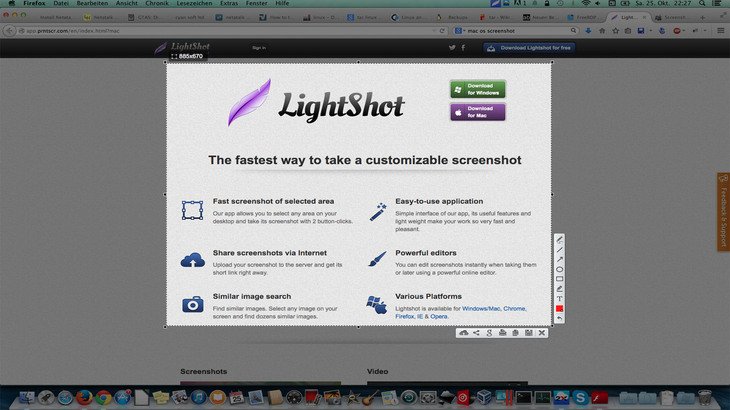
Недавно взял на вооружение ещё одну очень удобную, простую и бесплатную в использовании программу для создания, оформления и загрузке скриншотов на сервер. Называется она LightShot. Многие, знаю, уже давненько ей пользуются, потому что она создаёт скриншоты в пару кликов и при этом сразу же можно получить ссылку на этот скриншот, чтобы можно было поделиться им с кем-либо в переписке, на форумах, блогах и в других местах. Сам я для более качественного оформления скриншотов пользуюсь встроенным скриншоттером в программу Яндекс диск. Однако, когда нужно быстро делиться скриншотами с людьми, такой способ не очень удобен, поскольку все скриншоты сохраняются в собственном аккаунте Яндекс-диска, занимая там все больше и больше места. В Lightshot хранит скриншоты на своих серверах и при этом нет ограничений по объёму свободного пространства для хранения созданных скриншотов, а также по времени хранения! Сейчас я расскажу вам, как пользоваться этой программой …
Если у вас есть на компьютере программа Яндекс.Диск, то, вероятно, вам также будет полезно узнать о встроенных в неё возможностях для создания скриншотов. Об этом рассказано здесь >>
Загрузка и установка программы LightShot
Последнюю на сегодняшний день (сентябрь 2016 г.) версию программы можно скачать по прямой ссылке с официального сайта:
Найти самую последнюю версию вы всегда можете на официальном сайте, по ссылке ниже:
Перейдя на сайт, нажмите кнопку «Скачать для Windows» и начнёт загружаться самая последняя версия программы.
Установка программы очень проста, рассмотрим её кратко.
Подробно о процессе установки программ для Windows и обо всех нюансах во время установки, рассказано в отдельной статье — здесь >>
Запустите скачанный файл установки (может называться как setup-lightshot) и откроется первое окно, где выберите русский язык установки (1) и нажмите «ОК» (2).
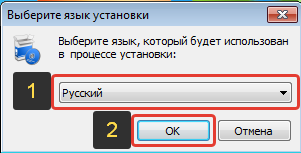
Примите условия соглашения (1) и нажмите «Далее» (2).
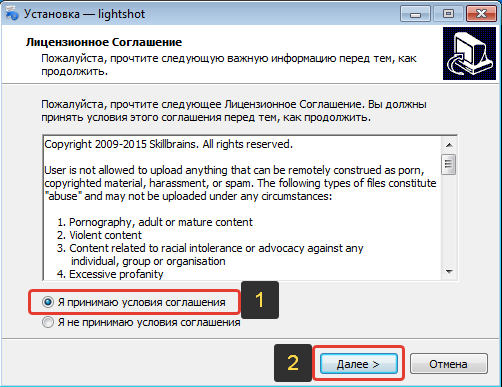
Через несколько секунд программа установится на компьютер.
В самом последнем окне установки обязательно снимите все галочки (1), иначе на компьютер установится ещё ряд скорее всего ненужных вам программ! Затем нажмите «Завершить» (2).
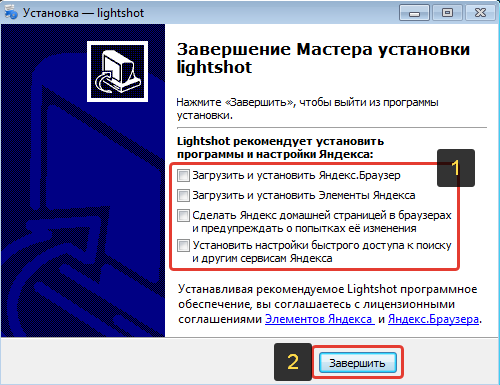
Вот и всё, программа полностью установлена!
Сразу после установки обычно автоматически открывается сайт программы LightShot c краткой информацией по пользованию программой. Просто закройте сайт.
Как пользоваться программой LightShot
Создание скриншотов
Сразу после установки программы она автоматически запускается и будет включатся после каждой загрузки вашего компьютера, т. е. вам не нужно будет запускать её вручную каждый раз.
Для того чтобы сделать скриншот, нажмите клавишу PrtScr на клавиатуре (если вам не удобна эта клавиша, то вы сможете поставить другую в настройках).
Как только вы нажмёте PrtScr, экран потемнеет и теперь вам нужно, удерживая нажатой левую кнопку мыши, выделить ту область на экране, которую хотите сохранить в скриншоте. Выделяемая область будет иметь обычный цвет.
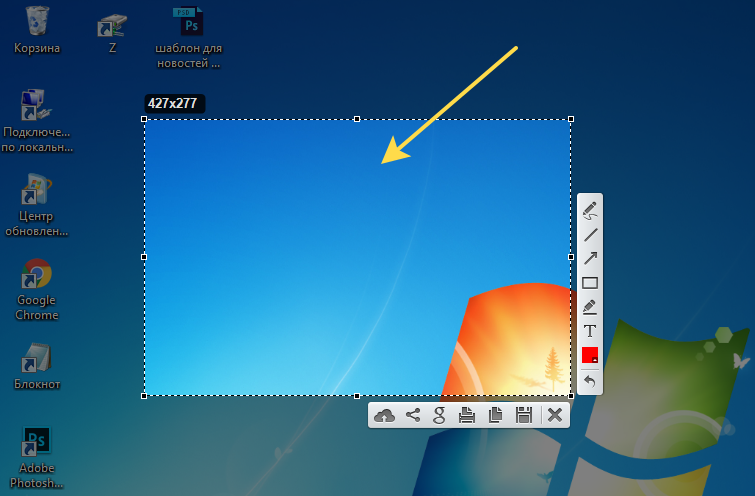
Чтобы отменить создание скриншота, например, если выделили случайно не ту область, нажмите клавишу Esc на клавиатуре, либо кнопку отмены на панели инструментов:
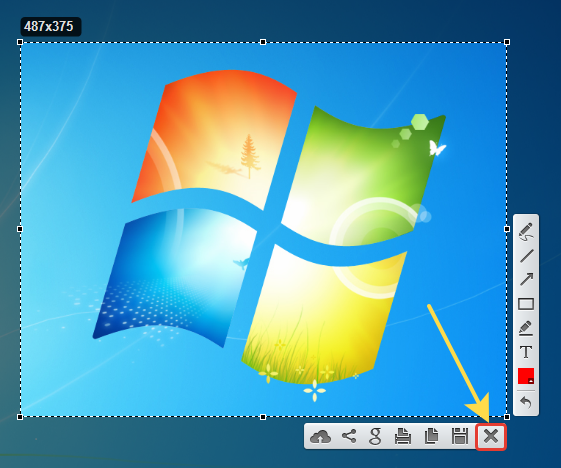
Для того чтобы поделиться скриншотом с кем либо, нужно его загрузить на сервер и получить ссылку. Делается это нажатием кнопки с изображением облака:
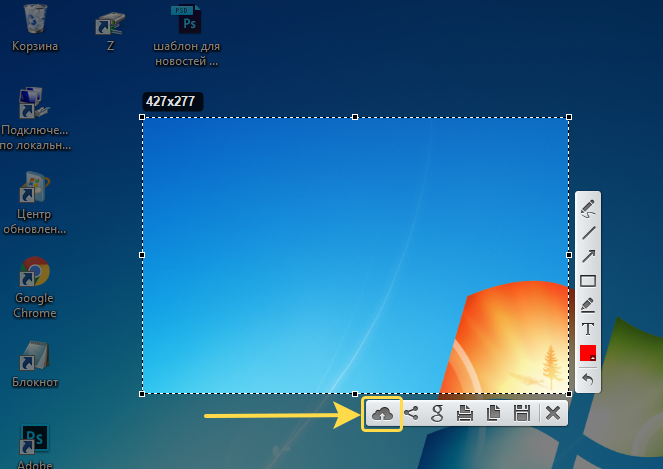
Справа внизу рабочего стола появится окно подготовки ссылки на скриншот. Когда ссылка появится, нажмите «Копировать».
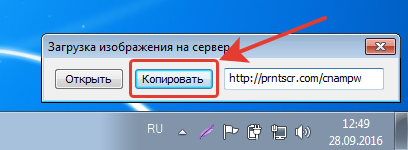
Теперь эту ссылку вы можете отправить кому угодно и он сможет увидеть ваш скриншот, перейдя по ней!
При создании скриншота его можно простейшим образом оформить, например, что-то выделить, подчеркнуть, написать текст. Для этого рядом с областью, которую вы выделили для скриншота, появляются соответствующие инструменты. Воспользуйтесь ими, если требуется оформить скриншот.

Если вам нужно просто сохранить скриншот на компьютер, а не получать на него ссылку для отправки кому-либо, то нажмите кнопку сохранения:
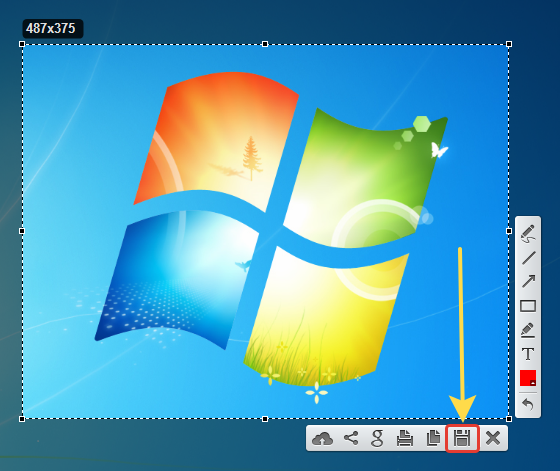
Вход в свой личный кабинет на LightShot
Через программу Lightshot можно войти в свой собственный аккаунт для того, чтобы именно туда сохранялись все скриншоты (на вашем компьютере это не будет занимать место!) и чтобы вы могли всегда посмотреть все скриншоты, которые ранее делали.
Если не войти в свой аккаунт, то вы точно также можете делать скриншоты, однако вы не сможете посмотреть затем весь список загруженных вами скриншотов.
Вход в свой аккаунт осуществляется либо через ваш аккаунт на Facebook*, либо через Google+. Таким образом, у вас уже должен быть создан аккаунт в одной из этих соц.сетей.
Чтобы войти в свой кабинет LightShot, кликните правой кнопкой мыши (далее «ПКМ») по иконке Lightshot в трее и нажмите «Войти».
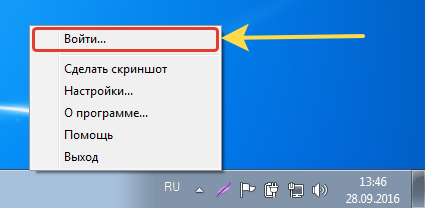
Выберите одну из 2-х соц.сетей, где у вас есть аккаунт:
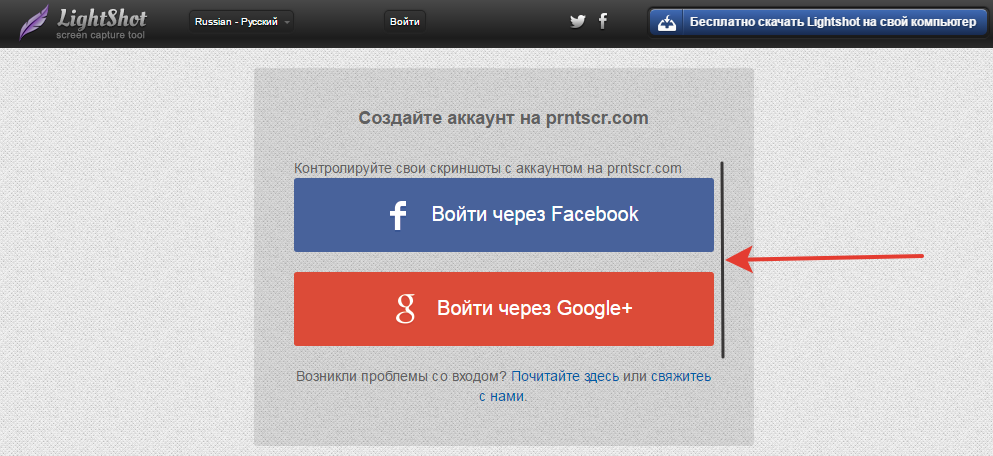
Далее вам остаётся ввести логин и пароль от вашего аккаунта в выбранной соц.сети и вы попадёте в свой личный кабинет на LightShot. Теперь, каждый скриншот, который вы через LightShot загружаете на сервер, будет сохраняться в вашем аккаунте и в случае чего, вы сможете войти на сайте в свой личный кабинет и увидеть все сделанные ранее скриншоты.
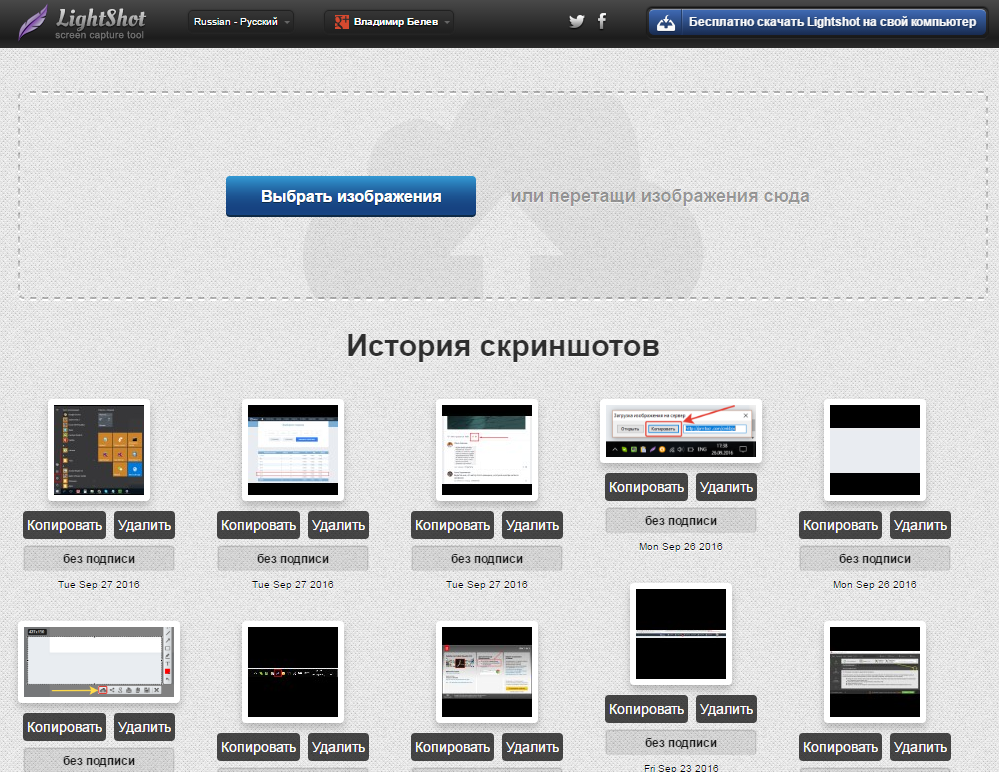
Полезные настройки программы
Чтобы войти в настройки программы Lightshot, кликните ПКМ по иконке программы в трее и выберите «Настройки.
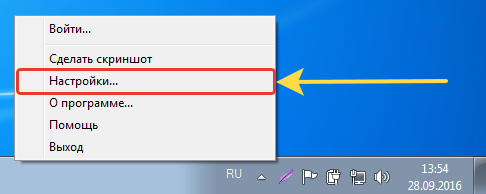
Из полезных настроек я выделю только 2:
Автоматически копировать ссылку после загрузки на сервер. Эта опция расположена на вкладке «Основные»:
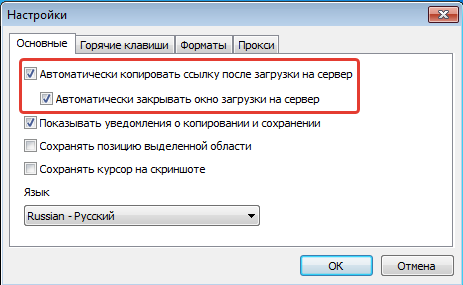
Если её включить, то при загрузке скриншота на сервер (при нажатии на кнопку «Облако»), вам не потребуется затем нажимать ещё кнопку «Копировать» для копирования полученной ссылки. Ссылка будет скопирована автоматически. А если включена опция «Автоматически закрывать окно загрузки на сервер», то при получении ссылки на скриншот, окно будет закрываться автоматически, что тоже очень удобно.
Возможность сменить клавишу для создания скриншота. Сменить клавишу можно на вкладке «Горячие клавиш». Изначально там включены 2 клавиши: PrtScr для стандартного создания скриншота выделенной вами области и сочетание клавиш Shift+PrtScr для создания скриншота сразу всего экрана.
При желании вы можете также включить возможность создания скриншота сразу всего экрана и моментального получения ссылки, назначив для этого действия своё сочетание клавиш.
Также вы можете изменить клавиши для функции стандартного создания скриншота выделенной вами обалсти и для фукнции создания скриншота всего экрана, соответственно, указав новое сочетание клавиш (или одну клавишу) в строку рядом с соответствующей опцией.
Заключение
Попробовав программу LightShot для создания скриншотов, вы сами убедитесь насколько она проста и удобна в использовании. В принципе, всё что нужно в ней уже есть, а именно — создание скриншота любой области экрана, возможность простейшего его редактирования и сохранение скриншота на компьютер или же загрузка на сервер и получение ссылки на его просмотр.
Есть, конечно, масса аналогичных программ для создания скриншотов и что удобнее использовать в вашем конкретном случае, выбирать только вам!
* Facebook / * Фейсбук — запрещенная в России социальная сеть, признанная экстремистской организацией.
Сделай репост – выиграй ноутбук!
Каждый месяц 1 числа iBook.pro разыгрывает подарки.
- Нажми на одну из кнопок соц. сетей
- Получи персональный купон
- Выиграй ноутбук LENOVO или HP
—>  LENOVO или HP от 40-50 т.р., 8-16ГБ DDR4, SSD, экран 15.6″, Windows 10
LENOVO или HP от 40-50 т.р., 8-16ГБ DDR4, SSD, экран 15.6″, Windows 10
12 комментариев
Спасибо, Владимир.
Давно уже установлено на компьютер это пёрышко, но пользовался им только если нужен скрин не всего экрана, а лишь фрагмента. Не знал даже половины функций этого бесценного приложения. Ещё раз, спасибо
Здравствуйте!
Столкнулся с проблемами при использовании LightShot:
1 — когда пытаюсь загрузить скриншот на сервер, выдает ошибку загрузки на сервер, предлагает повторить. Повторы не приводят к результату.
2 — когда мне отправляют ссылку на скриншот (например prnt.sc/блаблабла), я захожу на сайт и вижу вот такую проблему:
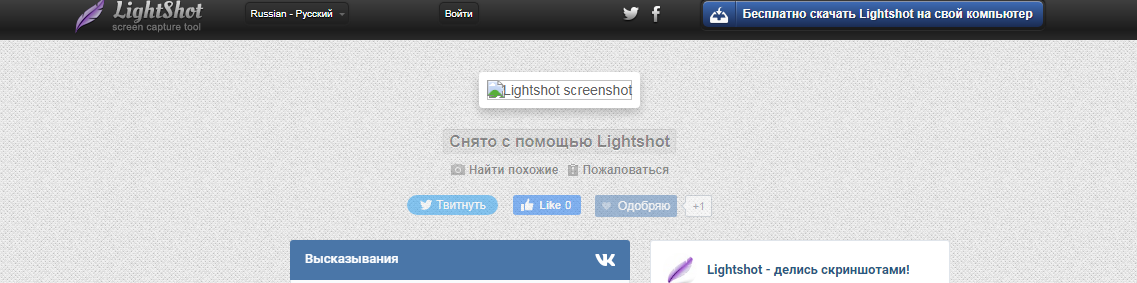
В коде страницы нашел прямой адрес изображения, все открылось в соседней вкладке. Но делать так каждый раз страшно неудобно.
Подскажите, пожалуйста, что делать, чтобы исправить эти проблемы?
Использую Google Chrome последней версии, LightShot обновил, дал разрешение в настройках браузера на показ любого контента, даже потенциально опасного для этого сайта. Ничего не помогло.
Написал письмо в ТП и параллельно открываю вопрос здесь.
Что делать, если не удалось сохранить скриншот экрана на компьютере или мобильном устройстве? Для решения проблемы нужно проверить наличие свободной памяти на устройстве, перезагрузить операционную систему или переустановить скриншотер.
Содержание
- Что делать, если не сохраняется скриншот на компьютере или смартфоне
- Проблема 1: черный экран при сохранении скрина в видеоигре на компьютере
- Проблема 2: ошибка загрузки скриншота на сервер
- Проблема 3: ошибка сохранения скрина на мобильном устройстве
Что делать, если не сохраняется скриншот на компьютере или смартфоне
Если во время захвата рабочего стола или окна приложения появляется окно с сообщением об ошибке или скриншот не получается, нужно выполнить ряд проверок. Некоторые приложения блокируют создание снимков для защиты персональных данных, в этом случае исправить проблему не получится.
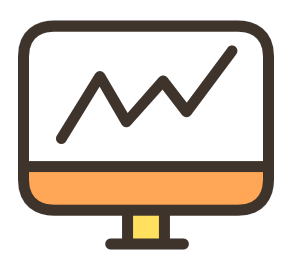
Проблема 1: черный экран при сохранении скрина в видеоигре на компьютере
Снимок экрана компьютера можно получить на рабочем столе, в браузере, видеоплеере и большинстве приложений. При сохранении скрина во время видеоигры могут возникать следующие проблемы:
- частичное отсутствие изображения;
- получение смазанного рисунка;
- черный экран вместо полноценного снимка.
Стандартное приложение «Ножницы», а также кнопка скриншота PrintScreen не могут захватить экран в видеоиграх. Для этого придется установить дополнительный скриншотер, например Joxi.
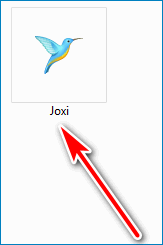
Приложение на русском языке можно скачать:
Скачать Joxi для Windows
Для работы нужно создать личный аккаунт, указав электронную почту и пароль.
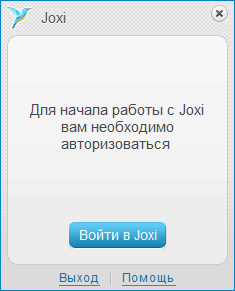
Снимок экрана создается с помощью горячих клавиш. Скриншотер Joxi работает в большинстве современных игр и не требует сложной настройки.
Важно. Комбинацию горячих клавиш можно изменить в любое время в настройках приложения. Для загрузки снимка в облачное хранилище требуется стабильное соединение с сетью. Joxi автоматически запускается при включении компьютера и сразу готов к работе.
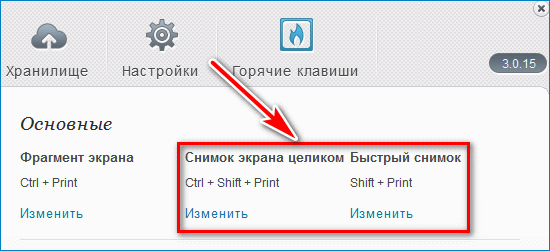
Проблема 2: ошибка загрузки скриншота на сервер
Если установленный скриншотер может сделать снимок, но при отправке в облако возникает ошибка, то причиной может стать неустойчивый сигнал с сетью или повреждение приложения.
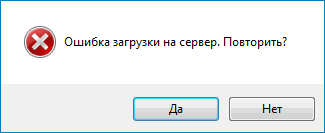
Для проверки скорости интернета:
- Откройте браузер.
- В окно поиска вбейте: «Проверка скорости интернета».
- Нажмите на любую из предложенных ссылок.
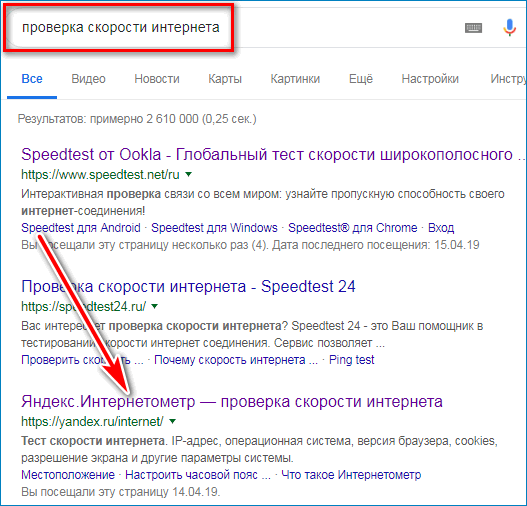
- Для старта проверки кликните по клавише «Начать» или «Измерить».
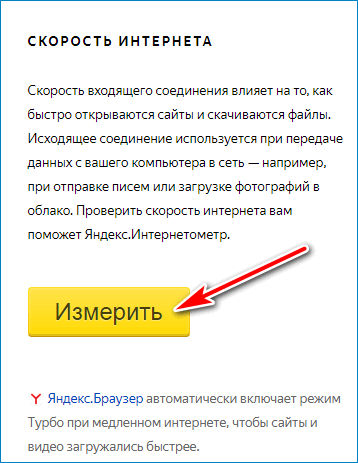
- Портал сделает измерение и отобразит текущую скорость интернета.
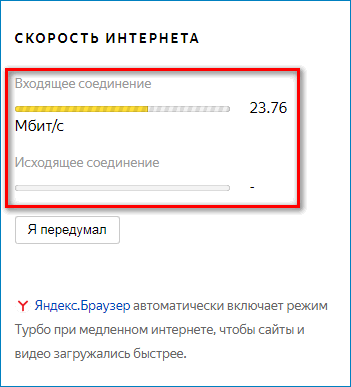
Важно. Для стабильной работы приложений, которым требуется выход в сеть, скорость соединения должна быть не мене трех Мегабит в секунду. При обнаружении проблем с подключением обратитесь к поставщику связи.
Если с соединением все в порядке, а скриншотер выдает ошибку или не может сделать снимок, то перезагрузите компьютер. Сбой может возникать в случае повреждения файлов во время обновления. Вернуть работоспособность можно путем удаления старой версии скришотера и установки новой.
Скачать бесплатное приложение LightShot со встроенной панелью для быстрого редактирования скрина и возможностью размещения снимка на сервере можно по клавише ниже:
Скачать Lightshot для Windows
Проблема 3: ошибка сохранения скрина на мобильном устройстве
Если не удалось сохранить запись экрана на смартфоне или планшете, нужно проверить наличие свободной памяти на жестком диске. Мобильные устройства автоматически используют внутреннюю память для скриншотов и не переключаются на флеш-карту.
Как проверить остаток памяти на смартфоне Android:
- Снимите блокировку дисплея и найдите иконку с настройками и тапните по ней.
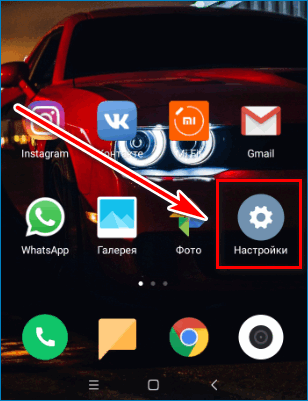
- Перейдите в «Хранилище».
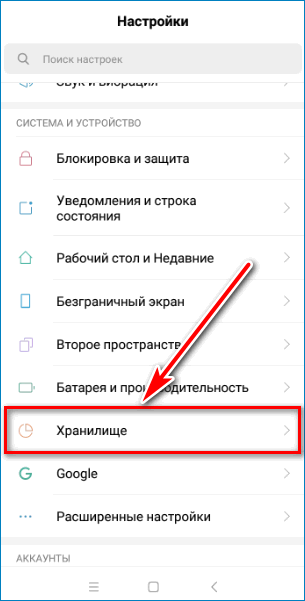
- Дождитесь окончания подсчета памяти.
- Ознакомьтесь с данными и очистите память путем удаления приложений или ненужных снимков.
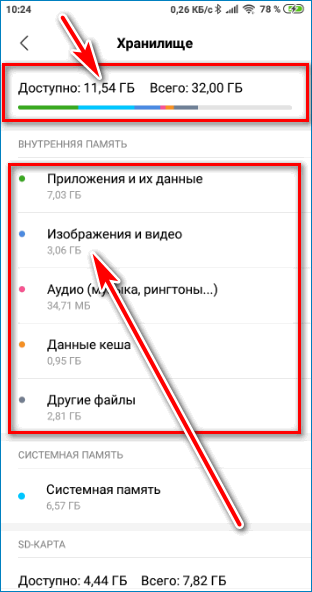
Важно. После очистки памяти сохранение скриншотов станет доступным автоматически без перезагрузки устройства или дополнительных настроек.
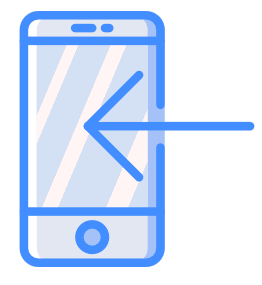
Если на устройстве достаточно свободного места, а снимок не делается или сохраняется с черным фоном, то в приложении используется защита пользовательских данных. Это значит, что у смартфона нет разрешения на получение скриншота, с помощью штатных средств или дополнительных скриншотеров. Запрет используется в некоторых банковских приложениях и в электронных кошельках. Обойти данную защиту не получится.
- Новые сообщения
- Участники
- Правила форума
- Поиск
- RSS
|
Lightshot — почему не работают программа? |
||||||
|
||||||
|
||||||
|
||||||
|
||||||
|
||||||
|
||||||
|
||||||
|
||||||
|
||||||
|
||||||
|
||||||
|









