Спасибо за сбор сведений.
«Линия» установлена на это ПК 2019-01-23 15:22:11
Без платы и/или лицензии ПО работает в качестве клиентской части, т.е. необходимо указать параметры для подключения к серверу.
Служба «Devline kernel service» запускаться не должна, локальный сервер найти нельзя.
Если это клиентское рабочее место — укажите IP адрес сервера.
Если это сервер и используется лицензия, её необходимо активировать, как это сделать можно посмотреть здесь http://www.youtube.com/watch?v=tReOXV3dvSE
Обращаю Ваше внимание на то, что активировать лицензию необходимо только на сервере, подробнее правила лицензирования можно ознакомится на нашем сайте http://www.devline.ru/ip-videonabljudenie/line_ip.html
Так-же рекомендую использовать актуальную версию ПО «Линии», на данный момент это 7.6.0 https://devline.ru/software/ .
Если лицензии нет, её можно приобрести у наших дилеров http://www.devline.ru/wherebuy/ в том числе в режиме онлайн http://www.devline.ru/buy/ . Список поддерживаемых IP камер http://www.devline.ru/list-of-supported-ip-cameras/ , плюс возможно подключение по ONVIF, PSIA и RTSP.
Рекомендую обратить внимание на сообщения в логе операционной системе вида:
Обнаружена ошибка на устройстве DeviceHarddisk1D во время выполнения операции страничного обмена.
Проверьте HDD на наличие ошибок
Спасибо за сбор сведений.
«Линия» установлена на это ПК 2019-01-23 15:22:11
Без платы и/или лицензии ПО работает в качестве клиентской части, т.е. необходимо указать параметры для подключения к серверу.
Служба «Devline kernel service» запускаться не должна, локальный сервер найти нельзя.
Если это клиентское рабочее место — укажите IP адрес сервера.
Если это сервер и используется лицензия, её необходимо активировать, как это сделать можно посмотреть здесь http://www.youtube.com/watch?v=tReOXV3dvSE
Обращаю Ваше внимание на то, что активировать лицензию необходимо только на сервере, подробнее правила лицензирования можно ознакомится на нашем сайте http://www.devline.ru/ip-videonabljudenie/line_ip.html
Так-же рекомендую использовать актуальную версию ПО «Линии», на данный момент это 7.6.0 https://devline.ru/software/ .
Если лицензии нет, её можно приобрести у наших дилеров http://www.devline.ru/wherebuy/ в том числе в режиме онлайн http://www.devline.ru/buy/ . Список поддерживаемых IP камер http://www.devline.ru/list-of-supported-ip-cameras/ , плюс возможно подключение по ONVIF, PSIA и RTSP.
Рекомендую обратить внимание на сообщения в логе операционной системе вида:
Обнаружена ошибка на устройстве DeviceHarddisk1D во время выполнения операции страничного обмена.
Проверьте HDD на наличие ошибок

Как исправить ошибку сети
Опубликовано 06.04.2022
Содержание:
- 1 Ошибка сети — как исправить
- 2 Самая простая, но частая ошибка сети
- 3 Ошибка подключения к сети из-за сбоя драйверов
- 3.1 Обновление или откат сетевого драйвера
- 3.2 Запрет на отключение сетевой карты
- 4 Проверка параметров подключения к Internet
- 4.1 Контроль процессов деятельности сетевых протоколов
- 4.2 Контроль настроек IP и DNS
- 4.3 Активация/деактивация FIPS
- 5 Произошла ошибка сети — как исправить с помощью командной консоли
- 6 Как исправить ошибку сети в стандартном приложении
- 7 Сброс сети для исключения ошибки
- 8 Ошибку сети могут вызвать настройки роутера
- 9 Заключение
Ошибка сети — как исправить
Без подключения к интернету любой гаджет сегодня теряет больше половины своих полезных качеств. Поэтому ошибка сети является одной из самых неприятных ситуаций для пользователя. Немало проблем возникает и у организаций — вплоть до полной остановки работы. В нашей статье мы подскажем, как поступить, если невозможно выйти в интернет или открыть сайты, подключить Wi-Fi или опознать сеть. Прежде чем переходить к серьезным вмешательствам в операционную систему, попробуйте следующие действия:
- Обычная перезагрузка компьютера и роутера.
- Проверка плотности прилегания LAN-кабеля.
- Отключение антивируса, межсетевого экрана, VPN-клиентов и другого софта, влияющего на подключение к Internet. Возможно, антивирус даже придется полностью удалить с устройства.
- Обращение в техподдержку провайдера для уточнения ситуации. Возможно, поставщик интернет-услуг проводит ремонтно-профилактические работы либо меняет параметры сетевого соединения.
Если эти действия не дали результата, используйте инструкции, данные нами в этой статье.
Самая простая, но частая ошибка сети
Часто ошибка сети появляется при неправильном вводе пароля от Wi-Fi-роутера. Компьютер сообщает о невозможности подключения или о применении недопустимого ключа. Даже если вы считаете себя достаточно уверенным пользователем, проверьте следующие моменты:
- Клавиатура работает в обычной раскладке. Если это не так, переключите язык.
- Учитывается верхний и нижний регистр.
- Пароль маршрутизатора состоит только из латинских букв и цифр. Не применяйте кириллицу и специальные символы.
- Пароль от Wi-Fi-роутера самовольно никем не был изменен.
Также обратите внимание: если ваше устройство нашло несколько сетей, то подключиться вы сможете только к открытой либо той, от которой знаете пароль.

Ошибка подключения к сети из-за сбоя драйверов
Причиной сетевых неполадок часто выступают сбои в работе драйверов. Кроме этого, Центр обновления или сторонний софт могут инсталлировать в систему неподходящее для подключения к интернету ПО. Как наладить стабильную работу, читайте ниже.
Обновление или откат сетевого драйвера
- Открываем диспетчер устройств.
- В ветке «Сетевые адаптеры» находим конфликтное устройство.
- Кликаем по его наименованию ПКМ и заходим в «Свойства».
- Переходим в категорию «Драйвер».
- Нажимаем «Откатить» (если эта кнопка активна).
- Перезагружаем компьютер.
- Если кнопка неактивна либо действие не дало желаемый результат, совершаем шаги 1—4 и кликаем «Обновить».
Выбираем сначала автопоиск драйверов. Если он не справляется, ищем нужный софт на компьютере или в интернете и устанавливаем вручную.
Запрет на отключение сетевой карты
Windows может отключать сетевой адаптер в целях экономии электроэнергии, т. к. это устройство относится к некритическим компонентам ПК. В таком случае снова выполняем шаги 1—3, как в предыдущем блоке, и переходим в категорию «Управление электропитанием». Если в строке «Разрешить отключение этого устройства…» стоит галочка, снимаем ее.
Проверка параметров подключения к Internet
Если корректировка работы драйверов не принесла желаемого результата, необходимо проверить параметры интернет-подключения.
Контроль процессов деятельности сетевых протоколов
Для нормального обслуживания интернет-соединения необходимо включить основной протокол IPv4. В некоторых случаях можно попробовать активировать и отключить протокол IPv6 (иногда его работа вызывает сбой соединения).
- Заходим в «Сетевые подключения» (набрать win+r и вбить в строку ncpa.cpl).
- Кликаем ПКМ по соответствующему сетевому подключению и переходим в «Свойства».
- Ставим галочку в строке «IP версии 4 (TCP/IPv4)» и перезагружаем ПК.
- В отсутствие результата повторяем этапы 1 и 2, снимаем или ставим галочку в строке «IP версии 6 (TCP/IPv6)» (с учетом того, есть она там или нет) и снова отправляем ПК на перезагрузку.
Контроль настроек IP и DNS
Если вышеописанные действия не принесли желаемого результата, проверяем параметры IP и DNS. Повторяем этапы 1 и 2, как в предыдущем разделе, выделяем «IP версии 4 (TCP/IPv4)» и нажимаем «Свойства». Активируем автоматическое получение IP и DNS путем проставления галочек в соответствующих строках и повторяем этот алгоритм с IP версии 6 (TCP/IPv6).
Часто решить проблему помогает установка тех значений DNS, что предоставляет Google.
- Ставим отметку «Использовать следующие DNS-адреса».
- В строке «Предпочитаемый…» вводим 4 цифры «8».
- В «Альтернативный…» — меняем третью и четвертую «восьмерки» на «четверки».
Кликаем OK и перезагружаем устройство.
Активация/деактивация FIPS
Этот стандарт действует для американских госучреждений, но его могут применить пользователи любого региона. Снова открываем «Сетевые подключения», кликаем по действующему адаптеру ПКМ и заходим в «Состояние». Выбираем «Свойства беспроводной сети» и во вкладке «Безопасность» — «Доппараметры». Если галочка стоит, убираем ее, если нет, то ставим и перезагружаем ПК.
Произошла ошибка сети — как исправить с помощью командной консоли
Если вышеописанные манипуляции не помогли, попробуем поработать с системными файлами и настройками. Внимание — сброс интернет-подключения обнуляет все значения. В случае, когда настройки устанавливаются не автоматически, а вручную, то по завершении манипуляций нужно будет заново ввести параметры. Поэтому перед началом работы выписываем IP и DNS (либо потом узнаем у провайдера) и запускаем командную строку с админскими правами. Потом поочередно набираем 6 команд (каждую из них вводим в действие с помощью Enter):
- netsh winsock reset;
- netsh int ip reset;
- netsh int tcp reset;
- ipconfig /release;
- ipconfig /renew;
- ipconfig /flushdns.
Набираем команды без точки с запятой, соблюдая пробелы. В конце перезагружаем компьютер.
Исполняя 2-ую команду, система может выдать ошибку доступа к сети. Справляемся с этим с помощью редактора реестра. Раскрываем ветку HKEY_LOCAL_MACHINE, переходим в SYSTEM, а далее по пути CurrentControlSet→Control→Nsi→{eb004a00-9b1a-11d4-9123-0050047759bc}→26.
- Кликаем ПКМ по директории «26» и переходим в «Разрешения».
- Разрешаем полный доступ, потом «Применить»→OK.
- Заново вводим вышеуказанный блок из 6 команд.
- Перезагружаем ПК.
Теперь снова необходимо зайти в редактор реестра и вернуть первоначальные настройки. Выполняем пункт 1, запрещаем полный доступ, потом «Применить»→OK.
Как исправить ошибку сети в стандартном приложении
Встроенный инструмент Windows может оказать действенную помощь в поиске и решении ошибки сети. Кликаем ПКМ по значку интернет-соединения на панели задач и выбираем «Диагностика…». Далее делаем следующее:
- Выбираем «Другая проблема».
- Теперь «Использование конкретного сетевого адаптера».
- Указываем проблемное или «Все устройства».
- Ожидаем завершения работы приложения.
- В завершение диагностики утилита предложит ознакомиться с дополнительной информацией по проблеме или закрыть инструмент.

Если у вас наблюдаются неполадки только при посещении определенных интернет-ресурсов, то на первом этапе укажите «Я пытаюсь получить доступ…» и действуйте по подсказкам системы.
Сброс сети для исключения ошибки
В качестве радикального средства возможно применить сброс сети, подразумевающий удаление всех настроек.
- Открываем«Параметры» (win+I), потом «Сеть и интернет».
- Прокручиваем вниз и щелкаем «Сброс сети».
- Действуем согласно подсказкам системы и перезагружаем компьютер.
Если эта манипуляция не дала результат, загружаемся в безопасном режиме с поддержкой сетевых драйверов и проверяем, наблюдается ли там ошибка. При ее наличии, скорее всего, придется переустановить Windows.
Ошибку сети могут вызвать настройки роутера
Ошибка сети может быть вызвана определенными настройками маршрутизатора. Например, если активна опция, блокирующая подключение устройств по их MAC-адресу, то необходимо ее отключить. Заодно нужно попробовать деактивировать особую функцию Windows 10, которая подбирает случайные аппаратные адреса. Она расположена (при наличии в конкретной версии ОС) по адресу «Параметры»→«Сеть и интернет»→Wi-Fi. Проходим по этому пути и отключаем опцию.
Современные маршрутизаторы функционируют в двухканальном режиме, настроенном на частоты 2.4 ГГц и 5 ГГц. Меняя параметры подключения к сети (как было описано выше), проверяйте их работу в обоих диапазонах, чтобы сразу проверить, исчезла ли ошибка интернет-подключения.
Заключение
Мы познакомили вас с основными способами исправления ошибки сети. Это то, что вам по силам сделать самостоятельно. Но, даже если эти шаги вызывают у вас определенные трудности, лучше обратитесь за профессиональной помощью к специалистам компании «АйТи Спектр». Мы корректно настроим подключение к сети и, если нужно, отремонтируем компьютер и другие устройства, а также проведем техобслуживание.
-
a-lukin
- Новичок
- Сообщения: 4
- Зарегистрирован: 08 фев 2019, 08:04
Постоянный сбой IP-камеры, подключенной через интернет.
Добрый день.
Столкнулся с такой проблемой:
С одной стороны имеется видеорегистратор Hiwatch, подключенный к интернету через роутер Микротик.
С другой стороны имеется видеокамера Beward BD460RCV2, подключенная к интернету через роутер Zyxel.
IP-адреса белые статические.
На роутере Zyxel настроен проброс портов к камере (80 порт, 554 порт). К камере можно подключиться с любой точки инета/телефона и т.п. Подключиться можно всегда.
На роутере Микротик настроен проброс порта 8080 к видеорегистратору, для попадания на веб-морду последнего. Также всё нормально работает.
В видеорегистраторе прописываю белый IP-адрес, порт 80, протокол Onvif — и о чудо, видеорегистратор находит камеру без проблем и начинает писать.
В итоге, записывает видео, к примеру 4-5 часов (бывает и сутки нормально пишет), потом начинает теряться линк камеры в видеорегистраторе. При этом с обеих сторон интернет работает стабильно, т.е. можно подключиться на веб-морду как камеры, так и видеорегистратора.
Лечится следующим путем — перепрописываю видеокамеру и все начинает работать.. до поры до времени.
Подскажите, куда копать? Что не так?
-
GenaSPB
- Модератор
- Сообщения: 10871
- Зарегистрирован: 20 апр 2010, 11:33
- Откуда: Санкт-Петербург
- Контактная информация:
Re: Постоянный сбой IP-камеры, подключенной через интернет.
Сообщение
GenaSPB » 13 фев 2019, 00:44
Во первых лучше поднять между ими VPN и не пускать камеру наружу. Во вторых наличие интернета это еще не значит что его хватает для прокачки потока с камеры, этот момент надо мониторить на предмет проседания скорости. В следующий отвал, надо попробовать не перезаводить камеру, а ребутнуть сначала камеру, затем регистратор. При одной из этой махинации соединение должно восстановиться, и тогда станет понятней кого мучать дальше.
-
a-lukin
- Новичок
- Сообщения: 4
- Зарегистрирован: 08 фев 2019, 08:04
Re: Постоянный сбой IP-камеры, подключенной через интернет.
Сообщение
a-lukin » 13 фев 2019, 07:12
GenaSPB писал(а):Во первых лучше поднять между ими VPN и не пускать камеру наружу.
Каким образом его настроить? В маршрутизаторах? Не сталкивался с таким ![]()
GenaSPB писал(а):Во вторых наличие интернета это еще не значит что его хватает для прокачки потока с камеры, этот момент надо мониторить на предмет проседания скорости. В следующий отвал, надо попробовать не перезаводить камеру, а ребутнуть сначала камеру, затем регистратор. При одной из этой махинации соединение должно восстановиться, и тогда станет понятней кого мучать дальше.
Ребут камеры или видеорегистратора не помогает. Наоборот, например, запись идет нормально, затем пропала эл/энергия, линк камеры опять хаотично появляется/исчезает и запись не ведется, либо ведется отрывками — лечится тем же перезаводом. Качество камеры и битрейт настолько снижены, что не должно происходить проседание скорости. Причем линк в видеорегистраторе появляется на 5 сек, потом опять теряет камеру.
-
karadjia
- Специалист
- Сообщения: 653
- Зарегистрирован: 26 фев 2018, 15:02
- Откуда: Харьков
Re: Постоянный сбой IP-камеры, подключенной через интернет.
Сообщение
karadjia » 13 фев 2019, 10:45
1. Поменяйте 80 порт на другой , он может быть занят.
2. Каналы инета-сети проверить легко — средствами самих роутеров. Как — читайте мануалы по mikrotik и Zyxel. Для mikrotik так
Текущие каналы все или выборочно


Инет канал


Для Zyxel не помню уже, почти не работаю с ними.
3. VPN поднимается на обоих роутерах тоже легко — опять читаем мануалы.
для mikrotik[/quote]
4. Мониторинг канала-каналов настроить тоже легко ,как — читаем мануалы. Лень писать «азы»
5. Настоятельно рекомендую набраться терпения и прочитать по mikrotik или что может эта маленькая коробочка[/quote] и Список всех статей в хронологическом порядке: для понимания вопроса[/quote]
Все быстро и доходчиво написано.
-
AlienP666
- Специалист
- Сообщения: 3331
- Зарегистрирован: 01 апр 2016, 15:08
Re: Постоянный сбой IP-камеры, подключенной через интернет.
Сообщение
AlienP666 » 14 фев 2019, 06:27
Как то была на старых прошивках микротика проблема с падением скорости, но там она решалась ручной настройкой микротика, а не в автоматическом режиме. VPN для вашей камеры будет оптимальный вариант т.к. выкидывать в интернет камеру с открытой вебмордой еще и на дефолтном порту это очень опрометчиво.
-
karadjia
- Специалист
- Сообщения: 653
- Зарегистрирован: 26 фев 2018, 15:02
- Откуда: Харьков
Re: Постоянный сбой IP-камеры, подключенной через интернет.
Сообщение
karadjia » 14 фев 2019, 09:46
После этого много воды утекло, многое поменялось. Есть даже опция разгона-разгрузки железа. MikroTik Fast Track, типа как для матерей и видеокарт….
Щас проблемы другие — вирусня. Но производитель суетится не по детски. За 2 месяца выпустили 4 релиза. Залатали все, что нашли по «дырам ПО». И это на 6 ОS. Что сможет 7 OS пока не знает никто.
-

kROOT
- Специалист
- Сообщения: 13136
- Зарегистрирован: 02 сен 2013, 14:25
- Откуда: youcam.pro
- Контактная информация:
Re: Постоянный сбой IP-камеры, подключенной через интернет.
Сообщение
kROOT » 14 фев 2019, 09:57
Что за вирусы? Раз тема про микротики, посоветуйте, вроде простая проблема. Есть в одном магазине микротик дешевый, который от 5в, там стоит видео ХМ, удаленный доступ работает нормально. Подключил в другом магазине камеру ХМ пробросил порт, камера по порту доступна, прописываю ее удаленно в рег — на видит, приезжаю, из этой сети камера не доступна. Подключение на обоих точках статика, везде эти микротики. Раньше был ВПН между точками, сейчас ВПН отключен. Сбрасываю полностью настройки, прописываю статику, доступ есть. Уезжаю довольный, через пару часов камера опять отваливается от рега. При этом из дома и с телефона могу спокойно подключится. И ведь режим самый простой из возможный, статичная маршурутизация, там настраивать нечего. Неужели это вирус? Сам инет работает нормально, блокируется только этот маршрут.
-
karadjia
- Специалист
- Сообщения: 653
- Зарегистрирован: 26 фев 2018, 15:02
- Откуда: Харьков
Re: Постоянный сбой IP-камеры, подключенной через интернет.
Сообщение
karadjia » 14 фев 2019, 12:26
Я не «мега спец» по mikrotik, но с чем столкнулся за последний год — поделюсь.
Вирусня ведет себя по разному. Полностью всю проблему производитель не озвучивает, или я не нашел объяснений… Из известных мне: VPNFilter, Slingshot АТР, майнер Coinhive + RCE-баги. Что лично у меня было на объектах:
1. Блокировка доступа к админке извне (WAN). Полностью по всем портам (WinBox, Http, SSH, Telnet)
2. Блокировка порта Wan полностью, или его не корректная работа с частью внешних IP адресов (тупо их не видит или видит пинг адреса, а трафик не прокачивается ).
3. Блокировка IP адресов внутри «домашней сети» (за NATом) полностью или с не понятным циклом по времени. (щас работает, через пару часов отвалится, потом через какое-то время опять работает….)
Лечится только полным ресетом и последующей «низкоуровневой» прошивкой через прогу Netinstall . Можно смело ставить 6.44beta75 (Testing) — работает.
Переназначением или закрытием не нужных «служебных» портов (по умолчанию они почти все открыты). api и api-ssl — порты winbox для android и IO
Тоже полезное по вирусне.
Теперь по Вашему случаю.
1. Я бы сначала посмотрел на логи. mikrotik фиксирует «малейший чих».
2. Убрал «проблемное» устройство из зоны DHCP адресов.
3. Включил мониторинг. Через MikroTik DUDE Network Monitor, или заморочился бы глобальнее
Ну а дальше — по результатам анализов (как у дохтора — по выписанному рецепту ![]() )
)
Последний раз редактировалось karadjia 14 фев 2019, 12:35, всего редактировалось 1 раз.
-

kROOT
- Специалист
- Сообщения: 13136
- Зарегистрирован: 02 сен 2013, 14:25
- Откуда: youcam.pro
- Контактная информация:
Re: Постоянный сбой IP-камеры, подключенной через интернет.
Сообщение
kROOT » 14 фев 2019, 12:43
karadjia писал(а):Теперь по Вашему случаю.
1. Я бы сначала посмотрел на логи. mikrotik фиксирует «малейший чих».
2. Убрал «проблемное» устройство из зоны DHCP адресов.
3. Включил мониторинг. Через MikroTik DUDE Network Monitor, или заморочился бы глобальнее
Ну а дальше — по результатам анализов (как у дохтора — по выписанному рецепту)
Железо не мной обслуживается, лезть внутрь не очень хорошо и времени на это особо нет. Я наверно проще сделаю, поставлю им китайский роутер за 300р, а этот микротик реквизирую в счет оплаты услуг ![]()
-
AlienP666
- Специалист
- Сообщения: 3331
- Зарегистрирован: 01 апр 2016, 15:08
Re: Постоянный сбой IP-камеры, подключенной через интернет.
Сообщение
AlienP666 » 14 фев 2019, 13:02
kROOT писал(а):роще сделаю, поставлю им китайский роутер за 300р, а этот микротик реквизирую в счет оплаты услуг
Умный в гору не пойдет, умный ее реквизирует ![]() .
.
-
karadjia
- Специалист
- Сообщения: 653
- Зарегистрирован: 26 фев 2018, 15:02
- Откуда: Харьков
Re: Постоянный сбой IP-камеры, подключенной через интернет.
Сообщение
karadjia » 14 фев 2019, 13:44
kROOT писал(а):Железо не мной обслуживается, лезть внутрь не очень хорошо и времени на это особо нет.
Извечная проблема «раздельного» обслуживания. Тут только договариваться об «админке» со снежниками.
kROOT писал(а):Я наверно проще сделаю, поставлю им китайский роутер за 300р, а этот микротик реквизирую в счет оплаты услуг
разумный и полноценный обмен. ![]() Будет Вам «клиент» для опытов.
Будет Вам «клиент» для опытов.
А вообще-то не в конкретно миротике проблема. Проблемы докатились и будут докатываться до всех линуксоидовидных. И причину этой Вашей проблемы неплохо бы узнать.
Вернуться в «IP видеонаблюдение»
Перейти
- Правила форума
- Если не зайти на форум
- Видеонаблюдение
- ↳ Общие вопросы по видеонаблюдению
- ↳ IP видеонаблюдение
- ↳ Аналоговые системы видеонаблюдения
- ↳ HD видеонаблюдение по коаксиальному кабелю (HD-SDI, AHD, HD-CVI и т.п.)
- ↳ FAQ. Основы видеонаблюдения.
- Оборудование из Китая (ebay, aliexpress, taobao, 409shop и т.п.)
- ↳ Помогите выбрать
- ↳ Оборудование из Китая — общие вопросы
- ↳ Восстановление и настройка
- ↳ Обзоры оборудования
- ↳ Отправка, доставка, гарантия, возврат
- Охранные и пожарные сигнализации, контроль доступа и прочие системы безопасности
- ↳ Охранные и пожарные сигнализации, пожаротушение и т.п.
- ↳ Контроль доступа, домофоны, учет рабочего времени.
- ↳ Турникеты, шлагбаумы, автоматические ворота.
- ↳ Монтаж
- ↳ Инструкции и нормативные документы.
- Все остальное
- ↳ Работа
- ↳ Предложения и запросы
- ↳ Курилка
Сегодня поговорим вот о такой проблеме, при попытки подключения к IP камере, введя её адрес в браузере появляется сообщение «не удается открыть эту страницу». Данная проблема может возникнуть наверно только у самых не опытных пользователей и ИТ специалистов. В большинстве случаев все устройства системы видеонаблюдения (камеры, регистраторы) находятся в отдельной сети. В результате подключиться скажем к какой либо камере будет не возможно. Так же не возможно будет настроить новую IP камеру так как у них по умолчанию прописан свой IP адрес. Который так же в большинстве случаев отличается от адреса сети. Решить данную проблему достаточно просто.
И так вам нужно настроить новую камеру, например, Hikvision DS-2CD2643G0-IZS. По умолчанию она имеет IP адрес 192.168.1.64. Вы подключили её в сеть, открываете браузер вводите IP и видите.
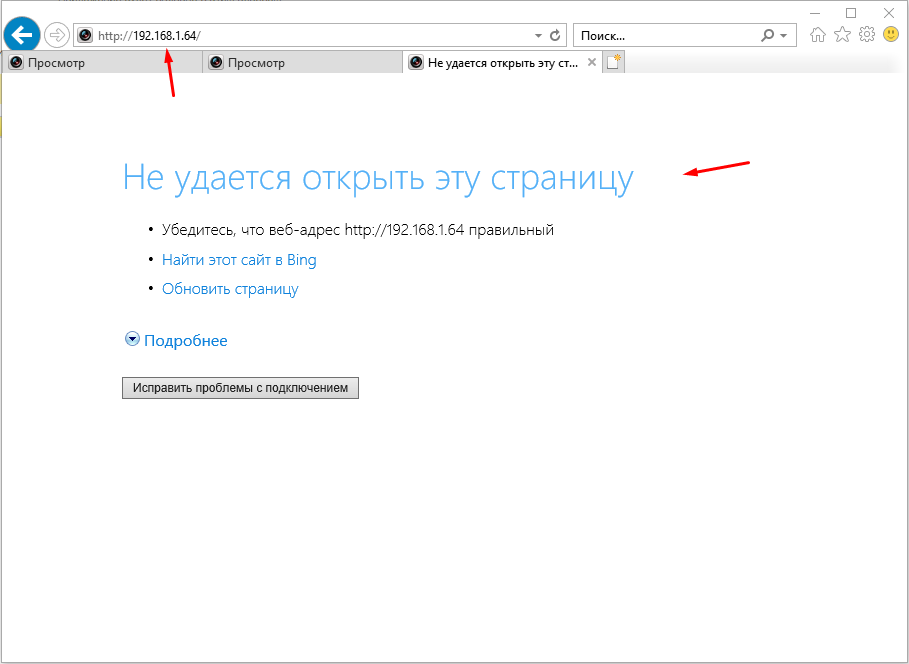
Первый делом нужно открыть командую строку и проверить доступна ли она вообще. Делается это с помощью команды.
ping192.168.1.64
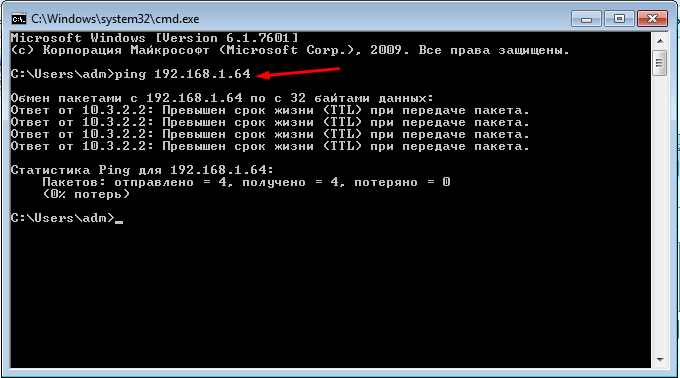
Если камера не пингуется вводим следующею команду и узнаем адрес вашей сети.
ipconfig
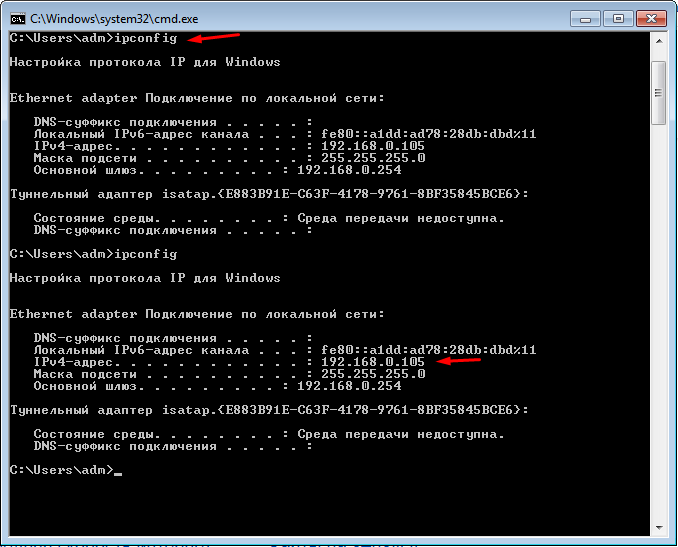
Как видим компьютер и камера находятся в разных сетях. Для того чтобы получить доступ к камере нужно сделать следующие. Открыть «Центр управления сетями и общим доступом».
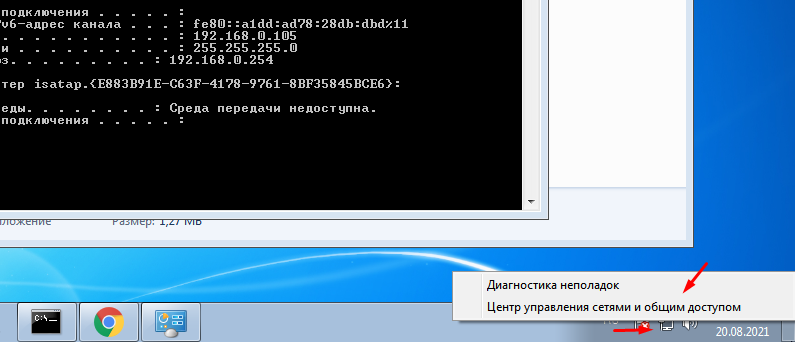
Далее выбрать пункт «Изменить параметры адаптера».
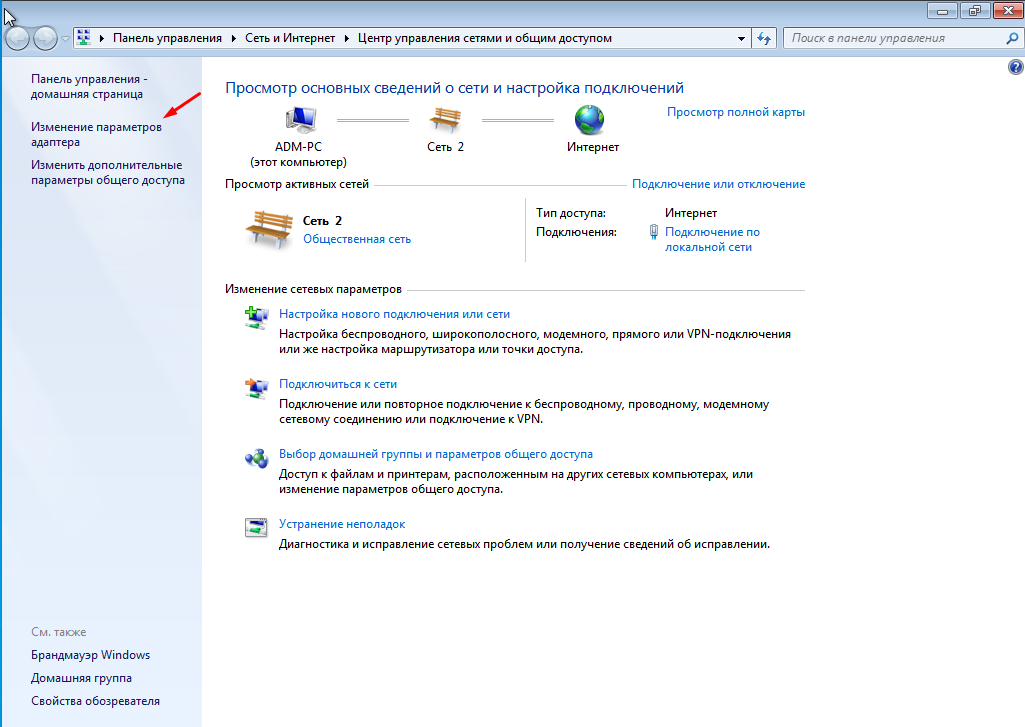
Потом выделить свое подключение кликнуть по нему ПКМ мыши и выбрать свойства. В открывшемся окне выделяем «Протоколы Интернета 4 (TCP/IPv4)» и жмем «Свойства».
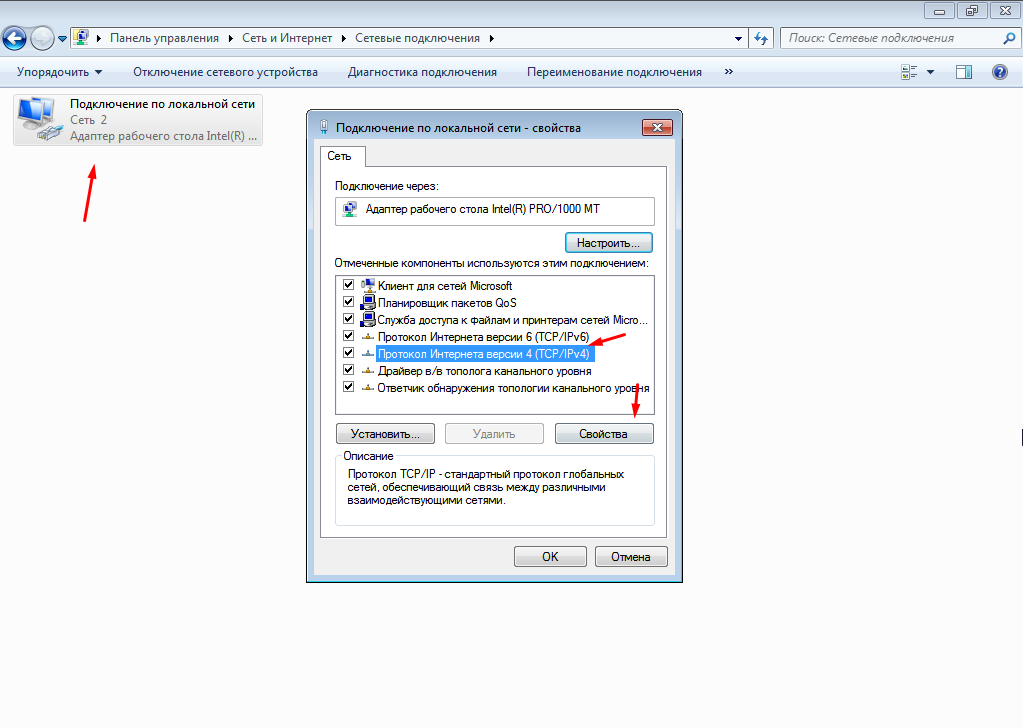
Тут нужно вручную указать параметры сети, далее отрываемым «Дополнительно». Можно указать те же параметры что и присваиваются вашему ПК автоматически.
Если вы напрямую подключили камеру к компьютеру то тут нужно будет указать адрес 192.168.1.1 и шлюз 255.255.255.0. Этого будет достаточно для того чтобы подключиться к камере по IP 192.168.1.64.
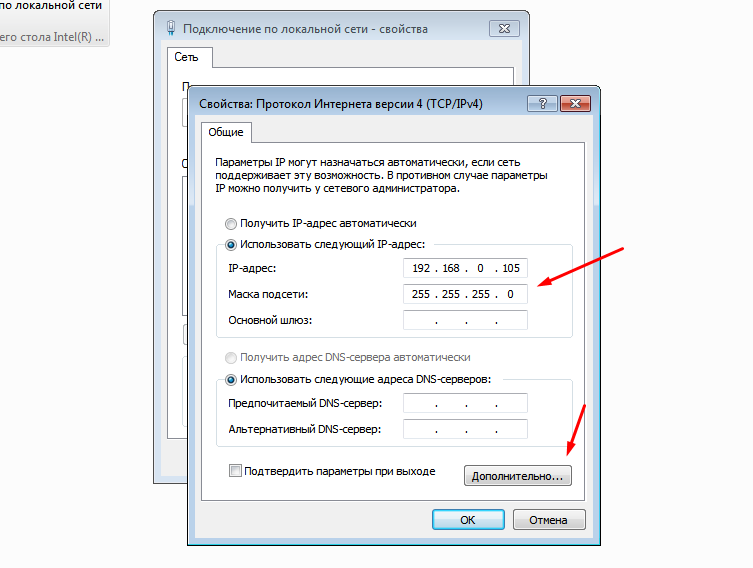
В разделе «IP адреса» жмем добавить и вводим нужную нам сеть «192.168.1.105».
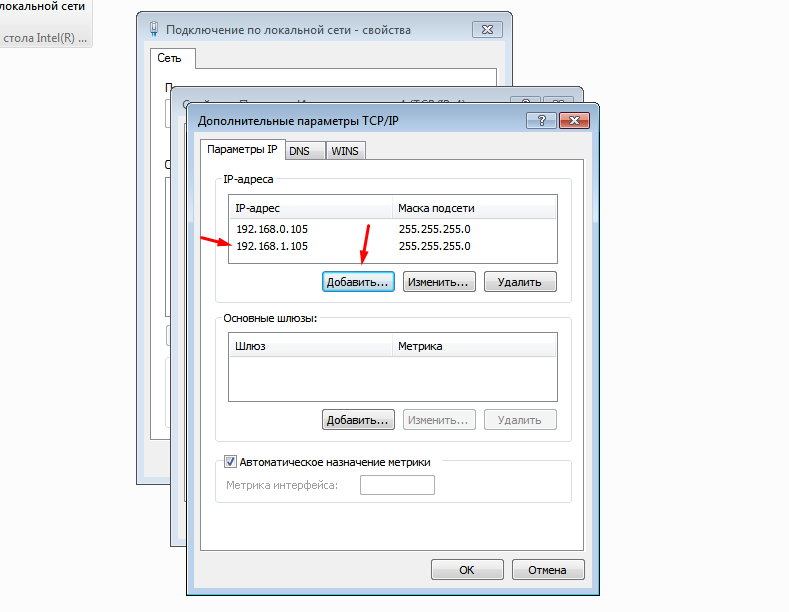
Сохраняем настройки, сначала проверяем доступность камеры с помощью команды ping, если все нормально пробуем подключиться через браузер.
Содержание
- «Линия XVR 16 H.265» (снят с производства)
- Линия не показывает архив в WEB интерфейсе.
- Рекомендуемые сообщения
- Создайте аккаунт или авторизуйтесь, чтобы оставить комментарий
- Создать аккаунт
- Войти
- Похожий контент
«Линия XVR 16 H.265» (снят с производства)
| Описание |  |
Характеристики |  |
Инструкции |  |
Настройка |  |
Файлы |  |
FAQ |  |
8+8 |  |
A: Для функций Admintool используется имя и пароль главного администратора «Линии». По умолчанию «admin», без пароля.
A: Выполните следующую последовательность действий:
- в корне отформатированного в NTFS USB флеш-накопителя размером более 1 Gb создайте текстовой файл password-reset с расширением .txt ;
- впишите в созданный файл MAC-адрес «Линия XVR 16 H.265» (его можно узнать через утилиту Admintool либо в локальном интерфейсе «Администрирование» – название модели «Devline XVR» – «Утилиты»);
- подключите этот накопитель в USB-разъём регистратора и перезагрузите устройство с помощью отключения питания
После этой операции пароли всех пользователей будут сброшены, настройки и права сохранены.
A: Полный сброс всех настроек «Линия XVR 16 H.265» к заводским возможно сделать в локальном интерфейсе или с помощью factory reset.
- В локальном интерфейсе:
- При локальном подключении к регистратору: «Администрирование» – название модели «Devline XVR» – «Утилиты» – найдите пункт «Сброс до заводских настроек» и нажмите кнопку «Сбросить».
- С помощью factory reset:
- скачайте factory-reset.zip;
- разархивируйте в любом каталоге вашего компьютера;
- запустите factory-reset.bat;
- введите IP-адрес устройства, имя и пароль главного администратора «Линии» (по умолчанию «admin» без пароля).
A: Возможные причины:
- «Линия XVR 16 H.265» находится в другой подсети.
Возможные варианты решения:- Поменять IP-адрес регистратора в локальном меню: «Администрирование» – название модели «Devline XVR» – «Утилиты» или с помощью сетевой утилиты Admintool: Network – Network settings.
- Поменять IP-адрес компьютера, на котором запускается «Наблюдательный пост».
- Ранее был настроен фильтр IP-адресов, ограничивающий подключения к регистратору («Наблюдательный пост» – «Администрирование» – «Сеть» – «Фильтр IP-адресов»).
Возможные варианты решения:- Изменить IP-адрес компьютера на один из содержащихся в списке фильтра IP-адресов («Администрирование» – «Сеть» – «Фильтр IP-адресов»).
- Сбросить все настройки «Линия XVR 16 H.265» к заводским.
- Экспортировать настройки с помощью сетевой утилиты Admintool: Settings – Backup Line settings или при локальном подключении к регистратору: «Администрирование» – название модели Devline XVR – «Утилиты» – «Настройки» – «Создать бекап». Получившийся .bkp-файл отправить в техподдержку с описанием проблемы. Полученный в ответе исправленный файл можно импортировать с помощью Admintool: Settings – Restore Line settings или при локальном подключении к регистратору: «Администрирование» – Devline XVR – «Утилиты» – «Настройки» – «Восстановить из бекапа».
A: Возможные причины:
- HDD использовался в других решениях. Его файловая разметка и формат могут не поддерживаться.
Решение: необходимо отформатировать HDD с помощью утилиты Admintool: Support – Format HDD или в локальном интерфейсе: «Администрирование» – название модели Devline XVR – «Утилиты» – выбираем диск и нажимаем «Форматировать». Внимание: форматирование уничтожит все данные на диске. - Диск динамический.
Решение: «Линия XVR 16 H.265» не работает с динамическими дисками, необходимо преобразовать динамический диск в основной или отформатировать с соответствующими настройками. Форматирование уничтожит все данные. - Повреждён SATA-кабель.
Решение: необходимо заменить кабель. - HDD неисправен.
Решение: протестируйте HDD на компьютере, при необходимости замените.
A: Для копирования архива с жесткого диска с файловой системой Ext4 необходимо установить драйвер ext2fsd. Далее нужно найти диск и назначить ему букву, это можно сделать несколькими способами:
- Нажмите F10.
- Кликните правой кнопкой мышки по диску и выберите Change drive letter.
- Верхнее меню Tools -> Mountpoint Managment.
Рекомендуется использовать HDD только в режиме чтения, запись на диск (перенос файлов) не рекомендована с учётом особенностей файловой системы Ext4.
A: Возможная причина:
- Используется видеопоток в формате сжатия MPEG4.
Решение: для работы с «Линия XVR 16 H.265» необходимо перенастроить IP-камеры на сжатие H.265, H.264 или MJPEG.
A: «Линия XVR 16 H.265» может отдавать каждый канал отдельной RTSP-ссылкой.
Примеры ссылок на потоки:
rtsp://login:@192.168.0.123:9784/cameras/0/streaming/main
rtsp://login:password@192.168.0.123:9784/cameras/15/streaming/sub
Номер канала (камеры) идет со смещением на «минус один», т. е. 1-й канал (камера) это 0-й канал для сервера при отдаче RTSP.
Более подробная информация доступна в разделе «Спецификация».
A: По умолчанию используются порты:
- 9780 – приложения «Наблюдательный пост» и «Просмотр архива».
- 9786 – мобильные клиенты Android , iOS и веб-интерфейс.
- 9784 – для отдачи RTSP-потока.
- 9796 – для приложения Admintool.
Изменить порты возможно в администрировании регистратора: «Администрирование» – «Сеть».
A: При просмотре архива с нескольких камер одновременно архив воспроизводится во втором потоке. При переключении в режим отображения одной камеры «Линия XVR 16 H.265» воспроизводит архив первого потока с пропуском пустых фрагментов при записи по детекции.
Возможные причины:
- Настроен постоянный режим записи по основному потоку и по детекции для второго потока. Проверить можно в настройках канала камеры.
- В настройках дополнительного потока стоит режим записи «не ведется». Проверить можно в настройках канала камеры.
A: «Линия XVR 16 H.265» может забирать видео-, аудиопотоки с серверов/регистраторов «Линия» и выводить изображение на подключенный к нему монитор. Можно подключить до 16 камер. Архив с источника при этом будет недоступен, но устройство может записывать свой архив при наличии каталога для записи и соответствующих настройках.
A: Возможные причины:
- Регистратор не имеет доступ к сети Интернет.
Решение: необходимо проверить соединение «Линия XVR 16 H.265» с сетью. Если соединение защищено межсетевым экраном, убедитесь, что «Линия XVR 16 H.265» разрешен доступ в Интернет. - Неверные сетевые настройки регистратора.
Решение: если IP-адрес регистратору настроен вручную (статический), убедитесь, что указаны настройки DNS и Gateway (в большинстве случаев они совпадают с IP-адресом роутера, который раздаёт интернет). - Неверное время/дата в настройках «Линия XVR 16 H.265».
Решение: синхронизируйте время с ПК с помощью приложения Admintool: Clock – Synchronize with PC или укажите его вручную в локальном интерфейсе: «Администрирование» – название модели Devline NVR – «Утилиты» – «Дата/Время». - Ранее был настроен фильтр IP-адресов, ограничивающий подключения к регистратору («Наблюдательный пост» – «Администрирование» – «Сеть» – «Фильтр IP-адресов»).
Возможные варианты решения:- Внести в фильтр IP-адресов («Администрирование» – «Сеть» – «Фильтр IP-адресов») внешний статический IP-адрес провайдера Интернета того клиентского места, с которого осуществляется подключение.
- Удалить все IP-адреса из фильтра («Администрирование» – «Сеть» – «Фильтр IP-адресов»)
- Если используете прямое подключение по нестандартным открытым портам NAT (порты отличаются от 9780 и 9786) и данные правила переадресации перестают работать, в этом случае не будет автоматического подключения через TURN, т. к. данный сервис будет работать только при стандартных портах по умолчанию (9780 и 9786).
Возможные варианты решения:- Проверить и настроить актуальность доступности регистратора по нестандартным портам в NAT.
- Вернуть настройку портов по умолчанию: «Администрирование» – «Сеть», рабочий порт «Наблюдательный пост» – 9780, «WEB-сервер» – 9786.
- Сервер скрыт в «Личном кабинете» «Линия Облако»
Решение: необходимо восстановить сервер: «Профиль» – «Скрытые серверы» – «Восстановить сервер».
A: Возможные причины:
- Отсутствует каталог для записи архива. Журнал событий пишется на локальный HDD, указанный как путь для записи архива.
- Путей для записи архива несколько, и среди них есть несуществующие. Для нормализации работы необходимо удалить отсутствующие каталоги.
A: Для достижения максимальной стабильности видеопотоков «Линия XVR 16 H.265» подключается к IP-камерам в режиме «Только просмотр», поэтому все настройки потока следует произвести через web-интерфейс самой камеры единожды при первоначальной настройке системы.
A: Во-первых, убедитесь, что в настройках подключения IP-камеры к каналу «Линии» используется опция «TCP». Во-вторых, проверьте, что настройки битрейта, указанные на камере, не превышают типичного значения для используемого разрешения (1,3 Mpx − примерно 2 мбит, 2 Mpx − примерно 4 мбит, 3 Mpx − примерно 6 мбит). Необходимо учитывать, что суммарный битрейт на устройство не должен превышать 64 Мбит/с.
A: Прежде всего убедитесь, что на устройстве установлена последняя версия прошивки. Если есть возможность, проверьте доступность сетевого ресурса с любого другого компьютера в той же локальной сети, что и «Линия XVR 16 H.265». Также при настройке следует учитывать, что на данный момент существует несколько требований к указываемым параметрам:
- Адрес сетевого ресурса должен быть задан IP-адресом, например 192.168.1.2line_archive вместо Office-PCline_archive, т. к. устройство не поддерживает разрешение NetBIOS-имён, используемых Windows
- Полный путь к сетевому ресурсу должен существовать на момент настройки.
A: Если в качестве сервера для размещения сетевого ресурса используется компьютер под управлением ОС Windows, необходимо внести следующие изменения в его реестр:
- Установить параметр HKLMSYSTEMCurrentControlSetControlSession ManagerMemory ManagementLargeSystemCache в 1.
- Установить параметр HKLMSYSTEMCurrentControlSetServicesLanmanServerParametersSize в 3.
- Добавить параметр HKLMSYSTEMCurrentControlSetServicesLanmanServerParametersIRPStackSize как REG_DWORD, равный 0f(15).
Для этого можно воспользоваться файлом windows-share.reg. После внесения изменений в реестр необходимо перезагрузить компьютер.
A: Протестирована работа следующих модемов при прямом подключении: Huawei E169, Huawei E171, Huawei E173, Huawei E1550, Huawei E3272, Huawei E3372, Huawei E3376, Huawei 3531, Huawei E8372, Huawei E8372 YOTA LU150/156, YOTA 4G 2018, 4G LTE WI-FI Dongle, «Мегафон M150-1», МТС 822F/822FT.
Остальные модели модемов необходимо предварительно тестировать.
Подключение через интернет к регистратору с «серым» IP-адресом возможно с помощью сервиса TURN.
A: Обновление прошивки «Линия XVR 16 H.265» возможно сделать как в локальном интерфейсе, так и с помощью приложения Admintool.
- Для обновления прошивки в локальном интерфейсе выполните следующую последовательность действий:
- скачайте файл прошивки со страницы https://devline.ru/xvr/16/files/;
- скопируйте его в корень отформатированного в NTFS USB флеш-накопителя размером более 1 Gb;
- подключите этот накопитель в USB разъём регистратора;
- в локальном меню «Администрирование» – название модели «Devline XVR» – на вкладке «Утилиты» найдите пункт «Прошивка» и нажмите кнопку «Обновить»;
- укажите файл прошивки и и нажмите кнопку «Выбрать».
- Обновление помощью сетевой утилиты Admintool:
- скачайте Admintool и файл прошивки со страницы https://devline.ru/xvr/16/files/;
- запустите Admintool (файл вида admintool-x.x.x.exe) и выберите нужный регистратор;
- нажмите Support – Update firmware и укажите путь к скачанному ранее файлу прошивки (файл вида line-xvr1d-vxxxxxxxx.bin), для подтверждения необходимо указать имя и пароль главного администратора «Линии» ( по умолчанию «admin», без пароля).
Обновление прошивки произойдет автоматически с последующей перезагрузкой устройства. Настройки должны сохраниться.
A: Возможности работы с двумя мониторами:
- детектирование мониторов и их возможностей происходит только при старте, дальнейшие манипуляции с подключением/отключением кабелей ничего не изменят;
- если на момент старта регистратора не подключено ни одного монитора, то активируется режим работы «один VGA-монитор», который можно подключить в любой момент после старта;
- из двух мониторов HDMI всегда основной и всегда слева;
- на HDMI есть два варианта разрешения в зависимости от поддержки монитором: 1920 х 1080 и 1280 х 1024, VGA – всегда 1280 х 1024;
- второй монитор (VGA) работает только в режиме реального времени (архив на нём смотреть нельзя).
A: Удаленно можно перезагружать регистраторы на базе ПО «Линия» через утилиту Curl, скачать которую можно тут или с официального сайта.
При работе через Интернет необходимо настроить NAT (пробросить порт) на порт 9796, т. е. чтобы регистратор был доступен в сети Интернет по порту 9796.
Источник
Линия не показывает архив в WEB интерфейсе.
Рекомендуемые сообщения
Создайте аккаунт или авторизуйтесь, чтобы оставить комментарий
Комментарии могут оставлять только зарегистрированные пользователи
Создать аккаунт
Зарегистрировать новый аккаунт в нашем сообществе. Это несложно!
Войти
Есть аккаунт? Войти.
Похожий контент
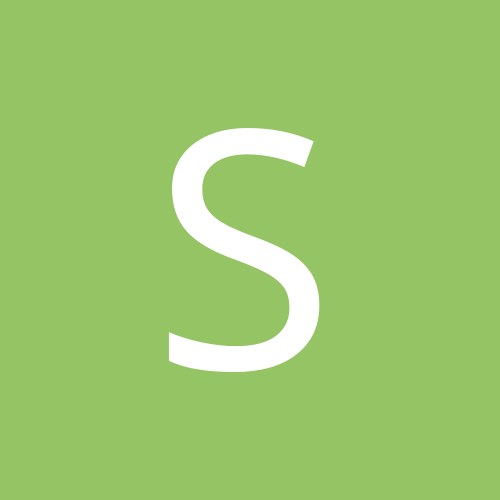
Добрый день,
В работе сервер на 32 камеры: 16 RVI, 16 hikvision, все пишется на 4-е «диска» 10Tb, по 2-а на каждую группу, параметры 1-го потока одинаковы, 2-й поток на камерах hikvision пишется с более высоким разрешением (настройки потоков камер, линии и суточный объем за сутки приложены, по одному каналу), все камеры заведены на линию по ONVIF 2, версия линии 7.7.0×64
Итоговый перекос по объему почти в 2-а раза больше на камерах RVI, 20Tb хватает только на 28 дней, на камерах hikvision, 30-ть дней и порядка 8Tb свободного места остается.
По кол-ву создаваемых файлов архива, в один файл пишется:
hikvision — от 50-60 минут (32 файла, вместе со 2-м потоком)
RVI — 15-25 минут (84 файла, вместе со 2-м потоком)
Почему такое различие в объемах хранимого архива и как это можно изменить (уменьшить объем занимаемого архива камер RVI)? (при одинаковых условиях записи)

Добрый день.
13 января 2016 обновили сервер до версии 7.0.8. Обновляли поверх, что бы не настраивать заново всё.
Обновление прошло нормально и до сегодняшнего дня всё работало хорошо.
Но сегодня возникла проблема — не можем просмотреть архив начиная с 0:00 сегодняшнего дня. Все записи вплоть до обновления доступны, а сегодняшние не открываются.
При попытке выбрать сегодняшнюю дату выскакивает ошибка «Не удалось загрузить архив. Попробовать ещё раз?». Ошибка просмотра архива возникает как на клиентах, так и на самом сервере.
На файловой системе видно, что запись в текущую папку ведётся. В мониторинге ресурсов видно что kernel.exe активно пишет новые файлики. Видимо какой-то сбой в индексах.
Что пробовали сделать самостоятельно:
1. Отключили виндовую индексацию на диске с архивом.
2. Перезагружали сервер.
Собственно два вопроса:
1. Кто виноват?
2. Что делать?
Источник
Перезагрузка роутера
Обыкновенная перезагрузка маршрутизатора поможет разрешить большинство неполадок. Это, конечно же, не панацея, и кажется слишком лёгким решением, но попробовать стоит.
- Сзади расположена круглая кнопка включения. Нажмите её, чтобы выключить устройство. Включите обратно через несколько секунд.
- Можно также просто выдернуть шнур питания из розетки. Повторно включайте через пару секунд.
- Войдите в веб-интерфейс маршрутизатора, в системных параметрах кликните кнопку «Перезагрузка».

Подробнее о входе прочтите в мануале или в статье IP-адрес роутера.
С чего начать
Чтобы не тратить время зря и исключить неисправность роутера или отсутствие выхода в интернет:
- Перезагрузите роутер и смартфон/планшет, попробуйте выйти в интернет.

- Подключиться к точке доступа с любого другого устройства.
Если интернет после предложенных манипуляций не заработал:
- обратитесь к провайдеру с вопросом о подключении к сети (ремонт на линии, забыли заплатить);
- зайдите в настройки роутера через панель администратора, попробуйте изменить имя, канал, частотный диапазон.

Попробуйте выйти в “глобальную паутину”, отключив VPN и Proxy.
Включение DHCP-сервера
ОС Android и iOS настроены на автоматическое получение IP-адреса, поэтому одной из причин, почему происходит бесконечное соединение — отключение DHCP-сервера маршрутизатора. Как его запустить?
- Войдите в установки.
- Найдите раздел «DHCP-сервер». В роутерах разных изготовителей он может располагаться в разных вкладках:
- Asus — Локальная сеть — Использовать маршруты DHCP.
- D-Link — Сеть — LAN — DHCP.
- TP-Link — отдельный раздел «DHCP».
- Его состояние должно быть «Включен» или «Enable». «Disable» значит, что он отключён. Запустите сервер, чтоб получение IP-адреса совершалось автоматически, и устройство смогло подключаться к Wi-Fi.

- Выполните перезапуск.
Диагностика на стороне клиента
Чтобы понять, что происходит, первым делом, конечно, следует проверить, подключён ли клиент физически к проводной или беспроводной сети. Если да, то самое время приступать к проверке сетевых настроек на устройстве клиента с помощью утилит ipconfig /all (в командной строке Windows), ifconfig или ip addr (в терминале Linux).
Вывод команд покажет текущий IP-адрес и другие настройки на сетевом адаптере (или всех адаптерах, если их несколько). При этом, если на сетевом адаптере нет корректного IP-адреса, возможных вариантов его настроек может быть немного.
Вариант 1. Текущий IP-адрес имеет вид 169.254.Х.Х
Скорее всего, на клиентской машине при этом установлена ОС Windows. Это значит, что клиенту действительно не удалось получить сетевые настройки, потому что DHCP-сервер не отвечал, и адрес был сгенерирован службой APIPA (Automatic Private IP Addressing) из диапазона 169.254.0.0 – 169.254.255.255. Если клиент — Linux-машина, адрес может принимать вид 0.0.0.0, либо отсутствовать в принципе.
Пожалуй, самое очевидное действие в такой ситуации — попытаться снова получить IP-адрес, отправив повторно DHCP-запрос, а заодно убедиться, что на устройстве запущен DHCP-клиент. Это можно сделать несколькими способами:
- отключиться от сети на 10–30 секунд и подключиться снова;
- перезагрузить устройство;
- выполнить последовательно команды. В командной строке Windows: ipconfig /release, затем ipconfig /renew. В терминале Linux: dhclient -v -r, потом dhclient или dhcpcd -k, затем dhcpcd ().
При выводе каких-либо ошибок и/или предупреждений нужно в первую очередь их устранить — например если DHCP-клиент не запущен, сперва его необходимо включить. После этого нужно снова проверить настройки. Если результат остался прежним, проверьте работоспособность сетевого драйвера и стека протоколов TCP/IP в целом. Проще всего это сделать с помощью команды ping 127.0.0.1 (так называемая проверка внутренней обратной петли). Если в результате выполнения команды ответ от собственного сетевого адаптера получен, можно считать диагностику на стороне клиента завершённой и переходить к диагностике со стороны DHCP-сервера.
Вариант 2. Текущий IP-адрес не из диапазона 169.254.0.0 – 169.254.255.255, но и не из того диапазона адресов, которые должен выдавать DHCP-сервер
Как известно, чудес не бывает. Если настройки, которые получает клиент, не от доверенного DHCP-сервера в сети, значит, их раздаёт кто-то другой. Тот, кто случайно или специально подключил к сети DHCP-сервер со своей конфигурацией. Возможно, это обычный Wi-Fi-роутер, к которому кабель по ошибке подключили через один из LAN-портов. Тогда ваша задача — найти недоверенный DHCP-сервер и предотвратить такие попытки в будущем.
Здесь нужно вспомнить, как работает DHCP-протокол. Клиент отправляет широковещательный запрос (DHCPDISCOVER), который получат все DHCP-серверы в сети и отправят в ответ свои предложения IP-адреса (DHCPOFFER). При этом клиент примет первое полученное предложение (DHCPOFFER), скорее всего, от ближайшего DHCP-сервера, а остальные отклонит.
Очевидно, что предложение от доверенного DHCP-сервера приходит позже, скорее всего, потому, что он дальше от клиента. Для последующей диагностики на устройстве клиента нужно установить анализатор сетевого трафика (Wireshark или tcpdump), запустить его, отфильтровав трафик по типу протокола DHCP или портам 67–68, и посмотреть в DHCP-ответах IP и MAC адрес DHCP-сервера, который их отправляет:

Дальше дело за малым. Во-первых, можно воспользоваться сервисом macvendors.com или аналогичным и по MAC-адресу определить производителя оборудования этого устройства. У Wireshark есть такая функция. Во-вторых, если есть управляемые коммутаторы в сети, найти по MAC, в какой порт какого коммутатора подключено это устройство. После нейтрализации недоверенного DHCP-сервера клиенту, скорее всего, удастся получить верные настройки. Для предотвращения таких инцидентов в будущем рекомендуется внедрить методы защиты от атак на DHCP на сетевом оборудовании.
Вариант 3. Текущий IP-адрес корректный, но доступа к интернету и другим сетевым ресурсам по-прежнему нет
Если это так, то стоит вернуться к проверке не только самого IP-адреса, но и всех остальных настроек. И особенно к проверке маски, адреса шлюза по умолчанию и адресов DNS-серверов, так как именно через шлюз устройству предстоит связываться с другими сетями, а с помощью DNS-серверов — преобразовывать доменные имена в IP-адреса.
Следует помнить, что DHCP-сервер может раздавать настройки выборочно, а сам клиент может выборочно их применять. Например, только IP-адрес, маску и шлюз. Это скорее исключение, но в таком случае адреса DNS придётся прописать руками. Гораздо хуже, если настройки адресов DNS-серверов от DHCP-сервера игнорируются просто потому, что их переопределяет стороннее ПО или неверные статические настройки. Такое тоже бывает.
Если на роутере налажено получение IP-адреса с привязкой по mac-идентификатору, добавьте соответствующие данные на планшете. В веб-интерфейсе пройдите в раздел «DHCP», чтобы просмотреть присвоенный IP.
Как узнать mac-идентификатор
- Android. Настройки — Беспроводные сети — Wi-Fi — кнопка меню — Дополнительные функции — MAC-адрес.
- iOS. Настройки — Основные — Об этом устройстве — Адрес Wi-Fi.
Теперь попробуем его добавить.
Android
- Настройки — Беспроводные сети — Wi-Fi — зажать имя подключения — Изменить сеть — Дополнительно — Настройки IPv4 — Пользовательские.
- ОС сама предложит IP, шлюз и DNS-сервер. Сверьте и откорректируйте данные, нажмите «Сохранить».
iOS
- Настройки — Wi-Fi — кнопка «i» возле имени подсоединения, к какому не подключается iPhone или iPad — Статическое.
- Введите данные и сохраните.
Используем приложения Wi-Fi Fixer
В интернете много отзывов, что бесплатное приложение Wi-Fi Fixer для Андроид способно легко решить проблему получения IP адреса на смартфонах и планшетах. Скачать утилиту можно по ссылке https://play.google.com/store/apps/details?id=org.wahtod.wififixer.
Увеличить
После запуска, утилита на Андроид сбрасывает системную конфигурацию Wi-Fi (сохраненные сети не пропадают) и работает в виде фоновой службы. Это позволяет решить не только рассматриваемую нами проблему, но и другие ошибки: постоянные разрывы беспроводного соединения, невозможность аутентификации и другие. Пользователю делать ничего не требуется, достаточно просто запустить утилиту и подключиться через нее к необходимой точке доступа.
Перезагрузка смартфона (планшета)
Здесь не требуется объяснение на миллион страниц, так как в данной ситуации просто необходимо произвести перезагрузку смартфона или планшета. Для этого нужно ненадолго зажать кнопку питания до появления меню выключения. Стоит выбрать кнопку «Перезагрузка». Перед этим желательно выключить Wi-Fi на устройстве. После включения можно снова попытаться подключиться к сети.
В чем отличия между сетями 3G и 4G: особенности, преимущества и недостатки
Существует также метод с безопасным режимом. Он позволяет загрузить систему Android с отключением сторонних приложений, которые в теории могут ограничивать использование сети или изменять сетевые настройки. Для его активации необходимо сделать следующее:
- зажать кнопку питания до появления меню с кнопками «Выключение», «Перезагрузка», «Режимы уведомлений»;
- нажать на кнопку «Выключение» и держать ее в таком состоянии до появления системного окна о входе в безопасный режим;
- нажать «ОК» и дождаться перезагрузки смартфона.
Важно! Если в безопасном режиме смартфон подключается к сети, значит какое-то стороннее приложение изменяет сетевые настройки и мешает нормальному соединению.
Способ 3: Ручное добавление IP-адреса
В ситуациях, когда ни первый, ни второй способы вам не помогли, можно попробовать прописать самостоятельно адрес подключения к интернету. В «чистом» Android 11 это делается следующим образом:
- Откройте «Настройки» и перейдите по разделам «Сеть и Интернет» – «Wi-Fi».
- Найдите в списке соединений проблемное и тапните по значку настройки справа. Когда соответствующее окно будет открыто, воспользуйтесь кнопкой с иконкой карандаша.
- Раскройте выпадающее меню «Расширенные настройки», затем – «Настройки IP», в котором выберите опцию «Статический IP-адрес».
- Первым делом впишите в строку «Шлюз» адрес вашего роутера. Если вы его не знаете, воспользуйтесь руководством по ссылке далее.
Подробнее: Как узнать IP-адрес роутера - Теперь в строке «IP-адрес» укажите последовательность, где первые три октета (последовательности цифр) повторяют адрес шлюза, тогда как последним может быть любое число, кроме 1 и 255.
- Пролистайте перечень параметров ниже, до строк «DNS 1» и «DNS 2», в которые впишите значения 8.8.8.8 и 8.8.4.4 соответственно.

Остальные параметры можно не менять – вернитесь в начало списка, введите пароль и нажмите «Сохранить».






Подождите, пока система соединится с интернетом. Если всё сделано правильно, то ошибка конфигурации IP пропадёт и больше не появится.
Переименование своего устройства
Это не всегда решает проблему, но попытаться стоит. Для осуществления изменения имени смартфона необходимо зайти в настройки Wi-Fi, нажать на три вертикальные точки или полоски в правом верхнем углу и выбрать «Настройки». Там же найти пункт «Wi-Fi Direct». На разных моделях смартфона этот пункт находится в разных местах. Возможно он уже будет присутствовать после нажатия на «три точки». Затем можно изменить сетевое имя Android-смартфона, выбрав соответствующий пункт.
Как зайти в Wi-Fi Direct на смартфоне Xiaomi с оболочкой MIUI 10?
- «Настройки»;
- пункт «Wi-Fi»;
- «Расширенные настройки»;
- в категории «Другие способы подключения» нужно выбрать «Wi-Fi Direct»;
- необходимо нажать на «Имя устройства»;
- после этого в открывшемся поле для ввода стоит ввести новое имя Android-смартфона.

Переподключение к Wi-Fi сети
Способы исправления ошибки аутентификации при подключении к wifi на ОС «Андроид»
Повторное подключение к беспроводной сети может исправить ошибку, но не всегда. Для этого стоит отключить модуль Wi-Fi на устройстве, нажав в шторке уведомлений на соответствующий значок, а затем включить его. Если это не помогло, стоит удалить точку доступа Wi-Fi в смартфоне, после чего снова к ней подключиться. Здесь потребуется повторно ввести пароль от сети.

Если в доме есть несколько открытых беспроводных сетей, можно попробовать подключиться к ним. Подключение прошло успешно? Значит дело не в Android-смартфоне. Стоит разобраться в «configuration» маршрутизатора.
Перезагрузка маршрутизатора
Часто проблему можно решить, перезагрузив роутер, но не всегда. Если после перезагрузки проблема остается, стоит идти дальше по статье, но «ребут» нужно сделать правильно.
- Перезагрузку можно осуществить, нажав на кнопку в левом или правом углу панели администрирования роутера. Кто не знает, «админку» можно запустить, указав простой айпи адрес в адресной строке браузера: «192.168.1.1» и авторизовавшись под логином и паролем: «admin»;
Обзор и настройка модема D-Link Dir-320

- можно отключить роутер от электросети и подождать 30-60 секунд, после чего включить и попытаться подключиться снова.
Если перезагрузка не помогает, стоит осуществить сброс гаджета до заводских настроек. Здесь есть также 2 метода: с помощью панели администрирования или зажатием специальной кнопки «Reset» на тыльной панели маршрутизатора. Эта кнопка спрятана зачастую в корпус, и чтобы ее нажать, нужно воспользоваться зубочисткой или иголкой.
На примере панели администрирования роутера Asus стоит сделать следующее:
- перейти по адресу «192.168.1.1» и авторизоваться;
- зайти во вкладку «Дополнительно» — «Администрирование»;
- открыть вкладку «Настройки»;
- нажать кнопку: «Сбросить» напротив первой строчки «Заводские настройки».

В случае с физической кнопкой, здесь сброс осуществляется по-разному в зависимости от модели роутера. Нужно совершать это со включенным или выключенным маршрутизатором. Информация об этом есть на форуме 4PDA или в инструкции устройства. Стоит взять зубочистку или иглу и нажать ею кнопку «Reset» на тыльной панели роутера. Найти кнопку очень легко — это глубокое маленькое отверстие возле Ethernet-порта или разъема для подключения блока питания. Нужно нажать на кнопку и продержать ее в таком состоянии около 30 секунд, после чего включить маршрутизатор.
Важно! После сброса роутера до заводских настроек будут потеряны все настройки, которые пользователь установил до этого.
Отключаем постоянный поиск сетей
Когда система Android находится в постоянном поиске Wi-Fi сетей, ошибка IP конфигурации при подключении Wi-Fi может возникать практически постоянно. Для этого достаточно отключить данную функцию в настройках беспроводных подключений. Также это можно сделать, скачав специальную программу, но об этом немного позже.
Чтобы ОС Андроид не могла постоянно получать список сетей, необходимо в первую очередь перейти в «Настройки». Дальше выбрать «Wi-Fi и беспроводные сети» или просто «Wi-Fi». Откроется список всех доступных беспроводных подключений. Нужно нажать на три точки в правом верхнем углу и выбрать «Настройки» или «Расширенные». Дальше стоит найти пункт «Постоянный поиск сети» и передвинуть ползунок переключения влево как на скриншоте со смартфона Редми.

После этого желательно перезагрузить телефон и попробовать подключить его к роутеру снова.
Пишет неверный пароль
При этой ошибке, первое, что нужно сделать, проверить правильность введенного кода активации. Не переключили язык, не изменили регистр букв или ошиблись в одной цифре. Если все правильно, для устранения источника проблемы, воспользуйтесь следующей инструкцией.
Проверьте зону подключения Wi-Fi.
Возможно, роутер находится далеко и сеть «не достает» до места подключения, или на пути сигнала есть преграда. В таком случае, перенесите аппарат ближе.
- Посмотрите, чтоб функция «WiFi» была включена, и поставьте галочку на «Автоподключение», если она отсутствует.
- Перезапустите маршрутизатор, посредством вытягивания вилки с розетки на 10-15 секунд и подключите его обратно.
- Попробуйте «Удалить» или «Забыть» сеть и подключиться к ней заново.
- Проверьте, возможно, перегружена оперативная память из-за большого количества активных приложений и требуется перезагрузка смартфона с ОС Андроид.
Если озвученные действия не принесли пользы, отнесите мобильное устройство мастеру в технический отдел вашей марки.
Способ 5: Сброс настроек роутера
Иногда не помогает ни один из вышеприведённых методов и телефон упорно продолжает отображать ошибку конфигурации IP. Если подобный сбой наблюдается также на других устройствах (например, ноутбуке или телевизоре), это означает, что не в порядке какие-то параметры на самом маршрутизаторе. Наиболее простым методом решения этой проблемы будет сброс девайса до заводских параметров.
Подробнее: Сброс настроек роутера к заводским Как настроить с нуля роутеры ASUS, TP-Link, D-Link, Zyxel, Tenda, Huawei

Мы рады, что смогли помочь Вам в решении проблемы. Помимо этой статьи, на сайте еще 12301 инструкций. Добавьте сайт Lumpics.ru в закладки (CTRL+D) и мы точно еще пригодимся вам. Отблагодарите автора, поделитесь статьей в социальных сетях.
Опишите, что у вас не получилось. Наши специалисты постараются ответить максимально быстро.
Спасибо за сбор сведений.
«Линия» установлена на это ПК 2019-01-23 15:22:11
Без платы и/или лицензии ПО работает в качестве клиентской части, т.е. необходимо указать параметры для подключения к серверу.
Служба «Devline kernel service» запускаться не должна, локальный сервер найти нельзя.
Если это клиентское рабочее место — укажите IP адрес сервера.
Если это сервер и используется лицензия, её необходимо активировать, как это сделать можно посмотреть здесь http://www.youtube.com/watch?v=tReOXV3dvSE
Обращаю Ваше внимание на то, что активировать лицензию необходимо только на сервере, подробнее правила лицензирования можно ознакомится на нашем сайте http://www.devline.ru/ip-videonabljudenie/line_ip.html
Так-же рекомендую использовать актуальную версию ПО «Линии», на данный момент это 7.6.0 https://devline.ru/software/ .
Если лицензии нет, её можно приобрести у наших дилеров http://www.devline.ru/wherebuy/ в том числе в режиме онлайн http://www.devline.ru/buy/ . Список поддерживаемых IP камер http://www.devline.ru/list-of-supported-ip-cameras/ , плюс возможно подключение по ONVIF, PSIA и RTSP.
Рекомендую обратить внимание на сообщения в логе операционной системе вида:
Обнаружена ошибка на устройстве DeviceHarddisk1D во время выполнения операции страничного обмена.
Проверьте HDD на наличие ошибок

Как исправить ошибку сети
Опубликовано 06.04.2022
Содержание:
- 1 Ошибка сети — как исправить
- 2 Самая простая, но частая ошибка сети
- 3 Ошибка подключения к сети из-за сбоя драйверов
- 3.1 Обновление или откат сетевого драйвера
- 3.2 Запрет на отключение сетевой карты
- 4 Проверка параметров подключения к Internet
- 4.1 Контроль процессов деятельности сетевых протоколов
- 4.2 Контроль настроек IP и DNS
- 4.3 Активация/деактивация FIPS
- 5 Произошла ошибка сети — как исправить с помощью командной консоли
- 6 Как исправить ошибку сети в стандартном приложении
- 7 Сброс сети для исключения ошибки
- 8 Ошибку сети могут вызвать настройки роутера
- 9 Заключение
Ошибка сети — как исправить
Без подключения к интернету любой гаджет сегодня теряет больше половины своих полезных качеств. Поэтому ошибка сети является одной из самых неприятных ситуаций для пользователя. Немало проблем возникает и у организаций — вплоть до полной остановки работы. В нашей статье мы подскажем, как поступить, если невозможно выйти в интернет или открыть сайты, подключить Wi-Fi или опознать сеть. Прежде чем переходить к серьезным вмешательствам в операционную систему, попробуйте следующие действия:
- Обычная перезагрузка компьютера и роутера.
- Проверка плотности прилегания LAN-кабеля.
- Отключение антивируса, межсетевого экрана, VPN-клиентов и другого софта, влияющего на подключение к Internet. Возможно, антивирус даже придется полностью удалить с устройства.
- Обращение в техподдержку провайдера для уточнения ситуации. Возможно, поставщик интернет-услуг проводит ремонтно-профилактические работы либо меняет параметры сетевого соединения.
Если эти действия не дали результата, используйте инструкции, данные нами в этой статье.
Самая простая, но частая ошибка сети
Часто ошибка сети появляется при неправильном вводе пароля от Wi-Fi-роутера. Компьютер сообщает о невозможности подключения или о применении недопустимого ключа. Даже если вы считаете себя достаточно уверенным пользователем, проверьте следующие моменты:
- Клавиатура работает в обычной раскладке. Если это не так, переключите язык.
- Учитывается верхний и нижний регистр.
- Пароль маршрутизатора состоит только из латинских букв и цифр. Не применяйте кириллицу и специальные символы.
- Пароль от Wi-Fi-роутера самовольно никем не был изменен.
Также обратите внимание: если ваше устройство нашло несколько сетей, то подключиться вы сможете только к открытой либо той, от которой знаете пароль.

Ошибка подключения к сети из-за сбоя драйверов
Причиной сетевых неполадок часто выступают сбои в работе драйверов. Кроме этого, Центр обновления или сторонний софт могут инсталлировать в систему неподходящее для подключения к интернету ПО. Как наладить стабильную работу, читайте ниже.
Обновление или откат сетевого драйвера
- Открываем диспетчер устройств.
- В ветке «Сетевые адаптеры» находим конфликтное устройство.
- Кликаем по его наименованию ПКМ и заходим в «Свойства».
- Переходим в категорию «Драйвер».
- Нажимаем «Откатить» (если эта кнопка активна).
- Перезагружаем компьютер.
- Если кнопка неактивна либо действие не дало желаемый результат, совершаем шаги 1—4 и кликаем «Обновить».
Выбираем сначала автопоиск драйверов. Если он не справляется, ищем нужный софт на компьютере или в интернете и устанавливаем вручную.
Запрет на отключение сетевой карты
Windows может отключать сетевой адаптер в целях экономии электроэнергии, т. к. это устройство относится к некритическим компонентам ПК. В таком случае снова выполняем шаги 1—3, как в предыдущем блоке, и переходим в категорию «Управление электропитанием». Если в строке «Разрешить отключение этого устройства…» стоит галочка, снимаем ее.
Проверка параметров подключения к Internet
Если корректировка работы драйверов не принесла желаемого результата, необходимо проверить параметры интернет-подключения.
Контроль процессов деятельности сетевых протоколов
Для нормального обслуживания интернет-соединения необходимо включить основной протокол IPv4. В некоторых случаях можно попробовать активировать и отключить протокол IPv6 (иногда его работа вызывает сбой соединения).
- Заходим в «Сетевые подключения» (набрать win+r и вбить в строку ncpa.cpl).
- Кликаем ПКМ по соответствующему сетевому подключению и переходим в «Свойства».
- Ставим галочку в строке «IP версии 4 (TCP/IPv4)» и перезагружаем ПК.
- В отсутствие результата повторяем этапы 1 и 2, снимаем или ставим галочку в строке «IP версии 6 (TCP/IPv6)» (с учетом того, есть она там или нет) и снова отправляем ПК на перезагрузку.
Контроль настроек IP и DNS
Если вышеописанные действия не принесли желаемого результата, проверяем параметры IP и DNS. Повторяем этапы 1 и 2, как в предыдущем разделе, выделяем «IP версии 4 (TCP/IPv4)» и нажимаем «Свойства». Активируем автоматическое получение IP и DNS путем проставления галочек в соответствующих строках и повторяем этот алгоритм с IP версии 6 (TCP/IPv6).
Часто решить проблему помогает установка тех значений DNS, что предоставляет Google.
- Ставим отметку «Использовать следующие DNS-адреса».
- В строке «Предпочитаемый…» вводим 4 цифры «8».
- В «Альтернативный…» — меняем третью и четвертую «восьмерки» на «четверки».
Кликаем OK и перезагружаем устройство.
Активация/деактивация FIPS
Этот стандарт действует для американских госучреждений, но его могут применить пользователи любого региона. Снова открываем «Сетевые подключения», кликаем по действующему адаптеру ПКМ и заходим в «Состояние». Выбираем «Свойства беспроводной сети» и во вкладке «Безопасность» — «Доппараметры». Если галочка стоит, убираем ее, если нет, то ставим и перезагружаем ПК.
Произошла ошибка сети — как исправить с помощью командной консоли
Если вышеописанные манипуляции не помогли, попробуем поработать с системными файлами и настройками. Внимание — сброс интернет-подключения обнуляет все значения. В случае, когда настройки устанавливаются не автоматически, а вручную, то по завершении манипуляций нужно будет заново ввести параметры. Поэтому перед началом работы выписываем IP и DNS (либо потом узнаем у провайдера) и запускаем командную строку с админскими правами. Потом поочередно набираем 6 команд (каждую из них вводим в действие с помощью Enter):
- netsh winsock reset;
- netsh int ip reset;
- netsh int tcp reset;
- ipconfig /release;
- ipconfig /renew;
- ipconfig /flushdns.
Набираем команды без точки с запятой, соблюдая пробелы. В конце перезагружаем компьютер.
Исполняя 2-ую команду, система может выдать ошибку доступа к сети. Справляемся с этим с помощью редактора реестра. Раскрываем ветку HKEY_LOCAL_MACHINE, переходим в SYSTEM, а далее по пути CurrentControlSet→Control→Nsi→{eb004a00-9b1a-11d4-9123-0050047759bc}→26.
- Кликаем ПКМ по директории «26» и переходим в «Разрешения».
- Разрешаем полный доступ, потом «Применить»→OK.
- Заново вводим вышеуказанный блок из 6 команд.
- Перезагружаем ПК.
Теперь снова необходимо зайти в редактор реестра и вернуть первоначальные настройки. Выполняем пункт 1, запрещаем полный доступ, потом «Применить»→OK.
Как исправить ошибку сети в стандартном приложении
Встроенный инструмент Windows может оказать действенную помощь в поиске и решении ошибки сети. Кликаем ПКМ по значку интернет-соединения на панели задач и выбираем «Диагностика…». Далее делаем следующее:
- Выбираем «Другая проблема».
- Теперь «Использование конкретного сетевого адаптера».
- Указываем проблемное или «Все устройства».
- Ожидаем завершения работы приложения.
- В завершение диагностики утилита предложит ознакомиться с дополнительной информацией по проблеме или закрыть инструмент.

Если у вас наблюдаются неполадки только при посещении определенных интернет-ресурсов, то на первом этапе укажите «Я пытаюсь получить доступ…» и действуйте по подсказкам системы.
Сброс сети для исключения ошибки
В качестве радикального средства возможно применить сброс сети, подразумевающий удаление всех настроек.
- Открываем«Параметры» (win+I), потом «Сеть и интернет».
- Прокручиваем вниз и щелкаем «Сброс сети».
- Действуем согласно подсказкам системы и перезагружаем компьютер.
Если эта манипуляция не дала результат, загружаемся в безопасном режиме с поддержкой сетевых драйверов и проверяем, наблюдается ли там ошибка. При ее наличии, скорее всего, придется переустановить Windows.
Ошибку сети могут вызвать настройки роутера
Ошибка сети может быть вызвана определенными настройками маршрутизатора. Например, если активна опция, блокирующая подключение устройств по их MAC-адресу, то необходимо ее отключить. Заодно нужно попробовать деактивировать особую функцию Windows 10, которая подбирает случайные аппаратные адреса. Она расположена (при наличии в конкретной версии ОС) по адресу «Параметры»→«Сеть и интернет»→Wi-Fi. Проходим по этому пути и отключаем опцию.
Современные маршрутизаторы функционируют в двухканальном режиме, настроенном на частоты 2.4 ГГц и 5 ГГц. Меняя параметры подключения к сети (как было описано выше), проверяйте их работу в обоих диапазонах, чтобы сразу проверить, исчезла ли ошибка интернет-подключения.
Заключение
Мы познакомили вас с основными способами исправления ошибки сети. Это то, что вам по силам сделать самостоятельно. Но, даже если эти шаги вызывают у вас определенные трудности, лучше обратитесь за профессиональной помощью к специалистам компании «АйТи Спектр». Мы корректно настроим подключение к сети и, если нужно, отремонтируем компьютер и другие устройства, а также проведем техобслуживание.
-
a-lukin
- Новичок
- Сообщения: 4
- Зарегистрирован: 08 фев 2019, 08:04
Постоянный сбой IP-камеры, подключенной через интернет.
Добрый день.
Столкнулся с такой проблемой:
С одной стороны имеется видеорегистратор Hiwatch, подключенный к интернету через роутер Микротик.
С другой стороны имеется видеокамера Beward BD460RCV2, подключенная к интернету через роутер Zyxel.
IP-адреса белые статические.
На роутере Zyxel настроен проброс портов к камере (80 порт, 554 порт). К камере можно подключиться с любой точки инета/телефона и т.п. Подключиться можно всегда.
На роутере Микротик настроен проброс порта 8080 к видеорегистратору, для попадания на веб-морду последнего. Также всё нормально работает.
В видеорегистраторе прописываю белый IP-адрес, порт 80, протокол Onvif — и о чудо, видеорегистратор находит камеру без проблем и начинает писать.
В итоге, записывает видео, к примеру 4-5 часов (бывает и сутки нормально пишет), потом начинает теряться линк камеры в видеорегистраторе. При этом с обеих сторон интернет работает стабильно, т.е. можно подключиться на веб-морду как камеры, так и видеорегистратора.
Лечится следующим путем — перепрописываю видеокамеру и все начинает работать.. до поры до времени.
Подскажите, куда копать? Что не так?
-
GenaSPB
- Модератор
- Сообщения: 10871
- Зарегистрирован: 20 апр 2010, 11:33
- Откуда: Санкт-Петербург
- Контактная информация:
Re: Постоянный сбой IP-камеры, подключенной через интернет.
Сообщение
GenaSPB » 13 фев 2019, 00:44
Во первых лучше поднять между ими VPN и не пускать камеру наружу. Во вторых наличие интернета это еще не значит что его хватает для прокачки потока с камеры, этот момент надо мониторить на предмет проседания скорости. В следующий отвал, надо попробовать не перезаводить камеру, а ребутнуть сначала камеру, затем регистратор. При одной из этой махинации соединение должно восстановиться, и тогда станет понятней кого мучать дальше.
-
a-lukin
- Новичок
- Сообщения: 4
- Зарегистрирован: 08 фев 2019, 08:04
Re: Постоянный сбой IP-камеры, подключенной через интернет.
Сообщение
a-lukin » 13 фев 2019, 07:12
GenaSPB писал(а):Во первых лучше поднять между ими VPN и не пускать камеру наружу.
Каким образом его настроить? В маршрутизаторах? Не сталкивался с таким ![]()
GenaSPB писал(а):Во вторых наличие интернета это еще не значит что его хватает для прокачки потока с камеры, этот момент надо мониторить на предмет проседания скорости. В следующий отвал, надо попробовать не перезаводить камеру, а ребутнуть сначала камеру, затем регистратор. При одной из этой махинации соединение должно восстановиться, и тогда станет понятней кого мучать дальше.
Ребут камеры или видеорегистратора не помогает. Наоборот, например, запись идет нормально, затем пропала эл/энергия, линк камеры опять хаотично появляется/исчезает и запись не ведется, либо ведется отрывками — лечится тем же перезаводом. Качество камеры и битрейт настолько снижены, что не должно происходить проседание скорости. Причем линк в видеорегистраторе появляется на 5 сек, потом опять теряет камеру.
-
karadjia
- Специалист
- Сообщения: 653
- Зарегистрирован: 26 фев 2018, 15:02
- Откуда: Харьков
Re: Постоянный сбой IP-камеры, подключенной через интернет.
Сообщение
karadjia » 13 фев 2019, 10:45
1. Поменяйте 80 порт на другой , он может быть занят.
2. Каналы инета-сети проверить легко — средствами самих роутеров. Как — читайте мануалы по mikrotik и Zyxel. Для mikrotik так
Текущие каналы все или выборочно


Инет канал


Для Zyxel не помню уже, почти не работаю с ними.
3. VPN поднимается на обоих роутерах тоже легко — опять читаем мануалы.
для mikrotik[/quote]
4. Мониторинг канала-каналов настроить тоже легко ,как — читаем мануалы. Лень писать «азы»
5. Настоятельно рекомендую набраться терпения и прочитать по mikrotik или что может эта маленькая коробочка[/quote] и Список всех статей в хронологическом порядке: для понимания вопроса[/quote]
Все быстро и доходчиво написано.
-
AlienP666
- Специалист
- Сообщения: 3331
- Зарегистрирован: 01 апр 2016, 15:08
Re: Постоянный сбой IP-камеры, подключенной через интернет.
Сообщение
AlienP666 » 14 фев 2019, 06:27
Как то была на старых прошивках микротика проблема с падением скорости, но там она решалась ручной настройкой микротика, а не в автоматическом режиме. VPN для вашей камеры будет оптимальный вариант т.к. выкидывать в интернет камеру с открытой вебмордой еще и на дефолтном порту это очень опрометчиво.
-
karadjia
- Специалист
- Сообщения: 653
- Зарегистрирован: 26 фев 2018, 15:02
- Откуда: Харьков
Re: Постоянный сбой IP-камеры, подключенной через интернет.
Сообщение
karadjia » 14 фев 2019, 09:46
После этого много воды утекло, многое поменялось. Есть даже опция разгона-разгрузки железа. MikroTik Fast Track, типа как для матерей и видеокарт….
Щас проблемы другие — вирусня. Но производитель суетится не по детски. За 2 месяца выпустили 4 релиза. Залатали все, что нашли по «дырам ПО». И это на 6 ОS. Что сможет 7 OS пока не знает никто.
-

kROOT
- Специалист
- Сообщения: 13136
- Зарегистрирован: 02 сен 2013, 14:25
- Откуда: youcam.pro
- Контактная информация:
Re: Постоянный сбой IP-камеры, подключенной через интернет.
Сообщение
kROOT » 14 фев 2019, 09:57
Что за вирусы? Раз тема про микротики, посоветуйте, вроде простая проблема. Есть в одном магазине микротик дешевый, который от 5в, там стоит видео ХМ, удаленный доступ работает нормально. Подключил в другом магазине камеру ХМ пробросил порт, камера по порту доступна, прописываю ее удаленно в рег — на видит, приезжаю, из этой сети камера не доступна. Подключение на обоих точках статика, везде эти микротики. Раньше был ВПН между точками, сейчас ВПН отключен. Сбрасываю полностью настройки, прописываю статику, доступ есть. Уезжаю довольный, через пару часов камера опять отваливается от рега. При этом из дома и с телефона могу спокойно подключится. И ведь режим самый простой из возможный, статичная маршурутизация, там настраивать нечего. Неужели это вирус? Сам инет работает нормально, блокируется только этот маршрут.
-
karadjia
- Специалист
- Сообщения: 653
- Зарегистрирован: 26 фев 2018, 15:02
- Откуда: Харьков
Re: Постоянный сбой IP-камеры, подключенной через интернет.
Сообщение
karadjia » 14 фев 2019, 12:26
Я не «мега спец» по mikrotik, но с чем столкнулся за последний год — поделюсь.
Вирусня ведет себя по разному. Полностью всю проблему производитель не озвучивает, или я не нашел объяснений… Из известных мне: VPNFilter, Slingshot АТР, майнер Coinhive + RCE-баги. Что лично у меня было на объектах:
1. Блокировка доступа к админке извне (WAN). Полностью по всем портам (WinBox, Http, SSH, Telnet)
2. Блокировка порта Wan полностью, или его не корректная работа с частью внешних IP адресов (тупо их не видит или видит пинг адреса, а трафик не прокачивается ).
3. Блокировка IP адресов внутри «домашней сети» (за NATом) полностью или с не понятным циклом по времени. (щас работает, через пару часов отвалится, потом через какое-то время опять работает….)
Лечится только полным ресетом и последующей «низкоуровневой» прошивкой через прогу Netinstall . Можно смело ставить 6.44beta75 (Testing) — работает.
Переназначением или закрытием не нужных «служебных» портов (по умолчанию они почти все открыты). api и api-ssl — порты winbox для android и IO
Тоже полезное по вирусне.
Теперь по Вашему случаю.
1. Я бы сначала посмотрел на логи. mikrotik фиксирует «малейший чих».
2. Убрал «проблемное» устройство из зоны DHCP адресов.
3. Включил мониторинг. Через MikroTik DUDE Network Monitor, или заморочился бы глобальнее
Ну а дальше — по результатам анализов (как у дохтора — по выписанному рецепту ![]() )
)
Последний раз редактировалось karadjia 14 фев 2019, 12:35, всего редактировалось 1 раз.
-

kROOT
- Специалист
- Сообщения: 13136
- Зарегистрирован: 02 сен 2013, 14:25
- Откуда: youcam.pro
- Контактная информация:
Re: Постоянный сбой IP-камеры, подключенной через интернет.
Сообщение
kROOT » 14 фев 2019, 12:43
karadjia писал(а):Теперь по Вашему случаю.
1. Я бы сначала посмотрел на логи. mikrotik фиксирует «малейший чих».
2. Убрал «проблемное» устройство из зоны DHCP адресов.
3. Включил мониторинг. Через MikroTik DUDE Network Monitor, или заморочился бы глобальнее
Ну а дальше — по результатам анализов (как у дохтора — по выписанному рецепту)
Железо не мной обслуживается, лезть внутрь не очень хорошо и времени на это особо нет. Я наверно проще сделаю, поставлю им китайский роутер за 300р, а этот микротик реквизирую в счет оплаты услуг ![]()
-
AlienP666
- Специалист
- Сообщения: 3331
- Зарегистрирован: 01 апр 2016, 15:08
Re: Постоянный сбой IP-камеры, подключенной через интернет.
Сообщение
AlienP666 » 14 фев 2019, 13:02
kROOT писал(а):роще сделаю, поставлю им китайский роутер за 300р, а этот микротик реквизирую в счет оплаты услуг
Умный в гору не пойдет, умный ее реквизирует ![]() .
.
-
karadjia
- Специалист
- Сообщения: 653
- Зарегистрирован: 26 фев 2018, 15:02
- Откуда: Харьков
Re: Постоянный сбой IP-камеры, подключенной через интернет.
Сообщение
karadjia » 14 фев 2019, 13:44
kROOT писал(а):Железо не мной обслуживается, лезть внутрь не очень хорошо и времени на это особо нет.
Извечная проблема «раздельного» обслуживания. Тут только договариваться об «админке» со снежниками.
kROOT писал(а):Я наверно проще сделаю, поставлю им китайский роутер за 300р, а этот микротик реквизирую в счет оплаты услуг
разумный и полноценный обмен. ![]() Будет Вам «клиент» для опытов.
Будет Вам «клиент» для опытов.
А вообще-то не в конкретно миротике проблема. Проблемы докатились и будут докатываться до всех линуксоидовидных. И причину этой Вашей проблемы неплохо бы узнать.
Вернуться в «IP видеонаблюдение»
Перейти
- Правила форума
- Если не зайти на форум
- Видеонаблюдение
- ↳ Общие вопросы по видеонаблюдению
- ↳ IP видеонаблюдение
- ↳ Аналоговые системы видеонаблюдения
- ↳ HD видеонаблюдение по коаксиальному кабелю (HD-SDI, AHD, HD-CVI и т.п.)
- ↳ FAQ. Основы видеонаблюдения.
- Оборудование из Китая (ebay, aliexpress, taobao, 409shop и т.п.)
- ↳ Помогите выбрать
- ↳ Оборудование из Китая — общие вопросы
- ↳ Восстановление и настройка
- ↳ Обзоры оборудования
- ↳ Отправка, доставка, гарантия, возврат
- Охранные и пожарные сигнализации, контроль доступа и прочие системы безопасности
- ↳ Охранные и пожарные сигнализации, пожаротушение и т.п.
- ↳ Контроль доступа, домофоны, учет рабочего времени.
- ↳ Турникеты, шлагбаумы, автоматические ворота.
- ↳ Монтаж
- ↳ Инструкции и нормативные документы.
- Все остальное
- ↳ Работа
- ↳ Предложения и запросы
- ↳ Курилка
Сегодня поговорим вот о такой проблеме, при попытки подключения к IP камере, введя её адрес в браузере появляется сообщение «не удается открыть эту страницу». Данная проблема может возникнуть наверно только у самых не опытных пользователей и ИТ специалистов. В большинстве случаев все устройства системы видеонаблюдения (камеры, регистраторы) находятся в отдельной сети. В результате подключиться скажем к какой либо камере будет не возможно. Так же не возможно будет настроить новую IP камеру так как у них по умолчанию прописан свой IP адрес. Который так же в большинстве случаев отличается от адреса сети. Решить данную проблему достаточно просто.
И так вам нужно настроить новую камеру, например, Hikvision DS-2CD2643G0-IZS. По умолчанию она имеет IP адрес 192.168.1.64. Вы подключили её в сеть, открываете браузер вводите IP и видите.
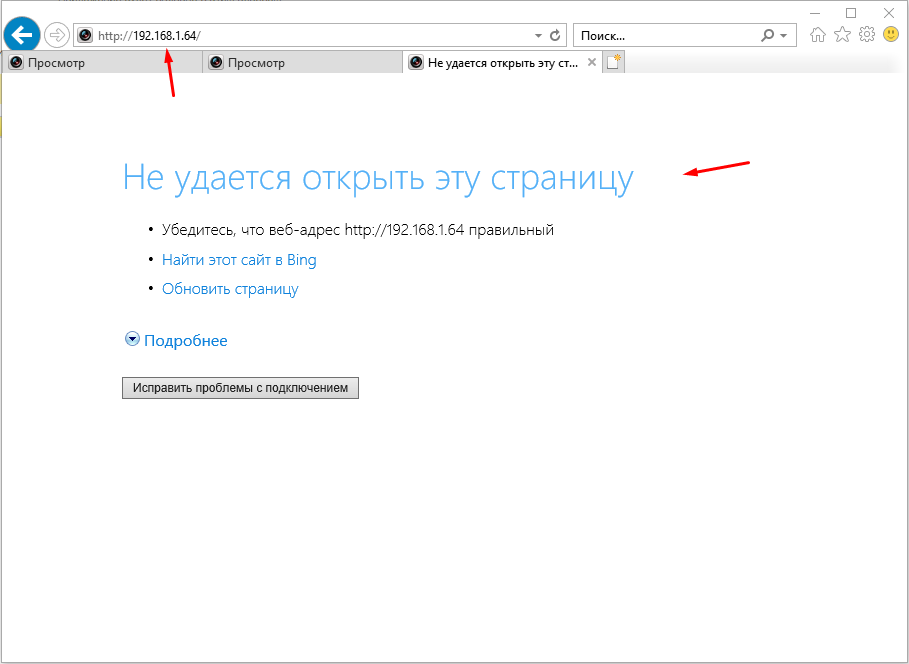
Первый делом нужно открыть командую строку и проверить доступна ли она вообще. Делается это с помощью команды.
ping192.168.1.64
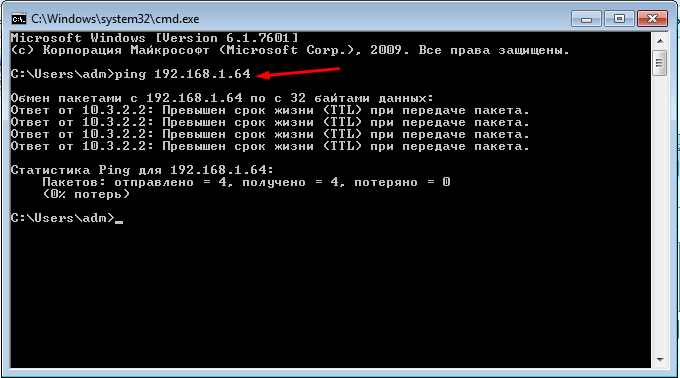
Если камера не пингуется вводим следующею команду и узнаем адрес вашей сети.
ipconfig
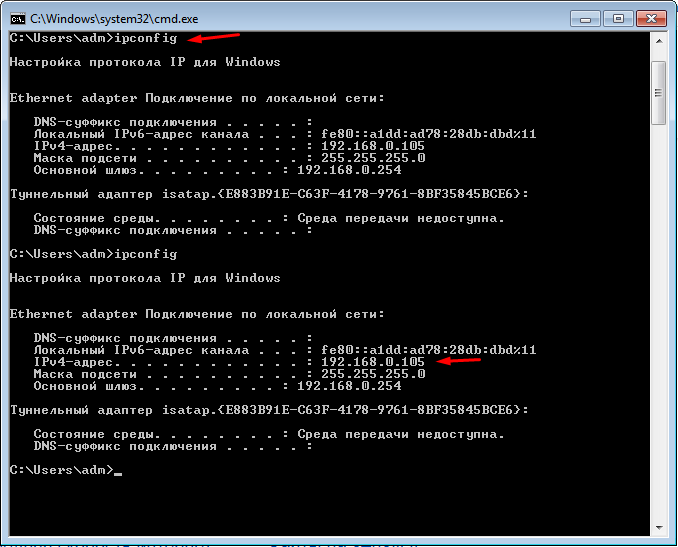
Как видим компьютер и камера находятся в разных сетях. Для того чтобы получить доступ к камере нужно сделать следующие. Открыть «Центр управления сетями и общим доступом».
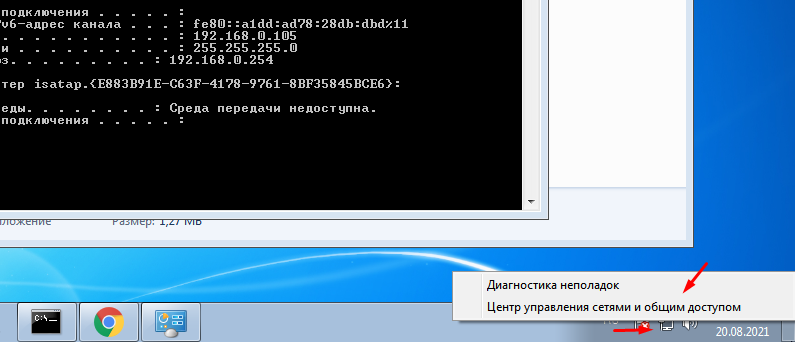
Далее выбрать пункт «Изменить параметры адаптера».
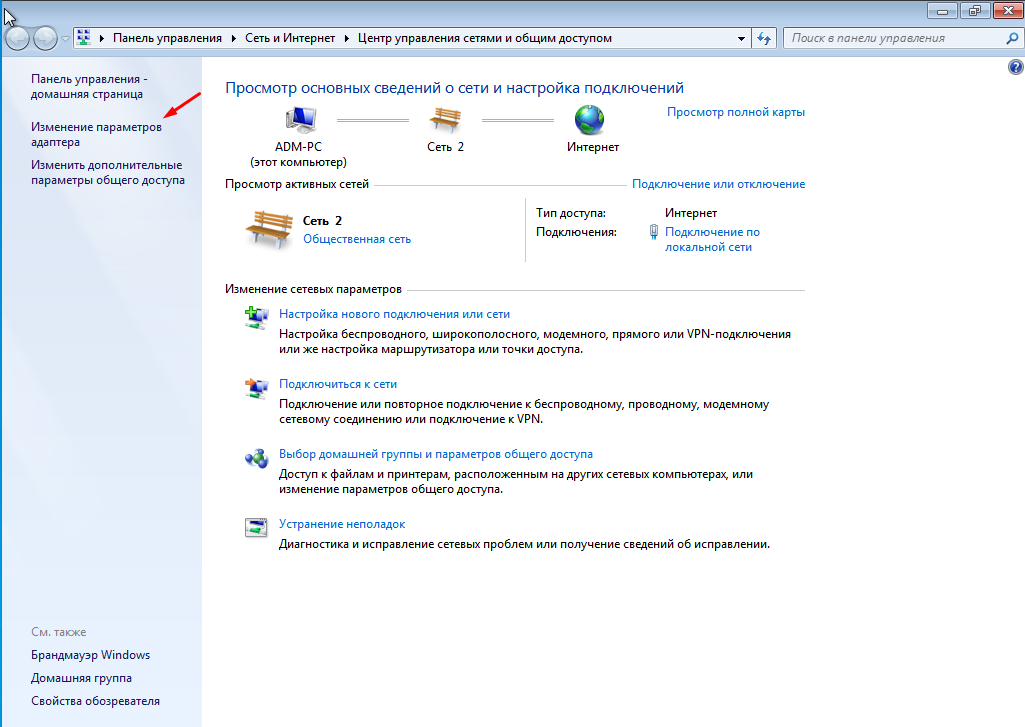
Потом выделить свое подключение кликнуть по нему ПКМ мыши и выбрать свойства. В открывшемся окне выделяем «Протоколы Интернета 4 (TCP/IPv4)» и жмем «Свойства».
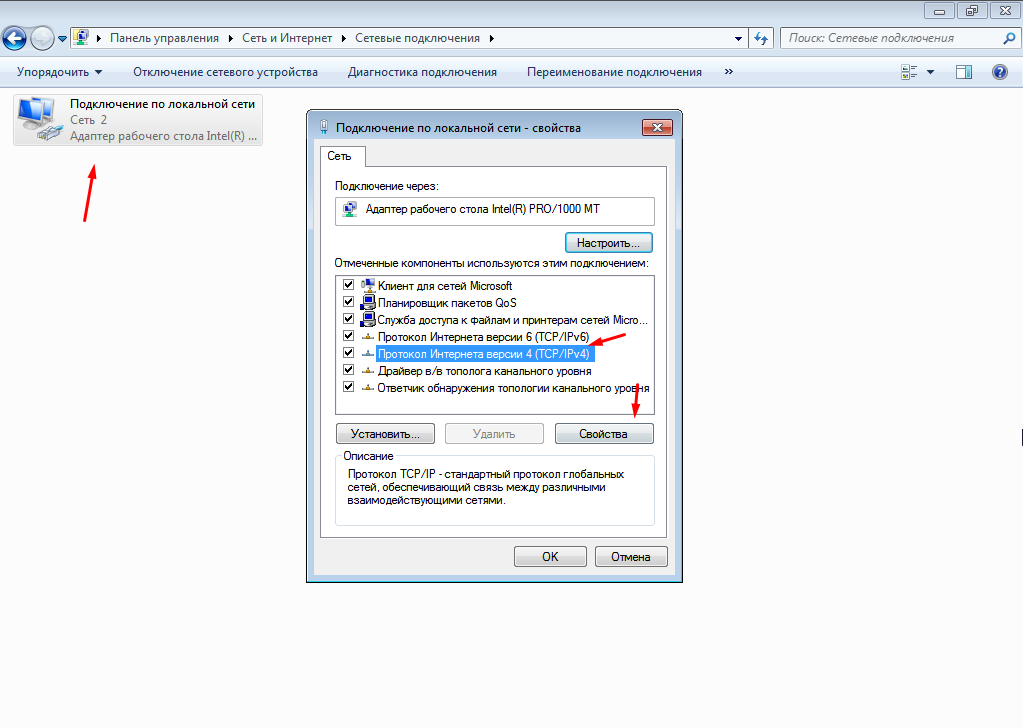
Тут нужно вручную указать параметры сети, далее отрываемым «Дополнительно». Можно указать те же параметры что и присваиваются вашему ПК автоматически.
Если вы напрямую подключили камеру к компьютеру то тут нужно будет указать адрес 192.168.1.1 и шлюз 255.255.255.0. Этого будет достаточно для того чтобы подключиться к камере по IP 192.168.1.64.
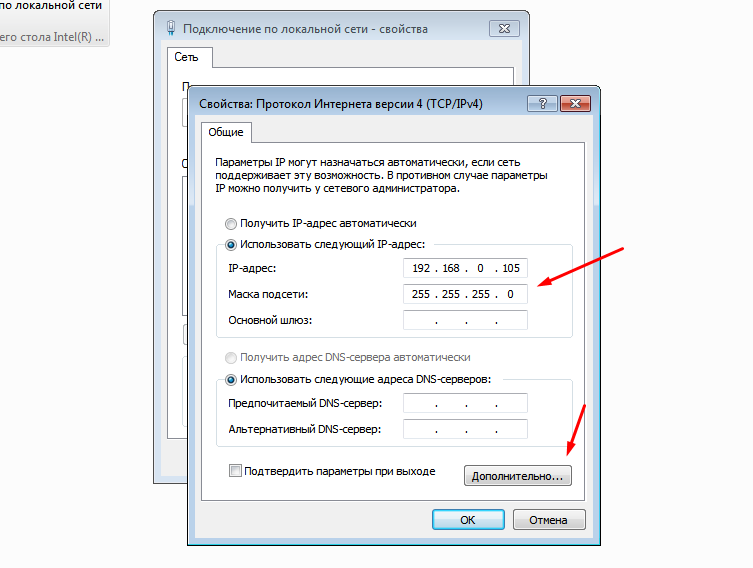
В разделе «IP адреса» жмем добавить и вводим нужную нам сеть «192.168.1.105».
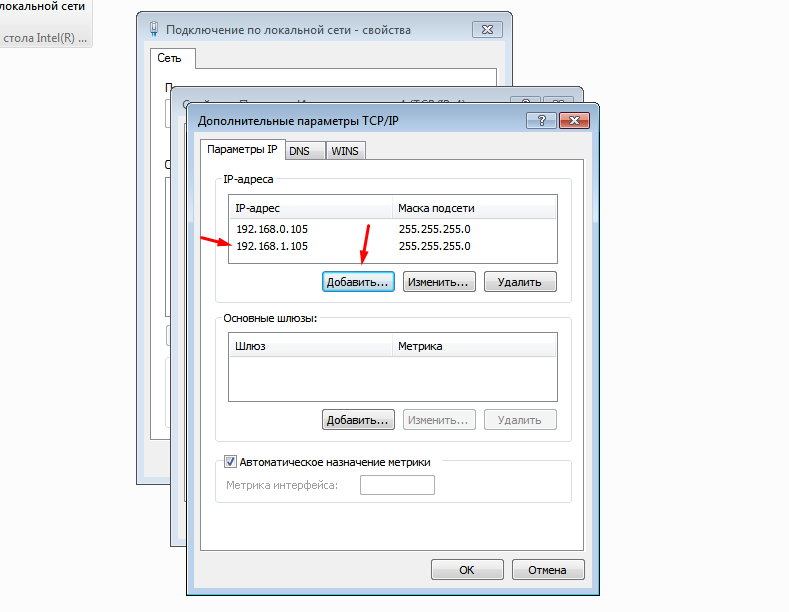
Сохраняем настройки, сначала проверяем доступность камеры с помощью команды ping, если все нормально пробуем подключиться через браузер.
Содержание
- В этой сети уже есть компьютер с таким же ip адресом что делать виндовс 7
- Что такое конфликт ip адресов?
- Причины появления конфликта ip адресов Windows
- Как исправить конфликт ip адресов?
- Как Исправить Конфликт IP Адресов Windows 7 или 10 в Сети (WAN-LAN) — Что Делать На Компьютере или Ноутбуке?
- Причины конфликта IP адресов Windows, WAN и LAN подсетей
- Где искать ошибку?
- Конфликт с другой системой
- Подключение к интернету по WAN-LAN
- Видео
- Что делать, если обнаружен конфликт IP-адресов Windows?
- Как исправить ошибку с конфликтом IP-адресов в Windows 10, 8, 7, XP?
- Статические IP-адреса как вариант решения конфликта
- Что делать, если появилась ошибка о конфликте IP-адресов
- Что делать с ошибкой «Обнаружен конфликт IP-адресов» на разных версиях «Виндовс»
- Первые действия
- Причины появления конфликта ip адресов Windows
- Автоматическое определение
- Что сделать в первую очередь для разрешения конфликта
- Если нет роутера
- Статические настройки
- Как исправить конфликт ip адресов?
- Смена настроек роутера
В этой сети уже есть компьютер с таким же ip адресом что делать виндовс 7
 Добрый день! Уважаемые читатели и гости крупного IT блога pyatilistnik.org. Сегодня хочу поговорить на тему, которая может случиться абсолютно в любой локальной сети, которую поддерживает, не совсем опытный сетевой инженер. Поговорим мы сегодня, о конфликтах ip адресов в сети на Windows платформах. Мы рассмотрим вопросы, что из себя представляет конфликт ip адресов, из-за чего они появляются, и как этого избежать. Это будет актуально для небольших офисов, где данная ситуация вероятнее всего может случиться.
Добрый день! Уважаемые читатели и гости крупного IT блога pyatilistnik.org. Сегодня хочу поговорить на тему, которая может случиться абсолютно в любой локальной сети, которую поддерживает, не совсем опытный сетевой инженер. Поговорим мы сегодня, о конфликтах ip адресов в сети на Windows платформах. Мы рассмотрим вопросы, что из себя представляет конфликт ip адресов, из-за чего они появляются, и как этого избежать. Это будет актуально для небольших офисов, где данная ситуация вероятнее всего может случиться.
Что такое конфликт ip адресов?
И так представим у вас в организации, работают два человека с полностью идентичными ФИО. Вы задаете вопрос на собрании, кто тут Иванов Иван Иванович, и тут у вас поднимается два человека. Вот в локальной сети, так же появляются два компьютера с одинаковыми адресами, это и называется ситуация, при которой обнаружен конфликт ip адресов. Это хорошо будет, если это два клиентских компьютера, проблема будет минимальна, а что будет, если одним из участников будет сервер, который выполняет важную функцию в организации, например, сервер 1С, поверьте за это вас по головке не погладят.
Причины появления конфликта ip адресов Windows
Выше я вам показал, что из себя представляет ситуация, с одинаковыми ip адресами в операционной системе Windows. Давайте я вам расскажу, о причинах ее появления:
Столько уже написал, о причинах, а так еще и не показал, как выглядит сообщение, об ошибке.

Если вы зайдете в настройки сетевого интерфейса, то обнаружите, что в данной ситуации у вас основным адресом, будет IP из APIPA диапазона (169.254.x.x). Это означает, что конфликтный адрес у вас будет не доступен, и вы в локальной сети не сможете общаться практически ни с кем.

Так же если посмотреть логи операционной системы Windows, то вы там обнаружите вот такое уведомление, код события 4199:


Из-за чего у вас может быть обнаружен конфликт ip адресов Windows, я вам рассказал, переходим теперь к алгоритму решения данной ситуации.
Как исправить конфликт ip адресов?
Давайте с вами рассмотрим какие есть варианты того, чтобы избежать ситуации с пересечением или дублированием адресов на ваших компьютерах в локальной сети.
Чтобы в таком случае убрать конфликт ip адресов Windows, попробуйте выполнить:


Если мы говорим, о Windows DHCP, то там есть функция защиты от конфликта IP адресов. Открываем оснастку DHCP и выделяем пул IPv4. Щелкаем по нему правым кликом мыши и выбираем из контекстного меню, пункт «Свойства».

Переходим на вкладку «Дополнительно» и находим пункт «Число попыток определения конфликтов (Conflict detection attempts)», по умолчанию там выставлено значение 0, означающее что служба не будет вначале проверять ip адрес на предмет доступности перед его выдачей. Выставляем значение от 1 до 5. Данная функция позволит исключить конфликт ip адреса с другой системой.

Те же настройки «Число попыток определения конфликтов» можно изменить и через powershell, открыв его от имени администратора и введя командлеты:
Как видите, у меня нужный параметр уже имеет значение 5, а не ноль.

Чтобы изменить значение «Число попыток определения конфликтов (Conflict detection attempts)», введите вот такую команду.
Как видите я задал новое значение 4, проверяем что все изменилось. Как видите PowerShell рулит.
Источник
Как Исправить Конфликт IP Адресов Windows 7 или 10 в Сети (WAN-LAN) — Что Делать На Компьютере или Ноутбуке?
Наверняка вы, уважаемые пользователи, встречались с такой ситуацией, когда компьютер на Windows ругался на ваше подключение к локальной сети, выдавая сообщение о такой ошибке, как «Обнаружен конфликт IP адресов Windows в сети» или «wan и lan подсетей». Что с этим делать и как исправить при подключении к WiFi? Проблема может возникнуть только в том случае, если на нескольких компьютерах, либо на самом роутере неправильно настроены сетевые параметры. Причина возникновения конфликта IP адресов Windows с другой системой в сети очень проста — при подключении к вашему маршрутизатору по wifi или кабелю компьютер получает IP, который в данный момент уже используется в системе.
Причины конфликта IP адресов Windows, WAN и LAN подсетей
Чаще всего это происходит в следующих ситуациях:

Еще одна частая проблема, когда функция DHCP не активна на сетевом адаптере. О ней будет отдельный разговор.

Где искать ошибку?
Давайте посмотрим, как это исправить. Чаще всего ситуация с ошибкой конфликта IP адресов в сети появляется, когда роутер раздает IP автоматически — то есть при подключении к локальной сетке, каждый раз компьютер получает новый IP из заданного диапазона. Сам ошибиться роутер на 99% не может, однако бывает ситуация, когда вы вручную задали адрес на каком-то компьютере (бывает, что это нужно, например, при организации видеонаблюдения или раздачи торрентов), но забыли активировать режим ручного назначения адресов или прописать его статический IP в настройках роутера.
Прежде всего, надо проверить, какой диапазон адресов выделен для использования при работе DHCP сервера в настройках роутера. Если при организации сети ничего не менялось в конфигурации роутера по умолчанию, то IP роутера можно прочитать на днище устройства

Если же его адрес, а также логин и пароль были изменены, то надо их узнать у сисадмина, войти в админку и найти раздел, отвечающий за адрес самого роутера.
В моем примере у роутера адрес 192.168.0.1, а диапазон имеет значения от 2 до 254 — это значит, что IP наших устройств должны быть от 192.168.0.2 до 192.168.0.254 — никак не 192.168.1.2 или 192.168.0.1, так как первый не из нашей подсети, а второй — уже задан для самого маршрутизатора.
Теперь, когда мы знаем наш диапазон, идем в настройки протокола TCP/IP v.4 на компьютере
И смотрим наш адрес. У меня как раз указан неправильный, не из того диапазона, поэтому я задам для него, допустим, 192.168.0.159. Если же у вас все верно, адрес в том же диапазоне и не идентичен роутеровскому, а конфликт IP адресов в сети остается, значит какому-то компьютеру уже задан ваш адрес. Нужно просто поменять цифры в последнем окошке. Также не забудьте в качестве шлюза и DNS-сервера IP адрес самого роутера, чего не сделано на вышепредставленном скриншоте.
Теперь возвращаемся в админку маршрутизатора в раздел, отвечающий за DHCP-сервер.
В том случае, если на вашем компьютере не требуется в обязательном порядке использование статического IP адреса, то проще всего поставить значения IP и DNS на «автомат»

Конфликт с другой системой
Еще одна менее распространенная, но встречающаяся ситуация, когда возникает конфликт IP адреса с другой системой Windows, когда на компьютере установлены 2 сетевые карты. Например, это бывает нужно на ПК в небольшом кафе или магазине, когда одна из которых работает с локальной сетью и интернетом (чем локальная сеть отличается от интернета?), а другая — с кассой. Случается, что либо компьютер не видит кассовый аппарат, либо не может выйти в глобальную сеть по WAN. Все это из-за того, что обе независимые локалки работают на одной подсети, то есть у обеих сетевых карт IP выглядят как 192.168.1.xxx. Для исправления этой проблемы оставьте одну сеть как есть, а для другой задайте иное значение, например 192.168.0.xxx. Проще всего это сделать в настройках роутера.
Для этого заходим в раздел с его IP, меняем его на 192.168.0.1 и сохраняем-перезапускаем.
Подключение к интернету по WAN-LAN
Наконец, последний случай, когда у вас нет никакой домашней или офисной локальной сети, компьютер напрямую подключен к интернету через порт WAN/LAN, а ошибка все равно есть и вы не можете к нему подключиться.
Если у вас выделенная линия со статическим IP, то решить проблему самостоятельно не удастся — дело в настройках провайдера, к которому придется обратиться за помощью. Если же динамический, что бывает в большинстве случаев, то есть 2 варианта, которые могут помочь.

И пишем в ней команду, которая обновит соединение: «ipconfig /renew»

Надеюсь, эти советы помогут вам исправить конфликт ip адресов в вашей системе локальной сети! Завершаю видеороликом от коллег, в котором рассказано, как правильно настроить статический адрес компьютера в локалке, чтобы не было конфликта.
Видео
Источник
Что делать, если обнаружен конфликт IP-адресов Windows?
Windows 10, Windows 8 и Windows 7:


Такая ошибка чаще всего появляется при подключении к маршрутизатору (локальной сети). Появление ошибки означает, что ваш компьютер пытается получить IP-адрес, который уже занят другим устройством в сети. Поэтому и возникает конфликт IP-адресов. Обычно роутер автоматически раздает IP-адреса, но в редких случаях этого не происходит. Столкнуться с этой же ошибкой можно также, если вы прописали статический IP-адрес, который уже занят другим устройством.
Прежде чем перейти к настройкам, дадим несколько дельных советов:
Как исправить ошибку с конфликтом IP-адресов в Windows 10, 8, 7, XP?
Зайдите в «Центр управления сетями и общим доступом» и перейдите в «Изменение адаптеров адаптера».

Нажмите правой кнопкой мыши на адаптер «Сетевое подключение», или «Ethernet», и откройте «Свойства».

Нажмите на пункт «IP версии 4 (TCP/IPv4)», затем нажмите на кнопку «Свойства». Если у вас там выставлены какие-то параметры, то установите автоматическое получение IP и DNS. Вот так:

Перезагрузите компьютер. Если после этого интернет не заработал или настройки изначально были автоматическими, можно попробовать задать необходимые параметры вручную.
Статические IP-адреса как вариант решения конфликта
Открываем настройки, как показано выше. Вместо автоматических параметров выставляем переключатель возле «Использовать следующий IP-адрес». Дальше необходимо прописать IP-адрес, маску подсети и основной шлюз вручную.
Источник

У меня установлена ОС Windows 7 на двух ноутбуках. Когда я включаю их оба, то при загрузке Windows, при появлении рабочего стола — выскакивает ошибка:
«Обнаружен конфликт IP-адресов Windows. В этой сети уже есть компьютер с таким же IP адресом. Обратитесь к системному администратору для разрешения этой проблемы. Дополнительные сведения см. в системном журнале Windows.».
Я пробовал менять Windows на одном из ноутбуков, но ошибка никуда не пропала. Подскажите, как можно решить данную ошибку.
PS: когда появляется ошибка — сеть не работает, внизу в трее, рядом с часами, появляется желтый знак.
Доброго времени суток.
Вообще, данная ошибка встречается не так уж и часто. Если перевести ее на обычный понятный язык, смысл ее в том, что у вас в сети 2 компьютера с одним и тем же IP-адресом. А такого быть не должно, вот Windows и выдает предупреждения.
В большинстве случаев достаточно исправить IP-адрес в настройках Windows на уникальный и проблема будет решена. Собственно, ниже рассмотрю, как это делается.

Пример ошибки о конфликте IP-адресов в Windows 7
Что делать, если появилась ошибка о конфликте IP-адресов
Примечание! В этой статье дано решение проблемы в домашней небольшой сети (думаю, что и интересует большинство посетителей сего сайта).
Если вы с этой ошибкой столкнулись где-то на работе — то менять какие-либо настройки не рекомендуется, лучше обратитесь к специалисту, занимающемуся настройкой вашей сети.
👉 1) Совет первый: перезагрузка ПК и Wi-Fi роутера
Как бы банально не звучало, но попробуйте первым делом перезагрузить ваш компьютер (ноутбук) и роутер (если ваша сеть функционирует с помощью него).
В некоторых случаях, когда ошибка связана со сбоем параметров (например, подвисает стек TCP/IP), удается решить ‘ne проблему.
Примечание : компьютеры (ноутбуки и др. устройства в вашей сети) рекомендую включать по одному.
👉 2) Если роутера нет, и к ПК напрямую подключен интернет-кабель
В этом случае выключите сначала ПК. Затем выньте сетевой кабель и включите компьютер. Далее подключите сетевой кабель и посмотрите, не появилась ли ошибка.
Если ошибка появится вновь, то необходимо обратиться в поддержку своего Интернет-провайдера. Вероятнее всего, что проблема кроется с их некорректными настройками сети.
Примечание : также рекомендую в этом случае попробовать перезагрузить сетевой адаптер и посмотреть, что творится с настройками IP-адреса и DNS в параметрах Windows (об этом ниже, см. совет 3 и 4).
👉 3) Перезагрузка сетевого адаптера
Чтобы открыть список всех адаптеров в Windows, нужно:

ncpa.cpl — просмотр всех сетевых подключений
Далее отключите свой адаптер, через которое осуществляется подключение, затем снова включите его обратно. Если не знаете какой адаптер выбрать, выключите/включите каждый ( примечание: для включения — нажмите правой кнопкой мышки по адаптеру и выберите действие из всплывшего контекстного меню).
Примечание : чаще всего, подключение осуществляется через адаптер с именем «Ethernet» («По локальной сети»).

Сетевые подключения // Панель управления Windows 7
👉 4) Как поменять IP-адрес в настройках адаптера
Проблема может возникнуть, если прописан в настройках разных компьютеров брать один и тот же IP-адрес. Чтобы такого не произошло, необходимо сделать следующее:
1. Сначала также открываете Панель управленияСеть и ИнтернетСетевые подключения (как в предыдущем совете: сочетание кнопок Win+R, затем команда ncpa.cpl).

3. Затем выберите пункт «Протокол интернета версии 4 (TCP/IPv4)» и откройте его свойства (как показано на скрине ниже).

Протокол интернета версии 4
4. После чего передвиньте ползунки в положение «Получать IP-адрес автоматически» и «Получать адрес DNS-сервера автоматически», и нажмите OK.

Получить IP-адрес и DNS-сервер автоматически
Собственно, после этого перезагрузите компьютер. Ошибка должна пропасть.
На этом сегодня всё, надеюсь ошибка больше не побеспокоит.
Источник
Что делать с ошибкой «Обнаружен конфликт IP-адресов» на разных версиях «Виндовс»
Добрый день! Уважаемые читатели и гости крупного IT блога pyatilistnik.org. Сегодня хочу поговорить на тему, которая может случиться абсолютно в любой локальной сети, которую поддерживает, не совсем опытный сетевой инженер. Поговорим мы сегодня, о конфликтах ip адресов в сети на Windows платформах. Мы рассмотрим вопросы, что из себя представляет конфликт ip адресов, из-за чего они появляются, и как этого избежать. Это будет актуально для небольших офисов, где данная ситуация вероятнее всего может случиться.
Первые действия
ВНИМАНИЕ! Если эта проблема появилась у вас на рабочем месте, то самостоятельно ничего делать не нужно и вызовите системного администратора или работника, который обслуживает сеть. Также можно позвонить по телефону для дальнейших инструкций.
Сразу возникает вопрос: а что делать если обнаружен конфликт IP адресов Windows – как это исправить? В первую очередь давайте перезагрузим роутер и компьютер. Иногда маршрутизатор повисает и одновременно может отослать одинаковые конфликтные айпи адреса. При перезагрузке двух аппаратов, маршрутизатор должен скинуть таблицу маршрутов и повторно присвоить ИП компьютеру, ноутбуку или другим устройствам.

Для перезагрузки маршрутизатора найдите сзади кнопку включения и отключения. Она обычно подписана как «ВКЛ/ВЫКЛ» или «ON/OFF». Но можете просто выдернуть блок питания из розетки и через минуту вставить обратно.
Если после этого ничего не помогло, то скорее всего у вас неправильно выставлены настройки IP адресов или их нужно установить вручную. Об этом я напишу ниже.
Причины появления конфликта ip адресов Windows
Выше я вам показал, что из себя представляет ситуация, с одинаковыми ip адресами в операционной системе Windows. Давайте я вам расскажу, о причинах ее появления:
Столько уже написал, о причинах, а так еще и не показал, как выглядит сообщение, об ошибке.
обнаружен конфликт ip адресов Windows. В этой сети уже есть компьютер с таким же IP-адресом. Обратитесь к системному администратору для решения проблемы

Если вы зайдете в настройки сетевого интерфейса, то обнаружите, что в данной ситуации у вас основным адресом, будет IP из APIPA диапазона (169.254.x.x). Это означает, что конфликтный адрес у вас будет не доступен, и вы в локальной сети не сможете общаться практически ни с кем.

Так же если посмотреть логи операционной системы Windows, то вы там обнаружите вот такое уведомление, код события 4199:
В системе обнаружен конфликт IP-адреса 192.168.31.1 с системой, имеющей адрес сетевого устройства 00-0C-29-19-92-76. В результате могут быть нарушены сетевые операции на этих системах.

DHCP-сервер 192.168.31.1 отказал в аренде IP-адреса 192.168.59.131 сетевой карте с сетевым адресом 0x000C293758F2 (DHCP-сервер отправил сообщение DHCPNACK).

Из-за чего у вас может быть обнаружен конфликт ip адресов Windows, я вам рассказал, переходим теперь к алгоритму решения данной ситуации.









Автоматическое определение
Как исправить сетевой конфликт IP адресов? Возможно, у вас на компьютере прописаны статические настройки. То есть выставлен IP адрес, который используется в другом месте. Мы поставим настройку таким образом, чтобы маршрутизатор сам выдал нам свободный адрес.












Что сделать в первую очередь для разрешения конфликта
Первый шаг — обычная перезагрузка ПК. Выключите его обычным способом минут на 5, а затем включите и проверьте, была ли решена проблема.

Завершите работу компьютера в «Пуске»
Чтобы исключить единичный сбой на стороне роутера, перезапустите также и его — обесточьте его минимум на 10 – 15 секунд (достаньте вилку или розетки).

Полностью обесточьте роутер, чтобы перезагрузить его
Если у вас проводной «инет», то есть нет роутера — вы подключаете сетевой кабель прямо к ПК, достаньте шнур из слота. Вставьте через 15 секунд обратно. Если ошибка осталась, свяжитесь с техподдержкой своего провайдера — вероятно, конфликт случился на его стороне. Также вы можете попробовать отключить, а затем снова активировать адаптер проводного соединения Ethernet в окне «Сетевые подключения». Как до него добраться, описано в инструкции «Устанавливаем автоматическое получение DNS и IP».
Если нет роутера
Если у вас подключение интернета от провайдера идёт напрямую извне к компу или ноуту, то в таком случаи вы ничего не сделайте. Возможно, проблема на линии или коммутатор, который стоит в подъезде просто повис. Нужно срочно звонить провайдеру в техническую поддержку. Номера телефонов можно найти в договоре.
Статические настройки
Если прошлый способ не сильно помог, то проблема в DHCP вашего роутера. Служба или не правильно работает или вовсе отключена. Но можно выставить настройки вручную.
И так для начала нам надо узнать IP адрес вашего роутера:


После этого проблема должна решиться сама собой. Но если она появится вновь, то лучше установите получения IP адресов в автономном режиме, как в прошлой главе. Если после этого проблема появится вновь, то надо смотреть настройки DHCP на роутере. Об этом я писал в этой статье.





Как исправить конфликт ip адресов?
Давайте с вами рассмотрим какие есть варианты того, чтобы избежать ситуации с пересечением или дублированием адресов на ваших компьютерах в локальной сети.
Чтобы в таком случае убрать конфликт ip адресов Windows, попробуйте выполнить:



Еще можно сбросить текущий ip адрес, при условии его автоматического получения, через окно командной стройки, где нужно выполнить ipconfig /release и затем ipconfig /renew. У вас будет обнулен текущий адрес и запрошен новый.

Если мы говорим, о Windows DHCP, то там есть функция защиты от конфликта IP адресов. Открываем оснастку DHCP и выделяем пул IPv4. Щелкаем по нему правым кликом мыши и выбираем из контекстного меню, пункт «Свойства».

Переходим на вкладку «Дополнительно» и находим пункт «Число попыток определения конфликтов (Conflict detection attempts)», по умолчанию там выставлено значение 0, означающее что служба не будет вначале проверять ip адрес на предмет доступности перед его выдачей. Выставляем значение от 1 до 5. Данная функция позволит исключить конфликт ip адреса с другой системой.

Те же настройки «Число попыток определения конфликтов» можно изменить и через powershell, открыв его от имени администратора и введя командлеты:
Get-DhcpServerSetting — получить текущее значение
Как видите, у меня нужный параметр уже имеет значение 5, а не ноль.

Чтобы изменить значение «Число попыток определения конфликтов (Conflict detection attempts)», введите вот такую команду.
Как видите я задал новое значение 4, проверяем что все изменилось. Как видите PowerShell рулит.

Уверен, что вы теперь знаете, что нужно делать, чтобы у вас не был конфликт ip адреса в сети, и вы сможете это предупредить. С вами был Семин Иван, автор и создатель, компьютерного блога Pyatilistnik.org.
Смена настроек роутера
В вопросе как исправить конфликт айпи адресов виндовс 7 можно попытаться перезапустить адаптер посредством смены настроек маршрутизатора:

С подобной ошибкой может столкнуться любое сетевое оборудование – от торговой марки zyxel и других.
Источник

Спасибо за сбор сведений.
«Линия» установлена на это ПК 2019-01-23 15:22:11
Без платы и/или лицензии ПО работает в качестве клиентской части, т.е. необходимо указать параметры для подключения к серверу.
Служба «Devline kernel service» запускаться не должна, локальный сервер найти нельзя.
Если это клиентское рабочее место — укажите IP адрес сервера.
Если это сервер и используется лицензия, её необходимо активировать, как это сделать можно посмотреть здесь http://www.youtube.com/watch?v=tReOXV3dvSE
Обращаю Ваше внимание на то, что активировать лицензию необходимо только на сервере, подробнее правила лицензирования можно ознакомится на нашем сайте http://www.devline.ru/ip-videonabljudenie/line_ip.html
Так-же рекомендую использовать актуальную версию ПО «Линии», на данный момент это 7.6.0 https://devline.ru/software/ .
Если лицензии нет, её можно приобрести у наших дилеров http://www.devline.ru/wherebuy/ в том числе в режиме онлайн http://www.devline.ru/buy/ . Список поддерживаемых IP камер http://www.devline.ru/list-of-supported-ip-cameras/ , плюс возможно подключение по ONVIF, PSIA и RTSP.
Рекомендую обратить внимание на сообщения в логе операционной системе вида:
Обнаружена ошибка на устройстве DeviceHarddisk1D во время выполнения операции страничного обмена.
Проверьте HDD на наличие ошибок
Спасибо за сбор сведений.
«Линия» установлена на это ПК 2019-01-23 15:22:11
Без платы и/или лицензии ПО работает в качестве клиентской части, т.е. необходимо указать параметры для подключения к серверу.
Служба «Devline kernel service» запускаться не должна, локальный сервер найти нельзя.
Если это клиентское рабочее место — укажите IP адрес сервера.
Если это сервер и используется лицензия, её необходимо активировать, как это сделать можно посмотреть здесь http://www.youtube.com/watch?v=tReOXV3dvSE
Обращаю Ваше внимание на то, что активировать лицензию необходимо только на сервере, подробнее правила лицензирования можно ознакомится на нашем сайте http://www.devline.ru/ip-videonabljudenie/line_ip.html
Так-же рекомендую использовать актуальную версию ПО «Линии», на данный момент это 7.6.0 https://devline.ru/software/ .
Если лицензии нет, её можно приобрести у наших дилеров http://www.devline.ru/wherebuy/ в том числе в режиме онлайн http://www.devline.ru/buy/ . Список поддерживаемых IP камер http://www.devline.ru/list-of-supported-ip-cameras/ , плюс возможно подключение по ONVIF, PSIA и RTSP.
Рекомендую обратить внимание на сообщения в логе операционной системе вида:
Обнаружена ошибка на устройстве DeviceHarddisk1D во время выполнения операции страничного обмена.
Проверьте HDD на наличие ошибок

Как исправить ошибку сети
Опубликовано 06.04.2022
Содержание:
- 1 Ошибка сети — как исправить
- 2 Самая простая, но частая ошибка сети
- 3 Ошибка подключения к сети из-за сбоя драйверов
- 3.1 Обновление или откат сетевого драйвера
- 3.2 Запрет на отключение сетевой карты
- 4 Проверка параметров подключения к Internet
- 4.1 Контроль процессов деятельности сетевых протоколов
- 4.2 Контроль настроек IP и DNS
- 4.3 Активация/деактивация FIPS
- 5 Произошла ошибка сети — как исправить с помощью командной консоли
- 6 Как исправить ошибку сети в стандартном приложении
- 7 Сброс сети для исключения ошибки
- 8 Ошибку сети могут вызвать настройки роутера
- 9 Заключение
Ошибка сети — как исправить
Без подключения к интернету любой гаджет сегодня теряет больше половины своих полезных качеств. Поэтому ошибка сети является одной из самых неприятных ситуаций для пользователя. Немало проблем возникает и у организаций — вплоть до полной остановки работы. В нашей статье мы подскажем, как поступить, если невозможно выйти в интернет или открыть сайты, подключить Wi-Fi или опознать сеть. Прежде чем переходить к серьезным вмешательствам в операционную систему, попробуйте следующие действия:
- Обычная перезагрузка компьютера и роутера.
- Проверка плотности прилегания LAN-кабеля.
- Отключение антивируса, межсетевого экрана, VPN-клиентов и другого софта, влияющего на подключение к Internet. Возможно, антивирус даже придется полностью удалить с устройства.
- Обращение в техподдержку провайдера для уточнения ситуации. Возможно, поставщик интернет-услуг проводит ремонтно-профилактические работы либо меняет параметры сетевого соединения.
Если эти действия не дали результата, используйте инструкции, данные нами в этой статье.
Самая простая, но частая ошибка сети
Часто ошибка сети появляется при неправильном вводе пароля от Wi-Fi-роутера. Компьютер сообщает о невозможности подключения или о применении недопустимого ключа. Даже если вы считаете себя достаточно уверенным пользователем, проверьте следующие моменты:
- Клавиатура работает в обычной раскладке. Если это не так, переключите язык.
- Учитывается верхний и нижний регистр.
- Пароль маршрутизатора состоит только из латинских букв и цифр. Не применяйте кириллицу и специальные символы.
- Пароль от Wi-Fi-роутера самовольно никем не был изменен.
Также обратите внимание: если ваше устройство нашло несколько сетей, то подключиться вы сможете только к открытой либо той, от которой знаете пароль.

Ошибка подключения к сети из-за сбоя драйверов
Причиной сетевых неполадок часто выступают сбои в работе драйверов. Кроме этого, Центр обновления или сторонний софт могут инсталлировать в систему неподходящее для подключения к интернету ПО. Как наладить стабильную работу, читайте ниже.
Обновление или откат сетевого драйвера
- Открываем диспетчер устройств.
- В ветке «Сетевые адаптеры» находим конфликтное устройство.
- Кликаем по его наименованию ПКМ и заходим в «Свойства».
- Переходим в категорию «Драйвер».
- Нажимаем «Откатить» (если эта кнопка активна).
- Перезагружаем компьютер.
- Если кнопка неактивна либо действие не дало желаемый результат, совершаем шаги 1—4 и кликаем «Обновить».
Выбираем сначала автопоиск драйверов. Если он не справляется, ищем нужный софт на компьютере или в интернете и устанавливаем вручную.
Запрет на отключение сетевой карты
Windows может отключать сетевой адаптер в целях экономии электроэнергии, т. к. это устройство относится к некритическим компонентам ПК. В таком случае снова выполняем шаги 1—3, как в предыдущем блоке, и переходим в категорию «Управление электропитанием». Если в строке «Разрешить отключение этого устройства…» стоит галочка, снимаем ее.
Проверка параметров подключения к Internet
Если корректировка работы драйверов не принесла желаемого результата, необходимо проверить параметры интернет-подключения.
Контроль процессов деятельности сетевых протоколов
Для нормального обслуживания интернет-соединения необходимо включить основной протокол IPv4. В некоторых случаях можно попробовать активировать и отключить протокол IPv6 (иногда его работа вызывает сбой соединения).
- Заходим в «Сетевые подключения» (набрать win+r и вбить в строку ncpa.cpl).
- Кликаем ПКМ по соответствующему сетевому подключению и переходим в «Свойства».
- Ставим галочку в строке «IP версии 4 (TCP/IPv4)» и перезагружаем ПК.
- В отсутствие результата повторяем этапы 1 и 2, снимаем или ставим галочку в строке «IP версии 6 (TCP/IPv6)» (с учетом того, есть она там или нет) и снова отправляем ПК на перезагрузку.
Контроль настроек IP и DNS
Если вышеописанные действия не принесли желаемого результата, проверяем параметры IP и DNS. Повторяем этапы 1 и 2, как в предыдущем разделе, выделяем «IP версии 4 (TCP/IPv4)» и нажимаем «Свойства». Активируем автоматическое получение IP и DNS путем проставления галочек в соответствующих строках и повторяем этот алгоритм с IP версии 6 (TCP/IPv6).
Часто решить проблему помогает установка тех значений DNS, что предоставляет Google.
- Ставим отметку «Использовать следующие DNS-адреса».
- В строке «Предпочитаемый…» вводим 4 цифры «8».
- В «Альтернативный…» — меняем третью и четвертую «восьмерки» на «четверки».
Кликаем OK и перезагружаем устройство.
Активация/деактивация FIPS
Этот стандарт действует для американских госучреждений, но его могут применить пользователи любого региона. Снова открываем «Сетевые подключения», кликаем по действующему адаптеру ПКМ и заходим в «Состояние». Выбираем «Свойства беспроводной сети» и во вкладке «Безопасность» — «Доппараметры». Если галочка стоит, убираем ее, если нет, то ставим и перезагружаем ПК.
Произошла ошибка сети — как исправить с помощью командной консоли
Если вышеописанные манипуляции не помогли, попробуем поработать с системными файлами и настройками. Внимание — сброс интернет-подключения обнуляет все значения. В случае, когда настройки устанавливаются не автоматически, а вручную, то по завершении манипуляций нужно будет заново ввести параметры. Поэтому перед началом работы выписываем IP и DNS (либо потом узнаем у провайдера) и запускаем командную строку с админскими правами. Потом поочередно набираем 6 команд (каждую из них вводим в действие с помощью Enter):
- netsh winsock reset;
- netsh int ip reset;
- netsh int tcp reset;
- ipconfig /release;
- ipconfig /renew;
- ipconfig /flushdns.
Набираем команды без точки с запятой, соблюдая пробелы. В конце перезагружаем компьютер.
Исполняя 2-ую команду, система может выдать ошибку доступа к сети. Справляемся с этим с помощью редактора реестра. Раскрываем ветку HKEY_LOCAL_MACHINE, переходим в SYSTEM, а далее по пути CurrentControlSet→Control→Nsi→{eb004a00-9b1a-11d4-9123-0050047759bc}→26.
- Кликаем ПКМ по директории «26» и переходим в «Разрешения».
- Разрешаем полный доступ, потом «Применить»→OK.
- Заново вводим вышеуказанный блок из 6 команд.
- Перезагружаем ПК.
Теперь снова необходимо зайти в редактор реестра и вернуть первоначальные настройки. Выполняем пункт 1, запрещаем полный доступ, потом «Применить»→OK.
Как исправить ошибку сети в стандартном приложении
Встроенный инструмент Windows может оказать действенную помощь в поиске и решении ошибки сети. Кликаем ПКМ по значку интернет-соединения на панели задач и выбираем «Диагностика…». Далее делаем следующее:
- Выбираем «Другая проблема».
- Теперь «Использование конкретного сетевого адаптера».
- Указываем проблемное или «Все устройства».
- Ожидаем завершения работы приложения.
- В завершение диагностики утилита предложит ознакомиться с дополнительной информацией по проблеме или закрыть инструмент.

Если у вас наблюдаются неполадки только при посещении определенных интернет-ресурсов, то на первом этапе укажите «Я пытаюсь получить доступ…» и действуйте по подсказкам системы.
Сброс сети для исключения ошибки
В качестве радикального средства возможно применить сброс сети, подразумевающий удаление всех настроек.
- Открываем«Параметры» (win+I), потом «Сеть и интернет».
- Прокручиваем вниз и щелкаем «Сброс сети».
- Действуем согласно подсказкам системы и перезагружаем компьютер.
Если эта манипуляция не дала результат, загружаемся в безопасном режиме с поддержкой сетевых драйверов и проверяем, наблюдается ли там ошибка. При ее наличии, скорее всего, придется переустановить Windows.
Ошибку сети могут вызвать настройки роутера
Ошибка сети может быть вызвана определенными настройками маршрутизатора. Например, если активна опция, блокирующая подключение устройств по их MAC-адресу, то необходимо ее отключить. Заодно нужно попробовать деактивировать особую функцию Windows 10, которая подбирает случайные аппаратные адреса. Она расположена (при наличии в конкретной версии ОС) по адресу «Параметры»→«Сеть и интернет»→Wi-Fi. Проходим по этому пути и отключаем опцию.
Современные маршрутизаторы функционируют в двухканальном режиме, настроенном на частоты 2.4 ГГц и 5 ГГц. Меняя параметры подключения к сети (как было описано выше), проверяйте их работу в обоих диапазонах, чтобы сразу проверить, исчезла ли ошибка интернет-подключения.
Заключение
Мы познакомили вас с основными способами исправления ошибки сети. Это то, что вам по силам сделать самостоятельно. Но, даже если эти шаги вызывают у вас определенные трудности, лучше обратитесь за профессиональной помощью к специалистам компании «АйТи Спектр». Мы корректно настроим подключение к сети и, если нужно, отремонтируем компьютер и другие устройства, а также проведем техобслуживание.
-
a-lukin
- Новичок
- Сообщения: 4
- Зарегистрирован: 08 фев 2019, 08:04
Постоянный сбой IP-камеры, подключенной через интернет.
Добрый день.
Столкнулся с такой проблемой:
С одной стороны имеется видеорегистратор Hiwatch, подключенный к интернету через роутер Микротик.
С другой стороны имеется видеокамера Beward BD460RCV2, подключенная к интернету через роутер Zyxel.
IP-адреса белые статические.
На роутере Zyxel настроен проброс портов к камере (80 порт, 554 порт). К камере можно подключиться с любой точки инета/телефона и т.п. Подключиться можно всегда.
На роутере Микротик настроен проброс порта 8080 к видеорегистратору, для попадания на веб-морду последнего. Также всё нормально работает.
В видеорегистраторе прописываю белый IP-адрес, порт 80, протокол Onvif — и о чудо, видеорегистратор находит камеру без проблем и начинает писать.
В итоге, записывает видео, к примеру 4-5 часов (бывает и сутки нормально пишет), потом начинает теряться линк камеры в видеорегистраторе. При этом с обеих сторон интернет работает стабильно, т.е. можно подключиться на веб-морду как камеры, так и видеорегистратора.
Лечится следующим путем — перепрописываю видеокамеру и все начинает работать.. до поры до времени.
Подскажите, куда копать? Что не так?
-
GenaSPB
- Модератор
- Сообщения: 10871
- Зарегистрирован: 20 апр 2010, 11:33
- Откуда: Санкт-Петербург
- Контактная информация:
Re: Постоянный сбой IP-камеры, подключенной через интернет.
Сообщение
GenaSPB » 13 фев 2019, 00:44
Во первых лучше поднять между ими VPN и не пускать камеру наружу. Во вторых наличие интернета это еще не значит что его хватает для прокачки потока с камеры, этот момент надо мониторить на предмет проседания скорости. В следующий отвал, надо попробовать не перезаводить камеру, а ребутнуть сначала камеру, затем регистратор. При одной из этой махинации соединение должно восстановиться, и тогда станет понятней кого мучать дальше.
-
a-lukin
- Новичок
- Сообщения: 4
- Зарегистрирован: 08 фев 2019, 08:04
Re: Постоянный сбой IP-камеры, подключенной через интернет.
Сообщение
a-lukin » 13 фев 2019, 07:12
GenaSPB писал(а):Во первых лучше поднять между ими VPN и не пускать камеру наружу.
Каким образом его настроить? В маршрутизаторах? Не сталкивался с таким ![]()
GenaSPB писал(а):Во вторых наличие интернета это еще не значит что его хватает для прокачки потока с камеры, этот момент надо мониторить на предмет проседания скорости. В следующий отвал, надо попробовать не перезаводить камеру, а ребутнуть сначала камеру, затем регистратор. При одной из этой махинации соединение должно восстановиться, и тогда станет понятней кого мучать дальше.
Ребут камеры или видеорегистратора не помогает. Наоборот, например, запись идет нормально, затем пропала эл/энергия, линк камеры опять хаотично появляется/исчезает и запись не ведется, либо ведется отрывками — лечится тем же перезаводом. Качество камеры и битрейт настолько снижены, что не должно происходить проседание скорости. Причем линк в видеорегистраторе появляется на 5 сек, потом опять теряет камеру.
-
karadjia
- Специалист
- Сообщения: 653
- Зарегистрирован: 26 фев 2018, 15:02
- Откуда: Харьков
Re: Постоянный сбой IP-камеры, подключенной через интернет.
Сообщение
karadjia » 13 фев 2019, 10:45
1. Поменяйте 80 порт на другой , он может быть занят.
2. Каналы инета-сети проверить легко — средствами самих роутеров. Как — читайте мануалы по mikrotik и Zyxel. Для mikrotik так
Текущие каналы все или выборочно


Инет канал


Для Zyxel не помню уже, почти не работаю с ними.
3. VPN поднимается на обоих роутерах тоже легко — опять читаем мануалы.
для mikrotik[/quote]
4. Мониторинг канала-каналов настроить тоже легко ,как — читаем мануалы. Лень писать «азы»
5. Настоятельно рекомендую набраться терпения и прочитать по mikrotik или что может эта маленькая коробочка[/quote] и Список всех статей в хронологическом порядке: для понимания вопроса[/quote]
Все быстро и доходчиво написано.
-
AlienP666
- Специалист
- Сообщения: 3331
- Зарегистрирован: 01 апр 2016, 15:08
Re: Постоянный сбой IP-камеры, подключенной через интернет.
Сообщение
AlienP666 » 14 фев 2019, 06:27
Как то была на старых прошивках микротика проблема с падением скорости, но там она решалась ручной настройкой микротика, а не в автоматическом режиме. VPN для вашей камеры будет оптимальный вариант т.к. выкидывать в интернет камеру с открытой вебмордой еще и на дефолтном порту это очень опрометчиво.
-
karadjia
- Специалист
- Сообщения: 653
- Зарегистрирован: 26 фев 2018, 15:02
- Откуда: Харьков
Re: Постоянный сбой IP-камеры, подключенной через интернет.
Сообщение
karadjia » 14 фев 2019, 09:46
После этого много воды утекло, многое поменялось. Есть даже опция разгона-разгрузки железа. MikroTik Fast Track, типа как для матерей и видеокарт….
Щас проблемы другие — вирусня. Но производитель суетится не по детски. За 2 месяца выпустили 4 релиза. Залатали все, что нашли по «дырам ПО». И это на 6 ОS. Что сможет 7 OS пока не знает никто.
-

kROOT
- Специалист
- Сообщения: 13136
- Зарегистрирован: 02 сен 2013, 14:25
- Откуда: youcam.pro
- Контактная информация:
Re: Постоянный сбой IP-камеры, подключенной через интернет.
Сообщение
kROOT » 14 фев 2019, 09:57
Что за вирусы? Раз тема про микротики, посоветуйте, вроде простая проблема. Есть в одном магазине микротик дешевый, который от 5в, там стоит видео ХМ, удаленный доступ работает нормально. Подключил в другом магазине камеру ХМ пробросил порт, камера по порту доступна, прописываю ее удаленно в рег — на видит, приезжаю, из этой сети камера не доступна. Подключение на обоих точках статика, везде эти микротики. Раньше был ВПН между точками, сейчас ВПН отключен. Сбрасываю полностью настройки, прописываю статику, доступ есть. Уезжаю довольный, через пару часов камера опять отваливается от рега. При этом из дома и с телефона могу спокойно подключится. И ведь режим самый простой из возможный, статичная маршурутизация, там настраивать нечего. Неужели это вирус? Сам инет работает нормально, блокируется только этот маршрут.
-
karadjia
- Специалист
- Сообщения: 653
- Зарегистрирован: 26 фев 2018, 15:02
- Откуда: Харьков
Re: Постоянный сбой IP-камеры, подключенной через интернет.
Сообщение
karadjia » 14 фев 2019, 12:26
Я не «мега спец» по mikrotik, но с чем столкнулся за последний год — поделюсь.
Вирусня ведет себя по разному. Полностью всю проблему производитель не озвучивает, или я не нашел объяснений… Из известных мне: VPNFilter, Slingshot АТР, майнер Coinhive + RCE-баги. Что лично у меня было на объектах:
1. Блокировка доступа к админке извне (WAN). Полностью по всем портам (WinBox, Http, SSH, Telnet)
2. Блокировка порта Wan полностью, или его не корректная работа с частью внешних IP адресов (тупо их не видит или видит пинг адреса, а трафик не прокачивается ).
3. Блокировка IP адресов внутри «домашней сети» (за NATом) полностью или с не понятным циклом по времени. (щас работает, через пару часов отвалится, потом через какое-то время опять работает….)
Лечится только полным ресетом и последующей «низкоуровневой» прошивкой через прогу Netinstall . Можно смело ставить 6.44beta75 (Testing) — работает.
Переназначением или закрытием не нужных «служебных» портов (по умолчанию они почти все открыты). api и api-ssl — порты winbox для android и IO
Тоже полезное по вирусне.
Теперь по Вашему случаю.
1. Я бы сначала посмотрел на логи. mikrotik фиксирует «малейший чих».
2. Убрал «проблемное» устройство из зоны DHCP адресов.
3. Включил мониторинг. Через MikroTik DUDE Network Monitor, или заморочился бы глобальнее
Ну а дальше — по результатам анализов (как у дохтора — по выписанному рецепту ![]() )
)
Последний раз редактировалось karadjia 14 фев 2019, 12:35, всего редактировалось 1 раз.
-

kROOT
- Специалист
- Сообщения: 13136
- Зарегистрирован: 02 сен 2013, 14:25
- Откуда: youcam.pro
- Контактная информация:
Re: Постоянный сбой IP-камеры, подключенной через интернет.
Сообщение
kROOT » 14 фев 2019, 12:43
karadjia писал(а):Теперь по Вашему случаю.
1. Я бы сначала посмотрел на логи. mikrotik фиксирует «малейший чих».
2. Убрал «проблемное» устройство из зоны DHCP адресов.
3. Включил мониторинг. Через MikroTik DUDE Network Monitor, или заморочился бы глобальнее
Ну а дальше — по результатам анализов (как у дохтора — по выписанному рецепту)
Железо не мной обслуживается, лезть внутрь не очень хорошо и времени на это особо нет. Я наверно проще сделаю, поставлю им китайский роутер за 300р, а этот микротик реквизирую в счет оплаты услуг ![]()
-
AlienP666
- Специалист
- Сообщения: 3331
- Зарегистрирован: 01 апр 2016, 15:08
Re: Постоянный сбой IP-камеры, подключенной через интернет.
Сообщение
AlienP666 » 14 фев 2019, 13:02
kROOT писал(а):роще сделаю, поставлю им китайский роутер за 300р, а этот микротик реквизирую в счет оплаты услуг
Умный в гору не пойдет, умный ее реквизирует ![]() .
.
-
karadjia
- Специалист
- Сообщения: 653
- Зарегистрирован: 26 фев 2018, 15:02
- Откуда: Харьков
Re: Постоянный сбой IP-камеры, подключенной через интернет.
Сообщение
karadjia » 14 фев 2019, 13:44
kROOT писал(а):Железо не мной обслуживается, лезть внутрь не очень хорошо и времени на это особо нет.
Извечная проблема «раздельного» обслуживания. Тут только договариваться об «админке» со снежниками.
kROOT писал(а):Я наверно проще сделаю, поставлю им китайский роутер за 300р, а этот микротик реквизирую в счет оплаты услуг
разумный и полноценный обмен. ![]() Будет Вам «клиент» для опытов.
Будет Вам «клиент» для опытов.
А вообще-то не в конкретно миротике проблема. Проблемы докатились и будут докатываться до всех линуксоидовидных. И причину этой Вашей проблемы неплохо бы узнать.
Вернуться в «IP видеонаблюдение»
Перейти
- Правила форума
- Если не зайти на форум
- Видеонаблюдение
- ↳ Общие вопросы по видеонаблюдению
- ↳ IP видеонаблюдение
- ↳ Аналоговые системы видеонаблюдения
- ↳ HD видеонаблюдение по коаксиальному кабелю (HD-SDI, AHD, HD-CVI и т.п.)
- ↳ FAQ. Основы видеонаблюдения.
- Оборудование из Китая (ebay, aliexpress, taobao, 409shop и т.п.)
- ↳ Помогите выбрать
- ↳ Оборудование из Китая — общие вопросы
- ↳ Восстановление и настройка
- ↳ Обзоры оборудования
- ↳ Отправка, доставка, гарантия, возврат
- Охранные и пожарные сигнализации, контроль доступа и прочие системы безопасности
- ↳ Охранные и пожарные сигнализации, пожаротушение и т.п.
- ↳ Контроль доступа, домофоны, учет рабочего времени.
- ↳ Турникеты, шлагбаумы, автоматические ворота.
- ↳ Монтаж
- ↳ Инструкции и нормативные документы.
- Все остальное
- ↳ Работа
- ↳ Предложения и запросы
- ↳ Курилка
Сегодня поговорим вот о такой проблеме, при попытки подключения к IP камере, введя её адрес в браузере появляется сообщение «не удается открыть эту страницу». Данная проблема может возникнуть наверно только у самых не опытных пользователей и ИТ специалистов. В большинстве случаев все устройства системы видеонаблюдения (камеры, регистраторы) находятся в отдельной сети. В результате подключиться скажем к какой либо камере будет не возможно. Так же не возможно будет настроить новую IP камеру так как у них по умолчанию прописан свой IP адрес. Который так же в большинстве случаев отличается от адреса сети. Решить данную проблему достаточно просто.
И так вам нужно настроить новую камеру, например, Hikvision DS-2CD2643G0-IZS. По умолчанию она имеет IP адрес 192.168.1.64. Вы подключили её в сеть, открываете браузер вводите IP и видите.
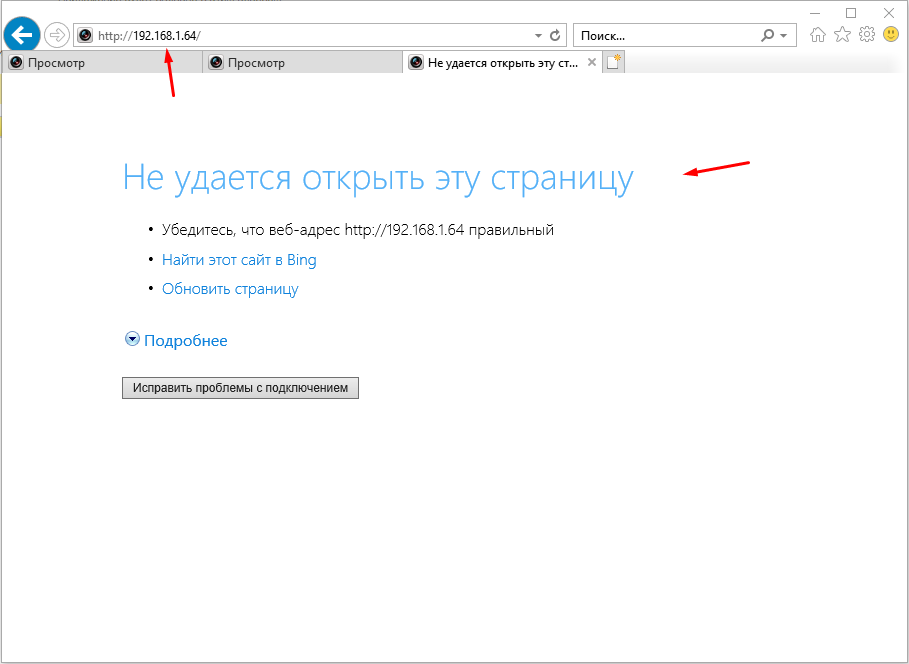
Первый делом нужно открыть командую строку и проверить доступна ли она вообще. Делается это с помощью команды.
ping192.168.1.64
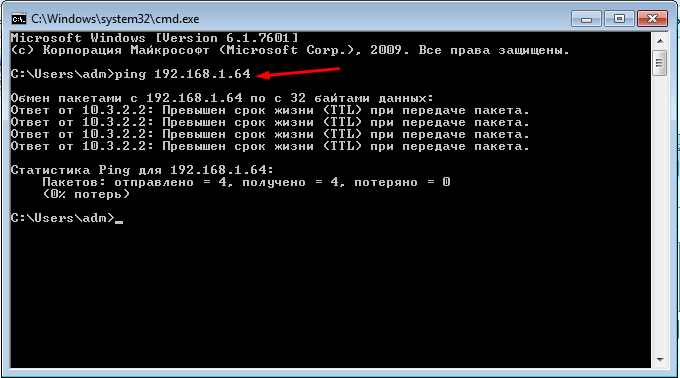
Если камера не пингуется вводим следующею команду и узнаем адрес вашей сети.
ipconfig
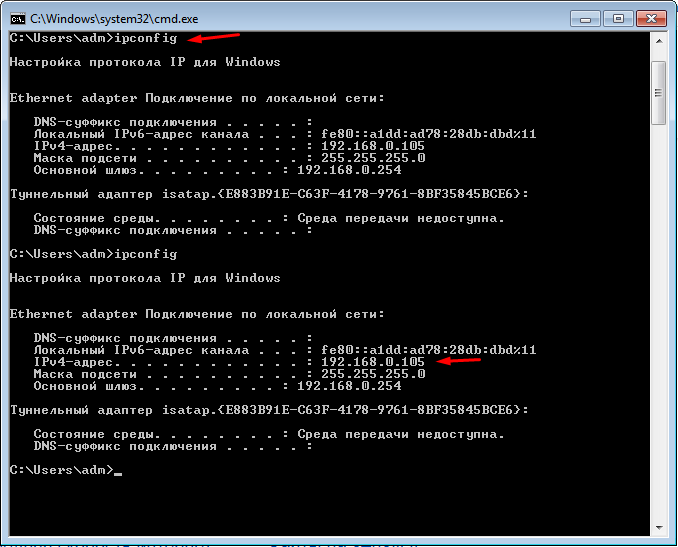
Как видим компьютер и камера находятся в разных сетях. Для того чтобы получить доступ к камере нужно сделать следующие. Открыть «Центр управления сетями и общим доступом».
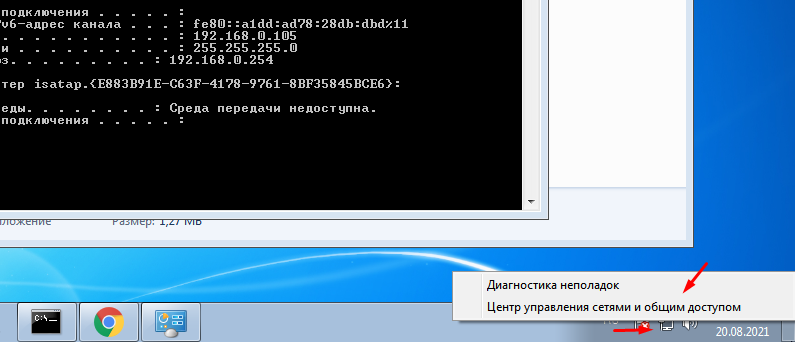
Далее выбрать пункт «Изменить параметры адаптера».
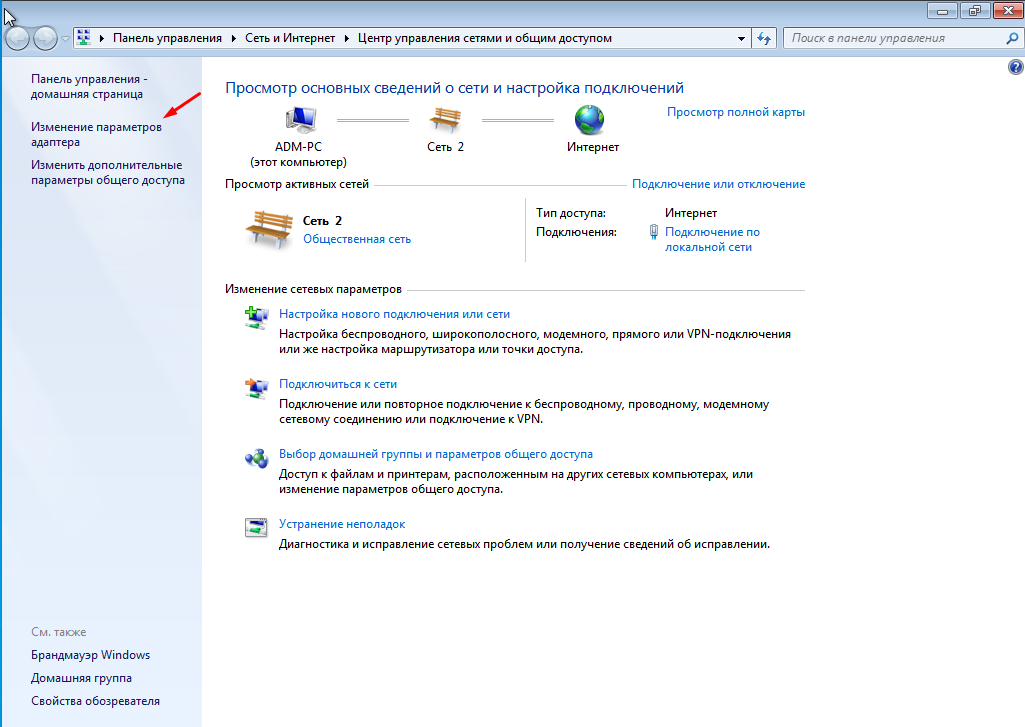
Потом выделить свое подключение кликнуть по нему ПКМ мыши и выбрать свойства. В открывшемся окне выделяем «Протоколы Интернета 4 (TCP/IPv4)» и жмем «Свойства».
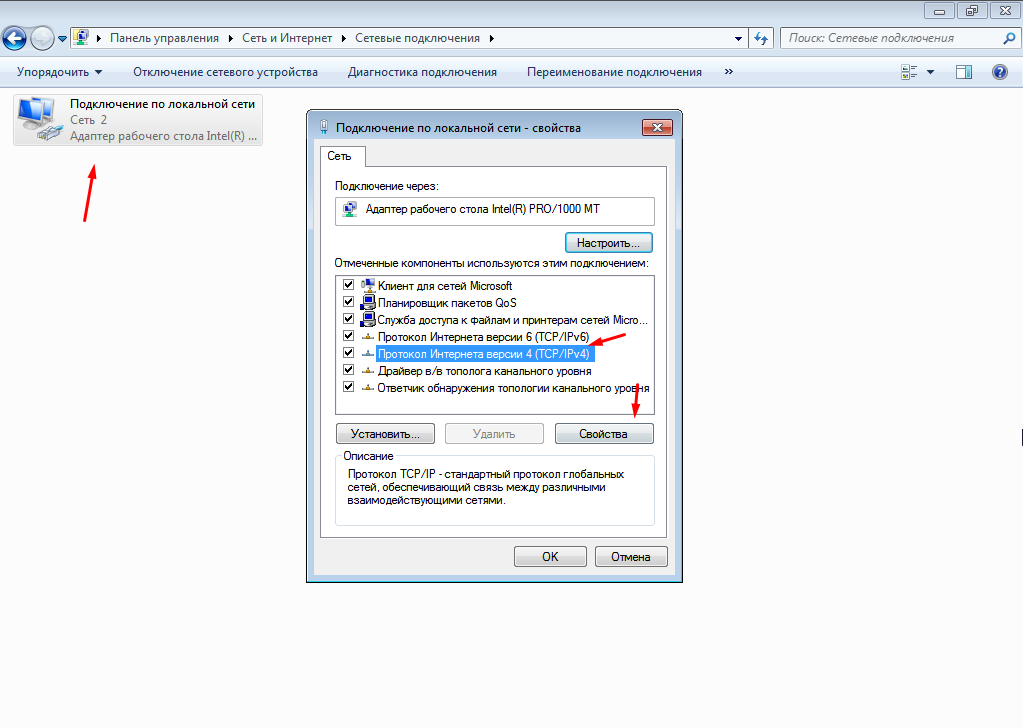
Тут нужно вручную указать параметры сети, далее отрываемым «Дополнительно». Можно указать те же параметры что и присваиваются вашему ПК автоматически.
Если вы напрямую подключили камеру к компьютеру то тут нужно будет указать адрес 192.168.1.1 и шлюз 255.255.255.0. Этого будет достаточно для того чтобы подключиться к камере по IP 192.168.1.64.
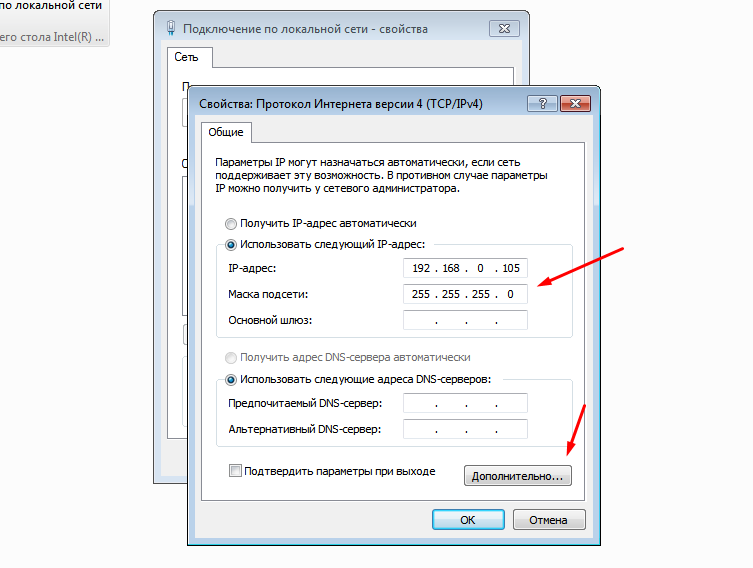
В разделе «IP адреса» жмем добавить и вводим нужную нам сеть «192.168.1.105».
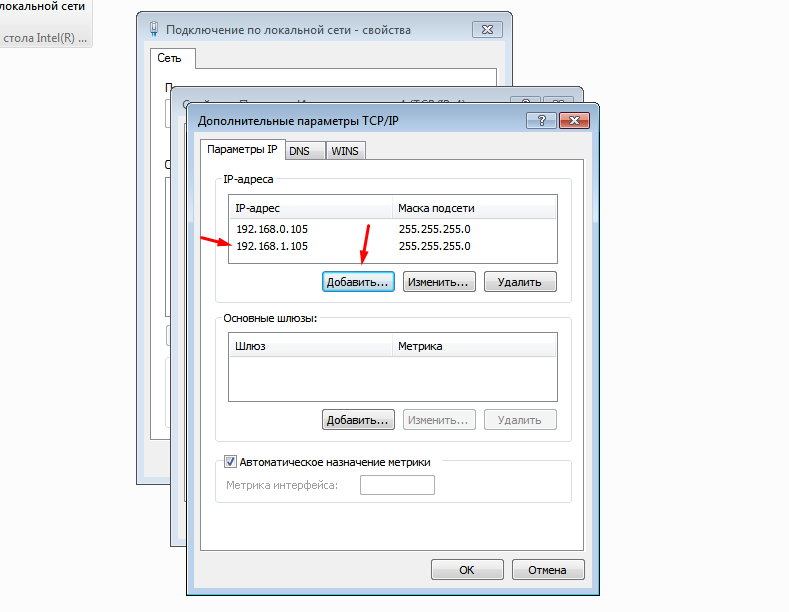
Сохраняем настройки, сначала проверяем доступность камеры с помощью команды ping, если все нормально пробуем подключиться через браузер.
Правила форума
Как правильно оформить вопрос.
Прежде чем начать настройку роутера, представьте, как это работает. Попробуйте почитать статьи об устройстве интернет-сетей. Убедитесь, что всё, что Вы задумали выполнимо вообще и на данном оборудовании в частности.
Не нужно изначально строить Наполеоновских планов. Попробуйте настроить простейшую конфигурацию, а усложнения добавлять в случае успеха постепенно.
Пожалуйста, не игнорируйте правила русского языка. Отсутствие знаков препинания и неграмотность автора топика для многих гуру достаточный повод проигнорировать топик вообще.
1. Назовите технологию подключения (динамический DHCP, L2TP, PPTP или что-то иное)
2. Изучите темку «Действия до настройки роутера».
viewtopic.php?f=15&t=2083
3. Настройте согласно выбранного Вами мануала
4. Дочитайте мануал до конца и без пропусков, в 70% случаев люди просто не до конца читают статью и пропускают важные моменты.
5. Если не получается, в Winbox открываем терминал и вбиваем там /export hide-sensitive. Результат в топик под кат, интимные подробности типа личных IP изменить на другие, пароль забить звездочками.
6. Нарисуйте Вашу сеть, рисунок (схему) сюда. На словах может быть одно, в действительности другое.
-
xanter141
- Сообщения: 58
- Зарегистрирован: 25 июл 2020, 11:40
В общем ситуация такая. Есть с несколько сетей со статическими ip, внутри каждой сети есть сервер с программой DevLine (видеонаблюдение). В каждой сети есть клиенты на которых установлена программа DevLine для мониторинга камер. Но в сети №3 я не могу подключится с наблюдательного поста к серверу сети №2 и №1 по моему порту 12364. Пытая разобраться в чем дело я в сети №1 скопировал правило НАТ для подключения к серверу на 12363 и оно заработало.
Получается так: Из сети №3 в Сеть №1 (хх.хх.хх.хх:12364) — не работает
Из сети №3 Сеть №1 (хх.хх.хх.хх:12363) — работает.
Аналогично с сетью № 2.
Куда копать с этой проблемой?
-
xvo
- Сообщения: 3848
- Зарегистрирован: 25 фев 2018, 22:41
- Откуда: Москва
19 июл 2021, 19:51
Как эти три сети между собой связаны: между ними маршрутизация напрямую? через туннели? через публичный интернет?
Telegram: @thexvo
Дома: [CCR1009-7G-1C-1S+] [CRS112-8P-4S-IN] [wAP ac] [RB260GS]
Не дома: [RB4011iGS+] [CRS326-24G-2S+RM] [wAP 60ad] [cAP ac]…
…[hEX] [hAP ac²] [hAP ac lite] [hAP mini] [RB260GS]
-
xanter141
- Сообщения: 58
- Зарегистрирован: 25 июл 2020, 11:40
19 июл 2021, 20:30
xvo писал(а): ↑
19 июл 2021, 19:51
Как эти три сети между собой связаны: между ними маршрутизация напрямую? через туннели? через публичный интернет?
Прямой связи нету, все через интернет
-
xvo
- Сообщения: 3848
- Зарегистрирован: 25 фев 2018, 22:41
- Откуда: Москва
19 июл 2021, 20:54
Адреса везде белые?
Смотреть правильно ли правила dst-nat прописаны, разрешен ли проброшенный трафик в firewall’е.
Telegram: @thexvo
Дома: [CCR1009-7G-1C-1S+] [CRS112-8P-4S-IN] [wAP ac] [RB260GS]
Не дома: [RB4011iGS+] [CRS326-24G-2S+RM] [wAP 60ad] [cAP ac]…
…[hEX] [hAP ac²] [hAP ac lite] [hAP mini] [RB260GS]
-
xanter141
- Сообщения: 58
- Зарегистрирован: 25 июл 2020, 11:40
19 июл 2021, 20:58
xvo писал(а): ↑
19 июл 2021, 20:54
Адреса везде белые?
Смотреть правильно ли правила dst-nat прописаны, разрешен ли проброшенный трафик в firewall’е.
Адреса везде белые
Правила больше года не меняются, в других сетях у пользователей все работает по порту 12364
-
xvo
- Сообщения: 3848
- Зарегистрирован: 25 фев 2018, 22:41
- Откуда: Москва
19 июл 2021, 21:10
xanter141 писал(а): ↑
19 июл 2021, 20:58
Правила больше года не меняются
То есть оно раньше работало, потом перестало?
xanter141 писал(а): ↑
19 июл 2021, 20:58
в других сетях у пользователей все работает по порту 12364
Что за другие сети?
И оно работает внутри сети?
Или если подключаться снаружи?
Telegram: @thexvo
Дома: [CCR1009-7G-1C-1S+] [CRS112-8P-4S-IN] [wAP ac] [RB260GS]
Не дома: [RB4011iGS+] [CRS326-24G-2S+RM] [wAP 60ad] [cAP ac]…
…[hEX] [hAP ac²] [hAP ac lite] [hAP mini] [RB260GS]
-
xanter141
- Сообщения: 58
- Зарегистрирован: 25 июл 2020, 11:40
19 июл 2021, 21:18
xvo писал(а): ↑
19 июл 2021, 21:10
xanter141 писал(а): ↑
19 июл 2021, 20:58
Правила больше года не меняются
То есть оно раньше работало, потом перестало?
xanter141 писал(а): ↑
19 июл 2021, 20:58
в других сетях у пользователей все работает по порту 12364
Что за другие сети?
И оно работает внутри сети?
Или если подключаться снаружи?
Правило только для подключения снаружи в сеть №1 работает везде, кроме обозначенной мной сети №3 если из нее идет подключение
-
xanter141
- Сообщения: 58
- Зарегистрирован: 25 июл 2020, 11:40
19 июл 2021, 21:29

На скрине можно увидеть что идет запрос к серверу по внешнему адресу и порту, но на 12364 не отвечает, а на 12363 все ок
-
xvo
- Сообщения: 3848
- Зарегистрирован: 25 фев 2018, 22:41
- Откуда: Москва
19 июл 2021, 21:46
То есть если в той же сети 1 дополнительно открыть 12363, то через него все работает?
Может в этой сети 3 как-то неправильно nat настроен, что он и при обращении на 12364 наружу тоже заворачивает запрос внутрь?
Там же внутри на том же 12364 тоже все работает?
Telegram: @thexvo
Дома: [CCR1009-7G-1C-1S+] [CRS112-8P-4S-IN] [wAP ac] [RB260GS]
Не дома: [RB4011iGS+] [CRS326-24G-2S+RM] [wAP 60ad] [cAP ac]…
…[hEX] [hAP ac²] [hAP ac lite] [hAP mini] [RB260GS]
-
xanter141
- Сообщения: 58
- Зарегистрирован: 25 июл 2020, 11:40
19 июл 2021, 21:50
xvo писал(а): ↑
19 июл 2021, 21:46
То есть если в той же сети 1 дополнительно открыть 12363, то через него все работает?
Может в этой сети 3 как-то неправильно nat настроен, что он и при обращении на 12364 наружу тоже заворачивает запрос внутрь?
Там же внутри на том же 12364 тоже все работает?
Да, вы верно поняли открыв порт 12363 все работает.
Да, в сети №3 такой же внешний открытый порт 12364, но в правиле ничего экстраординарного нету
add action=dst-nat chain=dstnat dst-port=12364 protocol=tcp to-addresses=
192.168.1.2 to-ports=9780

Как исправить ошибку сети
Опубликовано 06.04.2022
Содержание:
- 1 Ошибка сети — как исправить
- 2 Самая простая, но частая ошибка сети
- 3 Ошибка подключения к сети из-за сбоя драйверов
- 3.1 Обновление или откат сетевого драйвера
- 3.2 Запрет на отключение сетевой карты
- 4 Проверка параметров подключения к Internet
- 4.1 Контроль процессов деятельности сетевых протоколов
- 4.2 Контроль настроек IP и DNS
- 4.3 Активация/деактивация FIPS
- 5 Произошла ошибка сети — как исправить с помощью командной консоли
- 6 Как исправить ошибку сети в стандартном приложении
- 7 Сброс сети для исключения ошибки
- 8 Ошибку сети могут вызвать настройки роутера
- 9 Заключение
Ошибка сети — как исправить
Без подключения к интернету любой гаджет сегодня теряет больше половины своих полезных качеств. Поэтому ошибка сети является одной из самых неприятных ситуаций для пользователя. Немало проблем возникает и у организаций — вплоть до полной остановки работы. В нашей статье мы подскажем, как поступить, если невозможно выйти в интернет или открыть сайты, подключить Wi-Fi или опознать сеть. Прежде чем переходить к серьезным вмешательствам в операционную систему, попробуйте следующие действия:
- Обычная перезагрузка компьютера и роутера.
- Проверка плотности прилегания LAN-кабеля.
- Отключение антивируса, межсетевого экрана, VPN-клиентов и другого софта, влияющего на подключение к Internet. Возможно, антивирус даже придется полностью удалить с устройства.
- Обращение в техподдержку провайдера для уточнения ситуации. Возможно, поставщик интернет-услуг проводит ремонтно-профилактические работы либо меняет параметры сетевого соединения.
Если эти действия не дали результата, используйте инструкции, данные нами в этой статье.
Самая простая, но частая ошибка сети
Часто ошибка сети появляется при неправильном вводе пароля от Wi-Fi-роутера. Компьютер сообщает о невозможности подключения или о применении недопустимого ключа. Даже если вы считаете себя достаточно уверенным пользователем, проверьте следующие моменты:
- Клавиатура работает в обычной раскладке. Если это не так, переключите язык.
- Учитывается верхний и нижний регистр.
- Пароль маршрутизатора состоит только из латинских букв и цифр. Не применяйте кириллицу и специальные символы.
- Пароль от Wi-Fi-роутера самовольно никем не был изменен.
Также обратите внимание: если ваше устройство нашло несколько сетей, то подключиться вы сможете только к открытой либо той, от которой знаете пароль.

Ошибка подключения к сети из-за сбоя драйверов
Причиной сетевых неполадок часто выступают сбои в работе драйверов. Кроме этого, Центр обновления или сторонний софт могут инсталлировать в систему неподходящее для подключения к интернету ПО. Как наладить стабильную работу, читайте ниже.
Обновление или откат сетевого драйвера
- Открываем диспетчер устройств.
- В ветке «Сетевые адаптеры» находим конфликтное устройство.
- Кликаем по его наименованию ПКМ и заходим в «Свойства».
- Переходим в категорию «Драйвер».
- Нажимаем «Откатить» (если эта кнопка активна).
- Перезагружаем компьютер.
- Если кнопка неактивна либо действие не дало желаемый результат, совершаем шаги 1—4 и кликаем «Обновить».
Выбираем сначала автопоиск драйверов. Если он не справляется, ищем нужный софт на компьютере или в интернете и устанавливаем вручную.
Запрет на отключение сетевой карты
Windows может отключать сетевой адаптер в целях экономии электроэнергии, т. к. это устройство относится к некритическим компонентам ПК. В таком случае снова выполняем шаги 1—3, как в предыдущем блоке, и переходим в категорию «Управление электропитанием». Если в строке «Разрешить отключение этого устройства…» стоит галочка, снимаем ее.
Проверка параметров подключения к Internet
Если корректировка работы драйверов не принесла желаемого результата, необходимо проверить параметры интернет-подключения.
Контроль процессов деятельности сетевых протоколов
Для нормального обслуживания интернет-соединения необходимо включить основной протокол IPv4. В некоторых случаях можно попробовать активировать и отключить протокол IPv6 (иногда его работа вызывает сбой соединения).
- Заходим в «Сетевые подключения» (набрать win+r и вбить в строку ncpa.cpl).
- Кликаем ПКМ по соответствующему сетевому подключению и переходим в «Свойства».
- Ставим галочку в строке «IP версии 4 (TCP/IPv4)» и перезагружаем ПК.
- В отсутствие результата повторяем этапы 1 и 2, снимаем или ставим галочку в строке «IP версии 6 (TCP/IPv6)» (с учетом того, есть она там или нет) и снова отправляем ПК на перезагрузку.
Контроль настроек IP и DNS
Если вышеописанные действия не принесли желаемого результата, проверяем параметры IP и DNS. Повторяем этапы 1 и 2, как в предыдущем разделе, выделяем «IP версии 4 (TCP/IPv4)» и нажимаем «Свойства». Активируем автоматическое получение IP и DNS путем проставления галочек в соответствующих строках и повторяем этот алгоритм с IP версии 6 (TCP/IPv6).
Часто решить проблему помогает установка тех значений DNS, что предоставляет Google.
- Ставим отметку «Использовать следующие DNS-адреса».
- В строке «Предпочитаемый…» вводим 4 цифры «8».
- В «Альтернативный…» — меняем третью и четвертую «восьмерки» на «четверки».
Кликаем OK и перезагружаем устройство.
Активация/деактивация FIPS
Этот стандарт действует для американских госучреждений, но его могут применить пользователи любого региона. Снова открываем «Сетевые подключения», кликаем по действующему адаптеру ПКМ и заходим в «Состояние». Выбираем «Свойства беспроводной сети» и во вкладке «Безопасность» — «Доппараметры». Если галочка стоит, убираем ее, если нет, то ставим и перезагружаем ПК.
Произошла ошибка сети — как исправить с помощью командной консоли
Если вышеописанные манипуляции не помогли, попробуем поработать с системными файлами и настройками. Внимание — сброс интернет-подключения обнуляет все значения. В случае, когда настройки устанавливаются не автоматически, а вручную, то по завершении манипуляций нужно будет заново ввести параметры. Поэтому перед началом работы выписываем IP и DNS (либо потом узнаем у провайдера) и запускаем командную строку с админскими правами. Потом поочередно набираем 6 команд (каждую из них вводим в действие с помощью Enter):
- netsh winsock reset;
- netsh int ip reset;
- netsh int tcp reset;
- ipconfig /release;
- ipconfig /renew;
- ipconfig /flushdns.
Набираем команды без точки с запятой, соблюдая пробелы. В конце перезагружаем компьютер.
Исполняя 2-ую команду, система может выдать ошибку доступа к сети. Справляемся с этим с помощью редактора реестра. Раскрываем ветку HKEY_LOCAL_MACHINE, переходим в SYSTEM, а далее по пути CurrentControlSet→Control→Nsi→{eb004a00-9b1a-11d4-9123-0050047759bc}→26.
- Кликаем ПКМ по директории «26» и переходим в «Разрешения».
- Разрешаем полный доступ, потом «Применить»→OK.
- Заново вводим вышеуказанный блок из 6 команд.
- Перезагружаем ПК.
Теперь снова необходимо зайти в редактор реестра и вернуть первоначальные настройки. Выполняем пункт 1, запрещаем полный доступ, потом «Применить»→OK.
Как исправить ошибку сети в стандартном приложении
Встроенный инструмент Windows может оказать действенную помощь в поиске и решении ошибки сети. Кликаем ПКМ по значку интернет-соединения на панели задач и выбираем «Диагностика…». Далее делаем следующее:
- Выбираем «Другая проблема».
- Теперь «Использование конкретного сетевого адаптера».
- Указываем проблемное или «Все устройства».
- Ожидаем завершения работы приложения.
- В завершение диагностики утилита предложит ознакомиться с дополнительной информацией по проблеме или закрыть инструмент.

Если у вас наблюдаются неполадки только при посещении определенных интернет-ресурсов, то на первом этапе укажите «Я пытаюсь получить доступ…» и действуйте по подсказкам системы.
Сброс сети для исключения ошибки
В качестве радикального средства возможно применить сброс сети, подразумевающий удаление всех настроек.
- Открываем«Параметры» (win+I), потом «Сеть и интернет».
- Прокручиваем вниз и щелкаем «Сброс сети».
- Действуем согласно подсказкам системы и перезагружаем компьютер.
Если эта манипуляция не дала результат, загружаемся в безопасном режиме с поддержкой сетевых драйверов и проверяем, наблюдается ли там ошибка. При ее наличии, скорее всего, придется переустановить Windows.
Ошибку сети могут вызвать настройки роутера
Ошибка сети может быть вызвана определенными настройками маршрутизатора. Например, если активна опция, блокирующая подключение устройств по их MAC-адресу, то необходимо ее отключить. Заодно нужно попробовать деактивировать особую функцию Windows 10, которая подбирает случайные аппаратные адреса. Она расположена (при наличии в конкретной версии ОС) по адресу «Параметры»→«Сеть и интернет»→Wi-Fi. Проходим по этому пути и отключаем опцию.
Современные маршрутизаторы функционируют в двухканальном режиме, настроенном на частоты 2.4 ГГц и 5 ГГц. Меняя параметры подключения к сети (как было описано выше), проверяйте их работу в обоих диапазонах, чтобы сразу проверить, исчезла ли ошибка интернет-подключения.
Заключение
Мы познакомили вас с основными способами исправления ошибки сети. Это то, что вам по силам сделать самостоятельно. Но, даже если эти шаги вызывают у вас определенные трудности, лучше обратитесь за профессиональной помощью к специалистам компании «АйТи Спектр». Мы корректно настроим подключение к сети и, если нужно, отремонтируем компьютер и другие устройства, а также проведем техобслуживание.
О чем этот сайт? Линия — Системы IP видеонаблюдения. Платы видеозахвата, программа для IP камер. Видеосервер. Система IP видеонаблюдения Линия — на базе плат видеозахвата и программы для IP камер. От 1 008 руб. за канал.
Дата добавления сайта в базу: 13 Июля 2020 г. (2 года назад)
Проверить работу сайта
Дата последней проверки на работоспособность: Понедельник 13 Июля 2020 г. 16:29 г. (2 года назад)
Оцените работу сайта
Сейчас работает
Сейчас не работает
Поделитесь, спросите у друзей, почему не работает сайт?:
Оцените сам сайт, насколько он вам нравится:
Проголосовавших: 1 чел.
Средний рейтинг: 5 из 5.
Что делать, если не открывается сайт devline.ru? Если с недавнего времени перестал работать ресурс, попробуйте найти причину в нижеприведенных возможных ошибках, которые могут находиться как на стороне сервера, так и на стороне пользователя.
4xx (ошибка клиента)
Коды ответа 4xx при открытии сайта devline.ru в интернет-браузере означают, что произошла ошибка на стороне пользователя:
Ошибка 400
Не работает сайт devline.ru, ошибка в браузере 400 — плохой запрос, в запросе присутствует синтаксическая ошибка (например, в протоколе передачи данных);
Ошибка 401
Недоступен сайт devline.ru, ошибка браузера 401 — авторизация не пройдена, нужна авторизация, но она не пройдена, либо введен неверный логин/пароль. Обычно возникает в случае ввода в форму авторизации неправильных данных;
Ошибка 403
Код ошибки браузера 403 — доступ запрещен. Ошибка 403 означает, что доступ к данным запрещен даже с авторизацией, открыть страницу не получится вообще;
Ошибка 404
Ошибка сайта devline.ru, ошибка 404 — страница с текущим адресом не найдена, запрашиваемый документ (страница) отсутствует или ее адрес изменен.
5xx (ошибка сервера)
Еще один вид ошибок при открытии сайта devline.ru в браузере — 5xx, ошибки на стороне сервера:
Ошибка 500
При открытии сайта devline.ru появляется код ошибки 500 — внутренняя ошибка сервера, на сервере произошла неизвестная ошибка;
Ошибка 501
Недоступность devline.ru, серверная ошибка 501 — не реализовано, сервер не поддерживает технологии для обработки запроса;
Ошибка 503
Не хочет работать сайт devline.ru, код ошибки сервера 503 — сервер недоступен. Сервер по техническим причинам не может обрабатать запрос;
Ошибка 522
Не работает сайт — devline.ru, ошибка сервера 522 — сервер перегружен, например, из-за большого количества посещений или DDoS-атаки.
Если вместо сайта devline.ru белое окно, пустое место, значит, в глобальной Сети или на стороне провайдера возникли ошибки маршрутизации, либо владельцы вовремя не продлили действие домена — devline.ru и он стал неактивным.
При невозможности открытия любых сайтов наиболее вероятна причина с общей недоступностью Интернета, либо интернет-ресурс может быть заблокирован по решению суда Роскомнадзором, согласно Федеральному закону ФЗ-149. Случаи, когда невозможно войти в личный кабинет devline.ru, выходят за рамки этой заметки.
Последние проверенные сайты

Как исправить ошибку сети
Опубликовано 06.04.2022
Содержание:
- 1 Ошибка сети — как исправить
- 2 Самая простая, но частая ошибка сети
- 3 Ошибка подключения к сети из-за сбоя драйверов
- 3.1 Обновление или откат сетевого драйвера
- 3.2 Запрет на отключение сетевой карты
- 4 Проверка параметров подключения к Internet
- 4.1 Контроль процессов деятельности сетевых протоколов
- 4.2 Контроль настроек IP и DNS
- 4.3 Активация/деактивация FIPS
- 5 Произошла ошибка сети — как исправить с помощью командной консоли
- 6 Как исправить ошибку сети в стандартном приложении
- 7 Сброс сети для исключения ошибки
- 8 Ошибку сети могут вызвать настройки роутера
- 9 Заключение
Ошибка сети — как исправить
Без подключения к интернету любой гаджет сегодня теряет больше половины своих полезных качеств. Поэтому ошибка сети является одной из самых неприятных ситуаций для пользователя. Немало проблем возникает и у организаций — вплоть до полной остановки работы. В нашей статье мы подскажем, как поступить, если невозможно выйти в интернет или открыть сайты, подключить Wi-Fi или опознать сеть. Прежде чем переходить к серьезным вмешательствам в операционную систему, попробуйте следующие действия:
- Обычная перезагрузка компьютера и роутера.
- Проверка плотности прилегания LAN-кабеля.
- Отключение антивируса, межсетевого экрана, VPN-клиентов и другого софта, влияющего на подключение к Internet. Возможно, антивирус даже придется полностью удалить с устройства.
- Обращение в техподдержку провайдера для уточнения ситуации. Возможно, поставщик интернет-услуг проводит ремонтно-профилактические работы либо меняет параметры сетевого соединения.
Если эти действия не дали результата, используйте инструкции, данные нами в этой статье.
Самая простая, но частая ошибка сети
Часто ошибка сети появляется при неправильном вводе пароля от Wi-Fi-роутера. Компьютер сообщает о невозможности подключения или о применении недопустимого ключа. Даже если вы считаете себя достаточно уверенным пользователем, проверьте следующие моменты:
- Клавиатура работает в обычной раскладке. Если это не так, переключите язык.
- Учитывается верхний и нижний регистр.
- Пароль маршрутизатора состоит только из латинских букв и цифр. Не применяйте кириллицу и специальные символы.
- Пароль от Wi-Fi-роутера самовольно никем не был изменен.
Также обратите внимание: если ваше устройство нашло несколько сетей, то подключиться вы сможете только к открытой либо той, от которой знаете пароль.

Ошибка подключения к сети из-за сбоя драйверов
Причиной сетевых неполадок часто выступают сбои в работе драйверов. Кроме этого, Центр обновления или сторонний софт могут инсталлировать в систему неподходящее для подключения к интернету ПО. Как наладить стабильную работу, читайте ниже.
Обновление или откат сетевого драйвера
- Открываем диспетчер устройств.
- В ветке «Сетевые адаптеры» находим конфликтное устройство.
- Кликаем по его наименованию ПКМ и заходим в «Свойства».
- Переходим в категорию «Драйвер».
- Нажимаем «Откатить» (если эта кнопка активна).
- Перезагружаем компьютер.
- Если кнопка неактивна либо действие не дало желаемый результат, совершаем шаги 1—4 и кликаем «Обновить».
Выбираем сначала автопоиск драйверов. Если он не справляется, ищем нужный софт на компьютере или в интернете и устанавливаем вручную.
Запрет на отключение сетевой карты
Windows может отключать сетевой адаптер в целях экономии электроэнергии, т. к. это устройство относится к некритическим компонентам ПК. В таком случае снова выполняем шаги 1—3, как в предыдущем блоке, и переходим в категорию «Управление электропитанием». Если в строке «Разрешить отключение этого устройства…» стоит галочка, снимаем ее.
Проверка параметров подключения к Internet
Если корректировка работы драйверов не принесла желаемого результата, необходимо проверить параметры интернет-подключения.
Контроль процессов деятельности сетевых протоколов
Для нормального обслуживания интернет-соединения необходимо включить основной протокол IPv4. В некоторых случаях можно попробовать активировать и отключить протокол IPv6 (иногда его работа вызывает сбой соединения).
- Заходим в «Сетевые подключения» (набрать win+r и вбить в строку ncpa.cpl).
- Кликаем ПКМ по соответствующему сетевому подключению и переходим в «Свойства».
- Ставим галочку в строке «IP версии 4 (TCP/IPv4)» и перезагружаем ПК.
- В отсутствие результата повторяем этапы 1 и 2, снимаем или ставим галочку в строке «IP версии 6 (TCP/IPv6)» (с учетом того, есть она там или нет) и снова отправляем ПК на перезагрузку.
Контроль настроек IP и DNS
Если вышеописанные действия не принесли желаемого результата, проверяем параметры IP и DNS. Повторяем этапы 1 и 2, как в предыдущем разделе, выделяем «IP версии 4 (TCP/IPv4)» и нажимаем «Свойства». Активируем автоматическое получение IP и DNS путем проставления галочек в соответствующих строках и повторяем этот алгоритм с IP версии 6 (TCP/IPv6).
Часто решить проблему помогает установка тех значений DNS, что предоставляет Google.
- Ставим отметку «Использовать следующие DNS-адреса».
- В строке «Предпочитаемый…» вводим 4 цифры «8».
- В «Альтернативный…» — меняем третью и четвертую «восьмерки» на «четверки».
Кликаем OK и перезагружаем устройство.
Активация/деактивация FIPS
Этот стандарт действует для американских госучреждений, но его могут применить пользователи любого региона. Снова открываем «Сетевые подключения», кликаем по действующему адаптеру ПКМ и заходим в «Состояние». Выбираем «Свойства беспроводной сети» и во вкладке «Безопасность» — «Доппараметры». Если галочка стоит, убираем ее, если нет, то ставим и перезагружаем ПК.
Произошла ошибка сети — как исправить с помощью командной консоли
Если вышеописанные манипуляции не помогли, попробуем поработать с системными файлами и настройками. Внимание — сброс интернет-подключения обнуляет все значения. В случае, когда настройки устанавливаются не автоматически, а вручную, то по завершении манипуляций нужно будет заново ввести параметры. Поэтому перед началом работы выписываем IP и DNS (либо потом узнаем у провайдера) и запускаем командную строку с админскими правами. Потом поочередно набираем 6 команд (каждую из них вводим в действие с помощью Enter):
- netsh winsock reset;
- netsh int ip reset;
- netsh int tcp reset;
- ipconfig /release;
- ipconfig /renew;
- ipconfig /flushdns.
Набираем команды без точки с запятой, соблюдая пробелы. В конце перезагружаем компьютер.
Исполняя 2-ую команду, система может выдать ошибку доступа к сети. Справляемся с этим с помощью редактора реестра. Раскрываем ветку HKEY_LOCAL_MACHINE, переходим в SYSTEM, а далее по пути CurrentControlSet→Control→Nsi→{eb004a00-9b1a-11d4-9123-0050047759bc}→26.
- Кликаем ПКМ по директории «26» и переходим в «Разрешения».
- Разрешаем полный доступ, потом «Применить»→OK.
- Заново вводим вышеуказанный блок из 6 команд.
- Перезагружаем ПК.
Теперь снова необходимо зайти в редактор реестра и вернуть первоначальные настройки. Выполняем пункт 1, запрещаем полный доступ, потом «Применить»→OK.
Как исправить ошибку сети в стандартном приложении
Встроенный инструмент Windows может оказать действенную помощь в поиске и решении ошибки сети. Кликаем ПКМ по значку интернет-соединения на панели задач и выбираем «Диагностика…». Далее делаем следующее:
- Выбираем «Другая проблема».
- Теперь «Использование конкретного сетевого адаптера».
- Указываем проблемное или «Все устройства».
- Ожидаем завершения работы приложения.
- В завершение диагностики утилита предложит ознакомиться с дополнительной информацией по проблеме или закрыть инструмент.

Если у вас наблюдаются неполадки только при посещении определенных интернет-ресурсов, то на первом этапе укажите «Я пытаюсь получить доступ…» и действуйте по подсказкам системы.
Сброс сети для исключения ошибки
В качестве радикального средства возможно применить сброс сети, подразумевающий удаление всех настроек.
- Открываем«Параметры» (win+I), потом «Сеть и интернет».
- Прокручиваем вниз и щелкаем «Сброс сети».
- Действуем согласно подсказкам системы и перезагружаем компьютер.
Если эта манипуляция не дала результат, загружаемся в безопасном режиме с поддержкой сетевых драйверов и проверяем, наблюдается ли там ошибка. При ее наличии, скорее всего, придется переустановить Windows.
Ошибку сети могут вызвать настройки роутера
Ошибка сети может быть вызвана определенными настройками маршрутизатора. Например, если активна опция, блокирующая подключение устройств по их MAC-адресу, то необходимо ее отключить. Заодно нужно попробовать деактивировать особую функцию Windows 10, которая подбирает случайные аппаратные адреса. Она расположена (при наличии в конкретной версии ОС) по адресу «Параметры»→«Сеть и интернет»→Wi-Fi. Проходим по этому пути и отключаем опцию.
Современные маршрутизаторы функционируют в двухканальном режиме, настроенном на частоты 2.4 ГГц и 5 ГГц. Меняя параметры подключения к сети (как было описано выше), проверяйте их работу в обоих диапазонах, чтобы сразу проверить, исчезла ли ошибка интернет-подключения.
Заключение
Мы познакомили вас с основными способами исправления ошибки сети. Это то, что вам по силам сделать самостоятельно. Но, даже если эти шаги вызывают у вас определенные трудности, лучше обратитесь за профессиональной помощью к специалистам компании «АйТи Спектр». Мы корректно настроим подключение к сети и, если нужно, отремонтируем компьютер и другие устройства, а также проведем техобслуживание.
