Upgrade your PC to Pro version or run some commands
by Sagar Naresh
Sagar is a web developer and technology journalist. Currently associated with WindowsReport and SamMobile. When not writing, he is either at the gym sweating it out or playing… read more
Updated on February 15, 2023
Reviewed by
Alex Serban

After moving away from the corporate work-style, Alex has found rewards in a lifestyle of constant analysis, team coordination and pestering his colleagues. Holding an MCSA Windows Server… read more
- The Local Security Policy is a part of the Group Policy Editor that can be used to configure your system’s security.
- You can find Local Security Policy in Enterprise, Pro, and Education editions of Windows OS.
- It would be best if you used a script to get a Local Security Policy on your PC.
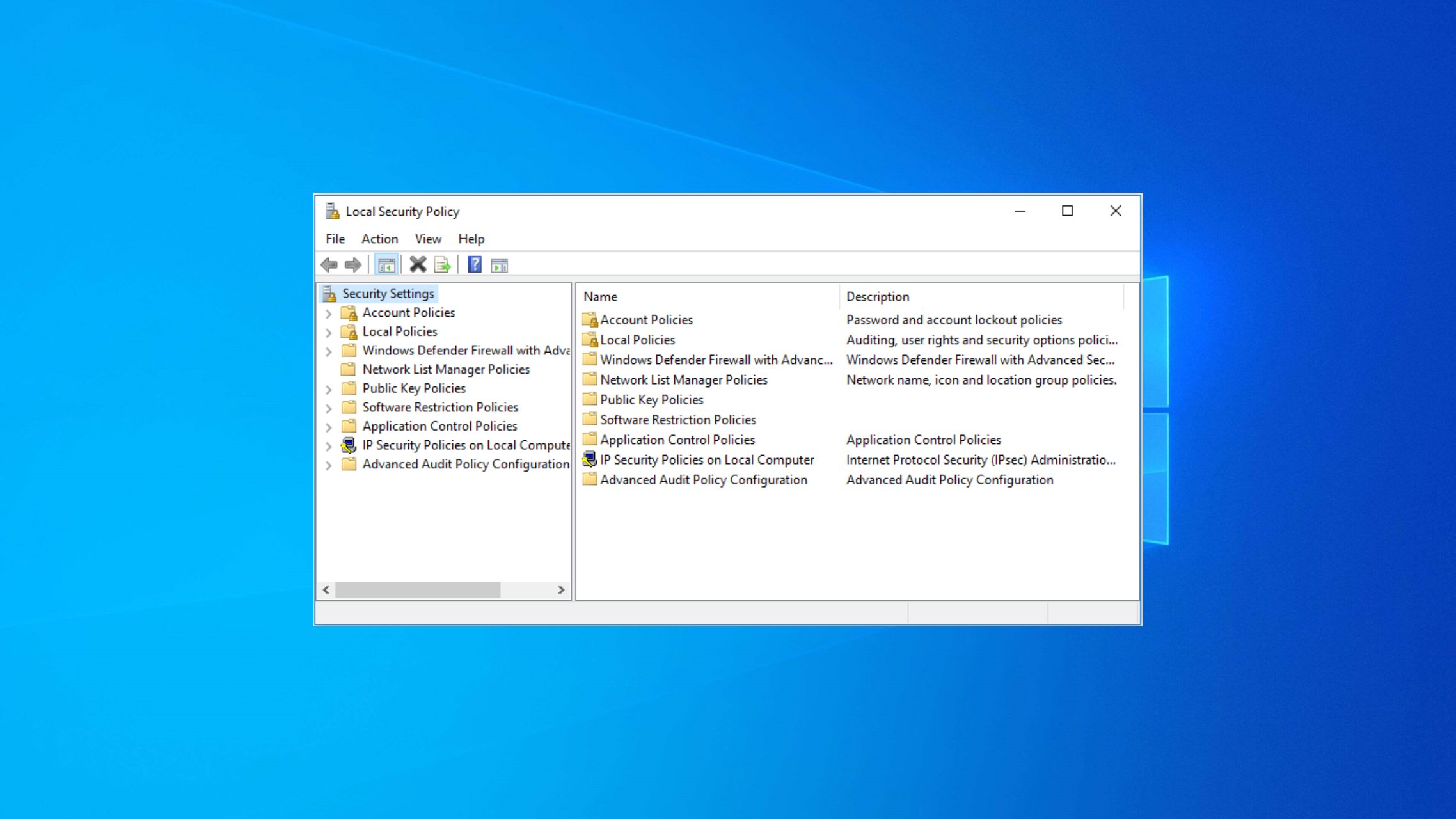
XINSTALL BY CLICKING THE DOWNLOAD FILE
Fortect is a tool that does not simply cleans up your PC, but has a repository with several millions of Windows System files stored in their initial version. When your PC encounters a problem, Fortect will fix it for you, by replacing bad files with fresh versions. To fix your current PC issue, here are the steps you need to take:
- Download Fortect and install it on your PC.
- Start the tool’s scanning process to look for corrupt files that are the source of your problem
- Right-click on Start Repair so the tool could start the fixing algorythm
- Fortect has been downloaded by 0 readers this month.
Using the Local Security Policy console, you can set up security policies for computers or groups of computers available on your network. However, multiple user reports confirm that the Local Security Policy is missing on their Windows 10 PC.
This could be a problem, especially in the Home versions of the Windows OS. In this guide, we will show you how to add the Local Security Policy in Windows 10 and all the different ways you can open it. So let us get right into it.
Why is Local Security Policy missing in Windows 10?
If you are using Windows 10 and when you try to open the Local Security Policy, you get an error Windows 10 can’t find secpol.msc. This is because you are using the Home edition of Windows 10 on your PC.
Since it is an advanced feature and a part of the Group Policy Editor that lets admins administer or manage different security parameters of the host computers, Microsoft did not include this in the Home editions of Windows 10 or 11.
The Local Security Policy module, or often the entire Group Policy Editor, is only available in Windows 10 Enterprise, Pro, and Education editions. If you wish to access Local Security Policy in Windows 10 Home edition, you have manually enabled it.
How can I enable Local Security Policy in Windows 10?
- Why is Local Security Policy missing in Windows 10?
- How can I enable Local Security Policy in Windows 10?
- 1. Run a few commands
- 2. Use a script
- 3. Upgrade to Windows 10 Pro
- How can I open Local Security Policy on Windows 10?
- 1. Use the Run dialogue
- 2. Use the Control Panel
- 3. Use Command Prompt
- 4. Use Task Manager
- 5. Use File Explorer
1. Run a few commands
- Press the Win key to open the Start menu.
- Open Command Prompt as an admin.
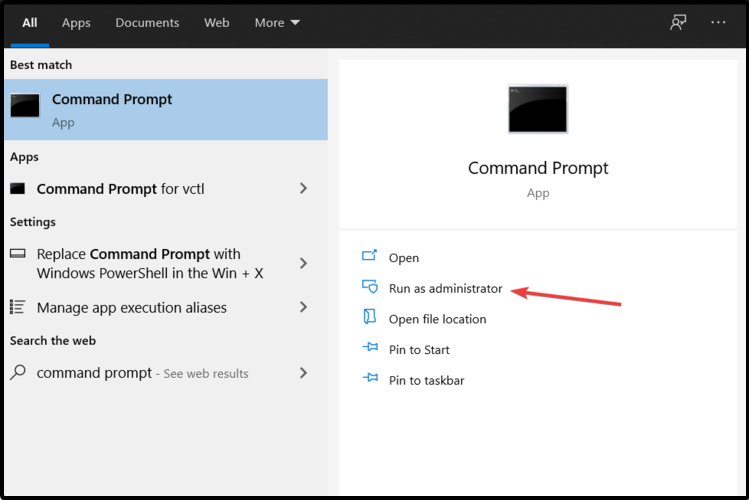
- Type the below commands one by one and press Enter after each one.
FOR %F IN ("%SystemRoot%servicingPackagesMicrosoft-Windows-GroupPolicy-ClientTools-Package~*.mum") DO ( DISM /Online /NoRestart /Add-Package:"%F" )FOR %F IN ("%SystemRoot%servicingPackagesMicrosoft-Windows-GroupPolicy-ClientExtensions-Package~*.mum") DO ( DISM /Online /NoRestart /Add-Package:"%F" ) - Restart your PC.
2. Use a script
- Download the SecPol script.
- Right-click on the downloaded file and extract it.
- Make sure that you are connected to the internet.
- Open the folder and right-click on the gpedit-enabler.bat file.
- Select the Run as administrator option.
- A command prompt will open and will install the required files automatically on your PC.
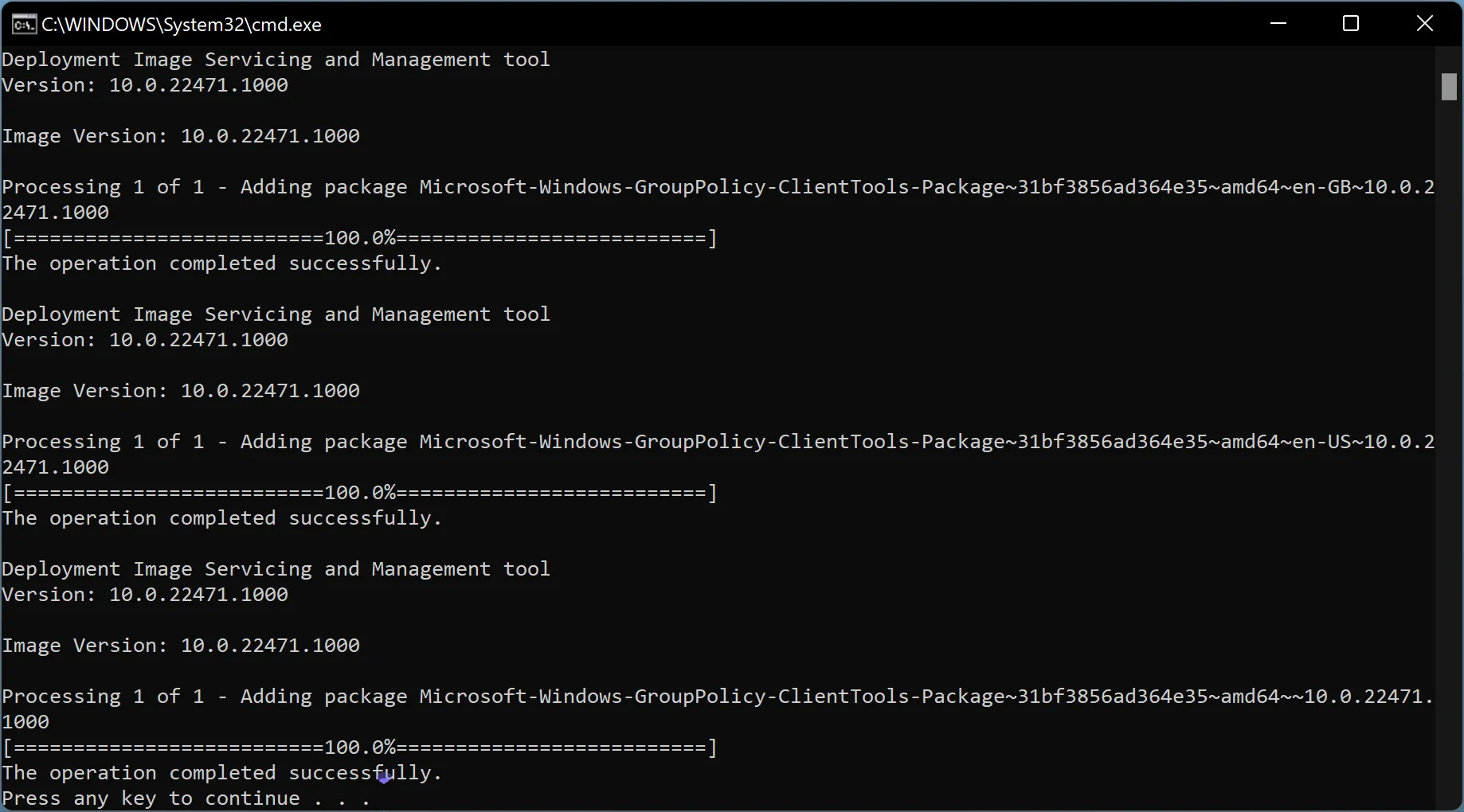
- When the Press any key to continue message shows in the command prompt, press any key to exit CMD.
- Restart your PC.
3. Upgrade to Windows 10 Pro
- Press Win + I keys to open the Settings menu.
- Select Update & Security.
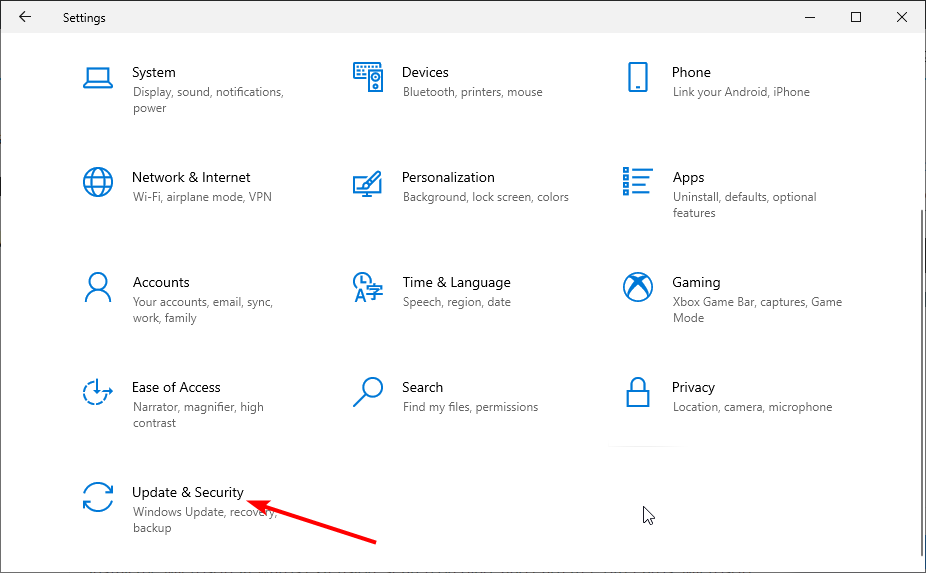
- Click on Activation on the left pane.
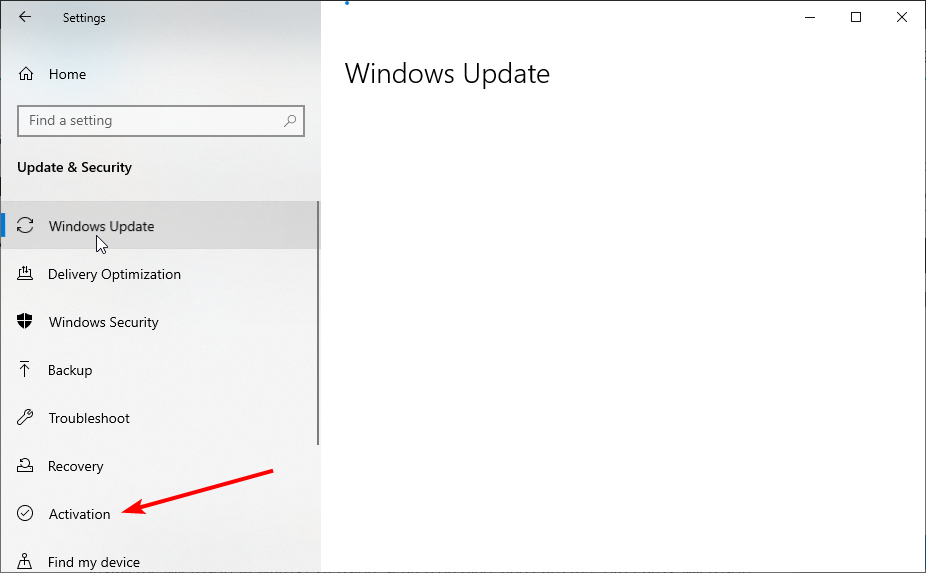
- Select the Go to Store option.
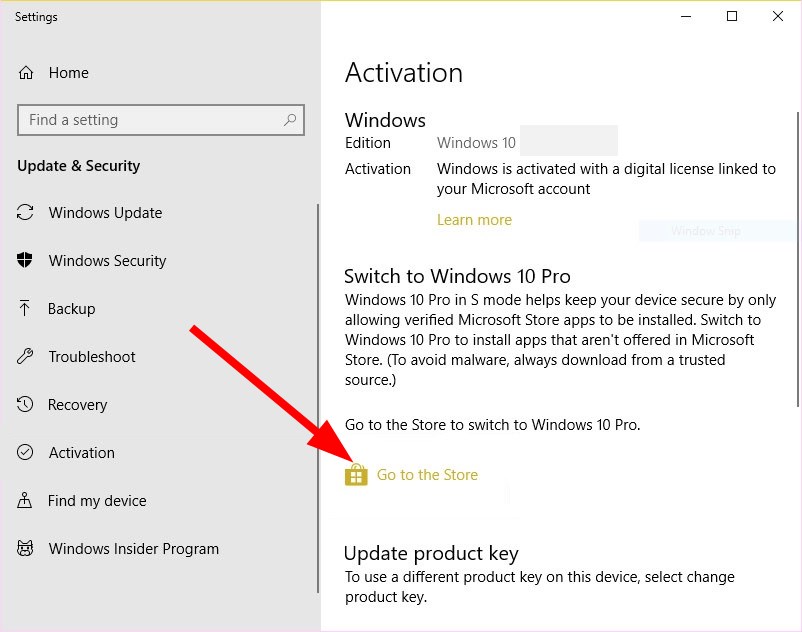
- Purchase the Pro version of Windows 10.
- After the system is upgraded, you will have Group Policy Editor natively.
How can I open Local Security Policy on Windows 10?
1. Use the Run dialogue
- Press Win + R keys to open the Run dialogue.
- Type secpol.msc and press Enter.
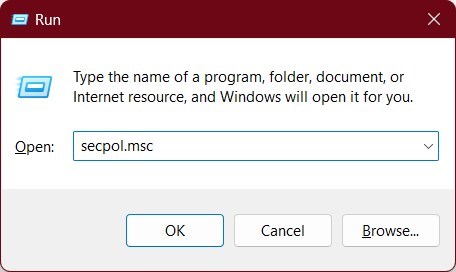
- Local Security Policy will open.
2. Use the Control Panel
- Press the Win key to open the Start menu.
- Open Control Panel.
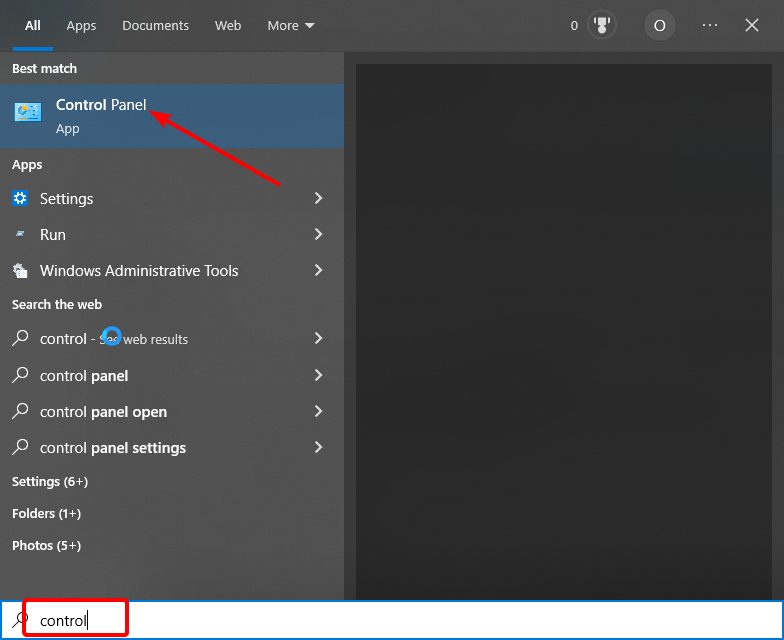
- Switch to Small icons under the View by option.
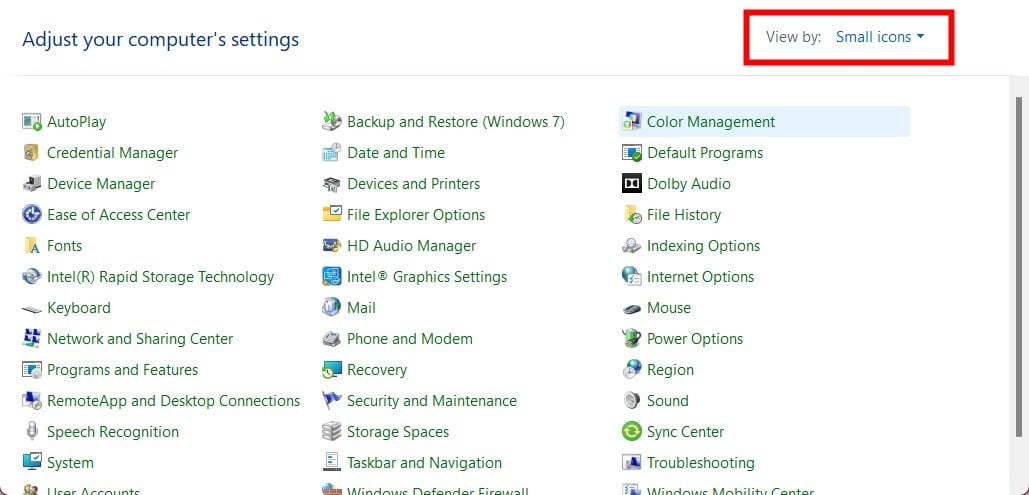
- Click on Windows Tools.
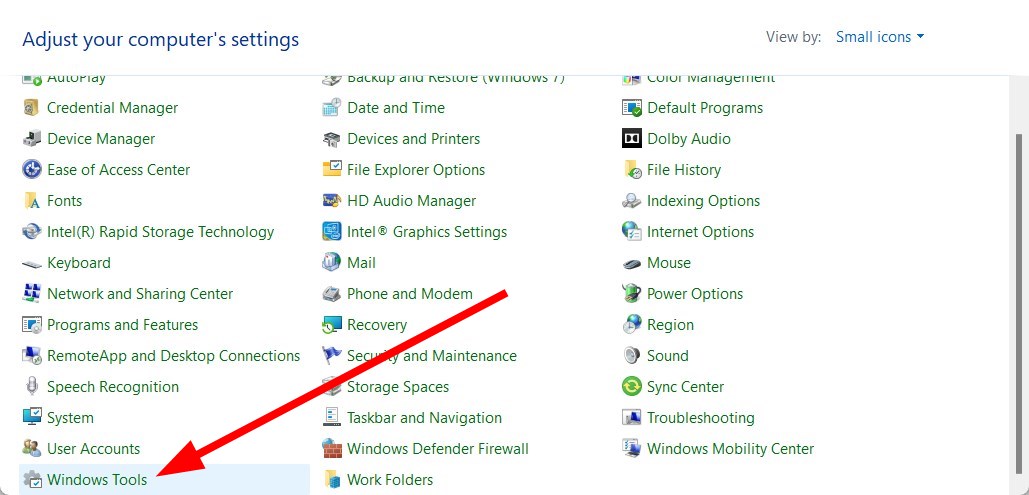
- Select Local Security Policy.
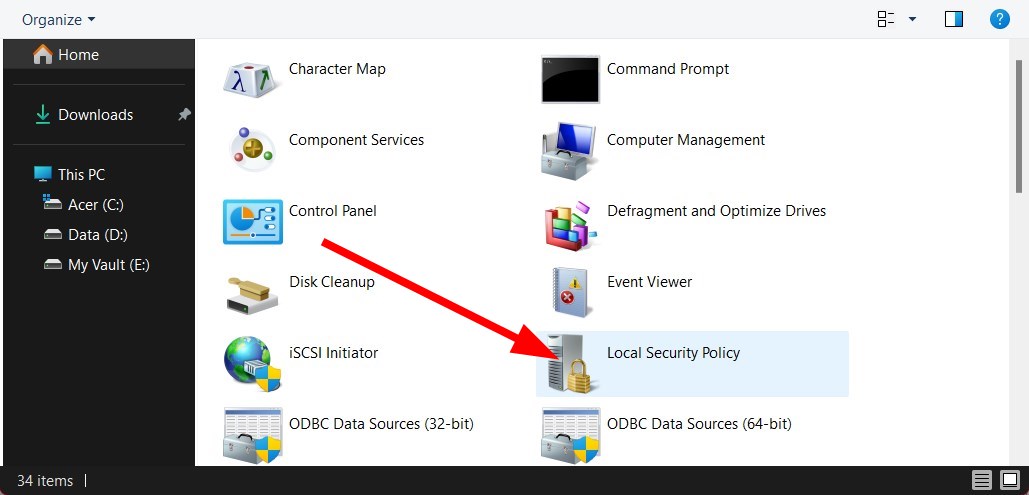
3. Use Command Prompt
- Press the Win key to open the Start menu.
- Open Command Prompt as an admin.
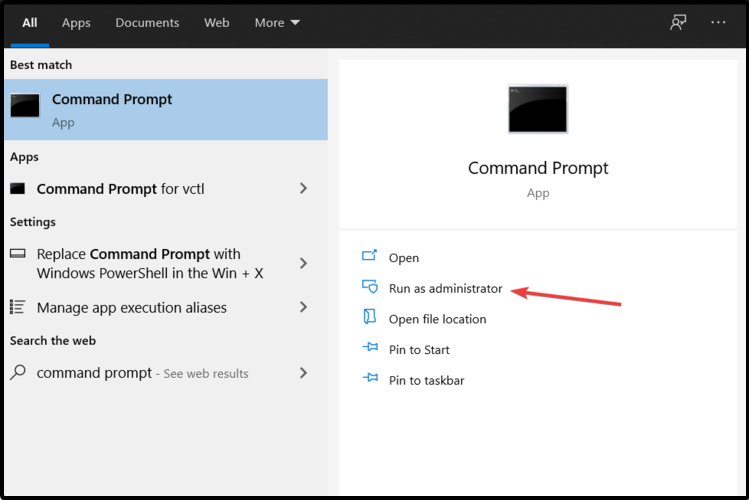
- Type the below command and press Enter.
secpol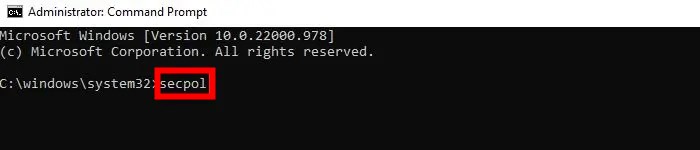
4. Use Task Manager
- Press the Win key to open the Start menu.
- Type Task Manager and open it.
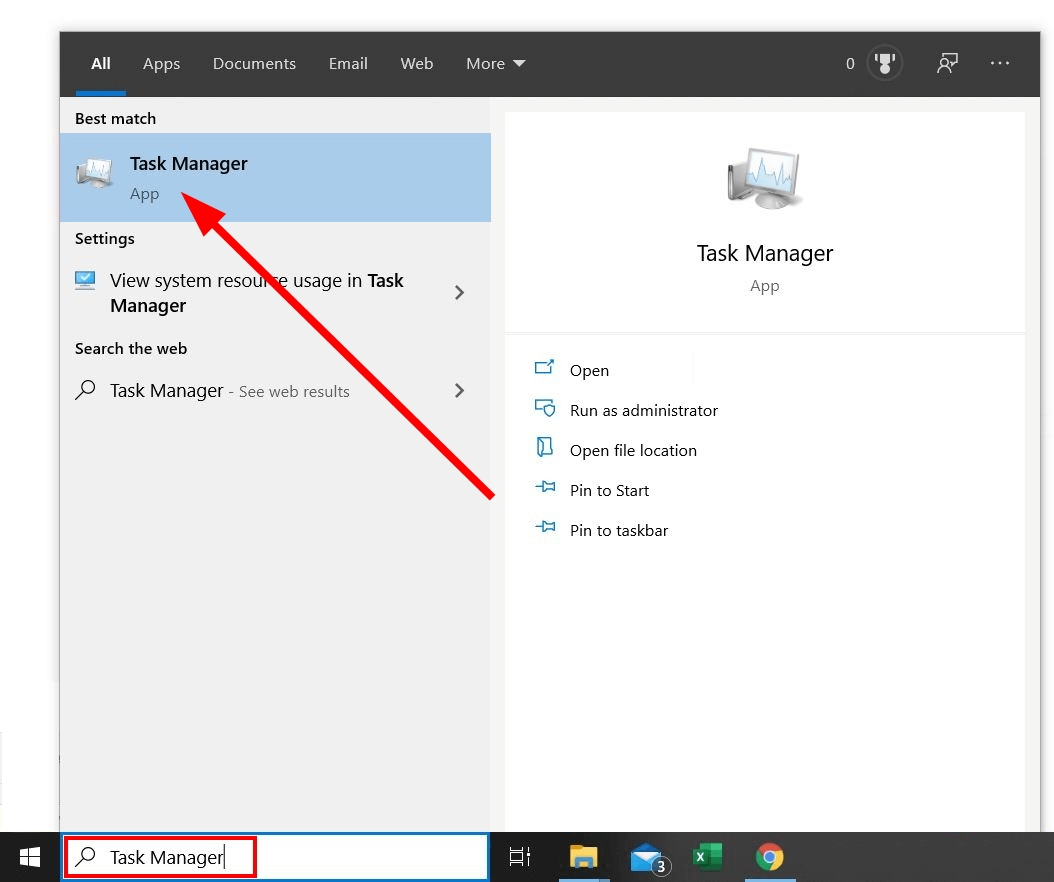
- Click on File.

- Select Run new task.
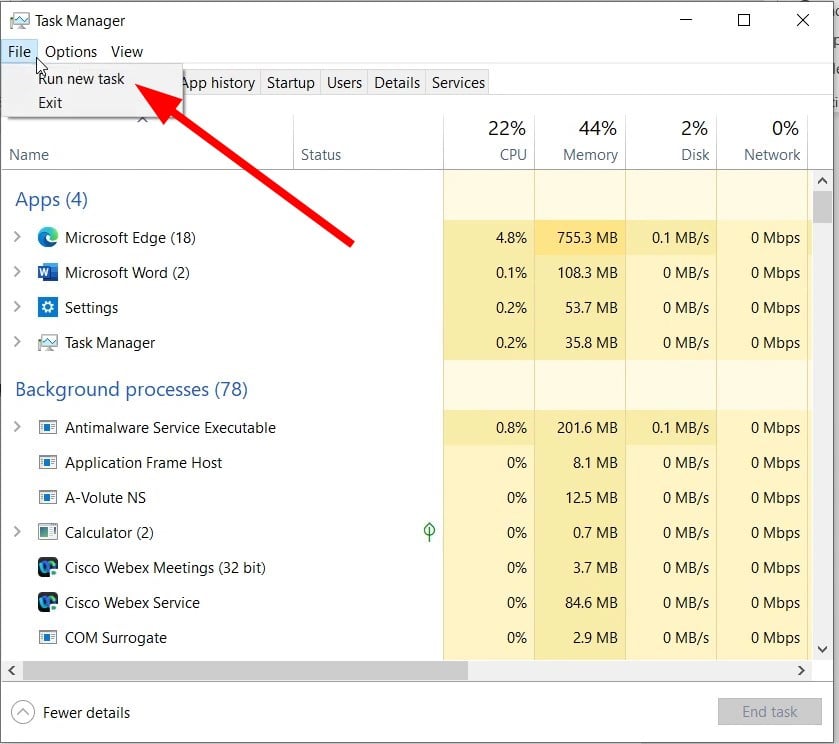
- Type secpol.msc in the Create new task window.
5. Use File Explorer
- Press Win + E keys to open File Explorer.
- Type secpol.msc in the address bar and press Enter.
- The Local Security Policy will open.
Some PC issues are hard to tackle, especially when it comes to missing or corrupted system files and repositories of your Windows.
Be sure to use a dedicated tool, such as Fortect, which will scan and replace your broken files with their fresh versions from its repository.
These are the different ways to open Local Security Policy on your Windows 10 PC. Do note that you will be able to access the Local Security Policy only when you have added it following the methods mentioned above.
We have listed many ways to open the Group Policy Editor on a Windows 11 PC. The guide also mentioned enabling it in case you use the Home edition of Windows 11.
For users looking for ways to resolve the Group Policy Editor error on their Windows 10 PC or laptop, we have a bunch of solutions to help you resolve the issue.
If Local Security Policy is missing on your Windows 11 PC, you should check out our guide and enable it.
Feel free to let us know in the comments below if this guide helped you resolve the Local Security Policy missing on Windows 10.
Still experiencing issues?
SPONSORED
If the above suggestions have not solved your problem, your computer may experience more severe Windows troubles. We suggest choosing an all-in-one solution like Fortect to fix problems efficiently. After installation, just click the View&Fix button and then press Start Repair.
![]()
Всем привет, сегодня речь пойдет об одном «глюке» Windows, с которым пришлось недавно столкнуться. А именно с ошибкой «Не удалось открыть объект групповой политики на этом компьютере. Возможно, у вас недостаточно прав. Неопознанная ошибка»
Вначале, немного предыстории…
В одной из контор пользователи на сервере работают через удаленный доступ RDP, и все бы хорошо.
Но, буквально на днях звонят сотрудники и говорят, что не могут подключиться к серверу, выдается ошибка
«Вашему компьютеру не удается подключиться к удаленному компьютеру, так как срок действия вашего пароля истек или необходимо сменить пароль. Смените пароль или обратитесь за помощью к вашему администратору сети или в службу технической поддержки»

И тут дело в том, что если вы ничего не меняли в локальной политике безопасности, то по умолчанию срок действия пароля для пользователей составляет 42 дня, после чего пароль требуется сменить.
Проверить можно так (Панель управления Администрирование Локальная политика безопасности Параметры безопасности Политики учетных записей Политика паролей Максимальный срок действия пароля)

И решается данный вопрос путем изменения значения «42» на «0», после чего запросов на смену пароля не поступит.
Но!!! Есть одно огромное НО!!!
Я четко помню, что менял данную политику! Да и вообще, все пользователи работают на сервере больше полу года (т.е. больше 42 дней) и подобных проблем не возникало.
А самое веселое, что я и сам не мог подключиться к серверу через RDP, поэтому пришлось топать в контору, отбирать монитор, клаву и мышь у пользователя, т.к. сервер стоит без периферии.
ОК! При локальном входе пароль сменил, но в чем проблема???
Запускаю оснастку «Локальная политика безопасности» и получаю вот такой ответ
Ошибка групповой политики «Не удалось открыть объект групповой политики на этом компьютере. Возможно, у вас недостаточно прав. Неопознанная ошибка»

В англоязычной версии
Group Policy Error «Failed to open Group Policy Object on this computer. You might not have the appropriate rights. Unspecified error»

Причем, я вошел под учеткой администратора!
В итоге, решить вопрос получилось сбросом текущей настройки политики безопасности путем удаления (а лучше переименования) папки, в которой хранилась эта политика (Системный диск Windows System32 GroupPolicy – папка скрытая, так что нужно разрешить отображение скрытых файлов и папок Machine переименовываем в Machine.old)
При следующем запуске оснастки «Локальная политика безопасности» данная папка будет вновь создана с параметрами по умолчанию, и мы сможем подправить нужные нам настройки вновь.
ПОЧЕМУ ЭТО ПРОИЗОШЛО?
Точно сказать не могу, но (как и интернет сообщество) склоняюсь к все тем же обновлениям Windows, который были установлены незадолго до появления проблемы.
Причем с данной проблемой сталкивались не только в серверных операционных системах Windows Server, но и клиентских, как минимуму в Windows 10.
Поэтому, решил устроить опрос на тему «Отключаете ли вы автоматические обновления Windows» Прошу принять в нем голосование и по возможности в комментарии рассказать про свой опыт с «заплатками» от «мелкомягких»
Some users have reported on the forum that they are unable to open Local Group Policy Editor in Windows 10. If you are facing the same issue, don’t worry. MiniTool software offers several solutions to this problem in this post.
Local Group Policy Editor is a Microsoft Management Console (MMC) snap-in. It provides a single user interface to help you manage and configure the system function and you can set it manually.
Generally, you can open this feature simply by typing gpedit.msc in Run window or search gpedit.msc in your Cortana. However, you may fail to open Local Group Policy Editor in some cases.

In most cases, users encounter this issue when they use Windows 10 Home edition. Besides, this problem might also come forth because of system failure when they are not using Windows Home.
Note: Normally, anything you need to do with Local Group Policy Editor can also be achieved with an edit to your Registry.
If you really want to fix this issue to put this feature into use, just keep reading to get corresponding solutions.
Case 1: Unable to Open Local Group Policy Editor in Windows 10 Home
Actually, gpedit.msc is not provided in Windows 10 Home edition. It is only available in the Pro and Enterprise editions of Windows 10. Thus, try the following methods if you unable to open Local Group Policy Editor in Windows 10 Home.
Method 1: Upgrade Your Windows 10
To use Local Group Policy Editor, you can upgrade your Windows 10 to Pro or Enterprise edition. You can complete the upgrade with ease with the help of Windows 10 Media Creation Tool.
Don’t know how to use this tool to upgrade your PC? Just click here to get a complete guide.
Method 2: Use Microsoft Manage Console
Alternatively, you can implement Local Group Policy Editor feature through Microsoft Manage Console. Just follow the steps below.
Step 1: Press Windows + R to invoke Run window and open Microsoft Manage Console by typing mmc and clicking OK.
Step 2: In the main interface, click File and choose Add/Remove Snap-in from the menu.

Step 3: Among the listed available snap-ins, select the one you want to add and manage, and then click Add.

Step 4: Now, you should select which computer or domain this snap-in will manage and click Finish. Then click OK to confirm the operation.

Step 5: You will see the snap-in has been added under Console Root. Now, right-click the snap-in and choose New Taskpad View from the drop-down menu. Then, set the configuration you need according to the on-screen prompts.

Case 2: Fail to Open Local Group Policy Editor When Not Using Windows 10 Home
Perhaps you are unable to open Local Group Policy Editor in your Windows 10 for odd reasons, even you are not using Windows Home. Then, try the following methods to fix it.
Method 1: Rename the Machine Folder
Step 1: Invoke Run window and type %WinDir%System32 and click OK.
Step 2: The System32 folder will be open. You need to check Hidden items, and locate and expand GroupPolicy folder

Step 3: Rename the folder Machine as Machine.old. There will be a pop-up window requiring administrator permission, and you need to click Continue to complete the operation.
In this way, the problem should be removed and you can open Local Group Policy Editor without any problem.
Method 2: Use Registry Editor
You can fix the issue by change certain value data in Registry Editor.
Step 1: Open Registry Editor by typing regedit in Run window and clicking OK.
Step 2: Copy and paste the following path to the address box: ComputerHKEY_CLASSES_ROOTCLSID{8FC0B734-A0E1-11D1-A7D3-0000F87571E3}InProcServer32.
Step 3: Click InProcServer32 key and double-click (Default) from the right pane. In the pop-up dialog box, type %SystemRoot%/System32/GPEdit.dll for the Value data and click OK.

Note: Before editing your Registry, do not forget back up the current Registry. Just click File and choose Export to save it to a certain location.
Method 3: Change Advanced System Settings
Step 1: Open Control Panel and navigate to System and Security > System > Advanced system settings.
Step 2: Under Advanced tab, click Environment Variables.

Step 3: Under System variables, select Path and click Edit.

Step 4: In the pop-up window, copy and paste the following content and click OK in each opened window to confirm the operation.
- %Systemroot%/System32
- %Systemroot%
- %Systemroot%/system32/Wbem
After that, try opening your Local Group Policy Editor to see if the problem still exists.
Hope the methods mentioned above could be helpful for you!
Содержание
- Настраиваем локальную политику безопасности в Windows 7
- Варианты настройки политики безопасности
- Способ 1: Применение инструмента «Локальная политика безопасности»
- Способ 2: Использование инструмента «Редактор локальной групповой политики»
- Варианты запуска Локальной политики безопасности в Windows 7
- Запускаем меню Локальной политики безопасности в Windows 7
- Способ 1: Меню «Пуск»
- Способ 2: Утилита «Выполнить»
- Способ 3: «Панель управления»
- Способ 4: Консоль управления Microsoft
- Ошибка локальной политики безопасности
- Ошибка локальной политики безопасности
- Локальная политика безопасности
- Решение
- Почему не включается локальная политика безопасности windows 7
- Вопрос
- Ответы
- Все ответы
Настраиваем локальную политику безопасности в Windows 7

Политика безопасности представляет собой набор параметров для регулирования безопасности ПК, путем их применения к конкретному объекту или к группе объектов одного класса. Большинство пользователей редко производят изменения данных настроек, но бывают ситуации, когда это нужно сделать. Давайте разберемся, как выполнить данные действия на компьютерах с Виндовс 7.
Варианты настройки политики безопасности
Прежде всего, нужно отметить, что по умолчанию политика безопасности настроена оптимально для выполнения повседневных задач рядового юзера. Производить манипуляции в ней нужно только в случае возникновения необходимости решить конкретный вопрос, требующий корректировки данных параметров.
Изучаемые нами настройки безопасности регулируются с помощью GPO. В Виндовс 7 сделать это можно, используя инструменты «Локальная политика безопасности» либо «Редактор локальных групповых политик». Обязательным условием является вход в профиль системы с полномочиями администратора. Далее мы рассмотрим оба этих варианта действий.
Способ 1: Применение инструмента «Локальная политика безопасности»
Прежде всего, изучим, как решить поставленную задачу с помощью инструмента «Локальная политика безопасности».




Также оснастку можно запустить и через окно «Выполнить». Для этого наберите Win+R и введите следующую команду:


В директории «Назначение прав пользователя» определяются полномочия отдельных пользователей или групп юзеров. Например, можно указать, запрет или разрешение для отдельных лиц или категорий пользователей на выполнение конкретных задач; определить, кому разрешен локальный доступ к ПК, а кому только по сети и т.д.
В каталоге «Политика аудита» указываются события, предназначенные для записи в журнале безопасности.
В папке «Параметры безопасности» указываются разнообразные административные настройки, которые определяют поведение ОС при входе в неё как локально, так и через сеть, а также взаимодействие с различными устройствами. Без особой необходимости данные параметры изменять не стоит, так как большинство соответствующих задач можно решить через стандартную настройку учетных записей, родительский контроль и разрешения NTFS.


Если же необходимо произвести удаление элемента из выбранной политики, то выделите его и нажмите «Удалить».
Мы описали изменение настроек безопасности на примере действий в папке «Локальные политики», но по такой же аналогии можно производить действия и в других каталогах оснастки, например в директории «Политики учетных записей».
Способ 2: Использование инструмента «Редактор локальной групповой политики»
Настроить локальную политику можно также при помощи оснастки «Редактор локальной групповой политики». Правда, данный вариант доступен не во всех редакциях Windows 7, а только в Ultimate, Professional и Enterprise.





Настроить локальную политику в Виндовс 7 можно путем использования одной из двух системных оснасток. Порядок действий в них довольно схожий, отличие заключается в алгоритме доступа к открытию данных инструментов. Но изменять указанные настройки рекомендуем только тогда, когда вы полностью уверены, что это нужно сделать для выполнения определенной задачи. Если же таковой нет, эти параметры лучше не корректировать, так как они отрегулированы на оптимальный вариант повседневного использования.
Помимо этой статьи, на сайте еще 12348 инструкций.
Добавьте сайт Lumpics.ru в закладки (CTRL+D) и мы точно еще пригодимся вам.
Отблагодарите автора, поделитесь статьей в социальных сетях.
Источник
Варианты запуска Локальной политики безопасности в Windows 7

Обеспечение безопасности компьютера – очень важная процедура, которой пренебрегают многие пользователи. Конечно, некоторые устанавливают антивирусное программное обеспечение и включают Защитник Windows, однако этого не всегда достаточно. Локальные политики безопасности позволяют создать оптимальную конфигурацию для надежной защиты. Сегодня мы поговорим о том, как попасть в это меню настройки на ПК под управлением операционной системы Виндовс 7.
Запускаем меню Локальной политики безопасности в Windows 7
Microsoft предлагает своим юзерам четыре достаточно простых метода перехода в рассматриваемое меню. Действия в каждом из них немного отличаются, а сами способы будут полезны в определенных ситуациях. Давайте рассмотрим каждый из них, начиная с самого простого.
Способ 1: Меню «Пуск»
Каждый владелец Windows 7 знаком с разделом «Пуск». Через него осуществляется переход в различные директории, запуск стандартных и сторонних программ и открытие других объектов. Внизу находится строка поиска, которая позволяет отыскать утилиту, софт или файл по названию. Введите в поле «Локальная политика безопасности» и дождитесь отображения результатов. Кликните на результат, чтобы запустить окно политик.

Способ 2: Утилита «Выполнить»
Встроенная в операционную систему утилита «Выполнить» предназначена для запуска разных директорий и других системных инструментов посредством ввода соответствующей команды. Каждому объекту присваивается собственный код. Переход к нужному вам окну осуществляется так:


Способ 3: «Панель управления»
Основные элементы редактирования параметров ОС Виндовс 7 сгруппированы в «Панель управления». Оттуда вы можете с легкостью попасть и в меню «Локальная политика безопасности»:




Способ 4: Консоль управления Microsoft
Консоль управления предлагает пользователям расширенные функции управления компьютером и другими учетными записями с помощью встроенных в нее оснасток. Одной из них и является «Локальная политика безопасности», добавление которой в корень консоли производится следующим образом:





Ознакомиться детально с групповыми политиками Windows 7 вы можете в другом нашем материале по ссылке ниже. Там в развернутом виде рассказано о применении некоторых параметров.
Теперь осталось только выбрать правильную конфигурацию открывшейся оснастки. Каждый раздел редактируется под индивидуальные запросы пользователя. Разобраться с этим вам поможет отдельный наш материал.
На этом наша статья подошла к концу. Выше вы были ознакомлены с четырьмя вариантами перехода в главное окно оснастки «Локальная политика безопасности». Надеемся, все инструкции были понятны и у вас больше не осталось вопросов по этой теме.
Помимо этой статьи, на сайте еще 12348 инструкций.
Добавьте сайт Lumpics.ru в закладки (CTRL+D) и мы точно еще пригодимся вам.
Отблагодарите автора, поделитесь статьей в социальных сетях.
Источник
Ошибка локальной политики безопасности

Ошибка локальной политики безопасности
Всем привет, сегодня речь пойдет об одном «глюке» Windows, с которым пришлось недавно столкнуться. А именно с ошибкой «Не удалось открыть объект групповой политики на этом компьютере. Возможно, у вас недостаточно прав. Неопознанная ошибка»
Вначале, немного предыстории…
В одной из контор пользователи на сервере работают через удаленный доступ RDP, и все бы хорошо.
Но, буквально на днях звонят сотрудники и говорят, что не могут подключиться к серверу, выдается ошибка
«Вашему компьютеру не удается подключиться к удаленному компьютеру, так как срок действия вашего пароля истек или необходимо сменить пароль. Смените пароль или обратитесь за помощью к вашему администратору сети или в службу технической поддержки»

И тут дело в том, что если вы ничего не меняли в локальной политике безопасности, то по умолчанию срок действия пароля для пользователей составляет 42 дня, после чего пароль требуется сменить.
Проверить можно так (Панель управления Администрирование Локальная политика безопасности Параметры безопасности Политики учетных записей Политика паролей Максимальный срок действия пароля)

И решается данный вопрос путем изменения значения «42» на «0», после чего запросов на смену пароля не поступит.
Но. Есть одно огромное НО.
Я четко помню, что менял данную политику! Да и вообще, все пользователи работают на сервере больше полу года (т.е. больше 42 дней) и подобных проблем не возникало.
А самое веселое, что я и сам не мог подключиться к серверу через RDP, поэтому пришлось топать в контору, отбирать монитор, клаву и мышь у пользователя, т.к. сервер стоит без периферии.
ОК! При локальном входе пароль сменил, но в чем проблема.
Запускаю оснастку «Локальная политика безопасности» и получаю вот такой ответ
Ошибка групповой политики «Не удалось открыть объект групповой политики на этом компьютере. Возможно, у вас недостаточно прав. Неопознанная ошибка»

В англоязычной версии
Group Policy Error «Failed to open Group Policy Object on this computer. You might not have the appropriate rights. Unspecified error»

Причем, я вошел под учеткой администратора!
В итоге, решить вопрос получилось сбросом текущей настройки политики безопасности путем удаления (а лучше переименования) папки, в которой хранилась эта политика (Системный диск Windows System32 GroupPolicy – папка скрытая, так что нужно разрешить отображение скрытых файлов и папок Machine переименовываем в Machine.old)
При следующем запуске оснастки «Локальная политика безопасности» данная папка будет вновь создана с параметрами по умолчанию, и мы сможем подправить нужные нам настройки вновь.
ПОЧЕМУ ЭТО ПРОИЗОШЛО?
Точно сказать не могу, но (как и интернет сообщество) склоняюсь к все тем же обновлениям Windows, который были установлены незадолго до появления проблемы.
Причем с данной проблемой сталкивались не только в серверных операционных системах Windows Server, но и клиентских, как минимуму в Windows 10.
Поэтому, решил устроить опрос на тему «Отключаете ли вы автоматические обновления Windows» Прошу принять в нем голосование и по возможности в комментарии рассказать про свой опыт с «заплатками» от «мелкомягких»
Источник
Локальная политика безопасности
Пытался настроить локальную политику безопасности для программ.
По этой статье.
https://blog.windowsnt.lv/2011. p-russian/
Но ничего не получилось.
Вернее получилось только ограничить доступ к программам.
И программы перестали запутаться.
Хотя я прописываю к ним путь в разделе:
Конфигурация компьютера/конфигурация windows/Параметры безопасности/Политики ограниченного использования программ/Дополнительные правила
Некоторые программы перестали запускаться. Пришлось удалить политики которые я создал и установить всё по умолчанию.
NetBeans перестала запускаться например.
Подскажите пожалуйста, где найти толковое описание настройки локальную политики безопасности для программ.
Заранее благодарю.
Локальная политика безопасности
Доброго времени суток. В общем решил я «закрыть» доступ к IE на компьютере. Для этого полез в.
Отсутствует локальная политика безопасности
Доброго времени суток, описывать проблему думаю можно очень легко. В панели управлении /Панель.
Политика безопасности
Добрый вечер всем отзывчивым, кто знает как в виндовс 7 настроить политику так чтоб «группы».
Благодарю. Посмотрел. Там в вашей ссылке описание gpedit.msc, а не secpol.msc.
У меня такая проблема возникает.
Запускаю secpol.msc
Если я выставляю
Параметры безопасности/Политики использования программ/ Уровни безопасности.
Запрещено или Обычный пользователь, то при запуске программы я вижу сообщение:
Хотя я задал в дополнительных правилах путь к программе и поставил «обычный пользователь».
Не запускается программа с панели быстрого запуска, то есть с ярлыков на панели задач.
Запускается только из папки, где она установлена.
Как мне теперь открыть доступ пользователю к ярлыкам на панели задач?
Добавлено через 11 минут
Нашел решение!
нужно добавить путь
c:usersимя_юзераAppDataRoamingMicrosoftInternet ExplorerQuick LaunchUser PinnedTaskBar
И задать уровень безопасности для пути «Обычный пользователь».
Добавлено через 1 минуту
PS. Теперь в уровнях безопасности можно выставить «Запрещено».
Добавлено через 14 минут
Теперь другая проблема возникла.
Не запускаются программы с рабочего стола.
Где находится ссылка на рабочий стол Windows 7.
И как задать к нему путь и выставить уровень безопасности?
Решение
Maks, Все вроде настроил. Но после перезагрузки одна проблема сохранилась.
Программы перестали запускаться с панели задач.
То есть они запускаются из проводника. Но перестали запускаться с панели задач и рабочего стола.
Хотя я добавил путь к рабочему столу, путь к панели задач и путь к самой программе в локальных политиках.
Что делать не пойму.
То есть, я конечно могу удалить политики снова, всё будет запускаться.
Но это не вариант решения проблемы, программы должны запускаться только из указанных в политиках мест.
Для путей на диске это работает. Для панели быстрого запуска и для рабочего стола почему-то нет.
код ошибки: 865
Как исправить?
Добавлено через 2 минуты
PS. Система Windows 7. Да вот еще что, все работает есть я захожу, как локальный встроенных Администратор.
Если я захожу как созданный мной администратор, это перестает работать.
Maks, Да. Я сделал также. Некоторые программы, например браузеры работают и запускаются с панели задач,
тут все нормально. А некоторые программы не запускаются, например notepad++ не запускается из панели задач.
Причем на одном компьютере все нормально работает, а на другом никак не могу настроить. И не пойму в чем загвоздка.
Как локализовать проблему.
Нет, я не сносил пользователя, просто создал еще одного.
Все, разобрался. Некоторые программы требуют повышения привилегий.
И приходится прописывать путь и указывать «Неограниченный».
Например яндекс браузер, кстати mozilla firefox не требует повышения привилегий. Отсюда я делаю вывод, что firefox более безопасный браузер, чем яндекс браузер.
Тут еще такой противный момент возникает. Многие статьи по настройке локальной политики безопасности неполные.
По умолчанию в списках исключений стоят только два пути.
И программы, если заходить под пользователем, перестают запускаться с рабочего стола, с панели быстрого запуска.
Приходится прописывать пути к рабочему столу пользователя и панели быстрого запуска.
И вот еще что. Когда я захожу обычным пользователем, то возникал какой-то глюк с запуском от имени администратора.
Например:
нажимал правой кнопкой на компьютер/управление
запуск от имени администратора и пароль администратора не распознавался.
Приходилось переключать на пользователя администратор. То есть входить в систему от имени администратор, а не запускать программу от имени администратор.
Потом вроде всё исправилось. Скорее всего с раскладкой клавиатуры что-то было.
В самой пaнели выбора администратора переключение языка ввода горячими клавишами не работало.
Добавлено через 14 минут
PS. Пока все не настроил наблюдалось притормаживание компьютера.
Сейчас вроде лучше. Но такое ощущение, что программы стали запускаться медленнее.
Источник
Почему не включается локальная политика безопасности windows 7

Вопрос


Подскажите куда делись локальные политики? сервер Winodws server 2019 standart без GUI(рекомендуемая установка)
Ответы


емнип uadit на локальной машине настраивается через auditpol, а не mmc оснастку.
через тот же auditpol можно и текущие значения политики проверить
The opinion expressed by me is not an official position of Microsoft
Все ответы


чтобы открыть пользовательские настройки безопасности, нужно войти локально на сервер, а не подключаться удалённо. Однако, локально данная оснастка в Core недоступна, да и настроек так почти нет:
Как альтернатива, Вы можете настроить политики через доменные, если домен имеется:


Я тоже думал что просто раздам нужные политики через GPO но не работает, если конкретно то меня интересует аудит
Все прекрасно работает на аналогичном сервер только одно отличие тот сервер с GUI. Проверил через RSOP, политики применяются но вот именно «Конфигурация расширенной политики аудита» нет
Неужели в CORE версии данный функционал не поддерживается.


емнип uadit на локальной машине настраивается через auditpol, а не mmc оснастку.
через тот же auditpol можно и текущие значения политики проверить
The opinion expressed by me is not an official position of Microsoft


The opinion expressed by me is not an official position of Microsoft




Спасибо, удалось настроить аудит, но вопрос остается почему через GPO это нельзя сделать?! Проблем нет если сервер 1, а если их 50 🙂 powershell решит проблему, но это будет не штатное решение.
auditpol /set /subcategory:»Файловая система» /failure:enable /success:enable


при помощи auditpol вы можете проверить применяется ли политика, а если нет то при помощи rsop и gpresult искать причину. Вангую что политика либо применяется, а вы проверяете это не правильно, или политика не применяется в связи с простой ошибкой конфигурации (сервер в не той OU, настройки security filtering настроены не верно, сервер руссифицирован 😉 и значения с англоязычного сервера не применяются)
к слову, а зачем сервер руссифицирован? остальные сервера такие же?
The opinion expressed by me is not an official position of Microsoft
Источник
Содержание
- Настраиваем локальную политику безопасности в Windows 7
- Варианты настройки политики безопасности
- Способ 1: Применение инструмента «Локальная политика безопасности»
- Способ 2: Использование инструмента «Редактор локальной групповой политики»
- Варианты запуска Локальной политики безопасности в Windows 7
- Запускаем меню Локальной политики безопасности в Windows 7
- Способ 1: Меню «Пуск»
- Способ 2: Утилита «Выполнить»
- Способ 3: «Панель управления»
- Способ 4: Консоль управления Microsoft
- Ошибка локальной политики безопасности
- Ошибка локальной политики безопасности
- Локальная политика безопасности
- Решение
- Почему не включается локальная политика безопасности windows 7
- Вопрос
- Ответы
- Все ответы
Настраиваем локальную политику безопасности в Windows 7

Политика безопасности представляет собой набор параметров для регулирования безопасности ПК, путем их применения к конкретному объекту или к группе объектов одного класса. Большинство пользователей редко производят изменения данных настроек, но бывают ситуации, когда это нужно сделать. Давайте разберемся, как выполнить данные действия на компьютерах с Виндовс 7.
Варианты настройки политики безопасности
Прежде всего, нужно отметить, что по умолчанию политика безопасности настроена оптимально для выполнения повседневных задач рядового юзера. Производить манипуляции в ней нужно только в случае возникновения необходимости решить конкретный вопрос, требующий корректировки данных параметров.
Изучаемые нами настройки безопасности регулируются с помощью GPO. В Виндовс 7 сделать это можно, используя инструменты «Локальная политика безопасности» либо «Редактор локальных групповых политик». Обязательным условием является вход в профиль системы с полномочиями администратора. Далее мы рассмотрим оба этих варианта действий.
Способ 1: Применение инструмента «Локальная политика безопасности»
Прежде всего, изучим, как решить поставленную задачу с помощью инструмента «Локальная политика безопасности».




Также оснастку можно запустить и через окно «Выполнить». Для этого наберите Win+R и введите следующую команду:


В директории «Назначение прав пользователя» определяются полномочия отдельных пользователей или групп юзеров. Например, можно указать, запрет или разрешение для отдельных лиц или категорий пользователей на выполнение конкретных задач; определить, кому разрешен локальный доступ к ПК, а кому только по сети и т.д.
В каталоге «Политика аудита» указываются события, предназначенные для записи в журнале безопасности.
В папке «Параметры безопасности» указываются разнообразные административные настройки, которые определяют поведение ОС при входе в неё как локально, так и через сеть, а также взаимодействие с различными устройствами. Без особой необходимости данные параметры изменять не стоит, так как большинство соответствующих задач можно решить через стандартную настройку учетных записей, родительский контроль и разрешения NTFS.


Если же необходимо произвести удаление элемента из выбранной политики, то выделите его и нажмите «Удалить».
Мы описали изменение настроек безопасности на примере действий в папке «Локальные политики», но по такой же аналогии можно производить действия и в других каталогах оснастки, например в директории «Политики учетных записей».
Способ 2: Использование инструмента «Редактор локальной групповой политики»
Настроить локальную политику можно также при помощи оснастки «Редактор локальной групповой политики». Правда, данный вариант доступен не во всех редакциях Windows 7, а только в Ultimate, Professional и Enterprise.





Настроить локальную политику в Виндовс 7 можно путем использования одной из двух системных оснасток. Порядок действий в них довольно схожий, отличие заключается в алгоритме доступа к открытию данных инструментов. Но изменять указанные настройки рекомендуем только тогда, когда вы полностью уверены, что это нужно сделать для выполнения определенной задачи. Если же таковой нет, эти параметры лучше не корректировать, так как они отрегулированы на оптимальный вариант повседневного использования.
Помимо этой статьи, на сайте еще 12348 инструкций.
Добавьте сайт Lumpics.ru в закладки (CTRL+D) и мы точно еще пригодимся вам.
Отблагодарите автора, поделитесь статьей в социальных сетях.
Источник
Варианты запуска Локальной политики безопасности в Windows 7

Обеспечение безопасности компьютера – очень важная процедура, которой пренебрегают многие пользователи. Конечно, некоторые устанавливают антивирусное программное обеспечение и включают Защитник Windows, однако этого не всегда достаточно. Локальные политики безопасности позволяют создать оптимальную конфигурацию для надежной защиты. Сегодня мы поговорим о том, как попасть в это меню настройки на ПК под управлением операционной системы Виндовс 7.
Запускаем меню Локальной политики безопасности в Windows 7
Microsoft предлагает своим юзерам четыре достаточно простых метода перехода в рассматриваемое меню. Действия в каждом из них немного отличаются, а сами способы будут полезны в определенных ситуациях. Давайте рассмотрим каждый из них, начиная с самого простого.
Способ 1: Меню «Пуск»
Каждый владелец Windows 7 знаком с разделом «Пуск». Через него осуществляется переход в различные директории, запуск стандартных и сторонних программ и открытие других объектов. Внизу находится строка поиска, которая позволяет отыскать утилиту, софт или файл по названию. Введите в поле «Локальная политика безопасности» и дождитесь отображения результатов. Кликните на результат, чтобы запустить окно политик.

Способ 2: Утилита «Выполнить»
Встроенная в операционную систему утилита «Выполнить» предназначена для запуска разных директорий и других системных инструментов посредством ввода соответствующей команды. Каждому объекту присваивается собственный код. Переход к нужному вам окну осуществляется так:


Способ 3: «Панель управления»
Основные элементы редактирования параметров ОС Виндовс 7 сгруппированы в «Панель управления». Оттуда вы можете с легкостью попасть и в меню «Локальная политика безопасности»:




Способ 4: Консоль управления Microsoft
Консоль управления предлагает пользователям расширенные функции управления компьютером и другими учетными записями с помощью встроенных в нее оснасток. Одной из них и является «Локальная политика безопасности», добавление которой в корень консоли производится следующим образом:





Ознакомиться детально с групповыми политиками Windows 7 вы можете в другом нашем материале по ссылке ниже. Там в развернутом виде рассказано о применении некоторых параметров.
Теперь осталось только выбрать правильную конфигурацию открывшейся оснастки. Каждый раздел редактируется под индивидуальные запросы пользователя. Разобраться с этим вам поможет отдельный наш материал.
На этом наша статья подошла к концу. Выше вы были ознакомлены с четырьмя вариантами перехода в главное окно оснастки «Локальная политика безопасности». Надеемся, все инструкции были понятны и у вас больше не осталось вопросов по этой теме.
Помимо этой статьи, на сайте еще 12348 инструкций.
Добавьте сайт Lumpics.ru в закладки (CTRL+D) и мы точно еще пригодимся вам.
Отблагодарите автора, поделитесь статьей в социальных сетях.
Источник
Ошибка локальной политики безопасности

Ошибка локальной политики безопасности
Всем привет, сегодня речь пойдет об одном «глюке» Windows, с которым пришлось недавно столкнуться. А именно с ошибкой «Не удалось открыть объект групповой политики на этом компьютере. Возможно, у вас недостаточно прав. Неопознанная ошибка»
Вначале, немного предыстории…
В одной из контор пользователи на сервере работают через удаленный доступ RDP, и все бы хорошо.
Но, буквально на днях звонят сотрудники и говорят, что не могут подключиться к серверу, выдается ошибка
«Вашему компьютеру не удается подключиться к удаленному компьютеру, так как срок действия вашего пароля истек или необходимо сменить пароль. Смените пароль или обратитесь за помощью к вашему администратору сети или в службу технической поддержки»

И тут дело в том, что если вы ничего не меняли в локальной политике безопасности, то по умолчанию срок действия пароля для пользователей составляет 42 дня, после чего пароль требуется сменить.
Проверить можно так (Панель управления Администрирование Локальная политика безопасности Параметры безопасности Политики учетных записей Политика паролей Максимальный срок действия пароля)

И решается данный вопрос путем изменения значения «42» на «0», после чего запросов на смену пароля не поступит.
Но. Есть одно огромное НО.
Я четко помню, что менял данную политику! Да и вообще, все пользователи работают на сервере больше полу года (т.е. больше 42 дней) и подобных проблем не возникало.
А самое веселое, что я и сам не мог подключиться к серверу через RDP, поэтому пришлось топать в контору, отбирать монитор, клаву и мышь у пользователя, т.к. сервер стоит без периферии.
ОК! При локальном входе пароль сменил, но в чем проблема.
Запускаю оснастку «Локальная политика безопасности» и получаю вот такой ответ
Ошибка групповой политики «Не удалось открыть объект групповой политики на этом компьютере. Возможно, у вас недостаточно прав. Неопознанная ошибка»

В англоязычной версии
Group Policy Error «Failed to open Group Policy Object on this computer. You might not have the appropriate rights. Unspecified error»

Причем, я вошел под учеткой администратора!
В итоге, решить вопрос получилось сбросом текущей настройки политики безопасности путем удаления (а лучше переименования) папки, в которой хранилась эта политика (Системный диск Windows System32 GroupPolicy – папка скрытая, так что нужно разрешить отображение скрытых файлов и папок Machine переименовываем в Machine.old)
При следующем запуске оснастки «Локальная политика безопасности» данная папка будет вновь создана с параметрами по умолчанию, и мы сможем подправить нужные нам настройки вновь.
ПОЧЕМУ ЭТО ПРОИЗОШЛО?
Точно сказать не могу, но (как и интернет сообщество) склоняюсь к все тем же обновлениям Windows, который были установлены незадолго до появления проблемы.
Причем с данной проблемой сталкивались не только в серверных операционных системах Windows Server, но и клиентских, как минимуму в Windows 10.
Поэтому, решил устроить опрос на тему «Отключаете ли вы автоматические обновления Windows» Прошу принять в нем голосование и по возможности в комментарии рассказать про свой опыт с «заплатками» от «мелкомягких»
Источник
Локальная политика безопасности
Пытался настроить локальную политику безопасности для программ.
По этой статье.
https://blog.windowsnt.lv/2011. p-russian/
Но ничего не получилось.
Вернее получилось только ограничить доступ к программам.
И программы перестали запутаться.
Хотя я прописываю к ним путь в разделе:
Конфигурация компьютера/конфигурация windows/Параметры безопасности/Политики ограниченного использования программ/Дополнительные правила
Некоторые программы перестали запускаться. Пришлось удалить политики которые я создал и установить всё по умолчанию.
NetBeans перестала запускаться например.
Подскажите пожалуйста, где найти толковое описание настройки локальную политики безопасности для программ.
Заранее благодарю.
Локальная политика безопасности
Доброго времени суток. В общем решил я «закрыть» доступ к IE на компьютере. Для этого полез в.
Отсутствует локальная политика безопасности
Доброго времени суток, описывать проблему думаю можно очень легко. В панели управлении /Панель.
Политика безопасности
Добрый вечер всем отзывчивым, кто знает как в виндовс 7 настроить политику так чтоб «группы».
Благодарю. Посмотрел. Там в вашей ссылке описание gpedit.msc, а не secpol.msc.
У меня такая проблема возникает.
Запускаю secpol.msc
Если я выставляю
Параметры безопасности/Политики использования программ/ Уровни безопасности.
Запрещено или Обычный пользователь, то при запуске программы я вижу сообщение:
Хотя я задал в дополнительных правилах путь к программе и поставил «обычный пользователь».
Не запускается программа с панели быстрого запуска, то есть с ярлыков на панели задач.
Запускается только из папки, где она установлена.
Как мне теперь открыть доступ пользователю к ярлыкам на панели задач?
Добавлено через 11 минут
Нашел решение!
нужно добавить путь
c:usersимя_юзераAppDataRoamingMicrosoftInternet ExplorerQuick LaunchUser PinnedTaskBar
И задать уровень безопасности для пути «Обычный пользователь».
Добавлено через 1 минуту
PS. Теперь в уровнях безопасности можно выставить «Запрещено».
Добавлено через 14 минут
Теперь другая проблема возникла.
Не запускаются программы с рабочего стола.
Где находится ссылка на рабочий стол Windows 7.
И как задать к нему путь и выставить уровень безопасности?
Решение
Maks, Все вроде настроил. Но после перезагрузки одна проблема сохранилась.
Программы перестали запускаться с панели задач.
То есть они запускаются из проводника. Но перестали запускаться с панели задач и рабочего стола.
Хотя я добавил путь к рабочему столу, путь к панели задач и путь к самой программе в локальных политиках.
Что делать не пойму.
То есть, я конечно могу удалить политики снова, всё будет запускаться.
Но это не вариант решения проблемы, программы должны запускаться только из указанных в политиках мест.
Для путей на диске это работает. Для панели быстрого запуска и для рабочего стола почему-то нет.
код ошибки: 865
Как исправить?
Добавлено через 2 минуты
PS. Система Windows 7. Да вот еще что, все работает есть я захожу, как локальный встроенных Администратор.
Если я захожу как созданный мной администратор, это перестает работать.
Maks, Да. Я сделал также. Некоторые программы, например браузеры работают и запускаются с панели задач,
тут все нормально. А некоторые программы не запускаются, например notepad++ не запускается из панели задач.
Причем на одном компьютере все нормально работает, а на другом никак не могу настроить. И не пойму в чем загвоздка.
Как локализовать проблему.
Нет, я не сносил пользователя, просто создал еще одного.
Все, разобрался. Некоторые программы требуют повышения привилегий.
И приходится прописывать путь и указывать «Неограниченный».
Например яндекс браузер, кстати mozilla firefox не требует повышения привилегий. Отсюда я делаю вывод, что firefox более безопасный браузер, чем яндекс браузер.
Тут еще такой противный момент возникает. Многие статьи по настройке локальной политики безопасности неполные.
По умолчанию в списках исключений стоят только два пути.
И программы, если заходить под пользователем, перестают запускаться с рабочего стола, с панели быстрого запуска.
Приходится прописывать пути к рабочему столу пользователя и панели быстрого запуска.
И вот еще что. Когда я захожу обычным пользователем, то возникал какой-то глюк с запуском от имени администратора.
Например:
нажимал правой кнопкой на компьютер/управление
запуск от имени администратора и пароль администратора не распознавался.
Приходилось переключать на пользователя администратор. То есть входить в систему от имени администратор, а не запускать программу от имени администратор.
Потом вроде всё исправилось. Скорее всего с раскладкой клавиатуры что-то было.
В самой пaнели выбора администратора переключение языка ввода горячими клавишами не работало.
Добавлено через 14 минут
PS. Пока все не настроил наблюдалось притормаживание компьютера.
Сейчас вроде лучше. Но такое ощущение, что программы стали запускаться медленнее.
Источник
Почему не включается локальная политика безопасности windows 7

Вопрос


Подскажите куда делись локальные политики? сервер Winodws server 2019 standart без GUI(рекомендуемая установка)
Ответы


емнип uadit на локальной машине настраивается через auditpol, а не mmc оснастку.
через тот же auditpol можно и текущие значения политики проверить
The opinion expressed by me is not an official position of Microsoft
Все ответы


чтобы открыть пользовательские настройки безопасности, нужно войти локально на сервер, а не подключаться удалённо. Однако, локально данная оснастка в Core недоступна, да и настроек так почти нет:
Как альтернатива, Вы можете настроить политики через доменные, если домен имеется:


Я тоже думал что просто раздам нужные политики через GPO но не работает, если конкретно то меня интересует аудит
Все прекрасно работает на аналогичном сервер только одно отличие тот сервер с GUI. Проверил через RSOP, политики применяются но вот именно «Конфигурация расширенной политики аудита» нет
Неужели в CORE версии данный функционал не поддерживается.


емнип uadit на локальной машине настраивается через auditpol, а не mmc оснастку.
через тот же auditpol можно и текущие значения политики проверить
The opinion expressed by me is not an official position of Microsoft


The opinion expressed by me is not an official position of Microsoft




Спасибо, удалось настроить аудит, но вопрос остается почему через GPO это нельзя сделать?! Проблем нет если сервер 1, а если их 50 🙂 powershell решит проблему, но это будет не штатное решение.
auditpol /set /subcategory:»Файловая система» /failure:enable /success:enable


при помощи auditpol вы можете проверить применяется ли политика, а если нет то при помощи rsop и gpresult искать причину. Вангую что политика либо применяется, а вы проверяете это не правильно, или политика не применяется в связи с простой ошибкой конфигурации (сервер в не той OU, настройки security filtering настроены не верно, сервер руссифицирован 😉 и значения с англоязычного сервера не применяются)
к слову, а зачем сервер руссифицирован? остальные сервера такие же?
The opinion expressed by me is not an official position of Microsoft
Источник
В этом руководстве мы покажем вам различные способы устранения проблемы с неработающей локальной политикой безопасности на вашем ПК с Windows 11. Локальная политика безопасности — это набор информации о безопасности системы. Сетевые администраторы имеют полную власть над его наборами использования. От настройки новых политик до редактирования, изменения или удаления существующих, LSP предоставляет удобную платформу, с помощью которой вы можете легко выполнять все вышеупомянутые задачи.
Более того, он инкапсулирует широкий спектр политик и включает в себя Защитник Windows, сеть, программное обеспечение, приложения, аудит, политики IP и многое другое. Однако, несмотря на все плюсы, которые он видит, он также не свободен от своей доли проблем. Различные пользователи выразили обеспокоенность тем, что локальная политика безопасности не работает должным образом на их ПК с Windows 11. Если вы тоже находитесь в одной лодке, просто обратитесь к приведенным ниже инструкциям, и проблема будет решена навсегда.
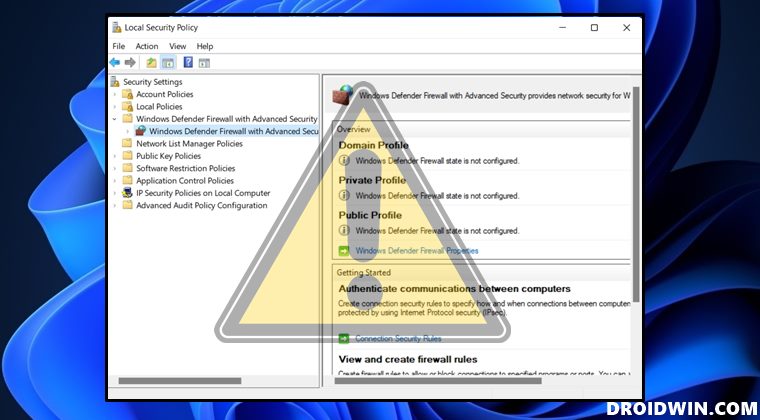
Рекомендуется попробовать каждый из перечисленных ниже обходных путей, а затем посмотреть, какой из них принесет вам успех. Итак, имея это в виду, давайте начнем.
ИСПРАВЛЕНИЕ 1. Запуск локальной политики безопасности от имени администратора
Для начала вам следует рассмотреть возможность запуска локальной политики безопасности с повышенным набором разрешений. Вот как это можно сделать-
- Вызовите Диспетчер задач с помощью сочетания клавиш Ctrl + Shift + Esc.
- Затем нажмите «Файл»> «Выполнить новую задачу» и введите приведенные ниже значения secpol.msc.
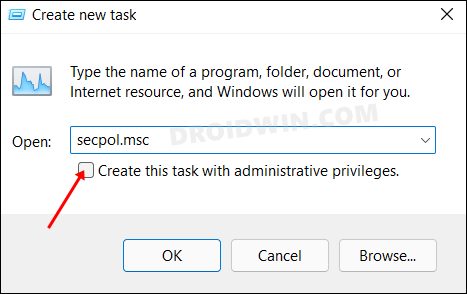
- Включите «Создать эту задачу с правами администратора» и нажмите «ОК».
- Проверьте, устраняет ли это проблему с неработающей локальной политикой безопасности на вашем ПК с Windows 11.
ИСПРАВЛЕНИЕ 2. Повторно включите локальную политику безопасности
Локальная политика безопасности поддерживается только в выпусках Windows Pro, Enterprise и Education. И с помощью изящного обходного пути вы можете использовать его в Home Edition. Но поскольку это модифицированный метод, время от времени могут возникать некоторые сбои.
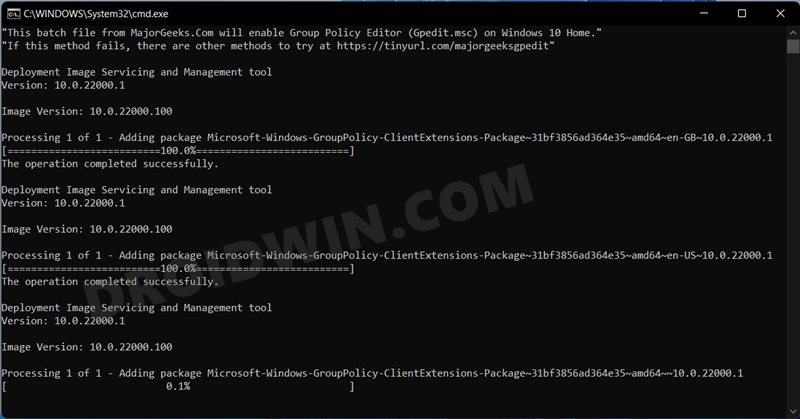
Чтобы исправить это, вам следует рассмотреть возможность повторного включения LGPE, используя инструкции, приведенные здесь — Как включить локальную политику безопасности secpol.msc в Windows 11 Home. Попробуйте, а затем проверьте, устраняет ли это проблему с неработающей локальной политикой безопасности на вашем ПК с Windows 11.
ИСПРАВЛЕНИЕ 3. Удаление временных файлов
В некоторых случаях временно сохраненные файлы могут привести к конфликтам с правильным функционированием вашего ПК. Поэтому вам следует рассмотреть возможность удаления этих кэшированных файлов, а затем проверить результаты.
- Запустите «Выполнить» с помощью сочетания клавиш Windows + R.
- Затем скопируйте и вставьте приведенную ниже команду и нажмите Enter. Это приведет вас к временной папке.%temp%
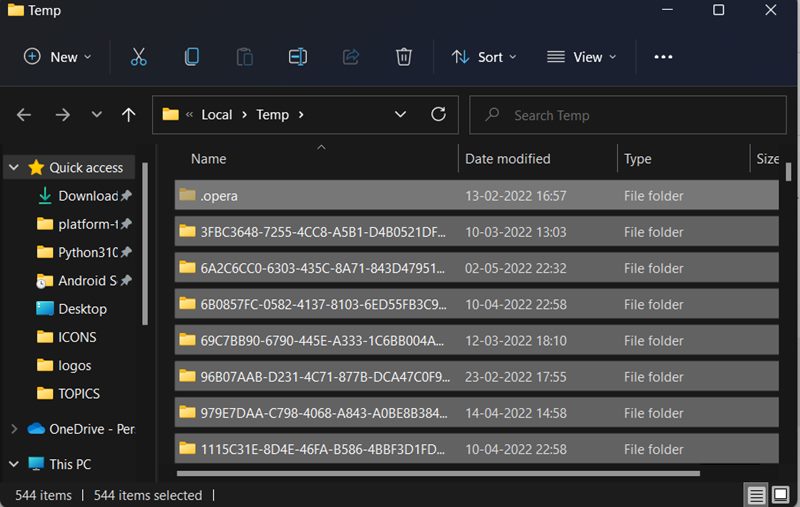
- Используйте сочетание клавиш Ctrl + A, чтобы выбрать все файлы, и нажмите клавишу Del, чтобы удалить их.
- Проверьте, устраняет ли это проблему с неработающей локальной политикой безопасности на вашем ПК с Windows 11.
ИСПРАВЛЕНИЕ 4. Используйте средство устранения неполадок Windows
В Windows встроено довольно много приложений для устранения неполадок, которые сканируют проблемы и выявляют соответствующие исправления. Что касается текущей проблемы, мы будем использовать средства «Обслуживание системы» и «Устранение неполадок оборудования и устройств», поскольку они лучше всего подходят для устранения этой ошибки.
- Откройте диалоговое окно «Выполнить» с помощью сочетаний клавиш Windows R.
- Затем введите приведенную ниже команду и нажмите Entermsdt.exe -id MaintenanceDiagnostic.
- Это запустит средство устранения неполадок обслуживания системы, нажмите «Далее», чтобы продолжить.
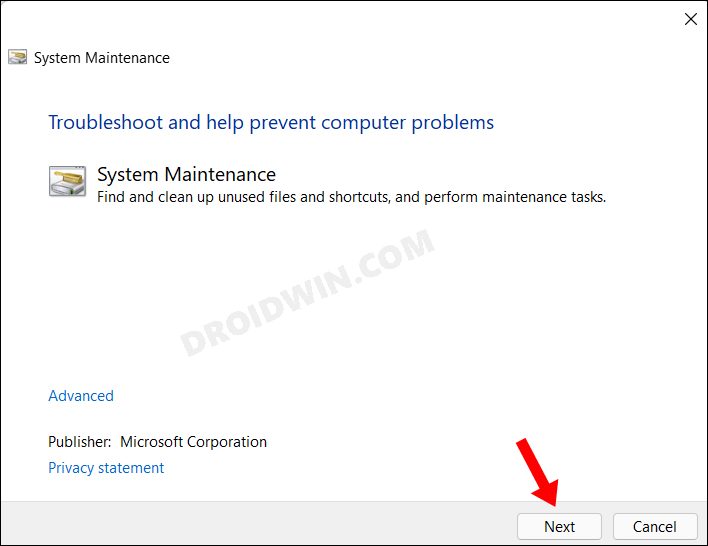
- Теперь он будет сканировать основные проблемы и предлагать соответствующие исправления.
- Просто выберите исправление для реализации, а затем проверьте, устранена ли проблема или нет.
- Если он все еще там, включите средство устранения неполадок оборудования и устройств на вашем ПК.
- Затем запустите его, нажмите «Далее» и дайте ему выполнить поиск проблем. Затем примените исправления, которые он вызывает.
- Проверьте, устраняет ли это проблему с неработающей локальной политикой безопасности на вашем ПК с Windows 11.
ИСПРАВЛЕНИЕ 5. Загрузитесь в безопасном режиме
В некоторых случаях стороннее приложение также может конфликтовать с функциональностью ОС. Лучший способ проверить и, следовательно, исправить эту проблему — загрузить компьютер в безопасном режиме. Это отключит все сторонние приложения и даст вам стандартную среду только с системными приложениями. Если вы можете выбрать несколько файлов в этом режиме, виновником является приложение или программное обеспечение. Поэтому вам следует подумать об удалении недавно установленных приложений, после которых впервые возникла проблема. Вот как:
- Откройте диалоговое окно «Выполнить» с помощью сочетания клавиш Windows + R.
- Затем введите приведенную ниже команду и нажмите Enter, чтобы открыть менюmsconfig конфигурации системы.
- Теперь перейдите на вкладку «Загрузка» и установите флажок «Безопасный режим» в разделе «Параметры загрузки».
- Наконец, нажмите «ОК», а затем «Перезагрузить» в диалоговом окне подтверждения.
- Теперь ваш компьютер загрузится в среду восстановления Windows.
- Перейдите в раздел «Устранение неполадок»> «Дополнительные параметры»> «Параметры запуска»> «Перезагрузить»> «Нажмите 4», чтобы загрузиться в безопасном режиме.
- Проверьте, устраняет ли это проблему с неработающей локальной политикой безопасности на вашем ПК с Windows 11.
ИСПРАВЛЕНИЕ 6: Отключить стороннюю службу
Сторонний сервис также может создать несколько препятствий для работы этой функции. Поэтому вам следует подумать об отключении всех служб, не связанных с Microsoft, а затем проверить результаты. Вот как это можно сделать
- Перейдите в меню «Пуск», найдите «Конфигурация системы» и откройте его.
- Затем перейдите на вкладку «Службы», установите флажок «Скрыть все службы Microsoft» и нажмите кнопку «Отключить все».
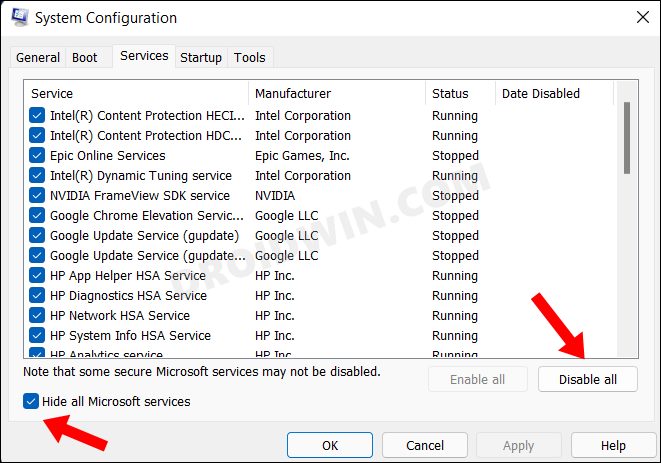
- Затем перейдите на вкладку «Автозагрузка» и нажмите «Открыть диспетчер задач».
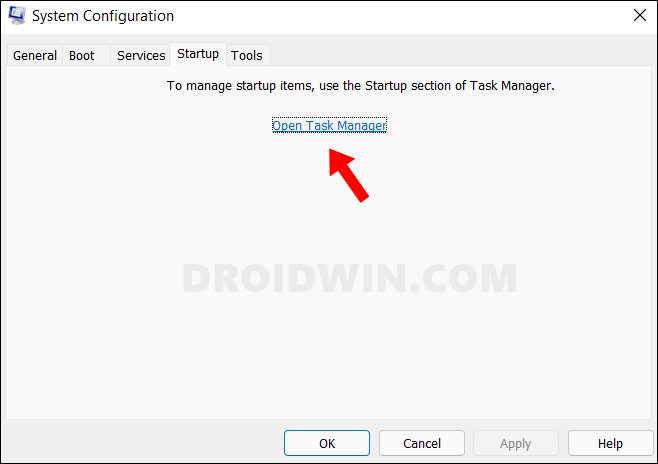
- Теперь выберите процесс из списка и нажмите «Отключить». Сделайте это для всех запущенных служб.
- После этого перезагрузите компьютер, а затем проверьте, устраняет ли он проблему с неработающей локальной политикой безопасности на вашем ПК с Windows 11.
ИСПРАВЛЕНИЕ 7. Используйте команды SFC и DISM
Средство проверки системных файлов и система обслуживания и управления образами развертывания — это два служебных инструмента командной строки, которые сканируют поврежденные файлы Windows, а затем заменяют их рабочими аналогами. Основное различие между ними заключается в том, что SFC заменяет поврежденные файлы рабочими из кэшированного каталога на вашем ПК, а DISM делает это, загружая рабочие файлы с онлайн-серверов Microsoft. И на данный момент мы будем использовать оба этих инструмента для решения основной проблемы.
- Перейдите в меню «Пуск», найдите командную строку и запустите ее от имени администратора.
- Затем скопируйте и вставьте приведенную ниже команду, чтобы открыть инструмент SFC: sfc /scannow
- После завершения сканирования SFC пришло время использовать инструмент DISM. Поэтому скопируйте и вставьте следующую команду: DISM/Online/Cleanup-Image/RestoreHealth.
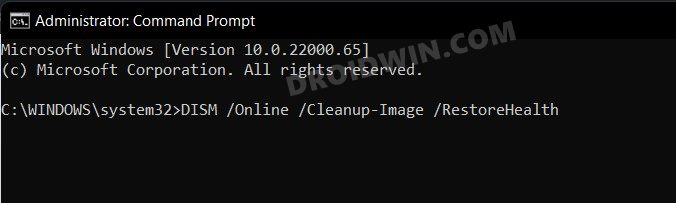
- После того, как DISM завершит сканирование, рекомендуется перезагрузить компьютер.
- Теперь проверьте, устраняет ли это проблему с неработающей локальной политикой безопасности на вашем ПК с Windows 11.
ИСПРАВЛЕНИЕ 8: Запустите команду CHKDSK
Если на вашем диске есть плохие сектора или повреждены некоторые системные файлы, это может привести к основной проблеме, с которой мы сейчас сталкиваемся. В таких случаях вы можете использовать инструмент командной строки Check Disk и исправить эти проблемы. Вот как
- Запустите командную строку от имени администратора из меню «Пуск».
- Затем скопируйте и вставьте приведенную ниже команду и нажмите Enterchkdsk C: /f
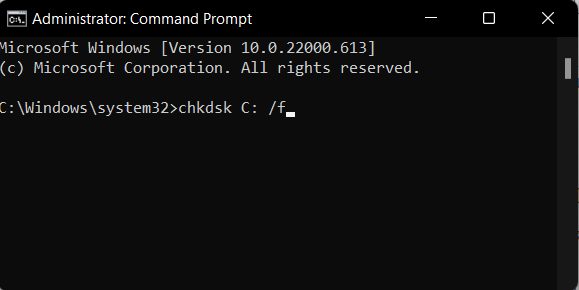
- Теперь дождитесь завершения сканирования. После этого перезагрузите компьютер.
- Проверьте, устраняет ли это проблему с неработающей локальной политикой безопасности на вашем ПК с Windows 11.
ИСПРАВЛЕНИЕ 9: Обновите/переустановите Microsoft Visual C++
Microsoft Visual C — важный компонент, от которого зависят многие системные приложения и компоненты ОС. Поэтому, если есть какие-либо проблемы с его библиотеками, то его последствия неизбежно будут сталкиваться с соответствующими системными фреймворками. Чтобы решить эту проблему, вам следует подумать об обновлении до последней сборки или, если это не сработает, переустановить их с нуля. Вот как-
- Download the Последняя версия среды выполнения Microsoft Visual C++.
- Затем запустите установочный файл и следуйте инструкциям на экране, чтобы завершить процесс обновления.
- После этого проверьте, устраняет ли это основную проблему. Если это не так, перейдите в Панель управления.
- Затем выберите распространяемый Microsoft Visual C++ и нажмите «Удалить» > «ОК». Теперь скачайте и установите его последняя сборка.
- Проверьте, устраняет ли это проблему с неработающей локальной политикой безопасности на вашем ПК с Windows 11.
ИСПРАВЛЕНИЕ 10. Используйте точку восстановления
Если ни один из вышеупомянутых методов не увенчался успехом, вам следует подумать о восстановлении вашей системы до более ранней точки, когда в ней не было этой проблемы. Вот как это можно сделать
- Для начала откройте страницу настроек с помощью сочетания клавиш Windows+I.
- Затем перейдите на вкладку «Система» в левой строке меню, прокрутите до конца и нажмите «О программе».
- После этого щелкните параметр «Защита системы», присутствующий на вкладке «Связанные ссылки».
- Это запустит диалоговое окно «Свойства системы». Перейдите на вкладку «Защита системы» и нажмите «Восстановление системы».
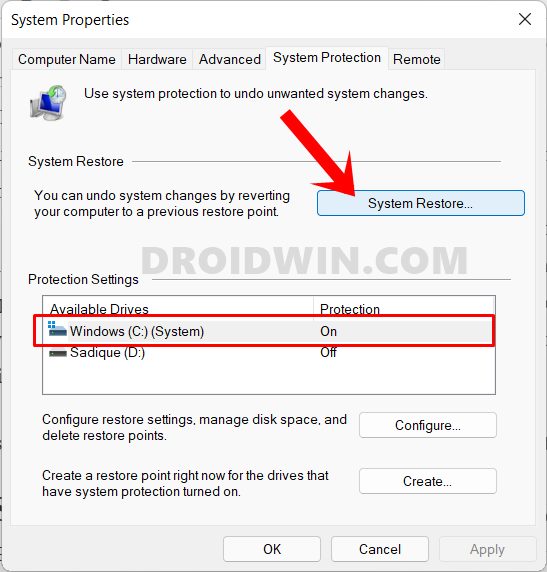
- Теперь Windows откроет резервную копию в разделе «Рекомендуемое восстановление». Это резервная копия, которую он считает наиболее подходящей в соответствии с текущим состоянием вашего ПК.
- Если вас это устраивает, включите параметр «Рекомендуемое восстановление» и нажмите «Далее».
- Однако, если вы хотите выбрать любую другую пользовательскую резервную копию, выберите «Выбрать другую точку восстановления» и нажмите «Далее».
- Теперь выберите нужную точку восстановления и нажмите «Далее».
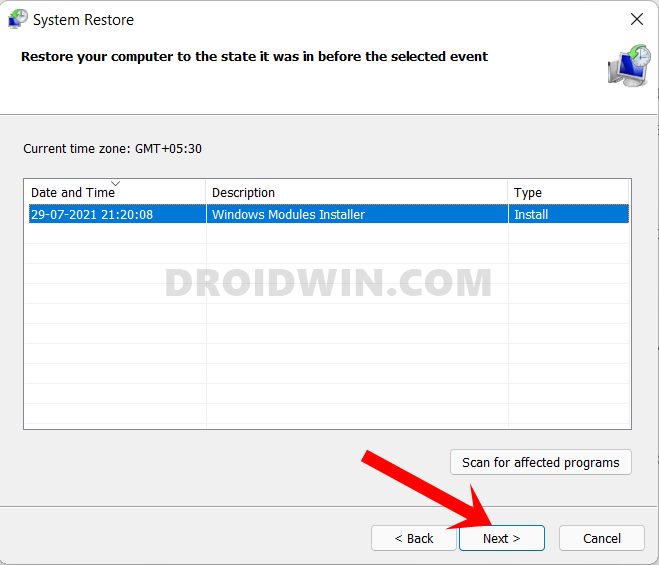
- Теперь Windows откроет окончательный экран, показывающий все ваши варианты. Вы можете щелкнуть параметр «Сканировать на наличие уязвимых программ» и получить список всех программ, которые будут удалены/переустановлены после этого восстановления.
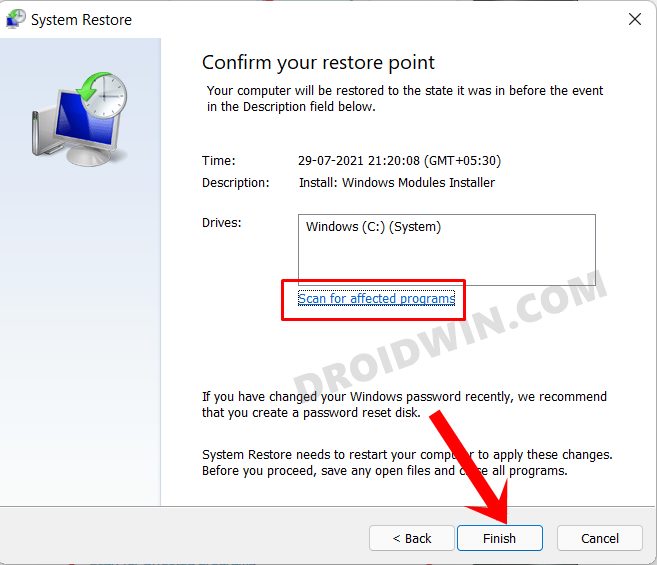
- Если все соответствует вашим требованиям, нажмите кнопку «Готово» и дождитесь завершения восстановления.
- После этого ваш компьютер автоматически загрузится с этой точкой восстановления системы, при этом основная ошибка будет устранена.
Итак, на этом мы завершаем руководство о том, как вы можете решить проблему с неработающей локальной политикой безопасности на вашем ПК с Windows 11. Мы перечислили десять различных методов для одного и того же. Дайте нам знать в разделе комментариев, какой из них принес вам успех. Кроме того, все ваши вопросы приветствуются в комментариях ниже.
В этом посте будут описаны способы включения и исправления отсутствующей локальной политики безопасности в Windows 11/10. Многие пользователи Windows Home Edition сообщают, что диспетчер локальной политики безопасности (secpol.msc) отсутствует в их системах под управлением Windows 11 или Windows 10. Если вы пытаетесь открыть диспетчер локальной политики безопасности с помощью диалогового окна «Выполнить», вы получаете сообщение об ошибке:
Windows не может найти «secpol.msc». Убедитесь, что вы правильно ввели имя, а затем повторите попытку.
Это означает, что в вашей ОС Windows отсутствует файл secpol.msc или он не включен.

Windows 11/10 поставляется с консолью управления Microsoft, которая помогает пользователям управлять своими операционными системами. Однако некоторые консоли, такие как Управление локальной политикой безопасности и Редактор групповой политики, доступны только пользователям операционных систем Enterprise и Professional. Мы поможем вам решить эту проблему, поскольку secpol.msc отсутствует в выпусках Windows Home. Нет необходимости покупать другую ОС, чтобы получить консоли, вы можете установить, найти или включить их с вашей текущей ОС. Сохраните его здесь для получения дополнительной информации по этой теме.
Что такое secpol.msc и почему его нет в Windows 10/11?
Локальная политика безопасности (secpol.msc) — это консоль управления, которая используется администратором для установки и настройки параметров безопасности на главном компьютере. Например, администратор может установить требования к паролю, такие как количество символов, длина и тип.
Политики безопасности также имеют контроль учетных записей (UAC), который используется для предотвращения и контроля изменений в системах, которые не подтверждены или авторизованы. Secpol также предоставляет разрешения и привилегии в зависимости от того, как пользователь взаимодействует с компьютером и к чему он может получить доступ. Если учетная запись пользователя имеет административные разрешения, она может получить доступ и изменить Local Security Policy Manager.
Диспетчер локальной политики безопасности, или secpol, отсутствует на вашем ПК, поскольку вы используете операционную систему Windows Home Edition. Вы получите сообщение об ошибке, указывающее, что Windows не может найти secpol.msc. Эти параметры находятся в редакторе групповой политики, который является расширенной функцией Windows, доступной только в выпусках Windows 10/11 Pro, Education и Enterprise. Другая причина отсутствия secpol.msc заключается в том, что он не включен на вашем компьютере. Таким образом, вам нужно будет вручную включить его, используя различные методы, такие как команды PowerShell.
Чтобы исправить Отсутствует локальная политика безопасности ошибка в вашей Windows, вам необходимо установить или включить secpol.msc с помощью командной строки или загрузить скрипт gpedit.msc. Приятно отметить, что управление локальной политикой безопасности представляет собой набор параметров в консоли локальной групповой политики. Это означает, что когда вы включаете gpedit.msc, вы активируете групповую политику и, следовательно, включаете локальную политику безопасности.
У вас есть следующие варианты:
- Установите локальную политику безопасности с помощью командной строки
- Скачайте и запустите GPEDIT Enabler
- Обновление с Windows Home до Pro, Professional или Education
Прежде чем начать, проверьте, какая версия Windows 11/0 у вас установлена. Если это Windows 11/10 Enterprise, Pro или Education и вы по-прежнему не видите secpol.msc, запустите Проверка системных файлов, DISM или Сбросить этот компьютер для восстановления потенциально поврежденных системных файлов. Если вы используете Windows 11/10 Home, читайте дальше.
Windows не может найти «secpol.msc»
1]Установите локальную политику безопасности с помощью командной строки.
Здесь вам нужно будет запустить некоторые команды с помощью DISM в ОС Windows Home. Это простой метод, для выполнения которого не требуется робот.
Если локальная политика безопасности (secpol.msc) отсутствует на вашем компьютере с Windows 11/10, введите cmd в поле поиска и выберите «Запуск от имени администратора», чтобы открыть командную строку.
Поместите следующие команды в окна командной строки и нажмите кнопку Enter после каждой.
ДЛЯ %F IN («%SystemRoot%servicingPackagesMicrosoft-Windows-GroupPolicy-ClientTools-Package~*.mum») DO (DISM /Online /NoRestart /Add-Package: «%F») ДЛЯ %F IN («%SystemRoot%servicingPackagesMicrosoft-Windows-GroupPolicy-ClientExtensions-Package~*.mum») DO (DISM /Online /NoRestart /Add-Package: «%F»)
Подождите, пока команды будут выполнены до 100%.
После этого перезагрузите компьютер.
После этого откройте диалоговое окно «Выполнить», нажав клавишу Windows + R.
Введите gpedit.msc, а затем нажмите «ОК» или нажмите «Ввод». Ошибка не должна появляться. Вот и все.
Описанные выше шаги активируют редактор групповой политики и, следовательно, активируют локальную политику безопасности. Теперь ваша ОС будет иметь все необходимые и функциональные политики, доступные в версиях Windows Enterprise, Pro или Education.
2]Загрузите и запустите BAT-файл GPEDIT Enabler.
Этот шаг предполагает использование стороннего установщика. Мы изучили многие активаторы GPEDIT и считаем, что многие из них безопасны для загрузки. В нашем случае мы будем использовать ZIP-файл Mediafire.
Чтобы загрузить и установить gpedit.msc, сначала создайте точку восстановления системы, а затем выполните следующие действия:
- Сначала загрузите BAT-файл gpedit enabler с наших серверов.
- Найдите zip-файл в папке «Загрузки» и щелкните его правой кнопкой мыши, затем выберите «Извлечь».
- После распаковки вы должны увидеть в папке файл GPEDIT-Enabler.bat. Щелкните файл правой кнопкой мыши и выберите «Запуск от имени администратора».
- Появится окно командной строки и начнется автоматическая установка gpedit.msc.
- Дайте вашему компьютеру завершить процесс, он укажет прогресс в процентах.
- Вы увидите сообщение Нажмите любую клавишу, чтобы продолжить в том же окне, продолжайте и нажмите любую клавишу на клавиатуре. Это приведет к выходу из командной строки.
- Перезагрузите компьютер и проверьте gpedit.msc в диалоговом окне «Выполнить». Он должен открыться.
3]Обновите Windows Home до Pro, Professional или Education.
Если вы хотите и можете обновить версию Windows Home, вы можете это сделать. Для обновления ОС не потребуется никаких дополнительных действий, поскольку Редактор групповой политики изначально поставляется с версиями Windows Pro, Education и Professional. Вот как можно обновить версию Windows Home:
- Перейдите в настройки ПК, нажав клавишу Windows + I.
- Перейдите в «Обновление и безопасность», а затем в «Активация».
- Нажмите на опцию «Перейти в магазин».
- Приступайте к покупке Pro-версии Windows 111/10.
- Протестируйте gpedit.msc, как мы это делали в приведенных выше методах. Теперь это должно работать.
Мы надеемся, что один из вышеперечисленных методов вам подойдет.
Как обновить локальную политику безопасности?
Чтобы обновить локальную политику безопасности вручную, введите gpupdate в PowerShell и нажмите Входить. Когда политика обновляется, локальный узел автоматически регистрируется центром сертификации (ЦС). Групповая политика обычно обновляется автоматически, когда пользователь входит на компьютер пользователя домена или когда вы перезагружаете компьютер пользователя домена. Существует также периодическое освежение, которое выполняется через каждые 1 час 30 минут.
Связанный: Windows не может найти GPEDIT.MSC в Windows 11
Как импортировать локальную политику безопасности?
Чтобы импортировать локальную политику безопасности, откройте редактор локальной политики безопасности и на левой панели щелкните правой кнопкой мыши Параметры безопасности. Нажмите на опцию «Импорт политики». Перейдите и найдите место, где вы сохранили файл параметров безопасности, а затем просмотрите INF-файл. Нажмите кнопку «Открыть», а затем перезагрузите компьютер, чтобы сохранить и применить импортированную локальную политику безопасности. Вот и все.
