Если у вас возникли проблемы при запуске Microsoft Store, попробуйте следующие решения.
-
Сброс кэша Microsoft Store. Нажмите клавишу с логотипом Windows + R, чтобы открыть диалоговое окно Запуск, введите wsreset.exeи нажмите кнопку ОК.
Примечание: Откроется пустое окно командной строки. По истечении десяти секунд оно закроется, и Microsoft Store откроется автоматически.
-
Убедитесь, что в Windows установлено последнее обновление.
Проверка Обновления Windows
-
Проверьте параметры времени и местоположения.
Проверка языка или региона
Связанные ссылки
Не удается найти или установить приложение из Microsoft Store
Нужна дополнительная помощь?
Нужны дополнительные параметры?
Изучите преимущества подписки, просмотрите учебные курсы, узнайте, как защитить свое устройство и т. д.
В сообществах можно задавать вопросы и отвечать на них, отправлять отзывы и консультироваться с экспертами разных профилей.
Найдите решения распространенных проблем или получите помощь от агента поддержки.
 Иногда при попытке скачать или обновить какое-либо приложение в Microsoft Store, вы можете получить сообщение об ошибке: «Повторите попытку позже. Возникла внутренняя проблема».
Иногда при попытке скачать или обновить какое-либо приложение в Microsoft Store, вы можете получить сообщение об ошибке: «Повторите попытку позже. Возникла внутренняя проблема».
В этой инструкции подробно о том, чем может быть вызвана ошибка «Возникла внутренняя проблема» в Microsoft Store Windows 11 и Windows 10 и способах её исправить.
Служба установки Microsoft Store

Первое, что я рекомендую сделать при появлении рассматриваемой ошибки — проверить параметры службы «Служба установки Microsoft Store», если она отключена, вам будет сообщаться о возникновении внутренней ошибки.
Необходимые шаги:
- Нажмите правой кнопкой мыши по кнопке «Пуск», выберите пункт «Выполнить», введите services.msc и нажмите Enter.
- В списке служб найдите «Служба установки Microsoft Store» и дважды нажмите по имени службы.
- В открывшемся окне убедитесь, что тип запуска для службы установлен «Вручную». Если это не так — измените тип запуска и примените настройки.

- Если тип запуска уже выставлен «Вручную», можно попробовать остановить и снова запустить службу в этом же окне.
После выполнения указанных действий перезапустите Microsoft Store и попробуйте заново скачать какое-либо приложение.
Устранение неполадок приложений Microsoft Store
Следующий шаг — использовать встроенные средства устранения неполадок приложений Microsoft Store, которые могут помочь в решении проблемы:
- В Windows 11 перейдите в Параметры — Система — Устранение неполадок — Другие средства устранения неполадок — Приложения из Магазина Windows.

- В Windows 10 перейдите в Параметры — Обновление и безопасность — Устранение неполадок — Дополнительные средства устранения неполадок — Приложения из Магазина Windows.
- Пройдите все шаги в средстве устранения неполадок и посмотрите, была ли решена проблема.

Сброс приложения Microsoft Store
Если предыдущие варианты не помогли, можно попробовать сбросить приложение Microsoft Store, для этого:
- Нажмите правой кнопкой мыши по кнопке пуск, выберите пункт «Выполнить», введите wsreset.exe и нажмите Enter. Откроется окно командной строки, а затем через некоторое время — магазин приложений, проверьте работает ли он. Если нет — используйте следующие шаги.

- Перейдите в Параметры — Приложения — Приложения и возможности, найдите в списке «Microsoft Store» и нажмите по трем точкам справа (в Windows 11) или просто нажмите по имени приложения (в Windows 10). Выберите «Дополнительные параметры». В дополнительных параметрах используйте кнопки «Исправить» и «Сброс».

После сброса проверьте, появляется ли ошибка «Повторите попытку позже. Возникла внутренняя проблема».
Переустановка Microsoft Store
В случае, если проблема сохраняется, попробуйте выполнить переустановку приложения Microsoft Store:
- Запустите Терминал Windows от имени Администратора или Windows PowerShell от имени Администратора. Сделать это можно в меню по правому клику на кнопке «Пуск».
- Введите следующую команду и нажмите Enter
Get-AppxPackage -allusers Microsoft.WindowsStore | Foreach {Add-AppxPackage -DisableDevelopmentMode -Register "$($_.InstallLocation)\AppXManifest.xml"}
- После выполнения команды закройте окно терминала и проверьте работоспособность магазина.
Дополнительная информация
Помимо проблем с самим Microsoft Store ошибка может быть вызвана следующими факторами:
- Проблемами с подключением к серверам Microsoft, в том числе нельзя исключать блокировки с их стороны. При использовании VPN, попробуйте временно отключить его или, если не использовали — наоборот, включить.
- Неправильно установленными датой и временем в параметрах Windows — проверьте и исправьте при наличии отклонений.
- Проблемами с подключением, вызванные какими-либо действиями пользователя (отключение телеметрии Windows сторонними программами, неправильное удаление антивируса и другие). Если у вас есть точки восстановления системы на дату, когда всё исправно работало, попробуйте использовать их.
- На всякий случай рекомендую проверить и восстановить целостность системных файлов Windows.
В случае, если проблема сохраняется, опишите ситуацию в комментариях максимально подробно, не исключено, что решение найдётся.
Многие юзеры «десятки» уже полюбили магазин приложений от Windows за то, что с него можно быстро скачать и установить качественные и интересные программы. Иногда в работе Windows Store могут случаться сбои — он становится полностью или частично неработоспособным. Пользователь сразу лишается доступа к базе приложений. Какие меры принять, чтобы возобновить прежнюю функциональность магазина?
Встроенный магазин приложений Windows Store может выйти из строя по массе причин:
- сбой настроек программы в реестре;
- блокировка со стороны антивируса;
- неправильная работа системной службы WSService, которая отвечает за магазин, или её отключение, выполненное ранее;
- некорректная установка обновлений системы;
- забитый кэш магазина;
- наличие повреждённых файлов системы;
- отсутствие подключения к интернету, проблемы с сервером и прочее.

Магазин может выдавать ошибку, если в настройках системы включен прокси-сервер
Как могут выражаться проблемы с магазином? Например, иконка магазина может вовсе исчезнуть из поля зрения — пользователь не может отыскать её в меню «Пуск». Магазин может отказываться запускать свой интерфейс — после клика ничего не появляется.

После запуска или уже во время работы могут возникать маленькие окна с ошибками, которые идут обычно с определённым кодом: 0x80072efd, 0x80073CF9, 0x80d0000a, 0x80072ee7, 0x80070005, 0x800706d9, 0x8024401c, 0x803f8001 и другие. Программа может при этом завершать досрочно свою работу либо продолжать работать, но уже очень медленно.

Методы решения проблемы
Ниже расскажем о самых популярных и действенных методах решения, которые подходят для различных ошибок, возникших в Windows Store. Однако перед их применением обязательно перезапустите компьютер — возможно, проблема возникла после единичного сбоя в работе системы.
Инструмент для диагностики и устранения неполадок
Не все, но многие проблемы в работе различных программ способно решить встроенное средство «Виндовс» для диагностики. В системе уже предустановлены инструменты для устранения неполадок с различными сервисами — «Центр обновления», «Подключение к интернету», «Магазин Windows Store» и прочие. Приступим к процедуре:
- Зажимаем на «клаве» Windows и R — на дисплее появляется панель «Выполнить». На ней набираем слово control и щёлкаем по кнопке запуска выполнения команды.

Напишите control и нажмите на ОК - На «Панели управления» сразу печатаем поисковой запрос «устранение», чтобы долго не искать нужный раздел. Переходим по первой большой ссылке «Устранение неполадок».

Перейдите по ссылке «Устранение неполадок» - В левой колонке щёлкаем по второй строчке «Просмотр всех категорий».

Откройте все категории, кликнув по второй ссылке слева - Ждём, когда панель найдёт и покажет нам все доступные пакеты для диагностики.

Дождитесь окончания поиска - В перечне выбираем инструмент для диагностики «Приложения из «Магазина Windows».

Запустите программу «Приложения из Магазина Windows» - Его же можно запустить иначе: открываем окно «Параметры Виндовс» (шестерня в меню «Пуск» либо сочетание клавиш Windows + I).

Кликните по шестерне, чтобы открыть «Параметры» - Переходим в плитку «Обновление безопасность».

В «Параметрах» кликните по разделу «Обновление и безопасность» - В четвёртой вкладке «Устранение неполадок» прокручиваем список инструментов до средства, посвящённого магазину. Щёлкаем по нему левой кнопкой мышки.

Щёлкните по плитке «Приложения из магазина» - Кликаем по серой клавише для запуска инструмента.

Запустите средство диагностики - Ждём, когда программа найдёт проблемы, связанные с Windows Store.

Ждём завершение процедуры поиска - Средство может сразу предложить выполнить то или иное действие для устранения найденной неполадки. Соглашаемся на выполнение.

Если средство предлагает решение, применяйте его - После этого инструмент осуществит поиск дополнительных проблем. В результате вы получите отчёт о проведённой работе средства, где будут указаны проблемы и их состояние — исправлено или нет. Если всё исправлено, кликните по «Закрыть» и проверьте работу магазина. Если некоторые неполадки остались нерешёнными, можете попытаться перезапустить средство диагностики.

Ознакомьтесь с отчётом по исправлению найденных ошибок магазина - Таким же образом запустите средство «Центр обновления Windows», так как неполадки в его работе могут косвенно повлиять на функционирование Windows Store.
Восстановление повреждённых файлов
«Виндовс Стор» — часть «операционки», поэтому работа магазина напрямую зависит от целостности системных файлов. Последние могут быть сильно повреждены из-за «разрушительной» деятельности различных вирусов, неправильной деинсталляции программ и прочих причин. Восстановить «здоровье» данных файлов да и вообще проверить наличие повреждений у документов можно следующим образом:
- Раскрываем консоль «Командная строка», но только с правами администратора: в универсальной поисковой строке вашей системы пишем запрос (название либо код cmd).

Введите в строку «Командная строка» либо cmd - Щёлкаем правой кнопкой по нужной строчке в результатах — кликаем по первой опции, в которой упоминается администратор.

В контекстном меню выберите «Запуск от имени администратора» - Если поисковой строки на «Панели задач» у вас нет, не беда — зажимаем R и Windows и пишем команду cmd. Выполняем её через зажатие сразу трёх кнопок: Shift + Ctrl + Enter. Если появилось окно, в котором запрашивается разрешение, кликаем по «Да».

Выполните команду cmd в строке «Открыть» - В редакторе с чёрным фоном вставляем либо вручную набираем несложную команду sfc /scannow — жмём на «Ввод», чтобы запустить её выполнение. Сначала система проведёт проверку на целостность, а затем заменит «разбитые» файлы на новые. Процедура может занять много времени — полчаса и больше. Когда она завершится, перезагружаем ПК и смотрим, была ли решена проблема с магазином.

Вставьте sfc /scannow в редакторе и нажмите на Enter - Если по окончании процедуры вы увидели в отчёте, что не все файлы были вылечены или же если диагностика не принесла положительный результат, откройте снова консоль от имени администратора и выполните другую команду DISM.exe /Online /Cleanup-image /Restorehealth.

Выполните команду DISM.exe /Online /Cleanup-image /Restorehealth в консоли
Видео: как «вылечить» системные файлы Windows
Сброс кэша «Виндовс Стор»
Ни одна программа не способна нормально функционировать, если её кэш переполнен. Магазин приложений «десятки» не является исключением. Если вы ни разу не сбрасывали данные его кэша, возможно, проблема появилась именно по этой причине. Сделайте следующее, чтобы очистить кэш от «мусора»:
- Нажимаем в один момент на Windows и R (при этом не важно, какая раскладка является текущей). На панели в строке «Открыть» пишем либо вставляем код wsreset. Чтобы запустить его от имени администратора, нажимаем одновременно на Shift + Ctrl + Enter.

Вставьте команду wsreset и нажмите на ОК - То же самое можно выполнить через панель «Поиск» (строка поиска либо иконка в виде увеличительного стекла в левой части «Панели задач»). Набираем ту же команду.

Вы можете запустить выполнение wsreset через «Поиск» - Щёлкаем правой кнопке по появившейся строчке в результатах — делаем выбор в пользу выполнения кода от имени администратора.

Запустите wsreset от имени администратора - На «Рабочем столе» откроется консоль «Командная строка» — в её интерфейсе ничего не будет происходить (будет просто мигающий символ подчёркивания). Ждём некоторое время.

Подождите, пока выполнится команда очистки кэша wsreset - Когда сброс будет выполнен, консоль сама завершит свою работу — запустится «Виндовс Стор». Проверяем тут же его на наличие ошибки.

По окончании процедуры очистки запустится магазин
Очистить кэш магазина и удалить другие данные, которые собирались постепенно в процессе его работы можно через меню «Параметры Windows». Данный способ подходит для версий Anniversary Update и выше. Учтите, что с помощью этого метода вы удалите сохранённые данные для авторизации, все изменённые настройки и прочее. Приложения, скачанные ранее, конечно же, сохранятся. Чтобы выполнить более кардинальную очистку, выполните шаги:
- Через сочетание клавиш Windows и I запускаем «Параметры Виндовс», а затем открываем плитку «Приложения». В первой вкладке с возможностями ищем строчку, соответствующую магазину. Для некоторых версий «Виндовс» 10 у приложения будет простое название «Магазин».

Пункт в списке может называться просто «Магазин» - Если такой строчки нет, ищем Microsoft Store.

Отыщите пункт Microsoft Store - Если затрудняетесь найти пункт или не хотите долго прокручивать список, вводим слово store в поисковую строку сверху.

Вы можете быстро найти пункт Microsoft Store через строку в начале страницы - Раскрываем кликом левой кнопки и переходим в меню по ссылке «Дополнительные параметры».

Перейдите по ссылке «Дополнительные параметры» - Прокручиваем колёсиком страницу и жмём на кнопку «Сбросить».

Сбросьте все параметры с помощью соответствующей кнопки - Подтверждаем сброс в маленьком сером оконце.

Подтвердите, что хотите удалить данные - Ждём, когда произойдёт очистка всех данных — некоторое время рядом с кнопкой будет крутиться иконка загрузки.

Подождите, пока закончится сброс - Когда сброс будет успешно завершён, рядом с клавишей появится галочка. Закрываем окно параметров и проверяем магазин на работоспособность.

Когда сброс завершится, появится галочка
Видео: как очистить кэш магазина «Виндовс»
Повторная регистрация Windows Store через PowerShell
Многие ошибки магазина способна устранить его перерегистрация (переустановка) на текущем компьютере. Осуществить её можно через привычную консоль «Командная строка» либо через аналогичную программу для «десятки» PowerShell:
- Раскрыть интерфейс PowerShell от имени администратора девайса: нажать на иконку, открывающую меню «Пуск», на «Панели задач» слева правой клавишей мышки — кликнуть по строчке примерно в середина списка «Windows PowerShell (администратор)». Разрешить консоли изменять параметры в вашей «операционке» в системном окошке.

Кликаем по строке Windows PowerShell - Скопировать, а затем вставить в синее окно редактора команду Get-AppXPackage -AllUsers | Foreach {Add-AppxPackage -DisableDevelopmentMode -Register «$($_.InstallLocation)AppXManifest.xml»}. Нажать на «Энтер».

Вставьте команду в консоль и нажмите на Enter - В процессе повторной регистрации магазина в интерфейсе будут появляться красные надписи на чёрном фоне. Это те ошибки, которые будут выявлены в Windows Store. Не обращаем на них внимание.

Подождите, пока выполнитеся команда в синей консоли - Когда процесс будет завершён, вы увидите в синем редакторе новую белую строку с system32 в конце, обозначающую, что программа выполнила код и готова запустить другую команду. Закрываем консоль и проверяем, исчезла ли ошибка магазина.

Белая строчка говорит о том, что выполнение предыдущей команды завершено
Добавляем новый аккаунт на ПК
Попробуйте создать новую «учётку» на ПК и зайти в магазин через неё. Если этот способ сработает, удалите впоследствии старый аккаунт и работайте в системе через новый. Создать аккаунт можно через «Командную строку»:
- Запустить консоль от имени администратора, используя подробную инструкцию из раздела «Восстановление повреждённых файлов» в этой статье. Наберите сначала команду Net user «имя_нового_пользователя» /add. Вместо имени нового юзера, напишите придуманное заранее название своего нового профиля. Например, это может быть Net user katherine /add. Нажмите на «Энтер» и дождитесь появления уведомления об успешно проведённой операции.

Выполните команда по типу: Net user «имя_нового_пользователя» /add - Введите теперь с тем же именем следующую формулу Net localgroup Администраторы имя_нового_пользователя /add. В нашем случае это будет Net localgroup Администраторы katherine /add.

Выполните в чёрном редакторе команду по типу: Net localgroup Администраторы имя_нового_пользователя /add - Добавить новую «учётку» можно также через окно «Параметры Виндовс» — в разделе «Семья и другие люди» в блоке «Учётные записи».

Добавьте новый аккаунт во вкладке «Семья и другие люди» - Закройте все окна, выйдите из своей текущей «учётки» и зайдите в новую через меню «Пуск». В новом аккаунте уже откройте Windows Store. Обычно в новых учётных записях иконка магазина располагается уже на «Панели задач», чтобы пользователь имел к нему быстрый доступ.

Выполните вход в новый аккаунт через меню «Пуск»
Видео: как создать новый аккаунт в «Виндовс» 10
Проверка доступа в сеть или выключение прокси-сервера
Если у вас был ранее активирован прокси-сервер и при работе в магазине возникала ошибка с упоминанием сервера, вам необходимо его отключить, так как проблема возникла из-за конфликта. Перед этим, конечно же, проверьте, работает ли в принципе ваш интернет — возможно, причина в отсутствии доступа (откройте любой браузер и какую-то страницу в нём). Если сайт загружается, переходите к отключению:
- В окне «Параметры Виндовс» (вызывается кнопками I и Win, зажатыми одновременно) запустите блок «Сеть и интернет», а в нём перейдите на последнюю вкладку с настройками прокси-сервера.

Переключитесь на вкладку «Прокси-сервер» - Прокрутите страницу вниз до ручной настройки прокси. Если установлено значение «Вкл.», щёлкните по тумблеру, чтобы отключить использование прокси.

Отключите прокси-сервер, если он включен - Когда будет поставлена позиция «Откл.», проверьте соединение в магазине.

Закройте окно параметров и посмотрите, исчезла ли ошибка
Восстановление системы
Если у вас не получается решить проблему с помощью описанных мер, стоит прибегнуть к методу восстановления. Вы можете использовать такие опции «десятки»: «Начать заново», «Восстановление до исходного состояния» либо «Восстановление до точки». Мы рассмотрим последний способ, но его можно использовать только при наличии на ПК хотя бы одной точки восстановления (их обычно создаёт система перед обновлением и другими важными действиями в «операционке»). Ход действий будет следующим:
- Самый оперативный метод запуска нужной системной утилиты по восстановлению до точки — с помощью окна «Выполнить». Зажимаем R и Windows — набираем rstrui.exe и кликаем по ОК.

В строке «Открыть» выполните команду rstrui.exe - Если данный способ не помогает, открываем «Панель управления», а на ней — раздел «Восстановление».

Откройте раздел для восстановления - Щёлкаем по второй ссылке в центре окна для запуска восстановления.

Щёлкните по «Запуск восстановления системы» - Третий способ — кликаем по ярлыку «Этот компьютер» правой клавишей — жмём на строку «Свойства».

Выберите опцию «Свойства» - Переходим в раздел «Защита системы» — ссылка в колонке слева.

В разделе «Система» кликните по «Защита системы» - Кликаем по клавише «Восстановить».

Щёлкните по первой кнопке «Восстановить» - Ставим значение для выбора другой точки и жмём на «Далее».

Выберите второй пункт на начальном экране - В перечне ищем нужную точку (определитесь сначала, примерно в какой период времени с «Виндовс Стор» не возникало проблем), выделяем её левой кнопкой мышки и щёлкаем по «Далее».

Выберите точку для отката системы - Знакомимся со всеми данными касательно восстановления до прежнего состояния системы и кликаем по «Готово».

С помощью кнопки «Готово» запустите откат - Даём знать системе, что действительно хотим запустить откат.

Подтвердите, что хотите сделать откат - Сначала начнётся инициализация восстановления, затем ПК уйдёт в режим загрузки — вы будете видеть на дисплее прогресс отката в процентах. Когда процедура удачно завершится, вы получите соответствующее уведомление при загрузке «Рабочего стола».

Дождитесь завершения процедуры отката — ни на что не нажимайте на ПК
Видео: делаем откат до точки восстановления в «десятке»
При возникновении большинства ошибок в работе «Виндовс Стор» поможет очистка кэша магазина либо удаление вообще всех данных и настроек в «Параметрах», встроенное средство для диагностики, восстановление повреждённых файлов в консоли «Командная строка», перерегистрация Store на текущем ПК, а также вход в магазин через другую — чистую новую «учётку». Если возникла проблема с подключением, деактивируйте прокси-сервер в окне «Параметры». Если неполадка осталась, переходите уже к откату до точки восстановления.
- Распечатать
Оцените статью:
- 5
- 4
- 3
- 2
- 1
(15 голосов, среднее: 4.3 из 5)
Поделитесь с друзьями!
 Иногда при попытке скачать или обновить какое-либо приложение в Microsoft Store, вы можете получить сообщение об ошибке: «Повторите попытку позже. Возникла внутренняя проблема».
Иногда при попытке скачать или обновить какое-либо приложение в Microsoft Store, вы можете получить сообщение об ошибке: «Повторите попытку позже. Возникла внутренняя проблема».
В этой инструкции подробно о том, чем может быть вызвана ошибка «Возникла внутренняя проблема» в Microsoft Store Windows 11 и Windows 10 и способах её исправить.
Служба установки Microsoft Store

Первое, что я рекомендую сделать при появлении рассматриваемой ошибки — проверить параметры службы «Служба установки Microsoft Store», если она отключена, вам будет сообщаться о возникновении внутренней ошибки.
Необходимые шаги:
- Нажмите правой кнопкой мыши по кнопке «Пуск», выберите пункт «Выполнить», введите services.msc и нажмите Enter.
- В списке служб найдите «Служба установки Microsoft Store» и дважды нажмите по имени службы.
- В открывшемся окне убедитесь, что тип запуска для службы установлен «Вручную». Если это не так — измените тип запуска и примените настройки.

- Если тип запуска уже выставлен «Вручную», можно попробовать остановить и снова запустить службу в этом же окне.
После выполнения указанных действий перезапустите Microsoft Store и попробуйте заново скачать какое-либо приложение.
Устранение неполадок приложений Microsoft Store
Следующий шаг — использовать встроенные средства устранения неполадок приложений Microsoft Store, которые могут помочь в решении проблемы:
- В Windows 11 перейдите в Параметры — Система — Устранение неполадок — Другие средства устранения неполадок — Приложения из Магазина Windows.

- В Windows 10 перейдите в Параметры — Обновление и безопасность — Устранение неполадок — Дополнительные средства устранения неполадок — Приложения из Магазина Windows.
- Пройдите все шаги в средстве устранения неполадок и посмотрите, была ли решена проблема.

Сброс приложения Microsoft Store
Если предыдущие варианты не помогли, можно попробовать сбросить приложение Microsoft Store, для этого:
- Нажмите правой кнопкой мыши по кнопке пуск, выберите пункт «Выполнить», введите wsreset.exe и нажмите Enter. Откроется окно командной строки, а затем через некоторое время — магазин приложений, проверьте работает ли он. Если нет — используйте следующие шаги.

- Перейдите в Параметры — Приложения — Приложения и возможности, найдите в списке «Microsoft Store» и нажмите по трем точкам справа (в Windows 11) или просто нажмите по имени приложения (в Windows 10). Выберите «Дополнительные параметры». В дополнительных параметрах используйте кнопки «Исправить» и «Сброс».

После сброса проверьте, появляется ли ошибка «Повторите попытку позже. Возникла внутренняя проблема».
Переустановка Microsoft Store
В случае, если проблема сохраняется, попробуйте выполнить переустановку приложения Microsoft Store:
- Запустите Терминал Windows от имени Администратора или Windows PowerShell от имени Администратора. Сделать это можно в меню по правому клику на кнопке «Пуск».
- Введите следующую команду и нажмите Enter
Get-AppxPackage -allusers Microsoft.WindowsStore | Foreach {Add-AppxPackage -DisableDevelopmentMode -Register "$($_.InstallLocation)AppXManifest.xml"}
- После выполнения команды закройте окно терминала и проверьте работоспособность магазина.
Дополнительная информация
Помимо проблем с самим Microsoft Store ошибка может быть вызвана следующими факторами:
- Проблемами с подключением к серверам Microsoft, в том числе нельзя исключать блокировки с их стороны. При использовании VPN, попробуйте временно отключить его или, если не использовали — наоборот, включить.
- Неправильно установленными датой и временем в параметрах Windows — проверьте и исправьте при наличии отклонений.
- Проблемами с подключением, вызванные какими-либо действиями пользователя (отключение телеметрии Windows сторонними программами, неправильное удаление антивируса и другие). Если у вас есть точки восстановления системы на дату, когда всё исправно работало, попробуйте использовать их.
- На всякий случай рекомендую проверить и восстановить целостность системных файлов Windows.
В случае, если проблема сохраняется, опишите ситуацию в комментариях максимально подробно, не исключено, что решение найдётся.
Содержание
- Способ 1: Использование средства устранения неполадок
- Способ 2: Отключение лимитных подключений
- Способ 3: Сброс Microsoft Store
- Способ 4: Проверка очереди загрузок
- Способ 5: Повторная авторизация
- Способ 6: Установка последних обновлений Windows
- Способ 7: Изменение места установки приложений
- Способ 8: Повторная регистрация Магазина в Windows
- Вопросы и ответы

Речь в этой статье пойдет о проблемах, которые возникают непосредственно во время попытки скачивания приложения из Microsoft Store в Windows 10 при условии, что сам магазин функционирует корректно. Если он у вас не запускается или вовсе отсутствует, ознакомьтесь с другими тематическими материалами по ссылкам далее.
Подробнее:
Устранение проблем с запуском Microsoft Store
Установка Microsoft Store в Windows 10
Способ 1: Использование средства устранения неполадок
Начнем с самого простого метода, постепенно переходя к менее эффективным и сложным. Использование автоматического средства устранения неполадок не всегда приносит должный результат, но с его запуском справится любой пользователь, поэтому сделать это нужно в первую очередь.
- Откройте меню «Пуск» и перейдите в «Параметры», кликнув по значку в виде шестеренки.
- Опуститесь вниз списка и выберите последнюю плитку «Обновление и безопасность».
- В меню слева отыщите категорию «Устранение неполадок».
- Через нее запустите средство устранения неполадок «Приложения из Магазина Windows».
- Подтвердите запуск, щелкнув по соответствующей кнопке.
- Сканирование не займет много времени, а по его результатам на экране появится уведомление о действиях, которые нужно осуществить для решения проблемы. Например, это может быть включение UAC, что можно сделать сразу же через окно Мастера.






Способ 2: Отключение лимитных подключений
Иногда операционная система в автоматическом режиме устанавливает лимитные подключения, например, если тарифный план используемого интернета ограничен. Если Виндовс посчитает, что лимит вот-вот кончится, скачивание приложений будет запрещено. В случае, когда вы уверены в том, что эту опцию можно отключить или вообще не нуждаетесь в ней, выполните такие действия:
- В том же меню «Параметры» зайдите в раздел «Сеть и Интернет».
- Через левую панель переместитесь в «Использование данных».
- Выберите сеть, для которой следует отображать параметры, а затем щелкните «Установить лимит».
- Отметьте маркером пункт «Без ограничений» и сохраните изменения.





В обязательном порядке перезагрузите Windows, а затем переходите к повторным попыткам загрузки приложений.
Способ 3: Сброс Microsoft Store
Иногда фирменный Магазин Виндовс работает неправильно, в чем поможет разобраться только полный сброс через встроенную функциональность операционной системы. Этот метод не всегда оказывается эффективным, но прост в реализации, поэтому и стоит на третьем месте.
- В «Параметры» отыщите раздел «Приложения».
- Через категорию «Приложения и возможности» опускайтесь вниз списка, чтобы отыскать там Microsoft Store.
- Выберите приложение левой кнопкой мыши и щелкните по кликабельной надписи «Дополнительные параметры».
- Опуститесь вниз по меню, где нажмите по кнопке «Сброс».
- Подтвердите выполнение операции путем повторного нажатия по новой появившейся кнопке.





Сброс настроек не займет много времени, но после него настоятельно рекомендуется отправить ОС на перезагрузку, чтобы произошло обновление параметров. Затем попытайтесь повторно загрузить приложения, а если это снова не удастся сделать, ознакомьтесь со следующими методами.
Способ 4: Проверка очереди загрузок
Иногда даже после сброса некоторые приложения остаются в очереди на скачивание, но по каким-то причинам не загружаются или эта операция не запускается автоматически. Тогда загрузка других программ будет заблокирована, поэтому следует проверить сам список.
- В поиске через меню «Пуск» пропишите «Microsoft Store» и запустите приложение.
- Щелкните по кнопке с тремя горизонтальными точками и выберите пункт «Загрузки и обновления».
- Перейдите к категории «Скачивания».



Теперь вы можете ознакомиться со списком загрузок, которые находятся в очереди. Если там есть какое-то ПО, полностью очистите список путем нажатия по специально отведенной кнопке, а затем начинайте новую загрузку необходимого приложения.
Способ 5: Повторная авторизация
Повторная авторизация в MS Store поможет решить проблемы со скачиванием приложений, если они возникли из-за неправильного функционирования учетной записи. Эта операция займет несколько секунд, а выполняется так:
- После входа в Магазин щелкните по значку с аватаркой личного профиля.
- Укажите там свою учетную запись и нажмите по ней.
- Кликните по надписи «Выйти».
- После успешного выхода снова щелкните по значку, но уже выберите пункт «Войти».
- Используйте свои стандартные авторизационные данные для входа.
- Подтвердите личность, введя ПИН-код, если это потребуется.






Временами загрузка приложений из Microsoft Store недоступна, поскольку в очереди на скачивание находится системное обновление для Виндовс 10. В других же ситуациях Магазин отказывается работать как раз из-за отсутствия последних апдейтов, поэтому неполадку придется исправлять, устанавливая последние файлы.
- Для этого снова через меню «Пуск» перейдите в «Параметры».
- Отыщите там раздел «Обновление и безопасность».
- Запустите поиск апдейтов или сразу скачайте их, если они уже были найдены.



Иногда и с этой задачей не под силу справиться юзеру, что может быть связано с общим непониманием принципа инсталляции апдейтов или проблемами, которые возникают на этом этапе. Тогда мы советуем прочесть отдельные тематические руководства на нашем сайте, перейдя по ссылкам ниже.
Подробнее:
Обновление Windows 10 до последней версии
Устанавливаем обновления для Windows 10 вручную
Решение проблем с работоспособностью Центра обновлений Windows 10
Способ 7: Изменение места установки приложений
Еще одна неисправность, из-за которой приложения из MS Store могут не загружаться, — неполадки с установленным по умолчанию местом инсталляции ПО. Для проверки этого предположения место загрузки можно изменить, заново после этого запустив скачивание приложений.
- В меню «Параметры» вас интересует первый раздел «Система».
- Там через левое меню отыщите «Память».
- Опуститесь вниз и нажмите по кликабельной строке «Изменить место сохранения нового содержимого».
- В первом же пункте «Новые приложения будут сохраняться здесь» поменяйте логический том.
- После не забудьте щелкнуть по «Применить», и можно возвращаться к повторному скачиванию программ.





Способ 8: Повторная регистрация Магазина в Windows
Повторная регистрация Магазина приложений в Виндовс — радикальный шаг, на который стоит идти только в том случае, если приведенные выше варианты не принесли должного результата.
- Щелкните правой кнопкой мыши по «Пуск» и выберите в появившемся меню строку «Windows PowerShell (администратор)».
- Введите там команду
"& {$manifest = (Get-AppxPackage Microsoft.WindowsStore).InstallLocation + 'AppxManifest.xml' ; Add-AppxPackage -DisableDevelopmentMode -Register $manifest}"и нажмите по клавише Enter. - Через несколько секунд должна отобразиться новая строка ввода без ошибок, а это значит, что регистрация прошла успешно. Перезагрузите компьютер и пробуйте загрузить приложения.



В завершение есть еще два совета, связанных с проверкой целостности системных файлов и полным восстановлением операционной системы, поскольку к этим действиям нужно переходить только в крайних ситуациях. Если ничего из описанного выше не помогло, можете попробовать и эти рекомендации, ознакомившись с инструкциями по следующим ссылкам.
Подробнее:
Использование и восстановление проверки целостности системных файлов в Windows 10
Восстанавливаем ОС Windows 10 к исходному состоянию
Microsoft Store — одно из предустановленных приложений Windows 10. Некоторые пользователи заявляют, что с нашей стороны что-то произошло в Магазине Microsoft. Небольшое ожидание может помочь появиться всплывающему сообщению об ошибке при попытке запустить приложение. Иногда за ним следует код: 0x00000191 или PUR-неизвестная внутренняя ошибка.
Все сообщение об ошибке гласит: Попробуйте еще раз. Что-то случилось с нашей стороны. Немного ожидания может помочь. Следовательно, MS Store не открывается.
Пользователи сообщают, что встречали эту игру в Minecraft, Call of Duty, Forza Horizon 5, на Xbox и в различных операционных системах Windows, таких как Windows 10 и 11.
Это подробное руководство покажет вам верные способы исправить эту ошибку и поможет вам вернуться к лучшим предложениям в Магазине Microsoft.
Что значит что-то, что произошло с нашей стороны, для Microsoft Store?
Что-то случилось с нашей стороны. Некоторое ожидание может помочь. Сообщение об ошибке Microsoft Store может быть вызвано неактивным или медленным подключением к Интернету.
Однако, если вы уверены, что с вашей сетью все в порядке, вам, возможно, придется обратить внимание на другие факторы, например, на проблемы с сервером от Microsoft.
Кроме того, сбои в приложении Microsoft Store могут вызвать ошибку Что-то произошло на нашем конце в Windows.
Как исправить ошибку Microsoft Store Что-то случилось с нашей конечной ошибкой?
Прежде чем перейти к немного сложным решениям, попробуйте эти быстрые:
- Перезагрузите компьютер и проверьте, можете ли вы теперь получить доступ к Microsoft Store.
- Если у вас есть VPN, настроенная на перенаправление соединения, отключите ее, а затем попробуйте получить доступ к Магазину.
Если они не работают, решения, перечисленные ниже, должны.
1. Запустите средство устранения неполадок приложений Магазина Windows.
1. Нажмите Windows клавишу + S горячую клавишу и введите устранение неполадок.
2. Выберите настройки устранения неполадок.
3. Выберите параметр Дополнительное средство устранения неполадок.

4. Прокрутите вниз и выберите Приложения Магазина Windows.

5. Нажмите кнопку Запустить средство устранения неполадок, чтобы открыть средство устранения неполадок приложений Магазина Windows.

6. Затем просмотрите возможные решения средства устранения неполадок.
Встроенное средство устранения неполадок в Windows — отличный инструмент для обнаружения и устранения проблем на вашем ПК. Это также может помочь устранить ошибку Microsoft Store, что-то случилось с нашей конечной ошибкой.
Таким образом, вы также должны попробовать, прежде чем переходить к другим сложным решениям.
Если встроенное средство устранения неполадок не помогает вам должным образом, попробуйте Restoro. Это оптимальное программное обеспечение для очистки и оптимизации ПК, разработанное для компьютеров с ОС Windows. Restoro поможет вам решить распространенные проблемы, когда ваш компьютер может не работать должным образом.
У него есть бесплатная версия, в которой он помогает сканировать проблемы с ПК, но не устраняет их. Поэтому, если вы перейдете на его премиум-версию, вы сможете воспользоваться его интеллектуальными функциями. В этом случае Restoro идентифицирует любые вредоносные файлы, присутствующие на вашем компьютере, благодаря своей безопасности. Он также распознает любые программы, склонные к частым сбоям, и устраняет любые возникающие ошибки.
2. Сбросьте приложение MS Store.
- Нажмите Windows + R , чтобы открыть утилиту «Выполнить», введите wsreset.exe и нажмите «ОК».

- Затем откроется пустое окно при сбросе MS Store. После этого может открыться приложение MS Store.
Если после запуска средства устранения неполадок вы получаете сообщение об ошибке Что-то произошло на нашем конце в Microsoft Store, проблема может быть связана со сбоями или неправильными настройками в приложении Microsoft Store.
В этом случае сброс приложения должен помочь восстановить нормальное состояние.
3. Проверьте параметр «Купить и загрузить Xbox Live».
- Войдите на веб-сайт Xbox Live и откройте «Настройки».

- Выберите вкладку «Безопасность в сети XBOX One».
- Выберите переключатель «Только бесплатно» для параметра « Купить и загрузить».
Настройка параметра «Купить и загрузить Xbox Live» — это еще одно решение, которое может исправить повторную попытку, если что-то случилось с нашей стороны. Некоторое ожидание может помочь исправить в Магазине Windows, что-то случилось с нашей конечной ошибкой для некоторых пользователей. Так что обязательно попробуйте и его.
4. Очистите папку LocalCache.
- Откройте «Выполнить», нажав Windows клавишу + R горячую клавишу.
- Введите %localappdata% в поле запуска и нажмите OK, чтобы открыть проводник.

- Выберите папку «Пакеты».

- Выберите папку Microsoft.WindowsStore_8wekyb3d8bbwe.

- Теперь выберите папку LocalCache.

- Нажмите клавиши Ctrl + A , чтобы выбрать содержимое папки.

- Наконец, нажмите кнопку «Удалить», чтобы удалить их.
Поврежденная папка LocalCache может быть источником различных ошибок Microsoft Store. Таким образом, очистка этой папки является возможным решением проблемы Что-то случилось с нашей стороны. Некоторое ожидание может помочь с ошибкой.
5. Создайте новую учетную запись пользователя
- Нажмите Windows + R , чтобы открыть «Выполнить», введите netplwiz в текстовое поле и нажмите Enter .

- Нажмите кнопку «Добавить», чтобы создать новую учетную запись пользователя.

- Теперь, чтобы войти в систему, используя учетную запись Microsoft, введите связанный адрес электронной почты в текстовое поле и следуйте инструкциям на экране для завершения процесса.

- Чтобы создать локальную учетную запись, нажмите Войти без учетной записи Microsoft (не рекомендуется).

- Выберите Локальная учетная запись внизу.

- Введите имя пользователя и пароль для него и нажмите «Далее», чтобы продолжить. Хотя это и не рекомендуется, локальную учетную запись можно создать без установки пароля для входа, поэтому вы можете оставить эти поля пустыми.

- Проверьте данные и нажмите «Готово», чтобы завершить создание учетной записи.

Все, что вам осталось, — это войти в Windows, используя новую учетную запись, и Microsoft Store больше не должен выдавать ошибку.
Вероятно, проблема возникла из-за повреждения учетной записи пользователя, исправить которую довольно сложно и требует много времени. А создав локальную учетную запись, вы сэкономите время и усилия.
Ошибка «Что-то случилось на нашем конце» может расстраивать, так как может привести к тому, что вы пропустите некоторые сделки. Но с исправлениями в этом руководстве вы сможете решить проблему навсегда.
Не стесняйтесь сообщить нам об исправлении для Магазина Microsoft Что-то произошло с нашей конечной ошибкой в этом руководстве, что помогло вам получить ошибку в комментариях ниже.
В отличие от большинства десктопных программ, универсальные приложения устанавливаются в режиме онлайн через встроенный в Windows Магазин. При этом пользователям иногда приходится сталкиваться с ошибками, например, ошибкой с лаконичным и малоинформативным уведомлением «Повторите попытку позже. Возникла внутренняя проблема». Причина неполадки в большинстве случаев заключается в некорректной работе Магазина Windows или обеспечивающей поддержку его инфраструктуры службы установки Microsoft Store.
Проверка службы
Первое, что рекомендуется сделать после появления ошибки «Возникла внутренняя проблема», это проверить работу этой самой службы установки Microsoft Store.
Откройте командой services.msc оснастку управления службами, отыщите указанную службу в списке и откройте ее свойства двойным по ней кликом.

Обратите внимание на тип запуска службы, он должен быть выставлен «Вручную».

Если он отличается, выставьте указанный и сохраните настройки, а также запустите службу, если она имеет статус «Остановлена».
Примечание: если служба уже имеет правильный тип запуска,
перезапустите ее
, для чего сначала нажмите кнопку «Остановить», а затем «Запустить».
Проверка работы Microsoft Store
Если неполадка не вызвана серьезными причинами, устранить ее поможет встроенное в Windows «Средство устранения неполадок».
Запустите его из раздела «Обновление и безопасность» приложения «Параметры» и нажмите ссылку «Дополнительные средства устранения неполадок».

В Windows 11 инструмент доступен в разделе «Система» —> «Устранение неполадок» —> «Другие средства устранения неполадок».

Выберите в списке модуль «Приложения из Магазина Windows» и запустите диагностический инструмент нажатием соответствующей кнопки. В случае обнаружения проблем мастер предложит устранить их в автоматическом режиме.
Сброс Магазина Windows
Более жестким вариантом является сброс Магазина Windows.
Для этого в приложении «Параметры» переходим в раздел «Приложения и возможности», находим там Microsoft Store, выделяем его мышкой и жмем «Дополнительные параметры».

В следующем окне жмем кнопки «Исправить» или «Сброс».

Сначала попробуйте первый вариант, а если он не поможет, то тогда можно будет прибегнуть и ко второму.
![]() Загрузка…
Загрузка…
 Иногда при попытке скачать или обновить какое-либо приложение в Microsoft Store, вы можете получить сообщение об ошибке: «Повторите попытку позже. Возникла внутренняя проблема».
Иногда при попытке скачать или обновить какое-либо приложение в Microsoft Store, вы можете получить сообщение об ошибке: «Повторите попытку позже. Возникла внутренняя проблема».
В этой инструкции подробно о том, чем может быть вызвана ошибка «Возникла внутренняя проблема» в Microsoft Store Windows 11 и Windows 10 и способах её исправить.
Служба установки Microsoft Store

Первое, что я рекомендую сделать при появлении рассматриваемой ошибки — проверить параметры службы «Служба установки Microsoft Store», если она отключена, вам будет сообщаться о возникновении внутренней ошибки.
Необходимые шаги:
- Нажмите правой кнопкой мыши по кнопке «Пуск», выберите пункт «Выполнить», введите services.msc и нажмите Enter.
- В списке служб найдите «Служба установки Microsoft Store» и дважды нажмите по имени службы.
- В открывшемся окне убедитесь, что тип запуска для службы установлен «Вручную». Если это не так — измените тип запуска и примените настройки.

- Если тип запуска уже выставлен «Вручную», можно попробовать остановить и снова запустить службу в этом же окне.
После выполнения указанных действий перезапустите Microsoft Store и попробуйте заново скачать какое-либо приложение.
Устранение неполадок приложений Microsoft Store
Следующий шаг — использовать встроенные средства устранения неполадок приложений Microsoft Store, которые могут помочь в решении проблемы:
- В Windows 11 перейдите в Параметры — Система — Устранение неполадок — Другие средства устранения неполадок — Приложения из Магазина Windows.

- В Windows 10 перейдите в Параметры — Обновление и безопасность — Устранение неполадок — Дополнительные средства устранения неполадок — Приложения из Магазина Windows.
- Пройдите все шаги в средстве устранения неполадок и посмотрите, была ли решена проблема.

Сброс приложения Microsoft Store
Если предыдущие варианты не помогли, можно попробовать сбросить приложение Microsoft Store, для этого:
- Нажмите правой кнопкой мыши по кнопке пуск, выберите пункт «Выполнить», введите wsreset.exe и нажмите Enter. Откроется окно командной строки, а затем через некоторое время — магазин приложений, проверьте работает ли он. Если нет — используйте следующие шаги.

- Перейдите в Параметры — Приложения — Приложения и возможности, найдите в списке «Microsoft Store» и нажмите по трем точкам справа (в Windows 11) или просто нажмите по имени приложения (в Windows 10). Выберите «Дополнительные параметры». В дополнительных параметрах используйте кнопки «Исправить» и «Сброс».

После сброса проверьте, появляется ли ошибка «Повторите попытку позже. Возникла внутренняя проблема».
Переустановка Microsoft Store
В случае, если проблема сохраняется, попробуйте выполнить переустановку приложения Microsoft Store:
- Запустите Терминал Windows от имени Администратора или Windows PowerShell от имени Администратора. Сделать это можно в меню по правому клику на кнопке «Пуск».
- Введите следующую команду и нажмите Enter
Get-AppxPackage -allusers Microsoft.WindowsStore | Foreach {Add-AppxPackage -DisableDevelopmentMode -Register "$($_.InstallLocation)AppXManifest.xml"}
- После выполнения команды закройте окно терминала и проверьте работоспособность магазина.
Дополнительная информация
Помимо проблем с самим Microsoft Store ошибка может быть вызвана следующими факторами:
- Проблемами с подключением к серверам Microsoft, в том числе нельзя исключать блокировки с их стороны. При использовании VPN, попробуйте временно отключить его или, если не использовали — наоборот, включить.
- Неправильно установленными датой и временем в параметрах Windows — проверьте и исправьте при наличии отклонений.
- Проблемами с подключением, вызванные какими-либо действиями пользователя (отключение телеметрии Windows сторонними программами, неправильное удаление антивируса и другие). Если у вас есть точки восстановления системы на дату, когда всё исправно работало, попробуйте использовать их.
- На всякий случай рекомендую проверить и восстановить целостность системных файлов Windows.
В случае, если проблема сохраняется, опишите ситуацию в комментариях максимально подробно, не исключено, что решение найдётся.
Если в Windows 11 у вас возникли проблемы с приложением из Microsoft Store, воспользуйтесь следующими обновлениями и исправлениями.
Сначала войте в свою учетную запись Майкрософт. Затем используйте следующие решения в указанном порядке.
-
Убедитесь, что система Windows обновлена
Нажмите кнопку Пуск > Параметры > Центр обновления Windows > Проверить наличие обновлений. Если есть доступное обновление, выберите Установить сейчас. -
Убедитесь, что ваше приложение совместимо с Windows 11.
Дополнительные сведения см. в статье Ваше приложение несовместимо с Windows. -
Обновите Microsoft Store
Нажмите кнопку Пуск, затем в списке приложений выберите Microsoft Store. В Microsoft Store выберите Библиотека > Получить обновления. Если доступно обновление для Microsoft Store, автоматически запустится процесс установки. -
Устранение неполадок с играми
Если при установке игры возникли проблемы, см. статью Устранение неполадок при установке игр в Windows. -
Восстановление или сброс приложений
См. Восстановление или удаление программ в Windows. -
Переустановка приложений
В Microsoft Store выберите Библиотека. Выберите приложение, которое нужно переустановить, затем выберите Установить.
Вот дополнительная справка
-
Если вы не можете найти Microsoft Store, см. статью Не удается найти приложение Microsoft Store в Windows.
-
Если у вас возникли проблемы при открытии Microsoft Store, см. статью Microsoft Store не запускается.
-
Если вы можете запустить Microsoft Store, но не получается найти или установить приложение, см. статью Не удается найти или установить приложение из Microsoft Store.
Если у вас возникли проблемы с приложением из Microsoft Store в Windows 10, воспользуйтесь следующими обновлениями и исправлениями.
Сначала войте в свою учетную запись Майкрософт. Затем используйте следующие решения в указанном порядке.
-
Убедитесь, что в Windows установлены последние обновления: выберите Проверить наличие обновлений сейчас, затем выберите Проверить наличие обновлений. Также можно нажать кнопку Пуск и выбрать Параметры > Обновление и безопасность > Центр обновления Windows > Проверить наличие обновлений. Если есть доступное обновление, выберите Установить сейчас.
-
Убедитесь, что ваше приложение работает с Windows 10. Дополнительные сведения см. в статье Ваше приложение несовместимо с Windows 10.
-
Обновите Microsoft Store: нажмите кнопку Пуск и в списке приложений выберите Microsoft Store. В Microsoft Store выберите Подробнее > Загружаемые компоненты и обновления > Получить обновления. Если доступно обновление для Microsoft Store, автоматически запустится процесс установки.
-
Устранение неполадок с играми: если при установке игры возникли проблемы, см. статью Устранение неполадок при установке игр в Windows 10.
-
Восстановление или сброс приложений: см. Восстановление или удаление программ в Windows 10.
-
Переустановите приложения: в Microsoft Store выберите Подробнее > Моя библиотека. Выберите приложение, которое нужно переустановить, а затем выберите Установить.
-
Запустите средство устранения неполадок. Нажмите кнопку Пуск , выберите Параметры > Обновление и безопасность > Устранение неполадок, затем в списке выберите Приложения Магазина Windows > Запустить средство устранения неполадок.
Вот дополнительная справка
-
Если вам удается найти Microsoft Store, см. статью Не удается найти Microsoft Store в Windows 10.
-
Если у вас возникают проблемы при запуске Microsoft Store, см. статью Microsoft Store не запускается.
-
Если вы можете запустить Microsoft Store, но не получается найти или установить приложение, см. статью Не удается найти или установить приложение из Microsoft Store.
Нужна дополнительная помощь?
Многие юзеры «десятки» уже полюбили магазин приложений от Windows за то, что с него можно быстро скачать и установить качественные и интересные программы. Иногда в работе Windows Store могут случаться сбои — он становится полностью или частично неработоспособным. Пользователь сразу лишается доступа к базе приложений. Какие меры принять, чтобы возобновить прежнюю функциональность магазина?
Встроенный магазин приложений Windows Store может выйти из строя по массе причин:
- сбой настроек программы в реестре;
- блокировка со стороны антивируса;
- неправильная работа системной службы WSService, которая отвечает за магазин, или её отключение, выполненное ранее;
- некорректная установка обновлений системы;
- забитый кэш магазина;
- наличие повреждённых файлов системы;
- отсутствие подключения к интернету, проблемы с сервером и прочее.

Магазин может выдавать ошибку, если в настройках системы включен прокси-сервер
Как могут выражаться проблемы с магазином? Например, иконка магазина может вовсе исчезнуть из поля зрения — пользователь не может отыскать её в меню «Пуск». Магазин может отказываться запускать свой интерфейс — после клика ничего не появляется.

После запуска или уже во время работы могут возникать маленькие окна с ошибками, которые идут обычно с определённым кодом: 0x80072efd, 0x80073CF9, 0x80d0000a, 0x80072ee7, 0x80070005, 0x800706d9, 0x8024401c, 0x803f8001 и другие. Программа может при этом завершать досрочно свою работу либо продолжать работать, но уже очень медленно.

Методы решения проблемы
Ниже расскажем о самых популярных и действенных методах решения, которые подходят для различных ошибок, возникших в Windows Store. Однако перед их применением обязательно перезапустите компьютер — возможно, проблема возникла после единичного сбоя в работе системы.
Инструмент для диагностики и устранения неполадок
Не все, но многие проблемы в работе различных программ способно решить встроенное средство «Виндовс» для диагностики. В системе уже предустановлены инструменты для устранения неполадок с различными сервисами — «Центр обновления», «Подключение к интернету», «Магазин Windows Store» и прочие. Приступим к процедуре:
- Зажимаем на «клаве» Windows и R — на дисплее появляется панель «Выполнить». На ней набираем слово control и щёлкаем по кнопке запуска выполнения команды.

Напишите control и нажмите на ОК - На «Панели управления» сразу печатаем поисковой запрос «устранение», чтобы долго не искать нужный раздел. Переходим по первой большой ссылке «Устранение неполадок».

Перейдите по ссылке «Устранение неполадок» - В левой колонке щёлкаем по второй строчке «Просмотр всех категорий».

Откройте все категории, кликнув по второй ссылке слева - Ждём, когда панель найдёт и покажет нам все доступные пакеты для диагностики.

Дождитесь окончания поиска - В перечне выбираем инструмент для диагностики «Приложения из «Магазина Windows».

Запустите программу «Приложения из Магазина Windows» - Его же можно запустить иначе: открываем окно «Параметры Виндовс» (шестерня в меню «Пуск» либо сочетание клавиш Windows + I).

Кликните по шестерне, чтобы открыть «Параметры» - Переходим в плитку «Обновление безопасность».

В «Параметрах» кликните по разделу «Обновление и безопасность» - В четвёртой вкладке «Устранение неполадок» прокручиваем список инструментов до средства, посвящённого магазину. Щёлкаем по нему левой кнопкой мышки.

Щёлкните по плитке «Приложения из магазина» - Кликаем по серой клавише для запуска инструмента.

Запустите средство диагностики - Ждём, когда программа найдёт проблемы, связанные с Windows Store.

Ждём завершение процедуры поиска - Средство может сразу предложить выполнить то или иное действие для устранения найденной неполадки. Соглашаемся на выполнение.

Если средство предлагает решение, применяйте его - После этого инструмент осуществит поиск дополнительных проблем. В результате вы получите отчёт о проведённой работе средства, где будут указаны проблемы и их состояние — исправлено или нет. Если всё исправлено, кликните по «Закрыть» и проверьте работу магазина. Если некоторые неполадки остались нерешёнными, можете попытаться перезапустить средство диагностики.

Ознакомьтесь с отчётом по исправлению найденных ошибок магазина - Таким же образом запустите средство «Центр обновления Windows», так как неполадки в его работе могут косвенно повлиять на функционирование Windows Store.
Восстановление повреждённых файлов
«Виндовс Стор» — часть «операционки», поэтому работа магазина напрямую зависит от целостности системных файлов. Последние могут быть сильно повреждены из-за «разрушительной» деятельности различных вирусов, неправильной деинсталляции программ и прочих причин. Восстановить «здоровье» данных файлов да и вообще проверить наличие повреждений у документов можно следующим образом:
- Раскрываем консоль «Командная строка», но только с правами администратора: в универсальной поисковой строке вашей системы пишем запрос (название либо код cmd).

Введите в строку «Командная строка» либо cmd - Щёлкаем правой кнопкой по нужной строчке в результатах — кликаем по первой опции, в которой упоминается администратор.

В контекстном меню выберите «Запуск от имени администратора» - Если поисковой строки на «Панели задач» у вас нет, не беда — зажимаем R и Windows и пишем команду cmd. Выполняем её через зажатие сразу трёх кнопок: Shift + Ctrl + Enter. Если появилось окно, в котором запрашивается разрешение, кликаем по «Да».

Выполните команду cmd в строке «Открыть» - В редакторе с чёрным фоном вставляем либо вручную набираем несложную команду sfc /scannow — жмём на «Ввод», чтобы запустить её выполнение. Сначала система проведёт проверку на целостность, а затем заменит «разбитые» файлы на новые. Процедура может занять много времени — полчаса и больше. Когда она завершится, перезагружаем ПК и смотрим, была ли решена проблема с магазином.

Вставьте sfc /scannow в редакторе и нажмите на Enter - Если по окончании процедуры вы увидели в отчёте, что не все файлы были вылечены или же если диагностика не принесла положительный результат, откройте снова консоль от имени администратора и выполните другую команду DISM.exe /Online /Cleanup-image /Restorehealth.

Выполните команду DISM.exe /Online /Cleanup-image /Restorehealth в консоли
Видео: как «вылечить» системные файлы Windows
Сброс кэша «Виндовс Стор»
Ни одна программа не способна нормально функционировать, если её кэш переполнен. Магазин приложений «десятки» не является исключением. Если вы ни разу не сбрасывали данные его кэша, возможно, проблема появилась именно по этой причине. Сделайте следующее, чтобы очистить кэш от «мусора»:
- Нажимаем в один момент на Windows и R (при этом не важно, какая раскладка является текущей). На панели в строке «Открыть» пишем либо вставляем код wsreset. Чтобы запустить его от имени администратора, нажимаем одновременно на Shift + Ctrl + Enter.

Вставьте команду wsreset и нажмите на ОК - То же самое можно выполнить через панель «Поиск» (строка поиска либо иконка в виде увеличительного стекла в левой части «Панели задач»). Набираем ту же команду.

Вы можете запустить выполнение wsreset через «Поиск» - Щёлкаем правой кнопке по появившейся строчке в результатах — делаем выбор в пользу выполнения кода от имени администратора.

Запустите wsreset от имени администратора - На «Рабочем столе» откроется консоль «Командная строка» — в её интерфейсе ничего не будет происходить (будет просто мигающий символ подчёркивания). Ждём некоторое время.

Подождите, пока выполнится команда очистки кэша wsreset - Когда сброс будет выполнен, консоль сама завершит свою работу — запустится «Виндовс Стор». Проверяем тут же его на наличие ошибки.

По окончании процедуры очистки запустится магазин
Очистить кэш магазина и удалить другие данные, которые собирались постепенно в процессе его работы можно через меню «Параметры Windows». Данный способ подходит для версий Anniversary Update и выше. Учтите, что с помощью этого метода вы удалите сохранённые данные для авторизации, все изменённые настройки и прочее. Приложения, скачанные ранее, конечно же, сохранятся. Чтобы выполнить более кардинальную очистку, выполните шаги:
- Через сочетание клавиш Windows и I запускаем «Параметры Виндовс», а затем открываем плитку «Приложения». В первой вкладке с возможностями ищем строчку, соответствующую магазину. Для некоторых версий «Виндовс» 10 у приложения будет простое название «Магазин».

Пункт в списке может называться просто «Магазин» - Если такой строчки нет, ищем Microsoft Store.

Отыщите пункт Microsoft Store - Если затрудняетесь найти пункт или не хотите долго прокручивать список, вводим слово store в поисковую строку сверху.

Вы можете быстро найти пункт Microsoft Store через строку в начале страницы - Раскрываем кликом левой кнопки и переходим в меню по ссылке «Дополнительные параметры».

Перейдите по ссылке «Дополнительные параметры» - Прокручиваем колёсиком страницу и жмём на кнопку «Сбросить».

Сбросьте все параметры с помощью соответствующей кнопки - Подтверждаем сброс в маленьком сером оконце.

Подтвердите, что хотите удалить данные - Ждём, когда произойдёт очистка всех данных — некоторое время рядом с кнопкой будет крутиться иконка загрузки.

Подождите, пока закончится сброс - Когда сброс будет успешно завершён, рядом с клавишей появится галочка. Закрываем окно параметров и проверяем магазин на работоспособность.

Когда сброс завершится, появится галочка
Видео: как очистить кэш магазина «Виндовс»
Повторная регистрация Windows Store через PowerShell
Многие ошибки магазина способна устранить его перерегистрация (переустановка) на текущем компьютере. Осуществить её можно через привычную консоль «Командная строка» либо через аналогичную программу для «десятки» PowerShell:
- Раскрыть интерфейс PowerShell от имени администратора девайса: нажать на иконку, открывающую меню «Пуск», на «Панели задач» слева правой клавишей мышки — кликнуть по строчке примерно в середина списка «Windows PowerShell (администратор)». Разрешить консоли изменять параметры в вашей «операционке» в системном окошке.

Кликаем по строке Windows PowerShell - Скопировать, а затем вставить в синее окно редактора команду Get-AppXPackage -AllUsers | Foreach {Add-AppxPackage -DisableDevelopmentMode -Register «$($_.InstallLocation)AppXManifest.xml»}. Нажать на «Энтер».

Вставьте команду в консоль и нажмите на Enter - В процессе повторной регистрации магазина в интерфейсе будут появляться красные надписи на чёрном фоне. Это те ошибки, которые будут выявлены в Windows Store. Не обращаем на них внимание.

Подождите, пока выполнитеся команда в синей консоли - Когда процесс будет завершён, вы увидите в синем редакторе новую белую строку с system32 в конце, обозначающую, что программа выполнила код и готова запустить другую команду. Закрываем консоль и проверяем, исчезла ли ошибка магазина.

Белая строчка говорит о том, что выполнение предыдущей команды завершено
Добавляем новый аккаунт на ПК
Попробуйте создать новую «учётку» на ПК и зайти в магазин через неё. Если этот способ сработает, удалите впоследствии старый аккаунт и работайте в системе через новый. Создать аккаунт можно через «Командную строку»:
- Запустить консоль от имени администратора, используя подробную инструкцию из раздела «Восстановление повреждённых файлов» в этой статье. Наберите сначала команду Net user «имя_нового_пользователя» /add. Вместо имени нового юзера, напишите придуманное заранее название своего нового профиля. Например, это может быть Net user katherine /add. Нажмите на «Энтер» и дождитесь появления уведомления об успешно проведённой операции.

Выполните команда по типу: Net user «имя_нового_пользователя» /add - Введите теперь с тем же именем следующую формулу Net localgroup Администраторы имя_нового_пользователя /add. В нашем случае это будет Net localgroup Администраторы katherine /add.

Выполните в чёрном редакторе команду по типу: Net localgroup Администраторы имя_нового_пользователя /add - Добавить новую «учётку» можно также через окно «Параметры Виндовс» — в разделе «Семья и другие люди» в блоке «Учётные записи».

Добавьте новый аккаунт во вкладке «Семья и другие люди» - Закройте все окна, выйдите из своей текущей «учётки» и зайдите в новую через меню «Пуск». В новом аккаунте уже откройте Windows Store. Обычно в новых учётных записях иконка магазина располагается уже на «Панели задач», чтобы пользователь имел к нему быстрый доступ.

Выполните вход в новый аккаунт через меню «Пуск»
Видео: как создать новый аккаунт в «Виндовс» 10
Проверка доступа в сеть или выключение прокси-сервера
Если у вас был ранее активирован прокси-сервер и при работе в магазине возникала ошибка с упоминанием сервера, вам необходимо его отключить, так как проблема возникла из-за конфликта. Перед этим, конечно же, проверьте, работает ли в принципе ваш интернет — возможно, причина в отсутствии доступа (откройте любой браузер и какую-то страницу в нём). Если сайт загружается, переходите к отключению:
- В окне «Параметры Виндовс» (вызывается кнопками I и Win, зажатыми одновременно) запустите блок «Сеть и интернет», а в нём перейдите на последнюю вкладку с настройками прокси-сервера.

Переключитесь на вкладку «Прокси-сервер» - Прокрутите страницу вниз до ручной настройки прокси. Если установлено значение «Вкл.», щёлкните по тумблеру, чтобы отключить использование прокси.

Отключите прокси-сервер, если он включен - Когда будет поставлена позиция «Откл.», проверьте соединение в магазине.

Закройте окно параметров и посмотрите, исчезла ли ошибка
Восстановление системы
Если у вас не получается решить проблему с помощью описанных мер, стоит прибегнуть к методу восстановления. Вы можете использовать такие опции «десятки»: «Начать заново», «Восстановление до исходного состояния» либо «Восстановление до точки». Мы рассмотрим последний способ, но его можно использовать только при наличии на ПК хотя бы одной точки восстановления (их обычно создаёт система перед обновлением и другими важными действиями в «операционке»). Ход действий будет следующим:
- Самый оперативный метод запуска нужной системной утилиты по восстановлению до точки — с помощью окна «Выполнить». Зажимаем R и Windows — набираем rstrui.exe и кликаем по ОК.

В строке «Открыть» выполните команду rstrui.exe - Если данный способ не помогает, открываем «Панель управления», а на ней — раздел «Восстановление».

Откройте раздел для восстановления - Щёлкаем по второй ссылке в центре окна для запуска восстановления.

Щёлкните по «Запуск восстановления системы» - Третий способ — кликаем по ярлыку «Этот компьютер» правой клавишей — жмём на строку «Свойства».

Выберите опцию «Свойства» - Переходим в раздел «Защита системы» — ссылка в колонке слева.

В разделе «Система» кликните по «Защита системы» - Кликаем по клавише «Восстановить».

Щёлкните по первой кнопке «Восстановить» - Ставим значение для выбора другой точки и жмём на «Далее».

Выберите второй пункт на начальном экране - В перечне ищем нужную точку (определитесь сначала, примерно в какой период времени с «Виндовс Стор» не возникало проблем), выделяем её левой кнопкой мышки и щёлкаем по «Далее».

Выберите точку для отката системы - Знакомимся со всеми данными касательно восстановления до прежнего состояния системы и кликаем по «Готово».

С помощью кнопки «Готово» запустите откат - Даём знать системе, что действительно хотим запустить откат.

Подтвердите, что хотите сделать откат - Сначала начнётся инициализация восстановления, затем ПК уйдёт в режим загрузки — вы будете видеть на дисплее прогресс отката в процентах. Когда процедура удачно завершится, вы получите соответствующее уведомление при загрузке «Рабочего стола».

Дождитесь завершения процедуры отката — ни на что не нажимайте на ПК
Видео: делаем откат до точки восстановления в «десятке»
При возникновении большинства ошибок в работе «Виндовс Стор» поможет очистка кэша магазина либо удаление вообще всех данных и настроек в «Параметрах», встроенное средство для диагностики, восстановление повреждённых файлов в консоли «Командная строка», перерегистрация Store на текущем ПК, а также вход в магазин через другую — чистую новую «учётку». Если возникла проблема с подключением, деактивируйте прокси-сервер в окне «Параметры». Если неполадка осталась, переходите уже к откату до точки восстановления.
- Распечатать
Оцените статью:
- 5
- 4
- 3
- 2
- 1
(15 голосов, среднее: 4.3 из 5)
Поделитесь с друзьями!
Как стало заметно по отзывам на различных форумах, что к магазину Microsoft Store нет большой любви и это оправдано — это баги, недружелюбный интерфейс. Вся схема UWP на которой основан магазин, кажется жестким способом заставить людей пользоваться им. Каким бы не был магазин Виндовс, в нем есть и доля хорошего — это хорошие бесплатные приложения, мини игры для детей, и что самое главное отсутствие вирусов в приложениях. Эти исправления полезны не только для магазина windows, но и большинство из них могут быть применены к любому приложению UWP. Разберем решения, почему же магазин в windows 10 не работает, как переустановить и восстановить windows store.
Прежде чем приступить к правильным исправлениям, есть небольшой перечень вещей, которые вы должны проверить, прежде чем продолжать:
- Windows обновлена
- UAC (контроль учетных записей пользователей) включен
- Ваши видеокарты / графические драйверы обновлены
Самое простое решение заключается в сбросе кэша магазина Windows 10, который со временем может стать загроможденным всякими файлами.
- Нажмите сочетание кнопок Win+R и введите wsreset.
- Откроется командная строка, подождите пока она сама закроется и автоматически запустит магазин windows 10. (Я примерно ждал 2 минуты)
- Откройте свой магазин, чтобы проверить его работоспособность, если магазин windows не работает, то двигаемся дальше.

Переустановить магазин Windows
Радикальный способ с переустановкой самого приложения windows store может помочь исправить различные ошибки с магазином. Вам нужно будет удалить Windows Store через Powershell.
- Запустите PowerShell от имени администратора.


- Далее введите следующую команду в окно get-appxpackage -allusers.
- Найдите теперь в большом списке запись Name: Microsoft.WindowStore и скопируйте информацию в строке «PackageFullName» в буфер обмена, а лучше в текстовый документ.

В новой строке PowerShell введите remove-appxpackage затем пробел и код, который вы скопировали в буфер обмена. У меня получилось примерно так, но у вас может отличаться в зависимости от версии самого приложения. Нажмите Enter и приложение microsoft store исчезнет, после чего перезагрузите компьютер.
remove-appxpackage Microsoft.WindowsStore_11801.101.4.0_x64__8wekyb3d8bbwe

После перезагрузке ПК нужно переустановить Магазин Windows. Вам нужно вернуться в Powershell в качестве администратора и ввести следующее:
Add-AppxPackage -register "C:Program FilesWindowsAppsMicrosoft.WindowsStore_11801.101.4.0_x64__8wekyb3d8bbweAppxManifest.xml" -DisableDevelopmentMode
Отключить Прокси-Сервер
Если у вас есть прокси-сервер или VPN, то он может быть виновником не рабочего состояния магазина windows 10, потому что IP-адрес вашего ПК не соответствует данным вашей учетной записи Windows.
- Отключите или удалите VPN и прокси сервер, если имеется установочная программа.
- Проверьте стандартный встроенный прокси. Нажмите кнопку «Пуск» > «Параметры» (значок шестеренки) > «Сеть и интернет» > «Прокси» и отключите.

Сброс магазина windows
Начиная с Anniversary Update, у вас есть возможность сбросить приложение Windows Store, которое очистят кэш и данные, по сути дела сделав их новыми. Это более радикально, чем выше проделанная опция «WS Reset», так как это очистит все ваши предпочтения, данные для входа, настройки и т. д. (Не волнуйтесь, вы все равно сохраните приложение, которое вы установили из магазина).
- Откройте Параметры > Приложения > Приложения и возможности.
- Найдите справа в приложениях «Магазин» и нажмите дополнительные параметры.
- В открывшимся новом окне нажмите Сброс.

Перерегистрировать приложения магазина Windows
Другой способ сброса приложения магазина — это заставить его перерегистрироваться на вашем компьютере, ноутбуке. Запустите командную строку от имени администратора. Введите в «поиске», около пуска cmd и нажмите в соответствиях правой кнопкой мыши и запуск от имени администратора. В командной строке введите следующую команду для перерегистрации приложения магазина и нажмите enter:
PowerShell -ExecutionPolicy Unrestricted -Command "& {$manifest = (Get-AppxPackage Microsoft.WindowsStore).InstallLocation + 'AppxManifest.xml' ; Add-AppxPackage -DisableDevelopmentMode -Register $manifest}"

Смотрите еще:
- Как скачать приложения из магазина Windows 10
- Не удается создать раздел при установке Windows
- Диагностика ошибок синего экрана смерти BSOD Window
- Не отображается флешка в проводнике Windows 10
- 9 Причин Почему Компьютер с Windows Зависает
[ Telegram | Поддержать ]
You should start by deleting the local cache
by Ivan Jenic
Passionate about all elements related to Windows and combined with his innate curiosity, Ivan has delved deep into understanding this operating system, with a specialization in drivers and… read more
Published on October 10, 2022
Reviewed by
Vlad Turiceanu

Passionate about technology, Windows, and everything that has a power button, he spent most of his time developing new skills and learning more about the tech world. Coming… read more
- The Microsoft Store was first introduced alongside the Windows 8 OS and acts as a digital distribution platform for many great apps and games.
- Many software or connectivity issues can cause your Microsoft Store app to not open.
- If Microsoft Store won’t open, simply follow the steps that we’ve written in the article below.

XINSTALL BY CLICKING THE DOWNLOAD FILE
This software will repair common computer errors, protect you from file loss, malware, hardware failure and optimize your PC for maximum performance. Fix PC issues and remove viruses now in 3 easy steps:
- Download Restoro PC Repair Tool that comes with Patented Technologies (patent available here).
- Click Start Scan to find Windows issues that could be causing PC problems.
- Click Repair All to fix issues affecting your computer’s security and performance
- Restoro has been downloaded by 0 readers this month.
You have found this article because the Microsoft Store won’t open on your Windows PC. So we have all the information you need to know.
Microsoft introduced its App Store when it rolled out Windows 8 and has been improving its offering ever since. It used to be called Windows Store, but is best known nowadays as Microsoft Store.
Windows 10 brought an exponential increase in the number of available apps. Still, some users reported that the Microsoft Store wouldn’t open after installing the latest Windows 10 update or upgrading to the latest OS version.
The error message, in some cases, read, You’ll need a new app to open this ms-windows-store link.
But updates are just one potential culprit, and the list of usual suspects is much more extensive. For some, it can be a specific action, while others can’t get the Microsoft store to open regardless of their acts.
So let’s quickly review some frequent scenarios.
Why can’t I open Microsoft Store?
There are a few reasons you may have issues and can’t open the Microsoft Store application on a Windows 10 or 11 PC. Here are a few common ones:
- Faulty internet connection – You may be able to launch the app, but it will never fully open if the internet connection is not strong enough.
- Wrongly configured devices’ date and time – This affects many web services, and resetting your time should resolve the problem.
- Corrupted registry of data – Valuable device information is stored on the registry. If essential data concerning the app is destroyed in the registry, it will no longer launch.
- Incompatible programs – A few programs cancel out others, and you may have to uninstall recently installed applications.
There are more reasons you may face this problem, and we will discuss them. Here are a few variations to this error that you should take note of:
- Microsoft Store won’t open after reset/update
- Microsoft Store won’t open in Windows 11
- The Microsoft Store opens then closes immediately
- Microsoft Store won’t open on Xbox
- The Microsoft Store won’t load (Issues with the Microsoft Store not loading can affect all versions of Windows, including the latest Win 11).
- Microsoft Store won’t download or install anything
- Microsoft Store keeps crashing/freezing/not working (When the cache gets overloaded, it can cause the Microsoft Store to keep crashing).
With a new interface optimized for tablets and other touch input devices, apps are becoming a crucial part of the Windows experience.
That can be a big problem if you can’t open the Microsoft Store to download apps. So before we try to fix this issue, ensure that your OS is up to date. If not, download the latest updates via Windows Update.
How do I force a Microsoft Store to open?
Launch the Run dialog box by pressing the Windows Key + R, type wsreset.exe, and then click OK. After roughly ten seconds, an empty Command Prompt will start, shut, and the Microsoft Store will launch on its own.
Now, let’s see what to do when the Microsoft Store doesn’t open.
What can I do if Microsoft Store won’t open?
- Why can’t I open Microsoft Store?
- How do I force a Microsoft Store to open?
- What can I do if Microsoft Store won’t open?
- 1. Delete local cache
- 2. Use the Powershell
- 5. Sign out/ Sign in to your account
- 6. Run the Windows Troubleshooter
- 7. Run a full system scan
- 8. Repair your registry
- 9. Update Microsoft Store
- 10. Disable Proxy or VPN
- 11. Reinstall the problematic app
- 12. Check time, date and region settings
- 13. Update your OS
- 14. Clean your temporary files and folders
- What can I do if Microsoft Store won’t open on Windows 11?
- 1. Remove recently installed apps
- How do I reinstall the Microsoft Store?
1. Delete local cache
2. Use the Powershell
- Open the Start menu, and in the Search field, enter Powershell, then choose Run as administrator.

- Enter the code below.
Get-AppXPackage -AllUsers | Foreach {Add-AppxPackage -DisableDevelopmentMode -Register "$($_.InstallLocation)AppXManifest.xml"} - Press Enter to execute the command.
3. Make sure you’ve got enough storage space
If you’re running low on storage space, this may explain the occasion of Microsoft Store not launching. In this case, clean up your system partition.
As a quick reminder, if you don’t have enough free space, Microsoft Store updates and installations might get stuck.
Remove all the apps and programs you don’t use frequently. Also, transfer multimedia files to another partition on save them on an external storage device.
You can leave cleaning your files to a dedicated tool like CCleaner. Using this software, you can erase the clutter of junk files or outdated drivers that takes memory space.

CCleaner
Choose this cleaning software to monitor junk files and automatically erase browser history on your PC.
4. Change the DNS addresses
- Click on the Start menu, type Network Connections, and open the View network connections option.

- Choose the network connection you currently use, right-click it, and select Properties.

- Scroll to Internet protocol version 4 (TCP/IPv4) and choose Properties.

- Choose Use the following DNS Server addresses, and enter the values 8.8.8.8 as Preferred DNS Server and 8.8.4.4 as Alternate DNS Server.

- Press OK to save your changes.
You could try changing the DNS addresses if the local cache solution didn’t work. If you notice any changes with your Internet connection, repeat the process and return everything to its default values.
You can’t open Control Panel on Windows 10? Take a look at this step-by-step guide to find a solution.
5. Sign out/ Sign in to your account
- Open the Microsoft Store.
- Click on your Profile icon in the upper right corner, and select the Sign out option.

- Close the Microsoft Store and start it again.
- Click on the blank icon and select Sign In.

- Enter your credentials and look for improvements.
If the sign-out button is available, hit it to disconnect from your Microsoft account. Some users reported that this quick and simple action fixed many Microsoft Store issues. Then sign back in and check if the issue persists.
6. Run the Windows Troubleshooter
- Open the Settings app.
- Click on System in the left pane and scroll down, then click Troubleshoot in the right pane.

- Click on Other troubleshooters.

- Scroll down to Windows Store Apps, click the Run button, and then follow the troubleshooter wizard.

Windows 10 Creators Update features a dedicated built-in Troubleshooter that can fix general PC issues. If you’re having trouble opening the Setting app, take a look at this article to solve the issue.
Some PC issues are hard to tackle, especially when it comes to corrupted repositories or missing Windows files. If you are having troubles fixing an error, your system may be partially broken.
We recommend installing Restoro, a tool that will scan your machine and identify what the fault is.
Click here to download and start repairing.
If you run an older Windows version, you can download the Microsoft Easy Fix tool to troubleshoot various software and hardware issues.
The tool is compatible with Windows 10 Version 1607, Windows 8.1, Windows 8, Windows 7 Enterprise, Windows 7 Home Basic, Windows 7 Professional, and Windows 7 Ultimate.
Go to the official Microsoft Easy Fix tool webpage, and scroll down to select the troubleshooter that best suits your needs. When you choose the respective tool, your PC will start downloading the troubleshooting software.
- Chassis Intruded Fatal Error System Halted: How to Fix
- How to Fix Continuous Beeping When Computer is Turned On
- Werfault.exe Error on Windows 10: How to Fix & Main Causes
- USB Device Descriptor Failure on Windows: How to Fix & Cause
- Fix: Windows Could not Find a Driver for your Network Adapter
7. Run a full system scan
- Open the Start menu, type Windows Security and select the Windows Security tool.

- Click on Virus & threat protection.

- In the new window, click the Scan options.

- Check the Full scan option and click Scan now.

Malware may cause various issues on your computer, including Microsoft Store app issues. Perform a full system scan to detect any malware on your computer.
You can use Windows’ built-in antivirus, Windows Defender, or third-party antivirus solutions.
8. Repair your registry
- Open the Start menu, type CMD and select Run as Administrator.

- Now type the script below and hit Enter.
sfc /scannow
- Wait for the scanning process to complete, and then restart your computer. All corrupted files will be replaced on reboot.
If you’re having trouble accessing Command Prompt as an admin, you better take a closer look at this guide.
You can also use Microsoft’s System File Checker to check for system file corruption. The utility verifies the integrity of all protected system files and repairs files with problems when possible.
For better system file checking, we recommend using Restoro. It specializes in scanning systems and recovering original versions of corrupted or damaged files.
⇒ Get Restoro
9. Update Microsoft Store
- Open the Microsoft Store app from the Taskbar.
- Click on the library icon on the lower left pane.

- Click on the Get Updates button.

If you can’t open the Microsoft Store, this might result from a temporary bug plaguing the current version. The quickest way to fix that is to check frequently for updates.
- Microsoft Windows Store cache may be damaged
- Microsoft Store: Something happened on our end error
- Microsoft Store doesn’t work in Windows 10/11
- Microsoft Store closes immediately after opening
- Microsoft Store not loading in Windows 10/11 [Full Guide]
10. Disable Proxy or VPN
- Click on the Start menu, type internet options, and select the Internet Options app.

- Open the Connections tab and click on LAN settings.

- Uncheck the box beside Use a proxy server for your LAN.

- Confirm changes and try to log in again.
Particular Proxy or VPN settings may block the outgoing connection to the Microsoft Store servers. If you can’t launch the Store, try to disable these settings before you log in with your Microsoft account.
Now, turn your off VPN and try to relaunch the Microsoft Store. That should address some connectivity issues caused by the Proxy server or VPN.
11. Reinstall the problematic app
- Click the Start menu, type Apps & features, and select the first app.

- Click the ellipses of the problematic app and select Uninstall.

- Restart your PC.
- Now, open Microsoft Store, search for the app you just uninstalled, and install it again.
Sometimes, the Microsoft Store won’t open simply because certain apps fail to function correctly. So the best way to solve this problem is to uninstall and reinstall those particular apps.
12. Check time, date and region settings
- Open the Settings app and click on Time & language.

- Select Date & time from the left pane.

- Toggle on the Set time automatically switch.

- Enable the Select time zone automatically feature.

- Close Settings and look for changes in the Store.
Make sure that the time and date are properly set. Also, set your country and region to the United States.
13. Update your OS
- Open the Settings app.
- Click on Windows Update.

- Then in the right pane, select Check for updates.

As a quick reminder, Microsoft constantly rolls out Windows updates to improve the system’s stability and fix various issues. These updates are often targeted at improving the Microsoft Store experience and reliability.
14. Clean your temporary files and folders
- Go to the Start menu, type Disk Cleanup, and launch the tool.

- Select the disk that you want to clean and click OK.

- The tool will tell you how much space you can free up, then click the Clean up system files button.
The simplest and quickest manner to delete your temporary files and folders is to use Disk Cleanup. Using your computer or browsing the Internet, your PC accumulates various unnecessary files.
These so-called junk files may affect your computer’s processing speed, causing apps to respond slowly and even preventing them from launching.
Clean your temporary files and then try to write data on the problematic storage device again.
What can I do if Microsoft Store won’t open on Windows 11?
1. Remove recently installed apps
- Open the Start menu, type control panel and click Uninstall a program.

- Click on the recently added program from the program list and click the Uninstall button.

- Repeat step two for other newly added programs till the problem is resolved.
How do I reinstall the Microsoft Store?
- Open the Settings app, click on Apps, and select Apps and features.

- Click the Microsoft Store ellipses and select Advanced options.

- Scroll down and select the Reset button.
That’s all you should do if the Microsoft Store won’t open on Windows.
We hope that at least one of these solutions helped you with your App Store issue. Note that we have not made these solutions in any particular order and will advise that you use the solutions that seem most relevant to your situation.
If you have any comments or suggestions, please write them down in the comments section below.
Still having issues? Fix them with this tool:
SPONSORED
If the advices above haven’t solved your issue, your PC may experience deeper Windows problems. We recommend downloading this PC Repair tool (rated Great on TrustPilot.com) to easily address them. After installation, simply click the Start Scan button and then press on Repair All.
![]()
Newsletter
You should start by deleting the local cache
by Ivan Jenic
Passionate about all elements related to Windows and combined with his innate curiosity, Ivan has delved deep into understanding this operating system, with a specialization in drivers and… read more
Published on October 10, 2022
Reviewed by
Vlad Turiceanu

Passionate about technology, Windows, and everything that has a power button, he spent most of his time developing new skills and learning more about the tech world. Coming… read more
- The Microsoft Store was first introduced alongside the Windows 8 OS and acts as a digital distribution platform for many great apps and games.
- Many software or connectivity issues can cause your Microsoft Store app to not open.
- If Microsoft Store won’t open, simply follow the steps that we’ve written in the article below.

XINSTALL BY CLICKING THE DOWNLOAD FILE
This software will repair common computer errors, protect you from file loss, malware, hardware failure and optimize your PC for maximum performance. Fix PC issues and remove viruses now in 3 easy steps:
- Download Restoro PC Repair Tool that comes with Patented Technologies (patent available here).
- Click Start Scan to find Windows issues that could be causing PC problems.
- Click Repair All to fix issues affecting your computer’s security and performance
- Restoro has been downloaded by 0 readers this month.
You have found this article because the Microsoft Store won’t open on your Windows PC. So we have all the information you need to know.
Microsoft introduced its App Store when it rolled out Windows 8 and has been improving its offering ever since. It used to be called Windows Store, but is best known nowadays as Microsoft Store.
Windows 10 brought an exponential increase in the number of available apps. Still, some users reported that the Microsoft Store wouldn’t open after installing the latest Windows 10 update or upgrading to the latest OS version.
The error message, in some cases, read, You’ll need a new app to open this ms-windows-store link.
But updates are just one potential culprit, and the list of usual suspects is much more extensive. For some, it can be a specific action, while others can’t get the Microsoft store to open regardless of their acts.
So let’s quickly review some frequent scenarios.
Why can’t I open Microsoft Store?
There are a few reasons you may have issues and can’t open the Microsoft Store application on a Windows 10 or 11 PC. Here are a few common ones:
- Faulty internet connection – You may be able to launch the app, but it will never fully open if the internet connection is not strong enough.
- Wrongly configured devices’ date and time – This affects many web services, and resetting your time should resolve the problem.
- Corrupted registry of data – Valuable device information is stored on the registry. If essential data concerning the app is destroyed in the registry, it will no longer launch.
- Incompatible programs – A few programs cancel out others, and you may have to uninstall recently installed applications.
There are more reasons you may face this problem, and we will discuss them. Here are a few variations to this error that you should take note of:
- Microsoft Store won’t open after reset/update
- Microsoft Store won’t open in Windows 11
- The Microsoft Store opens then closes immediately
- Microsoft Store won’t open on Xbox
- The Microsoft Store won’t load (Issues with the Microsoft Store not loading can affect all versions of Windows, including the latest Win 11).
- Microsoft Store won’t download or install anything
- Microsoft Store keeps crashing/freezing/not working (When the cache gets overloaded, it can cause the Microsoft Store to keep crashing).
With a new interface optimized for tablets and other touch input devices, apps are becoming a crucial part of the Windows experience.
That can be a big problem if you can’t open the Microsoft Store to download apps. So before we try to fix this issue, ensure that your OS is up to date. If not, download the latest updates via Windows Update.
How do I force a Microsoft Store to open?
Launch the Run dialog box by pressing the Windows Key + R, type wsreset.exe, and then click OK. After roughly ten seconds, an empty Command Prompt will start, shut, and the Microsoft Store will launch on its own.
Now, let’s see what to do when the Microsoft Store doesn’t open.
What can I do if Microsoft Store won’t open?
- Why can’t I open Microsoft Store?
- How do I force a Microsoft Store to open?
- What can I do if Microsoft Store won’t open?
- 1. Delete local cache
- 2. Use the Powershell
- 5. Sign out/ Sign in to your account
- 6. Run the Windows Troubleshooter
- 7. Run a full system scan
- 8. Repair your registry
- 9. Update Microsoft Store
- 10. Disable Proxy or VPN
- 11. Reinstall the problematic app
- 12. Check time, date and region settings
- 13. Update your OS
- 14. Clean your temporary files and folders
- What can I do if Microsoft Store won’t open on Windows 11?
- 1. Remove recently installed apps
- How do I reinstall the Microsoft Store?
1. Delete local cache
2. Use the Powershell
- Open the Start menu, and in the Search field, enter Powershell, then choose Run as administrator.

- Enter the code below.
Get-AppXPackage -AllUsers | Foreach {Add-AppxPackage -DisableDevelopmentMode -Register "$($_.InstallLocation)AppXManifest.xml"} - Press Enter to execute the command.
3. Make sure you’ve got enough storage space
If you’re running low on storage space, this may explain the occasion of Microsoft Store not launching. In this case, clean up your system partition.
As a quick reminder, if you don’t have enough free space, Microsoft Store updates and installations might get stuck.
Remove all the apps and programs you don’t use frequently. Also, transfer multimedia files to another partition on save them on an external storage device.
You can leave cleaning your files to a dedicated tool like CCleaner. Using this software, you can erase the clutter of junk files or outdated drivers that takes memory space.

CCleaner
Choose this cleaning software to monitor junk files and automatically erase browser history on your PC.
4. Change the DNS addresses
- Click on the Start menu, type Network Connections, and open the View network connections option.

- Choose the network connection you currently use, right-click it, and select Properties.

- Scroll to Internet protocol version 4 (TCP/IPv4) and choose Properties.

- Choose Use the following DNS Server addresses, and enter the values 8.8.8.8 as Preferred DNS Server and 8.8.4.4 as Alternate DNS Server.

- Press OK to save your changes.
You could try changing the DNS addresses if the local cache solution didn’t work. If you notice any changes with your Internet connection, repeat the process and return everything to its default values.
You can’t open Control Panel on Windows 10? Take a look at this step-by-step guide to find a solution.
5. Sign out/ Sign in to your account
- Open the Microsoft Store.
- Click on your Profile icon in the upper right corner, and select the Sign out option.

- Close the Microsoft Store and start it again.
- Click on the blank icon and select Sign In.

- Enter your credentials and look for improvements.
If the sign-out button is available, hit it to disconnect from your Microsoft account. Some users reported that this quick and simple action fixed many Microsoft Store issues. Then sign back in and check if the issue persists.
6. Run the Windows Troubleshooter
- Open the Settings app.
- Click on System in the left pane and scroll down, then click Troubleshoot in the right pane.

- Click on Other troubleshooters.

- Scroll down to Windows Store Apps, click the Run button, and then follow the troubleshooter wizard.

Windows 10 Creators Update features a dedicated built-in Troubleshooter that can fix general PC issues. If you’re having trouble opening the Setting app, take a look at this article to solve the issue.
Some PC issues are hard to tackle, especially when it comes to corrupted repositories or missing Windows files. If you are having troubles fixing an error, your system may be partially broken.
We recommend installing Restoro, a tool that will scan your machine and identify what the fault is.
Click here to download and start repairing.
If you run an older Windows version, you can download the Microsoft Easy Fix tool to troubleshoot various software and hardware issues.
The tool is compatible with Windows 10 Version 1607, Windows 8.1, Windows 8, Windows 7 Enterprise, Windows 7 Home Basic, Windows 7 Professional, and Windows 7 Ultimate.
Go to the official Microsoft Easy Fix tool webpage, and scroll down to select the troubleshooter that best suits your needs. When you choose the respective tool, your PC will start downloading the troubleshooting software.
- Chassis Intruded Fatal Error System Halted: How to Fix
- How to Fix Continuous Beeping When Computer is Turned On
7. Run a full system scan
- Open the Start menu, type Windows Security and select the Windows Security tool.

- Click on Virus & threat protection.

- In the new window, click the Scan options.

- Check the Full scan option and click Scan now.

Malware may cause various issues on your computer, including Microsoft Store app issues. Perform a full system scan to detect any malware on your computer.
You can use Windows’ built-in antivirus, Windows Defender, or third-party antivirus solutions.
8. Repair your registry
- Open the Start menu, type CMD and select Run as Administrator.

- Now type the script below and hit Enter.
sfc /scannow
- Wait for the scanning process to complete, and then restart your computer. All corrupted files will be replaced on reboot.
If you’re having trouble accessing Command Prompt as an admin, you better take a closer look at this guide.
You can also use Microsoft’s System File Checker to check for system file corruption. The utility verifies the integrity of all protected system files and repairs files with problems when possible.
For better system file checking, we recommend using Restoro. It specializes in scanning systems and recovering original versions of corrupted or damaged files.
⇒ Get Restoro
9. Update Microsoft Store
- Open the Microsoft Store app from the Taskbar.
- Click on the library icon on the lower left pane.

- Click on the Get Updates button.

If you can’t open the Microsoft Store, this might result from a temporary bug plaguing the current version. The quickest way to fix that is to check frequently for updates.
- Microsoft Windows Store cache may be damaged
- Microsoft Store: Something happened on our end error
- Microsoft Store doesn’t work in Windows 10/11
- Microsoft Store closes immediately after opening
- Microsoft Store not loading in Windows 10/11 [Full Guide]
10. Disable Proxy or VPN
- Click on the Start menu, type internet options, and select the Internet Options app.

- Open the Connections tab and click on LAN settings.

- Uncheck the box beside Use a proxy server for your LAN.

- Confirm changes and try to log in again.
Particular Proxy or VPN settings may block the outgoing connection to the Microsoft Store servers. If you can’t launch the Store, try to disable these settings before you log in with your Microsoft account.
Now, turn your off VPN and try to relaunch the Microsoft Store. That should address some connectivity issues caused by the Proxy server or VPN.
11. Reinstall the problematic app
- Click the Start menu, type Apps & features, and select the first app.

- Click the ellipses of the problematic app and select Uninstall.

- Restart your PC.
- Now, open Microsoft Store, search for the app you just uninstalled, and install it again.
Sometimes, the Microsoft Store won’t open simply because certain apps fail to function correctly. So the best way to solve this problem is to uninstall and reinstall those particular apps.
12. Check time, date and region settings
- Open the Settings app and click on Time & language.

- Select Date & time from the left pane.

- Toggle on the Set time automatically switch.

- Enable the Select time zone automatically feature.

- Close Settings and look for changes in the Store.
Make sure that the time and date are properly set. Also, set your country and region to the United States.
13. Update your OS
- Open the Settings app.
- Click on Windows Update.

- Then in the right pane, select Check for updates.

As a quick reminder, Microsoft constantly rolls out Windows updates to improve the system’s stability and fix various issues. These updates are often targeted at improving the Microsoft Store experience and reliability.
14. Clean your temporary files and folders
- Go to the Start menu, type Disk Cleanup, and launch the tool.

- Select the disk that you want to clean and click OK.

- The tool will tell you how much space you can free up, then click the Clean up system files button.
The simplest and quickest manner to delete your temporary files and folders is to use Disk Cleanup. Using your computer or browsing the Internet, your PC accumulates various unnecessary files.
These so-called junk files may affect your computer’s processing speed, causing apps to respond slowly and even preventing them from launching.
Clean your temporary files and then try to write data on the problematic storage device again.
What can I do if Microsoft Store won’t open on Windows 11?
1. Remove recently installed apps
- Open the Start menu, type control panel and click Uninstall a program.

- Click on the recently added program from the program list and click the Uninstall button.

- Repeat step two for other newly added programs till the problem is resolved.
How do I reinstall the Microsoft Store?
- Open the Settings app, click on Apps, and select Apps and features.

- Click the Microsoft Store ellipses and select Advanced options.

- Scroll down and select the Reset button.
That’s all you should do if the Microsoft Store won’t open on Windows.
We hope that at least one of these solutions helped you with your App Store issue. Note that we have not made these solutions in any particular order and will advise that you use the solutions that seem most relevant to your situation.
If you have any comments or suggestions, please write them down in the comments section below.
Still having issues? Fix them with this tool:
SPONSORED
If the advices above haven’t solved your issue, your PC may experience deeper Windows problems. We recommend downloading this PC Repair tool (rated Great on TrustPilot.com) to easily address them. After installation, simply click the Start Scan button and then press on Repair All.
![]()
Newsletter

Microsoft Store – это специализированная программа, через которую можно приобрести множество приложений для операционной системы. Однако, как и другие продукты компании, магазин периодически выходит из строя. Существует несколько причин, из-за которых может не работать Microsoft Store на Windows 10. Для восстановления магазина в ряде случаев требуется переустановка приложения.
Причины неисправностей в Windows Store
Windows Store, из-за внутренних ошибок, периодически выводит сообщения типа «Возникла внутренняя ошибка» или «Повторите попытку позже». Сразу установить причину подобных неисправностей бывает сложно.

Но чаще фирменный магазин Microsoft перестает работать из-за:
- сбоев в настройках приложения в реестре Windows;
- антивируса, который заблокировал приложение;
- сбоев в работе службы WSService (отвечает за работу магазина Windows);
- ошибок, возникших при установке очередного обновления операционной системы;
- переполненного кэша Store;
- появления «битых» файлов;
- нарушения связи с сервером, перебоев с интернетом и другого.
Из-за некоторых ошибок из главного меню Пуск исчезает иконка магазина. В этом случае проверить работоспособность приложения можно только через запуск файла .exe, расположенного в соответствующей директории Проводника.
Также к ошибкам в работе магазина Windows относят случаи, когда программа начинает работать медленнее. Но в подобных обстоятельствах рекомендуется сначала проверить скорость соединения с интернетом.

Методы решения проблемы
Как было отмечено выше, вне зависимости от характера работы приложения, прежде чем искать причину сбоев в Windows Store, следует проверить связь с интернетом. Возможно, появляющиеся ошибки обусловлены тем, что сигналы не доходят до сервера. Если интернет работает нормально, то для восстановления магазина можно прибегнуть к инструментам, которые встроены в операционную систему.
Инструмент для диагностики и устранения неполадок
Если приложение Store не запускается, то нужно выполнить следующие действия:
- Включить панель «Выполнить». Для этого необходимо зажать кнопки «Win» и «R».
- В новом окне вписать «control» и нажать на «Enter».

- В следующем окне перейти в раздел «Устранение неполадок». Чтобы не тратить время на поиски, достаточно написать в строке с запросами «устранение».

- Раскрыть все категории и запустить «Приложения из Магазина Windows».

После этого операционная система в течение нескольких секунд или минут (зависит от скорости работы компьютера) автоматически найдет и устранит (если сможет) неполадки, вызвавшие сбой в Windows Store. Если данный инструмент не смог исправить ошибки, то приведенную процедуру можно провести повторно.
Восстановление поврежденных файлов
В связи с тем, что фирменный магазин встроен в операционную систему, при возникновении неполадок в Windows иногда нарушается работа данного приложения. Если после операции, описанной в первом пункте, Microsoft Store не открывается, то нужно выполнить следующие действия:
- Запустить Командную строку (в окне «Выполнить» написать «cmd») от имени Администратора.

- В новом окне с черным фоном написать «sfc/scannow» и нажать «Enter».

После этого операционная система начнет внутреннюю проверку, в ходе которой будут найдены «битые» файлы. В случае обнаружения последних те будут автоматически заменены на новые. Данная операция может занять более получаса.
Если по завершении процедуры на экране появится сообщение о том, что системе не удалось заменить «битые» файлы, там же нужно написать «DISM.exe /Online /Cleanup-image /Restorehealth».
Сбор кэша
Windows Store бывает поврежден из-за переполненного кэша программы. Это происходит в том случае, если операционная система автоматически не удаляет временные файлы.
Для принудительной очистки кэша нужно перейти в раздел с приложениями и далее найти «Магазин». Нажав на эту иконку, следует затем открыть дополнительные параметры и, прокрутив вниз, кликнуть левой кнопкой на «Сбросить».

После выполнения данной операции все данные об авторизациях и другая подобная информация будут удалены.
Повторная регистрация через PowerShell
Повторная регистрация также помогает устранить подобные неполадки.

Для этого нужно запустить от имени Администратора через Панель задач PowerShell и вставить строчку «Get-AppXPackage -AllUsers | Foreach {Add-AppxPackage -DisableDevelopmentMode -Register «$($_.InstallLocation)AppXManifest.xml»}».

После этого Windows запустит автоматический процесс по устранению ошибок, список которых будет появляться на экране. В завершение нужно закрыть консоль и проверить работоспособность приложения.
Новый аккаунт
В ряде случаев, чтобы включить приложение фирменного магазина, потребуется регистрация нового аккаунта в операционной системе. Эта процедура выполняется через раздел «Учетные записи», который находится в Параметрах Windows.
- После перехода по указанному пути нужно выбрать «Семья и другие пользователи» и нажать на «+».

- В следующем окне необходимо заполнить те параметры, которые запрашивает Windows.

- После этого нужно зажать «Ctrl», «Alt» и «Del» и зайти в систему под новым аккаунтом.

Восстановление системы
Восстановление системы потребуется, если Майкрософт Стор перестает работать из-за критической ошибки в Windows. Для этого нужно перейти в одноименный раздел в Панели управления и нажать на «Запустить восстановление системы».
Данная процедура также занимает несколько минут. Windows автоматически найдет последние точки восстановления, которые пользователю необходимо выбрать. После этого, нажав на «Далее», нужно выполнить все предложенные системой действия.

Проверка доступа в сеть или выключение прокси-сервера
Если пользователь ранее запускал прокси-сервер либо VPN, возможны проблемы в работе с магазином. Такие ошибки возникают из-за того, что компьютер отправляет IP-адрес, которые не соответствует тем данным, что записаны в приложении. То есть возникает внутренний конфликт.
Для устранения этой ошибки нужно в разделе «Настройки» перейти в «Сеть и интернет-прокси» и отключить прокси-сервер.

Переустановка магазина
Исправить проблемы, связанные с работой приложения, помогает переустановка магазина. Данная процедура также проводится через PowerShell.

В открывшемся окне необходимо написать несколько команд в следующем порядке:
- «Get-AppxPackage *windowsstore* | Remove-AppxPackage»;

- «Get-Appxpackage –Allusers»;

- в разделе «Microsoft.WindowsStore» найти и скопировать значение, хранящееся в файле «PackageFamilyName»;

- «Add-AppxPackage -register «C:Program FilesWindowsAppsскопированная информация_PackageFamilyName AppxManifest.xml» -DisableDevelopmentMode».

Там, где в последней строчке приведено «скопированная информация», нужно вставить ранее скопированные данные.
Сброс центра обновлений
Для восстановления приложения в том же окне «Выполнить» написать «wsreset» и подождать несколько минут, пока Windows не проведет эту операцию. В данном случае процесс также запускается от имени Администратора.
Содержание
- Решаем проблему с Магазином приложений в Windows 10
- Способ 1: Использование Software Repair Tool
- Способ 2: Использование Troubleshooter
- Способ 3: Восстановление важных системных файлов
- Способ 4: Сброс кэша Windows Store
- Способ 5: Сброс центра обновления
- Способ 6: Переустановка Windows Store
- Способ 7: Перерегистрация Windows Store
- Способ 8: Включение сетевого протокола
- Способ 9: Создание новой учетной записи Windows 10
- Способ 10: Восстановление системы
- Вопросы и ответы

У некоторых пользователей не запускается Microsoft Store в Windows 10 или выскакивает ошибка при установке приложения. Решение данной проблемы может быть довольно простым.
Проблемы с Microsoft Store могут быть из-за обновления антивируса. Выключите его и проверьте работоспособность программы. Возможно, вам поможет перезагрузка компьютера.
Читайте также: Как временно отключить защиту антивируса
При возникновении проблемы, требующей проверить подключение с кодом ошибки 0x80072EFD и параллельно неработающими Edge, Xbox сразу переходите к Способу 8.
Способ 1: Использование Software Repair Tool
Данная утилита была создана Microsoft для поиска и исправления проблем в Виндовс 10. Software Repair Tool может сбрасывать сетевые настройки, проверять целостность важных файлов используя DISM, и многое другое.
Скачать утилиту Software Repair Tool с официального сайта
- Запустите программу.
- Отметьте, что согласны с пользовательским соглашением, и кликните «Next».
- Начнётся процесс сканирования.
- После завершения процедуры нажмите «Restart Now». Ваш компьютер перезагрузится.



Способ 2: Использование Troubleshooter
Данная утилита предназначена для поиска проблем с «Магазином приложений».
Скачать Troubleshooter с официального сайта Microsoft
- Запустите утилиту и нажмите «Далее».
- Начнется проверка.
- После вам будет предоставлен отчёт. Если Troubleshooter найдёт проблему, то вам будет предоставлена инструкция по исправлению.
- Вы также можете открыть «Просмотреть дополнительные сведения» для полного ознакомления с отчётом.




Или эта программа может уже быть на вашем компьютере. В таком случае проделайте такие шаги:

- Выполните Win + S и поисковом поле напишите слово «панель».
- Перейдите к «Панель управления» — «Устранение неполадок».
- В левой колонке нажмите на «Просмотр всех категорий».
- Найдите «Приложения из Магазина Windows».
- Следуйте инструкции.




Способ 3: Восстановление важных системных файлов
Возможно, были повреждены некоторые системные файлы, которые влияют на работу «Магазина Виндовс».
- Нажмите правой кнопкой мыши по значку «Пуск» и в контекстном меню выберите «Командная строка (администратор)».
- Скопируйте и запустите клавишей Enter такую команду:
sfc /scannow - Перезагрузите компьютер и вновь запустите «Командную строку» от имени администратора.
- Введите:
DISM.exe /Online /Cleanup-image /Restorehealth
и нажмите Enter.


Таким образом вы проверите целостность важных файлов и восстановите повреждённые. Возможно, данный процесс будет выполняться довольно долго, поэтому придётся подождать.
Способ 4: Сброс кэша Windows Store
- Выполните сочетание клавиш Win + R.
- Введите wsreset и запустите кнопкой «ОК».
- Если приложение работает, но не устанавливает приложения, то перезайдите в свой аккаунт или создайте новую учётную запись.

Способ 5: Сброс центра обновления
- Отключите сетевое соединение и запустите «Командную строку» от имени администратора.
- Выполните:
net stop wuauserv - Теперь скопируйте и запустите такую команду:
move c:WindowsSoftwareDistribution c:WindowsSoftwareDistribution.bak - И в конце введите:
net start wuauserv - Перезагрузите устройство.
Способ 6: Переустановка Windows Store
- Запустите «Командную строку» с правами администратора.
- Cкопируйте и вставьте
PowerShell -ExecutionPolicy Unrestricted -Command «& {$manifest = (Get-AppxPackage Microsoft.WindowsStore).InstallLocation + ‘AppxManifest.xml’ ; Add-AppxPackage -DisableDevelopmentMode -Register $manifest} - Выполните, нажав Enter.
- Перезагрузите компьютер.

Также можно сделать в PowerShell.
- Найдите и запустите PowerShell от имени администратора.
- Выполните
Get-AppxPackage *windowsstore* | Remove-AppxPackage - Теперь программа отключена. В PowerShell введите
Get-Appxpackage –Allusers - Найдите «Microsoft.WindowsStore» и скопируйте значение параметра «PackageFamilyName».
- Введите:
Add-AppxPackage -register «C:Program FilesWindowsAppsЗначение_PackageFamilyName AppxManifest.xml» -DisableDevelopmentModeГде «Значение_PackageFamilyName» — это содержимое соответствующей строки.


Способ 7: Перерегистрация Windows Store
- Запустите PowerShell с привилегиями администратора.
- Скопируйте:
Get-AppXPackage -AllUsers | Foreach {Add-AppxPackage -DisableDevelopmentMode -Register «$($_.InstallLocation)AppXManifest.xml»} - Подождите завершения и перезагрузитесь.

Способ 8: Включение сетевого протокола
После получения непроработанного обновления Windows 10 October 2018 Update многие пользователи столкнулись с ошибкой, при которой не работают системные приложения Виндовс: Microsoft Store сообщает об отсутствии соединения с кодом ошибки 0x80072EFD и предлагает проверить подключение, Microsoft Edge сообщает о том, что ему «Не удается открыть эту страницу», у пользователей приложения Xbox аналогичные проблемы с доступом.

При этом, если интернет работает и остальные браузеры спокойно открывают любые интернет-страницы, скорее всего, текущая неполадка устраняется включением протокола IPv6 в настройках. Это никак не влияет на текущее подключение к интернету, так как по сути все данные продолжат передаваться через протокол IPv4, однако, по всей видимости, Майкрософт требует наличия включенной поддержки шестого поколения IP.
- Нажмите сочетание клавиш Win + R, впишите команду
ncpa.cplи кликайте «ОК». - Кликните ПКМ по вашему подключению и выберите пункт «Свойства» контекстного меню.
- В списке компонентов найдите IPv6, поставьте рядом с ним галочку и нажмите «ОК».



Можете открывать Microsoft Store, Edge, Xbox и проверять их работу.
Пользователям нескольких сетевых адаптеров потребуется открыть PowerShell с правами администратора и запустить выполнение следующей команды:
Enable-NetAdapterBinding -Name "*" -ComponentID ms_tcpip6
Знак * подстановочный и отвечает за включение всех сетевых адаптеров без нужды вписывать в кавычки имя каждого из них по отдельности.

Если вы меняли реестр, отключая там IPv6, верните прежнее значение на место.
- Откройте редактор реестра, открыв окно «Выполнить» клавишами Win + R и вписав
regedit. - Вставьте в адресную строку следующее и нажмите Enter:
- В правой части нажмите по ключу «DisabledComponents» два раза левой кнопкой мыши и задайте ему значение
0x20(обратите внимание, x — это не буква, скопируйте значение с сайта и вставьте его в поре редактора ключа реестра). Сохраните на «ОК» и перезагрузите компьютер. - Выполните включение IPv6 одним из методов, рассмотренных выше.

HKEY_LOCAL_MACHINESYSTEMCurrentControlSetServicesTcpip6Parameters


Более подробно о значениях ключа читайте в руководстве от Майкрософт.
Страница руководства по настройке IPv6 в Windows 10 в службе поддержки Microsoft
Если проблема заключалась в отключенном IPv6, работоспособность всех приложений UWP будет восстановлена.
Способ 9: Создание новой учетной записи Windows 10
Возможно, новая учётная запись решит вашу проблему.
- Перейдите по пути «Пуск» — «Параметры» — «Учетные записи».
- В разделе «Семья и другие люди» добавьте нового пользователя. Желательно, чтобы его имя было на латинице.

Подробнее: Создание новых локальных пользователей в Windows 10
Способ 10: Восстановление системы
Если у вас есть точка восстановления, то можно воспользоваться ею.
- В «Панели управления» найдите пункт «Восстановление».
- Теперь кликните по «Запуск восстановления системы».
- Кликните «Далее».
- Вам будет предоставлен список доступных точек. Чтобы просмотреть больше, отметьте пункт «Показать другие точки восстановления».
- Выделите нужный объект и кликните «Далее». Начнётся процесс восстановления. Следуйте инструкции.




Здесь были описаны основные способы исправления проблемы с Microsoft Store.
Microsoft Store заблокирован в Windows 10? Не можете получить доступ к Магазину Windows или обновить какое-либо из приложений? Не волнуйтесь! Мы вас прикрыли.
Код ошибки Microsoft Store 0x800704ec может помешать вам получить доступ к Windows App Store. Тем не менее, вы можете легко решить эту проблему, сделав несколько быстрых изменений в настройках системы, чтобы обойти ошибки.

В этом посте мы перечислили 5 полезных решений для разблокировки Microsoft Store на устройствах Windows.
Давайте начнем.
1. Запустите средство устранения неполадок Windows.
Один из простейших способов исправить код ошибки Microsoft Store 0x800704ec — запустить средство устранения неполадок Windows. Windows 10 поставляется с множеством встроенных средств устранения неполадок, которые позволяют исправлять распространенные ошибки и ошибки. Чтобы запустить средство устранения неполадок, выполните следующие действия:
Нажмите значок Windows на панели задач, выберите значок в виде шестеренки, чтобы открыть настройки.
Выберите «Обновление и безопасность». Перейдите в раздел «Устранение неполадок» на левой панели меню.

Нажмите на опцию «Дополнительные средства устранения неполадок».

Найдите параметр «Приложения Магазина Windows» и нажмите кнопку «Запустить средство устранения неполадок», расположенную под ним.

Следуйте инструкциям на экране, чтобы запустить средство устранения неполадок Windows на вашем устройстве, чтобы сканировать и исправлять ошибки и проблемы, связанные с приложениями Microsoft Store.
После завершения сканирования перезагрузите устройство и попробуйте снова получить доступ к Microsoft Store, чтобы проверить, сохраняется ли проблема.
2. Очистите кеш Microsoft Store.
Еще одно полезное решение для разблокировки Microsoft Store — сброс кеша и других поврежденных / ненужных данных. Вот что вам нужно сделать.
Нажмите комбинацию клавиш Windows + R, чтобы открыть диалоговое окно «Выполнить».

Введите «wsreset.exe» в текстовое поле и нажмите Enter.
Выполнив эту команду, кеш Microsoft Store будет сброшен, чтобы вы могли обойти любые ошибки и преодолеть препятствие.
3. Включите службу вручную.
Чтобы вручную включить приложение Microsoft Store в Windows, вам необходимо внести некоторые быстрые изменения в редактор групповой политики Windows. Выполните следующие быстрые шаги:
Нажмите комбинацию клавиш Windows + R, чтобы открыть диалоговое окно «Выполнить». Введите «gpedit.msc» в текстовое поле и нажмите Enter, чтобы открыть редактор локальной групповой политики.

В окне редактора групповой политики перейдите в следующее место:
Конфигурация компьютера Административные шаблоны Компоненты Windows Магазин
В правой части окна нажмите на файл «Отключить приложение магазина». Щелкните этот файл правой кнопкой мыши и выберите параметр «Редактировать».

Здесь вы можете проверить текущий статус службы Microsoft Store, включена она или отключена по умолчанию. Нажмите кнопку «Отключено», чтобы убедиться, что у Windows есть доступ к магазину Microsoft. Нажмите кнопку ОК и ПРИМЕНИТЬ, чтобы сохранить последние изменения.

Закройте все окна, перезагрузите устройство и запустите Microsoft Store, чтобы проверить, можете ли вы получить доступ к службе.
4. Переключитесь на другую учетную запись пользователя.
Ошибка «Microsoft Store заблокирована» также может возникать, если учетная запись пользователя имеет ограниченные права или доступ к системным настройкам. Один из лучших способов проверить это — переключиться на другой профиль пользователя, использовать приложение Microsoft Store, чтобы узнать, работает он или заблокирован. Вот что вам нужно сделать.
Откройте настройки Windows, выберите «Учетные записи». Перейдите в раздел «Семья и другие пользователи» на левой панели меню.
Нажмите на опцию «Добавить кого-нибудь на этот компьютер», чтобы добавить нового пользователя.

Введите идентификатор пользователя или адрес электронной почты, связанный с учетной записью нового пользователя, чтобы завершить процесс.
Следуйте инструкциям на экране мастера, чтобы добавить новую учетную запись пользователя на устройство Windows.
После успешного добавления нового пользователя перезагрузите устройство, войдите в систему, используя новую учетную запись пользователя, и запустите Microsoft Store, чтобы проверить, не застряли ли вы по-прежнему с ошибкой.
5. Отключите антивирусное ПО.
В некоторых случаях антивирусное программное обеспечение, установленное на вашем устройстве, может помешать вам обновить приложение или получить доступ к Microsoft Store по соображениям безопасности. Следовательно, мы бы посоветовали вам временно отключить антивирусный инструмент в нашем следующем обходном пути, чтобы проверить, не мешает ли он работе Microsoft Store на вашем устройстве. Вот что вам нужно сделать.
Нажмите на панель задач, расположенную на панели задач, найдите значок антивирусного инструмента. Щелкните правой кнопкой мыши значок антивирусного программного обеспечения и выберите «Отключить».

Кроме того, вы также можете найти вариант отключения службы в разделе настроек антивирусного программного обеспечения.
После отключения антивирусного инструмента перезапустите Microsoft Store, чтобы проверить, по-прежнему ли вы сталкиваетесь с кодом ошибки 0x800704ec на вашем компьютере.
Загрузите и установите Systweak Antivirus на ПК с Windows
В этот цифровой век, когда киберпреступность достигла пика, оставлять ваше устройство уязвимым для угроз может оказаться рискованным. Ищете лучшее антивирусное программное обеспечение для Windows 10? Вот одно быстрое предложение.


Загрузите и установите Systweak Antivirus для ПК с Windows, комплексное решение безопасности, которое защищает ваше устройство от вирусов, вредоносных программ, шпионского ПО, рекламного ПО, троянов и других вредоносных угроз.
Заключение
Был ли этот пост полезен? Помогли ли вышеупомянутые решения решить проблему «Microsoft Store заблокирован» в Windows 10? Мы надеемся, что вы сможете снова использовать Microsoft Store, обновлять и устанавливать приложения без каких-либо помех.
Если у вас возникнут другие вопросы или помощь, напишите нам!
В этой инструкции описаны способы исправить ошибки магазина Windows (Microsoft Store), код ошибки: 0x80131500, 0x80072EFD, 0x80072F30, 0x80072EE7, 0x80240438.

При этом компьютер подключен к интернет.
Содержание
- Очистка кеша Microsoft Store
- Включение протокола TLS 1.2
- Проверка файла hosts
- Переустановка Microsoft Store
- Сброс настроек брандмауэра
- Установка последних обновлений Windows
Статья на других языках:
🇺🇸 – Microsoft Store Fix Error
🇪🇸 – Corrección error Microsoft Store
Очистка кеша Microsoft Store
Очистите кэш Microsoft Store:
- Нажмите сочетание клавиш Windows+R для открытия диалогового окна Выполнить;
- Введите wsreset.exe и нажмите кнопку ОК.
Откроется пустое окно командной строки.
Через десять секунд оно закроется и Microsoft Store откроется автоматически.
Включение протокола TLS 1.2
Одной из причин ошибок Microsoft Store может являться отключенный в Windows 10 протокол защиты транспортного уровня TLS 1.2
Использование данного протокола в Windows задается в оснастке Свойства:Интернет (настройки браузера Internet Explorer).
Для включения протокола:
- Нажмите сочетание клавиш Windows+R для открытия диалогового окна Выполнить;
- Введите inetcpl.cpl и нажмите ОК;
- Перейдите на вкладку Дополнительно;
- Отметьте в списке пункт Использовать TLS 1.2 и нажмите ОК.

Повторите попытку запуска Microsoft Store, если проблема была в использовании версии протокола TLS — запуск магазин приложений Windows будет успешен.
💡 Для доступа к этой настройке вы можете запустить браузер Internet Explorer (в Windows 10, папка C:Program FilesInternet Explorer, запустить файл iexplore.exe), щелкните по кнопке Сервис и выберите Настройки браузера.
Проверка файла hosts
Еще одной причиной ошибки подключения Microsoft Store может являться перенаправление адресов серверов Microsoft на несуществующий (или локальный) сетевой адрес, на локальном компьютере в файле hosts.
hosts — текстовый файл, содержащий базу данных доменных имен и используемый при их трансляции в сетевые адреса узлов. Запрос к этому файлу имеет приоритет перед обращением к DNS-серверам. В отличие от системы DNS, содержимое файла задаётся администратором компьютера.
Википедия
Файл hosts располагается в системной папке Windows 10:
WindowsSystem32driversetcОткройте файл с помощью текстового редактора (например Блокнот).
Пример содержимого чистого файла hosts:
# Copyright (c) 1993-2009 Microsoft Corp.
#
# This is a sample HOSTS file used by Microsoft TCP/IP for Windows.
#
# This file contains the mappings of IP addresses to host names. Each
# entry should be kept on an individual line. The IP address should
# be placed in the first column followed by the corresponding host name.
# The IP address and the host name should be separated by at least one
# space.
#
# Additionally, comments (such as these) may be inserted on individual
# lines or following the machine name denoted by a '#' symbol.
#
# For example:
#
# 102.54.94.97 rhino.acme.com # source server
# 38.25.63.10 x.acme.com # x client host
# localhost name resolution is handled within DNS itself.
# 127.0.0.1 localhost
# ::1 localhostЕсли вы видите в файле hosts записи вида:

Это означает, что файл hosts был модифицирован, все запросы программ вашего компьютера (в том числе запросы Microsoft Store) отправляются на адрес 0.0.0.0
Удалите лишние записи в файле (можете скопировать и вставить образец текста чистого файла hosts) и сохраните файл.
🔔 Для изменения файла hosts требуются права администратора!
💡 Вы можете скопировать файл hosts в другое расположение, изменить и записать измененный файл обратно в системную папку.
Проверьте работу Microsoft Store после изменения файла hosts.
Переустановка Microsoft Store
В некоторых случаях может помочь переустановка приложения.
Запустите Windows PowerShell от имени администратора (правой клавишей по кнопке Пуск или сочетание клавиш Windows+X).
Последовательно выполните команды:
$manifest = (Get-AppxPackage Microsoft.WindowsStore).InstallLocation + 'AppxManifest.xml' ; Add-AppxPackage -DisableDevelopmentMode -Register $manifestGet-AppXPackage -AllUsers | Foreach {Add-AppxPackage -DisableDevelopmentMode -Register "$($_.InstallLocation)AppXManifest.xml"}Перезагрузите компьютер и проверьте работу Microsoft Store.
💡 Вы можете попробовать удалить Microsoft Store принудительно и восстановить его командами выше (инструкция как удалить встроенные приложения Windows).
Сброс настроек брандмауэра
Иногда блокировка адресов серверов Microsoft или системных программ встроенным брандмауэром Windows может также приводить к ошибкам работы Microsoft Store, в этом случае стоит выполнить сброс параметров брандмауэра Windows 10.
Запустите монитор брандмауэра защитника Windows в режиме повышенной безопасности:
- Нажмите сочетание клавиш Windows+R для открытия диалогового окна Выполнить (или запустите командную строку от имени администратора);
- Введите wf.msc и нажмите ОК;
- В меню выберите Действие и нажмите Восстановить политику по умолчанию;
- Согласитесь с действием и нажмите кнопку Да.

Перезагрузите компьютер и проверьте работу
💡 На вашем компьютере так же может использоваться стороннее программное обеспечение для контроля доступа к сети интернет. Попробуйте временно его отключить, для проверки работы Microsoft Store.
Установка последних обновлений Windows
- нажмите кнопку Пуск и выберите Параметры;
- выберите Обновление и безопасность;
- выберите Центр обновления Windows и нажмите кнопку Проверка наличия обновлений.
Установите предложенные обновления Windows, перезагрузите компьютер и проверьте работу Microsoft Store.
🟢 Исправление ошибок Microsoft Store: 0x80131500, 0x80072EFD, 0x80240438 обсуждалось в этой статье. Я надеюсь, у вас получилось исправить ошибку Microsoft Store . Однако, если вы столкнетесь с каким-то проблемами при исправлении ошибок: 0x80131500, 0x80072EFD, 0x80240438, не стесняйтесь написать в комментариях. Я постараюсь помочь.
Ошибка, когда не удается открыть приложение, появляется при попытке запустить любые UWP приложения из Microsoft Store в Windows 11/10, и поясняет, что возникла проблема с каким-либо приложением и советует обратиться к системному администратору, чтобы восстановить или переустановить его. Кроме того, ошибка появляется при попытке открыть встроенные по умолчанию приложения как почта Outlook, Фотографии, Калькулятор, Параметры и т.д.
Разберем способы, что делать и как исправить, когда возникает ошибка «Не удается открыть приложение» при попытке открыть UWP приложения Microsoft Store в Windows 11/10.

1. Запустите средство устранения неполадок
В Windows 11 и 10 имеются средства устранения различных неполадок, которые даже очень иногда помогают исправить различные проблемы. Устранение неполадок приложений из Microsoft Store одно из таких, и чтобы исправить проблему, когда не удается открыть приложение, то запустим данное средство.
Для Windows 11:
- Откройте Параметры > Система
- Справа нажмите Устранение неполадок > Другие средства устранения неполадок
- Далее нажмите Запуск для Приложения из Магазина Windows

Для Windows 10:
- Откройте Параметры > Обновления и безопасность
- Перейдите слева Устранение неполадок и справа Дополнительные средства устранения неполадок
- Нажмите по пункту Приложения из Магазина Windows и запустите
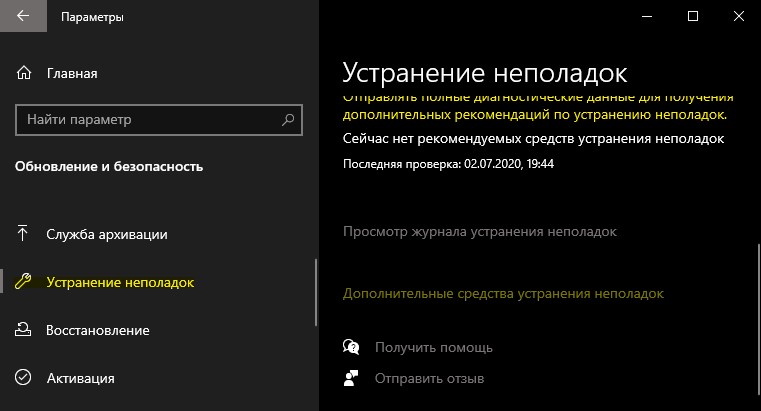
2. Включение UAC
Повторное включение контроля учетных записей (UAC) решило проблему для некоторых пользователей на форуме Microsoft. Чтобы включить UAC:
- Нажмите Win+R и введите UserAccountControlSettings
- Перетяните ползунок в самый низ и нажмите ОК
- Далее откройте обратно UAC
- Выставьте ползунок на 2-ое место с верху и нажмите ОК

3. Очистить кэш Microsoft Store
Ошибка «Не удается открыть приложение» может возникать из-за проблем с самим приложением Microsoft Store, чтобы попытаться исправить, нужно очистить кэшированные данные приложений. Для этого:
- Нажмите сочетание кнопок Win+R и введите wsreset
- Самого процесса сброса кэша можете не увидеть
- Дождитесь пока сам Microsoft Store не запустится

4. Обновить Магазин Microsoft
Чтобы не было ошибок при открытии различных приложений из Microsoft Store, нужно периодически проверять их на наличие обновлений.
- Откройте Microosft Store
- Перейдите слева в столбце Библиотека
- Нажмите Проверить обновления, и дождитесь установки обновлений
- Также, нажмите рядом Обновить всё, если будет доступно

5. Перерегистрировать UWP приложения
Если вы получаете различные коды ошибок при запуске или обновлении приложений из Microsoft Store, то их стоит перерегистрировать. Для этого, запустите PowerShell от имени администратора и введите ниже команду:
Get-AppXPackage | Foreach {Add-AppxPackage -DisableDevelopmentMode -Register "$($_.InstallLocation)AppXManifest.xml"}

6. Сброс и восстановление приложения
Сбросим и восстановим значения по умолчанию приложения, которое выдаёт ошибку при открытии.
- Откройте Параметры > Приложения > Приложения и возможности
- Найдите в писке приложение, которое имеет проблемы с открытием
- Нажмите напротив его на троеточие и выберите Дополнительные параметры
- Нажмите по порядку Завершить, Исправить, Сброс

7. Проверка целостности системы и диска
Поврежденные системные фалы и плохие сектора на диске могут выдавать ошибку, когда не удается открыть приложение скаченное из Microsoft Store в Windows 11/10. Чтобы автоматически проверить и восстановить системные файлы с битыми секторами, запустите командную строку от имени администратора и введите по порядку команды, нажимая Enter после каждой, и дожидаясь окончание процесса каждой команды:
chkdsk c: /f /rsfc /scannowDISM /Online /Cleanup-Image /RestoreHealth

Вывод: Если выше способы не помогли исправить ошибку «Не удается открыть приложение«, то вы можете попробовать отключить на время встроенный или сторонний антивирус и брандмауэр в Windows 11 и 10. В крайнем случае, можно сбросить Windows 11/10 до заводских настроек с сохранением файлов.
Смотрите еще:
- Невозможно запустить это приложение на вашем ПК
- Cкачать appx файлы приложений, минуя Microsoft Store
- Вам понадобится приложение Ms-Gamingoverlay — Решение
- Исправить ошибку при запуске приложения (0xC000007B) в Windows 10
- Ошибка при запуске приложения 0xc0000142 в Windows 10
[ Telegram | Поддержать ]
Microsoft Store подвергся капитальному ремонту с обновлением Windows 11. В нем находятся некоторые основные приложения и игры, которые можно загрузить непосредственно на ПК. Тем не менее, это не свободно от проблем. Иногда Microsoft Store не открывается, не обновляет приложения и выдает сообщение «Произошла ошибка» при загрузке приложений. Если вы часто сталкиваетесь с последним, прочитайте, чтобы решить проблему.

Когда Microsoft Store выдает ошибку при загрузке приложений, вам нужно будет использовать Интернет для загрузки и установки программного обеспечения на свой компьютер. Это не лучший пользовательский интерфейс, и вы можете в конечном итоге загрузить приложения из неофициальных источников. Прежде чем пойти по этому пути, используйте приведенные ниже приемы, чтобы исправить «произошла ошибка» в Microsoft Store в Windows 11.
1. Проверьте сетевое подключение
Если на вашем компьютере есть проблемы с сетевым подключением, вы можете столкнуться с проблемами при загрузке приложений и игр из Магазина Microsoft. Вот как вы можете подтвердить активное соединение Wi-Fi или Ethernet на вашем ПК.
Шаг 1: Откройте меню настроек Windows 11 (нажмите клавиши Windows + I).
Шаг 2: Перейдите в меню «Сеть и Интернет».

Убедитесь, что он отображает статус «Подключено». Установите соединение Ethernet на вашем компьютере для безупречного подключения к сети. Вы можете . Откройте Microsoft Store и начните загрузку приложений. Если проблема не устранена, продолжайте чтение.
Вы можете полностью закрыть Microsoft Store в Windows 11 и повторить попытку. Следуйте инструкциям ниже.
Шаг 1: Щелкните правой кнопкой мыши значок Windows и откройте диспетчер задач.

Шаг 2: Выберите Microsoft Store и нажмите кнопку «Завершить задачу».

Перезагрузите компьютер и попробуйте без проблем загрузить приложения.
3. Запустите средство устранения неполадок приложений Магазина Windows.
В Windows 11 есть удобный инструмент для устранения неполадок, позволяющий устранять такие проблемы, как «Произошла ошибка» в Microsoft Store. Вам нужно запустить средство устранения неполадок «Приложения Магазина Windows» из меню «Настройки».
Шаг 1: Запустите настройки Windows 11 (проверьте шаги выше).
Шаг 2: Выберите «Система» и откройте меню «Устранение неполадок».

Шаг 3. Нажмите «Другие средства устранения неполадок».

Шаг 4. Запустите средство устранения неполадок «Приложения Магазина Windows».

После того как система выполнит устранение неполадок приложений Магазина Windows, установите приложения и игры из Магазина Microsoft.
4. Убедитесь, что на ПК с Windows достаточно места
Если на вашем ПК с Windows не хватает памяти, вы можете столкнуться с проблемами при загрузке приложений из Магазина Microsoft. Вот как вы можете проверить оставшуюся память на ПК.
Шаг 1: Откройте меню настроек Windows 11, нажав клавиши Windows + I.
Шаг 2: Выберите Хранилище.

Шаг 3: Проверьте доступное хранилище на дисках и разделах вашего ПК.

Вы можете удалить временные файлы, использовать рекомендации по очистке и включить функцию Storage Sense для освобождения места. Обратитесь к нашему руководству, чтобы очистить место в Windows 11 без удаления приложений.
5. Обновите Магазин Microsoft
Устаревшая сборка Microsoft Store может вызывать такие проблемы, как «Произошла ошибка». Вам потребуется обновить Microsoft Store до последней версии. Вот как.
Шаг 1: Запустите Microsoft Store на своем ПК.
Шаг 2: Выберите «Библиотека».

Шаг 3: Нажмите «Получить обновления» и загрузите новейшую доступную сборку Microsoft Store.

6. Повторно аутентифицируйте свою учетную запись Microsoft
Microsoft Store может отображать сообщение «Произошла ошибка» из-за проблемы с проверкой подлинности учетной записи. Вы можете выйти из Microsoft Store и снова войти, используя новые данные учетной записи.
Шаг 1: Запустите Microsoft Store на своем ПК.
Шаг 2: Выберите изображение своего профиля в правом верхнем углу.
Шаг 3: Нажмите «Выйти».

Войдите в систему с данными учетной записи, и все готово.
7. Обновить способ оплаты
При покупке приложений или игр Microsoft Store может выдавать ошибки из-за неправильных или устаревших платежных данных. Вот как вы можете обновить такие сведения.
Шаг 1. Откройте Microsoft Store на своем ПК.
Шаг 2: Выберите изображение своей учетной записи вверху.
Шаг 3. Выберите «Способы оплаты».

Шаг 4: Удалите текущий способ оплаты и добавьте новый.

8. Загрузите приложения из Интернета
Если ни один из приемов не работает, у вас нет другого выбора, кроме как устанавливать приложения с официальных сайтов. В Интернете полно отрывочных неофициальных источников для загрузки приложений и игр. Используя такие источники, вы можете заразить свой компьютер поддельными файлами. Зайдите на официальный сайт, чтобы загрузить файл установщика приложения.
Скачивайте приложения из Microsoft Store без особых усилий
Microsoft обновила дизайн магазина с помощью обновления Windows 11. Такие вопросы, как «Произошла ошибка», могут оставить пользователей с кислым вкусом. Какой трюк сработал у вас? Поделитесь своими выводами в комментариях ниже.
Многие юзеры «десятки» уже полюбили магазин приложений от Windows за то, что с него можно быстро скачать и установить качественные и интересные программы. Иногда в работе Windows Store могут случаться сбои — он становится полностью или частично неработоспособным. Пользователь сразу лишается доступа к базе приложений. Какие меры принять, чтобы возобновить прежнюю функциональность магазина?
Встроенный магазин приложений Windows Store может выйти из строя по массе причин:
- сбой настроек программы в реестре;
- блокировка со стороны антивируса;
- неправильная работа системной службы WSService, которая отвечает за магазин, или её отключение, выполненное ранее;
- некорректная установка обновлений системы;
- забитый кэш магазина;
- наличие повреждённых файлов системы;
- отсутствие подключения к интернету, проблемы с сервером и прочее.

Магазин может выдавать ошибку, если в настройках системы включен прокси-сервер
Как могут выражаться проблемы с магазином? Например, иконка магазина может вовсе исчезнуть из поля зрения — пользователь не может отыскать её в меню «Пуск». Магазин может отказываться запускать свой интерфейс — после клика ничего не появляется.

После запуска или уже во время работы могут возникать маленькие окна с ошибками, которые идут обычно с определённым кодом: 0x80072efd, 0x80073CF9, 0x80d0000a, 0x80072ee7, 0x80070005, 0x800706d9, 0x8024401c, 0x803f8001 и другие. Программа может при этом завершать досрочно свою работу либо продолжать работать, но уже очень медленно.

Методы решения проблемы
Ниже расскажем о самых популярных и действенных методах решения, которые подходят для различных ошибок, возникших в Windows Store. Однако перед их применением обязательно перезапустите компьютер — возможно, проблема возникла после единичного сбоя в работе системы.
Инструмент для диагностики и устранения неполадок
Не все, но многие проблемы в работе различных программ способно решить встроенное средство «Виндовс» для диагностики. В системе уже предустановлены инструменты для устранения неполадок с различными сервисами — «Центр обновления», «Подключение к интернету», «Магазин Windows Store» и прочие. Приступим к процедуре:
- Зажимаем на «клаве» Windows и R — на дисплее появляется панель «Выполнить». На ней набираем слово control и щёлкаем по кнопке запуска выполнения команды.

Напишите control и нажмите на ОК - На «Панели управления» сразу печатаем поисковой запрос «устранение», чтобы долго не искать нужный раздел. Переходим по первой большой ссылке «Устранение неполадок».

Перейдите по ссылке «Устранение неполадок» - В левой колонке щёлкаем по второй строчке «Просмотр всех категорий».

Откройте все категории, кликнув по второй ссылке слева - Ждём, когда панель найдёт и покажет нам все доступные пакеты для диагностики.

Дождитесь окончания поиска - В перечне выбираем инструмент для диагностики «Приложения из «Магазина Windows».

Запустите программу «Приложения из Магазина Windows» - Его же можно запустить иначе: открываем окно «Параметры Виндовс» (шестерня в меню «Пуск» либо сочетание клавиш Windows + I).

Кликните по шестерне, чтобы открыть «Параметры» - Переходим в плитку «Обновление безопасность».

В «Параметрах» кликните по разделу «Обновление и безопасность» - В четвёртой вкладке «Устранение неполадок» прокручиваем список инструментов до средства, посвящённого магазину. Щёлкаем по нему левой кнопкой мышки.

Щёлкните по плитке «Приложения из магазина» - Кликаем по серой клавише для запуска инструмента.

Запустите средство диагностики - Ждём, когда программа найдёт проблемы, связанные с Windows Store.

Ждём завершение процедуры поиска - Средство может сразу предложить выполнить то или иное действие для устранения найденной неполадки. Соглашаемся на выполнение.

Если средство предлагает решение, применяйте его - После этого инструмент осуществит поиск дополнительных проблем. В результате вы получите отчёт о проведённой работе средства, где будут указаны проблемы и их состояние — исправлено или нет. Если всё исправлено, кликните по «Закрыть» и проверьте работу магазина. Если некоторые неполадки остались нерешёнными, можете попытаться перезапустить средство диагностики.

Ознакомьтесь с отчётом по исправлению найденных ошибок магазина - Таким же образом запустите средство «Центр обновления Windows», так как неполадки в его работе могут косвенно повлиять на функционирование Windows Store.
Восстановление повреждённых файлов
«Виндовс Стор» — часть «операционки», поэтому работа магазина напрямую зависит от целостности системных файлов. Последние могут быть сильно повреждены из-за «разрушительной» деятельности различных вирусов, неправильной деинсталляции программ и прочих причин. Восстановить «здоровье» данных файлов да и вообще проверить наличие повреждений у документов можно следующим образом:
- Раскрываем консоль «Командная строка», но только с правами администратора: в универсальной поисковой строке вашей системы пишем запрос (название либо код cmd).

Введите в строку «Командная строка» либо cmd - Щёлкаем правой кнопкой по нужной строчке в результатах — кликаем по первой опции, в которой упоминается администратор.

В контекстном меню выберите «Запуск от имени администратора» - Если поисковой строки на «Панели задач» у вас нет, не беда — зажимаем R и Windows и пишем команду cmd. Выполняем её через зажатие сразу трёх кнопок: Shift + Ctrl + Enter. Если появилось окно, в котором запрашивается разрешение, кликаем по «Да».

Выполните команду cmd в строке «Открыть» - В редакторе с чёрным фоном вставляем либо вручную набираем несложную команду sfc /scannow — жмём на «Ввод», чтобы запустить её выполнение. Сначала система проведёт проверку на целостность, а затем заменит «разбитые» файлы на новые. Процедура может занять много времени — полчаса и больше. Когда она завершится, перезагружаем ПК и смотрим, была ли решена проблема с магазином.

Вставьте sfc /scannow в редакторе и нажмите на Enter - Если по окончании процедуры вы увидели в отчёте, что не все файлы были вылечены или же если диагностика не принесла положительный результат, откройте снова консоль от имени администратора и выполните другую команду DISM.exe /Online /Cleanup-image /Restorehealth.

Выполните команду DISM.exe /Online /Cleanup-image /Restorehealth в консоли
Видео: как «вылечить» системные файлы Windows
Сброс кэша «Виндовс Стор»
Ни одна программа не способна нормально функционировать, если её кэш переполнен. Магазин приложений «десятки» не является исключением. Если вы ни разу не сбрасывали данные его кэша, возможно, проблема появилась именно по этой причине. Сделайте следующее, чтобы очистить кэш от «мусора»:
- Нажимаем в один момент на Windows и R (при этом не важно, какая раскладка является текущей). На панели в строке «Открыть» пишем либо вставляем код wsreset. Чтобы запустить его от имени администратора, нажимаем одновременно на Shift + Ctrl + Enter.

Вставьте команду wsreset и нажмите на ОК - То же самое можно выполнить через панель «Поиск» (строка поиска либо иконка в виде увеличительного стекла в левой части «Панели задач»). Набираем ту же команду.

Вы можете запустить выполнение wsreset через «Поиск» - Щёлкаем правой кнопке по появившейся строчке в результатах — делаем выбор в пользу выполнения кода от имени администратора.

Запустите wsreset от имени администратора - На «Рабочем столе» откроется консоль «Командная строка» — в её интерфейсе ничего не будет происходить (будет просто мигающий символ подчёркивания). Ждём некоторое время.

Подождите, пока выполнится команда очистки кэша wsreset - Когда сброс будет выполнен, консоль сама завершит свою работу — запустится «Виндовс Стор». Проверяем тут же его на наличие ошибки.

По окончании процедуры очистки запустится магазин
Очистить кэш магазина и удалить другие данные, которые собирались постепенно в процессе его работы можно через меню «Параметры Windows». Данный способ подходит для версий Anniversary Update и выше. Учтите, что с помощью этого метода вы удалите сохранённые данные для авторизации, все изменённые настройки и прочее. Приложения, скачанные ранее, конечно же, сохранятся. Чтобы выполнить более кардинальную очистку, выполните шаги:
- Через сочетание клавиш Windows и I запускаем «Параметры Виндовс», а затем открываем плитку «Приложения». В первой вкладке с возможностями ищем строчку, соответствующую магазину. Для некоторых версий «Виндовс» 10 у приложения будет простое название «Магазин».

Пункт в списке может называться просто «Магазин» - Если такой строчки нет, ищем Microsoft Store.

Отыщите пункт Microsoft Store - Если затрудняетесь найти пункт или не хотите долго прокручивать список, вводим слово store в поисковую строку сверху.

Вы можете быстро найти пункт Microsoft Store через строку в начале страницы - Раскрываем кликом левой кнопки и переходим в меню по ссылке «Дополнительные параметры».

Перейдите по ссылке «Дополнительные параметры» - Прокручиваем колёсиком страницу и жмём на кнопку «Сбросить».

Сбросьте все параметры с помощью соответствующей кнопки - Подтверждаем сброс в маленьком сером оконце.

Подтвердите, что хотите удалить данные - Ждём, когда произойдёт очистка всех данных — некоторое время рядом с кнопкой будет крутиться иконка загрузки.

Подождите, пока закончится сброс - Когда сброс будет успешно завершён, рядом с клавишей появится галочка. Закрываем окно параметров и проверяем магазин на работоспособность.

Когда сброс завершится, появится галочка
Видео: как очистить кэш магазина «Виндовс»
Повторная регистрация Windows Store через PowerShell
Многие ошибки магазина способна устранить его перерегистрация (переустановка) на текущем компьютере. Осуществить её можно через привычную консоль «Командная строка» либо через аналогичную программу для «десятки» PowerShell:
- Раскрыть интерфейс PowerShell от имени администратора девайса: нажать на иконку, открывающую меню «Пуск», на «Панели задач» слева правой клавишей мышки — кликнуть по строчке примерно в середина списка «Windows PowerShell (администратор)». Разрешить консоли изменять параметры в вашей «операционке» в системном окошке.

Кликаем по строке Windows PowerShell - Скопировать, а затем вставить в синее окно редактора команду Get-AppXPackage -AllUsers | Foreach {Add-AppxPackage -DisableDevelopmentMode -Register «$($_.InstallLocation)AppXManifest.xml»}. Нажать на «Энтер».

Вставьте команду в консоль и нажмите на Enter - В процессе повторной регистрации магазина в интерфейсе будут появляться красные надписи на чёрном фоне. Это те ошибки, которые будут выявлены в Windows Store. Не обращаем на них внимание.

Подождите, пока выполнитеся команда в синей консоли - Когда процесс будет завершён, вы увидите в синем редакторе новую белую строку с system32 в конце, обозначающую, что программа выполнила код и готова запустить другую команду. Закрываем консоль и проверяем, исчезла ли ошибка магазина.

Белая строчка говорит о том, что выполнение предыдущей команды завершено
Добавляем новый аккаунт на ПК
Попробуйте создать новую «учётку» на ПК и зайти в магазин через неё. Если этот способ сработает, удалите впоследствии старый аккаунт и работайте в системе через новый. Создать аккаунт можно через «Командную строку»:
- Запустить консоль от имени администратора, используя подробную инструкцию из раздела «Восстановление повреждённых файлов» в этой статье. Наберите сначала команду Net user «имя_нового_пользователя» /add. Вместо имени нового юзера, напишите придуманное заранее название своего нового профиля. Например, это может быть Net user katherine /add. Нажмите на «Энтер» и дождитесь появления уведомления об успешно проведённой операции.

Выполните команда по типу: Net user «имя_нового_пользователя» /add - Введите теперь с тем же именем следующую формулу Net localgroup Администраторы имя_нового_пользователя /add. В нашем случае это будет Net localgroup Администраторы katherine /add.

Выполните в чёрном редакторе команду по типу: Net localgroup Администраторы имя_нового_пользователя /add - Добавить новую «учётку» можно также через окно «Параметры Виндовс» — в разделе «Семья и другие люди» в блоке «Учётные записи».

Добавьте новый аккаунт во вкладке «Семья и другие люди» - Закройте все окна, выйдите из своей текущей «учётки» и зайдите в новую через меню «Пуск». В новом аккаунте уже откройте Windows Store. Обычно в новых учётных записях иконка магазина располагается уже на «Панели задач», чтобы пользователь имел к нему быстрый доступ.

Выполните вход в новый аккаунт через меню «Пуск»
Видео: как создать новый аккаунт в «Виндовс» 10
Проверка доступа в сеть или выключение прокси-сервера
Если у вас был ранее активирован прокси-сервер и при работе в магазине возникала ошибка с упоминанием сервера, вам необходимо его отключить, так как проблема возникла из-за конфликта. Перед этим, конечно же, проверьте, работает ли в принципе ваш интернет — возможно, причина в отсутствии доступа (откройте любой браузер и какую-то страницу в нём). Если сайт загружается, переходите к отключению:
- В окне «Параметры Виндовс» (вызывается кнопками I и Win, зажатыми одновременно) запустите блок «Сеть и интернет», а в нём перейдите на последнюю вкладку с настройками прокси-сервера.

Переключитесь на вкладку «Прокси-сервер» - Прокрутите страницу вниз до ручной настройки прокси. Если установлено значение «Вкл.», щёлкните по тумблеру, чтобы отключить использование прокси.

Отключите прокси-сервер, если он включен - Когда будет поставлена позиция «Откл.», проверьте соединение в магазине.

Закройте окно параметров и посмотрите, исчезла ли ошибка
Восстановление системы
Если у вас не получается решить проблему с помощью описанных мер, стоит прибегнуть к методу восстановления. Вы можете использовать такие опции «десятки»: «Начать заново», «Восстановление до исходного состояния» либо «Восстановление до точки». Мы рассмотрим последний способ, но его можно использовать только при наличии на ПК хотя бы одной точки восстановления (их обычно создаёт система перед обновлением и другими важными действиями в «операционке»). Ход действий будет следующим:
- Самый оперативный метод запуска нужной системной утилиты по восстановлению до точки — с помощью окна «Выполнить». Зажимаем R и Windows — набираем rstrui.exe и кликаем по ОК.

В строке «Открыть» выполните команду rstrui.exe - Если данный способ не помогает, открываем «Панель управления», а на ней — раздел «Восстановление».

Откройте раздел для восстановления - Щёлкаем по второй ссылке в центре окна для запуска восстановления.

Щёлкните по «Запуск восстановления системы» - Третий способ — кликаем по ярлыку «Этот компьютер» правой клавишей — жмём на строку «Свойства».

Выберите опцию «Свойства» - Переходим в раздел «Защита системы» — ссылка в колонке слева.

В разделе «Система» кликните по «Защита системы» - Кликаем по клавише «Восстановить».

Щёлкните по первой кнопке «Восстановить» - Ставим значение для выбора другой точки и жмём на «Далее».

Выберите второй пункт на начальном экране - В перечне ищем нужную точку (определитесь сначала, примерно в какой период времени с «Виндовс Стор» не возникало проблем), выделяем её левой кнопкой мышки и щёлкаем по «Далее».

Выберите точку для отката системы - Знакомимся со всеми данными касательно восстановления до прежнего состояния системы и кликаем по «Готово».

С помощью кнопки «Готово» запустите откат - Даём знать системе, что действительно хотим запустить откат.

Подтвердите, что хотите сделать откат - Сначала начнётся инициализация восстановления, затем ПК уйдёт в режим загрузки — вы будете видеть на дисплее прогресс отката в процентах. Когда процедура удачно завершится, вы получите соответствующее уведомление при загрузке «Рабочего стола».

Дождитесь завершения процедуры отката — ни на что не нажимайте на ПК
Видео: делаем откат до точки восстановления в «десятке»
При возникновении большинства ошибок в работе «Виндовс Стор» поможет очистка кэша магазина либо удаление вообще всех данных и настроек в «Параметрах», встроенное средство для диагностики, восстановление повреждённых файлов в консоли «Командная строка», перерегистрация Store на текущем ПК, а также вход в магазин через другую — чистую новую «учётку». Если возникла проблема с подключением, деактивируйте прокси-сервер в окне «Параметры». Если неполадка осталась, переходите уже к откату до точки восстановления.
- Распечатать
Оцените статью:
- 5
- 4
- 3
- 2
- 1
(16 голосов, среднее: 4.3 из 5)
Поделитесь с друзьями!
Вы продолжаете сталкиваться с ошибкой 0x80131500 при попытке открыть Microsoft Store в Windows 11 или 10? Мы покажем вам все возможные способы исправить это.
Код ошибки 0x80131500 в Microsoft Store может отображаться по нескольким причинам. Например, вы можете столкнуться с ошибкой установки Microsoft Store, конфликтующими сетевыми настройками или повреждением профиля пользователя.
Воспользуйтесь приведенными ниже исправлениями, чтобы исправить код ошибки 0x80131500 Магазина Microsoft в Windows 11 и 10.
1. Включите фоновую интеллектуальную службу передачи
Собственные приложения Windows используют фоновую службу под названием Фоновая интеллектуальная служба передачи (или BITS) для обработки загрузки и скачивания. Если BITS дает сбой или не запускается автоматически при запуске, это может вызвать ошибку Магазина Windows 0x80131500. Проверьте его свойства и при необходимости выполните следующие действия.
1. Нажмите клавишу Windows + R , чтобы открыть окно «Выполнить». Затем введите services.msc и нажмите Enter.

2. Найдите фоновую интеллектуальную службу передачи и дважды щелкните ее.

3. Установите для параметра «Тип запуска» значение «Автоматически», а для параметра «Статус службы» — «Выполняется» (выберите «Пуск»). Сохраните изменения и перезагрузите Windows.

2. Временно отключите антивирусную программу
Если вы используете стороннюю антивирусную утилиту, ненадолго отключите ее и проверьте, исчезла ли ошибка Microsoft Store 0x80131500. Если это поможет, добавьте файл WinStore.App.exe по следующему адресу в список исключений программы:
Локальный диск (C:) > Program Files > WindowsApps > Microsoft.WindowsStore_[номер сборки Windows]_8wekyb3d8bbwe
3. Запустите средство устранения неполадок приложений Магазина Windows.
Запуск средства устранения неполадок приложений Магазина Windows в Windows 11 или 10 помогает устранить основные проблемы, мешающие работе Магазина Microsoft. Чтобы добраться до него:
1. Откройте меню «Пуск» и выберите «Настройки».

2. Выберите категорию Система.

3. Выберите Устранение неполадок.

4. Выберите Другие средства устранения неполадок (или Дополнительные средства устранения неполадок, если вы используете Windows 10).

5. Найдите средство устранения неполадок приложений Магазина Windows и выберите Запустить / Запустить средство устранения неполадок.

Следующее исправление включает восстановление Microsoft Store. Не беспокойтесь — это быстро и просто.
1. Щелкните правой кнопкой мыши кнопку «Пуск » и выберите «Приложения и компоненты».

2. Выберите Магазин Microsoft > Дополнительные параметры.

3. Выберите «Завершить» > «Восстановить».

5. Сброс Магазина Windows
Если восстановление приложения не помогает, попробуйте сбросить настройки Магазина Windows. Это очищает кэш Магазина и возвращает приложение к заводским настройкам по умолчанию.
Для этого повторите шаги, описанные выше, но выберите «Завершить» > «Сброс» на шаге 3. Либо введите WSReset.exe в меню «Пуск» и нажмите Enter.
6. Измените DNS-серверы вашей сети
Измените серверы DNS (система доменных имен) для вашего подключения Wi-Fi или Ethernet на Google DNS. Это повышает шансы Microsoft Store найти нужные серверы и связаться с ними. Возможно, вы захотите очистить кеш DNS в Windows, прежде чем начать.
1. Откройте приложение «Настройки» и выберите категорию «Сеть и Интернет».

2. Выберите «Свойства» рядом с вашим беспроводным или сетевым подключением Ethernet.

3. Выберите Изменить рядом с назначением DNS-сервера.

4. Выберите Изменить сетевые настройки DNS на ручной и включите переключатель рядом с IPv4 (Интернет-протокол версии 4). Затем заполните пустые поля следующим образом и сохраните изменения:
Предпочтительный DNS-сервер : 8.8.8.8
Альтернативный DNS-сервер : 8.8.4.4

7. Отключите настройки прокси вашего компьютера
Если ошибка 0x80131500 Магазина Microsoft не устранена, остановите компьютер от поиска любых прокси-серверов или подключения к ним и попробуйте снова открыть приложение.
1. Откройте приложение «Настройки» и выберите «Сеть и Интернет» > «Прокси».

2. Отключите переключатель рядом с параметром Автоматически определять настройки и проверьте еще раз. Кроме того, установите для параметра «Использовать сценарий установки» и «Использовать прокси-сервер» значение «Выкл.», если он активен.

8. Обновите Windows до последней версии
Ошибки, связанные с системой, могут играть роль в ошибке 0x80131500 в Microsoft Store. Лучший способ исключить это — обновить Windows до последней версии.
1. Откройте приложение «Настройки» и выберите «Центр обновления Windows».

2. Выберите Проверить наличие обновлений и установите все ожидающие обновления операционной системы.

9. Настройте параметры Интернета
В обсуждениях на форуме Microsoft указывается, что ваша сеть настроена на использование только криптографических протоколов TLS 1.2 и TLS 1.3 в качестве еще одного вероятного исправления ошибки Microsoft Store 0x80131500. Вот как это сделать:
1. Введите «Свойства обозревателя» в меню «Пуск» или в поиске Windows и нажмите «Ввод».

2. Перейдите на вкладку «Дополнительно» и снимите флажки «Использовать SSL 3.0», «Использовать TLS 1.0» и «Использовать TLS 1.1». Затем включите «Использовать TLS 1.2» и «Использовать TLS 1.3», сохраните изменения и перезагрузите компьютер.

10. Проверьте время, дату и регион
Неправильное время, дата или регион на вашем компьютере могут привести к разрыву связи между приложениями и серверами. Дважды проверьте соответствующие настройки и при необходимости внесите коррективы.
1. Откройте приложение «Настройки» и выберите «Время и язык».

2. Выберите Дата и время.

3. Вручную установите правильное время и часовой пояс или синхронизируйте часы с сервером времени в Интернете.

4. Вернитесь к предыдущему экрану. Затем выберите «Язык и регион», чтобы открыть настройки региона Windows.

5. Откройте раскрывающееся меню рядом с пунктом Страна или регион и выберите правильный регион.

Примечание. Если вы используете виртуальную частную сеть (VPN), отключите ее, чтобы Microsoft Store подключался к серверам из правильного региона.
11. Перерегистрируйте Microsoft Store в Windows.
Используйте консоль Windows PowerShell с повышенными привилегиями, чтобы повторно зарегистрировать Microsoft Store в Windows.
1. Щелкните правой кнопкой мыши кнопку «Пуск» и выберите Терминал Windows (Администратор ).

2. Выберите «Да» во всплывающем окне «Контроль учетных записей».

2. Выполните следующую команду:
Get-AppXPackage *WindowsStore* -AllUsers | Foreach {Add-AppxPackage -DisableDevelopmentMode -Register «$($_.InstallLocation)AppXManifest.xml»}

12. Удалите и переустановите Магазин Microsoft.
Если повторная регистрация Microsoft Store не устраняет ошибку 0x80131500, попробуйте переустановить его. Снова откройте консоль Windows PowerShell с повышенными привилегиями. Затем выполните следующие команды одну за другой:
Get-AppxPackage- allusers *WindowsStore* | Delete AppxPackageGet -AppXPackage- AllUsers | Foreach {Add-AppxPackage -DisableDevelopmentMode-Register "$($_.InstallLocation) AppXManifest.xml "}
13. Выполните сканирование SFC и DISM
Запустите средство проверки системных файлов и инструменты командной строки DISM, чтобы исправить возможное повреждение файлов в Windows.
1. Откройте консоль Windows PowerShell с повышенными привилегиями. Или запустите командную строку с правами администратора (откройте меню «Пуск», введите cmd и нажмите Enter). Затем запустите средство проверки системных файлов:
sfc /scannow

2. Используйте инструмент DISM (Обслуживание образов развертывания и управление ими):
DISM/Online/Cleanup-Image/RestoreHealth

14. Сбросьте настройки сети в Windows
Продолжите, сбросив стек TCP/IP вашего компьютера и сетевые настройки. После этого вы должны вручную повторно подключиться к любой сети Wi-Fi.
1. Откройте приложение «Настройки» и выберите «Сеть и Интернет» > «Дополнительные параметры сети».

2. Выберите Сброс сети.

3. Выберите «Сбросить сейчас».

15. Создайте новый профиль пользователя Windows
Если вы дошли до этого места, ошибка 0x80131500 Магазина Microsoft может быть связана с поврежденным профилем пользователя Windows. Подтвердите, создав новую учетную запись пользователя.
1. Откройте приложение «Настройки» и выберите «Учетные записи».

2. Выберите Семья и другие пользователи.

3. Выберите Добавить учетную запись в разделе Другие пользователи.

4. Выберите У меня нет данных для входа этого человека > Добавить пользователя без учетной записи Microsoft.

5. Назовите новый профиль Windows и нажмите «Далее».

6. Откройте меню «Пуск» и переключитесь на новую учетную запись пользователя.

Если откроется Microsoft Store, перенесите свои данные в новую учетную запись и удалите старый профиль.
Ошибка магазина Microsoft 0x80131500 исправлена
Загадочный характер ошибки Microsoft Store 0x80131500 затрудняет определение точной причины. Если ни одно из приведенных выше исправлений не помогло, следующим логическим шагом будет сброс Windows до заводских настроек по умолчанию. Обязательно сделайте резервную копию ваших личных данных, прежде чем сделать это.
Если в Windows 11 у вас возникли проблемы с приложением из Microsoft Store, воспользуйтесь следующими обновлениями и исправлениями.
Сначала войте в свою учетную запись Майкрософт. Затем используйте следующие решения в указанном порядке.
-
Убедитесь, что система Windows обновлена
Нажмите кнопку Пуск > Параметры > Центр обновления Windows > Проверить наличие обновлений. Если есть доступное обновление, выберите Установить сейчас. -
Убедитесь, что ваше приложение совместимо с Windows 11.
Дополнительные сведения см. в статье Ваше приложение несовместимо с Windows. -
Обновите Microsoft Store
Нажмите кнопку Пуск, затем в списке приложений выберите Microsoft Store. В Microsoft Store выберите Библиотека > Получить обновления. Если доступно обновление для Microsoft Store, автоматически запустится процесс установки. -
Устранение неполадок с играми
Если при установке игры возникли проблемы, см. статью Устранение неполадок при установке игр в Windows. -
Восстановление или сброс приложений
См. Восстановление или удаление программ в Windows. -
Переустановка приложений
В Microsoft Store выберите Библиотека. Выберите приложение, которое нужно переустановить, затем выберите Установить.
Вот дополнительная справка
-
Если вы не можете найти Microsoft Store, см. статью Не удается найти приложение Microsoft Store в Windows.
-
Если у вас возникли проблемы при открытии Microsoft Store, см. статью Microsoft Store не запускается.
-
Если вы можете запустить Microsoft Store, но не получается найти или установить приложение, см. статью Не удается найти или установить приложение из Microsoft Store.
Если у вас возникли проблемы с приложением из Microsoft Store в Windows 10, воспользуйтесь следующими обновлениями и исправлениями.
Сначала войте в свою учетную запись Майкрософт. Затем используйте следующие решения в указанном порядке.
-
Убедитесь, что в Windows установлены последние обновления: выберите Проверить наличие обновлений сейчас, затем выберите Проверить наличие обновлений. Также можно нажать кнопку Пуск и выбрать Параметры > Обновление и безопасность > Центр обновления Windows > Проверить наличие обновлений. Если есть доступное обновление, выберите Установить сейчас.
-
Убедитесь, что ваше приложение работает с Windows 10. Дополнительные сведения см. в статье Ваше приложение несовместимо с Windows 10.
-
Обновите Microsoft Store: нажмите кнопку Пуск и в списке приложений выберите Microsoft Store. В Microsoft Store выберите Подробнее > Загружаемые компоненты и обновления > Получить обновления. Если доступно обновление для Microsoft Store, автоматически запустится процесс установки.
-
Устранение неполадок с играми: если при установке игры возникли проблемы, см. статью Устранение неполадок при установке игр в Windows 10.
-
Восстановление или сброс приложений: см. Восстановление или удаление программ в Windows 10.
-
Переустановите приложения: в Microsoft Store выберите Подробнее > Моя библиотека. Выберите приложение, которое нужно переустановить, а затем выберите Установить.
-
Запустите средство устранения неполадок. Нажмите кнопку Пуск , выберите Параметры > Обновление и безопасность > Устранение неполадок, затем в списке выберите Приложения Магазина Windows > Запустить средство устранения неполадок.
Вот дополнительная справка
-
Если вам удается найти Microsoft Store, см. статью Не удается найти Microsoft Store в Windows 10.
-
Если у вас возникают проблемы при запуске Microsoft Store, см. статью Microsoft Store не запускается.
-
Если вы можете запустить Microsoft Store, но не получается найти или установить приложение, см. статью Не удается найти или установить приложение из Microsoft Store.
Нужна дополнительная помощь?
Многие юзеры «десятки» уже полюбили магазин приложений от Windows за то, что с него можно быстро скачать и установить качественные и интересные программы. Иногда в работе Windows Store могут случаться сбои — он становится полностью или частично неработоспособным. Пользователь сразу лишается доступа к базе приложений. Какие меры принять, чтобы возобновить прежнюю функциональность магазина?
Встроенный магазин приложений Windows Store может выйти из строя по массе причин:
- сбой настроек программы в реестре;
- блокировка со стороны антивируса;
- неправильная работа системной службы WSService, которая отвечает за магазин, или её отключение, выполненное ранее;
- некорректная установка обновлений системы;
- забитый кэш магазина;
- наличие повреждённых файлов системы;
- отсутствие подключения к интернету, проблемы с сервером и прочее.

Магазин может выдавать ошибку, если в настройках системы включен прокси-сервер
Как могут выражаться проблемы с магазином? Например, иконка магазина может вовсе исчезнуть из поля зрения — пользователь не может отыскать её в меню «Пуск». Магазин может отказываться запускать свой интерфейс — после клика ничего не появляется.

После запуска или уже во время работы могут возникать маленькие окна с ошибками, которые идут обычно с определённым кодом: 0x80072efd, 0x80073CF9, 0x80d0000a, 0x80072ee7, 0x80070005, 0x800706d9, 0x8024401c, 0x803f8001 и другие. Программа может при этом завершать досрочно свою работу либо продолжать работать, но уже очень медленно.

Методы решения проблемы
Ниже расскажем о самых популярных и действенных методах решения, которые подходят для различных ошибок, возникших в Windows Store. Однако перед их применением обязательно перезапустите компьютер — возможно, проблема возникла после единичного сбоя в работе системы.
Инструмент для диагностики и устранения неполадок
Не все, но многие проблемы в работе различных программ способно решить встроенное средство «Виндовс» для диагностики. В системе уже предустановлены инструменты для устранения неполадок с различными сервисами — «Центр обновления», «Подключение к интернету», «Магазин Windows Store» и прочие. Приступим к процедуре:
- Зажимаем на «клаве» Windows и R — на дисплее появляется панель «Выполнить». На ней набираем слово control и щёлкаем по кнопке запуска выполнения команды.

Напишите control и нажмите на ОК - На «Панели управления» сразу печатаем поисковой запрос «устранение», чтобы долго не искать нужный раздел. Переходим по первой большой ссылке «Устранение неполадок».

Перейдите по ссылке «Устранение неполадок» - В левой колонке щёлкаем по второй строчке «Просмотр всех категорий».

Откройте все категории, кликнув по второй ссылке слева - Ждём, когда панель найдёт и покажет нам все доступные пакеты для диагностики.

Дождитесь окончания поиска - В перечне выбираем инструмент для диагностики «Приложения из «Магазина Windows».

Запустите программу «Приложения из Магазина Windows» - Его же можно запустить иначе: открываем окно «Параметры Виндовс» (шестерня в меню «Пуск» либо сочетание клавиш Windows + I).

Кликните по шестерне, чтобы открыть «Параметры» - Переходим в плитку «Обновление безопасность».

В «Параметрах» кликните по разделу «Обновление и безопасность» - В четвёртой вкладке «Устранение неполадок» прокручиваем список инструментов до средства, посвящённого магазину. Щёлкаем по нему левой кнопкой мышки.

Щёлкните по плитке «Приложения из магазина» - Кликаем по серой клавише для запуска инструмента.

Запустите средство диагностики - Ждём, когда программа найдёт проблемы, связанные с Windows Store.

Ждём завершение процедуры поиска - Средство может сразу предложить выполнить то или иное действие для устранения найденной неполадки. Соглашаемся на выполнение.

Если средство предлагает решение, применяйте его - После этого инструмент осуществит поиск дополнительных проблем. В результате вы получите отчёт о проведённой работе средства, где будут указаны проблемы и их состояние — исправлено или нет. Если всё исправлено, кликните по «Закрыть» и проверьте работу магазина. Если некоторые неполадки остались нерешёнными, можете попытаться перезапустить средство диагностики.

Ознакомьтесь с отчётом по исправлению найденных ошибок магазина - Таким же образом запустите средство «Центр обновления Windows», так как неполадки в его работе могут косвенно повлиять на функционирование Windows Store.
Восстановление повреждённых файлов
«Виндовс Стор» — часть «операционки», поэтому работа магазина напрямую зависит от целостности системных файлов. Последние могут быть сильно повреждены из-за «разрушительной» деятельности различных вирусов, неправильной деинсталляции программ и прочих причин. Восстановить «здоровье» данных файлов да и вообще проверить наличие повреждений у документов можно следующим образом:
- Раскрываем консоль «Командная строка», но только с правами администратора: в универсальной поисковой строке вашей системы пишем запрос (название либо код cmd).

Введите в строку «Командная строка» либо cmd - Щёлкаем правой кнопкой по нужной строчке в результатах — кликаем по первой опции, в которой упоминается администратор.

В контекстном меню выберите «Запуск от имени администратора» - Если поисковой строки на «Панели задач» у вас нет, не беда — зажимаем R и Windows и пишем команду cmd. Выполняем её через зажатие сразу трёх кнопок: Shift + Ctrl + Enter. Если появилось окно, в котором запрашивается разрешение, кликаем по «Да».

Выполните команду cmd в строке «Открыть» - В редакторе с чёрным фоном вставляем либо вручную набираем несложную команду sfc /scannow — жмём на «Ввод», чтобы запустить её выполнение. Сначала система проведёт проверку на целостность, а затем заменит «разбитые» файлы на новые. Процедура может занять много времени — полчаса и больше. Когда она завершится, перезагружаем ПК и смотрим, была ли решена проблема с магазином.

Вставьте sfc /scannow в редакторе и нажмите на Enter - Если по окончании процедуры вы увидели в отчёте, что не все файлы были вылечены или же если диагностика не принесла положительный результат, откройте снова консоль от имени администратора и выполните другую команду DISM.exe /Online /Cleanup-image /Restorehealth.

Выполните команду DISM.exe /Online /Cleanup-image /Restorehealth в консоли
Видео: как «вылечить» системные файлы Windows
Сброс кэша «Виндовс Стор»
Ни одна программа не способна нормально функционировать, если её кэш переполнен. Магазин приложений «десятки» не является исключением. Если вы ни разу не сбрасывали данные его кэша, возможно, проблема появилась именно по этой причине. Сделайте следующее, чтобы очистить кэш от «мусора»:
- Нажимаем в один момент на Windows и R (при этом не важно, какая раскладка является текущей). На панели в строке «Открыть» пишем либо вставляем код wsreset. Чтобы запустить его от имени администратора, нажимаем одновременно на Shift + Ctrl + Enter.

Вставьте команду wsreset и нажмите на ОК - То же самое можно выполнить через панель «Поиск» (строка поиска либо иконка в виде увеличительного стекла в левой части «Панели задач»). Набираем ту же команду.

Вы можете запустить выполнение wsreset через «Поиск» - Щёлкаем правой кнопке по появившейся строчке в результатах — делаем выбор в пользу выполнения кода от имени администратора.

Запустите wsreset от имени администратора - На «Рабочем столе» откроется консоль «Командная строка» — в её интерфейсе ничего не будет происходить (будет просто мигающий символ подчёркивания). Ждём некоторое время.

Подождите, пока выполнится команда очистки кэша wsreset - Когда сброс будет выполнен, консоль сама завершит свою работу — запустится «Виндовс Стор». Проверяем тут же его на наличие ошибки.

По окончании процедуры очистки запустится магазин
Очистить кэш магазина и удалить другие данные, которые собирались постепенно в процессе его работы можно через меню «Параметры Windows». Данный способ подходит для версий Anniversary Update и выше. Учтите, что с помощью этого метода вы удалите сохранённые данные для авторизации, все изменённые настройки и прочее. Приложения, скачанные ранее, конечно же, сохранятся. Чтобы выполнить более кардинальную очистку, выполните шаги:
- Через сочетание клавиш Windows и I запускаем «Параметры Виндовс», а затем открываем плитку «Приложения». В первой вкладке с возможностями ищем строчку, соответствующую магазину. Для некоторых версий «Виндовс» 10 у приложения будет простое название «Магазин».

Пункт в списке может называться просто «Магазин» - Если такой строчки нет, ищем Microsoft Store.

Отыщите пункт Microsoft Store - Если затрудняетесь найти пункт или не хотите долго прокручивать список, вводим слово store в поисковую строку сверху.

Вы можете быстро найти пункт Microsoft Store через строку в начале страницы - Раскрываем кликом левой кнопки и переходим в меню по ссылке «Дополнительные параметры».

Перейдите по ссылке «Дополнительные параметры» - Прокручиваем колёсиком страницу и жмём на кнопку «Сбросить».

Сбросьте все параметры с помощью соответствующей кнопки - Подтверждаем сброс в маленьком сером оконце.

Подтвердите, что хотите удалить данные - Ждём, когда произойдёт очистка всех данных — некоторое время рядом с кнопкой будет крутиться иконка загрузки.

Подождите, пока закончится сброс - Когда сброс будет успешно завершён, рядом с клавишей появится галочка. Закрываем окно параметров и проверяем магазин на работоспособность.

Когда сброс завершится, появится галочка
Видео: как очистить кэш магазина «Виндовс»
Повторная регистрация Windows Store через PowerShell
Многие ошибки магазина способна устранить его перерегистрация (переустановка) на текущем компьютере. Осуществить её можно через привычную консоль «Командная строка» либо через аналогичную программу для «десятки» PowerShell:
- Раскрыть интерфейс PowerShell от имени администратора девайса: нажать на иконку, открывающую меню «Пуск», на «Панели задач» слева правой клавишей мышки — кликнуть по строчке примерно в середина списка «Windows PowerShell (администратор)». Разрешить консоли изменять параметры в вашей «операционке» в системном окошке.

Кликаем по строке Windows PowerShell - Скопировать, а затем вставить в синее окно редактора команду Get-AppXPackage -AllUsers | Foreach {Add-AppxPackage -DisableDevelopmentMode -Register «$($_.InstallLocation)AppXManifest.xml»}. Нажать на «Энтер».

Вставьте команду в консоль и нажмите на Enter - В процессе повторной регистрации магазина в интерфейсе будут появляться красные надписи на чёрном фоне. Это те ошибки, которые будут выявлены в Windows Store. Не обращаем на них внимание.

Подождите, пока выполнитеся команда в синей консоли - Когда процесс будет завершён, вы увидите в синем редакторе новую белую строку с system32 в конце, обозначающую, что программа выполнила код и готова запустить другую команду. Закрываем консоль и проверяем, исчезла ли ошибка магазина.

Белая строчка говорит о том, что выполнение предыдущей команды завершено
Добавляем новый аккаунт на ПК
Попробуйте создать новую «учётку» на ПК и зайти в магазин через неё. Если этот способ сработает, удалите впоследствии старый аккаунт и работайте в системе через новый. Создать аккаунт можно через «Командную строку»:
- Запустить консоль от имени администратора, используя подробную инструкцию из раздела «Восстановление повреждённых файлов» в этой статье. Наберите сначала команду Net user «имя_нового_пользователя» /add. Вместо имени нового юзера, напишите придуманное заранее название своего нового профиля. Например, это может быть Net user katherine /add. Нажмите на «Энтер» и дождитесь появления уведомления об успешно проведённой операции.

Выполните команда по типу: Net user «имя_нового_пользователя» /add - Введите теперь с тем же именем следующую формулу Net localgroup Администраторы имя_нового_пользователя /add. В нашем случае это будет Net localgroup Администраторы katherine /add.

Выполните в чёрном редакторе команду по типу: Net localgroup Администраторы имя_нового_пользователя /add - Добавить новую «учётку» можно также через окно «Параметры Виндовс» — в разделе «Семья и другие люди» в блоке «Учётные записи».

Добавьте новый аккаунт во вкладке «Семья и другие люди» - Закройте все окна, выйдите из своей текущей «учётки» и зайдите в новую через меню «Пуск». В новом аккаунте уже откройте Windows Store. Обычно в новых учётных записях иконка магазина располагается уже на «Панели задач», чтобы пользователь имел к нему быстрый доступ.

Выполните вход в новый аккаунт через меню «Пуск»
Видео: как создать новый аккаунт в «Виндовс» 10
Проверка доступа в сеть или выключение прокси-сервера
Если у вас был ранее активирован прокси-сервер и при работе в магазине возникала ошибка с упоминанием сервера, вам необходимо его отключить, так как проблема возникла из-за конфликта. Перед этим, конечно же, проверьте, работает ли в принципе ваш интернет — возможно, причина в отсутствии доступа (откройте любой браузер и какую-то страницу в нём). Если сайт загружается, переходите к отключению:
- В окне «Параметры Виндовс» (вызывается кнопками I и Win, зажатыми одновременно) запустите блок «Сеть и интернет», а в нём перейдите на последнюю вкладку с настройками прокси-сервера.

Переключитесь на вкладку «Прокси-сервер» - Прокрутите страницу вниз до ручной настройки прокси. Если установлено значение «Вкл.», щёлкните по тумблеру, чтобы отключить использование прокси.

Отключите прокси-сервер, если он включен - Когда будет поставлена позиция «Откл.», проверьте соединение в магазине.

Закройте окно параметров и посмотрите, исчезла ли ошибка
Восстановление системы
Если у вас не получается решить проблему с помощью описанных мер, стоит прибегнуть к методу восстановления. Вы можете использовать такие опции «десятки»: «Начать заново», «Восстановление до исходного состояния» либо «Восстановление до точки». Мы рассмотрим последний способ, но его можно использовать только при наличии на ПК хотя бы одной точки восстановления (их обычно создаёт система перед обновлением и другими важными действиями в «операционке»). Ход действий будет следующим:
- Самый оперативный метод запуска нужной системной утилиты по восстановлению до точки — с помощью окна «Выполнить». Зажимаем R и Windows — набираем rstrui.exe и кликаем по ОК.

В строке «Открыть» выполните команду rstrui.exe - Если данный способ не помогает, открываем «Панель управления», а на ней — раздел «Восстановление».

Откройте раздел для восстановления - Щёлкаем по второй ссылке в центре окна для запуска восстановления.

Щёлкните по «Запуск восстановления системы» - Третий способ — кликаем по ярлыку «Этот компьютер» правой клавишей — жмём на строку «Свойства».

Выберите опцию «Свойства» - Переходим в раздел «Защита системы» — ссылка в колонке слева.

В разделе «Система» кликните по «Защита системы» - Кликаем по клавише «Восстановить».

Щёлкните по первой кнопке «Восстановить» - Ставим значение для выбора другой точки и жмём на «Далее».

Выберите второй пункт на начальном экране - В перечне ищем нужную точку (определитесь сначала, примерно в какой период времени с «Виндовс Стор» не возникало проблем), выделяем её левой кнопкой мышки и щёлкаем по «Далее».

Выберите точку для отката системы - Знакомимся со всеми данными касательно восстановления до прежнего состояния системы и кликаем по «Готово».

С помощью кнопки «Готово» запустите откат - Даём знать системе, что действительно хотим запустить откат.

Подтвердите, что хотите сделать откат - Сначала начнётся инициализация восстановления, затем ПК уйдёт в режим загрузки — вы будете видеть на дисплее прогресс отката в процентах. Когда процедура удачно завершится, вы получите соответствующее уведомление при загрузке «Рабочего стола».

Дождитесь завершения процедуры отката — ни на что не нажимайте на ПК
Видео: делаем откат до точки восстановления в «десятке»
При возникновении большинства ошибок в работе «Виндовс Стор» поможет очистка кэша магазина либо удаление вообще всех данных и настроек в «Параметрах», встроенное средство для диагностики, восстановление повреждённых файлов в консоли «Командная строка», перерегистрация Store на текущем ПК, а также вход в магазин через другую — чистую новую «учётку». Если возникла проблема с подключением, деактивируйте прокси-сервер в окне «Параметры». Если неполадка осталась, переходите уже к откату до точки восстановления.
- Распечатать
Оцените статью:
- 5
- 4
- 3
- 2
- 1
(15 голосов, среднее: 4.3 из 5)
Поделитесь с друзьями!
В этой инструкции описаны способы исправить ошибки магазина Windows (Microsoft Store), код ошибки: 0x80131500, 0x80072EFD, 0x80072F30, 0x80072EE7, 0x80240438.

При этом компьютер подключен к интернет.
Содержание
- Очистка кеша Microsoft Store
- Включение протокола TLS 1.2
- Проверка файла hosts
- Переустановка Microsoft Store
- Сброс настроек брандмауэра
- Установка последних обновлений Windows
Статья на других языках:
🇺🇸 – Microsoft Store Fix Error
🇪🇸 – Corrección error Microsoft Store
Очистите кэш Microsoft Store:
- Нажмите сочетание клавиш Windows+R для открытия диалогового окна Выполнить;
- Введите wsreset.exe и нажмите кнопку ОК.
Откроется пустое окно командной строки.
Через десять секунд оно закроется и Microsoft Store откроется автоматически.
Включение протокола TLS 1.2
Одной из причин ошибок Microsoft Store может являться отключенный в Windows 10 протокол защиты транспортного уровня TLS 1.2
Использование данного протокола в Windows задается в оснастке Свойства:Интернет (настройки браузера Internet Explorer).
Для включения протокола:
- Нажмите сочетание клавиш Windows+R для открытия диалогового окна Выполнить;
- Введите inetcpl.cpl и нажмите ОК;
- Перейдите на вкладку Дополнительно;
- Отметьте в списке пункт Использовать TLS 1.2 и нажмите ОК.

Повторите попытку запуска Microsoft Store, если проблема была в использовании версии протокола TLS — запуск магазин приложений Windows будет успешен.
💡 Для доступа к этой настройке вы можете запустить браузер Internet Explorer (в Windows 10, папка C:Program FilesInternet Explorer, запустить файл iexplore.exe), щелкните по кнопке Сервис и выберите Настройки браузера.
Проверка файла hosts
Еще одной причиной ошибки подключения Microsoft Store может являться перенаправление адресов серверов Microsoft на несуществующий (или локальный) сетевой адрес, на локальном компьютере в файле hosts.
hosts — текстовый файл, содержащий базу данных доменных имен и используемый при их трансляции в сетевые адреса узлов. Запрос к этому файлу имеет приоритет перед обращением к DNS-серверам. В отличие от системы DNS, содержимое файла задаётся администратором компьютера.
Википедия
Файл hosts располагается в системной папке Windows 10:
WindowsSystem32driversetcОткройте файл с помощью текстового редактора (например Блокнот).
Пример содержимого чистого файла hosts:
# Copyright (c) 1993-2009 Microsoft Corp.
#
# This is a sample HOSTS file used by Microsoft TCP/IP for Windows.
#
# This file contains the mappings of IP addresses to host names. Each
# entry should be kept on an individual line. The IP address should
# be placed in the first column followed by the corresponding host name.
# The IP address and the host name should be separated by at least one
# space.
#
# Additionally, comments (such as these) may be inserted on individual
# lines or following the machine name denoted by a '#' symbol.
#
# For example:
#
# 102.54.94.97 rhino.acme.com # source server
# 38.25.63.10 x.acme.com # x client host
# localhost name resolution is handled within DNS itself.
# 127.0.0.1 localhost
# ::1 localhostЕсли вы видите в файле hosts записи вида:

Это означает, что файл hosts был модифицирован, все запросы программ вашего компьютера (в том числе запросы Microsoft Store) отправляются на адрес 0.0.0.0
Удалите лишние записи в файле (можете скопировать и вставить образец текста чистого файла hosts) и сохраните файл.
🔔 Для изменения файла hosts требуются права администратора!
💡 Вы можете скопировать файл hosts в другое расположение, изменить и записать измененный файл обратно в системную папку.
Проверьте работу Microsoft Store после изменения файла hosts.
Переустановка Microsoft Store
В некоторых случаях может помочь переустановка приложения.
Запустите Windows PowerShell от имени администратора (правой клавишей по кнопке Пуск или сочетание клавиш Windows+X).
Последовательно выполните команды:
$manifest = (Get-AppxPackage Microsoft.WindowsStore).InstallLocation + 'AppxManifest.xml' ; Add-AppxPackage -DisableDevelopmentMode -Register $manifestGet-AppXPackage -AllUsers | Foreach {Add-AppxPackage -DisableDevelopmentMode -Register "$($_.InstallLocation)AppXManifest.xml"}Перезагрузите компьютер и проверьте работу Microsoft Store.
💡 Вы можете попробовать удалить Microsoft Store принудительно и восстановить его командами выше (инструкция как удалить встроенные приложения Windows).
Сброс настроек брандмауэра
Иногда блокировка адресов серверов Microsoft или системных программ встроенным брандмауэром Windows может также приводить к ошибкам работы Microsoft Store, в этом случае стоит выполнить сброс параметров брандмауэра Windows 10.
Запустите монитор брандмауэра защитника Windows в режиме повышенной безопасности:
- Нажмите сочетание клавиш Windows+R для открытия диалогового окна Выполнить (или запустите командную строку от имени администратора);
- Введите wf.msc и нажмите ОК;
- В меню выберите Действие и нажмите Восстановить политику по умолчанию;
- Согласитесь с действием и нажмите кнопку Да.

Перезагрузите компьютер и проверьте работу
💡 На вашем компьютере так же может использоваться стороннее программное обеспечение для контроля доступа к сети интернет. Попробуйте временно его отключить, для проверки работы Microsoft Store.
Установка последних обновлений Windows
- нажмите кнопку Пуск и выберите Параметры;
- выберите Обновление и безопасность;
- выберите Центр обновления Windows и нажмите кнопку Проверка наличия обновлений.
Установите предложенные обновления Windows, перезагрузите компьютер и проверьте работу Microsoft Store.
🟢 Исправление ошибок Microsoft Store: 0x80131500, 0x80072EFD, 0x80240438 обсуждалось в этой статье. Я надеюсь, у вас получилось исправить ошибку Microsoft Store . Однако, если вы столкнетесь с каким-то проблемами при исправлении ошибок: 0x80131500, 0x80072EFD, 0x80240438, не стесняйтесь написать в комментариях. Я постараюсь помочь.
Microsoft Store — одно из предустановленных приложений Windows 10. Некоторые пользователи заявляют, что с нашей стороны что-то произошло в Магазине Microsoft. Небольшое ожидание может помочь появиться всплывающему сообщению об ошибке при попытке запустить приложение. Иногда за ним следует код: 0x00000191 или PUR-неизвестная внутренняя ошибка.
Все сообщение об ошибке гласит: Попробуйте еще раз. Что-то случилось с нашей стороны. Немного ожидания может помочь. Следовательно, MS Store не открывается.
Пользователи сообщают, что встречали эту игру в Minecraft, Call of Duty, Forza Horizon 5, на Xbox и в различных операционных системах Windows, таких как Windows 10 и 11.
Это подробное руководство покажет вам верные способы исправить эту ошибку и поможет вам вернуться к лучшим предложениям в Магазине Microsoft.
Что значит что-то, что произошло с нашей стороны, для Microsoft Store?
Что-то случилось с нашей стороны. Некоторое ожидание может помочь. Сообщение об ошибке Microsoft Store может быть вызвано неактивным или медленным подключением к Интернету.
Однако, если вы уверены, что с вашей сетью все в порядке, вам, возможно, придется обратить внимание на другие факторы, например, на проблемы с сервером от Microsoft.
Кроме того, сбои в приложении Microsoft Store могут вызвать ошибку Что-то произошло на нашем конце в Windows.
Как исправить ошибку Microsoft Store Что-то случилось с нашей конечной ошибкой?
Прежде чем перейти к немного сложным решениям, попробуйте эти быстрые:
- Перезагрузите компьютер и проверьте, можете ли вы теперь получить доступ к Microsoft Store.
- Если у вас есть VPN, настроенная на перенаправление соединения, отключите ее, а затем попробуйте получить доступ к Магазину.
Если они не работают, решения, перечисленные ниже, должны.
1. Запустите средство устранения неполадок приложений Магазина Windows.
1. Нажмите Windows клавишу + S горячую клавишу и введите устранение неполадок.
2. Выберите настройки устранения неполадок.
3. Выберите параметр Дополнительное средство устранения неполадок.

4. Прокрутите вниз и выберите Приложения Магазина Windows.

5. Нажмите кнопку Запустить средство устранения неполадок, чтобы открыть средство устранения неполадок приложений Магазина Windows.

6. Затем просмотрите возможные решения средства устранения неполадок.
Встроенное средство устранения неполадок в Windows — отличный инструмент для обнаружения и устранения проблем на вашем ПК. Это также может помочь устранить ошибку Microsoft Store, что-то случилось с нашей конечной ошибкой.
Таким образом, вы также должны попробовать, прежде чем переходить к другим сложным решениям.
Если встроенное средство устранения неполадок не помогает вам должным образом, попробуйте Restoro. Это оптимальное программное обеспечение для очистки и оптимизации ПК, разработанное для компьютеров с ОС Windows. Restoro поможет вам решить распространенные проблемы, когда ваш компьютер может не работать должным образом.
У него есть бесплатная версия, в которой он помогает сканировать проблемы с ПК, но не устраняет их. Поэтому, если вы перейдете на его премиум-версию, вы сможете воспользоваться его интеллектуальными функциями. В этом случае Restoro идентифицирует любые вредоносные файлы, присутствующие на вашем компьютере, благодаря своей безопасности. Он также распознает любые программы, склонные к частым сбоям, и устраняет любые возникающие ошибки.
2. Сбросьте приложение MS Store.
- Нажмите Windows + R , чтобы открыть утилиту «Выполнить», введите wsreset.exe и нажмите «ОК».

- Затем откроется пустое окно при сбросе MS Store. После этого может открыться приложение MS Store.
Если после запуска средства устранения неполадок вы получаете сообщение об ошибке Что-то произошло на нашем конце в Microsoft Store, проблема может быть связана со сбоями или неправильными настройками в приложении Microsoft Store.
В этом случае сброс приложения должен помочь восстановить нормальное состояние.
3. Проверьте параметр «Купить и загрузить Xbox Live».
- Войдите на веб-сайт Xbox Live и откройте «Настройки».

- Выберите вкладку «Безопасность в сети XBOX One».
- Выберите переключатель «Только бесплатно» для параметра « Купить и загрузить».
Настройка параметра «Купить и загрузить Xbox Live» — это еще одно решение, которое может исправить повторную попытку, если что-то случилось с нашей стороны. Некоторое ожидание может помочь исправить в Магазине Windows, что-то случилось с нашей конечной ошибкой для некоторых пользователей. Так что обязательно попробуйте и его.
4. Очистите папку LocalCache.
- Откройте «Выполнить», нажав Windows клавишу + R горячую клавишу.
- Введите %localappdata% в поле запуска и нажмите OK, чтобы открыть проводник.

- Выберите папку «Пакеты».

- Выберите папку Microsoft.WindowsStore_8wekyb3d8bbwe.

- Теперь выберите папку LocalCache.

- Нажмите клавиши Ctrl + A , чтобы выбрать содержимое папки.

- Наконец, нажмите кнопку «Удалить», чтобы удалить их.
Поврежденная папка LocalCache может быть источником различных ошибок Microsoft Store. Таким образом, очистка этой папки является возможным решением проблемы Что-то случилось с нашей стороны. Некоторое ожидание может помочь с ошибкой.
5. Создайте новую учетную запись пользователя
- Нажмите Windows + R , чтобы открыть «Выполнить», введите netplwiz в текстовое поле и нажмите Enter .

- Нажмите кнопку «Добавить», чтобы создать новую учетную запись пользователя.

- Теперь, чтобы войти в систему, используя учетную запись Microsoft, введите связанный адрес электронной почты в текстовое поле и следуйте инструкциям на экране для завершения процесса.

- Чтобы создать локальную учетную запись, нажмите Войти без учетной записи Microsoft (не рекомендуется).

- Выберите Локальная учетная запись внизу.

- Введите имя пользователя и пароль для него и нажмите «Далее», чтобы продолжить. Хотя это и не рекомендуется, локальную учетную запись можно создать без установки пароля для входа, поэтому вы можете оставить эти поля пустыми.

- Проверьте данные и нажмите «Готово», чтобы завершить создание учетной записи.

Все, что вам осталось, — это войти в Windows, используя новую учетную запись, и Microsoft Store больше не должен выдавать ошибку.
Вероятно, проблема возникла из-за повреждения учетной записи пользователя, исправить которую довольно сложно и требует много времени. А создав локальную учетную запись, вы сэкономите время и усилия.
Ошибка «Что-то случилось на нашем конце» может расстраивать, так как может привести к тому, что вы пропустите некоторые сделки. Но с исправлениями в этом руководстве вы сможете решить проблему навсегда.
Не стесняйтесь сообщить нам об исправлении для Магазина Microsoft Что-то произошло с нашей конечной ошибкой в этом руководстве, что помогло вам получить ошибку в комментариях ниже.
Содержание
- Решаем проблему с Магазином приложений в Windows 10
- Способ 1: Использование Software Repair Tool
- Способ 2: Использование Troubleshooter
- Способ 3: Восстановление важных системных файлов
- Способ 4: Сброс кэша Windows Store
- Способ 5: Сброс центра обновления
- Способ 6: Переустановка Windows Store
- Способ 7: Перерегистрация Windows Store
- Способ 8: Включение сетевого протокола
- Способ 9: Создание новой учетной записи Windows 10
- Способ 10: Восстановление системы
- Вопросы и ответы

У некоторых пользователей не запускается Microsoft Store в Windows 10 или выскакивает ошибка при установке приложения. Решение данной проблемы может быть довольно простым.
Проблемы с Microsoft Store могут быть из-за обновления антивируса. Выключите его и проверьте работоспособность программы. Возможно, вам поможет перезагрузка компьютера.
Читайте также: Как временно отключить защиту антивируса
При возникновении проблемы, требующей проверить подключение с кодом ошибки 0x80072EFD и параллельно неработающими Edge, Xbox сразу переходите к Способу 8.
Способ 1: Использование Software Repair Tool
Данная утилита была создана Microsoft для поиска и исправления проблем в Виндовс 10. Software Repair Tool может сбрасывать сетевые настройки, проверять целостность важных файлов используя DISM, и многое другое.
Скачать утилиту Software Repair Tool с официального сайта
- Запустите программу.
- Отметьте, что согласны с пользовательским соглашением, и кликните «Next».
- Начнётся процесс сканирования.
- После завершения процедуры нажмите «Restart Now». Ваш компьютер перезагрузится.



Способ 2: Использование Troubleshooter
Данная утилита предназначена для поиска проблем с «Магазином приложений».
Скачать Troubleshooter с официального сайта Microsoft
- Запустите утилиту и нажмите «Далее».
- Начнется проверка.
- После вам будет предоставлен отчёт. Если Troubleshooter найдёт проблему, то вам будет предоставлена инструкция по исправлению.
- Вы также можете открыть «Просмотреть дополнительные сведения» для полного ознакомления с отчётом.




Или эта программа может уже быть на вашем компьютере. В таком случае проделайте такие шаги:

- Выполните Win + S и поисковом поле напишите слово «панель».
- Перейдите к «Панель управления» — «Устранение неполадок».
- В левой колонке нажмите на «Просмотр всех категорий».
- Найдите «Приложения из Магазина Windows».
- Следуйте инструкции.




Способ 3: Восстановление важных системных файлов
Возможно, были повреждены некоторые системные файлы, которые влияют на работу «Магазина Виндовс».
- Нажмите правой кнопкой мыши по значку «Пуск» и в контекстном меню выберите «Командная строка (администратор)».
- Скопируйте и запустите клавишей Enter такую команду:
sfc /scannow - Перезагрузите компьютер и вновь запустите «Командную строку» от имени администратора.
- Введите:
DISM.exe /Online /Cleanup-image /Restorehealth
и нажмите Enter.


Таким образом вы проверите целостность важных файлов и восстановите повреждённые. Возможно, данный процесс будет выполняться довольно долго, поэтому придётся подождать.
Способ 4: Сброс кэша Windows Store
- Выполните сочетание клавиш Win + R.
- Введите wsreset и запустите кнопкой «ОК».
- Если приложение работает, но не устанавливает приложения, то перезайдите в свой аккаунт или создайте новую учётную запись.

Способ 5: Сброс центра обновления
- Отключите сетевое соединение и запустите «Командную строку» от имени администратора.
- Выполните:
net stop wuauserv - Теперь скопируйте и запустите такую команду:
move c:WindowsSoftwareDistribution c:WindowsSoftwareDistribution.bak - И в конце введите:
net start wuauserv - Перезагрузите устройство.
Способ 6: Переустановка Windows Store
- Запустите «Командную строку» с правами администратора.
- Cкопируйте и вставьте
PowerShell -ExecutionPolicy Unrestricted -Command «& {$manifest = (Get-AppxPackage Microsoft.WindowsStore).InstallLocation + ‘AppxManifest.xml’ ; Add-AppxPackage -DisableDevelopmentMode -Register $manifest} - Выполните, нажав Enter.
- Перезагрузите компьютер.

Также можно сделать в PowerShell.
- Найдите и запустите PowerShell от имени администратора.
- Выполните
Get-AppxPackage *windowsstore* | Remove-AppxPackage - Теперь программа отключена. В PowerShell введите
Get-Appxpackage –Allusers - Найдите «Microsoft.WindowsStore» и скопируйте значение параметра «PackageFamilyName».
- Введите:
Add-AppxPackage -register «C:Program FilesWindowsAppsЗначение_PackageFamilyName AppxManifest.xml» -DisableDevelopmentModeГде «Значение_PackageFamilyName» — это содержимое соответствующей строки.


Способ 7: Перерегистрация Windows Store
- Запустите PowerShell с привилегиями администратора.
- Скопируйте:
Get-AppXPackage -AllUsers | Foreach {Add-AppxPackage -DisableDevelopmentMode -Register «$($_.InstallLocation)AppXManifest.xml»} - Подождите завершения и перезагрузитесь.

Способ 8: Включение сетевого протокола
После получения непроработанного обновления Windows 10 October 2018 Update многие пользователи столкнулись с ошибкой, при которой не работают системные приложения Виндовс: Microsoft Store сообщает об отсутствии соединения с кодом ошибки 0x80072EFD и предлагает проверить подключение, Microsoft Edge сообщает о том, что ему «Не удается открыть эту страницу», у пользователей приложения Xbox аналогичные проблемы с доступом.

При этом, если интернет работает и остальные браузеры спокойно открывают любые интернет-страницы, скорее всего, текущая неполадка устраняется включением протокола IPv6 в настройках. Это никак не влияет на текущее подключение к интернету, так как по сути все данные продолжат передаваться через протокол IPv4, однако, по всей видимости, Майкрософт требует наличия включенной поддержки шестого поколения IP.
- Нажмите сочетание клавиш Win + R, впишите команду
ncpa.cplи кликайте «ОК». - Кликните ПКМ по вашему подключению и выберите пункт «Свойства» контекстного меню.
- В списке компонентов найдите IPv6, поставьте рядом с ним галочку и нажмите «ОК».



Можете открывать Microsoft Store, Edge, Xbox и проверять их работу.
Пользователям нескольких сетевых адаптеров потребуется открыть PowerShell с правами администратора и запустить выполнение следующей команды:
Enable-NetAdapterBinding -Name "*" -ComponentID ms_tcpip6
Знак * подстановочный и отвечает за включение всех сетевых адаптеров без нужды вписывать в кавычки имя каждого из них по отдельности.

Если вы меняли реестр, отключая там IPv6, верните прежнее значение на место.
- Откройте редактор реестра, открыв окно «Выполнить» клавишами Win + R и вписав
regedit. - Вставьте в адресную строку следующее и нажмите Enter:
- В правой части нажмите по ключу «DisabledComponents» два раза левой кнопкой мыши и задайте ему значение
0x20(обратите внимание, x — это не буква, скопируйте значение с сайта и вставьте его в поре редактора ключа реестра). Сохраните на «ОК» и перезагрузите компьютер. - Выполните включение IPv6 одним из методов, рассмотренных выше.

HKEY_LOCAL_MACHINESYSTEMCurrentControlSetServicesTcpip6Parameters


Более подробно о значениях ключа читайте в руководстве от Майкрософт.
Страница руководства по настройке IPv6 в Windows 10 в службе поддержки Microsoft
Если проблема заключалась в отключенном IPv6, работоспособность всех приложений UWP будет восстановлена.
Способ 9: Создание новой учетной записи Windows 10
Возможно, новая учётная запись решит вашу проблему.
- Перейдите по пути «Пуск» — «Параметры» — «Учетные записи».
- В разделе «Семья и другие люди» добавьте нового пользователя. Желательно, чтобы его имя было на латинице.

Подробнее: Создание новых локальных пользователей в Windows 10
Способ 10: Восстановление системы
Если у вас есть точка восстановления, то можно воспользоваться ею.
- В «Панели управления» найдите пункт «Восстановление».
- Теперь кликните по «Запуск восстановления системы».
- Кликните «Далее».
- Вам будет предоставлен список доступных точек. Чтобы просмотреть больше, отметьте пункт «Показать другие точки восстановления».
- Выделите нужный объект и кликните «Далее». Начнётся процесс восстановления. Следуйте инструкции.




Здесь были описаны основные способы исправления проблемы с Microsoft Store.
You should start by deleting the local cache
by Ivan Jenic
Passionate about all elements related to Windows and combined with his innate curiosity, Ivan has delved deep into understanding this operating system, with a specialization in drivers and… read more
Published on October 10, 2022
Reviewed by
Vlad Turiceanu

Passionate about technology, Windows, and everything that has a power button, he spent most of his time developing new skills and learning more about the tech world. Coming… read more
- The Microsoft Store was first introduced alongside the Windows 8 OS and acts as a digital distribution platform for many great apps and games.
- Many software or connectivity issues can cause your Microsoft Store app to not open.
- If Microsoft Store won’t open, simply follow the steps that we’ve written in the article below.

XINSTALL BY CLICKING THE DOWNLOAD FILE
This software will repair common computer errors, protect you from file loss, malware, hardware failure and optimize your PC for maximum performance. Fix PC issues and remove viruses now in 3 easy steps:
- Download Restoro PC Repair Tool that comes with Patented Technologies (patent available here).
- Click Start Scan to find Windows issues that could be causing PC problems.
- Click Repair All to fix issues affecting your computer’s security and performance
- Restoro has been downloaded by 0 readers this month.
You have found this article because the Microsoft Store won’t open on your Windows PC. So we have all the information you need to know.
Microsoft introduced its App Store when it rolled out Windows 8 and has been improving its offering ever since. It used to be called Windows Store, but is best known nowadays as Microsoft Store.
Windows 10 brought an exponential increase in the number of available apps. Still, some users reported that the Microsoft Store wouldn’t open after installing the latest Windows 10 update or upgrading to the latest OS version.
The error message, in some cases, read, You’ll need a new app to open this ms-windows-store link.
But updates are just one potential culprit, and the list of usual suspects is much more extensive. For some, it can be a specific action, while others can’t get the Microsoft store to open regardless of their acts.
So let’s quickly review some frequent scenarios.
Why can’t I open Microsoft Store?
There are a few reasons you may have issues and can’t open the Microsoft Store application on a Windows 10 or 11 PC. Here are a few common ones:
- Faulty internet connection – You may be able to launch the app, but it will never fully open if the internet connection is not strong enough.
- Wrongly configured devices’ date and time – This affects many web services, and resetting your time should resolve the problem.
- Corrupted registry of data – Valuable device information is stored on the registry. If essential data concerning the app is destroyed in the registry, it will no longer launch.
- Incompatible programs – A few programs cancel out others, and you may have to uninstall recently installed applications.
There are more reasons you may face this problem, and we will discuss them. Here are a few variations to this error that you should take note of:
- Microsoft Store won’t open after reset/update
- Microsoft Store won’t open in Windows 11
- The Microsoft Store opens then closes immediately
- Microsoft Store won’t open on Xbox
- The Microsoft Store won’t load (Issues with the Microsoft Store not loading can affect all versions of Windows, including the latest Win 11).
- Microsoft Store won’t download or install anything
- Microsoft Store keeps crashing/freezing/not working (When the cache gets overloaded, it can cause the Microsoft Store to keep crashing).
With a new interface optimized for tablets and other touch input devices, apps are becoming a crucial part of the Windows experience.
That can be a big problem if you can’t open the Microsoft Store to download apps. So before we try to fix this issue, ensure that your OS is up to date. If not, download the latest updates via Windows Update.
How do I force a Microsoft Store to open?
Launch the Run dialog box by pressing the Windows Key + R, type wsreset.exe, and then click OK. After roughly ten seconds, an empty Command Prompt will start, shut, and the Microsoft Store will launch on its own.
Now, let’s see what to do when the Microsoft Store doesn’t open.
What can I do if Microsoft Store won’t open?
- Why can’t I open Microsoft Store?
- How do I force a Microsoft Store to open?
- What can I do if Microsoft Store won’t open?
- 1. Delete local cache
- 2. Use the Powershell
- 5. Sign out/ Sign in to your account
- 6. Run the Windows Troubleshooter
- 7. Run a full system scan
- 8. Repair your registry
- 9. Update Microsoft Store
- 10. Disable Proxy or VPN
- 11. Reinstall the problematic app
- 12. Check time, date and region settings
- 13. Update your OS
- 14. Clean your temporary files and folders
- What can I do if Microsoft Store won’t open on Windows 11?
- 1. Remove recently installed apps
- How do I reinstall the Microsoft Store?
1. Delete local cache
2. Use the Powershell
- Open the Start menu, and in the Search field, enter Powershell, then choose Run as administrator.

- Enter the code below.
Get-AppXPackage -AllUsers | Foreach {Add-AppxPackage -DisableDevelopmentMode -Register "$($_.InstallLocation)AppXManifest.xml"} - Press Enter to execute the command.
3. Make sure you’ve got enough storage space
If you’re running low on storage space, this may explain the occasion of Microsoft Store not launching. In this case, clean up your system partition.
As a quick reminder, if you don’t have enough free space, Microsoft Store updates and installations might get stuck.
Remove all the apps and programs you don’t use frequently. Also, transfer multimedia files to another partition on save them on an external storage device.
You can leave cleaning your files to a dedicated tool like CCleaner. Using this software, you can erase the clutter of junk files or outdated drivers that takes memory space.

CCleaner
Choose this cleaning software to monitor junk files and automatically erase browser history on your PC.
4. Change the DNS addresses
- Click on the Start menu, type Network Connections, and open the View network connections option.

- Choose the network connection you currently use, right-click it, and select Properties.

- Scroll to Internet protocol version 4 (TCP/IPv4) and choose Properties.

- Choose Use the following DNS Server addresses, and enter the values 8.8.8.8 as Preferred DNS Server and 8.8.4.4 as Alternate DNS Server.

- Press OK to save your changes.
You could try changing the DNS addresses if the local cache solution didn’t work. If you notice any changes with your Internet connection, repeat the process and return everything to its default values.
You can’t open Control Panel on Windows 10? Take a look at this step-by-step guide to find a solution.
5. Sign out/ Sign in to your account
- Open the Microsoft Store.
- Click on your Profile icon in the upper right corner, and select the Sign out option.

- Close the Microsoft Store and start it again.
- Click on the blank icon and select Sign In.

- Enter your credentials and look for improvements.
If the sign-out button is available, hit it to disconnect from your Microsoft account. Some users reported that this quick and simple action fixed many Microsoft Store issues. Then sign back in and check if the issue persists.
6. Run the Windows Troubleshooter
- Open the Settings app.
- Click on System in the left pane and scroll down, then click Troubleshoot in the right pane.

- Click on Other troubleshooters.

- Scroll down to Windows Store Apps, click the Run button, and then follow the troubleshooter wizard.

Windows 10 Creators Update features a dedicated built-in Troubleshooter that can fix general PC issues. If you’re having trouble opening the Setting app, take a look at this article to solve the issue.
Some PC issues are hard to tackle, especially when it comes to corrupted repositories or missing Windows files. If you are having troubles fixing an error, your system may be partially broken.
We recommend installing Restoro, a tool that will scan your machine and identify what the fault is.
Click here to download and start repairing.
If you run an older Windows version, you can download the Microsoft Easy Fix tool to troubleshoot various software and hardware issues.
The tool is compatible with Windows 10 Version 1607, Windows 8.1, Windows 8, Windows 7 Enterprise, Windows 7 Home Basic, Windows 7 Professional, and Windows 7 Ultimate.
Go to the official Microsoft Easy Fix tool webpage, and scroll down to select the troubleshooter that best suits your needs. When you choose the respective tool, your PC will start downloading the troubleshooting software.
- Chassis Intruded Fatal Error System Halted: How to Fix
- How to Fix Continuous Beeping When Computer is Turned On
- Werfault.exe Error on Windows 10: How to Fix & Main Causes
- USB Device Descriptor Failure on Windows: How to Fix & Cause
- Fix: Windows Could not Find a Driver for your Network Adapter
7. Run a full system scan
- Open the Start menu, type Windows Security and select the Windows Security tool.

- Click on Virus & threat protection.

- In the new window, click the Scan options.

- Check the Full scan option and click Scan now.

Malware may cause various issues on your computer, including Microsoft Store app issues. Perform a full system scan to detect any malware on your computer.
You can use Windows’ built-in antivirus, Windows Defender, or third-party antivirus solutions.
8. Repair your registry
- Open the Start menu, type CMD and select Run as Administrator.

- Now type the script below and hit Enter.
sfc /scannow
- Wait for the scanning process to complete, and then restart your computer. All corrupted files will be replaced on reboot.
If you’re having trouble accessing Command Prompt as an admin, you better take a closer look at this guide.
You can also use Microsoft’s System File Checker to check for system file corruption. The utility verifies the integrity of all protected system files and repairs files with problems when possible.
For better system file checking, we recommend using Restoro. It specializes in scanning systems and recovering original versions of corrupted or damaged files.
⇒ Get Restoro
9. Update Microsoft Store
- Open the Microsoft Store app from the Taskbar.
- Click on the library icon on the lower left pane.

- Click on the Get Updates button.

If you can’t open the Microsoft Store, this might result from a temporary bug plaguing the current version. The quickest way to fix that is to check frequently for updates.
- Microsoft Windows Store cache may be damaged
- Microsoft Store: Something happened on our end error
- Microsoft Store doesn’t work in Windows 10/11
- Microsoft Store closes immediately after opening
- Microsoft Store not loading in Windows 10/11 [Full Guide]
10. Disable Proxy or VPN
- Click on the Start menu, type internet options, and select the Internet Options app.

- Open the Connections tab and click on LAN settings.

- Uncheck the box beside Use a proxy server for your LAN.

- Confirm changes and try to log in again.
Particular Proxy or VPN settings may block the outgoing connection to the Microsoft Store servers. If you can’t launch the Store, try to disable these settings before you log in with your Microsoft account.
Now, turn your off VPN and try to relaunch the Microsoft Store. That should address some connectivity issues caused by the Proxy server or VPN.
11. Reinstall the problematic app
- Click the Start menu, type Apps & features, and select the first app.

- Click the ellipses of the problematic app and select Uninstall.

- Restart your PC.
- Now, open Microsoft Store, search for the app you just uninstalled, and install it again.
Sometimes, the Microsoft Store won’t open simply because certain apps fail to function correctly. So the best way to solve this problem is to uninstall and reinstall those particular apps.
12. Check time, date and region settings
- Open the Settings app and click on Time & language.

- Select Date & time from the left pane.

- Toggle on the Set time automatically switch.

- Enable the Select time zone automatically feature.

- Close Settings and look for changes in the Store.
Make sure that the time and date are properly set. Also, set your country and region to the United States.
13. Update your OS
- Open the Settings app.
- Click on Windows Update.

- Then in the right pane, select Check for updates.

As a quick reminder, Microsoft constantly rolls out Windows updates to improve the system’s stability and fix various issues. These updates are often targeted at improving the Microsoft Store experience and reliability.
14. Clean your temporary files and folders
- Go to the Start menu, type Disk Cleanup, and launch the tool.

- Select the disk that you want to clean and click OK.

- The tool will tell you how much space you can free up, then click the Clean up system files button.
The simplest and quickest manner to delete your temporary files and folders is to use Disk Cleanup. Using your computer or browsing the Internet, your PC accumulates various unnecessary files.
These so-called junk files may affect your computer’s processing speed, causing apps to respond slowly and even preventing them from launching.
Clean your temporary files and then try to write data on the problematic storage device again.
What can I do if Microsoft Store won’t open on Windows 11?
1. Remove recently installed apps
- Open the Start menu, type control panel and click Uninstall a program.

- Click on the recently added program from the program list and click the Uninstall button.

- Repeat step two for other newly added programs till the problem is resolved.
How do I reinstall the Microsoft Store?
- Open the Settings app, click on Apps, and select Apps and features.

- Click the Microsoft Store ellipses and select Advanced options.

- Scroll down and select the Reset button.
That’s all you should do if the Microsoft Store won’t open on Windows.
We hope that at least one of these solutions helped you with your App Store issue. Note that we have not made these solutions in any particular order and will advise that you use the solutions that seem most relevant to your situation.
If you have any comments or suggestions, please write them down in the comments section below.
Still having issues? Fix them with this tool:
SPONSORED
If the advices above haven’t solved your issue, your PC may experience deeper Windows problems. We recommend downloading this PC Repair tool (rated Great on TrustPilot.com) to easily address them. After installation, simply click the Start Scan button and then press on Repair All.
![]()
Newsletter
You should start by deleting the local cache
by Ivan Jenic
Passionate about all elements related to Windows and combined with his innate curiosity, Ivan has delved deep into understanding this operating system, with a specialization in drivers and… read more
Published on October 10, 2022
Reviewed by
Vlad Turiceanu

Passionate about technology, Windows, and everything that has a power button, he spent most of his time developing new skills and learning more about the tech world. Coming… read more
- The Microsoft Store was first introduced alongside the Windows 8 OS and acts as a digital distribution platform for many great apps and games.
- Many software or connectivity issues can cause your Microsoft Store app to not open.
- If Microsoft Store won’t open, simply follow the steps that we’ve written in the article below.

XINSTALL BY CLICKING THE DOWNLOAD FILE
This software will repair common computer errors, protect you from file loss, malware, hardware failure and optimize your PC for maximum performance. Fix PC issues and remove viruses now in 3 easy steps:
- Download Restoro PC Repair Tool that comes with Patented Technologies (patent available here).
- Click Start Scan to find Windows issues that could be causing PC problems.
- Click Repair All to fix issues affecting your computer’s security and performance
- Restoro has been downloaded by 0 readers this month.
You have found this article because the Microsoft Store won’t open on your Windows PC. So we have all the information you need to know.
Microsoft introduced its App Store when it rolled out Windows 8 and has been improving its offering ever since. It used to be called Windows Store, but is best known nowadays as Microsoft Store.
Windows 10 brought an exponential increase in the number of available apps. Still, some users reported that the Microsoft Store wouldn’t open after installing the latest Windows 10 update or upgrading to the latest OS version.
The error message, in some cases, read, You’ll need a new app to open this ms-windows-store link.
But updates are just one potential culprit, and the list of usual suspects is much more extensive. For some, it can be a specific action, while others can’t get the Microsoft store to open regardless of their acts.
So let’s quickly review some frequent scenarios.
Why can’t I open Microsoft Store?
There are a few reasons you may have issues and can’t open the Microsoft Store application on a Windows 10 or 11 PC. Here are a few common ones:
- Faulty internet connection – You may be able to launch the app, but it will never fully open if the internet connection is not strong enough.
- Wrongly configured devices’ date and time – This affects many web services, and resetting your time should resolve the problem.
- Corrupted registry of data – Valuable device information is stored on the registry. If essential data concerning the app is destroyed in the registry, it will no longer launch.
- Incompatible programs – A few programs cancel out others, and you may have to uninstall recently installed applications.
There are more reasons you may face this problem, and we will discuss them. Here are a few variations to this error that you should take note of:
- Microsoft Store won’t open after reset/update
- Microsoft Store won’t open in Windows 11
- The Microsoft Store opens then closes immediately
- Microsoft Store won’t open on Xbox
- The Microsoft Store won’t load (Issues with the Microsoft Store not loading can affect all versions of Windows, including the latest Win 11).
- Microsoft Store won’t download or install anything
- Microsoft Store keeps crashing/freezing/not working (When the cache gets overloaded, it can cause the Microsoft Store to keep crashing).
With a new interface optimized for tablets and other touch input devices, apps are becoming a crucial part of the Windows experience.
That can be a big problem if you can’t open the Microsoft Store to download apps. So before we try to fix this issue, ensure that your OS is up to date. If not, download the latest updates via Windows Update.
How do I force a Microsoft Store to open?
Launch the Run dialog box by pressing the Windows Key + R, type wsreset.exe, and then click OK. After roughly ten seconds, an empty Command Prompt will start, shut, and the Microsoft Store will launch on its own.
Now, let’s see what to do when the Microsoft Store doesn’t open.
What can I do if Microsoft Store won’t open?
- Why can’t I open Microsoft Store?
- How do I force a Microsoft Store to open?
- What can I do if Microsoft Store won’t open?
- 1. Delete local cache
- 2. Use the Powershell
- 5. Sign out/ Sign in to your account
- 6. Run the Windows Troubleshooter
- 7. Run a full system scan
- 8. Repair your registry
- 9. Update Microsoft Store
- 10. Disable Proxy or VPN
- 11. Reinstall the problematic app
- 12. Check time, date and region settings
- 13. Update your OS
- 14. Clean your temporary files and folders
- What can I do if Microsoft Store won’t open on Windows 11?
- 1. Remove recently installed apps
- How do I reinstall the Microsoft Store?
1. Delete local cache
2. Use the Powershell
- Open the Start menu, and in the Search field, enter Powershell, then choose Run as administrator.

- Enter the code below.
Get-AppXPackage -AllUsers | Foreach {Add-AppxPackage -DisableDevelopmentMode -Register "$($_.InstallLocation)AppXManifest.xml"} - Press Enter to execute the command.
3. Make sure you’ve got enough storage space
If you’re running low on storage space, this may explain the occasion of Microsoft Store not launching. In this case, clean up your system partition.
As a quick reminder, if you don’t have enough free space, Microsoft Store updates and installations might get stuck.
Remove all the apps and programs you don’t use frequently. Also, transfer multimedia files to another partition on save them on an external storage device.
You can leave cleaning your files to a dedicated tool like CCleaner. Using this software, you can erase the clutter of junk files or outdated drivers that takes memory space.

CCleaner
Choose this cleaning software to monitor junk files and automatically erase browser history on your PC.
4. Change the DNS addresses
- Click on the Start menu, type Network Connections, and open the View network connections option.

- Choose the network connection you currently use, right-click it, and select Properties.

- Scroll to Internet protocol version 4 (TCP/IPv4) and choose Properties.

- Choose Use the following DNS Server addresses, and enter the values 8.8.8.8 as Preferred DNS Server and 8.8.4.4 as Alternate DNS Server.

- Press OK to save your changes.
You could try changing the DNS addresses if the local cache solution didn’t work. If you notice any changes with your Internet connection, repeat the process and return everything to its default values.
You can’t open Control Panel on Windows 10? Take a look at this step-by-step guide to find a solution.
5. Sign out/ Sign in to your account
- Open the Microsoft Store.
- Click on your Profile icon in the upper right corner, and select the Sign out option.

- Close the Microsoft Store and start it again.
- Click on the blank icon and select Sign In.

- Enter your credentials and look for improvements.
If the sign-out button is available, hit it to disconnect from your Microsoft account. Some users reported that this quick and simple action fixed many Microsoft Store issues. Then sign back in and check if the issue persists.
6. Run the Windows Troubleshooter
- Open the Settings app.
- Click on System in the left pane and scroll down, then click Troubleshoot in the right pane.

- Click on Other troubleshooters.

- Scroll down to Windows Store Apps, click the Run button, and then follow the troubleshooter wizard.

Windows 10 Creators Update features a dedicated built-in Troubleshooter that can fix general PC issues. If you’re having trouble opening the Setting app, take a look at this article to solve the issue.
Some PC issues are hard to tackle, especially when it comes to corrupted repositories or missing Windows files. If you are having troubles fixing an error, your system may be partially broken.
We recommend installing Restoro, a tool that will scan your machine and identify what the fault is.
Click here to download and start repairing.
If you run an older Windows version, you can download the Microsoft Easy Fix tool to troubleshoot various software and hardware issues.
The tool is compatible with Windows 10 Version 1607, Windows 8.1, Windows 8, Windows 7 Enterprise, Windows 7 Home Basic, Windows 7 Professional, and Windows 7 Ultimate.
Go to the official Microsoft Easy Fix tool webpage, and scroll down to select the troubleshooter that best suits your needs. When you choose the respective tool, your PC will start downloading the troubleshooting software.
- Chassis Intruded Fatal Error System Halted: How to Fix
- How to Fix Continuous Beeping When Computer is Turned On
7. Run a full system scan
- Open the Start menu, type Windows Security and select the Windows Security tool.

- Click on Virus & threat protection.

- In the new window, click the Scan options.

- Check the Full scan option and click Scan now.

Malware may cause various issues on your computer, including Microsoft Store app issues. Perform a full system scan to detect any malware on your computer.
You can use Windows’ built-in antivirus, Windows Defender, or third-party antivirus solutions.
8. Repair your registry
- Open the Start menu, type CMD and select Run as Administrator.

- Now type the script below and hit Enter.
sfc /scannow
- Wait for the scanning process to complete, and then restart your computer. All corrupted files will be replaced on reboot.
If you’re having trouble accessing Command Prompt as an admin, you better take a closer look at this guide.
You can also use Microsoft’s System File Checker to check for system file corruption. The utility verifies the integrity of all protected system files and repairs files with problems when possible.
For better system file checking, we recommend using Restoro. It specializes in scanning systems and recovering original versions of corrupted or damaged files.
⇒ Get Restoro
9. Update Microsoft Store
- Open the Microsoft Store app from the Taskbar.
- Click on the library icon on the lower left pane.

- Click on the Get Updates button.

If you can’t open the Microsoft Store, this might result from a temporary bug plaguing the current version. The quickest way to fix that is to check frequently for updates.
- Microsoft Windows Store cache may be damaged
- Microsoft Store: Something happened on our end error
- Microsoft Store doesn’t work in Windows 10/11
- Microsoft Store closes immediately after opening
- Microsoft Store not loading in Windows 10/11 [Full Guide]
10. Disable Proxy or VPN
- Click on the Start menu, type internet options, and select the Internet Options app.

- Open the Connections tab and click on LAN settings.

- Uncheck the box beside Use a proxy server for your LAN.

- Confirm changes and try to log in again.
Particular Proxy or VPN settings may block the outgoing connection to the Microsoft Store servers. If you can’t launch the Store, try to disable these settings before you log in with your Microsoft account.
Now, turn your off VPN and try to relaunch the Microsoft Store. That should address some connectivity issues caused by the Proxy server or VPN.
11. Reinstall the problematic app
- Click the Start menu, type Apps & features, and select the first app.

- Click the ellipses of the problematic app and select Uninstall.

- Restart your PC.
- Now, open Microsoft Store, search for the app you just uninstalled, and install it again.
Sometimes, the Microsoft Store won’t open simply because certain apps fail to function correctly. So the best way to solve this problem is to uninstall and reinstall those particular apps.
12. Check time, date and region settings
- Open the Settings app and click on Time & language.

- Select Date & time from the left pane.

- Toggle on the Set time automatically switch.

- Enable the Select time zone automatically feature.

- Close Settings and look for changes in the Store.
Make sure that the time and date are properly set. Also, set your country and region to the United States.
13. Update your OS
- Open the Settings app.
- Click on Windows Update.

- Then in the right pane, select Check for updates.

As a quick reminder, Microsoft constantly rolls out Windows updates to improve the system’s stability and fix various issues. These updates are often targeted at improving the Microsoft Store experience and reliability.
14. Clean your temporary files and folders
- Go to the Start menu, type Disk Cleanup, and launch the tool.

- Select the disk that you want to clean and click OK.

- The tool will tell you how much space you can free up, then click the Clean up system files button.
The simplest and quickest manner to delete your temporary files and folders is to use Disk Cleanup. Using your computer or browsing the Internet, your PC accumulates various unnecessary files.
These so-called junk files may affect your computer’s processing speed, causing apps to respond slowly and even preventing them from launching.
Clean your temporary files and then try to write data on the problematic storage device again.
What can I do if Microsoft Store won’t open on Windows 11?
1. Remove recently installed apps
- Open the Start menu, type control panel and click Uninstall a program.

- Click on the recently added program from the program list and click the Uninstall button.

- Repeat step two for other newly added programs till the problem is resolved.
How do I reinstall the Microsoft Store?
- Open the Settings app, click on Apps, and select Apps and features.

- Click the Microsoft Store ellipses and select Advanced options.

- Scroll down and select the Reset button.
That’s all you should do if the Microsoft Store won’t open on Windows.
We hope that at least one of these solutions helped you with your App Store issue. Note that we have not made these solutions in any particular order and will advise that you use the solutions that seem most relevant to your situation.
If you have any comments or suggestions, please write them down in the comments section below.
Still having issues? Fix them with this tool:
SPONSORED
If the advices above haven’t solved your issue, your PC may experience deeper Windows problems. We recommend downloading this PC Repair tool (rated Great on TrustPilot.com) to easily address them. After installation, simply click the Start Scan button and then press on Repair All.
![]()
Newsletter
Универсальные приложения являются очень важной частью операционной системы Windows 10, и единственный способ получить их — через Windows Store. Но если Windows Sore не работает, приложения Universal тоже не будут работать, поэтому мы подготовили несколько решений на случай возникновения проблем с Магазином Windows после обновления до Windows 10.
Магазин Windows является важнейшим компонентом Windows 10, но многие пользователи сообщали о проблемах с ним. Говоря о проблемах, вот некоторые распространенные проблемы, о которых сообщили пользователи:
- Магазин Windows не открывается, загружается — по словам пользователей, иногда Магазин Windows вообще не открывается на их ПК. Мы уже подробно рассмотрели эту проблему в своей собственной статье, поэтому обязательно проверьте ее для получения дополнительной информации.
- Кэш Магазина Windows может быть поврежден — это еще одна большая проблема, с которой вы можете столкнуться, но мы уже рассмотрели эту проблему в нашей статье «Кэш Магазина Windows», возможно, это поврежденная статья, поэтому мы рекомендуем вам проверить ее для получения дополнительной информации.
- Не удается получить доступ к Магазину Windows. Эта проблема может возникать по разным причинам, но обычно причиной является ваш антивирус. Попробуйте отключить антивирус и проверьте, решает ли это проблему.
- Магазин Windows не устанавливает приложения. Многие пользователи сообщают, что Магазин Windows не будет устанавливать приложения вообще. Это может быть просто временная ошибка, но вы должны быть в состоянии исправить это, очистив свой кэш.
Решение 1 — Сбросить Windows Store
Сброс Windows Store, вероятно, является наиболее распространенным решением этой проблемы, и я надеюсь, что это поможет вам. Сбросить Магазин очень просто, и все, что вам нужно сделать, это:
- Перейти Поиск, введите Run и откройте Run.
- В поле «Выполнить» введите wsreset.exe и нажмите Enter.

Эта команда сбросит ваш Магазин Windows и, надеюсь, вы сможете снова загружать и использовать свои приложения.
- Читайте также: решено: извините, это приложение больше не доступно в Магазине Windows
Решение 2 — Проверьте, правильно ли указаны ваш регион и время
Многие проблемы Магазина Windows могут возникнуть, если есть проблема с вашей датой и временем или вашими региональными настройками. Магазин Windows тесно связан с вашим регионом, и если ваши региональные настройки неверны, вы, возможно, вообще не сможете использовать Магазин Windows. Однако вы можете решить эту проблему, выполнив следующие действия:
- Откройте приложение «Настройки». Вы можете сделать это быстро, нажав сочетание клавиш Windows + I.
- После открытия приложения «Настройка» перейдите в раздел « Время и язык ».

- Проверьте правильность даты и времени. Если нет, отключите параметр « Автоматически устанавливать время» и снова включите его. Кроме того, обязательно проверьте, правильно ли указан ваш часовой пояс.

- Перейдите к области и языку на левой панели. Установите свою страну или регион в Соединенные Штаты.

После внесения этих изменений проверьте, сохраняется ли проблема с Магазином Windows.
Решение 3 — Проверьте свой антивирус

Иногда Windows Store не работает на вашем компьютере из-за антивирусного программного обеспечения. Однако вы можете решить эту проблему, просто отключив некоторые антивирусные функции. Если это не сработает, возможно, вам придется полностью отключить антивирус.
Многие пользователи сообщали о проблемах с McAfee, и, по их словам, единственным решением было полное удаление приложения. Имейте в виду, что другие антивирусные инструменты могут вызвать эту проблему, поэтому обязательно попробуйте удалить антивирусное программное обеспечение.
Если удаление вашего антивируса решит проблему, вам следует подумать о переходе на другое антивирусное решение. Если вы хотите, чтобы ваш компьютер был полностью защищен, мы рекомендуем вам попробовать Bitdefender.
Решение 4. Установите недостающие обновления
По словам пользователей, иногда вы можете исправить проблемы Магазина Windows, просто установив последние обновления Windows. Windows 10 обычно устанавливает отсутствующие обновления автоматически, но иногда вы можете пропустить одно или два обновления из-за определенных проблем.
Однако вы всегда можете проверить наличие обновлений вручную, выполнив следующие действия:
- Откройте приложение «Настройки» и перейдите в раздел « Обновление и безопасность ».

- Теперь нажмите кнопку Проверить наличие обновлений.

Если доступны какие-либо обновления, они будут загружены в фоновом режиме и установлены, как только вы перезагрузите компьютер. Как только все обновится, попробуйте снова запустить Windows Store и проверить, работает ли он.
- ЧИТАЙТЕ ТАКЖЕ: Исправлено: Ошибка Магазина Windows 0x80D05001
Решение 5 — Отключите ваш прокси
Многие пользователи используют прокси-сервер для защиты своей конфиденциальности в Интернете, однако иногда прокси-сервер может мешать работе Магазина Windows и препятствовать его использованию. Чтобы это исправить, рекомендуется отключить прокси-сервер, выполнив следующие действия:
- Откройте приложение «Настройки» и перейдите в раздел « Сеть и Интернет ».

- Выберите Прокси из меню слева. На правой панели отключите все параметры.

После этого ваш прокси должен быть отключен, и Магазин Windows снова начнет работать. Если вы все еще беспокоитесь о своей конфиденциальности, возможно, пришло время подумать о VPN. На рынке есть много отличных инструментов VPN, но одним из лучших является Cyberghost VPN (в настоящее время скидка 77%), поэтому, если вы хотите защитить свою конфиденциальность, обязательно попробуйте его.
Решение 6 — Переустановите Windows Store
Если Windows Store не работает на вашем ПК, вы можете решить проблему, просто переустановив ее. Это немного сложная процедура, но вы можете выполнить ее с помощью PowerShell. Для этого просто выполните следующие действия:
- Нажмите Windows Key + S и введите powershell. Щелкните правой кнопкой мыши Windows PowerShell в списке результатов и выберите « Запуск от имени администратора».

- Вставьте следующую команду: Get-AppXPackage -AllUsers -Name Microsoft.WindowsStore | Foreach {Add-AppxPackage -DisableDevelopmentMode -Register «$ ($ _. InstallLocation) AppXManifest.xml» -Verbose} и нажмите клавишу Enter, чтобы запустить его.

После выполнения команды магазин Windows будет переустановлен, и проблема должна быть окончательно решена.
Решение 7. Удалите файлы из папки LocalCache.
По словам пользователей, иногда проблемы с Windows Store могут возникать из-за различных проблем с локальным кешем. Ваш кеш может быть поврежден, и это приведет к возникновению этой и других ошибок. Однако вы можете исправить проблемы с вашим кешем, просто удалив содержимое папки LocalCache.
Для этого просто выполните следующие действия:
- Нажмите клавиши Windows + R и введите % localappdata%. Нажмите Enter или нажмите ОК.

- Перейдите в каталог Packages Microsoft.WindowsStore_8wekyb3d8bbwe LocalCache.

- Теперь удалите все файлы и каталоги из папки LocalCache.
После этого попробуйте снова запустить Windows Store и проверить, сохраняется ли проблема.
- Читайте также: Исправлено: Windows Store закрывается сразу после открытия
Решение 8 — Включить контроль учетных записей пользователей
По словам пользователей, иногда основной причиной этой проблемы может быть контроль учетных записей. Это функция безопасности, которая уведомляет вас, когда приложение пытается выполнить действие, требующее административных привилегий.
Хотя это может быть полезной функцией, из-за частых диалогов с уведомлениями многие пользователи предпочитают ее отключать. Однако несколько пользователей сообщили, что отключение функции контроля учетных записей привело к появлению проблем в Магазине Windows.
Если Магазин Windows не работает на вашем ПК, попробуйте включить Контроль учетных записей и проверить, решает ли это проблему. Для этого просто выполните следующие действия:
- Нажмите Windows Key + S и введите контроль учетной записи пользователя. Выберите « Изменить настройки контроля учетных записей».

- Переместите ползунок на вторую позицию и нажмите « ОК», чтобы сохранить изменения.

После включения контроля учетных записей, проблема с Windows Store должна быть решена.
Решение 9 — Создать новую учетную запись пользователя
Иногда проблемы с Магазином Windows могут возникать из-за вашей учетной записи пользователя. Ваша учетная запись может быть повреждена, что может привести к различным проблемам. Чтобы решить эту проблему, рекомендуется создать новую учетную запись пользователя и проверить, помогает ли это. Для этого просто выполните следующие простые шаги:
- Откройте приложение «Настройки» и перейдите в раздел « Аккаунты ».

- Перейдите в раздел « Семья и другие люди » на левой панели. Теперь нажмите Добавить кого-то еще на этот компьютер.

- Выберите У меня нет информации для входа этого человека.

- Вам будет предложено ввести данные для входа в учетную запись Microsoft. Выберите Добавить пользователя без учетной записи Microsoft.

- Введите желаемое имя пользователя и нажмите Далее, чтобы продолжить.

Создав новую учетную запись пользователя, переключитесь на нее и проверьте, правильно ли работает Магазин Windows. Если это сработает, вам придется перенести свои личные файлы в новую учетную запись и начать использовать ее вместо старой.
Если у вас есть какие-либо комментарии или предложения или, возможно, какое-либо другое решение проблемы Магазина Windows, сообщите нам в комментариях, потому что наши читатели хотели бы узнать больше об этой проблеме. Кроме того, если у вас есть какие-либо другие проблемы, связанные с Windows 10, вы можете найти решение в нашем разделе Windows 10 Fix.
Примечание редактора. Этот пост был первоначально опубликован в августе 2015 года и с тех пор был полностью переработан и обновлен для обеспечения свежести, точности и полноты.
ЧИТАЙТЕ ТАКЖЕ:
- Исправлено: ошибки Магазина Windows 0x8007064a, 0x80246007, 0x80248014
- Исправлено: ошибка «Получение лицензии» в Магазине Windows
- Как исправить ошибку «Сервер оступился» 0x801901F7 в Магазине Windows
Как стало заметно по отзывам на различных форумах, что к магазину Microsoft Store нет большой любви и это оправдано — это баги, недружелюбный интерфейс. Вся схема UWP на которой основан магазин, кажется жестким способом заставить людей пользоваться им. Каким бы не был магазин Виндовс, в нем есть и доля хорошего — это хорошие бесплатные приложения, мини игры для детей, и что самое главное отсутствие вирусов в приложениях. Эти исправления полезны не только для магазина windows, но и большинство из них могут быть применены к любому приложению UWP. Разберем решения, почему же магазин в windows 10 не работает, как переустановить и восстановить windows store.
Прежде чем приступить к правильным исправлениям, есть небольшой перечень вещей, которые вы должны проверить, прежде чем продолжать:
- Windows обновлена
- UAC (контроль учетных записей пользователей) включен
- Ваши видеокарты / графические драйверы обновлены
Очистка кэша хранилища магазина windows
Самое простое решение заключается в сбросе кэша магазина Windows 10, который со временем может стать загроможденным всякими файлами.
- Нажмите сочетание кнопок Win+R и введите wsreset.
- Откроется командная строка, подождите пока она сама закроется и автоматически запустит магазин windows 10. (Я примерно ждал 2 минуты)
- Откройте свой магазин, чтобы проверить его работоспособность, если магазин windows не работает, то двигаемся дальше.

Переустановить магазин Windows
Радикальный способ с переустановкой самого приложения windows store может помочь исправить различные ошибки с магазином. Вам нужно будет удалить Windows Store через Powershell.
- Запустите PowerShell от имени администратора.


- Далее введите следующую команду в окно get-appxpackage -allusers.
- Найдите теперь в большом списке запись Name: Microsoft.WindowStore и скопируйте информацию в строке «PackageFullName» в буфер обмена, а лучше в текстовый документ.

В новой строке PowerShell введите remove-appxpackage затем пробел и код, который вы скопировали в буфер обмена. У меня получилось примерно так, но у вас может отличаться в зависимости от версии самого приложения. Нажмите Enter и приложение microsoft store исчезнет, после чего перезагрузите компьютер.
remove-appxpackage Microsoft.WindowsStore_11801.101.4.0_x64__8wekyb3d8bbwe

После перезагрузке ПК нужно переустановить Магазин Windows. Вам нужно вернуться в Powershell в качестве администратора и ввести следующее:
Add-AppxPackage -register "C:Program FilesWindowsAppsMicrosoft.WindowsStore_11801.101.4.0_x64__8wekyb3d8bbweAppxManifest.xml" -DisableDevelopmentMode
Отключить Прокси-Сервер
Если у вас есть прокси-сервер или VPN, то он может быть виновником не рабочего состояния магазина windows 10, потому что IP-адрес вашего ПК не соответствует данным вашей учетной записи Windows.
- Отключите или удалите VPN и прокси сервер, если имеется установочная программа.
- Проверьте стандартный встроенный прокси. Нажмите кнопку «Пуск» > «Параметры» (значок шестеренки) > «Сеть и интернет» > «Прокси» и отключите.

Сброс магазина windows
Начиная с Anniversary Update, у вас есть возможность сбросить приложение Windows Store, которое очистят кэш и данные, по сути дела сделав их новыми. Это более радикально, чем выше проделанная опция «WS Reset», так как это очистит все ваши предпочтения, данные для входа, настройки и т. д. (Не волнуйтесь, вы все равно сохраните приложение, которое вы установили из магазина).
- Откройте Параметры > Приложения > Приложения и возможности.
- Найдите справа в приложениях «Магазин» и нажмите дополнительные параметры.
- В открывшимся новом окне нажмите Сброс.

Перерегистрировать приложения магазина Windows
Другой способ сброса приложения магазина — это заставить его перерегистрироваться на вашем компьютере, ноутбуке. Запустите командную строку от имени администратора. Введите в «поиске», около пуска cmd и нажмите в соответствиях правой кнопкой мыши и запуск от имени администратора. В командной строке введите следующую команду для перерегистрации приложения магазина и нажмите enter:
PowerShell -ExecutionPolicy Unrestricted -Command "& {$manifest = (Get-AppxPackage Microsoft.WindowsStore).InstallLocation + 'AppxManifest.xml' ; Add-AppxPackage -DisableDevelopmentMode -Register $manifest}"

Смотрите еще:
- Как скачать приложения из магазина Windows 10
- Не удается создать раздел при установке Windows
- Диагностика ошибок синего экрана смерти BSOD Window
- Не отображается флешка в проводнике Windows 10
- 9 Причин Почему Компьютер с Windows Зависает
[ Telegram | Поддержать ]
