First install this:
https://www.microsoft.com/en-us/download/details.aspx?id=39366
Than execute in PowerShell:
Set-ExecutionPolicy RemoteSigned
Import-Module «C:Program FilesCommon FilesSkype for Business OnlineModulesSkypeOnlineConnectorSkypeOnlineConnector.psd1»
$userCredential = Get-Credential
$sfbSession = New-CsOnlineSession -Credential $userCredential
Import-PSSession $sfbSession
Set-CsTeamsMeetingPolicy -Identity Global -AllowEngagementReport Enabled
But when I do that I get error: 404
PS C:WindowsSystem32WindowsPowerShellv1.0> $sfbSession = New-CsOnlineSession -Credential $userCredential Get-CsOnlinePowerShellEndpoint : The remote server returned an error: (404) Not Found. At C:Program FilesCommon FilesSkype for Business
OnlineModulesSkypeOnlineConnectorSkypeOnlineConnectorStartup.psm1:149 char:26 + … targetUri = Get-CsOnlinePowerShellEndpoint -TargetDomain $adminDomain … +
~~~~~~~~~~~~~~~~~~~~~~~~~~~~~~~~~~~~~~~~~~~~~~~~~~~~~~~~~ + CategoryInfo : NotSpecified: (:) [Get-CsOnlinePowerShellEndpoint], WebException + FullyQualifiedErrorId
: System.Net.WebException,Microsoft.Rtc.Management.OnlineConnector.GetPowerShellEndpointCmdlet
Can anyone help me with this?
I never left an open problem….I search, dig and ask, until it’s solved….
First install this:
https://www.microsoft.com/en-us/download/details.aspx?id=39366
Than execute in PowerShell:
Set-ExecutionPolicy RemoteSigned
Import-Module «C:Program FilesCommon FilesSkype for Business OnlineModulesSkypeOnlineConnectorSkypeOnlineConnector.psd1»
$userCredential = Get-Credential
$sfbSession = New-CsOnlineSession -Credential $userCredential
Import-PSSession $sfbSession
Set-CsTeamsMeetingPolicy -Identity Global -AllowEngagementReport Enabled
But when I do that I get error: 404
PS C:WindowsSystem32WindowsPowerShellv1.0> $sfbSession = New-CsOnlineSession -Credential $userCredential Get-CsOnlinePowerShellEndpoint : The remote server returned an error: (404) Not Found. At C:Program FilesCommon FilesSkype for Business
OnlineModulesSkypeOnlineConnectorSkypeOnlineConnectorStartup.psm1:149 char:26 + … targetUri = Get-CsOnlinePowerShellEndpoint -TargetDomain $adminDomain … +
~~~~~~~~~~~~~~~~~~~~~~~~~~~~~~~~~~~~~~~~~~~~~~~~~~~~~~~~~ + CategoryInfo : NotSpecified: (:) [Get-CsOnlinePowerShellEndpoint], WebException + FullyQualifiedErrorId
: System.Net.WebException,Microsoft.Rtc.Management.OnlineConnector.GetPowerShellEndpointCmdlet
Can anyone help me with this?
I never left an open problem….I search, dig and ask, until it’s solved….

- Forums
- Technical
- Virtual Learning Platforms
- Teams 404 Login Error
- Data loading…
Virtual Learning Platforms Thread, Teams 404 Login Error in Technical; I currently have one member of staff, who cannot login to Teams as they get:
We Can’t connect you
It …
-
19th October 2020, 12:37 PM #1


- Rep Power
- 0
I currently have one member of staff, who cannot login to Teams as they get:
We Can’t connect you
It looks like we can’t connect to one of our services at the moment, please try again later, or contact your helpdesk if the issue persists.
HTTP 404
login.microsoftonline.com
All other members of staff are able to login fine, the member of staff has had a name change not sure if this could be an issue, linked to all Microsoft products?
-
17th November 2020, 11:39 AM #2


- Rep Power
- 5
Can they access their office365 account? We also had an issue when changing staff members last name.
-
17th November 2020, 04:15 PM #3


- Rep Power
- 0
Yep, they can access their office365 account, just seems to be an issue with Teams!
-
17th November 2020, 04:18 PM #4


- Rep Power
- 5
Is this through the Teams app or via browser?
I had the exact same error message on a teachers laptop. I had to uninstall, delete to %appdata% and folders from the C:/ installation path and then reinstall and restart.
-
Thanks to KASIT97 from:
Sgriffin (18th November 2020)
-
18th November 2020, 09:29 AM #5


- Rep Power
- 0
Was through the app, I shall give this a go, Thank you
-
18th November 2020, 09:54 AM #6


- Rep Power
- 5
This is what fixed it on one device, another I had to do the above.
-
Thanks to KASIT97 from:
Sgriffin (12th April 2021)
![]()
SHARE: 
Similar Threads
-
Replies: 14
Last Post: 21st August 2013, 03:54 PM
-
Replies: 0
Last Post: 25th February 2013, 12:00 PM
-
Replies: 13
Last Post: 19th January 2011, 03:34 PM
-
Replies: 19
Last Post: 9th March 2008, 01:24 AM
-
Replies: 5
Last Post: 28th November 2007, 10:35 PM

- Teams 404 Login Error
Thread Information
Users Browsing this Thread
There are currently 1 users browsing this thread. (0 members and 1 guests)
Tags for this Thread
Details of the scenario you tried and the problem that is occurring
Running a Test-TenantConfiguration against a blueprint configuration recently fails on the Teams Calling policy.
From what I have seen the DSC module for Teams is using Test-MSCloudLogin -Platform SkypeForBusiness -CloudCredential $cred in the background which fails with the same error using PowerShell command line.
I have tried using Test-MSCloudLogin -Platform MicrosoftTeams -CloudCredential $cred which succeeds w/o issues.
Accessing the Teams admin portal with the exact same service account is showing the calling policy (Global).
Verbose logs showing the problem
VERBOSE: [WIN-199QNMJKU68]: LCM: [ Start Test ] [[TeamsCallingPolicy]]
VERBOSE: [WIN-199QNMJKU68]: [[TeamsCallingPolicy]]
Testing configuration of Team Calling Policy {Global}
VERBOSE: [WIN-199QNMJKU68]: [[TeamsCallingPolicy]]
Getting the Teams Calling Policy Global
The remote server returned an error: (404) Not Found.
+ CategoryInfo : NotSpecified: (:) [], CimException
+ FullyQualifiedErrorId : Microsoft.PowerShell.Commands.WriteErrorException,Connect-MSCloudLoginSkypeForBusiness
+ PSComputerName : localhost
VERBOSE: [WIN-199QNMJKU68]: LCM: [ End Test ] [[TeamsCallingPolicy]] False
in 18.0890 seconds.
VERBOSE: [WIN-199QNMJKU68]: LCM: [ FAILEDCompare ] Completed processing compare operation. The operation
returned False.
PowerShell DSC resource MSFT_TeamsCallingPolicy failed to execute Test-TargetResource functionality with error
message: The remote server returned an error: (404) Not Found.
- CategoryInfo : InvalidOperation: (root/Microsoft/…gurationManager:String) [], CimException
- FullyQualifiedErrorId : ProviderOperationExecutionFailure
- PSComputerName : localhost
VERBOSE: Operation ‘Invoke CimMethod’ complete.
Test in PowerShell (errors are in German, sorry!):
Test-MSCloudLogin -Platform SkypeForBusiness -CloudCredential $cred
Connect-MSCloudLoginSkypeForBusiness : Der Remoteserver hat einen Fehler zurückgegeben: (404) Nicht gefunden.
In C:Users*DocumentsWindowsPowerShellModulesMSCloudLoginAssistant1.0.38MSCloudLoginAssistant.psm1:167 Zeichen:13
+ Connect-MSCloudLoginSkypeForBusiness @verboseParameter
+ ~~~~~~~~~~~~~~~~~~~~~~~~~~~~~~~~~~~~~~~~~~~~~~~~~~~~~~
+ CategoryInfo : NotSpecified: (:) [Write-Error], WriteErrorException
+ FullyQualifiedErrorId : Microsoft.PowerShell.Commands.WriteErrorException,Connect-MSCloudLoginSkypeForBusiness
New-CsOnlineSession : Der Remoteserver hat einen Fehler zurückgegeben: (404) Nicht gefunden.
In C:Users*DocumentsWindowsPowerShellModulesMSCloudLoginAssistant1.0.38WorkloadsSkypeForBusiness.psm1:29 Zeichen:36
+ ... ypeSession = New-CsOnlineSession -Credential $Global:o365Credential `
+ ~~~~~~~~~~~~~~~~~~~~~~~~~~~~~~~~~~~~~~~~~~~~~~~~~~~~~~~~
+ CategoryInfo : Authentifizierungsfehler: (:) [New-CsOnlineSession], WebException
+ FullyQualifiedErrorId : New-CsOnlineSession,Microsoft.Open.Teams.SfbOnline.CsSession.NewCsOnlineSession
PS C:Users*> Test-MSCloudLogin -Platform SkypeForBusiness -CloudCredential $cred
PS C:Users*>
Suggested solution to the issue
The DSC configuration that is used to reproduce the issue (as detailed as possible)
TeamsCallingPolicy 3cd72b98-a2f0-4a7e-a588-83005c5364ba { AllowCallForwardingToPhone = $True; AllowCallForwardingToUser = $True; AllowCallGroups = $True; AllowDelegation = $True; AllowPrivateCalling = $True; AllowVoicemail = "UserOverride"; BusyOnBusyEnabledType = "Disabled"; Ensure = "Present"; GlobalAdminAccount = $Credsglobaladmin; Identity = "Global"; PreventTollBypass = $False; }
The operating system the target node is running
CICD pipeline agent Win 2019
Version of the DSC module that was used (‘dev’ if using current dev branch)
Most recent version is being installed for every DSC run. (18.09.2020)
Представьте, что вы ждете, чтобы присоединиться к запланированному звонку, а Microsoft Teams выдает ошибки из ниоткуда. Многие сталкиваются с «сбоем операции из-за непредвиденной ошибки» в приложении Microsoft Teams в Windows. Подобно тому, как сообщение об ошибке называет это неожиданным, трудно указать причину этого и запустить приложение Teams. К счастью, вы можете устранить неполадки и устранить проблему.

Microsoft Teams может быть отличным инструментом для командного общения, но иногда он дает сбои. Прежде чем перейти к веб-приложениям или мобильным приложениям Teams и согласиться на неудобную работу, вот несколько полезных способов исправить проблему Microsoft Teams, из-за которой операция завершилась сбоем из-за непредвиденной ошибки.
Вы пытались присоединиться к новому каналу или создать недавний групповой звонок в Teams? Вы можете закрыть приложение Teams, открыть его и повторить попытку.
Нажмите на значок X в меню и закройте Teams (приложение все еще работает в фоновом режиме, чтобы уведомлять о новых звонках или сообщениях). Вы должны полностью закрыть его из приложения «Диспетчер задач».
Шаг 1: Щелкните правой кнопкой мыши клавишу Windows и откройте меню диспетчера задач.

Шаг 2: Выберите Microsoft Teams из списка.
Шаг 3: Нажмите кнопку «Завершить задачу».

Откройте Microsoft Teams и попробуйте выполнить те же задачи. Если вы все же столкнулись с неудачной операцией с непредвиденными ошибками, продолжайте с другими трюками.
2. Проверьте сетевое подключение
Прежде чем мы попросим вас выполнять сложные трюки, давайте сначала рассмотрим некоторые основы. Вы должны обеспечить активное подключение к Интернету при работе с Microsoft Teams.
Откройте приложение «Параметры Windows 11» (клавиши Windows + I) и выберите «Сеть и Интернет» на боковой панели. Подтвердите состояние подключения и снова попытайте счастья в Teams.

3. Устранение неполадок с гиперссылками
Вы пытаетесь присоединиться к каналу или собранию Teams по гиперссылке? Если вы столкнулись с непредвиденной ошибкой при открытии гиперссылки, прочитайте наш специальный пост, чтобы устранить проблему.
4. Очистите кеш Microsoft Teams
Как и все приложения для Windows, Microsoft Teams собирает кеш в фоновом режиме, чтобы сократить время загрузки и общее удобство работы с приложением. Когда приложение содержит поврежденный кеш, вы можете столкнуться с непредвиденными ошибками. Вам не нужно переустанавливать и настраивать Teams с нуля. Вы можете удалить кэш Teams и повторить попытку.
Шаг 1: Нажмите клавиши Windows + R, чтобы открыть меню «Выполнить».
Шаг 2: Введите %данные приложения% и нажмите Enter.

Шаг 3: Найдите папку Microsoft и откройте ее.

Шаг 4: Откройте папку Teams из следующего меню.

Шаг 5: Выберите все папки кеша и удалите их.

5. Проверьте статус команды
Команды Microsoft часто сталкиваются с перебоями в работе. Недавно компания столкнулась с простоями по всему миру из-за проблем на стороне сервера. Вы можете посетить Даундетектор в браузере и найдите Microsoft Teams, чтобы подтвердить проблему. Если произойдет глобальное или региональное отключение, вы заметите это на этой специальной странице. После этого вам нужно будет подождать, пока Microsoft решит проблему.
6. Обратитесь к администратору Teams
Вы пытаетесь присоединиться к каналу Teams по гиперссылке? Возможно, у вас не было необходимого разрешения, чтобы стать участником канала. Вы должны попросить администратора канала Microsoft Teams добавить вас на канал. Точно так же ИТ-администратор вашей компании мог ограничить вашу учетную запись Teams. Свяжитесь с администратором, чтобы решить проблему, если вы обнаружите необычное поведение с вашей учетной записью Teams.
7. Включите разрешения камеры и микрофона для команд
Если у вас есть разрешение на отключение камеры и микрофона для Microsoft Teams, вы продолжите сталкиваться со сбоем в работе с непредвиденной ошибкой во время голосовых/видеозвонков. Вы должны включить доступ к групповой камере и микрофону в меню «Конфиденциальность» Windows. Вот как.
Шаг 1: Запустите меню настроек Windows 11 (используйте клавиши Windows + I).
Шаг 2: Откройте меню «Конфиденциальность и безопасность».

Шаг 3: Прокрутите до разрешений приложений и выберите «Камера».
Шаг 4. Включите переключатель доступа к камере для Microsoft Teams.

Шаг 5: Вернитесь в предыдущее меню, нажмите «Доступ к микрофону» и включите переключатель для Microsoft Teams.

Запускайте Teams, чтобы составлять или принимать вызовы Teams без каких-либо непредвиденных ошибок.
8. Выйдите и войдите снова
Вы недавно обновляли пароль своей учетной записи Microsoft? Обычно команды должны обнаруживать изменение и немедленно запрашивать новый пароль. Если Teams не удается аутентифицировать вашу учетную запись, вы должны выйти и снова войти с обновленным паролем.
Шаг 1. Откройте приложения Teams на своем компьютере. Нажмите на изображение своего профиля в правом верхнем углу.
Шаг 2: Выберите «Выйти» в открывшемся меню.

Войдите в систему, используя данные своей учетной записи Microsoft.
9. Обновите команды Microsoft
Запуск устаревшей версии Teams может привести к непредвиденным ошибкам при сбое операции. Вам следует обновить Teams до последней версии, чтобы пользоваться новыми функциями.
Шаг 1. Запустите Teams и выберите меню из трех точек в правом верхнем углу.
Шаг 2. Выберите Проверить наличие обновлений и установите последнюю сборку Teams.

Пролетайте над своими задачами в командах
Microsoft Teams остается неотъемлемой частью многих организаций. Такие проблемы, как сбой операций, могут привести вас в замешательство. Приведенные выше приемы помогут вам быстро исправить «сбой операции из-за непредвиденной ошибки». Какой трюк сработал у вас? Поделитесь своими выводами в комментариях ниже.
Post Views: 134
На чтение 6 мин. Просмотров 1.6k. Опубликовано 03.09.2019
Просматривая Интернет, вы можете иногда сталкиваться с определенными ошибками. Одна из самых известных ошибок – ошибка HTTP 404 «Not Found», и сегодня мы собираемся показать вам, как исправить эту ошибку в Windows 10.
Содержание
- Что такое ошибка HTTP 404 «Не найдено»?
- Действия по устранению ошибки HTTP 404 Не найдено:
- Решение 1. Проверьте ваш URL
- Решение 2. Очистите кеш
- Решение 3. Попробуйте ввести нужный URL-адрес в поиске Google
- Решение 4 – Используйте Google Cache
- Решение 5 – отключить прокси
- Решение 6 – Изменить файл hosts
Что такое ошибка HTTP 404 «Не найдено»?

Ошибка 404 – это стандартный код ответа протокола передачи гипертекста, который сообщает пользователям, что клиент смог связаться с сервером, но сервер не смог доставить запрошенный файл.
Эта ошибка является самой распространенной интернет-ошибкой, и она появляется, когда пользователь пытается получить доступ к неработающей или просроченной ссылке. Например, ошибка 404 может появиться, если вы неправильно ввели URL-адрес или если вы пытались получить доступ к определенной странице, которая была удалена или перемещена.
Существует несколько версий ошибки 404, и теперь, когда вы знаете, что такое ошибка 404, мы покажем вам, как ее исправить в Windows 10.
Как я могу исправить ошибку HTTP 404 Не найдено в Windows 10? Вы можете исправить ошибку, просто проверив свой URL. В большинстве случаев проблема 404 вызвана неправильным типом URL. Если адрес указан правильно, очистите кеш, а затем измените файл hosts.
Если вы хотите знать, как это сделать, следуйте инструкциям ниже.
Действия по устранению ошибки HTTP 404 Не найдено:
- Проверьте свой URL
- Очистить кеш
- Попробуйте ввести нужный URL в поиске Google
- Используйте Google Cache
- Отключить прокси
- Изменить файл hosts
БЫСТРОЕ РЕШЕНИЕ
Если вы ищете браузер, который не подвержен этой ошибке, вы можете установить UR Browser.
Рекомендация редактора

UR Browser
- Быстрая загрузка страницы
- Конфиденциальность на уровне VPN
- Усиленная безопасность
- Встроенный антивирусный сканер
Загрузить сейчас UR Browser
Это лучший подход, если у вас нет времени, чтобы пройти все шаги по устранению неполадок, перечисленные в этом руководстве.
Решение 1. Проверьте ваш URL
Как мы уже упоминали, эта ошибка может появиться, если вы неправильно указали URL-адрес веб-сайта. При вводе URL убедитесь, что путь после косой черты указан правильно. Возможно, вы неправильно набрали путь, в результате чего появилась ошибка 404.
Если ваш URL правильный, вы должны знать, что эта ошибка может появиться, если нужная страница была перемещена или удалена. В этом случае единственным выходом является подождать, пока эта проблема не будет устранена, или связаться с администратором сайта.
- ЧИТАЙТЕ ТАКЖЕ: Сайт находится в сети, но не отвечает на попытки подключения [Исправить]
Решение 2. Очистите кеш
Пользователи сообщили, что эта проблема может быть вызвана кешем вашего браузера, и один из самых простых способов решить эту проблему – удалить кеш браузера.
Чтобы очистить кэш в Google Chrome, выполните следующие простые действия:
- Нажмите кнопку Меню в правом верхнем углу и выберите в меню Настройки .

- Прокрутите вниз до нижней части страницы и нажмите Показать дополнительные настройки .

- В разделе Конфиденциальность нажмите кнопку Очистить данные просмотра .

- В меню Уничтожить следующие элементы из меню выберите вариант начало времени .
- Проверьте файлы cookie и другие данные сайтов и плагинов , кэшированные изображения и файлы и данные размещенного приложения .

- Нажмите кнопку Очистить данные о просмотре и дождитесь окончания процесса.
- После завершения процесса перезапустите Chrome и проверьте, устранена ли проблема.
Даже если вы не используете Google Chrome, вы можете легко очистить кэш, выполнив аналогичные действия в веб-браузере.
Решение 3. Попробуйте ввести нужный URL-адрес в поиске Google
Если вы не можете получить доступ к определенному URL, вы можете ввести его в поиске Google. Даже если вы введете неправильный URL-адрес, Google должен дать вам ссылку на правильный адрес в результатах поиска, поэтому попробуйте зайти на сайт, используя ссылку из результатов поиска Google.
Если проблема сохраняется даже при использовании результатов поиска Google, вполне возможно, что администратор веб-сайта переместил или удалил нужную страницу.
- ЧИТАЙТЕ ТАКЖЕ . Что делать, если адресная строка браузера не выполняет поиск
Решение 4 – Используйте Google Cache
Чтобы избежать подобных проблем, Google часто кэширует веб-страницы, чтобы вы могли просматривать их, даже если страница удалена или веб-сайт не работает.
Чтобы получить доступ к Google Cache, просто введите http://webcache.googleusercontent.com/search?q=cache:http://yoururl.com и нажмите Enter.
Не забудьте заменить http://yoururl.com URL-адресом, к которому вы пытаетесь обратиться. Если Google Cache не может открыть URL-адрес, это, вероятно, означает, что URL-адрес неверен.
- ЧИТАЙТЕ ТАКЖЕ: Google Chrome открывается вечно в Windows 10? Вот исправление
Решение 5 – отключить прокси
Прокси-сервер может часто мешать подключению к Интернету, а иногда даже вызывать ошибку 404. Чтобы устранить эту проблему, необходимо отключить прокси-сервер, выполнив следующие действия:
- Нажмите Windows Key + S и введите настройки Интернета . Выберите в меню Свойства обозревателя .

- Перейдите на вкладку Подключения и нажмите Настройки локальной сети .

- Убедитесь, что Автоматическое определение настроек и Использовать прокси-сервер для вашей локальной сети не отмечены. Нажмите ОК.

- Нажмите Применить и ОК , чтобы сохранить изменения.
Кроме того, вы можете использовать приложение Настройки, чтобы отключить прокси. Для этого выполните следующие действия:
- Откройте Настройки приложения и перейдите в Сеть и Интернет .
- Перейдите на вкладку Прокси-сервер .
- Отключите Автоматическое определение настроек и Использовать прокси-сервер .

Решение 6 – Изменить файл hosts
Немногие пользователи сообщили, что из-за этой ошибки они не могут получить доступ к своим любимым веб-сайтам. Если вы не можете получить доступ только к одному или двум веб-сайтам, ваш файл hosts может быть изменен злонамеренным пользователем или вредоносным программным обеспечением.
К счастью, вы можете исправить эту ошибку, выполнив следующие действия:
- Откройте Блокнот.
- Перейдите в Файл> Открыть .

- Перейдите в папку C: WindowsSystem32driversetc и в правом нижнем углу измените Текстовые документы (* .txt) на Все файлы .
- Выберите хосты и нажмите Открыть.

-
Теперь вам нужно найти имя веб-сайта, который выдает ошибку 404, и удалить эти строки. Например, пользователи сообщили, что имеют следующие строки:
- 79.106.2.131 localhost
- 79.106.2.131 facebook.com
- 79.106.2.131 www.facebook.com
После удаления проблемных строк сохраните изменения, и ошибка должна быть навсегда исправлена. Имейте в виду, что эти строки могут выглядеть по-другому на вашем компьютере.
Удаление неправильных строк может вызвать проблемы с определенными приложениями, поэтому было бы неплохо создать резервную копию файла hosts.
Ошибка HTTP 404 – одна из самых распространенных ошибок в Интернете, но мы надеемся, что вам удалось решить эту проблему с помощью решений из этой статьи.
Если вам известно о другом решении этой проблемы или у вас есть вопросы, касающиеся ошибки 404, не стесняйтесь поделиться ими в разделе комментариев ниже.
How to fix Microsoft Teams http 404 login microsoftonline com caa30194 – Fix error caa30194 Microsoft Teams – Online learning or online meeting has become very popular recently due to unexpected global health issues – COVID Pandemic. As a result, many students, teachers, professionals, and company employees are now relying on collaboration software to carry out their daily learning, working, and business activities.

Microsoft Teams is one of the most popular remote work and collaboration software in the world with tens of millions of users. In this article, we will focus on a specific Microsoft Teams error that a lot of users have recently encountered, which is error code caa30194 . This error usually occurs when the user tries to login to the platform using the desktop application.
The problem was solved by configuring the following registry keys:
HKEY_CURRENT_USERSOFTWAREMicrosoftOffice16.0CommonIdentity]
“EnableADAL”=dword:00000000
“DisableADALatopWAMOverride”=dword:00000001
“DisableAADWAM”=dword:00000001
I hope this helps someone.
1 – Open Internet Explorer (browser), choose Tools / Internet Options. or go search icon
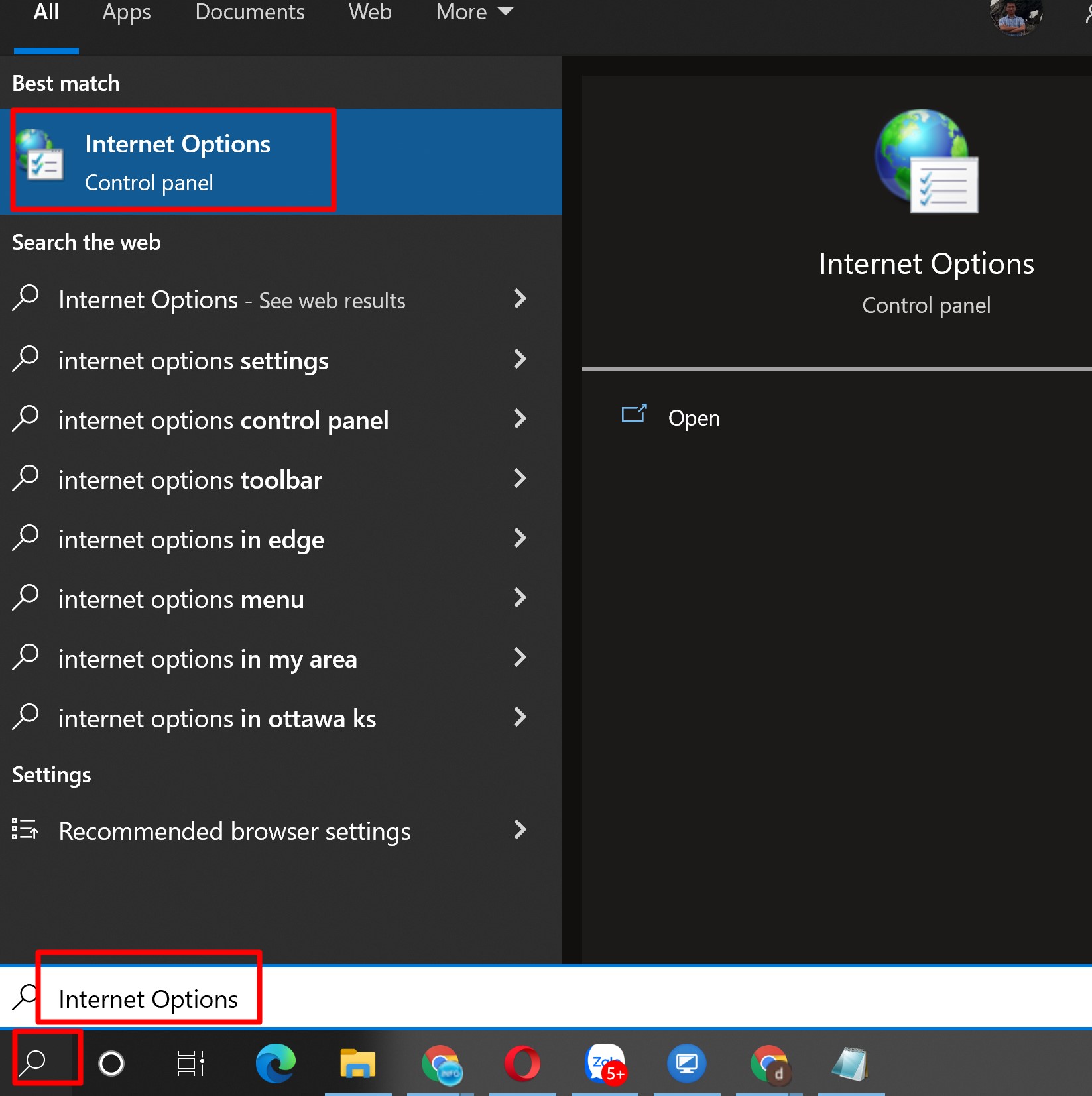
2 – Go to Advanced Tab.
3 – Click in Restore Advanced Settings button.
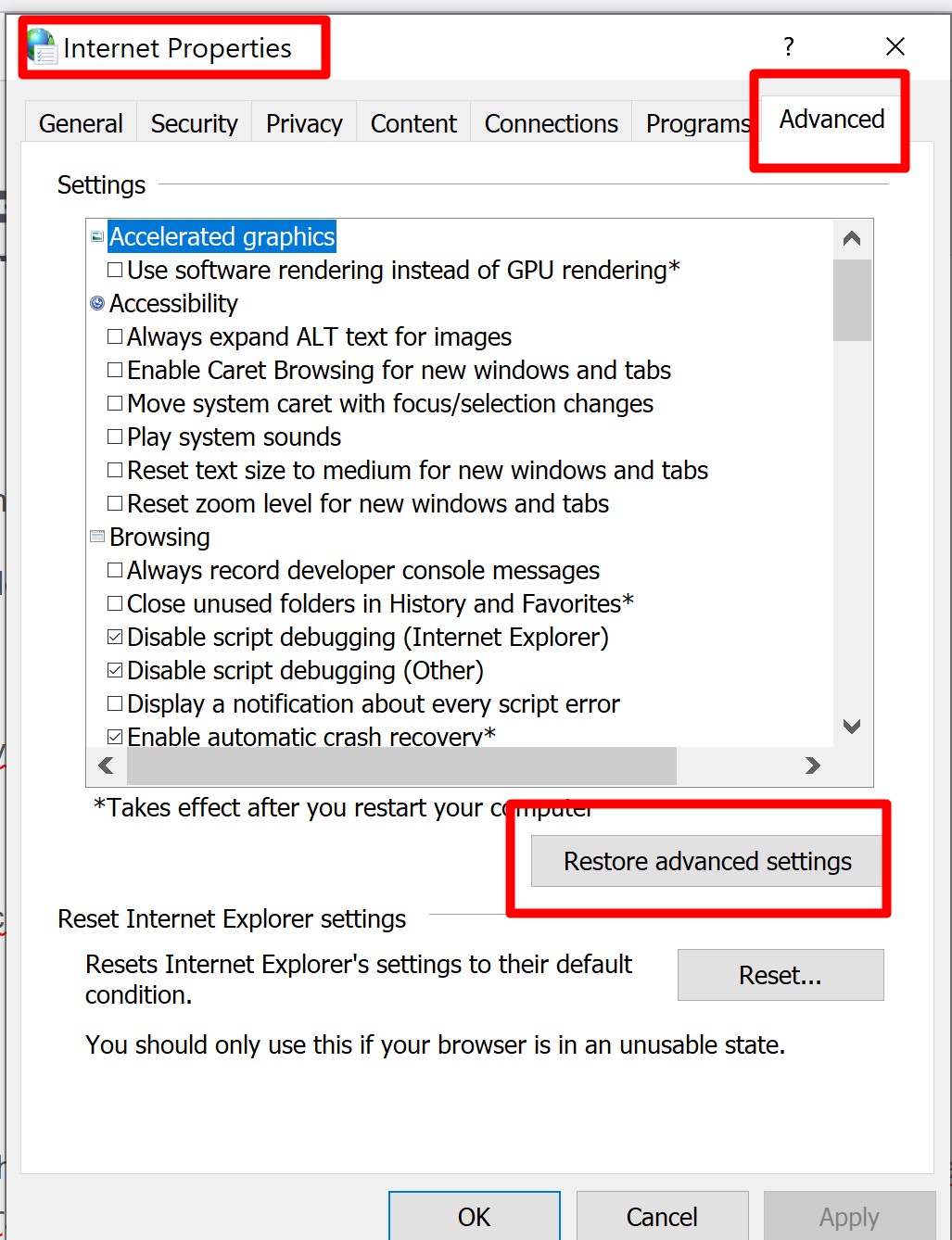
4 – Under Reset Internet Explorer Settings, Click in Reset button.
5 – When Internet Explorer finishes applying default settings, select Close, and then select OK.
This error http 404 may be linked to proxy settings, or in the Advanced security TAB.
Stay tuned as some malicious software may have made these changes for you.
If this answer was helpful for you, let me know.
If clearing cache cannot resolve your problem, we’d like check the error log from you so that we can analyze your situation further. I will generate a private message for you, please kindly check the email notification later.
I had the same login issue with MS Team desktop client.
The only solution for me is to run it in compatibility mode:
– right click MS Teams app icon and open the ‘Properties’ window.
– under ‘Compatibility’ tab, check the ‘Run this program in compatibility mode for:’ and select Windows 8
– click Apply and Click OK
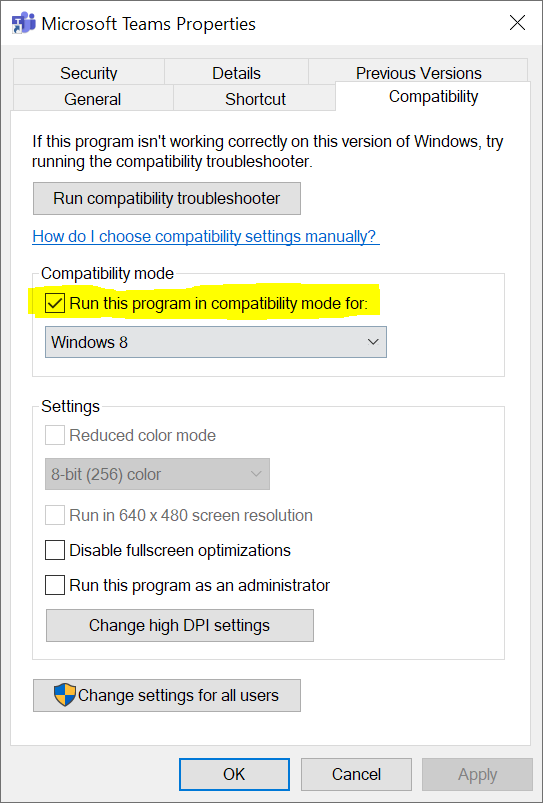
Hope this can help you.
For such an issue, you can first try to clear Teams cache in your PC to see if it helps for your dilemma:
1) Fully exit the Microsoft Teams desktop client.
2) Go to File Explorer, and type in %appdata%Microsoftteams.
3) Once in the directory, you’ll see a few of the following folders:
a. From within ‘Application Cache’, go to Cache and delete any of the files in the Cache location.
* %appdata%Microsoftteamsapplication cachecache
b. From within ‘Blob_storage’, delete any files that are located in here if any.
* %appdata%Microsoftteamsblob_storage
c. From within ‘Cache’, delete all files.
* %appdata%MicrosoftteamsCache
d. From within ‘databases’, delete all files.
* %appdata%Microsoftteamsdatabases
e. From within ‘GPUCache’, delete all files.
* %appdata%MicrosoftteamsGPUcache
f. From within ‘IndexedDB’, delete the .db file.
* %appdata%MicrosoftteamsIndexedDB
g. From within ‘Local Storage’, delete all files.
* %appdata%MicrosoftteamsLocal Storage
h. Lastly, from within ‘tmp’, delete any file.
* %appdata%Microsoftteamstmp
4) Restart Teams client.
If clearing cache cannot resolve your problem, we’d like check the error log from you so that we can analyze your situation further. I will generate a private message for you, please kindly check the email notification later.
Instructions to fix Microsoft Teams error caa30194
Clear Team Cache
Basically, this means that you will delete all Microsoft Teams temporary files stored on your machine. Here are the steps to follow:
- Close the Microsoft Teams client on your desktop
- Open File Explorer
- Type
%appdata%Microsoftteams
to open the Teams folder and access the folders stored there
- Go to Cache and delete all files from Cache folder
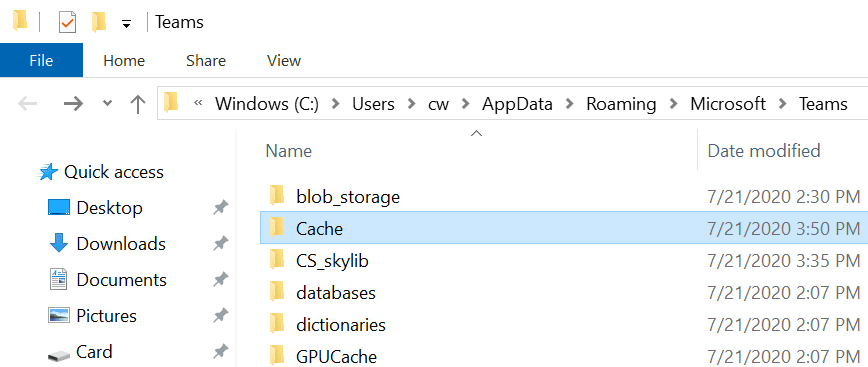
To quickly access the Application Cache , you can also type
-
%appdata%Microsoftteamsapplication cachecache
- in File Explorer
- Go to folder Blob_storage and delete all the files you find in that folder
Again, you can directly access the Blob_storage folder by typing
%appdata%Microsoftteamsblob_storage
in File Explorer.
- Go to Blob_storage folder(%appdata%Microsoftteamdatabases) and do the same
- Open folder GPUCache (%appdata%MicrosoftteamGPUcache) and delete all files
- Now go to folder IndexedDB (%appdata%MicrosoftteamIndexedDB) and just delete the .db file
- Next, navigate to Local Storage (%appdata%MicrosoftteamLocal Storage) and delete all files stored in the respective folder
- And the last step is to go to folder tmp (%appdata%Microsoftteamtmp) and delete all files.
Now you can restart Microsoft Teams and check if the error is gone.
Delete JSON files
Sometimes your JSON files in Teams installation location (%appdata%Microsoftteams) can get corrupted and this can prevent users from logging in.
To work around this issue, remove all 4 JSON files along with the log files from %appdata%Microsoftteams
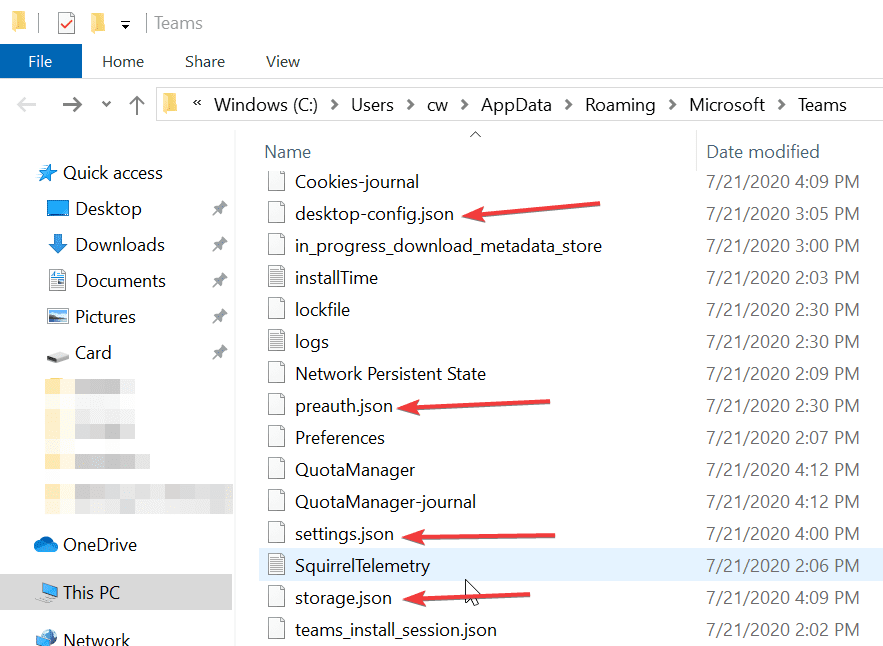
Relaunch Teams to automatically regenerate the JSON files you just deleted. Check if you still have problems logging into Teams after doing that.
Enable TLS 1.0/1.1 and 1.2 in Internet Options
Another solution is to enable TLS 1.0/1.1 and 1.2 in Internet Options. Many users have confirmed that this quick method works for them, so give it a try.
It looks like you need to enable these settings for Microsoft Teams to work properly. Here’s how to enable TLS 1.0/1.1 and 1.2:
- Go to Start and enter Internet Options
- Double-click the first result
- Go to the Advanced tab
- Scroll down to the Security section
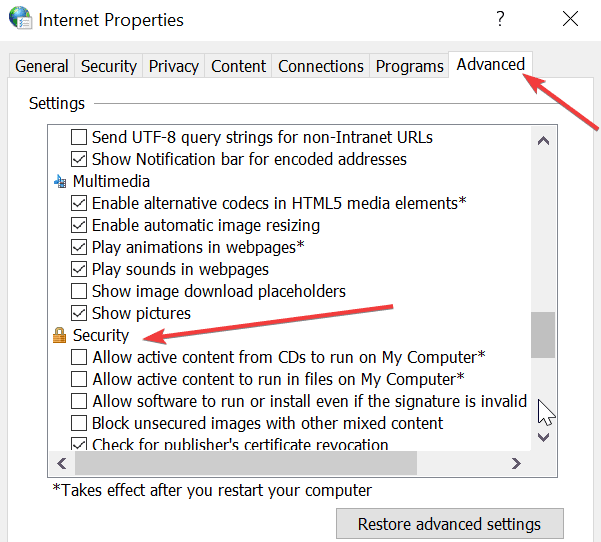
- Make sure TLS 1.1 and TLS 1.2 are checked
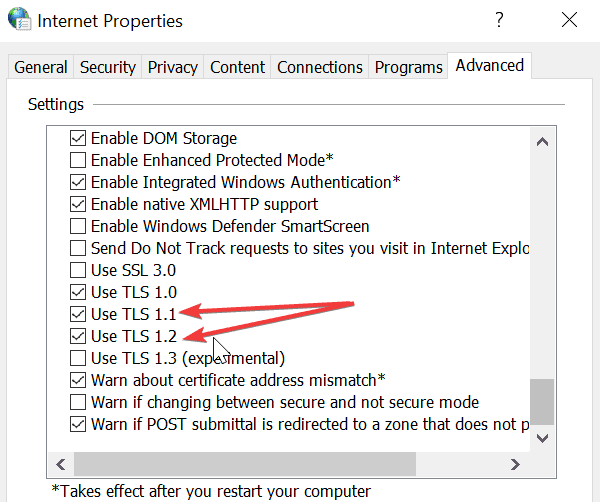
- Save the changes if you checked the TLS box and close Internet Options.
Reinstall the desktop app
As a last resort, you can try uninstalling and reinstalling the Microsoft Teams desktop app.
- Open the Settings app
Go to Apps and select Apps & Features
Locate Microsoft Teams
Select it and click the Uninstall button
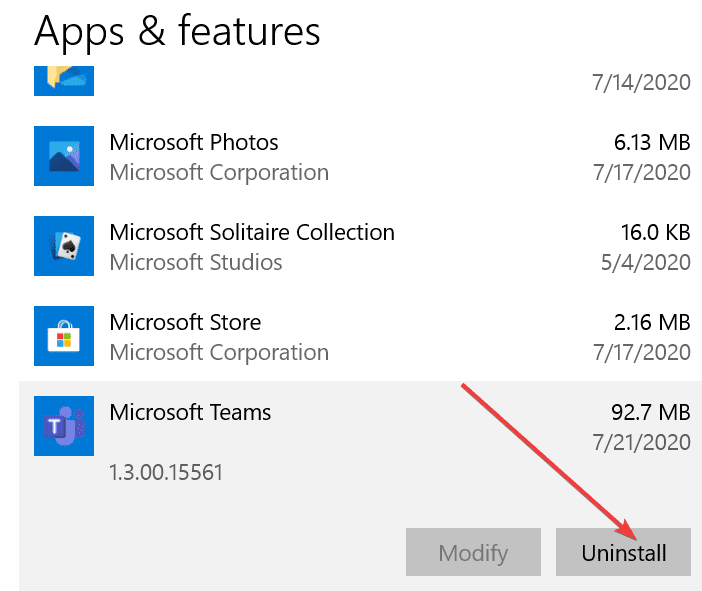
- Wait until the application is completely installed and restart your computer
Go to the Microsoft Teams website official and re-download the app
Install it and check if you can login or not.
Use the web/mobile version of Microsoft Teams
The good news is that error caa30194 is present on the web version or mobile version of Microsoft Teams. You can use one of these versions if you don’t want to reinstall the desktop app.
Good luck.
Microsoft Teams is indispensable in our work life these days. Nothing is more annoying than an error message like ‘404’, when you need Microsoft Teams the most.
Tech Support 24/7
Ask a Tech Specialist Online
Connect with the Expert via email, text or phone. Include photos, documents, and more. Get step-by-step instructions from verified Tech Support Specialists.

On this page, you will find more information about the most common causes and most relevant solutions for the Microsoft Teams error ‘404’. Do you need help straight away? Visit our support page.
Error information
How to solve Microsoft Teams error 404
We’ve created a list of solutions which you can follow if you want to solve this Microsoft Teams problem yourself. Do you need more help? Visit our support page if you need professional support with Microsoft Teams right away.
Tech Support 24/7
Ask a Tech Specialist Online
Connect with the Expert via email, text or phone. Include photos, documents, and more. Get step-by-step instructions from verified Tech Support Specialists.

Have you found a solution yourself, but it is not in the list? Share your solution in the comments below.
Need more help?
Do you need more help?
Tech experts are ready to answer your questions.
Ask a question
I’m playing around with Teams graph APIs in graph explorer
I’m sure I have a team that I’ve joined.

However, graph explorer continue to return
{
"error": {
"code": "ResourceNotFound",
"message": "Resource not found.",
"innerError": {
"request-id": "bab26952-190e-4670-844c-f9ed3aec9cb2",
"date": "2020-02-14T16:57:34"
}
}
}
with 404 status code after I authenticated with my own account.
What should I do to fix this?
Graph explorer works well when I’m not logged in but breaks like provided when I do.
There is another thread asked on SOF that maybe related, however the explanation is unclear and I’m unable to figure out what they’re talking about.
If it is a permission problem, how do I resolve it in graph explorer? Is it achievable?
The permission Tab is as following.

Details of the scenario you tried and the problem that is occurring
Running a Test-TenantConfiguration against a blueprint configuration recently fails on the Teams Calling policy.
From what I have seen the DSC module for Teams is using Test-MSCloudLogin -Platform SkypeForBusiness -CloudCredential $cred in the background which fails with the same error using PowerShell command line.
I have tried using Test-MSCloudLogin -Platform MicrosoftTeams -CloudCredential $cred which succeeds w/o issues.
Accessing the Teams admin portal with the exact same service account is showing the calling policy (Global).
Verbose logs showing the problem
VERBOSE: [WIN-199QNMJKU68]: LCM: [ Start Test ] [[TeamsCallingPolicy]]
VERBOSE: [WIN-199QNMJKU68]: [[TeamsCallingPolicy]]
Testing configuration of Team Calling Policy {Global}
VERBOSE: [WIN-199QNMJKU68]: [[TeamsCallingPolicy]]
Getting the Teams Calling Policy Global
The remote server returned an error: (404) Not Found.
+ CategoryInfo : NotSpecified: (:) [], CimException
+ FullyQualifiedErrorId : Microsoft.PowerShell.Commands.WriteErrorException,Connect-MSCloudLoginSkypeForBusiness
+ PSComputerName : localhost
VERBOSE: [WIN-199QNMJKU68]: LCM: [ End Test ] [[TeamsCallingPolicy]] False
in 18.0890 seconds.
VERBOSE: [WIN-199QNMJKU68]: LCM: [ FAILEDCompare ] Completed processing compare operation. The operation
returned False.
PowerShell DSC resource MSFT_TeamsCallingPolicy failed to execute Test-TargetResource functionality with error
message: The remote server returned an error: (404) Not Found.
- CategoryInfo : InvalidOperation: (root/Microsoft/…gurationManager:String) [], CimException
- FullyQualifiedErrorId : ProviderOperationExecutionFailure
- PSComputerName : localhost
VERBOSE: Operation ‘Invoke CimMethod’ complete.
Test in PowerShell (errors are in German, sorry!):
Test-MSCloudLogin -Platform SkypeForBusiness -CloudCredential $cred
Connect-MSCloudLoginSkypeForBusiness : Der Remoteserver hat einen Fehler zurückgegeben: (404) Nicht gefunden.
In C:Users*DocumentsWindowsPowerShellModulesMSCloudLoginAssistant1.0.38MSCloudLoginAssistant.psm1:167 Zeichen:13
+ Connect-MSCloudLoginSkypeForBusiness @verboseParameter
+ ~~~~~~~~~~~~~~~~~~~~~~~~~~~~~~~~~~~~~~~~~~~~~~~~~~~~~~
+ CategoryInfo : NotSpecified: (:) [Write-Error], WriteErrorException
+ FullyQualifiedErrorId : Microsoft.PowerShell.Commands.WriteErrorException,Connect-MSCloudLoginSkypeForBusiness
New-CsOnlineSession : Der Remoteserver hat einen Fehler zurückgegeben: (404) Nicht gefunden.
In C:Users*DocumentsWindowsPowerShellModulesMSCloudLoginAssistant1.0.38WorkloadsSkypeForBusiness.psm1:29 Zeichen:36
+ ... ypeSession = New-CsOnlineSession -Credential $Global:o365Credential `
+ ~~~~~~~~~~~~~~~~~~~~~~~~~~~~~~~~~~~~~~~~~~~~~~~~~~~~~~~~
+ CategoryInfo : Authentifizierungsfehler: (:) [New-CsOnlineSession], WebException
+ FullyQualifiedErrorId : New-CsOnlineSession,Microsoft.Open.Teams.SfbOnline.CsSession.NewCsOnlineSession
PS C:Users*> Test-MSCloudLogin -Platform SkypeForBusiness -CloudCredential $cred
PS C:Users*>
Suggested solution to the issue
The DSC configuration that is used to reproduce the issue (as detailed as possible)
TeamsCallingPolicy 3cd72b98-a2f0-4a7e-a588-83005c5364ba { AllowCallForwardingToPhone = $True; AllowCallForwardingToUser = $True; AllowCallGroups = $True; AllowDelegation = $True; AllowPrivateCalling = $True; AllowVoicemail = "UserOverride"; BusyOnBusyEnabledType = "Disabled"; Ensure = "Present"; GlobalAdminAccount = $Credsglobaladmin; Identity = "Global"; PreventTollBypass = $False; }
The operating system the target node is running
CICD pipeline agent Win 2019
Version of the DSC module that was used (‘dev’ if using current dev branch)
Most recent version is being installed for every DSC run. (18.09.2020)
