Если при попытке входа в Microsoft Teams появляется сообщение об ошибке, код состояния в левом нижнем углу окна поможет ИТ-администратору определить, что пошло не так в процессе входа. Во многих случаях только ваш ИТ-администратор или системный администратор сможет устранить проблемы со входом. Поэтому запишите код состояния и отправьте его им.
Хотите узнать, что означает код состояния, или попробовать основные процедуры устранения неполадок? Просмотрите его в приведенной ниже таблице.
Важно: Если вы не видите код ошибки в приведенной ниже таблице и не можете решить проблему, обратитесь к ИТ-администратору с кодом состояния.
Ниже приведен список известных проблем, с которыми вы можете столкнуться при входе.
Известные проблемы
|
Код |
Описание |
Действие по устранению неисправности |
|
0xCAA20003 |
Возникла проблема авторизации. |
Убедитесь, что дата и время установлены правильно. Если дата и время не являются точными, это повлияет на возможность подключения к защищенным сайтам (https). |
|
0xCAA20004 |
Ваш запрос должен быть утвержден владельцем ресурса или сервером авторизации. |
Обратитесь к ИТ-администратору за подтверждением того, что ваша организация соответствует политикам конфигурации Azure Active Directory (AAD) . |
|
0xCAA70004 |
Сервер или прокси-сервер не найдены. Обычно это связано с неправильной конфигурацией прокси-сервера или запущена программа сетевого sniffing, например Fiddler, но не настроена для расшифровки трафика HTTPS. |
Обратитесь к ИТ-администратору, чтобы он смог остановить программу и перезапустить приложение или правильно настроить его и перезапустить. |
|
0xCAA70007 |
Сбой загрузки, так как подключение было прервано. |
Убедитесь, что вы подключены к Интернету. Затем обратитесь к ИТ-администратору, чтобы другие приложения или конфигурация брандмауэра не препятствовали доступу. |
|
0xCAA82EE2 |
Время ожидания запроса истекло. |
Убедитесь, что вы подключены к Интернету. Затем обратитесь к ИТ-администратору, чтобы другие приложения или конфигурация брандмауэра не препятствовали доступу. |
|
0xCAA82EE7 |
Не удалось разрешить имя сервера. |
Убедитесь, что вы подключены к Интернету. Затем обратитесь к ИТ-администратору, чтобы другие приложения или конфигурация брандмауэра не препятствовали доступу. |
|
0xCAA90018 |
Используются неверные учетные данные. |
Учетные данные Windows, с помощью которых вы выполнили вход, отличаются от учетных данных Microsoft 365. Повторите попытку входа с правильной комбинацией адреса электронной почты и пароля. Если вы по-прежнему получаете этот код состояния, обратитесь к ИТ-администратору. |
|
нет |
Необходимо повторно ввести PIN-код, используя смарт-карту. |
Повторно вставьте смарт-карту. Кроме того, сертификат смарт-карты может быть поврежден. В этом случае обратитесь к ИТ-администратору. |
Вот несколько Q&как об этом.
Не можете войти?
Каждая организация, использующая Microsoft Teams, уже имеет современную проверку подлинности, и Teams должна распознавать, что ваши учетные данные связаны с вашей учетной записью Office 365. Если вам не удается завершить процесс входа, возможно, что-то не так с доменом или Office 365 учетной записью вашей компании. Ваш ИТ-администратор или администратор будет вашим специалистом по устранению проблемы, поэтому обратитесь к ним для получения дополнительных сведений и дальнейших действий.
Что такое современная проверка подлинности?
Современная проверка подлинности — это безопасный и надежный способ входа.
Он включает единый вход или единый вход, который представляет собой процесс, позволяющий выполнить вход без повторного ввода адреса электронной почты и пароля каждый раз, когда вы хотите использовать Teams.
Вход с помощью современной проверки подлинности зависит от нескольких вещей, например от того, работаете ли вы в Windows или на Компьютере Mac, а также включена ли в вашей компании однофакторная авторизация или многофакторная авторизация (многофакторная проверка подлинности обычно включает проверку учетных данных с помощью телефона, предоставление уникального кода, ввод ПИН-кода или представление отпечатка). В любом случае после завершения процесса входа с помощью современной проверки подлинности вам не придется снова предоставлять учетные данные при условии, что вы используете тот же ноутбук, настольный компьютер или другое устройство.
Для работы со ссылками
-
Дополнительные сведения о доступе к Microsoft Teams см. в статье Разделы справки получить доступ к Microsoft Teams.
-
Если вы являетесь ИТ-администратором и хотите получить более подробные сведения о том, как устранить проблему со вхоированием, см. статью Модели удостоверений и проверка подлинности в Microsoft Teams.
-
коды ошибок аутентификация Azure AD и авторизации
Нужна дополнительная помощь?
Нужны дополнительные параметры?
Изучите преимущества подписки, просмотрите учебные курсы, узнайте, как защитить свое устройство и т. д.
В сообществах можно задавать вопросы и отвечать на них, отправлять отзывы и консультироваться с экспертами разных профилей.
Microsoft Teams наслаждается своей мечтой на корпоративном рынке. Программное обеспечение недавно преодолел отметку в 250 миллионов активных пользователей в месяц (Ежемесячные активные пользователи). С предстоящей встроенной интеграцией Microsoft Teams в Windows 11 это число будет только увеличиваться. Однако надежность программного обеспечения вызывает большие сомнения в отношении Microsoft Teams. Иногда это не позволяет пользователям войти в службу.

Другие препятствия включают Microsoft Teams, показывающую пустой белый экран, неработающее совместное использование экрана и многое другое. Среди них ошибка входа в систему — настоящая головная боль для пользователей. Если вы страдаете от такой проблемы, давайте устраним ее.
Прежде чем начать, убедитесь, что вы используете Microsoft Teams при активном подключении к Интернету в Windows 10.
Иногда ошибка входа возникает, когда вы не выходите из Microsoft Teams должным образом и снова не открываете ее из панели задач или меню приложений.
Наведите указатель мыши на правый нижний угол панели задач, и вы увидите там значок Microsoft Teams. Щелкните его правой кнопкой мыши и выберите «Выход».

Программное обеспечение полностью закроет службы Teams в фоновом режиме, и теперь вы можете повторить попытку входа.
2. Закройте Microsoft Teams из диспетчера задач.
Проблема с описанным выше методом заключается в том, что иногда пользователи не видят значок Teams на панели задач, даже если он работает в фоновом режиме. В этом случае вы можете использовать приложение «Диспетчер задач» в Windows и полностью закрыть приложение Teams и все связанные с ним службы в фоновом режиме.
Шаг 1: Нажмите клавишу Windows и найдите диспетчер задач.
Шаг 2: Нажмите «Ввод» и откройте приложение «Диспетчер задач».

Шаг 3: Определите Microsoft Teams из списка. Выберите приложение и нажмите кнопку «Завершить задачу» внизу.
Перезагрузите компьютер, откройте Microsoft Teams и повторите попытку входа.
3. Проверьте серверы Microsoft Teams
Команды Microsoft печально известны возмущением серверов. Мы видели, как компания сталкивалась с частыми ошибками на стороне сервера, из-за которых сотрудники часами не могли работать с программным обеспечением.

Вы можете подтвердить проблему из социальных сетей или посетить Даундетектор и найдите Microsoft Teams. Если вы заметили резкие всплески недовольства Microsoft Teams, у вас нет другого выбора, кроме как ждать, пока Microsoft исправит проблему со своей стороны.
4. Восстановить команды Microsoft
Microsoft Teams, выдающие ошибки входа, могут быть связаны с ошибкой системного уровня на вашем компьютере. Тем не менее, Windows предлагает возможность восстановить приложения, не нарушая их работу. Вот как это использовать.
Шаг 1. Откройте приложение «Параметры Windows 10» (используйте клавиши Windows + I).
Шаг 2. Перейдите в раздел «Приложения» > «Приложения и функции» и выберите в меню Microsoft Teams.

Шаг 3: Нажмите на приложение и перейдите к дополнительным параметрам.
Шаг 4: В следующем меню найдите параметр «Восстановить» в меню «Сброс».
Шаг 5. Выберите «Восстановить» и позвольте Windows решить проблему в фоновом режиме.

Откройте Microsoft Teams и повторите попытку входа.
5. Очистите кеш Microsoft Teams
Это может быть основной причиной ошибки входа в Microsoft Teams в Windows 10.
Со временем ваш компьютер собирает пользовательские данные в фоновом режиме, чтобы ускорить общие задачи в приложении. К сожалению, перегрузка такими данными может привести к ошибке входа на ваш компьютер. Вот как вы можете очистить кеш и продолжить использовать Microsoft Teams, как и раньше.
Шаг 1. Закройте приложение Microsoft Teams и нажмите клавиши Windows + R, чтобы открыть меню «Выполнить».
Шаг 2: Введите %appdata%MicrosoftTeams в поле и нажмите Enter.

Шаг 3: Команда откроет меню Проводника с файлами Microsoft Teams.
Шаг 4: Выберите все папки и файлы и удалите их с компьютера.

Перезагрузите компьютер с Windows 10 и повторите попытку входа.
6. Доступ к Microsoft Teams из Интернета
Это всего лишь временное решение. Если у вас по-прежнему возникают проблемы со входом в приложение Microsoft Teams в Windows 10, вы можете пока выбрать веб-версию.
Microsoft Teams также доступна в Интернете. Вы можете получить доступ к сервису из Google Chrome или Microsoft Edge и уточнить встречи и расписание дня.
7. Удалите Microsoft Teams
Веб-версия Microsoft Teams — это хорошо, но это не постоянное решение для замены родного приложения в Windows 10.
Вы можете удалить проблемное приложение и загрузить последнюю версию программного обеспечения, доступную в Магазине Microsoft.
Перейдите в «Настройки Windows 10» > «Приложения» > «Приложения и функции» > «Microsoft Teams» и нажмите кнопку «Удалить».

Загрузите и установите последнюю версию приложения Microsoft Teams из Интернета или Microsoft Store.
Скачать команды Майкрософт
Начните использовать команды снова
В сегодняшнюю цифровую эпоху Microsoft Teams стала неотъемлемой частью любой организации. Программное обеспечение, не позволяющее вам войти в систему, может испортить вам настроение. Прежде чем проверять наличие конкурирующих сервисов, воспользуйтесь приведенными выше приемами и устраните проблему в кратчайшие сроки.
Важно: Во многих случаях устранить проблемы со входом может только ИТ-администратор или системный администратор. Если вы не видите код ошибки в приведенной ниже таблице, свяжитесь с ним с кодом состояния.
Ниже приведен список известных проблем, которые могут возникнуть при входе в Teams. Мы добавляем больше по мере их возникновения. Если вы не видите своей проблемы в таблице, сообщите нам об этом с помощью средства обратной связи в нижней части страницы.
Известные проблемы
|
Код |
Описание |
Действие по устранению неисправности |
|
0xCAA20003 |
Возникла проблема авторизации. |
Убедитесь, что дата и время установлены правильно. От точности указанных времени и даты зависит ваша возможность подключения к защищенным сайтам (https). |
|
0xCAA82EE2 |
Время ожидания запроса истекло. |
Проверьте подключение к Интернету. Затем вместе с ИТ-администратором убедитесь, что другие приложения или конфигурация брандмауэра не препятствует доступу. |
|
0xCAA82EE7 |
Не удалось разрешить имя сервера. |
Проверьте подключение к Интернету. Затем вместе с ИТ-администратором убедитесь, что другие приложения или конфигурация брандмауэра не препятствует доступу. |
|
0xCAA20004 |
Ваш запрос должен быть утвержден владельцем ресурса или сервером авторизации. |
Обратитесь к ИТ-администратору за подтверждением того, что ваша организация соответствует политикам конфигурации Azure Active Directory (AAD) . |
|
0xCAA90018 |
Используются неверные учетные данные. |
Учетные данные Windows, с которыми был выполнен вход, отличаются от учетных данных Microsoft 365 . Повторите попытку входа с правильной комбинацией адреса электронной почты и пароля. Если вы по-прежнему получаете этот код состояния, обратитесь к ИТ-администратору. |
|
нет |
Необходимо повторно ввести PIN-код, используя смарт-карту. |
Повторно вставьте смарт-карту. Кроме того, сертификат смарт-карты может быть поврежден, в этом случае обратитесь к ИТ-администратору. |
Важно: Во многих случаях устранить проблемы со входом может только ИТ-администратор или системный администратор. Если вы не видите код ошибки в приведенной ниже таблице, свяжитесь с ним с кодом состояния.
Ниже приведены некоторые вопросы и вопросы о современной проверке подлинности, в том числе о том, что это такое и что делать, если возникают проблемы.
Если вы ИТ-администратор и хотите получить более подробные сведения о том, как устранить проблему со входом, см. статью Модели удостоверений и проверка подлинности в Microsoft Teams.
Что такое современная проверка подлинности?
Microsoft Teams реализован лучший способ выполнения входов— мы называем его современной проверкой подлинности. (Если вы когда-нибудь слышали термин «единый вход» или «единый вход», то именно об этом мы и думаете.) Преимущество современной проверки подлинности состоит в том, что вы можете войти в Microsoft Teams, не вводя свой адрес электронной почты и пароль каждый раз при запуске нового сеанса. Это более безопасный и надежный способ войти в Microsoft Teams.
Современная проверка подлинности представляет собой процесс, который позволяет безопасно войти в приложение. Поскольку современная проверка подлинности включает в себя SSO, она также является частью процесса, который позволяет Microsoft Teams знать, что вы уже ввели свои учетные данные (например, рабочий адрес электронной почты и пароль) в другом месте и вам не нужно вводить их повторно, чтобы запустить приложение.
Вход с помощью современной проверки подлинности зависит от нескольких вещей, например, если вы работаете в Windows или на компьютере Mac. Он также зависит от того, включила ли ваша компания однофакторную или многофакторную проверку подлинности (как правило, многофакторная проверка подлинности подразумевает проверку учетных данных с помощью телефона, предоставление уникального кода, ввод ПИН-кода или предоставление большого пальца). В любом случае после завершения входа с использованием современной проверки подлинности вам не потребуется повторно предоставлять свои учетные данные. С этого момента Microsoft Teams автоматически выполнит вход в учетную запись после запуска приложения на том же компьютере.
Не можете войти?
Современная проверка подлинности — хорошее решение, но есть вероятность того, что в организация могут возникнуть случайные проблемы.
Каждая организация, использующая Microsoft Teams уже имеет современную проверку подлинности: приложение было доставлено с современной проверкой подлинности с жесткой проводной проверкой подлинности и должно распознавать ваши учетные данные как связанные с вашей Office 365 учетной Office 365. Если вам не удалось выполнить вход, возможно, что-то не так с вашим доменом или учетной записью Office 365 вашей компании. Ваш ИТ-администратор или системный администратор будет вашим экспертом по устранению проблемы, поэтому вы можете связаться с ним, чтобы получить дополнительные сведения и дальнейшие действия.
Дополнительные сведения о доступе к Microsoft Teams см. в Microsoft Teams.
Что означает код состояния в нижней части сообщения об ошибке?
Если при попытке войти в Microsoft Teams вы получили сообщение об ошибке, посмотрите в левый нижний угол окна— вы увидите код состояния. Эта информация будет очень важна ИТ-администратору при диагностировании причин возникновения проблемы с процессом входа, поэтому запишите свой код состояния и сообщите ему об этом. Если вам интересно, что означает ваш код состояния, или вы хотите попробовать основные процедуры устранения неполадок, вы можете найти код состояния в таблице выше.
Важно: Во многих случаях устранить проблемы со входом может только ИТ-администратор или системный администратор. Если вы не видите код ошибки в приведенной ниже таблице, свяжитесь с ним с кодом состояния.
Нужна дополнительная помощь?
Microsoft Teams наслаждается своей мечтой на корпоративном рынке. Программное обеспечение недавно преодолел отметку в 250 миллионов активных пользователей в месяц (Ежемесячные активные пользователи). С предстоящей встроенной интеграцией Microsoft Teams в Windows 11 это число будет только увеличиваться. Однако надежность программного обеспечения вызывает большие сомнения в отношении Microsoft Teams. Иногда это не позволяет пользователям войти в службу.

Другие препятствия включают Microsoft Teams, показывающую пустой белый экран, неработающее совместное использование экрана и многое другое. Среди них ошибка входа в систему — настоящая головная боль для пользователей. Если вы страдаете от такой проблемы, давайте устраним ее.
Прежде чем начать, убедитесь, что вы используете Microsoft Teams при активном подключении к Интернету в Windows 10.
Иногда ошибка входа возникает, когда вы не выходите из Microsoft Teams должным образом и снова не открываете ее из панели задач или меню приложений.
Наведите указатель мыши на правый нижний угол панели задач, и вы увидите там значок Microsoft Teams. Щелкните его правой кнопкой мыши и выберите «Выход».

Программное обеспечение полностью закроет службы Teams в фоновом режиме, и теперь вы можете повторить попытку входа.
2. Закройте Microsoft Teams из диспетчера задач.
Проблема с описанным выше методом заключается в том, что иногда пользователи не видят значок Teams на панели задач, даже если он работает в фоновом режиме. В этом случае вы можете использовать приложение «Диспетчер задач» в Windows и полностью закрыть приложение Teams и все связанные с ним службы в фоновом режиме.
Шаг 1: Нажмите клавишу Windows и найдите диспетчер задач.
Шаг 2: Нажмите «Ввод» и откройте приложение «Диспетчер задач».

Шаг 3: Определите Microsoft Teams из списка. Выберите приложение и нажмите кнопку «Завершить задачу» внизу.
Перезагрузите компьютер, откройте Microsoft Teams и повторите попытку входа.
3. Проверьте серверы Microsoft Teams
Команды Microsoft печально известны возмущением серверов. Мы видели, как компания сталкивалась с частыми ошибками на стороне сервера, из-за которых сотрудники часами не могли работать с программным обеспечением.

Вы можете подтвердить проблему из социальных сетей или посетить Даундетектор и найдите Microsoft Teams. Если вы заметили резкие всплески недовольства Microsoft Teams, у вас нет другого выбора, кроме как ждать, пока Microsoft исправит проблему со своей стороны.
4. Восстановить команды Microsoft
Microsoft Teams, выдающие ошибки входа, могут быть связаны с ошибкой системного уровня на вашем компьютере. Тем не менее, Windows предлагает возможность восстановить приложения, не нарушая их работу. Вот как это использовать.
Шаг 1. Откройте приложение «Параметры Windows 10» (используйте клавиши Windows + I).
Шаг 2. Перейдите в раздел «Приложения» > «Приложения и функции» и выберите в меню Microsoft Teams.

Шаг 3: Нажмите на приложение и перейдите к дополнительным параметрам.
Шаг 4: В следующем меню найдите параметр «Восстановить» в меню «Сброс».
Шаг 5. Выберите «Восстановить» и позвольте Windows решить проблему в фоновом режиме.

Откройте Microsoft Teams и повторите попытку входа.
5. Очистите кеш Microsoft Teams
Это может быть основной причиной ошибки входа в Microsoft Teams в Windows 10.
Со временем ваш компьютер собирает пользовательские данные в фоновом режиме, чтобы ускорить общие задачи в приложении. К сожалению, перегрузка такими данными может привести к ошибке входа на ваш компьютер. Вот как вы можете очистить кеш и продолжить использовать Microsoft Teams, как и раньше.
Шаг 1. Закройте приложение Microsoft Teams и нажмите клавиши Windows + R, чтобы открыть меню «Выполнить».
Шаг 2: Введите %appdata%MicrosoftTeams в поле и нажмите Enter.

Шаг 3: Команда откроет меню Проводника с файлами Microsoft Teams.
Шаг 4: Выберите все папки и файлы и удалите их с компьютера.

Перезагрузите компьютер с Windows 10 и повторите попытку входа.
6. Доступ к Microsoft Teams из Интернета
Это всего лишь временное решение. Если у вас по-прежнему возникают проблемы со входом в приложение Microsoft Teams в Windows 10, вы можете пока выбрать веб-версию.
Microsoft Teams также доступна в Интернете. Вы можете получить доступ к сервису из Google Chrome или Microsoft Edge и уточнить встречи и расписание дня.
7. Удалите Microsoft Teams
Веб-версия Microsoft Teams — это хорошо, но это не постоянное решение для замены родного приложения в Windows 10.
Вы можете удалить проблемное приложение и загрузить последнюю версию программного обеспечения, доступную в Магазине Microsoft.
Перейдите в «Настройки Windows 10» > «Приложения» > «Приложения и функции» > «Microsoft Teams» и нажмите кнопку «Удалить».

Загрузите и установите последнюю версию приложения Microsoft Teams из Интернета или Microsoft Store.
Скачать команды Майкрософт
Начните использовать команды снова
В сегодняшнюю цифровую эпоху Microsoft Teams стала неотъемлемой частью любой организации. Программное обеспечение, не позволяющее вам войти в систему, может испортить вам настроение. Прежде чем проверять наличие конкурирующих сервисов, воспользуйтесь приведенными выше приемами и устраните проблему в кратчайшие сроки.
Post Views: 118
Это предложение полно функций и характеристик, которое очень помогает нам проводить все виды виртуальных встреч. Фактически, он не перестает расти благодаря обновлениям, которые Redmond не прекращайте отправлять для улучшения своего продукта. Кроме того, это программное решение отлично адаптировано как для корпоративного рынка, так и для конечного пользователя. Следовательно, мы можем использовать его во множестве сред и типов работы.

Содержание
- Причины, по которым вы не позволяете нам войти в систему
- Как исправить сбои при входе в Teams
- Перезапустите программу Microsoft
- Закройте команды из диспетчера задач
- Проверьте серверы Microsoft
- Восстановите программу с помощью встроенной функции
- Очистить кеш программы
- Переустановите программу полностью
Причины, по которым вы не позволяете нам войти в систему
Благодаря всем этим обновлениям, которые фирма время от времени присылает для своей программы, она не перестает расти как по функциональности, так и по количеству пользователей. Однако, как это часто бывает с большинством программ, которые мы используем сегодня, эта не идеальна. Мы хотим сказать вам, что иногда это может дать определенные проблемы, например при запуске , то есть при входе в систему и попытке запустить ее на нашем компьютере. Мы рассказываем вам все это, потому что иногда программа не позволяет пользователям войти в клиент, который мы загружаем локально на наш компьютер.
Поэтому в случае, если мы столкнемся с ситуацией, когда не работает вход в приложение Microsoft, мы можем использовать несколько решений. Причин этой проблемы может быть несколько, поскольку, например, могла быть несовместимость одного типа с другим. Таким же образом может случиться так, что удаленные серверы, которые использует программа, в это время не работают.
Следовательно, как мы видим, это может произойти как из-за локальных ошибок на нашем компьютере, так и из-за некоторого удаленного сбоя со стороны Microsoft. При этом необходимо иметь в виду, что значительная часть работы Команд выполняется над интернет .
Одна из наиболее распространенных проблем, которые мы можем обнаружить при входе в эту программу Microsoft, — это то, что она показывает пустой экран. Также может случиться, что, например, общий экран не работает. Поэтому ошибка при входе в систему может стать настоящей проблемой для пользователей. Итак, если вы страдаете от этой проблемы, мы собираемся реши это каким-то образом.
Прежде всего, мы должны убедиться, что у нас есть подключение к Интернету в Windows. Если да, то если мы не можем войти в программу, мы можем предпринять следующие шаги.
Перезапустите программу Microsoft
Иногда ошибка входа в систему возникает, когда программное обеспечение не закрывается и не открывается повторно из панели задач или меню приложения. Поэтому первое решение, которое стоит попробовать, — это перезапустить программу полностью. Нам просто нужно навести указатель мыши на правый нижний угол панели задач, и мы увидим его значок. Щелкаем по нему правой кнопкой мыши и выбираем Выход.
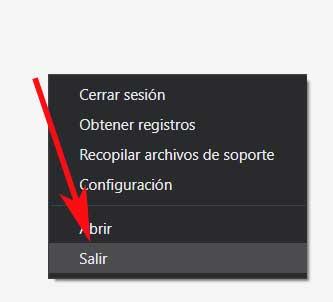
Затем программное обеспечение будет полностью отключено вместе с фоновыми службами, и теперь мы можем попытаться войти в систему снова.
Закройте команды из диспетчера задач
Проблема с вышеуказанным методом заключается в том, что иногда мы не видим вышеупомянутый значок на панели задач, даже если он работает в фоновом режиме. В этом случае мы можем использовать диспетчер задач Windows, чтобы полностью закрыть приложение и все его службы. Для этого мы используем комбинацию клавиш и в появившемся новом окне переходим на вкладку «Процессы».
В этот момент на экране появится большой список со всеми процессами и приложениями, запущенными в операционной системе. Теперь нам нужно только найти тот, который принадлежит программе, которая нас интересует, и щелкнуть правой кнопкой мышь в теме. Теперь нам нужно только выбрать опцию Завершить задачу.
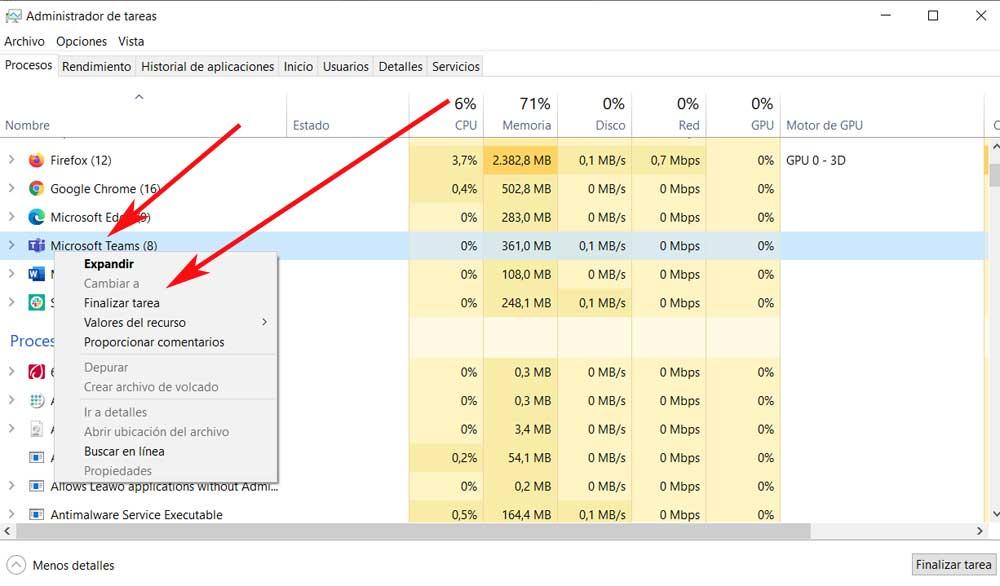
Проверьте серверы Microsoft
Мы уже говорили вам ранее, что не все сбои связаны с локальной проблемой, возможно, серверы софтверного гиганта не работают. Это, как вы понимаете, не позволит нам пройти аутентификацию в приложении, что, кстати, довольно часто.
Чтобы убедиться, что сбой произошел из-за сбоя на серверах Microsoft, мы можем проконсультироваться с официальные социальные сети фирмы. И дело в том, что когда случается такое падение, компания первой сообщает об этом через свои Twitter аккаунт, например. Тогда все, что нам остается, — это ждать, пока фирма решит проблему.
Восстановите программу с помощью встроенной функции
Ошибки входа в Microsoft Teams могут быть вызваны сбоем на уровне системы на компьютере. Однако Windows предлагает возможность восстановить приложения, не слишком усложняя нас. В случае, который касается нас в этих же строках, это то, что мы можем выполнить, скажем, как это сделать. Первым делом здесь будет доступ к Windows 10 Приложение настроек, чего мы достигаем с помощью комбинации клавиш Win + I.
Затем мы переходим в раздел Приложения / Приложения и функции. Здесь мы находим список, который относится к установленным в нем программам, поэтому мы должны найти соответствующую запись. Затем мы нажимаем «Дополнительные параметры», если он появляется, что приведет нас к другому окну. В этом мы уже находим Исправить кнопку.
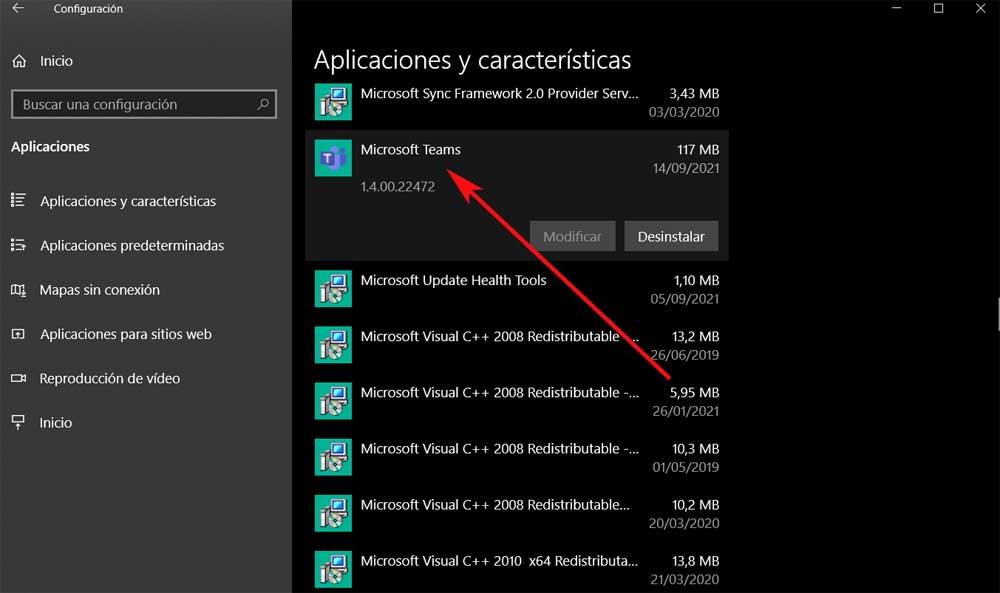
Очистить кеш программы
Одна из наиболее частых причин проблемы, с которой мы сталкиваемся в этом случае, — это кеш самой программы. И дело в том, что с течением времени система собирает пользовательские данные в фоновом режиме для ускорения общих задач. К сожалению, перегрузка этих данных может вызвать ошибку входа в компьютер. Итак, мы покажем вам, как мы можем очистить кеш и продолжайте использовать приложение Microsoft.
Сначала мы полностью закрываем приложение, как мы видели раньше, и нажимаем клавиши Win + E, чтобы открыть проводник, и переходим по следующему пути:
C:/Users/donie/AppData/Roaming/Microsoft/Teams/Cache
В этой папке нам просто нужно удалить все найденные файлы и снова запустить программу, чтобы увидеть, решена ли проблема.
Переустановите программу полностью
Если вы испробовали все решения, о которых мы говорили до сих пор, и ни одно из них не работает, мы всегда можем использовать более радикальное решение. В частности, мы говорим о возможности удаление программы целиком и переустановка на компьютере с Windows. Например, мы можем сделать это из собственной панели управления системы, чтобы не осталось остального программного обеспечения.
Затем нам останется только загрузить и снова установить приложение на свой компьютер. Для этого мы идем в эта же ссылка из любого браузера, чтобы скачать клиент.
Microsoft Teams стали популярным средством общения, так как Microsoft решила прекратить поддержку Skype для бизнеса. Обладая множеством функций, Teams оказалась достойной заменой и надежной альтернативой Slack. Тем не менее, Teams не идеальная программа, и вы столкнетесь с различными ошибками и сбоями, которые прерывают вашу встречу. К счастью, большинство из них легко исправить в кратчайшие сроки.
Одна из наиболее распространенных проблем, с которой сталкиваются пользователи Microsoft Teams, заключается в том, что приложение просто не загружается и не открывается на их компьютерах, будь то Windows или macOS. Если это случилось с вами, не волнуйтесь, вот девять способов легко исправить эту ошибку.
1. Время простоя сервера
Миллионы людей используют Microsoft Teams для общения и совместной работы. Иногда серверы, на которых запущены MS Teams, просто перегружены количеством пользователей и выходят из строя. В других случаях серверы намеренно отключаются на техническое обслуживание. Это может быть причиной того, что вы не можете открыть приложение Teams на своем компьютере.

Но как узнать, так ли это? Вы можете просто зайти в Интернет и спросить у Google. Или вы можете напрямую перейти к Downdetector, чтобы проверить состояние серверов Microsoft Teams. Этот замечательный веб-сайт также отслеживает статус Facebook, Netflix и многих других популярных приложений и сервисов.
2. Проверьте подключение к Интернету
Иногда проблема с тем, что Microsoft Teams не загружается или не открывается, может быть связана с вашим подключением к Интернету. Проверьте, можете ли вы открывать другие веб-сайты или онлайн-приложения. Сбросьте настройки маршрутизатора и снова подключитесь к Интернету, если это необходимо.
Если у вас все еще есть проблемы, попробуйте открыть приложение Microsoft Teams на другом устройстве. Если вы используете браузерную версию, попробуйте использовать другие браузеры, такие как Microsoft Edge, Chrome или Firefox.
3. Перезагрузите компьютер
Вы можете попробовать перезагрузить компьютер, прежде чем пробовать другие исправления. Ошибка может быть связана с аппаратным обеспечением или операционной системой, и перезагрузка поможет вашему компьютеру устранить любые ошибки или сбои в фоновом режиме. Однако лучше всего сначала сохранить все несохраненные файлы, которые у вас могут быть открыты, иначе вы можете потерять прогресс в работе. Вы также должны закрыть приложение Teams. Если вы не можете это сделать из-за того, что приложение не отвечает, вам придется принудительно закрыть его из диспетчера задач.

Если вы используете Windows 10 или 11, нажмите сочетание клавиш Ctrl + Alt + Delete. Ваш экран станет синим и предоставит вам список опций. Выберите Диспетчер задач. Откроется другое окно со списком всех текущих активных задач. Найдите Microsoft Teams, выберите его и нажмите «Завершить задачу» в правом нижнем углу.
Если вы пользователь macOS, щелкните значок Apple в верхнем левом углу. Выберите Force Shutdown из выпадающего меню, и откроется окно с активными задачами. Выберите Microsoft Teams из списка и нажмите «Принудительно выйти» в правом нижнем углу окна.

Теперь вы можете безопасно перезагрузить компьютер. Как только ОС снова запустится, попробуйте открыть MS Teams и посмотреть, решило ли это проблему.
4. Устранение неполадок в приложении
Если вы подозреваете, что проблема связана с самим приложением, вы всегда можете устранить ее. Это очень легко сделать на ПК с Windows. Нажмите клавишу Windows + l, чтобы открыть настройки. В строке поиска введите «Устранение неполадок приложения» и выберите «Найти и устранить проблемы с приложениями Магазина Windows».

Когда появится новое окно, обязательно установите флажок «Применить ремонт автоматически», прежде чем нажимать кнопку «Далее».

После этого будет легко исправить приложение Microsoft Teams, следуя инструкциям на экране.
5. Удалить кэш команд
Если Microsoft Teams не открывается должным образом на вашем ПК, возможно, один из файлов кеша или временных файлов поврежден. Это легко исправить. Все, что вам нужно сделать, это удалить кэш и временные файлы. Однако шаги будут различаться в зависимости от используемой ОС.
Для пользователей Windows:
Убедитесь, что приложение MS Teams не запущено, даже в системном трее. Если вы не можете закрыть его, потому что он не отвечает, вы должны принудительно закрыть его, следуя инструкциям, описанным в решении номер 3. Пока вы это делаете, вам также следует переустановить настольное приложение Teams.
Сначала удалите приложение из Панели управления. Перейдите в «Программы и компоненты», найдите в списке Microsoft Teams и выберите его. Щелкните правой кнопкой мыши и выберите «Удалить».
Теперь нажмите клавишу Windows + R, чтобы открыть диалоговое окно «Выполнить». Вставьте это местоположение в строку поиска: %appdata%Microsoftteams.

Откроется новое окно, и в нем вы найдете файлы, которые нужно удалить.
Теперь вы можете переустановить приложение Microsoft Teams, ввести данные для входа и посмотреть, успешно ли откроется приложение.
Для пользователей macOS:
Откройте Finder на своем Mac и нажмите «Перейти» в строке меню. Выберите «Перейти к папке» и вставьте этот путь в строку поиска: ~/Library/Application Support/Microsoft.

Найдите папку Teams, щелкните правой кнопкой мыши и выберите «Переместить в корзину».

Откройте Spotlight Search, нажав Command + Space, затем введите Keychain Access. Откройте приложение, нажав клавишу «Ввод».
Найдите Microsoft Teams с помощью панели поиска в правом верхнем углу окна и выберите Кэш удостоверений Microsoft Teams. Щелкните его правой кнопкой мыши и выберите параметр «Удалить кэш удостоверений Microsoft Teams».

Перезагрузите компьютер и снова откройте приложение Microsoft Teams. Посмотрите, решило ли это вашу проблему.
6. Переустановите приложение в папку по умолчанию.
Microsoft предлагает устанавливать свои приложения в папку по умолчанию, чтобы обеспечить их правильную работу. Если вы недавно установили Microsoft Teams и он не работает, попробуйте переустановить Teams в папку по умолчанию, предложенную установщиком.
7. Отключите VPN
Как правило, платные VPN предлагают быстрые серверы в разных частях мира. Но это редко случается с бесплатными. Бесплатные VPN-сервисы известны тем, что создают проблемы с приложениями, которые вы часто используете на своем ПК, независимо от того, Windows это или Mac. Microsoft Teams также может заблокировать доступ к приложению из-за неизвестного IP-адреса, предоставленного VPN. Чтобы избежать проблем, которые могут быть вызваны службами VPN, лучше отключить их и посмотреть, решит ли это вашу проблему.
8. Используйте Microsoft Teams в Интернете
Если ваше приложение Microsoft Teams работает и вы не можете его открыть, попробуйте открыть Teams в веб-браузере. Иногда работа не может ждать, и устранение неполадок в приложении может занять время. Вместо этого присоединяйтесь к собранию Teams через веб-браузер и продолжайте работу. Введите «teams.microsoft.com» в браузере и войдите в свою учетную запись. Займитесь исправлением настольного приложения в другой раз.
9. Проверьте эти коды ошибок
Если вы хотите понять, почему ваше приложение Microsoft Teams не открывается на вашем ПК, вот наиболее распространенные коды ошибок и их значения. Это позволит вам понять проблему и легко устранить ее без чьей-либо помощи.
0xCAA20004 — Запрос не одобрен
Ваш запрос на присоединение должен быть одобрен владельцем или сервером авторизации. Без этого утверждения вы обязательно столкнетесь с проблемами в Teams.
0xCAA20003 — проблема с авторизацией
Поскольку Microsoft Teams работает в защищенной сети, если на вашем компьютере отображаются неправильные дата и время, это может создать проблему авторизации. Просто измените дату и время на правильные и попробуйте войти снова.
0xCAA82EE7 — имя сервера не разрешено
Этот код ошибки появляется, если ваш компьютер не подключен к Интернету. Чтобы решить эту проблему, убедитесь, что у вас есть рабочее соединение.
0xCAA82EE2 — время ожидания запроса истекло
Убедитесь, что конфигурация брандмауэра или антивируса не мешает вам войти в Microsoft Teams.
0xCAA90018 — Неправильные учетные данные для входа
Вы ввели неверные данные для входа. Проверьте, пытаетесь ли вы войти с правильным адресом электронной почты и паролем.
Настроить виртуальную встречу не так уж и сложно, но в процессе многое может пойти не так. Убедитесь, что вы следуете всем инструкциям, и ознакомьтесь с нашим Руководством по видеоконференциям Microsoft Teams, чтобы избежать каких-либо проблем и обеспечить бесперебойную работу.
In this article, we will discuss several error codes that users encounter while signing into their Microsoft Teams account. Users keep experiencing one or the other error code that prevents them from logging into their organization’s Microsoft Teams account. While one should ensure that the login credentials they entered are correct, these errors can occur even when you have given the correct username and password. Now, what are the known error codes that occur while logging into Microsoft Teams? Let us find out!
What is Modern Authentication?
Microsoft Teams uses modern authentication, which is a secure and better way of signing into the app. It is also known as Single Sign-On or SSO. It basically enables users to log in to their Microsoft Teams account without reentering their email and password on every new session.
However, signing in with modern authentication depends on different factors and may vary from organization to organization. For example, it depends on whether or not your organization has enabled single-factor authorization or multi-factor authorization. In the case of multi-factor authorization, users need to enter a unique code, PIN, or thumbprint to verify the credentials provided on their registered phone. Once you are logged in to your account, Microsoft Teams won’t require your credentials to sign you in every time your launch the app. You will be automatically logged in.
Why can’t I sign into my Microsoft Teams account?
There can be different reasons why you might be unable to sign in to your account on Teams. While modern authentication is great, users might run into sign-in errors from time to time. Many times, the problem lies with your domain or organization’s Office 365 account. In that case, contacting your IT admin or sysadmin might get your problem fixed.
What does the status code at the bottom of my error message on Microsoft Teams mean?
The status code that you get at the bottom of an error message on Teams helps to identify and diagnose the sign-in error you just encountered. Make a note of it and contact your IT admin and tell them about the status code; they will help you troubleshoot a specific error code accordingly.
Now, let us check out the common and known error codes that users encounter when trying to sign in to their account on Microsft Teams.
What are the Sign-in error codes on Microsoft Teams?
Here are the known sign-in error codes that a lot of users have encountered while logging into their Microsoft Teams account. Let us see how to Fix Microsoft Teams Sign-in error codes 0xCAA20003, 0xCAA82EE2, 0xCAA82EE7, 0xCAA20004, 0xCAA90018.
1] Teams Error Code 0xCAA20003
This is a sign-in error code that prompts the following message when triggered:
0xCAA20003, You ran into an authorization problem.
As mentioned by the officials of Microsoft Teams, this is basically an authorization problem. To fix it up, ensure that the date and time on your device are set correctly as it can affect connectivity with secure sites.
2] Teams Error Code 0xCAA82EE2

0xCAA82EE2, The request has timed out.
Another login error code on Microsoft Teams is 0xCAA82EE2. This error code shows a similar message like “We can’t connect you.” The primary reason to encounter this error code is that the request is timed out.
You can try fixing it up by making sure that you are connected to a stable internet connection. Also, ensure that our firewall or antivirus is not preventing you from accessing your Microsoft Teams account. If so, disable your firewall or antivirus program and see if the issue is resolved.
3] Teams Error Code 0xCAA82EE7
0xCAA82EE7, The server name could not be resolved.
You might also encounter an error code 0xCAA82EE7 while signing into Microsoft Teams. This error code basically indicates that the server name or address could not be resolved. This can also occur due to internet connectivity issues or your firewall configurations. So, ensure that you are connected on an active and stable internet connection. If you are sure that is not the reason for the error, try turning off your firewall or antivirus protection and check if the issue is resolved.
4] Teams Error Code 0xCAA20004

0xCAA20004, Your request needs to be approved by a resource owner or authorization server.
One more sign-in error code on Microsoft Teams is 0xCAA20004. This error suggests that a resource owner or authorization server needs to approve your requests. It is triggered with the following error message:
Something went wrong
We couldn’t sign you in. If the error persists, contact your system administrator and provide the error code 0xCAA20004
If you encounter this error code, get straight to your IT administrator and make sure that Azure Active Directory (AAD) configuration policies are followed by your organization.
Read: How to fix Microsoft Teams Error Code CAA301F7
5] Teams Error Code 0xCAA90018
0xCAA90018, You’re not using the right credentials.
The error code 0xCAA90018 on Teams indicates that you have entered incorrect login credentials. So, make sure you are signing in with the right email and password. If the error still occurs even after entering the correct credentials, contact your IT admin.
6] None Error Code in Microsoft Teams
None, You’ll need to re-enter your PIN using a smart card.
If you are unable to sign in to Teams but didn’t get an error code, you might require to re-enter your PIN using a smart card. So, re-insert your card and enter the pin. If that doesn’t help, you might be dealing with a corrupted smart card certificate. In that case, try contacting your IT administrator.
Read: How to Fix Microsoft Teams Error CAA2000B
Most of these error codes have common fixes that you can try to resolve sing in errors and problems in Microsoft Teams:
- Check your Internet Connection.
- Check if there are some service issues at the end of Microsoft Teams.
- Try accessing your Teams account on a web client.
- Make sure the firewall is not blocking access.
- Some other solutions to try.
- Contact your IT admin in case of an unknown status code.
1] Check your Internet Connection
Some of these error codes like 0xCAA82EE2 and 0xCAA82EE7 are results of internet problems. So, to counter them, you need to ensure that there are no network issues on your PC and you are connected to stable internet. If there are connectivity issues, try troubleshooting the internet problems on your system.
Tip: How to fix WiFi problems in Windows 11/10
2] Check if there are some service issues at the end of Microsoft Teams
If there are some service issues from the Microsoft Teams side that is preventing you to log in to your account, you will need to wait. They will resolve the problems from their end in some time. Meanwhile, you can keep checking the service status of Microsoft Teams and try signing into your account in between.
Related: Fix Microsoft Teams Login issues: We couldn’t sign you in.
3] Try accessing your Teams account on a web client
You can also try accessing your account on a different platform. Like, if you are signing into Teams’ desktop app, switch to the web client and see if you are able to log in without any error.
4] Make sure the firewall is not blocking access
Try contacting your IT admin and check there a firewall, antivirus, or any other app is blocking access to Microsoft Teams. If yes, disabling the firewall and other antivirus programs might help you resolve the error. This fix is effective in case of error codes like 0xCAA82EE7 and 0xCAA82EE2.
See: Microsoft Teams Camera greyed out or not working
5] Some other solutions to try
There are some other fixes that might help you get rid of a sign in error code on Microsoft Teams:
- You need to make sure you have entered the correct login credentials for your account, in the case of the 0xCAA90018 error code.
- See if the date and time are rightly set on your PC if you encounter a 0xCAA20003 error code. If not, the HTTPS sites may block a suspicious connection from your PC.
- You can also try disabling your VPN client or VPN browser extensions to check if you are able to sign in without any issues.
- Reset the Teams app.
See: How to fix Microsoft Teams error caa70007
6] Contact your IT admin in case of an unknown status code
If you encounter any other error code than the ones we mentioned here, you can try contacting your IT administrator or system administrator. They are able to fix most of the sign-in problems.
Read: Video sharing is disabled by the administrator in Microsoft Teams
Why is my Microsoft account locked?
Your Microsoft account might be locked in case of a security issue. If you have entered the wrong password for your email multiple times, your account might get locked. Or, there is some activity on your account that has violated Microsoft Terms of Us that might have gotten your account banned. However, the recovery process is easy which you can perform by following the on-screen instructions.
Why my Microsoft Teams is not working?
If Microsoft Teams is not working or Microsoft Teams keeps crashing/ freezing, there can several causes for that. Like, if Microsoft services are down for maintenance or it can be caused due to Microsoft Teams cache. You can try checking the service status of Microsoft Teams, clearing up the Teams cache, clearing Windows credentials, etc. If nothing works, try reinstalling the Teams app on your PC and check if the issue is resolved or not.
That’s it!
Related errors:
- Microsoft Teams Calendar missing or not showing
- The file is locked error on Microsoft Teams.
