Представьте, что вы ждете, чтобы присоединиться к запланированному звонку, а Microsoft Teams выдает ошибки из ниоткуда. Многие сталкиваются с «сбоем операции из-за непредвиденной ошибки» в приложении Microsoft Teams в Windows. Подобно тому, как сообщение об ошибке называет это неожиданным, трудно указать причину этого и запустить приложение Teams. К счастью, вы можете устранить неполадки и устранить проблему.

Microsoft Teams может быть отличным инструментом для командного общения, но иногда он дает сбои. Прежде чем перейти к веб-приложениям или мобильным приложениям Teams и согласиться на неудобную работу, вот несколько полезных способов исправить проблему Microsoft Teams, из-за которой операция завершилась сбоем из-за непредвиденной ошибки.
Вы пытались присоединиться к новому каналу или создать недавний групповой звонок в Teams? Вы можете закрыть приложение Teams, открыть его и повторить попытку.
Нажмите на значок X в меню и закройте Teams (приложение все еще работает в фоновом режиме, чтобы уведомлять о новых звонках или сообщениях). Вы должны полностью закрыть его из приложения «Диспетчер задач».
Шаг 1: Щелкните правой кнопкой мыши клавишу Windows и откройте меню диспетчера задач.

Шаг 2: Выберите Microsoft Teams из списка.
Шаг 3: Нажмите кнопку «Завершить задачу».

Откройте Microsoft Teams и попробуйте выполнить те же задачи. Если вы все же столкнулись с неудачной операцией с непредвиденными ошибками, продолжайте с другими трюками.
2. Проверьте сетевое подключение
Прежде чем мы попросим вас выполнять сложные трюки, давайте сначала рассмотрим некоторые основы. Вы должны обеспечить активное подключение к Интернету при работе с Microsoft Teams.
Откройте приложение «Параметры Windows 11» (клавиши Windows + I) и выберите «Сеть и Интернет» на боковой панели. Подтвердите состояние подключения и снова попытайте счастья в Teams.

3. Устранение неполадок с гиперссылками
Вы пытаетесь присоединиться к каналу или собранию Teams по гиперссылке? Если вы столкнулись с непредвиденной ошибкой при открытии гиперссылки, прочитайте наш специальный пост, чтобы устранить проблему.
4. Очистите кеш Microsoft Teams
Как и все приложения для Windows, Microsoft Teams собирает кеш в фоновом режиме, чтобы сократить время загрузки и общее удобство работы с приложением. Когда приложение содержит поврежденный кеш, вы можете столкнуться с непредвиденными ошибками. Вам не нужно переустанавливать и настраивать Teams с нуля. Вы можете удалить кэш Teams и повторить попытку.
Шаг 1: Нажмите клавиши Windows + R, чтобы открыть меню «Выполнить».
Шаг 2: Введите %данные приложения% и нажмите Enter.

Шаг 3: Найдите папку Microsoft и откройте ее.

Шаг 4: Откройте папку Teams из следующего меню.

Шаг 5: Выберите все папки кеша и удалите их.

5. Проверьте статус команды
Команды Microsoft часто сталкиваются с перебоями в работе. Недавно компания столкнулась с простоями по всему миру из-за проблем на стороне сервера. Вы можете посетить Даундетектор в браузере и найдите Microsoft Teams, чтобы подтвердить проблему. Если произойдет глобальное или региональное отключение, вы заметите это на этой специальной странице. После этого вам нужно будет подождать, пока Microsoft решит проблему.
6. Обратитесь к администратору Teams
Вы пытаетесь присоединиться к каналу Teams по гиперссылке? Возможно, у вас не было необходимого разрешения, чтобы стать участником канала. Вы должны попросить администратора канала Microsoft Teams добавить вас на канал. Точно так же ИТ-администратор вашей компании мог ограничить вашу учетную запись Teams. Свяжитесь с администратором, чтобы решить проблему, если вы обнаружите необычное поведение с вашей учетной записью Teams.
7. Включите разрешения камеры и микрофона для команд
Если у вас есть разрешение на отключение камеры и микрофона для Microsoft Teams, вы продолжите сталкиваться со сбоем в работе с непредвиденной ошибкой во время голосовых/видеозвонков. Вы должны включить доступ к групповой камере и микрофону в меню «Конфиденциальность» Windows. Вот как.
Шаг 1: Запустите меню настроек Windows 11 (используйте клавиши Windows + I).
Шаг 2: Откройте меню «Конфиденциальность и безопасность».

Шаг 3: Прокрутите до разрешений приложений и выберите «Камера».
Шаг 4. Включите переключатель доступа к камере для Microsoft Teams.

Шаг 5: Вернитесь в предыдущее меню, нажмите «Доступ к микрофону» и включите переключатель для Microsoft Teams.

Запускайте Teams, чтобы составлять или принимать вызовы Teams без каких-либо непредвиденных ошибок.
8. Выйдите и войдите снова
Вы недавно обновляли пароль своей учетной записи Microsoft? Обычно команды должны обнаруживать изменение и немедленно запрашивать новый пароль. Если Teams не удается аутентифицировать вашу учетную запись, вы должны выйти и снова войти с обновленным паролем.
Шаг 1. Откройте приложения Teams на своем компьютере. Нажмите на изображение своего профиля в правом верхнем углу.
Шаг 2: Выберите «Выйти» в открывшемся меню.

Войдите в систему, используя данные своей учетной записи Microsoft.
9. Обновите команды Microsoft
Запуск устаревшей версии Teams может привести к непредвиденным ошибкам при сбое операции. Вам следует обновить Teams до последней версии, чтобы пользоваться новыми функциями.
Шаг 1. Запустите Teams и выберите меню из трех точек в правом верхнем углу.
Шаг 2. Выберите Проверить наличие обновлений и установите последнюю сборку Teams.

Пролетайте над своими задачами в командах
Microsoft Teams остается неотъемлемой частью многих организаций. Такие проблемы, как сбой операций, могут привести вас в замешательство. Приведенные выше приемы помогут вам быстро исправить «сбой операции из-за непредвиденной ошибки». Какой трюк сработал у вас? Поделитесь своими выводами в комментариях ниже.
Post Views: 135
Бывает и такое. Притом частенько Microsoft Teams не открывается, что называется, на ровном месте и как бы без видимых на то причин. Неприятно, работать мешает…
Но, как показывает практика, проблема в большинстве случаев устраняется быстро и просто.
Сейчас расскажем, что и как надо сделать. Значит, по порядку:
#1 — Microsoft Teams не открывается — проверяем статус сервера
С учетом того, что серверы Teams тоже иногда сбоят, то, прежде чем принимать какие-то более хлопотные меры, первым делом просто перепроверяем текущий статус серверов. Показаний Downdetector-а в данном случае должно хватить — вот [ССЫЛКА].
Просто наблюдаем результат. Если проверка выдает зеленое «No problems at Microsoft Teams«, то переходим к следующему пункту данной инструкции.
В противном же случае, то бишь, когда Downdetector пишет красным что-то вроде «Problems at Microsoft Teams» (а значит, серверы нормально не работаю), то, похоже, надо немного подождать, пока служба поддержки сервиса проблему выявит и устранит. Сколько ждать? Ну, через полчасика можно перепроверить статус сервера еще раз, а дальше — по ситуации.
#2 — Microsoft Teams не открывается — перезаходим/перезагружаемся
Тоже ничего сложного, но данная мера категорически не лишняя. Потому, если Teams не открывается, то пробуем перезайти в учетную запись.
А лучше, принудительно закрываем приложение (через Диспетчер задач Windows), затем перезагружаем компьютер, запускаем Teams и логинимся заново. Немного суеты, но нередко этого вполне достаточно, чтобы сервис заработал, как надо.
#3 — Microsoft Teams не открывается — перезаходим с другого устройства
В Teams, как известно, зайти можно не только с Windows-ПК, но и со смартфона (или планшета) либо же с того же (или с другого) компа, но не через клиент, а через браузер.
Так что, если Teams не открывается на ПК (притом, что с сервером всё ОК), то закрываем приложение и пробуем открыть онлайн-версию сервиса, то есть, зайти на сайт Microsoft Teams через браузер. Можно с ПК, можно со смартфона. Либо же, если приложение Teams установлено на смартфоне, то запускаем его и заходим со смартфона.
Если же в браузере и/или на смартфоне Teams открывается и работает нормально, то, вероятнее всего, на компе надо перепроверить настройки антивируса и брандмауэра системы.
Чтобы проверить, не блокирует ли защита компа приложение, напомним, надо закрыть полностью Teams, отключить (временно) антивирус (и брандмауэр) и потом запустить Teams заново. Если заработало, значит идем в настройки антивируса и Защитника Windows и добавляем приложение Teams в списки исключений.
Не пропустите: ПРОБЛЕМЫ MICROSOFT TEAMS: ЕСЛИ НЕ УСЛОЖНЯТЬ… [ДОПОЛНЕНО]
#4 — Microsoft Teams не открывается — чистим кэш Teams
Мера тоже из категории стандартных, но эффективных. Поэтому,..
- чтобы очистить кэш Teams на ПК:
-
- закрываем приложение Microsoft Teams;
- жмем «Пуск«, в строке поиска пишем выполнить, затем в результатах выше кликаем правой кнопкой мыши по строке «Выполнить» и в меню жмем «Запуск от имени Администратора«;
- в открывшемся окошке в строке «Открыть» пишем %AppData% и жмем ОК;
- в следующем окне «Roaming» открываем папки Microsoft и потом Teams;
- в папке «Teams» находим и открываем папку «Cache» («Application Cache«), выделяем всё содержимое и удаляем его;
- после этого снова возвращаемся в папку «Teams«, открываем по очереди папки blob_storage, Cache, databases, GPUCache, IndexedDB, Local Storage и tmp и точно так же удаляем их содержимое;
- запускаем Teams и проверяем, как работает приложение.
- чтобы очистить кэш Teams на Android-смартфоне:
-
- тапаем «Настройки» > «Приложения» > Teams;
- на экране настроек приложения тапаем «Память«;
- и на следующем экране тапаем «Удалить данные» и «Очистить кэш«;
- после этого заново логинимся и проверяем, как работает приложение.
#5 — Microsoft Teams не открывается — переустанавливаем
Мера радикальна, но если ни одна из предыдущих должного эффекта так и не возымела, то тогда проще не тратить время, а полностью переустановить приложение. НО прежде чем удалять Teams и устанавливать его заново, на всякий случай, перепроверяем статус сервера еще раз (ссылку см. в п.#1 выше).
А далее — всё по стандартной процедуре: закрываем приложение, открываем Панель управления компа, в списке приложений выбираем Teams и жмем «Удалить«. После успешного удаления проги, перезагружаем комп, запускаем браузер, идем на сайт Microsoft Teams (ссылка есть выше), жмем «Скачать Teams» в правом верхнем углу экрана и выполняем процедуру установки.
При попытке запустить приложение Microsoft Teams в Windows 11 система может вернуть код ошибки 0xc0000020 «msteams.exe bad image». Как следует из сообщения, программе не удалось запустится из-за указанного в нем файла, который либо несовместим с текущей версией Windows, либо содержит ошибку. Во многих случаях сбой происходит в результате повреждения файлов или связанных с ними библиотек, которые нужны для правильной работы приложения.

Содержание
- 1 Проверка системных файлов
- 2 Переименование папки Microsoft Teams
- 3 Сброс приложения Microsoft Teams
- 4 Переустановка Microsoft Teams
Проверка системных файлов
Поскольку состояние ошибки 0xc0000020 связано с повреждением системных файлов, в первую очередь запустим проверку целостности системы. В частности целостность может быть нарушена после проверки ПК на вирусы, когда антивирусная программа перемещает подозрительные файлы и связанные с ними зависимости на карантин, или в результате образования в системной области сбойных секторов.
Для достижения большего эффекта выполним сканирование ОС поочередно двумя системными утилитами: SFC и DISM. Первая в ходе восстановления использует локальное хранилище, второй нужен доступ в интернет для загрузки новых копий поврежденных файлов из внешних серверов Майкрософта и последующих их замены.
Имейте в виду, что после запуска сканирования принудительное прерывание может привести к еще большим неполадкам. Поэтому дождитесь его завершения, как бы долго это не происходило. Обычно сканирование SFC занимает до 30 минут, тогда как проверка DISM может затянуться на несколько часов в зависимости от конфигурации оборудования и скорости интернета.
Проверку системы запустим в консоли командной строки. Для ее открытия нажмите Ctrl+Shift+Esc, в меню Файл диспетчера задач выберите пункт «Запустить новую задачу». Введите команду cmd и запустите ее с правами администратора нажатием на «ОК».

В консоли запустите команду sfc/scannow и дождитесь ее завершения. Затем проверьте подключение к интернету и выполните команду: DISM /Online /Cleanup-Image /RestoreHealth

После завершения сканирования выйдите из консоли и перезагрузите компьютер. Проверьте, удалось ли исправить ошибку 0xc0000020, возникающую при запуске Microsoft Teams.
В большинстве случаев проблему удается решить путем переименования папки Microsoft Teams в каталоге WindowsApp. В этой локации содержаться данные конфигураций приложений, поэтому у обычного пользователя отсутствует доступ к ее содержимому из соображений безопасности. Для выполнения этого решения сначала предоставим разрешения текущему пользователю для доступа к этой папке, затем переименуем ее.
Откройте проводник щелчком по значку на панели задач или сочетанием клавиш Win + E. Перейдите в каталог C:/Program Files и найдите папку WindowsApp. Если она отсутствует, перейдите в меню «Вид» проводника и отметьте опцию «Скрытые элементы».

Если при переходе в каталог WindowsApp отображается сообщение «доступ запрещен», щелкните по нему правой кнопкой мыши и выберите «Свойства».

На вкладке «Безопасность» нажмите на кнопку «Дополнительно», затем в строке владельца кликните на ссылку «Изменить». Введите имя текущего пользователя или найдите через кнопку «Дополнительно», и примените изменения.

Найдите папки, которые содержат «MicrosoftTeams» и переименуйте их, например, допишите окончание «.old». После перезагрузите компьютер и посмотрите, возникает ли сообщение об ошибке 0xc0000020 при запуске платформы.
Сброс приложения Microsoft Teams
В ходе выполнения текущих операций программы создают временные файлы, которые сохраняются на локальном диске. Однако при их повреждении программе не удается считать требуемые данные, что приводит к различным ошибкам. Если столкнулись с ошибкой 0xc0000020 при запуске Microsoft Teams, попробуйте сбросить приложение до значений по умолчанию, что очистит все сбойные временные конфигурации.
Откройте системные параметры нажатием на Win + I и перейдите в раздел «Приложения». На вкладке «Приложения и возможности» найдите Microsoft Teams, щелкните по нему и выберите «Дополнительные параметры».

Нажмите на кнопку «Сброс» и подтвердите это действие на следующем экране.
Переустановка Microsoft Teams
Если ошибку 0xc0000020 не удалось исправить предыдущими способами, вполне возможно, что некоторые файлы Microsoft Teams повреждены. В этом случае нужно полностью удалить приложение. Затем скачать и установить последнюю версию с официального сайта.
Выйдите из приложения нажатием на значок «MS Teams» на панели задач, чтобы завершить все процессы приложения, работающих в фоновом режиме.
Разверните дополнительное меню Пуск сочетанием клавиш Win + X и выберите пункт «Выполнить». Запустите команду appwiz.cpl, чтобы перейти в окно «Программы и компоненты».
В списке найдите Microsoft Teams, кликните по нему правой кнопкой мыши и выберите пункт «Удалить».
Затем снова откройте окно «Выполнить», наберите %appdata% и щелкните на «ОК».

В результате откроется папка AppData в окне Проводника. Перейдите в каталог Microsoft, щелкните правой кнопкой мыши на папку Teams и выберите «Удалить».

После снова откройте окно «Выполнить» одновременным нажатием на Win + R. Введите %programdata% и щелкните на «OK». В результате будем перенаправлены в папку ProgramData, содержащую данные, связанные с установленными на ПК программами. Найдите папку Microsoft, щелкните правой кнопкой мыши на Teams и удалите.
Загрузите обновленную копию установщика Microsoft Teams с официальной страницы Microsoft Teams, а затем установите ее.
Если все еще сталкиваетесь с ошибкой 0xc0000020, попробуйте создать новую учетную запись пользователя. Затем запустить из под нее приложение Teams.
Содержание
- Не запускается Microsoft Teams
- Действенные решения проблемы
- Переустановка программы
- Инструкция для Windows
- Инструкция для Mac OS
- Использование веб-версии
- Советы для мобильных устройств
- Устранение неполадок при установке и обновлении Microsoft Teams в Windows
- Проверьте, обновлен ли Teams успешно
- Устранение неполадок при установке и обновлении
- Устранение проблем с установкой
- Устранение неполадок при обновлении
- Собирать и анализировать журналы приложений и системы
- Соберите журналы.
- Анализировать логи (для опытных пользователей)
- Невозможно выйти из Teams
- Разрешения для файлов
- Файл поврежден
- Почему у меня возникают проблемы со входом в Microsoft Teams?
- Teams для образования не работает
- Шаг 1. Обратитесь к своему ИТ-администратору
- Шаг 2. Перезапустите Teams
- Шаг 3. Попробуйте использовать Teams на другой платформе
- Шаг 4. Удалите и повторно установите Teams
- По-прежнему возникают проблемы с Teams?
- Не могу подключиться к Teams
Не запускается Microsoft Teams
Довольно неприятная проблема, когда программа Майкрософт Тимс в один момент перестает работать, хотя до этого все было в порядке. Также может быть такое, что она не открывается сразу же после установки на компьютер, ноутбук или телефон. Далеко не всем пользователям понятно, как поступить в такой ситуации. Поэтому мы подготовили статью с рекомендациями, что делать, если не запускается Microsoft Teams.
Действенные решения проблемы
Сначала мы разберемся с работоспособностью программы для ПК, а в конце статьи речь пойдет уже о мобильных устройствах.
Всего можно выделить два действенных решения:
Переустановка программы
Разберем данную процедуру для Windows и Mac OS.
Инструкция для Windows
Сначала нужно удалить нынешнюю копию Тимс и стереть остаточные файлы. Для этого:
А теперь можно перейти к повторной установке:
Инструкция для Mac OS
Процесс удаления здесь такой:
Теперь идет повторная установка:
Программа откроется, как только распаковка завершится. Вам остается только войти с помощью email-адреса и пароля.
Использование веб-версии
Если вы не хотите сейчас разбираться с работоспособностью Microsoft Teams на компьютере, то имеет смысл перейти на веб-версию программы. По своей функциональности она ничем не отличается, запускается на отдельной вкладке в браузере и не требует загрузки дополнительных компонентов. Во всех подробностях мы разобрали веб-версию в данной статье.
Советы для мобильных устройств
Приложение Teams для смартфонов и планшетов «сбоит» несколько реже, и в нем не так много настроек. Поэтому основной способ решения проблемы с работоспособностью – это полная переустановка. Предлагаем универсальную инструкцию для Android и iOS:
Источник
Устранение неполадок при установке и обновлении Microsoft Teams в Windows
В этой статье приводятся рекомендации по диагностике и устранению неполадок при установке и обновлении клиентского приложения Teams, работающего в Windows.
Проверьте, обновлен ли Teams успешно
Выполните следующие действия, чтобы проверить, успешно ли установлено обновление Teams.
Если вы видите сообщение об ошибке или номер версии такой же, как на шаге 4, процесс обновления завершился неудачно.
Устранение неполадок при установке и обновлении
Устранение проблем с установкой
Если SquirrelSetup.log не указывает причину или вам нужна дополнительная информация для устранения проблемы, см. раздел Сбор и анализ журналов приложений и системы.
Устранение неполадок при обновлении
Когда Teams успешно установлен, расположение журнала меняется с %LocalAppData%SquirrelTemp на %LocalAppData%MicrosoftTeams. В этом месте есть два файла журнала, представляющих интерес, SquirrelSetup.log и logs.txt.
Эти файлы журнала содержат информацию, позволяющую установить личность (PII), поэтому они не отправляются в Microsoft.
Teams может автоматически запускать процесс обновления (в зависимости от политики), или пользователи могут вручную проверять наличие обновлений, перейдя к своей картинке профиля> Проверить наличие обновлений. Оба метода используют следующую последовательность событий.
Если SquirrelTemp.log или Logs.txt не содержат достаточной информации для определения основной причины и вам требуется дополнительная информация для устранения проблемы, перейдите к разделу Сбор и анализ журналов приложений и системы.
Собирать и анализировать журналы приложений и системы
В этом разделе описывается, как собирать и анализировать журналы приложений и системы, чтобы получить более полную информацию для устранения проблемы. Для выполнения этих шагов вы будете использовать инструменты Sysinternals. Чтобы узнать больше, см. Windows Sysinternals.
Соберите журналы.
Распакуйте zip-файл в папку %TEMP% на локальном диске.
Откройте командную строку с повышенными правами и выполните следующие действия:
Выполните следующее, чтобы перейти в папку TEMP:
Скопируйте настройки и журналы приложений. Обратите внимание, что в зависимости от точки сбоя некоторые из этих журналов могут отсутствовать.
Запустите следующее, чтобы захватить открытые ручки.
Запустите следующее, чтобы захватить открытые библиотеки DLL.
Запустите следующее, чтобы перехватить работающие драйверы.
Выполните следующее, чтобы получить списки контроля доступа (ACL) папки Teams.
Анализировать логи (для опытных пользователей)
Неудачное обновление может привести к непредсказуемому поведению приложения. Например, пользователи могут быть не в состоянии выйти из Teams, иметь устаревшую версию Teams или не могут запустить Teams. Если у вас возникла проблема во время обновления, первое место, чтобы найти причину, это SquirrelTemp.log. Ниже перечислены различные типы сбоев обновления, перечисленные от наиболее распространенных до наименее распространенных, и способы их анализа и устранения неполадок с использованием журналов.
Невозможно выйти из Teams
Поскольку Teams определяет, что им необходимо обновить себя до более новой версии, они загружают и запускают новое приложение, а затем ждут возможности перезагрузить себя в следующий раз, когда машина простаивает. Распространенной проблемой в этом процессе является случай, когда другой процесс или драйвер файловой системы блокирует процесс Teams.exe, что препятствует выходу Teams.exe. В результате приложение Teams не может быть заменено недавно загруженным и подготовленным приложением.
Советы по устранению неполадок
Разрешения для файлов
Teams создает несколько подпапок и файлов в профиле пользователя на протяжении всего процесса установки и обновления. Поскольку приложение и средство обновления работают как пользователь без повышенных прав, разрешения на чтение и запись должны быть предоставлены в следующих папках:
| Folder | Используется |
|---|---|
| %LocalAppData%SquirrelTemp | Установщик Teams (например, Teams_Windows_x64.exe) на этапе установки |
| %LocalAppData%MicrosoftTeams | Приложение для обновления Teams (Update.exe) для извлечения и установки пакета приложения во время процесса обновления |
| %AppData%MicrosoftTeams | Приложение Teams (Teams.exe) для сохранения настроек, состояний приложения и (предварительно подготовленного) загруженного пакета обновления |
Если Teams отказало в доступе из-за невозможности записи в файл, это может помешать другому программному приложению или запись дескриптора безопасности может ограничить доступ для записи в папку.
Советы по устранению неполадок
Файл поврежден
Источник
Почему у меня возникают проблемы со входом в Microsoft Teams?
Важно: Во многих случаях разрешение вопросов, связанных с входом, может быть разрешено только ИТ-администратору или администратору системного администратора. Если вы не видите здесь код ошибки в приведенной ниже таблице, свяжитесь с кодом состояния.
Ниже приведен список известных проблем, с которыми вы можете столкнуться при входе в Teams. Мы добавляем больше возможностей по мере их возникновения. Если вы не видите проблему в таблице, сообщите нам об этом с помощью средства обратной связи в нижней части страницы.
Действие по устранению неисправности
Возникла проблема авторизации.
Убедитесь, что дата и время установлены правильно. От точности указанных времени и даты зависит ваша возможность подключения к защищенным сайтам (https).
Время ожидания запроса истекло.
Проверьте подключение к Интернету. Затем обработайте с ИТ-администратором, чтобы убедиться, что другие приложения или конфигурация брандмауэра не препятствуют доступу.
Не удалось разрешить имя сервера.
Проверьте подключение к Интернету. Затем обработайте с ИТ-администратором, чтобы убедиться, что другие приложения или конфигурация брандмауэра не препятствуют доступу.
Ваш запрос должен быть утвержден владельцем ресурса или сервером авторизации.
Используются неверные учетные данные.
Необходимо повторно ввести PIN-код, используя смарт-карту.
Повторно вставьте смарт-карту. Кроме того, ваш сертификат на смарт-карте может быть поврежден, и в этом случае обратитесь к своему администратору.
Важно: Во многих случаях разрешение вопросов, связанных с входом, может быть разрешено только ИТ-администратору или администратору системного администратора. Если вы не видите здесь код ошибки в приведенной ниже таблице, свяжитесь с кодом состояния.
Ниже приведены некоторые часто задаваемые вопросы о современной проверке подлинности, в том числе о том, что это такое и что делать, если вы столкнулись с проблемами.
Если вы являетесь администратором ИТ-отдела и хотите получить более подробные сведения о том, как устранить проблему с входом, ознакомьтесь с разделами модели и проверка подлинности в Microsoft Teams.
Что такое современная проверка подлинности?
Корпорация Microsoft Teams реализовала лучший способ входа в Skype, и мы вызываем ее для современной проверки подлинности. (Если вы когда-либо слышали термин «единый вход» или «SSO», вот и все, что мы говорим здесь.) Преимуществом современной проверки подлинности является возможность входа в Microsoft Teams без повторного ввода электронной почты и пароля каждый раз, когда вы хотите начать новый сеанс. Это более безопасный и надежный способ входа в Microsoft Teams.
Современная проверка подлинности представляет собой процесс, который позволяет безопасно войти в приложение. Так как современная проверка подлинности включает функцию единого входа, она также является частью процесса, которая позволяет Microsoft Teams знать, что вы уже ввели свои учетные данные (например, в свою рабочую почту и пароль), и вам не придется вводить их снова, чтобы запустить приложение.
Вход в систему с помощью современной проверки подлинности будет варьироваться в зависимости от того, как вы работаете в Windows или на компьютере Mac. Оно также варьируется в зависимости от того, включена ли в вашей компании Однофакторная Авторизация или многофакторная проверка подлинности (как правило, это проверка учетных данных на телефоне, с помощью уникального кода или ввода ПИН-кода). номер или представление отпечатка. В обоих случаях после входа в систему с помощью современной проверки подлинности вам не потребуется снова предоставлять свои учетные данные — с этого момента приложение Microsoft Teams будет автоматически входить в свою учетную запись после того, как вы запустите приложение с того же компьютера.
Современная проверка подлинности — хорошее решение, но есть вероятность того, что в организация могут возникнуть случайные проблемы.
Каждая организация, использующая Microsoft Teams, уже имеет современный способ проверки подлинности — приложение было доставлено с помощью современной проверки подлинности и может распознать ваши учетные данные, связанные с вашей учетной записью Office 365. Если вы не можете завершить вход, возможно, у вас возникли проблемы с доменом или учетной записью Office 365 вашей компании. Ваш ИТ – администратор или sysadmin будет вашим лицом в плане разрешения проблемы, поэтому вы сможете общаться с ними, чтобы получить дополнительные сведения и дальнейшие действия.
Дополнительные сведения о Access в Microsoft Teams можно найти в разделе как получить доступ к Microsoft Teams.
Что означает код состояния в нижней части сообщения об ошибке?
Если при попытке входа в Microsoft Teams получено сообщение об ошибке, просмотрите в левом нижнем углу окна, чтобы увидеть код состояния. Эта информация будет очень важна ИТ-администратору при диагностировании причин возникновения проблемы с процессом входа, поэтому запишите свой код состояния и сообщите ему об этом. Если вы хотите узнать, что такое код состояния, или попытаться выполнить основные действия по устранению неполадок, вы можете найти код состояния в приведенной выше таблице.
Важно: Во многих случаях разрешение вопросов, связанных с входом, может быть разрешено только ИТ-администратору или администратору системного администратора. Если вы не видите здесь код ошибки в приведенной ниже таблице, свяжитесь с кодом состояния.
Примечание: Эта страница переведена автоматически, поэтому ее текст может содержать неточности и грамматические ошибки. Для нас важно, чтобы эта статья была вам полезна. Была ли информация полезной? Для удобства также приводим ссылку на оригинал (на английском языке).
Источник
Teams для образования не работает
Если у вас возникли проблемы с приложением «Teams для образования», воспользуйтесь приведенными ниже советами по устранению неполадок.
Шаг 1. Обратитесь к своему ИТ-администратору
Многие политики и разрешения Teams для образования настраиваются ИТ-администратором. Он может вносить изменения, проверять или предоставлять доступ к следующим стандартным задачам:
Создание отчетов об участии в собраниях
Предоставление разрешения на создание команд классов
Восстановление удаленных команд классов
Выполнение обновления Teams
Шаг 2. Перезапустите Teams
Если вы используете Teams на компьютере или мобильном устройстве, закройте приложение Teams, а затем снова откройте его. Если вы используете Teams в Интернете, попробуйте перезагрузить веб-страницу.
Шаг 3. Попробуйте использовать Teams на другой платформе
Приложение Teams доступно в мобильной, классической и веб-версии. Если вы используете Teams на компьютере или мобильном устройстве, перейдите на сайт https://teams.microsoft.com и попробуйте получить доступ к Teams в веб-браузере. Возможно, потребуется снова войти в свою учетную запись Teams.
Шаг 4. Удалите и повторно установите Teams
Если шаги 1–3 не помогли, удалите и повторно установите Teams на своем компьютере или мобильном устройстве.
По-прежнему возникают проблемы с Teams?
В левой  приложения Teams щелкните ссылку «Справка» и выберите команду «Сообщить о проблеме». Прежде чем сообщать о проблеме, вы сможете определиться с преподавателем или ИТ-администратором.
приложения Teams щелкните ссылку «Справка» и выберите команду «Сообщить о проблеме». Прежде чем сообщать о проблеме, вы сможете определиться с преподавателем или ИТ-администратором.
Источник
Не могу подключиться к Teams
Если вы пытаетесь повторно подключиться к Teams или Teams самостоятельно пытается повторно подключиться, попробуйте сделать вот что.
Проверьте подключение к Интернету, чтобы убедиться, что оно работает, открыв браузер и посетив любой веб-сайт.
Вы можете выйти Teams, выбрав свой профиль в правом верхнем Teams а затем выбрав Выйти из меню. Когда Teams закроется, снова откройте его и войте свой адрес электронной почты и пароль.
Очистка Teams с устройства.
На Windows перейдите на панель задач и найдите значок Microsoft Teams задач. Щелкните значок правой кнопкой мыши и выберите выход. В этом случае приложение Teams выйти. Затем удалите и вложите в проводник следующее расположение: %appdata%MicrosoftTeams и удалите содержимое всей папки. Наконец, перезапустите Microsoft Teams, открыв приложение и снова войдя в систему.
На компьютере Macщелкните правой кнопкой мыши значок Teams на панели задач и выберите выход.Затем удалите каталог
/Library/Application Support/Microsoft/Teams. Наконец, перезапустите Microsoft Teams, открыв приложение и снова войдя в систему.
Примечание: При удалении кэша Microsoft Teams с устройства удаляются кэш, значки, эскизы, локальный список сообщений, изображения Teams и другие надстройки Teams.
Удалить Teams с устройства, а затем переустановите его.
Если вы используете VPN для доступа к Teams, отключите его и снова включите.
Если вы используете Teams или мобильное приложение, попробуйте использовать веб-версию: https://teams.microsoft.com/.
Если вы используете Teams в Интернете, попробуйте отключить блокаторы видео.
Источник
Содержание
- Не могу подключиться к Teams
- Не запускается Microsoft Teams
- Действенные решения проблемы
- Переустановка программы
- Инструкция для Windows
- Инструкция для Mac OS
- Использование веб-версии
- Советы для мобильных устройств
- Microsoft Teams не открывается (или не загружается) — что и как делать
- #1 — Microsoft Teams не открывается — проверяем статус сервера
- #2 — Microsoft Teams не открывается — перезаходим/перезагружаемся
- #3 — Microsoft Teams не открывается — перезаходим с другого устройства
- #4 — Microsoft Teams не открывается — чистим кэш Teams
- #5 — Microsoft Teams не открывается — переустанавливаем
- Устранение неполадок при установке и обновлении Microsoft Teams в Windows
- Проверьте, обновлен ли Teams успешно
- Устранение неполадок при установке и обновлении
- Устранение проблем с установкой
- Устранение неполадок при обновлении
- Собирать и анализировать журналы приложений и системы
- Соберите журналы.
- Анализировать логи (для опытных пользователей)
- Невозможно выйти из Teams
- Разрешения для файлов
- Файл поврежден
- Как исправить Microsoft Teams перестала работать в Windows 10?
- По каким причинам Microsoft Teams перестала работать?
- Решение 1. Очистите кеш MS Teams
- Решение 2. Полное удаление и переустановка MS Teams
Не могу подключиться к Teams
Если вы пытаетесь повторно подключиться к Teams или Teams самостоятельно пытается повторно подключиться, попробуйте сделать вот что.
Проверьте подключение к Интернету, чтобы убедиться, что оно работает, открыв браузер и посетив любой веб-сайт.
Вы можете выйти Teams, выбрав свой профиль в правом верхнем Teams а затем выбрав Выйти из меню. Когда Teams закроется, снова откройте его и войте свой адрес электронной почты и пароль.
Очистка Teams с устройства.
На Windows перейдите на панель задач и найдите значок Microsoft Teams задач. Щелкните значок правой кнопкой мыши и выберите выход. В этом случае приложение Teams выйти. Затем удалите и вложите в проводник следующее расположение: %appdata%MicrosoftTeams и удалите содержимое всей папки. Наконец, перезапустите Microsoft Teams, открыв приложение и снова войдя в систему.
На компьютере Macщелкните правой кнопкой мыши значок Teams на панели задач и выберите выход.Затем удалите каталог
/Library/Application Support/Microsoft/Teams. Наконец, перезапустите Microsoft Teams, открыв приложение и снова войдя в систему.
Примечание: При удалении кэша Microsoft Teams с устройства удаляются кэш, значки, эскизы, локальный список сообщений, изображения Teams и другие надстройки Teams.
Удалить Teams с устройства, а затем переустановите его.
Если вы используете VPN для доступа к Teams, отключите его и снова включите.
Если вы используете Teams или мобильное приложение, попробуйте использовать веб-версию: https://teams.microsoft.com/.
Если вы используете Teams в Интернете, попробуйте отключить блокаторы видео.
Источник
Не запускается Microsoft Teams
Довольно неприятная проблема, когда программа Майкрософт Тимс в один момент перестает работать, хотя до этого все было в порядке. Также может быть такое, что она не открывается сразу же после установки на компьютер, ноутбук или телефон. Далеко не всем пользователям понятно, как поступить в такой ситуации. Поэтому мы подготовили статью с рекомендациями, что делать, если не запускается Microsoft Teams.
Действенные решения проблемы
Сначала мы разберемся с работоспособностью программы для ПК, а в конце статьи речь пойдет уже о мобильных устройствах.
Всего можно выделить два действенных решения:
Переустановка программы
Разберем данную процедуру для Windows и Mac OS.
Инструкция для Windows
Сначала нужно удалить нынешнюю копию Тимс и стереть остаточные файлы. Для этого:
А теперь можно перейти к повторной установке:
Инструкция для Mac OS
Процесс удаления здесь такой:
Теперь идет повторная установка:
Программа откроется, как только распаковка завершится. Вам остается только войти с помощью email-адреса и пароля.
Использование веб-версии
Если вы не хотите сейчас разбираться с работоспособностью Microsoft Teams на компьютере, то имеет смысл перейти на веб-версию программы. По своей функциональности она ничем не отличается, запускается на отдельной вкладке в браузере и не требует загрузки дополнительных компонентов. Во всех подробностях мы разобрали веб-версию в данной статье.
Советы для мобильных устройств
Приложение Teams для смартфонов и планшетов «сбоит» несколько реже, и в нем не так много настроек. Поэтому основной способ решения проблемы с работоспособностью – это полная переустановка. Предлагаем универсальную инструкцию для Android и iOS:
Источник
Microsoft Teams не открывается (или не загружается) — что и как делать
Бывает и такое. Притом частенько Microsoft Teams не открывается, что называется, на ровном месте и как бы без видимых на то причин. Неприятно, работать мешает…
Но, как показывает практика, проблема в большинстве случаев устраняется быстро и просто.
Сейчас расскажем, что и как надо сделать. Значит, по порядку:
#1 — Microsoft Teams не открывается — проверяем статус сервера
С учетом того, что серверы Teams тоже иногда сбоят, то, прежде чем принимать какие-то более хлопотные меры, первым делом просто перепроверяем текущий статус серверов. Показаний Downdetector-а в данном случае должно хватить — вот [ССЫЛКА].
Просто наблюдаем результат. Если проверка выдает зеленое «No problems at Microsoft Teams«, то переходим к следующему пункту данной инструкции.
В противном же случае, то бишь, когда Downdetector пишет красным что-то вроде «Problems at Microsoft Teams» (а значит, серверы нормально не работаю), то, похоже, надо немного подождать, пока служба поддержки сервиса проблему выявит и устранит. Сколько ждать? Ну, через полчасика можно перепроверить статус сервера еще раз, а дальше — по ситуации.
#2 — Microsoft Teams не открывается — перезаходим/перезагружаемся
Тоже ничего сложного, но данная мера категорически не лишняя. Потому, если Teams не открывается, то пробуем перезайти в учетную запись.
А лучше, принудительно закрываем приложение (через Диспетчер задач Windows), затем перезагружаем компьютер, запускаем Teams и логинимся заново. Немного суеты, но нередко этого вполне достаточно, чтобы сервис заработал, как надо.
#3 — Microsoft Teams не открывается — перезаходим с другого устройства
В Teams, как известно, зайти можно не только с Windows-ПК, но и со смартфона (или планшета) либо же с того же (или с другого) компа, но не через клиент, а через браузер.
Так что, если Teams не открывается на ПК (притом, что с сервером всё ОК), то закрываем приложение и пробуем открыть онлайн-версию сервиса, то есть, зайти на сайт Microsoft Teams через браузер. Можно с ПК, можно со смартфона. Либо же, если приложение Teams установлено на смартфоне, то запускаем его и заходим со смартфона.
Если же в браузере и/или на смартфоне Teams открывается и работает нормально, то, вероятнее всего, на компе надо перепроверить настройки антивируса и брандмауэра системы.
Чтобы проверить, не блокирует ли защита компа приложение, напомним, надо закрыть полностью Teams, отключить (временно) антивирус (и брандмауэр) и потом запустить Teams заново. Если заработало, значит идем в настройки антивируса и Защитника Windows и добавляем приложение Teams в списки исключений.
#4 — Microsoft Teams не открывается — чистим кэш Teams
Мера тоже из категории стандартных, но эффективных. Поэтому.
#5 — Microsoft Teams не открывается — переустанавливаем
Мера радикальна, но если ни одна из предыдущих должного эффекта так и не возымела, то тогда проще не тратить время, а полностью переустановить приложение. НО прежде чем удалять Teams и устанавливать его заново, на всякий случай, перепроверяем статус сервера еще раз (ссылку см. в п.#1 выше).
А далее — всё по стандартной процедуре: закрываем приложение, открываем Панель управления компа, в списке приложений выбираем Teams и жмем «Удалить«. После успешного удаления проги, перезагружаем комп, запускаем браузер, идем на сайт Microsoft Teams (ссылка есть выше), жмем «Скачать Teams» в правом верхнем углу экрана и выполняем процедуру установки.
Источник
Устранение неполадок при установке и обновлении Microsoft Teams в Windows
В этой статье приводятся рекомендации по диагностике и устранению неполадок при установке и обновлении клиентского приложения Teams, работающего в Windows.
Проверьте, обновлен ли Teams успешно
Выполните следующие действия, чтобы проверить, успешно ли установлено обновление Teams.
Если вы видите сообщение об ошибке или номер версии такой же, как на шаге 4, процесс обновления завершился неудачно.
Устранение неполадок при установке и обновлении
Устранение проблем с установкой
Если SquirrelSetup.log не указывает причину или вам нужна дополнительная информация для устранения проблемы, см. раздел Сбор и анализ журналов приложений и системы.
Устранение неполадок при обновлении
Когда Teams успешно установлен, расположение журнала меняется с %LocalAppData%SquirrelTemp на %LocalAppData%MicrosoftTeams. В этом месте есть два файла журнала, представляющих интерес, SquirrelSetup.log и logs.txt.
Эти файлы журнала содержат информацию, позволяющую установить личность (PII), поэтому они не отправляются в Microsoft.
Teams может автоматически запускать процесс обновления (в зависимости от политики), или пользователи могут вручную проверять наличие обновлений, перейдя к своей картинке профиля> Проверить наличие обновлений. Оба метода используют следующую последовательность событий.
Если SquirrelTemp.log или Logs.txt не содержат достаточной информации для определения основной причины и вам требуется дополнительная информация для устранения проблемы, перейдите к разделу Сбор и анализ журналов приложений и системы.
Собирать и анализировать журналы приложений и системы
В этом разделе описывается, как собирать и анализировать журналы приложений и системы, чтобы получить более полную информацию для устранения проблемы. Для выполнения этих шагов вы будете использовать инструменты Sysinternals. Чтобы узнать больше, см. Windows Sysinternals.
Соберите журналы.
Распакуйте zip-файл в папку %TEMP% на локальном диске.
Откройте командную строку с повышенными правами и выполните следующие действия:
Выполните следующее, чтобы перейти в папку TEMP:
Скопируйте настройки и журналы приложений. Обратите внимание, что в зависимости от точки сбоя некоторые из этих журналов могут отсутствовать.
Запустите следующее, чтобы захватить открытые ручки.
Запустите следующее, чтобы захватить открытые библиотеки DLL.
Запустите следующее, чтобы перехватить работающие драйверы.
Выполните следующее, чтобы получить списки контроля доступа (ACL) папки Teams.
Анализировать логи (для опытных пользователей)
Неудачное обновление может привести к непредсказуемому поведению приложения. Например, пользователи могут быть не в состоянии выйти из Teams, иметь устаревшую версию Teams или не могут запустить Teams. Если у вас возникла проблема во время обновления, первое место, чтобы найти причину, это SquirrelTemp.log. Ниже перечислены различные типы сбоев обновления, перечисленные от наиболее распространенных до наименее распространенных, и способы их анализа и устранения неполадок с использованием журналов.
Невозможно выйти из Teams
Поскольку Teams определяет, что им необходимо обновить себя до более новой версии, они загружают и запускают новое приложение, а затем ждут возможности перезагрузить себя в следующий раз, когда машина простаивает. Распространенной проблемой в этом процессе является случай, когда другой процесс или драйвер файловой системы блокирует процесс Teams.exe, что препятствует выходу Teams.exe. В результате приложение Teams не может быть заменено недавно загруженным и подготовленным приложением.
Советы по устранению неполадок
Разрешения для файлов
Teams создает несколько подпапок и файлов в профиле пользователя на протяжении всего процесса установки и обновления. Поскольку приложение и средство обновления работают как пользователь без повышенных прав, разрешения на чтение и запись должны быть предоставлены в следующих папках:
| Folder | Используется |
|---|---|
| %LocalAppData%SquirrelTemp | Установщик Teams (например, Teams_Windows_x64.exe) на этапе установки |
| %LocalAppData%MicrosoftTeams | Приложение для обновления Teams (Update.exe) для извлечения и установки пакета приложения во время процесса обновления |
| %AppData%MicrosoftTeams | Приложение Teams (Teams.exe) для сохранения настроек, состояний приложения и (предварительно подготовленного) загруженного пакета обновления |
Если Teams отказало в доступе из-за невозможности записи в файл, это может помешать другому программному приложению или запись дескриптора безопасности может ограничить доступ для записи в папку.
Советы по устранению неполадок
Файл поврежден
Источник
Как исправить Microsoft Teams перестала работать в Windows 10?
Люди, которые какое-то время используют MS Teams, знают, что при запуске приложения оно автоматически входит в систему каждый раз. Однако так бывает не всегда. Иногда он сообщает, что у вас нет подключения к Интернету, хотя другие приложения работают без проблем. В других случаях он может сказать, что произошла ошибка при попытке входа в систему, и попросить перезапустить приложение. Пользователи сообщили, что приложение не обнаруживает актуальную проблему и показывает следующее уведомление:

По каким причинам Microsoft Teams перестала работать?
Microsoft только что разработала MS Teams, и в ней все еще есть много ошибок, с которыми пользователи сталкиваются изо дня в день. После подробного изучения отзывов пользователей и технических органов мы пришли к выводу, что эта ошибка может возникнуть по любой из следующих причин:
Решение 1. Очистите кеш MS Teams
Иногда файлы кеша MS Teams могут быть повреждены, и пользователи сталкиваются с различными проблемами, например, с невозможностью войти в систему или с ошибкой подключения к Интернету. Это в конечном итоге приводит к прекращению работы MS Teams. Эту проблему можно легко решить, очистив кеш MS Teams, выполнив следующие простые шаги:
Решение 2. Полное удаление и переустановка MS Teams
Если указанное выше решение не устранило вашу проблему, есть большая вероятность, что некоторые системные файлы MS Teams повреждены. Простое решение — полностью удалить MS Teams и переустановить последнюю свежую копию. Для этого выполните следующие действия:
Источник
Microsoft Teams стали популярным средством общения, так как Microsoft решила прекратить поддержку Skype для бизнеса. Обладая множеством функций, Teams оказалась достойной заменой и надежной альтернативой Slack. Тем не менее, Teams не идеальная программа, и вы столкнетесь с различными ошибками и сбоями, которые прерывают вашу встречу. К счастью, большинство из них легко исправить в кратчайшие сроки.
Одна из наиболее распространенных проблем, с которой сталкиваются пользователи Microsoft Teams, заключается в том, что приложение просто не загружается и не открывается на их компьютерах, будь то Windows или macOS. Если это случилось с вами, не волнуйтесь, вот девять способов легко исправить эту ошибку.
1. Время простоя сервера
Миллионы людей используют Microsoft Teams для общения и совместной работы. Иногда серверы, на которых запущены MS Teams, просто перегружены количеством пользователей и выходят из строя. В других случаях серверы намеренно отключаются на техническое обслуживание. Это может быть причиной того, что вы не можете открыть приложение Teams на своем компьютере.

Но как узнать, так ли это? Вы можете просто зайти в Интернет и спросить у Google. Или вы можете напрямую перейти к Downdetector, чтобы проверить состояние серверов Microsoft Teams. Этот замечательный веб-сайт также отслеживает статус Facebook, Netflix и многих других популярных приложений и сервисов.
2. Проверьте подключение к Интернету
Иногда проблема с тем, что Microsoft Teams не загружается или не открывается, может быть связана с вашим подключением к Интернету. Проверьте, можете ли вы открывать другие веб-сайты или онлайн-приложения. Сбросьте настройки маршрутизатора и снова подключитесь к Интернету, если это необходимо.
Если у вас все еще есть проблемы, попробуйте открыть приложение Microsoft Teams на другом устройстве. Если вы используете браузерную версию, попробуйте использовать другие браузеры, такие как Microsoft Edge, Chrome или Firefox.
3. Перезагрузите компьютер
Вы можете попробовать перезагрузить компьютер, прежде чем пробовать другие исправления. Ошибка может быть связана с аппаратным обеспечением или операционной системой, и перезагрузка поможет вашему компьютеру устранить любые ошибки или сбои в фоновом режиме. Однако лучше всего сначала сохранить все несохраненные файлы, которые у вас могут быть открыты, иначе вы можете потерять прогресс в работе. Вы также должны закрыть приложение Teams. Если вы не можете это сделать из-за того, что приложение не отвечает, вам придется принудительно закрыть его из диспетчера задач.

Если вы используете Windows 10 или 11, нажмите сочетание клавиш Ctrl + Alt + Delete. Ваш экран станет синим и предоставит вам список опций. Выберите Диспетчер задач. Откроется другое окно со списком всех текущих активных задач. Найдите Microsoft Teams, выберите его и нажмите «Завершить задачу» в правом нижнем углу.
Если вы пользователь macOS, щелкните значок Apple в верхнем левом углу. Выберите Force Shutdown из выпадающего меню, и откроется окно с активными задачами. Выберите Microsoft Teams из списка и нажмите «Принудительно выйти» в правом нижнем углу окна.

Теперь вы можете безопасно перезагрузить компьютер. Как только ОС снова запустится, попробуйте открыть MS Teams и посмотреть, решило ли это проблему.
4. Устранение неполадок в приложении
Если вы подозреваете, что проблема связана с самим приложением, вы всегда можете устранить ее. Это очень легко сделать на ПК с Windows. Нажмите клавишу Windows + l, чтобы открыть настройки. В строке поиска введите «Устранение неполадок приложения» и выберите «Найти и устранить проблемы с приложениями Магазина Windows».

Когда появится новое окно, обязательно установите флажок «Применить ремонт автоматически», прежде чем нажимать кнопку «Далее».

После этого будет легко исправить приложение Microsoft Teams, следуя инструкциям на экране.
5. Удалить кэш команд
Если Microsoft Teams не открывается должным образом на вашем ПК, возможно, один из файлов кеша или временных файлов поврежден. Это легко исправить. Все, что вам нужно сделать, это удалить кэш и временные файлы. Однако шаги будут различаться в зависимости от используемой ОС.
Для пользователей Windows:
Убедитесь, что приложение MS Teams не запущено, даже в системном трее. Если вы не можете закрыть его, потому что он не отвечает, вы должны принудительно закрыть его, следуя инструкциям, описанным в решении номер 3. Пока вы это делаете, вам также следует переустановить настольное приложение Teams.
Сначала удалите приложение из Панели управления. Перейдите в «Программы и компоненты», найдите в списке Microsoft Teams и выберите его. Щелкните правой кнопкой мыши и выберите «Удалить».
Теперь нажмите клавишу Windows + R, чтобы открыть диалоговое окно «Выполнить». Вставьте это местоположение в строку поиска: %appdata%Microsoftteams.

Откроется новое окно, и в нем вы найдете файлы, которые нужно удалить.
Теперь вы можете переустановить приложение Microsoft Teams, ввести данные для входа и посмотреть, успешно ли откроется приложение.
Для пользователей macOS:
Откройте Finder на своем Mac и нажмите «Перейти» в строке меню. Выберите «Перейти к папке» и вставьте этот путь в строку поиска: ~/Library/Application Support/Microsoft.

Найдите папку Teams, щелкните правой кнопкой мыши и выберите «Переместить в корзину».

Откройте Spotlight Search, нажав Command + Space, затем введите Keychain Access. Откройте приложение, нажав клавишу «Ввод».
Найдите Microsoft Teams с помощью панели поиска в правом верхнем углу окна и выберите Кэш удостоверений Microsoft Teams. Щелкните его правой кнопкой мыши и выберите параметр «Удалить кэш удостоверений Microsoft Teams».

Перезагрузите компьютер и снова откройте приложение Microsoft Teams. Посмотрите, решило ли это вашу проблему.
6. Переустановите приложение в папку по умолчанию.
Microsoft предлагает устанавливать свои приложения в папку по умолчанию, чтобы обеспечить их правильную работу. Если вы недавно установили Microsoft Teams и он не работает, попробуйте переустановить Teams в папку по умолчанию, предложенную установщиком.
7. Отключите VPN
Как правило, платные VPN предлагают быстрые серверы в разных частях мира. Но это редко случается с бесплатными. Бесплатные VPN-сервисы известны тем, что создают проблемы с приложениями, которые вы часто используете на своем ПК, независимо от того, Windows это или Mac. Microsoft Teams также может заблокировать доступ к приложению из-за неизвестного IP-адреса, предоставленного VPN. Чтобы избежать проблем, которые могут быть вызваны службами VPN, лучше отключить их и посмотреть, решит ли это вашу проблему.
8. Используйте Microsoft Teams в Интернете
Если ваше приложение Microsoft Teams работает и вы не можете его открыть, попробуйте открыть Teams в веб-браузере. Иногда работа не может ждать, и устранение неполадок в приложении может занять время. Вместо этого присоединяйтесь к собранию Teams через веб-браузер и продолжайте работу. Введите «teams.microsoft.com» в браузере и войдите в свою учетную запись. Займитесь исправлением настольного приложения в другой раз.
9. Проверьте эти коды ошибок
Если вы хотите понять, почему ваше приложение Microsoft Teams не открывается на вашем ПК, вот наиболее распространенные коды ошибок и их значения. Это позволит вам понять проблему и легко устранить ее без чьей-либо помощи.
0xCAA20004 — Запрос не одобрен
Ваш запрос на присоединение должен быть одобрен владельцем или сервером авторизации. Без этого утверждения вы обязательно столкнетесь с проблемами в Teams.
0xCAA20003 — проблема с авторизацией
Поскольку Microsoft Teams работает в защищенной сети, если на вашем компьютере отображаются неправильные дата и время, это может создать проблему авторизации. Просто измените дату и время на правильные и попробуйте войти снова.
0xCAA82EE7 — имя сервера не разрешено
Этот код ошибки появляется, если ваш компьютер не подключен к Интернету. Чтобы решить эту проблему, убедитесь, что у вас есть рабочее соединение.
0xCAA82EE2 — время ожидания запроса истекло
Убедитесь, что конфигурация брандмауэра или антивируса не мешает вам войти в Microsoft Teams.
0xCAA90018 — Неправильные учетные данные для входа
Вы ввели неверные данные для входа. Проверьте, пытаетесь ли вы войти с правильным адресом электронной почты и паролем.
Настроить виртуальную встречу не так уж и сложно, но в процессе многое может пойти не так. Убедитесь, что вы следуете всем инструкциям, и ознакомьтесь с нашим Руководством по видеоконференциям Microsoft Teams, чтобы избежать каких-либо проблем и обеспечить бесперебойную работу.
Know what to do when Microsoft Teams is not loading
by Hasibul Kabir
Hasibul Kabir is a Tech-Enthusiast Blogger, Web Developer & Hobbyist Game Developer. Writing about Technology, mainly Windows, Mac, iOS, etc., is his main focus, besides doing some computer… read more
Updated on May 31, 2023
Reviewed by
Vlad Turiceanu

Passionate about technology, Windows, and everything that has a power button, he spent most of his time developing new skills and learning more about the tech world. Coming… read more
- When internal problems like temporary data get corrupted, Microsoft Teams may show various problems, like being stuck on the loading screen.
- Force closing and relaunching may be a quick way to fix this error.
- To permanently fix things when Teams is stuck on loading, clear the password cache or run in compatibility mode, amongst other solutions.
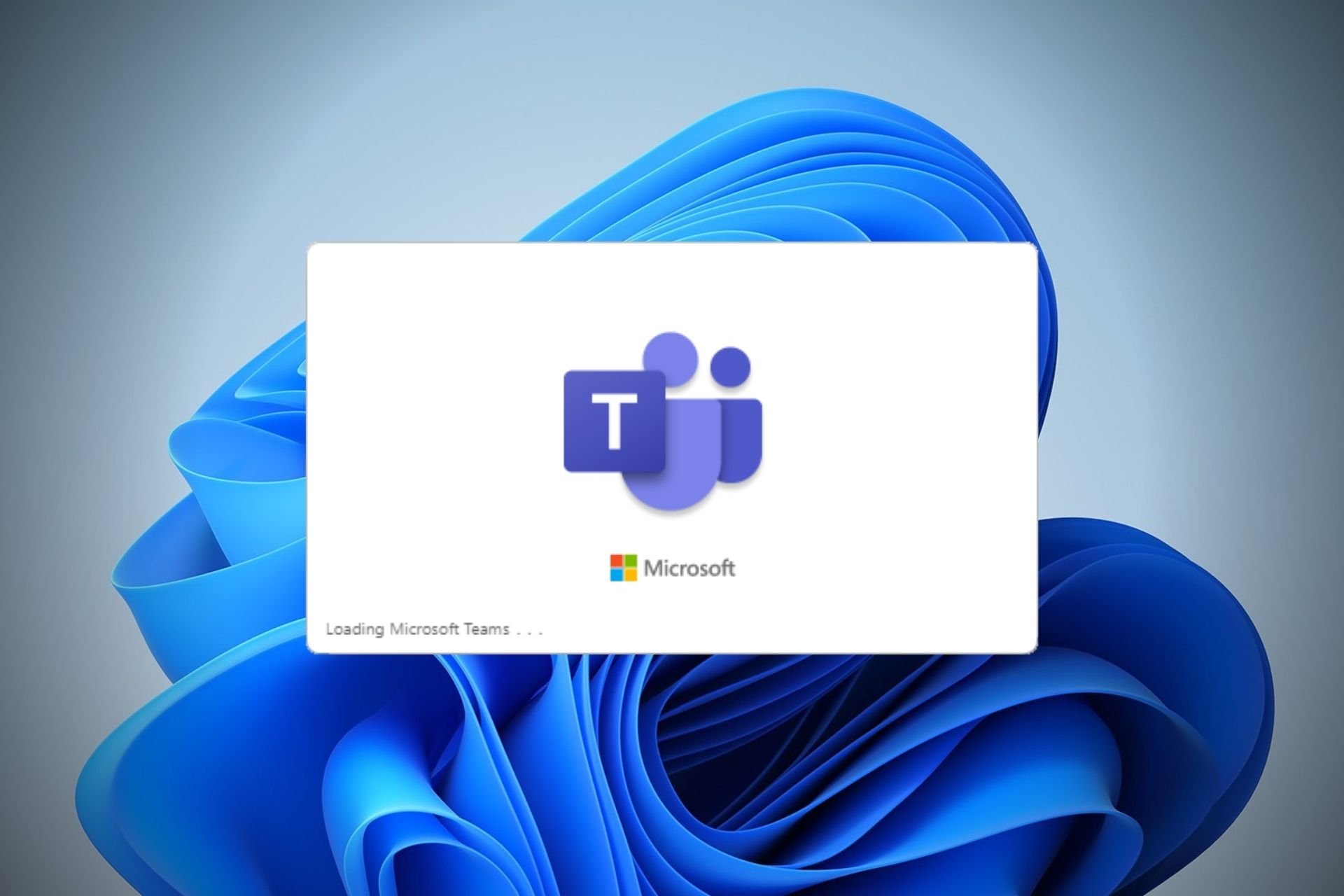
XINSTALL BY CLICKING THE DOWNLOAD FILE
Fortect is a tool that does not simply cleans up your PC, but has a repository with several millions of Windows System files stored in their initial version. When your PC encounters a problem, Fortect will fix it for you, by replacing bad files with fresh versions. To fix your current PC issue, here are the steps you need to take:
- Download Fortect and install it on your PC.
- Start the tool’s scanning process to look for corrupt files that are the source of your problem
- Right-click on Start Repair so the tool could start the fixing algorythm
- Fortect has been downloaded by 0 readers this month.
Is your favorite app, Microsoft Teams, stuck on loading? If yes, go through this article for the most working solutions.
When people do more business activities online, applications like Microsoft Teams, Zoom, and Google Meet have become more popular for online meetings and conferences.
Teams have many advantages over their competitors. However, the experience with it goes down when you face an unexpected problem. One of the most common ones is Microsoft Teams stuck on loading on Windows 11 or 10.

When you launch this app, it may get stuck when the Teams logo appears, or the loading text appears. Many people have already reported this issue on various forums.
Why is my Teams desktop stuck loading?
It is hard to tell you the actual reason behind this problem. But, after doing some research, we have found the following as the most common ones:
- Corrupted password cache
- Corrupted temporary data
- Incorrect date and time
- Poor internet connection
- Incorrect security and privacy settings implemented by the system admin
- Microsoft Teams’ service is down
You may get this error in different styles. Sometimes, Microsoft Teams may get stuck on loading with a white screen, or it may get stuck on loading your accounts, etc. But, the reasons are always similar.
Like any other problem, you can fix it by following the methods mentioned below.
How do I fix Microsoft Teams stuck on loading?
1. Restart MS Teams
- Close Microsoft Teams if possible.
- Press CTRL + ALT + Del on the keyboard and open Task Manager.
- Find the Microsoft Teams process and end it.

- Relaunch the Teams.
It should fix Microsoft Teams’ not loading problem on Windows 11 or 10.
2. Run in compatibility mode
- Right-click on MS Teams and go to Properties.
- Go to the Compatibility tab.
- Check Run this program in compatibility mode for: and select Windows 7 from the list.

- Click on Apply and OK.
3. Delete credential files
- Open the Start Menu, type Control Panel, and hit Enter.

- Go to User Accounts.
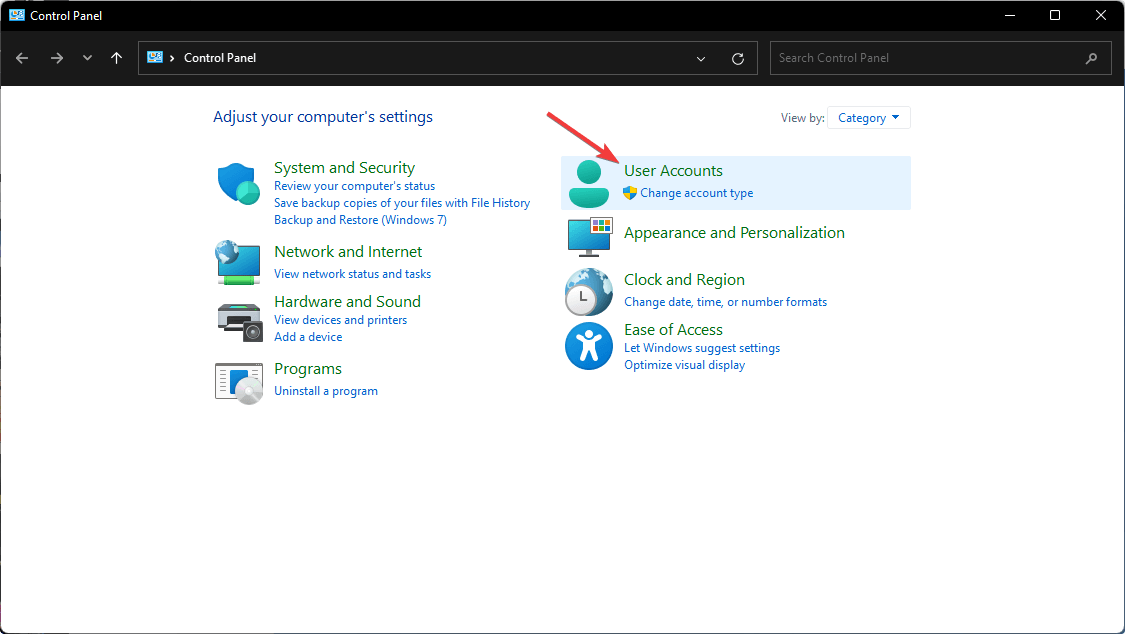
- Go to Credential Manager.
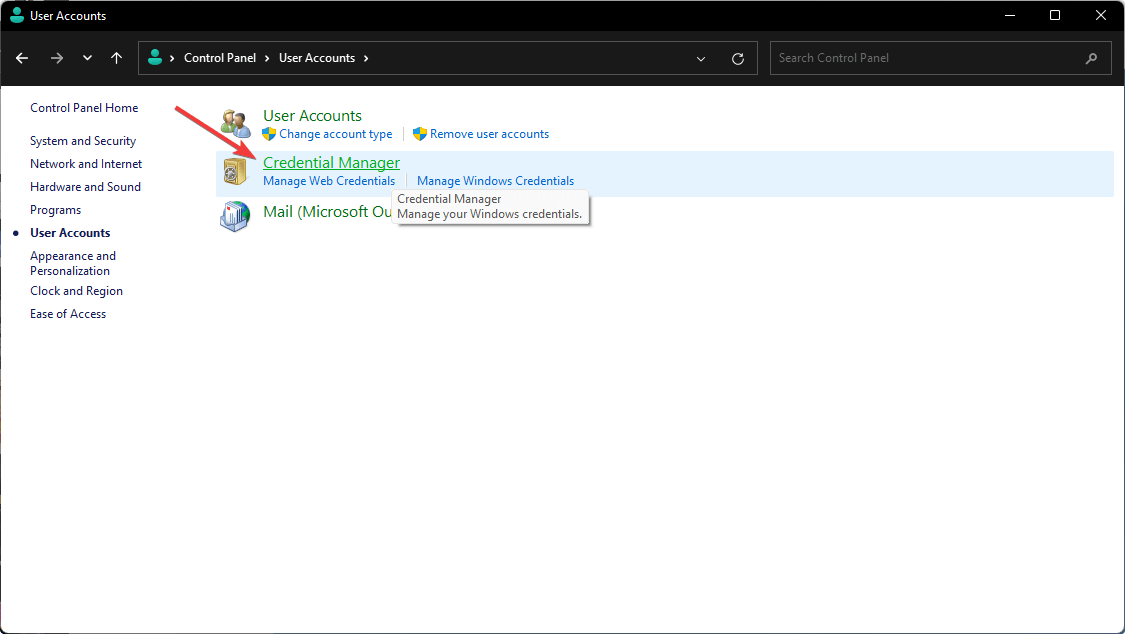
- Select Windows Credentials.
- Find and delete Microsoft Teams credentials.
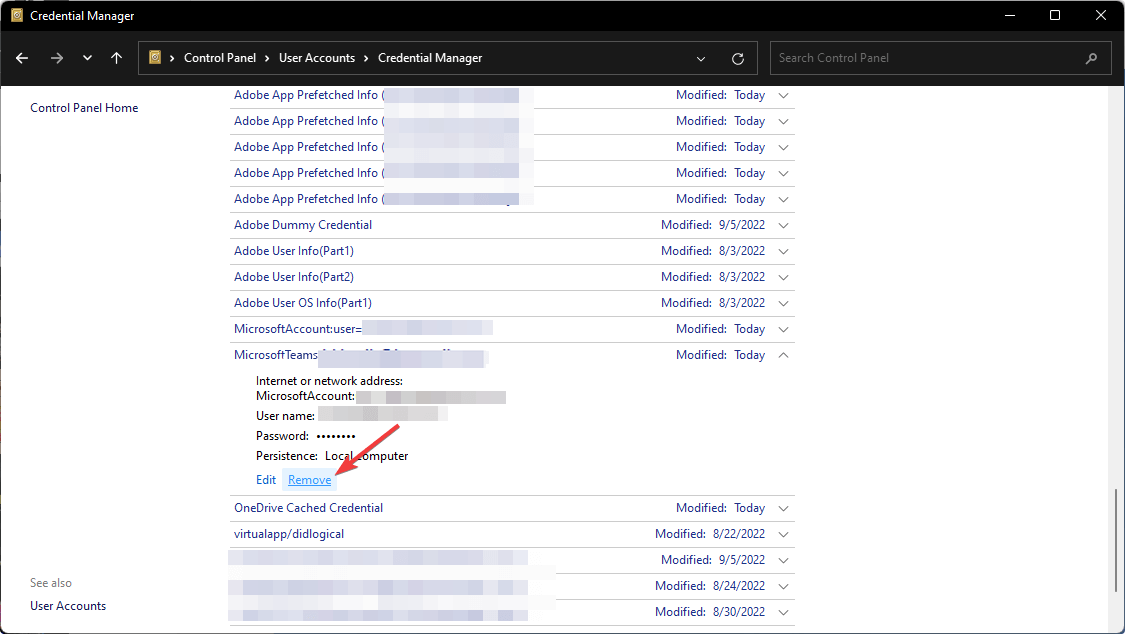
- Now, launch the Teams.
Deleting credentials works when Microsoft Teams is stuck on the Continue option.
4. Delete cache
- Press Win + R on the keyboard to open Run.
- Type the following command and hit Enter:
%appdata%Microsoftteams - Delete the content from the following folders: Blob_storage, Cache, Databases, GPUCache, IndexedDB, Local Storage, and tmp.
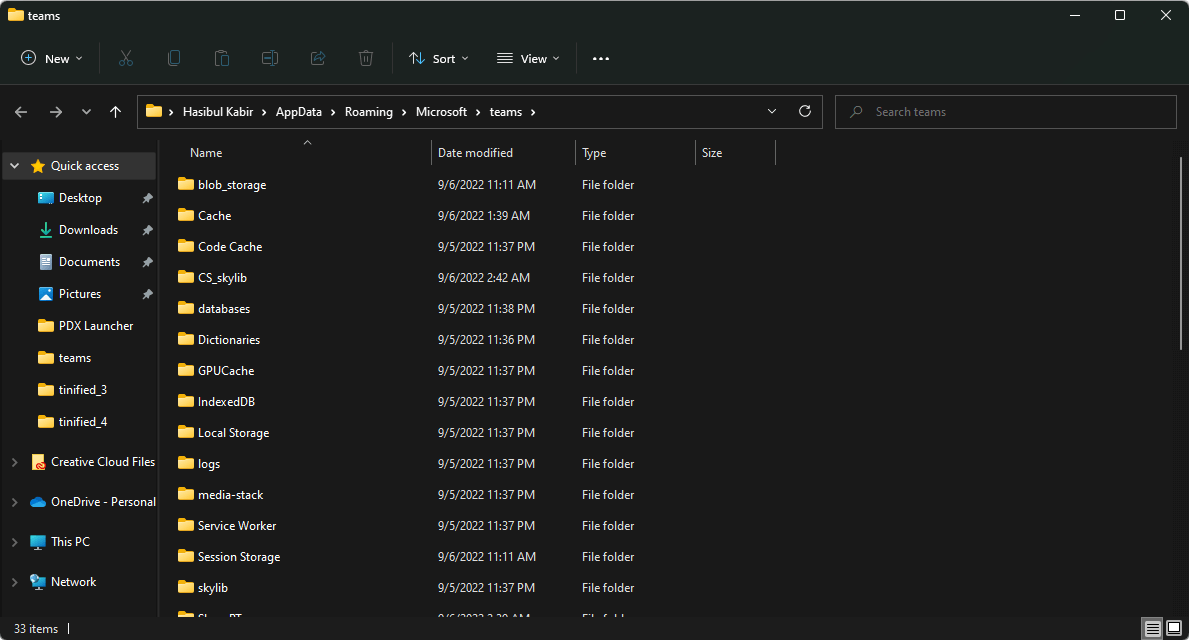
- Relaunch the Teams.
If Microsoft Teams is taking forever to load, clearing the app cache should do the trick. Besides, deleting the cache also works on Android devices and iPhones.
5. Re-install MS Teams
5.1 Uninstall Microsoft Teams
- Press Win + I on the keyboard to open the Windows Settings.
- Go to Apps and click on Apps & features.

- Search for Microsoft Teams.
- Click on the three vertical dots and choose Uninstall.
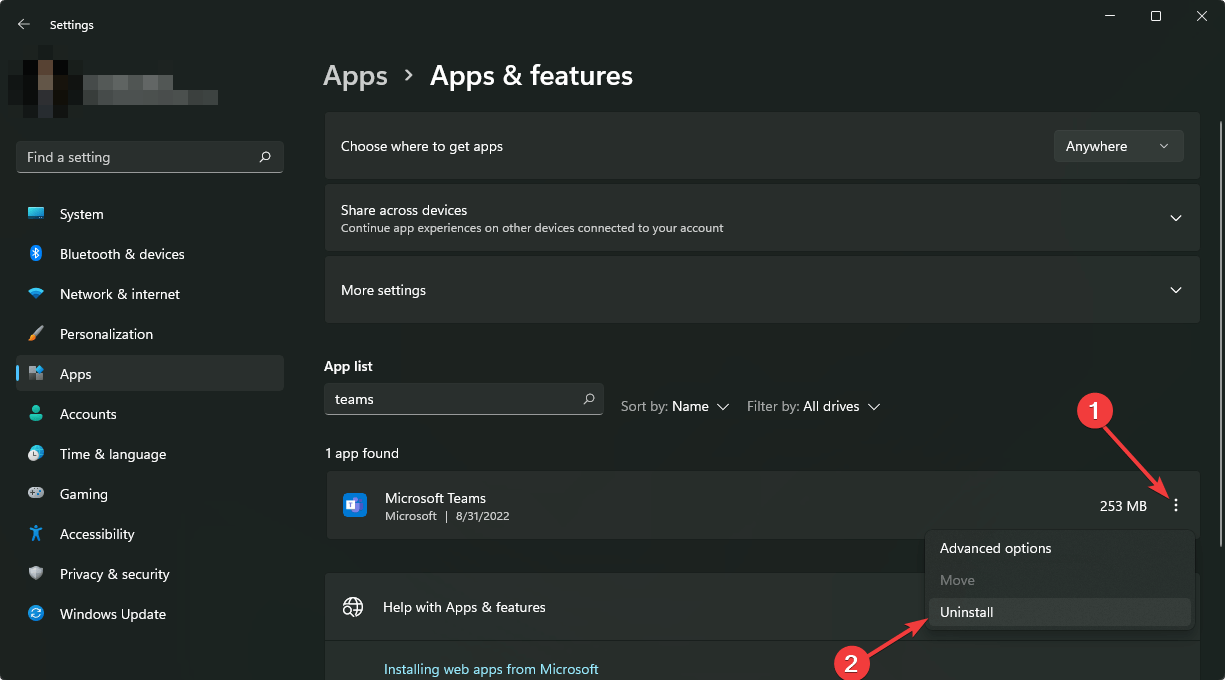
To make sure that Microsoft Teams leaves no roots or broken files behind, you can use software to ensure that there are no junk files left on your PC. CCleaner is a tool that scans and cleans your computer of any unnecessary files left.
5.2 Install again
- Go to the download page and download the app.
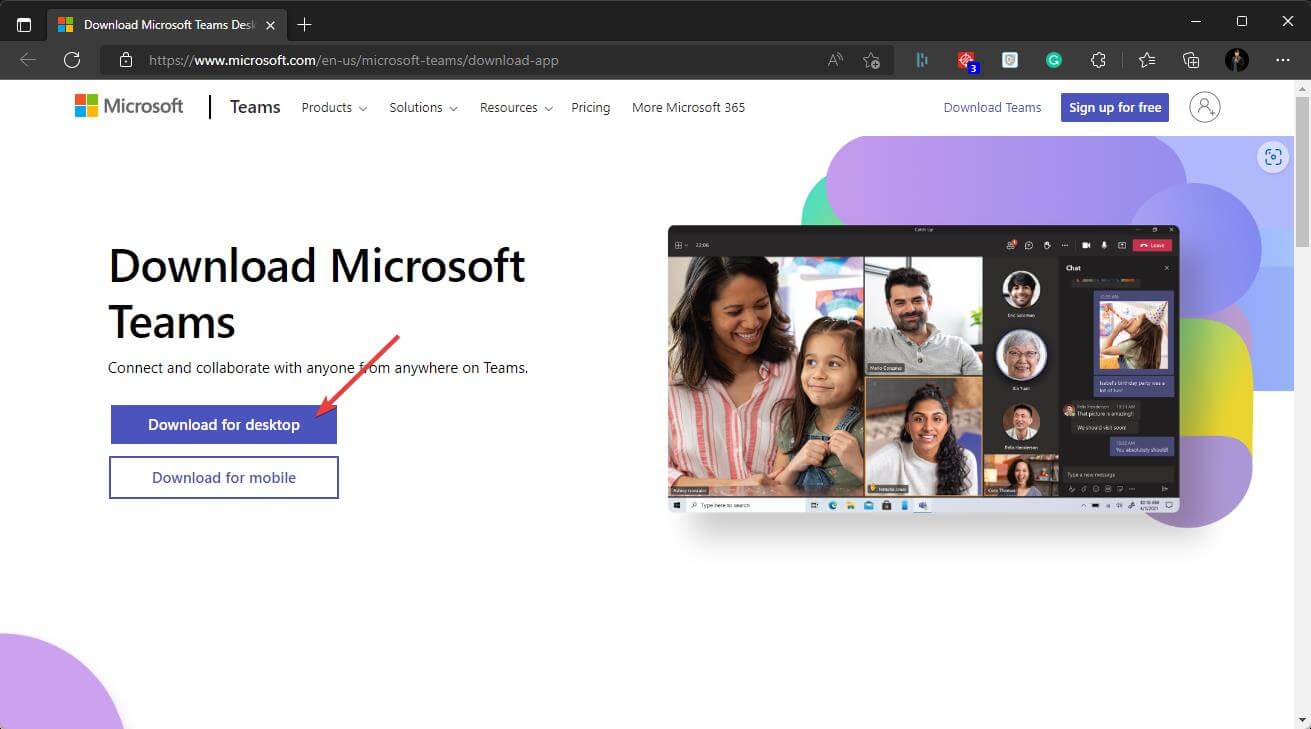
- Install on your computer.
You also can find this app on Microsoft Store.
- Teams is prone to modern malware, new research shows
- Fix: FileType Selected Not Supported by This App
- Microsoft Purview might be too intrusive, IT admins agree
- AADSTS51004 error on Teams: how to fix it
- Fix: url previews not properly showing in Teams
How do you run the troubleshooter for Teams?
Microsoft Teams is available on both Microsoft Store as well as on Microsoft’s website as a standalone installer. Even though both are very similar, there are differences.
If you use the non-store version, you can do the suggested things given above to troubleshoot.
However, if you have the store version, you can do the following things to troubleshoot Microsoft Teams.
- Go to Windows Settings.
- Go to Troubleshoot under the System tab.

- Click on Other troubleshooters.
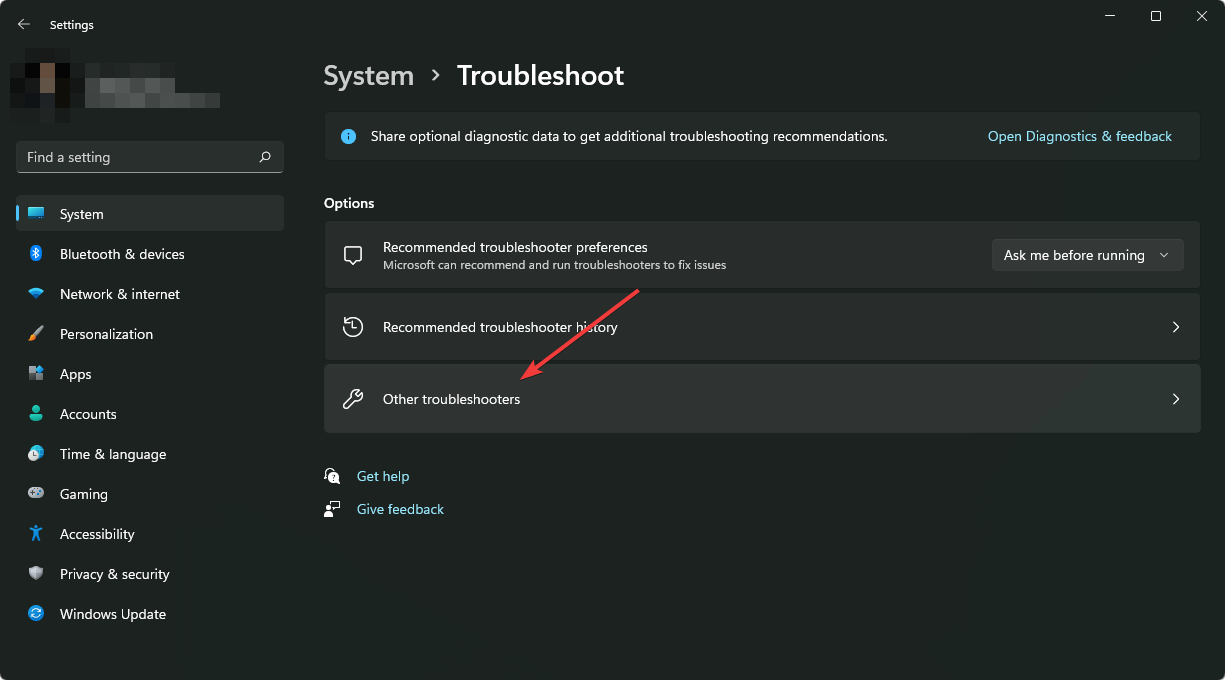
- Scroll down until you find Windows Store apps, and click on Run next to it.

- Follow the on-screen instructions.
Alternatively, you can right-click on the Teams app icon and go to Apps settings. Then, you can reset/repair the app.
These are the ways to fix the Microsoft Teams stuck on loading issue. In addition, you can verify if the time and date are correct on your PC or not. Also, make sure you have a stable Internet connection. However, if you keep getting the problem, you can consider using Microsoft Teams Web.
If you have any other methods that may help others, let us know in the comments box.
Still experiencing issues?
SPONSORED
If the above suggestions have not solved your problem, your computer may experience more severe Windows troubles. We suggest choosing an all-in-one solution like Fortect to fix problems efficiently. After installation, just click the View&Fix button and then press Start Repair.
![]()
В этой статье я покажу, что делать если Microsoft Teams вылетает при запуске.
На форумах некоторые пользователи жалуются, что после запуска настольного приложения Microsoft Teams оно либо зависает, вылетает, либо выдает ошибку при загрузке. Есть несколько причин этой проблемы. Причин несколько: повреждены некоторые файлы, забит кэш или возникают проблемы с сетевой аутентификацией, которые приводят к зависанию или невозможности загрузки настольного приложения MS Teams. Прежде всего, эти ошибки возникают в настольном приложении Microsoft Teams.
РЕКОМЕНДУЕМ:
— Как убрать Microsoft Teams из автозагрузки
— Как исправить ошибку CAA7000a в Microsoft Teams
Содержание
- Microsoft Teams вылетает при запуске
- Авторизация через веб или мобильное приложение
- Очистка кэша Microsoft Teams
- Переустановка Microsoft Teams
- Вывод
Вот способы решения проблем связанных с запуском Microsoft Teams:
Авторизация через веб или мобильное приложение
Если нужны срочно присоединиться к конференции, тогда самый простой способ — войти в MS Teams через веб и мобильные приложения:
- Зайдите на официальный сайт приложения.
- Войдите в систему со своей учетной записью.
Сайт Microsoft Teams немногим отличается от настольного приложения, и предлагает похожий функционал.
Вы также можете использовать приложения Microsoft для Android и iOS.
Очистка кэша Microsoft Teams
Иногда, причиной зависания Microsoft Teams может быть заполненный кэш. В статье «Очистка кэша Microsoft Teams» мы рассказывали, как это сделать.
- Закройте Microsoft Teams.
- Откройте диспетчер задач и закройте все связанные с Microsoft Teams запущенные процессы.
- Откройте проводник Windows, введите в адресной строке
%appdata%Microsoftteams и нажмите «Enter». - Теперь найдите папки Application Cache, Blob_storage, Cache и GPUCache (см. снимок экрана ниже).
- Откройте каждый из них и удалите все находящиеся внутри файлы.
- Теперь откройте папку Базы данных и удалите .db и любой другой файл внутри.
- Откройте папку indexedDB и удалите все файлы, которые находятся внутри.
- Теперь найдите папки Local Storage и TMP и удалите все файлы внутри этих двух.
- Перезагрузите компьютер.

РЕКОМЕНДУЕМ:
— Как изменить виртуальный фон в Microsoft Teams
Переустановка Microsoft Teams
Хотя причина этого может не иметь большого значения (поврежденные файлы и т. д.), Похоже, что для многих пользователей, столкнувшихся с этой ошибкой, сработала новая установка Microsoft Teams. Вот как вы можете удалить и переустановить MS Teams.
- Откройте приложение «Настройки» и перейдите в «Приложения».
- Выберите вкладку «Приложения и функции».
- Выберите программу Microsoft Teams. Нажмите кнопку «Удалить» и следуйте инструкциям на экране.
- Перезагрузите компьютер после завершения удаления.
- После перезагрузки загрузите и установите последнюю версию Microsoft Teams с официального сайта. Нажмите здесь, чтобы загрузить
- После завершения установки войдите под своими учетными данными.
Вывод
Если вы испытываете зависания и сбои в других приложениях или, как правило, в ОС, возможно, проблема не в Тимс, а в ОС. Возможно, какая-то программа съедает ресурсы компьютера.




 (4 оценок, среднее: 5,00 из 5)
(4 оценок, среднее: 5,00 из 5)
![]() Загрузка…
Загрузка…
Microsoft Teams завершает круг для тех, кто вложил значительные средства в экосистему программно-сервисных услуг Microsoft. Добавьте к этому тот факт, что Microsoft решила прекратить использование Skype для бизнеса, и вам непременно стоит поискать достойную замену. Это не единственная проблема. Другие пользователи жаловались, что Teams вообще не загружается и не открывается.

Хотя вы ничего не можете сделать с первой проблемой, есть шаги, которые вы можете предпринять, чтобы решить проблему с загрузкой. Решения достаточно просты.
Давай начнем.
1. Время простоя
Как обсуждалось во вступительном абзаце, серверы могут быть отключены из-за большого количества людей по всему миру, которые полагаются на Teams для общения и совместной работы над задачами. Но откуда ты знаешь?

Вместо того, чтобы отправлять его в Twitter, вы можете посетить Downdetector, чтобы проверить рабочее состояние программного обеспечения. Это классный сайт, который отслеживает популярные приложения и сервисы. Существует оперативная карта сбоев с подробной информацией о наиболее распространенных ошибках. Вы также можете проверить прошедшие события.
Посетите Даундетектор
2. Известные коды ошибок
Вот некоторые общие коды ошибок это поможет вам разобраться в проблеме более подробно. Вы видели какие-либо из этих кодов ошибок на экране?
- 0xCAA20003 — проблема с авторизацией
- 0xCAA82EE2 — время ожидания запроса истекло
- 0xCAA82EE7 — имя сервера не разрешено
- 0xCAA20004 — Запрос не одобрен
- 0xCAA90018 — Неправильные учетные данные для входа
- none — повторно ввести пин-код со смарт-картой
Эти ошибки достаточно легко исправить, и здесь вам не понадобится моя помощь.
3. Попробуйте другую платформу и подключение
Устранение неполадок может занять время, и есть над чем поработать. Вот быстрое решение. Приложение Microsoft Teams доступно в Интернете, на рабочем столе и на мобильных устройствах. Пробовали ли вы использовать другую платформу, например Windows, Android, или другой браузер, например Firefox?

Попробуйте войти в Teams, используя другое подключение к Интернету. Если это работает, вам нужно проверить настройки антивируса и брандмауэра. Microsoft создала удобное руководство по URL-адреса и диапазоны IP-адресов для Microsoft Teams и других его приложений. Проверь их.
Скачать команды Майкрософт
4. Перезагрузитесь и повторите попытку
Закройте приложение и перезагрузите компьютер один раз. Сохраните все, чтобы не потерять важные данные. Это не должно занять больше нескольких минут, но, как известно, помогает с несколькими распространенными ошибками, связанными с программным обеспечением. Запустите приложение еще раз и убедитесь, что Teams по-прежнему не загружается и не открывается должным образом.
5. Выйти
Довольно много пользователей отметили, что это работает в одном Тема Майкрософт. Стоит попробовать. Если Teams дает сбой, прежде чем вы можете что-либо сделать в Windows 10, найдите значок Teams в области панели задач. Он появляется и исчезает в течение секунды?

Это займет некоторое время и потренируется, но вам нужно щелкнуть правой кнопкой мыши по этому значку и нажать «Выйти». Это относится к пользователям настольных компьютеров. Если вы достаточно быстры, вы должны выйти/выйти, и Teams загрузится правильно при следующем запуске.
Для тех, кто ищет конкретики, ошибка связана с журналом событий. Разрешение DCOM (10016) вход.
6. Устранение неполадок в командах
Нажмите сочетание клавиш Windows + I, чтобы открыть настройки. Ищи Поиск и устранение проблем с приложениями Магазина Windows в поле поиска.

В появившемся окне установите флажок перед параметром «Применить ремонт автоматически» и выберите «Далее».

После этого следуйте инструкциям на экране, чтобы исправить неработающую проблему Microsoft Teams.
7. Удалите и удалите кеш и другие файлы
Действия будут различаться в зависимости от платформы, на которой вы столкнулись с проблемой, когда Teams не загружается. Мы хотим очистить кеш и другие временные файлы. Начнем с Windows 10. Полностью выйдите из Teams, чтобы он не работал в фоновом режиме или даже в системном трее. Вы можете щелкнуть правой кнопкой мыши и выйти оттуда или нажать сочетание клавиш Ctrl + Shift + Esc, чтобы открыть диспетчер задач и оттуда убить задачу Teams.

Удалите приложение из панели управления или используйте стороннее приложение. Нажмите сочетание клавиш Windows + E, чтобы открыть проводник, и пропустите это место в адресной строке:
%appdata%Microsoftкоманды
В появившемся окне вы обнаружите, что вам нужно удалить перед повторным перезапуском Teams.
- Удалить все файлы в кэше приложений > кэш
- Удалите все файлы в папках blob_storage, Cache, databases, GPUCache, IndexedDB, Local Storage и tmp.
Вот шаги для пользователей Android. Откройте «Настройки» и перейдите к списку приложений или разделу «Управление приложениями» и выполните поиск Teams.


Нажмите кнопку «Очистить данные» в нижней части экрана и выберите оба параметра по одному.


Переустановите Microsoft Teams. Мы сделали это, чтобы старые данные и кеш не вызывали проблем, пока мы выполняем чистую переустановку.
Попробуйте очистить кеш браузера, если вы столкнулись с этой проблемой в браузере Chrome.
Переустановка Teams с нуля также ускорит работу с последней версией, которая может содержать некоторые улучшения производительности и основные исправления.
8. Переустановите в папку по умолчанию
Вы можете пропустить это решение, если Teams загружалась нормально, пока не начала работать случайным образом. Если вы установили Teams в первый раз, но он не открывается или не показывает белый экран, продолжайте.
Microsoft говорит, что Teams следует устанавливать в папку по умолчанию, а именно:
C:users\appData
Большинство пользователей устанавливают ОС Windows на диск C, где и должна находиться указанная выше папка. Вам придется переустановить Teams в правильном расположении по умолчанию, если это не так. После этого снова проверьте, открывается/загружается ли Microsoft Teams.
Скалы командной работы
Microsoft Teams становится одним из лучших приложений для общения и совместной работы. Это улучшение по сравнению со Skype для бизнеса, в котором реализовано множество функций даже из Slack. Это имеет смысл, если вы уже используете пакет Office в той или иной степени. Я надеюсь, что это руководство смогло решить проблему, из-за которой команды не загружаются или не открываются с вашей стороны.
Далее: Хотите получить больше от Teams? Вот 8 советов и рекомендаций по использованию Microsoft Teams на профессиональном уровне. Перестаньте тратить время и сделайте больше дел.
