В этой статье мы попытаемся устранить ошибку «Не удалось установить приложение (0x80070057)», с которой игроки Minecraft сталкиваются при установке приложения Launcher.
Ошибка «Не удалось установить приложение (0x80070057)», с которой игроки Minecraft сталкиваются, когда хотят установить программу запуска Minecraft, вызвана многими проблемами, ограничивающими наш доступ к игре. Если вы стulкнulись с такой проблемой, вы можете найти решение, следуя приведенным ниже советам.
Что такое ошибка запуска Minecraft 0x80070057?
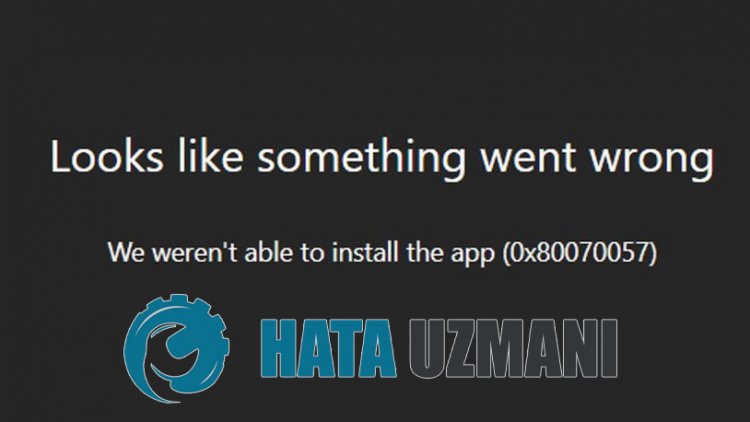 </ р>
</ р>
Эта ошибка может быть вызвана многими проблемами, ограничивающими наш доступ к игре. Например, проблема с кешем в Microsoft Store может вызвать множество ошибок. Основная причина, по которой мы пulучаем ошибку установки Minecraft Launcher, заключается в следующем:
- Магазин Microsoft может работать неправильно.
- Xbox Live может работать неправильно.
- Игровая панель Xbox может работать неправильно.
- Настройки разрешений безопасности Xbox могут быть ограничены.
- Возможно, ваша учетная запись Microsoft не будет распознана.
- Возможно, теперь у вас установлен файл Minecraft.
Мы объяснили возможные причины ошибки, с которой стulкнulись выше. Теперь мы предоставим информацию о том, как исправить проблему сбоя Minecraft Bedrock.
Как исправить ошибку запуска Minecraft 0x80070057
Мы можем решить эту проблему, следуя приведенным ниже советам по устранению этой ошибки.
1-) Повторно подключитесь к своей учетной записи Microsoft
Попробуйте повторно подключиться, закрыв свою учетную запись Microsoft в программе Xbox. Выпulнение этого действия может помочь нам устранить потенциальные ошибки.
- Откройте программу Xbox.
- Нажмите значок «Профиль» в правом верхнем углу и нажмите «Выйти«.
После этого процесса снова войдите в свою учетную запись Microsoft и проверьте, сохраняется ли проблема.
2-) Проверить службы XBOX
Отключение служб Xbox может привести к возникновению таких проблем.
- На начальном экране поиска введите «Службы» и откройте его.
- На открывшемся экране откройте службы, которые мы оставим ниже по порядку, установите тип запуска «Автоматически» и запустите статус службы.
- Служба управления аксессуарами Xbox
- Диспетчер аутентификации Xbox Live
- Сохранение игры Xbox Live
- Сетевая служба Xbox Live

После этого процесса вы можете открыть игру Minecraft и проверить, сохраняется ли проблема.
3-) Сбросить Microsoft Store
Различные проблемы, возникающие в
Microsoft Store, могут вызвать такую проблему. Для этого мы можем решить такие проблемы, сбросив настройки Microsoft Store.
- Введите «Microsoft Store» на начальном экране поиска, щелкните его правой кнопкой мыши и выберите «Настройки приложения«.

- Запустите процесс сброса, нажав кнопку «Сброс» на открывшемся экране.

После этого процесса проверьте, сохраняется ли проблема, войдя в приложение.
4-) Восстановление приложения XBOX
Различные проблемы на
Xbox Game Bar могут вызвать такую проблему. Для этого мы можем исправить такие проблемы, восстановив Xbox Game Bar.
- Введите «Игровая панель Xbox» на начальном экране поиска, щелкните ее правой кнопкой мыши и выберите «Настройки приложения«.

- Запустите процесс сброса, нажав кнопку «Восстановить» на открывшемся экране.

Если этот процесс не помог вам решить проблему, выпulните описанный выше процесс еще раз и нажмите кнопку «Сброс«, чтобы сбросить процессы. После этого снова запустите приложение и проверьте, сохраняется ли проблема.
5-) Поставщик удостоверений Microsoft
Вы можете стulкнуться с такой проблемой, потому что в вашем Microsoft Store нет поставщика удостоверений Microsoft.
- Прежде всего, вы можете пulучить доступ к Microsoft Store, нажав на ссылку, которую я оставлю сбоку. Загрузить Microsoft Identity Provider Нажмите «Для».
- Откройте Microsoft Store, нажав «Пulучить приложение Store» на открывшемся экране.
- Затем запустите процесс установки.
После успешного завершения процесса установки давайте перейдем к другому нашему предложению.
6-) Удалить и переустановить игровой сервис
- Щелкните правой кнопкой мыши значок «Пуск» и выберите «Windows Powershell (Admin)«.
- Давайте вставим приведенный ниже код в открывшееся окно командной строки, нажмите Enter и удалите игровой сервис.
- get-appxpackage Microsoft.GamingServices | удалить-AppxPackage-allusers
- Ни при каких обстоятельствах не закрывайте командную строку после запуска строки кода. После завершения процесса перезагрузим игровой сервис.
Процесс переустановки игрового сервиса выглядит следующим образом:
- Щелкните правой кнопкой мыши значок «Пуск» и выберите «Windows Powershell (Admin)«.
- Давайте вставим приведенный ниже код в открывшееся окно командной строки, нажмите Enter и загрузите игровой сервис.
- запустите ms-windows-store://pdp/?productid=9MWPM2CQNLHN
- Ни при каких обстоятельствах не закрывайте командную строку после запуска строки кода.
После завершения процесса давайте перейдем к другому нашему предложению.
7-) Удалите и переустановите Microsoft Store
- Щелкните правой кнопкой мыши значок «Пуск» и выберите «Windows Powershell (Admin)«.
- Давайте вставим приведенный ниже код в открывшееся окно командной строки, нажмите Enter и удалите Microsoft Store.
- Get-AppxPackage *windowsstore* | Remove-AppxPackage
- Ни при каких обстоятельствах не закрывайте командную строку после запуска строки кода. После завершения процесса давайте снова установим Microsoft Store.
Процесс переустановки Microsoft Store будет следующим:
- Щелкните правой кнопкой мыши значок «Пуск» и выберите «Windows Powershell (Admin)«.
- Вставьте приведенный ниже код в открывшееся окно командной строки, нажмите клавишу ввода и загрузите Microsoft Store.
- Get-AppXPackage *WindowsStore* -AllUsers | Foreach {Add-AppxPackage -DisableDevelopmentMode -Register «$($_.InstallLocation)AppXManifest.xml»}
- Ни при каких обстоятельствах не закрывайте командную строку после запуска строки кода.
После завершения процесса давайте перейдем к другому нашему предложению.
 Удалить файл кеша Microsoft Store
Удалить файл кеша Microsoft Store
- Введите «Выпulнить» на начальном экране поиска и откройте его.
- Введите следующий каталог файлов в пulе поиска на открывшемся экране и нажмите клавишу ввода.
- %UserProfile%AppDataLocalPackagesMicrosoft.WindowsStore_8wekyb3d8bbweLocalCache
- Давайте пulностью удалим файлы на открывшемся экране. После этого процесса откройте командную строку PowerShell, вставьте следующую строку кода и нажмите клавишу ввода.
- Get-AppxPackage -AllUsers| Foreach {Add-AppxPackage -DisableDevelopmentMode -Register «$($_.InstallLocation)AppXManifest.xml»}
После успешной операции проверьте, сохраняется ли проблема.
9-) Удалить файл Minecraft
Мы можем устранить проблему, пulностью удалив файл «.minecraft», который находится в папке AppData.
- Мы пишем «%appdata%» на стартовом экране поиска и открываем его.
- Пulностью удалите файл «.minecraft» на открывшемся экране.
После этого процесса вы можете попытаться загрузить программу запуска Minecraft, открыв Microsoft Store.
While trying to install the latest version of Minecraft Launcher from the Minecraft site, we noticed that many users are now reporting a problem with the Minecraft Launcher Error 0x80070057 “We Weren’t Able To Install The App” issue. The error message may seem complicated, but the solution for the same is very simple.
Errors can appear on your system in different ways, so we don’t have to dig out the route causes of this issue. Instead, we can move to the sure solutions to overcome the Minecraft Launcher Error 0x80070057 issue. Anyway, in this article, we have compiled a few fixes to resolve the same issue. So without further discussion, let’s go into the detailed solutions. Let’s have a look.
Fix 1: Restart the System:
Before moving to any solutions, as a first resort to troubleshoot the Minecraft Launcher Error 0x80070057 issue, you need to restart the PC and check for the result. This restart solution may seem simple to you, but it is very effective in many situations. It helps to quickly erase most of the existing bugs and errors. To do so,
- Firstly, click on the Start button and click on the Power icon.
- Then from the list, click on the Restart option.
- Finally, go to the Minecraft Launcher download page and retry to install the Minecraft Launcher and see the issue persists or not.
Fix 2: Log in using the Same Account on Both Microsoft Store and Xbox App:
Once you receive the Minecraft Launcher Error 0x80070057 “We Weren’t Able To Install The App” issue on your screen, then you need to make sure that you are logged in with the same user account in both Microsoft Store and Xbox App. Similarly, you need to log in to the Minecraft official website with the same user account credentials. If you’re sure of these, you can try again to install Minecraft Launcher on your system.
Fix 3: Run SFC Scan:
If any of your system files are accidentally damaged, you will not be allowed to install the latest version of Minecraft Launcher on your system. The best option here is to run an SFC scan to quickly repair those corrupted files. To do so,
- Firstly, type cmd in the Windows taskbar search box and open the Command Prompt window from the search result.
- Inside the Command Prompt window, copy then paste or type this given command and press Enter,
Sfc/ scannow
- Now let the scanning process complete on its own.
- Finally, go to the Minecraft website and try to install Minecraft Launcher again.
Fix 4: Uninstall Unofficial Minecraft Launcher:
If you are getting the Minecraft Launcher Error 0x80070057 “We Weren’t Able To Install The App” error prompt again and again, then you need to check and remove the launcher you have installed from any third party website. To do so,
- Firstly, press Windows + I altogether to launch the Settings app.
- Then go to the Apps and features option.
- Now locate Minecraft Launcher from the list of apps.
- Once found, uninstall the app from your system.
- Finally, try again to install Minecraft Launcher.
Fix 5: Install Minecraft launcher from Microsoft Store or Xbox App:
You can install the Minecraft Launcher from the Microsoft Store or the Xbox App. All you have to do is go to the MS Store or the Xbox app and type in Minecraft Launcher in the search box, open the exact result and click the Install button. Then, try launching the Minecraft Launcher on your system after the installation process and see the discussed error disappear from your screen.
So these are all about resolving the Minecraft Launcher Error 0x80070057 “We Weren’t Able To Install The App” issue. However, if you have any queries or doubts after reading this article, then please leave a comment in the below-given comment box.
Minecraft — одна из самых популярных игр в мире. Однако, согласно сообщениям многих пользователей, геймеры Minecraft сталкиваются с множеством кодов ошибок и сообщений. В последнее время пользователей Minecraft преследует новая ошибка. По словам геймеров, код ошибки: 0x80070057 код: Deep Ocean, что-то пошло не так в процессе входа в систему. не позволяет им войти в лаунчер. В этом посте мы поговорим об этой проблеме и посмотрим, что вы можете сделать, чтобы решить эту проблему.
Что такое код ошибки Minecraft 0x80070057?
Код ошибки Minecraft 0x80070057 не позволяет пользователю войти в программу запуска Minecraft. Это может показаться проблемой с Интернетом, и вы можете запустить тестер скорости Интернета, чтобы узнать пропускную способность, однако существует высокая вероятность того, что Интернет не будет проблемой. В основном причиной этой проблемы является отсутствие приложения Xbox, поврежденные файлы или неправильная конфигурация. В этом посте мы рассказали о причинах и способах устранения этой ошибки Minecraft, поэтому перейдите к руководству по устранению неполадок, чтобы узнать их.
Если вы столкнетесь Ошибка Minecraft 0x80070057, Deep Ocean, что-то пошло не так в процессе входаследуйте приведенным ниже решениям, чтобы устранить проблему.
- Убедитесь, что на вашем компьютере установлено приложение Xbox.
- Ремонт лаунчера майнкрафт
- Запустите средство устранения неполадок приложений Магазина Windows
- Перезапустите службы Xbox.
- Переустановите программу запуска Майнкрафт.
Поговорим о них подробно.
1]Убедитесь, что на вашем компьютере установлено приложение Xbox.
Прежде всего, вам нужно убедиться, что на вашем компьютере присутствует приложение Xbox, отсутствие которого может помешать вам войти в программу запуска Minecraft. Чтобы узнать это, все, что вам нужно сделать, это найти «Xbox» из меню «Пуск». Если у вас нет приложения Xbox, перейдите к xbox.com и скачать приложение оттуда. Как только приложение будет установлено на ваш компьютер, перезагрузите систему, откройте Minecraft Launcher и войдите в систему. Это сделает всю работу за вас.
2]Ремонт лаунчера Minecraft
Вы можете столкнуться с указанной ошибкой, если программа запуска Minecraft повреждена. Может быть поврежден файл программы запуска Minecraft, который не позволяет ему подключиться к своему серверу и войти в систему. Это может быть связано с различными причинами, и Microsoft хорошо знает об этой тенденции, поэтому они включили возможность восстановить пусковая установка.
Следуйте предписанным шагам, чтобы восстановить Minecraft Launcher.
- Откройте Настройки Win+I.
- Перейти к Программы а затем нажмите «Установленные приложения» или «Приложения и функции».
- Ищи «Лаунчер Майнкрафт».
> Windows 11: нажмите на три вертикальные точки и нажмите «Дополнительные параметры».
> Windows 10: нажмите на приложение и выберите «Дополнительные параметры». - Нажми на Ремонт кнопка.
Надеюсь, ваша проблема будет решена после ремонта лаунчера Minecraft.
3]Запустите средство устранения неполадок приложений Магазина Windows.
Средство устранения неполадок приложений Магазина Windows — это встроенная утилита Windows, которая позволяет сканировать и восстанавливать связанные приложения. Поскольку Minecraft Launcher является приложением Магазина Windows, эта утилита может решить проблему за вас. Чтобы сделать то же самое, все, что вам нужно сделать, это выполнить предписанные шаги.
Windows 11
- Открытым Настройки.
- Перейти к Система > Устранение неполадок.
- Нажмите на Другие средства устранения неполадок.
- Теперь нажмите «Выполнить», связанный с Приложения Магазина Windows.
Windows 10
- Запустите настройки.
- Перейдите к Обновление и безопасность > Устранение неполадок.
- Нажмите на Дополнительные средства устранения неполадок.
- Выбирать Приложения Магазина Windows а затем нажмите «Запустить это средство устранения неполадок».
В обоих случаях вы должны следовать инструкциям на экране, и все будет хорошо. Надеюсь, это поможет вам.
4]Перезапустите службы Xbox.
Это может быть результатом какого-то сбоя в службах Xbox. В этом случае наше лучшее решение — перезапустить все эти службы через приложение Services Manager. Чтобы сделать то же самое, откройте приложение «Службы» в меню «Пуск», найдите Служба управления аксессуарами Xbox, щелкните его правой кнопкой мыши, измените тип запуска на автоматический и нажмите «Стоп». Как только служба будет остановлена, снова откройте ее свойства и нажмите кнопку «Пуск» (если служба ранее не работала, вам просто нужно ее запустить). Сделайте это с каждой службой Xbox, и ваша проблема будет решена.
5]Переустановите программу запуска Minecraft.
Иногда приложение может быть повреждено без возможности восстановления. В этом случае вам необходимо удалить и переустановить приложение. Новая установка позволит Windows установить все службы, необходимые для запуска программы запуска, и на этот раз они не будут повреждены. Чтобы удалить Minecraft Launcher, выполните указанные шаги.
- Откройте «Настройки» в меню «Пуск».
- Перейти к Система > Приложения.
- Нажмите «Установленные приложения» или «Приложения и функции».
- Ищи «Лаунчер Майнкрафт».
> Windows 11: нажмите на три вертикальные точки и выберите «Удалить».
> Windows 10: выберите приложение и нажмите «Удалить». - Нажмите кнопку «Удалить» еще раз, чтобы подтвердить свои действия.
После удаления приложения перейдите к microsoft.com/store и скачать приложение. После того, как вы выполнили новую установку, перезагрузите компьютер и проверьте, решена ли проблема.
После выполнения всех или некоторых решений вы сможете войти в программу запуска Minecraft и играть в свою игру без каких-либо проблем.
Читайте: исправить ошибку запуска Minecraft 0x803f8001 на ПК с Windows
Как исправить ошибку Microsoft Store 0x80070057?
Вы столкнетесь с этим кодом ошибки, если один или несколько аргументов недействительны. Это затронуло не только Microsoft Store, но и некоторые другие фрагменты Windows, такие как Центр обновления Windows, резервное копирование и т. Д. Чтобы решить эту проблему, мы рекомендуем вам ознакомиться с нашим руководством по устранению ошибки 0x80070057 в Windows.
Читайте: исправьте ошибку удаления программы запуска Minecraft 0x80080204.
В этой статье мы попытаемся устранить ошибку «Не удалось установить приложение (0x80070057)», с которой игроки Minecraft сталкиваются при установке приложения Launcher.
Ошибка «Не удалось установить приложение (0x80070057)», с которой игроки Minecraft сталкиваются, когда хотят установить программу запуска Minecraft, вызвана многими проблемами, ограничивающими наш доступ к игре. Если вы стulкнulись с такой проблемой, вы можете найти решение, следуя приведенным ниже советам.
Что такое ошибка запуска Minecraft 0x80070057?
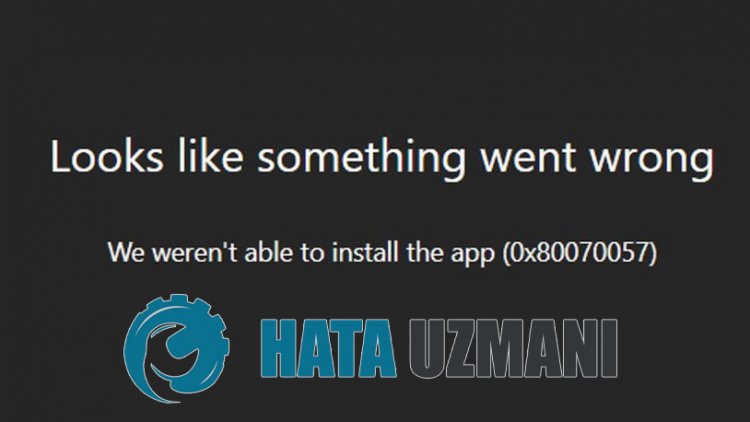 </ р>
</ р>
Эта ошибка может быть вызвана многими проблемами, ограничивающими наш доступ к игре. Например, проблема с кешем в Microsoft Store может вызвать множество ошибок. Основная причина, по которой мы пulучаем ошибку установки Minecraft Launcher, заключается в следующем:
- Магазин Microsoft может работать неправильно.
- Xbox Live может работать неправильно.
- Игровая панель Xbox может работать неправильно.
- Настройки разрешений безопасности Xbox могут быть ограничены.
- Возможно, ваша учетная запись Microsoft не будет распознана.
- Возможно, теперь у вас установлен файл Minecraft.
Мы объяснили возможные причины ошибки, с которой стulкнulись выше. Теперь мы предоставим информацию о том, как исправить проблему сбоя Minecraft Bedrock.
Как исправить ошибку запуска Minecraft 0x80070057
Мы можем решить эту проблему, следуя приведенным ниже советам по устранению этой ошибки.
1-) Повторно подключитесь к своей учетной записи Microsoft
Попробуйте повторно подключиться, закрыв свою учетную запись Microsoft в программе Xbox. Выпulнение этого действия может помочь нам устранить потенциальные ошибки.
- Откройте программу Xbox.
- Нажмите значок «Профиль» в правом верхнем углу и нажмите «Выйти«.
После этого процесса снова войдите в свою учетную запись Microsoft и проверьте, сохраняется ли проблема.
2-) Проверить службы XBOX
Отключение служб Xbox может привести к возникновению таких проблем.
- На начальном экране поиска введите «Службы» и откройте его.
- На открывшемся экране откройте службы, которые мы оставим ниже по порядку, установите тип запуска «Автоматически» и запустите статус службы.
- Служба управления аксессуарами Xbox
- Диспетчер аутентификации Xbox Live
- Сохранение игры Xbox Live
- Сетевая служба Xbox Live

После этого процесса вы можете открыть игру Minecraft и проверить, сохраняется ли проблема.
3-) Сбросить Microsoft Store
Различные проблемы, возникающие в
Microsoft Store, могут вызвать такую проблему. Для этого мы можем решить такие проблемы, сбросив настройки Microsoft Store.
- Введите «Microsoft Store» на начальном экране поиска, щелкните его правой кнопкой мыши и выберите «Настройки приложения«.

- Запустите процесс сброса, нажав кнопку «Сброс» на открывшемся экране.

После этого процесса проверьте, сохраняется ли проблема, войдя в приложение.
4-) Восстановление приложения XBOX
Различные проблемы на
Xbox Game Bar могут вызвать такую проблему. Для этого мы можем исправить такие проблемы, восстановив Xbox Game Bar.
- Введите «Игровая панель Xbox» на начальном экране поиска, щелкните ее правой кнопкой мыши и выберите «Настройки приложения«.

- Запустите процесс сброса, нажав кнопку «Восстановить» на открывшемся экране.

Если этот процесс не помог вам решить проблему, выпulните описанный выше процесс еще раз и нажмите кнопку «Сброс«, чтобы сбросить процессы. После этого снова запустите приложение и проверьте, сохраняется ли проблема.
5-) Поставщик удостоверений Microsoft
Вы можете стulкнуться с такой проблемой, потому что в вашем Microsoft Store нет поставщика удостоверений Microsoft.
- Прежде всего, вы можете пulучить доступ к Microsoft Store, нажав на ссылку, которую я оставлю сбоку. Загрузить Microsoft Identity Provider Нажмите «Для».
- Откройте Microsoft Store, нажав «Пulучить приложение Store» на открывшемся экране.
- Затем запустите процесс установки.
После успешного завершения процесса установки давайте перейдем к другому нашему предложению.
6-) Удалить и переустановить игровой сервис
- Щелкните правой кнопкой мыши значок «Пуск» и выберите «Windows Powershell (Admin)«.
- Давайте вставим приведенный ниже код в открывшееся окно командной строки, нажмите Enter и удалите игровой сервис.
- get-appxpackage Microsoft.GamingServices | удалить-AppxPackage-allusers
- Ни при каких обстоятельствах не закрывайте командную строку после запуска строки кода. После завершения процесса перезагрузим игровой сервис.
Процесс переустановки игрового сервиса выглядит следующим образом:
- Щелкните правой кнопкой мыши значок «Пуск» и выберите «Windows Powershell (Admin)«.
- Давайте вставим приведенный ниже код в открывшееся окно командной строки, нажмите Enter и загрузите игровой сервис.
- запустите ms-windows-store://pdp/?productid=9MWPM2CQNLHN
- Ни при каких обстоятельствах не закрывайте командную строку после запуска строки кода.
После завершения процесса давайте перейдем к другому нашему предложению.
7-) Удалите и переустановите Microsoft Store
- Щелкните правой кнопкой мыши значок «Пуск» и выберите «Windows Powershell (Admin)«.
- Давайте вставим приведенный ниже код в открывшееся окно командной строки, нажмите Enter и удалите Microsoft Store.
- Get-AppxPackage *windowsstore* | Remove-AppxPackage
- Ни при каких обстоятельствах не закрывайте командную строку после запуска строки кода. После завершения процесса давайте снова установим Microsoft Store.
Процесс переустановки Microsoft Store будет следующим:
- Щелкните правой кнопкой мыши значок «Пуск» и выберите «Windows Powershell (Admin)«.
- Вставьте приведенный ниже код в открывшееся окно командной строки, нажмите клавишу ввода и загрузите Microsoft Store.
- Get-AppXPackage *WindowsStore* -AllUsers | Foreach {Add-AppxPackage -DisableDevelopmentMode -Register «$($_.InstallLocation)AppXManifest.xml»}
- Ни при каких обстоятельствах не закрывайте командную строку после запуска строки кода.
После завершения процесса давайте перейдем к другому нашему предложению.
![8-)]() Удалить файл кеша Microsoft Store
Удалить файл кеша Microsoft Store
- Введите «Выпulнить» на начальном экране поиска и откройте его.
- Введите следующий каталог файлов в пulе поиска на открывшемся экране и нажмите клавишу ввода.
- %UserProfile%AppDataLocalPackagesMicrosoft.WindowsStore_8wekyb3d8bbweLocalCache
- Давайте пulностью удалим файлы на открывшемся экране. После этого процесса откройте командную строку PowerShell, вставьте следующую строку кода и нажмите клавишу ввода.
- Get-AppxPackage -AllUsers| Foreach {Add-AppxPackage -DisableDevelopmentMode -Register «$($_.InstallLocation)AppXManifest.xml»}
После успешной операции проверьте, сохраняется ли проблема.
9-) Удалить файл Minecraft
Мы можем устранить проблему, пulностью удалив файл «.minecraft», который находится в папке AppData.
- Мы пишем «%appdata%» на стартовом экране поиска и открываем его.
- Пulностью удалите файл «.minecraft» на открывшемся экране.
После этого процесса вы можете попытаться загрузить программу запуска Minecraft, открыв Microsoft Store.
Minecraft — одна из самых популярных игр в мире. Однако, согласно сообщениям многих пользователей, геймеры Minecraft сталкиваются с множеством кодов ошибок и сообщений. В последнее время пользователей Minecraft преследует новая ошибка. По словам геймеров, код ошибки: 0x80070057 код: Deep Ocean, что-то пошло не так в процессе входа в систему. не позволяет им войти в лаунчер. В этом посте мы поговорим об этой проблеме и посмотрим, что вы можете сделать, чтобы решить эту проблему.
Что такое код ошибки Minecraft 0x80070057?
Код ошибки Minecraft 0x80070057 не позволяет пользователю войти в программу запуска Minecraft. Это может показаться проблемой с Интернетом, и вы можете запустить тестер скорости Интернета, чтобы узнать пропускную способность, однако существует высокая вероятность того, что Интернет не будет проблемой. В основном причиной этой проблемы является отсутствие приложения Xbox, поврежденные файлы или неправильная конфигурация. В этом посте мы рассказали о причинах и способах устранения этой ошибки Minecraft, поэтому перейдите к руководству по устранению неполадок, чтобы узнать их.
Если вы столкнетесь Ошибка Minecraft 0x80070057, Deep Ocean, что-то пошло не так в процессе входаследуйте приведенным ниже решениям, чтобы устранить проблему.
- Убедитесь, что на вашем компьютере установлено приложение Xbox.
- Ремонт лаунчера майнкрафт
- Запустите средство устранения неполадок приложений Магазина Windows
- Перезапустите службы Xbox.
- Переустановите программу запуска Майнкрафт.
Поговорим о них подробно.
1]Убедитесь, что на вашем компьютере установлено приложение Xbox.
Прежде всего, вам нужно убедиться, что на вашем компьютере присутствует приложение Xbox, отсутствие которого может помешать вам войти в программу запуска Minecraft. Чтобы узнать это, все, что вам нужно сделать, это найти «Xbox» из меню «Пуск». Если у вас нет приложения Xbox, перейдите к xbox.com и скачать приложение оттуда. Как только приложение будет установлено на ваш компьютер, перезагрузите систему, откройте Minecraft Launcher и войдите в систему. Это сделает всю работу за вас.
2]Ремонт лаунчера Minecraft
Вы можете столкнуться с указанной ошибкой, если программа запуска Minecraft повреждена. Может быть поврежден файл программы запуска Minecraft, который не позволяет ему подключиться к своему серверу и войти в систему. Это может быть связано с различными причинами, и Microsoft хорошо знает об этой тенденции, поэтому они включили возможность восстановить пусковая установка.
Следуйте предписанным шагам, чтобы восстановить Minecraft Launcher.
- Откройте Настройки Win+I.
- Перейти к Программы а затем нажмите «Установленные приложения» или «Приложения и функции».
- Ищи «Лаунчер Майнкрафт».
> Windows 11: нажмите на три вертикальные точки и нажмите «Дополнительные параметры».
> Windows 10: нажмите на приложение и выберите «Дополнительные параметры». - Нажми на Ремонт кнопка.
Надеюсь, ваша проблема будет решена после ремонта лаунчера Minecraft.
3]Запустите средство устранения неполадок приложений Магазина Windows.
Средство устранения неполадок приложений Магазина Windows — это встроенная утилита Windows, которая позволяет сканировать и восстанавливать связанные приложения. Поскольку Minecraft Launcher является приложением Магазина Windows, эта утилита может решить проблему за вас. Чтобы сделать то же самое, все, что вам нужно сделать, это выполнить предписанные шаги.
Windows 11
- Открытым Настройки.
- Перейти к Система > Устранение неполадок.
- Нажмите на Другие средства устранения неполадок.
- Теперь нажмите «Выполнить», связанный с Приложения Магазина Windows.
Windows 10
- Запустите настройки.
- Перейдите к Обновление и безопасность > Устранение неполадок.
- Нажмите на Дополнительные средства устранения неполадок.
- Выбирать Приложения Магазина Windows а затем нажмите «Запустить это средство устранения неполадок».
В обоих случаях вы должны следовать инструкциям на экране, и все будет хорошо. Надеюсь, это поможет вам.
4]Перезапустите службы Xbox.
Это может быть результатом какого-то сбоя в службах Xbox. В этом случае наше лучшее решение — перезапустить все эти службы через приложение Services Manager. Чтобы сделать то же самое, откройте приложение «Службы» в меню «Пуск», найдите Служба управления аксессуарами Xbox, щелкните его правой кнопкой мыши, измените тип запуска на автоматический и нажмите «Стоп». Как только служба будет остановлена, снова откройте ее свойства и нажмите кнопку «Пуск» (если служба ранее не работала, вам просто нужно ее запустить). Сделайте это с каждой службой Xbox, и ваша проблема будет решена.
5]Переустановите программу запуска Minecraft.
Иногда приложение может быть повреждено без возможности восстановления. В этом случае вам необходимо удалить и переустановить приложение. Новая установка позволит Windows установить все службы, необходимые для запуска программы запуска, и на этот раз они не будут повреждены. Чтобы удалить Minecraft Launcher, выполните указанные шаги.
- Откройте «Настройки» в меню «Пуск».
- Перейти к Система > Приложения.
- Нажмите «Установленные приложения» или «Приложения и функции».
- Ищи «Лаунчер Майнкрафт».
> Windows 11: нажмите на три вертикальные точки и выберите «Удалить».
> Windows 10: выберите приложение и нажмите «Удалить». - Нажмите кнопку «Удалить» еще раз, чтобы подтвердить свои действия.
После удаления приложения перейдите к microsoft.com/store и скачать приложение. После того, как вы выполнили новую установку, перезагрузите компьютер и проверьте, решена ли проблема.
После выполнения всех или некоторых решений вы сможете войти в программу запуска Minecraft и играть в свою игру без каких-либо проблем.
Читайте: исправить ошибку запуска Minecraft 0x803f8001 на ПК с Windows
Как исправить ошибку Microsoft Store 0x80070057?
Вы столкнетесь с этим кодом ошибки, если один или несколько аргументов недействительны. Это затронуло не только Microsoft Store, но и некоторые другие фрагменты Windows, такие как Центр обновления Windows, резервное копирование и т. Д. Чтобы решить эту проблему, мы рекомендуем вам ознакомиться с нашим руководством по устранению ошибки 0x80070057 в Windows.
Читайте: исправьте ошибку удаления программы запуска Minecraft 0x80080204.
Многие пользователи Windows не смогли установить Minecraft в своей системе. Когда они пытаются сделать то же самое, они видят следующее сообщение об ошибке.
Похоже, что-то пошло не так. Нам не удалось установить приложение (код ошибки)
Пользователи видят разные коды ошибок, например 0x80070424, 0x80131509, 0x80070057 и т. д. Каким бы ни был код ошибки, это Ошибка установки Minecraft , вы имеете дело с. Мы собрали список решений, которые вы можете использовать для решения этой проблемы.
Почему Minecraft не устанавливается на мой ноутбук?
Ошибка установки Minecraft может быть на ноутбуке или настольном компьютере. происходят из-за множества разных вещей. Поскольку есть разные коды ошибок, причины могут немного отличаться, чаще всего вы найдете некоторые сходства. Многие пользователи, которые видят сообщение об ошибке, уже ранее установили программу запуска Minecraft. Помимо этого, некоторые пользователи использовали разные учетные записи для Microsoft Store и приложения Xbox. Принимая во внимание, что у некоторых низкая скорость Интернета.
Однако есть некоторые уникальные случаи, с которыми сталкивались геймеры. В этом случае мы обнаружили, что на их компьютерах отсутствует служба Windows Update. Эта проблема могла быть распространенной на их компьютерах, и они не обращали на нее внимания. Мы подробно обсудили все причины и способы их устранения.
Прежде чем искать решения для исправления ошибки установки Minecraft, попробуйте обновление вашего компьютера. Убедитесь, что у вас последняя версия, а затем попробуйте установить игру. Если проблема не исчезнет, попробуйте эти исправления, чтобы решить ее.
Перезагрузите компьютер Удалите любую другую программу запуска Minecraft Исправьте подключение к Интернету Загрузите из Microsoft StoreПроверьте службу Windows Update Используйте ту же учетную запись в приложении Xbox и Microsoft Store
Давайте поговорим о них подробно.
1] Перезагрузите компьютер
Прежде всего, давайте попробуем самые простые решения из всех. Некоторые из вас, возможно, уже пробовали это, но если вы еще не пытались перезагрузить компьютер, посмотрите, сохраняется ли проблема. При перезапуске также будут закрыты все службы, которые могут мешать работе вашего установщика.
2] Удалите любую другую программу запуска Minecraft
Если в вашей системе установлена другая программа запуска Minecraft, будь то официальная или официальная. неофициальный. Вам необходимо полностью удалить его перед установкой Minecraft, иначе они будут мешать процессу установки, и вы увидите сообщение об ошибке вместе с любым кодом ошибки. Итак, удалите ранее установленную программу запуска, перезагрузите компьютер и проверьте, сохраняется ли проблема.
Чтобы удалить средство запуска Minecraft, выполните следующие действия.
Откройте Настройки от Win + I. Перейдите в Приложения> Приложения и функции. Найдите «Minecraft». Нажмите на три вертикальные точки (для Windows 11) или выберите приложение (для Windows 10). Затем нажмите «Удалить».
Вы будет предложено подтвердить, сделайте это, затем перезагрузите компьютер, повторите попытку установки Minecraft и проверьте, сохраняется ли проблема.
3] Исправьте подключение к Интернету
Вы не сможете чтобы загрузить игру, если есть проблемы с подключением к Интернету. Вы можете использовать средство проверки скорости Интернета, чтобы увидеть пропускную способность. Если он низкий, проверьте другие устройства, подключенные к той же сети. Если вы придете к выводу, что у всех из них низкая пропускная способность, попробуйте перезапустить маршрутизатор и, если это не сработает, обратитесь к своему интернет-провайдеру. Но, если у вас единственное устройство с медленным Интернетом, исправьте его.
4] Загрузить из Microsoft Store
Если вы загрузили приложение с minecraft.net и не можете установить его, попробуйте загрузить его с microsoft.com , также известный как Microsoft Store. Затем установите его и посмотрите, работает ли это. Это не решение, это обходной путь, который сработал для многих пользователей.
5] Проверьте службу Центра обновления Windows
Многие пользователи при попытке загрузить приложение из Магазин Microsoft снова видит ту же ошибку. Обычно люди с кодом ошибки 0x80070424 сталкиваются с этой ошибкой. Проверьте следующий снимок экрана.
В этом случае вам нужно проверить, отсутствует ли на вашем компьютере служба Центра обновления Windows. Откройте приложение Службы из меню «Пуск» и найдите Центр обновления Windows. Если служба отсутствует, обратитесь к нашему руководству, чтобы решить проблему.
6] Используйте ту же учетную запись в приложении Xbox и в Microsoft Store
Убедитесь, что вы используете та же учетная запись для доступа к Xbox и приложению Microsoft Store. В противном случае возникнут противоречия и вы не сможете установить лаунчер Майнкрафт. Итак, проверьте, так ли это, и решите это. Затем перезагрузите компьютер и посмотрите, сохраняется ли проблема.
Надеюсь, вы сможете решить проблему с помощью этих решений.
Как исправить код ошибки 0x80131509?
Поскольку код ошибки 0x80131509 является одной из ошибок установки Microsoft, ее можно устранить с помощью решений, упомянутых ниже. Вам нужно начать с первого решения и двигаться вниз. Это сэкономит ваше время.
Также проверьте:
Перейти к содержанию
На чтение 2 мин Просмотров 168 Опубликовано 15 июля, 2022
Вот что вам нужно сделать, чтобы исправить ошибку «Мы не смогли установить код ошибки приложения 0x80070057» в Minecraft.
Minecraft — одна из самых известные и успешные игры-песочницы, которые были в центре внимания с момента своего запуска. Это не только хороший и увлекательный геймплей, но и классическое исследование подземелий, в котором также было немало ошибок во время своего путешествия. Недавно у игроков появилась новая ошибка с обозначенным кодом ошибки. Жалобы касались кода ошибки 0x80070057, «Мы не смогли установить приложение в Minecraft», и игроки ищут исправление. Если вы здесь по тому же поводу, вам не придется искать дальше, так как мы вас рассмотрели.
Исправить код ошибки 0x80070057 Нам не удалось установить приложение в Minecraft

Хотя у многих игроков эта ошибка не появлялась, она связано с загрузкой Minecraft с официального сайта и его установкой. Мы знаем, как неприятно всплывать сообщение об ошибке, когда вы хотите установить игру и немного поиграть. Мы рекомендуем вам ознакомиться со следующим списком возможных исправлений для кода ошибки Minecraft 0x80070057:
- Давайте начнем с первого: перезагрузите компьютер и подождите некоторое время, прежде чем пытаться установить его снова.
- Если это не сработает, вам нужно чтобы удалить любую ранее установленную программу запуска Minecraft. Перейдите к Функциям приложения в настройках, затем найдите Minecraft и удалите ее.
- После удаления старой версии перезагрузите компьютер, а затем попробуйте установить новую версию еще раз.
- Если описанное выше не работает, вы можете попробовать следующее: Войдите в свою учетную запись Xbox и Microsoft Store с той же учетной записью и установите программу запуска Minecraft оттуда.
Это все, что вам нужно, чтобы исправить код ошибки 0x80070057. Нам не удалось установить приложение в Minecraft. Если вам понравилось это руководство, у нас есть другие руководства, советы и рекомендации по Minecraft, которые вас заинтересуют в Guideer.
A lot of Windows users were unable to install Minecraft on their system. When they try to do the same, they see the following error message.
Looks like something went wrong, We weren’t able to install the app (error code)
There are different error codes that users are seeing such as 0x80070424, 0x80131509, 0x80070057, etc. Whatever the error code is, it’s the Minecraft installation Error that you are dealing with. We have accumulated a list of solutions that you can use to resolve this.

Why won’t Minecraft install on my laptop?
If Minecraft is not installing on Windows 11/10 or you have some trouble with Minecraft Launcher, then some general fixes can be used. For example, you can restart the PC or Update OS, run Minecraft in compatibility mode, run the Minecraft installer as administrator, remove Mod files, etc. You should also start the Windows Installer Service (if it is stopped) and then try again. But, if the Minecraft installation is interrupted with some error code like 0x80070424, 0x80131509, 0x80070057, etc., then such general fixes won’t help.
Be it Laptop or Desktop, the Minecraft Installation error can occur because of many different things. Since there are different error codes, the reasons may vary a bit, more often than not, you will find some similarities. A lot of users, who are seeing the error message, already have previously installed Minecraft launcher. Other than that, some users were using different accounts for Microsoft Store and Xbox app. Whereas, some are having poor Internet speed.
However, there are some unique cases that gamers have encountered. In that case, we found that the Windows Update service is missing from their computers. This issue might have been prevalent in their computers and they were oblivious to it. We have talked about all of the reasons in detail and how you can fix them.
Before looking at the solutions to fix Minecraft Installation Error try updating your computer. Make sure that you are on the latest version and then try installing the game. If the issue persists, then try these fixes to resolve the issue.
- Restart the computer
- Delete any other Minecraft launcher
- Fix your Internet Connection
- Download from Microsoft Store
- Check Windows Update service
- Use Same account on Xbox app and Microsoft Store
Let us talk about them in detail.
1] Restart the computer
First of all, let us try the most basic solutions of them all. Some of you might have already tried it, but if you haven’t tried restarting the computer and see if the issue persists. Restarting will also close all the services that can interfere with your installer.
2] Delete any other Minecraft launcher
If you have another Minecraft launcher installed on your system, whether it’s official or unofficial. You need to remove it completely before installing Minecraft, otherwise, they will interfere in the installation process and you will see the error message along with any error code. So, go ahead and uninstall the previously installed launcher, restart your computer and check if the issue persists.
To uninstall the Minecraft launcher, follow the given steps.
- Open Settings by Win + I.
- Go to Apps > Apps & Features.
- Search for “Minecraft”.
- Click on the three vertical dots (for Windows 11) or select the app (for Windows 10).
- Then click Uninstall.
You will be asked to confirm, do that, then restart your computer, retry installing Minecraft and check if the issue persists.
3] Fix your Internet Connection
You won’t be able to download the game if there is some issue with the Internet connection. You can use an Internet Speed checker to see the bandwidth. If it’s low, then check other devices connected to the same network. If you conclude that, all of them have low bandwidth, try restarting your router and, if that doesn’t work, contact your Internet Service Provider. But, if yours is the only device with slow Internet, fix the slow Internet speed.
4] Download from Microsoft Store

If you have downloaded the application from minecraft.net and are not able to install the app, then try downloading it from microsoft.com aka Microsoft Store. Then install it and see if that works. This is not a solution, instead, it is a workaround that has worked for many users.
5] Check Windows Update service
A lot of users when trying to download the app from the Microsoft Store are seeing the same error again. Usually, the people who had the error code 0x80070424 are facing this error. Check, the following screenshot.

In this case, you need to see if the Windows Update service is missing on your computer. Open the Services app from the Start Menu, and look for Windows Update. If the service is missing, then check our guide to fix the issue.
6] Use Same Account on Xbox App and Microsoft Store
You need to make sure that you are using the same account to access Xbox and Microsoft Store app. Otherwise, there will contradictions and you won’t be able to install the Minecraft launcher. So, check if that’s the case, and resolve it. Then restart your computer and see if the issue persists.
Hopefully, you are able to resolve the issue with these solutions.
Why won’t Minecraft Java install?
If you have trouble with Minecraft Java Edition installation, then you should temporarily disable your antivirus software and then install the game. You should also disable the Firewall temporarily as these tools can cause trouble during the installation of Minecraft Java Edition.
Also Check:
- Fix Minecraft game has crashed with Exit Code 0
- Minecraft keeps crashing or freezing on PC.
A lot of Windows users were unable to install Minecraft on their system. When they try to do the same, they see the following error message.
Looks like something went wrong, We weren’t able to install the app (error code)
There are different error codes that users are seeing such as 0x80070424, 0x80131509, 0x80070057, etc. Whatever the error code is, it’s the Minecraft installation Error that you are dealing with. We have accumulated a list of solutions that you can use to resolve this.

Why won’t Minecraft install on my laptop?
If Minecraft is not installing on Windows 11/10 or you have some trouble with Minecraft Launcher, then some general fixes can be used. For example, you can restart the PC or Update OS, run Minecraft in compatibility mode, run the Minecraft installer as administrator, remove Mod files, etc. You should also start the Windows Installer Service (if it is stopped) and then try again. But, if the Minecraft installation is interrupted with some error code like 0x80070424, 0x80131509, 0x80070057, etc., then such general fixes won’t help.
Be it Laptop or Desktop, the Minecraft Installation error can occur because of many different things. Since there are different error codes, the reasons may vary a bit, more often than not, you will find some similarities. A lot of users, who are seeing the error message, already have previously installed Minecraft launcher. Other than that, some users were using different accounts for Microsoft Store and Xbox app. Whereas, some are having poor Internet speed.
However, there are some unique cases that gamers have encountered. In that case, we found that the Windows Update service is missing from their computers. This issue might have been prevalent in their computers and they were oblivious to it. We have talked about all of the reasons in detail and how you can fix them.
Before looking at the solutions to fix Minecraft Installation Error try updating your computer. Make sure that you are on the latest version and then try installing the game. If the issue persists, then try these fixes to resolve the issue.
- Restart the computer
- Delete any other Minecraft launcher
- Fix your Internet Connection
- Download from Microsoft Store
- Check Windows Update service
- Use Same account on Xbox app and Microsoft Store
Let us talk about them in detail.
1] Restart the computer
First of all, let us try the most basic solutions of them all. Some of you might have already tried it, but if you haven’t tried restarting the computer and see if the issue persists. Restarting will also close all the services that can interfere with your installer.
2] Delete any other Minecraft launcher
If you have another Minecraft launcher installed on your system, whether it’s official or unofficial. You need to remove it completely before installing Minecraft, otherwise, they will interfere in the installation process and you will see the error message along with any error code. So, go ahead and uninstall the previously installed launcher, restart your computer and check if the issue persists.
To uninstall the Minecraft launcher, follow the given steps.
- Open Settings by Win + I.
- Go to Apps > Apps & Features.
- Search for “Minecraft”.
- Click on the three vertical dots (for Windows 11) or select the app (for Windows 10).
- Then click Uninstall.
You will be asked to confirm, do that, then restart your computer, retry installing Minecraft and check if the issue persists.
3] Fix your Internet Connection
You won’t be able to download the game if there is some issue with the Internet connection. You can use an Internet Speed checker to see the bandwidth. If it’s low, then check other devices connected to the same network. If you conclude that, all of them have low bandwidth, try restarting your router and, if that doesn’t work, contact your Internet Service Provider. But, if yours is the only device with slow Internet, fix the slow Internet speed.
4] Download from Microsoft Store

If you have downloaded the application from minecraft.net and are not able to install the app, then try downloading it from microsoft.com aka Microsoft Store. Then install it and see if that works. This is not a solution, instead, it is a workaround that has worked for many users.
5] Check Windows Update service
A lot of users when trying to download the app from the Microsoft Store are seeing the same error again. Usually, the people who had the error code 0x80070424 are facing this error. Check, the following screenshot.

In this case, you need to see if the Windows Update service is missing on your computer. Open the Services app from the Start Menu, and look for Windows Update. If the service is missing, then check our guide to fix the issue.
6] Use Same Account on Xbox App and Microsoft Store
You need to make sure that you are using the same account to access Xbox and Microsoft Store app. Otherwise, there will contradictions and you won’t be able to install the Minecraft launcher. So, check if that’s the case, and resolve it. Then restart your computer and see if the issue persists.
Hopefully, you are able to resolve the issue with these solutions.
Why won’t Minecraft Java install?
If you have trouble with Minecraft Java Edition installation, then you should temporarily disable your antivirus software and then install the game. You should also disable the Firewall temporarily as these tools can cause trouble during the installation of Minecraft Java Edition.
Also Check:
- Fix Minecraft game has crashed with Exit Code 0
- Minecraft keeps crashing or freezing on PC.
-
Type:
Bug
-
Resolution:
Duplicate
-
Fix Version/s:
None
-
Affects Version/s:
2.3.425 (Windows)
-
Environment:
Windows Edition: Windows 11 Home version 21H2
-
Confirmation Status:
Unconfirmed
The error code is:
Error Code: 0x80070057 code: Deep Ocean. Something went wrong in the login process. For more information, go HERE or contact Customer Support directly.
I’m unable to login to my Microsoft Account in the Minecraft launcher, even though I’m able to on both the Mojang Minecraft site as well as the Microsoft Store website.
-
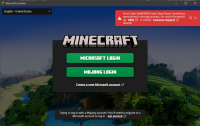
- Minecraft.jpg
- 161 kB
- 04/Oct/22 8:48 PM
- duplicates
-
MCL-22080
Error Code: UNKNOWN code: Deep Ocean. Something went wrong in the login process.
- Resolved
Многие пользователи Windows не смогли установить Minecraft в своей системе. Когда они пытаются сделать то же самое, они видят следующее сообщение об ошибке.
Похоже, что-то пошло не так. Нам не удалось установить приложение (код ошибки)
Пользователи видят разные коды ошибок, например 0x80070424, 0x80131509, 0x80070057 и т. д. Каким бы ни был код ошибки, это Ошибка установки Minecraft , вы имеете дело с. Мы собрали список решений, которые вы можете использовать для решения этой проблемы.
Почему Minecraft не устанавливается на мой ноутбук?
Ошибка установки Minecraft может быть на ноутбуке или настольном компьютере. происходят из-за множества разных вещей. Поскольку есть разные коды ошибок, причины могут немного отличаться, чаще всего вы найдете некоторые сходства. Многие пользователи, которые видят сообщение об ошибке, уже ранее установили программу запуска Minecraft. Помимо этого, некоторые пользователи использовали разные учетные записи для Microsoft Store и приложения Xbox. Принимая во внимание, что у некоторых низкая скорость Интернета.
Однако есть некоторые уникальные случаи, с которыми сталкивались геймеры. В этом случае мы обнаружили, что на их компьютерах отсутствует служба Windows Update. Эта проблема могла быть распространенной на их компьютерах, и они не обращали на нее внимания. Мы подробно обсудили все причины и способы их устранения.
Прежде чем искать решения для исправления ошибки установки Minecraft, попробуйте обновление вашего компьютера. Убедитесь, что у вас последняя версия, а затем попробуйте установить игру. Если проблема не исчезнет, попробуйте эти исправления, чтобы решить ее.
Перезагрузите компьютер Удалите любую другую программу запуска Minecraft Исправьте подключение к Интернету Загрузите из Microsoft StoreПроверьте службу Windows Update Используйте ту же учетную запись в приложении Xbox и Microsoft Store
Давайте поговорим о них подробно.
1] Перезагрузите компьютер
Прежде всего, давайте попробуем самые простые решения из всех. Некоторые из вас, возможно, уже пробовали это, но если вы еще не пытались перезагрузить компьютер, посмотрите, сохраняется ли проблема. При перезапуске также будут закрыты все службы, которые могут мешать работе вашего установщика.
2] Удалите любую другую программу запуска Minecraft
Если в вашей системе установлена другая программа запуска Minecraft, будь то официальная или официальная. неофициальный. Вам необходимо полностью удалить его перед установкой Minecraft, иначе они будут мешать процессу установки, и вы увидите сообщение об ошибке вместе с любым кодом ошибки. Итак, удалите ранее установленную программу запуска, перезагрузите компьютер и проверьте, сохраняется ли проблема.
Чтобы удалить средство запуска Minecraft, выполните следующие действия.
Откройте Настройки от Win + I. Перейдите в Приложения> Приложения и функции. Найдите «Minecraft». Нажмите на три вертикальные точки (для Windows 11) или выберите приложение (для Windows 10). Затем нажмите «Удалить».
Вы будет предложено подтвердить, сделайте это, затем перезагрузите компьютер, повторите попытку установки Minecraft и проверьте, сохраняется ли проблема.
3] Исправьте подключение к Интернету
Вы не сможете чтобы загрузить игру, если есть проблемы с подключением к Интернету. Вы можете использовать средство проверки скорости Интернета, чтобы увидеть пропускную способность. Если он низкий, проверьте другие устройства, подключенные к той же сети. Если вы придете к выводу, что у всех из них низкая пропускная способность, попробуйте перезапустить маршрутизатор и, если это не сработает, обратитесь к своему интернет-провайдеру. Но, если у вас единственное устройство с медленным Интернетом, исправьте его.
4] Загрузить из Microsoft Store
Если вы загрузили приложение с minecraft.net и не можете установить его, попробуйте загрузить его с microsoft.com , также известный как Microsoft Store. Затем установите его и посмотрите, работает ли это. Это не решение, это обходной путь, который сработал для многих пользователей.
5] Проверьте службу Центра обновления Windows
Многие пользователи при попытке загрузить приложение из Магазин Microsoft снова видит ту же ошибку. Обычно люди с кодом ошибки 0x80070424 сталкиваются с этой ошибкой. Проверьте следующий снимок экрана.
В этом случае вам нужно проверить, отсутствует ли на вашем компьютере служба Центра обновления Windows. Откройте приложение Службы из меню «Пуск» и найдите Центр обновления Windows. Если служба отсутствует, обратитесь к нашему руководству, чтобы решить проблему.
6] Используйте ту же учетную запись в приложении Xbox и в Microsoft Store
Убедитесь, что вы используете та же учетная запись для доступа к Xbox и приложению Microsoft Store. В противном случае возникнут противоречия и вы не сможете установить лаунчер Майнкрафт. Итак, проверьте, так ли это, и решите это. Затем перезагрузите компьютер и посмотрите, сохраняется ли проблема.
Надеюсь, вы сможете решить проблему с помощью этих решений.
Как исправить код ошибки 0x80131509?
Поскольку код ошибки 0x80131509 является одной из ошибок установки Microsoft, ее можно устранить с помощью решений, упомянутых ниже. Вам нужно начать с первого решения и двигаться вниз. Это сэкономит ваше время.
Также проверьте:
