Обновлено: 28.01.2023
Хочется невероятных приключений и увлекательной игры с друзьями? Ты по адресу!
Проект Grand-Mine приглашает тебя в удивительный мир серверов Minecraft с модами!
Вы используете устаревший браузер. Этот и другие сайты могут отображаться в нём некорректно.
Вам необходимо обновить браузер или попробовать использовать другой.
ElektricesTwo
Краткое описание проблемы: Проблемы с запуском игры
Подробное описание проблемы: Изначально не запускался даже лаунчер игры, после стал запускаться, теперь не запускается сам майнкрафт сервер MagicRPG, выдает всевозможные ошибки, но не запускается
Характеристики системы: i5-760, Windows 7 x64, GTS450, 8гб оперативной памяти
Ваш браузер устарел, и поэтому некоторые важные функции этого сайта могут не работать. Пожалуйста, обновитесь то более современного браузера.
Давайте немного разберемся, что это и как:
Начиная с предварительной версии 21w19a и с релиза 1.17 игра работает на более новой версии JAVA, лицензионный лаунчер это знает, он автоматически скачивает и устанавливает все необходимое, а вот многие пиратские лаунчеры этого пока не умеют, потому пиратам придется делать это руками.
К сожалению, не достаточно просто указать в лаунчере новую версию JAVA, новые версии игры работать будут, другие, более старые версии игры работать тоже будут, а вот многие моды на старых версиях всего скорее работать не будут, так как они устарели.
Предупреждение :
Большинство актуальных пиратских лаунчеров (в том числе наш rulauncher) научилось скачивать и правильно подставлять нужную версию Java, потому данная статья уже потеряла актуальность.
Помогите, проблема с Forge
lizy4ch

MrKirill1232
Просто хорошие люди
south_park
Администраторы
Звание: Чоткий паря
lizy4ch файл который не может скачать, он на диске в нужной папке есть? у него нормальный размер?,
lizy4ch
Я проверил, даже обычный пустой майнкрафт + Переустановка лаунчера не помогла.
south_park
Администраторы
Звание: Чоткий паря
lizy4ch,
проблема не в этом, вроде бы кто то писал, что часть серверов откуда скачиваются файлы игры попала под блокпировку нашим любимым рос комп понадзором и у никоторых провайдеров не работает.
Собственно, если зайдете у нас фордж ваш ругается на файл minecraftlibrariesorgow2asmasm-all5.0.3asm-all-5.0.3.jar
Откройте этот путь, найдите файл, если его нет, вот и ответ, лаунчер не смог скачать, как подсказали выше, идете сами и скачиваете — кледете куда надо.
если через браузер вы тоже открыть не можете, значит ваш провайдер антивирус или пк шалит
у меня открывается сайт и загрузка файла автоматически начинается через 5 секкунд
Статистика форума
Сейчас онлайн: 24
Администраторы | Главные редакторы | Модератор | Дедушки | Журналисты | HENTAI BOY | Goldфаги | Журналисты-олдфаги | ТруЪ Олдфаги-с | ТруЪ Плагинщик | Олдфаги | true Художник | Модератор бездны | Картоделы | XXXL ПХЛ | Просто хорошие люди | Посетители | Новички
![Java 16 - что это и где его взять? Не запускается Minecraft 1.17+ [Гайд]](https://ru-minecraft.ru/uploads/posts/2021-05/medium/1621443444_java.jpg)
Где скачать и как установить Java 16:
Вам не нужно удалять старую версию Java (она нужна для игры на старых версиях), нужно скачать и установить 16 версию, и использовать именно ее для запуска снапшотов и версии 1.17.
Полезно :
Как верно указали в комментариях, есть несколько «официальных» источников Java 16, реализации от разных компаний, все они одинаково хорошо справятся со своей задачей, так что не пугайтесь.
Теперь, когда вы установили 16 версию, необходимо заставить ваш лаунчер использовать именно ее для запуска игры, и при этом пока лаунчеры не научатся сами знать и выбирать нужную версию, вам придется самим указывать нужную версию Java перед запуском конкретной версии игры, ну либо покупайте лицензию.
Адреса расположения версий Java:
При установке 32bit: C:Program FilesAdoptOpenJDKjdk-16.0.1.9-hotspotbinjava.exe
При установке 64bit: C:Program FilesJavajdk-16.0.2binjava.exe
Предупреждение :
Повторю еще раз, для особенно слепых, кратко и поделу.
До Minecraft 1.17, а именно до снапшота 21w19a все версии игры отлично работали на Java 1.8.0_281, с модами и без модов, НО теперь все новые версии игры требуют версии Java 16, лиц лаунчер сам скачивает и использует нужную версию, а вот пиратам не повезло.
Многие пиратские лаунчеры этого пока не умеют, возможно не все научатся, потому что бы сейчас, а может быть и потом запускать на пиратском лаунчере Minecraft 1.17 нужно установить Java 16 и использовать именно ее для запуска игры. Прочие ванильные версии Minecraft работают на Java 16, а вот версии с модами НЕ РАБОТАЮТ на Java 16, для их запуска вам нужно указывать старую добрую Java 1.8.0.
Большинство лаунчеров позволяют указать адрес до исполняемого файла java.exe, обычно это делается в настройках лаунчера, именно там вы должны указать путь до 16 java, а уже потом запускать Minecraft 1.17, ну а для запуска версий с модами указывать java 1.8.0. В будущем пиратские лаунчеры поумнеют и вам не придется этого делать. ну а пока


Дайте ссылку на скачивание майнкрафта как у Геррона пж)


Ребят косяк с модами на проекте они как бы есть не если пытаюсь что нибудь взять в руки вещи пропадают и если искать их в игре то их не находит и может ещё кто подскажет куда папку Flan из Flans mod кидать на сервере чтоб мод видел эту папку

Не включается Полёт при выборе моба с полётом в Morphling mod 1.6.4

Хочу у тебя спросить хотим поиграть с друзьями в майнкрафт с модами купили хостинг начали ставить моды, и дошли до мода NEI, и для него нужен мод для его работы CodeChikenCore и при его установки на сервер запускаем лаучер загрузка и в конце краш, и не знаем что делать можешь помочь по этому вопросу?

Что делать я запускаю майнкрафт с модом doomlikedungeons-1.12.3-mc1.12.2 на версии 1 12 2, у меня вообще не появляются данжи?

Что делать если c модом Better Dungeons (Chocolate quest), при заходе в эндер мир крашит майнкрафт. Версия майна 1.7.10


Проблема с модом betterportal, как только я зажигаю этот долбаный портал в ад и у меня вылетает, памагити. Сборка моя, могу скинуть Версия 1.12.2



Что делать
В моде Chocolate quest 1.7.10 не сравнятся замки и Данди. Точнее 1 сравнится прям возле меня, а дальше сколько бы не летал. Вещи из мода есть и замков и кораблей нету. Что делать?
Читайте также:
- Batman arkham knight системные требования
- Замена сирены самп
- Airline commander ошибка 1123
- Vampire the masquerade bloodlines ошибка unable to set mode
- Корсары тдм вылетает
Что делать, если возникает ошибка 5 при установке программ на Windows
При установке программ или игр на Windows любой версии и сборки, пользователи периодически сталкиваются с ошибкой 5. Сообщение, которое выдает система вместе с этой ошибкой звучит как «Невозможно выполнить файл во временном каталоге. Установка прервана. Ошибка 5: отказано в доступе». Чаще всего такое происходит на системах, где присутствует несколько учетных записей пользователей и на этой странице мы приведем способы устранения ошибки 5 на Windows OS.
Причины появления ошибки 5 в Windows
Для установки программ или игр операционная система Windows автоматически создает временные копии всех установочных файлов с диска или флешки на жестком диске, помещает их в специальный каталог и уже оттуда производит установку. Расположен этот временный каталог по адресу %USERPROFILE%AppDataLocalTemp или %WINDIR%Temp. И, если система не может получить доступ к этому каталогу или же не может запустить тот или иной файл из этого каталога, будет автоматически выдана ошибка 5.
Связано такое поведение системы чаще всего с банальным отсутствием прав на запись и чтение информации из временной папки у конкретного пользователя.
Как устранить ошибку 5
- Для того чтобы система получила все необходимые права на работу с временной папкой и файлами, находящимися в ней, иногда достаточно запустить установщик игры или приложения от имени Администратора. Если вы используете обычную учетную запись на данном ПК, может потребоваться ввод пароля Администратора.
- Для того чтобы дать доступ на работу с данной папкой всем пользователям ПК, необходимо проделать следующие шаги:
- Нажмите сочетание Win+R.
- Введите %USERPROFILE%AppDataLocal.
- Выберите папку Temp и откройте ее свойства, при помощи правой клавиши мыши.
- Перейдите во вкладку Безопасность.
- Выберите параметр «Создатель-Владелец» в категории «Группы и пользователи».
- В новом окне установите разрешения полного доступа и подтвердите изменения.
- Те же операции необходимо выполнить с параметрами «система», «TrustedInstaller», «Пользователи» и «Администраторы».
- Все действия, описанные в способе 2 можно также проделать с каталогом, расположенным по адресу %WINDIR%.
Для вступления внесенных изменений перезапустите компьютер и повторите попытку установки программ или игр.
- Если описанные выше способы не дают ожидаемого результата, можно пойти несколько иным путем и просто сменить адрес временной папки, сменив параметры Windows.
- Создайте каталог в корне системного диска и присвойте ему любое имя. Например, это может быть каталог Temp. Его адрес должен выглядеть так: C:Temp, где С — это буква системного раздела, а Temp — имя созданного каталога.
- Откройте свойства вашего компьютера, нажав правой клавишей мыши на иконке Мой Компьютер.
- В левой колонке открывшегося окна найдите «Дополнительные параметры системы» и откройте их.
- В открывшемся системном окне нажмите «Дополнительно» и далее «Переменные среды».
- Выберите параметр папки Temp и Задайте для него новый адрес.
После внесенных изменений обязательно перезагрузите компьютер и повторите попытку установки программ. Ошибка 5 больше не будет беспокоить пользователей вашего ПК.
Ошибка 5 в Windows 10
Иногда при установке программ либо приложений на экране компьютера появляется сообщение, о том, что возникла ошибка 5 Windows 10. Это означает что пользователю отказано в доступе. Подобное случается если в системе есть несколько учётных записей людей, пользующихся ПК.

Ошибка 5 отказано в доступе Windows 10
Такая ошибка возникает по причине отсутствия прав доступа к каталогам, в которых сохраняются временные файлы TEMP. Это значит, что у пользователя ограничены права на чтение и другие действия с информацией, находящейся в папке.
Решить подобную проблему возможно следующим образом:
- Восстановить права можно, если запустить программу от имени администратора. Это несложный и временный метод поможет избавиться от ошибки. Необходимо на имеющемся значке установщика щёлкнуть правой кнопкой мыши. Появится меню, из которого требуется выбрать «Запуск от имени администратора».
Чтобы воспользоваться этим вариантом, юзер, не имеющий права доступа, должен иметь пароль одного из людей, находящихся в административной группе и ввести его. После проведения процедуры программа запустится.

Для разрешения доступа к папке всем пользователям, необходимо выполнить следующие действия:
- Нажать комбинацию Win+R .
- Выполнить ввод: %USERPROFILE%AppDataLocal .
- Найти папку TEMP, в ней требуется нажать правой кнопкой мыши на «Свойства».
- Далее, зайти в раздел «Безопасность».
- Найти категорию под названием «Группы и пользователи», а затем нажать на «Создатель-Владелец».
- В открывшимся окне нужно отметить и подтвердить доступ для всех пользователей ПК,
Аналогичная процедура делается с такими параметрами, как «Администраторы», «Пользователи», «Система», «TrustedInstaller».
- Можно попробовать другой не менее эффективный способ. Необходимо открыть командную строку от имени админа. В окне требуется вписать net localgroup Администратор /add networkservice .

Следует учесть момент, что если операционная система английская, то писать нужно не «Админ», а «Administrator». После этого следует быть нажата клавиша «Enter». Следующим этапом станет написание: net localgroup Администраторы /add localservice . (Administrators). В конце процедуры необходимо закрыть окно и выполнить перезагрузку компьютера. Если всё было сделано без ошибок, то Windows 10 код ошибки 5 больше не появится.
- Бывает, что помогает метод отключения или удаления антивируса и попытка выполнить запуск службы уже без него.
- Безотказно в решении проблемы работает переустановка ОС.
Windows 10 Системная ошибка 5
Настройки безопасности нередко выдают эту ошибку. Исправит её можно через реестр операционной системы. Для начала следует выяснить, как называется служба, не желающая запускаться. В списке служб нужно выбрать подходящую и найти строку «Имя службы». Её требуется запомнить и начать работу с реестром. Запуск Редактора реестра производится с помощью окна «Выполнить».
После этого ветка показывает список служб, расположенных по алфавиту. Находим нужно имя, кликаем правой кнопкой мыши и ищем строчку «Разрешения». Потом в настройках безопасности нужно настроить доступ в группах «Пользователи» и «Администраторы» для всех пользователей.

Бывают случаи, когда появляется ошибка Xapofx1 5 dll для Windows 10. Это происходит из-за отсутствия файла Xapofx1 5 dll. Сбой может влиять на процесс запуска игр, установку утилит или обновление драйверов. Такой файл относится к исполнительным библиотекам DLL. Причиной сбоя могут стать пиратские версии игр. Поэтому пользователю рекомендуется применять только лицензионный контент. Для исправления ошибки нужно переустановить систему.

Нередко пользователи Windows 10 после обновления винды или отдельных программ, например, Microsoft Office сталкиваются с тем, что появляется ошибка 0xc004f074, убрать которую с помощью одного клика по крестику не.

К сожалению, безупречной работой не может «похвастаться» ни одна система, и время от времени, пользователи Windows сталкиваются со сбоями в работе. Они называются «ошибками», и для удобства, быстрой диагностики и исправления, пронумерованы.

Возникновение различных ошибок, к примеру, 0x80070422 в Windows 10, при работе системы — частое явление. Несмотря на то, что прописываются они определенной кодировкой, не особо понятной для обычного пользователя, устранить такую неприятность есть.
Ошибка 5 «отказано в доступе»: исправляем проблему при запуске служб
При запуске служб пользователи Windows часто видят такое сообщение.

Ошибка 5 говорит нам, что «отказано в доступе». То есть нам не хватает каких-то прав, чтобы запустить службу, хотя большинство пользователей работают в учетной записи администратора.
Проблема нередко возникает не только при подключении служб, но и открытии файлов, создании папок, запуске политики диагностики и т.д. В этой статье попробуем разобраться, в чем причина такой неисправности и по возможности устранить ее.
Полный доступ к системному диску
Один из вариантов исправления ошибки – открыть полный доступ к системному диску C (у вас он может быть под другим символом, это тот диск, на который установлена операционная система).
Открываем Проводник, кликаем правой кнопкой мышки на диск C и выбираем из контекстного меню пункт «Свойства». В свойствах диска переходим во вкладку безопасности и кликаем на иконку «Изменить».

Далее кликаем «Добавить». В появившемся окошке прописываем в строке слово «Все». Это позволит нам сохранить изменения в доступе к диску для всех пользователей. После чего нажимаем «Проверить имена». Слово должно стать подчеркнутым – это значит, что система правильно определила нового «пользователя».

Далее устанавливаем соответствующий маркер, чтобы предоставить всем пользователям полный доступ к локальному диску C.

Кликаем «ОК» и соглашаемся с изменениями. После чего проверяем, удалось ли избавиться от ошибки при запуске служб.

Доступ для Local Service
Не уходим из свойства безопасности диска C. Снова заходим в последнюю закрытую вкладку и кликаем там «Дополнительно».

Нажимаем на поиск и далее ищем «пользователя» с именем Local Service. Добавляем его в список и далее, как и в предыдущем разделе, наделяем его полным доступом.

Командная строка
Следующее решение – ответ технической поддержки Microsoft пользователю, который тоже столкнулся с данной проблемой. В командной строке, запущенной от имени администратора (читайте здесь, как это сделать), нужно прописать поочередно две команды:
- net localgroupАдминистратор /add networkservice;
- net localgroup Администраторы /add localservice.
Важно! В англоязычной версии в первой команде указываем Administrator, а во втором Administrators (во множественном числе).
После выполнения команд перезагрузите компьютер и попробуйте запустить службу Windows.
Редактируем реестр
Следующий способ решения проблемы – работа с реестром. Для этого нам нужно узнать точное имя службы, с которой возникают проблемы при запуске.
Для этого заходим в «Службы»: комбинация клавиш Win+R и команда services.msc. Кликаем два раза левой кнопкой мыши по службе и запоминаем имя. Обратите внимание, что отображаемое в списке имя не является именем самой службы. Реальное название отображается в свойствах службы.

Теперь переходим в редактор реестра (здесь подробно описано, как это сделать). В редакторе следуем по пути, указанному на скриншоте. Кликаем право кнопкой мышки по каталогу службы и выбираем из контекстного меню пункт «Разрешения».
В разрешениях нам нужно установить полный доступ для администраторов и пользователей.

Также рекомендуем предоставить полный доступ для «пользователя» Local Service, которого мы ранее добавили.
Дополнительные рекомендации
Возможно, следует отключить или удалить антивирусную программу и попробовать запустить службу. Читайте подробную статью о том, как отключить Защитник Windows 10. Также одним из вариантом будет возврат к точке восстановления. А для этого прочитайте сначала, как создать току восстановления.
Пробуйте поочередно все описанные выше методы. Один из них точно должен помочь при запуске служб.
Ошибка 5 отказано в доступе в Windows 7

Полный текст ошибки:
Невозможно выполнить файл во временном каталоге. Установка прервана.
Ошибка 5: Отказано в доступе.
Описание ошибки:
Ошибка 5 возникает в Windows 7. Проблема связана с отсутствием прав доступа к каталогам временных файлов TEMP, которые по умолчанию расположены по адресу %USERPROFILE%AppDataLocalTemp или %WINDIR%Temp
Возможное решение:
- Запустить приложение (инсталятор) от имени пользователя «Администратор».

Данный способ может помочь запустить приложение но не решает самой проблемы.
2. Нужно проверить права системы на вышеуказанные системные папки. Для этого нажмите комбинацию клавиш Win+R и в появившемся окне введите %USERPROFILE%AppDataLocal и нажмите . В открывшимся окне найдите папку Temp. Щелкните на ней правой кнопкой мыши и выберете «Свойства». В открывшимся окне свойств перейдите на вкладку безопасность и в окошке «Группы и пользователи» выберете «СОЗДАТЕЛЬ-ВЛАДЕЛЕЦ» и чуть ниже нажмите кнопку . Во вновь открывшимся окне галочкой разрешить полный доступ для этой группы. То же самое проделать с группами и пользователями: «система», «TrustedInstaller». Так же это можно проделать с группами «Пользователи» и «Администраторы».
3. Проделайте те же самые действия со второй папкой. Нажмите комбинацию клавиш Win+R и в появившемся окне введите %WINDIR% и нажмите . В открывшимся окне найдите папку Temp. Щелкните на ней правой кнопкой мыши и выберете «Свойства». В открывшимся окне свойств перейдите на вкладку безопасность и в окошке «Группы и пользователи» выберете «СОЗДАТЕЛЬ-ВЛАДЕЛЕЦ» и чуть ниже нажмите кнопку . Во вновь открывшимся окне галочкой разрешить полный доступ для этой группы. То же самое проделать с группами и пользователями: «система», «TrustedInstaller». Так же это можно проделать с группами «Пользователи» и «Администраторы». Пример действий показан на рисунке ниже.

4. Еще можно попытаться изменить папки переменных TEMP и TMP. Для этого создайте папку в корне диска C (у вас буква может быть другая ) с любым именем, в нашем примере это будет папка C:TMP. Нажмите «Пуск» и на строке «Компьютер» щелкнуть правой кнопкой мыши и выбрать пункт «Свойства». Затем в левой части открывшегося окна щелкнуть на пункте «Дополнительные параметры системы». Во вновь открывшемся окне нужно выбрать вкладку «Дополнительно». Внизу нажать кнопку .

Здесь видно, что переменным TEMP и TMP заданы значения — пути к папкам, по умолчанию это —
%USERPROFILE%AppDataLocalTemp или %WINDIR%Temp
Именно эти значения и нужно изменить на путь к нашей новой папке C:TMP нажав на каждой переменной поочередно кнопку и вписать соответствующее значение.

В итоге у вас должно получиться как показано на рисунке ниже.

После этого, перезагрузите Windows и попробуйте повторить действия, которые привели к ошибке 5.
Способы исправления ошибки «Невозможно открыть набор папок» в Microsoft Outlook
Практически так же, как и любое другое приложение, Microsoft Outlook периодически «радует» своих пользователей ошибками. Как показывает практика, многие сбои в программе обусловлены неверным конфигурированием ОС. Правда, случается, что ошибки появляются ввиду некорректной работы почтовых приложений или общих системных сбоев. Среди наиболее встречающихся проблем стоит отметить появление уведомления в момент активации программного продукта относительно невозможности открыть набор папок. Этот сбой не позволяет приложению Outlook полноценно запуститься. В нижеприведённом материале рассмотрим способы решения данной проблемы.

Рекомендации по исправлению ошибки Microsoft Outlook «Невозможно открыть набор папок».
Проблемы, связанные с обновлением продукта
Наиболее распространённой причиной, из-за которой пользователь не может открыть набор папок, считается некорректное обновление программного продукта. Чаще всего с этим сталкиваются обладатели версий 2007 и 2010. В этой ситуации целесообразно полностью деинсталлировать программу, после её удаления установить Outlook придётся снова, не забыв о создании другого профиля.

Удаление профиля в приложении Microsoft Outlook
Иногда в Outlook невозможно открыть набор папок из-за некорректного введения данных, иными словами, проблема возникает по вине самого пользователя, который неправильно ввёл информацию в профиле. Избавиться от сложившейся проблемы поможет удаление профиля, с последующим созданием учётной записи, которая будет содержать исключительно верные данные. Однако, несмотря на полезность этих советов, иногда не удаётся создать новую запись, ведь приложение, по сути, не запускается полностью, что образует замкнутый круг. Помочь пользователю может закрытый Outlook. Изначально стоит обратиться к Панели управления ОС посредством кнопки «Пуск».
На экране монитора появится окно, в представленном списке следует найти строку «Учётные записи», нажав на которую следует перейти в раздел «Почта». Как только это будет сделано, обладатель приложения сможет самостоятельно редактировать настройки почты. Перейдя в раздел «Учётные записи», нужно удалить каждую из них. Как только список будет пуст, пользователь сможет создать в приложении новые учётные записи.
Проблема, вызванная заблокированными файлами данных
Часто приложение не открывается, а его обладатель видит уведомление такого типа, как «В Outlook невозможно открыть набор папок» по причине того, что файлы данных недоступны, в частности стоит блокировка на запись. Иными словами, такие файлы можно только просматривать. Убедиться в догадке, что программа перестала работать именно из-за блокировки файлов, можно, открыв окно настройки почты (описано в предыдущем разделе). В этих настройках предусмотрена кнопка «Файлы данных», после выделения «учётки» следует воспользоваться командой «Открыть расположение файла».
Обладателю программного продукта поспособствует проводник Windows, после открытие того места, в котором находятся данные, по файлу следует щёлкнуть мышью, из контекстного меню выбрав строку «Свойства». Зачастую ошибку вызывает галочка, установленная напротив строки «Для чтения», пользователю стоит убрать её, подтвердив намерения кнопкой «OK». После изменения настроек ошибка «невозможно открыть набор папок» исчезнет.

В том случае, если никакого флажка, указывающего на невозможность записи данных, нет, следует перейти к оставшимся профилям, открыть каждый из них и повторить указанные действия. При отсутствии во всех профилях флажка «Только для чтения» причину следует искать в ином направлении.
Ошибка конфигурации
Невозможно открыть набор папок в Outlook и по причине ошибок, возникающих в файлах конфигурации. Помочь с данным вопросом могут настройки, касающиеся почты. От строки «Показать» пользователь должен перейти к команде «Конфигурации».

После этого будет активировано окошко, в котором представится список всех существующих конфигураций. В том случае, если ручная настройка приложения производится впервые, в списке будет только одна конфигурация. Чтобы добавить ещё одну конфигурацию, придётся воспользоваться кнопкой «Добавить».

После открытия окошка новой конфигурации следует дать имя, которое может быть любым, а также подтвердить действие кнопкой «OK».

Следующий шаг — добавление профилей всех существующих электронных почтовых ящиков. Как только список будет сформирован, внизу окна около строки «использовать конфигурацию» следует указать на последнюю созданную версию, подтвердив всё кнопкой «OK».

После того как программный продукт будет перезапущен, сообщение «невозможно открыть набор папок» пропадёт.
Как показывает практика, подобная ошибка возникает у огромного числа пользователей, решить её довольно просто, достаточно поэтапно проверить все настройки почты, воспользовавшись приведённой инструкцией. Конечно, каждая из них требует индивидуального подхода, уникального решения. Прежде всего, необходимо обратить внимание на права файлов данных, узнать о возможности их записи. Как правило, при снятии флажка «Только для чтения» проблема исчезнет, пользователю не придётся создавать новые профили и конфигурации.
Заключение
Программный продукт Outlook, созданный разработчиками ОС, на деле является полезным и функциональным приложением, если пользователь сможет разобраться со всеми его тонкостями и особенностями, он в разы облегчит себе работу с большим числом электронных почтовых ящиков.
Java
-
Search
-
Search all Forums
-
Search this Forum
-
Search this Thread
-
-
Tools
-
Jump to Forum
-
-
#1
Jun 24, 2022
obamer-
View User Profile
-
View Posts
-
Send Message

- Join Date:
6/24/2022
- Posts:
0
- Member Details
whenever I try to play any version of minecraft, it fails to launch the game and sends an error message even though i’ve been playing minecraft for years and this has never happened before. I’ve been searching for a while and nothing is working and i can’t even load minecraft 1.0
ATTACHMENTS
-

Untitled1
-
- To post a comment, please login.
Posts Quoted:
Reply
Clear All Quotes
-
Type:
Bug
-
Resolution:
Invalid
-
Fix Version/s:
None
-
Affects Version/s:
1.19.2
-
Confirmation Status:
Unconfirmed
Зайдя в лаунчер, нажав кнопку «играть» появилась ошибка:
Не удалось создать папку.
Название: .jar
Адрес: https://s3.amazonaws.com/Minecraft.Download/versions//.jar
Информация об ошибке: no such file or directory
Файл на диске: .jar
Путь: /:.jar
Существует: Nonexistent
При заходе на данный сайт вылезает надпись:
This XML file does not appear to have any style information associated with it. The document tree is shown below.
<Error>
<Code>AccessDenied</Code>
<Message>Access Denied</Message>
<RequestId>DJTN8E6GG1SAVKAY</RequestId>
<HostId>mVlhP5RN4FGaxNvdjkhnfA4/C78VlPVWzN384oKpNXyms+TI1TqvPDkm7gLnZh9UZ7K82xvYS6I=</HostId>
</Error>
При этом я пробовал просматривать сайт на разных браузерах, на разных устройствах и с мобильным интернетом и через wi-fi
Кароче я с другом играли в майн и я решил над ним подшутить и скачал чит пак.Я засунул его в папку но версия в лаунчере не отображалась.После этого я скачал тлаунчер и там поиграл с этими читами.Я закрыл майн, решил поиграть в один блок и хотел зайти с лиценз. лаунчера с обычной версии, и тут я вижу такое сообщение
Не удалось загрузить файл. Название: legacy.json Адрес: https://s3.amazonaws.com/Minecraft.Download/indexes/legacy.json Файл на диске: legacy.json Путь: C:UsersilhamAppDataRoaming.minecraftassetsindexeslegacy.json Существует: Nonexistent
Такое уже было когда я скачивал тлаунчер.Мне пришлось все папки удалить и лаунчеры тоже, и я переустановил лаунчер.
Вопрос: как сделать так, чтобы ошибка пропала, а майн удалять не пришлось?
Многие геймеры Minecraft жалуются, что не могут запустить игру из-за ошибки «Не удалось загрузить файл. Содержимое файла не соответствует ожидаемому». В сегодняшней статье мы расскажем несколько эффективных методов для устранения этой проблемы.
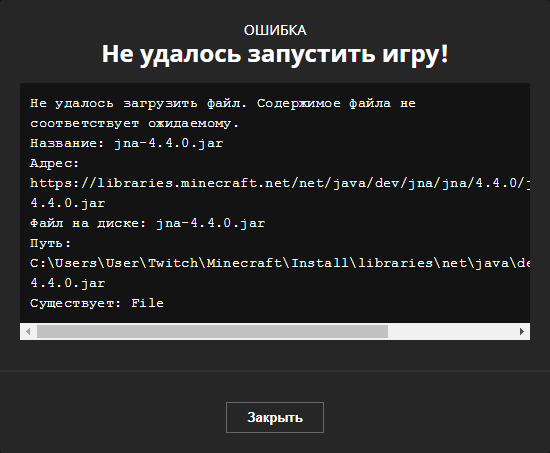
Почему появилась ошибка?
Наиболее распространенной причиной этой ошибки является то, что лаучер не может найти главный файл jna-4.4.0.jar, который необходим для запуска клиента. Если он отсутствует или поврежден загрузка будет приостановлена. Чтобы решить эту проблему, читайте ниже!
Способ как устранить «Не удалось загрузить файл»
Отсутствие jna-4.4.0.jar файла означает, что в каталоге вашей игры отсутствует этот файл. Без этого файла игра не может запуститься правильно.
- Вы можете скачать недостающий файл с этого сайта Minecraftforum.net.
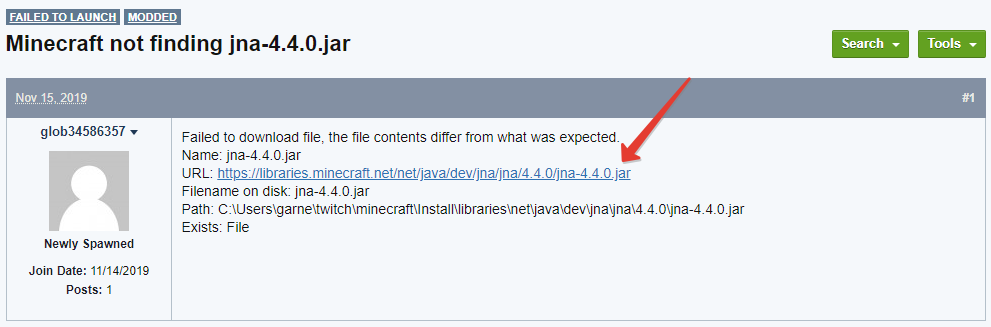
- Затем откройте папку в проводнике:
C:UsersUserTwitchMinecraftInstalllibrariesnetjavadevjnajna4.4.0jna-4.4.0.jar - Перенесите скачанный архив с заменой по выше указанному пути.
- Перезагрузите компьютер, готово!
Отключение Антивируса и Брандмауэр
Брандмауэр постоянно блокируют подключение к компьютеру. Рекомендуем временно отключить антивирус вместе с брандмауэром. Кроме того, вы также можете добавить клиент в белый список в вашем антивирусе.
- Введите Брандмауэр в строке поиска Windows и откройте Брандмауэр.
- Защитника Windows. Нажмите Включить или выключить брандмауэр Windows на левой панели.
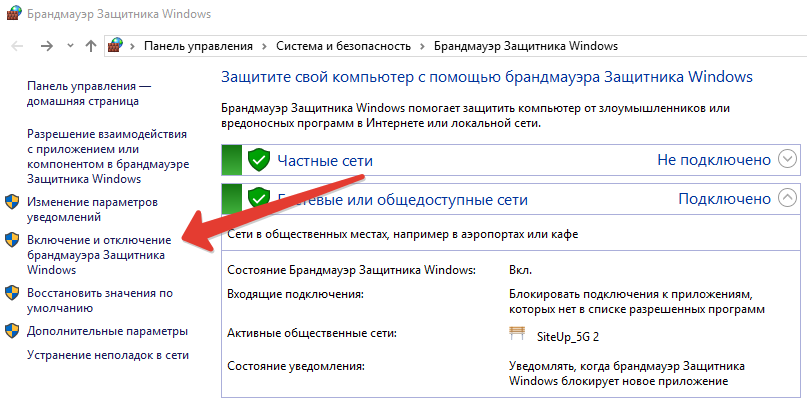
Обновить версию Java
Minecraft — это игра, которая разработанная на Java, поэтому для игры в майнкрафт крайне важны файлы Java. Если версия Java устарела на вашем компьютере, вы, вероятно, столкнетесь с проблемой запуска.
Вы можете скачать последнюю версию Java здесь https://java.com/ru/download/.
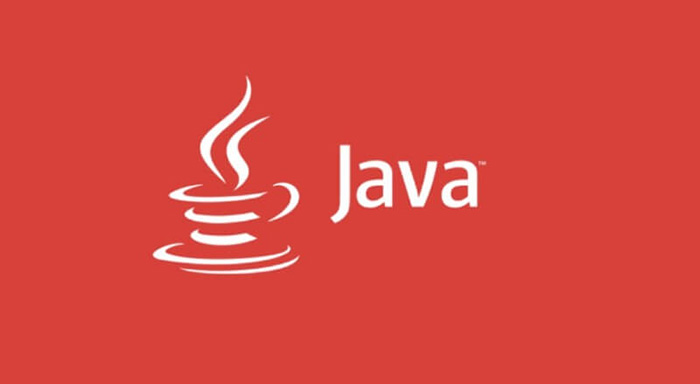
Некоторые пользователи отметили, что ошибка была справлена после установки последней версии Java.
Обновление игры
Разработчики ежемесячно выпускают новые обновления, чтобы избежать ошибок в игре и добавлять новые функции. Если вы используете старую версию Майнкрафт, попробуйте обновить игру до последней версии, чтобы узнать, доступны ли какие-либо новые исправления.
Майнкрафт каждый день проверяет наличие новых обновлений и автоматически уведомляет пользователей, если обновление доступно. Однако, если у вас нет никаких уведомлений, проверьте наличие новых обновлений вручную.
- Откройте Minecraft Launcher.
- Нажмите стрелку справа от кнопки воспроизведения и выберите «Последняя версия».
- При появлении запроса загрузите и установите обновление.
Заключение
Вот и все, мы надеемся, что наша статья помогла вам исправить ошибку в Майнкрафт, которая беспокоила вас в последнее время. Если у вас есть какие-либо, вопросы, просто напишите нам об этом в комментариях ниже.
Оценка статьи:
![]() Загрузка…
Загрузка…
