Только проверенные решения проблем с беспроводным подключением.

1. Выясните, работает ли роутер
Вы наверняка уже проверили работоспособность роутера и убедились, что с ним всё в порядке, но на всякий случай напомним. Это нужно сделать в первую очередь, чтобы исключить неполадки беспроводной Сети и удостовериться, что к ней без проблем подключаются другие устройства и на них работает интернет.
2. Установите обновления системы
Иногда проблемы с беспроводным интернетом возникают из-за программных сбоев macOS. Как правило, Apple быстро находит и устраняет их, выпуская обновления системы, которые содержат соответствующие исправления.
Для проверки и установки обновления в macOS Mojave перейдите в «Настройки» → «Обновление ПО» и нажмите кнопку «Обновить сейчас». В macOS High Sierra и более ранних версиях запустите Mac App Store, перейдите на вкладку «Обновления» в верхней панели и установите доступные.
Если на компьютере нет Ethernet-порта, то используйте адаптер или раздайте интернет через iPhone с помощью режима по USB.
3. Выключите и включите Wi-Fi
Как ни странно, этот банальный совет помогает. При выключении Wi-Fi полностью деактивируется беспроводной модуль Mac, и часто такая манипуляция позволяет решить проблему, если она возникла из-за какой-то мелкой неполадки.
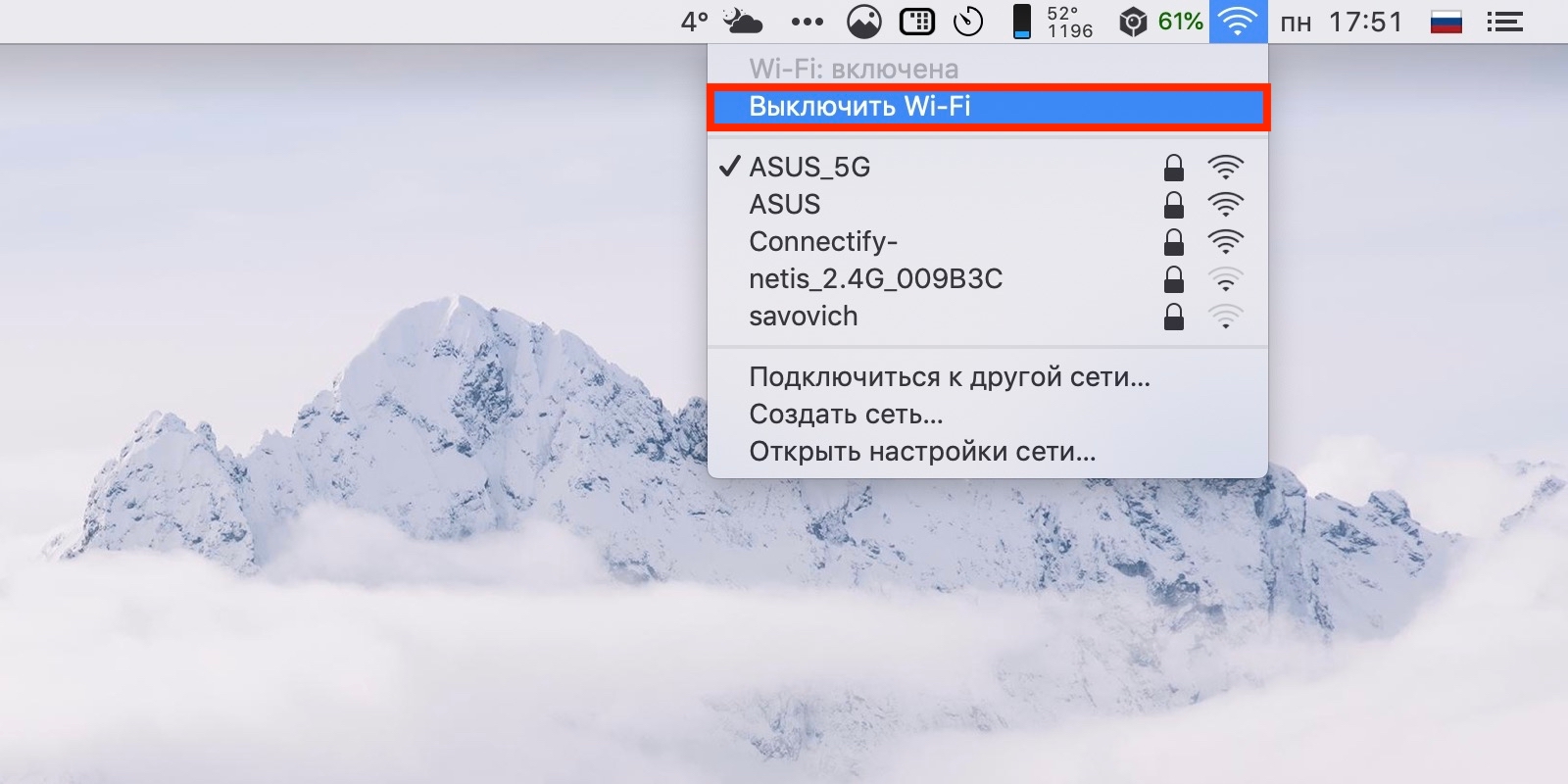
1 / 0
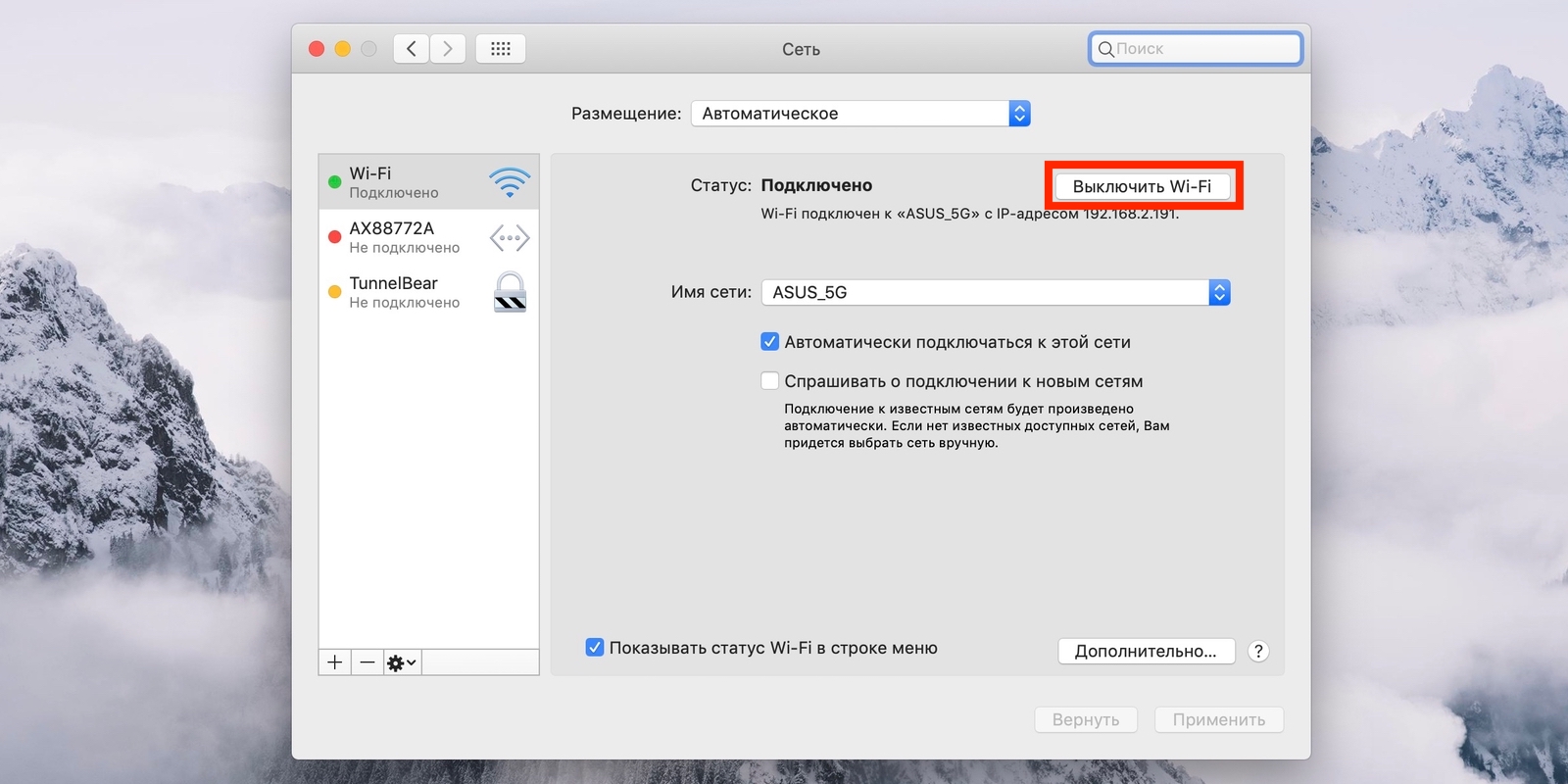
2 / 0
Отключить Wi-Fi можно, кликнув по иконке Сети в строке меню или через системные настройки в разделе «Сеть». Возобновляется беспроводной доступ повторным нажатием той же кнопки.
4. Смените сетевое размещение
С помощью функции «Размещение» можно быстро переключаться между различными наборами настроек Сетей, например дома и в офисе. В некоторых случаях создание нового расположения помогает исправить ошибки с Wi-Fi.
Чтобы применить этот способ, откройте «Настройки» → «Сеть» и в списке «Размещение» выберите «Редактировать размещения».
Нажмите «+» и подтвердите создание, кликнув «Готово».
После этого macOS автоматически перейдёт на новое подключение и попробует соединиться с беспроводной Сетью.
5. Удалите Сеть и подключитесь к ней заново
Ещё один простой вариант сброса настроек — удаление известной беспроводной Сети и повторное подсоединение к ней. Иногда это также позволяет решить проблему, если Mac не может подключиться к Wi-Fi.
Для выполнения этой процедуры откройте «Настройки» → «Сеть», кликните кнопку «Дополнительно», а затем найдите нужную Сеть и нажмите «−». После просканируйте Сети и попробуйте подключить, заново введя пароль и необходимые настройки.
6. Удалите сетевое подключение и создайте новое
Если предыдущий совет не помог, можно попробовать удалить текущую сетевую службу и добавить новую. Это тоже должно сбросить настройки Сети и устранить неполадки.
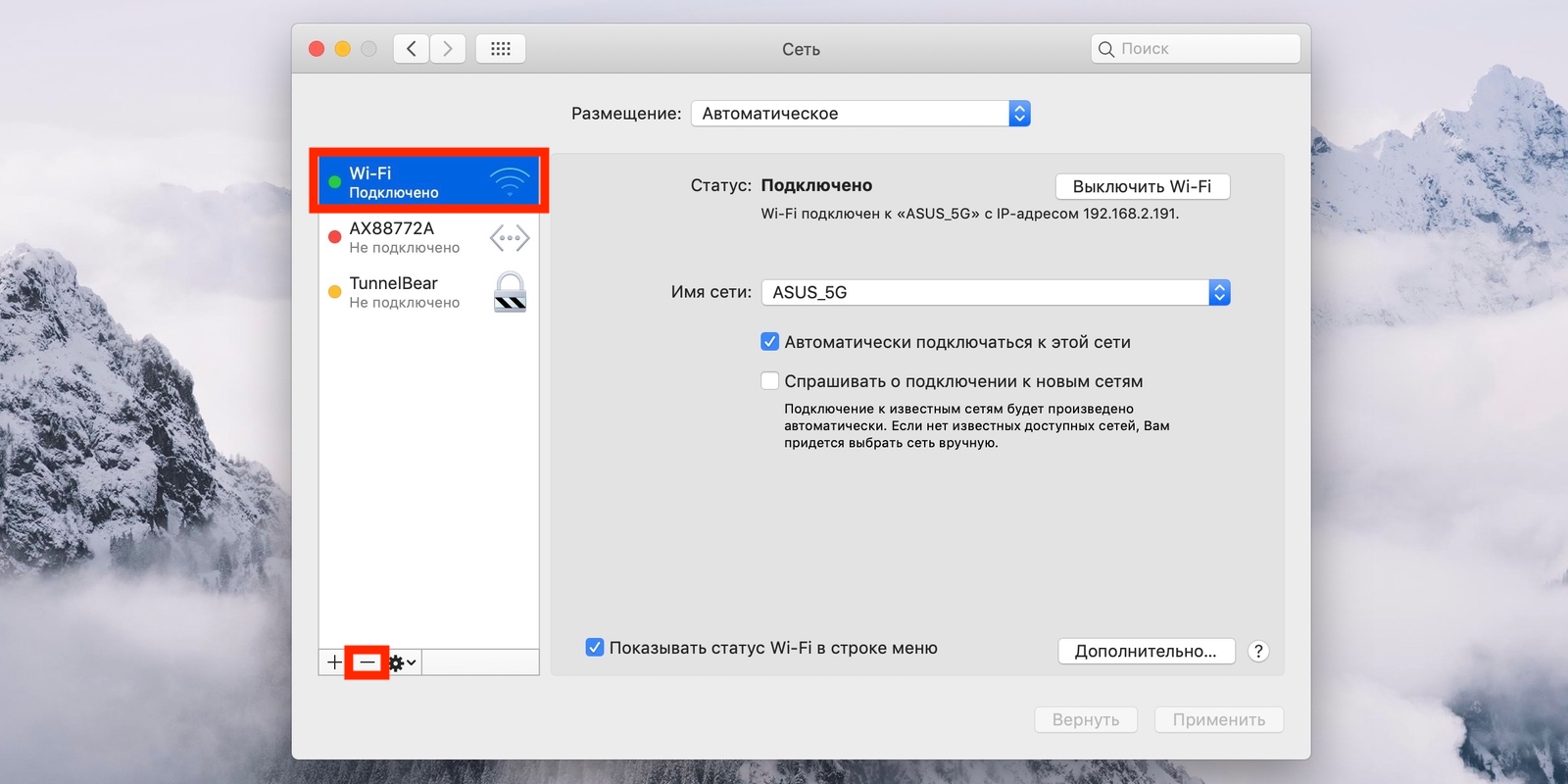
1 / 0

2 / 0
Чтобы удалить сетевой интерфейс, откройте «Настройки» → «Сеть», а затем выделите Wi-Fi и нажмите «−». После этого нажмите «+», выберите в списке служб Wi-Fi и кликните «Создать».
7. Сбросьте параметры SMC
В качестве крайней мере можно воспользоваться сбросом параметров контроллера управления системой. И, хотя он напрямую не связан с работой Wi-Fi-модуля, в некоторых случаях это помогает.
Для сброса на ноутбуке необходимо сделать следующее:
- Отключите устройство, выбрав в меню Apple «Выключить».
- После прекращения активности одновременно нажмите и удерживайте около 10 секунд кнопку питания и клавиши Shift, Control, Option с левой стороны клавиатуры.
- Отпустите все клавиши и нажмите кнопку питания, чтобы включить Mac.
В настольных Mac нужно поступать так:
- Отключите компьютер, выбрав в меню Apple «Выключить».
- После этого отсоедините кабель питания и подождите 15 секунд.
- Верните кабель на место и подождите еще 5 секунд, а потом нажмите кнопку питания и включите компьютер.
На Mac c чипом безопасности T2 процедура сброса выполняется чуть иначе, подробнее о ней читайте в отдельной статье.
8. Переустановите macOS
Наконец, последний вариант, который можно попробовать — это переустановка системы. При правильном её выполнении все предыдущие ошибки, которые могли накопиться после обновлений macOS с прошлых версий, стираются и если проблема была в них, то она должна решиться.
Для этого понадобится загрузочная флешка с операционной системой, которую нужно подключить к компьютеру. После перезагрузки с зажатой клавишей Option останется выбрать флешку в списке загрузочных дисков и следовать подсказкам мастера установки.
9. Выполните диагностику
Если ничего из вышеперечисленного не помогло, скорее всего, имеет место аппаратная проблема с модулем Wi-Fi, антенной или материнской платой Mac. Утилита «Функциональный тест оборудования» поможет выяснить это.
Для запуска диагностики выключите Mac, а затем включите, удерживая клавишу D, пока на экране не появится диалог программы «Функциональный тест оборудования Apple». Выберите язык и нажмите кнопку «Тест» или клавишу T.
10. Обратитесь в сервис
Если в результате тестирования найдутся какие-либо неисправности с аппаратным оборудованием Mac, следует посетить сервисный центр для их устранения. Даже если никаких неполадок не обнаружится, всё равно придётся обратиться к специалистам для более подробной диагностики и дальнейшего ремонта.
Узнать адрес ближайшего авторизованного сервисного центра Apple и получить консультацию можно в службе поддержки по этой ссылке.
Только проверенные решения проблем с беспроводным подключением.

1. Выясните, работает ли роутер
Вы наверняка уже проверили работоспособность роутера и убедились, что с ним всё в порядке, но на всякий случай напомним. Это нужно сделать в первую очередь, чтобы исключить неполадки беспроводной Сети и удостовериться, что к ней без проблем подключаются другие устройства и на них работает интернет.
2. Установите обновления системы
Иногда проблемы с беспроводным интернетом возникают из-за программных сбоев macOS. Как правило, Apple быстро находит и устраняет их, выпуская обновления системы, которые содержат соответствующие исправления.
Для проверки и установки обновления в macOS Mojave перейдите в «Настройки» → «Обновление ПО» и нажмите кнопку «Обновить сейчас». В macOS High Sierra и более ранних версиях запустите Mac App Store, перейдите на вкладку «Обновления» в верхней панели и установите доступные.
Если на компьютере нет Ethernet-порта, то используйте адаптер или раздайте интернет через iPhone с помощью режима по USB.
3. Выключите и включите Wi-Fi
Как ни странно, этот банальный совет помогает. При выключении Wi-Fi полностью деактивируется беспроводной модуль Mac, и часто такая манипуляция позволяет решить проблему, если она возникла из-за какой-то мелкой неполадки.
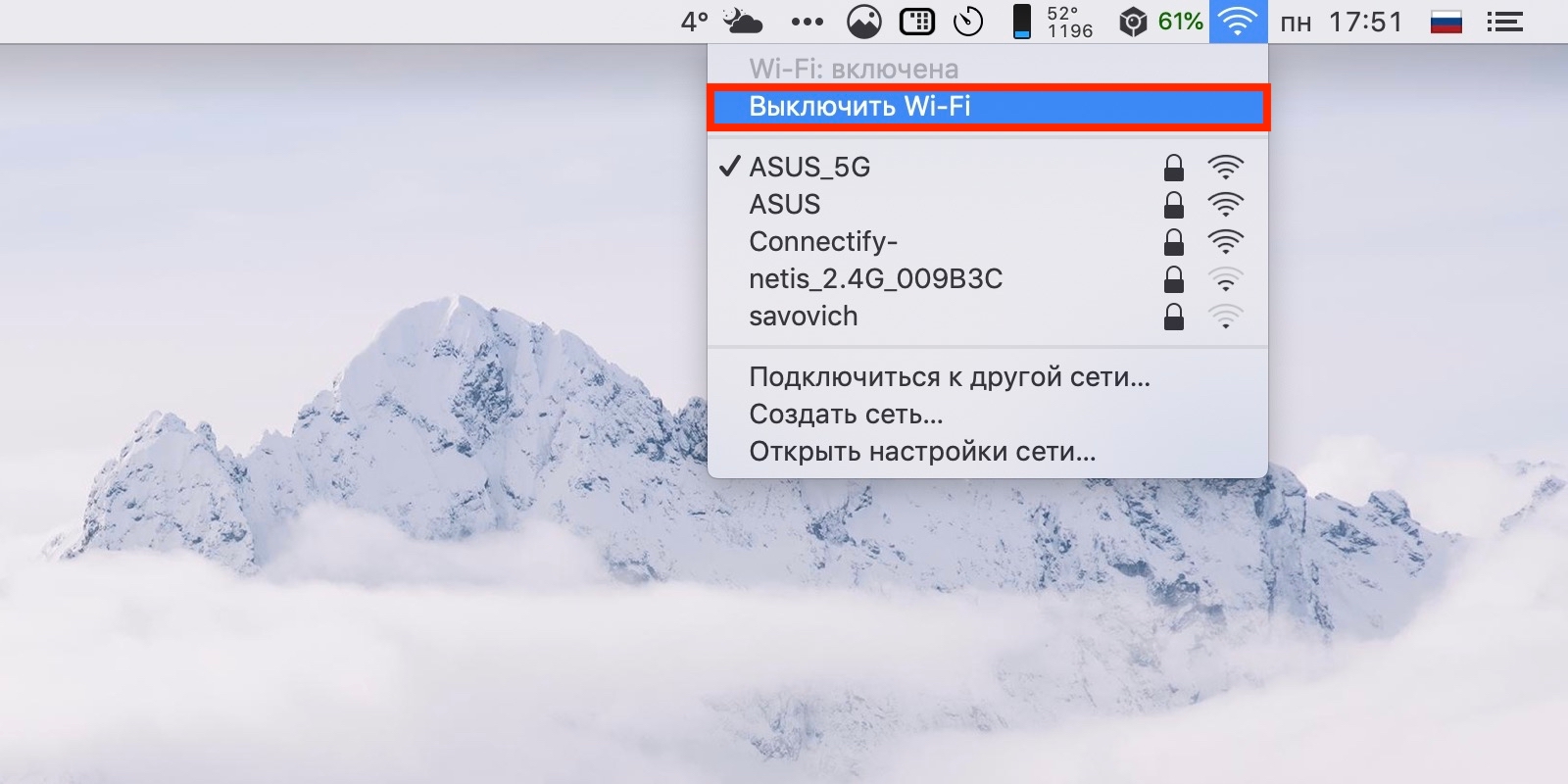
1 / 0
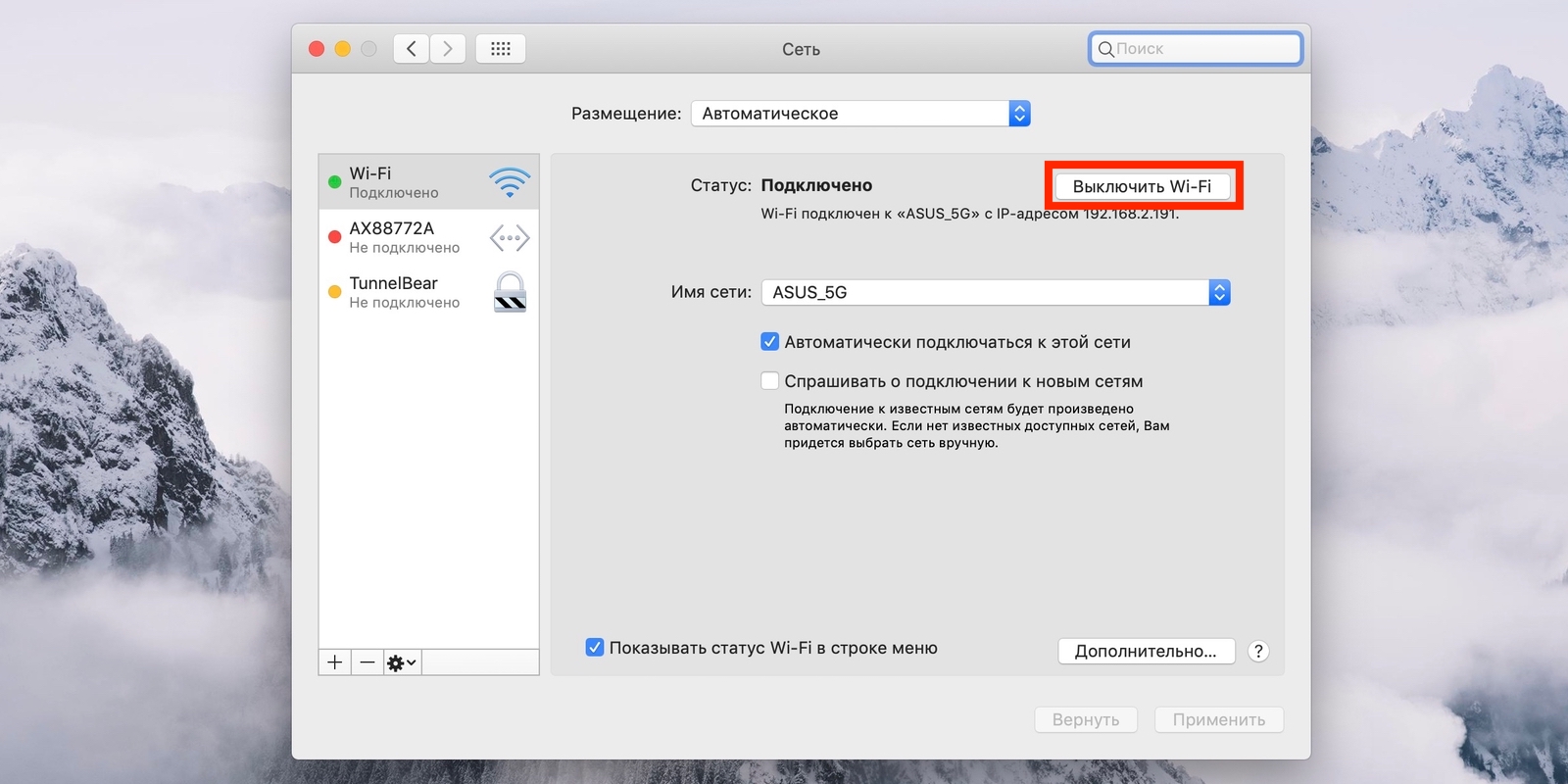
2 / 0
Отключить Wi-Fi можно, кликнув по иконке Сети в строке меню или через системные настройки в разделе «Сеть». Возобновляется беспроводной доступ повторным нажатием той же кнопки.
4. Смените сетевое размещение
С помощью функции «Размещение» можно быстро переключаться между различными наборами настроек Сетей, например дома и в офисе. В некоторых случаях создание нового расположения помогает исправить ошибки с Wi-Fi.
Чтобы применить этот способ, откройте «Настройки» → «Сеть» и в списке «Размещение» выберите «Редактировать размещения».
Нажмите «+» и подтвердите создание, кликнув «Готово».
После этого macOS автоматически перейдёт на новое подключение и попробует соединиться с беспроводной Сетью.
5. Удалите Сеть и подключитесь к ней заново
Ещё один простой вариант сброса настроек — удаление известной беспроводной Сети и повторное подсоединение к ней. Иногда это также позволяет решить проблему, если Mac не может подключиться к Wi-Fi.
Для выполнения этой процедуры откройте «Настройки» → «Сеть», кликните кнопку «Дополнительно», а затем найдите нужную Сеть и нажмите «−». После просканируйте Сети и попробуйте подключить, заново введя пароль и необходимые настройки.
6. Удалите сетевое подключение и создайте новое
Если предыдущий совет не помог, можно попробовать удалить текущую сетевую службу и добавить новую. Это тоже должно сбросить настройки Сети и устранить неполадки.
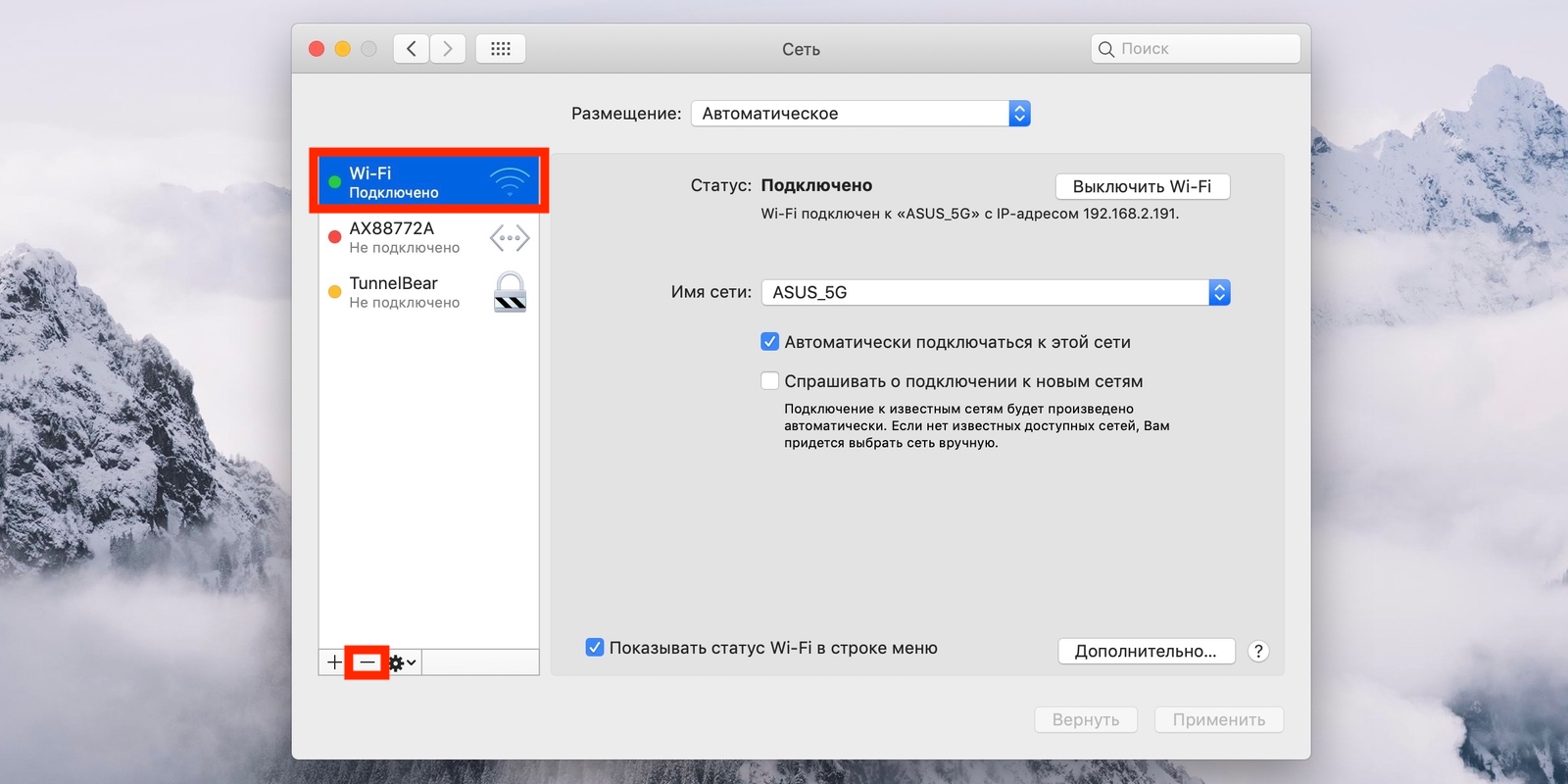
1 / 0

2 / 0
Чтобы удалить сетевой интерфейс, откройте «Настройки» → «Сеть», а затем выделите Wi-Fi и нажмите «−». После этого нажмите «+», выберите в списке служб Wi-Fi и кликните «Создать».
7. Сбросьте параметры SMC
В качестве крайней мере можно воспользоваться сбросом параметров контроллера управления системой. И, хотя он напрямую не связан с работой Wi-Fi-модуля, в некоторых случаях это помогает.
Для сброса на ноутбуке необходимо сделать следующее:
- Отключите устройство, выбрав в меню Apple «Выключить».
- После прекращения активности одновременно нажмите и удерживайте около 10 секунд кнопку питания и клавиши Shift, Control, Option с левой стороны клавиатуры.
- Отпустите все клавиши и нажмите кнопку питания, чтобы включить Mac.
В настольных Mac нужно поступать так:
- Отключите компьютер, выбрав в меню Apple «Выключить».
- После этого отсоедините кабель питания и подождите 15 секунд.
- Верните кабель на место и подождите еще 5 секунд, а потом нажмите кнопку питания и включите компьютер.
На Mac c чипом безопасности T2 процедура сброса выполняется чуть иначе, подробнее о ней читайте в отдельной статье.
8. Переустановите macOS
Наконец, последний вариант, который можно попробовать — это переустановка системы. При правильном её выполнении все предыдущие ошибки, которые могли накопиться после обновлений macOS с прошлых версий, стираются и если проблема была в них, то она должна решиться.
Для этого понадобится загрузочная флешка с операционной системой, которую нужно подключить к компьютеру. После перезагрузки с зажатой клавишей Option останется выбрать флешку в списке загрузочных дисков и следовать подсказкам мастера установки.
9. Выполните диагностику
Если ничего из вышеперечисленного не помогло, скорее всего, имеет место аппаратная проблема с модулем Wi-Fi, антенной или материнской платой Mac. Утилита «Функциональный тест оборудования» поможет выяснить это.
Для запуска диагностики выключите Mac, а затем включите, удерживая клавишу D, пока на экране не появится диалог программы «Функциональный тест оборудования Apple». Выберите язык и нажмите кнопку «Тест» или клавишу T.
10. Обратитесь в сервис
Если в результате тестирования найдутся какие-либо неисправности с аппаратным оборудованием Mac, следует посетить сервисный центр для их устранения. Даже если никаких неполадок не обнаружится, всё равно придётся обратиться к специалистам для более подробной диагностики и дальнейшего ремонта.
Узнать адрес ближайшего авторизованного сервисного центра Apple и получить консультацию можно в службе поддержки по этой ссылке.
Конечно, сложно себе представить, что в MacBook может что-то не работать. Но если вдруг представитель семейства ноутбуков от Apple под операционной системой MAC не подключается к Wi-Fi, значит, вы попали по адресу. Речь пойдет именно об этой проблеме.
Содержание
- Причины
- Простые действия
- Ошибка
- Проблема после обновления
- Настройка сетевого протокола
- Удаление сетей
- Выключение модуля
- Дополнительно
- Задать вопрос автору статьи
Причины
Представлю основные причины, почему Макбук не подключается к Wi-Fi:
- Программный сбой.
- Поломка беспроводного модуля.
- Неисправность Wi-Fi антенн.
- Неисправность материнской платы.
Сначала начну с того, что может исправить проблему быстро и легко.
Видео с рассказом о проблемах с Wi-Fi на Макбуках смотрите здесь:
Простые действия
Первое, что можно посоветовать, когда MacBook не подключается к Wi-Fi, – это обновить операционную систему.
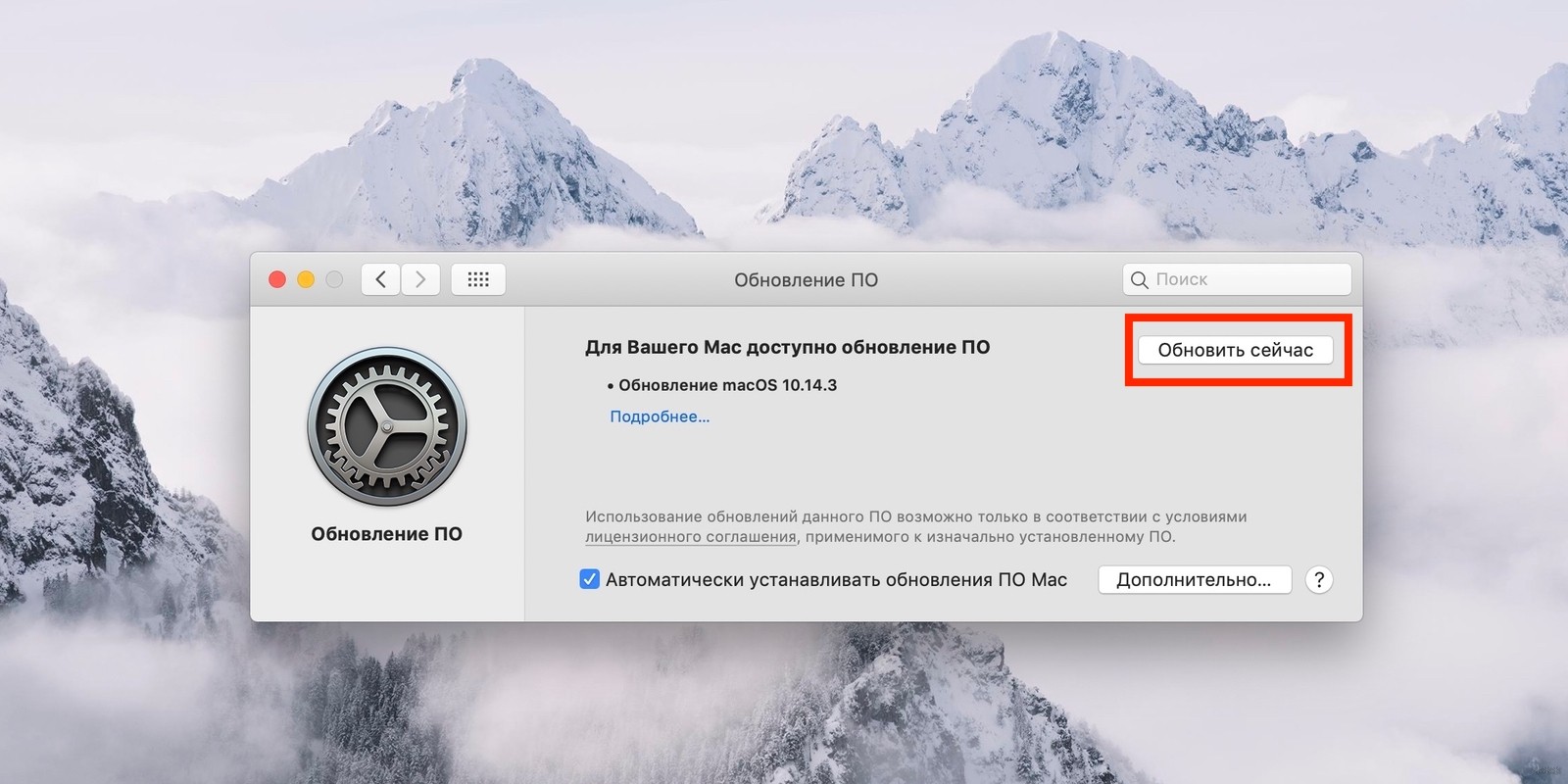
Если используется маршрутизатор не от Apple, проверьте, нет ли доступных обновлений для сетевого оборудования. Если роутер Apple, также проверьте актуальность прошивки.
Если с программным обеспечением порядок, протестируйте роутер. Попробуйте подключиться к беспроводной сети с других устройств. Если они без проблем выходят в интернет «по воздуху», значит, неполадка в самом ноутбуке.
Если другие гаджеты не подключаются к сети, проверьте, нормально ли подключены все кабели к роутеру. Если все правильно, попробуйте перезагрузить маршрутизатор – просто выдерните вилку из розетки и через пару минут верните ее обратно. Очень часто этот способ помогает, когда, например, гаджет вдруг перестал видеть беспроводную сеть.
Простые способы для решения проблемы описаны в следующем видео:
Ошибка
Редко, но все же некоторым пользователям MacBook PRO и других моделей случалось увидеть надпись – «Wi-Fi: нет аппаратного обеспечения». Что делать в таком случае? Попробуйте сбросить параметры памяти NVRAM.
Как это сделать? Перезагружаете ноутбук, сразу же зажимайте одновременно Command + Option + P + R. Дождитесь перезагрузки и звука включения, отпустите зажатые кнопки.
Если это не помогло, попробуйте сбросить SMC (контроллер управления, который отвечает за низкоуровневые функции в MAC). Эта процедура выполняется по-разному:
- Ноутбук с встроенным аккумулятором. Выключаем ноут, подключаем через адаптер MagSafe. Зажимаем одновременно Shift + Control + Option (расположены на клавиатуре слева) и нажимаем кнопку включения. Затем отпускаем клавиши и включаем Макбук.
- MacBook со съемной батареей. Выключаем ноут, отключаем от него MagSafe и вынимаем аккумулятор. Удерживаем кнопку питания 5 секунд, возвращаем на место батарею и адаптер MagSafe. Включаем ноутбук.
MagSafe – это магнитный разъем питания на ноутбуках от Apple. На новых устройствах вместо него используется USB-C.
Проблема после обновления
Что делать, если пропадает Wi-Fi на MacBook Air после установки обновления операционной системы High Sierra? Например, все работает нормально, но, если вы подключились не к домашней сети, потом ноутбук не хочет с ней взаимодействовать без перезагрузки.
Здесь поможет сброс настроек подключения. Как это сделать:
- Сделайте резервную копию MAC.
- Закройте все сайты и приложения, которым нужен доступ к интернету.
- Отключитесь от сети.
- Нажмите на значок Finder.
- Перейдите к нужной папке по пути Library/Preferences/SystemConfiguration/.
- Кликните «Перейти», чтобы открыть системные файлы.
- Удалите следующие: com.apple.airport.preferences.plist, com.apple.network.eapolclient.configuration.plist, com.apple.wifi.message-tracer.plist, NetworkInterfaces.plist, preferences.plist.
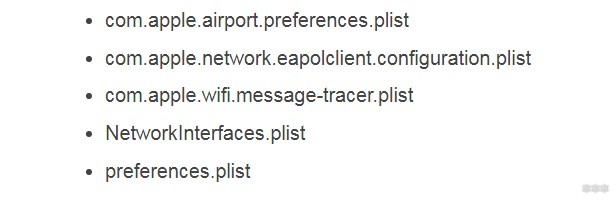
- Перезагрузите свой Макбук и настройте соединение заново.
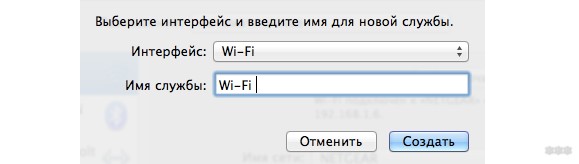
Если вы никогда не сбрасывали настройки Wi-Fi, лучше попросить о помощи друга, который имеет опыт в этом!
Настройка сетевого протокола
Если Вай-Фай на Макбуке подключен, но интернет не работает, нужно проверить настройки протокола TCP/IP:
- Заходим в системные настройки, далее выбираем «Сеть».
- Выбираем «Wi-Fi», кликаем «Дополнительно».
- Заходим на вкладку «TCP/IP».
- В первой строке «Конфигурировать IPv4» должно стоять «Используя DHCP».
- В следующей строке запрашиваем адрес DHCP (там есть кнопка).
- Нужно правильно заполнить строки «Маска подсети» и «Маршрутизатор».
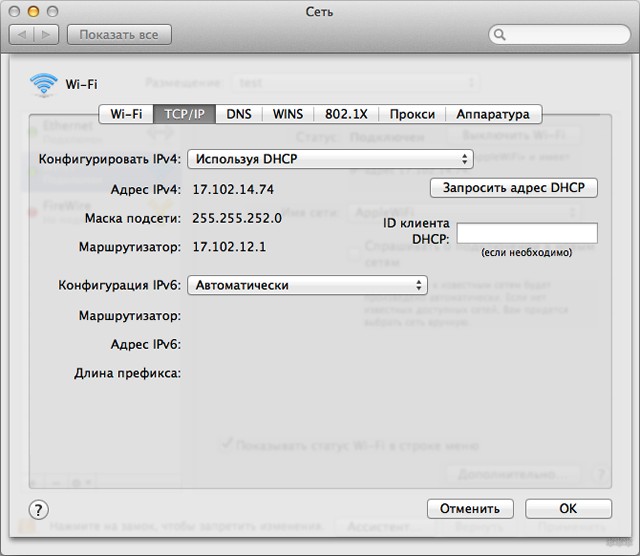
Если доступа к интернету снова нет, там же заходим на вкладку «DNS». Адреса серверов можно узнать у оператора домашнего интернета, или использовать публичные (например, Гугл или Яндекс).
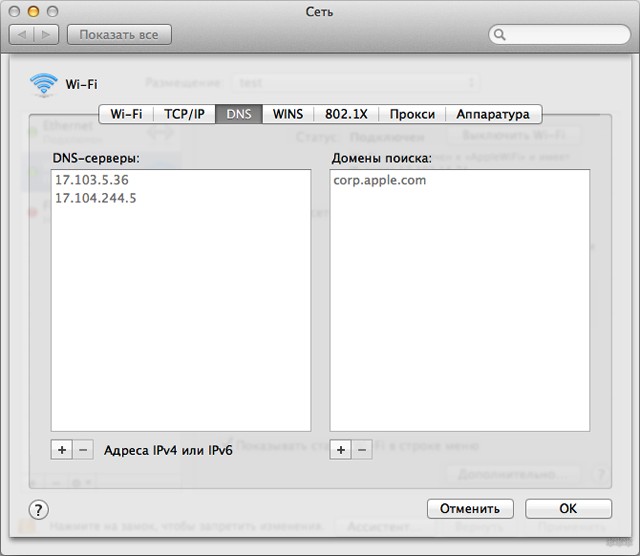
Удаление сетей
Почему Макбук не видит сеть Wi-Fi? Возможно, в настройках сохранены параметры предпочтительных сетей, а к новой ноутбук подключаться не хочет. Что можно сделать:
- Через системные настройки переходим в раздел «Сеть».
- Выбираем вкладку «Wi-Fi», кликаем внизу справа «Дополнительно».
- Откройте перечень предпочтительных сетей и удалите все;
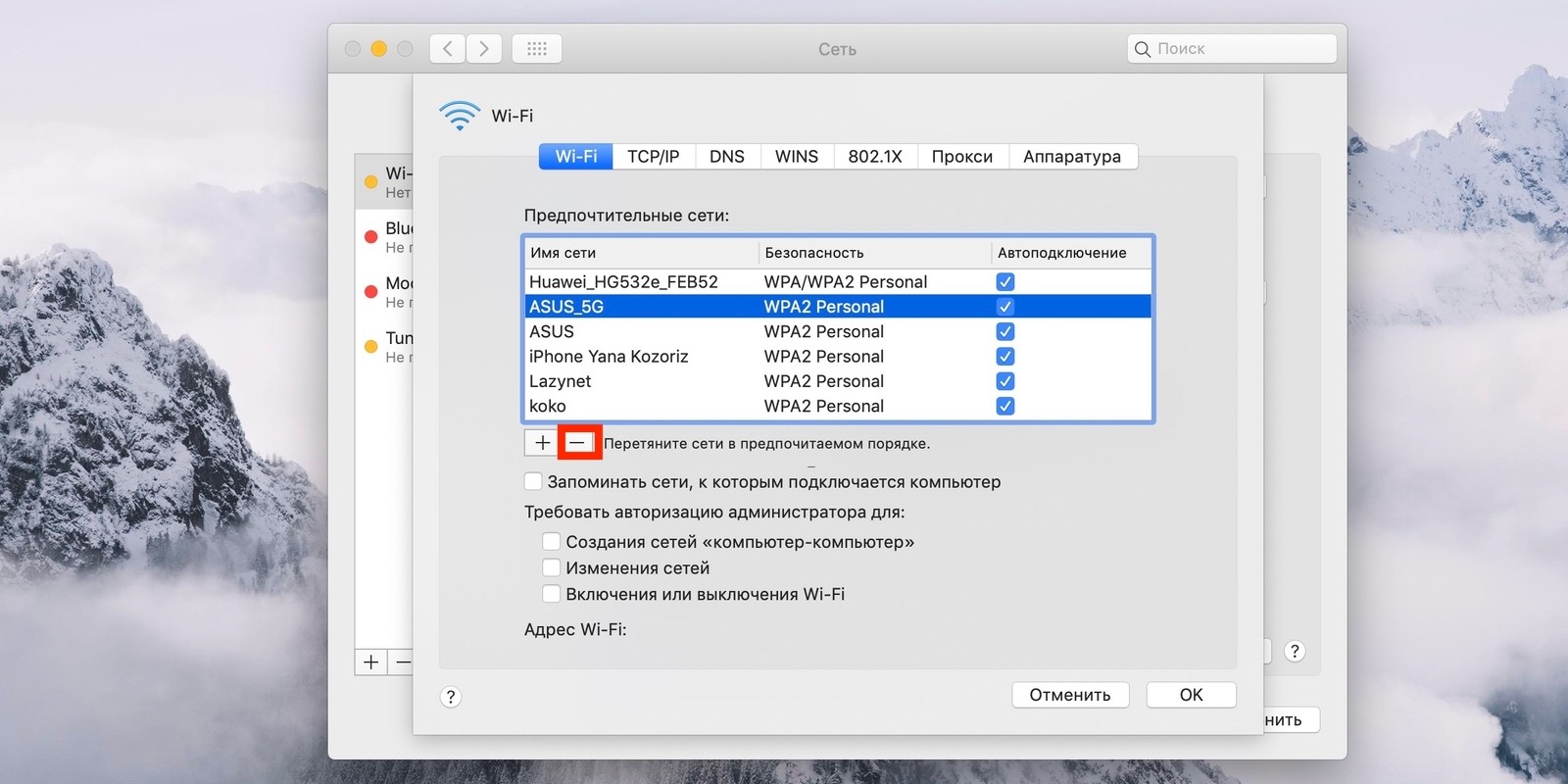
- Используя утилиту «Связка ключей», удалите сохраненные пароли от беспроводных сетей.
- Перезагрузите ноут.
Теперь вся информация о подключениях будет удалена. Чтобы подключиться к Wi-Fi, нужно будет вводить сетевой пароль, а автоматически соединение выполняться не будет.
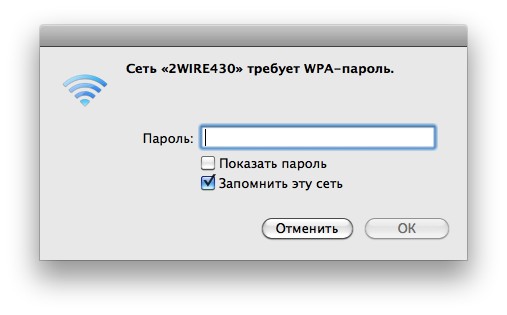
Выключение модуля
Иногда, когда MacBook не видит Wi-Fi, помогает отключение/включение беспроводного адаптера. Это делается также через «Системные настройки» – «Сеть». Зайдите в раздел «Wi-Fi» и напротив надписи «Статус: Подключено» нажмите по «Выключить Wi-Fi».
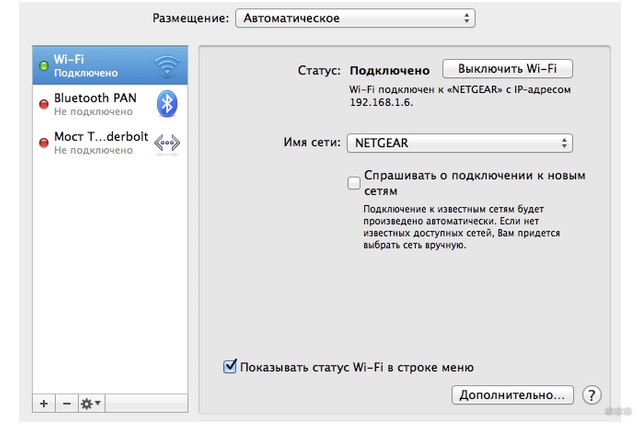
Дополнительно
В редких случаях проблемы на MacBook связаны с поломкой модуля. Вероятные причины этого: попадание воды, заводской брак, перепады напряжения. В таком случае поможет только замена.
Если ноутбук ловит беспроводной сигнал только рядом с роутером, возможно, не работает антенна. Сломаться просто так она не может, так как располагается в корпусе устройства. Повредить ее можно только при неправильной разборке ноутбука. Здесь тоже потребуется ремонт.
Также причиной неработающего Wi-Fi на Макбуке может быть вышедший из строя чипсет на материнской плате. Здесь нужны определенные знания, инструменты, поэтому самостоятельно решить проблему не получится.
Последний вариант, который рекомендую применять в крайнем случае, – это переустановка операционной системы. Все системные ошибки при этом удаляются, и, если дело было в них, проблема с подключением к сети должна исчезнуть.
На этом можно заканчивать. Если знаете другие способы решения по теме, обязательно напишите в комментарии! Всем пока!
Если у вас на Mac не работает Wi-Fi или проводное подключение к интернету, то выход в сеть вам недоступен. Мы постараемся помочь вам решить эту проблему.

Ниже рассказываем, что делать, если ваш MacBook не подключается к Wi-Fi, если Wi-Fi работает без доступа к интернету и т.п.
- 1. Выясните причину проблемы
- 2. Проверьте, что подключены к правильной сети
- 3. Переподключитесь к Wi-Fi
- 4. Перезапустите Wi-Fi
- 5. Перезагрузите Mac
- 6. Проверьте роутер и кабели
- 7. Установите верные дату и время
- 8. Проверьте статус Wi-Fi, Ethernet и USB-подключений
- 9. Удалите похожие сети
- 10. Настройте порядок служб
- 11. Забудьте сеть Wi-Fi и подключитесь заново
- 12. Измените DNS
- 13. Обновите адрес DHCP
- 14. Запустите диагностику сети
- 15. Сбросьте настройки сети Mac
- Другие советы
1. Выясните причину проблемы
Предположим, что ваш Mac подключен к Wi-Fi, но интернет не работает. Сначала выясните, в чём проблема: в вашем компьютере или в сети Wi-Fi.
Попробуйте подключить другие устройства к той же сети Wi-Fi и проверить, работает ли интернет на них.
Если интернет не работает и на других устройствах, то проблема в сети. Свяжитесь со своим Интернет-провайдером и попросите его исправить проблему. Также можете попробовать перезагрузить роутер.
Если же на других устройствах интернет работает, проблема действительно в вашем Mac. В таком случае переходите к решениям ниже.
2. Проверьте, что подключены к правильной сети
Если вокруг вас много доступных сетей Wi-Fi, ваш Mac может подключиться к какой-нибудь из них. Сеть может оказаться без доступа к интернету или с очень медленным интернетом.
Нажмите значок Wi-Fi в строке меню, чтобы проверить, к какой сети подключен ваш Mac.
Если у вас macOS Big Sur и новее, значка Wi-Fi может не быть в строке меню. Вы найдёте его в пункте управления.
Рядом с названием Wi—Fi восклицательный знак? Это значит, что сейчас у сети нет доступа к интернету. Ваш Mac подключен к Wi-Fi, но доступа к сети нет. Переключитесь на другую сеть Wi-Fi или решите проблему текущей со своим провайдером.
3. Переподключитесь к Wi-Fi
Зажмите клавишу «Option» и нажмите значок Wi-Fi в строке меню. Нажмите опцию «Отключиться от [название сети]». Подождите несколько секунд и подключитесь к Wi-Fi заново.
4. Перезапустите Wi-Fi
В строке меню нажмите значок Wi-Fi и отключите Wi-Fi. Подождите 15 секунд и снова включите Wi-Fi. Иногда это решает проблему.
5. Перезагрузите Mac
Во многих случаях помогает и обычная перезагрузка. В строке меню нажмите значок Apple и выберите «Перезагрузить». Когда Mac включится, Wi-Fi должен работать как надо.
6. Проверьте роутер и кабели
Отключите свой роутер, подождите несколько секунд и снова его включите. Проверьте подключение кабеля к роутеру.
Если вы используете проводное подключение к Mac, проверьте и этот кабель.
7. Установите верные дату и время
Ваш Mac автоматически устанавливает верные время и дату. В системных настройках выберите секцию «Дата и время». Включите опцию «Получать дату и время с сервера Apple». Выберите вкладку «Часовой пояс» и убедитесь, что он выбран правильно.
Если опция серая, нажмите значок в виде замка в левом нижнем углу и введите пароль от Mac.
8. Проверьте статус Wi-Fi, Ethernet и USB-подключений
- В системных настройках выберите секцию «Сеть».
- Если рядом с сетью отображается зелёная точка и есть надпись «Подключено», то она должна работать нормально.
- Если точка жёлтая, то сеть активна, но Mac к ней не подключен. Попробуйте отключиться от всех остальных сетей.
- Если рядом с сетью красная точка, то она неактивна. Ещё раз проверьте проводное подключение или сеть Wi-Fi.

9. Удалите похожие сети
Можете попробовать удалить похожие сети. Например, если у вас сохранено несколько сетей Wi-Fi.
- В настройках сети выберите сеть Wi-Fi, похожую на вашу основную.
- Слева нажмите значок минус.
- Внизу нажмите кнопку «Применить».

Примечание: Чтобы добавить сеть, нажмите значок плюс.
10. Настройте порядок служб
Если у вас сохранено несколько видов подключений (Ethernet, Wi-Fi, точка доступа), вы можете изменить их порядок. Самое верхнее подключение будет в приоритете.
- В настройках сети нажмите значок в виде трёх точек в кружочке в нижнем левом углу и выберите «Настроить порядок служб».
- Перетяните свою основную сеть в самый верх и нажмите«OK».
- Нажмите кнопку «Применить».

11. Забудьте сеть Wi-Fi и подключитесь заново
- В настройках сети выберите свою сеть Wi-Fi в списке слева и справа нажмите кнопку «Дополнительно».
- На вкладке Wi—Fi выберите сеть. Нажмите значок минус и нажмите «Удалить». Подтвердите своё действие и нажмите кнопку «Применить».
- Перезагрузите Mac.
- В строке меню нажмите значок Wi-Fi и выберите свою сеть Wi-Fi, чтобы к ней подключиться.

12. Измените DNS
Если у вас не работают только некоторые сайты, можете попробовать изменить DNS. У нас есть об это целая инструкция.
13. Обновите адрес DHCP
Если ваш MacBook подключается к Wi-Fi, но не загружает веб-сайты, поможет этот способ.
- В настройках сети нажмите кнопку «Дополнительно», выбрав свою сеть Wi-Fi слева.
- Вверху выберите вкладку «TCP/IP».
- Нажмите кнопку«Запросить адрес DHCP».

14. Запустите диагностику сети
- Закройте все открытые программы
- Зажав клавишу«Option», нажмите значок Wi—Fi в строке меню.
- Нажмите«Открыть беспроводную диагностику» и следуйте инструкции.
15. Сбросьте настройки сети Mac
Если до сих пор ничего не помогло, попробуйте сбросить настройки сети.
- В строке меню выберите «Переход»> «Компьютер».
- Выберите название своего жёсткого диска (скорее всего, Macintosh HD) > Библиотеки > Preferences > SystemConfiguration.
- Удалите следующие файлы из папки:
- com.apple.airport.preferences.plist
- com.apple.wifi.message-tracer.plist
- NetworkInterfaces.plist
- preferences.plist
- com.apple.network.identification.plist
- Перезагрузите свой Mac и подключитесь к Wi-Fi.

Другие советы
- Попробуйте отключить Bluetooth.
- В «Системные настройки» > «Общий доступ» отключите раздачу сети.
- Обновите версию операционной системы.
- Отключите все аксессуары.
- Активируйте режим «Safe Mode».
- Если у вас Intel Mac,сбросьте NVRAM и систему SMC.
2
Wi-FI
Содержание статьи
- Программа для устранения неполадок с Wi-Fi
- Проблемы с подключением
- Проблема 1. Физические помехи маршрутизатора
- Проблема 2: Помехи соседнего маршрутизатора
- Проблема 3: MacBook Pro или сбой маршрутизатора
- Проблемы после подключения
- Проблема 4: нестабильное соединение Wi-Fi
- Проблема 5: соединение Wi-Fi очень медленное
- Заключительные слова
У вас возникли проблемы с Wi-Fi на вашем Mac? Например, ваш MacBook не подключается к Wi-Fi, подключен, но отсутствует Интернет, или скорость сети очень низкая и т. Д.
Наши смартфоны могут быть оснащены новейшими возможностями беспроводной передачи данных, но наши MacBook определенно нет. Мы полагаемся на Wi-Fi в нашей повседневной работе, и когда он неизбежно сталкивается с какой-либо ошибкой, все, что вам нужно сделать, это поднять руки вверх.
Но никому не нравится бездумно обновлять веб-страницу и надеяться, что Wi-Fi сам заработает, поэтому в этом руководстве мы покажем вам несколько способов, которыми вы можете взять дело в свои руки, чтобы найти решение.
Программа для устранения неполадок с Wi-Fi
Вы можете устранять неполадки сетевых подключений в офисе или дома с помощью WiFi Explorer . Это отличное приложение, которое показывает, что происходит с вашей сетью, и помогает исправить это при необходимости. Приложение предлагает широкий спектр подробных сведений обо всех ваших сетях Mac в непосредственной близости, включая их диапазон, качество сигнала, диапазон, состояние безопасности и т. Д.

Ваш интернет-провайдер (ISP) — это то, что определяет вашу максимальную скорость интернета , но то, что вы используете дома, в конечном итоге определяет, насколько хорошо работает ваше соединение. Независимо от того, что рекламирует ваш провайдер, всегда будет больше, чем ставки, которые вы действительно получаете, но вы всегда можете внести коррективы на своей стороне, чтобы все работало быстрее.
Пропускная способность — это не то же самое, что скорость Интернета. Скорость Интернета — это скорость передачи данных в вашей сети, а пропускная способность определяет объем информации, которая может передаваться с такой скоростью. Большая пропускная способность означает, что вы можете запросить больше данных за один раз, что сделает ваше соединение более быстрым, но не стоит платить за него, если вы не используете свой Mac для чего-то большего, кроме Facebook и электронной почты.
Важно подключаться к защищенным сетям, даже если это означает использование виртуальной частной сети (VPN) или прокси. Хотя заманчиво использовать бесплатный Wi-Fi в кофейне, отсутствие защитного пароля ставит ваш компьютер под угрозу, потому что злоумышленники могут использовать общую сеть и пытаться взломать ее. Если вам необходимо использовать одну из этих сетей, прокси-сервер или VPN могут защитить свой компьютер, изолировав его от других подключений.
Проблемы с подключением
Проблема 1. Физические помехи маршрутизатора
Причина: маршрутизатор излучает электронные волны, но им могут препятствовать толстые стены или другие большие препятствия, такие как ряд металлических шкафов для хранения документов.
Как исправить: если ваш маршрутизатор в настоящее время похоронен за картотечным шкафом, в туалете или иным образом неудобно размещен, вам следует переместить его в более открытое и центральное место. Если ваш маршрутизатор уже находится в довольно свободном месте, подумайте, где вы сидите. Можете ли вы минимизировать расстояние между вами и маршрутизатором или иным образом приблизиться?
В качестве альтернативы, подумайте о приобретении расширенного маршрутизатора, если вам кажется, что вы не можете переместить маршрутизатор в другое место без особых помех.
Проблема 2: Помехи соседнего маршрутизатора
Причина: как мы говорили ранее, маршрутизатор отправляет электронные волны. Эти волны возникают на определенных частотах, и им могут мешать другие электронные устройства, такие как микроволновые печи или маршрутизатор вашего соседа.
Как исправить: большинство маршрутизаторов предварительно откалиброваны на определенные частоты или содержат программное обеспечение, которое помогает им выбрать лучший канал. Вы можете вручную изменить канал, выполнив несколько шагов.
- Шаг 1. Узнайте IP-адрес вашего маршрутизатора. Обычно это печатается на маршрутизаторе, но вы также можете проверить в Системных настройках> Сеть> Дополнительно> TCP / IP> Маршрутизатор ;
- Шаг 2: Скопируйте IP-адрес в адресную строку браузера и нажмите Enter. Вы будете перенаправлены в настройки вашего роутера;
- Шаг 3: Выберите нужный канал. Убедитесь, что вы выбрали канал с 5 по 7 дальше от исходного, так как многие частоты перекрываются;
- Шаг 4. Используйте программу диагностики беспроводной сети, чтобы отслеживать, какие частоты имеют наибольшее значение для вашего беспроводного сигнала.
Вы можете получить открытую диагностику беспроводной сети, перейдя в Spotlight и начав вводить «беспроводная диагностика». Это должен быть первый вариант.

Откройте приложение и нажмите «Продолжить», чтобы начать диагностику.

Проблема 3: MacBook Pro или сбой маршрутизатора
Причина: когда кажется, что нет какой-либо мыслимой причины, по которой ваш Wi-Fi не должен работать, это не ваша вина. Иногда MacBook Pro, маршрутизатор или и то, и другое сталкиваются с неожиданной ошибкой, невидимой для глаза и невозможной точно определить, что пошло не так.
Как исправить: Лучше всего, чтобы решить эту проблему, нужно две части: компьютер и маршрутизатор. Следуй этим шагам:
Шаг 1. Отключите Wi-Fi на вашем компьютере в строке меню вверху;

Шаг 2. Выключите маршрутизатор, физически отключив его (или нажав кнопку питания, если она есть), чтобы все индикаторы погасли;
Шаг 3. Перезагрузите MacBook из меню Apple в левом верхнем углу строки меню;

Шаг 4. После перезагрузки Mac снова включите маршрутизатор. Вам нужно будет подождать 2-5 минут, пока все индикаторы не загорятся и сигнал снова не начнет отправляться.
Шаг 5. Снова включите Wi-Fi на Mac и позвольте ему подключиться к сети.
Хотя этот метод не гарантированно работает каждый раз, он часто решает загадочные проблемы с беспроводной связью, и, если повезет, ваша проблема незначительна и будет решена путем небольшого перезапуска.
Проблемы после подключения
Проблема 4: нестабильное соединение Wi-Fi
Причина: если мы говорили это однажды, мы говорили это миллион раз: ваш маршрутизатор передает волны, и когда они слабые в вашем месте, у вас будут проблемы с подключением. В этом случае вы, возможно, смогли подключиться к сети, но теперь обслуживание в лучшем случае неоднородно. Причина проста — вы слишком далеко от частоты, которую пытаетесь использовать.
Как исправить: Есть два разных способа решить эту проблему. Во-первых, по возможности подойдите ближе к маршрутизатору. Это самый простой способ решить проблему и, возможно, все, что вам нужно сделать.
Второй способ — использовать другую полосу частот, чем обычно. По умолчанию ваш маршрутизатор использует полосу 2,4 ГГц, которая слабее, чем частота 5 ГГц, доступная на многих моделях маршрутизаторов. Если ваш маршрутизатор поддерживает частоту 5 ГГц, вам следует вместо этого переключиться на эту сеть — обычно она отображается как другая сеть в вашем списке WiFi с «5 ГГц» или «5G» в качестве части имени.
Например:

Если у вас большой дом, более практичным решением может быть удлинитель. Он усилит сигнал от вашего маршрутизатора, чтобы он мог достигать тех участков вашего дома, которые обычно страдают от плохого покрытия.
Проблема 5: соединение Wi-Fi очень медленное
Причина: если ситуация внезапно замедлилась, весьма вероятно, что вы укажете на другого человека, который возьмет на себя вину — кто-то еще съедает вашу пропускную способность! Не забудьте сначала проверить свой компьютер, особенно если вы запускаете несколько программ в фоновом режиме.
Как исправить: Самый простой способ выяснить виновника — запустить быстрое сканирование с помощью Advanced Network Care , оно покажет вам проблемы со скоростью соединения, обнаруженные в вашей текущей сети, и при необходимости исправит их. Альтернативой является Wifi Explorer, как мы уже упоминали выше.

Однако вы также можете исправить это вручную. Пропускная способность — это объем данных, которые могут быть переданы через ваше соединение WiFi. Некоторым приложениям может потребоваться большая пропускная способность и, таким образом, ограничить доступ к данным для всех остальных.
Если это происходит у вас дома, первым делом проверьте свои собственные приложения. Наиболее частыми нарушителями являются многопользовательские видеоигры, приложения с интенсивным использованием видео или загружаемые и скачиваемые файлы. Если ваш Mac не требует каких-либо усилий, спросите остальных членов семьи, так ли это.
Хотя вы не можете увеличить пропускную способность, не заплатив за нее, вы можете попросить любого в сети ограничить количество приложений, которые они используют одновременно. В худшем случае вам придется подождать несколько минут, пока завершится загрузка или пока другой человек не закончит работу.
Заключительные слова
Проблемы с Wi-Fi на Mac — одна из самых неприятных проблем, которые могут возникнуть на вашем компьютере. Они сбивают с толку, надоедают и значительно снижают вашу продуктивность. Мы надеемся, что перечисленные выше методы помогут вам решить любые проблемы, с которыми вы сталкиваетесь.
Хотите знать, почему нет подключения к Интернету, даже если ваш MacBook подключен к Wi-Fi? Не волнуйтесь; это довольно распространенная проблема. Однако это может помешать вашей работе, так как любой браузер не сможет загружать веб-страницы.
Не волнуйтесь! Вот как вы можете решить проблему с Wi-Fi на MacBook и восстановить подключение к Интернету. Но сначала давайте разберемся, почему это происходит.
Неправильные настройки или ваш маршрутизатор могут вызвать основную проблему. Нам также необходимо понимать, что Wi-Fi и Интернет — это разные объекты. Успешное подключение к маршрутизатору Wi-Fi не означает, что вы подключены к Интернету.
Прежде чем продолжить, попробуйте подключить ноутбук к мобильной точке доступа. Ошибка, вероятно, заключается в вашем соединении Wi-Fi, если вы можете получить доступ к Интернету. Если проблема не устранена, следуйте этому руководству!
Как решить проблему с подключением к Интернету на моем MacBook?
Настройки DNS, macOS, дата, время, местоположение и другие проблемы могут нарушить работу Интернета на вашем Mac. Вот список исправлений, которые должны помочь решить проблему.
- Перезагрузите MacBook и маршрутизатор
- Забудьте о сети Wi-Fi и снова подключитесь
- Дата, время и место установки
- Проверить наличие обновлений macOS
- Изменить DNS на Mac
- Используйте инструмент беспроводной диагностики MacBook
- Отключите USB-аксессуары
- Продлить аренду DHCP
- Очистить имена пользователей и профили
- Создать новое сетевое расположение
- Сбросить настройки сети
- Остановить mDNSResponder
1. Перезагрузите MacBook и маршрутизатор.
Как всегда, перезагрузка может творить чудеса. Выключите свой Mac и перезагрузите его через некоторое время. Сделайте то же самое с вашим роутером. Если ваша установка включает модуль оптической сети, выключите и его.
Теперь проверьте, устранена ли проблема с Wi-Fi после перезагрузки. Если вы все еще сталкиваетесь с проблемой, перейдите к следующему шагу устранения неполадок.
2. Забудьте о сети Wi-Fi и снова подключитесь
Иногда противоречивая сетевая информация может нанести ущерб. В таких случаях свежее соединение Wi-Fi может творить чудеса. Следуйте инструкциям, чтобы забыть о Wi-Fi на Mac.
- Нажмите значок Apple в левом верхнем углу → Системные настройки → Сеть.
- Выберите Wi-Fi на левой панели.
- Нажмите «Дополнительно» в правом нижнем углу.
- Щелкните имя сети и щелкните значок «–» под полем.
Теперь подождите, пока сеть снова не появится.
- Повторно введите пароль и снова подключитесь.
3. Установите дату, время и место
Это может показаться странным, но дата, время и местоположение могут вызвать проблемы с Интернетом. Давайте проверим настройки и внесем некоторые изменения, если это необходимо.
- Откройте Системные настройки.
- Щелкните Дата и время → Часовой пояс.
- Нажмите значок замка в левом нижнем углу и введите пароль (используйте Touch ID).
- Затем установите флажок «Установить часовой пояс автоматически с использованием текущего местоположения».
4. Проверьте наличие обновлений macOS
Устаревшие или старые версии macOS потенциально могут вызывать проблемы с подключением. Лучший выход — обновиться до последней версии macOS. Отправляйтесь в кафе или любое общественное место с доступом к Wi-Fi, как только вы получите доступ к интернет-обновлению до последней версии macOS.
С другой стороны, вам нужно подключение к Интернету для обновления. Пропустите этот шаг, если ваш Mac не подключается ни к одной сети Wi-Fi. Если возможно, используйте Ethernet и загрузите обновление.
5. Изменить DNS на Mac
Система доменных имен (DNS) — это протокол, с помощью которого браузеры взаимодействуют с Интернетом. Всякий раз, когда мы вводим доменное имя, DNS переводит его в IP-адреса для браузера. Иногда изменение DNS помогает решить проблемы с подключением на Mac.
Выполните следующие действия, чтобы изменить DNS.
- Закройте все браузеры.
- Откройте Системные настройки → Сеть → Выберите Wi-Fi.
- Выберите «Дополнительно» и перейдите на вкладку «DNS».
- Нажмите кнопку +, чтобы добавить DNS-сервер IPv6 по вашему выбору.
- Google использует 8.8.8.8 в качестве основного и 8.8.4.4.
- Cloudflare использует 1.1.1.1 для основного и 1.0.0.1 для дополнительного.
- После этого выберите ОК.
6. Используйте инструмент беспроводной диагностики MacBook
Инструмент беспроводной диагностики MacBook — лучший вариант, если вы не хотите ломать голову. Инструмент полностью автоматизирован и устраняет неполадки в сети одним щелчком мыши.
- Откройте Spotlight, нажав команду + пробел.
- Найдите «Диагностика беспроводной сети».
- Запустите диагностику.
- Мониторинг моего соединения Wi-Fi постоянно диагностирует вашу сеть Wi-Fi.
Когда вы заметите какую-либо проблему, вы можете проверить сводку.
7. Отключите USB-аксессуары.
Неисправные USB-аксессуары могут препятствовать подключению. Конфликты программного обеспечения или настройки драйвера могут помешать вашему Mac подключиться к Интернету. Удалите USB-аксессуары с вашего Mac и посмотрите, есть ли разница. Если интернет работает, виноват аксессуар.
8. Продлить аренду DHCP
Аренда DHCP — это когда временный идентификатор назначается устройству в сети. Это полезно для управления несколькими устройствами, подключенными к одной сети. IP-адрес для каждого устройства в сети назначается временно, отсюда и термин «аренда».
Интернет на Mac может не работать, если есть проблемы с арендой DHCP. Давайте продлим аренду DHCP, выполнив следующие шаги.
- Откройте «Системные настройки» → «Сеть».
- Нажмите «Wi-Fi» и выберите «Дополнительно».
- Откройте вкладку TCPP/IP.
- Щелкните Продлить аренду DHCP.
9. Очистите имена пользователей и профили
Иногда данные профиля пользователя могут помешать работе Интернета. Удалите профили и проверьте, начинает ли работать Wi-Fi на Mac.
- Откройте Системные настройки.
- Выберите Пользователи и группы.
- Нажмите значок замка в левом нижнем углу → введите пароль вашего Mac, чтобы разблокировать его.
Теперь вы сможете удалить профиль пользователя - Выберите профиль пользователя, который хотите удалить, и щелкните значок –.
- Выберите «Удалить домашнюю папку» → нажмите «Удалить пользователя».
Теперь перезапустите Wi-Fi и проверьте, можете ли вы получить доступ к Интернету. Повторите это после удаления каждого профиля пользователя. Если это не помогло, перейдите к следующему шагу.
10. Создайте новое сетевое местоположение
Mac назначает местоположение всякий раз, когда вы подключаетесь к Интернету. Если в заданном месте будут ошибки, интернет перестанет работать. Вручную установить новое сетевое расположение — это правильно.
- Откройте «Системные настройки» → «Сеть».
- В раскрывающемся меню рядом с «Местоположение» выберите «Изменить местоположение».
- Нажмите +, чтобы добавить новое местоположение.
- Теперь нажмите Готово → Применить.
11. Сбросить настройки сети
Некоторые сетевые настройки могут работать нечестно и вызывать проблемы с подключением. Я бы посоветовал вам сделать резервную копию всех настроек и сбросить настройки сети. Выполните следующие действия, чтобы сбросить настройки сети.
- Откройте Finder → выберите «Перейти» в верхней строке меню.
- Выберите «Компьютер» → откройте Macintosh HD → откройте папку «Библиотека».
- Перейдите в «Настройки» → «Конфигурация системы».
- В настоящее время, Поиск и Удалить следующие файлы-
- com.apple.airport.preference.plist
- com.apple.network.identification.plist
- NetworkInterfaces.plist
- предпочтения.plist
- Настройки.plist
12. Остановить mDNSResponder
mDNS является частью процесса настройки сети Apple Bonjour. Это важная часть системы, которая помогает сканировать другие устройства Apple. Для работы таких программ, как iTunes, требуется mDNSResponder.
Однако, когда что-то пойдет не так, процесс может вызвать проблемы с Интернетом. Вот как вы можете остановить mDNSResponder.
- Перейдите в Finder → Приложения → Утилиты → Монитор активности.
Кроме того, вы можете нажать команду + пробел, чтобы запустить Spotlight и выполнить поиск в Activity Monitor. - Перейдите в Сеть → Имя процесса.
- Найдите mDNSResponder.
- Затем нажмите символ «X».
Это должно помочь вам решить проблему. Есть еще вопросы? Посмотрите, рассмотрели ли мы ваш запрос в разделе ниже.
Часто задаваемые вопросы:
В. Почему на моем символе Wi-Fi стоит восклицательный знак?
Восклицательный знак означает, что вы подключены к Wi-Fi, но Интернет недоступен. Действия по устранению неполадок, перечисленные в этой статье, должны помочь решить эту проблему. Если после обновления до macOS Monterey интернет не работает, узнайте, как это исправить.
В. Почему скорость Wi-Fi на MacBook низкая?
Wi-Fi на MacBook может работать медленно, если вы делите пропускную способность с другими. Проверьте, не загружают ли другие в вашей сети большие файлы или транслируют видео высокого разрешения. Далее перезагрузите устройство и снова подключите Wi-Fi. Если ничего не работает, отнесите свой Mac в ближайший сервисный центр Apple и проверьте его.
Я надеюсь, что это руководство охватило все основы и помогло вам восстановить доступ в Интернет на вашем MacBook. Если у вас есть дополнительные вопросы, не стесняйтесь оставлять их в комментариях ниже.
Читать далее:
Нужен ремонт macbook — звоните, поможем в кротчайшие сроки!
Сегодня Мы с Вами и представить себе не можем нормальный рабочий процесс без подключения к интернету, но классические проводные сети уже уходят в историю. Конечно, очень неудобно каждый раз подключать длинный и не самый незаметный провод к MacBook, особенно, если учесть тот факт, что в последних моделях от разъема Ethernet вообще решили отказаться. Все логично: скорости современных сетей LTE или Wi-Fi вполне достаточно, чтобы комфортно играть даже в онлайн-игры или смотреть прямо из интернета фильм в HD, что говорить о стандартном веб-серфинге или обмене почтой? Но для использования 3G/LTE с Вашим Mac тоже необходимо дополнительное устройство — модем, а вот модуль Wi-Fi уже давно встроен в MacBook и iMac всех моделей.
Наше видео, где мы рассказываем об этой проблеме и ее решениях
Если смогли Вам помочь — обязательно подписывайтесь, мы всегда Вам рады!

Как правило, Wi-Fi в технике Apple работает стабильно, но заранее предусмотреть все ситуации просто невозможно. Что же делать, если в самый ответственный момент Ваш MacBook не подключается к Wi-Fi?
Чаще всего MacBook не видит wifi сеть по следующим причинам:
- Проблемы с программным обеспечением
- Аппаратная неисправность модуля Wi-Fi
- Поврежденные или отключенные антенны Wi-Fi
- Неисправность материнской платы.
Первая, самая вероятная и самая легкоустранимая неисправность — сбой Mac OS X. Часто в iMac и MacBook проблема с WiFi связана именно с самой операционной системой. Например, одной из типовых проблем некоторых предыдущих версий Mac OS было то, что macbook теряет wifi. Методов устранения таких неисправностей несколько.
В первую очередь откройте системные настройки — раздел Сеть
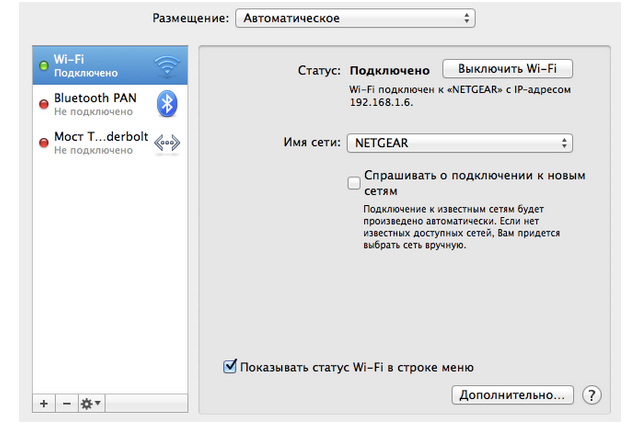
и нажмите на кнопку “Выключить Wi-Fi”

Это приведет к аппаратному выключению модуля Wi-Fi, что часто решает проблему. Если у Вас все еще не работает Wi-Fi на MacBook, может помочь удаление существующего подключения и создание нового.
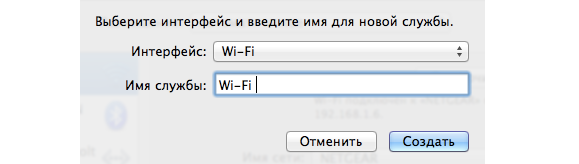
Затем, если проблема все еще не решена, попробуйте сделать сброс системных настроек, для этого уже потребуется перезагрузка ОС. Сделать это можно комбинацией клавиш Alt + Cmd + R + P при включении ноутбука (клавиши надо удерживать при включении до повторного появления характерного звука приветствия).
Если это так же не помогло — запустите “рабочую” ОС например с live-CD или флешки. Wi-Fi не заработал и здесь? проблема, скорее всего, аппаратная.
Нередко из строя выходит сам модуль Wi-Fi, считать это типовой проблемой все же не стоит, но иногда неисправность проявляется и без видимых причин. Тем не менее, часто на Вашем MacBook проблемы с WiFi связаны с
- Заводским браком
- Перепадом напряжения
- Контактом с влагой
Практически во всех указанных случаях потребуется замена модуля Wi-Fi, хотя при контакте с влагой чистка от окислов в ультразвуковой ванне и последующая дополнительная обработка, пропайка могут восстановить работоспособность модуля. Реже удается восстановить сам модуль, если его отказ вызван проблемами с питанием платы.
Если на Вашем Макбук не работает сеть Wi-Fi обращайтесь в наш сервисный центр — мы ремонтируем даже самые сложные поломки
Также при возникновении подобных проблем стоит учитывать вероятность выхода из строя самих Wi-Fi антенн. Самостоятельно они выходят из строя крайне редко, поскольку уложены в корпус дисплея очень качественно, практически не подвержены износу. Одна из немногих причин отказа антенны — некорректная разборка устройства. Также при этом антенны могут просто не подключить к разъему на модуле. Распознать такую ситуацию можно по характерному поведению MacBook — сеть ловится только в непосредственной близости от роутера (иногда “вплотную”).
Если модуль в порядке, стоит обратить внимание на разъем в мат. плате (он также нередко окисляется при контакте с влагой).
Одной из типовых проблем можно также назвать выход из строя чипсета — специальной микросхемы системной логики на материнской плате Вашего MacBook. Его замена — относительно распространенный и уже “освоенный” многими специалистами ремонт, но даже в таком известном случае необходимы не только профессиональные инструменты (паяльная станция, особый флюс, микроскоп и осциллограф для контроля качества ремонта), но и опыт инженера.
Все прочие неисправности, связанные с ремонтом материнской платы устранить самостоятельно довольно сложно даже при наличии подробных инструкций — можно сделать Вашу материнскую плату полностью неремонтопригодной, тем более, что звуковые цепи на всех платах Mac довольно сложно организованы. Рекомендуем обратиться для диагностики и ремонта к квалифицированному специалисту.
Звоните 8 (499) 110 51 00 — если остались вопросы или нужна консультация.
Работаем ежедневно с 9 утра до 9 вечера
Аренда и подмена
Предлагаем услугу аренды Macbook и iMac. Предоставляем аппарат на подмену на время ремонта.
Курьерская служба
Сохраним ваше время и силы, курьер заберёт на ремонт и доставит восстановленное устройство.
Гарантия до 12 месяцев
Уверены в качестве выполняемого ремонта и используемых комплектующих.
Компонентный и модульный ремонт
Выполняем компонентный ремонт, что дешевле. Также можем заменить целиком модуль.
Инженеры с большим опытом
У нас все прозрачно и честно
Спросите любого:
КОМАНДА MACPLUS
Советы экспертов: Как правильно выбрать сервис?
Никогда раньше не обращались за ремонтом электроники?
Не знаете с чего начать? В первую очередь — не переживать! Признаки хорошего и качественного сервиса видны сразу. Мы подготовили инструкцию для тех, кто ищет мастерскую или сервисный центр по ремонту Apple

Настоящие, честные и прозрачные цены на сайте

Реальные сроки и гарантия — это уважение к вам

Репутация профессионалов Apple и опыт в несколько лет
Задать вопрос
Королев Андрей Александрович
29 октября
Вопрос: Здравствуйте. Такая ситуация,решил продать MacBook,все стер с него,долгое время не продавался и я решил его включить. На шаге «Активировать Mac” пишет «Выберити сеть вай фай из меню или подключите сетевой кабель,чтобы продолжить». И неактивная кнопка далее. Помогите пожалуйста
Ответ: Добрый день, Андрей!
Для начала Вам нужно подвезти аппарат на диагностику, либо передать аппарат курьером (забор в пределах МКАД у нас бесплатный).
После диагностики сможем точно сориентировать по проблеме, срокам и стоимости ремонта.
С Уважением, MacPlus!
Посмотреть весь комментарийСкрыть
Алена
19 декабря
Вопрос: Здравствуйте. Ноутбук мак про был в рюкзаке. Там же лежала и бутылочка с водой. Крышка пропустила не много Воды на ноутбук . Он был высушен. Все работает кроме wi gi.. точнее и он подключается переодически, но потом сбрасывается. Сделала диагностику сетей виндовс, написано что шлюз установленный по умолчанию не доступен.
Ответ: Добрый день, Алена! Проблема с залитием аппарата — самая плавающая из всех. Для начала, в любом случае, нужно провести диагностику. Чтобы понять, в чем проблема, и выявить неисправность. Определить какие элементы на материнской плате залиты, для того чтобы понимать вид работ. Отдаленно, к сожалению, не видя аппарат, не представляется возможным, точно выявить проблему и сказать, что с аппаратом. Нужно, чтобы инженер посмотрел ваше устройство, по факту, в СЦ. Диагностика у нас бесплатная. С Уважением, MacPlus!
Посмотреть весь комментарийСкрыть
завидонов юрий алексеевич
03 января
Вопрос: Здравствуйте,скажите-а если на мониторе появились пятна на светлом экране заметны и при выключении, года монитор погас-белое небольшое пятнышко ещё остаётся несколько секунд..это можно ещё починить или матрицу пора менять-скоро накроется..и сколько это будет стоить..?
Ответ: Добрый день, Юрий! О каком устройстве идет речь? В любом случае, нужно смотреть . Точно скажем, что нужно сделать, только после диагностики, она у нас бесплатная . Привозите ваш аппарат к нам в СЦ, будем рады помочь. С Уважением, MacPlus!
Посмотреть весь комментарийСкрыть
Небензя Кирилл
05 декабря
Вопрос: Добрый вечер!
На моем MacBook Pro 13 11 года частенько стала появляться такая проблема: он перестает видеть вообще все, любые сети Wi-Fi или же просто ему «нужно аппаратное обеспечение». Надеюсь, что проблема решается не только ремонтом…
Спасибо.
Ответ: Добрый вечер!
Диагностика данной неисправности проводится бесплатно.
Она поможет определить причину поломки, вид работ и их окончательную стоимость.
Будем рады помочь Вам! Работаем ежедневно с 9:00 до 21:00.
Выезд курьера в пределах МКАД бесплатный.
Можем сами доставить аппарат в сервисный центр. При оформлении заявки на выезд курьера через сайт — скидка на работы 5%. Как Вам будет удобнее?
Посмотреть весь комментарийСкрыть
Евгений
16 октября
Вопрос: Подскажите пожалуйста если macbook air middle 2012. Некорректно работает с некоторыми роутерами, в чем может быть проблема ? к примеру роутер D-link на котором была скорость 50 мбит/сек работал намного хуже чем с скоростью 10 мбит/сек с роутером Tp-link
(телефон левый я из другой страны)
Ответ: Здравствуйте.
Рекомендуем сразу переустановить операционную систему и протестировать повторно.
Посмотреть весь комментарийСкрыть
POUROV IGOR
11 июня
Вопрос: МАКБУК АЙР ВИДИТ СЕТИ ВАЙФАЙ..НО ПОДКЛЮЧАТЬСЯ НЕ ХОЧЕТ КАТЕГОРИЧЕСКИ…ПИШЕТ НЕВОЗМОЖНО ПОДКЛЮЧИТЬ……..ХОТЯ ИНГДА САМ ПО СЕБЕ СТОЯ НА РАБОЧЕМ СТОЛЕ МОЖЕТ ПОДКЛЮЧИТСЯ ПРОСТО ТАК БЕЗ ВСКИХ ДЕЙСТВИЙ С МОЕЙ СТОРОНЫ…ЧУТОК ПОРАБОТАЕТ И ОПЯТЬ ВЫКЛЮЧАЕТСЯ
Ответ: Здравствуйте, Игорь. Проблема может быть как системной, так и аппаратной. Окончательный объём работ и стоимость восстановления сможем озвучить после проведения бесплатной диагностики по данной неисправности. Будем рады помочь Вам! Работаем ежедневно с 9:00 до 21:00. Выезд курьера в пределах МКАД бесплатный.
Посмотреть весь комментарийСкрыть
Цесис Ангелина Эдуардовна
12 мая
Вопрос: Здравствуйте!
У меня ноут Macbook air 11 старенький, 2011 года. Сегодня опрокинула на него чай, все работает, но Wi-fi не ловит. Пробовала полазить в настройках — ничего не получается. Пишет, что нет аппаратного обеспечения и значок неактивен. Когда пытаюсь включить Вафлю через настройки и вручную выбираю сеть, сеть ищет, но не может найти. Сколько будет стоить ремонт в лучшем и худшем случаях? Спасибо!
Ответ: Добрый день!Что бы определить стоимость стоимость ремонта необходимо проивести диагностику ,ведь,проблема залития совсем не однозначна,диагностика в нашем сервисном центре- бесплатно.работаем ежедневно с 9 до 21.00
Посмотреть весь комментарийСкрыть
Как вы оцениваете качество предоставляемых услуг?
Как вы оцениваете стоимость услуг?
Связанная с вашей проблемой подключения к Wi-Fi на вашем устройстве Mac, вот лучшие из возможных решений, которые работают все время, когда вы не можете включить или включить Wi-Fi с вашего Mac, работающего на Mac Big Sur, macOS Catalina, MacOS Mojave и любых других или после обновления вашей ОС X. в случае, когда вы включаете Wi-Fi и показываете черный треугольник формы и не включаете, в основном проблемы с Wi-Fi возникали у пользователя на OS X версии 10.13, 10.14, 10.15 или другой версии ОС. Ты один из них? Ваш домашний и офисный Wi-Fi не работает на Mac, но другие устройства работают очень хорошо, тогда просто попробуйте выполнить следующие шаги в совершенстве.
Mac WiFi не будет подключаться к общедоступной беспроводной сети или личной точке доступа. В редких случаях должна быть ошибка сети или аппаратный сбой. Вот несколько советов, как избавиться от проблем с Wi-Fi на Mac.
Исправленные решения для WiFi, не работающие в Mac OS X: Big Sur, Catalina, Mojave или более ранней версии
Посмотрите практическое видео, чтобы исправить проблемы с Wi-Fi в macOS Catalina и более ранних версиях Mac OS X
1. Проблемы с восклицательным знаком на символе Wi-Fi в верхнем меню: продлить аренду DHCP
Продлить или получить новый адрес аренды DHCP, который обновляет или создает новое соединение с новым адресом IPV4, маской подсети и маршрутизатором. Выполните следующие шаги, чтобы исправить, если ваш Mac отключается или не может подключиться к сети Wi-Fi.
- Перейдите в меню Apple на Mac. Затем нажмите на параметр «Системные настройки».
Параметр «Системные настройки Finder» на Mac
- Здесь перейдите к опции «Сеть», сначала это WiFi на левой панели или во всплывающих окнах. Если после подключения появляется восклицательный знак, оставьте выбранный WiFi.
- Теперь найдите там опцию Advanced .., перейдите в раздел TCP / IP из нескольких вкладок выше.
- здесь вы увидите три IP-адреса, если IP-адрес не назначается вашему Mac вручную. нажав на «Продлить аренду DHCP».
- Теперь попробуйте подключить тот же Wi-Fi после отключения.
Проблемы с WiFi остаются такими же после изменения IP-адреса.
2. Удалить / удалить профиль WiFi в сетевых настройках Mac и добавить профиль WiFi.
- Забудьте о сети Wi-Fi: нажмите логотип Apple> Системные настройки> Сеть> параметр Wi-Fi на левой боковой панели> Дополнительно> Выберите сеть Wi-Fi и нажмите (-). Перезагрузите Mac и повторно подключите сеть Wi-Fi.
- Повторно подключите Wi-Fi: снова добавьте новый профиль Wi-Fi, нажмите значок «+» и выберите WiFi из раскрывающегося списка интерфейса. и дайте имя WiFi. и нажмите кнопку «Создать».
- Теперь нажмите расширенную кнопку.
- Выберите вкладку TCP / IP и нажмите кнопку «Продлить аренду DHCP», чтобы получить обновленные IPV4-адрес, маску подсети и адрес маршрутизатора.
- Теперь перейдите на вкладку DNS и нажмите «Плюс», чтобы добавить новый IP-адрес Google, 8.8.8.8, и снова нажмите «плюс», чтобы добавить второй IP-адрес, 8.8.4.4.
- Теперь перейдите на вкладку «Оборудование», выберите «Настроить вручную», установите значение MTU «Пользовательский» и введите 1453. Теперь нажмите «Применить», чтобы сохранить изменения.
- Перезагрузите ваш Mac [Apple logo > Restart or Use the Power button on Mac]
- Перейти с помощью диагностики сети [Apple Logo > System Preferences > Network > WiFi > Select Active WiFi Network].
- Перезагрузите роутер [Turn off the power supply and Turn on-again, Wait for 2 minutes and Try to connect WiFi again].
- Протестируйте Google.com в другом браузере.
Ознакомьтесь с нашим руководством по дополнительным случаям и устранению неполадок, которые действительно решают проблемы с Wi-Fi на Mac после обновления или установки macOS Big Sur, macOS Mojave или macOS Catalina.
3. Обновите дату и время на Apple Mac.
Звучит неудобно, но неправильная дата и время приводят к различным проблемам на Mac, в том числе к конкретным приложениям. Поэтому всегда устанавливайте дату и время автоматически после выбора правильного региона.
- Щелкните логотип Apple> Системные настройки.
- Затем перейдите в «Дата и время».
- Выберите часовой пояс
- Установите флажок Установить часовой пояс автоматически с использованием текущего местоположения.
- Наряду с этим включите службы определения местоположения, чтобы MacBook точно определял местоположение.
- Системные настройки> Безопасность и конфиденциальность> Конфиденциальность> Службы определения местоположения (на боковой панели)> Выберите Включить службы определения местоположения.
4. Обновите прошивку программного обеспечения на Mac.
В любом случае вы можете настроить соединение Ethernet на Mac, затем подключить Ethernet и обновить Mac, если доступно какое-либо ожидающее обновление программного обеспечения.
- Щелкните логотип Apple> Об этом Mac> Обновление программного обеспечения.
- Или откройте Системные настройки> Обновление программного обеспечения.
5. Удалите все аксессуары с Mac.
Часто мы привыкли держать подключенными аксессуары, такие как мышь, клавиатура, внешний накопитель, USB-накопитель, наушники и так далее. Все эти периферийные устройства могут повлиять на функциональность Mac, поэтому отключите те, которые вам не нужны, или удалите их все, включая мышь, клавиатуру и т. Д.
6. Добавьте настраиваемое местоположение на свой Mac.
Это своего рода расширенные настройки, для которых Mac устанавливает свои собственные предпочтения, нам не нужно вмешиваться, если нет проблем. Однако в этом случае кажется, что вам может потребоваться добавить настраиваемое сетевое расположение.
- Щелкните логотип Apple в верхней строке меню.
- Выберите Системные настройки.
- Зайдите в Сеть.
- Видите, Местоположение? Откройте его и выберите Изменить местоположения…
- Щелкните Плюс (+) и добавьте сетевое расположение с любым именем.
- Сохраните изменения, Готово и Применить.
7. Удалите ненужный профиль с MacBook.
Возможно, Wi-Fi не работает Big Sur из-за проблемного профиля, который вы установили со случайного веб-сайта. Удалите профили с MacBook.
- Зайдите в Системные настройки.
- Щелкните Профили.
- Удалите все пользовательские профили и перезагрузите Mac.
8. Удалите сетевые настройки с MacBook, Mac.
Вы помните, когда iPhone Wi-Fi перестает работать, все, что мы делаем, это сбрасываем настройки сети на iPhone? Это то, что вы должны делать с Mac, но с разными подходами. Mac не имеет прямой возможности сбросить настройки сети, но удаление файлов сетевых настроек сделает то же самое.
Сделайте резервную копию Mac на случай, если что-то пойдет не так, кроме того, это приведет к сбросу некоторых настроек Mac.
- Запустите Finder на Mac.
- Нажмите Перейти в верхней строке меню Finder.
- Выберите Компьютер.
- Откройте следующий путь: Macintosh HD> Библиотека> Настройки> Конфигурация системы.
- Найдите перечисленные файлы и удалите их все. Не волнуйтесь, если вы не найдете все файлы.
-
- com.apple.airport.preferences.plist
- com.apple.network.identification.plist
- NetworkInterfaces.plist
- Preferences.plist
- Settings.plist
9. Остановите mDNSResponder.
Попробуйте это.
- Запустите Spotlight (команда + пробел) и откройте Activity Monitor.
- Нажмите на Сеть
- Выберите mDNSResponder и нажмите Cross сверху, чтобы закрыть процесс.
Перезапустить сетевой процесс на Mac
- Вот и все. Новый процесс включится автоматически, пока вы выключите и включите Wi-Fi на Mac.
10. Используйте USB-адаптер Wi-Fi: устранение неполадок оборудования Wi-Fi по низкой цене.
Восстановление WiFi с помощью USB WiFi адаптера
Внешний WiFi-адаптер USB в настоящее время является идеальным решением для всех настольных компьютеров и ноутбуков, а также этот USB-адаптер Wi-Fi совместим с большинством всех ОС Windows и MacOS. Просто купи это всего за несколько долларов и начните просмотр в любом месте и в любое время на любом устройстве. вот что вы можете использовать для вашего Mac, если у вашего Mac проблемы с Wi-Fi из-за аппаратной проблемы. В противном случае стоимость ремонта оборудования Apple WiFi будет высока по сравнению с этим лучшим USB-адаптером WiFi.
Кроме того, вы можете устранить неполадки, указанные ниже, но не забудьте об этом полезном решении.
11. Устранение других неисправностей: —
Случай 1: при новом обновлении у вас могут возникнуть проблемы с памятью PRAM и информацией, которая не должна обновляться успешно после обновления / восстановления из старой OS X. Иногда память PRAM использует внешнюю батарею, поэтому она может не работать и не работать Батарея даты не может подавать питание, в этом случае ее необходимо заменить.
Случай 2: в целях безопасности, используете ли вы метод шифрования WEP, это означает, что вы не можете использовать 802.11b. Поскольку стандарт Apple Airport подключен к Wi-Fi или Ethernet, убедитесь, что карта Extreme должна быть совместима с 802.11g и WPA2.
Случай 3: в iCloud может произойти сбой, и в этом случае вы должны его выключить.
Случай 4: Настройки обновления программного обеспечения могут быть повреждены, исправьте их, обновите или восстановите старую OS X.
Случай 5: Убедитесь, что если ваши устройства, работающие через Wifi Router, не обновлены до последней версии прошивки, вызывают ошибку, и WiFi не работает в Mac OS X.
Случай 6. Расстояние между маршрутизатором и устройством Mac должно быть не ближе 1 метра и не больше 50 метров.
Случай 7. Обратитесь к своему интернет-провайдеру и проверьте его на предмет действительного доменного имени.
Случай 8: если вам нужен Wi-Fi при подключении к точке доступа и появляется ошибка при серфинге в определенном браузере, попробуйте в других браузерах Chrome, Mozilla, Opera и другие.
Случай 9. Отключите функцию Wake for network в настройках Energy Saver, Apple Menu> System Preference> Energy Saver. Простое решение для Wi-Fi, не работающего на Mac Mojave, OS X 10.9.3, OS X 10.9.4, 2013 iMac
Случай 10: Многие пользователи сталкиваются с проблемой антивируса, который заблокировал какой-либо порт Wi-Fi и не может открыть веб-браузер или приложение.
Вам также может понравиться: Как установить пароль на точку доступа Wi-Fi на Mac
Здесь перечислены возможные решения, рекомендованные Brody для исправленных проблем с сетью в случае, если Wi-Fi не работает на Mac Mojave или macOS Big Sur, Catalina, OS X, iMac, MacBook Pro, MacBook Air и других. После этого вы не сможете решить проблему с Wi-Fi, чем обратитесь в службу поддержки Apple.
Давайте сейчас разберемся в основных причинах почему ваш MacBook Pro или Air не подключается к WiFi автоматически, хотя эта сеть ему знакома, т.е. пароль верный, но все-равно пишет что время истекло.
Данная статья подходит для всех моделей MacBook Pro и Air, выпускаемые в разные годы. Могут быть некоторые отличия в архитектуре или описании версии Mac OS.
Причины неполадки
Прежде всего нужно определить, в чем проблема. Различные сведения о ошибке помогут выбрать правильное решение.
Обновите ПО
- Для Mac компьютера установите все доступные обновления.
- Если применяется Wi-Fi маршрутизатор стороннего производителя, то проверьте, установлена ли на устройстве последняя версия прошивки. Если обновление доступно, то следуя инструкциям производителя, установите его.
- Проверьте актуальность прошивки базовой Wi-Fi станции производства Apple.
Проявляются ли симптомы на иных Wi-Fi устройствах?
С Wi-Fi проблемы могут быть связаны из-за сети или подключаемых компьютеров к ней, которые оснащены Wi-Fi модулем. Если иные устройства без проблем подключаются к интернету, то, скорее всего, Wi-Fi маршрутизатор исправен.
Проверяем соединения
Определенные проблемы с сетью могут быть вызваны отключенными или ослабленными кабельными соединениями. Проверяем все кабели питания и кабели Ethernet, которые подключены к Wi-Fi маршрутизатору. Решить проблему можно после проверки включенного состояния модема и маршрутизатора, отключения и повторного подключения Ethernet кабелей или замены поврежденных кабелей.
Как распечатать с iPhone на принтер через WiFi
Перезапускаем сетевые устройства
Отключаем питание маршрутизатора или модема на несколько секунд, затем снова включаем. Так можно решить ряд проблем с сетью, не принимая дополнительных мер по устранению ошибок.
Проверяем настройки TCP/IP
Если девайс подключается к Wi-Fi сети, но к интернету доступа нет, то следует проверить настройки TCP/IP. Выбираем область «Сеть» в окне «Системные настройки» и выполняем следующие шаги:
-
- Нажимаем на пункт «Wi-Fi», затем в нижнем левом углу экрана на кнопку «Дополнительно».
- Переходим в верхней части экрана в раздел TCP/IP.
- Окно с настройками должно иметь вид, как на скриншоте ниже.

-
- Если IPv4 адрес отсутствует или начинается с цифр «169.254.xxx.xxx», то нажимаем на «Запросить адрес DHCP».
- У сетевого администратора уточняем для сети Wi-Fi правильные настройки TCP/IP. Компьютер без правильных настроек протокола TCP/IP к интернету не подключится.
- Если настройки TCP/IP правильно введены, но девайс не имеет доступа в интернет, то проверяем содержимое раздела DNS. Данная интернет служба преобразует IP-адреса в URL-адреса и обратно.

- Адреса серверов DNS вы можете получить у провайдера или использовать публичные сервера, на которых функционирует идентичная служба. Для добавления нового DNS адреса нажимаем на кнопку «+» и вводим IP-адрес сервера DNS.
Сброс настроек Wi-Fi
В большинстве случаев полный сброс настроек Wi-Fi позволяет решить проблему. Выполняем алгоритм действий:
-
- Отключаем полностью Wi-Fi на Mac.
- Переходим в Finder по пути /Library/Preferences/SystemConfiguration/.
- Удаляем файлы со скриншота ниже.

- Перезагружаем девайс.
- Включаем Wi-Fi, заново настраиваем подключение.
Аппаратное выключение Wi-Fi модуля
-
- Переходим в «Системные настройки» и выбираем вкладку «Сеть.

- Нажимаем на «Выключить Wi-Fi».
![]()
Это приведет к тому, что модуль Wi-Fi будет отключен, что часто решает проблему.
На iPhone не работает WiFi — список причин
Аппаратные проблемы
Сам модуль Wi-Fi нередко ломается, а проявляться ситуация может без видимых причин. Проблемы с Wi-Fi могут быть связаны со следующим:
- Контакт с влагой.
- Перепад напряжения.
- Заводской брак.
Почти во всех вышеприведенных ситуациях необходимо менять Wi-Fi модуль. Еще при появлении проблемы необходимо проверить Wi-Fi антенны. Они самостоятельно ломаются очень редко, так как очень надежно уложены в корпус дисплея, почти не подвержены износу.
Причиной отказа работы антенны может быть некорректная разборка устройства. Еще антенны могут быть не подключенными к разъему на модуле. Такую ситуацию можно распознать по характерному поведению устройства Mac &ndash, ловится сеть только рядом с роутером. Если модуль в порядке, то нужно внимание обратить на разъем системной платы, который может окислиться при контакте с влагой.
Еще одна типовая проблема состоит в поломке чипсета. Это специальная микросхема на материнской плате компьютера. Для его замены требуются профессиональные инструменты и опыт инженера.
MacBook не подключается к WiFi автоматически5
В этом руководстве мы покажем вам различные способы решения проблемы с неработающим Wi-Fi на вашем Mac. Может быть довольно много причин, по которым сеть на вашем Mac не работает должным образом. От временного сбоя в подключении до повреждения DNS-адреса возможности очень широки.
Аналогичным образом, повреждение данных конфигурации сети или проблемы с NVRAM/PRAM и SMC также могут создать проблемы для вашей сети. Итак, в этом руководстве мы рассмотрим все эти проблемы, которые, в свою очередь, должны помочь вам решить проблему с неработающим Wi-Fi на вашем Mac. Без дальнейших церемоний, давайте начнем.
Исправить WiFi, не работающий на Mac
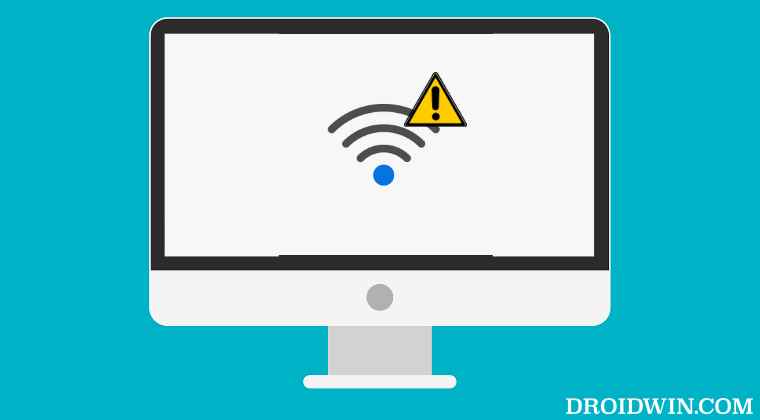
Рекомендуется попробовать каждый из перечисленных ниже обходных путей, а затем посмотреть, какой из них принесет вам успех. Итак, имея это в виду, давайте начнем.
ИСПРАВЛЕНИЕ 1. Перезагрузите Mac
Хотя это может быть одним из самых очевидных обходных путей, но поверьте нам, во многих случаях простой перезапуск ПК — это все, что нужно, когда дело доходит до устранения проблем, связанных с WiFi. Итак, давайте проверим его и посмотрим на результаты.
- Для начала нажмите на логотип Apple, расположенный вверху слева.
- Затем выберите «Перезагрузить» и подождите, пока ваш Mac перезагрузится.
- После загрузки проверьте, работает ли WiFi на вашем Mac.
ИСПРАВЛЕНИЕ 2. Перезапустите маршрутизатор.
Затем вам следует рассмотреть возможность перезагрузки маршрутизатора, чтобы обновить базовые сетевые настройки. Поэтому выключите его, а затем отсоедините от розетки. Затем подождите минуту и снова подключите его. Теперь дайте вашему Mac подключиться к сети Wi-Fi и посмотрите, установится ли соединение.
ИСПРАВЛЕНИЕ 3. Снимите флажок «Автоматически подключаться к этой сети».
Ваш Mac автоматически подключится к сохраненной сети, как только найдет ее. Однако это автоматическое подключение не всегда может быть лучшим подходом, поэтому вам следует вручную выбрать сеть по вашему выбору, а затем приступить к установке подключения через нее. Вот как это можно сделать:
- Нажмите на значок WiFi, расположенный в правом верхнем углу, и выберите «Настройки сети».
- Затем снимите флажок «Автоматически подключаться к этой сети».
- Теперь вручную подключитесь к сети по вашему выбору.
- Проверьте, устраняет ли это проблему с неработающим Wi-Fi на вашем Mac.
ИСПРАВЛЕНИЕ 4: Используйте беспроводную диагностику
Mac поставляется со встроенным средством устранения неполадок, специально разработанным для диагностики, отладки и устранения неполадок, связанных с сетью. Итак, давайте протестируем этот инструмент и посмотрим на результаты.
- Вызовите поиск Spotlight с помощью сочетаний клавиш Command + пробел.
- Затем введите Wireless Diagnostic и выберите то же самое из результатов.
- После этого нажмите «Продолжить» и позвольте инструменту диагностировать проблему.
- После этого появятся соответствующие исправления. Реализуйте его в соответствии с инструкциями.
- Теперь проверьте, устраняет ли это проблему с неработающим Wi-Fi на вашем Mac.
ИСПРАВЛЕНИЕ 5: изменение настроек DNS
Ваш интернет-провайдер автоматически назначил сервер доменных имен вашей системе. Однако со временем данные могут быть повреждены или устаревать, и, следовательно, веб-браузер не сможет преобразовать URL-адрес в связанный с ним IP-адрес.
В таких случаях вы можете выбрать сторонний DNS, например, от Google и Cloudflare. Помимо обеспечения более безопасной платформы обмена данными, они также более эффективны и стабильны. Что касается этого руководства, давайте продолжим с DNS от Google.
- Нажмите на значок WiFi, расположенный в правом верхнем углу, и выберите «Настройки сети».
- Затем выберите WiFi в левой строке меню и нажмите кнопку «Дополнительно».
- После этого перейдите на вкладку DNS и нажмите на значок плюса.
- Теперь введите приведенное ниже значение в отведенное место и нажмите OK, чтобы сохранить его. 8.8.8.8
- Проверьте, устраняет ли это проблему с неработающим Wi-Fi на вашем Mac.
ИСПРАВЛЕНИЕ 6. Сброс NVRAM
Как M1/M2, так и Mac на базе Intel поставляются с NVRAM[энергонезависимой оперативной памятью]которая содержит информацию о конфигурации вашего Mac. Они хранят информацию, связанную с настройками вашего рабочего стола, мышью, клавиатурой, часовым поясом и разрешением экрана, среди прочего. Поэтому, если эти сохраненные данные будут повреждены, связанные с ними аппаратные или программные компоненты могут не работать должным образом. Поэтому вам придется сбросить NVRAM, используя приведенные ниже инструкции: [Non-VolatileRandomAccessMemory)whichholdsinformationabouttheconfigurationofyourMacTheystoreinformationrelatedtoyourdesktopsettingsmousekeyboardtimezoneanddisplayresolutionamongothersSoifthisstoreddatagetscorruptedthenitsassociatedhardwareorsoftwarecomponentmightnotbeabletoperformasexpectedThereforeyouwillhavetoresettheNVRAMusingtheinstructionsgivenbelow:
- Если у вас Mac M1 или M2, то обычный перезапуск приведет к сбросу NVRAM.
- Для Mac на базе Intel вы должны сначала выключить компьютер.
- Затем, прежде чем появится серый экран, одновременно нажмите клавиши CMD, Option, P и R.
- Продолжайте нажимать эти клавиши, пока ваш Mac не перезагрузится и вы не услышите звук запуска.
- Как только это произойдет, вы можете отпустить клавиши, и сброс NVRAM завершен.
- Теперь проверьте, устраняет ли это проблему с неработающим Wi-Fi на вашем Mac.
ИСПРАВЛЕНИЕ 7. Сброс конфигурации сети
В случае, если конфигурация сети повреждена, лучшим способом действий будет ее сброс и возврат к значению по умолчанию. Вот как это можно сделать:
- Откройте Finder и нажмите «Перейти» в верхней левой строке меню.
- Затем выберите «Перейти к папке» и введите следующую папку:/Library/Preferences/SystemConfiguration/
- Теперь выберите перечисленные ниже файлы из этой папки и нажмите Delete.com.apple.airport.preferences.plist com.apple.network.identification.plist ИЛИ com.apple.network.eapolclient.configuration.plist com.apple.wifi. сообщение-tracer.plist NetworkInterfaces.plist settings.plist
- После этого перезагрузите Mac и проверьте, работает ли сейчас WiFi.
ИСПРАВЛЕНИЕ 8: сброс настроек сети
Если сброс конфигурации сети не привел к успеху, вам следует удалить сетевые настройки Mac и проверить результаты.
- Откройте Launchpad, перейдите в папку «Другое» и запустите «Терминал».
- Затем выполните следующую команду в окне терминала:
- Теперь введите приведенную ниже команду. Это отключит ваш WiFi.sudo ifconfig en0 down
- После этого выполните приведенную ниже команду, чтобы снова включить его. sudo ifconfig en0 up
- Теперь проверьте, устраняет ли это проблему с неработающим Wi-Fi на вашем Mac.
ИСПРАВЛЕНИЕ 9: сброс WiFi-подключения
Если ни одно из вышеупомянутых исправлений не помогло вам, то вашим последним действием должен быть сброс соединения WiFi. При этом сохраненная сеть WiFi будет удалена, и вам будет предложено создать ее новый экземпляр. Вот как:
- Нажмите на значок WiFi, расположенный в правом верхнем углу, и выберите «Настройки сети».
- Затем выберите Wi-Fi в левой строке меню и щелкните значок минуса.
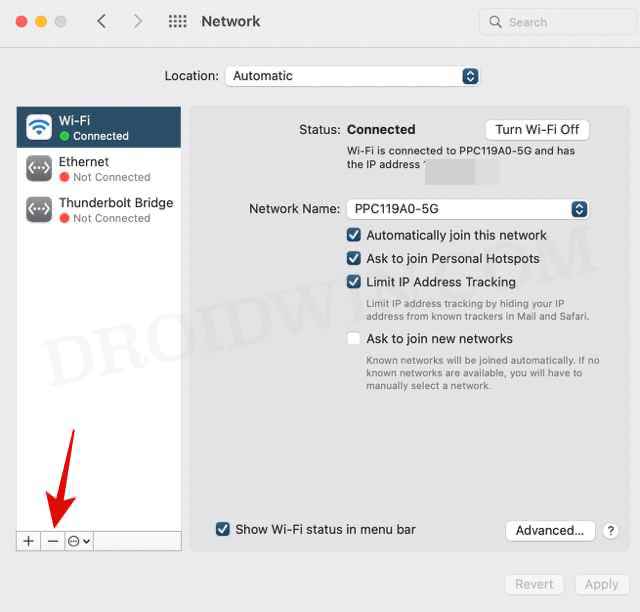
- После этого щелкните значок плюса, выберите WiFi и нажмите «Создать».
- Теперь выберите WiFi и выберите тот, к которому вы хотите подключиться.
- Введите его пароль, и беспроводное соединение будет успешно установлено.
ИСПРАВЛЕНИЕ 10: Обновите macOS
В редких случаях ошибочное обновление, выпущенное Apple, также может привести к проблемам, связанным с сетью. если это так, то гигант из Купертино обычно быстро выпускает патч в виде обновления. Поэтому, если есть ожидающее обновление, вы должны захватить его, не задумываясь. Вот как:
- Нажмите на логотип Apple и выберите «Об этом Mac».
- Затем нажмите «Обновление программного обеспечения». Теперь Mac будет искать ожидающие обновления.
- Если он есть, то скачайте и установите его прямо сейчас.
- Затем перезагрузите Mac, и основная проблема с сетью должна быть решена.
Вот и все. Это были десять различных методов, которые помогут вам решить проблему с неработающим Wi-Fi на вашем Mac. Если у вас есть какие-либо вопросы относительно вышеупомянутых шагов, сообщите нам об этом в комментариях. Мы вернемся к вам с решением в ближайшее время.
Конечно, сложно себе представить, что в MacBook может что-то не работать. Но если вдруг представитель семейства ноутбуков от Apple под операционной системой MAC не подключается к Wi-Fi, значит, вы попали по адресу. Речь пойдет именно об этой проблеме.
Содержание
- Причины
- Простые действия
- Ошибка
- Проблема после обновления
- Настройка сетевого протокола
- Удаление сетей
- Выключение модуля
- Дополнительно
- Задать вопрос автору статьи
Причины
Представлю основные причины, почему Макбук не подключается к Wi-Fi:
- Программный сбой.
- Поломка беспроводного модуля.
- Неисправность Wi-Fi антенн.
- Неисправность материнской платы.
Сначала начну с того, что может исправить проблему быстро и легко.
Видео с рассказом о проблемах с Wi-Fi на Макбуках смотрите здесь:
Простые действия
Первое, что можно посоветовать, когда MacBook не подключается к Wi-Fi, – это обновить операционную систему.
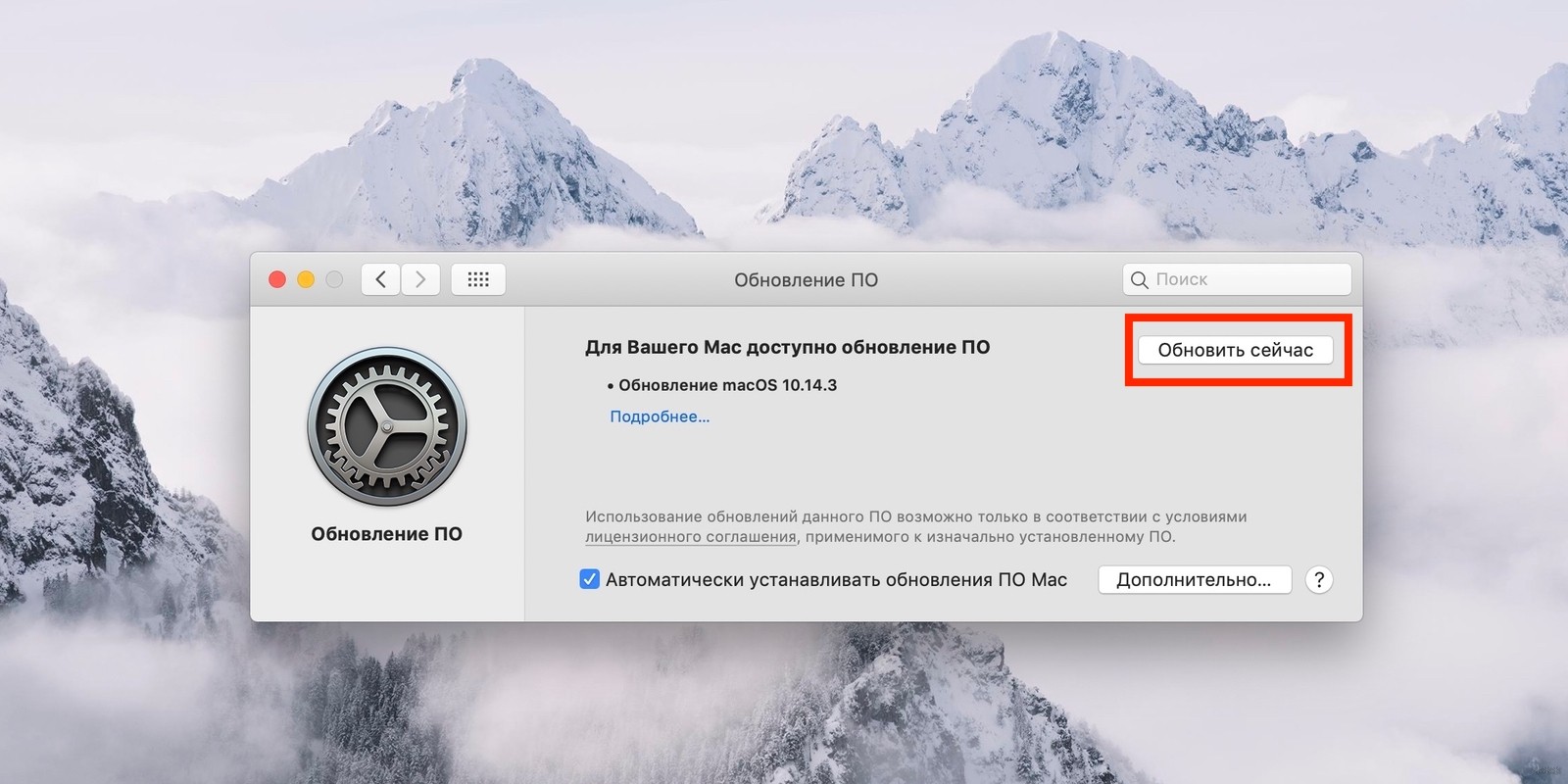
Если используется маршрутизатор не от Apple, проверьте, нет ли доступных обновлений для сетевого оборудования. Если роутер Apple, также проверьте актуальность прошивки.
Если с программным обеспечением порядок, протестируйте роутер. Попробуйте подключиться к беспроводной сети с других устройств. Если они без проблем выходят в интернет «по воздуху», значит, неполадка в самом ноутбуке.
Если другие гаджеты не подключаются к сети, проверьте, нормально ли подключены все кабели к роутеру. Если все правильно, попробуйте перезагрузить маршрутизатор – просто выдерните вилку из розетки и через пару минут верните ее обратно. Очень часто этот способ помогает, когда, например, гаджет вдруг перестал видеть беспроводную сеть.
Простые способы для решения проблемы описаны в следующем видео:
Ошибка
Редко, но все же некоторым пользователям MacBook PRO и других моделей случалось увидеть надпись – «Wi-Fi: нет аппаратного обеспечения». Что делать в таком случае? Попробуйте сбросить параметры памяти NVRAM.
Как это сделать? Перезагружаете ноутбук, сразу же зажимайте одновременно Command + Option + P + R. Дождитесь перезагрузки и звука включения, отпустите зажатые кнопки.
Если это не помогло, попробуйте сбросить SMC (контроллер управления, который отвечает за низкоуровневые функции в MAC). Эта процедура выполняется по-разному:
- Ноутбук с встроенным аккумулятором. Выключаем ноут, подключаем через адаптер MagSafe. Зажимаем одновременно Shift + Control + Option (расположены на клавиатуре слева) и нажимаем кнопку включения. Затем отпускаем клавиши и включаем Макбук.
- MacBook со съемной батареей. Выключаем ноут, отключаем от него MagSafe и вынимаем аккумулятор. Удерживаем кнопку питания 5 секунд, возвращаем на место батарею и адаптер MagSafe. Включаем ноутбук.
MagSafe – это магнитный разъем питания на ноутбуках от Apple. На новых устройствах вместо него используется USB-C.
Проблема после обновления
Что делать, если пропадает Wi-Fi на MacBook Air после установки обновления операционной системы High Sierra? Например, все работает нормально, но, если вы подключились не к домашней сети, потом ноутбук не хочет с ней взаимодействовать без перезагрузки.
Здесь поможет сброс настроек подключения. Как это сделать:
- Сделайте резервную копию MAC.
- Закройте все сайты и приложения, которым нужен доступ к интернету.
- Отключитесь от сети.
- Нажмите на значок Finder.
- Перейдите к нужной папке по пути Library/Preferences/SystemConfiguration/.
- Кликните «Перейти», чтобы открыть системные файлы.
- Удалите следующие: com.apple.airport.preferences.plist, com.apple.network.eapolclient.configuration.plist, com.apple.wifi.message-tracer.plist, NetworkInterfaces.plist, preferences.plist.
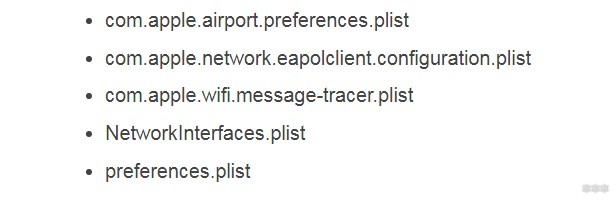
- Перезагрузите свой Макбук и настройте соединение заново.
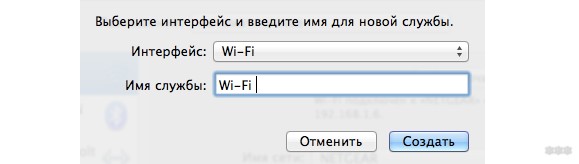
Если вы никогда не сбрасывали настройки Wi-Fi, лучше попросить о помощи друга, который имеет опыт в этом!
Настройка сетевого протокола
Если Вай-Фай на Макбуке подключен, но интернет не работает, нужно проверить настройки протокола TCP/IP:
- Заходим в системные настройки, далее выбираем «Сеть».
- Выбираем «Wi-Fi», кликаем «Дополнительно».
- Заходим на вкладку «TCP/IP».
- В первой строке «Конфигурировать IPv4» должно стоять «Используя DHCP».
- В следующей строке запрашиваем адрес DHCP (там есть кнопка).
- Нужно правильно заполнить строки «Маска подсети» и «Маршрутизатор».
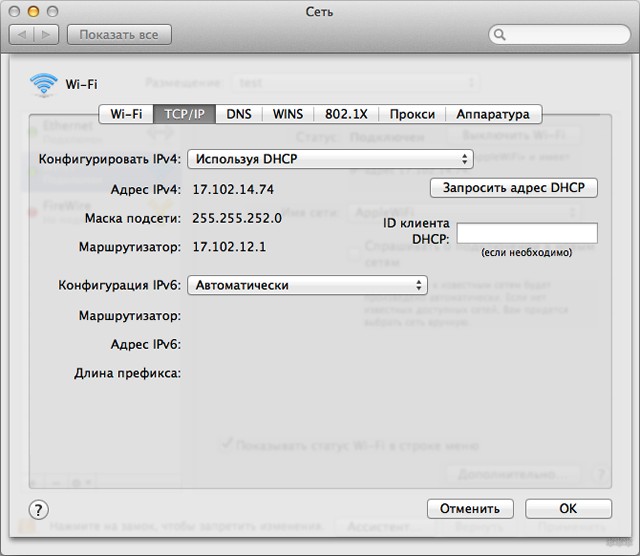
Если доступа к интернету снова нет, там же заходим на вкладку «DNS». Адреса серверов можно узнать у оператора домашнего интернета, или использовать публичные (например, Гугл или Яндекс).
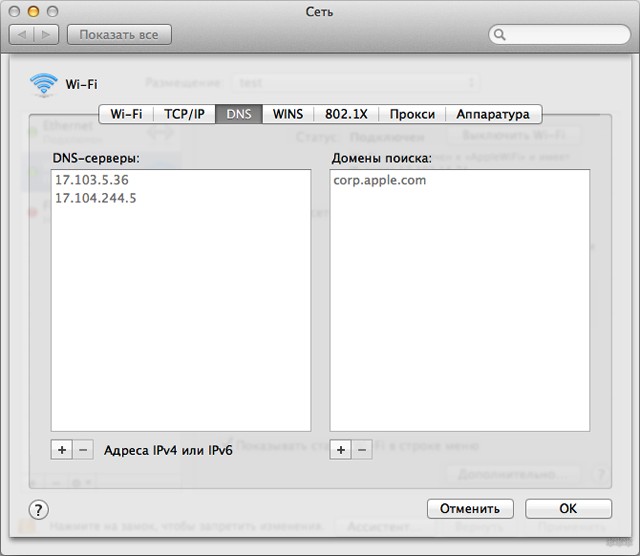
Удаление сетей
Почему Макбук не видит сеть Wi-Fi? Возможно, в настройках сохранены параметры предпочтительных сетей, а к новой ноутбук подключаться не хочет. Что можно сделать:
- Через системные настройки переходим в раздел «Сеть».
- Выбираем вкладку «Wi-Fi», кликаем внизу справа «Дополнительно».
- Откройте перечень предпочтительных сетей и удалите все;
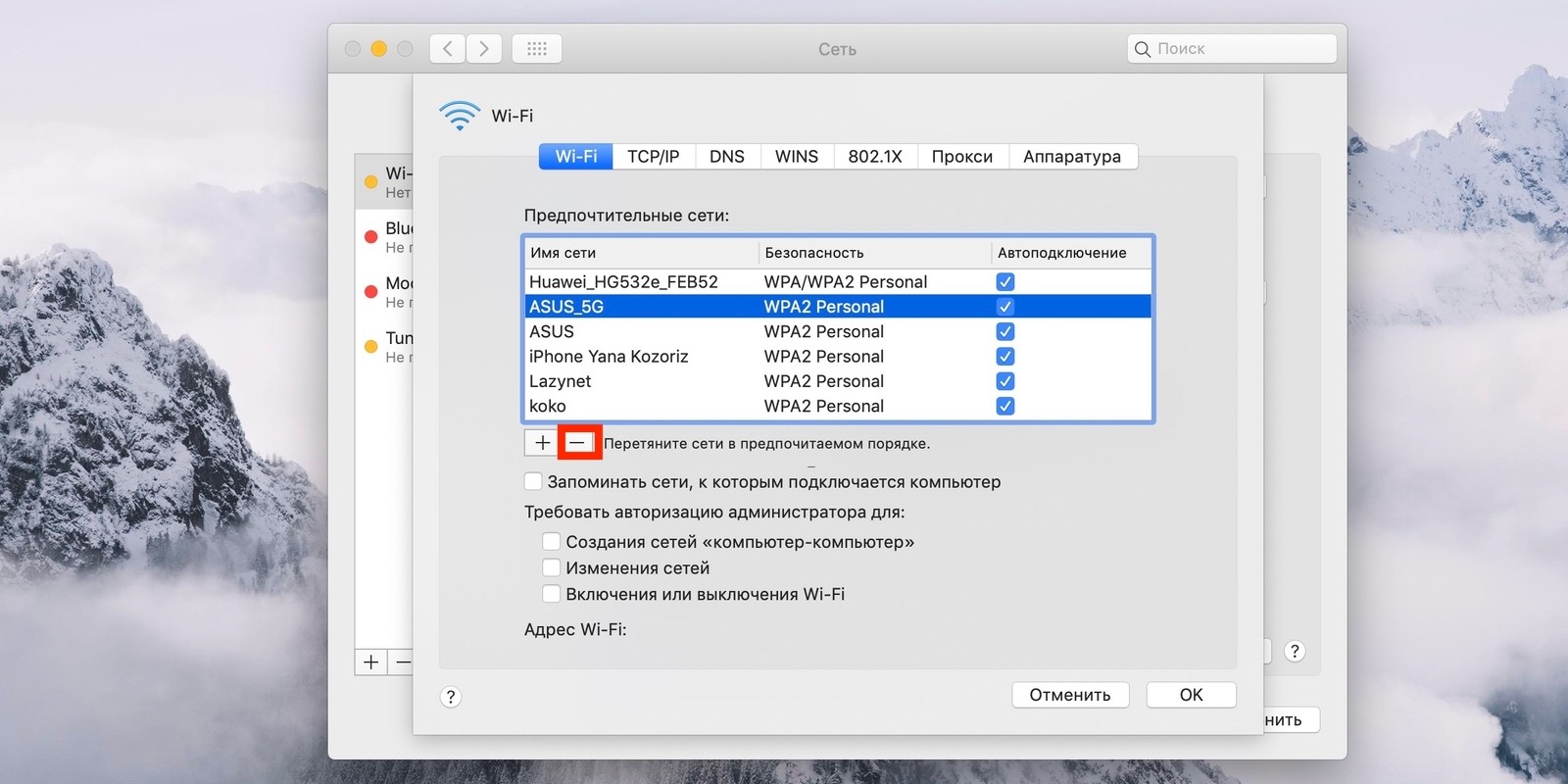
- Используя утилиту «Связка ключей», удалите сохраненные пароли от беспроводных сетей.
- Перезагрузите ноут.
Теперь вся информация о подключениях будет удалена. Чтобы подключиться к Wi-Fi, нужно будет вводить сетевой пароль, а автоматически соединение выполняться не будет.
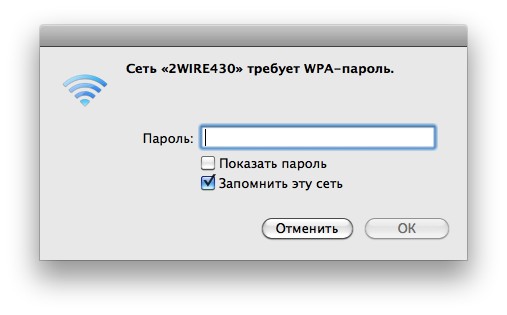
Выключение модуля
Иногда, когда MacBook не видит Wi-Fi, помогает отключение/включение беспроводного адаптера. Это делается также через «Системные настройки» – «Сеть». Зайдите в раздел «Wi-Fi» и напротив надписи «Статус: Подключено» нажмите по «Выключить Wi-Fi».
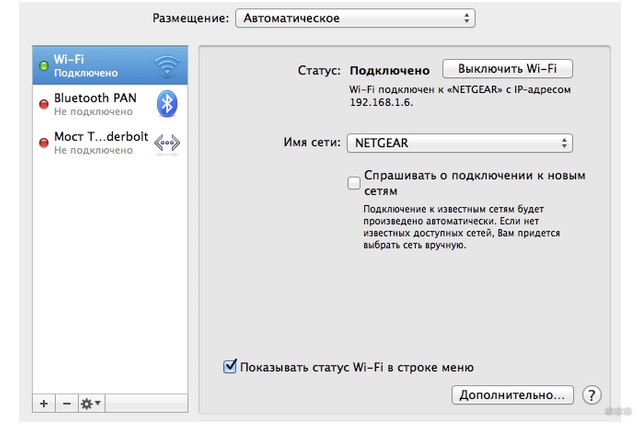
Дополнительно
В редких случаях проблемы на MacBook связаны с поломкой модуля. Вероятные причины этого: попадание воды, заводской брак, перепады напряжения. В таком случае поможет только замена.
Если ноутбук ловит беспроводной сигнал только рядом с роутером, возможно, не работает антенна. Сломаться просто так она не может, так как располагается в корпусе устройства. Повредить ее можно только при неправильной разборке ноутбука. Здесь тоже потребуется ремонт.
Также причиной неработающего Wi-Fi на Макбуке может быть вышедший из строя чипсет на материнской плате. Здесь нужны определенные знания, инструменты, поэтому самостоятельно решить проблему не получится.
Последний вариант, который рекомендую применять в крайнем случае, – это переустановка операционной системы. Все системные ошибки при этом удаляются, и, если дело было в них, проблема с подключением к сети должна исчезнуть.
На этом можно заканчивать. Если знаете другие способы решения по теме, обязательно напишите в комментарии! Всем пока!
Все последние модели ноутбуков MacBook поставляются только с беспроводными портами без опции Ethernet. Это означает, что беспроводная связь или Wi-Fi — единственный способ подключения MacBook к Интернету. Несмотря на регулярные обновления macOS от Apple, пользователи Mac сталкиваются с различными типами проблем с подключением к Wi-Fi. Проблемы могут варьироваться от разовой проблемы с подключением до частого отключения. Если вы боретесь с подключением к Wi-Fi на своем Mac, вот несколько решений, которые вы, вероятно, могли бы попробовать.
- Убедитесь, что Wi-Fi подключен
- Автоматическое подключение к сети Wi-Fi
- Установить сетевой порядок
- Перезагрузите Mac и маршрутизатор
- Проверка сигнала маршрутизатора и помех
- Проверьте настройки маршрутизатора
- Используйте уникальный SSID или сетевое имя
- Обновление адреса TCP/IP
- Проверьте DNS и прокси
- Инструмент беспроводной диагностики
- Обновить Mac
- Настройка размера пакета MTU
Давайте подробно обсудим каждое исправление в следующих разделах.
Примечание. Когда вы щелкаете значок Wi-Fi в верхней строке состояния, он всегда будет поочередно отображать «Wi-Fi: поиск сетей…» и «Wi-Fi: включен». Помните, что это обычный способ работы Mac, в отличие от поиска сети на ПК с Windows. В то время как в Windows это указывает на разрыв соединения, это не влияет на соединение на Mac.
1. Убедитесь, что Wi-Fi подключен
Сначала убедитесь, что ваш Mac подключен к Интернету через Wi-Fi. Вы должны увидеть значок сети в верхней строке меню. Если значок отображается пустым без волн (сетевой сигнал), щелкните значок Wi-Fi и нажмите «Включить Wi-Fi».

Ваш Mac попытается подключиться к сохраненной сети Wi-Fi. Если вы впервые подключаетесь к Интернету, обязательно настройте сеть, а затем щелкните значок Wi-Fi, чтобы выбрать имя сети. Введите пароль безопасности и подключитесь к сети.
2. Автоматическое подключение к сети Wi-Fi
Mac автоматически подключится к сохраненной сети Wi-Fi. Если вы не подключаетесь к сети Wi-Fi автоматически, вы можете сделать это двумя способами. Щелкните значок сети Wi-Fi и выберите имя сети. Установите флажок «Запомнить эту сеть».

Если вы уже подключились к сети, не выбрав «Запомнить эту сеть», вы не сможете сделать это снова с помощью значка. Нажмите на значок Apple и перейдите в «Системные настройки…> Сеть». Выберите имя подключенной сети Wi-Fi и установите флажок «Автоматически присоединяться к этой сети».

Если вы не видите значок Wi-Fi в строке меню, включите параметр «Показать статус Wi-Fi в строке меню», чтобы отобразить значок Wi-Fi.
В тему статьи: узнайте, как исправить проблемы с подключением к Wi-Fi в Windows.
3. Установите сетевой порядок
Если вы используете несколько сетей, порядок сетей может вызвать проблемы с подключением к Wi-Fi. Когда вы находитесь в разделе «Системные настройки> Сеть», щелкните значок замка с надписью «Нажмите замок, чтобы внести изменения». Введите пароль администратора вашего Mac, чтобы разрешить редактирование сетевых настроек. Теперь нажмите на значок настройки и выберите опцию «Установить заказ на обслуживание».

Перетащите предпочитаемую сеть в верхнее положение и нажмите кнопку «ОК», чтобы вернуться к настройкам сети.

Нажмите кнопку «Применить», чтобы сохранить изменения. С этого момента Mac будет пытаться подключиться к первой предпочтительной сети.
4. Перезагрузите Mac и маршрутизатор.
Что ж, перезагрузка устройства — один из самых простых способов решения многих проблем, связанных с компьютером. Вам необходимо перезагрузить маршрутизатор и ваш Mac.
- Отключите соединение Wi-Fi на вашем Mac из строки меню.

- Перезагрузите Mac.
- Перезагрузите маршрутизатор физически, отключив кабель питания. Помните, что простого нажатия кнопки питания на маршрутизаторе для перезагрузки может быть недостаточно.
- После того, как ваш Mac полностью перезагрузится, подключите маршрутизатор и снова включите его. Подождите, пока маршрутизатор полностью заработает.
- Включите соединение Wi-Fi на вашем Mac и проверьте, работает ли оно, открыв веб-сайт в Safari.
5. Проверьте сигнал маршрутизатора и помехи
Маршрутизатор отправляет данные в электромагнитных волнах, которые могут быть ослаблены толстыми стенами или тяжелым металлическим шкафом. Решение состоит в том, чтобы проверить прямой путь между вашим маршрутизатором Wi-Fi и Mac. Ваш роутер можно разместить за шкафом или в другой закрытой комнате. Убедитесь, что он перемещен в более открытое место ближе к вашему Mac, чтобы обеспечить лучшее покрытие. Если возможно, вы также должны минимизировать расстояние между маршрутизатором и всеми вашими устройствами.
Сегодня многие устройства передают эфир. Когда эти сигналы имеют одинаковую частоту, они могут мешать друг другу. Сигналы могут быть ослаблены или искажены, поскольку они смешиваются во время передачи. Проверьте возможность помех, убедившись, что маршрутизаторы и другие устройства, передающие сигнал, не имеют одинаковых частот. Возможно, вы отключили Bluetooth и другие беспроводные устройства, чтобы проверить соединение Wi-Fi на вашем Mac.
6. Проверьте настройки маршрутизатора
Apple рекомендует определенные настройки для маршрутизатора Wi-Fi и точек доступа. Например, вы можете проверить, какая версия сетевого адаптера поддерживает какой канал и пропускную способность. Если требуются изменения, вы можете изменить настройки на веб-странице вашего маршрутизатора. Перейдите в «Системные настройки > Сеть > Дополнительно > TCP/IP». Здесь вы можете найти IP-адрес вашего маршрутизатора.

Откройте Safari и введите IP-адрес роутера в адресную строку. Откроется страница конфигурации маршрутизатора. Войдите в систему с паролем администратора маршрутизатора и выберите предпочтительный канал и пропускную способность по мере необходимости. Ниже приведены некоторые важные настройки, которые вы можете установить при устранении неполадок с подключением к сети Wi-Fi на Mac.
- Настройте сеть на использование диапазона 5 ГГц вместо диапазона 2,4 ГГц по умолчанию. Это обеспечивает большую пропускную способность для вашего соединения, а также меньше помех для других устройств с частотой 2,4 ГГц.
- Если ваш маршрутизатор поддерживает канал, установите этот параметр на автоматический.
- Отключите использование скрытых сетей.
- Настройте использование уникального сетевого имени или SSID.
- Правильно настройте код страны вашего маршрутизатора, если он поддерживается. Это может конфликтовать с другими устройствами в сети. Вы также можете включить «Службы определения местоположения» на своем Mac, чтобы местоположение определялось правильно.

Помните, что некоторые маршрутизаторы могут поддерживать только полосу пропускания 2,4 ГГц. В этом случае вы не можете установить 5 ГГц или вам необходимо приобрести поддерживаемый маршрутизатор.
7. Используйте уникальный SSID или сетевое имя
Обязательно используйте уникальное имя для вашей сети Wi-Fi. Уникальное сетевое имя называется SSID или идентификатором набора услуг. При наличии нескольких SSID с одинаковым именем ваш Mac не может определить правильную сеть для автоматического подключения. Если вы заметили, что в списке сетей есть другие SSID с таким же именем, как у вас, перейдите в раздел настроек сети Wi-Fi. Здесь вы можете просмотреть все предпочитаемые сети и нажать кнопку –, чтобы удалить выбранное имя сети Wi-Fi.

Снова нажмите значок +, чтобы добавить новый профиль Wi-Fi, как вы настроили в маршрутизаторе.

Теперь перезагрузите Mac и маршрутизатор и убедитесь, что соединение Wi-Fi работает нормально.
8. Обновление адреса TCP/IP
Как объяснялось в разделе 6, когда вы находитесь в разделе TCP/IP раздела сетевых настроек, убедитесь, что для IPv4 указан IP-адрес. Если вы не видите никакого IP-адреса или подозреваете, что IP-адрес неверен, нажмите кнопку «Обновить аренду DCHP», чтобы обновить IP-адрес. Если на веб-сайте есть только серверы IPv6, вам следует включить параметр IPv6 автоматически. В противном случае сайты могут не работать, если опция IPv6 отключена или установлена вручную.
9. Проверьте DNS и прокси
По умолчанию Mac использует DNS-серверы, назначенные вашим интернет-провайдером. Иногда это может привести к медленным или прерывистым проблемам с подключением к Wi-Fi. Решение здесь состоит в том, чтобы заменить DNS провайдера общедоступным DNS, таким как общедоступный DNS Google. Перейдите на вкладку «DNS» в разделе сетевых настроек и измените DNS по умолчанию на общедоступные DNS — серверы Google. Сохраните изменения и проверьте, работает ли подключение к Интернету.

Как и в случае с DNS, настройки прокси-сервера также могут вызвать проблемы с подключением к Wi-Fi. Перейдите на вкладку «Прокси» и отключите все параметры прокси. Также удалите или отключите VPN-подключение и убедитесь, что Интернет работает без проблем.
10. Инструмент беспроводной диагностики
Вы можете использовать инструмент беспроводной диагностики для анализа проблем с подключением к Wi-Fi на вашем Mac. Нажмите кнопки «Command+Space», чтобы открыть окно поиска Spotlight. Введите «Беспроводная диагностика» и перейдите к инструменту «Беспроводная диагностика». Нажмите кнопку «Продолжить», чтобы начать анализ беспроводной сети.

На следующих экранах вы можете предоставить более подробную информацию, например, местоположение вашего маршрутизатора и сведения о модели. Инструмент отобразит предложение, как показано ниже, с указанием проблем и поможет решить проблему.

Mac сохраняет отчет о диагностике в папке «/var/tmp» в сжатом формате.gz. Вы можете открыть Go to Finder, а затем перейти к «Перейти> Перейти к папке». Введите «/var/tmp» и нажмите кнопку «Перейти», чтобы просмотреть содержимое временной папки.

Файл диагностики будет иметь имя вроде «WirelessDiagnostics_C02R4SCXFVH3_2018-03-21_22.02.08.tar.gz». Дважды щелкните по нему, чтобы разархивировать и просмотреть содержимое всех отчетов.
11. Обновите Mac до последней версии ОС
Apple выпускает обновление программного обеспечения для исправления таких ошибок, как проблемы с отключением Wi-Fi на Mac. Поэтому обязательно обновите свою ОС до последней версии macOS. Нажмите на значок Apple в верхнем левом углу вашего Mac и перейдите в раздел «Об этом Mac». Нажмите кнопку «Обновление ПО …» на вкладке «Обзор».

Вы перейдете в Mac App Store, показывающий доступные обновления в разделе «Обновления». Проверьте, доступны ли какие-либо обновления программного обеспечения, и немедленно обновите их, чтобы установить на свой Mac новейшее программное обеспечение. После обновления проверьте, можете ли вы подключиться к Интернету через соединение Wi-Fi.
Если проблема возникает сразу после обновления, попробуйте вернуться к исходной версии. Вы можете легко сделать это, если используете Time Machine для создания резервной копии перед обновлением.
12. Отрегулируйте максимальный размер пакета блока передачи
MTU или максимальная единица передачи — это максимально допустимый размер пакета данных во время передачи по сети. На компьютерах Mac значение MTU по умолчанию установлено на максимальное значение 1500. Это помогает отправлять максимально возможный пакет данных, но замедляет соединение. Когда вы видите медленное соединение Wi-Fi на вашем Mac, попробуйте уменьшить MTU. Нажмите на значок Apple и перейдите в раздел «Системные настройки > Сеть». Включите редактирование, нажав на значок замка, и разблокируйте, используя пароль администратора.
Затем перейдите в «Дополнительные» настройки, а затем на вкладку «Оборудование». Выберите «вручную» для параметра настройки и «Пользовательский» для MTU. Введите значение MTU как 1300 и нажмите кнопку OK. Снова нажмите кнопку «Применить», чтобы сохранить изменения.

Убедитесь, что скорость Интернета улучшилась; в противном случае вы можете сбросить MTU обратно до максимального значения 1500.
Вывод
Эти вышеупомянутые предложения должны исправить проблемы с подключением к Wi-Fi на Mac. Если вы все еще не можете решить проблему, попробуйте подключиться к другим сетям Wi-Fi. Если вы также не можете установить хорошее соединение, вероятно, проблема связана с вашим устройством. Тогда рекомендуется обратиться в официальную службу поддержки Apple для исправления вашего Wi-Fi-соединения.


