FAQ
Обновление ПО происходит с ошибками.
Пожалуйста, следуйте инструкции ниже для решения:
(1) Скачайте и установите утилиту
Перейдите на официальный сайт Asus и укажите свою модель в поисковой строке.
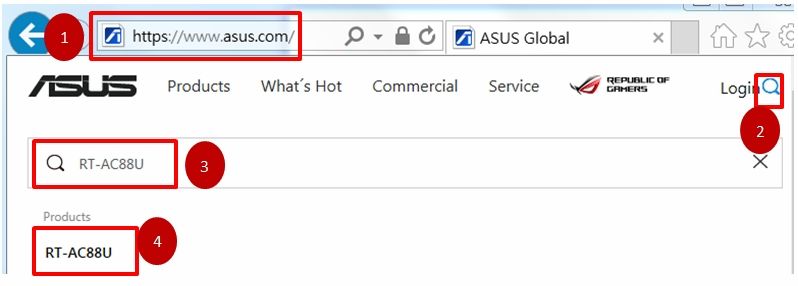
1. Кликните [Поддержка]
2. Кликните [Драйверы и утилиты]
3.Укажите ОС
4. Нажмите Показать все
5. Найдите ASUS Firmware Restoration utility
6. Кликните [Скачать], чтобы скачать
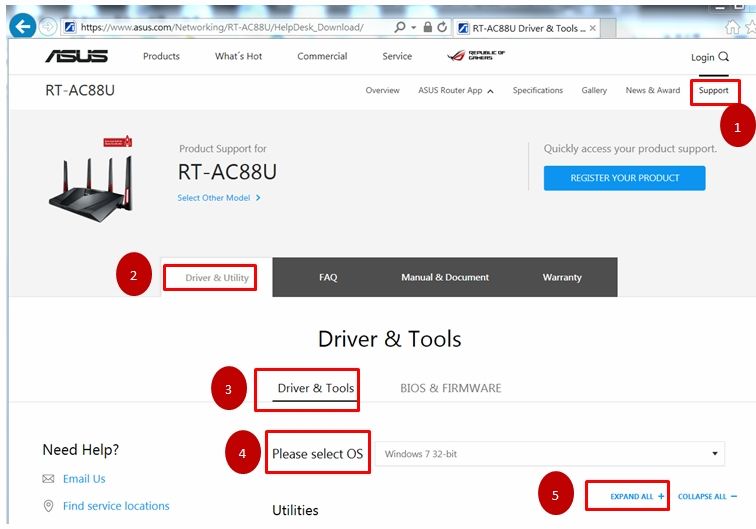
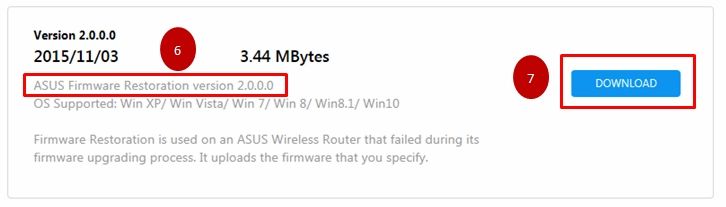
ZIP файл автоматически сохранится в загрузках
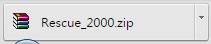
Найдите архив и распакуйте его.

Дважды кликните, чтобы установить.
(2) Измените настройки адаптера
1. Подключите роутер и компьютер по кабелю интернет.
2. Нажмите [Пуск] → [Панель управления] → [Сеть и Интернет] → [Сетевые подключения] → Нажмите [Изменение параметров адаптера] → [LAN] → Щелкните правой кнопкой мыши [Свойства] → Нажмите [Интернет-протокол версия_4 (TCP / IPv4)] → Нажмите [Свойства] справа.
3. Проверьте настройки, как указано ниже:
IP адрес:192.168.1.10
Маска подсети:255.255.255.0
Кликните [OK]
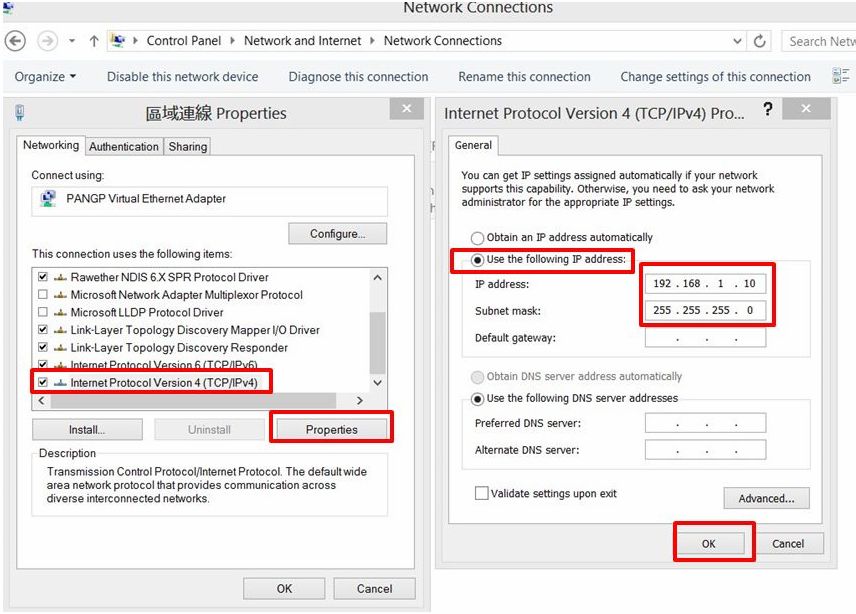
(3) Загрузите ПО
1. Отсоедините роутер от розетки.
2. Зажмите [кнопку сброса] в течение 5 секунд, в то же время; подключите кабель питания в роутер и в розетку.
3. Отпустите кнопку сброса, когда [LED индикатор питания ] на передней панели начнет моргать, что будет означать, что роутер в Аварийном режиме.
4. [Пуск] → [Все программы] → [ASUS утилита] → [RT-AC87U Беспроводной маршрутизатор] (зависит от модели) → 「Firmware Restoration」
5. Войдите в [Firmware Restoration], кликните [обзор ] ,чтобы выбрать ПО, которое хотите загрузить, затем кликните [Upload] и подождите 60 секунд.
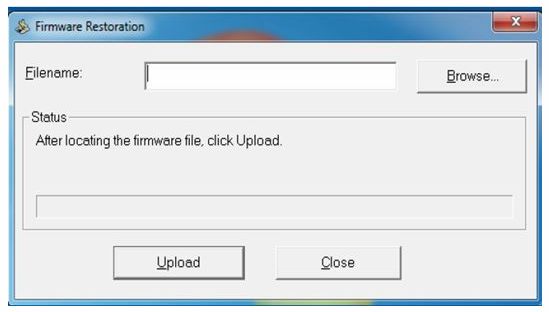
6. Когда индикатор начнет гореть постоянно, вы можете нажать на кнопку сброса, чтобы селать сброс настроек по умолчанию.
P.S. После выполнения режима восстановления, пожалуйста, перейдите в [Пуск] → [Панель управления] → [Сеть и Интернет] → [Сетевые подключения] → Нажмите [Изменение параметров адаптера] → [LAN] → Щелкните правой кнопкой мыши [Свойства] → Нажмите [протокол версия_4 Интернет (TCP / IPv4)] → Нажмите [Свойства] справа, измените настройки IPv4 на [Получить IP-адрес автоматически]
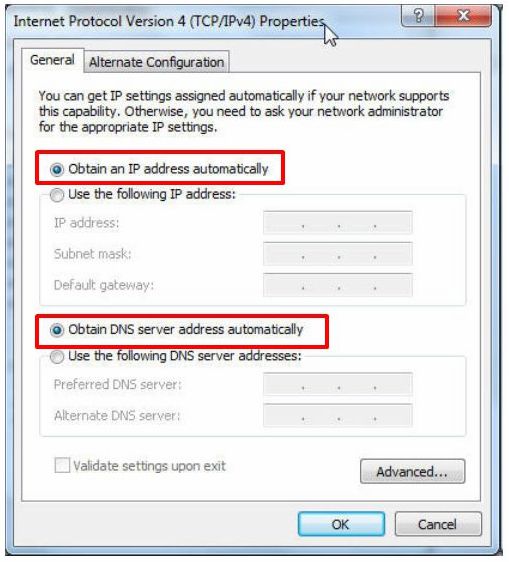
Если шаги выше не помогли решить вопрос, пожалуйста, свяжитесь со службой поддержки Asus для дальнейшего решения.
- Категория
BIOS/ Прошивка - Тип
Troubleshooting
Эта информация была полезной?
Yes
No
- Приведенная выше информация может быть частично или полностью процитирована с внешних веб-сайтов или источников. Пожалуйста, обратитесь к информации на основе источника, который мы отметили. Пожалуйста, свяжитесь напрямую или спросите у источников, если есть какие-либо дополнительные вопросы, и обратите внимание, что ASUS не имеет отношения к данному контенту / услуге и не несет ответственности за него.
- Эта информация может не подходить для всех продуктов из той же категории / серии. Некоторые снимки экрана и операции могут отличаться от версий программного обеспечения.
- ASUS предоставляет вышеуказанную информацию только для справки. Если у вас есть какие-либо вопросы о содержании, пожалуйста, свяжитесь напрямую с поставщиком вышеуказанного продукта. Обратите внимание, что ASUS не несет ответственности за контент или услуги, предоставляемые вышеуказанным поставщиком продукта.
На чтение 5 мин. Опубликовано 15.12.2019
Доброго времени суток. Сегодня в этой небольшой статье хочу немного рассказать как исправить ошибку AsusSetup C:UsersUsernameAppDataLocalTemp******Log.iniis lost. Вообще, у странение ошибки AsusSetup можно сказать, делается в два клика. Если у Вас при запуске Windows появляется ошибка вида C:UsersUsernameAppDataLocalTemp******Log.iniis lost.

Где Username — это Ваше имя в системе. А звёздочки — это число.
Содержание
- Устранение ошибки AsusSetup
- Решение проблемы
- Отменить ответ
- 1- Очистите мусорные файлы, чтобы исправить asussetup.exe, которое перестало работать из-за ошибки.
- 2- Очистите реестр, чтобы исправить asussetup.exe, которое перестало работать из-за ошибки.
- 3- Настройка Windows для исправления критических ошибок asussetup.exe:
- Как вы поступите с файлом asussetup.exe?
- Некоторые сообщения об ошибках, которые вы можете получить в связи с asussetup.exe файлом
- ASUSSETUP.EXE
- процессов:
Устранение ошибки AsusSetup
Вам нужно зайти по пути: « Пуск» — «Все программы» — «Стандартные» — «Служебные» — «Планировщик заданий».

В открывшемся окне планировщика заданий находим все записи вида i-Setup*******, где звёздочки это число.

Нажмите два раза по найденной строчке i-setup и в следующем появившемся окне жмём «Удалить».

Перезагружаем компьютер. Всё, ошибки больше нет. На этом заканчиваю свой небольшой пост. Надеюсь получился полезным.




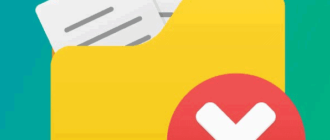
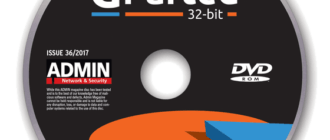
Спасибо, помогло!  А то задолбало, блин )))
А то задолбало, блин )))
Я рад что вам моя статья помогла в данной проблеме . 
БОЛЬШОЕ СПАСИБО ЗА ПОМОЩЬ! ЕСЛИ БЫ НЕ ВЫ ПРИШЛОСЬ БЫ WINDOWS ПЕРЕУСТАНАВЛИВАТЬ! ОГРОМНОЕ СПАСИБО. 
Пожалуйста, пользуйтесь. 

Спасибо, не догадался попробовать этот вариант. Может вы знаете от чего эта ошибка появляется? У меня все началось после удаления лишнего драйвера USB 3.0 для материнки
МАКС ВЫ МАСТЕР . ВСЁ СДЕЛАЛ КАК НАПИСАНО И ВУАЛЯ . СПАСИБО
Пожалуйста, метод проверенный и, работает на 100%
Реально помогло! Всегда беру компы на Asus-e и за последние пару лет несколько раз после установки драйвера чипсета это появлялась. Сам всё перерыл и реестр и автозагрузки не мог найти. Приходилось этот файл уже держать в Темпе, чтобы красоту не портил. А сегодня уже другое появилось, но тоже после установки драйвера на чипсет (просто UDB-DVD привод плохо читал диск с драйверами, хотя всё только из магазина — ну такие диски сейчас) Ну и вот привод тормознул, установка глюканула, и хоть я и установил потом с третей попытки, скопировав установщик на HDD, но опять начало вылезать всё это, только сегодня «No Such File Found C:WindowsChipsethotfixKB2505454_x64AsusSetup.ini». Ну вот, слава Богу, Вашу статью с четвёртой попытки нашёл. И аллилуйя! Спасибо Максим!
Спасибо Максим, выручили, помогло =)
Юля Баринова, у меня в планировщике задачи i-Setup. находились в подпапке ASUS.
Спасибо Большое! А то всегда на нервы давит всякая «Ошибка системы». Удачи Вам!
Спасибо . =) 
При включении компьютера начала появляться ошибка: 
Где указан путь потерянного файла C:UsersUserAppDataLocalTemp***Log.iniis lost (User — ваш логин в Windows, а звездочки — цифры, они у каждого могут быть свои). В моем случае уведомление появилось после очистки папки с временными файлами.
Решение проблемы
- На клавиатуре нажимаем сочетание.
- Вводим команду «regedit» и жмем Enter, попадаете в реестр.
- Переходим по пути: HKEY_LOCAL_MACHINESOFTWAREMicrosoftWi ndows NTCurrentVersionScheduleTaskCacheTre eASUS
- Удаляем
- Перезагружаем компьютер.

Все, проблема решена!
Авторизуясь, вы даете согласие на обработку персональных данных.
Отменить ответ
2011 — 2018 …20nn… Это имеет отношение к USB 3.0. Причём результатом подобного случая является одновременная инсталляция Intel Driver и ASUS AISuite — 3. По шапке за такую сборку узлов настучать бы, но ладно. Деинсталляцией указанных и отдельная инсталляция USB 3.0, а также отдельная инсталляция Intel Driver и самого ASUS AISuite — 3, без их включённого драйвера USB3.0 решают эту проблему. Но тут кодить нужно. На старом форуме поддержки была такая тема.
Ладно 7-ка, то про дидиську( Windows 10) — вообще молчание ягнят :).
«Однажды USB3.0, Intel Driver, да ASUS AISuite-3 взялись….» — по Крылову :).
Файл asussetup.exe из ASUS является частью AsusSetup. asussetup.exe, расположенный в C:WINDOWSsystem32 с размером файла 486400.00 байт, версия файла 1.0.8, подпись not found.
В вашей системе запущено много процессов, которые потребляют ресурсы процессора и памяти. Некоторые из этих процессов, кажется, являются вредоносными файлами, атакующими ваш компьютер.
Чтобы исправить критические ошибки asussetup.exe,скачайте программу Asmwsoft PC Optimizer и установите ее на своем компьютере
1- Очистите мусорные файлы, чтобы исправить asussetup.exe, которое перестало работать из-за ошибки.
- Запустите приложение Asmwsoft Pc Optimizer.
- Потом из главного окна выберите пункт «Clean Junk Files».
- Когда появится новое окно, нажмите на кнопку «start» и дождитесь окончания поиска.
- потом нажмите на кнопку «Select All».
- нажмите на кнопку «start cleaning».
2- Очистите реестр, чтобы исправить asussetup.exe, которое перестало работать из-за ошибки.

3- Настройка Windows для исправления критических ошибок asussetup.exe:

- Нажмите правой кнопкой мыши на «Мой компьютер» на рабочем столе и выберите пункт «Свойства».
- В меню слева выберите » Advanced system settings».
- В разделе «Быстродействие» нажмите на кнопку «Параметры».
- Нажмите на вкладку «data Execution prevention».
- Выберите опцию » Turn on DEP for all programs and services . » .
- Нажмите на кнопку «add» и выберите файл asussetup.exe, а затем нажмите на кнопку «open».
- Нажмите на кнопку «ok» и перезагрузите свой компьютер.
Всего голосов ( 54 ), 20 говорят, что не будут удалять, а 34 говорят, что удалят его с компьютера.
Как вы поступите с файлом asussetup.exe?
Некоторые сообщения об ошибках, которые вы можете получить в связи с asussetup.exe файлом
(asussetup.exe) столкнулся с проблемой и должен быть закрыт. Просим прощения за неудобство.
(asussetup.exe) перестал работать.
asussetup.exe. Эта программа не отвечает.
(asussetup.exe) — Ошибка приложения: the instruction at 0xXXXXXX referenced memory error, the memory could not be read. Нажмитие OK, чтобы завершить программу.
(asussetup.exe) не является ошибкой действительного windows-приложения.
(asussetup.exe) отсутствует или не обнаружен.
ASUSSETUP.EXE
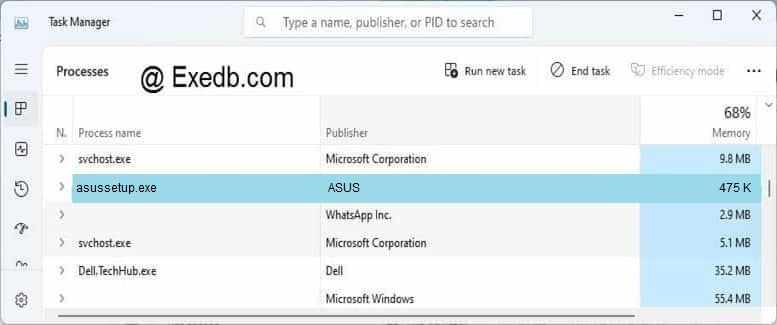
Проверьте процессы, запущенные на вашем ПК, используя базу данных онлайн-безопасности. Можно использовать любой тип сканирования для проверки вашего ПК на вирусы, трояны, шпионские и другие вредоносные программы.
процессов:
Cookies help us deliver our services. By using our services, you agree to our use of cookies.
Если вы не можете установить Synaptics, ASUS и т. Д., Драйверы сенсорной панели, и вы видите Не удается завершить мастер установки драйвера устройства сообщение об ошибке, тогда этот пост показывает, как решить проблему.
Без установленного драйвера вы не сможете использовать расширенные жесты. Например, при попытке установить Указывающее устройство Synaptics драйвер, вы можете получить следующее сообщение об ошибке.
Не удается завершить мастер установки драйвера устройства.
Это происходит с ноутбуками многих моделей, в частности, с Asus Zenbook. В Asus Smart Gesture драйвер склонен к этой проблеме. Пользователи заметили, что установка этого драйвера сенсорной панели не выполняется.
Невозможно установить драйверы сенсорной панели
Если вы заметили, что драйверы сенсорной панели не устанавливаются, вам следует поступить следующим образом:
- Обновите драйвер сенсорной панели онлайн.
- Обновите сенсорную панель с помощью стандартного драйвера Windows.
- Удалите драйвер тачпада.
- Удалите этот раздел реестра.
- Запрещать Проверка подписи драйверов.
Прочтите этот пост до конца, а затем выберите порядок, в котором вы хотите попробовать предложения. Прежде чем начать, убедитесь, что сенсорная панель включена.
1]Обновите драйвер сенсорной панели онлайн.
Основным подозреваемым в случаях, когда ваша сенсорная панель не нажимает и не реагирует на прикосновения, является драйвер. Сделайте это, выполнив поиск и открыв Диспетчер устройств в меню «Пуск».
Нажмите на Автоматический поиск обновленного программного обеспечения драйвера и позволить Windows обнаруживать обновленные файлы драйверов. Обратите внимание, что для этого вам потребуется подключение к Интернету.
Если система Windows не находит обновленные драйверы, вы можете проверить их на сайте производителя устройства.
Читать: Где скачать драйвера для Windows 10?
2]Обновите сенсорную панель с помощью универсального драйвера Windows.
Это решение похоже на первое в том смысле, что мы также собираемся обновить устройство, чтобы исправить проблему с тачпадом. Однако вместо того, чтобы искать драйвер сенсорной панели в Интернете, вы можете обновить его с помощью общего драйвера Windows.
Первый открытый Диспетчер устройств, либо выполнив поиск в меню «Пуск», либо запустив devmgmt.msc в диалоговом окне «Выполнить». Найдите свой тачпад под Мыши и другие указывающие устройства и щелкните его правой кнопкой мыши.
Выберите Обновить драйвер вариант из контекстного меню, и когда его спросят, выберите вариант, который говорит Позвольте мне выбрать из списка драйверов устройств на моем компьютере.
выбирать HID-совместимая мышь из каталога и нажмите Следующий кнопка. Наконец, завершите установку, следуя инструкциям на экране.
3]Удалите драйвер сенсорной панели.
Если обновление драйвера сенсорной панели не устранило проблему, попробуйте удалить его. Вопреки тому, как это звучит, вы на самом деле не избавляетесь от драйвера. Драйвер может быть ошибочным и вызывать проблему.
Когда вы удаляете устройство, система Windows попытается переустановить его при следующей загрузке компьютера. Вот как удалить драйвер сенсорной панели.
Нажмите клавиши Windows + R, чтобы открыть диалоговое окно «Выполнить». Войти devmgmt.msc и нажмите ОК, чтобы перейти к Диспетчер устройств. Здесь разверните Мыши и другие указывающие устройства.
Щелкните правой кнопкой мыши на сенсорной панели и выберите Удалить устройство вариант. Подтвердите удаление и следуйте инструкциям Windows, чтобы завершить процесс.
Наконец, перезагрузите компьютер, и Windows переустановит драйвер сенсорной панели.
4]Удалите этот раздел реестра.
Реестр Windows — это чрезвычайно важная область в вашей системе, которую нужно изменять, особенно без надлежащего руководства. Итак, я рекомендую вам сделать резервную копию реестра, прежде чем приступить к этому решению.
Ищи regedit в меню «Пуск». Щелкните правой кнопкой мыши на Редактор реестра и перейти к Запустить от имени администратора вариант. В редакторе реестра перейдите в следующий каталог:
HKEY_LOCAL_MACHINESOFTWAREMicrosoftWindowsCurrentVersionPoliciesSystem
Найди EnableInstallerDetection ключ. Щелкните эту запись правой кнопкой мыши и Удалить Это.
После удаления Обнаружение установок приложений папку, продолжайте, чтобы снова установить драйвер сенсорной панели. На этот раз все должно сработать. Если нет, переходите к следующему решению.
5]Отключить принудительное использование подписи драйверов
Компьютеры с Windows 10 с 64-битной архитектурой поставляются с Проверка подписи драйверов особенность. Это ограничивает загрузку компьютеров только драйверами, подписанными Microsoft.
Драйвер сенсорной панели может не устанавливаться, если эта функция включена и определяет, что программное обеспечение драйвера не подписано Microsoft. Если все предыдущие исправления не помогли, попробуйте это.
Нажмите клавишу Windows и найдите cmd. Щелкните правой кнопкой мыши на Командная строка из результатов и выберите Запустить от имени администратора.
В окне командной строки введите следующую команду и нажмите клавишу ВВОД:
bcdedit/set testsigning on
Приведенная выше команда отключила функцию принудительного применения подписи драйверов. Выйдите из командной строки и перезагрузите компьютер. Теперь вы можете установить драйвер сенсорной панели.
Читать: Невозможно подключиться к драйверу указывающего устройства Synaptics.
Невозможно установить драйвер Asus Smart Gesture
Если вы не можете установить драйвер Smart Gesture на свой ноутбук Asus, решение — удалить драйвер Asus Smart Gesture вручную и переустановить драйвер.
- Начните с поиска в меню «Пуск» Asus Smart Gesture.
- Щелкните правой кнопкой мыши Asus Smart Gesture и выберите Откройте расположение файла.
- Удалите все в каталоге, куда вас приведет. После этого перезагрузите компьютер.
- После удаления файлов драйвера Asus Smart Gesture посетите Сайт Asus и загрузите оттуда драйвер тачпада.
- Извлеките папки из Disable3fun.exe и запустить SetupTPdriver.msi файл для успешной установки драйвера.
- После установки нового драйвера сенсорной панели вы должны перейти к Диспетчер устройств.
- Щелкните правой кнопкой мыши на сенсорной панели под Мыши и другие указывающие устройства и обновите драйвер.
После того, как вы попробуете все решения на этой странице, установка драйвера сенсорной панели будет успешной.
Если вы по-прежнему не можете установить драйвер сенсорной панели, попробуйте вместо этого использовать драйвер сенсорной панели Synaptics. Установка этого драйвера сенсорной панели редко дает сбой, и он может работать на большинстве моделей компьютеров.
Ошибка Asus — Log.iniis lost

После загрузки Windows на рабочем столе появляется окно AsusSetup с ошибкой Log.iniis lost. Что можно предпринять в этой ситуации?
Из множественного числа производителей материнских плат по-возможности я бы предпочел фирму Asus, хотя, безусловно, ситуация, как говорится «на вкус и цвет…» Но это не значит, что c Asus не будет вообще никаких проблем, просто, на мой взгляд, их будет меньше, чем с другим производителем. И к слову об одной из них (хоть и незначительной) — ситуация, когда по какой-то непонятной причине после загрузки Windows на рабочем столе начинает появляется окно AsusSetup с ошибкой вида — C:UsersXXXXXXAppDataLocalTempXXXXXXLog.iniis lost:

«Явление» достаточно редкое, никакой опасности не несет, да и проблем особых не доставляет — окно с ошибкой можно просто закрыть и не вспоминать про него до следующей перезагрузки. Но пользователей оно почему-то пугает.
Как сделать так, чтобы ошибка Log.iniis lost больше не появлялась?
- В меню «Пуск» выбираем команду «Выполнить» и вводим в окне — regedit:

- В открывшемся окне «Редактор реестра» ищем следующую ветку: HKEY_LOCAL_MACHINESOFTWAREMicrosoftWindows NTCurrentVersionScheduleTaskCacheTreeASUS и в ней удаляем все содержимое вида i-SetupXXXXXX:

- Закрываем «Редактор реестра» и перезагружаем компьютер.
Источник
Устранение ошибки AsusSetup
Доброго времени суток. Сегодня в этой небольшой статье хочу немного рассказать как исправить ошибку AsusSetup C:UsersUsernameAppDataLocalTemp******Log.iniis lost. Вообще, у странение ошибки AsusSetup можно сказать, делается в два клика. Если у Вас при запуске Windows появляется ошибка вида C:UsersUsernameAppDataLocalTemp******Log.iniis lost.
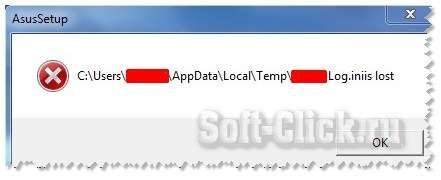
Где Username — это Ваше имя в системе. А звёздочки — это число.
Устранение ошибки AsusSetup
Вам нужно зайти по пути: « Пуск» — «Все программы» — «Стандартные» — «Служебные» — «Планировщик заданий».

В открывшемся окне планировщика заданий находим все записи вида i-Setup*******, где звёздочки это число.
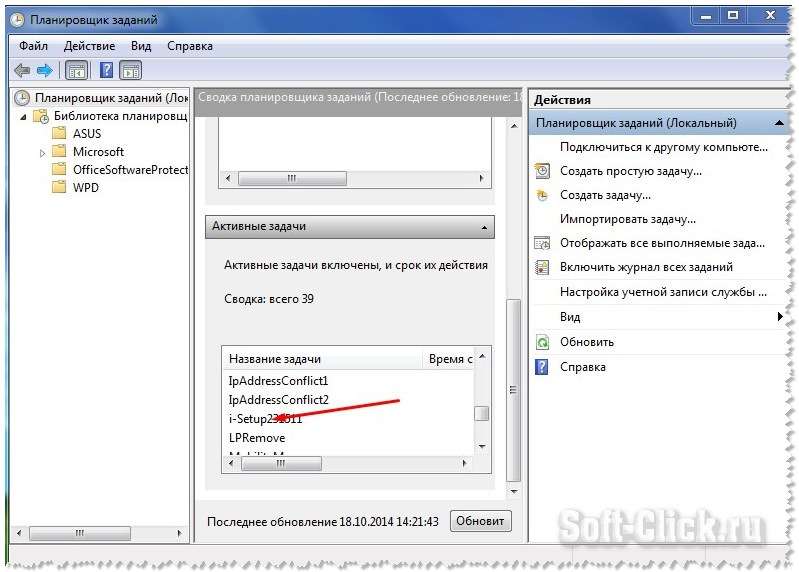
Нажмите два раза по найденной строчке i-setup и в следующем появившемся окне жмём «Удалить».
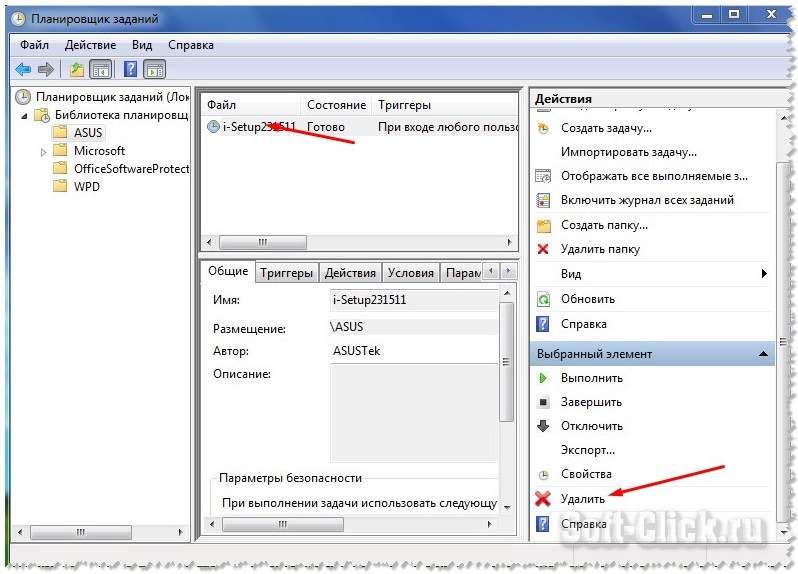

Перезагружаем компьютер. Всё, ошибки больше нет. На этом заканчиваю свой небольшой пост. Надеюсь получился полезным.




Спасибо, помогло!  А то задолбало, блин )))
А то задолбало, блин )))
Я рад что вам моя статья помогла в данной проблеме . 
БОЛЬШОЕ СПАСИБО ЗА ПОМОЩЬ! ЕСЛИ БЫ НЕ ВЫ ПРИШЛОСЬ БЫ WINDOWS ПЕРЕУСТАНАВЛИВАТЬ! ОГРОМНОЕ СПАСИБО. 
Пожалуйста, пользуйтесь. 

Спасибо, не догадался попробовать этот вариант. Может вы знаете от чего эта ошибка появляется? У меня все началось после удаления лишнего драйвера USB 3.0 для материнки
МАКС ВЫ МАСТЕР . ВСЁ СДЕЛАЛ КАК НАПИСАНО И ВУАЛЯ . СПАСИБО
Пожалуйста, метод проверенный и, работает на 100%
Реально помогло! Всегда беру компы на Asus-e и за последние пару лет несколько раз после установки драйвера чипсета это появлялась. Сам всё перерыл и реестр и автозагрузки не мог найти. Приходилось этот файл уже держать в Темпе, чтобы красоту не портил. А сегодня уже другое появилось, но тоже после установки драйвера на чипсет (просто UDB-DVD привод плохо читал диск с драйверами, хотя всё только из магазина — ну такие диски сейчас) Ну и вот привод тормознул, установка глюканула, и хоть я и установил потом с третей попытки, скопировав установщик на HDD, но опять начало вылезать всё это, только сегодня «No Such File Found C:WindowsChipsethotfixKB2505454_x64AsusSetup.ini». Ну вот, слава Богу, Вашу статью с четвёртой попытки нашёл. И аллилуйя! Спасибо Максим!
Спасибо Максим, выручили, помогло =)
Юля Баринова, у меня в планировщике задачи i-Setup. находились в подпапке ASUS.
Спасибо Большое! А то всегда на нервы давит всякая «Ошибка системы». Удачи Вам!
Спасибо . =) 
Источник
Log iniis lost windows 7
 Профиль | Отправить PM | Цитировать
Профиль | Отправить PM | Цитировать
Привезли компьютер, на нем стоит Windows 7 , 64 bit
При загрузке выдает вот такую ошибку: 
на заднем плане открыл ту папку, куда ссылается эта ошибка.
не могу понять что ей не нравится , поставил CCleaner, почистил полностью, реестр тоже. А также смотел автозагрузку, убрал все ненужные, но все же такая же фигня.
стоит антивирус BitDefender(обновляется, сканировал, вирусов не нашел).
НО все же сканировал hijackthis-ом и выложил лог. Посмотрите пожалуйста, может там есть «левые» загрузки ?
| Конфигурация компьютера | |
| Материнская плата: ECS A780LM-M2 | |
| HDD: Hitachi (DeskStar)500Gb + Hitachi 1ТБ + 80, 120, 200, 500 в BOX 2.5″ (разборный, по желанию) | |
| Звук: int. | |
| CD/DVD: Optiarc DVD RW AD-5200 | |
| ОС: WinXP sp3 + Win7 + Kubuntu 16 + Lubuntu 14 |
——-
Мнение большинства людей всегда ошибочно, ибо большинство людей — идиоты.
Последний раз редактировалось yurfed, 18-07-2013 в 03:03 .
FAQ
[Устранение неисправности] Обновление ПО происходит с ошибками.
Пожалуйста, следуйте инструкции ниже для решения:
(1) Скачайте и установите утилиту
Перейдите на официальный сайт Asus и укажите свою модель в поисковой строке.
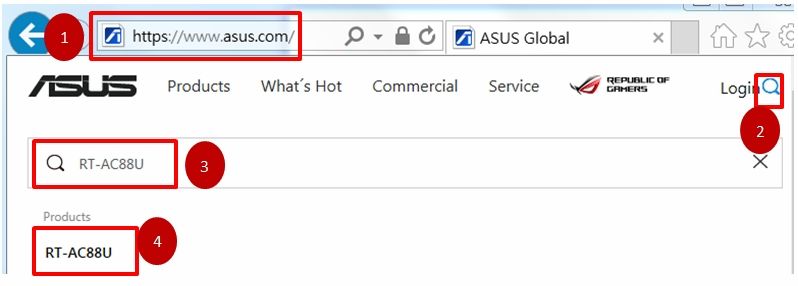
1. Кликните [Поддержка]
2. Кликните [Драйверы и утилиты]
3.Укажите ОС
4. Нажмите Показать все
5. Найдите ASUS Firmware Restoration utility
6. Кликните [Скачать], чтобы скачать
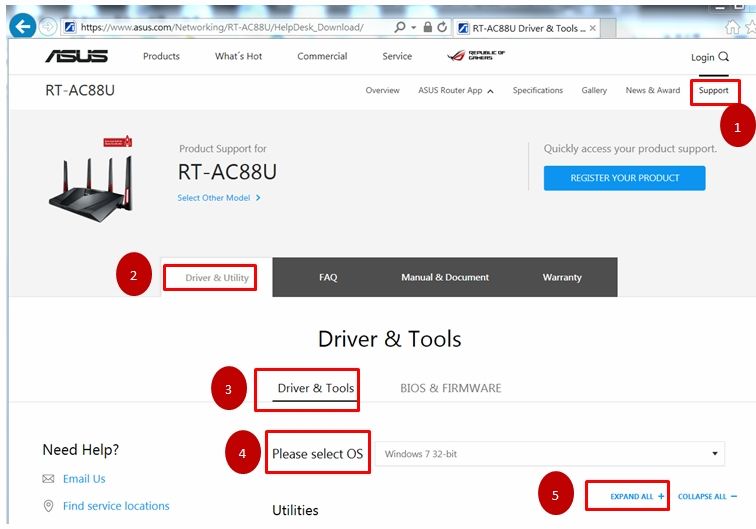
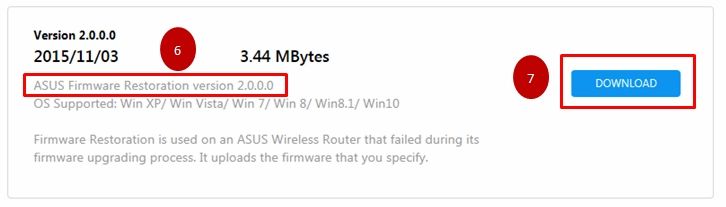
ZIP файл автоматически сохранится в загрузках
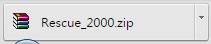
Найдите архив и распакуйте его.

Дважды кликните, чтобы установить.
(2) Измените настройки адаптера
1. Подключите роутер и компьютер по кабелю интернет.
2. Нажмите [Пуск] → [Панель управления] → [Сеть и Интернет] → [Сетевые подключения] → Нажмите [Изменение параметров адаптера] → [LAN] → Щелкните правой кнопкой мыши [Свойства] → Нажмите [Интернет-протокол версия_4 (TCP / IPv4)] → Нажмите [Свойства] справа.
3. Проверьте настройки, как указано ниже:
IP адрес:192.168.1.10
Маска подсети:255.255.255.0
Кликните [OK]
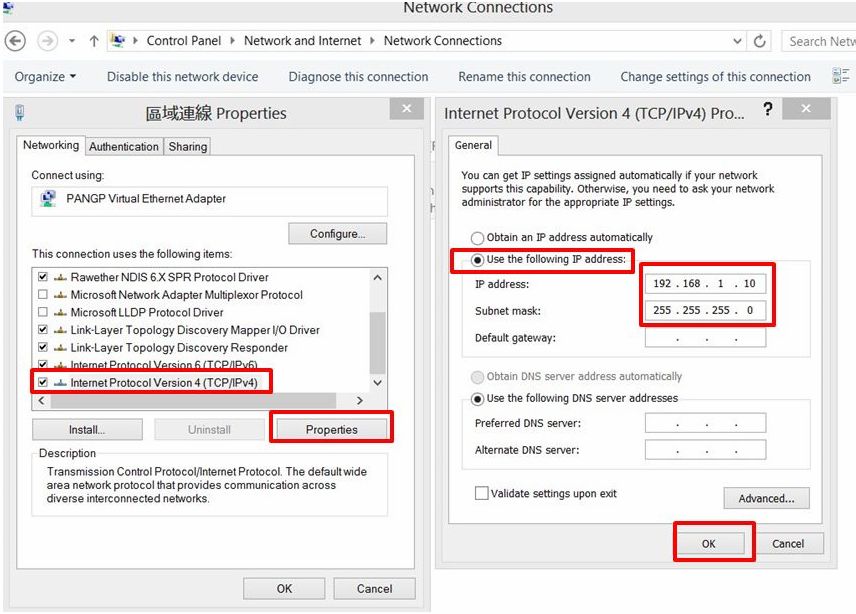
(3) Загрузите ПО
1. Отсоедините роутер от розетки.
2. Зажмите [кнопку сброса] в течение 5 секунд, в то же время; подключите кабель питания в роутер и в розетку.
3. Отпустите кнопку сброса, когда [LED индикатор питания ] на передней панели начнет моргать, что будет означать, что роутер в Аварийном режиме.
4. [Пуск] → [Все программы] → [ASUS утилита] → [RT-AC87U Беспроводной маршрутизатор] (зависит от модели) → 「Firmware Restoration」
5. Войдите в [Firmware Restoration], кликните [обзор ] ,чтобы выбрать ПО, которое хотите загрузить, затем кликните [Upload] и подождите 60 секунд.
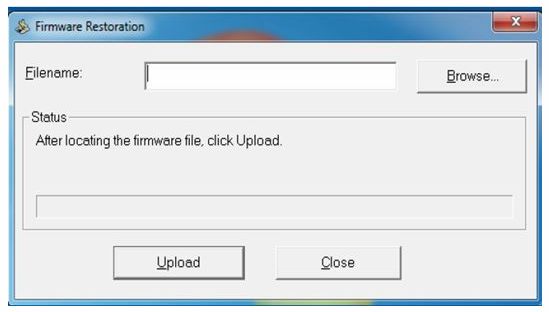
6. Когда индикатор начнет гореть постоянно, вы можете нажать на кнопку сброса, чтобы селать сброс настроек по умолчанию.
P.S. После выполнения режима восстановления, пожалуйста, перейдите в [Пуск] → [Панель управления] → [Сеть и Интернет] → [Сетевые подключения] → Нажмите [Изменение параметров адаптера] → [LAN] → Щелкните правой кнопкой мыши [Свойства] → Нажмите [протокол версия_4 Интернет (TCP / IPv4)] → Нажмите [Свойства] справа, измените настройки IPv4 на [Получить IP-адрес автоматически]
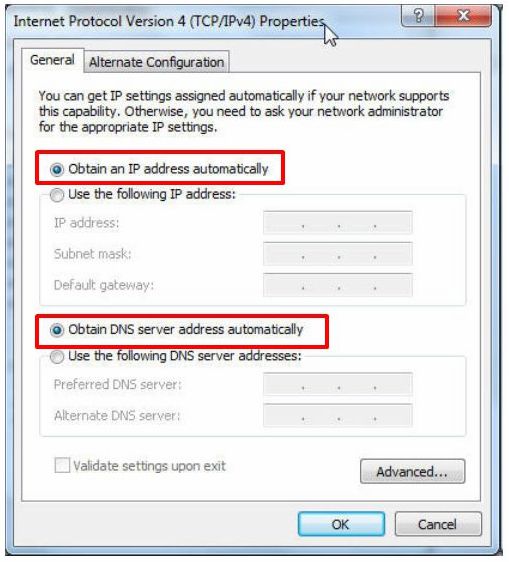
Если шаги выше не помогли решить вопрос, пожалуйста, свяжитесь со службой поддержки Asus для дальнейшего решения.
Эта информация была полезной?
Yes
No
- Приведенная выше информация может быть частично или полностью процитирована с внешних веб-сайтов или источников. Пожалуйста, обратитесь к информации на основе источника, который мы отметили. Пожалуйста, свяжитесь напрямую или спросите у источников, если есть какие-либо дополнительные вопросы, и обратите внимание, что ASUS не имеет отношения к данному контенту / услуге и не несет ответственности за него.
- Эта информация может не подходить для всех продуктов из той же категории / серии. Некоторые снимки экрана и операции могут отличаться от версий программного обеспечения.
- ASUS предоставляет вышеуказанную информацию только для справки. Если у вас есть какие-либо вопросы о содержании, пожалуйста, свяжитесь напрямую с поставщиком вышеуказанного продукта. Обратите внимание, что ASUS не несет ответственности за контент или услуги, предоставляемые вышеуказанным поставщиком продукта.
Если вы не можете установить Synaptics, ASUS и т. Д., Драйверы сенсорной панели, и вы видите Не удается завершить мастер установки драйвера устройства сообщение об ошибке, тогда этот пост показывает, как решить проблему.
Без установленного драйвера вы не сможете использовать расширенные жесты. Например, при попытке установить Указывающее устройство Synaptics драйвер, вы можете получить следующее сообщение об ошибке.
Не удается завершить мастер установки драйвера устройства.
Это происходит с ноутбуками многих моделей, в частности, с Asus Zenbook. В Asus Smart Gesture драйвер склонен к этой проблеме. Пользователи заметили, что установка этого драйвера сенсорной панели не выполняется.
Невозможно установить драйверы сенсорной панели
Если вы заметили, что драйверы сенсорной панели не устанавливаются, вам следует поступить следующим образом:
- Обновите драйвер сенсорной панели онлайн.
- Обновите сенсорную панель с помощью стандартного драйвера Windows.
- Удалите драйвер тачпада.
- Удалите этот раздел реестра.
- Запрещать Проверка подписи драйверов.
Прочтите этот пост до конца, а затем выберите порядок, в котором вы хотите попробовать предложения. Прежде чем начать, убедитесь, что сенсорная панель включена.
1]Обновите драйвер сенсорной панели онлайн.
Основным подозреваемым в случаях, когда ваша сенсорная панель не нажимает и не реагирует на прикосновения, является драйвер. Сделайте это, выполнив поиск и открыв Диспетчер устройств в меню «Пуск».
Нажмите на Автоматический поиск обновленного программного обеспечения драйвера и позволить Windows обнаруживать обновленные файлы драйверов. Обратите внимание, что для этого вам потребуется подключение к Интернету.
Если система Windows не находит обновленные драйверы, вы можете проверить их на сайте производителя устройства.
Читать: Где скачать драйвера для Windows 10?
2]Обновите сенсорную панель с помощью универсального драйвера Windows.
Это решение похоже на первое в том смысле, что мы также собираемся обновить устройство, чтобы исправить проблему с тачпадом. Однако вместо того, чтобы искать драйвер сенсорной панели в Интернете, вы можете обновить его с помощью общего драйвера Windows.
Первый открытый Диспетчер устройств, либо выполнив поиск в меню «Пуск», либо запустив devmgmt.msc в диалоговом окне «Выполнить». Найдите свой тачпад под Мыши и другие указывающие устройства и щелкните его правой кнопкой мыши.
Выберите Обновить драйвер вариант из контекстного меню, и когда его спросят, выберите вариант, который говорит Позвольте мне выбрать из списка драйверов устройств на моем компьютере.
выбирать HID-совместимая мышь из каталога и нажмите Следующий кнопка. Наконец, завершите установку, следуя инструкциям на экране.
3]Удалите драйвер сенсорной панели.
Если обновление драйвера сенсорной панели не устранило проблему, попробуйте удалить его. Вопреки тому, как это звучит, вы на самом деле не избавляетесь от драйвера. Драйвер может быть ошибочным и вызывать проблему.
Когда вы удаляете устройство, система Windows попытается переустановить его при следующей загрузке компьютера. Вот как удалить драйвер сенсорной панели.
Нажмите клавиши Windows + R, чтобы открыть диалоговое окно «Выполнить». Войти devmgmt.msc и нажмите ОК, чтобы перейти к Диспетчер устройств. Здесь разверните Мыши и другие указывающие устройства.
Щелкните правой кнопкой мыши на сенсорной панели и выберите Удалить устройство вариант. Подтвердите удаление и следуйте инструкциям Windows, чтобы завершить процесс.
Наконец, перезагрузите компьютер, и Windows переустановит драйвер сенсорной панели.
4]Удалите этот раздел реестра.
Реестр Windows — это чрезвычайно важная область в вашей системе, которую нужно изменять, особенно без надлежащего руководства. Итак, я рекомендую вам сделать резервную копию реестра, прежде чем приступить к этому решению.
Ищи regedit в меню «Пуск». Щелкните правой кнопкой мыши на Редактор реестра и перейти к Запустить от имени администратора вариант. В редакторе реестра перейдите в следующий каталог:
HKEY_LOCAL_MACHINESOFTWAREMicrosoftWindowsCurrentVersionPoliciesSystem
Найди EnableInstallerDetection ключ. Щелкните эту запись правой кнопкой мыши и Удалить Это.
После удаления Обнаружение установок приложений папку, продолжайте, чтобы снова установить драйвер сенсорной панели. На этот раз все должно сработать. Если нет, переходите к следующему решению.
5]Отключить принудительное использование подписи драйверов
Компьютеры с Windows 10 с 64-битной архитектурой поставляются с Проверка подписи драйверов особенность. Это ограничивает загрузку компьютеров только драйверами, подписанными Microsoft.
Драйвер сенсорной панели может не устанавливаться, если эта функция включена и определяет, что программное обеспечение драйвера не подписано Microsoft. Если все предыдущие исправления не помогли, попробуйте это.
Нажмите клавишу Windows и найдите cmd. Щелкните правой кнопкой мыши на Командная строка из результатов и выберите Запустить от имени администратора.
В окне командной строки введите следующую команду и нажмите клавишу ВВОД:
bcdedit/set testsigning on
Приведенная выше команда отключила функцию принудительного применения подписи драйверов. Выйдите из командной строки и перезагрузите компьютер. Теперь вы можете установить драйвер сенсорной панели.
Читать: Невозможно подключиться к драйверу указывающего устройства Synaptics.
Невозможно установить драйвер Asus Smart Gesture
Если вы не можете установить драйвер Smart Gesture на свой ноутбук Asus, решение — удалить драйвер Asus Smart Gesture вручную и переустановить драйвер.
- Начните с поиска в меню «Пуск» Asus Smart Gesture.
- Щелкните правой кнопкой мыши Asus Smart Gesture и выберите Откройте расположение файла.
- Удалите все в каталоге, куда вас приведет. После этого перезагрузите компьютер.
- После удаления файлов драйвера Asus Smart Gesture посетите Сайт Asus и загрузите оттуда драйвер тачпада.
- Извлеките папки из Disable3fun.exe и запустить SetupTPdriver.msi файл для успешной установки драйвера.
- После установки нового драйвера сенсорной панели вы должны перейти к Диспетчер устройств.
- Щелкните правой кнопкой мыши на сенсорной панели под Мыши и другие указывающие устройства и обновите драйвер.
После того, как вы попробуете все решения на этой странице, установка драйвера сенсорной панели будет успешной.
Если вы по-прежнему не можете установить драйвер сенсорной панели, попробуйте вместо этого использовать драйвер сенсорной панели Synaptics. Установка этого драйвера сенсорной панели редко дает сбой, и он может работать на большинстве моделей компьютеров.
Доброго времени суток… Сегодня в этой небольшой статье хочу немного рассказать как исправить ошибку AsusSetup C:UsersUsernameAppDataLocalTemp******Log.iniis lost. Вообще, устранение ошибки AsusSetup можно сказать, делается в два клика. Если у Вас при запуске Windows появляется ошибка вида C:UsersUsernameAppDataLocalTemp******Log.iniis lost…
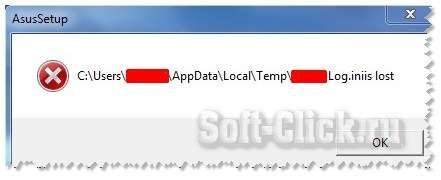
Где Username — это Ваше имя в системе. А звёздочки — это число…
Вам нужно зайти по пути: «Пуск» — «Все программы» — «Стандартные» — «Служебные» — «Планировщик заданий»…

В открывшемся окне планировщика заданий находим все записи вида i-Setup*******, где звёздочки это число…
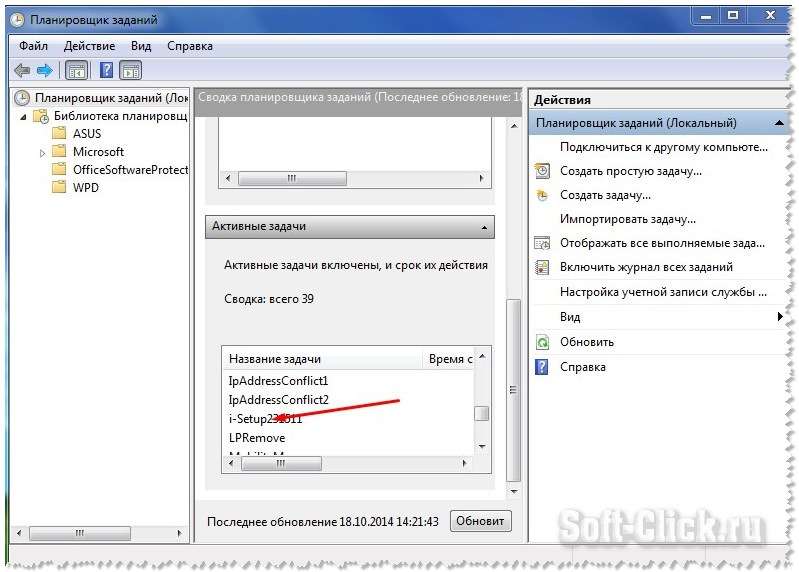
Нажмите два раза по найденной строчке i-setup и в следующем появившемся окне жмём «Удалить»…
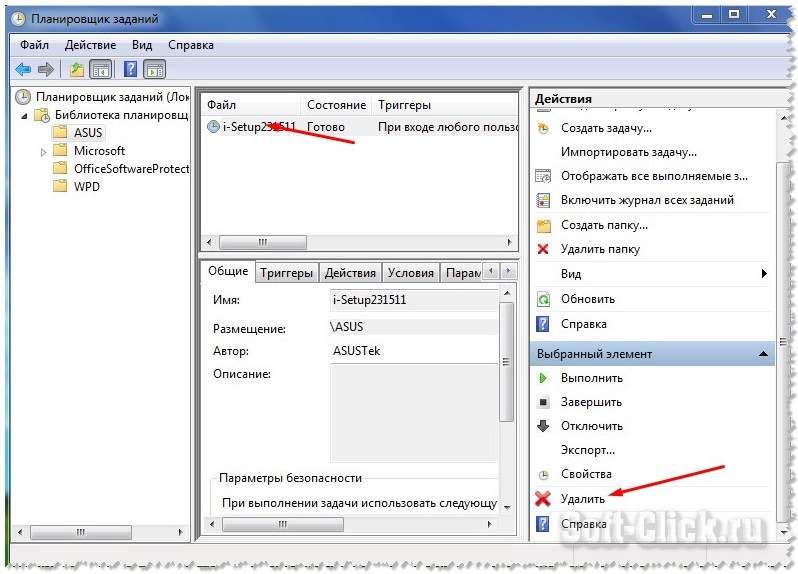

Перезагружаем компьютер. Всё, ошибки больше нет. На этом заканчиваю свой небольшой пост. Надеюсь получился полезным…
-
-
October 28 2012, 14:24
- IT
- Компьютеры
- Cancel

Если у вас при запуске Windows возникает ошибка вида C:UsersUsernameAppDataLocalTemp******Log.iniis lost, где Username — ваше имя в системе, а звездочки — число, то все, что вам нужно, это ввести команду regedit в меню Пуск.
Откроется редактор реестра, в котором нужно найти следующую запись:
HKEY_LOCAL_MACHINESOFTWAREMicrosoftWindows NTCurrentVersionScheduleTaskCacheTreeASUS
Теперь удаляем все записи вида i-Setup******* и перезагружаем систему. Ошибка больше не появляется.
