Электронная подпись
В «Мастере выпуска сертификатов» возникает сообщение «Сертификат создан. Но при его установке произошла ошибка»
Вам необходимо:
- Убедиться, что вы получаете сертификат на том же рабочем месте, на котором создавали запрос на сертификат;
- Вставить носитель с сертификатом в компьютер;
- Проверить наличие считывателей в «КриптоПро CSP» («Пуск» — «Панель управления» — «КриптоПро CSP» — «Оборудование» — «Настроить считыватели»):
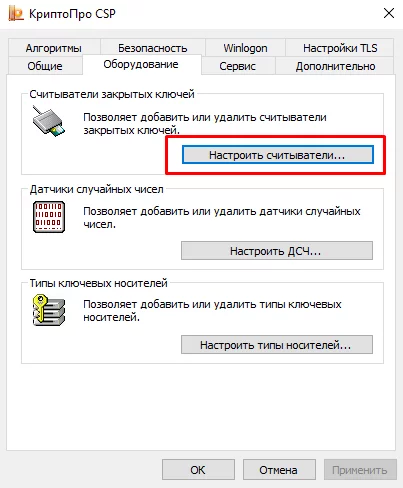
- «Реестр»;
- «Все считыватели смарт-карт»;
- «Все съемные диски».
Если считыватели отсутствуют, их необходимо установить. Для этого:
- Нажмите «Добавить»;
- В открывшемся окне нажмите «Далее»;
- Выберите в списке нужный носитель и нажмите «Далее» — «Готово».
- Очистить кэш (нажать клавиши F5 и Ctrl) и SSL (IE – «Свойства браузера» — «Содержание» — «Очистить SSL») в браузере.
- Запустить браузер от имени администратора (нажать правой кнопкой мыши на значок браузера и выбрать «Запустить от имени администратора»).
- Воспользоваться другим браузером.
Важно. Если вы получаете сертификат «ЕГАИС», настраивать считыватели в «КриптоПро» не требуется.
Если сообщение сохраняется:
- Загрузите открытую часть сертификата. Для этого нажмите «Скачать или посмотреть» на странице с сообщением;
- В «КриптоПро» на вкладке «Сервис» нажмите «Установить личный сертификат…»;
- В открывшемся окне нажмите «Обзор», укажите путь до файла сертификата и нажмите «Открыть»;
- Нажмите «Далее», проверьте данные в сертификате и ещё раз нажмите «Далее»;
- С помощью галочки «Найти контейнер автоматически» найдите контейнер сертификата (можно найти контейнер с помощью кнопки «Обзор» по дате получения сертификата);
- Нажмите «Далее», поставьте галочку «Установить сертификат в контейнер» и ещё раз нажмите «Далее» — «Готово».
Помогла ли статья решить вопрос?
Да Нет
Благодарим за отзыв!
Отправить
Спасибо, что сообщили нам!
Отправить
Спасибо, что сообщили нам!
После этого можете приступить к получению сертификата ключа подписи.
Нажмите «по карточке доступа». На открывшейся странице введите логин и пароль (Внимание! Раскладка клавиатуры должна быть английская, а Caps Lock выключен) и нажмите «Далее».
Важно!Пожалуйста, убедитесь, что все документы заполнены корректно и сведения, которые вы внесли, верны.
Важно! Пожалуйста, убедитесь, что все документы заполнены корректно и сведения, которые вы внесли, верны.
Далее откроется страница для создания резервной копии ключа.
Создание резервной копии ключа не обязательный шаг, но мы настоятельно рекомендуем вам сделать копию.
Если вы не планируете создавать резервную копию, нажмите «Далее».
На завершающем этапе полученный сертификат будет автоматически установлен на ваш компьютер, и вы увидите окно с надписью «Готово!».
После этого сертификат будет установлен на вашем рабочем месте и вы сможете успешно отправлять отчетность после регистрации сертификата в контролирующих органах.
Сроки регистрации сертификата в контролирующих органах вы можете посмотреть здесь
Как посмотреть информацию о вашем новом сертификате, вы можете узнать здесь
Источник
Всё о работе с электронной подписью

Что такое Электронная подпись?
Это реквизит электронного документа, предназначенный для его защиты от подделки.
Электронная подпись (далее — ЭП) позволяет определить владельца подписи, а также определить отсутствие изменений в электронном документе после его подписания.
Что такое Сертификат ключа?
Что такое Удостоверяющий центр?
Это юридическое лицо или индивидуальный предприниматель, которые обеспечивают изготовление сертификатов открытых ключей и управление (аннулирование, приостановление, возобновление) ими, а также выполняет иные функции, установленные законодательством Российской Федерации.
Аккредитация удостоверяющего центра проводится уполномоченным федеральным органом Минкомсвязи России. Минкомсвязи фактически определяет, достоин ли удостоверяющий центр доверия (в приказе Минкомсвязи №320 «Об аккредитации удостоверяющих центов» от 23 ноября 2011 года описаны основные правила аккредитации и порядок проверки удостоверяющих центров).
Список аккредитованных Удостоверяющих Центров можно скачать на сайте Минкомсвязи. или посмотреть на сайте Госуслуг.
Сколько времени занимает выпуск сертификата ЭП?
Обычно не более 1 рабочего дня с момента оплаты услуг Удостоверяющего центра.
Может ли один человек быть владельцем нескольких ЭП?
Одно физическое или юридическое лицо может иметь неограниченное количество ЭП.
Как проверить подлинность сертификата ЭП?
Проверка подлинности сертификата электронной подписи может быть осуществлена, например, на портале Госуслуг.
При проверке сертификата проверяется его действительность и квалифицированность.
Портал Госуслуг в соответствии с Федеральным законом №63- ФЗ «Об электронной подписи» и с приказом ФСБ РФ, который определяет структуру квалифицированного сертификата, проверяет все поля сертификата, их наполнение и соответствие данным правилам.
Как работает электронная подпись?
С помощью ЭП информация не шифруется и остается доступной любому имеющему к ней доступ пользователю.
Для определения идентичности автора и подтверждения подлинности документа используется «хэш-функция».
На первом этапе формирования документа с помощью электронной подписи строится специальная хэш-функция, которая идентифицирует содержание документа.
На втором этапе автор документа шифрует содержание хэш-функции своим персональным закрытым ключом. При этом зашифрованная им хэш-функция помещается в сам документ, сохраняется и передается вместе с ним. Размер хэш-функции весьма незначителен, поэтому не происходит ощутимого увеличения размера документа.
При получении документа, адресат может убедиться в его подлинности. Для этого получатель строит собственный вариант хэш-функции полученного документа.
Далее расшифровывается хэш-функция, содержащаяся в документе, и происходит сравнение этих двух хэш-функций. Их совпадения является гарантией подлинности документа и его авторства.
Как долго можно хранить подписанные электронные документы?
Хранить подписанные электронные документы можно неограниченное количество времени.
Проблематика этого вопроса в том, что по истечению срока действия сертификата ключа подписи необходимо иметь доказательную базу, что в момент подписи сертификат был действителен и имел соответствующий 63-ФЗ статус: квалифицированный или нет.
Нормативно этот вопрос в нашей стране пока не регулируется. Для создания подобной доказательной базы могут использоваться различные методы.
Например, при прохождении документа через средства аттестованного Оператора электронного документооборота действительность подписи под документом проверяется, а сам факт прохождения и его дата фиксируются специальным документом с подписью Оператора.
Какие правила безопасности нужно соблюдать при использовании электронной подписи?
Правила безопасности, в целом, общие для всех видов электронной идентификации:
- Хранить сертификат и закрытый ключ необходимо в месте, исключающем доступ посторонних (защищенный носитель, компьютер под паролем и т.д.);
- Использовать программное обеспечение, защищающее компьютер от несанкционированного доступа;
- Не передавать ключевой носитель и/или доступ к компьютеру посторонним лицам;
- Немедленно информировать удостоверяющий центр о факте компрометации ключа ЭП.
Можно ли проверить полномочия лица, подписавшего документ от имени организации электронной подписью?
Да, это возможно. Необходимо лишь посмотреть доступный всем пользователям сертификат владельца ЭП.
При получении ключей электронной подписи на сотрудника организации руководитель подтверждает должность и полномочия сотрудника (включая право подписи определенных категорий документов).
На основании этих данных в сертификате открытого ключа ЭП указывается должность и полномочия владельца электронной подписи.
Что делать, если сотрудник, на которого был оформлен сертификат электронной подписи, уволился?
В таком случае необходимо предоставить заявление на отзыв сертификата ключа подписи в Удостоверяющий центр, а также оформить заявку на получение нового сертификата.
Можно ли незаметно подделать текст электронного документа, который подписан ЭП?
Нет. Это невозможно, так как в случае любой несанкционированной модификации проверка ЭП покажет, что документ был изменен.
Что делать, если закрытый ключ ЭП утерян или оказался в руках неуполномоченного лица?
Это называется компрометацией ключа электронной подписи.
Первой задачей в такой ситуации является скорейшее уведомление Удостоверяющего центра о произошедшем для вывода скомпрометированного ключа из действия в системе.
С этого момента подпись теряет юридическую силу. После чего можно приступать к решению вопроса о получении нового сертификата ключа подписи.
Забыли пароль ЭП. Как восстановить ключ ЭП?
Если ключи хранились на сертифицированных носителях, то необходимо посмотреть в документации, прилагаемой к этим носителям о возможности разблокировки.
В остальных случаях необходимо получать новые в Удостоверяющем центре.
Источник
Затруднения при входе в Онлайн-спринтер
При входе сообщение «Доступно обновление Такском-Сертификатов»
- Проверьте что утилита «Такском-Агент» установлена, запущена на вашем рабочем месте и отображаться в трее.
- Если утилита запущена, перезапустите её. Для этого нажмите на иконку правой кнопкой и нажмите «Выход».
- Запустите «Такском-Агент» с помощью ярлыка на рабочем столе или через «Пуск» — «Программы».
- Обновите страницу входа в «Онлайн-Спринтер», нажав F5.
- Проверьте настройку рабочего места
- Нажмите «Настроить», и следуйте подсказкам «Мастера настройки рабочего места».
- Обновить страницу входа в «Онлайн-Спринтер», нажав F5.
- Попробуйте воспользоваться другим браузером.
- Переустановите утилиты «Такском-Сертификаты» и «Такском-Агент» вручную
- Зайдите в «Программы и компоненты» («Пуск» – «Панель управления»).
- Найдите строки «Такском-Сертификаты» и «Такском-Агент», нажмите на них правой кнопкой мыши и выберите «Удалить».
- Переустановите утилиты с помощью «Мастера настройки», следуя подсказкам программы.
- Временно приостановите работу антивирусного ПО.
- Перезагрузите компьютер.
- Проверьте, соответствует ли ваше рабочее место требованиям. При необходимости обратитесь к системному администратору, чтобы обновить операционную систему.
При входе сообщение «Не найдено ни одного цифрового сертификата, необходимого для входа в систему»
- Проверьте что утилита «Такском-Агент» установлена, запущена на вашем рабочем месте и отображаться в трее.
- Если утилита запущена, перезапустите её. Для этого нажмите на иконку правой кнопкой и нажмите «Выход».
- Запустите «Такском-Агент» с помощью ярлыка на рабочем столе или через «Пуск» — «Программы».
- Обновите страницу входа в «Онлайн-Спринтер», нажав F5.
- Установите личный сертификат через «КриптоПро CSP».
- Запустите «КриптоПро CSP» («Пуск» – «Программы»), далее перейдите на вкладку «Сервис» — «Просмотреть сертификаты в контейнере» — «Обзор». В открывшемся окне отобразятся все сертификаты, установленные на вашем компьютере. Если нужный сертификат в списке отсутствует, действуйте согласно данной статье.
- Выберите нужный сертификат и нажмите «ОК».
Дополнительно. Если возникла ошибка «В контейнере закрытого ключа отсутствуют сертификаты», перейдите в «Мастер выпуска сертификатов» и завершите процедуру получения ЭЦП.
Откроется окно с подробной информацией о сертификате.
Проверьте в поле:- «Действителен по», не истек ли срок действия сертификата;
- «Субъект», правильно ли указано название организация;
Важно! Если срок действия сертификата истек или реквизиты указаны некорректно, необходимо получить новый сертификат. - «Поставщик», какой УЦ выдал сертификат. Если не «Такском», перед входом в «Онлайн-Спринтер» сертификат нужно будет зарегистрировать.
- Нажмите «Установить».
- Вернитесь на страницу входа в «Онлайн-Спринтер» и обновите ее, нажав F5.
- Проверьте настройку рабочего места.
- Нажмите «Настроить», и следуйте подсказкам «Мастера настройки рабочего места».
- Обновить страницу входа в «Онлайн-Спринтер», нажав F5.
- Проверьте наличие корневых сертификатов.
- Откройте браузер Intenet Explorer – «Свойства браузера» – «Содержание» – «Сертификаты» – Двойное нажатие на нужный сертификат. Примеры визуализации личного сертификата без цепочки доверия:
- Если при открытии сертификата у вас возникает подобное предупреждение, установите корневые сертификаты;
- Попробуйте воспользоваться другим браузером.
- Переустановите утилиты «Такском-Сертификаты» и «Такском-Агент» вручную.
- Зайдите в «Программы и компоненты» («Пуск» – «Панель управления»).
- Найдите строки «Такском-Сертификаты» и «Такском-Агент», нажмите на них правой кнопкой мыши и выберите «Удалить».
- Переустановите утилиты с помощью «Мастера настройки», следуя подсказкам программы.
- Временно приостановите работу антивирусного ПО.
- Перезагрузите компьютер.
- Переустановите программу «КриптоПро CSP».
- Перед переустановкой скопируйте сертификаты на съемный носитель.
- Удалите «КриптоПро CSP»;
- Установите «КриптоПро CSP».
- Проверьте, установлены ли на рабочем месте другие криптопровайдеры.
Например, «VipNet» или «Континент-АП». Если да, мы рекомендуем перенести программу на другое рабочее место из-за несовместимости ПО.
На странице входа не отображается нужный сертификат
Ситуация возникает, если на рабочем месте не установлен сертификат нужной организации. Для его установки:
- Запустите «КриптоПро CSP».
Найдите «КриптоПро CSP» через «Пуск» – «Программы» и нажмите на иконку правой кнопкой мыши для открытия. - Установите сертификат.
- Перейдите на вкладку «Сервис» — «Просмотреть сертификаты в контейнере» — «Обзор». В открывшемся окне отобразятся все сертификаты, установленные на вашем компьютере. Если нужный сертификат в списке отсутствует, действуйте согласно данной статье.
- Выберите нужный сертификат и нажмите «ОК».
Дополнительно. Если возникла ошибка «В контейнере закрытого ключа отсутствуют сертификаты», перейдите в «Мастер выпуска сертификатов» и завершите процедуру получения ЭЦП. Откроется окно с подробной информацией о сертификате.
Проверьте в поле:- «Действителен по», не истек ли срок действия сертификата;
- «Субъект», правильно ли указана организация;
Важно! Если срок действия сертификата истек или реквизиты указаны некорректно, необходимо получить новый сертификат. - «Поставщик», какой УЦ выдал сертификат. Если не «Такском», перед входом в «Онлайн-Спринтер» сертификат нужно будет зарегистрировать.
- Нажмите «Установить».
- Вернитесь на страницу входа в «Онлайн-Спринтер» и обновите ее, нажав F5.
При входе сообщение «Ваш сертификат не зарегистрирован в системе Онлайн-Спринтер»
- Если вы выпустили сертификат менее часа назад, ожидайте, пока он зарегистрируется в системе.
- Проверьте дату и время на компьютере. Для корректной работы «Онлайн-Спринтера» они должны быть актуальными.
- Если вы получали сертификат не в «Такскоме» и раньше не использовали его в «Онлайн-Спринтере», необходимо отправить заявку на регистрацию сертификата.
- Проверьте, открыто ли у вас хотя бы одно направление обмена.
- Войдите в «Личный кабинет» с помощью сертификата или логина и пароля.
- Проверьте на вкладке «Параметры ЭДО», подключено ли у вас хотя бы одно направление с ГКО.
- Если нет – отправьте заявку на подключение.
На странице входа сообщение «Рабочее место не настроено Binary component is not consistent (or file does not exist)»
Важно! После выполнения каждого пункта необходимо проверять, устранено ли затруднение.
- Проверьте что утилита «Такском-Агент» установлена, запущена на вашем рабочем месте и отображаться в трее.
- Если утилита запущена, перезапустите её. Для этого нажмите на иконку правой кнопкой и нажмите «Выход».
- Запустите «Такском-Агент» с помощью ярлыка на рабочем столе или через «Пуск» — «Программы».
- Обновите страницу входа в «Онлайн-Спринтер», нажав F5.
- Проверьте настройку рабочего места.
- Нажмите «Настроить», и следуйте подсказкам «Мастера настройки рабочего места».
- Обновить страницу входа в «Онлайн-Спринтер», нажав F5.
- Попробуйте воспользоваться другим браузером.
- Переустановите утилиты «Такском-Сертификаты» и «Такском-Агент» вручную.
- Зайдите в «Программы и компоненты» («Пуск» – «Панель управления»).
- Найдите строки «Такском-Сертификаты» и «Такском-Агент», нажмите на них правой кнопкой мыши и выберите «Удалить».
- Переустановите утилиты с помощью «Мастера настройки», следуя подсказкам программы.
- Временно приостановите работу антивирусного ПО.
- Перезагрузите компьютер.
- Проверьте, соответствует ли ваше рабочее место требованиям. При необходимости обратитесь к системному администратору, чтобы обновить операционную систему.
Источник
В ДАННЫЙ МОМЕНТ ПРОБЛЕМА НЕ АКТУАЛЬНА!
Ошибка инициализации: null в мастере выпуска сертификатов Такском.

Решение
Необходимо переустановить компонент «Такском — Мастер выпуска сертификатов» и одноименное расширение браузера.
Для этого:
- Перейти в меню «Пуск» — «Панель управления» — «Установка и удаление программ»;
- Найти компонент «Такском — Мастер выпуска сертификатов», выбрать и нажать «Удалить»;
- Также удалить расширение браузера (для Google Crome путь: «три точки» — «дополнительные инструменты» — расширения»;
- Запустить «Мастер настройки» и следовать подсказкам до конца установки;
- После установки компонентов, убедиться, что Расширение браузера «Мастер выпуска сертификатов» работает/включено;
- Повторно авторизоваться в «Мастере выпуска сертификатов».
Если с помощью Мастера настройки рабочего места не удастся установить Мастер выпуска сертификатов, скачайте и запустите установочный файл.
Если проблема сохраняется, решение №2
Просьба проделать следующие действия:
1. Закрыть в трее программу Такском-Агент и перейти в расположение файла.

2. Открыть папку с версией программы 3.0.9.27.

3. Скачайте архив и распакуйте файлы.
Замените 2 файла (переместить с заменой) в папке открытой на предыдущем шаге.

4. Запустить Такском-Агент.

5. Повторно авторизоваться в «Мастере выпуска сертификатов».
✅ Ошибка инициализации: null в мастере выпуска сертификатов Такском обновлено: 25 февраля, 2023 автором:
После этого можете приступить к получению сертификата ключа подписи.
Нажмите «по карточке доступа». На открывшейся странице введите логин и пароль (Внимание! Раскладка клавиатуры должна быть английская, а Caps Lock выключен) и нажмите «Далее».
Важно!Пожалуйста, убедитесь, что все документы заполнены корректно и сведения, которые вы внесли, верны.
Важно! Пожалуйста, убедитесь, что все документы заполнены корректно и сведения, которые вы внесли, верны.
Далее откроется страница для создания резервной копии ключа.
Создание резервной копии ключа не обязательный шаг, но мы настоятельно рекомендуем вам сделать копию.
Если вы не планируете создавать резервную копию, нажмите «Далее».
После этого сертификат будет установлен на вашем рабочем месте и вы сможете успешно отправлять отчетность после регистрации сертификата в контролирующих органах.
Сроки регистрации сертификата в контролирующих органах вы можете посмотреть здесь
Как посмотреть информацию о вашем новом сертификате, вы можете узнать здесь
Источник
Всё о работе с электронной подписью

Что такое Электронная подпись?
Это реквизит электронного документа, предназначенный для его защиты от подделки.
Электронная подпись (далее — ЭП) позволяет определить владельца подписи, а также определить отсутствие изменений в электронном документе после его подписания.
Что такое Сертификат ключа?
Что такое Удостоверяющий центр?
Это юридическое лицо или индивидуальный предприниматель, которые обеспечивают изготовление сертификатов открытых ключей и управление (аннулирование, приостановление, возобновление) ими, а также выполняет иные функции, установленные законодательством Российской Федерации.
Аккредитация удостоверяющего центра проводится уполномоченным федеральным органом Минкомсвязи России. Минкомсвязи фактически определяет, достоин ли удостоверяющий центр доверия (в приказе Минкомсвязи №320 «Об аккредитации удостоверяющих центов» от 23 ноября 2011 года описаны основные правила аккредитации и порядок проверки удостоверяющих центров).
Список аккредитованных Удостоверяющих Центров можно скачать на сайте Минкомсвязи. или посмотреть на сайте Госуслуг.
Сколько времени занимает выпуск сертификата ЭП?
Обычно не более 1 рабочего дня с момента оплаты услуг Удостоверяющего центра.
Может ли один человек быть владельцем нескольких ЭП?
Одно физическое или юридическое лицо может иметь неограниченное количество ЭП.
Как проверить подлинность сертификата ЭП?
Проверка подлинности сертификата электронной подписи может быть осуществлена, например, на портале Госуслуг.
При проверке сертификата проверяется его действительность и квалифицированность.
Портал Госуслуг в соответствии с Федеральным законом №63- ФЗ «Об электронной подписи» и с приказом ФСБ РФ, который определяет структуру квалифицированного сертификата, проверяет все поля сертификата, их наполнение и соответствие данным правилам.
Как работает электронная подпись?
С помощью ЭП информация не шифруется и остается доступной любому имеющему к ней доступ пользователю.
Для определения идентичности автора и подтверждения подлинности документа используется «хэш-функция».
На первом этапе формирования документа с помощью электронной подписи строится специальная хэш-функция, которая идентифицирует содержание документа.
На втором этапе автор документа шифрует содержание хэш-функции своим персональным закрытым ключом. При этом зашифрованная им хэш-функция помещается в сам документ, сохраняется и передается вместе с ним. Размер хэш-функции весьма незначителен, поэтому не происходит ощутимого увеличения размера документа.
При получении документа, адресат может убедиться в его подлинности. Для этого получатель строит собственный вариант хэш-функции полученного документа.
Далее расшифровывается хэш-функция, содержащаяся в документе, и происходит сравнение этих двух хэш-функций. Их совпадения является гарантией подлинности документа и его авторства.
Как долго можно хранить подписанные электронные документы?
Хранить подписанные электронные документы можно неограниченное количество времени.
Проблематика этого вопроса в том, что по истечению срока действия сертификата ключа подписи необходимо иметь доказательную базу, что в момент подписи сертификат был действителен и имел соответствующий 63-ФЗ статус: квалифицированный или нет.
Нормативно этот вопрос в нашей стране пока не регулируется. Для создания подобной доказательной базы могут использоваться различные методы.
Например, при прохождении документа через средства аттестованного Оператора электронного документооборота действительность подписи под документом проверяется, а сам факт прохождения и его дата фиксируются специальным документом с подписью Оператора.
Какие правила безопасности нужно соблюдать при использовании электронной подписи?
Правила безопасности, в целом, общие для всех видов электронной идентификации:
- Хранить сертификат и закрытый ключ необходимо в месте, исключающем доступ посторонних (защищенный носитель, компьютер под паролем и т.д.);
- Использовать программное обеспечение, защищающее компьютер от несанкционированного доступа;
- Не передавать ключевой носитель и/или доступ к компьютеру посторонним лицам;
- Немедленно информировать удостоверяющий центр о факте компрометации ключа ЭП.
Можно ли проверить полномочия лица, подписавшего документ от имени организации электронной подписью?
Да, это возможно. Необходимо лишь посмотреть доступный всем пользователям сертификат владельца ЭП.
При получении ключей электронной подписи на сотрудника организации руководитель подтверждает должность и полномочия сотрудника (включая право подписи определенных категорий документов).
На основании этих данных в сертификате открытого ключа ЭП указывается должность и полномочия владельца электронной подписи.
Что делать, если сотрудник, на которого был оформлен сертификат электронной подписи, уволился?
В таком случае необходимо предоставить заявление на отзыв сертификата ключа подписи в Удостоверяющий центр, а также оформить заявку на получение нового сертификата.
Можно ли незаметно подделать текст электронного документа, который подписан ЭП?
Нет. Это невозможно, так как в случае любой несанкционированной модификации проверка ЭП покажет, что документ был изменен.
Что делать, если закрытый ключ ЭП утерян или оказался в руках неуполномоченного лица?
Это называется компрометацией ключа электронной подписи.
Первой задачей в такой ситуации является скорейшее уведомление Удостоверяющего центра о произошедшем для вывода скомпрометированного ключа из действия в системе.
С этого момента подпись теряет юридическую силу. После чего можно приступать к решению вопроса о получении нового сертификата ключа подписи.
Забыли пароль ЭП. Как восстановить ключ ЭП?
Если ключи хранились на сертифицированных носителях, то необходимо посмотреть в документации, прилагаемой к этим носителям о возможности разблокировки.
В остальных случаях необходимо получать новые в Удостоверяющем центре.
Источник
Затруднения при входе в Онлайн-спринтер
При входе сообщение «Доступно обновление Такском-Сертификатов»
- Проверьте что утилита «Такском-Агент» установлена, запущена на вашем рабочем месте и отображаться в трее.
- Если утилита запущена, перезапустите её. Для этого нажмите на иконку правой кнопкой и нажмите «Выход».
- Запустите «Такском-Агент» с помощью ярлыка на рабочем столе или через «Пуск» — «Программы».
- Обновите страницу входа в «Онлайн-Спринтер», нажав F5.
- Проверьте настройку рабочего места
- Нажмите «Настроить», и следуйте подсказкам «Мастера настройки рабочего места».
- Обновить страницу входа в «Онлайн-Спринтер», нажав F5.
- Попробуйте воспользоваться другим браузером.
- Переустановите утилиты «Такском-Сертификаты» и «Такском-Агент» вручную
- Зайдите в «Программы и компоненты» («Пуск» – «Панель управления»).
- Найдите строки «Такском-Сертификаты» и «Такском-Агент», нажмите на них правой кнопкой мыши и выберите «Удалить».
- Переустановите утилиты с помощью «Мастера настройки», следуя подсказкам программы.
- Временно приостановите работу антивирусного ПО.
- Перезагрузите компьютер.
- Проверьте, соответствует ли ваше рабочее место требованиям. При необходимости обратитесь к системному администратору, чтобы обновить операционную систему.
При входе сообщение «Не найдено ни одного цифрового сертификата, необходимого для входа в систему»
- Проверьте что утилита «Такском-Агент» установлена, запущена на вашем рабочем месте и отображаться в трее.
- Если утилита запущена, перезапустите её. Для этого нажмите на иконку правой кнопкой и нажмите «Выход».
- Запустите «Такском-Агент» с помощью ярлыка на рабочем столе или через «Пуск» — «Программы».
- Обновите страницу входа в «Онлайн-Спринтер», нажав F5.
- Установите личный сертификат через «КриптоПро CSP».
- Запустите «КриптоПро CSP» («Пуск» – «Программы»), далее перейдите на вкладку «Сервис» — «Просмотреть сертификаты в контейнере» — «Обзор». В открывшемся окне отобразятся все сертификаты, установленные на вашем компьютере. Если нужный сертификат в списке отсутствует, действуйте согласно данной статье.
- Выберите нужный сертификат и нажмите «ОК».
Дополнительно. Если возникла ошибка «В контейнере закрытого ключа отсутствуют сертификаты», перейдите в «Мастер выпуска сертификатов» и завершите процедуру получения ЭЦП.
Откроется окно с подробной информацией о сертификате.
Проверьте в поле:- «Действителен по», не истек ли срок действия сертификата;
- «Субъект», правильно ли указано название организация;
Важно! Если срок действия сертификата истек или реквизиты указаны некорректно, необходимо получить новый сертификат. - «Поставщик», какой УЦ выдал сертификат. Если не «Такском», перед входом в «Онлайн-Спринтер» сертификат нужно будет зарегистрировать.
- Нажмите «Установить».
- Вернитесь на страницу входа в «Онлайн-Спринтер» и обновите ее, нажав F5.
- Проверьте настройку рабочего места.
- Нажмите «Настроить», и следуйте подсказкам «Мастера настройки рабочего места».
- Обновить страницу входа в «Онлайн-Спринтер», нажав F5.
- Проверьте наличие корневых сертификатов.
- Откройте браузер Intenet Explorer – «Свойства браузера» – «Содержание» – «Сертификаты» – Двойное нажатие на нужный сертификат. Примеры визуализации личного сертификата без цепочки доверия:
- Если при открытии сертификата у вас возникает подобное предупреждение, установите корневые сертификаты;
- Попробуйте воспользоваться другим браузером.
- Переустановите утилиты «Такском-Сертификаты» и «Такском-Агент» вручную.
- Зайдите в «Программы и компоненты» («Пуск» – «Панель управления»).
- Найдите строки «Такском-Сертификаты» и «Такском-Агент», нажмите на них правой кнопкой мыши и выберите «Удалить».
- Переустановите утилиты с помощью «Мастера настройки», следуя подсказкам программы.
- Временно приостановите работу антивирусного ПО.
- Перезагрузите компьютер.
- Переустановите программу «КриптоПро CSP».
- Перед переустановкой скопируйте сертификаты на съемный носитель.
- Удалите «КриптоПро CSP»;
- Установите «КриптоПро CSP».
- Проверьте, установлены ли на рабочем месте другие криптопровайдеры.
Например, «VipNet» или «Континент-АП». Если да, мы рекомендуем перенести программу на другое рабочее место из-за несовместимости ПО.
На странице входа не отображается нужный сертификат
Ситуация возникает, если на рабочем месте не установлен сертификат нужной организации. Для его установки:
- Запустите «КриптоПро CSP».
Найдите «КриптоПро CSP» через «Пуск» – «Программы» и нажмите на иконку правой кнопкой мыши для открытия. - Установите сертификат.
- Перейдите на вкладку «Сервис» — «Просмотреть сертификаты в контейнере» — «Обзор». В открывшемся окне отобразятся все сертификаты, установленные на вашем компьютере. Если нужный сертификат в списке отсутствует, действуйте согласно данной статье.
- Выберите нужный сертификат и нажмите «ОК».
Дополнительно. Если возникла ошибка «В контейнере закрытого ключа отсутствуют сертификаты», перейдите в «Мастер выпуска сертификатов» и завершите процедуру получения ЭЦП. Откроется окно с подробной информацией о сертификате.
Проверьте в поле:- «Действителен по», не истек ли срок действия сертификата;
- «Субъект», правильно ли указана организация;
Важно! Если срок действия сертификата истек или реквизиты указаны некорректно, необходимо получить новый сертификат. - «Поставщик», какой УЦ выдал сертификат. Если не «Такском», перед входом в «Онлайн-Спринтер» сертификат нужно будет зарегистрировать.
- Нажмите «Установить».
- Вернитесь на страницу входа в «Онлайн-Спринтер» и обновите ее, нажав F5.
При входе сообщение «Ваш сертификат не зарегистрирован в системе Онлайн-Спринтер»
- Если вы выпустили сертификат менее часа назад, ожидайте, пока он зарегистрируется в системе.
- Проверьте дату и время на компьютере. Для корректной работы «Онлайн-Спринтера» они должны быть актуальными.
- Если вы получали сертификат не в «Такскоме» и раньше не использовали его в «Онлайн-Спринтере», необходимо отправить заявку на регистрацию сертификата.
- Проверьте, открыто ли у вас хотя бы одно направление обмена.
- Войдите в «Личный кабинет» с помощью сертификата или логина и пароля.
- Проверьте на вкладке «Параметры ЭДО», подключено ли у вас хотя бы одно направление с ГКО.
- Если нет – отправьте заявку на подключение.
На странице входа сообщение «Рабочее место не настроено Binary component is not consistent (or file does not exist)»
Важно! После выполнения каждого пункта необходимо проверять, устранено ли затруднение.
- Проверьте что утилита «Такском-Агент» установлена, запущена на вашем рабочем месте и отображаться в трее.
- Если утилита запущена, перезапустите её. Для этого нажмите на иконку правой кнопкой и нажмите «Выход».
- Запустите «Такском-Агент» с помощью ярлыка на рабочем столе или через «Пуск» — «Программы».
- Обновите страницу входа в «Онлайн-Спринтер», нажав F5.
- Проверьте настройку рабочего места.
- Нажмите «Настроить», и следуйте подсказкам «Мастера настройки рабочего места».
- Обновить страницу входа в «Онлайн-Спринтер», нажав F5.
- Попробуйте воспользоваться другим браузером.
- Переустановите утилиты «Такском-Сертификаты» и «Такском-Агент» вручную.
- Зайдите в «Программы и компоненты» («Пуск» – «Панель управления»).
- Найдите строки «Такском-Сертификаты» и «Такском-Агент», нажмите на них правой кнопкой мыши и выберите «Удалить».
- Переустановите утилиты с помощью «Мастера настройки», следуя подсказкам программы.
- Временно приостановите работу антивирусного ПО.
- Перезагрузите компьютер.
- Проверьте, соответствует ли ваше рабочее место требованиям. При необходимости обратитесь к системному администратору, чтобы обновить операционную систему.
Источник
После этого можете приступить к получению сертификата ключа подписи.
Нажмите «по карточке доступа». На открывшейся странице введите логин и пароль (Внимание! Раскладка клавиатуры должна быть английская, а Caps Lock выключен) и нажмите «Далее».
Важно!Пожалуйста, убедитесь, что все документы заполнены корректно и сведения, которые вы внесли, верны.
Важно! Пожалуйста, убедитесь, что все документы заполнены корректно и сведения, которые вы внесли, верны.
Далее откроется страница для создания резервной копии ключа.
Создание резервной копии ключа не обязательный шаг, но мы настоятельно рекомендуем вам сделать копию.
Если вы не планируете создавать резервную копию, нажмите «Далее».
На завершающем этапе полученный сертификат будет автоматически установлен на ваш компьютер, и вы увидите окно с надписью «Готово!».
После этого сертификат будет установлен на вашем рабочем месте и вы сможете успешно отправлять отчетность после регистрации сертификата в контролирующих органах.
Сроки регистрации сертификата в контролирующих органах вы можете посмотреть здесь
Как посмотреть информацию о вашем новом сертификате, вы можете узнать здесь
Источник
Всё о работе с электронной подписью

Что такое Электронная подпись?
Это реквизит электронного документа, предназначенный для его защиты от подделки.
Электронная подпись (далее — ЭП) позволяет определить владельца подписи, а также определить отсутствие изменений в электронном документе после его подписания.
Что такое Сертификат ключа?
Что такое Удостоверяющий центр?
Это юридическое лицо или индивидуальный предприниматель, которые обеспечивают изготовление сертификатов открытых ключей и управление (аннулирование, приостановление, возобновление) ими, а также выполняет иные функции, установленные законодательством Российской Федерации.
Аккредитация удостоверяющего центра проводится уполномоченным федеральным органом Минкомсвязи России. Минкомсвязи фактически определяет, достоин ли удостоверяющий центр доверия (в приказе Минкомсвязи №320 «Об аккредитации удостоверяющих центов» от 23 ноября 2011 года описаны основные правила аккредитации и порядок проверки удостоверяющих центров).
Список аккредитованных Удостоверяющих Центров можно скачать на сайте Минкомсвязи. или посмотреть на сайте Госуслуг.
Сколько времени занимает выпуск сертификата ЭП?
Обычно не более 1 рабочего дня с момента оплаты услуг Удостоверяющего центра.
Может ли один человек быть владельцем нескольких ЭП?
Одно физическое или юридическое лицо может иметь неограниченное количество ЭП.
Как проверить подлинность сертификата ЭП?
Проверка подлинности сертификата электронной подписи может быть осуществлена, например, на портале Госуслуг.
При проверке сертификата проверяется его действительность и квалифицированность.
Портал Госуслуг в соответствии с Федеральным законом №63- ФЗ «Об электронной подписи» и с приказом ФСБ РФ, который определяет структуру квалифицированного сертификата, проверяет все поля сертификата, их наполнение и соответствие данным правилам.
Как работает электронная подпись?
С помощью ЭП информация не шифруется и остается доступной любому имеющему к ней доступ пользователю.
Для определения идентичности автора и подтверждения подлинности документа используется «хэш-функция».
На первом этапе формирования документа с помощью электронной подписи строится специальная хэш-функция, которая идентифицирует содержание документа.
На втором этапе автор документа шифрует содержание хэш-функции своим персональным закрытым ключом. При этом зашифрованная им хэш-функция помещается в сам документ, сохраняется и передается вместе с ним. Размер хэш-функции весьма незначителен, поэтому не происходит ощутимого увеличения размера документа.
При получении документа, адресат может убедиться в его подлинности. Для этого получатель строит собственный вариант хэш-функции полученного документа.
Далее расшифровывается хэш-функция, содержащаяся в документе, и происходит сравнение этих двух хэш-функций. Их совпадения является гарантией подлинности документа и его авторства.
Как долго можно хранить подписанные электронные документы?
Хранить подписанные электронные документы можно неограниченное количество времени.
Проблематика этого вопроса в том, что по истечению срока действия сертификата ключа подписи необходимо иметь доказательную базу, что в момент подписи сертификат был действителен и имел соответствующий 63-ФЗ статус: квалифицированный или нет.
Нормативно этот вопрос в нашей стране пока не регулируется. Для создания подобной доказательной базы могут использоваться различные методы.
Например, при прохождении документа через средства аттестованного Оператора электронного документооборота действительность подписи под документом проверяется, а сам факт прохождения и его дата фиксируются специальным документом с подписью Оператора.
Какие правила безопасности нужно соблюдать при использовании электронной подписи?
Правила безопасности, в целом, общие для всех видов электронной идентификации:
- Хранить сертификат и закрытый ключ необходимо в месте, исключающем доступ посторонних (защищенный носитель, компьютер под паролем и т.д.);
- Использовать программное обеспечение, защищающее компьютер от несанкционированного доступа;
- Не передавать ключевой носитель и/или доступ к компьютеру посторонним лицам;
- Немедленно информировать удостоверяющий центр о факте компрометации ключа ЭП.
Можно ли проверить полномочия лица, подписавшего документ от имени организации электронной подписью?
Да, это возможно. Необходимо лишь посмотреть доступный всем пользователям сертификат владельца ЭП.
При получении ключей электронной подписи на сотрудника организации руководитель подтверждает должность и полномочия сотрудника (включая право подписи определенных категорий документов).
На основании этих данных в сертификате открытого ключа ЭП указывается должность и полномочия владельца электронной подписи.
Что делать, если сотрудник, на которого был оформлен сертификат электронной подписи, уволился?
В таком случае необходимо предоставить заявление на отзыв сертификата ключа подписи в Удостоверяющий центр, а также оформить заявку на получение нового сертификата.
Можно ли незаметно подделать текст электронного документа, который подписан ЭП?
Нет. Это невозможно, так как в случае любой несанкционированной модификации проверка ЭП покажет, что документ был изменен.
Что делать, если закрытый ключ ЭП утерян или оказался в руках неуполномоченного лица?
Это называется компрометацией ключа электронной подписи.
Первой задачей в такой ситуации является скорейшее уведомление Удостоверяющего центра о произошедшем для вывода скомпрометированного ключа из действия в системе.
С этого момента подпись теряет юридическую силу. После чего можно приступать к решению вопроса о получении нового сертификата ключа подписи.
Забыли пароль ЭП. Как восстановить ключ ЭП?
Если ключи хранились на сертифицированных носителях, то необходимо посмотреть в документации, прилагаемой к этим носителям о возможности разблокировки.
В остальных случаях необходимо получать новые в Удостоверяющем центре.
Источник
Затруднения при входе в Онлайн-спринтер
При входе сообщение «Доступно обновление Такском-Сертификатов»
- Проверьте что утилита «Такском-Агент» установлена, запущена на вашем рабочем месте и отображаться в трее.
- Если утилита запущена, перезапустите её. Для этого нажмите на иконку правой кнопкой и нажмите «Выход».
- Запустите «Такском-Агент» с помощью ярлыка на рабочем столе или через «Пуск» — «Программы».
- Обновите страницу входа в «Онлайн-Спринтер», нажав F5.
- Проверьте настройку рабочего места
- Нажмите «Настроить», и следуйте подсказкам «Мастера настройки рабочего места».
- Обновить страницу входа в «Онлайн-Спринтер», нажав F5.
- Попробуйте воспользоваться другим браузером.
- Переустановите утилиты «Такском-Сертификаты» и «Такском-Агент» вручную
- Зайдите в «Программы и компоненты» («Пуск» – «Панель управления»).
- Найдите строки «Такском-Сертификаты» и «Такском-Агент», нажмите на них правой кнопкой мыши и выберите «Удалить».
- Переустановите утилиты с помощью «Мастера настройки», следуя подсказкам программы.
- Временно приостановите работу антивирусного ПО.
- Перезагрузите компьютер.
- Проверьте, соответствует ли ваше рабочее место требованиям. При необходимости обратитесь к системному администратору, чтобы обновить операционную систему.
При входе сообщение «Не найдено ни одного цифрового сертификата, необходимого для входа в систему»
- Проверьте что утилита «Такском-Агент» установлена, запущена на вашем рабочем месте и отображаться в трее.
- Если утилита запущена, перезапустите её. Для этого нажмите на иконку правой кнопкой и нажмите «Выход».
- Запустите «Такском-Агент» с помощью ярлыка на рабочем столе или через «Пуск» — «Программы».
- Обновите страницу входа в «Онлайн-Спринтер», нажав F5.
- Установите личный сертификат через «КриптоПро CSP».
- Запустите «КриптоПро CSP» («Пуск» – «Программы»), далее перейдите на вкладку «Сервис» — «Просмотреть сертификаты в контейнере» — «Обзор». В открывшемся окне отобразятся все сертификаты, установленные на вашем компьютере. Если нужный сертификат в списке отсутствует, действуйте согласно данной статье.
- Выберите нужный сертификат и нажмите «ОК».
Дополнительно. Если возникла ошибка «В контейнере закрытого ключа отсутствуют сертификаты», перейдите в «Мастер выпуска сертификатов» и завершите процедуру получения ЭЦП.
Откроется окно с подробной информацией о сертификате.
Проверьте в поле:- «Действителен по», не истек ли срок действия сертификата;
- «Субъект», правильно ли указано название организация;
Важно! Если срок действия сертификата истек или реквизиты указаны некорректно, необходимо получить новый сертификат. - «Поставщик», какой УЦ выдал сертификат. Если не «Такском», перед входом в «Онлайн-Спринтер» сертификат нужно будет зарегистрировать.
- Нажмите «Установить».
- Вернитесь на страницу входа в «Онлайн-Спринтер» и обновите ее, нажав F5.
- Проверьте настройку рабочего места.
- Нажмите «Настроить», и следуйте подсказкам «Мастера настройки рабочего места».
- Обновить страницу входа в «Онлайн-Спринтер», нажав F5.
- Проверьте наличие корневых сертификатов.
- Откройте браузер Intenet Explorer – «Свойства браузера» – «Содержание» – «Сертификаты» – Двойное нажатие на нужный сертификат. Примеры визуализации личного сертификата без цепочки доверия:
- Если при открытии сертификата у вас возникает подобное предупреждение, установите корневые сертификаты;
- Попробуйте воспользоваться другим браузером.
- Переустановите утилиты «Такском-Сертификаты» и «Такском-Агент» вручную.
- Зайдите в «Программы и компоненты» («Пуск» – «Панель управления»).
- Найдите строки «Такском-Сертификаты» и «Такском-Агент», нажмите на них правой кнопкой мыши и выберите «Удалить».
- Переустановите утилиты с помощью «Мастера настройки», следуя подсказкам программы.
- Временно приостановите работу антивирусного ПО.
- Перезагрузите компьютер.
- Переустановите программу «КриптоПро CSP».
- Перед переустановкой скопируйте сертификаты на съемный носитель.
- Удалите «КриптоПро CSP»;
- Установите «КриптоПро CSP».
- Проверьте, установлены ли на рабочем месте другие криптопровайдеры.
Например, «VipNet» или «Континент-АП». Если да, мы рекомендуем перенести программу на другое рабочее место из-за несовместимости ПО.
На странице входа не отображается нужный сертификат
Ситуация возникает, если на рабочем месте не установлен сертификат нужной организации. Для его установки:
- Запустите «КриптоПро CSP».
Найдите «КриптоПро CSP» через «Пуск» – «Программы» и нажмите на иконку правой кнопкой мыши для открытия. - Установите сертификат.
- Перейдите на вкладку «Сервис» — «Просмотреть сертификаты в контейнере» — «Обзор». В открывшемся окне отобразятся все сертификаты, установленные на вашем компьютере. Если нужный сертификат в списке отсутствует, действуйте согласно данной статье.
- Выберите нужный сертификат и нажмите «ОК».
Дополнительно. Если возникла ошибка «В контейнере закрытого ключа отсутствуют сертификаты», перейдите в «Мастер выпуска сертификатов» и завершите процедуру получения ЭЦП. Откроется окно с подробной информацией о сертификате.
Проверьте в поле:- «Действителен по», не истек ли срок действия сертификата;
- «Субъект», правильно ли указана организация;
Важно! Если срок действия сертификата истек или реквизиты указаны некорректно, необходимо получить новый сертификат. - «Поставщик», какой УЦ выдал сертификат. Если не «Такском», перед входом в «Онлайн-Спринтер» сертификат нужно будет зарегистрировать.
- Нажмите «Установить».
- Вернитесь на страницу входа в «Онлайн-Спринтер» и обновите ее, нажав F5.
При входе сообщение «Ваш сертификат не зарегистрирован в системе Онлайн-Спринтер»
- Если вы выпустили сертификат менее часа назад, ожидайте, пока он зарегистрируется в системе.
- Проверьте дату и время на компьютере. Для корректной работы «Онлайн-Спринтера» они должны быть актуальными.
- Если вы получали сертификат не в «Такскоме» и раньше не использовали его в «Онлайн-Спринтере», необходимо отправить заявку на регистрацию сертификата.
- Проверьте, открыто ли у вас хотя бы одно направление обмена.
- Войдите в «Личный кабинет» с помощью сертификата или логина и пароля.
- Проверьте на вкладке «Параметры ЭДО», подключено ли у вас хотя бы одно направление с ГКО.
- Если нет – отправьте заявку на подключение.
На странице входа сообщение «Рабочее место не настроено Binary component is not consistent (or file does not exist)»
Важно! После выполнения каждого пункта необходимо проверять, устранено ли затруднение.
- Проверьте что утилита «Такском-Агент» установлена, запущена на вашем рабочем месте и отображаться в трее.
- Если утилита запущена, перезапустите её. Для этого нажмите на иконку правой кнопкой и нажмите «Выход».
- Запустите «Такском-Агент» с помощью ярлыка на рабочем столе или через «Пуск» — «Программы».
- Обновите страницу входа в «Онлайн-Спринтер», нажав F5.
- Проверьте настройку рабочего места.
- Нажмите «Настроить», и следуйте подсказкам «Мастера настройки рабочего места».
- Обновить страницу входа в «Онлайн-Спринтер», нажав F5.
- Попробуйте воспользоваться другим браузером.
- Переустановите утилиты «Такском-Сертификаты» и «Такском-Агент» вручную.
- Зайдите в «Программы и компоненты» («Пуск» – «Панель управления»).
- Найдите строки «Такском-Сертификаты» и «Такском-Агент», нажмите на них правой кнопкой мыши и выберите «Удалить».
- Переустановите утилиты с помощью «Мастера настройки», следуя подсказкам программы.
- Временно приостановите работу антивирусного ПО.
- Перезагрузите компьютер.
- Проверьте, соответствует ли ваше рабочее место требованиям. При необходимости обратитесь к системному администратору, чтобы обновить операционную систему.
Источник
