ZEL-Услуги
»Пресс-центр
»Статьи
»Может ли компьютер тормозить из-за реестра Windows?
12.10.2019

Может ли реестр в Microsoft Windows тормозить работу компьютера? Единственной причиной медленной работы операционной системы реестр Windows быть не может, но фактором снижения производительности — запросто!
⚠ Реестр — это просто иерархическое хранилище информации о конфигурации. Все операционные системы должны где-то хранить эту информацию. Узнайте, может ли этот процесс повлиять на общую производительность.
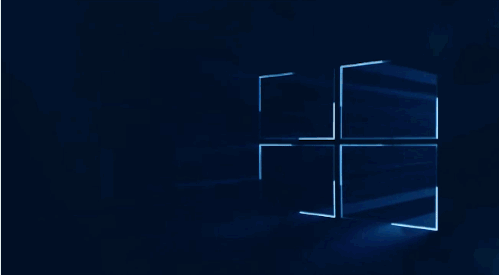
Особенность работы реестра Windows и его влияние на быстродействие
Нужно понимать, что операционная система Windows в принципе достаточно сложный «орешек» для процессора и памяти. Его может раскусить любая аппаратная машина, но не так быстро как хотелось бы. И том есть несколько причин.
-
Гибридное ядро
Windows имеет гибридное ядро. Гибридные ядра не рассчитаны на скорость.
-
Ненужные службы
По умолчанию Windows выполняет массу невостребованных сервисов. С Windows 10 ситуация усугубилась из-за онлайн-служб. Они загружают принудительные исправления и передают телеметрические данные в Microsoft.
-
Накопление данных
Файловая оболочка Windows Explorer использует несколько скрытых файлов для каждого пользователя. Как только они достигают определенного размера, оболочка Windows Explorer резко замедляется. Это можно исправить, просто создав новую учетную запись. Скопируйте файлы, которые вы хотите сохранить в новую учетную запись, прежде чем удалять старую (MacOS имеет аналогичную проблему).
-
Ошибки совместимости Explorer
У Windows много интерфейсов, которые известны своими ошибками взаимодействия с оболочкой проводника, из-за чего создаётся видимость замедленной работы, даже если система работает нормально. Windows 10 особенно печально известна этой проблемой.
-
Файл подкачки
Windows использует файл кэша памяти вместо выделенного раздела, поэтому динамическая природа этого файла с изменяемыми размерами может создавать задержки чтения и записи. И они могут повлиять на всю систему (притом непредсказуемо).
-
Служебные задачи
Windows не позволяет приостанавливать работу диспетчера задач Windows, поэтому она всегда выполняет служебные задачи, когда вы пытаетесь выполнить большие объёмы обработки.
-
Неоптимальный код
Пользовательские программы написаны с использованием Microsoft .NET и C#. Схожесть .NET и Java замедляет систему в отличие от C или C++.
В итоге такие действия, как проверка на вирусы исполняемого файла перед его загрузкой в память (является сегодня необходимым злом), оказывают ощутимое влияние на общую производительность.

Наличие множества загруженных и активных сервисов, нагрузка на память, пейджинговая активность и другая системная деятельность оказывает куда большее влияние на производительность, чем иерархичная работа массива конфигураций в реестре.
⚠ Да, реестр может содержать постороннюю или осиротевшую информацию, которая может немного замедлить процесс, поскольку информация читается, но приводит к тупику.
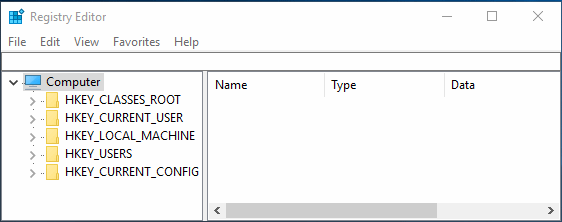
Это может быть вызвано неправильным удалением, перебоями питания во время установки, ошибками в приложениях и так далее. Но такие нарушения не являются основной причиной медленной работы компьютера.
 Компания ZEL-Услуги
Компания ZEL-Услуги
Чтобы не терять время и решить проблемы с производительностью компьютеров на базе Windows, обратитесь к экспертам на условиях ИТ-аутсорсинга без потери времени и денег.
Читайте также
- Где в России есть бесплатный интернет?
- Онлайн-касса бесплатно самозанятому: технология вопроса от айтишников
- IT-аутсорсинг в России: плюсы и минусы
- Технологии в бизнесе: 9 примеров, где ваши конкуренты обставят вас
- Мал бизнес, да удал: какие технологии сейчас помогают автоматизировать повторяющиеся задачи?
Может быть интересно
- Онлайн конструктор тарифов
- Цены и тарифы на ИТ-аутсорсинг
- Абонентское обслуживание компьютеров
- ИТ-директор
- Настройка и обслуживание серверов
Среднестатистическому пользователю Windows, возможно, никогда не понадобится доступ к реестру Windows, но он нужен различным приложениям и службам Windows. Если элементы реестра испортились, вы столкнетесь с множеством проблем, таких как более высокая загрузка ЦП, случайные сбои системы, увеличенное время запуска и завершения работы и низкая глобальная производительность. Излишне говорить, что реестр должен оставаться в рабочем состоянии.
Вот все, что вам нужно знать об исправлении элементов реестра в Windows 11, создании резервных копий реестра и несколько советов по обслуживанию системы.
Что такое реестр Windows?
Реестр Windows — это общесистемный репозиторий файлов и настроек, в котором хранится важная информация о Windows, пользовательских настройках, приложениях, оборудовании и множестве других важных компонентов, составляющих ваш персональный компьютер.
Эти данные хранятся в «ключе» и «значении» — двух основных компонентах реестра — и при необходимости Windows обращается к ним.
Элементы реестра, которые пропадают, заражены, неправильно изменены или иным образом повреждены, могут по-разному повлиять на ваш компьютер, и их следует полностью избегать.
Что может привести к повреждению элементов реестра?
Существует ряд факторов, которые могут привести к повреждению элементов реестра. Вот несколько распространенных:
1. Вирус и вредоносное ПО: пожалуй, самая распространенная причина неработающих элементов реестра. Заражение вредоносным ПО может повредить сразу несколько ключей и значений и повлиять на работу всех тех настроек, которые на них полагаются.
2. Фрагментация. Фрагментация реестра с течением времени также может привести к поломке некоторых элементов, особенно после установки программного обеспечения или обновления программного обеспечения и служб.
3. Вмешательство в реестр. Неправильные изменения в реестре, сделанные с помощью редактора реестра, также могут привести к поломке элементов реестра, особенно если они сделаны без надлежащих знаний или информации о том, что происходит.
4. Накопление элементов. Со временем в вашем реестре может появиться множество поврежденных, ненужных, просто пустых или неуместных элементов. Это может не только навредить другим функциональным элементам реестра, но и засорить вашу систему и повредить ее изнутри.
Как исправить поврежденные элементы реестра в Windows 11 (объяснение 10 способов)
Если ваша система работает медленно, загружается/выключается дольше, время от времени дает сбои или выдает ошибки на каждом шагу, возможно, у вас повреждены элементы реестра. Вот несколько способов их исправить.
Способ 1. Запустите проверку системных файлов (SFC)
Родная проверка системных файлов разработана специально для исправления поврежденных отсутствующих системных файлов, в том числе в реестре. Вот как это использовать:
Нажмите «Пуск», введите cmd, щелкните правой кнопкой мыши командную строку и выберите «Запуск от имени администратора». Это откроет для вас инструмент командной строки.

Здесь введите следующую команду:
sfc /scannow

Нажмите Ввод. Дождитесь окончания сканирования.

Вы должны получить сообщение о том, что защита ресурсов Windows обнаружила поврежденные файлы и успешно их восстановила.
Если вы получили сообщение об обратном, перейдите к следующим нескольким исправлениям.
Способ 2: запустить инструмент DISM
Второй способ исправления сломанных элементов — использование средства Deployment Image & Servicing Management (DISM) для поиска проблем. Вот как это сделать:
Откройте командную строку, как показано ранее. Затем введите следующую команду:
DISM /Online /Cleanup-Image /ScanHealth

Затем нажмите Enter. Дождитесь окончания сканирования.

Затем введите эту команду:
DISM /Online /Cleanup-Image /RestoreHealth

Нажмите Ввод.

После завершения перезагрузите компьютер и проверьте, улучшилась ли функциональность системы.
Способ 3. Запустите средство очистки диска
Очистка диска — это собственный инструмент, который может помочь очистить системные файлы и элементы реестра. Вот как это использовать:
Нажмите «Пуск», введите «Очистка диска» и откройте приложение.

Теперь выберите диск «C:» (выбор по умолчанию) и нажмите «ОК».

В окне очистки диска вы найдете кучу файлов, которые можно удалить, чтобы сэкономить место. Но мы хотим очистить системные файлы, поэтому выберите «Очистить системные файлы» в левом нижнем углу.

Снова выберите диск C: и нажмите OK.

Дождитесь окончания сканирования.

Рядом с файлами, которые программа очистки диска рекомендует очистить, вы увидите галочки. Нажмите OK для подтверждения.

Нажмите Удалить файлы еще раз.

Перезагрузите компьютер после завершения очистки, и у вас должно быть меньше файлов реестра, засоряющих систему.
Способ 4: запустить восстановление при загрузке
Восстановление при загрузке — это еще один параметр, встроенный в среду восстановления Windows, который может помочь диагностировать и устранять проблемы с системой, включая поврежденные файлы реестра. Вот как получить к нему доступ:
Нажмите комбинацию клавиш Win+I, чтобы открыть приложение «Настройки». Выбрав «Система» на левой панели, прокрутите вниз и выберите «Восстановление».

Рядом с «Расширенный запуск» нажмите «Перезагрузить сейчас».

Теперь компьютер перезагрузится и загрузится в среду восстановления Windows. Нажмите «Устранение неполадок», чтобы начать.

Нажмите Дополнительные параметры.

Нажмите «Восстановление запуска».

Windows теперь будет запускать восстановление при загрузке, устранять проблемы и применять решения.
Если вы получаете сообщение об ошибке Srttrail.txt вместе с сообщением «При запуске не удалось восстановить ваш компьютер», обратитесь к нашему руководству по устранению ошибки Srttrail.txt.
Способ 5: выполнить восстановление системы
Если поврежденные элементы реестра влияют на вашу способность использовать Windows, вам, возможно, придется прибегнуть к восстановлению системы и откатить настройки до точки в прошлом, когда они работали. Вот как это сделать:
Нажмите «Пуск», введите «создать точку восстановления» и нажмите «Создать точку восстановления».

Нажмите «Восстановление системы».

Теперь, когда выбран вариант «Рекомендуемое восстановление », нажмите «Далее».

В противном случае, если вы хотите выбрать другую точку восстановления, выберите «Выбрать другую точку восстановления » и нажмите «Далее».

Установите флажок рядом с Показать больше точек восстановления.

Теперь выберите событие, перед которым вы хотите восстановить систему. Затем нажмите «Далее».

(Примечание. Вы можете нажать «Сканировать на наличие затронутых изменений», чтобы проверить программное обеспечение, которое будет удалено при восстановлении системы. После восстановления системы вам придется переустановить их.)
Наконец, нажмите «Готово », чтобы начать восстановление системы.

Любые сломанные элементы, которые могли появиться после этой даты или события, будут удалены из реестра.
Способ 6: используйте стороннее приложение (CCleaner)
Инструменты очистки реестра, такие как CCleaner, Restoro и Wise Registry Cleaner, в прошлом вызывали много критики, особенно со стороны Microsoft, которая заявляет, что не поддерживает использование утилит очистки реестра. Но если родные инструменты не работают, в большинстве случаев на них можно положиться, если соблюдать осторожность.
Поскольку вероятность неправильного удаления или изменения файлов реестра довольно высока, рекомендуется перед началом работы создать резервную копию реестра вручную. Но поскольку большинство этих сторонних очистителей реестра уже предлагают вам сделать то же самое, мы можем перейти к самому приложению. В нашем примере мы используем CCleaner, но параметры для большинства таких приложений более или менее одинаковы.
Скачать: CCleaner
Перейдите по ссылке выше и нажмите «Загрузить».

Установите CCleaner, следуя инструкциям на экране.

Затем откройте приложение и перейдите на вкладку «Реестр».

Затем выберите элементы, которые вы хотите сканировать (лучше оставить их все выбранными), и нажмите «Сканировать на наличие проблем».

Дождитесь завершения сканирования и нажмите «Просмотреть выбранные проблемы».

Прежде чем вносить какие-либо изменения, CCleaner предложит вам сделать резервную копию реестра. Чистый Да.

Выберите место для сохранения резервной копии реестра и нажмите «Сохранить».

Для каждой проблемы с реестром вы получите всплывающее окно, которое позволит вам просмотреть его заранее. Чтобы устранить проблему, нажмите Исправить проблему.

Чтобы устранить все проблемы сразу, нажмите Исправить все выбранные проблемы.

После устранения проблем перезагрузите компьютер.
Способ 7: восстановить резервную копию реестра
Если у вас есть резервная копия реестра, вы всегда можете с ее помощью восстановить настройки реестра. Но этот метод работает, только если у вас уже есть резервная копия реестра. Чтобы узнать больше о создании резервной копии реестра, ознакомьтесь с несколькими последними разделами статьи.
Вот как вы можете восстановить свою систему с помощью резервной копии реестра:
Нажмите «Пуск», введите «Редактор реестра» и откройте его.

Щелкните Файл.

Выберите Импорт.

Найдите файл резервной копии реестра (тот, который заканчивается на. reg), выберите его и нажмите «Открыть».

Дождитесь восстановления реестра.
Способ 8: перезагрузите компьютер
Если вышеупомянутые решения не работают, возможно, элементы реестра были плохими в течение длительного времени и не могут быть легко исправлены. В таких случаях помогает перезагрузить компьютер и восстановить настройки Windows по умолчанию. Вот как это сделать:
Нажмите «Пуск» и нажмите кнопку питания.

Затем, удерживая нажатой кнопку Shift , нажмите «Перезагрузить».

Это приведет вас к среде восстановления Windows. Отсюда выберите «Устранение неполадок».

Затем нажмите «Сбросить этот компьютер».

Выберите либо сохранить ваши файлы, либо удалить все.

Затем следуйте инструкциям на экране, чтобы продолжить сброс ПК.
Способ 9: переустановите Windows
Когда ничего не помогает, переустановка может показаться поражением. Но переустановка предоставит вам чистую копию Windows, чтобы начать заново и на этот раз лучше позаботиться об элементах реестра. Для этого вам потребуется загрузочный USB.
Подключите USB и перезагрузите систему в среде восстановления Windows (как показано в предыдущем методе). Выберите Устранение неполадок.

Нажмите Дополнительные параметры.

Выберите Параметры встроенного ПО UEFI.

Нажмите «Перезагрузить».

Выберите параметры загрузочного устройства, нажав соответствующую клавишу.

Выберите свое USB-устройство с помощью клавиш со стрелками. Затем нажмите Enter.

После запуска программы установки Windows нажмите «Далее».

Теперь следуйте инструкциям на экране, чтобы переустановить Windows.
Способ 10. Проверьте, разрешен ли редактор реестра в редакторе групповой политики.
Примечание. Этот метод применим только к выпускам Windows 11 Pro, Enterprise и Education.
Если вы не можете получить доступ к редактору реестра, вам придется воспользоваться помощью редактора групповой политики.
Обратите внимание, что редактор групповой политики доступен только в выпусках Windows Pro, Enterprise и Education.
Вот как проверить, разрешен ли редактор реестра через редактор групповой политики.
Нажмите «Пуск», введите gpedit и откройте «Редактировать групповую политику».

На левой панели разверните «Конфигурация пользователя», затем «Административные шаблоны» и нажмите «Система».

Справа найдите Запретить доступ к инструментам редактирования реестра и дважды щелкните по нему.

Теперь убедитесь, что выбран вариант «Не настроено» или «Отключено».

Затем нажмите ОК.

Перезагрузите компьютер, чтобы изменения вступили в силу, и ваш редактор реестра будет включен.
Ведение резервных копий реестра
После того, как ваша система вернется к нормальной работе, важно убедиться, что ваш компьютер начал поддерживать резервные копии реестра, если это еще не так. Создание резервных копий реестра время от времени гарантирует, что у вас есть предыдущий моментальный снимок, к которому можно вернуться на случай, если реестр и его элементы снова испортятся в будущем. Вот как сделать резервную копию реестра:
1. Создайте резервную копию реестра
Во-первых, давайте рассмотрим, как можно самостоятельно создать резервную копию реестра.
Нажмите «Пуск», введите редактор реестра и откройте редактор реестра.

Щелкните Файл.

Выберите Экспорт.

Дайте вашей резервной копии имя и сохраните ее в безопасном месте (например, на USB-накопителе или внешнем жестком диске).

Затем нажмите Сохранить.
2. Включение автоматического резервного копирования реестра (и как с его помощью восстановить реестр)
В предыдущих версиях (версия 1803 и ранее) Windows автоматически создавала секретную резервную копию, к которой можно было получить доступ, если бы кто-то захотел. Однако с тех пор это было прекращено. Тем не менее, с помощью нескольких настроек вы можете включить его самостоятельно и получить к нему доступ позже, если дела снова пойдут наперекосяк.
Во-первых, вот как вы можете включить автоматическое резервное копирование элементов реестра:
Откройте редактор реестра (как показано ранее). Затем перейдите по следующему пути:
ComputerHKEY_LOCAL_MACHINESYSTEMCurrentControlSetControlSession ManagerConfiguration Manager
Либо скопируйте приведенное выше и вставьте его в адресную строку редактора реестра, а затем нажмите Enter.

Теперь щелкните правой кнопкой мыши папку Configuration Manager слева, выберите «Создать», а затем нажмите «Значение DWORD (32-разрядное)».

Назовите только что созданный ключ реестра EnablePeriodicBackup.

Дважды щелкните по нему и измените значение на 1. Нажмите ОК.

Перезагрузите систему, чтобы изменения вступили в силу. После загрузки перейдите по следующему адресу и проверьте, заполнен ли он файлами.
C:WindowsSystem32configRegback
Вначале вы можете увидеть, что все файлы в папке имеют размер «0 КБ».

Но не беспокойтесь об этом. Это будет обновляться всякий раз, когда происходит автоматическое обслуживание, то есть примерно раз в 10 дней.
Если вы хотите сделать резервную копию реестра прямо сейчас, вам придется воспользоваться помощью «Планировщика заданий». Вот как это сделать:
Нажмите «Пуск», найдите планировщик заданий и нажмите «Ввод».

На левой панели разверните Библиотека планировщика заданий.

Потом Майкрософт.

Разверните окно.

Затем выберите Реестр.

Вы должны увидеть файл «RegIdleBackup» справа.

Щелкните его правой кнопкой мыши и выберите «Выполнить».

Теперь, если вы вернетесь в папку «RegBack», вы должны увидеть, что размер файлов был обновлен.

Давайте теперь посмотрим, как эту резервную копию можно использовать для восстановления порядка в ваших сломанных элементах реестра.
Нажмите «Пуск» и нажмите кнопку питания.

Затем, удерживая нажатой клавишу «Shift», нажмите «Перезагрузить».

Это откроет среду восстановления Windows. Здесь нажмите «Устранение неполадок».

Выберите Дополнительные параметры.

Нажмите «Командная строка».

Здесь мы будем вводить букву диска, на котором установлена Windows. Буква диска по умолчанию для Windows — C. Однако для некоторых это может отличаться, особенно если это делается через командную строку в среде восстановления Windows. В режиме восстановления диск по умолчанию (C:) не всегда отображается как тот, на котором установлена Windows.
Чтобы проверить, так ли это, введите C:, нажмите Enter, а затем введите dirи нажмите Enter, чтобы увидеть, что находится на этом диске. Если вы обнаружите, что в нем есть такие папки, как «Program Files», «Windows» и т. д., то вы на правильном пути.

Если нет, обязательно попробуйте несколько разных букв, за которыми следует dirкоманда. В нашем случае это была буква C: по умолчанию.
После выбора нужного диска введите следующую команду:
cd C:Windowssystem32

Нажмите Enter. Затем введите следующую команду:
mkdir configBackup

Эта команда предназначена для создания резервной папки, в которой могут быть временно сохранены файлы из папки «config». Нажмите Enter. Затем введите следующее:
copy config configBackup

Нажмите Enter. Это переместит файлы из временной папки в папку «configbackup».

Как только вы увидите, что файлы скопированы, введите следующую команду:
cd configRegback

Нажмите Enter. Теперь мы переместили путь к секретной папке резервного копирования реестра. Введите следующее, чтобы проверить содержимое и размер каждого файла:
dir

Нажмите Enter. Обратите внимание на имена файлов здесь.

Теперь введите имя файла и нажмите Enter по одному для каждого файла:
copy /y software. .

Нажмите Enter.

Теперь введите следующее:
copy /y system. .

Нажмите Enter.

Аналогичным образом сделайте это для всех файлов, выделенных ранее. После этого закройте командную строку и перезапустите Windows. Это должно восстановить ваши файлы реестра с теми, для которых автоматически создаются резервные копии.
Итак, это было несколько способов исправить поврежденные элементы реестра. Мы надеемся, что вы смогли найти решение, которое сработало, и теперь знаете, как очистить реестр и создать резервные копии на случай, если в будущем что-то пойдет не так.

Просто удивился от скорости работы компьютера, когда почистил реестр, проверил его на вирусы и удаленные программы. Так говорят сетевые администраторы, опытные пользователи. Неужели такое возможно? Да, потому что без обслуживания в операционной системе скапливается невероятное количество «мусора» – кеш браузера, остатки приложений, даже обновления. Все это со временем влияет на производительность.
Реестр в Windows – что это
Системный реестр является базой данных Windows. Если он поврежден, компьютер не сможет работать. Там хранятся все настройки, параметры, необходимые для нормального, бесперебойного функционирования ПК. Кроме того, в реестре находятся профили пользователей (если их несколько, например, на служебных компьютерах).

Реестр Windows – это свод незыблемых законов и правил, которые ни в коем случае нельзя изменять, вмешиваться в их структуру. В нем отражается буквально все, что происходит с ПК: от установки драйверов и приложений до очистки, удаления информации. К основному элементу ядра ОС относятся реестровые ключи (HKEY). Они несут массив данных Windows.
В последнее время роль реестровых записей несколько уменьшилась. Она уже не такая явная, какой была в ранних Windows. В первых системах Microsoft Windows вообще вся работа сосредотачивалась на DOS, а пользователь обращался к ней с помощью набора программ (интерфейса). Сейчас реестр полностью унифицирован, поэтому Windows, начиная с 7, имеют единый API.

Это облегчило жизнь, как пользователям, так и программистам. Если говорить об операционных системах вообще, то Windows – единственная, в которой по-прежнему используется реестр.
Как влияет замусоренность реестра на работу операционной системы
Единого мнения о связи между «засоренностью» реестра и быстродействием не существует. Есть как противники, так и защитники данного тезиса. Реестр содержит порядка 500 тысяч различных ключей, при этом ОС занимает лишь отдельные области. Таким образом, какая-то пара сотен неучтенных записей почти не влияет на быстродействие, запуск Windows в целом.

Реестр создан так, что повредить его, нарушить работоспособность достаточно сложно. Как и «замусорить». Но все же реально, если совершать необдуманные действия. В сети предлагается множество «оптимизаторов», ускоряющих работу Windows. Не все они одинаковы, некоторые просто являются рекламными продуктами, не приносящими пользы. Но есть и действительно эффективные приложения.
Что касается вопроса очистки реестра, то проводить процедуру нужно. Но вдумчиво, осторожно, используя проверенные утилиты. Возможно, данная операция не приведет к скачкообразному росту быстродействия. Зато улучшит «здоровье» вашей системы, ПК. Но следует внимательно выбирать оптимизатор, чтобы не наткнуться на обманку, которая может содержать вредоносный код и даже вирус.
Обзор лучших программ для чистки реестра
Среди проверенных приложений для безболезненной очистки реестровых записей выделяют более 10 наименований программных продуктов разных производителей. Чаще всего можно встретить:

- net;
- Glary Utilites;
- Exe;
- Exe;
- Reg Organizer;
- Test-Run By Bb;
- Ccleaner;
- Ashampoo Winoptimizer;
- Wise Reg Cleaner;
- Auslogicsboostspeed;
- Tuneup Utilities;
- Jv16 Powertools;
- Chntpw;
- Advanced System Care.
Далее рассмотрим самые популярные из данного перечня, принцип действия, преимущества и недостатки. А также то, насколько они помогают в исправлении реестровых записей.
CCleaner
Полезная, удобная в пользовании, с несложными настройками программа от компании Piriform. Доступны 2 варианта: бесплатный и коммерческий. Относится к универсальным, работает с 32- и 64-разрядными ОС. Из явных плюсов – частые обновления, дружественный, интуитивно-понятный интерфейс, обилие встроенных инструментов.

CCleaner даже в бесплатном варианте умеет очищать буфер обмена, исправлять реестровые записи, удалять программы, избавляться от «мусора» в браузерах (кешированых файлов). Перед началом чистки предлагает создать бэкап, что кажется разумным. Может следить за обновлениями ПО, запуском программ, синхронизированных со стартом Windows, анализировать занятость дисков файлами по категориям.
И это еще не все! CCleaner ищет дубли на дисках, носителях, управляет точками восстановления ПК, может стирать разделы. Меню настраивается на собственный вкус добавлением или удалением отдельных опций. И главное: программа русифицирована.
Из недостатков стоит упомянуть излишне навязчивое предложение обновить до профи-версии (если пользуетесь бесплатной), бесконечный процесс обнаружения ошибок в записях реестра. Зато занимает минимум места, постоянно под рукой, готова к использованию. Не случайно в 2012 году CCleaner скачали больше 1 миллиарда раз!
В активе утилиты – работа с Windows, MacOS, а также с большинством браузеров. «Клинер», по сути – функциональный инструмент, как для опытных, так и для начинающих пользователей. И portable (не требующая установки) сборка тоже есть. Кроме данного продукта, в арсенале компании представлены Defraggler (дефрагментатор), Recuva (восстановление файлов), Speccy (информация об ОС, оборудовании). Доступны для скачивания с официального сайта Piriform, без регистрации.
Advanced System Care
Это уже не одна универсальная утилита, а комплекс программ для защиты и обслуживания компьютера. Включая операции с реестром. Производитель – компания Iobit. В описании Advanced SystemCare разработчики четко указывают, что остаточные файлы тормозят работу ПК. И спасти ситуацию может данное приложение.

Саму очистку создатели утилиты называют интеллектуальной. При этом затрагиваются записи в системных журналах, кеш браузера, ПО, обновлений. Ориентирована на Windows, зато поддерживает версии от XP до 10. По заверению разработчика, пользователь запускает процесс оптимизации реестра одним щелчком мыши. Остальное программа сделает сама.
Доступна в 2 вариантах: бесплатном и коммерческом. Не считается полным аналогом CCleaner, но относится к ближайшим конкурентам продукта Piriform. Сайт русифицирован, загрузить с него требуемый продукт легко. Разработчики Advanced SystemCare обещают прирост производительности ПК после использования утилиты до 50 %.
В программу встроен механизм обновления, очистки ОЗУ, ускорения подключения к сети. Последняя опция реализована оригинально: отключаются «лишние», с точки зрения ИИ, процессы. И, как результат, ПК, интернет начинают работать быстрее.
Явные преимущества Advanced SystemCare:
- бесплатная загрузка;
- удобство пользования;
- русифицированный интерфейс;
- регулярное обновление;
- наличие массы встроенных фич для обслуживания компьютера;
- поддержка 24/7.
Но при этом не предусмотрена работа в среде MacOS, утилита перегружена рекламой.
Ручная чистка реестра
Этот раздел предназначен для опытных пользователей. Без понимания механизма работы реестра, осознания последствий собственных действий ручную очистку лучше не выполнять, а воспользоваться специализированной программой. Настоятельно рекомендуется перед вмешательством в записи создать резервные копии Windows и реестра.
- Чтобы сохранить бэкап, потребуется перейти к редактору реестра, ввести команду regedit в меню Пуск, затем нажать по появившейся надписи, запустив программу.
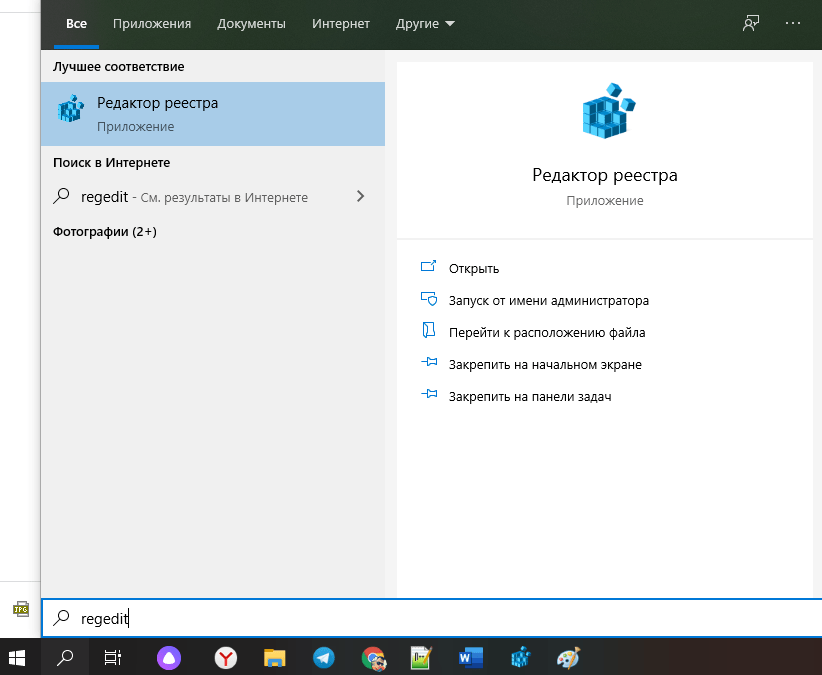
- Далее нужно найти кнопку «Файл» вверху слева, там будут строчки «Импорт» и «Экспорт». Выбираем вторую, нажимаем, сохраняем копию. Можно сохранить как отдельную ветку, так и все записи. Нужно дождаться окончания процесса.
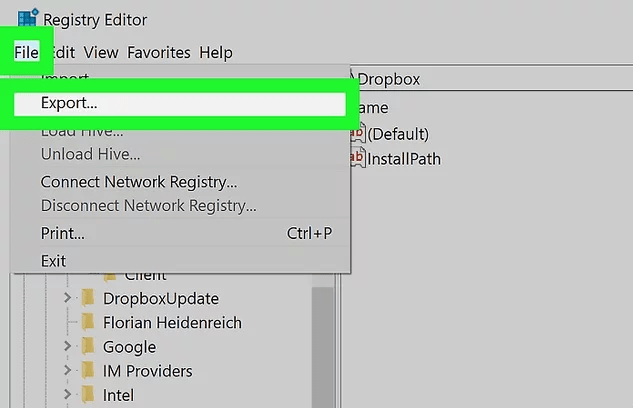
- До начала работы с записями в реестре проводится удаление ненужного ПО. Для этого запускается меню Пуск, далее – «Параметры», «Приложения». Выбираются подлежащие удалению программы, нажимается кнопка «Удалить». Запуск ПК для работы с реестровыми записями производится в безопасном режиме.
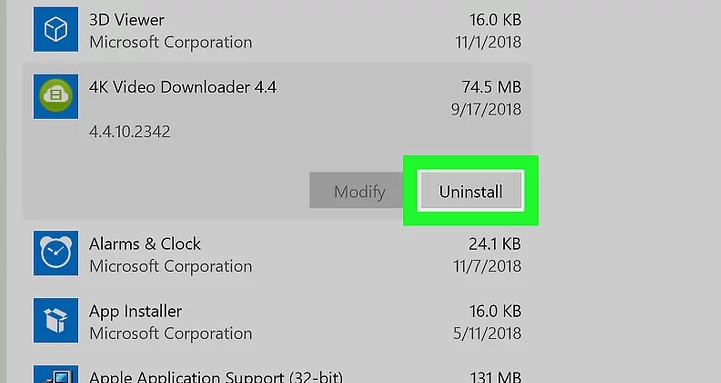
- Следует выбрать в главном меню (Пуск) режим перезагрузки. В нижнем левом углу должна быть кнопка «Выключение», при нажатии на нее нужно удерживать клавишу «Shift», затем выбрать «Перезагрузка» в открывшемся списке. Не отпуская «Shift», нажимаем клавишу.

- Должен появиться синий экран. Теперь можно отпустить «Shift». Посредине экрана будет надпись «Поиск и устранение неисправностей».
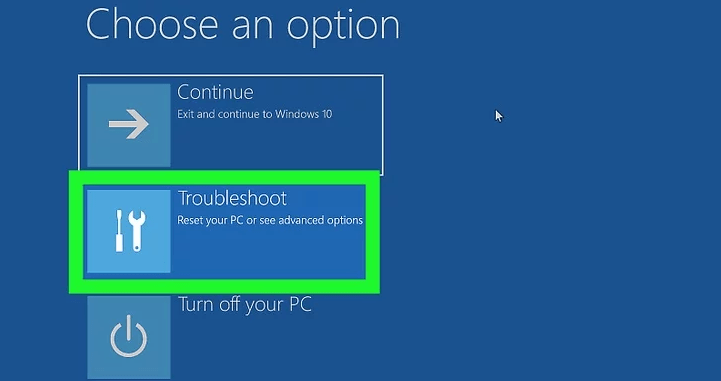
- Нажимаем, затем кликаем по «Дополнительным параметрам».
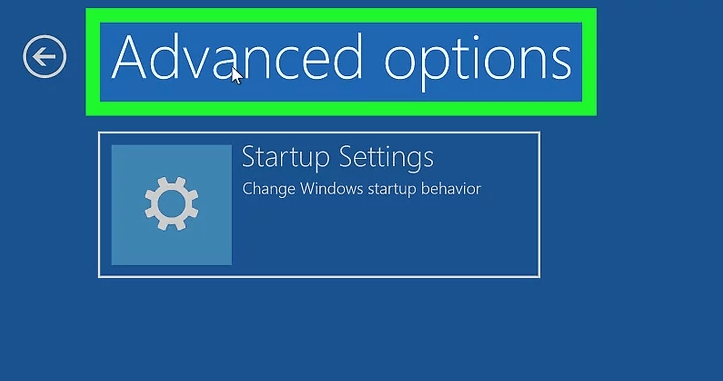
- Далее переходим к «Параметрам запуска», нажимаем. Перезагрузку нужно подтвердить.

- Затем выбирается режим с загрузкой сетевых драйверов. Когда ОС запустится, можно будет приступать к обслуживанию компьютера.

Записи об удаленных программах
В безопасном режиме запускаем редактор реестра (команда regedit). Затем переходим к каталогу «HKEY_LOCAL_MACHINE». Щелкнув по нему, открываем ветку, в которой будет запись «SOFTWARE». Это установленное на компьютере ПО. Находим по названию папку удаленной программы.
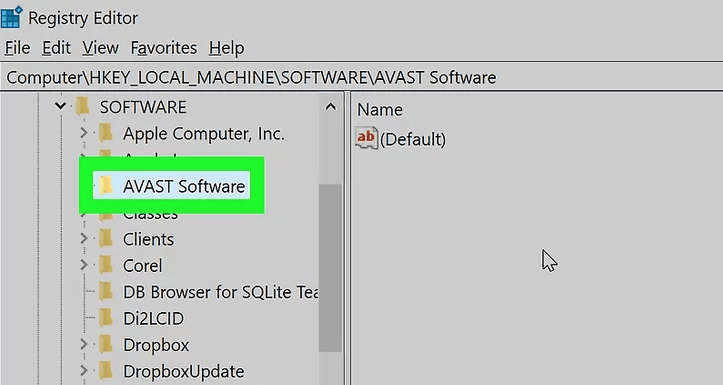
Кликом ПКМ по записи открываем контекстное меню, там выбираем «Удалить», нажимаем. Подтверждаем действие (кнопка «Да»), избавляемся от ненужной записи.

Автозагрузка
Входим в режим редактора реестра. Из представленного перечня ключей будут нужны следующие:
- HKEY_CURRENT_USERSoftwareMicrosoftWindowsCurrentVersionRun;
- HKEY_LOCAL_MACHINESoftwareMicrosoftWindowsCurrentVersionRun.
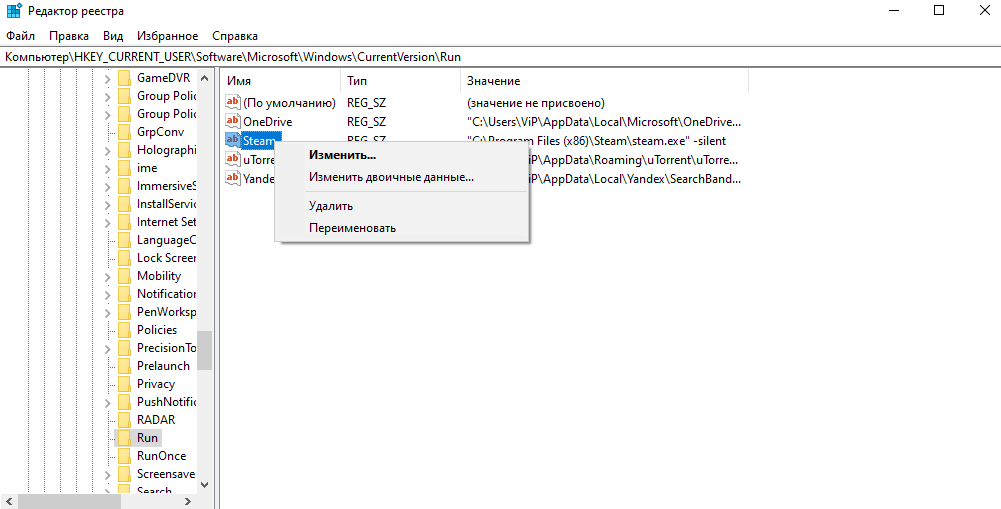
Чтобы добраться до них, потребуется последовательно раскрыть каждый элемент дерева. Это «HKEY_CURRENT_USER», «Software», «Microsoft», «Windows», «Current Version», «Run». В правой панели появятся программы, которые загружаются при старте ОС. Если щелкнуть ПКМ по требуемому ПО, появится контекстное меню. Выбираем требуемую позицию («Удалить»), нажимаем. Действие проделывается столько раз, сколько необходимо.
Ищем и удаляем записи вредоносных программ
Входим в редактор реестра.
- В разделе «HKEY_LOCAL_MACHINE» переходим по ветке «SoftwareMicrosoftWindowsNTCurrentVersion». Откроется категория «Winlogon» (слева).

- На правой панели может быть не одна позиция. Нужна та, которая обозначена «Shell». Записи должна соответствовать строка «explorer.exe». Остальные относятся к подозрительным, удаляются. Строке «Usernit» соответствует запись «Расположение/userinit.exe», никакие другие недопустимы.
В данной статье рассмотрена дефиниция понятий реестра, частые ошибки пользователей при исправлении ошибок в реестре и программы, помогающие оптимизировать и произвести дефрагментацию реестра.
Содержание
- Что это за база данных в ОС Windows 7 и 10?
- Когда ее нужно очистить, как часто это делать
- Какие бывают ошибки, чем они грозят
- Что может привести к неисправностям
- Топ лучших программ для чистки и исправления ошибок
- Reg Organizer
- Advanced Systemcare
- Auslogics
- Wise Registry
- «Ускоритель Компьютера»
- CCleaner
- Сравнение функционала и выбор лучшей утилиты
Что это за база данных в ОС Windows 7 и 10?

Реестр – это определенная база данных настроек и параметров, идущих по порядку. Через него настраивается программное обеспечение, предустановки, профиль пользователя. Почти все настройки и изменения аппаратного обеспечения компьютера фиксируются в реестре.
Реестр — единая база, которая упрощает работу с INI-файлами. Для этого изначально он и создавался. Впоследствии проблемы, которые решались с помощью реестра, исчезли, но он остался из-за обратной совместимости. Поэтому Microsoft Windows – единственная ОС, использующая данный механизм.
Реестр в нынешнем положении вещей можно считать рудиментом. Если зайти в него на компьютере через панель управления, то вы увидите множество папок слева, а справа параметры к этим папкам. С каждым запуском и завершением ОС в реестре создаются специального назначения папки с параметрами.
Важно! С повторным запуском Windows папки, создаваемые реестром ранее, становятся бесполезными. Поэтому его нужно обязательно чистить и проверять на наличие критических ошибок.
Когда ее нужно очистить, как часто это делать
Каждодневно на компьютер устанавливаются приложения, затем удаляются другие. Вы удаляете приложение, но записи о приложении остаются в реестре.
Со временем появляется огромное количество записей, которые нужно удалить. Они также препятствуют установке других приложений или тех, которые устанавливались ранее, а затем удалялись. Это можно заметить, когда при установке приложения появляется предупреждение: «Данная программа уже установлена на компьютере. Удалите старую версию программы».
Реестр компьютера рекомендуется чистить от мусора раз в 2–3 месяца, а при проблемах, описанных ранее, лучше не ждать и сразу провести очистку. При этом, чем слабее персональный компьютер, тем полезнее будет чистка.
Мощный компьютер также необходимо иногда почистить, так как неочищенные параметры могут вызывать сбои и критические ошибки. Если пренебрегать данной функцией, в реестре появится множество ошибок, ведущих к неисправностям.
При очистке реестр фрагментируется, поэтому сразу после этой процедуры рекомендуется делать дефрагментацию, то есть оптимизацию реестра с удаленными каталогами и параметрами.
Какие бывают ошибки, чем они грозят

К ошибкам в реестре приводит работа на ПК от имени администратора. Это могут быть обычные ошибки, которые косвенно, но незаметно для пользователя будут влиять на работу некоторых приложений.
Существуют и критические ошибки, которые приводят к торможению компьютера или вовсе к слету конфигурации Windows. Их можно избежать, если правильно пользоваться правами администратора и не устанавливать без нужды разные приложения, влияющие на работу реестра.
Важно! Рядовой пользователь не имеет права влиять на работоспособность реестра и оказывать на его функциональность какое-то влияние.
Что может привести к неисправностям
Чаще всего пользователи ПК:
- пренебрегают чисткой и дефрагментацией реестра;
- своевременно не проводят профилактические работы по предотвращению ошибок;
- устанавливают и удаляют программы, но не чистят после этого реестр.
Все эти действия приводят к неисправностям. Из-за этого пакет каталогов реестра накапливается и в потоке большой информации пакеты не доходят до нужной папки.
Далее происходит фрагментация, система перестает оптимизировать файлы и параметры под нужные приложения. Это приводит к сбоям в конфигурации, приложениях, которые в свою очередь влияют на работоспособность всего компьютера. Но даже из такой ситуации есть выход, существует ряд приложений, для восстановления работоспособности реестра.
Топ лучших программ для чистки и исправления ошибок
Существует множество чистильщиков реестра — приложений платных и бесплатных, которые помогут пользователю восстановить реестр. В данном списке будут приведены самые популярные и лучшие программы.
Перед установкой системных приложений всегда обращайте внимание на системные требования.
Reg Organizer

Программное обеспечение имеет функцию расширенной чистки реестра, его оптимизации и управления системой. Приложение может:
- Создавать и сравнивать созданные ключи реестра, что полезно для тонкой настройки.
- Осуществлять поиск и замену в системе, что позволяет найти интересующие вас программные ключи и при необходимости удалить их.Это полезно, например, если программа не имеет деинсталлятора и после удаления ненужные записи остаются в системе, что может привести к сбоям в работе других приложений.
- Выполнять более углубленный поиск, что позволяет найти ключи, связанные с этим приложением, которые другие аналогичные программы не могут найти.
- Отслеживать ключи, что позволяет вести точное наблюдение за каждой отдельной программой, установленной на компьютере.
Видео-обзор Reg Organizer:
Advanced Systemcare

Это комплекс утилит, помогающих в оптимизации и поиске ошибок в реестре и удалении нежелательных программ. Программа нацелена на увеличение производительности ПК. Инструмент продается в двух версиях: бесплатной и платной.
Особенностью бесплатной версии является:
- базовая очистка;
- исправление и оптимизация системы;
- базовая защита от угроз.
Платная версия включает в себя более автоматизированные инструменты для:
- увеличения скорости компьютера;
- более точной очистки реестра;
- автоматической и активной оптимизации операционной системы;
- сканирования и удаления вредоносных и шпионских программ;
- круглосуточной технической поддержки;
- автоматических обновлений;
- других функций.
Advanced SystemCare Free/Pro относится к категории универсальных инструментов для оптимизации и очистки системы. Она имеет многочисленные награды от известных компьютерных журналов.
Видео-обзор бесплатной версии Advanced Systemcare:
Auslogics

Набор утилит, предназначенный для комплексной настройки операционной системы Microsoft Windows. Auslogics BoostSpeed предлагает пользователям инструменты для:
- настройки системного реестра;
- ускорения интернета;
- профилактики и оптимизации в операционной системе Windows для максимальной производительности.
В дополнение к другим функциям инструмент может:
- освободить место на жестком диске;
- дефрагментировать реестр и жесткие диски;
- отключить отправку отчетов об ошибках;
- удалить временные файлы или дубликаты папок;
- управлять запущенными процессами;
- деинсталлировать установленные приложения через реестр.
ПО сканирует систему с помощью 50 различных тестов, каждый из которых предлагает хорошо документированное руководство по повышению эффективности и стабильности компьютера.
Видео-обзор Auslogics:
Wise Registry

Данная программа нацелена конкретно на работу с реестром. Wise Registry находит и исправляет проблемы в реестре Windows, такие как:
- отсутствующие ссылки на общие библиотеки DLL;
- ненужные записи расширений файлов;
- отсутствующие ссылки на пути приложения.
ПО показывает, какие элементы можно безопасно удалить из реестра, а какие менее безопасно и предлагает их исправить. Он автоматически сделает резервную копию перед удалением. Это также позволяет выполнять ручное резервное копирование всей системы перед специальными операциями.
Wise Registry более надежен, чем другие инструменты очистки и оптимизации реестра. Wise Registry Cleaner также поддерживает функцию создания и удаления пользовательских точек восстановления.
Видео-обзор Wise Registry:
«Ускоритель Компьютера»

Обычная программа с небольшим функционалом. «Ускоритель Компьютера» имеет несколько функций:
- очистка диска от лишних файлов;
- оптимизация реестра;
- управление и оптимизация автозагрузки.
ПО платное, в бесплатной версии можно только производить очистку диска. Очищать реестр и управлять автозагрузкой возможно только в платном варианте.
Работать с программой очень просто, никаких специальных знаний не требуется:
- Запустите сканирование компьютера и в течение нескольких секунд вы получите отчет о существовании нежелательных файлов и ошибок реестра.
- Все, что вам нужно сделать, это нажать на кнопку «Восстановить все» и дождаться завершения этого процесса.
- Чтобы ознакомиться с выявленными проблемами, перейдите в соответствующий раздел.
Вы также можете использовать данную программу для управления запуском прямо из окна интерфейса. Вы можете быстро добавлять или удалять программы при запуске, освобождая ресурсы ОЗУ при запуске Windows и ускоряя загрузку.
Есть инструмент планировщика активности, который вы можете использовать для настройки системы на автоматическую очистку системы и нежелательных файлов.
Видео-обзор программы «Ускоритель Компьютера»:
CCleaner

Эта программа используется для очистки:
- нежелательных или непригодных файлов;
- временных файлов из интернета, созданных браузерами;
- недопустимых расширений файлов;
- отсутствующих приложений или недействительных записей в реестре Windows.
Вторая утилита, которая является частью приложения CCleanerприложения CCleaner, сканирует и ищет в системе Microsoft Windows ошибки проблемных или файлов, не используемых системой или пользователем. Перед началом анализа вы можете использовать CCleaner для создания контрольной точки. Он будет восстановлен в случае сбоя системы.
По желанию пользователь может установить полезные параметры в настройках программы, например:
- очистку приложений и реестра при выключении компьютера;
- добавление новых элементов в контекстное меню Windows.
В идеале пользователь должен иметь права администратора для полного функционирования приложения в операционной системе. Инструмент также можно запустить с ограниченной учетной записью, но при этом некоторые файлы нельзя будет удалить во время очистки, и функционал будет неполным.
Существуют и другие приложения для оптимизации компьютера и очистки реестра, но они не так эффективны, как приведенные выше.
Видео-обзор CCleaner:
Сравнение функционала и выбор лучшей утилиты

Из всего вышеперечисленного видно, что каждая программа хороша по-своему. Но конкретно для очистки реестра среди всех программ стоит выделить Wise Registry и CCleaner. Первое ПО предназначено исключительно для очистки и дефрагментации, поэтому в данном обеспечении предоставлены исключительно инструменты, помогающие оптимизировать реестр без лишних функций.
CCleaner – надежная и проверенная утилита, ее можно назвать нестареющей классикой, это ПО постоянно обновляется и поддерживается разработчиками.
Нужно использовать только лицензионные версии программ, в противном случае вы еще больше навредите компьютеру. В заключение хотелось бы отметить, что все приложения могут исправить ошибки реестра, но лучше своевременно проводить проверку и не допускать неисправностей.
Узнаем, почему появляются ошибки в реестре и как их устранить…
Реестр Windows – сложная и многослойная база данных, в которой содержатся настройки и параметры всех программ. Эти настройки отвечают за правильную работу программ и подключенных устройств: мышек, клавиатур, принтеров, мониторов и так далее. Любой пользователь может столкнуться с проблемами, связанными с ошибками или повреждениями в реестре.
Реестр устроен сложно, поэтому не редактируйте его вручную. Воспользуйтесь одной из специальных программ, которая поможет очистить реестр и восстановить его правильную работу. Рассказываем, как пользоваться утилитами для работы с реестром.
Важно!
Мы не советуем самостоятельно вносить изменения в реестр. Если вы все-таки решите сделать это, то мы рекомендуем создать «бэкап» реестра, чтобы у вас была возможность восстановить его в случае возникновения проблем.
Выполните следующие шаги, чтобы создать резервную копию реестра перед работой с ним:
- одновременно нажмите клавиши «R» и «Windows»;
- в появившемся окне введите команду «regedit» и нажмите клавишу «Enter»;

- выберите вкладку «файл» и нажмите на «экспорт»;

придумайте название и сохраните файл в папку.

Что вызывает проблемы с реестром?
Неполадки в реестре могут быть вызваны:
- Неполным или некачественным удалением программы. Эта ошибка не несет никакой опасности для системы, но может вызывать ошибки при повторной установке удаленной программы.
- Экстренным отключением компьютера, которое произошло из-за отключения питания или нажатия «красной кнопки». Структура реестра нарушается, поскольку компьютер не успевает сохранить ее из-за резкого выключения.
- Вирусной программой. Эта ошибка в реестре появляется из-за попадания на компьютер вируса. Это может привести к неправильной работе отдельных программ, подключенных устройств и поломке компьютерных деталей.
- Неправильными действиями пользователя. Если человек самостоятельно редактирует или удаляет части реестра, то это может привести к ошибкам реестра и неработоспособности всей системы.
- Повреждением или неправильной работой устройств. Испорченная планка оперативной памяти или контроллер дисковода также могут вызвать ошибки в реестре.
Восстановление и чистка реестра
Программы для работы с реестром нужны не только для исправления ошибок. Эти утилиты помогут, если реестр засорился, и это привело к замедлению работы системы. Регулярная чистка реестра увеличивает производительность компьютера.
Carambis Cleaner
Carambis Cleaner – программа, которая помогает исправить ошибки в реестре. Также с ее помощью можно удалить программы и отдельные файлы, не оставив записей и ошибок в реестре.
Как пользоваться Carambis Cleaner для очистки реестра:
- Скачайте программу с официального сайта разработчика.

2. Запустите скачанный файл, кликнув на него два раза.
3. В появившемся окне нажмите кнопку «установить».

4. Запустите программу с рабочего стола или из меню «пуск».
5. Поставьте галочку напротив «очистки реестра» и нажмите «начать» анализ.

6. Когда программа завершит анализ, нажмите кнопку «очистить».

Как полностью удалить программу с помощью Carambis Cleaner:
- Нажмите на значок урны.
- Выберите программу, которую хотите безопасно удалить.
- Нажмите «удалить» справа от программы и подтвердите действие.

Этот способ удалит не только программу, но и записи о ней в реестре. Это поможет избежать ошибок в будущем.
CCleaner
CCleaner – программа для очистки реестра. Эта утилита также поможет удалить мусор из реестра и исправить ошибки.
Как пользоваться CCleaner для очистки реестра:
- Скачайте пробную версию с официального сайта.

2. Запустите установщик программы.
3. Подтвердите установку, нажав «установить».

4. Запустите CCleaner с рабочего стола или из меню «пуск».
5. Активируйте пробный период.

6. Перейдите на вкладку «реестр».

7. Нажмите на кнопку «поиск проблем».

8. Дождитесь окончания сканирования и нажмите кнопку «посмотреть выбранные проблемы».

9. Подтвердите создание резервной копии реестра.

10. Нажмите «исправить отмеченные».

Wise Registry Cleaner
Wise Registry Cleaner – еще одна программа, которая работает с реестром. Утилита очищает реестр и исправляет ошибки.
Как пользоваться Wise Registry Cleaner для очистки реестра:
- Скачайте бесплатную версию с официального сайта.

2. Запустите установщик программы.
3. Нажмите «установить».

4. Запустите Wise Registry Cleaner с рабочего стола или из меню «пуск».
5. Перейдите во вкладку «очистка».

6. Нажмите «сканировать» и дождитесь окончания проверки.

7. Нажмите «очистка».

«Ошибки» в реестре, которые удаляет очиститель реестра , на самом деле не являются ошибками. Записи, которые они находят, могут быть ненужными или бессмысленными, но сами по себе они не являются ошибками.
Иногда раздел реестра , которого там не должно быть, может вызвать сообщение об ошибке, обычно это ошибка «отсутствует файл», но эти ошибки никак не затрагивают реестр и не всегда связаны с ненужным разделом реестра.
Итак, если под ошибкой реестра подразумевается какая-либо проблема, которая впоследствии может быть решена очистителем реестра, ознакомьтесь с документами « Какие типы проблем с компьютером устраняют очистители реестра»? Больше подробностей. Примеры этих проблем включают потерянные ключи реестра, оставшиеся после деинсталляции программного обеспечения, пустые ключи, неиспользуемые значения и дубликаты ключей.
Помимо таких мелких проблем, существует несколько типов реальных ошибок реестра. Под реальными мы подразумеваем ошибки, которые указывают на истинные проблемы с частью реестра Windows операционной системы Windows .
Подобные ошибки настолько серьезны, что иногда они мешают запуску Windows должным образом. Некоторые упоминают, что Windows не может получить доступ к реестру , что реестр отсутствует или что реестр поврежден , среди других.
Очистители реестра совершенно бесполезны в подобных ситуациях, отчасти потому, что очистителю реестра нужен работающий реестр, чтобы что-то делать вообще. Посмотрите, что делает очиститель реестра? больше о том, для чего эти программы.
Другими словами, если на вашем компьютере появляется сообщение об ошибке об удалении всего реестра или о невозможности открытия, экспорта или редактирования реестра вашим компьютером, устанавливать очиститель реестра не нужно.
Что делать с реальными проблемами реестра
Если у вас действительно есть проблема с реестром, лучше всего следовать стандартным процедурам устранения неполадок. Например, возможно, ваш компьютер не запускается , и в этом случае вы можете перейти по этой ссылке, чтобы узнать, что там делать. Или, если вам повезет , и Windows , будет начать, вы можете выполнить восстановление системы .
Идея заключается в том, чтобы решить конкретную проблему, а не просто обратиться к специалисту по очистке реестра в надежде, что он решит все ваши проблемы. Вряд ли вообще можно что-то исправить, чтобы исправить реальные ошибки реестра Windows.
Например, существуют некоторые проблемы, связанные с реестром Windows, из-за которых вы можете подумать, что вам нужен очиститель реестра, чтобы «навести порядок». В действительности они могут вообще не быть связаны с реестром.
Здесь приходят на ум файлы REG , особенно при импорте файла REG или при его экспорте . Когда у вас возникают проблемы при выполнении этих задач, обязательно упоминается реестр Windows, потому что вы пытаетесь что-то сделать в нем.
Однако с этими ошибками очиститель реестра бесполезен, поскольку проблема заключается в другом месте, например, в том, как был создан файл REG, или в ваших разрешениях на доступ к реестру. Очиститель реестра, пытающийся очистить записи реестра, не повлияет на вашу способность работать с файлами REG.
Другой пример — сами значения реестра. Возможно, вы сделали некоторые записи реестра во время взлома или настройки реестра, но они не работают так, как вы хотели. В этом случае, так же как и те, которые мы только что упомянули, вам нужно обратиться к этим записям специально, чтобы увидеть, что было напечатано неправильно или что не разрешено, потому что использование очистителя реестра не принесет пользы.
Удаленное редактирование реестра — это еще одна ситуация, когда вы можете увидеть ошибки в реестре, но вместо того, чтобы искать исправление с помощью программы очистки реестра, вам может понадобиться, например, включить службу удаленного реестра или попросить удаленного пользователя ввести его пароль.
Влияет ли засоренный реестр на быстродействие операционной системы?

Итак, довольно часто приходится слушать утверждение, что при установке и удалении программ в реестре операционной системы Windows остаются записи, которые создают помехи для ее нормального функционирования.
Следствием этого становится замедление работы компьютера в целом.
Для решения данной проблемы создан целый ряд приложений, помогающих эти самые ненужные записи удалить. Но является ли это решением проблемы?
Реестр ОС представляет собой базу данных, в которой со временем накапливается большое количество информации при установке и деинсталляции приложений.
При удалении утилиты сведения о ней стираются, но может остаться часть ключей, которые остались неиспользованными. Программы для чистки реестра обязательно найдут подобный «мусор» и дадут запрос на его удаление. Но избавит ли систему от «тормозов» такая операция?
Неучтенные записи
Можно смело утверждать, что присутствие неучтенных записей, оставшихся в реестре, никоим образом не повлияет на быстродействие системы. Поскольку сам реестр насчитывает около полумиллиона ключей, то наличие нескольких сотен файлов, не использованных в работе, попросту не играют никакой роли.
Производительность ОС от этого абсолютно не пострадает. Тем более что Windows использует для работы лишь отдельные участки реестра, которые необходимы системе в данный момент. Оставшиеся ключи, включая «мусор», использоваться не будут.
Но вред от неучтенных записей все же есть, хоть к быстродействию системы он и не относится. Наличие подобных файлов может отрицательно сказаться на процессе установки отдельных приложений и драйверов.
Также могут наблюдаться сбои в работе операционной системы вплоть до полного выхода ее из строя. Так что периодическая чистка реестра от старых ключей не будет лишней.
- Читайте также:
- Как скрывать информацию о себе от интернет-провайдера?
- По каким причинам сайт может попасть в бан поисковой системы
Просмотров: 8506
Похожие статьи
- Компактный фотоаппарат Nikon Coolpix S9500
- Не разгоняйте процессор — обратная сторона оверклокинга
- Тестирование Windows 8 — основные возможности системы
- Бесплатный графический редактор Gimp 2.8.2
- Оптимизация панели задач и системного трея Windows 7
Похожие вопросы
- Как защитить Wi-Fi дома от взлома?
- Как редактировать сканированный документ?
- Как понизить уровень шума системного блока
- Как передать файл без интернета?
- Как избавиться от тормозов и прочих проблем при просмотре онлайн видео
Комментарии
Написать комментарий
Облако тегов
- AdSense
- CMS
- CSS
- Chrome
- Dmoz
- Drupal
- Evernote
- Firefox
- ICQ
- Joomla
- Linux
- Mac OS X
- Microsoft
- Photoshop
- Sape
- Skype
- Telegram
- WebMoney
- Windows
- YouTube
- html
- iOS
- iPad
- iPhone iPad
- Антивирусные программы
- Аудит
- Блог
- Видео
- Графика
- Дизайн
- Домен
- Заработок в Интернет
- Игры
- Индексация
- Интернет магазин
- Интернет-реклама
- Конверсия
- Контекстная реклама
- Контент
- Метрика
- Мобильные приложения
- Настройка компьютера
- Облачные сервисы
- Онлайн сервисы
- Перелинковка
- Поведенческие факторы
- Поисковые запросы
- Почта Яндекс
- Роботы
- Семантическое ядро
- Спам
- Ссылки
- Статистика
- Текст
- Траст
- Трафик
- Фильтры Яндекс
- Форматы
- Хостинг
- Электронные книги
- Юзабилити
- Яндекс
- Яндекс.Деньги
