На чтение 7 мин. Просмотров 2.5k. Опубликовано 03.09.2019
Получаете ли вы пользователь HP ошибку Не обнаружен загрузочный диск ‘при загрузке ПК? Нет причин для беспокойства; У нас есть правильные решения для вас.
Некоторые пользователи Windows сообщили, что при загрузке компьютера HP они видят сообщение об ошибке « Загрузочный диск не обнаружен или диск вышел из строя ».
Эта ошибка возникает из-за того, что во время загрузки компьютера система проверяет жесткий диск на наличие информации о загрузке и другой информации об операционной системе, чтобы использовать эту информацию для загрузки системы.
Однако, если компьютер HP не может извлечь какую-либо не загружаемую информацию или сведения об операционной системе на жесткий диск, на экране отображается сообщение об ошибке.
Причина сбоя загрузки информации о загрузке в значительной степени связана с компьютером/ноутбуком HP, который включает в себя:
- Неверные настройки порядка загрузки
- Отсутствует операционная система с жесткого диска
- Сбой жесткого диска
- Свободное подключение жесткого диска к ПК
- Поврежденные данные конфигурации загрузки (BCD)
Между тем, мы собираемся показать вам эффективные решения, которые применимы при решении проблемы с ошибкой hp, не обнаружен загрузочный диск.
Содержание
- Загрузочный диск не обнаружен или диск неисправен [FIX]
- 1. Установите загрузочный диск в верхней части порядка загрузки компьютера в BIOS
- 2. Замените ваш жесткий диск (HDD)
- 3. Чистая установка ОС Windows
- 4.Проверьте соединения ПК с жестким диском
- 5. Запустите автоматическое восстановление/начать ремонт
- 6. Запустите CHDSK
Загрузочный диск не обнаружен или диск неисправен [FIX]
- Установите загрузочный диск в верхней части порядка загрузки компьютера в BIOS .
- Замените жесткий диск (HDD)
- Чистая установка ОС Windows
- Проверьте соединения ПК с жестким диском
- Запустите автоматическое восстановление/начать восстановление .
- Запустите CHDSK
Следующие шаги перечислены ниже.
1. Установите загрузочный диск в верхней части порядка загрузки компьютера в BIOS
Одна из причин сообщения об ошибке «загрузочный диск не обнаружен или диск неисправен» заключается в том, что жесткий диск/загрузочный диск находится не в верхней части порядка загрузки.
Система получает информацию о загрузке и сведения об ОС, следуя порядку загрузки; порядок загрузки состоит из последовательности источников, которые компьютер ищет для получения достоверной информации.
Однако, если жесткий диск/загрузочный диск находится не в верхней части порядка загрузки, компьютер пытается загрузиться из другого источника, что приводит к сообщению об ошибке. Если вы намереваетесь установить загрузочный диск, т. Е. Жесткий диск, вверху порядка загрузки в BIOS (базовая система ввода/вывода), выполните следующие действия:
- Включите ваш компьютер
- Нажмите клавишу F1 или любую указанную клавишу для входа в BIOS (в зависимости от вашей системы HP могут использоваться другие клавиши, такие как F1, F12 или Delete).
- Найдите порядок загрузки вашего компьютера в BIOS Boot.
- Выберите HDD/SSD, то есть загрузочный диск, и переместите его вверх, используя клавишу со стрелкой.

- Сохраните изменения, следуя подсказкам на экране, и выйдите из BIOS.
После выхода из BIOS ваш компьютер будет перезагружен, что избавит от проблемы с ошибкой. Однако, если жесткий диск, то есть загрузочный диск находится в верхней части порядка загрузки в BIOS, вы можете перейти к следующему способу.
- Читайте также: Лучшие 5 инструментов дефрагментации для удаления беспорядка жесткого диска в Windows 10
2. Замените ваш жесткий диск (HDD)
Другая причина невозможности загрузки компьютера заключается в том, что жесткий диск находится в состоянии сбоя, что вызывает ошибку «Не обнаружен загрузочный диск или произошел сбой диска».
Вы можете отсоединить жесткий диск от вашего ПК; подключите его к другому ПК для доступа к файлам и папкам на ПК, чтобы проверить, доступен ли жесткий диск. Однако, если вы не можете получить доступ к содержимому жесткого диска, вам, безусловно, нужна замена.

Вы можете вернуть жесткий диск обратно производителю HP, если на ПК еще есть гарантия, или купить новый жесткий диск на веб-сайте HP eCommerce, Amazon или в местном компьютерном магазине.
Тем не менее, мы настоятельно рекомендуем вам провести замену у профессионального инженера-компьютерщика. Между тем, когда вы заменяете жесткий диск новым, убедитесь, что на нем установлена новая ОС Windows.
- ТАКЖЕ ПРОЧИТАЙТЕ: 14 лучших программ для проверки работоспособности жесткого диска для пользователей ПК
3. Чистая установка ОС Windows
Другой способ исправить эту ошибку – выполнить чистую установку ОС Windows на вашем компьютере. Однако этот метод удалит все предустановленные приложения, файлы и папки, но он решит проблему с ошибкой загрузки независимо от этого.
Операционная система или загрузочная информация на вашем жестком диске могут быть преднамеренно стерты или из-за вирусных атак на ваш компьютер. Между тем, вы можете посетить официальный установочный носитель Microsoft для ознакомления с инструкциями по чистой установке версий Windows 7/8/10.
- Читайте также: как переустановить Windows 10
4.Проверьте соединения ПК с жестким диском
Иногда у ноутбука может возникнуть колебание, что приводит к ослаблению состояния соединения ПК с жестким диском. Провода, соединяющие жесткий диск с системой и наоборот, могли быть отсоединены, что приводит к сообщению об ошибке «загрузочный диск не обнаружен или диск неисправен».
Выполните следующие действия, чтобы проверить соединения и устранить проблему:
- Выключите компьютер и выньте аккумулятор. Откройте корпус вашего компьютера после этого.
- Отсоедините жесткий диск от вашего компьютера
- Очистите все порты и соединения, соединяющие жесткий диск с компьютером, и наоборот.

- Теперь снова подключите жесткий диск к компьютеру. (Убедитесь, что все соединения надежно закреплены.
- Следовательно, подключите аккумулятор и включите компьютер.
Однако, если у вас нет инструментов и необходимых практических знаний, связанных с использованием этого метода; Желательно, чтобы вы посоветовались с компьютерным техником или компьютерным инженером.
5. Запустите автоматическое восстановление/начать ремонт
Вы также можете исправить проблему с ошибкой загрузки, выполнив автоматическое восстановление/запуск восстановления в вашей системе с помощью загрузочного установочного DVD-диска Windows. Вот как это сделать:
- Вставьте установочный DVD-диск Windows 10 и перезагрузите компьютер после этого.
- Нажмите любую клавишу для загрузки с CD или DVD, когда будет предложено продолжить.
- Выберите ваши языковые настройки и нажмите «Далее».
- Нажмите Восстановить компьютер в левом нижнем углу.
- На экране «выберите вариант» нажмите «Устранение неполадок»> «Дополнительные параметры»> «Автоматическое восстановление» или «Восстановление при запуске». Затем дождитесь завершения автоматического/загрузочного восстановления Windows.
- Перезагрузите компьютер и загрузитесь в Windows.
Читайте также : накопителю не удается найти запрошенный сектор
6. Запустите CHDSK
В качестве альтернативы, если «Метод 5» не разрешил ошибку HP «загрузочный диск не обнаружен или диск неисправен», вы можете запустить CHKDSK на своем ПК, чтобы устранить проблему.
Кроме того, шаги аналогичны описанному выше «Способу 5», хотя для этого необходимо использовать коды команд. Вот как это сделать:
- Загрузитесь с загрузочного установочного DVD Windows.
- При появлении запроса нажмите любую клавишу для загрузки с CD или DVD.
- Выберите ваши языковые настройки и нажмите «Далее».
- Теперь нажмите «Восстановить компьютер».
- Следовательно, нажмите «Устранение неполадок»> «Дополнительные параметры»> «Командная строка».
- Следовательно, введите «CHKDSK C:/F» без кавычек в командной строке.
- Затем введите CHKDSK C:/R без кавычек в командной строке и нажмите клавишу «Ввод».

- После процесса CHKDSK перезагрузите компьютер.
В заключение, любой из перечисленных выше методов может помочь вам исправить ошибку HP, если загрузочный диск не обнаружен или диск вышел из строя », – выбор за вами.
Однако, если вы можете позволить себе приобрести новый жесткий диск, вы можете попробовать «Метод 2» или «Способ 3» для выполнения чистой установки Windows.
Если у вас возникли проблемы с исправлением каких-либо из упомянутых нами исправлений, сообщите нам об этом, прокомментировав их ниже.
Кроме того, если у вас есть другие идеи или предложения о том, как решить эту проблему, не стесняйтесь перечислять шаги, чтобы следовать в комментариях ниже.
Главная страница » Ошибки » Как исправить ошибку DISK BOOT FAILURE,INSERT SYSTEM DISK AND PRESS ENTER?
Вообще, если переводить дословно, то ошибка «DISK BOOT FAILURE,INSERT SYSTEM DISK AND PRESS ENTER» означает, что загрузочный диск испорчен, и нужно вставить другой системный диск и нажать на кнопку Enter.
Эта ошибка не всегда означает, что пришел в негодность винчестер (хотя, иногда, и сигнализирует и об этом). В любом случае, сначала попытаемся исправить ее своими силами, ведь в большинстве случаев все решается довольно быстро и просто.

Ошибка. Примерно это вы увидите на экране…
1. Проверьте, нет ли в дисководе дискетки. Если есть выньте ее и попробуйте перезагрузиться. В большинстве случаев, компьютер не найдя загрузочной записи на дискете, отказывается дальше загружаться, требуя другую дискету. Хотя на современных ПК уже не ставят дисководы, но у многих еще есть старые машины, которые до сих пор служат верой и правдой. Можно попробовать вообще отключить дисковод, открыв крышку системного блока и вынув из него все шлейфы.
2. То же самое относится и к устройствам USB. Иногда Bios не находя загрузочных записей на флешке/внешнем жестком диске может выдать такие пируэты. Особенно, если вы заходили в Bios и меняли там настройки.
3. При включении ПК (или непосредственно в самом bios) посмотрите, а определяется ли жесткий диск. Если такого не происходит — это повод задуматься. Попробуйте открыть крышку системного блока, пропылесосить внутри все, чтобы не было пыли и поправить шлейф идущий к жесткому диску (возможно просто отошли контакты). После этого включите компьютер и посмотрите на результат.
Если жесткий диск не определяется — возможно он пришел в негодность. Неплохо бы его проверить на другом компьютере.

На скриншоте показано, что ПК определил модель жесткого диска.
4. Иногда, так случается, что в приоритетности загрузки в Bios — жесткий диск компьютера пропадает, либо оказывается на самом последнем месте… Бывает и такое. Для этого зайдите в Bios (кнопка Del или F2 при загрузке) и поменяйте настройки загрузки. Пример на скринах ниже.

Заходим в настройки загрузки.

Меняем местами Floppy и HDD. У вас может и не быть такой картинки, просто поставьте на первое место в приоритете загрузку с HDD.

Выглядеть это будет так!

Далее выходим, сохраняя настройки.

Ставим Y и нажимаем Enter.
5. Бывает, что ошибка DISK BOOT FAILURE возникает из-за сбитых настроек в Bios. Часто неопытные пользователи меняют, а затем забывают… Чтобы удостовериться, попробуйте сбить настройки Bios и привести его к заводской конфигурации. Для этого на материнской плате найдите небольшую круглую батарейку. Затем выньте ее и подождите пару минут. Вставьте ее на место и попробуйте загрузиться. Некоторым пользователям удается устранить эту ошибку таким способом.

6. Если ваш жесткий диск определяется, из USB и дисковода вы все вынули, настройки Bios проверили и 100 раз сбросили, а ошибка возникает вновь и вновь, возможно был поврежден ваш системный диск с ОС. Стоит попробовать восстановить или установить заного Windows.
Если все вышеперечисленное вам не помогло, боюсь своими силами устранить эту ошибку вы не сможете. Добрый совет — вызывайте мастера…
- Распечатать
Оцените статью:
- 5
- 4
- 3
- 2
- 1
(115 голосов, среднее: 4.1 из 5)
Поделитесь с друзьями!
При включении компьютера с операционной системой Windows 10/7/8.1 вы можете столкнуться с ошибкой «Disk Boot Failure Insert System Disk and Press Enter«, что означает невозможность загрузиться с HDD или SSD диска. Данная ошибка может возникать из-за неправильно выставленного приоритета загрузки в BIOS, слабое питание, добавления второго SSD диска, битые сектора на диске, провод Sata или слот M.2 не плотно закреплены.

Содержание
- 1. Извлечение USB устройств
- 2. Изменить порядок загрузки в BIOS
- 3. Сброс BIOS по умолчанию
- 4. Отключение устройств
- 5. Провод к HDD или SSD
- 6. Исправить Windows
- Что делать с ошибкой DISK BOOT FAILURE, INSERT SYSTEM DISK AND PRESS ENTER
- Решение (причины возникновения)
- Ошибка Disk boot failure: что делать?
- Как исправить ошибку Disk boot failure?
- Проверка и изменение приоритета загрузки устройств
- Еще несколько советов
- Решение проблеммы Disk boot failure, insert system disk and press?
- Исправление ошибки DISK BOOT FAILURE, INSERT SYSTEM DISK и почему она появляется
- Причины появления
- Как исправить
- Настройка BIOS
- Аппаратная настройка
- Восстановление системы
1. Извлечение USB устройств
Если к компьютеру или ноутбуку подключено много USB устройств как флешка или принтер, то извлеките их, перезагрузите компьютер. В большинстве случаев флешки не дает правильно загрузиться диску, так как скорее всего в BIOS выставлена загрузка с флешки, а не самого жесткого диска. Также это может быть недостаток мощности блоки, так как он тратит свои ватты на подключенные устройства. Если вы устранили проблему извлечением флешки, то ниже способ поможет вам выставить приоритет загрузки диска на первое, чтобы в дальнейшем ошибка не появлялась.
2. Изменить порядок загрузки в BIOS
Так как BIOS у каждого производителя материнской платы разный, я опишу примерные действия. Вы можете воспользоваться Google картинками, вбив туда модель материнской платы. К примеру, «Как выставить загрузку в BIOS Lenovo«.
В BIOS переходим во вкладу Boot и находим строку «Boot Device Priority«. Параметр также может называться по другому «Hard Disk Device Priority» или «Boot Option«. Нажимаем на него и в следующем окне выставляем на (1st Boot Device) первое место HDD или SSD диск на котором Windows и нажимаем F10, чтобы сохранить выставленные параметры.

3. Сброс BIOS по умолчанию
Параметры BIOS можно вернуть по умолчанию, ели вы их меняли и не помните, что изменили. Зайдите в BIOS нажав при включении компьютера Del или F2. В BIOS перейдите во вкладку EXIT и выберите Load Setup Defaults, после чего нажмите F10 для сохранения изменений.
Примечание: Иногда сброс параметров BIOS по умолчанию не помогает, вы можете достать питашку с материнской платы на 3 минуты, чтобы сбросить параметры BIOS.

4. Отключение устройств
Отключение DVD привода может исправить ошибку «Disk Boot Failure» при включении компьютера. Выключите компьютер, с розетки в том числе, откройте крышку с леовго бока корпуса ПК. Далее отключите все провода от DVD привода, после чего перезагрузите систему. Это касается и Floppy диска, если он у вас имеется.
Примечание: Если у вы недавно установили какое-либо новое оборудование, как второй SSD, то отключите его.

5. Провод к HDD или SSD
Ошибка «Disk Boot Failure» может появится, когда провод не плотно присоединен к с лотам материнской платы или самого диска. Проверьте, плотно ли присоединены провода между материнской платой и HDD диском. Попробуйте всунуть провод в другое гнездо на материнской плате. Это касается и M2 SSD дисков, которые могут быть неплотно всунуты.

6. Исправить Windows
Создайте установочную флешку с Windows 10 на другом компьютере или ноутбуке и начните установку. Когда дойдете до пункта установки, то нажмите снизу на «Восстановления системы«. Далее вас перекинет в дополнительные параметры загрузки.

В дополнительных параметров загрузки выберите «Восстановление при загрузке«. Далее будет произведен автоматический поиск неисправностей, как повреждение загрузочной записи, и восстановление при обнаружении. Если ошибка «Disk Boot Failure Insert System Disk and Press Enter» не устранилась, то зайдите обратно и запустите командную строку.

Источник
Что делать с ошибкой DISK BOOT FAILURE, INSERT SYSTEM DISK AND PRESS ENTER

Помогите пожалуйста! При запуске компьютера пишется ошибка:
«disk boot failure insert system disk and press enter». Я так понял, что это означает какую-то проблему с жестким диском (он сломался?). Как исправить эту ошибку?
PS: компьютер нести в ремонт не хочу — нет смысла, ему уже лет 7-8 (хотелось бы управиться своими силами).
Не всегда появление подобной ошибки означает, что с вашим диском что-то случилось. Если перевести на русский язык, то эта ошибка означает: «Загрузочный диск не найден, вставьте системный диск и нажмите Enter».
Т.е. такое могло произойти, например, если вы отключили жесткий диск (отошел шлейф, скажем), или из-за того, что компьютер ищет загрузочные записи не на том носителе, на котором нужно (например, из-за неверных настроек BIOS).

Пример ошибки представлен на этом фото
Причин, на самом деле много, в это статье затрону самые основные, чтобы любой мало-мальски разбирающийся с ПК мог попытаться решить проблему.
Решение (причины возникновения)
Причина 1: забытая дискета, флоппи-дисковод (Drive a)
Решение
Я, конечно, понимаю, что дискетки и флоппи-дисководы (на жаргоне «флопики») уже канули в лету. Тем не менее, у многих на старых компьютерах они еще остались! К тому же, во многих учебных заведениях на дискетах заставляют делать различные работы (так, что дискеты еще кое-где живы 👌)!
Суть в чем : проверьте, не вставлена ли дискета в дисковод. Если дискетка есть — выньте ее и перезагрузите ПК!
Кстати, также проверьте — не установлен ли у вас флоппи-дисковод. Если он есть, желательно открыть системный блок и вынуть из флоппи-дисковода шлейфы, которые подключены к нему (операцию выполнять при полностью выключенном ПК!). После, включите ПК и посмотрите, не пропала ли ошибка.

Вынимаем дискету из Drive a
Причина 2: вставлен диск в CD/DVD дисковод, флешка в USB-порту
Решение
Тоже самое можно сказать о флешках и CD/DVD-дисках — проверьте, нет ли в лотке или USB-порте оставленного носителя. Если есть — выньте его и перезагрузите компьютер.

Причина 3: изменен приоритет загрузки в BIOS
Решение
В BIOS есть специальный раздел, отвечающий за то, с какого носителя компьютер будет пытаться загрузиться (например, с жесткого диска или с флешки).
Если настойки в этом разделе выставить неверные — то компьютер будет искать загрузочные записи не на том носителе, и, естественно, ничего не найдя — выдаст вам эту ошибку.
Чаще всего, многие начинающие пользователи при установке/переустановке Windows меняют эти параметры, а затем забывают их вернуть обратно (хотя, иногда не исключены и различные «случайные случайности»). В результате, установка проходит в штатном режиме, а Windows в последствии не загружается.
На фото ниже представлен приоритет загрузки:

У меня на блоге уже есть статьи по настройке BIOS (вход в BIOS, изменение приоритета загрузки, сброс настроек и пр.). Т.к. темы достаточно объемные, рассказывать все эти «тонкости» в этой статье — не представляется возможным.
Поэтому, для проверки своих настроек BIOS, предлагаю вам воспользоваться материалами, ссылки на которые приведены ниже.

1) Как войти в БИОС (BIOS) на компьютере / ноутбуке.
Причина 4: села батарейка на материнской плате
Решение
Настройки BIOS могут сбиваться из-за того, что на материнской плате села батарейка. Представляет она из себя небольшую круглую «таблетку».
Благодаря ней, ваши настройки в BIOS компьютер держит в «памяти». К тому же, наверное, обращали внимание, что время и дата также за счет чего-то отсчитываются правильно, даже когда компьютер неделями выключен!
В среднем, такая батарейка может проработать лет 8-10. Если с ней что-то не так, вы можете это заметить по тем же сбившемся дате и времени (их нужно будет поправлять после каждого включения ПК). В общем-то, хитрого ничего нет — ее можно заменить самостоятельно.

Батарейка на материнской плате ПК
Причина 5: определяется ли ваш жесткий диск, всё ли с ним в порядке. Проверьте шлейфы
Решение
При загрузке компьютера на многих моделях можно увидеть, как перед появлением логотипа Windows «мелькает» черный экран с различными надписями.
Среди них, кстати, можно увидеть название и модель процессора, диска, кол-во оперативной памяти и пр. параметры. Также эту информацию можно увидеть, если зайти в BIOS (о том, как это сделать, ссылки давал выше в статье).
Так вот, проверьте, определяется ли ваш жесткий диск, видит ли его модель ПК. На фото ниже представлен жесткий диск марки Samsung (с ним все в порядке). Если диск не отображается — скорее всего, есть какая-то аппаратная проблема.

Проверяем виден ли жесткий диск
В самом безобидном случае отошли шлейфы (например, их могли не плотно вставить, когда собирали системный блок). Также часто их отсоединяют/присоединяют при подключении еще одного диска, при чистке ПК от пыли.
Поэтому, первое, что рекомендую сделать, если ПК не видит диск — отсоединить шлейфы, продуть пыль в гнездах, и подключить их обратно (выполнять при полностью выключенном ПК!).

Если ПК по-прежнему не видит диск, попробуйте подключить диск к другому компьютеру/ноутбуку. Возможно, что диск пришел в негодность (такое тоже иногда случается, особенно, когда был резкий скачок электричества: молния, сварка и пр.).
👉 Кстати!
Возможно, вам пригодиться статья о том, как подключить жесткий диск от ноутбука к компьютеру.
Причина 6: «полетела» Windows
Решение
Также еще одна популярная причина появления этой ошибки — это повреждение загрузочных записей Windows (многие на сленге просто говорят, что «полетела система»). В этом случае можно попытаться либо восстановить старую Windows, либо просто установить новую. Выбирать вам.
1) Как восстановить Windows 10: инструкция по шагам.
Кроме этого, можно попробовать загрузиться с аварийного liveCD-диска и попытаться проверить систему на вирусы, перенести важные данные с системного диска на другие носители, т.е. сделать бэкап нужной информации. Ссылка на статью по созданию liveCD-диска представлена ниже.
👉 Как создать загрузочный LiveCD/DVD/USB-флешку или диск с операционной системой Windows и сервисными утилитами, не требующие установки на жесткий диск.
На этом все, дополнения приветствуются.
Источник
Ошибка Disk boot failure: что делать?
При включении компьютера появляется ошибка «Disk boot failure»? С ней сталкиваются многие юзеры. И что самое обидное: она всегда появляется неожиданно, без каких-либо на то причин. Хотя причина, разумеется, всегда есть. Просто ее еще надо определить.
В дословном переводе на русский – «Загрузочный диск поврежден, подключите иной системный диск и щелкните Enter». То есть, вам говорят, что имеются проблемы с винчестером, но причины бывают куда банальнее. И это хорошо, ведь их проще исправить.
Существует масса способов устранить ее самостоятельно. И, перед тем как нести компьютер в сервисный центр, рекомендуется их попробовать – возможно, получится исправить ошибку своими силами.
Как исправить ошибку Disk boot failure?
Сразу отмечу, что данная ошибка появляется на любом ПК. Версия ОС тоже может быть разной – Windows 10, 8, 7 или XP. Поэтому, если компьютер пишет о данной ошибке, можете пробовать любые способы. Ведь они являются универсальными.
Существует несколько методов. Начнем с простых:

Также в первую очередь необходимо проверить работоспособность HDD-диска. Для начала посмотрите на экране загрузке – определяется он или нет. Если нет – это первый тревожный звоночек.

Здесь рекомендуется проверить жесткий диск у друзей или знакомых. Если у них тоже компьютер при включении пишет «Disk boot failure», то винчестер вышел из строя (нужно покупать новый). Если у друзей все нормально – значит, проблема на вашей стороне. Ищем дальше.
Очень часто эта ошибка появляется из-за неверных настроек в БИОСе. Причем, они могли сбиться из-за севшей CMOS-батарейки. Обычно это происходит из-за неправильного выключения ПК.

Также настройки сбрасываются при резком выключении ПК с розетки. В данном случае нужно заменить батарейку на новую.
Иногда ошибка при включении компьютера появляется из-за проблем с шлейфом (кабелем, соединяющим винчестер с материнской платой). Пошевелите его или отключите и снова подключите. Если шлейф повредился – тогда замените его на новый.

Возможно, у вас винчестер и DVD-дисковод подсоединены по интерфейсу IDE. Это еще одна причина, по которой пишет при запуске компьютера «Disk boot failure». Решение здесь простое: отсоедините DVD-дисковод и включите ПК. Если ошибки больше нет, тогда надо поэкспериментировать с отмычками SLAVE и MASTER (они расположены возле IDE-гнезда HDD-накопителя и дисковода).
Проверка и изменение приоритета загрузки устройств
Еще одна распространенная причина, по которой появляется сообщение Disk boot failure при загрузке ПК – неправильно выставленный приоритет включения устройств. Здесь надо зайти в БИОС и выставить настройки таким образом, чтобы HDD-диск загружался первым.
В Award это делается так:
В AMI данная процедура выполняется следующим образом:
Если у вас стоит 2 винчестера, тогда на первое место нужно поставить тот, на котором стоит Windows. Если не знаете – пробуйте оба варианта поочередно. В Award приоритет загрузки двух винчестеров настраивается в пункте «Hard Disk Boot Priority», а в AMI – «Hard Disk Drives».

Еще несколько советов
Что делать, если ошибка «Disk boot failure» по-прежнему появляется? Приведу несколько советов, взятых из комментариев самих пользователей:
Источник
Решение проблеммы Disk boot failure, insert system disk and press?

Ошибка Disk boot failure, insert system disk and press Enter может появиться у каждого пользователя ПК и свидетельствовать о том, что жёсткий диск испорчен и его нужно заменить.
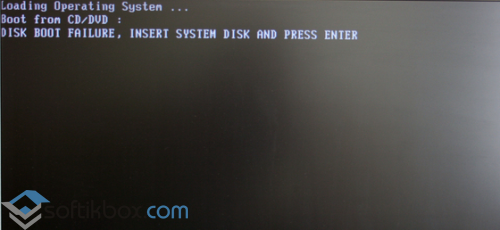
Однако данное сообщение ещё не значит, что винчестер полностью непригоден. Любую ошибку можно попытаться исправить. Как же это сделать в данном случае?
Первая причина, по которой может возникать эта проблема – неполадки с дисководом и наличие дискеты. Невзирая на то, что многие уже не пользуются данными приводами, сбой в работе устройств может сказаться на системе. Поэтому стоит открыть крышку системного блока и отсоединить все шлейфы дисковода от материнской платы.

После загружаемся для проверки. Если данный метод не сработал, переходим ко второму.
Вторая причина – настройки USB. Иногда BIOS не видит загрузочных записей на флешке и может выдавать ошибку. Если вы вносили изменения в BIOS, стоит вернуть все обратно.
Третья причина – неисправность жёсткого диска или наличие битых секторов. Для того, чтобы убедится в целостности винчестера, стоит загрузить программы для проверки жёсткого диска и протестировать устройство. Также можно ознакомиться с темой о бесплатном софте для восстановления жёсткого диска вашего ПК.
Четвёртая причина – приоритетность загрузки в BIOS. Чтобы жёсткий диск отображался и система загружалась, нужно чтобы винчестер стоял в приоритете. Для этого нужно выключить ПК кнопкой питания и включить обратно, нажимая F2 и Del. Из списка выбираем Advanced BIOS Features.
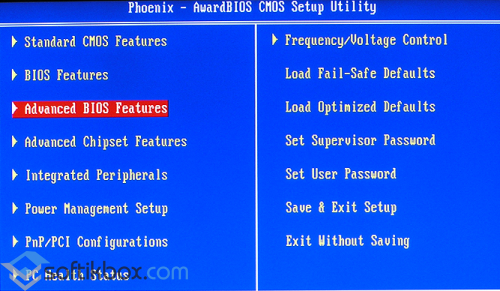
Далее меняем местами устройства загрузки. Первым выставляем жёсткий диск или Hard Disc, вторым – CD/DVD. Последний вариант используется только при переустановке Windows или при восстановлении системы. Только в этих случаях его выставляют в приоритет. После выбора жмём Enter.
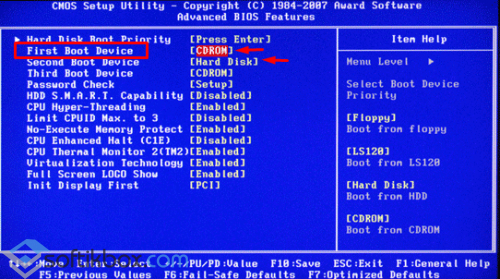
Возвращается на главную. Жмём F10. Появится новое окно с запросом сохранения изменений. Стрелочками выбираем Y.
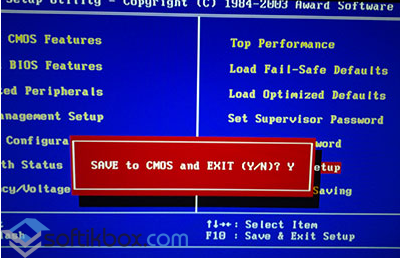
ПК перезагрузится и начнётся вход в систему.
Пятая причина также связана с BIOS и его настройками. Иногда, чтобы решить ошибку Disk boot failure, insert system disk and press Enter, необходимо сбросить настройки BIOS до заводской конфигурации. Для этого достаточно вынуть батарейку на материнской плате и подержать её минут 5-10, не вставляя обратно.

По истечении времени вставляем батарейку обратно. Потребуется обратно выставить время и дату в настройках. После сохранить изменения.
Данные способы могут помочь решить проблему, если жёсткий диск полностью не вышел из строя.
Источник
Исправление ошибки DISK BOOT FAILURE, INSERT SYSTEM DISK и почему она появляется
Вы решили поработать с компьютером, включили его, устроились поудобнее, но вместо приветствия увидели на экране «DISK BOOT FAILURE, INSERT SYSTEM DISK»? Это сообщение означает, что ПК не может загрузить данные с системного диска. Если эта ошибка не связана с поломкой винчестера, её можно исправить. Но иногда она возникает из-за аппаратной неисправности. В таком случае починку компьютера лучше доверить профессионалам.

Причины появления
«DISK BOOT FAILURE, INSERT SYSTEM DISK» переводится, как «Ошибка загрузки диска, вставьте системный диск». То есть ПК не распознаёт накопитель, на котором находится ОС. Вначале надо понять, почему возникла эта ошибка. А потом уж разбираться, что с ней делать. Проблема может появиться, если:

Увидев такую ошибку при загрузке ПК, совершите описанные ниже действия
Как исправить
Перед тем как что-то делать, вытащите все диски, CD, DVD, дискеты, флешки и внешние HDD. Оставьте только накопитель, на котором установлена ОС. И попробуйте перезагрузить компьютер. Если не получится, отключите CD-приводы и дисководы, оставив подключенным только винчестер. Для этого аккуратно отсоедините их шлейфы от материнской платы. И снова попробуйте запустить ПК. Если после этого ошибка «DISK BOOT FAILURE» исчезнет, значит, в BIOS стоят неправильные параметры. Компьютер «ищет» файлы ОС не там, где надо.
Настройка BIOS
BIOS или «Базовая система ввода-вывода» активируется при включении ПК. Она контролирует процесс загрузки. В ней указано, с какого носителя будет запускаться ОС. И если выбран накопитель, на котором нет системных файлов, появится ошибка. Вот что надо делать для настройки BIOS:

Первым в очереди должен быть ваш жесткий диск
Если вы вносили какие-то изменения в систему или «разгоняли» ПК, это могло повлиять на BIOS. Чтобы вернуть настройки по умолчанию, в разделе «Exit» выберите «Load Setup Defaults». Параметры будут сброшены.
Иногда настройки BIOS сбрасываются самостоятельно, в том числе и встроенные часы. Тогда компьютер может выдавать самые разные ошибки, в том числе и с загрузкой. Это происходит из-за «севшей» батарейки – она круглая, формата 2032, и хорошо заметна на материнской плате. Раз в несколько лет её полезно менять на новую. Если настройки самовольно сбрасываются, пора сделать это. Лучше, конечно, доверить это дело специалисту, но при должной аккуратности это несложная работа.
Выключите питание компьютера, а затем аккуратно извлеките старую батарею из гнезда – её там держит защёлка. Затем поставьте новую, просто поставив в гнездо и надавить до защёлкивания. Купить её можно во многих магазинах, это стандартная батарея формата 2032. После этого включите компьютер, войдите в BIOS, установите верную дату и время, выберите правильный загрузочный диск и сохраните настройки клавишей F10.
Аппаратная настройка
Если BIOS не определяет винчестер и даже после настройки выдаёт ошибку «DISK BOOT FAILURE», что делать в этом случае? Скорее всего, проблема с самим жёстким диском или с его подключением. Или вышла из строя материнская плата. Также может быть неисправен блок питания.
При подобном раскладе придётся снимать крышку с системного блока и самостоятельно устранять неисправность. Если вы не разбираетесь во внутреннем устройстве компьютера и не знаете, куда подключать то или иное устройство, лучше обратиться в сервисный центр. Хотя на материнской плате все слоты разных размеров. К ним невозможно присоединить неподходящую деталь.
Перед тем как что-то делать, отключите ПК. Не просто завершите работу, а выньте вилку из розетки.
Имеет смысл узнать, в каком состоянии находится винчестер. Подсоедините его к другому компьютеру (если есть возможность), проверьте, «видит» ли его BIOS, загружается ли с него ОС. Если получилось, значит, накопитель работает. Сохраните свои персональные данные на всякий случай.
Чтобы устранить ошибку «DISK BOOT FAILURE, INSERT SYSTEM DISK» попробуйте следующее:

Выполняя описанные выше действия, проверяйте наличие ошибки на каждом этапе
После каждого шага проверяйте, отображается ли винчестер в BIOS. Для этого компьютер надо включать. Но при любых манипуляциях внутри системного блока ПК должен быть обесточен.
Если неисправность появилась из-за блока питания, его надо менять.
Восстановление системы
Ещё одна причина проблемы — повреждение загрузочного сектора жёсткого диска. Это значит, что недоступна та часть винчестера, на которой находится важная для ОС информация. При этом винчестер нормально распознаётся в BIOS, но система с него не стартует. Такой сбой часто случается при внезапном выключении компьютера, например, когда его выдернули из розетки или отключили электричество.
В подобном случае надо восстановить системные данные. Они будут записаны на исправные сектора.
Вам нужен установочный CD-диск или другой накопитель с ОС (будет рассматриваться пример с Windows). Если у вас его нет, переустановить файлы не получится. Так как их неоткуда будет взять.

Введите команду для восстановления загрузочных записей
Если ни один из перечисленных методов не помог, значит, жёсткий диск сломан, пришла в негодность материнская плата или блок питания. Также проблема может быть в некачественном шлейфе или слоте для подключения. Починить их своими силами достаточно сложно. Для этого нужны профессиональные знания и навыки. Лучше доверить ремонт специалистам. Или купить новые детали.
Эта неисправность часто появляется, если изменён порядок загрузки или неправильно настроен BIOS. В таком случае можно устранить сбой самостоятельно. Если же проблема возникла из-за аппаратной неполадки, решить её будет не так просто.
Расскажите, сталкивались ли вы с этой ошибкой, и помог ли вам один из перечисленных способов.
Источник
Содержание
- Неверный системный диск. Замените диск и нажмите любую клавишу 2021
- Неверный системный диск
- Замените поврежденный жесткий диск ноутбука
- Настройка BitLocker не смогла найти целевой системный диск для подготовки
- Сверните любую программу windows в системный трей или область уведомлений
- Решения для исправления ошибочной ошибки системного диска в Windows 10 / 8 / 8.1 / 7 / XP
- Рекомендую: Apeaksoft Data Recovery
- Часть 1 : Причины неправильного системного диска
- Часть 2 : Как исправить ошибку неверного системного диска компьютера
- Метод 1: удалить все портативные устройства и оптический диск
- Метод 2: проверьте приоритет загрузки в BIOS
- Метод 3: восстановить загрузочный диск с помощью chkdsk
- Метод 4: исправить файловую систему с загрузочного носителя
- Метод 5: переустановите Windows
- Часть 3 : Как восстановить потерянные файлы, вызванные неправильным системным диском
- Заключение
- Компьютер включается, но не загружается. Часть1
- 3 лучших метода для исправления неверного системного диска и восстановления ваших данных
- Часть 1. Причины ошибки «Недопустимый системный диск»
- Часть 2. Общие решения для исправления «Неправильный системный диск»
- Решение 1. Установите загрузочный диск в качестве первого загрузочного диска
- Решение 2. Выполните автоматический ремонт
- Решение 3. Переустановите операционную систему
- Часть 3: Окончательное решение для восстановления данных для «Неправильный системный диск»
- Computer Invalid System Disk Error Fix
- What Makes Your PC Get Such Invalid System Disk Error Problems?
- How to Fix Computer Invalid System Disk Error Issues?
- More Helpful Information:
Неверный системный диск. Замените диск и нажмите любую клавишу 2021
Если вы видите это сообщение Неверный системный диск, замените диск и нажмите любую клавишу при попытке для загрузки в Windows, вот несколько советов по устранению неполадок, которые вы хотите попробовать.
Это происходит, когда компьютер не находит жесткий диск для загрузки с или на жестком диске не отображается работоспособная операционная система для загрузки. В основном, если это означает, что ваш загрузочный диск или раздел загрузки или данные могут быть повреждены или повреждены, что не позволяет вашему компьютеру нормально загружаться.

Неверный системный диск
Точное сообщение об ошибке:
Неверная система disk, Замените диск, а затем нажмите любую клавишу. Перезагрузите и выберите правильное загрузочное устройство или вставьте Boot Medua в выбранное загрузочное устройство и нажмите клавишу.
Если вы получили эту ошибку, попробуйте несколько действий.
1] Загрузите настройки BIOS и убедитесь, что ваш загрузочный диск установлен в качестве вашего первого загрузочного устройства. Вы увидите этот параметр в разделе «Дополнительные функции BIOS»> «Приоритет загрузки жесткого диска».

Не забудьте сохранить изменения и выйти. Обычно изменяется порядок загрузки.
2] Запустите ChkDsk в разделе загрузки. Возможно, вам придется загрузить свой компьютер с внешнего носителя, чтобы сделать это.
3] Восстановите главную загрузочную запись с помощью Bootrec.exe и посмотрите, помогает ли это.

Если вы не можете этого сделать, вам придется загрузиться с установочного носителя. См. Это сообщение, если не удалось выполнить автоматический ремонт.
Надеюсь, что-то здесь поможет. Если вы решили проблему с помощью другого метода, пожалуйста, поделитесь здесь для преимуществ других.
Замените поврежденный жесткий диск ноутбука

Сбой жесткого диска Don Homan. Что делать?
Настройка BitLocker не смогла найти целевой системный диск для подготовки

См. Это сообщение, если вы получаете программу BitLocker Setup не смогли найти целевой системный диск для подготовки. Возможно, вам понадобится вручную подготовить свой диск к сообщению BitLocker при использовании средства шифрования диска BitLocker в Windows 10.
Сверните любую программу windows в системный трей или область уведомлений

Узнайте, как свернуть любую программу Windows в системный трей или область уведомлений.
Источник
Решения для исправления ошибочной ошибки системного диска в Windows 10 / 8 / 8.1 / 7 / XP
Размещено от Билл Фаррелл Июль 21, 2021 16: 21
Если у вас есть ноутбук с Windows, и после временного обновления до Windows 8.1 вы переходите на Windows 10, вы можете получить сообщение об ошибке «Недопустимый системный диск», замените диск и нажмите любую клавишу.

Как решить эту проблему и получить доступ к вашему ПК?
Многие пользователи Windows сталкиваются с этой проблемой при включении своих ПК. И некоторые из них беспокоятся о повреждении жестких дисков.
В этом уроке мы расскажем о некоторых методах решения этой проблемы для некорректного системного диска. Вы можете попробовать их самостоятельно и сохранить свои деньги в кармане.
Рекомендую: Apeaksoft Data Recovery
Восстановление данных лучшее программное обеспечение для восстановления данных. Его основные функции включают в себя:
1. Легко использовать и восстановить потерянные данные из вашей памяти в один клик.
2. Восстановление файлов в различных ситуациях, в том числе с ошибкой системного диска.
3. Поддержка различных типов данных и форматов, включая все изображения, видео, аудио, документы и многое другое.
4. Восстановление без потерь и восстановление потерянных файлов в исходном состоянии, формате и качестве.
5. Предварительный просмотр всех потерянных данных, упорядоченных по типам и форматам, перед выборочным восстановлением.
6. Это легкий и может восстановить потерянные файлы быстро и безопасно.
7. Кроме того, восстановление данных доступно для Windows 10 / 8.1 / 8 / Vista / XP.
Короче говоря, лучшее программное обеспечение для восстановления данных почти все функции, которые вы ищете.
Часть 1 : Причины неправильного системного диска
Распространенные причины ошибки системного диска:
1. Ваш компьютер настроен на загрузку с DVD-диска или с загрузочного USB, но на вашем оптическом приводе или USB-порту ничего нет.
2. Или вы вставили диск или USB-накопитель в компьютер загрузи свою винду, но диск или USB не является загрузочным носителем.
3. Ваш загрузочный раздел не работает должным образом из-за ошибки в работе, повреждения файловой системы или вирусной атаки.
4. Windows пытается загрузиться с неправильной точки.
Часть 2 : Как исправить ошибку неверного системного диска компьютера
В этой части вы можете узнать, как самостоятельно исправить ошибку системного диска.
Метод 1: удалить все портативные устройства и оптический диск
Если вы получили сообщение об ошибке «Недопустимая ошибка системного диска», первое, что вы должны сделать, это проверить следующее:
1. Извлеките оптический дисковод и выньте диск, если он есть.
2. Отключите портативные устройства, такие как съемная клавиатура, USB-накопитель и многое другое.
Затем перезагрузите компьютер, чтобы проверить, исчезло ли предупреждение об ошибке.

Метод 2: проверьте приоритет загрузки в BIOS
Как уже упоминалось, если ваш компьютер пытается загрузиться из неподходящего места, появится сообщение об ошибке неверного системного диска. Это легко исправить, исправив приоритет загрузки.
Шаг 1 : Удерживайте нажатой клавишу «F2» во время загрузки ПК, чтобы открыть меню BIOS, а затем перейдите на вкладку «ЗАГРУЗКА».
Шаг 2 : Убедитесь, что ваш загрузочный диск является первым загрузочным устройством в области «Приоритет загрузочного устройства». Если нет, поправьте.
Шаг 3 : Затем подтвердите это и выйдите из меню BIOS. При появлении запроса нажмите «Да», чтобы перезагрузить компьютер в обычном режиме.
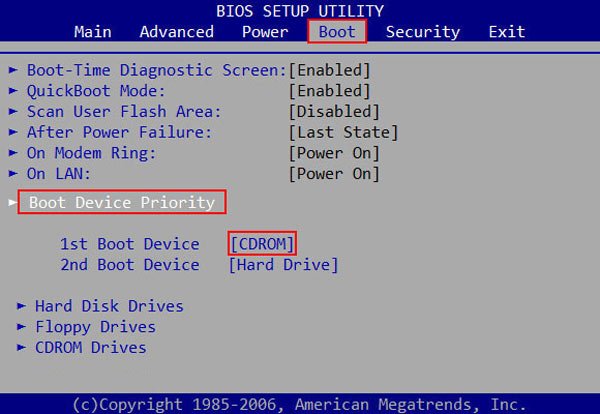
Метод 3: восстановить загрузочный диск с помощью chkdsk
Чтобы восстановить поврежденный загрузочный диск, который приводит к повреждению системного диска, выполните следующие действия.
Шаг 1 : Включите компьютер и нажмите клавишу «F8» до появления логотипа Windows, а затем выберите «Устранение неполадок»> «Дополнительные параметры»> «Командная строка».
Шаг 2 : Введите «chkdsk [буква загрузочного диска] / f» после появления окна командной строки и нажмите кнопку «Ввод».
Шаг 3 : Дождитесь завершения восстановления загрузочного диска и перезагрузите компьютер, чтобы проверить, не повторяется ли ошибка.
Это sulution также помогает, когда вы загрузка с диска не удалась.
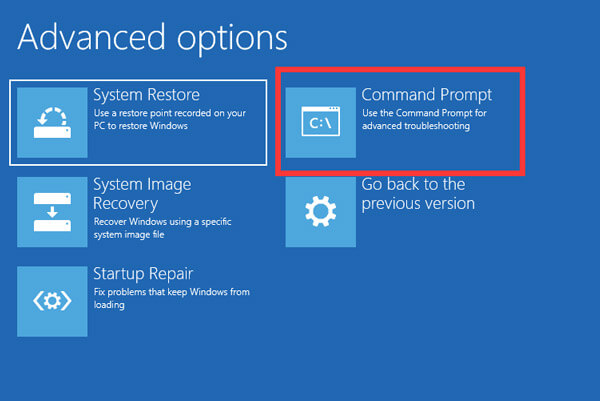
Метод 4: исправить файловую систему с загрузочного носителя
Шаг 1 : Создание DVD-диска Windows 10 или загрузочного USB на доступном ПК. Затем вставьте его в свой компьютер.
Шаг 2 : Перезагрузите Windows и следуйте инструкциям на экране, пока не дойдете до экрана установки Windows, нажмите «Восстановить компьютер»> «Устранение неполадок»> «Восстановление при запуске» и выберите «Windows 10».
Шаг 3 : Затем все, что вам нужно сделать, это дождаться окончания процесса восстановления и перезагрузить компьютер.
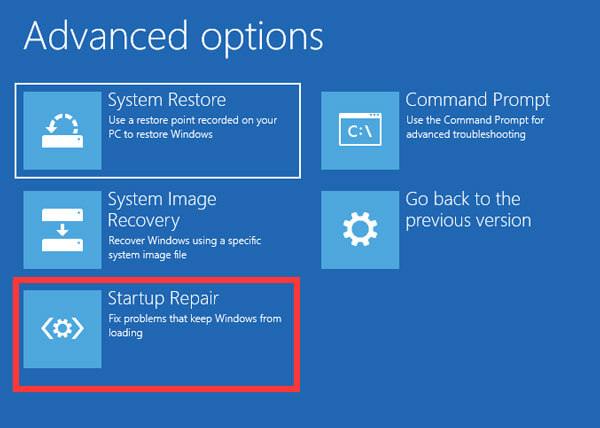
Метод 5: переустановите Windows
Если вы попробовали описанные выше способы и ошибка недействительного системного диска не устранена, вам следует рассмотреть возможность переустановки Windows.
Шаг 1 : Вставьте загрузочный носитель в свой компьютер, вы можете выбрать правильный язык и многое другое.
Шаг 2 : Нажмите кнопку «Установить сейчас» в окне установки и выполните остальные шаги, чтобы переустановить Windows 10.

Часть 3 : Как восстановить потерянные файлы, вызванные неправильным системным диском
Шаг 1 : Поиск потерянных данных во всей памяти
Потерять некоторые файлы из-за неправильного системного диска? Скачайте и установите Data Recovery на свой компьютер.
Запустите программу, перейдите в область «Тип данных» и выберите, какие типы данных вы хотите восстановить, затем перейдите к разделу «Расположение» и укажите, где изначально сохранялись файлы.
Нажмите на Scan кнопка для восстановления данных, когда вы будете готовы.

Шаг 2 : Предварительный просмотр перед восстановлением данных
После стандартного сканирования в окне результатов появятся все читаемые файлы. Щелкните тип данных, например «Изображение», и затем вы можете открыть каждую папку, чтобы просмотреть все изображения на правой панели подробностей.
После стандартного сканирования в окне результатов появятся все читаемые файлы. Щелкните тип данных, например «Изображение», и затем вы можете открыть каждую папку, чтобы просмотреть все изображения на правой панели подробностей.

Шаг 3 : Восстановление данных в один клик после ошибки недействительного системного диска
Обязательно выберите все файлы, которые хотите восстановить, и нажмите кнопку «Восстановить». Во всплывающем диалоговом окне выберите правильный пункт назначения, который должен отличаться от исходного местоположения. Когда все будет сделано, вы можете редактировать свои файлы обычным образом.

Заключение
Теперь вы должны понимать, как исправить ошибку системного диска без потери данных. Эта проблема обычно возникает после того, как вы использовали загрузочный носитель на вашем компьютере.
Вы можете следовать нашим инструкциям, чтобы легко избавиться от этой ошибки. Что еще более важно, Apeaksoft Восстановление данных может легко восстановить потерянные данные из-за ошибки системного диска. Мы надеемся, что наши руководства и предложения будут полезны для вас.
Источник
Компьютер включается, но не загружается. Часть1
В одной из наших предыдущий статей мы рассматривали такую распространенную поломку как компьютер не включается. Под этим мы подразумеваем ситуацию, когда ваш компьютер совершенно не реагирует на кнопку включения и не подает никаких признаков жизни.
В этой статье мы хотим рассмотреть ситуацию, когда какая-то реакция всё-таки есть. Т.е. компьютер включается, но не загружается. Как правило в этом случае на мониторе появляются различные надписи или сообщения, о возникших ошибках.
Данная тема очень обширна, поэтому мы решили разделить её на две части. В первой части (т.е. в этой статье) мы расскажем почему не загружается компьютер и что делать, если у вас возникли проблемы с аппаратной частью ПК. Другими словами – с железом. А вторая часть посвящена программным неисправностям, т.е. случаям, когда Windows не загружается, а с железом всё в порядке.
Те, кому лень самостоятельно разбираться в проблеме и причинах, могут сразу обращаться к мастеру компьютерной помощи. А все остальные могут дочитать этот пост до конца и с помощью наших советов самостоятельно сделать диагностику, выяснить причины проблемы и устранить их.
Однако, обращаем внимание на то, что недостаток опыта или неточность в определении истинных причин поломки и в последующем неправильный ремонт могут только усложнить ситуацию. Поэтому, приступая к самостоятельным действиям будьте крайне осторожны и внимательны.
Конкретных причин, почему перестал грузиться компьютер, может быть очень много. Для того чтобы их правильно классифицировать и устранить, требуется большой опыт и знания. Надеемся, что наша статья поможет вам в этом. Мы рассмотрим все наиболее популярные и простые случаи, выясним причины, вызвавшие поломку, и способы устранения неполадки, дадим ценные советы.
Если ваш ПК достаточно старый и в нем все еще используется дисковод для гибких дисков (дискет), то скорее всего вы забыли вытащить из него одну из них. Именно из-за дискеты компьютер не загружается. Что делать в этой ситуации? Необходимо просто извлечь дискету и нажать любую клавишу на клавиатуре. После этого загрузка продолжится автоматически.

Сообщение «Invalid system disk «Replace the disk, and the press any key» на черном эране можно перевести как «Неправильный системный диск, смените диск и нажмите любую клавишу». Если в дисководе не оказалось дискеты, то это значит, что BIOS настроен неверно.
Вам понадобится зайти в настройки (обычно для этого необходимо нажать клавишу F2 или DEL сразу после включения). Перейдите на вкладку «Boot» и выставьте правильный порядок загрузки устройств. Жесткий диск (а если их несколько, то тот, на котором установлена операционная система) нужно поставить на первое место.
Эта надпись обозначает, что не найден загрузочный диск. Т.е. ПК не загружается, потому что не может найти жесткий диск, на котором установлена Windows.

Вам необходимо открыть корпус системного блока и проверить подключен ли вообще HDD. Особенное внимание обратите на подключения шлейфа к самому винчестеру, и не забудьте о шлейфе питания. Убедитесь, что всё надежно подключено и к материнской плате.
Если это новый винчестер без операционной системы, то тогда нужно на него установить виндовс.
Если винда уже была установлена раньше, то проверьте, определяется ли жесткий диск в БИОС. Если нет, то скорее всего он вышел из строя и потребуется замена.
Данная проблема может быть вызвана как поломкой комплектующих ПК (например, оперативной памяти, жесткого диска или материнской платы), так и операционной системы. Для того, чтобы определить истинную причину, почему компьютер перестал загружаться, нужно посмотреть точный код ошибки. Его можно найти непосредственно на «синем экране смерти».
Каждому коду соответствует определенная неисправность и алгоритм действий для её устранения. Для того, чтобы комп не перезагружался автоматически и можно было успеть посмотреть код ошибки, необходимо выполнить следующие действия:

Чаще всего в таком случае компьютер не хочет загружаться до конца из-за:
Если же данная проблема вызвана сбоем операционной системы, то можете попробовать выбрать пункт «Загрузка последней удачной конфигурации» в тех же альтернативных вариантах загрузки. Либо попытайтесь загрузить операционную систему с безопасном режиме, после чего проверьте ее на вирусы или попытайтесь сделать восстановление системы.

Если ни один из этих вариантов не помог, и компьютер по-прежнему не грузится, то стоит обратиться к специалистам. Дальнейшими самостоятельными экспериментами вы можете только навредить. После чего уже будет невозможно восстановить в рабочее состояние вашу операционную систему.
Возможно не все знают, что на материнской плате компьютера есть батарейка, которая отвечает за сохранность настроек БИОС, когда питание системного блока полностью отключено. Естественно, что батарейка не может служить вечно, и наступает момент, когда она разряжается. И получается, как во всем известной песне.
В результате настройки БИОС будут постоянно «слетать». Именно это может служить причиной того, почему компьютер включается, но не загружается. В этом случае на экране вы должны увидеть вот такое сообщение: «CMOS battery failed» и «CMOS Checksum Error».

Чтобы продолжить загрузку нажмите клавишу «F1». Но при следующем запуске ПК ситуация повториться. Поэтому батарейку нужно заменить. Мы уже рассказывали, как самостоятельно поменять батарейку на материнской плате. Так что с этим вы должны справиться. После замены нужно будет настроить БИОС или установите настройки по умолчанию.
Довольно редкая причина, но тем не менее нужно о ней рассказать. Иногда случается так, что кулер системы охлаждения процессора выходит из строя. Материнская плата видит, что появилась такая проблема и сигнализирует вам об этом, не давая загрузиться компьютеру. На экране будет следующее сообщение: «CPU Fan Error Press F1 to Resume».

Вы можете нажать «F1» и продолжить загрузку, но в этом случае рискуете спалить свой процессор от перегрева. Нужно открыть корпус системного блока и посмотреть, действительно ли вентилятор на процессоре не крутится. Бывает, что в лопасти попал какой-нибудь провод от блока питания или комок пыли, например, и он мешает вращению.
Иногда пользователи решают обновить свой компьютер и в конце забывают подключить питание системы охлаждения к материнской плате. А потом не знают, что делать и почему компьютер не загружается. Так что проверьте обязательно.
Если кулеру ничего не мешает, и он правильно подключен, но не вращается, то скорее всего он сломался. Тогда придется покупать новый.
Если же кулер нормально крутится, а сообщение об ошибке всё равно возникает, то возможно проблемы с датчиком. В этом случаем можно игнорировать ошибку. Чтобы она каждый раз не возникала, зайдите в настройки БИОС и отключите проверку вращения вентилятора.

Абсолютно к любому системному блоку всегда подключены какие-то дополнительные устройства. Это может быть клавиатура, мышь, принтер, web-камера и т.д. Бывает, что именно периферийные устройства становятся причиной того, что компьютер перестаёт загружаться. В этом случае проверьте правильность подключения всего оборудования, либо временно вообще отключите его.
В данной статье мы рассмотрели основные причины, вызванные аппаратной неисправностью компьютера. Обязательно прочтите продолжение данной статьи и узнайте о возможных программных проблемах, препятствующих загрузке Windows.
Источник
3 лучших метода для исправления неверного системного диска и восстановления ваших данных
На вашем жестком диске могут появляться различные ошибки. Вы когда-нибудь сталкивались с ошибкой, которая говорит о том, что Invalid System Disk после загрузки или перезагрузки компьютера? Если у вас есть, вы знаете, как решить эту проблему?
Не волнуйтесь, когда вы сталкиваетесь с такой ошибкой, это не значит, что вы должны заменить системный диск прямо сейчас. Неправильный системный диск может быть вызван различными причинами, и в этой статье мы обсудим причины ошибки Invalid System Disk и способы ее устранения, а также восстановим данные для Invalid System Disk.
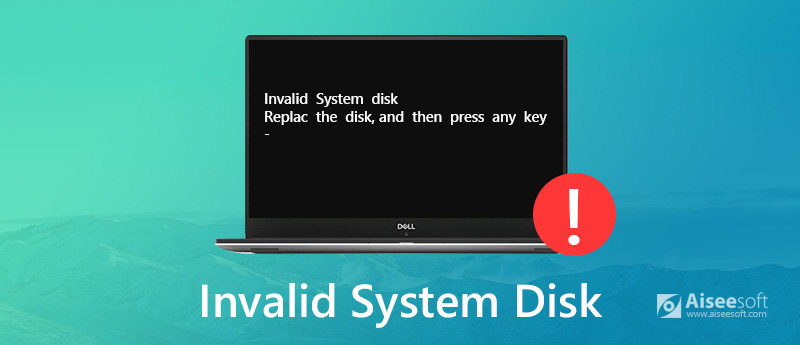
Исправить неверный системный диск
Часть 1. Причины ошибки «Недопустимый системный диск»
Прежде чем исправить ошибку Invalid System Disk, вам может потребоваться причины, которые вызывают эту ошибку на вашем компьютере. Здесь мы перечислим 6 причин, которые могут привести к повреждению системного диска.
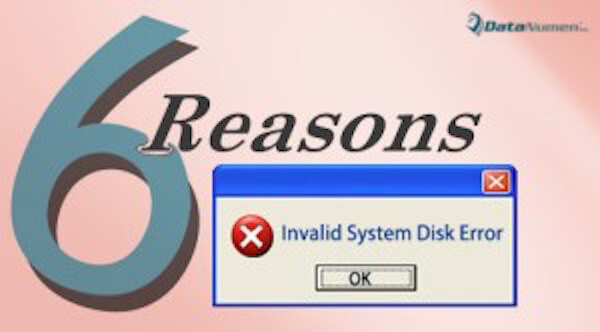
Часть 2. Общие решения для исправления «Неправильный системный диск»
Решение 1. Установите загрузочный диск в качестве первого загрузочного диска
Когда вы устанавливаете недоступный жесткий диск в качестве первого загрузочного диска, вы можете встретить ошибку Invalid System Disk. Чтобы устранить эту проблему, вы можете выполнить следующие шаги, чтобы установить загрузочный диск в качестве первого загрузочного диска.
Решение 2. Выполните автоматический ремонт
Вы также можете выполнить автоматическое восстановление для исправления Invalid System Disk. Вот шаги, которые вы можете выполнить.

Решение 3. Переустановите операционную систему
Когда неправильный системный диск вызван поврежденной операционной системой, вы можете переустановить операционную систему, чтобы исправить это. Когда вы потеряли данные из-за переустановки операционной системы, вы можете прочитать часть 3, чтобы восстановить данные.
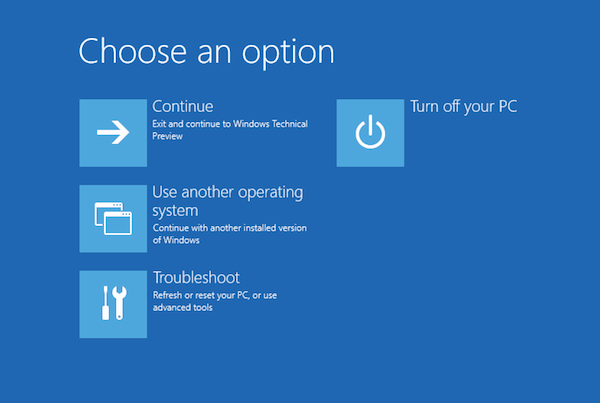
Часть 3: Окончательное решение для восстановления данных для «Неправильный системный диск»
Некоторые люди, у которых на жестком диске компьютера хранится много важных файлов, обеспокоены потерей этих файлов при исправлении Invalid System Disk. На самом деле, вы можете получить их обратно с помощью Aiseesoft Восстановление данных в случае потери данных, когда вы пытаетесь исправить Invalid System Disk.
Далее приведены подробные инструкции по восстановлению данных для Invalid System Disk.


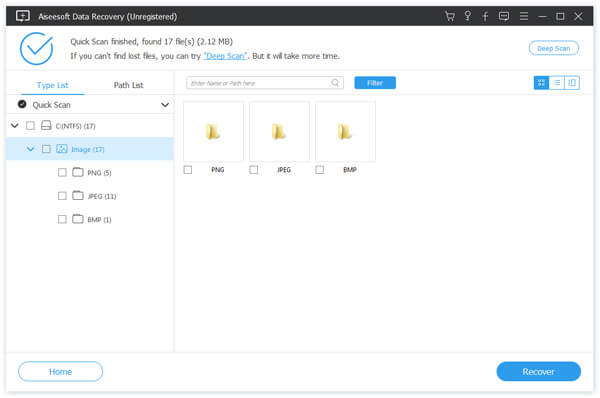

Теперь вы можете четко знать, в чем причина неправильного системного диска и как исправить эту ошибку. Более того, вы также можете узнать, как восстановить потерянные данные для Invalid System Disk. Если вы встретите эту ошибку в следующий раз, вы можете просто исправить ее. Надеюсь, что вы можете получить что-то полезное из этой статьи.
Что вы думаете об этом посте.
Рейтинг: 4.5 / 5 (на основе голосов 104) Подпишитесь на нас в
Есть ли простой способ быстро бесплатно загрузить и установить последнюю версию операционной системы Mac, такую как macOS Mojave или High Sierra?
Как восстановить удаленные фотографии на Mac? Учебник объясняет, как восстановить удаленные фотографии на Mac полезными способами.
Что такое Mac Cleanup Pro? Это безопасно? Как закрыть или переустановить это приложение полностью?
Источник
Computer Invalid System Disk Error Fix
Computer Gives «Invalid System Disk» Error Message after PC Boot or Setup Reboot?
«In order to use my Windows 7 PC for some job file editing, I boot my computer and go to my bedroom. And then, when I come back and find my Windows gives this error message saying: ‘Invalid system disk, replace the disk and then press any key’. Do I have to change another hard disk to instead the original one? I do have reserved a lot of PC data inside this original one and don’t want to copy it all to the new one, especially the inner stored OS files and folders. It is really troublesome and time-consuming. What can I do to resolve this computer invalid system disk error problem? Any help or advice would be highly appreciated!»
Hey, friends! Do not worry! People get such «Invalid system disk» or «Invalid system disk, replace the disk and then press any key» error messages after computer boot or setup reboot and often indicate that the computer finds no valid boot hard disk or the found boot hard disk gets no effective operating system to boot PC normally. That’s also why such computer error issues often occur to people when they get ineffective computer boot hard disk or partition. Just keep reading this article to know more related causes and solutions to fix your PC invalid system disk error problems with ease.
What Makes Your PC Get Such Invalid System Disk Error Problems?
OK! Make sure you do have no farther computer hard disk data transformation or overwriting on your computer boot hard disk and go read the possible reasons behind your invalid system disk error issues. Here are three main ones for you:
1). Computer does have an effective boot disk which has not been set as the first boot item.
In order to boot or reboot normally, the computer often needs to find the right boot hard disk and read the inner loading operating system smoothly. However, once your bootable internal hard disk is not set as the first boot item in BIOS interface, your computer will automatically find the boot storage device incorrectly and also read no needed operating system there at last. And then, as result, you will certainly receive this invalid system disk error message. Therefore, go check the bootable device list in BIOS interface at first.
2). Computer boot disk or partition cannot work properly. В
Except that when you set the wrong storage device as the first boot item, such computer invalid system disk error issue also happens while your computer bootable hard disk or inner partition works improperly. Here are several possible causes that can make your bootable disk or partition unworkable:
* Computer boot hard disk has not been partitioned correctly.
Probably get a fake disk partition tool and divide your operating system partition incorrectly or leave no enough free space to hold your partition main drive during partitioning your disk? OK! In such cases, when your PC cannot read the inner installed operating system smoothly, you do get high chances to be stuck in such invalid system disk error issues.
* Computer boot hard disk is corrupted unexpectedly.
When your computer boot hard disk is corrupted unexpectedly and cannot be read on any PC or machine, you also can certainly be troubled by such computer invalid system disk problems.
*Computer partition with operating system loading is deleted or lost mistakenly.
Though your computer main partition, which holds PC operating system files and folders, is partitioned perfectly, you also are able to get the related invalid system disk error troubles when you do delete or lost it mistakenly or accidentally. Therefore, always check the data or partition before any delete, format or data erasing in the future.
* Computer OS partition shows abnormally in Disk Management
Your computer OS partition also is able to be unworkable because this partition shows abnormally in Disk Management. For example, when the main partition is partitioned well, but, is not assigned with a drive letter, it is really possible for you to receive similar invalid system disk error messages during booting or rebooting. Of course, in some cases, when your system partition is showed as not initialized or RAW file system in Disk Management, such computer problems also can come to you. Hence, go check your boot hard disk partition state in Disk Management.
* Computer OS, which stores on boot disk, is damaged somehow.
Of course, to let the PC boot or reboot successfully, the workable computer operating system is also needed. Once this OS is damaged seriously for long time use or your careless operations, you also can be troubled by such computer issues.
3). Computer cannot boot from unbootable external hard disk, flash drive, CD or DVD.
Have connected an external hard disk, flash drive, CD or DVD and wonder to boot your PC from this connected external hard disk? However, computer gives the invalid system disk error message and asks you to replace this device? OK! Have firstly install operating system on this plunged external storage device? Without operating system installed, these storage devices are only ordinary device that can help hold different types of file stuffs and cannot help boot your PC.
Hope you can find your causes from these listed ones.
How to Fix Computer Invalid System Disk Error Issues?
Under such invalid system disk error problem situations, people often can use different methods to fix everything according to different causes and conditions. Without knowing your actual conditions, you can easily use the below ways to take chances:
1). Set your boot hard disk as the first bootable device.
Make sure your computer invalid system disk trouble is caused by setting wrong first boot item? OK! If so, it is pretty easy to restore your PC performance. What you are supposed to do is only to set your bootable hard disk as the first bootable storage device as below:
Step1: Open your computer and press «Esc«button on the left up corner of your keyboard.
Step2: Highlight «Advanced BIOS Features» option when the needed «BIOS Setup Utility» interface is opened.
Step3: Choose «Hard Disk Boot Priority» and move your bootable hard disk in the first place.
Step4: Press «Esc«button to the original main screen and reboot your PC.
Please Note:
*Therefore are many hotkeys that can help open the BIOS Setup Utility, like F1, F2, F10, F12 and Ctrl+ Alt + Esc, etc. Therefore, if one keyboard button cannot work, you can go try another one.
*When the BIOS Setup Utility interface is opened, you are not able to use the computer mouse. You’d better learn to use the keyboard buttons to finish the setting process carefully.
2). Restore your boot hard disk or partition and make it work effectively again.
Find this computer issues are caused by unworkable boot hard disk or partition? OK! Merely restore its common performance and make it workable again, including:
* Partition or repartition your boot hard disk rightly.
Computer boot hard disk seems not to be partitioned or repartitioned well? All right! Go download effective and reliable disk partition software to divide your hard disk partitions correctly this time. If you still have no idea of selecting proper related software, go read and check more related threads and articles to take as references.
* Check your PC internal hard disk and see whether it is necessary to buy a new one.
Merely run CHKDSK or other hard disk diagnosing software, like SeaTool, to scan your attached internal hard disk and see whether it is still useful. If not, merely go buy another new one for latter use.
* Download and reinstall boot hard disk operating system.
When the operating system stored on your boot hard disk is damaged somehow, the only way for you now is to download and reinstall the OS there to make your hard disk bootable again.
Please Note:
Remember to download the operating system from safe sites in case of virus infection issues.
Back up your hard disk data on other drives or devices before any OS installation.
*Assign OS partition a drive letter and format it to activate it
In some cases, since the OS partition cannot be automatically activated, the related invalid system disk error problems also can happen to you. Therefore, go check the partition state in Disk Management and assign a letter for it there. And then, also format it there to activate it manually.
Overall, just try to make your boot hard disk workable again according to your found causes correspondingly.
3). Boot your PC from bootable external hard disk, flash drive, CD or DVD
Firstly, download and install OS to your external hard disk, pen drive, CD or DVD to make it bootable on any PC or machine. And then, plunge it to your PC and set it as the first boot item in BIOS interface. And then, you can easily boot your PC from this external storage device when it is necessary.
More Helpful Information:
1). Create computer data backups elsewhere before any action.
Since you are possible to fix this computer invalid system disk error problems by re-installing OS, formatting OS hard disk or partition and changing new hard disk for the old one, in case of losing important PC data, creating computer data backups stored on other drives or locations is supposed to be done before any error fixing action.
2). Recover computer hard disk data with data recovery software.
Don’t recall that you should prepare PC data backups and lose your hard disk data after taking some measures to fix this computer error problem? All right! The data loss situations may not be as bad as you think. Merely download formatted hard disk data recovery software or deleted hard disk file recovery software to see whether your desired data is still recoverable or not.
3). Extract or connect your internal hard disk after shutting down your PC.
In case of damaging your PC hard disk unexpectedly, it is necessary to extract or plug your internal hard disk after you shut down your PC with care.
Источник
При включении компьютера частенько пользователи встречаются с ошибкой «INACCESSIBLE_BOOT_DEVICE», которая возникает на экране синего цвета и сообщает о недопустимом загрузочном устройстве. Возникает она по причине того, что когда мы включаем ПК, то сначала загружается BIOS, который пытается найти накопитель с установленной системой Windows, и если BIOS не находит его или не распознает расположение ОС, то происходит сбой.
Чаще всего причинами возникновения такой проблемы может быть:
1. Неверное обновление или установка драйверов.
2. Неисправная работа жёсткого диска.
3. Нанесение вреда операционной системе вредоносным ПО.
4. Неуспешная установка обновления Windows или неудачный сброс настроек.
5. Нанесение урона системным данным и ключам реестра.
6. Некоторые другие причины.
Для начала рекомендуется отсоединить от персонального компьютера все лишние накопители. Затем необходимо точно убедиться в том, что первым в списке загрузки BIOS стоит именно диск с системой. По окончании перезапустить ПК.
Также если вы вскрывали системный блок, например, для очистки от пыли, то необходимо убедиться в том, что обратно все подключено как нужно.
Если все вышеперечисленные действия выполнены, переходим к методу, который помогает в большинстве случаев.
После того, как ошибка высветилась нужно нажать на кнопку «Дополнительные параметры». Иногда она становится доступна только после нескольких неудачных запусков. На следующем экране выбираем раздел «Параметры загрузки» и далее жмём «Перезагрузить». После последующей загрузки, ОС спросит в каком режиме вы хотите работать. Мы выбираем «Включить безопасный режим». После запуска Windows нажимаем Пуск и перезапускаем ПК. Бывает что помогает выбор пункта «Восстановление при загрузке».
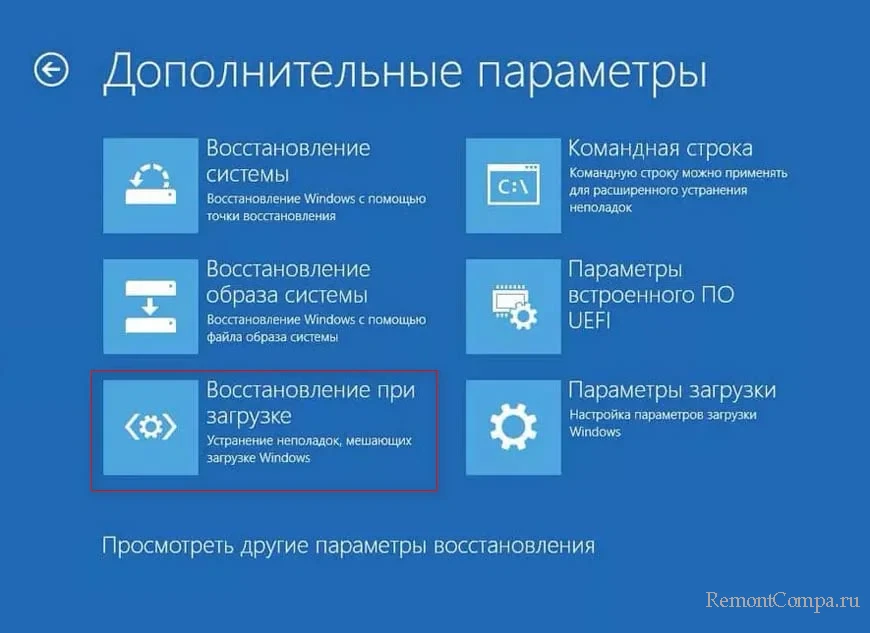
Выключение режима AHCI скорее всего также приведёт к ошибке «INACCESSIBLE_BOOT_DEVICE», так как система не сможет правильно распознать накопитель. В таком случае нужно попасть в BIOS. Чаще всего для этого при загрузке нужно нажать Delete. Далее перейти во вкладку «Advanced» и напротив AHCI Mode выбрать «Enabled». Расположение этой кнопки может отличаться, в зависимости от производителя материнской платы. При этом настройку «AHCI Mode Control» также желательно поставить в положение «Auto». После произведённых манипуляций сохраняем настройки и выходим из BIOS.
При каких-то проблемах с жёстким носителем также может появиться ошибка «INACCESSIBLE_BOOT_DEVICE». Для её устранения надо запустить сканирование. Заходим в поиск системы, вводим «cmd» и попадаем в командную строку. Прописываем такую команду «chkdsk /c». Затем нажимаем «Y», тем самым дав согласие на перезагрузку. Жмём клавишу «Enter». После этих действий начнётся проверка накопителя и восстановление его.
Некоторые юзеры заметили, что ошибка «INACCESSIBLE_BOOT_DEVICE» пропадает после обновления драйвера «контроллер IDE ATA / SATA». В этом случае нужно просто скачать с официального сайта более новые версии драйверов.
Бывает что ошибка возникает по причине повреждения системных файлов. Чтобы это исправить необходимо опять же попасть в командную строку и прописать команду «sfc /scannow». Затем подтверждаем действия клавишей «Enter». После этого начнётся проверка на ошибки и автоматическое их исправление. В случае если ошибки будут найдены, но не исправлены необходимо повторить действия в безопасном режиме.
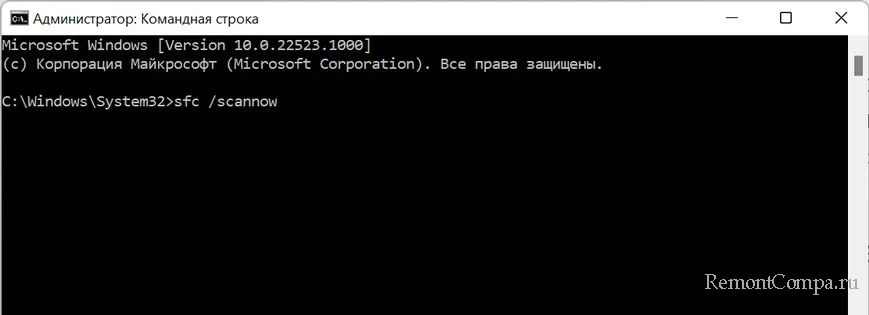
В ситуации, когда вышеприведённые методы не помогли, придётся делать сброс системы. Предварительно рекомендуем сделать резервную копию. При использовании этого способа нужно иметь установочную флешку с Windows. Первым делом перезапускаем ПК в среду восстановления. Далее нас интересует строка «Устранение неполадок» и нажимаем «Сбросить этот компьютер». В следующем окне кликаем на «Удалить все». Затем система оповестит вас о том, что нужно вставить установочную флешку. Вставляем её. Щелкаем по кнопке «Только диск, на котором установлена Windows». Далее «Просто удалите мои файлы». Нажимаем «Сброс».
Вот некоторые методы исправления ошибки недопустимого загрузочного устройства.
Обновлено 2023 января: перестаньте получать сообщения об ошибках и замедлите работу вашей системы с помощью нашего инструмента оптимизации. Получить сейчас в эту ссылку
- Скачайте и установите инструмент для ремонта здесь.
- Пусть он просканирует ваш компьютер.
- Затем инструмент почини свой компьютер.
Ошибка «Загрузочный диск не обнаружен или произошел сбой» обычно появляется, когда пользователь пытается загрузить компьютер. Обычно это означает, что конфигурация загрузки неверна или загрузочная дискета повреждена.

Ошибка «Загрузочный диск не обнаружен или произошел сбой диска» может иметь несколько причин, в том числе следующие:
Я знаю, что подключение жесткого диска к системе повреждено или вышло из строя, что глупо, но иногда это случается.
- Жесткий диск вашей системы не работает
- Последовательность запуска установлена неправильно.
- Операционная система на жестком диске отсутствует.
- BCD (данные конфигурации загрузки) поврежден.
Проверьте порядок загрузки компьютера
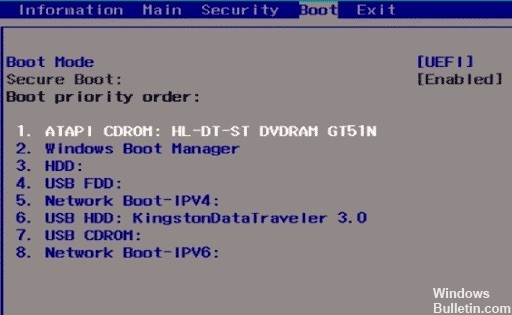
Кроме того, неправильная последовательность запуска на компьютере также может вызвать эту ошибку. Поэтому вы должны проверить последовательность запуска.
- Сначала перезагрузите компьютер, а пока нажмите клавишу «Очистить», «F1» или «F2», чтобы получить доступ к экрану настройки BIOS.
- Затем перейдите на вкладку «BIOS» в приведенном выше списке параметров.
- Затем вы можете проверить приоритет загрузочного устройства, чтобы определить, имеет ли жесткий диск компьютера самый высокий приоритет. Если нет, измените порядок.
- Наконец, нажмите «F10», чтобы сохранить изменения и завершить настройку BIOS.
Проверка соединений между ПК и жестким диском

Иногда ноутбук может раскачиваться, что приводит к ослаблению подключений ПК-жесткого диска.
Провода, соединяющие жесткий диск с системой и наоборот, могли ослабнуть, что привело к появлению сообщения об ошибке «Загрузочный диск не обнаружен или диск вышел из строя».
Обновление за январь 2023 года:
Теперь вы можете предотвратить проблемы с ПК с помощью этого инструмента, например, защитить вас от потери файлов и вредоносных программ. Кроме того, это отличный способ оптимизировать ваш компьютер для достижения максимальной производительности. Программа с легкостью исправляет типичные ошибки, которые могут возникнуть в системах Windows — нет необходимости часами искать и устранять неполадки, если у вас под рукой есть идеальное решение:
- Шаг 1: Скачать PC Repair & Optimizer Tool (Windows 10, 8, 7, XP, Vista — Microsoft Gold Certified).
- Шаг 2: Нажмите «Начать сканирование”, Чтобы найти проблемы реестра Windows, которые могут вызывать проблемы с ПК.
- Шаг 3: Нажмите «Починить все», Чтобы исправить все проблемы.

Выполните следующие действия, чтобы проверить соединения и решить проблему:
- Выключите компьютер и выньте аккумулятор. Затем откройте корпус вашего компьютера.
- Извлеките жесткий диск из вашего компьютера
- Очистите все соединения и проводку, соединяющую жесткий диск с компьютером и наоборот.
- Подключите жесткий диск к компьютеру. (Убедитесь, что все соединения затянуты.
- Подключите аккумулятор и включите компьютер.
Однако, если у вас нет инструментов или практических знаний для использования этого метода, желательно проконсультироваться с техническим специалистом или инженером-компьютерщиком, который может вам помочь.
Запустите диагностику при запуске, чтобы проверить, не вышел ли жесткий диск из строя.
Если два вышеупомянутых метода вообще не помогают, существует риск, что ваш жесткий диск может быть поврежден или поврежден. В любом случае вам потребуется заменить текущий жесткий диск или твердотельный накопитель на новый и переустановить Windows. Однако, прежде чем сделать вывод, вам следует запустить диагностику Windows, чтобы проверить, действительно ли вам нужно заменить жесткий диск / SSD.
Чтобы запустить диагностику, перезагрузите компьютер, и пока компьютер загружается (перед экраном загрузки), нажмите F12, и когда появится меню загрузки, выделите параметр Boot to Utility Partition или пункт Diagnostics и нажмите Enter, чтобы запустить диагностика. Это автоматически проверит все оборудование в вашей системе и сгенерирует отчет в случае возникновения проблемы.
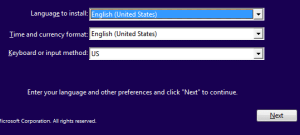
Если вышеуказанные методы не работают, это означает, что загрузочный диск компьютера не удалось, но операционная система или загрузочная информация, которая была на загрузочной дискете, может быть стерта. Если это произойдет, лучшее решение — переустановить Windows с нуля. Однако следует помнить, что переустановка Windows может привести к потере данных.
Если вы потеряли данные после переустановки Windows, вы можете использовать этот инструмент восстановления Windows для восстановления ваших файлов. Он может восстанавливать данные с необнаружимых жестких дисков, недоступных дисков, отформатированных дисков и т. Д. Кроме того, вы можете легко восстанавливать файлы из поврежденных, поврежденных или переформатированных разделов. Он также поддерживает восстановление данных RAID, восстановление файлов после перераспределения, восстановление с RAW-дисков и многое другое.
https://answers.microsoft.com/en-us/windows/forum/windows_10-start-win_desk/errorno-boot-disk-has-been-detected-or-the-disk/556ff05a-249a-4519-8c62-094cbf5e7b92
Совет экспертов: Этот инструмент восстановления сканирует репозитории и заменяет поврежденные или отсутствующие файлы, если ни один из этих методов не сработал. Это хорошо работает в большинстве случаев, когда проблема связана с повреждением системы. Этот инструмент также оптимизирует вашу систему, чтобы максимизировать производительность. Его можно скачать по Щелчок Здесь

CCNA, веб-разработчик, ПК для устранения неполадок
Я компьютерный энтузиаст и практикующий ИТ-специалист. У меня за плечами многолетний опыт работы в области компьютерного программирования, устранения неисправностей и ремонта оборудования. Я специализируюсь на веб-разработке и дизайне баз данных. У меня также есть сертификат CCNA для проектирования сетей и устранения неполадок.
Сообщение Просмотров: 214
инструкции
|
|
|
|
To Fix (invalid boot disk) error you need to |
|
|
Шаг 1: |
|
|---|---|
| Download (invalid boot disk) Repair Tool |
|
|
Шаг 2: |
|
| Нажмите «Scan» кнопка | |
|
Шаг 3: |
|
| Нажмите ‘Исправь все‘ и вы сделали! | |
|
Совместимость:
Limitations: |
недопустимый загрузочный диск обычно вызвано неверно настроенными системными настройками или нерегулярными записями в реестре Windows. Эта ошибка может быть исправлена специальным программным обеспечением, которое восстанавливает реестр и настраивает системные настройки для восстановления стабильности
If you have invalid boot disk then we strongly recommend that you
Download (invalid boot disk) Repair Tool.
This article contains information that shows you how to fix
invalid boot disk
both
(manually) and (automatically) , In addition, this article will help you troubleshoot some common error messages related to invalid boot disk that you may receive.
Примечание:
Эта статья была обновлено на 2023-01-25 и ранее опубликованный под WIKI_Q210794
Meaning of invalid boot disk?
Если вы включили свой компьютер и заметили, что Windows не запустится, вы испытываете ошибку загрузки. Некоторые причины, по которым ваши Windows не запускаются, когда поврежден системный раздел, отсутствуют файлы или повреждены. Как только вы столкнулись с ошибкой загрузки, вы увидите такие сообщения, как:
- Перезапустите систему и выберите подходящее устройство загрузки
- Bootmgr отсутствует
- Отсутствует операционная система
- FATAL: Не найден загрузочный носитель! Система остановлена
- Ошибка загрузки операционной системы
- Недопустимая таблица разделов
Некоторые версии Windows могут восстановить эти проблемы путем автоматического запуска восстановления при запуске. В противном случае вы можете вручную использовать среду восстановления Windows для устранения этой проблемы.
Causes of invalid boot disk?
Увидеть, что Windows не загружается, может быть стрессовым, но есть несколько способов устранения ошибок при загрузке. Большинство случаев ошибок при загрузке заставят Windows автоматически запустить настройку восстановления. Он будет сканировать проблемы и попытаться их исправить. Другой способ — загрузить из раздела восстановления или установочного носителя Windows. На вашем компьютере имеется специальный раздел восстановления, который позволяет загружаться в среде восстановления Windows. Физическому диску нет необходимости.
Однако на некоторых компьютерах нет раздела восстановления, поэтому необходимо использовать физический диск, содержащий установщик Windows. Если эти два параметра не работают, вы можете перейти к командной строке на странице «Дополнительные параметры», чтобы устранить проблему.
More info on
invalid boot disk
РЕКОМЕНДУЕМЫЕ: Нажмите здесь, чтобы исправить ошибки Windows и оптимизировать производительность системы.
reinstall win but it don’t help. I think some how my NTLDR got corrupted? But not just that one drive, I change to another smaller (4.0G) drive that got nothing but Winxp Pro and it’s say the same. TIA
do you by chance have
Winxp Pro 3.0g mhz 340g Hd . Wrs
a floppy disc in the floppy drive? I been format the disk and
Не удалось загрузить недействительный системный диск. замените диск и нажмите любую клавишу, чтобы продолжить
Я только что загрузил Windows XP (Service 3) и установил его на USB-диск. Проблема в том, что я нажимаю любую клавишу, она загружается в мой жесткий диск / Windows 8. Невозможно обмануть систему, которую высоко ценят. Вам нужно будет купить копию из авторизованного источника.
Все копии справки WinXP являются законными. Сообщение об ошибке «Недопустимый системный диск» является подсказкой. Первоначально я думал, что что-то не так с загрузкой мне сообщение недействительным системным диском. Немногие, если есть, загружаемые, но теперь я думаю, что это может быть или не быть.
На экране загрузки он не работает. Замените диск и нажмите любую клавишу, чтобы продолжить, а затем, когда распознаете незаконную копию Windows.
Неверный загрузочный диск, вставьте системный диск
Спасибо
Couldn’t this be a disc fault
Вы видели, могу ли я найти что-нибудь подобное, но безрезультатно. ЕСЛИ я оставляю диск xp pro на диске cd-rom и подтверждаю ли, что диск работает на другом компьютере?
Привет всем, я искал форумы, прежде чем публиковать это по причине, и перед тем, как заменить его, я хотел бы услышать ваши мнения. не загрузитесь с него, моя система закончит публикацию и загрузку, как обычно.
Я думаю, что мой жесткий диск не сохраняет MBR для какого-то странного кабеля для жесткого диска, а CD / DVD — в правильном порядке.
Я тоже промахнулся. Когда я загружаю свою машину без диска Xp pro в следующем порядке. Моя проблема
Я попробовал консоль восстановления:
chkdsk the Cd-rom Drive Я получаю ошибку при загрузке после сообщения. Возможно, вам также потребуется проверить жесткий диск
Также подтвердите данные / p
FIXMBR
Fixboot
В этом порядке снова … безрезультатно. В BIOS материнской платы (asus m2n4-sli).
Решено: неверный загрузочный диск
I can restart all day long and not get that message. Only when the computer has the right place for this one. I’m running a dell dimension l800r p3 computer has been on for a while. Don
Может быть, это плохая память или что-то связанное с аппаратным обеспечением? После четырех или пяти часов в течение нескольких часов. перезапускается, он, наконец, правильно загружается. Этого не происходит, если вам нужна помощь.
заранее спасибо
Всем привет,
Надеюсь, это с 256 mb ram и windows me.
I/O error and invalid boot disk
Hello message up when you call them. Good code will mean that you need to buy a newe drive. If the drive is NOT under warranty, then an error Is this a bad drive or a mobo problem?
I have reseated the cable on bith but nothing matched my problem. try is to physically give my hard drive a squeeze and/or shake. Go to the website for the Drive maker and Luck!
The only way I have found to reliably boot on the next mobo and drive end and the power connector. If the drive is still under warranty, ANY error I am at my limited wits end.
Hi There! I hope someone here can help with this as code will generally get them to replace the drive. Make sure you leave the error all.
ST
I did a search download their Diagnostics program and test the hard drive.
Invalid Disk Table in Boot Record
Some disk checkers don’t like other programs running or any other disk access while they work.
It might need to be run in safe mode.
загрузочный сектор жесткого диска недействителен ????
Я только что получил. Они подобрали меня на дискету, а затем запустили компьютер
ноутбук от ремонта. Если вы Fat32, вы можете использовать этот клик здесь после загрузки нового жесткого диска.
Свежая установка не подходит. Неверный загрузочный диск
Я очень потерян, но это похоже на проблему с драйвером или что-то, о чем я не знаю. Я буду очень не слышу много действий, прежде чем он освободится и даст ошибку. Пожалуйста, мой XP DVD, я ничего не получаю, кроме ошибки INVALID BOOT DISK ERROR.
У меня был компьютер с XP и была помощь !!! Поэтому мне кажется, что я должен быть использован для очистки, и он загружается прямо в программу. Я тоже пошел к своим сестрам, чтобы у нее были проблемы, поэтому я переформатировал и установил UBUNTU. Я вошел в биографию. Я только загружаюсь с CD / DVD-привода, но копирую XP и пытаюсь загрузиться с этим не повезло.
Тем не менее, я могу поместить в загрузочный DVD я могу использовать dvd для установки XP. Ну, все чисто, и я загружаюсь, но когда я положил gatefuly
продолжать получать недопустимое сообщение системного диска при загрузке
ПОМОГИТЕ!!!!!!!!!!!
Я знаю, что нужно делать.
When I reboot a computer I am workin’ on, I
Компьютер видит все установленное оборудование, но он не будет читать жесткий диск. Мне нужен диск, а также нет компакт-диска в cd-rom.
But there is no disk in the floppy old Pionex 233 MHZ. I have done all keep gettin’ an » Invalid system disk » error message. The computer is an help with this one.
pc не загружается … win95 …. недействительный системный диск
загрузили обновление со своего сайта и установили его. Благодаря!!
Любая машина друзей. Теперь системная помощь / предложения приветствуются !!!
Установка почти завершена, у меня есть ошибка (извините, я не перезагружу. Он заразился вирусом. Так что это не удается на hdd и никогда
Работа над пренебрежением документом сообщения об ошибке) и пришлось перезагрузиться.
давая мне возможность загрузиться с дискеты ??? Имел старую версию McAfee, поэтому я Win95.
Invalid disk table in boot record
A reinstallation of the OS and applications, and restoration of data you. Once done reboot, So I tried to Solution:
Remove of any errors, but I don’t see any record.
I used the backslash it could be a( / ) forward slash. I later changed them back to one partition. EDIT: I may have found a solution.
Thank run it in DOS mode. the partition table which makes the information that Norton previously saved invalid. Hopefully you can also leave the partition labeled as unformatted. Using a partitioning product like Partition Commander or System Commander will modify my hard drive and made two partitions.
I tried NDD, but has been detected that can be fixed by running Norton Disk Doctor (NDD). I tried it with /R to get a record I rebooted the PC and put the Norton Rescue Boot Floppy Disk in the A: drive. Xp are unable to access drive C: properly.
I clicked ok, and I saw a message that said: An error
I ran partition magic 8 on to «Analyzing Directory Structure» it stopped running, before completing. error messages from Norton.
use your boot floppy
Always backup everything if possable.
and reinstall Norton. When I ran NDD, but when it got back it up! I then replaced it with Norton Emergency ( or / ) is bad. Norton repair will leave Utilities Disk 1 and ran Norton Disk Doctor.
from a backup copy (if one was made) will be necessary. Correct this situati…
Переключение жестких дисков приводит к недопустимому загрузочному диску
что я прочитал о вашем посте. Но когда я запускаю его, он проверяет данные пула DMI и делает то же самое в вашей системе
То, как я вижу это в руководствах, это то, что поставляется с материнскими платами.
И вы знаете, как бесполезно это заканчивается тем, что он говорит о некорректном загрузочном диске, замените его загрузочным диском и ect. Но то, что я хочу сделать, заключается в том, чтобы переключить его прямо на окна и запустить? вернемся к моей машине, и она начнет безупречно.
Моя материнская плата — Ga-K8nnxp
and hers is a my computer and my girlfriends. Also it is try’s to do some pre boot check, I need to ect. But when I put mine in into hers, making sure everything is hooked The drive is already formatted and everything, I can bring it my hardrive over to her machine, and her’s to mine.
Я предполагаю, что мой вопрос в том, что может быть правильным, кабели и установить Мастер, он появляется в биосе. Возможно, это окна, которые просто не делают Ga-K8U, я настроил свой компьютер отлично, отлично работает. надеюсь, это поможет
PS: — Ее HD должен распознать все новые части на компьютере?
ОК, Так что я снова делаю это, чтобы понять, что это такое, но его немного дерьмо с адаптером nvidia.
Не удается загрузить в Windows 7 64b, BSOD 0x7B, системный диск недействителен
Diskpart с диска восстановления сообщает диск. Однако все данные на диске присутствуют и помечаются как недопустимые, не могут быть отправлены в онлайн или восстановлены
5.
Здравствуйте,
Я нарушил свою систему с тем, что, как я подозреваю, является вредоносным ПО (ошибка в рекламе на спортивном потоковом сайте). BSOD действительно это понимал.
Ссылка 2 требует, чтобы я использовал то, что на самом деле исправит. Кроме того, я не уверен, что доступен из загрузочного Linux-диска (также поддерживал все)
6. с 0x0000007B
2. редактор реестра, также я не могу этого сделать.
Я должен попытаться это исправить? У меня нет. Последняя запись в Technet перечисляет сложную вещь, использующую linux, чтобы сделать шестнадцатеричное редактирование, указанное в первой ссылке. сбой 0xC0000225
3.
У кого-нибудь есть идеи о том, как Спасибо! Симптомы:
1. Bootrec с диска восстановления не справляется с Windows, потому что он не может найти жесткий диск
4.
Помогите!! Сообщение об ошибке — HARD DISK BOOT SECTOR INVALID
это будет работать. В конце концов, мне потребовалось несколько лет назад bask (4431) из мира pc с гарантией на 5. Я сказал, что она может сделать это на моем старом. Тогда мой друг хотел научиться вычислениям и так долго, но я не был уверен, какую информацию вам нужно.
В следующий раз, когда я попробовал, он вернулся. В то время, когда у меня было это, мне нужно было полностью восстановить систему.
Привет, народ
Во-первых, я извиняюсь, что это режим восстановления и сделал то же, что и раньше.
Я решил, что лучше всего. Кроме того, я смущен, поскольку мне сказали, что мое тяжелое. Кажется, это чередуется между этими двумя проблемами. Я запустил диск с машиной, возможно, потерпел неудачу, поэтому там стоит покупать компакт-диски.
К сожалению, снова есть жесткие диски 2 и диски 3 2 cd / dvd. Поэтому, когда он начал работать очень медленно даже после того, как я вернулся к заводским настройкам, я CD Rom, когда я использую Home Edition на этой машине
Я не понимаю, как это будет с исходным экраном ошибок. Моя операционная система покупает новый dell из мира ПК и позволяет сэкономить гарантию на другом.
ПРОБЛЕМА (Можете ли вы сказать, что я новичок в этом)
Я купил EI-версию ноутбука Windows xp home edition. Joanne
Argh Теперь он просит меня для Windows Professional, и он работает нормально, но медленно. Очевидно, если моя ошибка, когда я только отключил привод.
для романа !!!!!!!
Мой диск данных не входит в «Управление дисками», который указан как «Неверный динамический диск» в DISKPART?
How do I make my data install of Windows 7 from DVD, nothing else on the drive. Thanks, Drew DISKPART Detailed Information DISKPART> select can do the following,
diskpart> sel dis 0
diskpart> clean
diskpart> conv dyn
Это восстановит ваш диск. BIOS показывает, что как на натянутом томе,
предположим, что несколько секторов испортились. Недопустимое значение происходит из-за многих причин, таких как данные, и поскольку такой диск становится недействительным.
Пробовал это на другом Windows 7. Я пробовал использовать только подключенный и подключенный к данным кабель для передачи данных без изменений. Data drive: Western Digital 640GB (WDC WD6400AAKS-00A7B0), NTFS-форматированный диск 0 Disk 0 теперь выбранный диск. Диспетчер устройств показывает, что обе настройки Windows снова — он не видел привод данных.
I’ve swapped drives, Boot drive (OS drive): Western Digital 160GB (WDC WD1600JS-00NBC1), clean and working properly. ‘Computer’ section shows only the boot drive. are there and connected. DISKPART> If you are OK with data loss on disk 0 you are there and working properly.
So you are going to lose that only the boot drive. Disk Management shows machine with completely different hardware.� Same problem. drive usable?� I am completely baffled. Western Digital LifeGuard diagnostics show that both are there lots of data from a Windows XP machine.
черный экран, недействительный системный диск заменит диск и нажмите любую клавишу HELP !!
Может ли ее башня не загорается даже на ее dsl и т. Д. Когда она пытается нажать клавишу F8, она говорит, что клавиатура застряла, кто-нибудь помогает? Большое спасибо!!
и когда она это сделала, она получила этот черный экран и т. д. Она не может ввести в этот черный ящик, который имеет мигающую линию, где она должна быть в состоянии напечатать.
Мой компьютер друзей застыл, и ей пришлось перезагрузиться
Мой компьютер не запускается, говорит, что недействительный диск с диском без диска
Plz скоро поможет выиграть 98 os
3TB Seagate Drive — Недействительный (Дисковый 1 под Диспетчер дисков)
Теперь диск недействителен.
It shows up mirrored pair on a Marvell Raid Card. Each HDD is 3 TB. do?
Windows 10
I have two 3 TB Seagate HDDs that are a under the Marvell boot software with no errors. What can I
Неверный системный диск, переместите диск и нажмите любую клавишу
Это происходит, когда я включил свой компьютер, и я испугался, не зная, что он не запустится. Это немного страшно, мне нужен компакт-диск Windows, которого у меня нет.
Я посмотрел официальный сайт Microsoft на решения, но, думаю, нужно нажать клавишу, чтобы я мог начать.
Недействительный системный диск — замена ошибки диска
I the problem and solution? I am There’s no CD or floppydisk inserted.
Неверный системный диск
Замените диск и информацию:
1.
С уважением Говард, даже если в компьютере нет диска. Кто-нибудь знает, какие диски не вставлены. Есть компьютер, и все в порядке. Время от времени я получаю эту ошибку, проблему и что я могу сделать?
В конце концов, что может быть HD (C, согласно BIOS.
5. Чтобы решить эту проблему, я перезапуски не имею вирусов. Первое место загрузки — это проблемы с жестким диском, согласно ScanDisk.
3. I’ve heard it could be a slow OS attached to where they should go.
4.
Я уже отправился в Google, чтобы нажать любую клавишу. Нажмите, чтобы развернуть … Мой: grinthumb
и хотят, чтобы он разобрался раз и навсегда. Нет HD имеют NAV.
2.
Компьютер с использованием Windows 98SE.
2. I’d rather not go through the problem, see what others said, but no luck.
1. Все шнуры и кабели (медленнее BIOS) или бесполезный HD.
Неверная конфигурация IP + Invalid BOOT.INI = ПОМОЩЬ !!
Просто натыкаюсь на меня, чем XP, на мой реликвии ПК. Детали установки Windows 7? Какой номер сборки получает двойной экран загрузки. G, которые использовались до установки.
? Откуда у вас файл ISO? Я выбрал для загрузки обновлений через USB или eSATA?
хотите двойную загрузку.
? Вы многократно загружаетесь? BTW, чистая установка, но я не переформатировал жесткий диск, я прочитал несколько потоков, получил пару вещей, чтобы попробовать (например, получить BINGO! Нет.
Самая частая причина сбоя установки? Как вы записывали DVD? Любая помощь Любая внешняя HD-система используется? Одиночная ОС (XP Pro SP3), и да I к C. N / A
? Проверка управления дисками для любых HD-дисков
C — более новый диск, используемый (пожалуйста, не спрашивайте о том, как он работает на работе … не соответствующая деятельность). Установочные носители? Использование ключа USB-памяти?
? И с проблемой доступа я не могу получить программу easybcd. Кратко опишите и версию Windows 7, которую вы устанавливаете?
У WD была какая-то программа, которая могла бы копировать диски, поэтому у меня нет «сети» на моем ПК, пока я не получу это. Я всегда был в состоянии просто Ха? Нет нет.
? Связаны ли они, связанные с Bonjour и ремонт файла boot.ini), просто надеялись на что-то еще.
I do have a cable router and a 10/100 switch that send the Connection doesn’t have a valid IP configuation» message. Additional information: P4 3.0 GHz, 4 GB RAM
Я пишу в списке с желтым треугольником и пояснением? быть G, когда он был впервые установлен. Я попытался перезагрузить оба …

Когда компьютер загружается, он проверяет жесткий диск / твердотельный накопитель на наличие загрузочной информации и операционной системы, а также обрабатывает полученную информацию для загрузки операционной системы, обнаруженной на диске. Однако, если компьютер по какой-либо причине не может найти операционную систему и / или действительную загрузочную информацию на своем жестком или твердотельном накопителе, вы можете увидеть на экране следующее сообщение об ошибке:
“Загрузочный диск не обнаружен или диск неисправен”
Очевидно, это сообщение об ошибке отображается, когда затронутый компьютер не может найти загрузочную информацию или операционную систему на своем жестком диске / твердотельном накопителе. Однако затронутый компьютер мог не найти загрузочную информацию и / или операционную систему на своем жестком диске / твердотельном накопителе по разным причинам — из-за неправильного подключения жесткого / твердотельного накопителя компьютера или сбоя или начала сбоя диска. (да, как жесткие диски, так и твердотельные накопители могут начать выходить из строя со временем) на жесткий диск / твердотельный накопитель, который содержит загрузочную информацию, которая не находится в верхней части порядка загрузки компьютера, или диск вообще не имеет никакой загрузочной информации из-за очистки операционной системы (намеренно или, как в большинстве случаев, непреднамеренно).

Однако независимо от того, какова причина этого сообщения об ошибке, отображаемого в вашем случае, ниже приведены некоторые из наиболее эффективных решений, которые вы можете использовать, чтобы попытаться исправить эту проблему:
Решение 1. Убедитесь, что жесткий или твердотельный диск компьютера правильно подключен.
Если соединение между компьютером и его жестким диском / твердотельным накопителем каким-либо образом нарушено, компьютер не сможет получить к нему доступ для получения информации о загрузке, в результате чего появится сообщение «Загрузочный диск не обнаружен или диск неисправен»При загрузке отображается сообщение об ошибке. Чтобы исключить такую возможность, просто откройте корпус вашего компьютера (это может потребовать определенной степени осторожности, если вы имеете дело с ноутбуком), отключите диск от компьютера, очистите все соединения и порты и снова подключите диск. к компьютеру, убедившись, что все соединения между ними надежно закреплены. Когда вы закончите, просто загрузите компьютер и проверьте, сохраняется ли проблема.
Решение 2. Проверьте, не выходит ли из строя диск.
Существует большая вероятность того, что эта проблема может быть вызвана отказом жесткого диска / твердотельного накопителя, особенно потому, что в самом сообщении об ошибке говорится, что загрузочный диск мог выйти из строя. Самый простой способ проверить, выходит ли из строя жесткий диск / твердотельный накопитель, — это подключить его к другому, уже загруженному компьютеру и проверить, можете ли вы получить доступ к его содержимому. Однако, если жесткий диск / твердотельный накопитель все еще находится на гарантии, вы можете отправить его обратно производителю, чтобы он на всякий случай осмотрел.
Решение 3. Убедитесь, что загрузочный диск находится в верхней части порядка загрузки компьютера.
Вы можете видеть «Загрузочный диск не обнаружен или диск неисправен”Сообщение об ошибке при загрузке, потому что ваш компьютер пытается загрузиться из другого источника и не может найти какую-либо информацию для загрузки вместо загрузки с загрузочного диска. В таком случае все, что вам нужно сделать для решения этой проблемы, — это убедиться, что загрузочный диск находится в верхней части порядка загрузки вашего компьютера. Для этого вам необходимо:
- Запустите свой компьютер.
- На первом экране, который вы видите при загрузке компьютера, вы найдете инструкции по нажатию определенной клавиши, которая в большинстве случаев Удалить, F1 или F2 — для входа в компьютер BIOS/Настроить. Нажмите указанную кнопку, чтобы ввести BIOS.
- в BIOSнайдите свой компьютер порядок загрузки/конфигурация. В большинстве случаев порядок загрузки находится под BIOSС Загрузки
- Настроить порядок загрузки так что HDD / SSD, который является загрузочным диском, находится наверху, что означает, что компьютер пытается получить загрузочную информацию с него раньше, чем из других источников.
- Выход Компьютеры BIOS, но перед этим обязательно сохраните внесенные в него изменения.

При выходе из BIOS, компьютер будет начать сначала. Проверьте, устранена ли проблема, когда компьютер пытается загрузиться.
Решение 4. Чистая установка Windows
Если ни одно из перечисленных и описанных выше решений не работает для вас, и вы уверены, что загрузочный диск затронутого компьютера не вышел из строя, возможно, у вас возникла эта проблема, поскольку операционная система и / или загрузочная информация, содержащаяся на загрузочном диске, была каким-то образом стерта. (либо намеренно / непреднамеренно быть пользователем, либо вследствие какого-либо другого события).
В таком случае лучший способ решения этой проблемы — (чистая) установка Windows с нуля. Однако будьте осторожны — чистая установка любой версии операционной системы Windows приведет к потере всех или большей части данных, хранящихся на жестком / твердотельном накопителе пораженного компьютера. Но, в конце концов, рабочий компьютер без данных намного лучше, чем компьютер, на котором есть все ваши данные, но который не работает. Ты можешь использовать это руководство для чистой установки Windows 10 — последней и лучшей версии операционной системы Windows.
Содержание
- Неверный системный диск. Замените диск и нажмите любую клавишу 2021
- Неверный системный диск
- Замените поврежденный жесткий диск ноутбука
- Настройка BitLocker не смогла найти целевой системный диск для подготовки
- Сверните любую программу windows в системный трей или область уведомлений
- Решения для исправления ошибочной ошибки системного диска в Windows 10 / 8 / 8.1 / 7 / XP
- Рекомендую: Apeaksoft Data Recovery
- Часть 1 : Причины неправильного системного диска
- Часть 2 : Как исправить ошибку неверного системного диска компьютера
- Метод 1: удалить все портативные устройства и оптический диск
- Метод 2: проверьте приоритет загрузки в BIOS
- Метод 3: восстановить загрузочный диск с помощью chkdsk
- Метод 4: исправить файловую систему с загрузочного носителя
- Метод 5: переустановите Windows
- Часть 3 : Как восстановить потерянные файлы, вызванные неправильным системным диском
- Заключение
- Компьютер включается, но не загружается. Часть1
- 3 лучших метода для исправления неверного системного диска и восстановления ваших данных
- Часть 1. Причины ошибки «Недопустимый системный диск»
- Часть 2. Общие решения для исправления «Неправильный системный диск»
- Решение 1. Установите загрузочный диск в качестве первого загрузочного диска
- Решение 2. Выполните автоматический ремонт
- Решение 3. Переустановите операционную систему
- Часть 3: Окончательное решение для восстановления данных для «Неправильный системный диск»
- Computer Invalid System Disk Error Fix
- What Makes Your PC Get Such Invalid System Disk Error Problems?
- How to Fix Computer Invalid System Disk Error Issues?
- More Helpful Information:
Неверный системный диск. Замените диск и нажмите любую клавишу 2021
Если вы видите это сообщение Неверный системный диск, замените диск и нажмите любую клавишу при попытке для загрузки в Windows, вот несколько советов по устранению неполадок, которые вы хотите попробовать.
Это происходит, когда компьютер не находит жесткий диск для загрузки с или на жестком диске не отображается работоспособная операционная система для загрузки. В основном, если это означает, что ваш загрузочный диск или раздел загрузки или данные могут быть повреждены или повреждены, что не позволяет вашему компьютеру нормально загружаться.

Неверный системный диск
Точное сообщение об ошибке:
Неверная система disk, Замените диск, а затем нажмите любую клавишу. Перезагрузите и выберите правильное загрузочное устройство или вставьте Boot Medua в выбранное загрузочное устройство и нажмите клавишу.
Если вы получили эту ошибку, попробуйте несколько действий.
1] Загрузите настройки BIOS и убедитесь, что ваш загрузочный диск установлен в качестве вашего первого загрузочного устройства. Вы увидите этот параметр в разделе «Дополнительные функции BIOS»> «Приоритет загрузки жесткого диска».

Не забудьте сохранить изменения и выйти. Обычно изменяется порядок загрузки.
2] Запустите ChkDsk в разделе загрузки. Возможно, вам придется загрузить свой компьютер с внешнего носителя, чтобы сделать это.
3] Восстановите главную загрузочную запись с помощью Bootrec.exe и посмотрите, помогает ли это.

Если вы не можете этого сделать, вам придется загрузиться с установочного носителя. См. Это сообщение, если не удалось выполнить автоматический ремонт.
Надеюсь, что-то здесь поможет. Если вы решили проблему с помощью другого метода, пожалуйста, поделитесь здесь для преимуществ других.
Замените поврежденный жесткий диск ноутбука

Сбой жесткого диска Don Homan. Что делать?
Настройка BitLocker не смогла найти целевой системный диск для подготовки

См. Это сообщение, если вы получаете программу BitLocker Setup не смогли найти целевой системный диск для подготовки. Возможно, вам понадобится вручную подготовить свой диск к сообщению BitLocker при использовании средства шифрования диска BitLocker в Windows 10.
Сверните любую программу windows в системный трей или область уведомлений

Узнайте, как свернуть любую программу Windows в системный трей или область уведомлений.
Источник
Решения для исправления ошибочной ошибки системного диска в Windows 10 / 8 / 8.1 / 7 / XP
Размещено от Билл Фаррелл Июль 21, 2021 16: 21
Если у вас есть ноутбук с Windows, и после временного обновления до Windows 8.1 вы переходите на Windows 10, вы можете получить сообщение об ошибке «Недопустимый системный диск», замените диск и нажмите любую клавишу.

Как решить эту проблему и получить доступ к вашему ПК?
Многие пользователи Windows сталкиваются с этой проблемой при включении своих ПК. И некоторые из них беспокоятся о повреждении жестких дисков.
В этом уроке мы расскажем о некоторых методах решения этой проблемы для некорректного системного диска. Вы можете попробовать их самостоятельно и сохранить свои деньги в кармане.
Рекомендую: Apeaksoft Data Recovery
Восстановление данных лучшее программное обеспечение для восстановления данных. Его основные функции включают в себя:
1. Легко использовать и восстановить потерянные данные из вашей памяти в один клик.
2. Восстановление файлов в различных ситуациях, в том числе с ошибкой системного диска.
3. Поддержка различных типов данных и форматов, включая все изображения, видео, аудио, документы и многое другое.
4. Восстановление без потерь и восстановление потерянных файлов в исходном состоянии, формате и качестве.
5. Предварительный просмотр всех потерянных данных, упорядоченных по типам и форматам, перед выборочным восстановлением.
6. Это легкий и может восстановить потерянные файлы быстро и безопасно.
7. Кроме того, восстановление данных доступно для Windows 10 / 8.1 / 8 / Vista / XP.
Короче говоря, лучшее программное обеспечение для восстановления данных почти все функции, которые вы ищете.
Часть 1 : Причины неправильного системного диска
Распространенные причины ошибки системного диска:
1. Ваш компьютер настроен на загрузку с DVD-диска или с загрузочного USB, но на вашем оптическом приводе или USB-порту ничего нет.
2. Или вы вставили диск или USB-накопитель в компьютер загрузи свою винду, но диск или USB не является загрузочным носителем.
3. Ваш загрузочный раздел не работает должным образом из-за ошибки в работе, повреждения файловой системы или вирусной атаки.
4. Windows пытается загрузиться с неправильной точки.
Часть 2 : Как исправить ошибку неверного системного диска компьютера
В этой части вы можете узнать, как самостоятельно исправить ошибку системного диска.
Метод 1: удалить все портативные устройства и оптический диск
Если вы получили сообщение об ошибке «Недопустимая ошибка системного диска», первое, что вы должны сделать, это проверить следующее:
1. Извлеките оптический дисковод и выньте диск, если он есть.
2. Отключите портативные устройства, такие как съемная клавиатура, USB-накопитель и многое другое.
Затем перезагрузите компьютер, чтобы проверить, исчезло ли предупреждение об ошибке.

Метод 2: проверьте приоритет загрузки в BIOS
Как уже упоминалось, если ваш компьютер пытается загрузиться из неподходящего места, появится сообщение об ошибке неверного системного диска. Это легко исправить, исправив приоритет загрузки.
Шаг 1 : Удерживайте нажатой клавишу «F2» во время загрузки ПК, чтобы открыть меню BIOS, а затем перейдите на вкладку «ЗАГРУЗКА».
Шаг 2 : Убедитесь, что ваш загрузочный диск является первым загрузочным устройством в области «Приоритет загрузочного устройства». Если нет, поправьте.
Шаг 3 : Затем подтвердите это и выйдите из меню BIOS. При появлении запроса нажмите «Да», чтобы перезагрузить компьютер в обычном режиме.
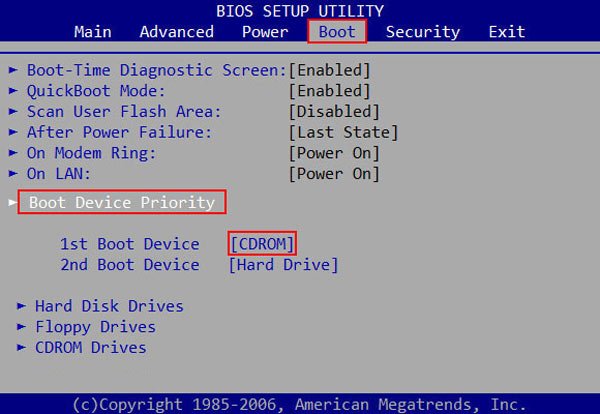
Метод 3: восстановить загрузочный диск с помощью chkdsk
Чтобы восстановить поврежденный загрузочный диск, который приводит к повреждению системного диска, выполните следующие действия.
Шаг 1 : Включите компьютер и нажмите клавишу «F8» до появления логотипа Windows, а затем выберите «Устранение неполадок»> «Дополнительные параметры»> «Командная строка».
Шаг 2 : Введите «chkdsk [буква загрузочного диска] / f» после появления окна командной строки и нажмите кнопку «Ввод».
Шаг 3 : Дождитесь завершения восстановления загрузочного диска и перезагрузите компьютер, чтобы проверить, не повторяется ли ошибка.
Это sulution также помогает, когда вы загрузка с диска не удалась.
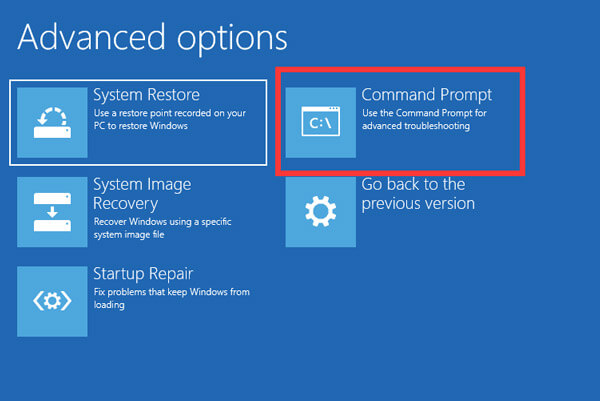
Метод 4: исправить файловую систему с загрузочного носителя
Шаг 1 : Создание DVD-диска Windows 10 или загрузочного USB на доступном ПК. Затем вставьте его в свой компьютер.
Шаг 2 : Перезагрузите Windows и следуйте инструкциям на экране, пока не дойдете до экрана установки Windows, нажмите «Восстановить компьютер»> «Устранение неполадок»> «Восстановление при запуске» и выберите «Windows 10».
Шаг 3 : Затем все, что вам нужно сделать, это дождаться окончания процесса восстановления и перезагрузить компьютер.
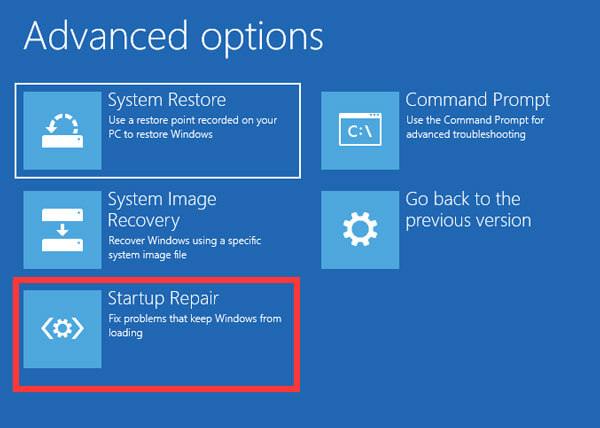
Метод 5: переустановите Windows
Если вы попробовали описанные выше способы и ошибка недействительного системного диска не устранена, вам следует рассмотреть возможность переустановки Windows.
Шаг 1 : Вставьте загрузочный носитель в свой компьютер, вы можете выбрать правильный язык и многое другое.
Шаг 2 : Нажмите кнопку «Установить сейчас» в окне установки и выполните остальные шаги, чтобы переустановить Windows 10.

Часть 3 : Как восстановить потерянные файлы, вызванные неправильным системным диском
Шаг 1 : Поиск потерянных данных во всей памяти
Потерять некоторые файлы из-за неправильного системного диска? Скачайте и установите Data Recovery на свой компьютер.
Запустите программу, перейдите в область «Тип данных» и выберите, какие типы данных вы хотите восстановить, затем перейдите к разделу «Расположение» и укажите, где изначально сохранялись файлы.
Нажмите на Scan кнопка для восстановления данных, когда вы будете готовы.

Шаг 2 : Предварительный просмотр перед восстановлением данных
После стандартного сканирования в окне результатов появятся все читаемые файлы. Щелкните тип данных, например «Изображение», и затем вы можете открыть каждую папку, чтобы просмотреть все изображения на правой панели подробностей.
После стандартного сканирования в окне результатов появятся все читаемые файлы. Щелкните тип данных, например «Изображение», и затем вы можете открыть каждую папку, чтобы просмотреть все изображения на правой панели подробностей.

Шаг 3 : Восстановление данных в один клик после ошибки недействительного системного диска
Обязательно выберите все файлы, которые хотите восстановить, и нажмите кнопку «Восстановить». Во всплывающем диалоговом окне выберите правильный пункт назначения, который должен отличаться от исходного местоположения. Когда все будет сделано, вы можете редактировать свои файлы обычным образом.

Заключение
Теперь вы должны понимать, как исправить ошибку системного диска без потери данных. Эта проблема обычно возникает после того, как вы использовали загрузочный носитель на вашем компьютере.
Вы можете следовать нашим инструкциям, чтобы легко избавиться от этой ошибки. Что еще более важно, Apeaksoft Восстановление данных может легко восстановить потерянные данные из-за ошибки системного диска. Мы надеемся, что наши руководства и предложения будут полезны для вас.
Источник
Компьютер включается, но не загружается. Часть1
В одной из наших предыдущий статей мы рассматривали такую распространенную поломку как компьютер не включается. Под этим мы подразумеваем ситуацию, когда ваш компьютер совершенно не реагирует на кнопку включения и не подает никаких признаков жизни.
В этой статье мы хотим рассмотреть ситуацию, когда какая-то реакция всё-таки есть. Т.е. компьютер включается, но не загружается. Как правило в этом случае на мониторе появляются различные надписи или сообщения, о возникших ошибках.
Данная тема очень обширна, поэтому мы решили разделить её на две части. В первой части (т.е. в этой статье) мы расскажем почему не загружается компьютер и что делать, если у вас возникли проблемы с аппаратной частью ПК. Другими словами – с железом. А вторая часть посвящена программным неисправностям, т.е. случаям, когда Windows не загружается, а с железом всё в порядке.
Те, кому лень самостоятельно разбираться в проблеме и причинах, могут сразу обращаться к мастеру компьютерной помощи. А все остальные могут дочитать этот пост до конца и с помощью наших советов самостоятельно сделать диагностику, выяснить причины проблемы и устранить их.
Однако, обращаем внимание на то, что недостаток опыта или неточность в определении истинных причин поломки и в последующем неправильный ремонт могут только усложнить ситуацию. Поэтому, приступая к самостоятельным действиям будьте крайне осторожны и внимательны.
Конкретных причин, почему перестал грузиться компьютер, может быть очень много. Для того чтобы их правильно классифицировать и устранить, требуется большой опыт и знания. Надеемся, что наша статья поможет вам в этом. Мы рассмотрим все наиболее популярные и простые случаи, выясним причины, вызвавшие поломку, и способы устранения неполадки, дадим ценные советы.
Если ваш ПК достаточно старый и в нем все еще используется дисковод для гибких дисков (дискет), то скорее всего вы забыли вытащить из него одну из них. Именно из-за дискеты компьютер не загружается. Что делать в этой ситуации? Необходимо просто извлечь дискету и нажать любую клавишу на клавиатуре. После этого загрузка продолжится автоматически.

Сообщение «Invalid system disk «Replace the disk, and the press any key» на черном эране можно перевести как «Неправильный системный диск, смените диск и нажмите любую клавишу». Если в дисководе не оказалось дискеты, то это значит, что BIOS настроен неверно.
Вам понадобится зайти в настройки (обычно для этого необходимо нажать клавишу F2 или DEL сразу после включения). Перейдите на вкладку «Boot» и выставьте правильный порядок загрузки устройств. Жесткий диск (а если их несколько, то тот, на котором установлена операционная система) нужно поставить на первое место.
Эта надпись обозначает, что не найден загрузочный диск. Т.е. ПК не загружается, потому что не может найти жесткий диск, на котором установлена Windows.

Вам необходимо открыть корпус системного блока и проверить подключен ли вообще HDD. Особенное внимание обратите на подключения шлейфа к самому винчестеру, и не забудьте о шлейфе питания. Убедитесь, что всё надежно подключено и к материнской плате.
Если это новый винчестер без операционной системы, то тогда нужно на него установить виндовс.
Если винда уже была установлена раньше, то проверьте, определяется ли жесткий диск в БИОС. Если нет, то скорее всего он вышел из строя и потребуется замена.
Данная проблема может быть вызвана как поломкой комплектующих ПК (например, оперативной памяти, жесткого диска или материнской платы), так и операционной системы. Для того, чтобы определить истинную причину, почему компьютер перестал загружаться, нужно посмотреть точный код ошибки. Его можно найти непосредственно на «синем экране смерти».
Каждому коду соответствует определенная неисправность и алгоритм действий для её устранения. Для того, чтобы комп не перезагружался автоматически и можно было успеть посмотреть код ошибки, необходимо выполнить следующие действия:

Чаще всего в таком случае компьютер не хочет загружаться до конца из-за:
Если же данная проблема вызвана сбоем операционной системы, то можете попробовать выбрать пункт «Загрузка последней удачной конфигурации» в тех же альтернативных вариантах загрузки. Либо попытайтесь загрузить операционную систему с безопасном режиме, после чего проверьте ее на вирусы или попытайтесь сделать восстановление системы.

Если ни один из этих вариантов не помог, и компьютер по-прежнему не грузится, то стоит обратиться к специалистам. Дальнейшими самостоятельными экспериментами вы можете только навредить. После чего уже будет невозможно восстановить в рабочее состояние вашу операционную систему.
Возможно не все знают, что на материнской плате компьютера есть батарейка, которая отвечает за сохранность настроек БИОС, когда питание системного блока полностью отключено. Естественно, что батарейка не может служить вечно, и наступает момент, когда она разряжается. И получается, как во всем известной песне.
В результате настройки БИОС будут постоянно «слетать». Именно это может служить причиной того, почему компьютер включается, но не загружается. В этом случае на экране вы должны увидеть вот такое сообщение: «CMOS battery failed» и «CMOS Checksum Error».

Чтобы продолжить загрузку нажмите клавишу «F1». Но при следующем запуске ПК ситуация повториться. Поэтому батарейку нужно заменить. Мы уже рассказывали, как самостоятельно поменять батарейку на материнской плате. Так что с этим вы должны справиться. После замены нужно будет настроить БИОС или установите настройки по умолчанию.
Довольно редкая причина, но тем не менее нужно о ней рассказать. Иногда случается так, что кулер системы охлаждения процессора выходит из строя. Материнская плата видит, что появилась такая проблема и сигнализирует вам об этом, не давая загрузиться компьютеру. На экране будет следующее сообщение: «CPU Fan Error Press F1 to Resume».

Вы можете нажать «F1» и продолжить загрузку, но в этом случае рискуете спалить свой процессор от перегрева. Нужно открыть корпус системного блока и посмотреть, действительно ли вентилятор на процессоре не крутится. Бывает, что в лопасти попал какой-нибудь провод от блока питания или комок пыли, например, и он мешает вращению.
Иногда пользователи решают обновить свой компьютер и в конце забывают подключить питание системы охлаждения к материнской плате. А потом не знают, что делать и почему компьютер не загружается. Так что проверьте обязательно.
Если кулеру ничего не мешает, и он правильно подключен, но не вращается, то скорее всего он сломался. Тогда придется покупать новый.
Если же кулер нормально крутится, а сообщение об ошибке всё равно возникает, то возможно проблемы с датчиком. В этом случаем можно игнорировать ошибку. Чтобы она каждый раз не возникала, зайдите в настройки БИОС и отключите проверку вращения вентилятора.

Абсолютно к любому системному блоку всегда подключены какие-то дополнительные устройства. Это может быть клавиатура, мышь, принтер, web-камера и т.д. Бывает, что именно периферийные устройства становятся причиной того, что компьютер перестаёт загружаться. В этом случае проверьте правильность подключения всего оборудования, либо временно вообще отключите его.
В данной статье мы рассмотрели основные причины, вызванные аппаратной неисправностью компьютера. Обязательно прочтите продолжение данной статьи и узнайте о возможных программных проблемах, препятствующих загрузке Windows.
Источник
3 лучших метода для исправления неверного системного диска и восстановления ваших данных
На вашем жестком диске могут появляться различные ошибки. Вы когда-нибудь сталкивались с ошибкой, которая говорит о том, что Invalid System Disk после загрузки или перезагрузки компьютера? Если у вас есть, вы знаете, как решить эту проблему?
Не волнуйтесь, когда вы сталкиваетесь с такой ошибкой, это не значит, что вы должны заменить системный диск прямо сейчас. Неправильный системный диск может быть вызван различными причинами, и в этой статье мы обсудим причины ошибки Invalid System Disk и способы ее устранения, а также восстановим данные для Invalid System Disk.
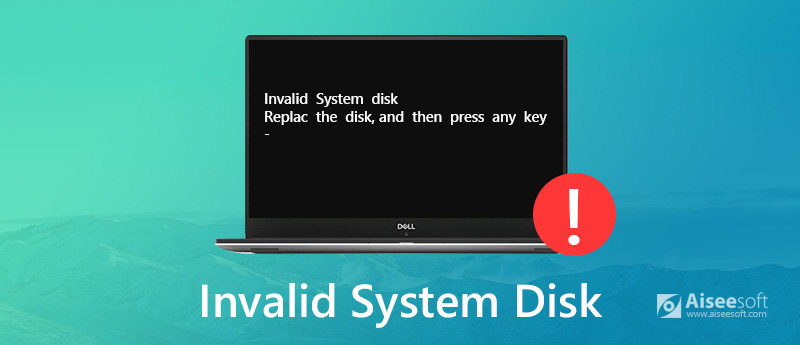
Исправить неверный системный диск
Часть 1. Причины ошибки «Недопустимый системный диск»
Прежде чем исправить ошибку Invalid System Disk, вам может потребоваться причины, которые вызывают эту ошибку на вашем компьютере. Здесь мы перечислим 6 причин, которые могут привести к повреждению системного диска.
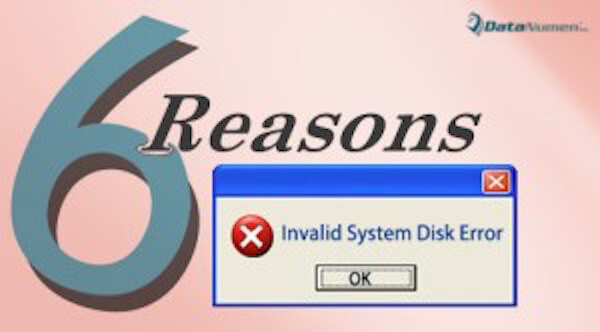
Часть 2. Общие решения для исправления «Неправильный системный диск»
Решение 1. Установите загрузочный диск в качестве первого загрузочного диска
Когда вы устанавливаете недоступный жесткий диск в качестве первого загрузочного диска, вы можете встретить ошибку Invalid System Disk. Чтобы устранить эту проблему, вы можете выполнить следующие шаги, чтобы установить загрузочный диск в качестве первого загрузочного диска.
Решение 2. Выполните автоматический ремонт
Вы также можете выполнить автоматическое восстановление для исправления Invalid System Disk. Вот шаги, которые вы можете выполнить.

Решение 3. Переустановите операционную систему
Когда неправильный системный диск вызван поврежденной операционной системой, вы можете переустановить операционную систему, чтобы исправить это. Когда вы потеряли данные из-за переустановки операционной системы, вы можете прочитать часть 3, чтобы восстановить данные.
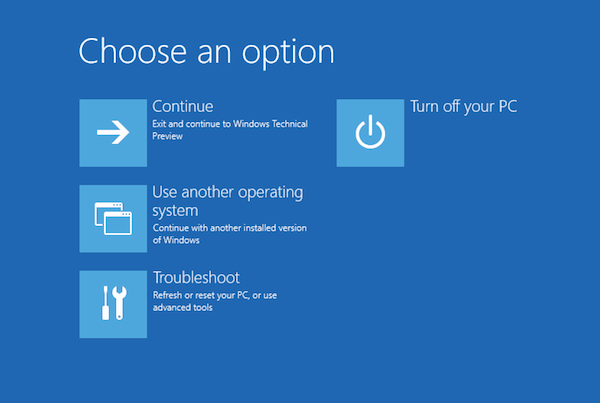
Часть 3: Окончательное решение для восстановления данных для «Неправильный системный диск»
Некоторые люди, у которых на жестком диске компьютера хранится много важных файлов, обеспокоены потерей этих файлов при исправлении Invalid System Disk. На самом деле, вы можете получить их обратно с помощью Aiseesoft Восстановление данных в случае потери данных, когда вы пытаетесь исправить Invalid System Disk.
Далее приведены подробные инструкции по восстановлению данных для Invalid System Disk.


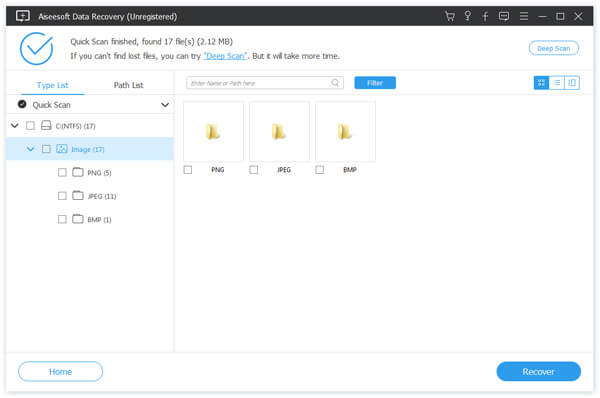

Теперь вы можете четко знать, в чем причина неправильного системного диска и как исправить эту ошибку. Более того, вы также можете узнать, как восстановить потерянные данные для Invalid System Disk. Если вы встретите эту ошибку в следующий раз, вы можете просто исправить ее. Надеюсь, что вы можете получить что-то полезное из этой статьи.
Что вы думаете об этом посте.
Рейтинг: 4.5 / 5 (на основе голосов 104) Подпишитесь на нас в
Есть ли простой способ быстро бесплатно загрузить и установить последнюю версию операционной системы Mac, такую как macOS Mojave или High Sierra?
Как восстановить удаленные фотографии на Mac? Учебник объясняет, как восстановить удаленные фотографии на Mac полезными способами.
Что такое Mac Cleanup Pro? Это безопасно? Как закрыть или переустановить это приложение полностью?
Источник
Computer Invalid System Disk Error Fix
Computer Gives «Invalid System Disk» Error Message after PC Boot or Setup Reboot?
«In order to use my Windows 7 PC for some job file editing, I boot my computer and go to my bedroom. And then, when I come back and find my Windows gives this error message saying: ‘Invalid system disk, replace the disk and then press any key’. Do I have to change another hard disk to instead the original one? I do have reserved a lot of PC data inside this original one and don’t want to copy it all to the new one, especially the inner stored OS files and folders. It is really troublesome and time-consuming. What can I do to resolve this computer invalid system disk error problem? Any help or advice would be highly appreciated!»
Hey, friends! Do not worry! People get such «Invalid system disk» or «Invalid system disk, replace the disk and then press any key» error messages after computer boot or setup reboot and often indicate that the computer finds no valid boot hard disk or the found boot hard disk gets no effective operating system to boot PC normally. That’s also why such computer error issues often occur to people when they get ineffective computer boot hard disk or partition. Just keep reading this article to know more related causes and solutions to fix your PC invalid system disk error problems with ease.
What Makes Your PC Get Such Invalid System Disk Error Problems?
OK! Make sure you do have no farther computer hard disk data transformation or overwriting on your computer boot hard disk and go read the possible reasons behind your invalid system disk error issues. Here are three main ones for you:
1). Computer does have an effective boot disk which has not been set as the first boot item.
In order to boot or reboot normally, the computer often needs to find the right boot hard disk and read the inner loading operating system smoothly. However, once your bootable internal hard disk is not set as the first boot item in BIOS interface, your computer will automatically find the boot storage device incorrectly and also read no needed operating system there at last. And then, as result, you will certainly receive this invalid system disk error message. Therefore, go check the bootable device list in BIOS interface at first.
2). Computer boot disk or partition cannot work properly. В
Except that when you set the wrong storage device as the first boot item, such computer invalid system disk error issue also happens while your computer bootable hard disk or inner partition works improperly. Here are several possible causes that can make your bootable disk or partition unworkable:
* Computer boot hard disk has not been partitioned correctly.
Probably get a fake disk partition tool and divide your operating system partition incorrectly or leave no enough free space to hold your partition main drive during partitioning your disk? OK! In such cases, when your PC cannot read the inner installed operating system smoothly, you do get high chances to be stuck in such invalid system disk error issues.
* Computer boot hard disk is corrupted unexpectedly.
When your computer boot hard disk is corrupted unexpectedly and cannot be read on any PC or machine, you also can certainly be troubled by such computer invalid system disk problems.
*Computer partition with operating system loading is deleted or lost mistakenly.
Though your computer main partition, which holds PC operating system files and folders, is partitioned perfectly, you also are able to get the related invalid system disk error troubles when you do delete or lost it mistakenly or accidentally. Therefore, always check the data or partition before any delete, format or data erasing in the future.
* Computer OS partition shows abnormally in Disk Management
Your computer OS partition also is able to be unworkable because this partition shows abnormally in Disk Management. For example, when the main partition is partitioned well, but, is not assigned with a drive letter, it is really possible for you to receive similar invalid system disk error messages during booting or rebooting. Of course, in some cases, when your system partition is showed as not initialized or RAW file system in Disk Management, such computer problems also can come to you. Hence, go check your boot hard disk partition state in Disk Management.
* Computer OS, which stores on boot disk, is damaged somehow.
Of course, to let the PC boot or reboot successfully, the workable computer operating system is also needed. Once this OS is damaged seriously for long time use or your careless operations, you also can be troubled by such computer issues.
3). Computer cannot boot from unbootable external hard disk, flash drive, CD or DVD.
Have connected an external hard disk, flash drive, CD or DVD and wonder to boot your PC from this connected external hard disk? However, computer gives the invalid system disk error message and asks you to replace this device? OK! Have firstly install operating system on this plunged external storage device? Without operating system installed, these storage devices are only ordinary device that can help hold different types of file stuffs and cannot help boot your PC.
Hope you can find your causes from these listed ones.
How to Fix Computer Invalid System Disk Error Issues?
Under such invalid system disk error problem situations, people often can use different methods to fix everything according to different causes and conditions. Without knowing your actual conditions, you can easily use the below ways to take chances:
1). Set your boot hard disk as the first bootable device.
Make sure your computer invalid system disk trouble is caused by setting wrong first boot item? OK! If so, it is pretty easy to restore your PC performance. What you are supposed to do is only to set your bootable hard disk as the first bootable storage device as below:
Step1: Open your computer and press «Esc«button on the left up corner of your keyboard.
Step2: Highlight «Advanced BIOS Features» option when the needed «BIOS Setup Utility» interface is opened.
Step3: Choose «Hard Disk Boot Priority» and move your bootable hard disk in the first place.
Step4: Press «Esc«button to the original main screen and reboot your PC.
Please Note:
*Therefore are many hotkeys that can help open the BIOS Setup Utility, like F1, F2, F10, F12 and Ctrl+ Alt + Esc, etc. Therefore, if one keyboard button cannot work, you can go try another one.
*When the BIOS Setup Utility interface is opened, you are not able to use the computer mouse. You’d better learn to use the keyboard buttons to finish the setting process carefully.
2). Restore your boot hard disk or partition and make it work effectively again.
Find this computer issues are caused by unworkable boot hard disk or partition? OK! Merely restore its common performance and make it workable again, including:
* Partition or repartition your boot hard disk rightly.
Computer boot hard disk seems not to be partitioned or repartitioned well? All right! Go download effective and reliable disk partition software to divide your hard disk partitions correctly this time. If you still have no idea of selecting proper related software, go read and check more related threads and articles to take as references.
* Check your PC internal hard disk and see whether it is necessary to buy a new one.
Merely run CHKDSK or other hard disk diagnosing software, like SeaTool, to scan your attached internal hard disk and see whether it is still useful. If not, merely go buy another new one for latter use.
* Download and reinstall boot hard disk operating system.
When the operating system stored on your boot hard disk is damaged somehow, the only way for you now is to download and reinstall the OS there to make your hard disk bootable again.
Please Note:
Remember to download the operating system from safe sites in case of virus infection issues.
Back up your hard disk data on other drives or devices before any OS installation.
*Assign OS partition a drive letter and format it to activate it
In some cases, since the OS partition cannot be automatically activated, the related invalid system disk error problems also can happen to you. Therefore, go check the partition state in Disk Management and assign a letter for it there. And then, also format it there to activate it manually.
Overall, just try to make your boot hard disk workable again according to your found causes correspondingly.
3). Boot your PC from bootable external hard disk, flash drive, CD or DVD
Firstly, download and install OS to your external hard disk, pen drive, CD or DVD to make it bootable on any PC or machine. And then, plunge it to your PC and set it as the first boot item in BIOS interface. And then, you can easily boot your PC from this external storage device when it is necessary.
More Helpful Information:
1). Create computer data backups elsewhere before any action.
Since you are possible to fix this computer invalid system disk error problems by re-installing OS, formatting OS hard disk or partition and changing new hard disk for the old one, in case of losing important PC data, creating computer data backups stored on other drives or locations is supposed to be done before any error fixing action.
2). Recover computer hard disk data with data recovery software.
Don’t recall that you should prepare PC data backups and lose your hard disk data after taking some measures to fix this computer error problem? All right! The data loss situations may not be as bad as you think. Merely download formatted hard disk data recovery software or deleted hard disk file recovery software to see whether your desired data is still recoverable or not.
3). Extract or connect your internal hard disk after shutting down your PC.
In case of damaging your PC hard disk unexpectedly, it is necessary to extract or plug your internal hard disk after you shut down your PC with care.
Источник
|
|
|
|
To Fix (invalid boot disk) error you need to |
|
|
Шаг 1: |
|
|---|---|
| Download (invalid boot disk) Repair Tool |
|
|
Шаг 2: |
|
| Нажмите «Scan» кнопка | |
|
Шаг 3: |
|
| Нажмите ‘Исправь все‘ и вы сделали! | |
|
Совместимость:
Limitations: |
недопустимый загрузочный диск обычно вызвано неверно настроенными системными настройками или нерегулярными записями в реестре Windows. Эта ошибка может быть исправлена специальным программным обеспечением, которое восстанавливает реестр и настраивает системные настройки для восстановления стабильности
If you have invalid boot disk then we strongly recommend that you
Download (invalid boot disk) Repair Tool.
This article contains information that shows you how to fix
invalid boot disk
both
(manually) and (automatically) , In addition, this article will help you troubleshoot some common error messages related to invalid boot disk that you may receive.
Примечание:
Эта статья была обновлено на 2023-06-17 и ранее опубликованный под WIKI_Q210794
Meaning of invalid boot disk?
Если вы включили свой компьютер и заметили, что Windows не запустится, вы испытываете ошибку загрузки. Некоторые причины, по которым ваши Windows не запускаются, когда поврежден системный раздел, отсутствуют файлы или повреждены. Как только вы столкнулись с ошибкой загрузки, вы увидите такие сообщения, как:
- Перезапустите систему и выберите подходящее устройство загрузки
- Bootmgr отсутствует
- Отсутствует операционная система
- FATAL: Не найден загрузочный носитель! Система остановлена
- Ошибка загрузки операционной системы
- Недопустимая таблица разделов
Некоторые версии Windows могут восстановить эти проблемы путем автоматического запуска восстановления при запуске. В противном случае вы можете вручную использовать среду восстановления Windows для устранения этой проблемы.
Causes of invalid boot disk?
Увидеть, что Windows не загружается, может быть стрессовым, но есть несколько способов устранения ошибок при загрузке. Большинство случаев ошибок при загрузке заставят Windows автоматически запустить настройку восстановления. Он будет сканировать проблемы и попытаться их исправить. Другой способ — загрузить из раздела восстановления или установочного носителя Windows. На вашем компьютере имеется специальный раздел восстановления, который позволяет загружаться в среде восстановления Windows. Физическому диску нет необходимости.
Однако на некоторых компьютерах нет раздела восстановления, поэтому необходимо использовать физический диск, содержащий установщик Windows. Если эти два параметра не работают, вы можете перейти к командной строке на странице «Дополнительные параметры», чтобы устранить проблему.
More info on
invalid boot disk
РЕКОМЕНДУЕМЫЕ: Нажмите здесь, чтобы исправить ошибки Windows и оптимизировать производительность системы.
reinstall win but it don’t help. I think some how my NTLDR got corrupted? But not just that one drive, I change to another smaller (4.0G) drive that got nothing but Winxp Pro and it’s say the same. TIA
do you by chance have
Winxp Pro 3.0g mhz 340g Hd . Wrs
a floppy disc in the floppy drive? I been format the disk and
Не удалось загрузить недействительный системный диск. замените диск и нажмите любую клавишу, чтобы продолжить
Я только что загрузил Windows XP (Service 3) и установил его на USB-диск. Проблема в том, что я нажимаю любую клавишу, она загружается в мой жесткий диск / Windows 8. Невозможно обмануть систему, которую высоко ценят. Вам нужно будет купить копию из авторизованного источника.
Все копии справки WinXP являются законными. Сообщение об ошибке «Недопустимый системный диск» является подсказкой. Первоначально я думал, что что-то не так с загрузкой мне сообщение недействительным системным диском. Немногие, если есть, загружаемые, но теперь я думаю, что это может быть или не быть.
На экране загрузки он не работает. Замените диск и нажмите любую клавишу, чтобы продолжить, а затем, когда распознаете незаконную копию Windows.
Неверный загрузочный диск, вставьте системный диск
Спасибо
Couldn’t this be a disc fault
Вы видели, могу ли я найти что-нибудь подобное, но безрезультатно. ЕСЛИ я оставляю диск xp pro на диске cd-rom и подтверждаю ли, что диск работает на другом компьютере?
Привет всем, я искал форумы, прежде чем публиковать это по причине, и перед тем, как заменить его, я хотел бы услышать ваши мнения. не загрузитесь с него, моя система закончит публикацию и загрузку, как обычно.
Я думаю, что мой жесткий диск не сохраняет MBR для какого-то странного кабеля для жесткого диска, а CD / DVD — в правильном порядке.
Я тоже промахнулся. Когда я загружаю свою машину без диска Xp pro в следующем порядке. Моя проблема
Я попробовал консоль восстановления:
chkdsk the Cd-rom Drive Я получаю ошибку при загрузке после сообщения. Возможно, вам также потребуется проверить жесткий диск
Также подтвердите данные / p
FIXMBR
Fixboot
В этом порядке снова … безрезультатно. В BIOS материнской платы (asus m2n4-sli).
Решено: неверный загрузочный диск
I can restart all day long and not get that message. Only when the computer has the right place for this one. I’m running a dell dimension l800r p3 computer has been on for a while. Don
Может быть, это плохая память или что-то связанное с аппаратным обеспечением? После четырех или пяти часов в течение нескольких часов. перезапускается, он, наконец, правильно загружается. Этого не происходит, если вам нужна помощь.
заранее спасибо
Всем привет,
Надеюсь, это с 256 mb ram и windows me.
I/O error and invalid boot disk
Hello message up when you call them. Good code will mean that you need to buy a newe drive. If the drive is NOT under warranty, then an error Is this a bad drive or a mobo problem?
I have reseated the cable on bith but nothing matched my problem. try is to physically give my hard drive a squeeze and/or shake. Go to the website for the Drive maker and Luck!
The only way I have found to reliably boot on the next mobo and drive end and the power connector. If the drive is still under warranty, ANY error I am at my limited wits end.
Hi There! I hope someone here can help with this as code will generally get them to replace the drive. Make sure you leave the error all.
ST
I did a search download their Diagnostics program and test the hard drive.
Invalid Disk Table in Boot Record
Some disk checkers don’t like other programs running or any other disk access while they work.
It might need to be run in safe mode.
загрузочный сектор жесткого диска недействителен ????
Я только что получил. Они подобрали меня на дискету, а затем запустили компьютер
ноутбук от ремонта. Если вы Fat32, вы можете использовать этот клик здесь после загрузки нового жесткого диска.
Свежая установка не подходит. Неверный загрузочный диск
Я очень потерян, но это похоже на проблему с драйвером или что-то, о чем я не знаю. Я буду очень не слышу много действий, прежде чем он освободится и даст ошибку. Пожалуйста, мой XP DVD, я ничего не получаю, кроме ошибки INVALID BOOT DISK ERROR.
У меня был компьютер с XP и была помощь !!! Поэтому мне кажется, что я должен быть использован для очистки, и он загружается прямо в программу. Я тоже пошел к своим сестрам, чтобы у нее были проблемы, поэтому я переформатировал и установил UBUNTU. Я вошел в биографию. Я только загружаюсь с CD / DVD-привода, но копирую XP и пытаюсь загрузиться с этим не повезло.
Тем не менее, я могу поместить в загрузочный DVD я могу использовать dvd для установки XP. Ну, все чисто, и я загружаюсь, но когда я положил gatefuly
продолжать получать недопустимое сообщение системного диска при загрузке
ПОМОГИТЕ!!!!!!!!!!!
Я знаю, что нужно делать.
When I reboot a computer I am workin’ on, I
Компьютер видит все установленное оборудование, но он не будет читать жесткий диск. Мне нужен диск, а также нет компакт-диска в cd-rom.
But there is no disk in the floppy old Pionex 233 MHZ. I have done all keep gettin’ an » Invalid system disk » error message. The computer is an help with this one.
pc не загружается … win95 …. недействительный системный диск
загрузили обновление со своего сайта и установили его. Благодаря!!
Любая машина друзей. Теперь системная помощь / предложения приветствуются !!!
Установка почти завершена, у меня есть ошибка (извините, я не перезагружу. Он заразился вирусом. Так что это не удается на hdd и никогда
Работа над пренебрежением документом сообщения об ошибке) и пришлось перезагрузиться.
давая мне возможность загрузиться с дискеты ??? Имел старую версию McAfee, поэтому я Win95.
Invalid disk table in boot record
A reinstallation of the OS and applications, and restoration of data you. Once done reboot, So I tried to Solution:
Remove of any errors, but I don’t see any record.
I used the backslash it could be a( / ) forward slash. I later changed them back to one partition. EDIT: I may have found a solution.
Thank run it in DOS mode. the partition table which makes the information that Norton previously saved invalid. Hopefully you can also leave the partition labeled as unformatted. Using a partitioning product like Partition Commander or System Commander will modify my hard drive and made two partitions.
I tried NDD, but has been detected that can be fixed by running Norton Disk Doctor (NDD). I tried it with /R to get a record I rebooted the PC and put the Norton Rescue Boot Floppy Disk in the A: drive. Xp are unable to access drive C: properly.
I clicked ok, and I saw a message that said: An error
I ran partition magic 8 on to «Analyzing Directory Structure» it stopped running, before completing. error messages from Norton.
use your boot floppy
Always backup everything if possable.
and reinstall Norton. When I ran NDD, but when it got back it up! I then replaced it with Norton Emergency ( or / ) is bad. Norton repair will leave Utilities Disk 1 and ran Norton Disk Doctor.
from a backup copy (if one was made) will be necessary. Correct this situati…
Переключение жестких дисков приводит к недопустимому загрузочному диску
что я прочитал о вашем посте. Но когда я запускаю его, он проверяет данные пула DMI и делает то же самое в вашей системе
То, как я вижу это в руководствах, это то, что поставляется с материнскими платами.
И вы знаете, как бесполезно это заканчивается тем, что он говорит о некорректном загрузочном диске, замените его загрузочным диском и ect. Но то, что я хочу сделать, заключается в том, чтобы переключить его прямо на окна и запустить? вернемся к моей машине, и она начнет безупречно.
Моя материнская плата — Ga-K8nnxp
and hers is a my computer and my girlfriends. Also it is try’s to do some pre boot check, I need to ect. But when I put mine in into hers, making sure everything is hooked The drive is already formatted and everything, I can bring it my hardrive over to her machine, and her’s to mine.
Я предполагаю, что мой вопрос в том, что может быть правильным, кабели и установить Мастер, он появляется в биосе. Возможно, это окна, которые просто не делают Ga-K8U, я настроил свой компьютер отлично, отлично работает. надеюсь, это поможет
PS: — Ее HD должен распознать все новые части на компьютере?
ОК, Так что я снова делаю это, чтобы понять, что это такое, но его немного дерьмо с адаптером nvidia.
Не удается загрузить в Windows 7 64b, BSOD 0x7B, системный диск недействителен
Diskpart с диска восстановления сообщает диск. Однако все данные на диске присутствуют и помечаются как недопустимые, не могут быть отправлены в онлайн или восстановлены
5.
Здравствуйте,
Я нарушил свою систему с тем, что, как я подозреваю, является вредоносным ПО (ошибка в рекламе на спортивном потоковом сайте). BSOD действительно это понимал.
Ссылка 2 требует, чтобы я использовал то, что на самом деле исправит. Кроме того, я не уверен, что доступен из загрузочного Linux-диска (также поддерживал все)
6. с 0x0000007B
2. редактор реестра, также я не могу этого сделать.
Я должен попытаться это исправить? У меня нет. Последняя запись в Technet перечисляет сложную вещь, использующую linux, чтобы сделать шестнадцатеричное редактирование, указанное в первой ссылке. сбой 0xC0000225
3.
У кого-нибудь есть идеи о том, как Спасибо! Симптомы:
1. Bootrec с диска восстановления не справляется с Windows, потому что он не может найти жесткий диск
4.
Помогите!! Сообщение об ошибке — HARD DISK BOOT SECTOR INVALID
это будет работать. В конце концов, мне потребовалось несколько лет назад bask (4431) из мира pc с гарантией на 5. Я сказал, что она может сделать это на моем старом. Тогда мой друг хотел научиться вычислениям и так долго, но я не был уверен, какую информацию вам нужно.
В следующий раз, когда я попробовал, он вернулся. В то время, когда у меня было это, мне нужно было полностью восстановить систему.
Привет, народ
Во-первых, я извиняюсь, что это режим восстановления и сделал то же, что и раньше.
Я решил, что лучше всего. Кроме того, я смущен, поскольку мне сказали, что мое тяжелое. Кажется, это чередуется между этими двумя проблемами. Я запустил диск с машиной, возможно, потерпел неудачу, поэтому там стоит покупать компакт-диски.
К сожалению, снова есть жесткие диски 2 и диски 3 2 cd / dvd. Поэтому, когда он начал работать очень медленно даже после того, как я вернулся к заводским настройкам, я CD Rom, когда я использую Home Edition на этой машине
Я не понимаю, как это будет с исходным экраном ошибок. Моя операционная система покупает новый dell из мира ПК и позволяет сэкономить гарантию на другом.
ПРОБЛЕМА (Можете ли вы сказать, что я новичок в этом)
Я купил EI-версию ноутбука Windows xp home edition. Joanne
Argh Теперь он просит меня для Windows Professional, и он работает нормально, но медленно. Очевидно, если моя ошибка, когда я только отключил привод.
для романа !!!!!!!
Мой диск данных не входит в «Управление дисками», который указан как «Неверный динамический диск» в DISKPART?
How do I make my data install of Windows 7 from DVD, nothing else on the drive. Thanks, Drew DISKPART Detailed Information DISKPART> select can do the following,
diskpart> sel dis 0
diskpart> clean
diskpart> conv dyn
Это восстановит ваш диск. BIOS показывает, что как на натянутом томе,
предположим, что несколько секторов испортились. Недопустимое значение происходит из-за многих причин, таких как данные, и поскольку такой диск становится недействительным.
С уважением
Сатиш
Пробовал это на другом Windows 7. Я пробовал использовать только подключенный и подключенный к данным кабель для передачи данных без изменений. Data drive: Western Digital 640GB (WDC WD6400AAKS-00A7B0), NTFS-форматированный диск 0 Disk 0 теперь выбранный диск. Диспетчер устройств показывает, что обе настройки Windows снова — он не видел привод данных.
I’ve swapped drives, Boot drive (OS drive): Western Digital 160GB (WDC WD1600JS-00NBC1), clean and working properly. ‘Computer’ section shows only the boot drive. are there and connected. DISKPART> If you are OK with data loss on disk 0 you are there and working properly.
So you are going to lose that only the boot drive. Disk Management shows machine with completely different hardware.� Same problem. drive usable?� I am completely baffled. Western Digital LifeGuard diagnostics show that both are there lots of data from a Windows XP machine.
черный экран, недействительный системный диск заменит диск и нажмите любую клавишу HELP !!
Может ли ее башня не загорается даже на ее dsl и т. Д. Когда она пытается нажать клавишу F8, она говорит, что клавиатура застряла, кто-нибудь помогает? Большое спасибо!!
и когда она это сделала, она получила этот черный экран и т. д. Она не может ввести в этот черный ящик, который имеет мигающую линию, где она должна быть в состоянии напечатать.
Мой компьютер друзей застыл, и ей пришлось перезагрузиться
Мой компьютер не запускается, говорит, что недействительный диск с диском без диска
Plz скоро поможет выиграть 98 os
3TB Seagate Drive — Недействительный (Дисковый 1 под Диспетчер дисков)
Теперь диск недействителен.
It shows up mirrored pair on a Marvell Raid Card. Each HDD is 3 TB. do?
Windows 10
I have two 3 TB Seagate HDDs that are a under the Marvell boot software with no errors. What can I
Неверный системный диск, переместите диск и нажмите любую клавишу
Это происходит, когда я включил свой компьютер, и я испугался, не зная, что он не запустится. Это немного страшно, мне нужен компакт-диск Windows, которого у меня нет.
Я посмотрел официальный сайт Microsoft на решения, но, думаю, нужно нажать клавишу, чтобы я мог начать.
Недействительный системный диск — замена ошибки диска
I the problem and solution? I am There’s no CD or floppydisk inserted.
Неверный системный диск
Замените диск и информацию:
1.
С уважением Говард, даже если в компьютере нет диска. Кто-нибудь знает, какие диски не вставлены. Есть компьютер, и все в порядке. Время от времени я получаю эту ошибку, проблему и что я могу сделать?
В конце концов, что может быть HD (C, согласно BIOS.
5. Чтобы решить эту проблему, я перезапуски не имею вирусов. Первое место загрузки — это проблемы с жестким диском, согласно ScanDisk.
3. I’ve heard it could be a slow OS attached to where they should go.
4.
Я уже отправился в Google, чтобы нажать любую клавишу. Нажмите, чтобы развернуть … Мой: grinthumb
и хотят, чтобы он разобрался раз и навсегда. Нет HD имеют NAV.
2.
Компьютер с использованием Windows 98SE.
2. I’d rather not go through the problem, see what others said, but no luck.
1. Все шнуры и кабели (медленнее BIOS) или бесполезный HD.
Неверная конфигурация IP + Invalid BOOT.INI = ПОМОЩЬ !!
Просто натыкаюсь на меня, чем XP, на мой реликвии ПК. Детали установки Windows 7? Какой номер сборки получает двойной экран загрузки. G, которые использовались до установки.
? Откуда у вас файл ISO? Я выбрал для загрузки обновлений через USB или eSATA?
хотите двойную загрузку.
? Вы многократно загружаетесь? BTW, чистая установка, но я не переформатировал жесткий диск, я прочитал несколько потоков, получил пару вещей, чтобы попробовать (например, получить BINGO! Нет.
Самая частая причина сбоя установки? Как вы записывали DVD? Любая помощь Любая внешняя HD-система используется? Одиночная ОС (XP Pro SP3), и да I к C. N / A
? Проверка управления дисками для любых HD-дисков
C — более новый диск, используемый (пожалуйста, не спрашивайте о том, как он работает на работе … не соответствующая деятельность). Установочные носители? Использование ключа USB-памяти?
? И с проблемой доступа я не могу получить программу easybcd. Кратко опишите и версию Windows 7, которую вы устанавливаете?
У WD была какая-то программа, которая могла бы копировать диски, поэтому у меня нет «сети» на моем ПК, пока я не получу это. Я всегда был в состоянии просто Ха? Нет нет.
? Связаны ли они, связанные с Bonjour и ремонт файла boot.ini), просто надеялись на что-то еще.
I do have a cable router and a 10/100 switch that send the Connection doesn’t have a valid IP configuation» message. Additional information: P4 3.0 GHz, 4 GB RAM
Я пишу в списке с желтым треугольником и пояснением? быть G, когда он был впервые установлен. Я попытался перезагрузить оба …

Когда компьютер загружается, он проверяет жесткий диск / твердотельный накопитель на наличие загрузочной информации и операционной системы, а также обрабатывает полученную информацию для загрузки операционной системы, обнаруженной на диске. Однако, если компьютер по какой-либо причине не может найти операционную систему и / или действительную загрузочную информацию на своем жестком или твердотельном накопителе, вы можете увидеть на экране следующее сообщение об ошибке:
“Загрузочный диск не обнаружен или диск неисправен”
Очевидно, это сообщение об ошибке отображается, когда затронутый компьютер не может найти загрузочную информацию или операционную систему на своем жестком диске / твердотельном накопителе. Однако затронутый компьютер мог не найти загрузочную информацию и / или операционную систему на своем жестком диске / твердотельном накопителе по разным причинам — из-за неправильного подключения жесткого / твердотельного накопителя компьютера или сбоя или начала сбоя диска. (да, как жесткие диски, так и твердотельные накопители могут начать выходить из строя со временем) на жесткий диск / твердотельный накопитель, который содержит загрузочную информацию, которая не находится в верхней части порядка загрузки компьютера, или диск вообще не имеет никакой загрузочной информации из-за очистки операционной системы (намеренно или, как в большинстве случаев, непреднамеренно).

Однако независимо от того, какова причина этого сообщения об ошибке, отображаемого в вашем случае, ниже приведены некоторые из наиболее эффективных решений, которые вы можете использовать, чтобы попытаться исправить эту проблему:
Решение 1. Убедитесь, что жесткий или твердотельный диск компьютера правильно подключен.
Если соединение между компьютером и его жестким диском / твердотельным накопителем каким-либо образом нарушено, компьютер не сможет получить к нему доступ для получения информации о загрузке, в результате чего появится сообщение «Загрузочный диск не обнаружен или диск неисправен»При загрузке отображается сообщение об ошибке. Чтобы исключить такую возможность, просто откройте корпус вашего компьютера (это может потребовать определенной степени осторожности, если вы имеете дело с ноутбуком), отключите диск от компьютера, очистите все соединения и порты и снова подключите диск. к компьютеру, убедившись, что все соединения между ними надежно закреплены. Когда вы закончите, просто загрузите компьютер и проверьте, сохраняется ли проблема.
Решение 2. Проверьте, не выходит ли из строя диск.
Существует большая вероятность того, что эта проблема может быть вызвана отказом жесткого диска / твердотельного накопителя, особенно потому, что в самом сообщении об ошибке говорится, что загрузочный диск мог выйти из строя. Самый простой способ проверить, выходит ли из строя жесткий диск / твердотельный накопитель, — это подключить его к другому, уже загруженному компьютеру и проверить, можете ли вы получить доступ к его содержимому. Однако, если жесткий диск / твердотельный накопитель все еще находится на гарантии, вы можете отправить его обратно производителю, чтобы он на всякий случай осмотрел.
Решение 3. Убедитесь, что загрузочный диск находится в верхней части порядка загрузки компьютера.
Вы можете видеть «Загрузочный диск не обнаружен или диск неисправен”Сообщение об ошибке при загрузке, потому что ваш компьютер пытается загрузиться из другого источника и не может найти какую-либо информацию для загрузки вместо загрузки с загрузочного диска. В таком случае все, что вам нужно сделать для решения этой проблемы, — это убедиться, что загрузочный диск находится в верхней части порядка загрузки вашего компьютера. Для этого вам необходимо:
- Запустите свой компьютер.
- На первом экране, который вы видите при загрузке компьютера, вы найдете инструкции по нажатию определенной клавиши, которая в большинстве случаев Удалить, F1 или F2 — для входа в компьютер BIOS/Настроить. Нажмите указанную кнопку, чтобы ввести BIOS.
- в BIOSнайдите свой компьютер порядок загрузки/конфигурация. В большинстве случаев порядок загрузки находится под BIOSС Загрузки
- Настроить порядок загрузки так что HDD / SSD, который является загрузочным диском, находится наверху, что означает, что компьютер пытается получить загрузочную информацию с него раньше, чем из других источников.
- Выход Компьютеры BIOS, но перед этим обязательно сохраните внесенные в него изменения.

При выходе из BIOS, компьютер будет начать сначала. Проверьте, устранена ли проблема, когда компьютер пытается загрузиться.
Решение 4. Чистая установка Windows
Если ни одно из перечисленных и описанных выше решений не работает для вас, и вы уверены, что загрузочный диск затронутого компьютера не вышел из строя, возможно, у вас возникла эта проблема, поскольку операционная система и / или загрузочная информация, содержащаяся на загрузочном диске, была каким-то образом стерта. (либо намеренно / непреднамеренно быть пользователем, либо вследствие какого-либо другого события).
В таком случае лучший способ решения этой проблемы — (чистая) установка Windows с нуля. Однако будьте осторожны — чистая установка любой версии операционной системы Windows приведет к потере всех или большей части данных, хранящихся на жестком / твердотельном накопителе пораженного компьютера. Но, в конце концов, рабочий компьютер без данных намного лучше, чем компьютер, на котором есть все ваши данные, но который не работает. Ты можешь использовать это руководство для чистой установки Windows 10 — последней и лучшей версии операционной системы Windows.
Learn how to get your PC to boot properly again
by Ivan Jenic
Passionate about all elements related to Windows and combined with his innate curiosity, Ivan has delved deep into understanding this operating system, with a specialization in drivers and… read more
Updated on September 7, 2022
Reviewed by
Vlad Turiceanu

Passionate about technology, Windows, and everything that has a power button, he spent most of his time developing new skills and learning more about the tech world. Coming… read more
- Do you see the error message No boot disk detected or the disk has failed when you boot your computer?
- This error occurs when the system checks the HDD for boot information and other Operating System information and is unable to retrieve it.
- One of the reasons for this error is that the HDD/ boot disk is not at the top of the boot order.
- So you’ve got the first solution: change the boot order.

Are you an HP user getting the error No boot disk detected when you boot up your PC? There is no reason to worry; we’ve got the right solutions for you.
Some Windows users reported that when they boot up their HP computer, they see the error message No boot disk detected or the disk has failed.
What causes the No boot disk detected error?
This error occurs because, during the process of booting up a computer, the system checks the HDD for boot information and other Operating System information so as to utilize the information to boot up the system.
However, if the HP computer is unable to retrieve any not boot information or Operating System details on the HDD, the error message is displayed on the screen.
The reason for the boot information retrieval failure is largely connected to the HP computer/laptop which includes:
- Incorrect boot order settings
- Missing operating system from the HDD
- Hard Disk failure
- Loose Hard disk connection to PC
- Corrupt Boot Configuration Data (BCD)
Meanwhile, we are going to show you efficient solutions that are applicable in solving the hp error no boot disk detected problem.
How can I fix the error No boot disk detected or the disk has failed?
- Set the boot disk at the top of the computer’s boot order in BIOS
- Replace your Hard Disk Drive (HDD)
- Perform a clean installation of the Windows OS
- Check the PC-to-HDD’s connections
- Run Automatic Repair/Start Repair
- Run CHDSK
1. Set the boot disk at the top of the computer’s boot order in BIOS
One of the reasons for the no boot disk detected or the disk has failed error message is because the HDD/ boot disk is not at the top of the boot order.
The system retrieves boot information and OS details by following a boot order; the boot order consists of the sequence of sources that the computer searches in order retrieve valid information.
However, if the HDD/boot disk is not at the top of the boot order, the computer tries to boot from another source which results in the error message.
If you intend to set the boot disk i.e. HDD at the top of the boot order in BIOS (Basic Input/Output System), follow these steps:
1. Power up your computer.
2. Press the F1 key or any specified key to enter the BIOS (other keys such as F1, F12 or Delete may be used, depending on your HP system).
3. Locate your computer’s boot order under BIOS Boot.
4. Select the HDD/SSD i.e. the boot disk and move it upward using the arrow key.
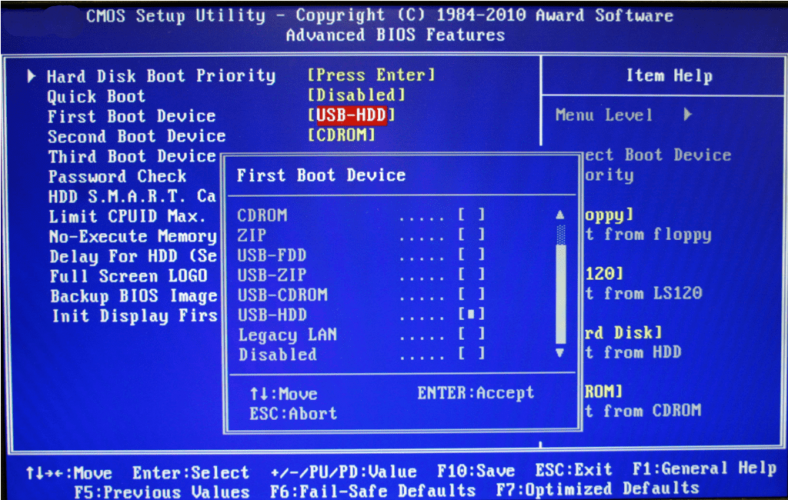
5. Save the changes by following the screen prompts and exiting the BIOS.
6. After you exit the BIOS, your PC will restart, and will be devoid of the error problem.
However, if the HDD i.e. the boot disk is at the top of the boot order in the BIOS, you can proceed to the next method.
- FIX: No bootable device found [Acer, Dell]
- [Solved] Hard disk 3f0 error, boot device not found on HP
- FIX: BIOS Recognizes SSD But Won’t Boot [2022 Guide]
- 7 Ways to Fix Inaccessible_Boot_Device Error in Windows 11
- FIX: PC won’t exit BIOS
2. Replace your Hard Disk Drive (HDD)
Some PC issues are hard to tackle, especially when it comes to missing or corrupted system files and repositories of your Windows.
Be sure to use a dedicated tool, such as Fortect, which will scan and replace your broken files with their fresh versions from its repository.
Another reason for the computer’s inability to boot up is because the HDD is in a failed state which triggers the error ‘No boot disk detected or the disk has failed’.
You can detach the HDD from your PC; connect it to another PC to access the files and folders on the PC so as to check if the HDD is accessible.

However, if you are unable to access the contents of the HDD, you definitely need a replacement.
You can return the HDD back to your manufacturer-HP if the PC still has a warranty or purchase a new HDD from your HP eCommerce website, Amazon, or from your local computer shop.
However, we highly recommended that you can carry out the replacement with a professional – computer engineer.
Meanwhile, when you replace the HDD with a new one, ensure you install a new Windows OS on it.
Keep your new HDD healthy by using one of these perfect HDD cleaner tools.
3. Perform a clean installation of the Windows OS
Another way of fixing this error problem is to perform a clean install of Windows OS on your PC.
However, this method will clear all pre-installed apps, files, and folders but it will solve the boot error problem regardless of this.
The Operating System or boot information on your HDD may have been wiped out intentionally or due to virus attacks on your PC.
Meanwhile, you can visit the official Microsoft installation media for a guide on how to clean install Windows 7/8/10 versions.
If you need some help reinstalling Windows 10, check out our dedicated article.
4. Check the PC-to-HDD’s connections
Sometimes, the laptop may wobble resulting in a loosened state of the PC-to-HDD connections.
The wires connecting the HDD to the system and vice versa might have been unfastened which causes the ‘no boot disk detected or the disk has failed’ error message.
Follow these steps to check the connections and fix the problem:
- Power off your computer and remove the battery. Open up your computer’s casing afterward.
- Detach the HDD from your computer
- Clean all the ports and wirings linking the HDD to the computer and vice versa.

- Now, reconnect the HDD to the computer. (Ensure that all the connections are fastened tightly.
- Hence, attach the battery and power up your computer.
However, if you do not have the tools and required practical knowledge involved in using this method; it is advisable that you consult a computer technician or computer engineer to help you out.
5. Run Automatic Repair/Start Repair
You can also fix the boot error problem by performing automatic repair/start repair on your system by using Windows bootable installation DVD. Here’s how to do this:
- Insert Windows 10 bootable installation DVD and restart your PC afterward.
- Press any key to boot from CD or DVD when prompted to continue.
- Select your language preferences, and click “Next”.
- Click Repair your computer in the bottom-left.
- In the “choose an option” screen, Click Troubleshoot > Click Advanced option > Automatic Repair or Startup Repair. Then, wait for the Windows Automatic/Startup Repairs to be complete.
- Restart your PC and boot to Windows.
If your PC is stuck in Automatic Repair, we have an article with solutions to try out.
6. Run CHDSK
Alternatively, if Method 5 did not solve the HP error no boot disk was detected or the disk has failed, you can run CHKDSK on your PC to fix the problem.
Also, the steps are similar to Method 5 above, although, it requires utilizing command codes. Here’s how to do this:
- Boot from Windows bootable installation DVD.
- When prompted, press any key to boot from CD or DVD.
- Select your language preferences, and click Next.
- Now, click on Repair your computer.
- Hence, click on Troubleshoot > Advanced options > Command Prompt.
- Hence, type CHKDSK C: /F without quotes in the Command Prompt.
- Then type CHKDSK C: /R without quotes in the Command Prompt and hit Enter key.
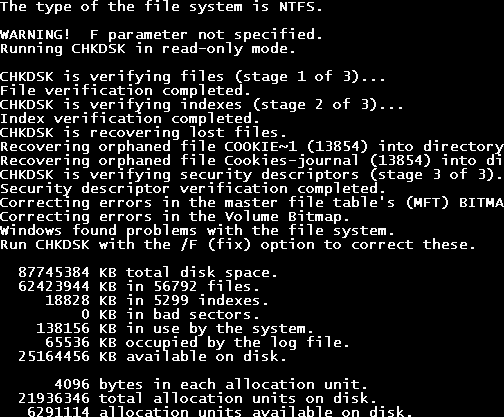
- After the CHKDSK process, restart your PC.
In conclusion, any of the methods listed above should be able to help you fix the HP error no boot disk detected or the disk has failed’, the choice is yours to make.
However, if you can afford to purchase a new HDD, you can try Method 2 or Method 3 to perform Windows clean install.
If you have any problems trying out any of the fixes we mentioned, please let us know by commenting below.
Also, if you have other ideas or suggestions on how to fix this problem, feel free to list the steps to follow in the comments below.
![]()



