@jackisiano,
Thank you for posting your query on HP Support Community,
Are you able to make a copy from the printer?
Let’s try these steps here:
This looks like an issue with the Windows, let’s try to run the Windows update troubleshooter and then ensure all the drivers are up to date:
I would suggest you run the Windows update troubleshooter.
Download and install the troubleshooter from this link.
Check for Windows update:
- Click Start, type update in the search box, in the list of results, click Windows Update.
- In the details pane, click Check for updates, and then wait while Windows looks for the latest updates for your computer.
- If you see a message telling you that important or optional updates are available, or telling you to review important or optional updates, click the message to view the updates to install.
- In the list, select the check box for the updates that you want to install, click OK, and then click Install updates.
If you are facing any issue while using the printer then try using HP Print and Scan Doctor (PSDR). PSDR is an automated tool which can diagnose and resolve printing and scanning problems. Please go to this link: HP Printers — Using HP Print and Scan Doctor (Windows) to download and run HP PSDR. Once you open the program, select your printer and click on “Fix Printing” to automatically diagnose and fix the issue.
Let’s try and make a “photocopy” to determine whether the issue is with the printer or not. Place a document on the scanner glass and choose “Copy” option. If the printer is making a good copy, then the printer hardware is fine.
If the copy comes out fine, then I would suggest this could be to due to software or driver conflict.
I suggest you uninstall the printer drivers from the root level and then reinstall them by following the below steps:
- Press “Windows key” + “r” to get the “Run” window.
- Type «services.msc» to get Services – Go to “Print spooler” – Right-click and “Stop” the service.
- Now again open «Run» — Type “spool” and ok — Go to PRINTERS folder — delete everything in that folder.
- Go to services again — Start the print spooler.
- Now check for issue resolution.
- If the issue persists, also try clean installing the printer drivers. Here are the steps:
- First, unplug the USB cable from the printer if present.
- Go to Control panel – Programs and feature – Select all the HP OfficeJet printer entries and uninstall them.
- Now go to Control panel – Devices and printer – Select all the printer entries and remove the device.
- Press the «windows key» + «r» to get the «Run» window open — Type «printui.exe /s» (There is a space between .exe & /) and press enter.
- Under print server properties, go to drivers — remove any entry there as well.
- Again, go to the Run window, type – “c:/programdata” – Go to Hewlett Packard folder, remove any printer related folders & files.
- Restart your computer.
- Please click here to download and install the software.
- Connect the USB cable if prompted and follow the on-screen instructions to complete the installation.
Please let me know if this resolves the issue, or if you require further assistance!
If the information I’ve provided was helpful, give us some reinforcement by clicking the Accepted Solution and Kudos buttons, that’ll help us and others see that we’ve got the answers!
Have a great day!
Jeet_Singh
I am an HP Employee
@Pluis1962
Welcome to the HP Support Community.
Let’s try to do a root uninstall and reinstall of the software:
Unplug any USB cable, if any, before doing this.
1.) In Windows, search for and open Programs and features
2.) Select your HP Printer
3.) Select Uninstall
4.) In Windows, search for and open Devices and printers
5.) In the Devices and Printers windows look for your HP printer. If you see it listed right-click on it and choose ‘Delete’ or ‘Remove Device’
6.) Open up the run command with the «Windows key + R» key combo.
7.) Type printui.exe /s and click Ok. (Note: there is a space in between “printui.exe” and “/s”)
8.) Click on the «Drivers» tab
9.) Look for HP Printer driver. If you see it Click on it and click Remove at the bottom
10.) Select Ok
11.) Select Apply and Ok on the Print Server Properties windows
12.) Close Devices and Printers
13.) Open up the run command with the «Windows key + R» key combo
14.) Type c:/programdata and click Ok. Go to Hewlett Packard folder, remove any printer related folders & files.
15.) Restart the computer.
Once done, please download and install the software from here:
https://support.hp.com/in-en/drivers
Let me know if this helps.
If the information I’ve provided was helpful, give us some reinforcement by clicking the Accepted Solution and Kudos buttons, that’ll help us and others see that we’ve got the answers!
Thanks!
Have a great day!
I am an HP Employee
@Pluis1962
Welcome to the HP Support Community.
Let’s try to do a root uninstall and reinstall of the software:
Unplug any USB cable, if any, before doing this.
1.) In Windows, search for and open Programs and features
2.) Select your HP Printer
3.) Select Uninstall
4.) In Windows, search for and open Devices and printers
5.) In the Devices and Printers windows look for your HP printer. If you see it listed right-click on it and choose ‘Delete’ or ‘Remove Device’
6.) Open up the run command with the «Windows key + R» key combo.
7.) Type printui.exe /s and click Ok. (Note: there is a space in between “printui.exe” and “/s”)
8.) Click on the «Drivers» tab
9.) Look for HP Printer driver. If you see it Click on it and click Remove at the bottom
10.) Select Ok
11.) Select Apply and Ok on the Print Server Properties windows
12.) Close Devices and Printers
13.) Open up the run command with the «Windows key + R» key combo
14.) Type c:/programdata and click Ok. Go to Hewlett Packard folder, remove any printer related folders & files.
15.) Restart the computer.
Once done, please download and install the software from here:
https://support.hp.com/in-en/drivers
Let me know if this helps.
If the information I’ve provided was helpful, give us some reinforcement by clicking the Accepted Solution and Kudos buttons, that’ll help us and others see that we’ve got the answers!
Thanks!
Have a great day!
I am an HP Employee
Ошибка 0x00000709 при подключении принтера в Windows 10
Одной из самых неприятных проблем с принтером является то, что он отказывается настраиваться на вашем компьютере. Когда у него возникают проблемы с конфигурацией, одна из распространенных ошибок, которые он выдает, это 0x00000709. Это происходит, если уже установлен настроенный принтер по умолчанию или Windows не хочет вообще настраивать новый принтер. Сообщение об ошибке звучит следующим образом:
Невозможно завершить операцию (ошибка 0x00000709). Проверьте имя принтера и убедитесь, что принтер подключен к сети.

Исправить ошибку 0x00000709 при подключении принтера в Windows 10
1. Запустить средство устранения неполадок принтера

2. Обновление драйверов принтера
Вам следует обновить драйверы принтера. Нажмите Win + R и введите devmgmt.msc, чтобы открыть диспетчер устройств. Далее найдите Контроллеры USB и раздвиньте список нажав на стрелочку сбоку. Найдите строку «Составное USB устройство» и обновите их все, нажав по ним правой кнопкой мыши и выбрав «Обновить драйвер«. Перезагрузите компьютер.

3. Используйте редактор реестра
Нажмите Win + R и введите regedit, чтобы открыть редактор реестра. Далее перейдите по пути:
HKEY_CURRENT_USERSoftwareMicrosoftWindows NTCurrentVersionWindows
Шаг 1. Справа вы увидите Device, щелкните по нему два раза и в поле «значение» напишите свое имя принтера и нажмите OK. Появится сообщение: «Невозможно отредактировать устройство: ошибка записи нового содержимого». Еще раз нажмите OK. Имя принтера можно посмотреть в панели управления «Панель управленияОборудование и звукУстройства и принтеры«. Не закрывайте реестр, а следуйте ниже шагу.

Шаг 2. Теперь нажмите правой кнопкой мыши на папке Windows и выберите «Разрешения. «.

Шаг 3. Очень важно! Найдите группу ОГРАНИЧЕННЫЕ и запомните, запишите, сфоткайте параметры которые стоят по умолчанию, прежде чем приступать к дальнейшим настройкам. Далее в графе «Разрешить» поставьте две галочки «Полный доступ» и «Чтение«. Теперь нажмите «Применить», а затем «OK».

Шаг 4. После этого щелкните правой кнопкой мыши справа на файл с именем UserSelectedDefault и выберите «Переименовать«, и переименуйте его на имя вашего принтера. Перезагрузите компьютер, чтобы изменения вступили в силу. Важно! После того, как вы добавили принтер, не забудьте вернуть сделанные вами разрешения, как в шаге 3, назад как были, по умолчанию.
Источник
Как исправить ошибку 0x00000709 в Windows 7, 8, 10
Причины ошибки
Чаще всего появляется при подключении нового принтера по сети или установки его взамен старого по умолчанию. В итоге действующие параметры реестра сбиваются – приоритет частично отдаётся предыдущим их версиям, а частично – новым драйверам.
Проще говоря, принтер пытается работать с параметрами реестра, в которых прописано имя старого устройства.
Ошибка 0x00000709 сопровождается комментарием «Невозможно завершить операцию. Проверьте имя принтера и убедитесь, что принтер подключен к сети.».

Больше других от проблемы страдает операционная система Windows 7, менее — Windows 8 и 10.
Исправление ошибки
Внесение изменений в реестр
Редактирование делают с помощью встроенной программы редактирования реестра в Windows – regedit.exe.
Создание резервной копии реестра
Крайне важно предварительно сформировать резервную копию на случай ошибочных действий.




Для восстановления реестра просто запустите сохранённый файл двойным щелчком мышки.
Правка реестра



Если не помогло — более лёгкое решение
Более простым вариантом устранения ошибки является полное удаление файла Device с реестра (ПКМ-удалить)

или файла устанавливаемого принтера в той же директории CurrentVersion, только не в подпапке Windows, а Devices.

Если удалить не получится и появится ошибка отказа доступа, тогда аналогично назначьте полные права доступа для всех пользователей и групп нужным директориям, где находятся файлы.
Не забываем перезагружать Windows.
Установка и обновление драйверов
Инсталляция драйверов делается через стандартный мастер установки. Запустите установочный файл драйвера и соблюдайте инструкции, появляющиеся на экране.
Обновляют драйвера через диспетчер устройств. Зайти в него можно через пункт контекстного меню ярлыка «Мой компьютер» — «Диспетчер устройств». В Windows 10 через пункт «Управление».

Диагностика неполадок
В меню «Устройства и принтеры» (заходим через Win+R и команду control printers) выбираем нужный аппарат, кликаем правой кнопкой мышки и жмём на «Устранение неполадок». Windows начнёт сканировать систему на наличие неисправностей. Если они будут обнаружены, высветится список проблем и возможность их автоматического исправления.

Изменить адрес подключения к принтеру
Заключение
В зависимости от причины возникновения ошибки могут помочь разные способы её устранения. В статье приведены актуальные и простые методы решения. Пробуйте разные, уверены, что они вам помогут. Остались вопросы? Спросите в комментариях.

Что делать, если принтер пишет «Приостановлено» и не печатает

Как полностью удалить принтер вместе с драйверами с систем Windws 7, 8, 10

Сканирование документов в Windows 7-10

Что делать, если принтер находится в автономном состоянии

Если переустановке не поможет, то причина, вероятно, в самом печатающем устройстве. Возможно, закончилась краска в картридже, или засохла, если принетр струйный.
Источник
🔥 Ошибка 0x00000709 — невозможно завершить операцию проверьте имя принтера
Добрый вечер. Сегодня хочу вам поведать об одной ошибке которая вам может встретиться когда вы пытаетесь подключить к себе принтер который подключен к другому компьютеру по USB. К нам в компанию раз в год приходят аудиторы со своими компьютерами и проверяют бухгалтерию и для их нужд мы выделяем им принтер (hp 1505) который подключается по usb к одному из их ноутбуков. Сегодня возникла такая ситуация, что при отправки на печать со второго ноутбука начала вылетать ошибка ошибка 0x00000709

Невозможно завершить операцию (ошибка 0x00000709). Проверьте имя принтера и убедитесь, что принтер подключен к сети
Сразу скажу, если вы пришли на мой сайт с вопросами:
то просто пролистывайте на середину статьи, там будет решение вашей проблемы)
В моем случае эта ошибка возникла при следующей ситуации:
потом случился небольшой казус и мне пришлось сменить ip адрес 192.168.100.10 на 192.168.100.15 и когда со второго компьютера послали на печать документ, то он естественно перестал ругаться, потому как уже такого адреса не было и принтер не мог установить по нему связь.
При попытках снова подключить принтер или зайти в его настройки мы получали ошибку Невозможно завершить операцию (ошибка 0x00000709) полное удаление устройства из принтеров и факсов не дало никаких положительных результатов.
Ну а теперь давайте перейдем к самому решению.
Ошибка 0x00000709
Для решения ошибки принтера 0x00000709 можно воспользоваться несколькими вариантами (тот по которому я решил его будет 1 вариантом, если вам он не поможет, следуйте по остальным)
1 способ. Изменить адрес подключения к принтеру
Сразу скажу, что моя ошибка была на операционной системе Windows 10, но не думаю, что это может как то отличаться принципиально от других систем
2 способ. Обновление и установка драйверов
В моей практике еще была такая же ситуация, но там она была решена тем, что я подключил ко второму компьютеру провод USB и полностью переустановил драйвера, убедился, что все работает и печатает, вернул все как было обратно и тогда сетевой принтер через USB заработал.
Вопрос был в конфликтах драйверов.
3 способ. Правка реестра
Последний способ который все рекомендуют, это правка через реестр
Источник
CONFIG PROBLEM 0X80070709
CAN NOT GET UPDATED DRIVERS FOR LENOVO. REMOVED PRINTED AND TRY TO REINSTALL. WILL NOT PRINT TO NETWORK. PRINTER WILL WORK WITH OTHER COMPUTERS.
Welcome to the HP Forums!
Thank you for posting your query on this forum, it’s a great place to find answers.
Don’t worry, I assure you I will try my best to get this sorted.
In order that I may provide you with an accurate solution, I will need a few more details.
While you respond to that, I recommend you follow the below steps and check whether the issue is resolved.
1.) In Windows, search for and open Programs and features
2.) Select your HP Printer
3.) Select Uninstall
4.) In Windows, search for and open Devices and printers
5.) In the Devices and Printers windows look for your HP printer. If you see it listed right-click on it and choose ‘Delete’ or ‘Remove Device’
6.) Open up the run command with the “Windows key + R” key combo.
7.) Type printui.exe /s and click Ok. (Note: there is a space in between “printui.exe” and “/s”)
8.) Click on the “Drivers” tab
9.) Look for HP Printer driver. If you see it Click on it and click Remove at the bottom
11.) Select Apply and Ok on the Print Server Properties windows
12.) Close Devices and Printers
14.) Download and install the printer software from the below link.
15.) Connect the USB cable ONLY when prompted and follow the on-screen instructions.
Let me know how it goes and you have a great day!
If you wish to show appreciation for my efforts, mark my post as Accept as Solution. Your feedback counts!
The_Fossette
I am an HP Employee
Источник
Ошибка 0x00000709 принтер не делается по-умолчанию
Здравствуй уважаемый Читатель.
Проблемы с компьютером появляются неожиданно и совершенно не вовремя, например совершенно неожиданная ошибка 0x00000709 при попытке установить принтер по умолчанию, появившаяся в Windows 7 и симптом этой ошибки, при попытке печати из Microsoft Exel появляется ошибка Ни один принтер не установлен. Исправлять данную ошибку будем следующим образом, нажимаем сочетание клавиш Windows+R, в открывшемся окне Выполнить вводим команду вызова редактора реестра regedit
Исправлять данную ошибку будем следующим образом, нажимаем сочетание клавиш Windows+R, в открывшемся окне Выполнить вводим команду вызова редактора реестра regedit
В окне редактора реестра открываем папки HKEY_CURRENT_USER — Software — Microsoft 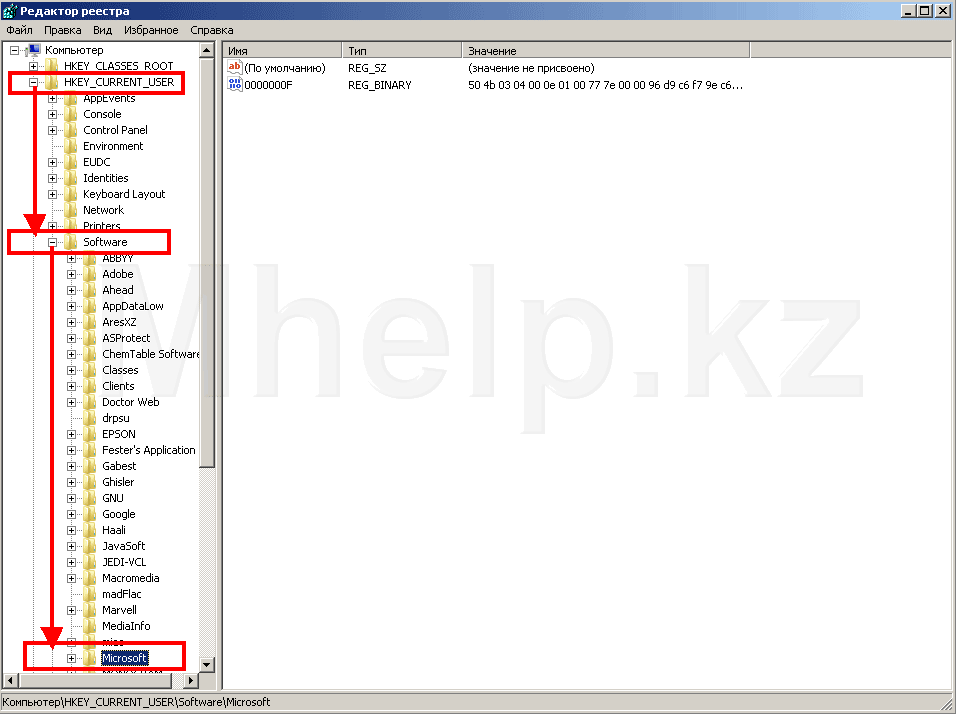 Открываем папки WindowsNT — CurrentVersion — Windows. В правой части окна выделяем и удаляем пункт Device, в котором отображен текущий используемый по-умолчанию принтер.
Открываем папки WindowsNT — CurrentVersion — Windows. В правой части окна выделяем и удаляем пункт Device, в котором отображен текущий используемый по-умолчанию принтер.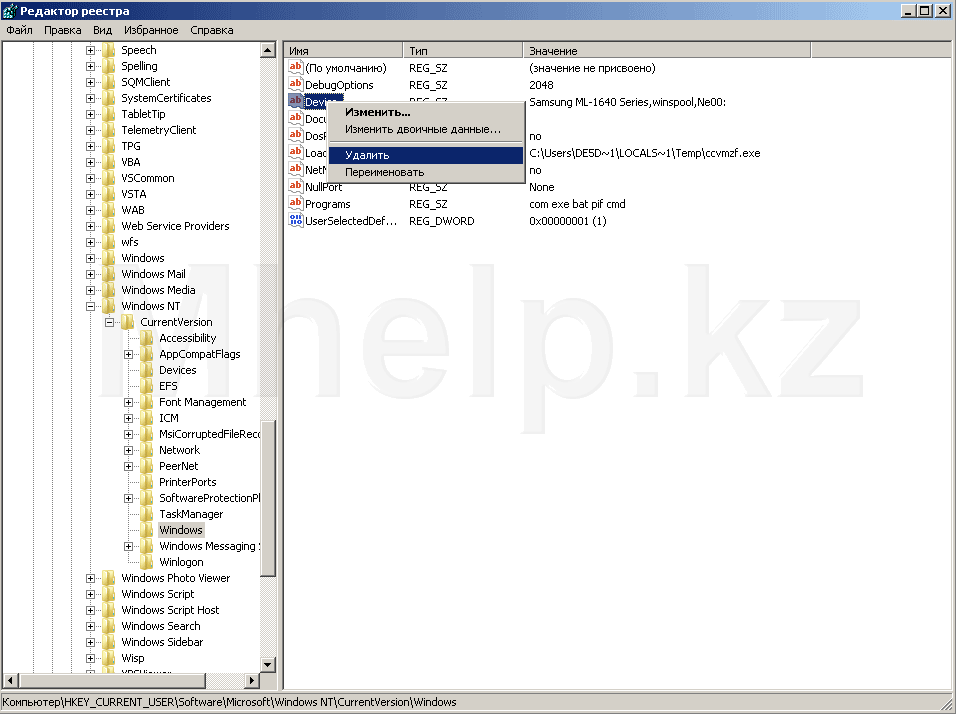 В окне подтверждения нажимаем кнопку Да.
В окне подтверждения нажимаем кнопку Да.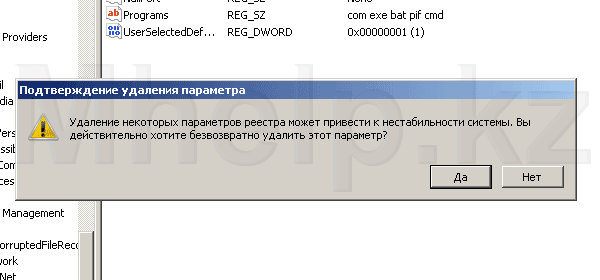 Если пункт удалился успешно, перезагружаем компьютер (или достаточно перезапустить службу диспетчера печати), теперь печать из Excel будет успешной так же как и станет доступным изменение принтера по-умолчанию.
Если пункт удалился успешно, перезагружаем компьютер (или достаточно перезапустить службу диспетчера печати), теперь печать из Excel будет успешной так же как и станет доступным изменение принтера по-умолчанию.
Возможен вариант, что удалить параметр Device не удастся, в этом случае появится окно ошибки отсутствия прав Не удается удалить все выделенные параметры.
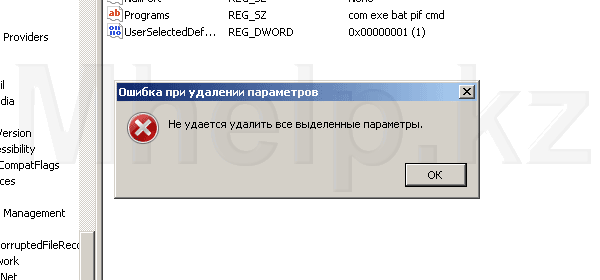 В этом случае щелкаем по разделу реестра Windows правой клавишей мыши, в открывшемся меню выбираем пункт Разрешения.
В этом случае щелкаем по разделу реестра Windows правой клавишей мыши, в открывшемся меню выбираем пункт Разрешения.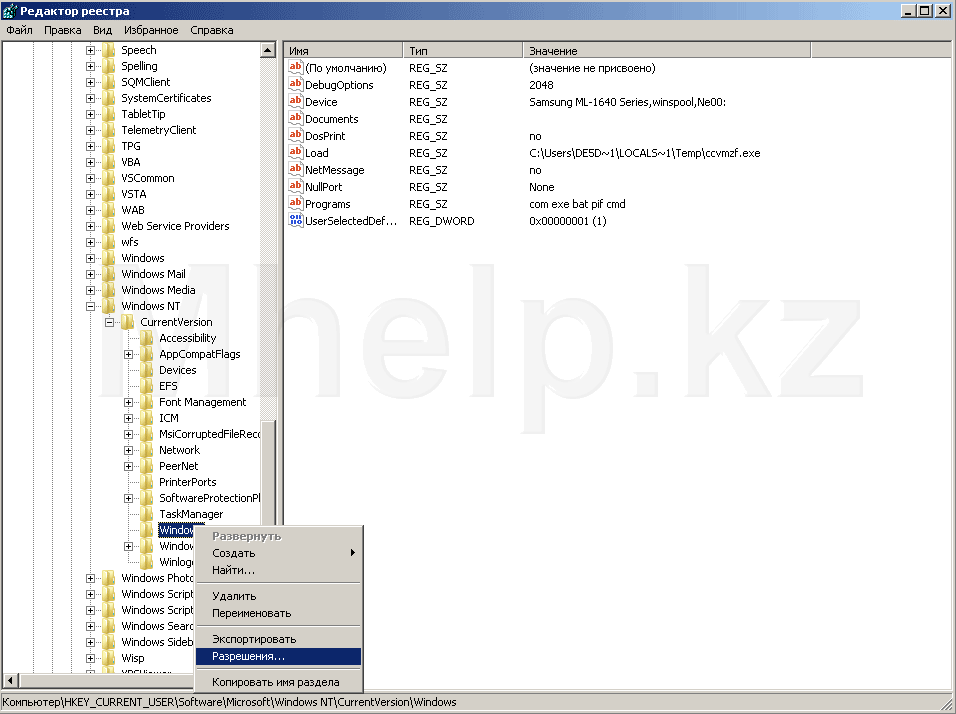 В списке Все, ставим галочку Полный доступ и нажимаем ОК.
В списке Все, ставим галочку Полный доступ и нажимаем ОК.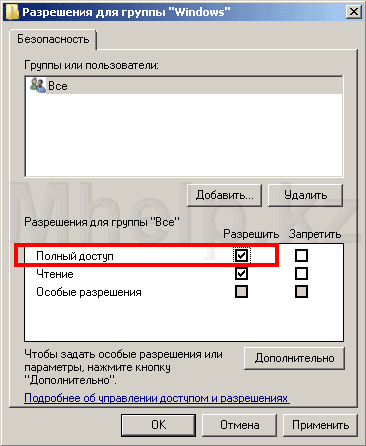 После чего снова пробуем удалить параметр Device, на этот раз удаление должно быть успешным.
После чего снова пробуем удалить параметр Device, на этот раз удаление должно быть успешным.
Перезапускаем службу диспетчера печати или просто перезагружаем компьютер.
Теперь можно изменить принтер по умолчанию, а также Microsoft Excel увидит принтер.
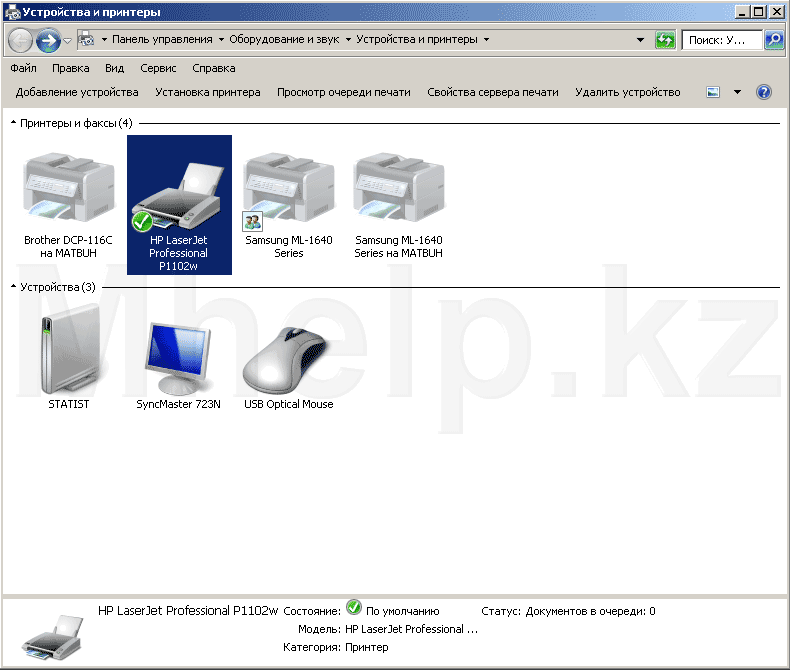
Внимание: Если же данная ошибка у вас выходит при попытке подключиться к сетевому принтеру, в вашем случае проблема может быть вызвана слишком длинным именем компьютера, на котором установлен принтер. Сократите сетевое имя компьютера.
[nx_heading style=»coloredline» heading_tag=»h4″ size=»24″ align=»left»]От автора:[/nx_heading]
Если проблема решена, один из способов сказать «Спасибо» автору — здесь.
Если же проблему разрешить не удалось или появились дополнительные вопросы, задать их можно на нашем форуме, в специальном разделе.
Источник
Всем добра. Очередная трабла! Windows 2019
Есть домен, пусть будет только DC1 не суть, написана политика установки принтера по TCP/IP не шарный:
IP принтера: 192.168.0.100
Локальное имя: Kyocera ECOSYS M2040dn
Путь к принтеру: 192.168.0.100
Размещение: пусто
Комменарий: пусто
Предварительно в оснастке: printmanagement.msc установлен драйвер принтера — ставил универсальный для x64 — Kyocera драйвер ставился от администратора домена.
Пользователь, пусть будет testuser имеет права входа на данный RDS (простой RDP сервер без шлюза), при первом входе принтер установился сразу, но спустя около суток пропал, а в журнале отображается запись:
Элемент предпочтения пользователь «192.168.0.100» в объекте групповой политики «DefaultPrinter {7B126BF0-D620-4E7B-87E1-28C38D5E6F10}» не применен по причине ошибки с кодом ‘0x80070709 Имя принтера задано
неверно.’ Эта ошибка была отключена.
Что только не делал. По пути реестра: HKEY_CURRENT_USERSoftwareMicrosoftWindowsNTCurrentVersionWindows в пункте Device добавлял и имя принтера: Kyocera ECOSYS M2040dn и другое имя писал в политике и имя от производителя на вебке принтера
и тд и тп… Толку 0!
По канону ставить принтера с принт сервера, опубликованные в AD, но есть проблемки со связью в плане далеко и надо поставить принтер напрямую по IP.
Google в помощь выдает 90% из 100% ставить через GPO шарные через публикацию в домене, кое где нашел вот такое собственно: https://docs.microsoft.com/ru-ru/troubleshoot/windows-server/group-policy/group-policy-printer-preferences-not-set-default-printer ничего
не помогает, все та же ошибка, а принтер при этом не ставится.
С GPO все ок, прав хватает, нацеливания нет, в нужном юните, в пользовательском юните, ставил также в раздел ПК, добавлял таргет на ПК, толку 0! Принтер НЕ ставится. Что за магия такая и где что пнуть?
В сервере печати ставил разные драйверы, сносил порты, задавал, делал политику на установку локального принтера с заранее заданными портами, все пофиг!
Принтер который опубликован в AD и ставится в этой же политике по шаре, прекрасно ставится с пол пинка, по TCP/IP принтер СТАВИТСЯ при это руками без проблем, через GPO нет. GPUPDATE / FORCE сделан уже 100 раз после каждого изменения политики
разумеется, безрезультатно!
Пользователя уже сделал Администратором локальным, толку 0.
ВАЖНЫЙ МОМЕНТ: если я в пункте Путь к принтеру: ставлю для теста не 192.168.0.100, а путь шарного принтера DC, DC1KyoceraM2040 принтера ставится! И ставится как TCP/IP
СПАСИБО!!! Есть хоть какие то соображения на этот счет?
@MIKEBUFFETING,
Welcome to the HP Forums!
Thank you for posting your query on this forum, it’s a great place to find answers.
Don’t worry, I assure you I will try my best to get this sorted.
In order that I may provide you with an accurate solution, I will need a few more details.
- When was the last time the printer was working fine?
- Have you made any software or hardware changes on the computer?
- Have you performed any troubleshooting steps before posting?
While you respond to that, I recommend you follow the below steps and check whether the issue is resolved.
1.) In Windows, search for and open Programs and features
2.) Select your HP Printer
3.) Select Uninstall
4.) In Windows, search for and open Devices and printers
5.) In the Devices and Printers windows look for your HP printer. If you see it listed right-click on it and choose ‘Delete’ or ‘Remove Device’
6.) Open up the run command with the “Windows key + R” key combo.
7.) Type printui.exe /s and click Ok. (Note: there is a space in between “printui.exe” and “/s”)
8.) Click on the “Drivers” tab
9.) Look for HP Printer driver. If you see it Click on it and click Remove at the bottom
10.) Select Ok
11.) Select Apply and Ok on the Print Server Properties windows
12.) Close Devices and Printers
13.) Restart the PC
14.) Download and install the printer software from the below link.
https://support.hp.com/in-en/drivers
15.) Connect the USB cable ONLY when prompted and follow the on-screen instructions.
Let me know how it goes and you have a great day!
If you wish to show appreciation for my efforts, mark my post as Accept as Solution. Your feedback counts!
Cheers!
The_Fossette
I am an HP Employee
Printer Configuration Problem 0x80070709
Printer Configuration Problem 0x80070709 – Printers are widely used among today’s generation. As they make the work of businessmen and students quite easy. Nowadays with the advanced technology the printers are upgraded to the most advanced features and quality printing. By sitting at your place by using printers you can print any colored or non-colored document or pictures. Despite of all such amazing festures the printers are technical devices. And it is very common to have errors while working on the printer. In this article we are here with the solution of Printer Configuration Problem 0x80070709.
This error occurs when your windows operating system becomes corrupted. Because of soo many applications running on your computer , you will experience the slow speed and hangs files. In order to resolve the issue, take the help of expert. As such the technical things can be handled well only by the professionals. If you are searching for the right mediator who is providing assistance to the worldwide customers then Techh Support Expert is here. Get the best guidance on Printer Configuration Problem 0x80070709.
When you get stuck in between any of the printer error don’t ran to any local store, just remember us. Avail our printer services by giving us a call at our toll-free number 800-742-9005 or you can also mail us at support@techsupportexpert.com.
Steps to Fix Printer Configuration Problem 0x80070709
- First of all in windows, search for Programs and Features and open it.
- Select your HP printer model.
- Now click on uninstall.
- Navigate to windows and open Devices and Printers.
- In Devices and Printers search your HP printer, if you got it then right click on it and choose ‘Delete or ‘Remove Device’.
- Press windows key + R and run command dialog box will open on the screen.
- In the run command type printui.exe / s and click Ok.
- After that click on the “Drivers” tab.
- Search HP printer driver. In case you got it click on it and then click Remove at the bottom.
- Then select Ok.
- On the print server properties windows select Apply and Ok.
- Now close Devices and Printers.
- Next Restart the PC.
Another Method to Resolve Printer Configuration Problem
- To solve your error, we advise you to download the print repiar tool.
- Install the software and click on run after installation.
- When the process is completed click on Ok.
- The icon will appear now on the screen and click on Run as administrator.
- Wait until the process is completed.
- At last click on Run and check whether it is helpful or not.
Some Most Common Printer Problems
My printer stops printing – This is one of the most common problem. In case there is no error message then check whether the printer is connected via USB or Ethernet cable. In case it is wireless then check that the Wi-Fi is enabled and connected to the right network.
Printer works too Slow – Some printers are fast whereas some are solw. Somewhere it also depend on how you use them. You can make the printer speed high by printing in the draft mode.
Printer print low quality text – If your printer is printing the text in the low quality then check your print settings. Switch off the draft mode and ensure that the paper type on the screen is same as the type you are using. Generally speaking this error depends on the model and brand of printer. Laser provide more professional looking documents whereas injket printers produce a quality suitable for everyday printing.
Printer get jammed – Paper jam is one of the most frustrating printer problems. Sometimes the users by mistake did not insert the paper properly in the paper tray. Therefore ensure that the stack of paper is sqaured before putting it in the tray and don’t fill the tray with more and more papers.
Not able to print from mobile device – Most of the printers provide features to print from phone or tablets. But you must check your printer before doing it. Usually the printers with Wi-Fi support Airprint that allows iOS users to print directly from iPads and iPhones.
Connect with Tech Support Expert for the Instant Printer Support
Tech Support Expert is the best company when it comes to printer solutions. Sometimes the printer shows technical errors that is difficult to solved by persons from the non-technical background. Therefore we have appointed highly qualified technical professionals who are efficient in providing best customer support services.
It is very easy to connect with our experts as you just have ti dial our toll-free number 800-742-9005. Also you can get the assistance by availing our Live chat support services. So, whenever you are busy and you don’t have time to call us, just send us a messge and our team of experts will soon connect with you back and provide you relevant solutions.
Обозначенная в заголовке ошибка возникает в нескольких ситуациях, связанных с подключением сетевого принтера или с его назначением устройством для печати по умолчанию. С проблемой периодически сталкиваются пользователи Windows 7 и 10, причем причины возникновения и способы решения ошибки в упомянутых ОС одинаковы. Сегодня мы расскажем, как быстро и грамотно исправить ошибку 0x00000709. Приведем универсальные, а главное, эффективные способы, каждый из которых уже помог множеству пользователей оргтехники.

Эта ошибка относится к категории системных, причем встречается на всех популярных версиях Windows. В возникновении проблемы нет вины пользователей, ведь указанная ошибка (предположительно) появляется при попытке системы перезаписать данные основного принтера в реестре. Если в соответствующем разделе уже есть запись об используемом печатающем устройстве, то информация о новом принтере попросту не заменяет данные о старом. В результате возникает конфликт, приводящий к невозможности выбора любого другого (кроме изначально установленного) принтера в качестве основного устройства для печати.

Основной способ исправления ошибки 0x00000709 в Windows 7 и 10
Поскольку проблема заключается в отсутствии автоматического обновления информации, то сведения понадобится прописывать вручную. Для этого потребуется внести изменения в реестр. Но для начала нужно позаботиться, чтобы случайная ошибка в выполнении нужных действий не привела к непоправимым последствиям. Поэтому в первую очередь надо создать копию реестра в текущем его состоянии.
Важно: Этот шаг можно пропустить в том случае, если вы гарантированно не будете посещать остальные ветки реестра и вносить там изменения. Мы предпочитаем перестраховываться, поэтому рекомендуем всем пользователям создавать резервные копии. Времени это занимает немного, а польза (с учетом человеческого фактора) порой просто неоценима.
Чтобы создать резервный файл с текущими данными реестра, нужно выполнить такие шаги:
- Откройте реестр. Для этого нажмите клавиши Win+R, а затем пропишите regedit и нажмите OK.
- Нажмите ПКМ на слово Компьютер, выберите Экспортировать.
- Впишите название файла (например, regedit_copy) и укажите место размещения копии (любое, на усмотрение пользователя).
- Убедитесь, что в нижней части окна выбран пункт Весь реестр и нажмите Сохранить.
Когда копия создана, можно приступать непосредственно к устранению ошибки. Этот процесс предполагает выполнение нескольких действий:
- Включите реестр (если вы его закрыли после создания копии), последовательно откройте вкладки HKEY_CURRENT_USER -> Software -> Microsoft -> Windows NT -> CurrentVersion -> Windows (проходить весь путь лучше вручную, так как поиск в реестре работает специфично, неопытный пользователь легко запутается).
- Кликните ПКМ на Windows, затем в контекстном меню выберите опцию Разрешения…, поставьте галочку на пересечении строки Полный доступ и столбца Разрешить (сверху обязательно должна быть выделена группа пользователей ОГРАНИЧЕННЫЕ). Подтвердите действия, поочередно нажав Применить и ОК.
- В правой части окна реестра нажмите ПКМ на Device, выберите Изменить. Удалите наименование принтера (слова до первой запятой), а вместо него вставьте название принтера, на котором хотите печатать по умолчанию.
- Вернитесь к параметру (который мы рассматривали во втором пункте этого списка) Разрешения… и уберите ранее поставленную галочку.
- Перезагрузите ПК и убедитесь в получении нужного результата.
Схожий вариант решения вопроса (также связанный с редактированием реестра) представлен на видео.
Альтернативный способ исправления ошибки 0x00000709 при установке сетевого принтера
Суть метода заключается в изменении способа подключения к удаленному ПК (вместо IP-адреса надо указать имя компьютера). После выполнения этой нехитрой манипуляции доступ к сетевому принтеру будет восстановлен, а рассматриваемая ошибка 0x00000709 перестанет беспокоить. Следовательно, возможность осуществления удаленной печати также появится.
Детальное описание способа представлено в видеоинструкции. Рассмотрены порядок действий, особенности процедуры и другие нюансы, необходимые для полного понимания сути процесса.
Другие варианты избавления от ошибки 0x00000709 «Проверьте имя принтера»
Если вышеприведенные методы не привели к требуемому результату (такое иногда бывает), воспользуйтесь расположенными ниже рекомендациями:
- Обновите драйверы для проблемного принтера. Это можно сделать с помощью нажатия ПКМ на названии принтера в Диспетчере задач либо скачав драйверы с официального сайта производителя оргтехники. Второй вариант обычно эффективнее.
- Проведите диагностику проблем печати. Нажмите Win+R, введите msdt.exe /id PrinterDiagnostic и нажмите Enter. После появления окна службы диагностики нажмите Далее, подождите завершения сканирования, укажите в перечне требуемый принтер и следуйте инструкциям.

В идеале эти рекомендации стоило бы добавить в начало статьи. Но поскольку проблема обычно решается ранее приведенными (основным и альтернативным) способами, то необходимость выполнения действий из последнего списка возникает нечасто. Но если этого дошло, то воспользуйтесь рекомендациями. Вреда от обновления драйверов и системной диагностики точно не будет, а польза очень даже может быть.
Ваше Имя:
Ваш вопрос:
Внимание: HTML не поддерживается! Используйте обычный текст.
Оценка:
Плохо
Хорошо
Введите код, указанный на картинке:

Содержание
- Ошибка 0x00000709 при подключении принтера в Windows 10
- Исправить ошибку 0x00000709 при подключении принтера в Windows 10
- Как устранить ошибку 0x00000709 при установке сетевого принтера в Windows 7 и 10
- Почему возникает ошибка 0x00000709 «Невозможно завершить операцию»?
- Основной способ исправления ошибки 0x00000709 в Windows 7 и 10
- Альтернативный способ исправления ошибки 0x00000709 при установке сетевого принтера
- Другие варианты избавления от ошибки 0x00000709 «Проверьте имя принтера»
- Ошибка 0x00000709
- Как исправить ошибку?
- Как исправить ошибку 0x00000709
- 0x00000709 — как расшифровывается?
- Исправить ошибку 0x00000709 при подключении принтера в Windows 10
- Исправление ошибки с помощью средство устранения неполадок
- Чем вызвана ошибка?
- Устанавливаем сетевой принтер правильно
- Способы решения ошибки 0x000003eb при установке принтера по сети
- Способ 1
- Способ 2
- Способ 3
Ошибка 0x00000709 при подключении принтера в Windows 10
Одной из самых неприятных проблем с принтером является то, что он отказывается настраиваться на вашем компьютере. Когда у него возникают проблемы с конфигурацией, одна из распространенных ошибок, которые он выдает, это 0x00000709. Это происходит, если уже установлен настроенный принтер по умолчанию или Windows не хочет вообще настраивать новый принтер. Сообщение об ошибке звучит следующим образом:
Невозможно завершить операцию (ошибка 0x00000709). Проверьте имя принтера и убедитесь, что принтер подключен к сети.

Исправить ошибку 0x00000709 при подключении принтера в Windows 10
1. Запустить средство устранения неполадок принтера
Быстрый вариант это скачать и запустить специальную утилиту от Microsoft по устранению проблем с принтером . Если утилита не помогла или вы не хотите ее скачивать, то нажмите сочетание кнопок Win + R и введите msdt.exe /id PrinterDiagnostic и следуйте инструкциям на экране.

2. Обновление драйверов принтера
Вам следует обновить драйверы принтера. Нажмите Win + R и введите devmgmt.msc, чтобы открыть диспетчер устройств. Далее найдите Контроллеры USB и раздвиньте список нажав на стрелочку сбоку. Найдите строку «Составное USB устройство» и обновите их все, нажав по ним правой кнопкой мыши и выбрав «Обновить драйвер«. Перезагрузите компьютер.

3. Используйте редактор реестра
Нажмите Win + R и введите regedit, чтобы открыть редактор реестра. Далее перейдите по пути:
HKEY_CURRENT_USERSoftwareMicrosoftWindows NTCurrentVersionWindows
Шаг 1. Справа вы увидите Device, щелкните по нему два раза и в поле «значение» напишите свое имя принтера и нажмите OK. Появится сообщение: «Невозможно отредактировать устройство: ошибка записи нового содержимого». Еще раз нажмите OK. Имя принтера можно посмотреть в панели управления «Панель управленияОборудование и звукУстройства и принтеры«. Не закрывайте реестр, а следуйте ниже шагу.

Шаг 2. Теперь нажмите правой кнопкой мыши на папке Windows и выберите «Разрешения. «.

Шаг 3. Очень важно! Найдите группу ОГРАНИЧЕННЫЕ и запомните, запишите, сфоткайте параметры которые стоят по умолчанию, прежде чем приступать к дальнейшим настройкам. Далее в графе «Разрешить» поставьте две галочки «Полный доступ» и «Чтение«. Теперь нажмите «Применить», а затем «OK».

Шаг 4. После этого щелкните правой кнопкой мыши справа на файл с именем UserSelectedDefault и выберите «Переименовать«, и переименуйте его на имя вашего принтера. Перезагрузите компьютер, чтобы изменения вступили в силу. Важно! После того, как вы добавили принтер, не забудьте вернуть сделанные вами разрешения, как в шаге 3, назад как были, по умолчанию.
Как устранить ошибку 0x00000709 при установке сетевого принтера в Windows 7 и 10
Обозначенная в заголовке ошибка возникает в нескольких ситуациях, связанных с подключением сетевого принтера или с его назначением устройством для печати по умолчанию. С проблемой периодически сталкиваются пользователи Windows 7 и 10, причем причины возникновения и способы решения ошибки в упомянутых ОС одинаковы. Сегодня мы расскажем, как быстро и грамотно исправить ошибку 0x00000709. Приведем универсальные, а главное, эффективные способы, каждый из которых уже помог множеству пользователей оргтехники.

Почему возникает ошибка 0x00000709 «Невозможно завершить операцию»?
Эта ошибка относится к категории системных, причем встречается на всех популярных версиях Windows. В возникновении проблемы нет вины пользователей, ведь указанная ошибка (предположительно) появляется при попытке системы перезаписать данные основного принтера в реестре. Если в соответствующем разделе уже есть запись об используемом печатающем устройстве, то информация о новом принтере попросту не заменяет данные о старом. В результате возникает конфликт, приводящий к невозможности выбора любого другого (кроме изначально установленного) принтера в качестве основного устройства для печати.

Основной способ исправления ошибки 0x00000709 в Windows 7 и 10
Поскольку проблема заключается в отсутствии автоматического обновления информации, то сведения понадобится прописывать вручную. Для этого потребуется внести изменения в реестр. Но для начала нужно позаботиться, чтобы случайная ошибка в выполнении нужных действий не привела к непоправимым последствиям. Поэтому в первую очередь надо создать копию реестра в текущем его состоянии.
Важно: Этот шаг можно пропустить в том случае, если вы гарантированно не будете посещать остальные ветки реестра и вносить там изменения. Мы предпочитаем перестраховываться, поэтому рекомендуем всем пользователям создавать резервные копии. Времени это занимает немного, а польза (с учетом человеческого фактора) порой просто неоценима.
Чтобы создать резервный файл с текущими данными реестра, нужно выполнить такие шаги:
- Откройте реестр. Для этого нажмите клавиши Win+R, а затем пропишите regedit и нажмите OK.
- Нажмите ПКМ на слово Компьютер, выберите Экспортировать.
- Впишите название файла (например, regedit_copy) и укажите место размещения копии (любое, на усмотрение пользователя).
- Убедитесь, что в нижней части окна выбран пункт Весь реестр и нажмите Сохранить.
Когда копия создана, можно приступать непосредственно к устранению ошибки. Этот процесс предполагает выполнение нескольких действий:
- Включите реестр (если вы его закрыли после создания копии), последовательно откройте вкладки HKEY_CURRENT_USER ->Software ->Microsoft ->WindowsNT ->CurrentVersion ->Windows (проходить весь путь лучше вручную, так как поиск в реестре работает специфично, неопытный пользователь легко запутается).
- Кликните ПКМ на Windows, затем в контекстном меню выберите опцию Разрешения…, поставьте галочку на пересечении строки Полный доступ и столбца Разрешить (сверху обязательно должна быть выделена группа пользователей ОГРАНИЧЕННЫЕ). Подтвердите действия, поочередно нажав Применить и ОК.
- В правой части окна реестра нажмите ПКМ на Device, выберите Изменить. Удалите наименование принтера (слова до первой запятой), а вместо него вставьте название принтера, на котором хотите печатать по умолчанию.
- Вернитесь к параметру (который мы рассматривали во втором пункте этого списка) Разрешения… и уберите ранее поставленную галочку.
- Перезагрузите ПК и убедитесь в получении нужного результата.
Схожий вариант решения вопроса (также связанный с редактированием реестра) представлен на видео.
Альтернативный способ исправления ошибки 0x00000709 при установке сетевого принтера
Суть метода заключается в изменении способа подключения к удаленному ПК (вместо IP-адреса надо указать имя компьютера). После выполнения этой нехитрой манипуляции доступ к сетевому принтеру будет восстановлен, а рассматриваемая ошибка 0x00000709 перестанет беспокоить. Следовательно, возможность осуществления удаленной печати также появится.
Детальное описание способа представлено в видеоинструкции. Рассмотрены порядок действий, особенности процедуры и другие нюансы, необходимые для полного понимания сути процесса.
Другие варианты избавления от ошибки 0x00000709 «Проверьте имя принтера»
Если вышеприведенные методы не привели к требуемому результату (такое иногда бывает), воспользуйтесь расположенными ниже рекомендациями:
- Обновите драйверы для проблемного принтера. Это можно сделать с помощью нажатия ПКМ на названии принтера в Диспетчере задач либо скачав драйверы с официального сайта производителя оргтехники. Второй вариант обычно эффективнее.
- Проведите диагностику проблем печати. Нажмите Win+R, введите msdt.exe/idPrinterDiagnostic и нажмите Enter. После появления окна службы диагностики нажмите Далее, подождите завершения сканирования, укажите в перечне требуемый принтер и следуйте инструкциям.

В идеале эти рекомендации стоило бы добавить в начало статьи. Но поскольку проблема обычно решается ранее приведенными (основным и альтернативным) способами, то необходимость выполнения действий из последнего списка возникает нечасто. Но если этого дошло, то воспользуйтесь рекомендациями. Вреда от обновления драйверов и системной диагностики точно не будет, а польза очень даже может быть.
Ошибка 0x00000709
Как исправить ошибку?

- Для начала попробуйте полностью отключить оборудование, а затем повторно подключить для перезагрузки и автоматической диагностики неисправностей.
- Если это не помогло, зайдите в систему под учётной записью, созданной для администратора. При таком входе вы получите доступ к правам администратора, после этого выполните установку принтера «по умолчанию» и отрегулируйте необходимые настройки.
- При отсутствии результата придется обратиться к созданию реестра. Для начала сохраните копию изначальной версии, чтобы вернуться к ней в случае неудачной попытки изменения.
- Через меню «пуск» войдите в поисковую строку и введите слово «regedit». После обнаружения приложения запустите его.
- После этого выберите строку «файл» в верхнем левом углу, из предложенного списка нажмите на кнопку «экспорт». Сохраните копию в желаемом месте.
- Отредактируйте реестр через открытое диалоговое окно HKEY_CURRENT_USER. Зайдите в папку «Windows» через «Currentversion».
- В правой части окна откройте файл «devices». Выберите строку с названием вашего устройства и удалите его. После завершения сохраните изменения, перезагрузите компьютер.
При выполнении данных манипуляций техника вернётся в обычный режим функционирования. В таком случае вы сможете продолжать распечатку документов и файлов.
Как исправить ошибку 0x00000709
Такая ошибка возникает при смене статуса принтера по умолчанию.

Принтера в списке
Для исправления этой ошибки нужно произвести несколько простых действий в реестре Виндовз. Ошибка характерна для седьмой версии и впервые появилась при ее установке. Она характерна для тех, у кого подключено несколько компьютеров и принтеров в одной сети.

Ошибка в виндовс 7
Причиной появления ошибки 0x00000709 является конфликт записей в реестре. При смене принтера в реестре осталась запись об имени старого принтера, который являлся устройством по умолчанию. При попытке выставить новый принтер принтером по умолчанию система начинает сопротивляться. Для исправления ошибки нужно удалить запись из реестра.
Для исправления ошибки нужно сделать следующее: проходим по пути Пуск–Выполнить–cmd–жмем Enter.
Когда при обычной установке сетевого принтера появляется ошибка 0x00000709, то вводим в строку команд следующее: net stop spooler. Эта команда останавливает очередь печати. Через несколько минут после срабатывания системы остановки печати, после вывода на печать системного сообщения об остановке снова запускаем службу.

В командную строку вводим: net start spooler. Служба печати снова начнет работать.
Пункт следует исключить, если при стандартной установке ошибки 0х709 не было.
Проверяем печатающее устройство – оно должно быть включено и подключено к компьютеру шнуром.

Запускаем удаленный принтер, для этого следует знать:
- сетевое имя печатающего устройства;
- адрес компьютера.
Все данные можно посмотреть в реестре. Запускаем командную строку от имени админа.
Запись в командной строке должна выглядеть так:
где: 111.111.1.1 – сетевой адрес компьютера, super_prin – наименование печатающего устройства. После каждого ввода команд нажимаем клавишу Enter.
0x00000709 — как расшифровывается?
Существует несколько кодировок предназначенных для обозначения конкретной ситуации. Для ознакомления с полным списком можно почитать информацию о системе на сайтах в Интернете. В нашей статье мы разберем один из возможных вариантов появления ошибки при сопряжении устройства. Чтобы правильно устранить источник неполадки, необходимо понять, в чем заключается основная проблема.

- Код с цифровым обозначением 0×00000709 возникает при попытке настройки нового оборудования для выведения печати в режиме «по умолчанию».
- Отображение данной ошибки может появиться при попытке установить локальный принтер «по умолчанию» без прав администрирования.
- Возможно проблема заключается в сбое при использовании реестра системы.
Несмотря на тип возникшей неполадки работа техники после её возникновения приостановится. Данная заминка может существенно замедлить рабочий процесс. Для быстрого устранения возникшей ситуации следует правильно произвести настройку для получения доступа к системе.
Исправить ошибку 0x00000709 при подключении принтера в Windows 10
1. Запустить средство устранения неполадок принтера
Быстрый вариант это скачать и запустить специальную утилиту от Microsoft по устранению проблем с принтером . Если утилита не помогла или вы не хотите ее скачивать, то нажмите сочетание кнопок Win + R и введите msdt.exe /id PrinterDiagnostic и следуйте инструкциям на экране.

2. Обновление драйверов принтера
Вам следует обновить драйверы принтера. Нажмите Win + R и введите devmgmt.msc, чтобы открыть диспетчер устройств. Далее найдите Контроллеры USB и раздвиньте список нажав на стрелочку сбоку. Найдите строку «Составное USB устройство» и обновите их все, нажав по ним правой кнопкой мыши и выбрав «Обновить драйвер». Перезагрузите компьютер.

3. Используйте редактор реестра
Нажмите Win + R и введите regedit, чтобы открыть редактор реестра. Далее перейдите по пути:
Шаг 1. Справа вы увидите Device, щелкните по нему два раза и в поле «значение» напишите свое имя принтера и нажмите OK. Появится сообщение: «Невозможно отредактировать устройство: ошибка записи нового содержимого». Еще раз нажмите OK. Имя принтера можно посмотреть в панели управления «Панель управленияОборудование и звукУстройства и принтеры». Не закрывайте реестр, а следуйте ниже шагу.

Шаг 2. Теперь нажмите правой кнопкой мыши на папке Windows и выберите «Разрешения. «.

Очень важно! Найдите группу ОГРАНИЧЕННЫЕ и запомните, запишите, сфоткайте параметры которые стоят по умолчанию, прежде чем приступать к дальнейшим настройкам. Далее в графе «Разрешить» поставьте две галочки «Полный доступ» и «Чтение»
Теперь нажмите «Применить», а затем «OK».

Шаг 4. После этого щелкните правой кнопкой мыши справа на файл с именем UserSelectedDefault и выберите «Переименовать», и переименуйте его на имя вашего принтера. Перезагрузите компьютер, чтобы изменения вступили в силу
Важно! После того, как вы добавили принтер, не забудьте вернуть сделанные вами разрешения, как в шаге 3, назад как были, по умолчанию
Данная ошибка встречается в различных версиях Windows: от Vista до Windows 10, но наиболее часто проявляет себя в седьмой.
Сопровождается следующим сообщением: «Невозможно завершить операцию (ошибка 0x00000709). Проверьте имя принтера и убедитесь, что принтер подключен к сети«.

Другой, более распространенной, причиной 0x00000709 являются сбои в системной реестре. Далее рассмотрим, как исправить данную ошибку на примере Windows 7 и Windows 10.
Способ подходит для любой версии операционной системы, для других систем могут немного отличаться детали выполнения (внешний вид окон и расположение элементов управления).
Исправление ошибки с помощью средство устранения неполадок
Ошибку 0x00000bcb можно попытаться устранить автоматически. Воспользуйтесь встроенной утилитой, способной решать проблемы с помощью предустановленных задач восстановления.
Перейдите в раздел Устранения неполадок командой ms-settings:troubleshoot, запущенной из окна командного интерпретатора (Win + R).

В правой части окна щелкните на Принтер, а затем запустите средство устранения неисправностей.

Утилита автоматически проверит все компоненты и попытается определить неисправность. Если решение этой проблемы предустановленно в ее настройках, она выведет на экран возможную причину и предложить пользователю ее устранить нажатием на кнопку «Применить это исправление».
После завершения работы утилиты перезагрузите компьютер и попробуйте установить принтер.
Чем вызвана ошибка?
Попытка распечатать документ может быть прервана ошибкой по ряду причин:
Сбой очереди печати. Неполадка может произойти из-за прерывания, когда служба буферизации загружала файл для отправки на принтер. Чтобы ее решить, запустите средство устранения неполадок.
Сбой диспетчера печати. Иногда служба загружается с ошибками. Для устранения проблемы нужно ее перезапустить.
Проблемы управления доступом. Для решения запустите утилиту cacls.exe из командной строки.
Повреждение драйвера. Неполадка возникает из-за несогласованных портов принтера. Чтобы ее устранить переустановите каждый порт в Диспетчере устройств.
Устанавливаем сетевой принтер правильно

Установка сетевого принтера
Для установки выполняем следующие шаги:
- Проверяем правильность установки печатающего устройства на компьютере, который будет рабочим. Проверяем физическое подключение печатающего устройства, подключение параллельного или USB-кабеля.
- Принтер устанавливается с помощью диска, который поставляется в комплекте с устройством, или при помощи скачанного из сети драйвера. Напомним, что установка драйвера должна производиться с официального сайта производителя.
- Переходим по пути Пуск–Настройки–Устройства–Принтеры и факсы. Находим пиктограмму принтера. При правильной установке рисунок должен быть четким, с зеленым значком рядом. Устанавливаем курсор на пиктограмме и щелкаем правой клавишей мышки, в выпадающем меню выбираем «Свойства». В окне свойств следует выбрать закладку «Доступ».
- Против записи «Общий доступ» к нашему печатающему устройству прописываем сетевое наименование принтера. Иногда там автоматически может прописываться заданное компанией-производителем имя принтера.
- Имя принтера должно быть прописано правильно, нельзя использовать пробелы и нетипичные значки – именно эта ошибка в будущем обеспечит выдаваемую компьютером ошибку «Принтер по умолчанию ошибка 0x00000709».
- Когда на компьютерах, подключенных к локальной сети, стоит похожая версия Виндовс, то для завершения процедуры следует нажать ОК, чтобы принтер стал сетевым. В случаях наличия в локальной сети компьютеров с разными версиями операционных систем следует загружать дополнительные драйверы. Для этого необходимо нажать клавишу «Дополнительные драйверы» и подобрать те, которые нужны для компьютеров с иными дополнительными системами.
- Следует проверить, если в колонке «Установлено» прописано «Нет», то нужно переустановить принтер с диска, предоставленного компанией-изготовителем, или загрузить драйвер с официального сайта производителя.
- После создания общей базы для печати он будет доступен во всей локальной сети. Для этого через удаленный компьютер по пути Пуск–Настройки–Устройства–Принтера и факсы инициируем Мастер установки печатающего устройства. После появления окна с вопросом о способе подключения принтера выбираем «Сетевой принтер», жмем кнопку «Далее».
- Теперь следует прописать путь к общему принтеру. Следует очень внимательно прописывать – два прямых слэша, затем имя компьютера в сети, к которому напрямую, без пробела подключен принтер, затем снова слэш и сетевое имя принтера.
- Как узнать сетевое имя компьютера? Заходим на иконку «Мой компьютер», правой клавишей выбираем «Свойства». Во вкладке ищем «Имя компьютера».
Процесс установки драйвера пройдет сам, после окончания следует обязательно распечатать тестовую страницу.

Печать на принтере
Если сетевые имена будут введены правильно, ошибка «0x00000709 невозможно установить принтер», не позволяющая отправить документ на печать, возникать не будет.
Способы решения ошибки 0x000003eb при установке принтера по сети
Ошибка 0x000003eb при установке принтера по сети может возникать по различным причинам. Это и неисправность самого устройства, и повреждение кабеля (подключение по локальной сети), сбой в работе Windows, отсутствие программного обеспечение. Поэтому испробуем следующие способы решения ошибки 000003eb.
Способ 1
Удаляем принтер, при попытке подключения к которому возникает ошибка 0x000003eb. Для этого выполняем следующее:
Переходим в «Панель Управления» и выбираем «Устройства и принтеры» (если используется Windows 10, то выбираем «Параметры», «Устройства», «Принтеры и сканеры»).

Нажимаем правой кнопкой мыши на проблемном устройстве и выбираем «Удалить устройство».

Перезагружаем ПК, чтобы изменения вступили в силу. Вновь запускаем поиск принтера на устройстве.
Способ 2
Второй способ очень похожий до первого.
Открываем «Панель управления», «Администрирование» и выбираем «Управление печатью». Или же можно запустить строку «Выполнить» и ввести «printmanagement.msc».

Открываем «Серверы печати». Выбираем свой принтер и кликаем по ветке «Драйвера». Удаляем все драйвера, которые имеются. Они могут быть причиной ошибки 0x000003eb при установке принтера по сети.

Если же данная ошибка возникла при подключении к принтеру по сети, то нужно открыть следующую ветку «Порты» и удалить все IP-адреса проблемного устройства.

Перезагружаем ПК, чтобы запустить в ход изменения.
Способ 3
Перед тем, как испробовать следующие методы решения проблемы, стоит создать точку восстановления системы, так как изменения могут навредить Windows.
- Удаляем драйвера, порты, а также само устройство, как это было описано в способах выше.
- Набираем комбинацию «Win+R» и вводим «services.msc», чтобы вызвать окно «Службы».

В списке находим «Диспетчер печать» и, сначала, останавливаем службу, нажав «Остановить» правой кнопкой мыши или открыв окно службы двойным кликом.

Далее открываем редактор реестра. Для этого нажимаем «Win+R» и вводим «regedit».

Если вы используете Windows 32-бит, то переходим по ветке «HKEY_LOCAL_MACHINESYSTEMCurrentControlSetControlPrintEnvironmentsWindows NT x86DriversVersion-3». Если у вас Windows 64-бит, то выбираем ветку «HKEY_LOCAL_MACHINESYSTEMCurrentControlSetControlPrintEnvironmentsWindows x64DriversVersion-3». Удаляем все подразделы и параметры, которые имеются в данном разделе.

- Теперь открываем «Проводник» и переходим по адресу «C:WindowsSystem32spooldriversw32x86». Удаляем папку «3».
- Запускаем «Диспетчер печати» в разделе «Служб».
- Перезагружаем ПК.
Важно отметить, что ошибка с кодом 0x000003eb после данных манипуляций должна исчезнуть. Однако в случае возникновения дальнейших неполадок стоит откатить систему до более раннего состояния
Содержание
- Как исправить ошибку на принтере 0x80070709
- Question
- Как исправить ошибку на принтере 0x80070709
- Question
- Как исправить ошибку на принтере 0x80070709
- Question
- Как исправить ошибку на принтере 0x80070709
- Question
- Printer Configuration Problem 0x80070709
- Printer Configuration Problem 0x80070709
- Steps to Fix Printer Configuration Problem 0x80070709
- Another Method to Resolve Printer Configuration Problem
- Some Most Common Printer Problems
- Connect with Tech Support Expert for the Instant Printer Support

Question


Всем добра. Очередная трабла! Windows 2019
Есть домен, пусть будет только DC1 не суть, написана политика установки принтера по TCP/IP не шарный:
IP принтера: 192.168.0.100
Локальное имя: Kyocera ECOSYS M2040dn
Путь к принтеру: 192.168.0.100
Предварительно в оснастке: printmanagement.msc установлен драйвер принтера — ставил универсальный для x64 — Kyocera драйвер ставился от администратора домена.
Пользователь, пусть будет testuser имеет права входа на данный RDS (простой RDP сервер без шлюза), при первом входе принтер установился сразу, но спустя около суток пропал, а в журнале отображается запись:
Элемент предпочтения пользователь «192.168.0.100» в объекте групповой политики «DefaultPrinter <7b126bf0-d620-4e7b-87e1-28c38d5e6f10>» не применен по причине ошибки с кодом ‘0x80070709 Имя принтера задано неверно.’ Эта ошибка была отключена.
Что только не делал. По пути реестра: HKEY_CURRENT_USERSoftwareMicrosoftWindowsNTCurrentVersionWindows в пункте Device добавлял и имя принтера: Kyocera ECOSYS M2040dn и другое имя писал в политике и имя от производителя на вебке принтера и тд и тп. Толку 0!
По канону ставить принтера с принт сервера, опубликованные в AD, но есть проблемки со связью в плане далеко и надо поставить принтер напрямую по IP.
Google в помощь выдает 90% из 100% ставить через GPO шарные через публикацию в домене, кое где нашел вот такое собственно: https://docs.microsoft.com/ru-ru/troubleshoot/windows-server/group-policy/group-policy-printer-preferences-not-set-default-printer ничего не помогает, все та же ошибка, а принтер при этом не ставится.
С GPO все ок, прав хватает, нацеливания нет, в нужном юните, в пользовательском юните, ставил также в раздел ПК, добавлял таргет на ПК, толку 0! Принтер НЕ ставится. Что за магия такая и где что пнуть?
В сервере печати ставил разные драйверы, сносил порты, задавал, делал политику на установку локального принтера с заранее заданными портами, все пофиг!
Принтер который опубликован в AD и ставится в этой же политике по шаре, прекрасно ставится с пол пинка, по TCP/IP принтер СТАВИТСЯ при это руками без проблем, через GPO нет. GPUPDATE / FORCE сделан уже 100 раз после каждого изменения политики разумеется, безрезультатно!
Пользователя уже сделал Администратором локальным, толку 0.
ВАЖНЫЙ МОМЕНТ: если я в пункте Путь к принтеру: ставлю для теста не 192.168.0.100, а путь шарного принтера DC, DC1KyoceraM2040 принтера ставится! И ставится как TCP/IP
СПАСИБО. Есть хоть какие то соображения на этот счет?
Источник
Как исправить ошибку на принтере 0x80070709

Question


Всем добра. Очередная трабла! Windows 2019
Есть домен, пусть будет только DC1 не суть, написана политика установки принтера по TCP/IP не шарный:
IP принтера: 192.168.0.100
Локальное имя: Kyocera ECOSYS M2040dn
Путь к принтеру: 192.168.0.100
Предварительно в оснастке: printmanagement.msc установлен драйвер принтера — ставил универсальный для x64 — Kyocera драйвер ставился от администратора домена.
Пользователь, пусть будет testuser имеет права входа на данный RDS (простой RDP сервер без шлюза), при первом входе принтер установился сразу, но спустя около суток пропал, а в журнале отображается запись:
Элемент предпочтения пользователь «192.168.0.100» в объекте групповой политики «DefaultPrinter <7b126bf0-d620-4e7b-87e1-28c38d5e6f10>» не применен по причине ошибки с кодом ‘0x80070709 Имя принтера задано неверно.’ Эта ошибка была отключена.
Что только не делал. По пути реестра: HKEY_CURRENT_USERSoftwareMicrosoftWindowsNTCurrentVersionWindows в пункте Device добавлял и имя принтера: Kyocera ECOSYS M2040dn и другое имя писал в политике и имя от производителя на вебке принтера и тд и тп. Толку 0!
По канону ставить принтера с принт сервера, опубликованные в AD, но есть проблемки со связью в плане далеко и надо поставить принтер напрямую по IP.
Google в помощь выдает 90% из 100% ставить через GPO шарные через публикацию в домене, кое где нашел вот такое собственно: https://docs.microsoft.com/ru-ru/troubleshoot/windows-server/group-policy/group-policy-printer-preferences-not-set-default-printer ничего не помогает, все та же ошибка, а принтер при этом не ставится.
С GPO все ок, прав хватает, нацеливания нет, в нужном юните, в пользовательском юните, ставил также в раздел ПК, добавлял таргет на ПК, толку 0! Принтер НЕ ставится. Что за магия такая и где что пнуть?
В сервере печати ставил разные драйверы, сносил порты, задавал, делал политику на установку локального принтера с заранее заданными портами, все пофиг!
Принтер который опубликован в AD и ставится в этой же политике по шаре, прекрасно ставится с пол пинка, по TCP/IP принтер СТАВИТСЯ при это руками без проблем, через GPO нет. GPUPDATE / FORCE сделан уже 100 раз после каждого изменения политики разумеется, безрезультатно!
Пользователя уже сделал Администратором локальным, толку 0.
ВАЖНЫЙ МОМЕНТ: если я в пункте Путь к принтеру: ставлю для теста не 192.168.0.100, а путь шарного принтера DC, DC1KyoceraM2040 принтера ставится! И ставится как TCP/IP
СПАСИБО. Есть хоть какие то соображения на этот счет?
Источник
Как исправить ошибку на принтере 0x80070709

Question


Всем добра. Очередная трабла! Windows 2019
Есть домен, пусть будет только DC1 не суть, написана политика установки принтера по TCP/IP не шарный:
IP принтера: 192.168.0.100
Локальное имя: Kyocera ECOSYS M2040dn
Путь к принтеру: 192.168.0.100
Предварительно в оснастке: printmanagement.msc установлен драйвер принтера — ставил универсальный для x64 — Kyocera драйвер ставился от администратора домена.
Пользователь, пусть будет testuser имеет права входа на данный RDS (простой RDP сервер без шлюза), при первом входе принтер установился сразу, но спустя около суток пропал, а в журнале отображается запись:
Элемент предпочтения пользователь «192.168.0.100» в объекте групповой политики «DefaultPrinter <7b126bf0-d620-4e7b-87e1-28c38d5e6f10>» не применен по причине ошибки с кодом ‘0x80070709 Имя принтера задано неверно.’ Эта ошибка была отключена.
Что только не делал. По пути реестра: HKEY_CURRENT_USERSoftwareMicrosoftWindowsNTCurrentVersionWindows в пункте Device добавлял и имя принтера: Kyocera ECOSYS M2040dn и другое имя писал в политике и имя от производителя на вебке принтера и тд и тп. Толку 0!
По канону ставить принтера с принт сервера, опубликованные в AD, но есть проблемки со связью в плане далеко и надо поставить принтер напрямую по IP.
Google в помощь выдает 90% из 100% ставить через GPO шарные через публикацию в домене, кое где нашел вот такое собственно: https://docs.microsoft.com/ru-ru/troubleshoot/windows-server/group-policy/group-policy-printer-preferences-not-set-default-printer ничего не помогает, все та же ошибка, а принтер при этом не ставится.
С GPO все ок, прав хватает, нацеливания нет, в нужном юните, в пользовательском юните, ставил также в раздел ПК, добавлял таргет на ПК, толку 0! Принтер НЕ ставится. Что за магия такая и где что пнуть?
В сервере печати ставил разные драйверы, сносил порты, задавал, делал политику на установку локального принтера с заранее заданными портами, все пофиг!
Принтер который опубликован в AD и ставится в этой же политике по шаре, прекрасно ставится с пол пинка, по TCP/IP принтер СТАВИТСЯ при это руками без проблем, через GPO нет. GPUPDATE / FORCE сделан уже 100 раз после каждого изменения политики разумеется, безрезультатно!
Пользователя уже сделал Администратором локальным, толку 0.
ВАЖНЫЙ МОМЕНТ: если я в пункте Путь к принтеру: ставлю для теста не 192.168.0.100, а путь шарного принтера DC, DC1KyoceraM2040 принтера ставится! И ставится как TCP/IP
СПАСИБО. Есть хоть какие то соображения на этот счет?
Источник
Как исправить ошибку на принтере 0x80070709

Question


Всем добра. Очередная трабла! Windows 2019
Есть домен, пусть будет только DC1 не суть, написана политика установки принтера по TCP/IP не шарный:
IP принтера: 192.168.0.100
Локальное имя: Kyocera ECOSYS M2040dn
Путь к принтеру: 192.168.0.100
Предварительно в оснастке: printmanagement.msc установлен драйвер принтера — ставил универсальный для x64 — Kyocera драйвер ставился от администратора домена.
Пользователь, пусть будет testuser имеет права входа на данный RDS (простой RDP сервер без шлюза), при первом входе принтер установился сразу, но спустя около суток пропал, а в журнале отображается запись:
Элемент предпочтения пользователь «192.168.0.100» в объекте групповой политики «DefaultPrinter <7b126bf0-d620-4e7b-87e1-28c38d5e6f10>» не применен по причине ошибки с кодом ‘0x80070709 Имя принтера задано неверно.’ Эта ошибка была отключена.
Что только не делал. По пути реестра: HKEY_CURRENT_USERSoftwareMicrosoftWindowsNTCurrentVersionWindows в пункте Device добавлял и имя принтера: Kyocera ECOSYS M2040dn и другое имя писал в политике и имя от производителя на вебке принтера и тд и тп. Толку 0!
По канону ставить принтера с принт сервера, опубликованные в AD, но есть проблемки со связью в плане далеко и надо поставить принтер напрямую по IP.
Google в помощь выдает 90% из 100% ставить через GPO шарные через публикацию в домене, кое где нашел вот такое собственно: https://docs.microsoft.com/ru-ru/troubleshoot/windows-server/group-policy/group-policy-printer-preferences-not-set-default-printer ничего не помогает, все та же ошибка, а принтер при этом не ставится.
С GPO все ок, прав хватает, нацеливания нет, в нужном юните, в пользовательском юните, ставил также в раздел ПК, добавлял таргет на ПК, толку 0! Принтер НЕ ставится. Что за магия такая и где что пнуть?
В сервере печати ставил разные драйверы, сносил порты, задавал, делал политику на установку локального принтера с заранее заданными портами, все пофиг!
Принтер который опубликован в AD и ставится в этой же политике по шаре, прекрасно ставится с пол пинка, по TCP/IP принтер СТАВИТСЯ при это руками без проблем, через GPO нет. GPUPDATE / FORCE сделан уже 100 раз после каждого изменения политики разумеется, безрезультатно!
Пользователя уже сделал Администратором локальным, толку 0.
ВАЖНЫЙ МОМЕНТ: если я в пункте Путь к принтеру: ставлю для теста не 192.168.0.100, а путь шарного принтера DC, DC1KyoceraM2040 принтера ставится! И ставится как TCP/IP
СПАСИБО. Есть хоть какие то соображения на этот счет?
Источник
Printer Configuration Problem 0x80070709
Printer Configuration Problem 0x80070709
Printer Configuration Problem 0x80070709 – Printers are widely used among today’s generation. As they make the work of businessmen and students quite easy. Nowadays with the advanced technology the printers are upgraded to the most advanced features and quality printing. By sitting at your place by using printers you can print any colored or non-colored document or pictures. Despite of all such amazing festures the printers are technical devices. And it is very common to have errors while working on the printer. In this article we are here with the solution of Printer Configuration Problem 0x80070709 .
This error occurs when your windows operating system becomes corrupted. Because of soo many applications running on your computer , you will experience the slow speed and hangs files. In order to resolve the issue, take the help of expert. As such the technical things can be handled well only by the professionals. If you are searching for the right mediator who is providing assistance to the worldwide customers then Techh Support Expert is here. Get the best guidance on Printer Configuration Problem 0x80070709.
When you get stuck in between any of the printer error don’t ran to any local store, just remember us. Avail our printer services by giving us a call at our toll-free number 800-742-9005 or you can also mail us at support@techsupportexpert.com.
Steps to Fix Printer Configuration Problem 0x80070709
- First of all in windows, search for Programs and Features and open it.
- Select your HP printer model.
- Now click on uninstall.
- Navigate to windows and open Devices and Printers.
- In Devices and Printers search your HP printer, if you got it then right click on it and choose ‘Delete or ‘Remove Device’.
- Press windows key + R and run command dialog box will open on the screen.
- In the run command type printui.exe / s and click Ok.
- After that click on the “Drivers” tab.
- Search HP printer driver. In case you got it click on it and then click Remove at the bottom.
- Then select Ok.
- On the print server properties windows select Apply and Ok.
- Now close Devices and Printers.
- Next Restart the PC.
Another Method to Resolve Printer Configuration Problem
- To solve your error, we advise you to download the print repiar tool.
- Install the software and click on run after installation.
- When the process is completed click on Ok.
- The icon will appear now on the screen and click on Run as administrator.
- Wait until the process is completed.
- At last click on Run and check whether it is helpful or not.
Some Most Common Printer Problems
My printer stops printing – This is one of the most common problem. In case there is no error message then check whether the printer is connected via USB or Ethernet cable. In case it is wireless then check that the Wi-Fi is enabled and connected to the right network.
Printer works too Slow – Some printers are fast whereas some are solw. Somewhere it also depend on how you use them. You can make the printer speed high by printing in the draft mode.
Printer print low quality text – If your printer is printing the text in the low quality then check your print settings. Switch off the draft mode and ensure that the paper type on the screen is same as the type you are using. Generally speaking this error depends on the model and brand of printer. Laser provide more professional looking documents whereas injket printers produce a quality suitable for everyday printing.
Printer get jammed – Paper jam is one of the most frustrating printer problems. Sometimes the users by mistake did not insert the paper properly in the paper tray. Therefore ensure that the stack of paper is sqaured before putting it in the tray and don’t fill the tray with more and more papers.
Not able to print from mobile device – Most of the printers provide features to print from phone or tablets. But you must check your printer before doing it. Usually the printers with Wi-Fi support Airprint that allows iOS users to print directly from iPads and iPhones.
Connect with Tech Support Expert for the Instant Printer Support
Tech Support Expert is the best company when it comes to printer solutions. Sometimes the printer shows technical errors that is difficult to solved by persons from the non-technical background. Therefore we have appointed highly qualified technical professionals who are efficient in providing best customer support services.
It is very easy to connect with our experts as you just have ti dial our toll-free number 800-742-9005. Also you can get the assistance by availing our Live chat support services. So, whenever you are busy and you don’t have time to call us, just send us a messge and our team of experts will soon connect with you back and provide you relevant solutions.
Источник
Printer Configuration Problem 0x80070709
Printer Configuration Problem 0x80070709 – Printers are widely used among today’s generation. As they make the work of businessmen and students quite easy. Nowadays with the advanced technology the printers are upgraded to the most advanced features and quality printing. By sitting at your place by using printers you can print any colored or non-colored document or pictures. Despite of all such amazing festures the printers are technical devices. And it is very common to have errors while working on the printer. In this article we are here with the solution of Printer Configuration Problem 0x80070709.
This error occurs when your windows operating system becomes corrupted. Because of soo many applications running on your computer , you will experience the slow speed and hangs files. In order to resolve the issue, take the help of expert. As such the technical things can be handled well only by the professionals. If you are searching for the right mediator who is providing assistance to the worldwide customers then Techh Support Expert is here. Get the best guidance on Printer Configuration Problem 0x80070709.
When you get stuck in between any of the printer error don’t ran to any local store, just remember us. Avail our printer services by giving us a call at our toll-free number 800-742-9005 or you can also mail us at support@techsupportexpert.com.
Steps to Fix Printer Configuration Problem 0x80070709
- First of all in windows, search for Programs and Features and open it.
- Select your HP printer model.
- Now click on uninstall.
- Navigate to windows and open Devices and Printers.
- In Devices and Printers search your HP printer, if you got it then right click on it and choose ‘Delete or ‘Remove Device’.
- Press windows key + R and run command dialog box will open on the screen.
- In the run command type printui.exe / s and click Ok.
- After that click on the “Drivers” tab.
- Search HP printer driver. In case you got it click on it and then click Remove at the bottom.
- Then select Ok.
- On the print server properties windows select Apply and Ok.
- Now close Devices and Printers.
- Next Restart the PC.
Another Method to Resolve Printer Configuration Problem
- To solve your error, we advise you to download the print repiar tool.
- Install the software and click on run after installation.
- When the process is completed click on Ok.
- The icon will appear now on the screen and click on Run as administrator.
- Wait until the process is completed.
- At last click on Run and check whether it is helpful or not.
Some Most Common Printer Problems
My printer stops printing – This is one of the most common problem. In case there is no error message then check whether the printer is connected via USB or Ethernet cable. In case it is wireless then check that the Wi-Fi is enabled and connected to the right network.
Printer works too Slow – Some printers are fast whereas some are solw. Somewhere it also depend on how you use them. You can make the printer speed high by printing in the draft mode.
Printer print low quality text – If your printer is printing the text in the low quality then check your print settings. Switch off the draft mode and ensure that the paper type on the screen is same as the type you are using. Generally speaking this error depends on the model and brand of printer. Laser provide more professional looking documents whereas injket printers produce a quality suitable for everyday printing.
Printer get jammed – Paper jam is one of the most frustrating printer problems. Sometimes the users by mistake did not insert the paper properly in the paper tray. Therefore ensure that the stack of paper is sqaured before putting it in the tray and don’t fill the tray with more and more papers.
Not able to print from mobile device – Most of the printers provide features to print from phone or tablets. But you must check your printer before doing it. Usually the printers with Wi-Fi support Airprint that allows iOS users to print directly from iPads and iPhones.
Connect with Tech Support Expert for the Instant Printer Support
Tech Support Expert is the best company when it comes to printer solutions. Sometimes the printer shows technical errors that is difficult to solved by persons from the non-technical background. Therefore we have appointed highly qualified technical professionals who are efficient in providing best customer support services.
It is very easy to connect with our experts as you just have ti dial our toll-free number 800-742-9005. Also you can get the assistance by availing our Live chat support services. So, whenever you are busy and you don’t have time to call us, just send us a messge and our team of experts will soon connect with you back and provide you relevant solutions.
@MIKEBUFFETING,
Welcome to the HP Forums!
Thank you for posting your query on this forum, it’s a great place to find answers.
Don’t worry, I assure you I will try my best to get this sorted.
In order that I may provide you with an accurate solution, I will need a few more details.
- When was the last time the printer was working fine?
- Have you made any software or hardware changes on the computer?
- Have you performed any troubleshooting steps before posting?
While you respond to that, I recommend you follow the below steps and check whether the issue is resolved.
1.) In Windows, search for and open Programs and features
2.) Select your HP Printer
3.) Select Uninstall
4.) In Windows, search for and open Devices and printers
5.) In the Devices and Printers windows look for your HP printer. If you see it listed right-click on it and choose ‘Delete’ or ‘Remove Device’
6.) Open up the run command with the “Windows key + R” key combo.
7.) Type printui.exe /s and click Ok. (Note: there is a space in between “printui.exe” and “/s”)
8.) Click on the “Drivers” tab
9.) Look for HP Printer driver. If you see it Click on it and click Remove at the bottom
10.) Select Ok
11.) Select Apply and Ok on the Print Server Properties windows
12.) Close Devices and Printers
13.) Restart the PC
14.) Download and install the printer software from the below link.
https://support.hp.com/in-en/drivers
15.) Connect the USB cable ONLY when prompted and follow the on-screen instructions.
Let me know how it goes and you have a great day!
If you wish to show appreciation for my efforts, mark my post as Accept as Solution. Your feedback counts!
Cheers!
The_Fossette
I am an HP Employee
Всем добра. Очередная трабла! Windows 2019
Есть домен, пусть будет только DC1 не суть, написана политика установки принтера по TCP/IP не шарный:
IP принтера: 192.168.0.100
Локальное имя: Kyocera ECOSYS M2040dn
Путь к принтеру: 192.168.0.100
Размещение: пусто
Комменарий: пусто
Предварительно в оснастке: printmanagement.msc установлен драйвер принтера — ставил универсальный для x64 — Kyocera драйвер ставился от администратора домена.
Пользователь, пусть будет testuser имеет права входа на данный RDS (простой RDP сервер без шлюза), при первом входе принтер установился сразу, но спустя около суток пропал, а в журнале отображается запись:
Элемент предпочтения пользователь «192.168.0.100» в объекте групповой политики «DefaultPrinter {7B126BF0-D620-4E7B-87E1-28C38D5E6F10}» не применен по причине ошибки с кодом ‘0x80070709 Имя принтера задано
неверно.’ Эта ошибка была отключена.
Что только не делал. По пути реестра: HKEY_CURRENT_USERSoftwareMicrosoftWindowsNTCurrentVersionWindows в пункте Device добавлял и имя принтера: Kyocera ECOSYS M2040dn и другое имя писал в политике и имя от производителя на вебке принтера
и тд и тп… Толку 0!
По канону ставить принтера с принт сервера, опубликованные в AD, но есть проблемки со связью в плане далеко и надо поставить принтер напрямую по IP.
Google в помощь выдает 90% из 100% ставить через GPO шарные через публикацию в домене, кое где нашел вот такое собственно: https://docs.microsoft.com/ru-ru/troubleshoot/windows-server/group-policy/group-policy-printer-preferences-not-set-default-printer ничего
не помогает, все та же ошибка, а принтер при этом не ставится.
С GPO все ок, прав хватает, нацеливания нет, в нужном юните, в пользовательском юните, ставил также в раздел ПК, добавлял таргет на ПК, толку 0! Принтер НЕ ставится. Что за магия такая и где что пнуть?
В сервере печати ставил разные драйверы, сносил порты, задавал, делал политику на установку локального принтера с заранее заданными портами, все пофиг!
Принтер который опубликован в AD и ставится в этой же политике по шаре, прекрасно ставится с пол пинка, по TCP/IP принтер СТАВИТСЯ при это руками без проблем, через GPO нет. GPUPDATE / FORCE сделан уже 100 раз после каждого изменения политики
разумеется, безрезультатно!
Пользователя уже сделал Администратором локальным, толку 0.
ВАЖНЫЙ МОМЕНТ: если я в пункте Путь к принтеру: ставлю для теста не 192.168.0.100, а путь шарного принтера DC, \DC1KyoceraM2040 принтера ставится! И ставится как TCP/IP
СПАСИБО!!! Есть хоть какие то соображения на этот счет?
