В версии Android 11 Google не только внедрила новые полезные фичи, но и внесла некоторые изменения в файловую систему (они затронули и Android 12). Если быть точным, «корпорация добра» запретила сторонним приложениям выполнять действия с папками /Android/obb и /Android/data — стандартные файловые менеджеры выдают ошибку: «Не удалось создать папку… Android/obb. Permission denied. Не удалось создать… Android/obb. No such file or directory. Файлы не были извлечены».
По словам команды разработчиков, они пошли на этот шаг ради безопасности. Но вместе с этим теперь нельзя так просто устанавливать сторонние приложения, требующие кэша. После установки Android 11, я первым же делом решил изучить этот вопрос и попытался обойти ограничение. На данный момент я нашёл два метода, не требующих Root-права, — установка специальных файловых менеджеров или использование adb (Android Debug Bridge). Для второго способа обязательно наличие ПК. Оба метода по установки кэша работают как на Android 11, так и на Android 12.
Способ 1: через файловый менеджер
Шаг 1. Скачайте файловый менеджер MiXPlorer или X-Plore.
Шаг 2. Откройте файловый менеджер, найдите кэш. Если он загружен в виде архива, распакуйте его. Для этого откройте файл и, задержав палец на папке внутри, нажмите кнопку «Копировать».
Шаг 3. Перейдите в директорию Android/obb или Android/data (зависит от того, какая нужна), и там нажмите кнопку «Вставить». При появлении окна с просьбой дать приложению доступ к файлам, нажмите «Разрешить».
Шаг 5. После того, как в директории Android/obb или Android/data появится нужная папка, можно запускать приложение, для которого был нужен кэш.
Способ №2: через ADB
Для начала необходимо на смартфоне зайти в «Настройки», затем в раздел «Для разработчиков» и включить в нём «Отладку по USB». Если у вас нет пункта «Для разработчиков», сперва придётся зайти в раздел «О телефоне», найти там «Номер сборки» и тапнуть по нему несколько раз, пока не появится надпись «Вы стали разработчиком».
Следующим шагом станет скачивание adb на ПК. Для этого необходимо зайти на официальный сайт и загрузить софт для своей платформы, после чего распаковать полученный ZIP-архив в удобном месте (если у вас Windows, для упрощения рекомендую переместить извлечённую папку в корень диска C).
Как скопировать кеш в Android/obb или Android/data на Android 11 и 12
Итак, всё настроено и смартфон подключен к ПК. Если у вас Windows, первым делом нужно открыть «Командную строку» от имени администратора. Сделать это можно, набрав в поиске системы «cmd» и выбрав соответствующий пункт.
Далее необходимо прописать следующую команду: cd <путь к распакованной папке>. Например, если, как я советовал выше, папка находится в корне диска C, команда будет выглядеть следующим образом: cd C:/platform-tools. Как только вы окажетесь в нужной директории, можно прописать команду adb devices. Если всё сделано верно, в консоли отобразится подключённое устройство. В случае, если появится надпись unauthorized, необходимо со смартфона подтвердить вход в режим отладки на данном компьютере (скорее всего, это окно появится сразу же, как смартфон будет подключен к ПК).
Для владельцев компьютеров на macOS действия почти аналогичные. После загрузки и распаковки инструментов, необходимо открыть терминал, перейти в директорию с файлами (по дефолту это будет папка Downloads) командой cd <путь к распакованной папке> и прописать ./adb devices. По сути, отличие от Windows лишь в том, что каждый раз вместо adb надо писать ./adb.
Переходим непосредственно к загрузке файлов. Команда, которая для этого потребуется, строится по следующему шаблону: adb push <путь к нужному файлу на вашем ПК> <путь к папке obb или data на смартфоне>. Для владельцев macOS-устройств всё то же самое, но с ./ в самом начале команды. Важное замечание касательно второго пути (на смартфоне): он выглядит как sdcard/android/obb или sdcard/android/data.
Примечательно, что adb не умеет отправлять на устройство целые папки, поэтому для этого придётся заранее создать папку, и уже в неё кидать файл(ы). Создаётся папка командой: adb shell mkdir <путь вместе с желаемой папкой>.
В качестве примера я рассмотрю процесс переноса кэша для игры GRIS. Изначально он поставляется в папке com.devolver.grispaid, поэтому сначала я создам директорию на смартфоне командой adb shell mkdir sdcard/android/obb/com.devolver.grispaid.
Создав папку, я использую команду, о которой я рассказывал ранее: adb push C:/com.devolver.grispaid/main.25.com.devolver.grispaid.obb sdcard/android/obb/com.devolver.grispaid
Как удалить кеш из Android/obb или Android/data на Android 11 и 12
Для удаления файлов необходимо прописать следующую команду: adb shell rm -f <путь к файлу>. Если же необходимо удалить директорию со всем содержимым внутри, пригодится следующая команда: adb shell rm -rf <путь к директории>.
- Android 12 и 13 окрашиваются под цвет обоев. Это отличная, но провальная идея
- Кастомные прошивки Android 12 для Xiaomi, Samsung, Realme и других смартфонов
- Обзор Android 12: самые интересные нововведения и главные изменения
- Почему новый дизайн Android 12 лучше, чем предыдущий Material Design 2
- Эти 3 главные функции iOS так и не появились в Android 12. Не «оптимизация» или экосистема

В одиннадцатой итерации операционной системы от компании Google, предназначенной для смартфонов и планшетов, ставка делалась на безопасность пользовательских данных и стабильность в работе. Как обойти ограничения Android 11? Надобность в этом возникает для установки софта и мобильных игр из сторонних источников.
Действительно, речь идёт о директории Android-data и Android-obb. В последней зачастую располагается кэш ПО, выкачиваемый отдельно при первом запуске клиента. Если вы пользуетесь отличными от Play Market ресурсами, придётся как-то разблокировать скрытые папки. Простая попытка зайти через «Проводник» успехом не увенчается, как и распаковка ZIP-файла с кэшем по указанному пути.
Я встречал в Сети несколько методик, предполагающих подключение к ПК, установку драйверов и частичную разблокировку функций, сокрытых в прошивке. Но есть способ проще, обходящийся без ритуальных танцев.

Как убрать ограничения Android 11 на obb папку?
Просто установите из официального магазина приложений любой сторонний файловый менеджер. Например, всенародный Total Commander. Фича работает в Xiaomi с MIUI 12, да и на других смартфонах должна поддерживаться.
После этого стандартным способом пройдите в Android-obb и вставьте кэш с интересующей вас видеоигрой. Или иной контент, перемещаемый в ранее сокрытую папочку.
Важно помнить, что в этом случае пользователь выполняет все действия на собственный страх и риск. Опасайтесь вредоносного программного обеспечения, обильно встречающегося в Сети.
Источник
Как убрать ограничения андроид 11 на xiaomi redmi и других телефонах?

Добрый день, друзья. Как убрать ограничения андроид 11? В новой версии Андроид 11 появилась новая фишка, суть которой в ограничении показа данных из папочек «Data и obb», которые находятся по адресу «Диск» — «Андроид». Наиболее ярко эта функция выражена на Xiaomi с оболочкой MIUI от 11 версии.

- Что интересно, данная функция относится к системному файловому менеджеру этой программной оболочки. В программной оболочке MIUI, системе Андроид 11, при попытке войти в папочки Data и obb, человеку показывается оповещение «Внутренняя часть папочки не может быть отображена из-за ограничений Андроид».

Несмотря на это, данное ограничение можно легко обойти. Чтобы это сделать, вам совсем не нужно заходить в коды с файлами. Для того чтобы просмотреть эти папочки, нужно всего на всего установить файловый менеджер со стороннего ресурса.
Как я уже сказал для того, чтобы просмотреть данные папочки, необходимо применить именно приложения других производителей. Системный файловый менеджер не сможет показать данные папки.
- Подобных приложений на сервисе Play Market много. Необходимо просто вписать в данном сервисе слово «Проводник», и установить ту утилиту, которая нам понравилась. Я уже рассказывал про бесплатное приложение «СХ Проводник», поэтому предпочту скачать именно его. Но, вы можете установить любой понравившийся другой файловый менеджер. К примеру, Total Commander. Итак, скачиваем СХ Проводник , нажав на кнопочку «Установить»;

- Данное приложение начинаем свою установку;

- Нам осталось запустить скаченное приложение;
- Теперь нужно согласиться с политикой конфиденциальности, нажав на кнопку «Далее»;

- Разрешаем программе получить доступ к папкам на нашем телефоне, кликнув по кнопочке «Далее»;

- Ещё раз подтверждаем своё согласие предоставить приложению требуемое разрешение, нажав на кнопку «Разрешить»;

- Программа нам показывает, какая ёмкость у нашего внутреннего (внешнего) диска;
- Затем, нам нужно кликнуть по ярлыку «Основная память»;

- В перечне папочек нам нужно выбрать папочку «Android»;

- После неё выбираем папочку «Data»;
- Далее, программа оповещает нас о действии, которое мы должны сделать, чтобы эта папочка нормально отобразила свое содержимое;

- После того как мы тапнем по кнопочке ОК, файловый менеджер проведёт нас в программу «Google Files», в данном приложении нам необходимо кликнуть по кнопочке «Использовать данную папочку»;

- На экране отобразится всплывшее окошко, где нам предложат разрешить утилите «СХ Проводник» доступ к файлам;
- Теперь нам нужно проделать те же шаги с папочкой «obb»;
- После этого, папочки «Data и obb» будут отлично работать и в прочих программных менеджерах.
Вывод: мы разобрались, как убрать ограничения на Андроид 11 к папочкам Data и obb. Как видите, для этого достаточно скачать сторонний «СХ Проводник», и проблема решена. Теперь можно с этими папочками проводить те операции, которые вы задумали. Успехов!
Источник
Как установить игру на Android с кэшем?
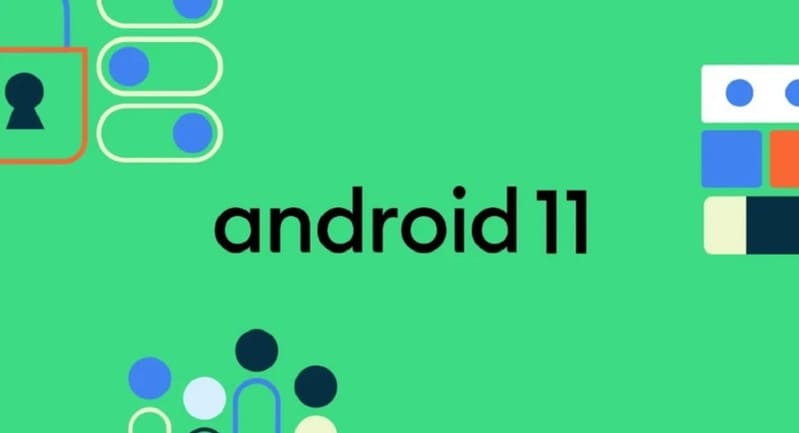
В данной инструкции рассмотрим как правильно устанавливать кэши на любую версию Андроид, в том числе Android 11 и выше.
Что такое КЭШ?
Это один файл в папке или целый набор папок с подпапками и другими файлами. Обычно разработчики делают кэш для того, чтобы APK файл с самой игрой весил не так много. На данный момент в Google Play можно заливать apk-файлы, которые весят не более 100 мб. Если больше — то разработчикам придется делать кэш. Также cache присутствует не только по этим причинам, а еще по сотне других факторов, которые удобны конкретному разработчику.
Для распаковки скачанных кэшей из zip архивов, используйте любой файловый менеджер, обладающий такими возможностями, например: ES Проводник.
Полезные видео
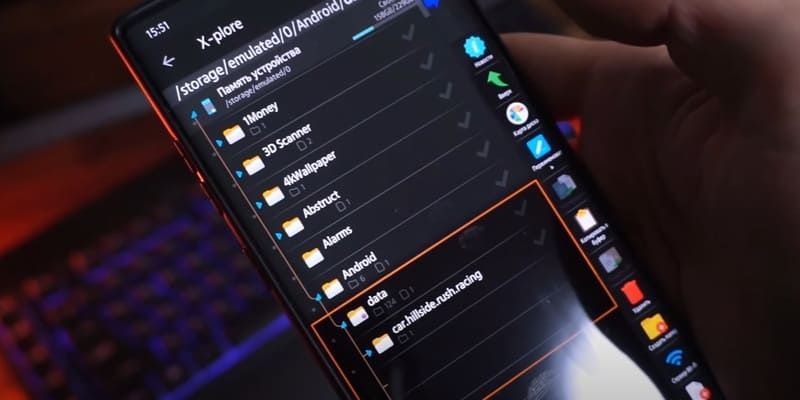 Данные обзоры наглядно покажут как работают некоторые описанные инструкции ниже.
Данные обзоры наглядно покажут как работают некоторые описанные инструкции ниже.
- Установка кэшей на Андроид с версией ниже 11: Видео-обзор
- Получение доступа к папке OBB & Data и установка кэшей на телефонах Samsung с Андроид 11 и выше: Видео-обзор
Установка кэшей OBB
Есть два вида кэшей. Один из них представляет собой папку с файлами формата .obb. Он всегда распаковывается по следующему пути sdcard/Android/obb. Вы должны просто извлечь из скачанного архива папку и поместить ее по пути, который я только что указал. sdcard в данном случае необязательно является флешкой или специальным подразделом, просто заходите через проводник и ищите папку Android, где есть раздел obb. Его может не быть (раздела obb), если Вы еще ни разу не устанавливали приложения с кэшем из Google Play. Придется создать вручную.
Установка кэшей DATA
Второй вид кэша — это такой вид, который часто используется в играх от GameLoft. Если Вы распакуете архив, зайдете в папку и не найдете там .obb файлов, то это однозначно второй вид и его нужно распаковывать по пути sdcard/Android/data. Есть индивидуальные случаи, когда кэши приходится размещать в других местах, но это очень редко и об этом всегда будет написано в описании взломанной или обычной игре на сайте.
Приведенные выше данные работают только с Андроид смартфонами, где установлена версия Android ниже 11. В некоторых моделях телефона имеется доступ к папке Android/obb, но в большинстве случаев нет. Ниже рассмотрим один из возможных примеров для выхода из ситуации.
Установка Кэшей OBB на Андроид 11 и выше
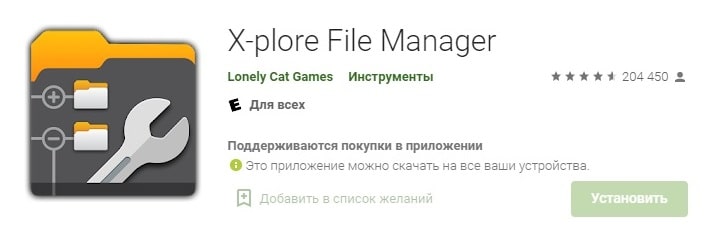 Самый популярное и простое решение, которое работает на множестве смартфонов — установка приложения X-Plore. Не забудьте разрешить все требуемые права программой, чтобы все работало корректно! Но это еще далеко не все, доступ к папке obb до сих пор не открыт. Чтобы это исправить, нужно выполнить следующие действия:
Самый популярное и простое решение, которое работает на множестве смартфонов — установка приложения X-Plore. Не забудьте разрешить все требуемые права программой, чтобы все работало корректно! Но это еще далеко не все, доступ к папке obb до сих пор не открыт. Чтобы это исправить, нужно выполнить следующие действия:
- Перейдите в Настройки -> Приложения и уведомления — > Просмотреть все приложения (Текст меню может немного отличаться). Задача — в настройках найти установленное приложение X-plore. Кликните по нему;
- Ниже в информации о приложении будет пункт меню «Установка из неизвестных источников». Нажмите на него и установите галочку или ползунок в режим «Включено»;
- Теперь у Вас есть полноценный доступ к папке Android/Obb.
Установка кэшей DATA на Android 11 и выше
 Для получения доступа к папке data, потребуется другое приложение, которое называется Файлы. Оно работает отлично на множестве смартфонов, но везде есть исключения. Это не гарантирует доступа к папке data. Если вдруг доступ к папке data ограничен, попробуйте выполнить все действия как и с программой X-plore.
Для получения доступа к папке data, потребуется другое приложение, которое называется Файлы. Оно работает отлично на множестве смартфонов, но везде есть исключения. Это не гарантирует доступа к папке data. Если вдруг доступ к папке data ограничен, попробуйте выполнить все действия как и с программой X-plore.
Из этой инструкции можно понять, что устанавливать кэши на телефон стало не так-то просто, если у Вас Андроид 11 версии. Но рабочие решения есть. Не забывайте, что это может не работать для некоторых устройств, а также установленные кэши все равно не позволят запустить игру. Это настоящие «танцы с бубнами». Поэтому скрестите пальцы и надейтесь на лучшее 🙂
Источник
Как установить кэш в /obb и /data на Android 11 и 12 без Root
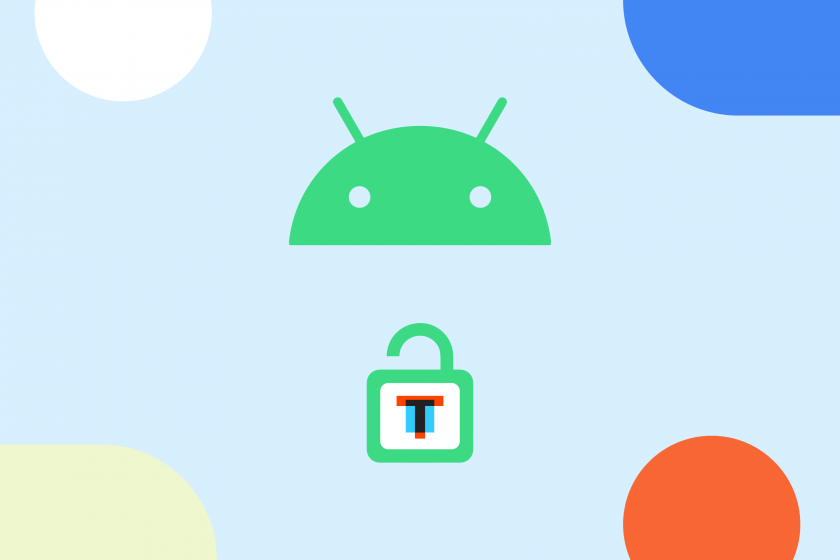
В версии Android 11 Google не только внедрила новые полезные фичи, но и внесла некоторые изменения в файловую систему (они затронули и Android 12). Если быть точным, «корпорация добра» запретила сторонним приложениям выполнять действия с папками /Android/obb и /Android/data — стандартные файловые менеджеры выдают ошибку: «Не удалось создать папку… Android/obb. Permission denied. Не удалось создать… Android/obb. No such file or directory. Файлы не были извлечены».
По словам команды разработчиков, они пошли на этот шаг ради безопасности. Но вместе с этим теперь нельзя так просто устанавливать сторонние приложения, требующие кэша. После установки Android 11, я первым же делом решил изучить этот вопрос и попытался обойти ограничение. На данный момент я нашёл два метода, не требующих Root-права, — установка специальных файловых менеджеров или использование adb (Android Debug Bridge). Для второго способа обязательно наличие ПК. Оба метода по установки кэша работают как на Android 11, так и на Android 12.
Содержание
Способ 1: через файловый менеджер
Шаг 1. Скачайте файловый менеджер MiXPlorer или X-Plore.
Шаг 2. Откройте файловый менеджер, найдите кэш. Если он загружен в виде архива, распакуйте его. Для этого откройте файл и, задержав палец на папке внутри, нажмите кнопку «Копировать».
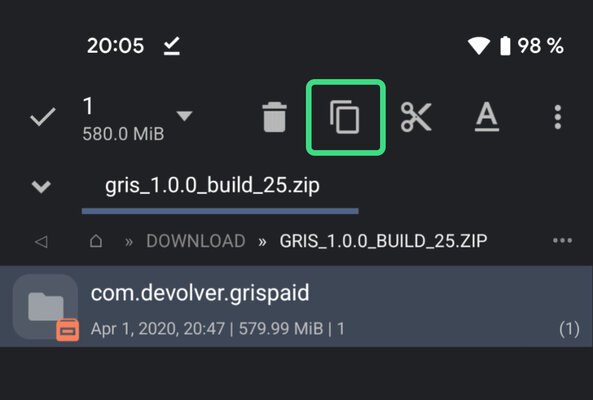
Шаг 3. Перейдите в директорию Android/obb или Android/data (зависит от того, какая нужна), и там нажмите кнопку «Вставить». При появлении окна с просьбой дать приложению доступ к файлам, нажмите «Разрешить».
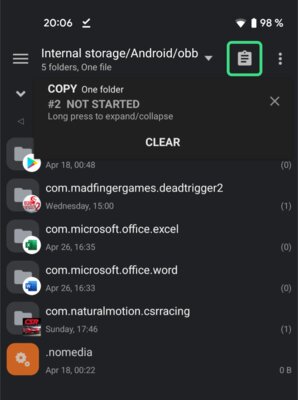
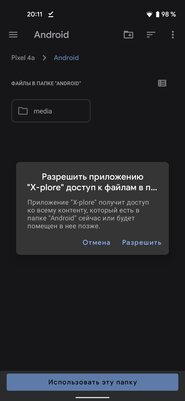
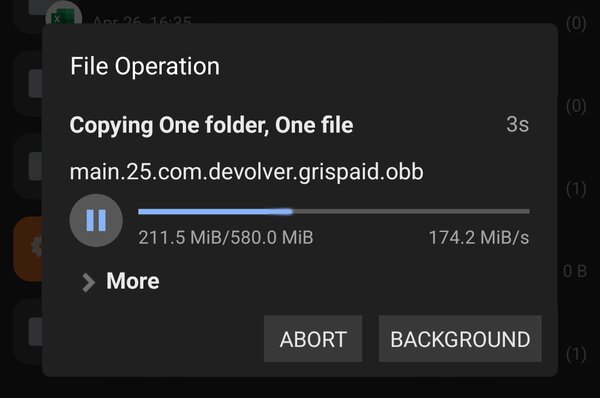
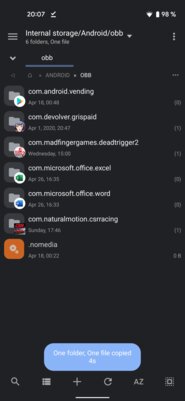
Шаг 5. После того, как в директории Android/obb или Android/data появится нужная папка, можно запускать приложение, для которого был нужен кэш.
Способ №2: через ADB
Для начала необходимо на смартфоне зайти в «Настройки», затем в раздел «Для разработчиков» и включить в нём «Отладку по USB». Если у вас нет пункта «Для разработчиков», сперва придётся зайти в раздел «О телефоне», найти там «Номер сборки» и тапнуть по нему несколько раз, пока не появится надпись «Вы стали разработчиком».




Следующим шагом станет скачивание adb на ПК. Для этого необходимо зайти на официальный сайт и загрузить софт для своей платформы, после чего распаковать полученный ZIP-архив в удобном месте (если у вас Windows, для упрощения рекомендую переместить извлечённую папку в корень диска C).

Как скопировать кеш в Android/obb или Android/data на Android 11 и 12
Итак, всё настроено и смартфон подключен к ПК. Если у вас Windows, первым делом нужно открыть «Командную строку» от имени администратора. Сделать это можно, набрав в поиске системы «cmd» и выбрав соответствующий пункт.


Далее необходимо прописать следующую команду: cd . Например, если, как я советовал выше, папка находится в корне диска C, команда будет выглядеть следующим образом: cd C:/platform-tools. Как только вы окажетесь в нужной директории, можно прописать команду adb devices. Если всё сделано верно, в консоли отобразится подключённое устройство. В случае, если появится надпись unauthorized, необходимо со смартфона подтвердить вход в режим отладки на данном компьютере (скорее всего, это окно появится сразу же, как смартфон будет подключен к ПК).


Для владельцев компьютеров на macOS действия почти аналогичные. После загрузки и распаковки инструментов, необходимо открыть терминал, перейти в директорию с файлами (по дефолту это будет папка Downloads) командой cd и прописать ./adb devices. По сути, отличие от Windows лишь в том, что каждый раз вместо adb надо писать ./adb.


Переходим непосредственно к загрузке файлов. Команда, которая для этого потребуется, строится по следующему шаблону: adb push . Для владельцев macOS-устройств всё то же самое, но с ./ в самом начале команды. Важное замечание касательно второго пути (на смартфоне): он выглядит как sdcard/android/obb или sdcard/android/data.
Примечательно, что adb не умеет отправлять на устройство целые папки, поэтому для этого придётся заранее создать папку, и уже в неё кидать файл(ы). Создаётся папка командой: adb shell mkdir .
В качестве примера я рассмотрю процесс переноса кэша для игры GRIS. Изначально он поставляется в папке com.devolver.grispaid, поэтому сначала я создам директорию на смартфоне командой adb shell mkdir sdcard/android/obb/com.devolver.grispaid.

Создав папку, я использую команду, о которой я рассказывал ранее: adb push C:/com.devolver.grispaid/main.25.com.devolver.grispaid.obb sdcard/android/obb/com.devolver.grispaid

Как удалить кеш из Android/obb или Android/data на Android 11 и 12
Для удаления файлов необходимо прописать следующую команду: adb shell rm -f . Если же необходимо удалить директорию со всем содержимым внутри, пригодится следующая команда: adb shell rm -rf .
Источник
Многие из нас любят играть в игры на своем смартфоне или планшете. Это так удобно, ведь большинство устройств поддерживает достаточно мощные игры, включая и версии тех, в которые мы привыкли играть на компьютере, например, GTA San Andreas, Майнкрафт, World of Tanks, FIFA и многие другие. Но нередко процесс установки игр сопровождается ошибкой Download failed because you may not have purchased this app, так как пользователь нарушает порядок действий и нужные файлы либо не скачиваются, либо не сохраняются в нужном месте. И сегодня речь пойдет о том, что делать, когда при запуске игр (разберем на примере GTA San Andreas) на экране мобильного устройства появляется указанное сообщение.
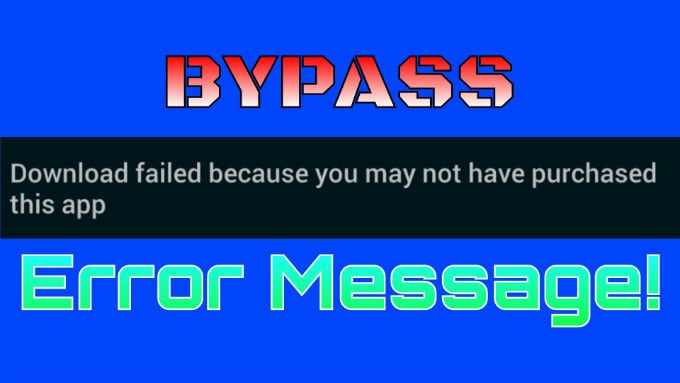
Содержание
- Вкратце об ошибке
- Исправляем ошибку Download failed because you may not have purchased this app
- Корректировка названия и перенос отсутствующих файлов
- В названии файла не 8
- Этих файлов нет
- По пути sdcard→android нет папки obb
- Отключение интернета
- Использование root-прав
Вкратце об ошибке
Данное сообщение означает, что загрузка не может быть завершена из-за того, что пользователь не приобрел данное приложение. Обычно ошибка появляется, когда папки с файлами игры размещаются в неправильном порядке. И лишь в 4–5 процентах случаев дело действительно в отсутствии платной лицензии. Последнюю ситуацию можно разрешить очень просто – зайти в Play Market и скачать версию для планшета или смартфона. А как исправить ошибку, если мы не планируем покупать игру, поговорим чуть ниже.
Исправляем ошибку Download failed because you may not have purchased this app
- Важную роль имеет правильная установка папок игры на мобильное устройство. Итак, устанавливаем GTA San Andreas с сайта PDALife.

Скачайте файлы GTA San Andreas с сайта PDALife - Скачиваем файл apk (любой) и кэш (желательно не через торрент).
- Затем заходим в Проводник→Download и запускаем файл apk.
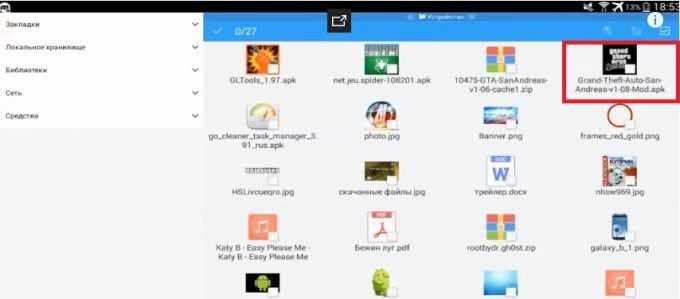
- После того, как файл установится, обязательно нажимаем не “Открыть”, а “Готово”, т. к. в противном случае игра выдаст сообщение о том, что нет кэша.
- Затем заходим в папку с кэшем и вновь не открываем файлы, а нажимаем в нижней панели “Извлечь”. Далее выбираем путь /sdcard/android/obb и подтверждаем действие.
- Если появляется сообщение о том, что нужно перезаписать файл pdalife.ru.url (такое бывает, когда игра уже была ранее установлена), то нажимаем “Пропустить”.
- После успешного сохранения файлов запускаем игру.
Корректировка названия и перенос отсутствующих файлов
Если ошибка все же выскакивает, то через любой проводник, установленный на устройстве (например, ES Проводник) открываем sdcard→Android→obb. Затем заходим в папку com.rockstargames.gtasa и видим два файла:
- main.8.com.rockstargames.gtasa.obb.
- patch.8.com.rockstargames.gtasa.obb.
В названии файла не 8
Если в названии файла не 8, то нажимаем “Переименовать файл” и меняем другое цифровое значение (у некоторых пользователей стоит 11) на 8. Для многих это стало решением проблемы.
Этих файлов нет
Рассмотрим ситуацию, когда в директории obb есть папка com.rockstargames.gtasa, но в последней нет двух вышеуказанных файлов. Заходим в папку Download (на нашем устройстве это может быть и другая директория, выбранная для сохранения загруженных файлов) и ищем кэш, из которого мы распаковывали GTA SA.

Открываем сначала кэш, затем папку com.rockstargames.gtasa. В ней и лежат эти два файла. Отмечаем их и извлекаем по пути sdcard→Android→obb→com.rockstargames.gtasa. Подтверждаем действия и ждем, когда два файла перенесутся в конечную директорию.
По пути sdcard→android нет папки obb
Что делаем в этой ситуации? Заходим в Проводник, затем sdcard→android. Нажимаем кнопку “Создать”, выбираем “Папка” и переименовываем в obb. Созданная директория может сразу не появиться на экране, т. к. находится среди скрытых файлов. Чтобы ее увидеть, в настройках выбираем “Отображать скрытые файлы” и затем используем папку для размещения двух файлов из кэша игры.
Отключение интернета
Первым делом полностью удаляем игру, которая не может запуститься. Затем заново ее скачиваем, устанавливаем и перед запуском обязательно отключаем интернет, так как приложение снова сделает запрос на проверку лицензии. В результате опять появится ошибка и игра не запустится.
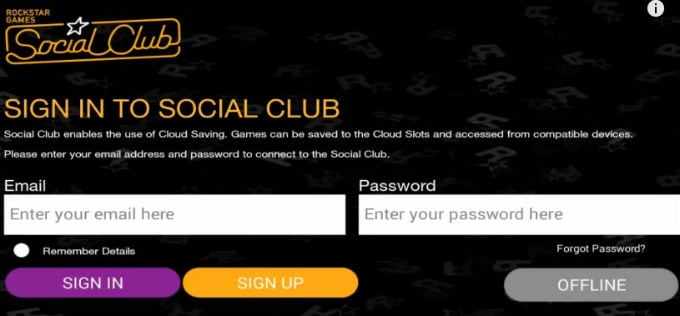
Использование root-прав
Если мы можем использовать root-права, чтобы управлять устройством, то скачиваем себе на устройство приложение Lucky Patcher. Заходим в него и ищем в списке нашу игру GTA SA.
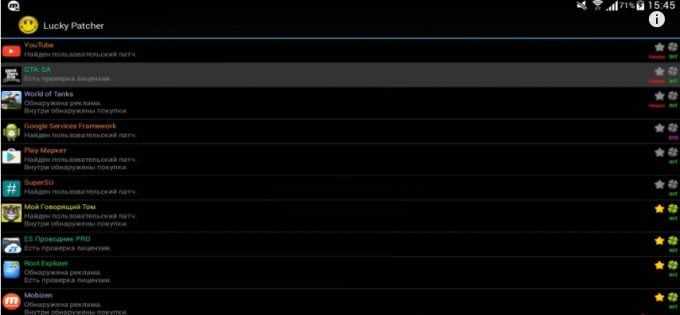
Нажимаем на название и в открывающемся списке входим в “Меню патчей”. Здесь выбираем раздел “Удалить проверку лицензии”.
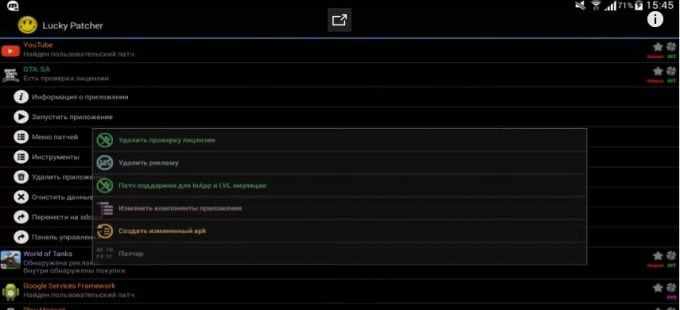
Затем активируем “Автоматические режимы” и переходим в следующее меню, где проставляем галочки в нужных нам пунктах.
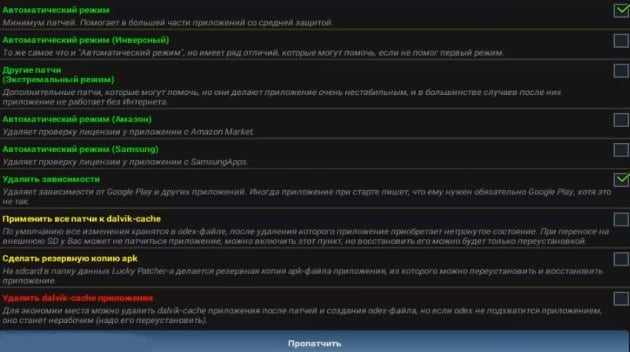
Обязательно ставим галочку в пункте “Удалить зависимости”. Этим мы удаляем зависимость GTA SA от Google Play и других приложений. Иногда при запуске игры может выйти сообщение о том, что необходимо подключиться к Google Play, но на это не обращаем внимания. Также обязательно галочка должна стоять в пункте “Автоматический режим”, который обеспечивает минимум патчей и помогает работать многим приложениям со средней защитой. После этого нажимаем “Пропатчить” и ждем, когда закончится обработка патча GTA SA. Это нужно сделать для устранения ошибки Download failed because you may not have purchased this app.
Опытные геймеры говорят, что один из этих способов обязательно поможет запустить любимую игру.
I’m developping the obb integration for the «expansion files». I made it worked in local by copying the .obb file on the sdcard of the device (4.1) but on my 4.2 devices it is not working anymore.
1) On 4.1 tablet: it’s working well. I pushed my extension pack file using an adb command on a tablet and then I’m able to find the file and read it :
adb push main.1.mypackage.obb /sdcard/Android/obb/mypackage/
shell@android:/sdcard/Android/obb/mypackage/ $ ls -al
-rw-rw-r-- root sdcard_rw 20314171 2013-08-05 18:01 main.1.mypackage.obb
2) On 4.2 : the same procedure as above, the file is not «visible», both exists() and canRead() methods on the main activity return false.
adb push main.1.mypackage.obb /sdcard/Android/obb/mypackage/
shell@android:/sdcard/Android/obb/mypackage/ $ ls -al
-rw-rw-r-- root sdcard_rw 20314171 2013-08-05 18:54 main.1.mypackage.obb
Solution : From there, I investigated using the app «Android File Transfer» and I found that the obb folder is empty from the tool… so it is not the same folders I push the data into…
I uploaded the .obb using the app «Android File Transfer» and then it is working… But in that case I don’t know where the file are stored (not on the sdcard, I guess ??)

So guys, what I need to change on 4.2 for accessing my .obb file? Thanks in advance
Extra informations:
a) I made a basic test to check the file existance using «file.exists() + » canRead=» + file.canRead()» with Environment.getExternalStorageDirectory :
File file = new File(Environment.getExternalStorageDirectory().getAbsolutePath()
+ "/Android/obb/packagename/main.1.packagename.obb");
b) The procedure is scripted so the issue is not coming from a manual mistake (and triple check everythings)
EDIT
c) To sum up :
-
With «adb push» on 4.2 it is working for «normal» data: If I put a folder with images in /sdcard/myfolder/ it is working but not below /sdcard/android/.
-
The Android File Transfer shows a «Android/obb» folder at the root and .obb files are visible from the code in that case but:
- I cannot confirm it is on the /sdcard from the ‘Android File Transfer App’, what is disturbing me is that doing an «adb shell ls /sdcard/Android/obb» display that the folder is empty…
- I cannot use the same script for 4.1 and 4.2, validate the production procedure and use it in dev to save a lot of time with a light apk (and save time on build & deployment time)…
SOLUTION USED INTERNALLY
For < 4.1
adb push main.1.mypackage.obb /sdcard/Android/obb/mypackage/
For >= 4.2
adb push main.1.mypackage.obb /mnt/shell/emulated/obb/mypackage/
I’m developping the obb integration for the «expansion files». I made it worked in local by copying the .obb file on the sdcard of the device (4.1) but on my 4.2 devices it is not working anymore.
1) On 4.1 tablet: it’s working well. I pushed my extension pack file using an adb command on a tablet and then I’m able to find the file and read it :
adb push main.1.mypackage.obb /sdcard/Android/obb/mypackage/
shell@android:/sdcard/Android/obb/mypackage/ $ ls -al
-rw-rw-r-- root sdcard_rw 20314171 2013-08-05 18:01 main.1.mypackage.obb
2) On 4.2 : the same procedure as above, the file is not «visible», both exists() and canRead() methods on the main activity return false.
adb push main.1.mypackage.obb /sdcard/Android/obb/mypackage/
shell@android:/sdcard/Android/obb/mypackage/ $ ls -al
-rw-rw-r-- root sdcard_rw 20314171 2013-08-05 18:54 main.1.mypackage.obb
Solution : From there, I investigated using the app «Android File Transfer» and I found that the obb folder is empty from the tool… so it is not the same folders I push the data into…
I uploaded the .obb using the app «Android File Transfer» and then it is working… But in that case I don’t know where the file are stored (not on the sdcard, I guess ??)

So guys, what I need to change on 4.2 for accessing my .obb file? Thanks in advance
Extra informations:
a) I made a basic test to check the file existance using «file.exists() + » canRead=» + file.canRead()» with Environment.getExternalStorageDirectory :
File file = new File(Environment.getExternalStorageDirectory().getAbsolutePath()
+ "/Android/obb/packagename/main.1.packagename.obb");
b) The procedure is scripted so the issue is not coming from a manual mistake (and triple check everythings)
EDIT
c) To sum up :
-
With «adb push» on 4.2 it is working for «normal» data: If I put a folder with images in /sdcard/myfolder/ it is working but not below /sdcard/android/.
-
The Android File Transfer shows a «Android/obb» folder at the root and .obb files are visible from the code in that case but:
- I cannot confirm it is on the /sdcard from the ‘Android File Transfer App’, what is disturbing me is that doing an «adb shell ls /sdcard/Android/obb» display that the folder is empty…
- I cannot use the same script for 4.1 and 4.2, validate the production procedure and use it in dev to save a lot of time with a light apk (and save time on build & deployment time)…
SOLUTION USED INTERNALLY
For < 4.1
adb push main.1.mypackage.obb /sdcard/Android/obb/mypackage/
For >= 4.2
adb push main.1.mypackage.obb /mnt/shell/emulated/obb/mypackage/
Как установить игру на Android с кэшем?
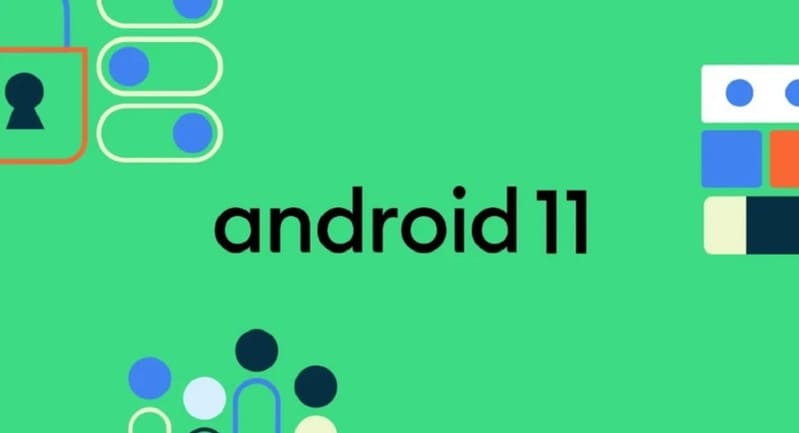
Что такое КЭШ?
Это один файл в папке или целый набор папок с подпапками и другими файлами. Обычно разработчики делают кэш для того, чтобы APK файл с самой игрой весил не так много. На данный момент в Google Play можно заливать apk-файлы, которые весят не более 100 мб. Если больше — то разработчикам придется делать кэш. Также cache присутствует не только по этим причинам, а еще по сотне других факторов, которые удобны конкретному разработчику.
Для распаковки скачанных кэшей из zip архивов, используйте любой файловый менеджер, обладающий такими возможностями, например: ES Проводник.
Полезные видео
Установка кэшей OBB
Установка кэшей DATA
Второй вид кэша — это такой вид, который часто используется в играх от GameLoft. Если Вы распакуете архив, зайдете в папку и не найдете там .obb файлов, то это однозначно второй вид и его нужно распаковывать по пути sdcard/Android/data. Есть индивидуальные случаи, когда кэши приходится размещать в других местах, но это очень редко и об этом всегда будет написано в описании взломанной или обычной игре на сайте.
Приведенные выше данные работают только с Андроид смартфонами, где установлена версия Android ниже 11. В некоторых моделях телефона имеется доступ к папке Android/obb, но в большинстве случаев нет. Ниже рассмотрим один из возможных примеров для выхода из ситуации.
Установка Кэшей OBB на Андроид 11 и выше
Установка кэшей DATA на Android 11 и выше
 Для получения доступа к папке data, потребуется другое приложение, которое называется Файлы. Оно работает отлично на множестве смартфонов, но везде есть исключения. Это не гарантирует доступа к папке data. Если вдруг доступ к папке data ограничен, попробуйте выполнить все действия как и с программой X-plore.
Для получения доступа к папке data, потребуется другое приложение, которое называется Файлы. Оно работает отлично на множестве смартфонов, но везде есть исключения. Это не гарантирует доступа к папке data. Если вдруг доступ к папке data ограничен, попробуйте выполнить все действия как и с программой X-plore.
Из этой инструкции можно понять, что устанавливать кэши на телефон стало не так-то просто, если у Вас Андроид 11 версии. Но рабочие решения есть. Не забывайте, что это может не работать для некоторых устройств, а также установленные кэши все равно не позволят запустить игру. Это настоящие «танцы с бубнами». Поэтому скрестите пальцы и надейтесь на лучшее 🙂
Источник
Как устанавливать игры с кэшем на Android
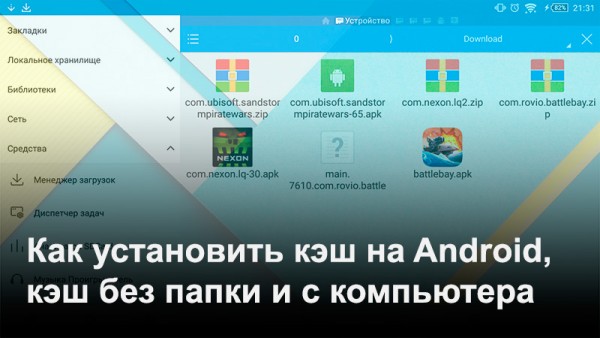
Большинство игр для Android, если это не простые аркады, «весят» больше 100 Мб, поэтому при их скачивании вместе еще идет файл с кэшем. Что такое кэш и как его установить? В нашей универсальной инструкции вы узнаете, как установить игры с кэшем на Android, а также в ней рассказано, как проделывать эту операцию в ситуациях, когда кэш не находится в папке, либо когда вы скачали файл на компьютере.
Содержание
Кэш для приложений и игр на Android — это специальный файл с ресурсами, который создан для того, чтобы при обновлении пользователям не нужно было скачивать весь объем игры заново — только исполняемые файлы в APK.
Чтобы вручную установить кэш на Android-устройстве, необходимости произвести простые действия. Для этого вам необходим файловый менеджер со встроенным архиватором, который работает с ZIP-файлами. Мы рекомендуем воспользоваться популярным ES Проводником.
Инструкция по установке кэша:
- Скачиваем установочный APK-файл и кэш, например, с Трешбокса.
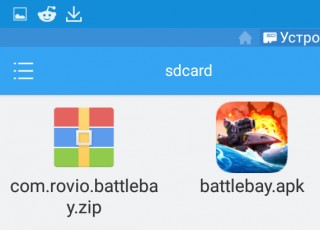
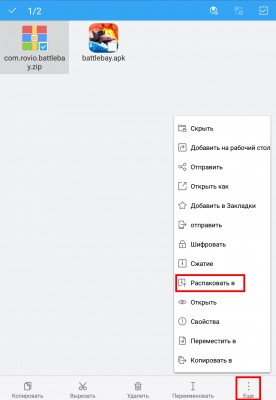
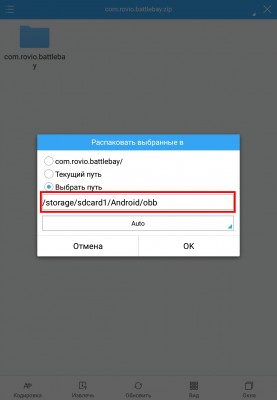
Примечание: кэш для игр от некоторых разработчиков нужно помещать в нестандартные папки, например:
- Игры от Gameloft — sdcard/gameloft/games/[папка с кэшем]. Игра, скачанная из Google Play, будет находиться по другому пути — sdcard/Android/data/[папка с кэшем].
- Игры от Electronic Arts (EA) — sdcard/Android/data/[папка с кэшем].
- Игры от Glu — sdcard/glu/[папка с кэшем].
Как установить кэш, если он находится не в архиве и не в папке
Часто кэш скачивается не в запакованном виде, а просто в виде файла OBB. В этом случае установка слегка усложняется:
- Вы скачали APK-файл и кэш. Установили первый, но второй представляет собой файл с названием в стиле main.7610.com.rovio.battlebay.obb.
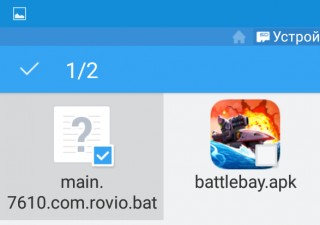
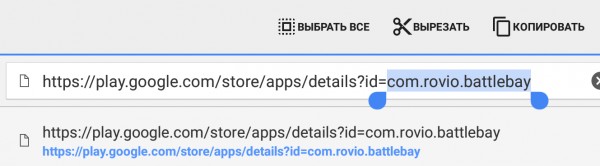
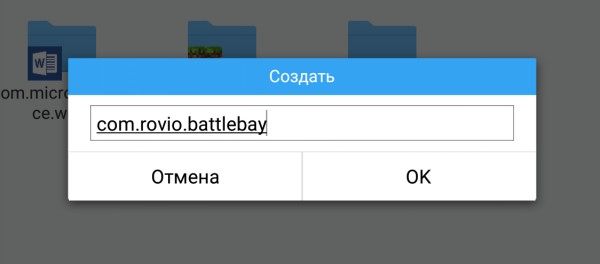
Как установить кэш с компьютера
Все эти действия по установке кэша можно произвести прямо с компьютера, если вы подключите свое устройство в режиме внешнего накопителя. Просто распаковываете архив с кэшем и переносите папку с файлом OBB на знакомый каталог /Android/obb на карте microSD или во внутренней памяти.
Источник
Как установить кэш в /obb и /data на Android 11 без Root
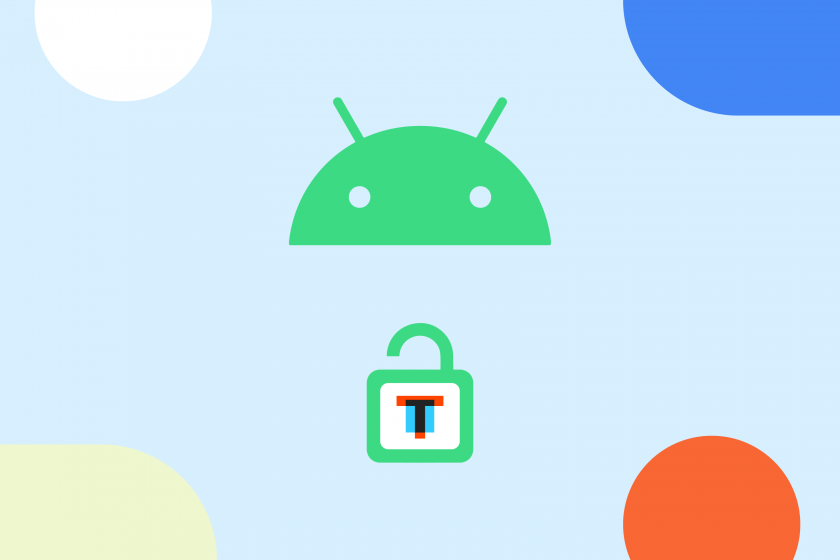
В новой версии Android Google не только внедрила новые полезные фичи, но и внесла некоторые изменения в файловую систему. Если быть точным, «корпорация добра» запретила сторонним приложениям выполнять действия с папками /Android/obb и /Android/data — файловые менеджеры выдают ошибку: «Не удалось создать папку… Android/obb. Permission denied. Не удалось создать… Android/obb. No such file or directory. Файлы не были извлечены».
По словам команды разработчиков, они пошли на этот шаг ради безопасности. Но вместе с этим теперь нельзя устанавливать сторонние приложения, требующие кэша. После установки Android 11, я первым же делом решил изучить этот вопрос и попытался обойти ограничение. На данный момент я нашёл только один метод, не требующий Root-права, — использование adb (Android Debug Bridge). Сразу отмечу, что для этого способа обязательно наличие ПК.
Содержание
Подготовка
Для начала необходимо на смартфоне зайти в «Настройки», затем в раздел «Для разработчиков» и включить в нём «Отладку по USB». Если у вас нет пункта «Для разработчиков», сперва придётся зайти в раздел «О телефоне», найти там «Номер сборки» и тапнуть по нему несколько раз, пока не появится надпись «Вы стали разработчиком».




Следующим шагом станет скачивание adb на ПК. Для этого необходимо зайти на официальный сайт и загрузить софт для своей платформы, после чего распаковать полученный ZIP-архив в удобном месте (если у вас Windows, для упрощения рекомендую переместить извлечённую папку в корень диска C).

Как скопировать кеш в Android/obb или Android/data на Android 11
Итак, всё настроено и смартфон подключен к ПК. Если у вас Windows, первым делом нужно открыть «Командную строку» от имени администратора. Сделать это можно, набрав в поиске системы «cmd» и выбрав соответствующий пункт.


Далее необходимо прописать следующую команду: cd . Например, если, как я советовал выше, папка находится в корне диска C, команда будет выглядеть следующим образом: cd C:/platform-tools. Как только вы окажетесь в нужной директории, можно прописать команду adb devices. Если всё сделано верно, в консоли отобразится подключённое устройство. В случае, если появится надпись unauthorized, необходимо со смартфона подтвердить вход в режим отладки на данном компьютере (скорее всего, это окно появится сразу же, как смартфон будет подключен к ПК).


Для владельцев компьютеров на macOS действия почти аналогичные. После загрузки и распаковки инструментов, необходимо открыть терминал, перейти в директорию с файлами (по дефолту это будет папка Downloads) командой cd и прописать ./adb devices. По сути, отличие от Windows лишь в том, что каждый раз вместо adb надо писать ./adb.


Переходим непосредственно к загрузке файлов. Команда, которая для этого потребуется, строится по следующему шаблону: adb push . Для владельцев macOS-устройств всё то же самое, но с ./ в самом начале команды. Важное замечание касательно второго пути (на смартфоне): он выглядит как sdcard/android/obb или sdcard/android/data.
Примечательно, что adb не умеет отправлять на устройство целые папки, поэтому для этого придётся заранее создать папку, и уже в неё кидать файл(ы). Создаётся папка командой: adb shell mkdir .
В качестве примера я рассмотрю процесс переноса кэша для игры GRIS. Изначально он поставляется в папке com.devolver.grispaid, поэтому сначала я создам директорию на смартфоне командой adb shell mkdir sdcard/android/obb/com.devolver.grispaid.

Создав папку, я использую команду, о которой я рассказывал ранее: adb push C:/com.devolver.grispaid/main.25.com.devolver.grispaid.obb sdcard/android/obb/com.devolver.grispaid

Как удалить кеш из Android/obb или Android/data на Android 11
Для удаления файлов необходимо прописать следующую команду: adb shell rm -f . Если же необходимо удалить директорию со всем содержимым внутри, пригодится следующая команда: adb shell rm -rf .
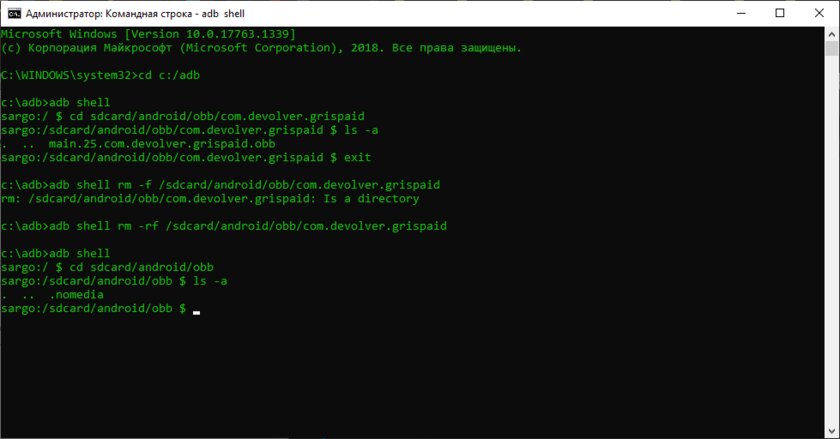
Вывод
Google, несомненно, усложнила доступ к папкам data и obb, но всё же работать с этими директориями можно, пускай и с помощью дополнительных инструментов. Если вы знаете другие методы обхода данных ограничений в Android 11, делитесь ими в комментариях.
Источник
Найдено исключение ошибка создания пути sdcard android obb
Перенос кэша игр и данных других программ на sdcard2 (ROOT)
Сами знаете, что внутренняя память не резиновая и при установки очередной игры с кэшем часто не хватает места.
Вчера ночью и я столкнулся с данной проблемой. Решение нашел довольно быстро.
Чтобы не мучать линуксоидов скажу: mount -o bind /what/you/mount /where/want/mount
И пока знающие ребята переносят кэши и карты на внешнюю флешку, мы начнем постигать сие премудрие с самого начала :yes2:
Перенос будем рассматривать на примере кэшей игр от Gameloft. (да я знаю что есть спец прога 😛 )
Внимание!
Данный способ рассматривается на примере для DellStreak7 Android 3.2, точка монтирования внешней флешки в вашем устройстве может называться иначе.
Ну и, естественно, все на ваш страх и риск.
1. Определитесь где у вас на sdcard2 будут храниться перенесенные данные и создайте для них папку. Я создал ее с названием Bind
2. Создайте в только что созданной папке еще одну папку с именем gameloft
3. Перенесите в нее содержимое папки /mnt/sdcard/gameloft/games
4. Скачайте с маркета бесплатное приложение Script Manager
5. Решите где у вас будет лежать скрипт. Я создал на внутренней флешке папку Scripts .
6. Запустите Script Manager и перейдите в эту папку.
7. Создайте новый скрипт ( меню-(+) ) и назовите его bind.sh
8. Щелкните по свежесозданному файлу и в появившемся меню нажмите:
Звездочку — это добавит наш скрипт в избранное.
Черепок — запуск скрипта с root привилегиями.
Шестеренку — добавит скрипт в автозагрузку.
Далее жмем кнопку Edit и открываем скрипт любимым текстовым редактором.
9. Настало время для самого сложного >-)
Структура команды:
mount -o bind
Исходя из этого у нас получается:
mount -o bind /mnt/sdcard2/bind/gameloft /mnt/sdcard/gameloft/games
иными словами мы говорим системе что содержимое папки /sdcard/gameloft/games находится в папке /sdcard2/bind/gameloft
10. В открытом файле (вы ведь не закрыли его еще? 😉 ) пишем:
11. Сохраняем файл и закрываем текстовый редактор.
12. Жмем кнопку Run и идем в папку /gameloft/games
Если кэши в ней видны, значит вы все сделали правильно, можно запустить и проверить игру.
При следующей перезагрузке скрипт выполнится автоматически.
По аналогии переносим другие данные просто дописывая в этот скрипт.
Пример моего скрипта:
Q: У меня нет папки mnt.
A: Вам стоит почитать о файловой структуре Android.
Q: Можно же просто симлинк создать!
A: Если вы расскажете как это сделать на fat разметке — пошатнете мир линукса.
Q: Не работает.
A: Работает! Делайте строго по инструкции!
Сообщение отредактировал Dreamer. — 30.11.15, 09:25
Будте так добры в дополнение расскажите каким образом править путь закачки кеша,допустим есть игра Modern Combat-3 и ее вес составляет 1637 MB,в планшете свободные 1.3 GB. Попытки монтирования с помощью GL-to-SD в любом случае кеш переносится во внутренний Flash
Источник
[Прошивки] Не показывает файлы в папке Android из за ограничений Андроид 11
У меня такая проблема, после обновления на MIUI 12.0.1.0 с Android 11, или же после обновления самого проводника через гугл плей я заметил что в проводнике, в папке Android -> data и obb у меня перестали отображаться файлы данных папок и теперь там просто пишет — «Содержимое этой папки не может быть отображено здесь из за ограничений Android 11«
Помогите пожалуйста кто сталкивался или просто знает как решить данную проблему, заранее спасибо. 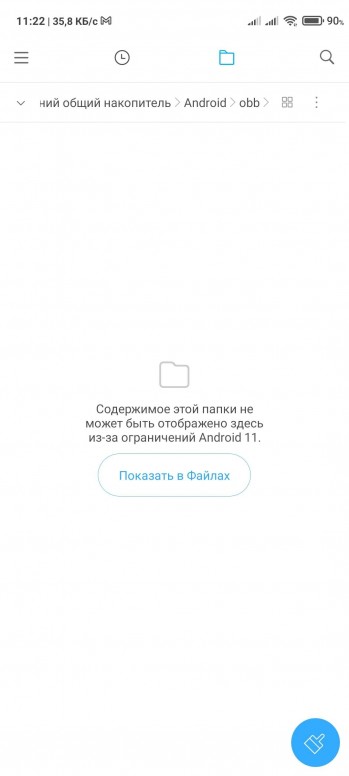
avatar.png (128.01 KB, Downloads: 1)
2021-07-07 15:31:30 Upload
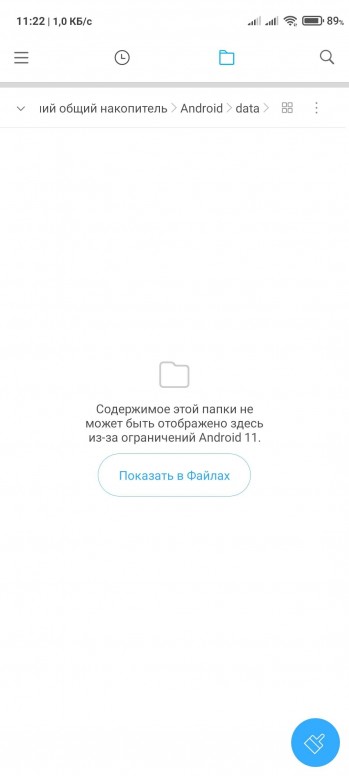
avatar.png (126.31 KB, Downloads: 0)
2021-07-07 15:31:42 Upload

Alkris2 | из Redmi Note 7
Используйте любой другой проводник. Например, total comnander

nob Ответить | из Redmi Note 9 Pro
Alkris2
Используйте любой другой проводник. Например, total comnander
Мне удобней со стандартным, как можно решить проблему именно в нем?
Многие из нас любят играть в игры на своем смартфоне или планшете. Это так удобно, ведь большинство устройств поддерживает достаточно мощные игры, включая и версии тех, в которые мы привыкли играть на компьютере, например, GTA San Andreas, Майнкрафт, World of Tanks, FIFA и многие другие. Но нередко процесс установки игр сопровождается ошибкой «Download failed because you may not have purchased this app», так как пользователь нарушает порядок действий и нужные файлы либо не скачиваются, либо не сохраняются в нужном месте. И сегодня речь пойдет о том, что делать, когда при запуске игр (разберем на примере GTA San Andreas) на экране мобильного устройства появляется сообщение Download failed because you may not have purchased this app.
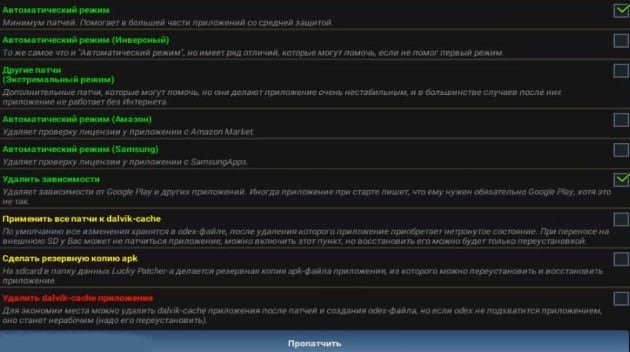
Ошибка при запуске игры
Содержание статьи
- 1 Вкратце об ошибке
- 2 Исправляем ошибку Download failed because you may not have purchased this app
- 2.1 Корректировка названия и перенос отсутствующих файлов
- 2.2 В названии файла не 8
- 2.3 Этих файлов нет
- 2.4 По пути sdcard→android нет папки obb
- 2.5 Отключение интернета
- 2.6 Использование root-прав
Вкратце об ошибке
Сообщение Download failed because you may not have purchased this app означает, что загрузка не может быть завершена из-за того, что пользователь не приобрел данное приложение. Обычно ошибка появляется, когда папки с файлами игры размещаются в неправильном порядке. И лишь в 4–5 процентах случаев дело действительно в отсутствии платной лицензии. Последнюю ситуацию можно разрешить очень просто – зайти в Play Market и скачать версию для планшета или смартфона. А как исправить ошибку, если мы не планируем покупать игру, поговорим чуть ниже.
- Важную роль имеет правильная установка папок игры на мобильное устройство. Итак, устанавливаем GTA San Andreas с сайта PDALife.
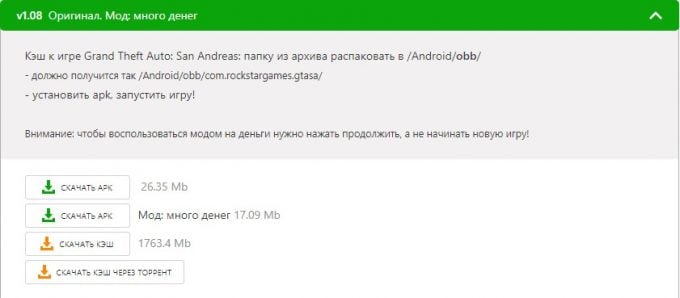
Скачиваем файлы GTA San Andreas с сайта PDALife - Скачиваем файл apk (любой) и кэш (желательно не через торрент).
- Затем заходим в Проводник→Download и запускаем файл apk.
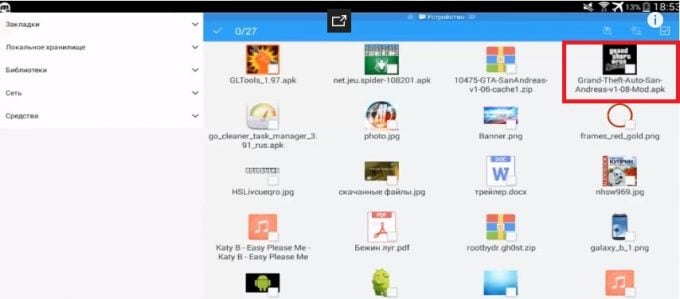
Запускаем файл apk - После того, как файл установится, обязательно нажимаем не “Открыть”, а “Готово”, т. к. в противном случае игра выдаст сообщение о том, что нет кэша.
- Затем заходим в папку с кэшем и вновь не открываем файлы, а нажимаем в нижней панели “Извлечь”. Далее выбираем путь /sdcard/android/obb и подтверждаем действие.
- Если появляется сообщение о том, что нужно перезаписать файл pdalife.ru.url (такое бывает, когда игра уже была ранее установлена), то нажимаем “Пропустить”.
- После успешного сохранения файлов запускаем игру.
Корректировка названия и перенос отсутствующих файлов
Если ошибка все же выскакивает, то через любой проводник, установленный на устройстве (например, ES Проводник) открываем sdcard→Android→obb. Затем заходим в папку com.rockstargames.gtasa и видим два файла:
- main.8.com.rockstargames.gtasa.obb.
- patch.8.com.rockstargames.gtasa.obb.
В названии файла не 8
Если в названии файла не 8, то нажимаем “Переименовать файл” и меняем другое цифровое значение (у некоторых пользователей стоит 11) на 8. Для многих это стало решением проблемы.
Этих файлов нет
Рассмотрим ситуацию, когда в директории obb есть папка com.rockstargames.gtasa, но в последней нет двух вышеуказанных файлов. Заходим в папку Download (на нашем устройстве это может быть и другая директория, выбранная для сохранения загруженных файлов) и ищем кэш, из которого мы распаковывали GTA SA.
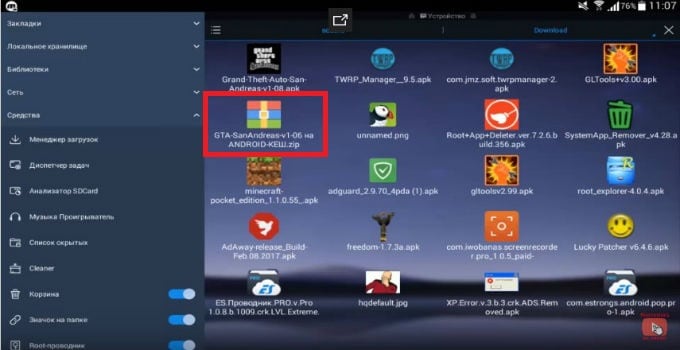
Кэш GTA SA в загрузках
Открываем сначала кэш, затем папку com.rockstargames.gtasa. В ней и лежат эти два файла. Отмечаем их и извлекаем по пути sdcard→Android→obb→com.rockstargames.gtasa. Подтверждаем действия и ждем, когда два файла перенесутся в конечную директорию.
Рекомендую: Как узнать пойдёт ли игра на моём ПК.
По пути sdcard→android нет папки obb
Что делаем в этой ситуации? Заходим в Проводник, затем sdcard→android. Нажимаем кнопку “Создать”, выбираем “Папка” и переименовываем в obb. Созданная директория может сразу не появиться на экране, т. к. находится среди скрытых файлов. Чтобы ее увидеть, в настройках выбираем “Отображать скрытые файлы” и затем используем папку для размещения двух файлов из кэша игры.
Отключение интернета
Первым делом полностью удаляем игру, которая не может запуститься. Затем заново ее скачиваем, устанавливаем и перед запуском обязательно отключаем интернет, так как приложение снова сделает запрос на проверку лицензии. В результате опять появится ошибка и игра не запустится.
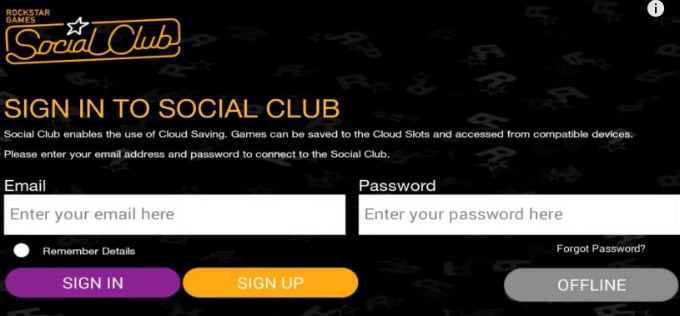
Запуск игры при выключенном интернете
Использование root-прав
Если мы можем использовать root-права, чтобы управлять устройством, то скачиваем себе на устройство приложение Lucky Patcher. Заходим в него и ищем в списке нашу игру GTA SA.
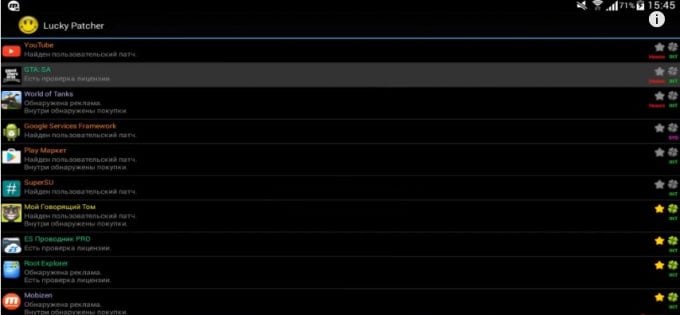
GTA SA в Lucky Patcher
Нажимаем на название и в открывающемся списке входим в “Меню патчей”. Здесь выбираем раздел “Удалить проверку лицензии”.
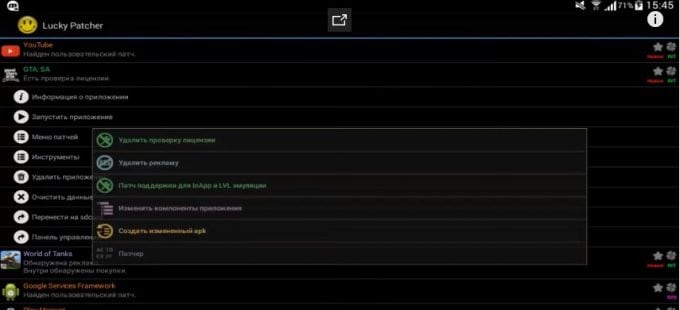
В меню патчей удаляем проверку лицензии
Затем активируем “Автоматические режимы” и переходим в следующее меню, где проставляем галочки в нужных нам пунктах.
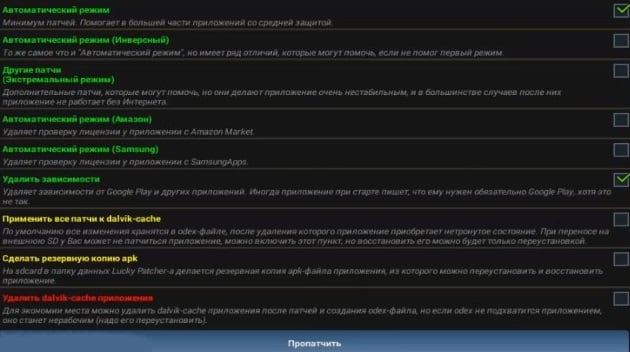
Активируем автоматический режим и удаляем зависимости
Обязательно ставим галочку в пункте “Удалить зависимости”. Этим мы удаляем зависимость GTA SA от Google Play и других приложений. Иногда при запуске игры может выйти сообщение о том, что необходимо подключиться к Google Play, но на это не обращаем внимания. Также обязательно галочка должна стоять в пункте “Автоматический режим”, который обеспечивает минимум патчей и помогает работать многим приложениям со средней защитой. После этого нажимаем “Пропатчить” и ждем, когда закончится обработка патча GTA SA. Это нужно сделать для устранения ошибки «Download failed because you may not have purchased this app».
Опытные геймеры говорят, что один из этих способов обязательно поможет запустить любимую игру.
Что такое КЭШ?
Это один файл в папке или целый набор папок с подпапками и другими файлами. Обычно разработчики делают кэш для того, чтобы APK файл с самой игрой весил не так много. На данный момент в Google Play можно заливать apk-файлы, которые весят не более 100 мб. Если больше — то разработчикам придется делать кэш. Также cache присутствует не только по этим причинам, а еще по сотне других факторов, которые удобны конкретному разработчику.
Для распаковки скачанных кэшей из zip архивов, используйте любой файловый менеджер, обладающий такими возможностями, например: ES Проводник.
Полезные видео
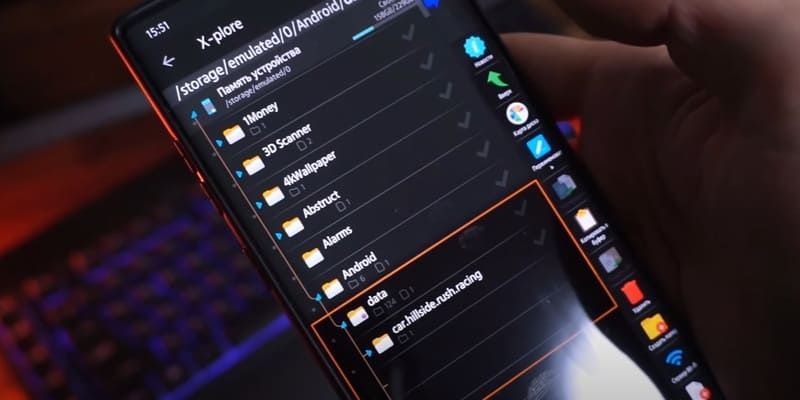 Данные обзоры наглядно покажут как работают некоторые описанные инструкции ниже.
Данные обзоры наглядно покажут как работают некоторые описанные инструкции ниже.
- Установка кэшей на Андроид с версией ниже 11: Видео-обзор
- Получение доступа к папке OBB & Data и установка кэшей на телефонах Samsung с Андроид 11 и выше: Видео-обзор
Установка кэшей OBB
Есть два вида кэшей. Один из них представляет собой папку с файлами формата .obb. Он всегда распаковывается по следующему пути sdcard/Android/obb. Вы должны просто извлечь из скачанного архива папку и поместить ее по пути, который я только что указал. sdcard в данном случае необязательно является флешкой или специальным подразделом, просто заходите через проводник и ищите папку Android, где есть раздел obb. Его может не быть (раздела obb), если Вы еще ни разу не устанавливали приложения с кэшем из Google Play. Придется создать вручную.
Установка кэшей DATA
Второй вид кэша — это такой вид, который часто используется в играх от GameLoft. Если Вы распакуете архив, зайдете в папку и не найдете там .obb файлов, то это однозначно второй вид и его нужно распаковывать по пути sdcard/Android/data. Есть индивидуальные случаи, когда кэши приходится размещать в других местах, но это очень редко и об этом всегда будет написано в описании взломанной или обычной игре на сайте.
Приведенные выше данные работают только с Андроид смартфонами, где установлена версия Android ниже 11. В некоторых моделях телефона имеется доступ к папке Android/obb, но в большинстве случаев нет. Ниже рассмотрим один из возможных примеров для выхода из ситуации.
Установка Кэшей OBB на Андроид 11 и выше
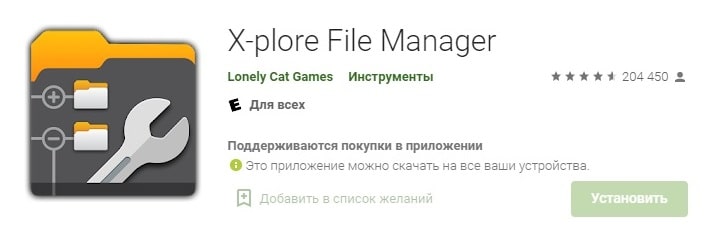 Самый популярное и простое решение, которое работает на множестве смартфонов — установка приложения X-Plore. Не забудьте разрешить все требуемые права программой, чтобы все работало корректно! Но это еще далеко не все, доступ к папке obb до сих пор не открыт. Чтобы это исправить, нужно выполнить следующие действия:
Самый популярное и простое решение, которое работает на множестве смартфонов — установка приложения X-Plore. Не забудьте разрешить все требуемые права программой, чтобы все работало корректно! Но это еще далеко не все, доступ к папке obb до сих пор не открыт. Чтобы это исправить, нужно выполнить следующие действия:
- Перейдите в Настройки -> Приложения и уведомления — > Просмотреть все приложения (Текст меню может немного отличаться). Задача — в настройках найти установленное приложение X-plore. Кликните по нему;
- Ниже в информации о приложении будет пункт меню «Установка из неизвестных источников». Нажмите на него и установите галочку или ползунок в режим «Включено»;
- Теперь у Вас есть полноценный доступ к папке Android/Obb.
Установка кэшей DATA на Android 11 и выше
 Для получения доступа к папке data, потребуется другое приложение, которое называется Файлы. Оно работает отлично на множестве смартфонов, но везде есть исключения. Это не гарантирует доступа к папке data. Если вдруг доступ к папке data ограничен, попробуйте выполнить все действия как и с программой X-plore.
Для получения доступа к папке data, потребуется другое приложение, которое называется Файлы. Оно работает отлично на множестве смартфонов, но везде есть исключения. Это не гарантирует доступа к папке data. Если вдруг доступ к папке data ограничен, попробуйте выполнить все действия как и с программой X-plore.
Из этой инструкции можно понять, что устанавливать кэши на телефон стало не так-то просто, если у Вас Андроид 11 версии. Но рабочие решения есть. Не забывайте, что это может не работать для некоторых устройств, а также установленные кэши все равно не позволят запустить игру. Это настоящие «танцы с бубнами». Поэтому скрестите пальцы и надейтесь на лучшее 
I have a file Sharing app on the Play Store. The app can transfer selected apps and .OBB files associated with them. I am testing my app for android 11 but am unable to get obb files for apps even with ALL_FILES_ACCESS.
The android documentation states the following:-
Write access to all internal storage directories, except for /Android/data/, /sdcard/Android, and most subdirectories of /sdcard/Android. This write access includes file path access.
Apps that are granted this permission still cannot access the app-specific directories that belong to other apps because these directories appear as subdirectories of Android/data/ on a storage volume.
So, in theory, I should have been able to read any file except for /Android/data directory and write to any directory outside of /Android directory except for /Android/media.
Please correct me if I am wrong. If, access to obb is not possible this way, is there any other way or is my app’s feature just ruined and user cannot transfer obb files at all?
В этом руководстве мы покажем вам, как получить доступ к папке Data и OBB в Android 13 и передать в них файлы. Еще в Android 11 Google представила хранилище Scoop, которое не позволяло файловым менеджерам получать доступ к папкам Data и OBB. Однако разработчикам приложения удалось быстро найти лазейку и, таким образом, получить доступ к этим папкам.
Однако Google быстро воспользовался этой лазейкой, и, к сожалению, в Android 13 она была исправлена. В результате вы не сможете получить доступ к папкам Data и OBB на своем устройстве под управлением Android 13. Когда вы попытаетесь это сделать, файловый менеджер попросит вас предоставить ему доступ к указанной папке. Но когда вы нажмете на «Грант», он уведомит вас, что не может использовать эту папку, и даже кнопка «Использовать эту папку» будет недоступна.
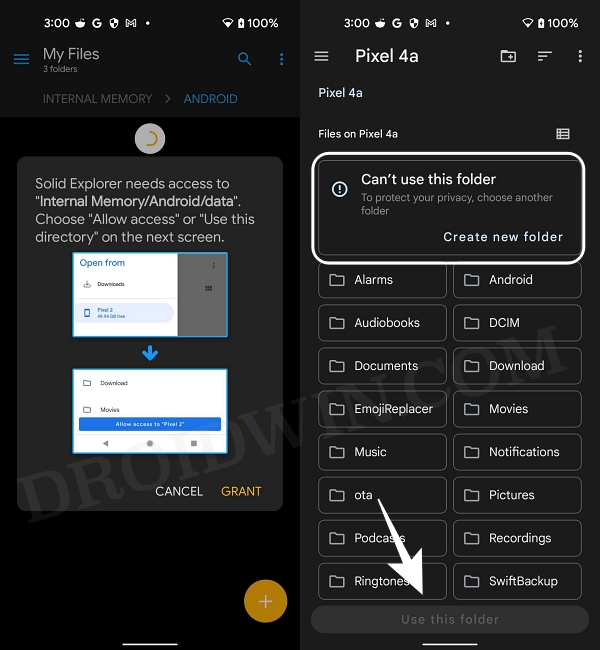
Но, как вы, возможно, знаете, в этой экосистеме с открытым исходным кодом ограничения длятся недолго! В Android 13 есть еще одна лазейка, с помощью которой вы можете легко обойти это ограничение и получить доступ к папке Data и OBB. И в этом руководстве мы покажем вам, как это сделать. Итак, без лишних слов, давайте начнем это интригующее путешествие. [Also attached is the video at the end of this guide, do check it out as well].
Вы можете не знать об этом, но каждое Android-устройство поставляется со скрытым проводником. Но вы не можете запустить его обычным способом, так как его нет в списке приложений. Так что мы будем вызывать его с помощью стороннего приложения, а затем выполнять остальную часть настройки с помощью этого скрытого файлового проводника.
- Прежде всего, временно отключите приложение файлового менеджера, которое было предустановлено на вашем устройстве. [such as the Files by Google app on Pixel devices].
- Если вы этого не сделаете, то скрытый файловый менеджер не сможет выполнять свою работу. Итак, перейдите в «Настройки»> «Приложения»> «Просмотреть все приложения».
- Затем предустановленное приложение файлового менеджера и нажмите «Отключить»> «Отключить» в запросе подтверждения.
- После этого загрузите Приложение «Файлы» из платного магазина [it is the app that will invoke the hidden File Manager app].
- Теперь запустите его, и он сразу же запустит приложение File Manager для скрытых файлов.
- Теперь вы сможете без проблем получить доступ к папкам Android/data и Android/obb!
Как передавать файлы в папку Data и OBB в Android 13
Хотя доступ к папке data и obb в Android 13 оказался легкой прогулкой, этого нельзя сказать о передаче файлов в этих папках. Но благодаря другому интересному обходному пути теперь вы можете легко выполнить эту работу. Давайте посмотрим, как этого можно добиться:
- Для начала запустите проводник скрытых файлов на своем устройстве, выполнив шаги, перечисленные выше.
- Затем нажмите на значок переполнения, расположенный в правом верхнем углу, и выберите «Новое окно».
- Теперь перейдите на экран «Недавние», и вы должны увидеть два экземпляра приложения «Проводник».
- Нажмите и удерживайте один из его значков и выберите «Разделить сверху». Затем выберите второй экземпляр этого приложения.
- Обе версии скрытого проводника файлов должны быть прямо перед вами.
- Итак, перейдите в каталог Android/data или Android/obb в «верхнем» проводнике.
- С другой стороны перейдите к нужному файлу, который нужно передать из «нижнего» проводника.
- Теперь нажмите и удерживайте файл, который нужно передать из нижнего проводника, а затем перенесите его в верхний проводник!
Видеоруководство по доступу к данным и папке OBB на Android 13
Вот и все. Это были шаги для доступа к папке Data и OBB в Android 13 и передачи файлов в них. Дайте нам знать, что вы думаете об этой интригующей настройке в разделе комментариев ниже. Аналогично, все ваши вопросы приветствуются в комментариях. В заключение, давайте просто скрестим пальцы и будем надеяться, что Google не исправит эту лазейку, по крайней мере, в этой версии ОС, следующей и следующей…
