Ошибка 651 – самая распространённая из всех видов неполадок в интернет-соединении. Чаще всего, именно с её устранением возникает больше всего проблем, потому что её возникновение может обуславливаться множеством причин. Некоторые из них можно решить за несколько секунд самостоятельно, другие же требуют вмешательства мастера или звонка в техподдержку. Как раз о наиболее распространённых причинах появления ошибки и способах их решения пойдёт речь в этой статье.
Поиск причины сбоя
Именно этот этап обычно занимает много времени и сил, потому что причин сбоя соединения может быть очень много, и только поочерёдная проверка каждой из возможных в итоге поможет обнаружить проблему. Вот некоторые из таких возможных причин:
- Неверно введённые данные авторизации;
- Глюк операционной системы;
- Сбой в настройках маршрутизатора или WiFi адаптера;
- Повреждение коммутационного кабеля;
- Обрыв или ремонтные работы на линии;
- Конфликт сетевых карт;
Теперь поговорим подробнее о способах устранения каждой из них.
Неверно введённые регистрационные данные
К сожалению, возникает эта проблема не так уж и редко. Чтобы убедиться, что проблема не в этом, проверьте правильность введённых данных, раскладку компьютера, не горит ли Caps Lock. Если всё в порядке, значит, причина ошибки не в этом.
Вторым шагом станет перезагрузка Windows. Если это просто глюк операционной системы, то обычная перезагрузка должна помочь.
Сбой маршрутизатора, модема или WiFi адаптера
Если вы подключены к интернету не напрямую, а через роутер, то перезагрузить необходимо и его. Сделать это можно, войдя в меню роутера и запустив перезагрузку, либо выдернув шнур питания, и подождав несколько секунд, вновь включить в сеть.
Как ни печально, но глюки бывают даже у качественного сетевого оборудования в силу различных факторов, поэтому иногда может потребоваться полный сброс настроек. Для этого нужно зажать кнопку Reset (на задней панели устройства) на 15-20 секунд, после чего произойдёт возврат к заводским настройкам. Только перед тем, как производить сброс, желательно сохранить данные о настройках, чтобы потом заново правильно настроить модем.
Порой появление ошибки 651 банально может произойти из-за случайного выключения кнопки беспроводного подключения на ноутбуке или WiFi адаптере. Поэтому, прежде чем искать проблемы в настройках оборудования, необходимо проверить эту деталь.
Если эти действия не дали результата, то, прежде чем приниматься за проверку настроек оборудования, лучше всего позвонить в техподдержку и выяснить, не ведутся ли в данный момент работы на вашем участке линии. Это простое действие сэкономит ваше время в случае, если имеется обрыв или ведутся ремонтные работы.
Следующий шаг – проверка настроек роутера. Вполне возможно, что произошёл их случайный сброс, и теперь система выдаёт ошибку 651. Теперь о том, как устранить эту проблему при разных видах сетевого соединения.
Подключение по ADSL
Сначала проверяем индикатор DSL или Line на корпусе устройства. Он должен мигать постоянно или с большой скоростью. Если он не светится или медленно мигает, то нужно проверять исправность модема и кабелей-коммутаторов. Возможно, коннектор вставлен в модем не до конца или сетевой кабель повреждён. Если имеет место повреждение кабеля, то без визита мастера не обойтись.
Хороший способ проверить наличие интернет-соединения – подсоединить модем напрямую к сетевому кабелю (без другого дополнительного оборудования). Если соединение появилось, то проблема либо в кабеле, либо в дополнительном оборудовании. Если же индикатор горит, но компьютер продолжает выдавать ошибку, проблема, очевидно, в настройках модема.
Проверить настройки можно в меню модема. В разделе WAN или Internet сравниваем прописанные там параметры VPI/VCI с вашими, и проверяем тип соединения – Bridge. Узнать верные параметры можно, позвонив в техподдержку. Если они сбились, то после введения верных, ошибка должна исчезнуть.
Подключение по FTTB через роутер
В этом случае нужно проверить правильность подключения кабеля. Он должен быть включён в порт WAN. Также нужно проверить правильность установленного на роутере типа соединения. Для этого заходим в его меню через поисковую строку браузера и проверяем, чтобы тип соединения был PPPoE.
Подключение по GPON через оптический терминал
Тут, как и в случае с ADSL, нужно проверить настройки оптического терминала и установить типом подключения Bridge.
Если же все настройки оборудования верны, а ошибка 651 продолжает отображаться, можно попробовать создать новое подключение. Далее – подробная инструкция, как это сделать.
Создаём новое подключение
Часто, именно этот шаг помогает устранить неполадки с выходом в интернет, если сетевой кабель включён непосредственно в компьютер.
Перейдите в раздел «Центр управления сетями» и в столбце слева выберите пункт «Изменение параметров адаптера» (обычно третий снизу). Далее, правой кнопкой мыши нажимаете на текущее соединение, и в контекстном меню выбираете «Удалить».
Следующим шагом создаём новое соединение:
- Для этого нажимаем кнопку «Назад» и в меню центра управления сетями выбираем «Настройка нового подключения»
- «Подключение к интернету»
- «Создать новое подключение» – «Далее».
- Теперь нажимаем «Высокоскоростное подключение PPPoE», вводим логин и пароль, прописанные в договоре с Ростелеком, и выбираем имя для подключения.
Этот несложный алгоритм действий может решить проблему ошибки 651.
Конфликт сетевых карт
Порой именно в этом кроется причина ошибки 651. Чтобы решить эту проблему, достаточно просто отключить одну из сетевых карт. Для этого необходимо зайти в раздел «Изменение параметров адаптера» и, выбрав ту сетевую карту (подключение), к которой не подключён интернет, нажать на неё правой кнопкой мыши. В появившемся меню нужно выбрать пункт «Отключить».
Другие причины
Также причиной неполадок может послужить сбой сетевой платы. Чтобы решить эту проблему, её нужно удалить.
- Заходим в меню «Пуск» – «Панель управления» – «Диспетчер устройств».
- Далее находим пункт «Сетевые платы» и, выбрав плату (распространённые Realtek и Nvidia) в меню правой кнопки мыши, нажимаем «Удалить».
- После этого нужно перезагрузить компьютер – система автоматически установит драйвера сетевой платы, и проблема будет решена.
Случается, что ошибка 651 возникает из-за некорректной работы брандмауэра, антивирусного ПО, или фаервола. В таком случае нужно на время отключить антивирусную защиту. Для этого нужно кликнуть по иконке антивируса и в его меню выбрать пункт «Отключить», «Приостановить» или «Временно деактивировать» (в зависимости от установленной программы). Также можно отключить брандмауэр Windows в панели управления.
Если все старания по устранению проблемы не увенчались успехом, единственным способом её решения станет обращение в техподдержку Ростелеком. Сообщите оператору о проблеме, а также объясните, какие попытки её решения вы предприняли. Вашу заявку зарегистрируют и в ближайшее время помогут в устранении неполадок.
Обратите внимание, как меняется индикация светодиодов на маршрутизаторе. То, как должны светиться индикаторы в рабочем состоянии, а также варианты их отображения на различных моделях роутеров обозначены в таблице.
Название индикатора
Варианты отображения индикатора на маршрутизаторе
Описание
Индикация в рабочем состоянии
Электропитание (Power)

Подключение к электрическому питанию
Горит зеленым цветом
Физическое соединение с интернет-каналом (Link)

Физический доступ к интернет-каналу
Стабильно горит зеленым цветом
Доступ к интернету (Internet)

Подключение маршрутизатора к интернету
Горит или мигает зеленым цветом
Соединение с компьютером или другим устройством при помощи Ethernet-кабеля (LAN)

Соединение маршрутизатора с компьютером или другим устройством при помощи Ethernet-кабеля
Если к разъему маршрутизатора подключено устройство, индикатор горит или мигает зеленым цветом
Беспроводное соединение (Wi-Fi)

Раздача маршрутизатором Wi-Fi сигнала
Если на маршрутизаторе настроена раздача беспроводного сигнала, индикатор горит или мигает зеленым цветом
WPS

Функция WPS (подключение устройств по Wi-Fi без ввода пароля)
Если функция WPS активна, индикатор горит зеленым цветом
Состояние каких индикаторов меняется при разрывах соединения? Выберите первый подходящий вариант ответа, читая сверху вниз:
- «Power» перестает гореть или горит красным
- «Link» перестает гореть или начинает мигать
- «Internet» перестает гореть или горит красным
- «LAN» перестает гореть (подключаюсь к маршрутизатору по кабелю)
- Индикация во время разрывов не меняется
- Затрудняюсь с ответом / не вижу маршрутизатор
На чтение 9 мин Просмотров 23.5к.

Михаил Романовский
Инженер по ремонту компьютерной техники, специалист технической поддержки
Для подключения к интернету существует множество способов, которые зависят от выбранного провайдера и того, в каком виде он предоставляет услуги. Если для выхода в сеть используется модем или роутер, а пользователь работает за компьютером или ноутбуком, WAN Miniport PPPoE – один из самых распространённых методов. А ошибка 651, о способах исправления которой пойдёт речь в этой статье, – одна из самых частых проблем у пользователей.
Содержание
- Суть проблемы
- Причины и варианты решения
- Физические повреждения
- Сбой настроек роутера или модема
- Сбой клиента RASPPPoE
- Наличие второй сетевой карты
- Работа антивируса и файервола
- Замена значений в реестре для серверных ОС
- Проблемы у провайдера (Билайн, МТС, Ростелеком)
- Особенности ошибки 651 в версиях Windows
- Windows 7
- Windows 8
- Windows 10
- Windows XP
Суть проблемы
Окно с ошибкой появляется, когда при подключении к интернету через протокол «точка-точка» отсутствует связь. Сбой подключения при ошибке 651 выглядит так:

Как видно из описания на картинке, код ошибки – свидетельство неполадок с устройством, через которое осуществляется подключение к интернету. Но так как на пути сигнала находится очень много узлов, каждый из них может быть источником проблем. При подключении к каждому из них нужно придерживаться определённых правил и инструкций.
Причины и варианты решения
Разберём все варианты возникновения ошибки и пошагово рассмотрим пути решения проблем. Интернет-подключение приходит в жилище извне через кабель, который проведён провайдером. Далее он подсоединяется либо напрямую к ПК или ноутбуку, либо к какому-нибудь концентратору, например, роутеру беспроводной связи, модему или свичу. Следующий узел – устройство, служащее для раздачи доступа внутри жилья. После этого идёт сетевой порт материнской платы компьютера.
На этом аппаратные причины исчерпываются и начинаются программные. Сетевая карта общается с ОС на ПК с помощью драйвера, записей в реестре и сетевых служб. Препятствовать работе каждого компонента могут программы, установленные на компьютере, например, антивирус или брандмауэр. Поэтому список возможных причин ошибки подключения 651 таков:
- Повреждение жил сетевого кабеля или его разъёмов.
- Выход из строя программного или аппаратного обеспечения роутера.
- Некорректная работа служб в ОС.
- Проблемы при подключении к сетевому оборудованию ПК.
- Работа программ, влияющих на интернет-соединение.
- Неправильные значения ключей реестра.
- Неполадки у самого провайдера.
Как исправить каждую из причин, расскажем ниже.
Физические повреждения
Материалы, из которых изготовлены сетевые кабели, коннекторы и разъёмы, в которые они подключаются, не отличаются прочностью. Со временем всё изнашивается, кабели и жилы внутри них перетираются, разъёмы при подключении к ним коннекторов ломаются, перегорают от перепадов напряжения или даже ржавеют, если в помещении высокая влажность.
Так, например, выглядит повреждённый сетевой кабель, при подключению к роутеру от него сигнала не будет:

А так – выгоревший от удара молнии коннектор RJ-45:

Выломанный сетевой разъём на материнской плате:

Все эти неполадки – физического толка, справиться с ними самостоятельно можно лишь имея достаточный опыт в ремонте техники. Поэтому лучше всего вызвать мастера по ремонту от провайдера, он проведёт необходимый ремонт или заменит неисправное оборудование. При подключении к сети новых элементов самостоятельно стоит соблюдать осторожность и не пытаться слишком сильно вставлять коннекторы в разъёмы.
Сбой настроек роутера или модема
Если между компьютером и кабелем от провайдера есть промежуточное устройство, оно может часто работать неправильно. Это не обязательно будут аппаратные проблемы – из-за несовершенства кода в ПО этих устройств очень часто могут возникать ошибки, препятствующие соединению с сетью.
Самый простой способ преодолеть такие неполадки – перезагрузить роутер или модем. Как это сделать, покажем на примере Wi-Fi-концентратора.
Способ первый побороть ошибку 651 при подключении к интернету через роутер – аппаратная перезагрузка:
- Нажать кнопку на задней стенке роутера:

- Дождаться пока индикация на верхней крышке прекратится:

- Нажать кнопку ещё раз и дождаться полной инициализации.
Способ второй – программный:
- Войти в настройки своего роутера (чаще всего – набрать адресной строке браузера 192.168.0.1 или 192.168.0.0, а потом ввести логин и пароль от админки).

- Перейти в пункт меню «Системные инструменты», потом – в «Перезагрузка» и в окне справа нажать кнопку «Перезагрузить».

После этого любые сбои программного обеспечения, которые возникли из-за слишком долгой работы маршрутизатора, должны пропасть.
Сбой клиента RASPPPoE
Ещё один способ чисто программного решения проблемы – пересоздание подключения. Это поможет только если у клиента есть все данные по подключению от провайдера или возможность пройти всю настройку вместе с оператором техподдержки.
Чтобы создать новое подключение через протокол PPPoE, нужно:
- Открыть меню «Выполнить», нажав комбинацию клавиш Win+R и ввести «rasphone.exe».

- Нажать ОК в появившемся окне.

- Начать настройку нового подключения согласно данным от провайдера.

Новое подключение с большой вероятностью может помочь подключиться, если нет других, более явных препятствий, выдавать ошибку оно больше не должно.
Наличие второй сетевой карты
Множество компьютеров кроме встроенного сетевого чипа на материнской плате имеют внешние LAN-карты. На ноутбуке же и в серверах их может быть несколько. Причины их использования могут быть разными – от неисправности «встройки» до более высокой на внешнем адаптере скорости интернета.
Ошибка 651 при подключении может свидетельствовать о конфликте двух сетевых чипов, а потому один из них (очевидно, самый медленный) нужно деактивировать. Самый простой способ – отключить карту в диспетчере устройств:
- Нажать правую кнопку мыши на кнопке «Пуск» и выбрать «Диспетчер устройств».

- Найти нужный девайс в разделе «Сетевые адаптеры», щёлкнуть на нём правой кнопкой мыши и выбрать «Отключить устройство».

При этом второй сетевой чип будет работать. Это поможет избежать конфликтов при соединении с интернетом.
Работа антивируса и файервола
Иногда пакеты, отправляемые и принимаемые через интернет-подключение, не пропускают установленный антивирус и активный файервол (брандмауэр). Пользователи Windows XP и 7 могут установить программу Windows Defender вместо используемого антивируса, так как она довольно надёжна и не вызывает таких ошибок. Владельцам же Windows 8 и 10 ничего устанавливать не нужно. Защитник включен в комплект по умолчанию.
Если нужно отключить сетевой экран, в Windows 10 это делается так:
- Двойной щелчок по этому значку в панели задач.

- После нужно выбрать сетевой профиль, обозначенный параметром «(активный)».

- Дальше остаётся передвинуть выделенный красным переключатель в выключенное положение.

Все помехи, вызываемые блокировкой пакетов брандмауэром, должны быть после этого устранены, а ошибка 651 — исчезнуть.
Замена значений в реестре для серверных ОС
Включенные параметры Receive Side Scaling и Offloading Support в ветке TCPIP реестра могут вызывать ошибку 651 при подключении, если параметр протокола указывается вручную. У Ростелекома, например, довольно часто встречается именно эта причина. Особенно это актуально для серверных ОС, но может проявляться и на десктопных версиях. Их нужно отключить, а сделать это можно так:
- Нажать Win+R, вписать в появившемся окне regedit и щёлкнуть ОК.
- Найти в левой части окна с древом реестра ветку HKEY_LOCAL_MACHINE SYSTEM CurrentControlSet Services Tcpip Parameters (если какой-то части этого пути будет не хватать, нужно помнить, что любые папки и параметры в них можно создавать через контекстное меню).
- Создать новый параметр DWORD через контекстное меню и назвать его «Enable RSS» со значением 0.
- По аналогии создать ещё один параметр – «DisableTaskOffload» со значением 1.
- Перезагрузить ОС, проверить наличие сбоя при подключении.
Ошибка 651 должна пропасть.
Проблемы у провайдера (Билайн, МТС, Ростелеком)
Бывает, что на стороне пользователя нет абсолютно никаких проблем, но ошибка продолжает возникать. Поэтому нужно удостовериться в том, что сервисы провайдера работают в штатном режиме. Для этого можно использовать смартфон и мобильный интернет и сервис Downdetector:
- Перейти на сайт downdetector.ru.
- Выбрать на главной странице своего провайдера.
- Щёлкнуть кнопку «Живая карта сбоев».
- Посмотреть на карте свой регион – если в его районе есть жёлтые, оранжевые или красные пятна, значит проблемы с подключением из-за перебоев у провайдера.
У Билайн, МТС или Ростелекома ошибка 651 часто возникает именно из-за того, что роутером и компьютером сетевой кабель регистрируется, как физически отключенный.
Особенности ошибки 651 в версиях Windows
В разных версиях ОС от Майкрософт эта ошибка может проявляться по-разному. Рассмотрим ключевые отличия.
Windows 7
Окно, выводящее сообщение о невозможности подключения, выглядит в этой ОС так. 
Сегодня Виндовс 7 не поддерживается, а значит, драйверы сетевых карт скоро перестанут обновляться. Это в конце концов приведёт к невозможности исправить ошибку при конфликте программных компонентов. Поэтому стоит рассмотреть возможность обновления до свежей версии, чтобы в будущем не сталкиваться на Windows 7 с проблемами отсутствия совместимости.
Windows 8
Самое примечательное отличие этой ОС – дизайн сообщения об ошибке, оно выполнено в стиле Metro Design.

В остальном способы избавления от такой проблемы идентичны – разница лишь в оформлении многих элементов: меню Пуск, параметров Панели управления и т.д.
Windows 10
Самая свежая и удобная ОС. Для симуляции отключения интернет-соединения можно использовать переключатель режима полёта в области уведомлений. 
Таким образом можно виртуально перезагружать сетевой адаптер устройства, не отключая его физически. Поэтому на Windows 10 ошибка 651 может быть устранена немного легче.
Windows XP
ОС давно не поддерживается, а значит, проблемы у неё такие же, как и у Windows 7. Кроме того, здесь вместо кода 651 для аналогичной проблемы с подключением используется комбинация 678.
По ссылке читайте о другой распространенной проблеме — ошибке аутентификации.

Вопрос пользователя…
Здравствуйте.
Недавно на компьютере переустановили Windows (Windows 7 сменили на Windows 10), и теперь он выдает ошибку 651 при подключении к интернету.
Звонили провайдеру — он говорит, что с сетью у него все в порядке, сбоев и поломок нет. Предлагает платную услугу по настройке сети. Может мы что-то сделали не так, и настроить можно самостоятельно?
Доброго дня.
При подключении к интернету по протоколу PPPoE — ошибка 651 не редкость (причем, от конкретного провайдера, обычно, мало что зависит, сталкиваются с ней и в Ростелеком, и в Дом.ру, и в Биллайне, и др.).
Почему-то у многих пользователей решение проблемы достаточно простое — переустановка Windows… 👀
Между тем, далеко не всегда переустановка ОС помогает решить подобную проблему.
В этой статье попробую привести самые основные причины этой ошибки и дать решение к каждой из них…
*
Может быть первый совет до банальности простой — но попробуйте просто перезагрузить компьютер перед всеми остальными рекомендациями этой статьи…

Пример ошибки 651 / модем или другое устройство связи сообщило об ошибке
*
1) Ошибка настройки высокоскоростного подключения / сбой
Нередко эта ошибка появляется после переустановки ОС Windows (или после настройки сети). В некоторых случаях, ошибка выскакивает и в «старой» ОС Windows, где только еще вчера все работало… ☝
Первое, что рекомендую сделать в этом случае — это пересоздать высокоскоростное подключение. Делается это достаточно просто.
1) Сначала зайдите в панель управления Windows по адресу: Панель управленияСеть и ИнтернетЦентр управления сетями и общим доступом (скрин приведен ниже).
2) Затем удалите свое старое высокоскоростное подключение (Внимание! В подключении указывается пароль и логин для доступа к интернету — перед удалением проверьте, есть ли у вас эти данные. Они предоставляются провайдером).
📌 Совет!
В некоторых случаях Windows может самостоятельно устранить проблемы с сетевым подключением. Попробуйте, перед созданием и настройкой нового соединения, запустить диагностику сети (ссылка «Устранение неполадок», вторая на скриншоте ниже).
3) Далее откройте ссылку «Создание и настройка нового подключения или сети».

Создание нового подключения к сети
📌 Примечание!
Если для подключения к интернету у вас используется роутер — можете переходить к следующим рекомендациям в статье. Хотя, с роутером увидеть подобную ошибку — это редкость. Проверьте включен ли роутер, соединен ли он с ПК, все ли в порядке с проводами…
4) Затем нужно сделать следующее:
- в окне выбора варианта подключения укажите вариант «Подключение к интернету. Настройка широкополосного или коммутируемого подключения к интернету»;
- в окне «Как вы хотите выполнить подключение» — укажите вариант «Высокоскоростное (с PPPoE). Подключение через DSL или кабель, требующее ввода имени пользователя или пароля»;
- в следующем окне необходимо ввести пароль и логин для доступа к интернету (эта информация должна быть предоставлена вашим Интернет-провайдером. Проверьте в договоре на оказание услуг связи с ним).

Пересоздание высокоскоростного подключения PPPoE
5) После создания нового подключения — попробуйте соединиться по нему. Во многих случаях вот такая простая процедура позволяет быстро восстановить работоспособность сети.
*
2) Поврежденные настройки Winsock
В некоторых случаях ошибочное задание настроек сетевых карт и сети (иногда вирусы или черви, антивирусы, программы для защиты персональной информации) может привести к повреждению настроек Winsock, что в свою очередь приводит к различным ошибкам, связанных с сетью.
Многие спрашивают, что такое Winsock? Если сказать просто, то это группа функций, которые необходимы для реализации приложений в сети на основе протокола TCP/IP.
Возможные проблемы при повреждении Winsock:
- компьютер не может получить автоматически IP-адрес;
- стартуют, а затем останавливаются многие сетевые службы;
- могут исчезнуть сетевые подключения;
- есть пинг по адресам, по именам — пинга нет;
- возможно появление разного рода ошибок, в том числе и нашей, 651…
Решение: необходимо сбросить настройки Winsock.
Как это делается:
- Сначала нужно запустить командную строку от имени администратора. Для этого необходимо открыть диспетчер задач (кнопки Ctrl+Shift+Esc), затем нажать новая задача, и ввести команду CMD, не забыв поставить галочку на запуск задач от администратора.

Запуск командной строки с правами администратора
- Далее ввести команду netsh winsock reset и нажать Enter. В ответ получить сообщение о том, что все выполнено, компьютер нуждается в перезагрузке. Затем перезагрузить ПК.

Сброс настроек Winsock
*
3) Проблема с драйвером сетевой карты
Если вы подключили новое оборудование к ПК (особенно, связанное с сетью), устанавливали какие-нибудь приложении, переустанавливали ОС, вполне возможно, что мог произойти конфликт драйверов (ну или вообще, просто нет драйвера для сетевой карты в системе).
Чтобы посмотреть, есть ли драйвер для сетевого адаптера, откройте диспетчер устройств. Для этого зайдите в панель управления, затем переведите отображение на крупные значки и откройте искомый диспетчер.

Как открыть диспетчер устройств / на примере Windows 10
В диспетчере устройств откройте вкладки «Сетевые адаптеры» и «Другие устройства» (если она есть). Во вкладке сетевые адаптеры должен присутствовать ваш адаптер (например, у меня Realtek PCIe FE Family Controller). Если Ethernet (Wi-Fi Wireless адаптер) у вас в этой вкладке нет, то наверняка у вас просто нет драйверов.
В этом случае во вкладке «Другие устройства» у вас должны быть неизвестные устройства (см. пример на скрине ниже 👇).

Нет драйвера для сетевого Wi-Fi адаптера
Можно попытаться обновить драйвер, не выходя из диспетчера устройств. Для этого щелкните правой кнопкой мышки по неизвестному устройству, а во всплывшем контекстном меню выберите «Обновить драйверы…».

Обновить драйверы — диспетчер устройств
Если таким образом обновить драйвер не получилось, рекомендую ознакомиться со статьями ниже (в них я подробно уже описал процедуру: что, как, и зачем…).
👉 В помощь!
1) Как найти и обновить драйвер для любого неизвестного устройства.
2) Обновление драйвера для Wi-Fi адаптера.
3) Как удалить драйвер (в некоторых случаях нельзя установить новый драйвер, пока не удалишь старый).
*
4) Подключение было заблокировано антивирусом (файрволлом)
К сожалению, многие антивирусы и файрволлы не всегда только защищают нас — часто, пытаясь где-то перебдеть, создают лишние ошибки и проблемы. Поэтому при появлении ошибки 651, я рекомендую (на время поиска и устранения причины) отключить антивирус (если он у вас установлен).

Отключение антивируса Avast на 1 час
Так же не забывайте, что в Windows есть свой встроенные файрволл/брандмауэр. По умолчанию, он включен и работает. Его так же нужно отключить (временно).
Как открыть брандмауэр в Windows:
- нажать WIN+R;
- ввести firewall.cpl и нажать Enter.

Как открыть брандмауэр
Далее жмете по ссылке слева «Включение и отключение брандмауэра Windows», в открывшемся окне — для всех сетей переводите ползунки в режим «Отключить брандмауэр Windows».

Как отключить брандмауэр
После чего сохраните настройки и попробуйте подключиться к сети заново. Возможно, ошибки 651 не будет…
*
5) Подключен ли компьютер ко второй сети? Две сетевые карты…
В домашнем хозяйстве часто так бывает, что у компьютера не одна, а две сетевые карты. Одна используется для подключения к Интернет-провайдеру, а вторая для домашней локальной сети (например, соединена с другим ПК/ноутбуком).
В общем, если у вас на компьютере установлено две сетевых карт — я рекомендую одну из них отключить.
Для этого сначала откройте сетевые подключения. Чтобы это сделать:
- нажмите Win+R;
- введите ncpa.cpl и нажмите Enter.

Как открыть сетевые подключения ncpa.cpl
Далее отключите ВСЕ сетевые адаптеры, которые там будут. После чего, включите один сетевой адаптер, тот, через который у вас происходит соединение по PPPoE (т.е. тот адаптер, к которому подключен интернет-кабель).
Примечание: чтобы включить/отключить адаптер — просто щелкните по нему правой кнопкой мышки и в контекстном меню выберите требуемую задачу.

Сетевые подключения — отключение одного адаптера
Кстати, отключенные адаптеры становятся «бесцветными», и их статус значится, как «Отключено» (см. пример ниже 👇).

Вот так выглядит отключенный адаптер
*
6) Еще одна деталь!
У адаптера, через который вы подключены к интернет провайдеру, проверьте свойства IP версии 4 (TCP IPv4). Для этого во вкладке сетевые подключения (в которой мы сейчас отключали/включали адаптеры) зайдите в свойства нужного адаптера.
Далее откройте свойства строчки IP версии 4 (TCP IPv4) — см. стрелки 1 и 2 на скрине ниже. В свойствах проверьте два параметра (если там по-другому, измените их):
- Получать IP-адрес автоматически;
- Получать адрес DNS-сервера автоматически.

Свойства IP версии 4 (TCP IPv4)
Сохраните настройки и попытайтесь подключиться к сети заново.
*
7) Сбой сети у Интернет-провайдера
Если остальные рекомендации не помогли решить проблему — рекомендую связаться с Интернет-провайдером и уточнить, нет ли у них каких-либо сбоев, все ли в порядке с сетью.
Особо стоит «заподозрить» провайдера в том случае, когда у вас ничего на компьютере не происходило (ни установка новых приложений, ни переустановка ОС Windows, ни подключение нового оборудования), а сеть внезапно пропала. При попытке соединиться — стала появляться эта ошибка…
*
 Что еще можно предпринять
Что еще можно предпринять
- Что за ОС? Обратите внимание на вашу ОС Windows. Если это сборка от разного рода «умельцев», рекомендую вам заменить ее и установить 👉 лицензионную копию (благо, сейчас это бесплатно). В разного рода сборках — могут быть самые разные ошибки;
- Если у вас есть ADSL модем — проверьте его работоспособность;
- Если используется Wi-Fi роутер — проверьте, все ли в порядке с ним. Возможно, стоит попробовать соединиться по Wi-Fi соединению (вместо проводного), например, с телефона, и проверить, работает ли вообще сеть, есть ли интернет. Так же рекомендую попробовать перезагрузить роутер. И еще, можете ли вы 👉 войти в настройки роутера?
- Все ли в порядке с проводами? Очень часто их повреждают, когда двигают мебель. Также провода могли просто отойти из гнезд, попробуйте переподключить их. Иногда их перегрызают домашние животные: кошки, собаки;

Перегрызенный USB-кабель
- Попробуйте сделать 👉 откат ОС Windows до более раннего состояния, когда все работало;
- Последний совет: попробуйте 👉 переустановить Windows (хотя я и не сторонник при каждой проблеме менять ОС, но в данном случае, если остальное не помогает, что посоветовать еще — не знаю…).
*
На этом всё, всем удачи!
Если кто-то избавился от 651-й другим путем — дайте наводку в комментариях 👇
👋
Первая публикация: 30.01.2017
Корректировка: 5.07.2022


Полезный софт:
-

- Видео-Монтаж
Отличное ПО для создания своих первых видеороликов (все действия идут по шагам!).
Видео сделает даже новичок!
-

- Ускоритель компьютера
Программа для очистки Windows от «мусора» (удаляет временные файлы, ускоряет систему, оптимизирует реестр).
Самая частая причина отказа от услуг любого провайдера — это часто возникающие проблемы с интернет-соединением. Так по статистике ошибка 651 при подключении к интернету Ростелеком возникала у каждого второго абонента компании. И к сожалению, далеко не все пользователи сети знают, как решить эту проблему. Поэтому мы подготовили для Вас статью о том, почему возникает ошибка с кодом 651 при подключении к интернету от Ростелеком и как ее исправить! Итак, начинаем!
Код ошибки 651: что это такое?
Если Вы увидели на своем экране ошибку с кодом 651 (выглядит она примерно, как на картинки снизу), не спешите паниковать. Она может свидетельствовать о различных проблемах, но все они так или иначе связаны с сетевым устройством. А главное — их легко решить самостоятельно, не прибегая к помощи оператора.
В целом, все эти проблемы можно сгруппировать по типам:
- Работы на стороне провайдера – ремонт или плановое техобслуживание.
- Поврежденный кабель.
- Неоправданно завышенные настройки безопасности антивируса или файервола (брандмауэра).
- Неверные (сбитые) настройки модема/роутера.
- Неполадки операционной системы.
- Неполадки драйверов сетевой карты.
Обратите внимание, что коды 678 и 691 (ошибка Ростелеком) при подключении к интернету на Windows XP вызваны теми же проблемами, что и код 651. Поэтому и решение проблемы будет аналогичным.
Как исправить ошибку 651?
Перед тем, как основательно взять за устранение неполадок, попробуйте банально перезагрузить компьютер. Зачастую этого простого шага хватает, чтобы восстановить работу. Но если этого не произошло, то придется искать причину неполадок в другом месте.
Шаг 1. Проблемы с оборудованием
Любые проблемы с роутером/модемом стоит начинать решать с перезагрузки оборудования. Способ срабатывает в одном случае из 3, а сама процедура занимаем всего пару минут. Самый простой вариант — удерживать 10-15 секунд кнопку RESET или же перезапустить роутер через WEB-интерфейс. После того, как работа устройства восстановится, попробуйте подключиться заново.

Если этот способ не сработал, проверьте целостность кабеля, ведущего к оборудованию, особенно это актуально для ADSL-тарифов и подключений. Заодно убедитесь, что нет никаких перегибов провода.
Шаг 2. Работа вирусов или настройки антивируса
Как это ни странно, но сбой подключения к интернету от Ростелеком в сопровождении с ошибкой 651 может сигнализировать о некорректной работе антивируса. Причем это может быть показатель наличия вирусов на Вашем компьютере, так и наоборот слишком строгие настройки программы, которые блокируют отдельные порты роутера. Поэтому ОБЯЗАТЕЛЬНО проверьте и при необходимости почистите систему от вирусов, а также перенастройте или отключите антивирус на Вашем ПК. После каждого шага пытайтесь подключиться к сети, чтобы понять, какой из пунктов привел Вас к успеху.
Шаг 3. Проблемы с сетевой картой
В редких ситуациях ошибка 651 при подключении к интернету от Ростелеком на ПК с ОС Windows 7/10 связана с сетевыми картами. Чтобы исключить эту проблему из списка, попробуйте в диспетчере устройств отключить неиспользуемые карты и удалить, а затем установить (или просто обновить) драйвера для сетевых карт. Главное — не перепутать и не удалить лишнего.
Перенастройка оборудования
Но что делать, если ошибка 651 при подключении к интернету так и не пропала, и Ростелеком упорно не пускает Вас в сеть? Тогда остается только самый трудный вариант — перенастройка оборудования.
Как проверить настройки ADSL модема Ростелеком
Если подключение к интернету осуществляется через домашний телефон, тогда используется ADSL модем, его работу предстоит проверить и исправить неполадки. Для начала надо проверить индикаторы на модеме – они должны гореть равномерно или часто мигать (в зависимости от модели). Если световой индикатор погас или мигает медленно – значит, возникла проблема с проводами или портами на модеме.
Стоит перезагрузить модем (отключить и включить питание), затем надо вытащить сетевые провода из портов и снова вставить. Если один из проводов неисправен – потребуется его замена.
Далее потребуется проверить настройки интернета, для этого надо:
- Открыть веб-конфигурацию: ввести в адресное поле браузера 192.168.1.1 (для ряда устройств 192.168.0.1). Логин – admin, с паролем тоже нетрудно – он зависит от модели модема.
- В разделе настроек должен быть установлен режим – Мост (Bridge), и введен VPI/VCI (эти значения надо уточнить у провайдера – они индивидуальны для каждого региона). Если данные не совпадают – надо исправить.

- Перезагрузить модем – можно через меню веб-конфигуратора или кнопкой на корпусе.

- Перезагрузить компьютер.
Если сообщение о проблеме с кодом 651 не пропало, тогда, чтобы исправить неполадки, потребуется перенастроить сетевое подключение на компьютере.
Как проверить настройки интернета на роутере
При сообщении «Ошибка 651» при подключении к интернету Ростелеком через роутер в первую очередь проверяют правильность подключения проводов. Кабель от провайдера должен быть вставлен в порт WAN (как правило, он отличается от других либо цветом, либо расположением на корпусе), а для кабеля к компьютеру используется порт LAN (обычно их несколько, они сгруппированы либо с помощью цвета, либо расположением). Если обнаружена ошибка – исправить схему подключения.
Затем потребуется открыть веб-конфигуратор (192.198.1.1. или 192.168.0.1; логин – admin, узнать пароль можно по модели роутера), проверить и при необходимости исправить:
- Тип интернет-соединения PPPoE.
- Правильность введенных логина и пароля (провайдера).

Как проверить сетевые настройки на компьютере
Не исключён и сбой подключения с ошибкой 651 Windows 7, 10 (Ростелеком), что делать – вопрос не такой сложный, как может показаться. В таких случаях надо удалить старое подключение, а затем создать новое. Чтобы исправить неполадки, выполните эти действия:
- В панели «Центр управления сетями» потребуется отыскать такой пункт, как «Изменение параметров адаптера». Найти интернет-подключение и удалить.

- Там же, через меню «Центр управления сетями» надо настроить новое интернет-подключение.

- Выбрать PPPoE и ввести логин и пароль, полученные от провайдера.

Универсальный способ
Вы перепробовали все возможные варианты, излазили всю квартиру в поисках неисправного кабеля, 4 раза перенастроили оборудование и 6 раз перезагрузии все устройства в том числе и холодильник, а интернета как не было, так и нет? Остается всего 1 вариант: звонить в техподдержку и кричать SOS в трубку телефона. Хотя лучше обстоятельно ему объяснить причину Вашего звонка и рассказать, какие шаги Вы уже предприняли. Есть очень большая вероятность, что есть проблемы со стороны провайдера. И устранить их самостоятельно у Вас не получится, и остается только ждать.
Другие виды ошибок Ростелеком
Среди распространенных проблем Ростелеком можно выделить:
- Надпись «Неопознанная сеть», Ростелеком без доступа к интернету (именно WiFi) исправляется ручной установкой IP-адреса, иногда неполадку можно исправить перенастройкой модема и проверкой проводов.

- Когда абонент Ростелеком видит ошибку загрузки 629, то виноват в этом неверный логин и/или пароль. Однако возможны и другие причины – неверное подключение и сбой настроек роутера или устаревшие драйвера сетевой карты.

- Код ошибки 13 (11) в Ростелеком появляется при недостаточном балансе или неверных настройках роутера.
- Достаточно распространенная проблема, когда на экране монитора появляется надпись «DNS сервер Ростелеком не отвечает«. Говорить она может о многом: от неправильных настроек до сбоев со стороны провайдера.
- Ошибка 691 появляется при неверно введенном логине/пароле, сбитых настройках протокола и/или роутера, а также при недостаточном балансе.

- Зато среди проблем телевидения можно отметить у Ростелеком «ошибку DNS сервера, в этом время авторизация невозможна», как правило, она связана с неверным IP-адресом. Чтобы исправить неполадки, потребуется вручную прописать IP либо настроить MAC-доступ.Реже неполадки связаны с повреждением кабеля или неисправной сетевой картой.
Таким образом, несмотря на большое количество вариаций ошибок, которые могут возникнут перед клиентами компании, большинство из них решаются самостоятельно в течение пары минут. И Вам не обязательно звонить на горячую линию Ростелеком с вопросом: что делать, если на экране горит ошибка 651 при подключении к интернету. Вы можете начинать сразу действовать!

Вопрос пользователя…
Здравствуйте.
Недавно на компьютере переустановили Windows (Windows 7 сменили на Windows 10), и теперь он выдает ошибку 651 при подключении к интернету.
Звонили провайдеру — он говорит, что с сетью у него все в порядке, сбоев и поломок нет. Предлагает платную услугу по настройке сети. Может мы что-то сделали не так, и настроить можно самостоятельно?
Доброго дня.
При подключении к интернету по протоколу PPPoE — ошибка 651 не редкость (причем, от конкретного провайдера, обычно, мало что зависит, сталкиваются с ней и в Ростелеком, и в Дом.ру, и в Биллайне, и др.).
Почему-то у многих пользователей решение проблемы достаточно простое — переустановка Windows… 👀
Между тем, далеко не всегда переустановка ОС помогает решить подобную проблему.
В этой статье попробую привести самые основные причины этой ошибки и дать решение к каждой из них…
*
Может быть первый совет до банальности простой — но попробуйте просто перезагрузить компьютер перед всеми остальными рекомендациями этой статьи…

Пример ошибки 651 / модем или другое устройство связи сообщило об ошибке
*
1) Ошибка настройки высокоскоростного подключения / сбой
Нередко эта ошибка появляется после переустановки ОС Windows (или после настройки сети). В некоторых случаях, ошибка выскакивает и в «старой» ОС Windows, где только еще вчера все работало… ☝
Первое, что рекомендую сделать в этом случае — это пересоздать высокоскоростное подключение. Делается это достаточно просто.
1) Сначала зайдите в панель управления Windows по адресу: Панель управленияСеть и ИнтернетЦентр управления сетями и общим доступом (скрин приведен ниже).
2) Затем удалите свое старое высокоскоростное подключение (Внимание! В подключении указывается пароль и логин для доступа к интернету — перед удалением проверьте, есть ли у вас эти данные. Они предоставляются провайдером).
📌 Совет!
В некоторых случаях Windows может самостоятельно устранить проблемы с сетевым подключением. Попробуйте, перед созданием и настройкой нового соединения, запустить диагностику сети (ссылка «Устранение неполадок», вторая на скриншоте ниже).
3) Далее откройте ссылку «Создание и настройка нового подключения или сети».

Создание нового подключения к сети
📌 Примечание!
Если для подключения к интернету у вас используется роутер — можете переходить к следующим рекомендациям в статье. Хотя, с роутером увидеть подобную ошибку — это редкость. Проверьте включен ли роутер, соединен ли он с ПК, все ли в порядке с проводами…
4) Затем нужно сделать следующее:
- в окне выбора варианта подключения укажите вариант «Подключение к интернету. Настройка широкополосного или коммутируемого подключения к интернету»;
- в окне «Как вы хотите выполнить подключение» — укажите вариант «Высокоскоростное (с PPPoE). Подключение через DSL или кабель, требующее ввода имени пользователя или пароля»;
- в следующем окне необходимо ввести пароль и логин для доступа к интернету (эта информация должна быть предоставлена вашим Интернет-провайдером. Проверьте в договоре на оказание услуг связи с ним).

Пересоздание высокоскоростного подключения PPPoE
5) После создания нового подключения — попробуйте соединиться по нему. Во многих случаях вот такая простая процедура позволяет быстро восстановить работоспособность сети.
*
2) Поврежденные настройки Winsock
В некоторых случаях ошибочное задание настроек сетевых карт и сети (иногда вирусы или черви, антивирусы, программы для защиты персональной информации) может привести к повреждению настроек Winsock, что в свою очередь приводит к различным ошибкам, связанных с сетью.
Многие спрашивают, что такое Winsock? Если сказать просто, то это группа функций, которые необходимы для реализации приложений в сети на основе протокола TCP/IP.
Возможные проблемы при повреждении Winsock:
- компьютер не может получить автоматически IP-адрес;
- стартуют, а затем останавливаются многие сетевые службы;
- могут исчезнуть сетевые подключения;
- есть пинг по адресам, по именам — пинга нет;
- возможно появление разного рода ошибок, в том числе и нашей, 651…
Решение: необходимо сбросить настройки Winsock.
Как это делается:
- Сначала нужно запустить командную строку от имени администратора. Для этого необходимо открыть диспетчер задач (кнопки Ctrl+Shift+Esc), затем нажать новая задача, и ввести команду CMD, не забыв поставить галочку на запуск задач от администратора.

Запуск командной строки с правами администратора
- Далее ввести команду netsh winsock reset и нажать Enter. В ответ получить сообщение о том, что все выполнено, компьютер нуждается в перезагрузке. Затем перезагрузить ПК.

Сброс настроек Winsock
*
3) Проблема с драйвером сетевой карты
Если вы подключили новое оборудование к ПК (особенно, связанное с сетью), устанавливали какие-нибудь приложении, переустанавливали ОС, вполне возможно, что мог произойти конфликт драйверов (ну или вообще, просто нет драйвера для сетевой карты в системе).
Чтобы посмотреть, есть ли драйвер для сетевого адаптера, откройте диспетчер устройств. Для этого зайдите в панель управления, затем переведите отображение на крупные значки и откройте искомый диспетчер.

Как открыть диспетчер устройств / на примере Windows 10
В диспетчере устройств откройте вкладки «Сетевые адаптеры» и «Другие устройства» (если она есть). Во вкладке сетевые адаптеры должен присутствовать ваш адаптер (например, у меня Realtek PCIe FE Family Controller). Если Ethernet (Wi-Fi Wireless адаптер) у вас в этой вкладке нет, то наверняка у вас просто нет драйверов.
В этом случае во вкладке «Другие устройства» у вас должны быть неизвестные устройства (см. пример на скрине ниже 👇).

Нет драйвера для сетевого Wi-Fi адаптера
Можно попытаться обновить драйвер, не выходя из диспетчера устройств. Для этого щелкните правой кнопкой мышки по неизвестному устройству, а во всплывшем контекстном меню выберите «Обновить драйверы…».

Обновить драйверы — диспетчер устройств
Если таким образом обновить драйвер не получилось, рекомендую ознакомиться со статьями ниже (в них я подробно уже описал процедуру: что, как, и зачем…).
👉 В помощь!
1) Как найти и обновить драйвер для любого неизвестного устройства.
2) Обновление драйвера для Wi-Fi адаптера.
3) Как удалить драйвер (в некоторых случаях нельзя установить новый драйвер, пока не удалишь старый).
*
4) Подключение было заблокировано антивирусом (файрволлом)
К сожалению, многие антивирусы и файрволлы не всегда только защищают нас — часто, пытаясь где-то перебдеть, создают лишние ошибки и проблемы. Поэтому при появлении ошибки 651, я рекомендую (на время поиска и устранения причины) отключить антивирус (если он у вас установлен).

Отключение антивируса Avast на 1 час
Так же не забывайте, что в Windows есть свой встроенные файрволл/брандмауэр. По умолчанию, он включен и работает. Его так же нужно отключить (временно).
Как открыть брандмауэр в Windows:
- нажать WIN+R;
- ввести firewall.cpl и нажать Enter.

Как открыть брандмауэр
Далее жмете по ссылке слева «Включение и отключение брандмауэра Windows», в открывшемся окне — для всех сетей переводите ползунки в режим «Отключить брандмауэр Windows».

Как отключить брандмауэр
После чего сохраните настройки и попробуйте подключиться к сети заново. Возможно, ошибки 651 не будет…
*
5) Подключен ли компьютер ко второй сети? Две сетевые карты…
В домашнем хозяйстве часто так бывает, что у компьютера не одна, а две сетевые карты. Одна используется для подключения к Интернет-провайдеру, а вторая для домашней локальной сети (например, соединена с другим ПК/ноутбуком).
В общем, если у вас на компьютере установлено две сетевых карт — я рекомендую одну из них отключить.
Для этого сначала откройте сетевые подключения. Чтобы это сделать:
- нажмите Win+R;
- введите ncpa.cpl и нажмите Enter.

Как открыть сетевые подключения ncpa.cpl
Далее отключите ВСЕ сетевые адаптеры, которые там будут. После чего, включите один сетевой адаптер, тот, через который у вас происходит соединение по PPPoE (т.е. тот адаптер, к которому подключен интернет-кабель).
Примечание: чтобы включить/отключить адаптер — просто щелкните по нему правой кнопкой мышки и в контекстном меню выберите требуемую задачу.

Сетевые подключения — отключение одного адаптера
Кстати, отключенные адаптеры становятся «бесцветными», и их статус значится, как «Отключено» (см. пример ниже 👇).

Вот так выглядит отключенный адаптер
*
6) Еще одна деталь!
У адаптера, через который вы подключены к интернет провайдеру, проверьте свойства IP версии 4 (TCP IPv4). Для этого во вкладке сетевые подключения (в которой мы сейчас отключали/включали адаптеры) зайдите в свойства нужного адаптера.
Далее откройте свойства строчки IP версии 4 (TCP IPv4) — см. стрелки 1 и 2 на скрине ниже. В свойствах проверьте два параметра (если там по-другому, измените их):
- Получать IP-адрес автоматически;
- Получать адрес DNS-сервера автоматически.

Свойства IP версии 4 (TCP IPv4)
Сохраните настройки и попытайтесь подключиться к сети заново.
*
7) Сбой сети у Интернет-провайдера
Если остальные рекомендации не помогли решить проблему — рекомендую связаться с Интернет-провайдером и уточнить, нет ли у них каких-либо сбоев, все ли в порядке с сетью.
Особо стоит «заподозрить» провайдера в том случае, когда у вас ничего на компьютере не происходило (ни установка новых приложений, ни переустановка ОС Windows, ни подключение нового оборудования), а сеть внезапно пропала. При попытке соединиться — стала появляться эта ошибка…
*
Что еще можно предпринять
- Что за ОС? Обратите внимание на вашу ОС Windows. Если это сборка от разного рода «умельцев», рекомендую вам заменить ее и установить 👉 лицензионную копию (благо, сейчас это бесплатно). В разного рода сборках — могут быть самые разные ошибки;
- Если у вас есть ADSL модем — проверьте его работоспособность;
- Если используется Wi-Fi роутер — проверьте, все ли в порядке с ним. Возможно, стоит попробовать соединиться по Wi-Fi соединению (вместо проводного), например, с телефона, и проверить, работает ли вообще сеть, есть ли интернет. Так же рекомендую попробовать перезагрузить роутер. И еще, можете ли вы 👉 войти в настройки роутера?
- Все ли в порядке с проводами? Очень часто их повреждают, когда двигают мебель. Также провода могли просто отойти из гнезд, попробуйте переподключить их. Иногда их перегрызают домашние животные: кошки, собаки;

Перегрызенный USB-кабель
- Попробуйте сделать 👉 откат ОС Windows до более раннего состояния, когда все работало;
- Последний совет: попробуйте 👉 переустановить Windows (хотя я и не сторонник при каждой проблеме менять ОС, но в данном случае, если остальное не помогает, что посоветовать еще — не знаю…).
*
На этом всё, всем удачи!
Если кто-то избавился от 651-й другим путем — дайте наводку в комментариях 👇
👋
Первая публикация: 30.01.2017
Корректировка: 5.07.2022


Полезный софт:
-

- Видео-Монтаж
Отличное ПО для создания своих первых видеороликов (все действия идут по шагам!).
Видео сделает даже новичок!
-

- Ускоритель компьютера
Программа для очистки Windows от «мусора» (удаляет временные файлы, ускоряет систему, оптимизирует реестр).
На чтение 9 мин Просмотров 21к.

Михаил Романовский
Инженер по ремонту компьютерной техники, специалист технической поддержки
Для подключения к интернету существует множество способов, которые зависят от выбранного провайдера и того, в каком виде он предоставляет услуги. Если для выхода в сеть используется модем или роутер, а пользователь работает за компьютером или ноутбуком, WAN Miniport PPPoE – один из самых распространённых методов. А ошибка 651, о способах исправления которой пойдёт речь в этой статье, – одна из самых частых проблем у пользователей.
Содержание
- Суть проблемы
- Причины и варианты решения
- Физические повреждения
- Сбой настроек роутера или модема
- Сбой клиента RASPPPoE
- Наличие второй сетевой карты
- Работа антивируса и файервола
- Замена значений в реестре для серверных ОС
- Проблемы у провайдера (Билайн, МТС, Ростелеком)
- Особенности ошибки 651 в версиях Windows
- Windows 7
- Windows 8
- Windows 10
- Windows XP
Суть проблемы
Окно с ошибкой появляется, когда при подключении к интернету через протокол «точка-точка» отсутствует связь. Сбой подключения при ошибке 651 выглядит так:

Как видно из описания на картинке, код ошибки – свидетельство неполадок с устройством, через которое осуществляется подключение к интернету. Но так как на пути сигнала находится очень много узлов, каждый из них может быть источником проблем. При подключении к каждому из них нужно придерживаться определённых правил и инструкций.
Причины и варианты решения
Разберём все варианты возникновения ошибки и пошагово рассмотрим пути решения проблем. Интернет-подключение приходит в жилище извне через кабель, который проведён провайдером. Далее он подсоединяется либо напрямую к ПК или ноутбуку, либо к какому-нибудь концентратору, например, роутеру беспроводной связи, модему или свичу. Следующий узел – устройство, служащее для раздачи доступа внутри жилья. После этого идёт сетевой порт материнской платы компьютера.
На этом аппаратные причины исчерпываются и начинаются программные. Сетевая карта общается с ОС на ПК с помощью драйвера, записей в реестре и сетевых служб. Препятствовать работе каждого компонента могут программы, установленные на компьютере, например, антивирус или брандмауэр. Поэтому список возможных причин ошибки подключения 651 таков:
- Повреждение жил сетевого кабеля или его разъёмов.
- Выход из строя программного или аппаратного обеспечения роутера.
- Некорректная работа служб в ОС.
- Проблемы при подключении к сетевому оборудованию ПК.
- Работа программ, влияющих на интернет-соединение.
- Неправильные значения ключей реестра.
- Неполадки у самого провайдера.
Как исправить каждую из причин, расскажем ниже.
Физические повреждения
Материалы, из которых изготовлены сетевые кабели, коннекторы и разъёмы, в которые они подключаются, не отличаются прочностью. Со временем всё изнашивается, кабели и жилы внутри них перетираются, разъёмы при подключении к ним коннекторов ломаются, перегорают от перепадов напряжения или даже ржавеют, если в помещении высокая влажность.
Так, например, выглядит повреждённый сетевой кабель, при подключению к роутеру от него сигнала не будет:

А так – выгоревший от удара молнии коннектор RJ-45:

Выломанный сетевой разъём на материнской плате:

Все эти неполадки – физического толка, справиться с ними самостоятельно можно лишь имея достаточный опыт в ремонте техники. Поэтому лучше всего вызвать мастера по ремонту от провайдера, он проведёт необходимый ремонт или заменит неисправное оборудование. При подключении к сети новых элементов самостоятельно стоит соблюдать осторожность и не пытаться слишком сильно вставлять коннекторы в разъёмы.
Сбой настроек роутера или модема
Если между компьютером и кабелем от провайдера есть промежуточное устройство, оно может часто работать неправильно. Это не обязательно будут аппаратные проблемы – из-за несовершенства кода в ПО этих устройств очень часто могут возникать ошибки, препятствующие соединению с сетью.
Самый простой способ преодолеть такие неполадки – перезагрузить роутер или модем. Как это сделать, покажем на примере Wi-Fi-концентратора.
Способ первый побороть ошибку 651 при подключении к интернету через роутер – аппаратная перезагрузка:
- Нажать кнопку на задней стенке роутера:

- Дождаться пока индикация на верхней крышке прекратится:

- Нажать кнопку ещё раз и дождаться полной инициализации.
Способ второй – программный:
- Войти в настройки своего роутера (чаще всего – набрать адресной строке браузера 192.168.0.1 или 192.168.0.0, а потом ввести логин и пароль от админки).

- Перейти в пункт меню «Системные инструменты», потом – в «Перезагрузка» и в окне справа нажать кнопку «Перезагрузить».

После этого любые сбои программного обеспечения, которые возникли из-за слишком долгой работы маршрутизатора, должны пропасть.
Сбой клиента RASPPPoE
Ещё один способ чисто программного решения проблемы – пересоздание подключения. Это поможет только если у клиента есть все данные по подключению от провайдера или возможность пройти всю настройку вместе с оператором техподдержки.
Чтобы создать новое подключение через протокол PPPoE, нужно:
- Открыть меню «Выполнить», нажав комбинацию клавиш Win+R и ввести «rasphone.exe».

- Нажать ОК в появившемся окне.

- Начать настройку нового подключения согласно данным от провайдера.

Новое подключение с большой вероятностью может помочь подключиться, если нет других, более явных препятствий, выдавать ошибку оно больше не должно.
Наличие второй сетевой карты
Множество компьютеров кроме встроенного сетевого чипа на материнской плате имеют внешние LAN-карты. На ноутбуке же и в серверах их может быть несколько. Причины их использования могут быть разными – от неисправности «встройки» до более высокой на внешнем адаптере скорости интернета.
Ошибка 651 при подключении может свидетельствовать о конфликте двух сетевых чипов, а потому один из них (очевидно, самый медленный) нужно деактивировать. Самый простой способ – отключить карту в диспетчере устройств:
- Нажать правую кнопку мыши на кнопке «Пуск» и выбрать «Диспетчер устройств».

- Найти нужный девайс в разделе «Сетевые адаптеры», щёлкнуть на нём правой кнопкой мыши и выбрать «Отключить устройство».

При этом второй сетевой чип будет работать. Это поможет избежать конфликтов при соединении с интернетом.
Работа антивируса и файервола
Иногда пакеты, отправляемые и принимаемые через интернет-подключение, не пропускают установленный антивирус и активный файервол (брандмауэр). Пользователи Windows XP и 7 могут установить программу Windows Defender вместо используемого антивируса, так как она довольно надёжна и не вызывает таких ошибок. Владельцам же Windows 8 и 10 ничего устанавливать не нужно. Защитник включен в комплект по умолчанию.
Если нужно отключить сетевой экран, в Windows 10 это делается так:
- Двойной щелчок по этому значку в панели задач.

- После нужно выбрать сетевой профиль, обозначенный параметром «(активный)».

- Дальше остаётся передвинуть выделенный красным переключатель в выключенное положение.

Все помехи, вызываемые блокировкой пакетов брандмауэром, должны быть после этого устранены, а ошибка 651 — исчезнуть.
Замена значений в реестре для серверных ОС
Включенные параметры Receive Side Scaling и Offloading Support в ветке TCPIP реестра могут вызывать ошибку 651 при подключении, если параметр протокола указывается вручную. У Ростелекома, например, довольно часто встречается именно эта причина. Особенно это актуально для серверных ОС, но может проявляться и на десктопных версиях. Их нужно отключить, а сделать это можно так:
- Нажать Win+R, вписать в появившемся окне regedit и щёлкнуть ОК.
- Найти в левой части окна с древом реестра ветку HKEY_LOCAL_MACHINE SYSTEM CurrentControlSet Services Tcpip Parameters (если какой-то части этого пути будет не хватать, нужно помнить, что любые папки и параметры в них можно создавать через контекстное меню).
- Создать новый параметр DWORD через контекстное меню и назвать его «Enable RSS» со значением 0.
- По аналогии создать ещё один параметр – «DisableTaskOffload» со значением 1.
- Перезагрузить ОС, проверить наличие сбоя при подключении.
Ошибка 651 должна пропасть.
Проблемы у провайдера (Билайн, МТС, Ростелеком)
Бывает, что на стороне пользователя нет абсолютно никаких проблем, но ошибка продолжает возникать. Поэтому нужно удостовериться в том, что сервисы провайдера работают в штатном режиме. Для этого можно использовать смартфон и мобильный интернет и сервис Downdetector:
- Перейти на сайт downdetector.ru.
- Выбрать на главной странице своего провайдера.
- Щёлкнуть кнопку «Живая карта сбоев».
- Посмотреть на карте свой регион – если в его районе есть жёлтые, оранжевые или красные пятна, значит проблемы с подключением из-за перебоев у провайдера.
У Билайн, МТС или Ростелекома ошибка 651 часто возникает именно из-за того, что роутером и компьютером сетевой кабель регистрируется, как физически отключенный.
Особенности ошибки 651 в версиях Windows
В разных версиях ОС от Майкрософт эта ошибка может проявляться по-разному. Рассмотрим ключевые отличия.
Windows 7
Окно, выводящее сообщение о невозможности подключения, выглядит в этой ОС так. 
Сегодня Виндовс 7 не поддерживается, а значит, драйверы сетевых карт скоро перестанут обновляться. Это в конце концов приведёт к невозможности исправить ошибку при конфликте программных компонентов. Поэтому стоит рассмотреть возможность обновления до свежей версии, чтобы в будущем не сталкиваться на Windows 7 с проблемами отсутствия совместимости.
Windows 8
Самое примечательное отличие этой ОС – дизайн сообщения об ошибке, оно выполнено в стиле Metro Design.

В остальном способы избавления от такой проблемы идентичны – разница лишь в оформлении многих элементов: меню Пуск, параметров Панели управления и т.д.
Windows 10
Самая свежая и удобная ОС. Для симуляции отключения интернет-соединения можно использовать переключатель режима полёта в области уведомлений. 
Таким образом можно виртуально перезагружать сетевой адаптер устройства, не отключая его физически. Поэтому на Windows 10 ошибка 651 может быть устранена немного легче.
Windows XP
ОС давно не поддерживается, а значит, проблемы у неё такие же, как и у Windows 7. Кроме того, здесь вместо кода 651 для аналогичной проблемы с подключением используется комбинация 678.
По ссылке читайте о другой распространенной проблеме — ошибке аутентификации.
Одна из самых популярных ошибок при подключении к интернету, это ошибка 651. Появляется она в Windows 10, Windows 8, и Windows 7. Увидеть эту ошибку можно в процессе подключение через высокоскоростное подключение (WAN Miniport PPPoE). При этом интернет к компьютеру может быть подключен как напрямую, так и через роутер, или модем. Сама ошибка появляется с текстом «Модем или другое устройство связи сообщило об ошибке». Выглядит вот так:

В Windows 10 ошибка 651 будет выглядеть примерно вот так:

Если рассматривать Windows 8, то сама шибка там будет немного отличатся. Это все из-за особенностей интерфейса. В любом случае, решения будут одинаковыми.
Ниже мы рассмотрим самые популярные и эффективные решения, которыми можно исправить ошибку 651. Столкнутся с этой проблемой могут клиенты только тех провайдеров, которые используют соединение по протоколу PPPoE. Среди популярных: Дом.ру, ТТК, Ростелеком, МТС.
Простые решения ошибки 651 в Windows
Чтобы сделать простую и понятную инструкцию, я эту статью разделю на два раздела: решение данной ошибки при подключении к интернету через роутер (модем), и при прямом подключении кабеля от провайдера к компьютеру. Но сначала я хочу дать несколько простых, общих советов, которые возможно помогут избавится от ошибки с запуском высокоскоростного подключения.
- Позвоните в поддержку своего интернет-провайдера, сообщите им об ошибке 651. Спросите, нет ли проблем на их стороне. Просто данная ошибка очень часто возникает из-за проблем в оборудовании провайдера. И прежде чем менять какие-то настройки у себя, хорошо бы убедится, что нет проблем на другом конце кабеля.
- Отключите сетевой кабель от компьютера, роутера, модема и подключите обратно. Попробуйте заново запустить высокоскоростное подключение.
- Перезагрузите свой компьютер. Так же, перезагрузите роутер, или модем (если он есть). Просто отключите питание на минуту, и включите обратно.
- Если данная ошибка появляется в процессе настройки подключения к провайдеру, при первом запуске, то скорее всего вы просто неправильно указали какие-то настройки при создании высокоскоростного подключения. Проверьте все параметры, которые вы ввели. Если что-то не знаете, можете позвонить в поддержку провайдера.
- Вспомните, что вы меняли, устанавливали, или настраивали перед появлением ошибки 651. Может устанавливали антивирус, который может блокировать подключение. Попробуйте его временно отключить.
- Если у вас в компьютере установлено две сетевые карты, то отключите одну. Оставьте только ту, через которую вы пытаетесь подключится к интернету. Можно просто отключить адаптер в сетевых подключениях.
Если эти рекомендации не помогли, и вы по прежнему не можете подключится к интернету через высокоскоростное подключение, то нужно проверить другие решения, более сложные. Ниже я постараюсь прояснить ситуацию с ошибкой «Модем или другое устройство связи сообщило об ошибке», когда у вас интернет подключен через роутер, или модем, и при прямом подключении кабеля к сетевой карте компьютера, или ноутбука.
Если ошибка 651 появляется при подключении через роутер (модем)
Это вообще отдельная история. Здесь важно понять один момент: если у вас кабель от интернет-провайдера подключен к роутеру, а роутер с компьютером соединены сетевым кабелем, или по Wi-Fi, то на компьютере вообще не нужно запускать высокоскоростное подключение. В этом просто нет смысла. Разве что роутер у вас настроек в режиме моста (Bridge). Сейчас объясню.
Практически все роутеры по умолчанию работают в режиме Router. И когда интернет подключен к роутеру, а вы на компьютере запускаете высокоскоростное подключение, то оно не пройдет через роутер. И вы увидите ошибку 651. Это нормально. Зачем вообще запускать подключение на компьютере, если вы установили роутер. Роутер сам будет устанавливать соединение с провайдером по протоколу PPPoE. Нужно только в настройках роутера настроить это соединения. Выбрать тип подключения, задать имя пользователя, пароль и т. д.
Роутер дозвонится к провайдеру, подключится к интернету, и будет просто раздавать его на все устройства по кабелю и по Wi-Fi. А высокоскоростное подключение на компьютере просто не нужно. Его можно удалить.
Все что необходимо, это правильно настроить свой роутер, или модем на подключение к интернет-провайдеру. Для этого смотрите инструкцию по настройке своего роутера. Инструкции по настройке некоторых моделей вы найдете здесь: https://help-wifi.com/instrukcii-po-nastrojke-routerov/. Все сводится к выбору типа подключения (которое использует ваш провайдер), и указанию параметров для подключения (имя пользователя, пароль).

Если вы по прежнему хотите запускать подключение к интернету на компьютере, через роутер, то вам нужно роутер перевести в режим моста (Bridge). Правда, я не понимаю зачем это делать.
Думаю, с ошибкой 651, точнее с ее появлением при подключении через маршрутизатор мы разобрались.
Ошибка «Модем или другое устройство связи сообщило об ошибке» при подключении кабеля напрямую к ПК, или ноутбуку
Данные решения пригодятся в том случае, когда интернет подключен без дополнительного оборудования (за исключением роутера в режиме Bridge). Напрямую к компьютеру.
Прежде чем менять какие-то настройки, я все же советую вам выяснить, нет ли проблем на стороне интернет-провайдера.
Сброс настроек сети, удаление высокоскоростного подключения и повторная настройка
Можно просто удалить ваше высокосортное подключение к провайдеру, и создать его заново. Но лучше сделать сброс настроек сети (TCP/IP), и после этого создать новое подключение.
Если у вас Windows 10, то сброс сети можно сделать по этой инструкции. Если Windows 7, или Windows 8, то запустите командную строку от имени администратора, и выполните по очереди такие команды:
netsh winsock reset
netsh int ip reset c:resetlog.txt
Перезагружаем компьютер, и заново создаем высокоскоростное подключение. Как это сделать, я писал в статье как настроить интернет в Windows 10. Все очень просто.
Нужно открыть «Центр управления сетями и общим доступом». Для этого нажмите правой кнопкой мыши на иконку подключения к интернету (на панели уведомлений), и выберите соответствующий пункт. В новом окне нажмите на «Создание и настройка нового подключения или сети».

Ну а дальше все стандартно (нажмите, чтобы увеличить картинку):

Возможно, ошибка 651 не появится, и вы сможете подключится к интернету.
Отключаем протокол TCP/IPv6 в свойствах PPPoE подключения
Есть информация, что этот способ работает. Перейдите в «Панель управленияСеть и ИнтернетСетевые подключения». Или «Центр управления сетями и общим доступом», и слева «Изменение параметров адаптера». Дальше нажмите правой кнопкой мыши на PPPoE подключение, и выберите «Свойства».
Перейдите на вкладку «Сеть», снимите галочку с компонента «IP версии 6 (TCP/IPv6)», и нажмите «Ok».

После этого пробуем запустить подключение к интернету.
Изменение параметров в реестре
Не уверен, что данный способ сработает в обычной версии Windows (так как он подходит для серверных версий Windows), но попробовать можно.
Сначала нужно зайти в редактор реестра. Для этого нажмите сочетание клавиш Win + R, введите команду regedit, и нажимаем «Ok».
Переходим в раздел:
HKEY_LOCAL_MACHINESYSTEMCurrentControlSetServicesTcpipParameters
Нажмите правой кнопкой мыши на пустую область, и выберите пункт «Создать параметр DWORD (32 бита)». Название параметра задаем EnableRSS, а значение 0 (ноль).
Создаем еще один параметр с названием DisableTaskOffload, но уже со значением 1.
После этого нужно перезагрузить компьютер. Запустите высокоскоростное подключение. Возможно, ошибку 651 вы уже не увидите.
Еще несколько решений ошибки 651
- Отключите на время сторонний антивирус (если он установлен). Так же, отключите встроенный в Windows брандмауэр. Не редко они блокируют подключение к интернету через высокоскоростное подключение.
- Зайдите в диспетчер устройств, и на вкладке «Сетевые адаптеры» проверьте адаптер сетевой карты. Можно попробовать обновить драйвера сетевой карты. Лучше всего скачать драйвер с официального сайта, и просто запустить установку.
- Не забывайте о провайдере. Точнее о том, что проблема может быть на его стороне.
Если у вас есть еще какая-то информация по решению ошибки 651, то обязательно поделитесь ею в комментариях ниже. Так же вы можете оставлять там свои вопросы по теме статьи, я обязательно отвечу и постараюсь помочь.
Ошибка 651 – самая распространённая из всех видов неполадок в интернет-соединении. Чаще всего, именно с её устранением возникает больше всего проблем, потому что её возникновение может обуславливаться множеством причин. Некоторые из них можно решить за несколько секунд самостоятельно, другие же требуют вмешательства мастера или звонка в техподдержку. Как раз о наиболее распространённых причинах появления ошибки и способах их решения пойдёт речь в этой статье.
Поиск причины сбоя
Именно этот этап обычно занимает много времени и сил, потому что причин сбоя соединения может быть очень много, и только поочерёдная проверка каждой из возможных в итоге поможет обнаружить проблему. Вот некоторые из таких возможных причин:
- Неверно введённые данные авторизации;
- Глюк операционной системы;
- Сбой в настройках маршрутизатора или WiFi адаптера;
- Повреждение коммутационного кабеля;
- Обрыв или ремонтные работы на линии;
- Конфликт сетевых карт;
Теперь поговорим подробнее о способах устранения каждой из них.
Неверно введённые регистрационные данные
К сожалению, возникает эта проблема не так уж и редко. Чтобы убедиться, что проблема не в этом, проверьте правильность введённых данных, раскладку компьютера, не горит ли Caps Lock. Если всё в порядке, значит, причина ошибки не в этом.
Вторым шагом станет перезагрузка Windows. Если это просто глюк операционной системы, то обычная перезагрузка должна помочь.
Сбой маршрутизатора, модема или WiFi адаптера
Если вы подключены к интернету не напрямую, а через роутер, то перезагрузить необходимо и его. Сделать это можно, войдя в меню роутера и запустив перезагрузку, либо выдернув шнур питания, и подождав несколько секунд, вновь включить в сеть.
Как ни печально, но глюки бывают даже у качественного сетевого оборудования в силу различных факторов, поэтому иногда может потребоваться полный сброс настроек. Для этого нужно зажать кнопку Reset (на задней панели устройства) на 15-20 секунд, после чего произойдёт возврат к заводским настройкам. Только перед тем, как производить сброс, желательно сохранить данные о настройках, чтобы потом заново правильно настроить модем.
Порой появление ошибки 651 банально может произойти из-за случайного выключения кнопки беспроводного подключения на ноутбуке или WiFi адаптере. Поэтому, прежде чем искать проблемы в настройках оборудования, необходимо проверить эту деталь.
Если эти действия не дали результата, то, прежде чем приниматься за проверку настроек оборудования, лучше всего позвонить в техподдержку и выяснить, не ведутся ли в данный момент работы на вашем участке линии. Это простое действие сэкономит ваше время в случае, если имеется обрыв или ведутся ремонтные работы.
Следующий шаг – проверка настроек роутера. Вполне возможно, что произошёл их случайный сброс, и теперь система выдаёт ошибку 651. Теперь о том, как устранить эту проблему при разных видах сетевого соединения.
Подключение по ADSL
Сначала проверяем индикатор DSL или Line на корпусе устройства. Он должен мигать постоянно или с большой скоростью. Если он не светится или медленно мигает, то нужно проверять исправность модема и кабелей-коммутаторов. Возможно, коннектор вставлен в модем не до конца или сетевой кабель повреждён. Если имеет место повреждение кабеля, то без визита мастера не обойтись.
Хороший способ проверить наличие интернет-соединения – подсоединить модем напрямую к сетевому кабелю (без другого дополнительного оборудования). Если соединение появилось, то проблема либо в кабеле, либо в дополнительном оборудовании. Если же индикатор горит, но компьютер продолжает выдавать ошибку, проблема, очевидно, в настройках модема.
Проверить настройки можно в меню модема. В разделе WAN или Internet сравниваем прописанные там параметры VPI/VCI с вашими, и проверяем тип соединения – Bridge. Узнать верные параметры можно, позвонив в техподдержку. Если они сбились, то после введения верных, ошибка должна исчезнуть.
Подключение по FTTB через роутер
В этом случае нужно проверить правильность подключения кабеля. Он должен быть включён в порт WAN. Также нужно проверить правильность установленного на роутере типа соединения. Для этого заходим в его меню через поисковую строку браузера и проверяем, чтобы тип соединения был PPPoE.
Подключение по GPON через оптический терминал
Тут, как и в случае с ADSL, нужно проверить настройки оптического терминала и установить типом подключения Bridge.
Если же все настройки оборудования верны, а ошибка 651 продолжает отображаться, можно попробовать создать новое подключение. Далее – подробная инструкция, как это сделать.
Создаём новое подключение
Часто, именно этот шаг помогает устранить неполадки с выходом в интернет, если сетевой кабель включён непосредственно в компьютер.
Перейдите в раздел «Центр управления сетями» и в столбце слева выберите пункт «Изменение параметров адаптера» (обычно третий снизу). Далее, правой кнопкой мыши нажимаете на текущее соединение, и в контекстном меню выбираете «Удалить».
Следующим шагом создаём новое соединение:
- Для этого нажимаем кнопку «Назад» и в меню центра управления сетями выбираем «Настройка нового подключения»
- «Подключение к интернету»
- «Создать новое подключение» – «Далее».
- Теперь нажимаем «Высокоскоростное подключение PPPoE», вводим логин и пароль, прописанные в договоре с Ростелеком, и выбираем имя для подключения.
Этот несложный алгоритм действий может решить проблему ошибки 651.
Конфликт сетевых карт
Порой именно в этом кроется причина ошибки 651. Чтобы решить эту проблему, достаточно просто отключить одну из сетевых карт. Для этого необходимо зайти в раздел «Изменение параметров адаптера» и, выбрав ту сетевую карту (подключение), к которой не подключён интернет, нажать на неё правой кнопкой мыши. В появившемся меню нужно выбрать пункт «Отключить».
Другие причины
Также причиной неполадок может послужить сбой сетевой платы. Чтобы решить эту проблему, её нужно удалить.
- Заходим в меню «Пуск» – «Панель управления» – «Диспетчер устройств».
- Далее находим пункт «Сетевые платы» и, выбрав плату (распространённые Realtek и Nvidia) в меню правой кнопки мыши, нажимаем «Удалить».
- После этого нужно перезагрузить компьютер – система автоматически установит драйвера сетевой платы, и проблема будет решена.
Случается, что ошибка 651 возникает из-за некорректной работы брандмауэра, антивирусного ПО, или фаервола. В таком случае нужно на время отключить антивирусную защиту. Для этого нужно кликнуть по иконке антивируса и в его меню выбрать пункт «Отключить», «Приостановить» или «Временно деактивировать» (в зависимости от установленной программы). Также можно отключить брандмауэр Windows в панели управления.
Если все старания по устранению проблемы не увенчались успехом, единственным способом её решения станет обращение в техподдержку Ростелеком. Сообщите оператору о проблеме, а также объясните, какие попытки её решения вы предприняли. Вашу заявку зарегистрируют и в ближайшее время помогут в устранении неполадок.
Самая частая причина отказа от услуг любого провайдера — это часто возникающие проблемы с интернет-соединением. Так по статистике ошибка 651 при подключении к интернету Ростелеком возникала у каждого второго абонента компании. И к сожалению, далеко не все пользователи сети знают, как решить эту проблему. Поэтому мы подготовили для Вас статью о том, почему возникает ошибка с кодом 651 при подключении к интернету от Ростелеком и как ее исправить! Итак, начинаем!
Код ошибки 651: что это такое?
Если Вы увидели на своем экране ошибку с кодом 651 (выглядит она примерно, как на картинки снизу), не спешите паниковать. Она может свидетельствовать о различных проблемах, но все они так или иначе связаны с сетевым устройством. А главное — их легко решить самостоятельно, не прибегая к помощи оператора.
В целом, все эти проблемы можно сгруппировать по типам:
- Работы на стороне провайдера – ремонт или плановое техобслуживание.
- Поврежденный кабель.
- Неоправданно завышенные настройки безопасности антивируса или файервола (брандмауэра).
- Неверные (сбитые) настройки модема/роутера.
- Неполадки операционной системы.
- Неполадки драйверов сетевой карты.
Обратите внимание, что коды 678 и 691 (ошибка Ростелеком) при подключении к интернету на Windows XP вызваны теми же проблемами, что и код 651. Поэтому и решение проблемы будет аналогичным.
Как исправить ошибку 651?
Перед тем, как основательно взять за устранение неполадок, попробуйте банально перезагрузить компьютер. Зачастую этого простого шага хватает, чтобы восстановить работу. Но если этого не произошло, то придется искать причину неполадок в другом месте.
Шаг 1. Проблемы с оборудованием
Любые проблемы с роутером/модемом стоит начинать решать с перезагрузки оборудования. Способ срабатывает в одном случае из 3, а сама процедура занимаем всего пару минут. Самый простой вариант — удерживать 10-15 секунд кнопку RESET или же перезапустить роутер через WEB-интерфейс. После того, как работа устройства восстановится, попробуйте подключиться заново.

Если этот способ не сработал, проверьте целостность кабеля, ведущего к оборудованию, особенно это актуально для ADSL-тарифов и подключений. Заодно убедитесь, что нет никаких перегибов провода.
Шаг 2. Работа вирусов или настройки антивируса
Как это ни странно, но сбой подключения к интернету от Ростелеком в сопровождении с ошибкой 651 может сигнализировать о некорректной работе антивируса. Причем это может быть показатель наличия вирусов на Вашем компьютере, так и наоборот слишком строгие настройки программы, которые блокируют отдельные порты роутера. Поэтому ОБЯЗАТЕЛЬНО проверьте и при необходимости почистите систему от вирусов, а также перенастройте или отключите антивирус на Вашем ПК. После каждого шага пытайтесь подключиться к сети, чтобы понять, какой из пунктов привел Вас к успеху.
Шаг 3. Проблемы с сетевой картой
В редких ситуациях ошибка 651 при подключении к интернету от Ростелеком на ПК с ОС Windows 7/10 связана с сетевыми картами. Чтобы исключить эту проблему из списка, попробуйте в диспетчере устройств отключить неиспользуемые карты и удалить, а затем установить (или просто обновить) драйвера для сетевых карт. Главное — не перепутать и не удалить лишнего.
Перенастройка оборудования
Но что делать, если ошибка 651 при подключении к интернету так и не пропала, и Ростелеком упорно не пускает Вас в сеть? Тогда остается только самый трудный вариант — перенастройка оборудования.
Как проверить настройки ADSL модема Ростелеком
Если подключение к интернету осуществляется через домашний телефон, тогда используется ADSL модем, его работу предстоит проверить и исправить неполадки. Для начала надо проверить индикаторы на модеме – они должны гореть равномерно или часто мигать (в зависимости от модели). Если световой индикатор погас или мигает медленно – значит, возникла проблема с проводами или портами на модеме.
Стоит перезагрузить модем (отключить и включить питание), затем надо вытащить сетевые провода из портов и снова вставить. Если один из проводов неисправен – потребуется его замена.
Далее потребуется проверить настройки интернета, для этого надо:
- Открыть веб-конфигурацию: ввести в адресное поле браузера 192.168.1.1 (для ряда устройств 192.168.0.1). Логин – admin, с паролем тоже нетрудно – он зависит от модели модема.
- В разделе настроек должен быть установлен режим – Мост (Bridge), и введен VPI/VCI (эти значения надо уточнить у провайдера – они индивидуальны для каждого региона). Если данные не совпадают – надо исправить.

- Перезагрузить модем – можно через меню веб-конфигуратора или кнопкой на корпусе.

- Перезагрузить компьютер.
Если сообщение о проблеме с кодом 651 не пропало, тогда, чтобы исправить неполадки, потребуется перенастроить сетевое подключение на компьютере.
Как проверить настройки интернета на роутере
При сообщении «Ошибка 651» при подключении к интернету Ростелеком через роутер в первую очередь проверяют правильность подключения проводов. Кабель от провайдера должен быть вставлен в порт WAN (как правило, он отличается от других либо цветом, либо расположением на корпусе), а для кабеля к компьютеру используется порт LAN (обычно их несколько, они сгруппированы либо с помощью цвета, либо расположением). Если обнаружена ошибка – исправить схему подключения.
Затем потребуется открыть веб-конфигуратор (192.198.1.1. или 192.168.0.1; логин – admin, узнать пароль можно по модели роутера), проверить и при необходимости исправить:
- Тип интернет-соединения PPPoE.
- Правильность введенных логина и пароля (провайдера).

Как проверить сетевые настройки на компьютере
Не исключён и сбой подключения с ошибкой 651 Windows 7, 10 (Ростелеком), что делать – вопрос не такой сложный, как может показаться. В таких случаях надо удалить старое подключение, а затем создать новое. Чтобы исправить неполадки, выполните эти действия:
- В панели «Центр управления сетями» потребуется отыскать такой пункт, как «Изменение параметров адаптера». Найти интернет-подключение и удалить.

- Там же, через меню «Центр управления сетями» надо настроить новое интернет-подключение.

- Выбрать PPPoE и ввести логин и пароль, полученные от провайдера.

Универсальный способ
Вы перепробовали все возможные варианты, излазили всю квартиру в поисках неисправного кабеля, 4 раза перенастроили оборудование и 6 раз перезагрузии все устройства в том числе и холодильник, а интернета как не было, так и нет? Остается всего 1 вариант: звонить в техподдержку и кричать SOS в трубку телефона. Хотя лучше обстоятельно ему объяснить причину Вашего звонка и рассказать, какие шаги Вы уже предприняли. Есть очень большая вероятность, что есть проблемы со стороны провайдера. И устранить их самостоятельно у Вас не получится, и остается только ждать.
Другие виды ошибок Ростелеком
Среди распространенных проблем Ростелеком можно выделить:
- Надпись «Неопознанная сеть», Ростелеком без доступа к интернету (именно WiFi) исправляется ручной установкой IP-адреса, иногда неполадку можно исправить перенастройкой модема и проверкой проводов.

- Когда абонент Ростелеком видит ошибку загрузки 629, то виноват в этом неверный логин и/или пароль. Однако возможны и другие причины – неверное подключение и сбой настроек роутера или устаревшие драйвера сетевой карты.

- Код ошибки 13 (11) в Ростелеком появляется при недостаточном балансе или неверных настройках роутера.
- Достаточно распространенная проблема, когда на экране монитора появляется надпись «DNS сервер Ростелеком не отвечает«. Говорить она может о многом: от неправильных настроек до сбоев со стороны провайдера.
- Ошибка 691 появляется при неверно введенном логине/пароле, сбитых настройках протокола и/или роутера, а также при недостаточном балансе.

- Зато среди проблем телевидения можно отметить у Ростелеком «ошибку DNS сервера, в этом время авторизация невозможна», как правило, она связана с неверным IP-адресом. Чтобы исправить неполадки, потребуется вручную прописать IP либо настроить MAC-доступ.Реже неполадки связаны с повреждением кабеля или неисправной сетевой картой.
Таким образом, несмотря на большое количество вариаций ошибок, которые могут возникнут перед клиентами компании, большинство из них решаются самостоятельно в течение пары минут. И Вам не обязательно звонить на горячую линию Ростелеком с вопросом: что делать, если на экране горит ошибка 651 при подключении к интернету. Вы можете начинать сразу действовать!
При использовании услуг Ростелекома пользователи нередко жалуются на многочисленные ошибки. Из-за этого доступ в интернет становится невозможным. Следует отметить, что для устранения ошибок вовсе не нужно обладать знаниями системного администратора. В данном обзоре мы рассмотрим, что представляет собой самая распространенная ошибка 651 на Ростелекоме и расскажем про способы ее устранения.
Содержание
- Общая информация об ошибке 651 от Ростелекома
- Устранение ошибки 651 при подключении по ADSL
- Устранение ошибки 651 при подключении через FTTB или GPON
- Перезагрузка и перенастройка оборудования
- Ошибка 651 и антивирусы/брандмауэры
Общая информация об ошибке 651 от Ростелекома
Ошибка 651 возникает при попытке подключения к интернету от Ростелекома. Причины ее возникновения самые разные:
- Технические работы у провайдера;
- Ошибки биллинга у провайдера;
- Некорректная работа абонентского оборудования;
- Сбой в сетевых настройках;
- Конфликт сетевого оборудования на компьютере.
В большинстве случаев ошибка 651 устраняется в считаные минуты – достаточно перезагрузить оборудование или позвонить в техподдержку. Бывают и более сложные случаи, о чем мы поговорим в рамках данного обзора.
Устранение ошибки 651 при подключении по ADSL
Абонентов, подключенных по устаревшей технологии ADSL, все еще много. Для подключения к сети они используют ADSL-модемы, подключающиеся к телефонной сети и к компьютеру. Само соединение может быть настроено как на компьютере, так и в самом модеме (если тот работает в режиме роутера). Попробуем рассмотреть действия в обоих вариантах.
Модем в режиме модема
Если подключение к интернету осуществляется путем создания PPPoE-соединения на компьютере, проверьте состояние модема – вполне возможно, что модем потерял сигнал ADSL от телефонной станции. В этом случае нужно взглянуть на индикаторы и удостовериться, что модем видит станционный сигнал – нужный индикатор должен гореть ровным светом. Если это не так, перезагрузите модем и проверьте корректность его подключения к телефонной сети (нужно осмотреть кабель, сплиттеры, скрутки, разъёмные соединения).
После перезагрузки оцениваем наличие сигнала ADSL и пробуем подключиться еще раз. Если ошибка 651 при подключении к интернету от Ростелекома не пропала, проверяем надежность соединения модема и компьютера с помощью кабеля – иногда на появление ошибки влияет отсутствие нормального контакта в разъемах. Также нужно попробовать перезагрузить сам компьютер, что часто помогает избавиться от злополучной ошибки.
Модем в режиме роутера
Соединение настроено в модеме, который работает в режиме роутера? Тогда нужно зайти в его панель управления, проверить параметры подключения и попробовать перезагрузить модем. Если это не помогло, восстанавливаем его к заводским настройкам и создаем соединение заново – даже если это не поможет, то из череды причин возникновения ошибки модем можно исключить.
Перезагрузка компьютера является первым действием, которое должен выполнить пользователь перед тем, как пробовать другие методы избавления от ошибок. Также рекомендуется пересоздать соединение и отключить неиспользуемые сетевые адаптеры.
Если модем видит сигнал в линии, а компьютер проверен и исправен, позвоните в службу технической поддержки Ростелекома по телефону 8-800-1000-800 (или 8-800-707-12-12 для абонентов ОнЛайм). Вполне возможно, что оператор проводит какие-то технические работы на линии или на своем оборудовании, вследствие чего появляется ошибка подключения.
Устранение ошибки 651 при подключении через FTTB или GPON
Если ваш дом подключен к оптической линии, а в вашу квартиру заходит «витая пара», следовательно, вы подключены через высокоскоростную технологию FTTB. При появлении ошибки 651 следует удостовериться:
- В правильности указания логина и пароля в подключении;
- В исправности роутера (если есть);
- В отсутствии проблем на стороне провайдера.
Если кабель заходит в роутер, нужно убедиться, что в нем правильно настроено PPPoE-соединение – зайдите в панель управления роутером и настройте подключение в соответствии с инструкциями от провайдера. Также нужно убедиться, что заходящий в квартиру кабель подключен к порту WAN, а не LAN (на новых роутерах он подписан как «Интернет»).

Перезагрузка и перенастройка оборудования
Любое сетевое оборудования при возникновении ошибок должно быть перезагружено. Например, ошибка модема 651 на Ростелекоме требует перезагрузки модема – это делается через панель управления модемом или более простым способом, с использованием кнопки Reset. Если вы не знаете, где находится кнопка сброса или как зайти в панель управления модемом, просто выдерните его из розетки и подключите снова.
То же самое относится и ко всему другому абонентскому оборудованию. Если при подключении к интернету от Ростелекома появляется ошибка 651, жмем на Reset или производим переподключение питания – с большой вероятностью ошибка будет устранена. Также производим перезагрузку компьютера – появление ошибки может быть связано с некорректной работой сетевых соединений в операционной системе ПК.
Если ваш ПК оснащен несколькими сетевыми картами, отключите неиспользуемые карты – это делается через «Диспетчер устройств». Также можно воспользоваться отключением соединений через «Центр управления сетями и общим доступом» или «Параметры сети и интернет»

Что делать, если ошибка 651 на Ростелекоме не исчезает? Если вы разобрались с сетевыми подключениями, но это не привело к желаемому результату, попробуйте провести чистку реестра с помощью программы CCleaner – нередко она является идеальным помощником по устранению различных ошибок.

Как мы уже говорили, проблема с появлением ошибки 651 на Ростелекоме может быть вызвана отсутствием нормального контакта в сетевом кабеле, соединяющем компьютер с модемом/роутером. В это случае нужно извлечь кабель из разъемов и протереть контакты спиртом или одеколоном. Вполне возможно и физическое повреждение кабеля – в этом случае потребуется его замена.
Ошибка 651 и антивирусы/брандмауэры
Нередко ошибка 651 возникает после установки различного программного обеспечения. Поэтому нужно вспомнить, после чего стала появляться эта досадная ошибка. Часто проблема проявляется после установки антивирусов и файерволов (брандмауэров) – отключите защиту и повторно установите соединение с сетью.
Если это помогло, нужно разобраться с настройками антивирусных программ и брандмауэров – возможно, программы блокируют какие-то порты, необходимые для установления соединения.
В редких случаях ошибка 651 возникает при сбоях в драйверах сетевых карт – в этом случае нужно удалить драйвер через «Диспетчер устройств» и установить его заново.
При попытке выйти в интернет, абоненты Ростелекома могут столкнуться с появлением ошибки под кодом 651, и далеко не каждый знает, что делать для ее исправления. Причинами появления сбоев подобного рода могут быть проблемы в работе операционной системы, повреждение кабеля, неполадки роутера, а также технические или программные неисправности на стороне провайдера.
Содержание:
- Ошибка подключения к сети Ростелекома
- Неполадки с роутером или модемом
- Способы исправления проблемы
Ошибка 651 при подключении к интернету Ростелекома
Клиентам Ростелекома, обнаружившим ошибку с номером 651, появляющуюся при осуществлении настройки подключения скоростного интернета, не рекомендуется начинать устранять сбой с переустановки операционной системы, так как причина вероятнее всего в неисправности оборудования.
Распространенные причины появления ошибки:
- сбой имеющегося подключения в ОС;
- блокировка подключения антивирусной программой;
- сбой в настройках оборудования (роутера, модема);
- износ или повреждение волокон проводки;
- технические и системные проблемы провайдера.
Если при попытке подключения к интернету абонент Ростелекома увидел ошибку с кодом 651, то первоочередной задачей станет выявление одного из вышеперечисленных источников проблемы.

Ошибка 651 на роутерах и модемах от Ростелекома
В случае, когда клиент компании Ростелеком использует модем, то причина появления ошибки 651 может быть в сбое настроек. Для того чтобы проверить установки следует:
- перейти в web-интерфейс по адресу 168.1.1 или иному, который будет указан в руководстве по эксплуатации;
- проверить тип соединения, в нашем случае PPPoE;
- сверить данные VPI и VCI (узнать их можно в службе поддержки абонентов);
- сохранить указанные сведения;
- перезагрузить устройство.
Ошибка 651 может также появится у пользователей Ростелекома из-за плохого контакта кабеля, идущего к плате модема, поэтому рекомендуется отключить и вновь подключить LAN-провод в разъем.
Узнайте, как подключить ТВ пакет «Навсегда» от Ростелекома и какие особенности он имеет.
Прочитать о бесплатном использовании телевидения провайдера можно здесь.
При настройке высокоскоростного подключения интернета с компьютера необходимо, чтобы устройства были переведены в соответствующий режим, подходящим вариантом будет Bridge. Если же оборудование настроено под маршрутизатор-роутер, то абоненты Ростелекома будут наблюдать появление на экране ошибки 651.

Как исправить проблему
С ошибкой подключения 651 пользователи Ростелекома могут столкнуться при использовании нескольких сетевых плат. В этом случае может произойти конфликт или программный сбой в системе. Чтобы исправить ситуацию необходимо отключить плату. Делается это следующим образом:
- переходим к разделу, отвечающему за управление сетями;
- выбираем пункт с возможностью настройки параметров платы/адаптера;
- отключаем плату.
Устранить причину ошибки 651, возникающую при попытке выхода в интернет от Ростелекома, иногда помогает удаление и перенастройка соединения. Для это нужно:
- зайти в раздел управления сетями и доступом;
- выбрать пункт, отвечающий за подключение, и перейти к его удалению;
- затем вернуться к первому пункту, отыскать раздел с настройками и созданием подключения;
- найти вариант с подключением к Internet с PPPoE;
- ввести данные (логин пароль).
Если изложенные варианты не помогли устранить сбой подключения к сети Ростелеком, сопровождающийся сообщением о наличии ошибки с номером 651, то возможной причиной будет блокировка фаерволом, либо антивирусной программой. Чтобы исключить этот вариант и решить проблему, следует на время отключить брэндмауэр Windows, фаэрвол и другие составляющие системы безопасности компьютера.

В случае, если при проверке и использовании всех перечисленных вариантов устранения ошибки, выход в интернет осуществить так и не удается, то остается лишь обратиться с вопросом к оператору. Вероятно, провайдер проводит плановые технические, программные или иные виды работ, тогда придется набраться терпения и ждать их окончания.
Узнайте, куда можно пожаловаться на Ростелеком и как правильно составить заявление.
Ознакомиться с правилами подачи заявки на подключение и отключение антенны можно тут.
Внутризоновая связь РТК: //o-rostelecome.ru/tarify/vnutrizonovaya-svyaz/.
Появление системного сообщения с кодом 651, означает что существует ошибка подсоединения к высокоскоростному интернету от Ростелекома, с применением протокола PPPoE. Причин существует несколько, поэтому прежде чем обращаться в службу поддержки провайдера, нужно проверить правильно ли подключено и настроено оборудование, не поврежден ли кабель, хороший ли контакт в разъемах. Последней ступенью в устранении сбоев, станет переустановка ОС.
Пользователи услуг Ростелеком нередко сталкиваются с ошибкой 651 при подключении к интернету по сетевому протоколу PPPoE. Данный код проблемы используется, чтобы обозначить разрыв высокоскоростного подключения, и может зависеть от множества факторов, о которых пойдет речь ниже.
Содержание
- Причины неисправности
- Устранение ошибки
- Корректировка подключения ADSL-модема
- Настройка роутера
- Неисправность при подключении по «витой паре»
- Конфликт нескольких сетевых карт
- Неурядица с антивирусами
- В завершении
- Задать вопрос автору статьи
Причины неисправности
Поддержка стабильного соединения с интернетом – заслуга правильной работы вашего компьютера, роутера и оборудования поставщика интернет-услуг. Если хотя бы один аппарат в этой цепочки сбоит, связь прерывается. Поэтому даже переустановка Windows не помогает в 100% случаев и ошибка остается.
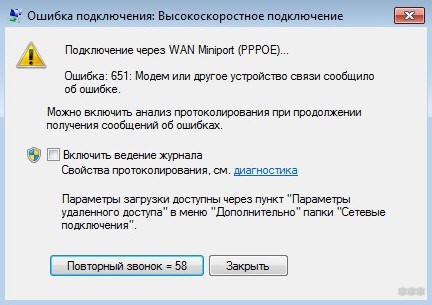
Основные причины неисправности:
- Доступ в сеть блокируется установленными на ПК антивирусами, фаерволами, используемыми туннельное соединение программами (например, Tunngle или Hamachi), после их некорректной установки и настройки.
- Сбои в настройках сети или конфликт сетевой карты в системе.
- Неудачная авторизация в системе (проблемы с проверкой логина и пароля для подключения к сети).
- Дефект или неисправность кабеля в пределах офиса или жилого помещения.
- Плановые технические работы Ростелеком.
- Обрыв кабеля или другие неполадки на стороне поставщика услуг сети Интернет.
Прежде чем звонить в техподдержку Ростелеком и ожидать своей очереди разговора с оператором, выявите со своей стороны причины неисправности. Не исключено, что вы решите проблему самостоятельно. Или же сэкономите время, рассказав оператору о проделанной работе.
Устранение ошибки
Решение проблемы на примере Windows 8 описано в следующем видео:
Тем, кто использует компьютеры с операционной системой Windows XP и Windows Vista, аналогичная ошибка доступа к интернету будет показана под кодовым номером 678 и 815 соответственно.
Корректировка подключения ADSL-модема

Устаревшая, но все еще используемая технология доступа к интернету, работает через телефонный кабель. Само ADSL-соединение может настраиваться в модеме (когда он работает как роутер) или на компьютере.
Когда используется для связи с интернетом PPPoE-подключение, проверьте наличие у ADSL-модема сигнала от телефонной станции. Индикация светодиода на модеме должна показывать сигнал без прерываний. В случае несоответствия – перезагрузите модем.
Если ошибка осталась, проверьте кабель соединения модема с компьютером. Часто слабый контакт на разъемах вызывает данную ошибку. Выполните перезагрузку компьютера. Если ошибка 651 Ростелекома проявлялась с вашей стороны, то в 90% случаев она будет устранена.
Настройка роутера
Когда ADSL-модем работает в режиме Роутера, проверьте корректность его настроек. Войдите в админку роутера. Для этого в строке браузера пропишите 192.168.0.1 или 192.168.1.1, затем введите логин и пароль. Вам его могли выдать поставщики модема, но, если вы сами приобретали устройство и ничего не меняли, используйте стандартный (Login: admin, Password: admin).
Проверьте такую информацию:
- настройка соединения по протоколу PPPoE;
- для ADSL-модемов данные VPI и VCI, предоставляемые поставщиком услуг;
- режим работы (мост или bridge).
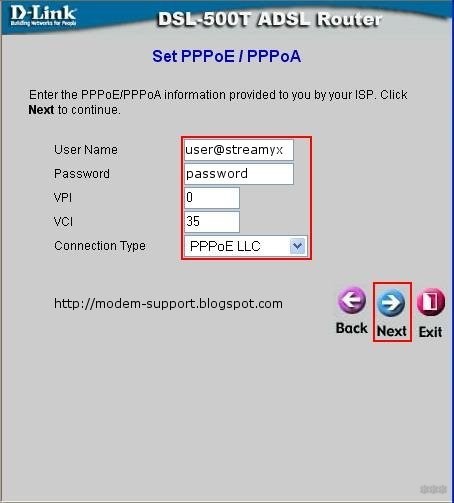
Если нужно, то внесите изменения. Затем сохраните настройки и перезагрузите роутер.
Неисправность при подключении по «витой паре»
Что делать абонентам Ростелеком, подключенным к оптической линии по «витой паре» (в дом заходит кабель)? Для исключения ошибки 651 следует убедиться в правильности настройки высокоскоростного соединения PPPoE. Если кабель подключен напрямую к компьютеру, отключите и подключите коннектор в разъем, перезагрузите компьютер и проверьте как устройство функционирует.
При подключении кабеля к роутеру, зайдите в админку и проверьте правильность настроек, которую выдавал вам провайдер. Убедитесь, что заходящий в дом кабель подключен в разъем WAN, а не LAN.

Конфликт нескольких сетевых карт
Иногда наличие в компьютере нескольких сетевых карт может вызвать сбой в работе интернета. Чтобы исключить вероятность такого конфликта:
- Зайдите в «Диспетчер устройств» (нажмите + R и введите devmgmt.msc).
- Откройте строку «Сетевые адаптеры».
- Нажмите ПКМ по второй сетевой карте и выберите «Отключить».
- Перезапустите соединение (если нужно, то и компьютер) и проверьте работу подключения.
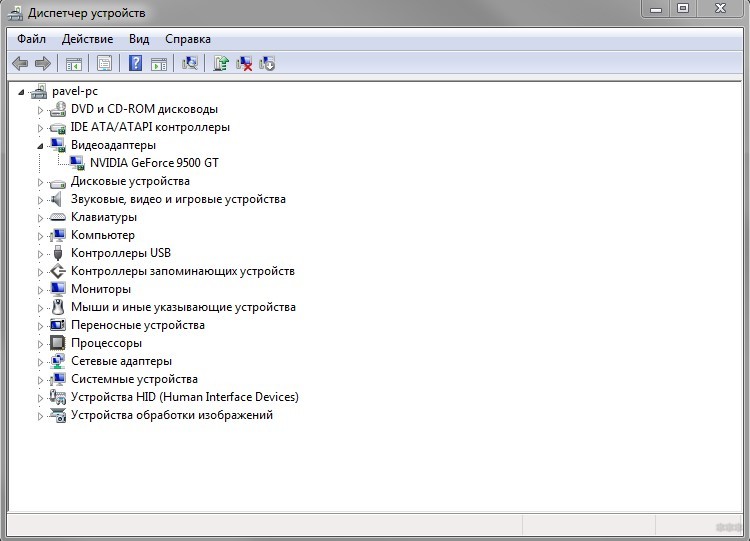
Попробуйте сделать аналогичный ход с первой сетевой картой, если ошибку устранить не удалось. Только не забудьте переставить кабель в используемую сетевую карту.
Неурядица с антивирусами
Порой анализ данных антивирусом и дальнейшая защита ПК от вредоносных атак и программ, может оборвать связь с интернетом. Возможно, это делается с целью «не дать распространиться вирусу», но факт отключения от сети остается фактом. Чтобы исключить проявления 651 ошибки из-за антивируса, приостановите его работу, перезагрузите компьютер и подключитесь к сети.
В завершении
Если, опробовав все способы устранения, выявить неисправность не удалось, в 99% случаев она на стороне Ростелекома. Постарайтесь дозвониться службе поддержки и сообщить о проблеме. Не исключено, что вам сообщат о технических работах или массовой неполадке, которую уже устраняют специалисты компании.
Ошибки в работе интернета не редкость у любого провайдера, в том числе и у оператора «Ростелеком». Они могут быть вызваны самыми разными причинами, которые стоит установить, перед тем как переходить к решению. Особенно часто пользователи сталкиваются с ошибкой 651.
Общая информация об ошибке 651
Ошибка 651 может появиться при попытке подключения к интернету. На экране появится уведомление об ошибке, где вам предложат сохранить её в журнал, а также два действия на выбор: попытаться подключиться к интернету повторно или закрыть окно без повторной попытки подключения. Перед исправлением этой ошибки стоит учитывать, что такой номер ей присвоен только в актуальных версиях Windows 7, 8 и 10. В старых версиях ОС номера отличались:
- в Windows XP аналогичная ошибка шла под номером 678;
- в Windows Vista у этой ошибки был номер 815.
Пока вы не устраните причину появления этой ошибки, не сможете подключиться к интернету от «Ростелекома».
Способы устранения ошибки 651
Способ устранения ошибки зависит от причины её появления. Их может быть довольно много, но все они приводят к ограничению доступа в интернет. Последовательно рассмотрим причины появления ошибки и ваши действия в зависимости от них.
Технические работы на серверах «Ростелекома»
Одна из самых частых причин отсутствия подключения к интернету — технические работы у провайдера. Именно их наличие стоит проверять в первую очередь, если вы столкнулись с ошибкой 651. Сделать это можно следующим образом:
- позвонить в техническую поддержку по номеру 8–800–100–08–00 — обычно автоответчик сообщает, если где-то в вашем городе наблюдаются перебои со связью или технические работы. Если же он ничего об этом не скажет, то стоит напрямую спросить у оператора, не проводятся ли на линии технические работы. Он обязан предоставить подобную информацию по запросу пользователя;
- свериться со специальным сайтом — по этой ссылке вы можете убедиться, имеется ли профилактика на стороне провайдера. Пользователи этого ресурса публикуют там информацию об актуальных проблемах с подключением. Разумеется, вам понадобится воспользоваться рабочим интернетом, чтобы получить доступ к сайту (например, выйти в интернет с телефона).
Если причина действительно оказалась в проведении технических работ, то вы никак не сможете самостоятельно решить эту проблему. Остаётся только ждать их окончания.
Проблемы с оборудованием для подключения
Иногда проблема может быть в оборудовании. Особенно часто причиной неполадок с подключением становится сетевой кабель: его легко можно повредить тем или иным способом. Но, кроме кабеля, можно повредить и другое оборудование:
- роутер — если роутер сломается, то вы не сможете подключиться к интернету. Обратите внимание на индикацию устройства. Обычно зелёные или синие огоньки означают, что всё хорошо, а красные — проблему. Другой явный признак проблемы — отсутствие индикации. Оно означает неполадку с питанием роутера. В этом случае виновата либо розетка, либо сгоревший блок питания;
- сетевую карту — сетевые карты горят довольно редко, но это всё же может случиться при скачке напряжения. Проверить сетевую карту можно через «Диспетчер устройств».
Для проверки оборудования сделайте следующее:
- Кликните правой кнопкой мыши в левом нижнем углу экрана и выберите пункт «Диспетчер устройств». Или откройте это окно через панель инструментов.
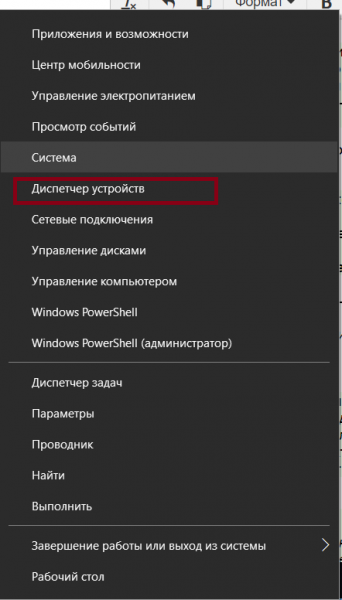
Выберите «Диспетчер устройств» в меню быстрого доступа
- Разверните раздел «Сетевые адаптеры», чтобы изучить ваши устройства.
- Найдите название своей сетевой карты. Если интернет перестал работать и вы не видите своей сетевой карты в диспетчере, то она наверняка сломалась и нуждается в замене.
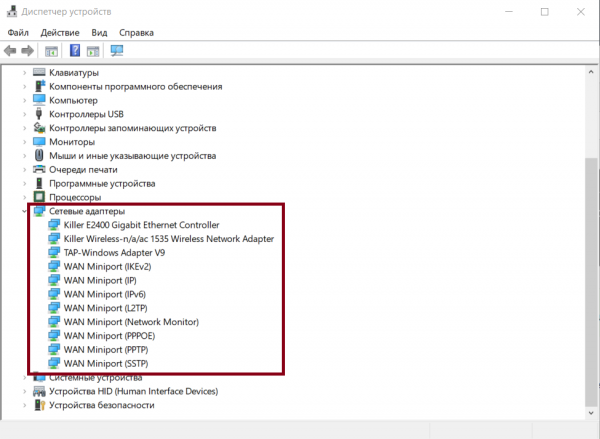
Изучите устройства в разделе «Сетевые адаптеры»
Недостаточно средств на балансе
Если на балансе закончились средства, то подключение к интернету будет ограничено. В некоторых случаях это как раз и приведёт к ошибке 651. Если вы подозреваете именно этот вариант, выполните следующие действия:
- На официальном сайте провайдера нажмите на кнопку «Личный кабинет».
- Введите данные для входа и изучите баланс.
- Если для подключения интернета средств недостаточно, то вы установили причину появления ошибки. Для пополнения введите свой логин, сумму пополнения, адрес электронной почты и выберите способ оплаты. Не забудьте установить галочку, подтверждающую, что вы осведомлены с правилами оплаты услуг связи.
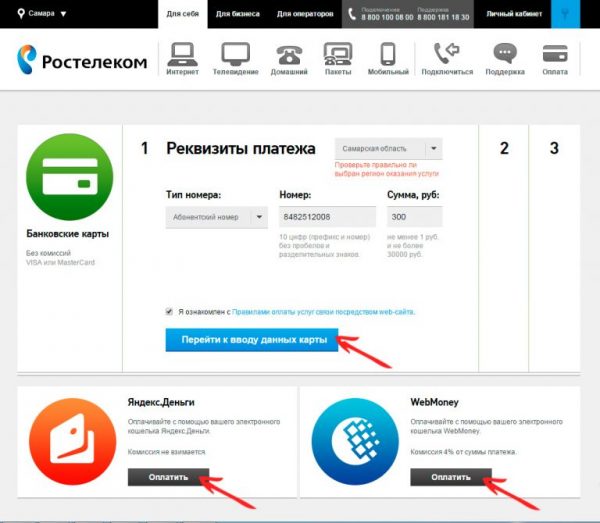
Выберите способ оплаты и проведите транзакцию
В некоторых случаях при недостатке денежных средств на счёте провайдер выдаст вам уведомление об этом. Впрочем, подобное окно появляется не всегда, поэтому всегда стоит проверять баланс, перед тем как делать какие-либо выводы.
Неверно заданы настройки сетевого подключения
Для корректной работы сети должны быть правильно установлены настройки сетевого подключения. В зависимости от типа подключения, настройки могут быть разные. Так, если у вас статический IP, то выполните следующие действия:
- Перейдите в «Центр управления сетями и общим доступом» любым удобным для вас способом.
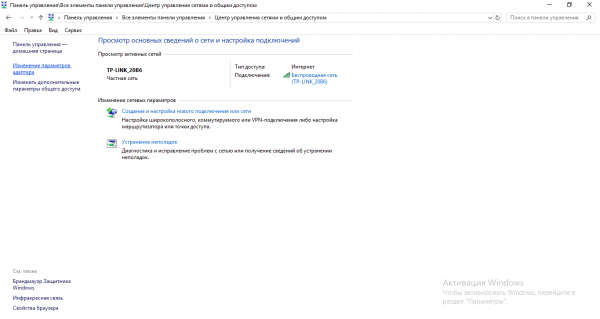
Откройте «Центр управления сетями и общим доступом» через поиск или «Панель управления»
- Найдите пункт «Изменение параметров адаптера» и, используя правую кнопку мыши, откройте свойства интернет-подключения.
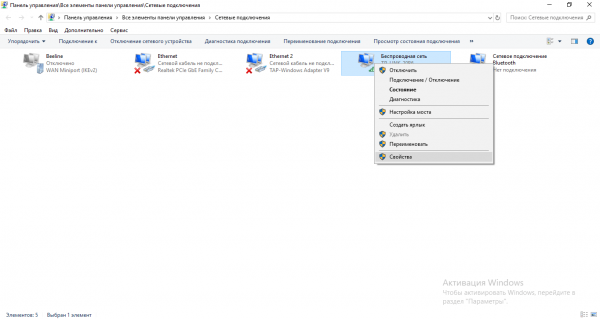
Перейдите в свойства вашего сетевого подключения
- Кликните по строке «Протокол интернета версии 4 (TCP/ IPv4)» и нажмите «Свойства».
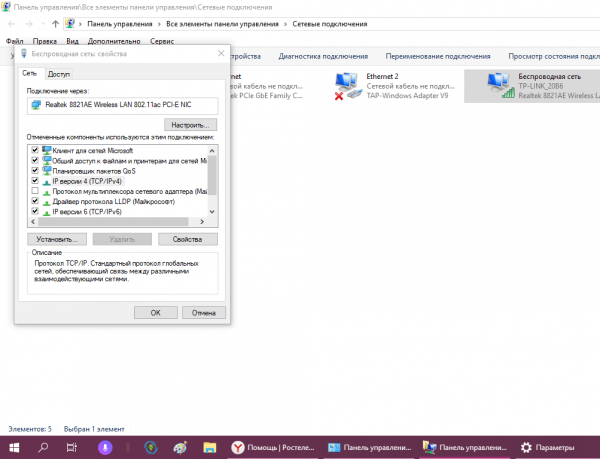
Выберите IPv4 и перейдите в его свойства
- Введите свой статический IP и прочие данные, которые были внесены в договор с «Ростелекомом». Если у вас нет необходимых данных, уточните их, позвонив в техподдержку.
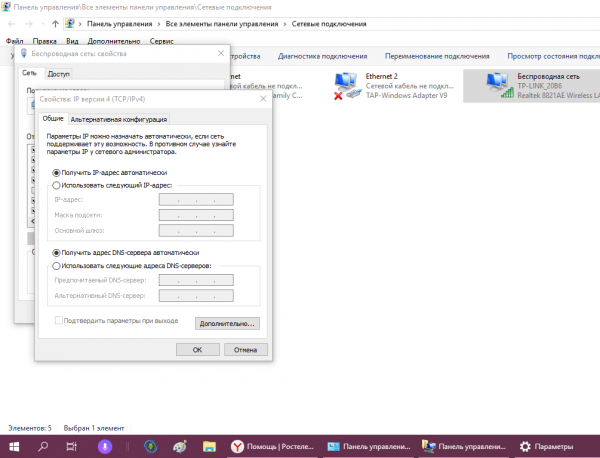
Введите данные вашего подключения, которые указаны в договоре
Другой вариант, который используется при динамическом IP, — PPPoE-подключение. Его настройки будут выполняться совсем иначе:
- Перейдите в «Центр управления сетями и общим доступом». Это можно сделать и через «Панель управления», если описанный выше способ вас не устраивает.
- Нажмите на кнопку «Создание и настройка нового подключения».
- У вас попросят выбрать вариант подключения. Укажите «Подключение к интернету» и затем выберите «Высокоскоростное».
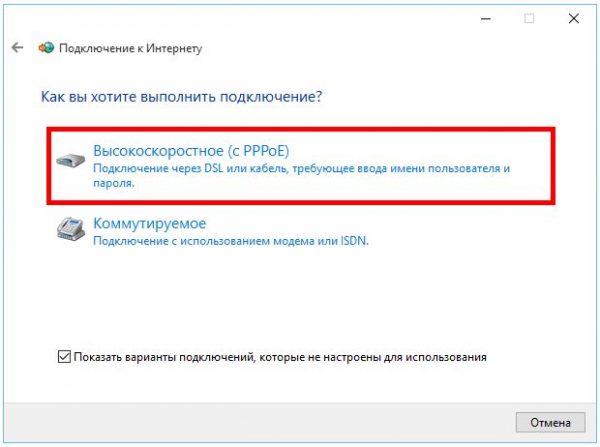
Укажите, что хотите создать высокоскоростное подключение
- Введите имя пользователя и пароль, которые вам предоставил провайдер, и нажмите кнопку «Подключить».
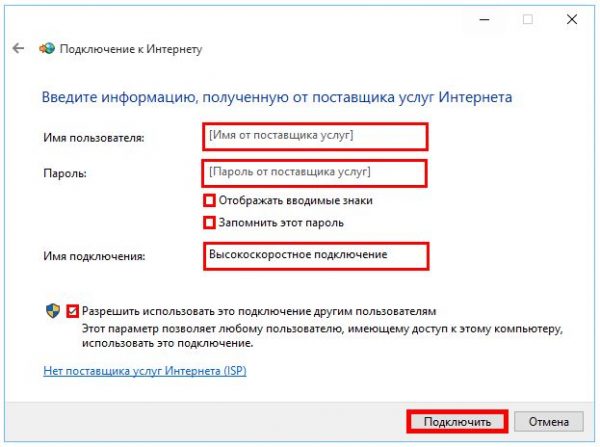
Введите имя и пароль вашего подключения
При подключении нового роутера вам наверняка придётся совершить звонок в техническую поддержку. Я столкнулся с этим, когда пытался сам настроить оборудование. Несмотря на то, что все настройки были выполнены правильно, интернет не работал. После звонка в техническую поддержку сотрудник компании выполнил какую-то настройку со своей стороны и роутер стар прекрасно раздавать сигнал интернета. Следовательно далеко не всегда пользователь может выполнить необходимые действия самостоятельно. Не стоит бояться обращаться в техническую поддержку провайдера за помощью.
Отсутствие или сбой драйверов сетевой карты
Если вы подозреваете, что причина сбоя в отсутствии драйверов, то стоит проверить эту возможность. Для этого сделайте следующее:
- Кликните правой кнопкой мыши в левом нижнем углу экрана и выберите «Диспетчер устройств». В более старых версиях операционной системы Windows вы можете найти его через «Панель управления».
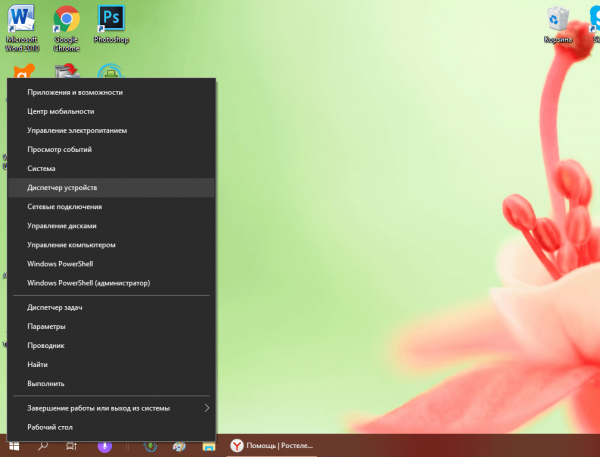
Перейдите в «Диспетчер устройств» любым способом
- Разверните вкладку «Сетевые адаптеры» и изучите её содержимое. Найдите пункты, где написано «Неизвестное устройство» или стоит жёлтый восклицательный знак. Если вы обнаружите такой пункт, то у вас не установлен драйвер.
- Кликните по такому устройству или по названию сетевой карты правой кнопкой мыши и выберите пункт «Обновить драйвер».
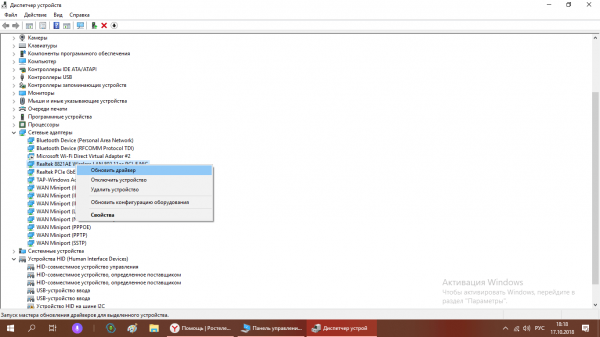
Выберите устройство и нажмите «Обновить драйвер»
- Вас спросят, как именно вы хотите выполнить поиск драйверов. Если имеется какое-либо рабочее подключение к сети, можете выполнить автоматический поиск драйверов в сети. В ином случае понадобится загрузить драйвер для сетевой карты с другого устройства и потом выбрать его.
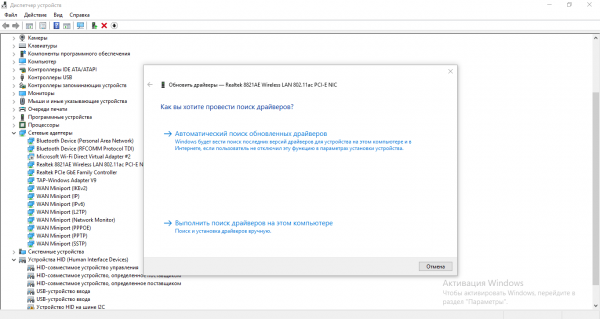
Укажите автоматический поиск драйверов
- В процессе автоматического поиска драйверов не стоит ничего нажимать. Просто дождитесь окончания процесса.
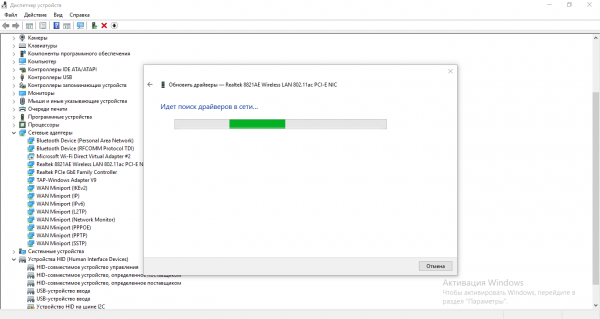
Ждите, пока система пытается обнаружить подходящий драйвер
- Вам сообщат, требуется ли установка драйверов или для вашего оборудования уже установлены самые современные драйверы.
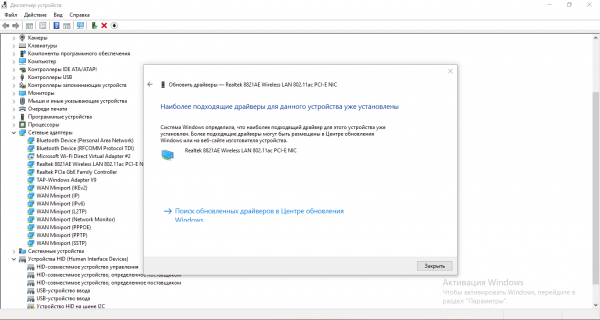
Когда драйвер будет установлен, вы получите уведомление
Подключение заблокировано антивирусной программой
Ещё одна причина возникновения ошибки — антивирусная программа. Она может неправильно реагировать на попытку подключения и блокировать её как действие вредоносной программы. Отключите антивирусную программу и попробуйте выполнить подключение.
Другая похожая причина — блокировка интернета брандмауэром. Диагностировать её можно тем же способом — временно отключить его полностью. Делается это следующим образом:
- В «Панели управления» или через поиск найдите раздел «Брандмауэр Windows» и откройте его.
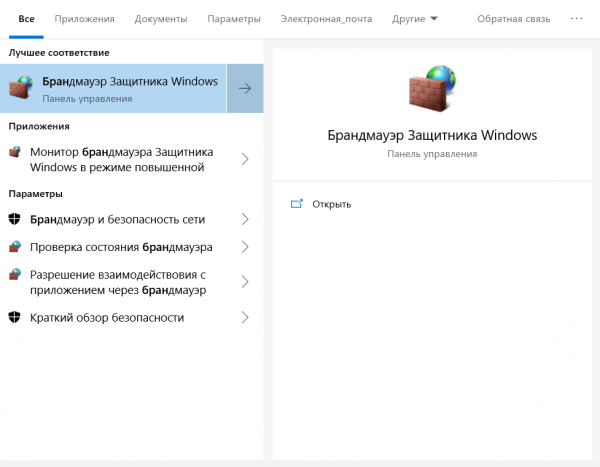
Найдите брандмауэр Windows через поиск и откройте его
- В левой части окна выберите пункт «Включение и отключение брандмауэра Защитника Windows».
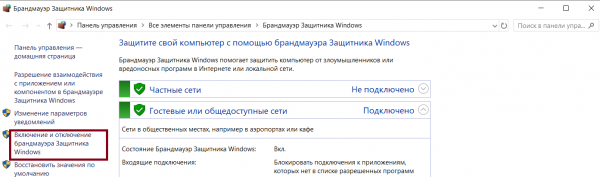
Выберите пункт «Включение и отключение брандмауэра Защитника Windows»
- Для частной и общественной сети выберите пункт «Отключить брандмауэр Windows».
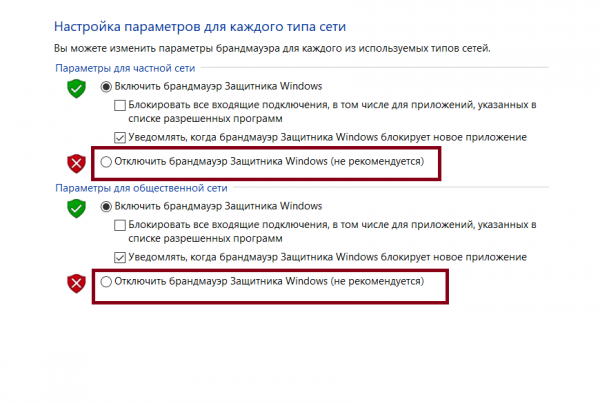
Отключите брандмауэр для частных и общественных сетей
- Попробуйте вновь выйти в интернет.
При этом стоит помнить, что брандмауэр нужен не просто так, а для безопасности вашего компьютера. Не забудьте включить его позже.
Компьютер заражён вирусами
Вирусы могут стать причиной множества различных неполадок. Стоит очистить от них компьютер в любом случае. Это можно сделать как при помощи специальных программ (например, DrWeb CureIt!), так и средствами самой операционной системы.
Для очистки системы от вирусов выполните следующие действия:
- Раскройте трей системы и найдите там значок щита. Это «Защитник Windows», с помощью которого мы и справимся с вирусами. Кликните по этой иконке.
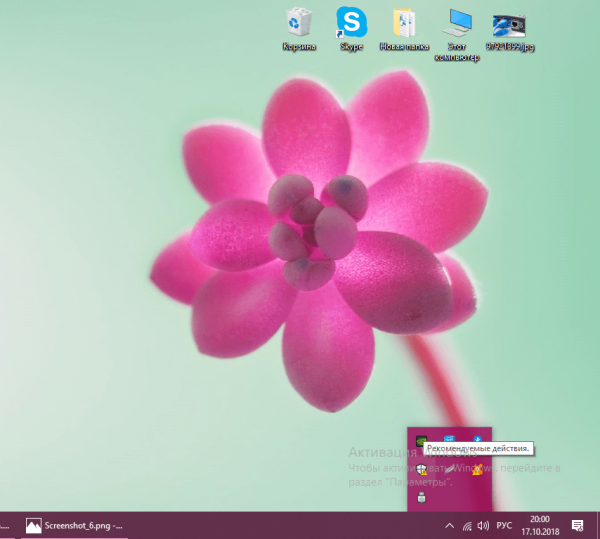
Запустите защитник Windows при помощи значка в трее
- Откройте раздел «Защита от вирусов и угроз».
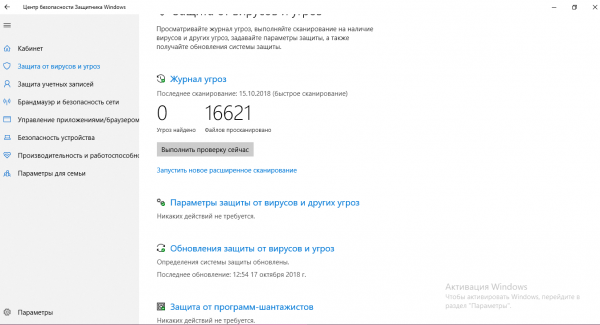
Перейдите во вкладку «Защита от вирусов и угроз»
- Запустите сканирование компьютера и дождитесь его окончания. В процессе сканирования будут выявлены возможные угрозы на вашем компьютере.
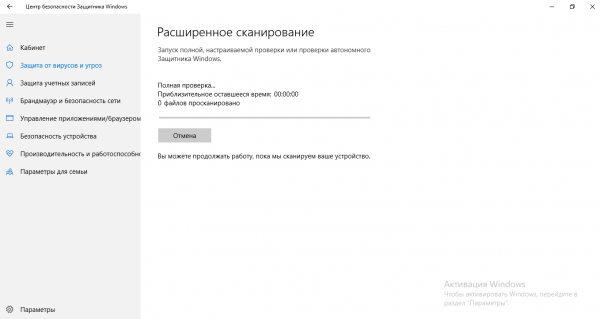
Дождитесь окончания проверки системы
- После завершения сканирования и устранения вирусов восстановите повреждённые вредоносной программой файлы. Для этого нажмите сочетание клавиш Win + R.
- Введите команду cmd для открытия «Командной строки».
- Вбейте в эту строку команду sfc /scannow для проверки всех системных файлов.
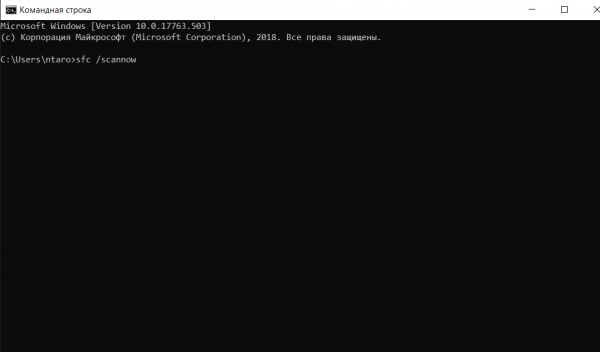
Используйте команду sfc /scannow для проверки повреждённых файлов
Конфликт сетевых карт
Если в системе установлено больше одной сетевой карты (например, внешняя и внутренняя), они могут конфликтовать друг с другом. Это будет вызывать ошибку 651 при попытке подключения к интернету. Для решения этой проблемы достаточно отключить одну из сетевых карт и повторить попытку подключения.
Крайние меры — откат системы
Если все вышеперечисленные способы решения проблемы не подошли, остаётся лишь пойти на крайние меры. Для начала мы попробуем откатиться на точку возврата. Это поможет, если изначально интернет работал, но после установки какой-либо программы или драйверов перестал. Сделайте следующие действия:
- В «Панели управления» выберите пункт «Восстановление» и нажмите на кнопку «Запуск восстановления системы».
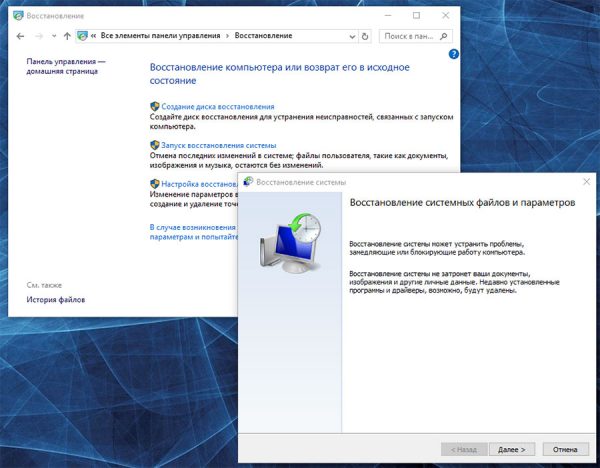
Запустите раздел «Восстановление системы» для доступа к точкам восстановления
- Выберите желаемую точку восстановления. Вы могли создать её вручную ранее или же она могла быть автоматически создана системой.
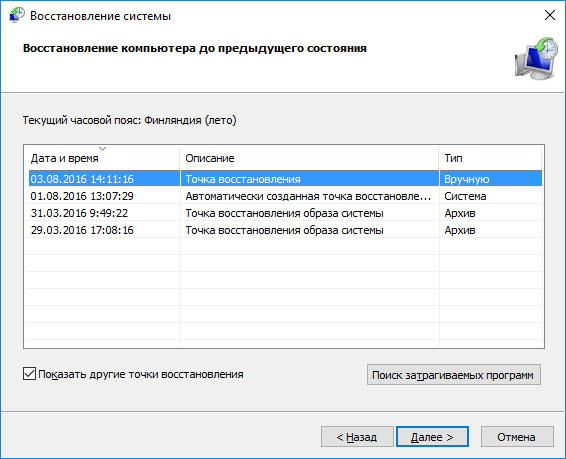
Выберите подходящую вам точку восстановления
- Появится запрос на перезагрузку системы. Подтвердите перезапуск для отката на точку восстановления.
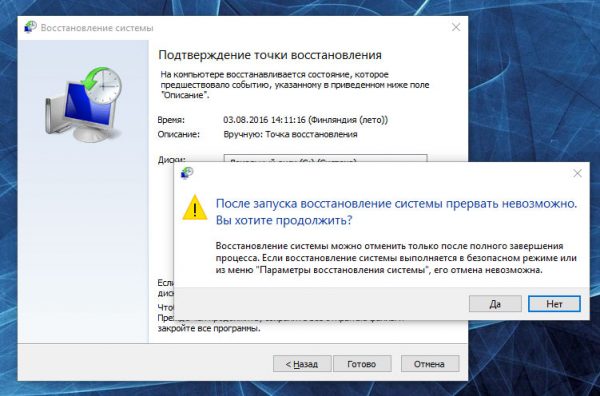
Согласитесь на перезагрузку системы
Если у вас нет подходящих точек восстановления, придётся сбросить систему к заводским настройкам. При этом диск будет очищен и все программы придётся устанавливать заново. Не забудьте сохранить всё необходимое перед сбросом. Делается он следующим образом:
- Зайдите в параметры системы и перейдите в раздел «Обновление и безопасность».
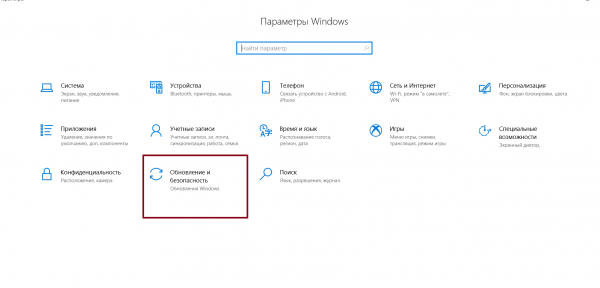
Зайдите в раздел «Обновление и безопаcность» в параметрах Windows
- Нажмите на «Начать» в блоке «Вернуть компьютер в исходное состояние».
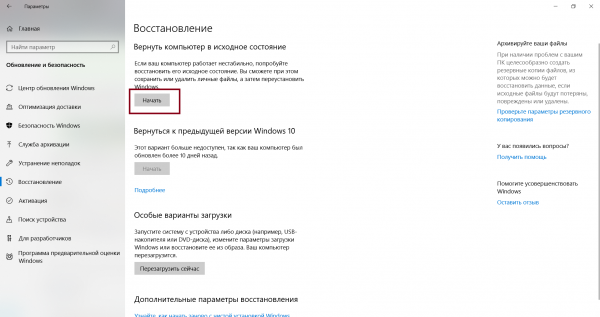
Нажмите кнопку «Начать» для отката системы в исходное состояние
- Выберите, сохранять или нет личные файлы. Установленные программы в любом случае будут требовать переустановки. Процесс восстановления системы будет выполнен автоматически.
Видео: способы исправления ошибки 651
Количество причин, по которым у вас может возникнуть ошибка 651 весьма велико. Зная эти причины, вы можете точно диагностировать источник проблемы. Ну а зная источник проблемы, вы наверняка сможете решить её без особых затруднений. Информация из этой статьи поможет вам наладить работу интернета от Ростелекома.
- Распечатать

Всем привет! Мне нравится писать для людей, о компьютерной сфере — будь то работа в различных программах или развлечение в компьютерных играх. Стараюсь писать только о вещах, с которым знаком лично. Люблю путешествовать и считаю, что только в пути можно по-настоящему познать себя.
Оцените статью:
- 5
- 4
- 3
- 2
- 1
(0 голосов, среднее: 0 из 5)
Поделитесь с друзьями!
Наиболее распространенная проблема, при подключении к интернету, это ошибка 651. Заметить ее можно при использовании разных версий ОС Windows.
Обычно с ней сталкиваются пользователи, которые применяют подсоединение высокоскоростной линии связи — WAN Miniport PPPoE непосредственно к ПК или через маршрутизатор (модем). При возникновении такой проблемы, на мониторе возникает уведомление «Модем или другое устройство связи сообщило об ошибке».
Содержание
- 1 Что обозначает ошибка 651
- 2 Причины ошибки и способы ее решения
- 2.1 Механические повреждения
- 2.2 Неполадки в настройках маршрутизатора
- 2.3 Нестабильность работы клиента raspppoe
- 2.4 Наличие нескольких сетевых карт
- 2.5 Выполнение обновления драйверов сетевухи
- 2.6 Действие Firewall и антивируса
- 2.7 Изменение данных в реестре для серверных ОС
- 2.8 Удаление настроек tcp ip
- 2.9 Причины со стороны провайдера
- 3 Ошибка 651 в различных ОС Windows
- 3.1 ОС Windows 7
- 3.2 ОС Windows 8
- 3.3 ОС Windows 10
- 3.4 ОС Windows XP
- 4 Алгоритм действий если ошибка 651 не удалилась
Ошибка 651 связана с отсутствием Интернета, при подсоединении с помощью протокола связи PPP («точка-точка»). Сбой подключения при ошибке 651 говорит о неисправностях в работе оборудования, через которое реализуется подача Интернета.

Проблема может заключаться в одном из технических компонентов, которые располагаются на линии передачи сигнала. Подключение к каждому отдельному узлу подразумевает применение специальных инструкций и предписаний.
Причины ошибки и способы ее решения
Чтобы точно определиться с методом по исправлению ошибки 651, при подключении к интернету в windows, надо определить обстоятельства ее происхождения.
Организация внешнего подсоединения интернета в квартиру происходит за счет кабеля, проведенного провайдером. Затем его подключение осуществляется непосредственно к ноутбуку (компьютеру) или маршрутизатору (модему) беспроводной связи.
Следующим элементом в этой цепочке является оборудование, которое предназначается для доступа сети внутри дома. После него следует сетевой разъемный механизм, находящийся на материнской плате ПК.
Появившиеся сложности могут быть вызваны сбоем, произошедшим в программном обеспечении. Взаимодействие операционной системы с сетевой картой в компьютере осуществляется за счет установленных драйверов, учетных реестровых сведений и поддерживающих служб системы связи.
Ограниченное действие каждого отдельного узла может происходить из-за установленных на ПК сторонних программ — брандмауэра или антивируса.
Перечень предполагаемых причин:
- Повреждение оптических волокон кабеля и разъемного механизма.
- Неисправности в системе маршрутизатора или в его программах.
- Нестабильное действие служб ОС.
- Сложности, связанные при подключении к сетевому устройству компьютера.
- Сбой в работе программ, отвечающих за подсоединение к интернету.
- Неверно введенные параметры реестровых ключей.
- Неполадки со стороны провайдера.
Ниже пойдет описание методов исправления данной ошибки.
Механические повреждения
Детали проводов, коннекторов и входных портов обладают не слишком высокой прочностью. В процессе эксплуатации они подвергаются износу. Провода и находящиеся внутри них оптические волокна, начинают перетираться, а разъемные механизмы, во время подсоединения к ним коннекторов, выходят из строя. Также имеется риск их перегорания от резких скачков напряжения или повреждения от повышенной влажности в доме.
К физическим неполадкам можно отнести дефекты сетевого провода, выход из строя коннектора от удара молнии или поломку входного сетевого разъема на материнской плате.
Не все механические повреждения можно устранить собственными силами. Оптимальным выходом в сложившейся ситуации, считается обращение в ремонтный сервис провайдера.
Специалисты быстро справляются с этой задачей на профессиональном уровне — заменяют или ремонтируют поврежденные элементы. Во время самостоятельного подсоединения к оборудованию новых технических приспособлений, следует проявлять аккуратность и не сильно надавливать на коннекторы, при их фиксации во входные порты.
Неполадки в настройках маршрутизатора
В случае, когда между проводом подключения от провайдера и ПК имеется переходное оборудование, оно может стать источником возникших сложностей. Причем, они могут быть вызваны не только за счет неисправностей самих приборов. Проблема, препятствующая подключению с сетью, может быть обусловлена неверным вводом кода в компьютере.
Исправление таких неполадок не вызывает трудностей. Первое, что необходимо выполнить, это перезагрузить модем или маршрутизатор.
Каким образом это реализовать, можно рассмотреть на примере концентратора Wi-Fi. Для этого можно использовать два варианта.
1-ый метод исправления ошибки 651 — перезагрузка роутера:
- Отыскать на задней панели прибора кнопку отключения и нажать на нее.
- Дождаться окончания отображения индикаторов.
- Выполнить нажатие на кнопку второй раз до полного процесса активизации.
2-ой метод — программный:
- Написать в адресной строке веб-браузера параметры -192.168.0.1 или 192.168.0.0.

- Заполнить сведения логина и пароля от имени админа.
- Далее — в «Настройки маршрутизатора».
- Открыть ссылку «Системные инструменты».
- Затем в графу «Перезагрузка» и поставить отметку на ней.
- Кликнуть на строку «Перезагрузить».
- Далее — «Системные инструменты».
- После этого — «Перезагрузка».
В результате этих действий, сложности программного обеспечения, связанные с большим периодом работы роутера, должны исчезнуть.
Нестабильность работы клиента raspppoe
Существует еще одно программное решение для удаления ошибки при подключении. Оно заключается в полном преобразовании подсоединения. Применить его можно исключительно в том случае, когда у пользователя имеются все определенные сведения от компании провайдера или есть возможность в прохождении процессов настраивания с помощью оператора сервиса технической поддержки.
Для осуществления нового подсоединения с помощью протокола PPPoE, необходимо:
- Войти в поле «Выполнить» с использованием одновременного нажатия клавиш «Win» и «R».

- Написать «rasphone.exe».
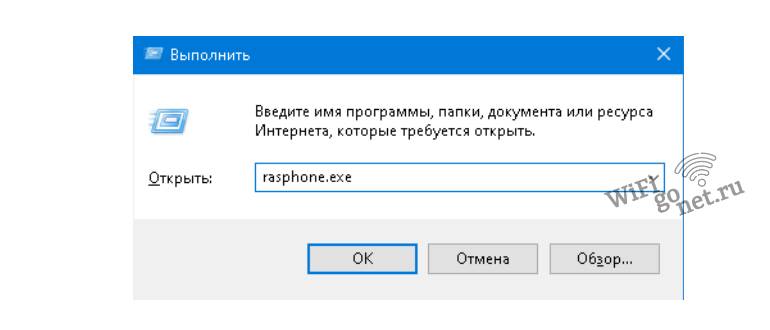
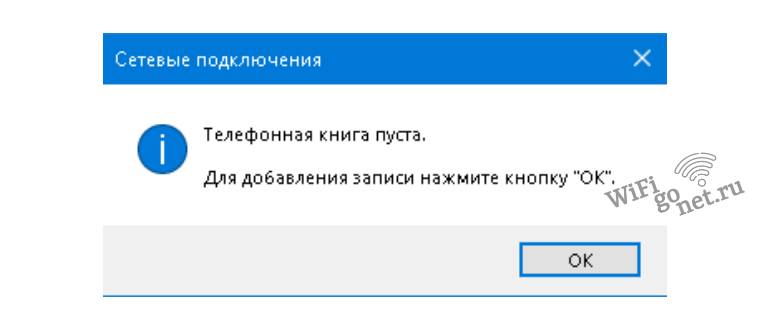 Создать новое подключение посредством протокола PPPoE.
Создать новое подключение посредством протокола PPPoE.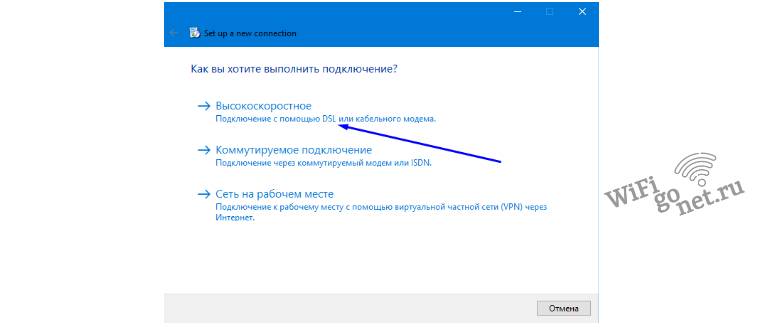
- В открывшемся поле отметить «ОК».
Затем необходимо выполнить последовательное настраивание входных параметров в соответствии с полученными сведениями от провайдера.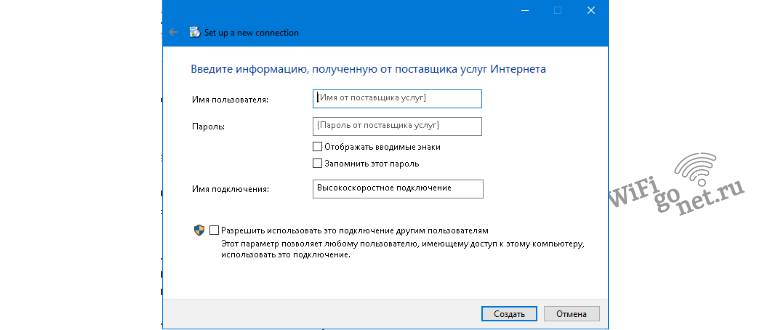
При подключении с новыми данными, скорее всего, оборудование заработает, и не будет выдавать ошибку, если будут отсутствовать другие проблемы.
Наличие нескольких сетевых карт
Некоторые ПК обладают внешними LAN-картами, помимо встроенных чипов сети. В серверах и ноутбуке их может быть несколько. Их применение обусловлено различными факторами — от поломок встроенных технических узлов до получения повышенной скорости интернета на внешнем адаптере.
Причина ошибки 651 модема может указывать на трудности, сложившиеся между двумя сетевыми чипами.
Следовательно, самому медленному из них потребуется блокировка.
В таком случае стоит предпринять отключение карты в окне «Диспетчер устройств»:
- Войти в раздел «Пуск».

- Отметить пункт «Диспетчер устройств».
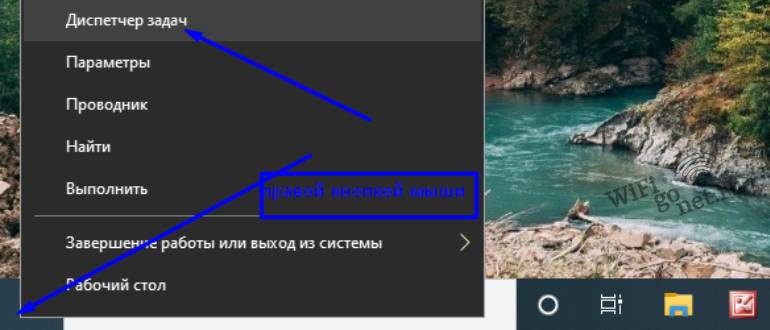
- Отыскать необходимый девайс во вкладке «Сетевые адаптеры» и кликнуть его.

- Найти «Отключить устройство».

Другой чип сети, при этом, останется в действии. Таким образом, можно
избежать сложностей при доступе подключения к сети.
Выполнение обновления драйверов сетевухи
Если модем или другое устройство сообщило об ошибке, то ее обстоятельства могут скрываться в конфликте драйверов при подсоединении каких-либо устройств к компьютеру или отсутствии драйвера, предназначенного для системной сетевой карты.
Для уточнения наличия драйвера для адаптера сети следует:
- Войти в «Панель управления».


- Кликнуть «Отображение». Далее — «Крупные значки».
- Открыть поле «Диспетчер устройств».
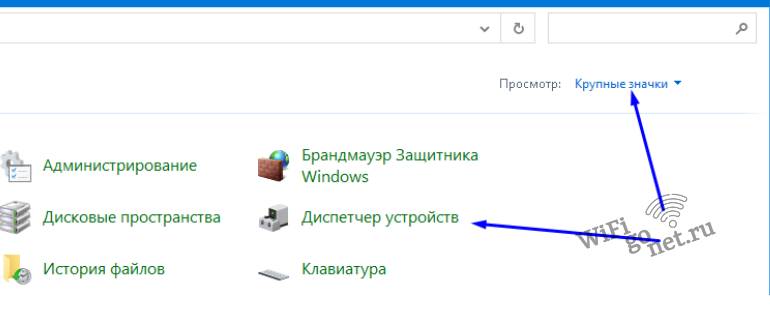
- Перейти в отдел «Сетевые адаптеры», и в нем отыскать нужное название адаптера. Если там отсутствует строка «Ethernet» — «Wi-Fi Wireless адаптер», то это свидетельствует о том, что данный драйвер вообще не установлен.
- Войти в пункт «Другие устройства», отыскать надпись с неизвестным оборудованием.

- Сделать попытку в обновлении драйверов во вкладке «Диспетчер устройств».
- Кликнуть правой кнопкой мыши по строке «Неизвестное устройство».
- В появившемся отделе меню отметить «Обновить драйверы…».

Действие Firewall и антивируса
Нередко бывает ситуация, когда пропуску пакетов, которые передаются и принимаются при подключении через всемирную паутину, препятствует действующий брандмауэр или установленный антивирус.
Абоненты, которые применяют Windows 7 и XP, могут вместо антивируса выполнить установку приложения Windows Defender. Она считается наиболее надежной и не является причиной таких проблем. Пользователям Windows 10 и 8 не требуется это делать. Система защиты у них входит в элемент по умолчанию.
Для отключения экрана сети в Windows 10 следует:
- Открыть вкладку «Панель задач».
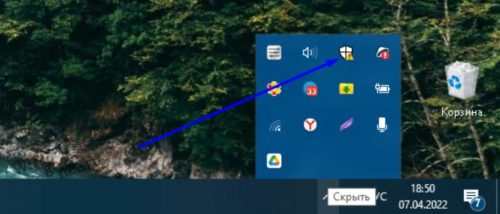
- Кликнуть по значку «Безопасность Windows».
- Отметить «Сетевой профиль», после этого перейти в пункт «Активный»
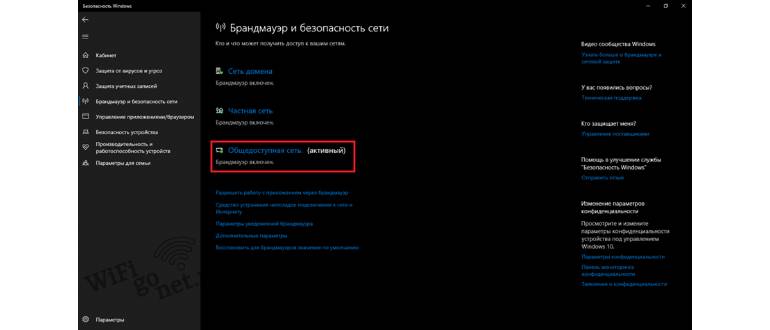 .
. - В прямоугольнике, который выделен красным цветом, переместить переключатель в положение «Выкл.».
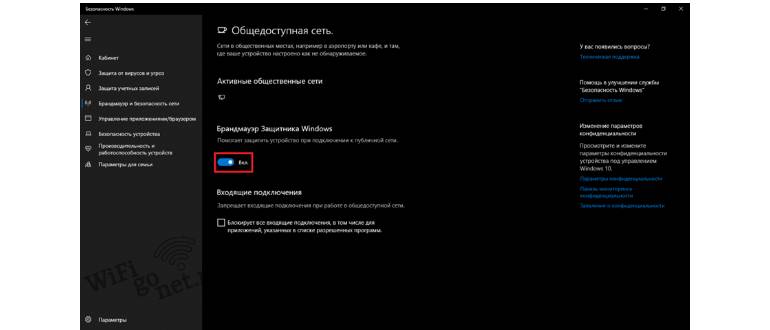
Проблема, связанная с блокировкой пакетов брандмауэром, обязана в результате этих шагов, положительно решиться и ошибка 651 должна удалиться с монитора.
Изменение данных в реестре для серверных ОС
Также ошибка 651, при подключении, может образоваться за счет присутствия значений Receive Side Scaling и Offloading Support в ветке TCPIP реестра, когда протокольные сведения вводятся ручным способом. Наиболее часто это проявляется на технических устройствах с серверными операционными системами. Также наличие этого фактора не исключается и на десктопных версиях.
Требуется их отключение. Для этого:
- Нажать сразу две клавиши «Win» и «R».

- В появившемся поле ввести надпись «regedit» и кликнуть «ОК».
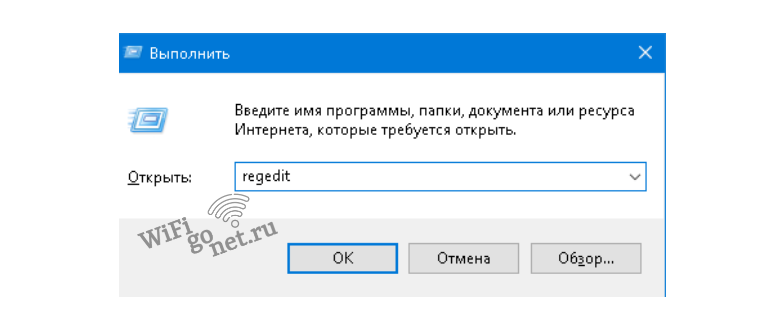
- Отыскать с левой стороны перечня пункт «HKEY_LOCAL_MACHINE SYSTEM CurrentControlSet Services Tcpip Parameters»
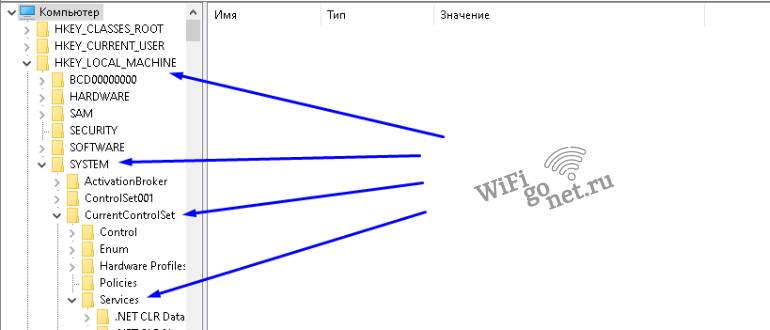 .
.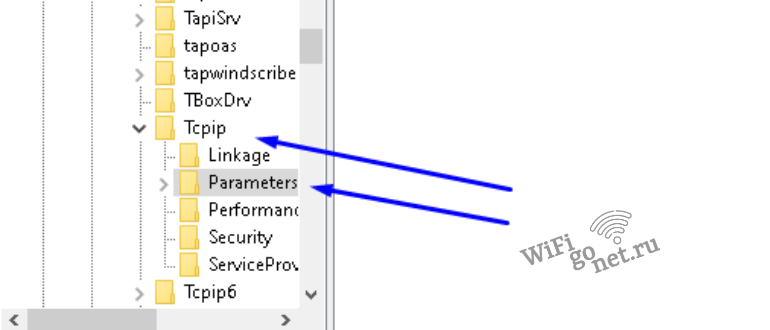
- При отсутствии каких-либо данных или файлов, надо самостоятельно их создать.
- Сделать новый параметр «DWORD» посредством «Контекстного меню». Дать ему название «Enable RSS» со значением 0.
- Аналогичным способом создать параметр «DisableTaskOffload» со значением — 1.
- Стоит перезагрузить ОС.
- Подключить интернет для уточнения его работоспособности.
В результате всех действий, при подключении интернета, ошибка 651 должна устраниться.
Удаление настроек tcp ip
Надо сделать проверку свойства IP версии 4 (TCP IPv4) у адаптера, посредством которого интернет подсоединен к провайдеру.
Алгоритм действий:
- Во вкладке «Сетевые подключения» найти свойства необходимого адаптера и зайти в них.

- Затем, войти в «Свойства», далее пункт «IP версии 4 (TCP IPv4)».

- В «Свойствах» необходимо отметить следующие строки «Получать адрес DNS-сервера автоматически» и «Получать IP-адрес автоматически».
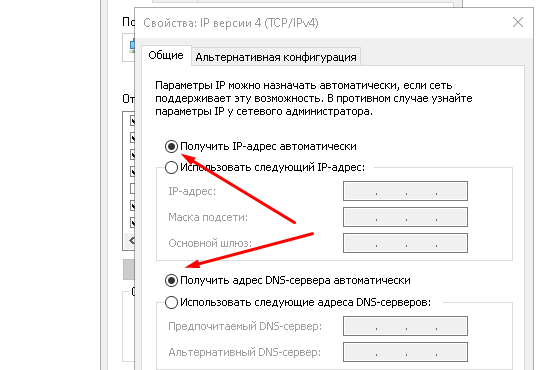
- Отметить пункт «Сохранить настройки».
- Попробовать подсоединиться к Интернету.
Причины со стороны провайдера
Часто возникают ситуации, когда со стороны клиента проблемы не найдены, но уведомление об ошибке все равно появляется на экране. Тогда необходимо проверить стабильность работы серверов провайдера.
Для этого используется приложение Downdetector, мобильный интернет и телефон:
- Открыть сайт downdetector.ru
- Найти название провайдера, который осуществляет обслуживание.
- Отметить пункт «Живая карта сбоев».
Надо отыскать на ней необходимое место, и изучить его на наличие разноцветных обозначений. Когда в этом районе имеются красные, оранжевые и желтые отметки, это обозначает присутствие перебоев у провайдера. Следовательно, причина кроется с его стороны.
Ошибка 651 при подключении к интернету в Ростелеком, Билайн или МТС в основном связана с тем, что кабель сети проходит регистрацию ПК и маршрутизатором как отключенный.
Ошибка 651 в различных ОС Windows
Данная ошибка, в различных версиях операционной системы Майкрософт, имеет свои характерные отличия и способы их устранения.
ОС Windows 7
Когда модем или другое устройство сообщило об ошибке, в диспетчере оборудования могут отобразиться лишние драйверы. Это происходит по причине их неверной установки или наличия вирусов.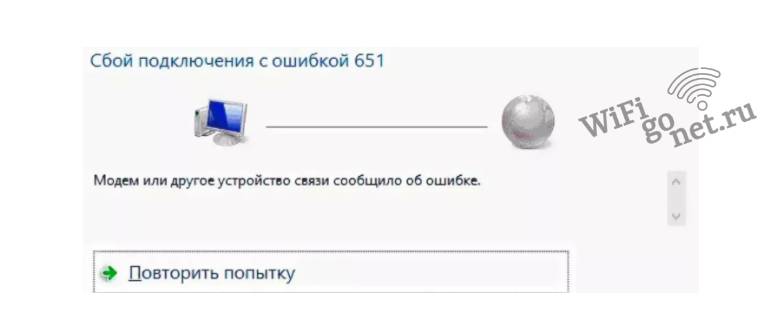
Следует попытаться выполнить следующие шаги:
- Удалить неизвестные драйверы.
- Выполнить перезагрузку ПК.
- Сделать сканирование ОС с использованием антивируса.
- Проверить программное обеспечение на соответствующие системные ошибки.
В настоящее время такая операционная система не имеет поддержки, и драйверы сетевых карт скоро прекратят обновление. Такая ситуация, из-за конфликта программных элементов, приводит практически к неосуществимости устранения проблемы.
Выход остается только в обновлении ОС до новой версии, чтобы потом не возникли сложности в отсутствии совместимости программных компонентов.
ОС Windows 8
В уведомлении интерфейса отмечается ошибка подключения через wan miniport pppoe. Она чаще всего происходит при установке 64-разрядной версии ОС. При замене ее на 32-разрядную систему, обычно проблема исчезает.
Метод избавления от нее аналогичный Windows 7. Отличия состоят только в оформлении некоторых компонентов: параметров «Панели управления», меню «Пуск» и других.
ОС Windows 10
- Причиной возникновения ошибки часто является установка драйвера адаптера Wi-Fi.
- Необходимо открыть пункт «Свойства сетевого адаптера» и удалить все отметки, кроме строки «IP версии 4 (TCP/IPv4)».
- Также можно попробовать перезагрузить модем.
- Для выполнения отключения интернета, есть возможность в применении режима полета во вкладке сообщений. Это дает возможность в виртуальной перезагрузке адаптера сети. При этом не выполняется его физическое отключение.
Следовательно, на Windows 10 сбой подключения интернета можно устранить легче, чем в других версиях ОС.
ОС Windows XP
Такая операционная система уже много времени не поддерживается. Возникшие сложности связаны с такими же причинами, как и у ОС Windows 7.
Вместо ошибки 651, при возникновении аналогичных сложностей, отображается код 678.
Алгоритм действий если ошибка 651 не удалилась
Требуется:
- Уточнить версию ОС Windows. Если она представляет собой сборный вариант, то следует установить лицензионную копию. Потому что у сборной модели могут возникать различные обозначения ошибок.
- Проверить работоспособность модема ADSL, если он используется.
- Уточнить все функции Wi-Fi маршрутизатора. Необходимо попытаться выполнить его подключение с другого беспроводного устройства (смартфона или планшета) для проверки сетевого доступа и наличия интернета. Также, надо сделать его перезагрузку.
- Можно попробовать выполнить откат операционной системы до предыдущей версии, при которой она действовала.
- Переустановить Windows, если все остальные шаги не привели к положительному результату.
Таким образом, чтобы найти верное решение для избавления от ошибки 651, следует попытаться выполнить вышеперечисленные методы. Вначале надо уточнить все сетевые, программные и кабельные подключения.
Если проблема не найдена, следует связаться с провайдером. В случае, когда с его стороны все в порядке, нужно приступить к наиболее детальной диагностике этой проблемы.
Ошибка 691 также выдается тогда, когда под вашим логином и паролем уже зашли в интернет. Это происходит в следующих случаях:
Маршрутизатор настроен на автоматическое подключение к интернету
Чтобы выяснить, так ли это, проверьте индикатор «Internet» на маршрутизаторе.
Название индикатора
Варианты отображения на маршрутизаторе
Описание
Индикация в рабочем состоянии
Доступ к интернету (Internet)

Подключение маршрутизатора к интернету
Горит или мигает зеленым цветом
Если индикатор «Internet» горит или мигает зеленым цветом, то запускать вручную подключение с компьютера не нужно — интернет уже подключен. Если при этом на компьютере интернет не работает — следуйте рекомендациям.
Ваши учетные данные для подключения к интернету используются третьими лицами
Подумайте, кто может знать ваш логин и пароль для подключения к интернету. Возможно, вы подарили роутер знакомым или оставили его на старой квартире. Если на маршрутизаторе не сброшены настройки, подключение будет выполнено под вашими учетными данными. В таком случае попросите нового владельца сбросить настройки и перенастроить роутер.
Если это по каким-то причинам невозможно — обратитесь к нам любым удобным способом. Наши специалисты отправят новые учетные данные по SMS. Если вы подозреваете, что ваши учетные данные украли — обязательно сообщите об этом нам. Будьте готовы назвать паспортные данные владельца договора на оказание услуг связи.
Пример обращения:
Перестал работать интернет. Интернет-кабель подключен напрямую к компьютеру, выдается ошибка 691. Я перенабрал логин и пароль, но ошибка повторяется. С момента возникновения ошибки прошло больше 30 минут. Свои учетные данные никому не передавал. Иванов Петр Семенович, лицевой счет 423111111111.
Если появляется интернет-ошибка 691 при попытке подключения к VPN, она мешает подключаться к Internet и это сильно раздражает. Поэтому стоит выяснить, как исправить и устранить ошибку Windows VPN 691.
Содержание
Если вы пользуетесь ОС Windows 7 / 8 / 10 / XP и у вас быстрый интернет в частный дом от провайдеров Beeline, Ростелеком, Дом.ру, Мегафон и МТС, то рано или поздно у вас появится вопрос, что означает и как справиться с проблемой, если появляется интернет-ошибка 691 при попытке подключения к VPN. Действительно, такая ошибка мешает подключаться к Internet и это сильно раздражает. Поэтому стоит выяснить, как исправить и устранить ошибку Windows VPN 691.
Обычно ошибка VPN 691 возникает, когда клиентскому устройству не удается подключиться к серверу. Сообщение об ошибке гласит: «Ошибка 691: удаленное соединение было отклонено, так как указанная комбинация имени пользователя и пароля не распознается или выбранный протокол аутентификации не разрешен на сервере удаленного доступа».
Это означает, что подлинность соединения не может быть подтверждена клиентским сервером.
Ошибка может быть вызвана одним или несколькими из следующих действий:
- ввод неверных учетных данных (логин и пароль);
- неправильные настройки сети;
- использование двух VPN-клиентов на одном компьютере;
- неправильно настроенные параметры безопасности подключения;
- брандмауэр Windows или сторонняя антивирусная программа, блокирующая VPN, пытается войти в VPN, используя неправильный домен.
Исправляем проблему
Необходимые для исправления ошибки 691 действия зависят от причин, которыми она вызвана. Поэтому устранение этой проблемы стоит начать с диагностики состояния своего компьютера и сети.
Проверка целостности сетевого оборудования
Надежная стратегия мониторинга может помочь поддерживать работу локальных сетей. Инструменты мониторинга LAN чрезвычайно разнообразны. Для начала нужно проверить, не произошли ли обрыв кабеля или повреждение разъемов.
Также специалисты отмечают, что часто происходит сбой ПО (прошивки) или сброс настроек. Следует не забыть проверить сетевой кабель или блок питания на предмет повреждения. Бывает, что происходит перегорание микросхем, или появляются другие дефекты. Не всегда пользователям удается исправить положение, когда выскакивает ошибка 691 при подключении к интернету, однако хороший мастер может помочь выполнить ремонтные работы сетевого оборудования качественно и в оптимальные сроки. Стоит помнить, что иногда перезагрузка оборудования может решить все проблемы.
Проверка правильности логина и пароля
Следует убедиться, что идентификатор входа и пароль верны. Для этого стоит произвести такие действия:
- Задействуйте Microsoft CHAP версии 2.
- Снимите галочку «Включить домен входа в Windows».
- Осуществите проверку настройки безопасности подключения.
- Измените параметры LANMAN.
Далее проверьте правильность идентификатора входа и пароля. Чтобы проверить, что пароль правильный, советуем использовать опцию «Показать пароль», а также проверить, не включена ли опция CAPS LOCK по ошибке.
Также можно попробовать использовать Microsoft CHAP версии 2. Выполните такие действия:
- Удерживайте «Win Key + X» для открытия меню Windows.
- Выберите «Сетевые подключения».
- В открывшемся окне укажите свое «VPN-соединение», «щелкните правой кнопкой мыши» и выберите «Свойства» в меню.
- Перейдите на вкладку «Безопасность».
- Выберите «Разрешить эти протоколы» и отметьте «Microsoft CHAP Version 2 (MS-CHAP v2)».
- Нажмите «ОК», чтобы сохранить изменения. После разрешения Microsoft CHAP версии 2 проверьте, появляется ли по-прежнему ошибка VPN 691.
Иногда может помочь отключение опции «Включить домен входа в Windows». Это исправление работает, если VPN-соединение настроено некорректно. Здесь нужно отключить параметр «Включить домен входа в Windows» в свойствах сетевого подключения.
Чтобы устранить проблему, нужно выполнить следующие действия:
- Нажать «Win Key + X» для открытия меню Windows.
- Выбрать «Сетевые подключения». В них найти свое VPN-соединение, кликнуть на него правой кнопкой мышки и выбрать «Свойства».
- Перейти на вкладку «Параметры» и снять флажок «Включить домен для входа в Windows».
- Сохранить изменения, нажав «ОК».
Также ошибка VPN 691 может появиться, если настройки безопасности подключений настроены неправильно. Чтобы решить эту проблему,
выполните такие манипуляции:
- Нажмите «Win Key + X», чтобы открыть меню Windows.
- Выберите «Сетевые подключения».
- В «Сетевые подключения» найдите свое VPN-соединение, кликните его правой кнопкой мыши и выберите «Свойства».
- Перейдите на вкладку «Безопасность» и убедитесь, что выбраны стандартные (рекомендуемые настройки) параметры.
- В разделе «Подтвердить мою личность следующим образом» убедитесь, что выбран параметр «Разрешить незащищенный пароль».
- Перейдите на вкладку «Параметры», уберите флажок «Включить домен для входа в Windows».
- Для сохранения изменений нажмите «ОК» и проверьте, решена ли проблема.

Обновление драйверов сетевой карты
Бывает, что выплывающая ошибка 691 интернет на даче в Подмосковье Билайн означает, что нужно обновить драйвера сетевой карты. Производители беспроводных устройств регулярно выпускают новые обновления драйверов для решения проблем совместимости с точками доступа и для устранения ошибок ПО. Наличие новейшего программного обеспечения или драйверов для беспроводного адаптера обеспечит максимальную производительность, надежность и функциональность.
Для Android нужно:
- Перейти в меню настроек устройства. На большинстве устройств Android это можно сделать через меню приложения или панель уведомлений. Как правило, приложение «Настройки» имеет логотип, напоминающий шестеренку.
- Прокрутить меню «Настройки» вниз и нажать «О телефоне», «О планшете», «Система» или «Обновления системы» (в зависимости от устройства и версии Android). Если у вас есть меню настроек с вкладками, эта опция появится в разделе «Общие». Меню может незначительно отличаться от устройства к устройству, следует нажать кнопку «Обновление программного обеспечения», «Обновление системы» или аналогичную кнопку. В этом разделе меню также будет указано, какая версия Android работает на вашем устройстве. Телефон или планшет будет искать доступное обновление. Если вы попали в другое меню, нужно нажать кнопку «Проверка обновлений программного обеспечения» или аналогичную.
Если для вашего устройства доступно обновление, появится вопрос, хотите ли вы его установить. Если вы выберете «Да», система загрузит и установит новое ПО, а затем перезагрузится.
Для Windows 10 или Windows 8.x центр обновления Windows зачастую не предоставляет последние версии драйверов для беспроводного адаптера. Чтобы получить самые последние обновления, нужно посетить веб-сайт производителя вашего беспроводного адаптера.
Чтобы найти его, нужно:
- Нажать на клавиатуре одновременно кнопки Windows и Pause / Break (Пауза / Прервать) или щелкнуть правой кнопкой мыши на рабочем столе иконку Компьютер (Мой компьютер, Этот компьютер в зависимости от версии Windows) и выбрать Свойства.
- В меню слева выбрать Диспетчер устройств, открыть.
- Развернуть «Сетевые адаптеры». Если беспроводная карта идентифицирована, будет показано ее имя. Если не идентифицирована, возможно, в списке есть неизвестное устройство. Чтобы идентифицировать устройство, нужно щелкнуть правой кнопкой мыши список в разделе «Сетевые адаптеры», выбрать «Свойства», кликнуть вкладку «Сведения». В разделе «Свойство» выбрать идентификаторы оборудования.
Почти у всех производителей есть страницы поддержки, на которых можно загружать файлы для своих драйверов по мере необходимости. Если драйвер на компьютере старше, чем драйвер на веб-сайте производителя, следует загрузить более новые версии.
Проверка баланса
Если появилась ошибка 691 при подключении к Билайн интернет на даче, стоит выполнить проверку остатка трафика на телефоне.
При постоплате нужно:
- Авторизоваться в разделе «Мой Beeline» или в Мобильном приложении.
- Далее появится информация о балансе остаточных минутах пакета, смс и интернет-трафика. В тот день, когда будет начисляться трафик, эти сведения обновятся.
Используя на своем смартфоне USSD-команду *102#, можно быстро узнать баланс. Применив команду *110*901#, можно подключить услугу «Баланс на экране». Это удобно для тех, кто любит все контролировать, поскольку баланс будет всегда выводиться на экран. Прежде нужно удостовериться, что телефон поддерживает услугу (*110*902# вызов).
При предоплате нужно посмотреть в Личном кабинете или Мобильном приложении «Мой Билайн» счета, которые были оплачены, а также проверить текущие расходы и увидеть остатки пакета минут, SMS и интернет-трафика.
Команда *110*45# позволяет получить на телефон детализацию расходов текущего периода. Услуга называется «Контроль баланса». Информация приходит в виде SMS.
С помощью команды *110*321#, которая называется «Финансовый отчет», можно узнать сведения о доступном остатке до блокировки, размере кредитного лимита, платежах, которые были внесены авансом. Вся информация также приходит в виде SMS.
Проверка работы брандмауэра Windows
Брандмауэр блокирует любые подозрительные и вредоносные соединения в зависимости от уровня угрозы. ПО Restore Windows позволяет исправить распространенные компьютерные ошибки, защитить от потери файлов, вредоносных программ, сбоев оборудования. Также это программное обеспечение оптимизирует ПК для максимальной производительности.
Для решения проблемы нужно:
- Загрузить Restoro PC Repair Tool.
- Начать сканирование.
- Нажать «Восстановить все» для исправления проблемы.
Проверка Wi-Fi
Перед проверкой состояния Wi-Fi нужно перезагрузить роутер. Далее можно попробовать:
- Удалить Wi-Fi сеть и снова выполнить подключение.
- Переустановить адаптер Wi-Fi сети.
- Обновить драйвера Wi-Fi адаптера.
- Сбросить сетевые параметры.
- Проверить /перезапустить службу DHCP-клиент.
Остановка работы антивируса
Для корректной работы оборудования иногда требуется временно отключить антивирусную программу. Нужно найти значок антивируса в области уведомлений Windows, кликнуть на него правой кнопкой мыши и выбрать «Отключить» / «Остановить» / «Завершить работу». В некоторых случаях может потребоваться открыть программу и отключить ее с помощью меню. Если проблема исчезает – нужно включить логи, снова включить антивирус и попробовать найти в логах, что именно блокирует защитное ПО. После этого нужно внести соответствующие изменения в правила безопасности антивируса, разрешив соединения по определенным адресам и протоколам и внеся свои браузеры и сетевые программы в список доверенных.
Перезагрузка модема или роутера
Если веб-страницы не загружаются или потоковое видео продолжает буферизоваться, стоит попробовать сброс настроек маршрутизатора и модема. Это может решить проблемы с Wi-Fi или подключением к Интернету. Сначала следует отключить питание от устройства, а затем подождать 10-30 секунд перед повторным подключением.
Повторное создание подключения
Подключиться к беспроводной сети тоже нужно правильно. Прежде чем включить модем, нужно подключить его к ПК и к телефонной розетке или розетке кабеля.
Для этого нужно:
- Вставить один конец кабеля Ethernet в порт Ethernet или LAN на задней панели модема, а затем вставить другой конец в порт Ethernet на задней панели компьютера;
- Проверить подключение к Интернету.
- Настроить модем и сеть. Нужно перейти в панель администрирования модема, введя IP-адрес модема в адресную строку. Общие IP-адреса администратора модема: 192.168.0.1 и 192.168.1.1. IP-адрес администратора чаще всего находится на задней панели модема.
- Перейдите в панель администрирования модема, введя IP-адрес модема в адресную строку. Общие IP-адреса администратора модема включают 192.168.0.1 и 192.168.1.1. Обычно IP-адрес администратора находится на задней панели модема.
- Установить пароль и протокол безопасности.
- Переименовать сеть. Выбрать новый SSID или имя сети, которое легко идентифицировать.
- Обновить прошивку роутера.
- Подключиться к беспроводной сети.
Звоним в службу поддержки провайдера
Звонок в службу техподдержки поставщика услуг – последняя надежда, когда не удалось выполнить исправление ошибки 961 и осуществить подсоединение к сети. Специалисты вашего провайдера помогут вам найти причину, почему сетевое оборудование может отказать в подключении. Также звонок в техподдержку – единственный способ исправить ошибку 961 в случаях, когда она вызвана неполадками с инфраструктурой вашего провайдера.
Всем привет! Столкнулся на днях с ошибкой 691 при подключении к интернету с надписью: «В удаленном подключении отказано, так как не удалось распознать логин и пароль». Чаще всего данная ошибка возникает при коннекте с помощью PPPoE соединения. Можно ещё раз попробовать прозвонить соединение. Чаще всего ошибка 691 возникает из-за неправильного введенного пароля (или логина) – при первичном создании Интернет-соединения.
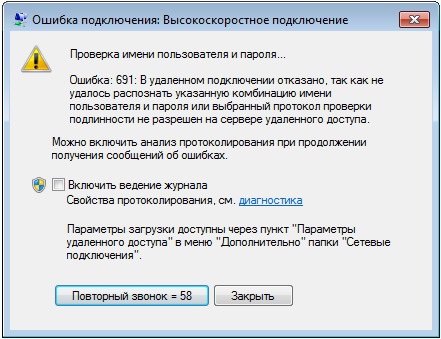
Закройте это окно, нажмите левой кнопкой мыши по сетевому коннекту в правом нижнем углу экрана, откройте ваше соединение, которое вы используете и нажмите кнопку «Подключение».
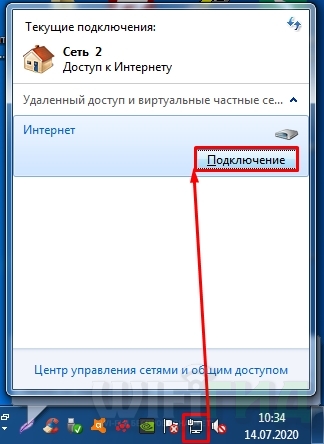
Возьмите договор от провайдера и проверьте, правильно ли вы ввели логин и пароль. При вводе помните, что буквы верхнего и нижнего регистра имеют разное значение. Также убедитесь, что на клавиатуре выключен режим «Caps Lock».

Вторая по популярности проблема – когда на балансе счета у провайдера просто недостаточно средств. Вы можете: позвонить в техническую поддержку вашего провайдера или зайти в личный кабинет – и проверить баланс там. Также перезагрузите свой модем, если вы подключены через него – для этого достаточно нажать два раза на кнопку питания. Если кнопки нет, то можете выдернуть его из розетки и потом вставить штекер обратно.
ПРИМЕЧАНИЕ! Бывает также, что при входе под другим пользователем возникает данная проблема – все связано с тем, что при настройке администратор забыл поставить галочку, чтобы данным подключением могли пользоваться другие пользователи.
Содержание
- Перенастройка
- Ничего не помогло
- Задать вопрос автору статьи
Перенастройка
Как вариант можно удалить соединение и создать его заново на Windows 7, 8, 10 или XP. Для этого:
- Нажимаем на клавиши и R на клавиатуре и введите команду:
ncpa.cpl
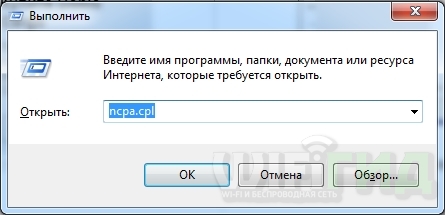
- Правой кнопкой нажмите по вашему подключению и далее выберите «Удалить» – согласитесь с действием.

- Теперь нажимаем правой кнопкой по соединению в трее и заходим в центр управления.

- Выбираем пункт для создания нового соединения.
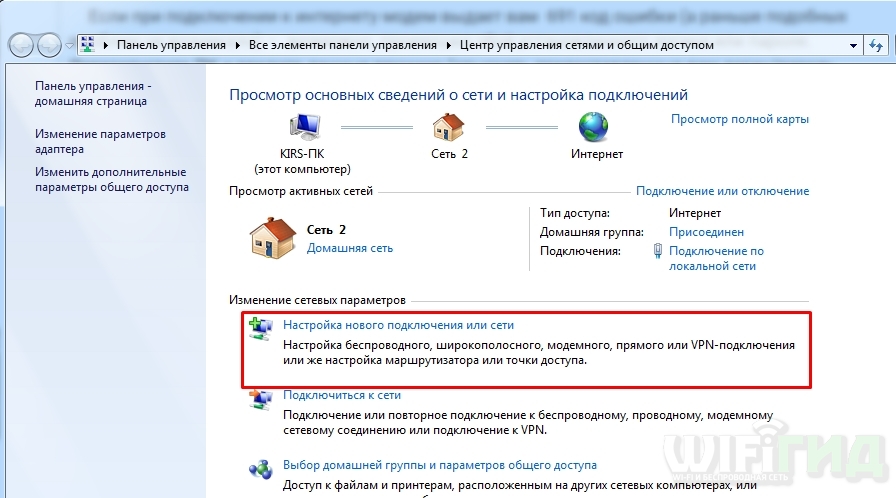
- «Подключение к Интернету».
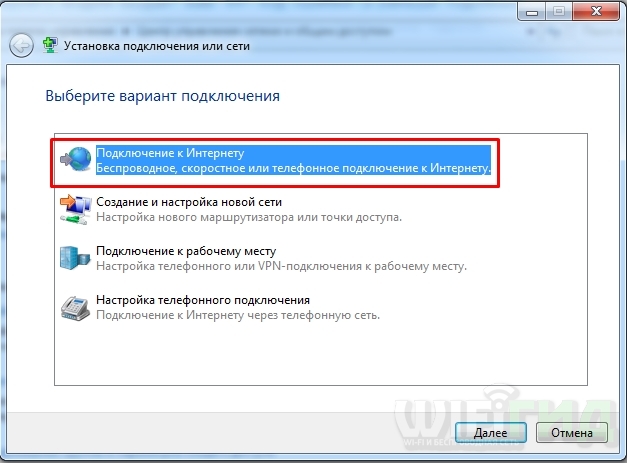
- Тут выбираем PPPoE.
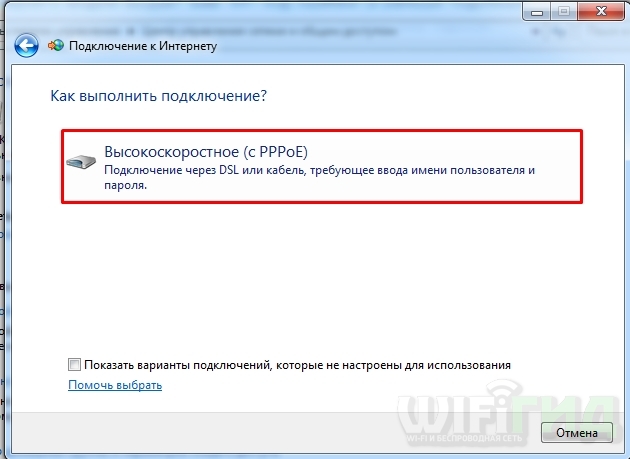
- Внимательно вводим логин и пароль, устанавливаем все галочки ниже и подключаемся.
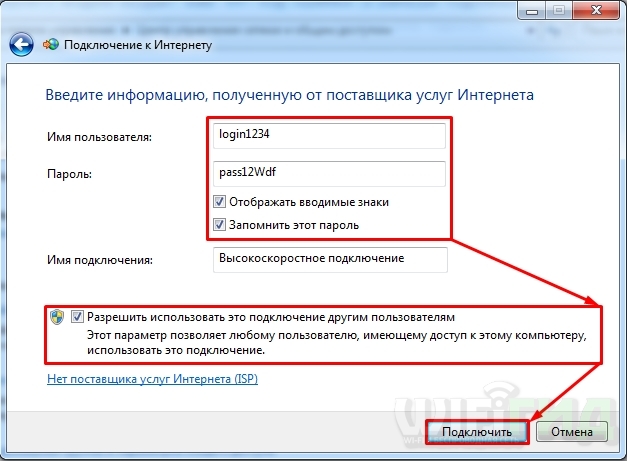
Ничего не помогло
Если это не поможет, то вам нужно в договоре или технической поддержке провайдера узнать – есть ли привязка MAC-адреса. Сам MAC можно продиктовать сотруднику тех поддержки или прописать его в личном кабинете. МАК-адрес находится в «Сетевых подключениях» ( + R = ncpa.cpl). Нажимаем правой кнопкой мыши по сетевой карте, далее выбираем «Состояние» – «Сведения» – и смотрим в строку «Физический адрес».
В остальном сбой подключения с ошибкой 691 возникает со стороны провайдера – будь это: Ростелеком, ТТК, Дом.ру, Уфанет, Билайн или другие операторы – поэтому стоит опять же позвонить им.
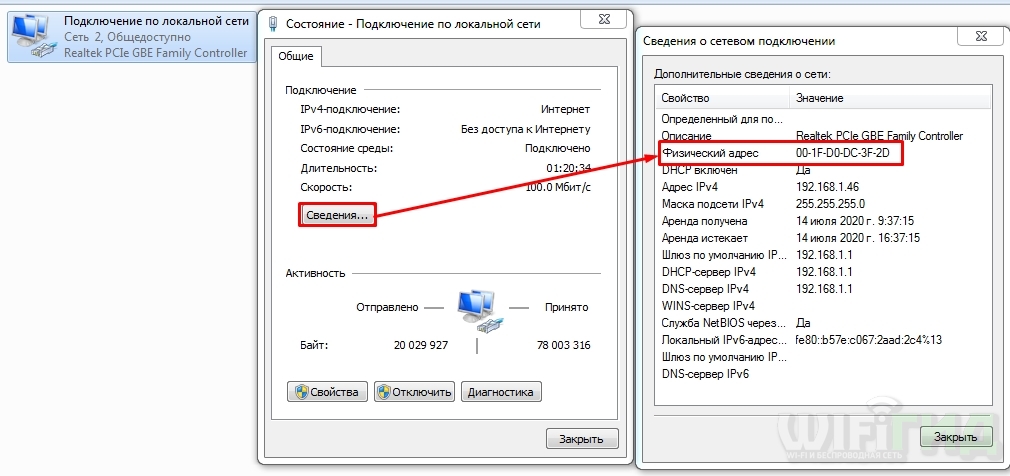
Возникновение сетевых ошибок, связанных с интернет-соединением, явление нередкое. У каждого пользователя они могут проявляться совершенно по-разному. Однако подобного рода ошибки имеют собственные уникальные коды, благодаря которым у юзера появляется возможность выявить причину сбоя и подобрать ряд эффективных способов восстановления работоспособности. Одной из первостепенных интернет-ошибок можно считать ошибку 691.
Что означает ошибка с кодом 691
Ошибка 691 подразумевает, что у пользователя отсутствует доступ к интернет-соединению. Проявляется подобного рода сбой всплывающим на «Рабочем столе» информационным окном с номером ошибки и кратким её описанием.

В кратком описании ошибки можно узнать, что проблема кроется в несоответствии введённых логина и пароля
Ошибка 691 практически в 100% случаев появляется либо при попытке выполнить ручное подключение к интернету, либо сразу же после загрузки ОС Windows (если у пользователя настроена функция автоматического запуска подключения к сети). В редких случаях ошибка возникает при разрыве интернет-соединения, после чего на экране появляется соответствующее информационное окно с кодом 691.
Актуальные способы устранения ошибки 691
Существует несколько методов по устранению данного сетевого сбоя. При этом эффективность того или иного способа зависит исключительно от причины возникновения ошибки. Но сложность в том, что её практически невозможно диагностировать, поэтому рассмотрим все способы устранения проблемы по мере их актуальности.
Проверка логина/пароля сетевого подключения
Ошибка 691 может возникнуть из-за того, что пользователь неверно сохранил логин/пароль для подключения к интернету. Перепроверьте и заново введите, соблюдая буквенный реестр, данные для подключения.

Окно авторизации появляется лишь в случае ручного подключения к интернету
Если же у вас включена функция автоматического подключения к интернету при запуске ОС Windows, то для ручного ввода логина вам потребуется вновь создать активное подключение:
- Откройте «Центр управления сетями и доступом» и щёлкните по пункту «Настройка нового подключения к сети».

Зайти в окно настроек можно через «Панель управления» Windows
- Выберите «Подключение к Интернету» и «Далее».

Выбирать необходимо исключительно вариант «Подключение к интернету»
- В следующем окне выберите актуальный вариант для вашей сети.

Для создания нового подключения чаще всего выбирают пункт «Высокоскоростное»
- Заполните форму для авторизации и нажмите «Подключить».

Чтобы верно ввести данные логина/пароля, поставьте галочку «Отображать вводимые знаки»
- Готово, теперь можете вновь попробовать выполнить подключение к интернету.

После создания нового подключения желательно удалить старое и перезагрузить ПК
Если после проделанной процедуры у вас по-прежнему появляется ошибка 691, тогда переходите к следующему методу решения.
Отсутствие оплаты за услуги провайдера
Если на вашем лицевом счёте недостаточно средств, отрицательный баланс или имеется задолженность по ежемесячной плате за оказание интернет-услуг, то провайдер вправе ограничить доступ к интернету, что и вызовет ошибку 691. Поэтому не забудьте проверить состояние лицевого счёта, которое всегда отображено в личном кабинете на официальном сайте вашего провайдера.

Некоторые интернет-провайдеры при задолженности пишут в личном кабинете сообщение о том, что услуга ограничена
Проверка целостности сетевого оборудования
Сбой с ошибкой 691 также может быть последствием неисправности какого-либо сетевого оборудования. При возникновении ошибки проверьте:
- работоспособность сетевой карты;

При неисправности сетевой карты индикатор на задней крышке системного блока не будет гореть
- исправность модема;

При повреждении модема в первую очередь не будут отображаться индикаторы Power или Status
- целостность сетевого провода Ethernet. Исправность кабеля можно проверить либо визуально, либо через индикаторы DSL или Internet на модеме.
Решить проблему можно будет заменой неисправного сетевого оборудования на новое.
Если не горит индикатор сетевой карты, могу посоветовать достать её из гнезда материнской платы, продуть разъём и саму карту от пыли, после чего вернуть всё на место и вновь попробовать запустить компьютер. Лично мне, хотя и всего лишь единожды, но это помогло. Всё дело в том, что пыль может мешать нормальному контакту чипов, в особенности если в помещении достаточно высокая влажность.
Отключенный брандмауэр Windows
Брандмауэр Windows — это встроенная в ОС технология межсетевого экрана, которая выполняет роль защитника от несанкционированных интернет-атак и вредоносного ПО. Если брандмауэр деактивирован, то система Windows может автоматически заблокировать доступ к сети и выдать ошибку 691. Для активации брандмауэра:
- Перейдите в параметры настройки «Брандмауэр Windows».

Настройки «Брандмауэр Windows» расположены в «Панели управления» Windows
- В окне его настроек щёлкните по пункту «Включение и отключение брандмауэра Windows».

Если у вас установлен антивирус, то он может заблокировать доступ к настройкам брандмауэра, поэтому сначала временно отключите защиту антивируса
- Поставьте маркеры напротив двух одноимённых значений «Включение брандмауэра Windows» и нажмите «ОК».

После активации брандмауэра желательно выполнить перезагрузку ПК
Видео: как включить брандмауэр Windows через инструмент «Службы» и «Панель управления»
Могу посоветовать альтернативный способ восстановления работы брандмауэра. Его отличие заключается в том, что все настройки сетевого экрана возвращаются в режим по умолчанию, что практически гарантированно исправляет любой возникший сбой в его работе. Для этого достаточно в стартовом окне настроек брандмауэра нажать на кнопку «Использовать рекомендуемые параметры» и перезагрузиться.
Сбой в сетевых настройках
Ошибка 691 часто возникает при сбоях в сетевых настройках. Причём такой сбой может произойти как во внутрисистемных настройках Windows, так и в самом роутере. Для восстановления сетевых настроек ОС:
- Щёлкните ПКМ по значку доступа к интернету на нижней панели «Рабочего стола» и выберите «Центр управления сетями и общим доступом».

Также в «Центр управления сетями» можно зайти через «Панель управления» Windows
- В корневом каталоге настроек перейдите в категорию «Изменение параметров адаптера».

Настройки «Изменение параметров адаптера» влияют только на внутрисистемные сетевые настройки ОС Windows
- Щёлкнув правой кнопкой мыши по активному подключению, выберите «Свойства».

Вы также можете попробовать провести «Диагностику» сетевого подключения для выявления причины сетевого сбоя
- В открывшемся окне выделите строчку «Протокол интернета версии 4» и вновь щёлкните «Свойства», поставьте маркеры напротив значений по автоматическому получению сетевых параметров и сохраните изменения.

Помимо «Протокола интернета версии 4» больше ничего не нужно настраивать
Видео: как выставить настройки «Подключение по локальной сети» в автоматический режим
Для восстановления сетевых настроек модема необходимо обратиться в службу поддержки вашего провайдера за помощью специалиста, так как у каждой модели роутера имеются свои собственные тонкости по настройке оборудования. Единственное, что вы можете сделать, — проверить статус работоспособности модема на предмет сбоя сетевых настроек. Для этого зайдите в панель настроек роутера с помощью браузера, найдите в его меню категорию «Диагностика», «Состояние» или «Статус» и изучите строки:
- «Тест синхронизации xDSL»;
- «Тест подключения к серверу PPP»;
- «Тест авторизации».
Если напротив них стоит значение «Ошибка», то произошёл критический сбой сетевых настроек роутера.

Помимо «Ошибки» также могут быть значения Error или Disable
По своему опыту могу сказать, что если сбой не является критическим, его можно устранить простой перезагрузкой с помощью кнопки Reset, которая обычно располагается на задней панели маршрутизатора.
Дублированное интернет-подключение на одной учётной записи Windows
Ошибка 691 также может стать следствием того, что под учётной записью пользователя было активировано два разных интернет-соединения, из-за чего одно из них блокирует доступ ко второму. Чтобы проверить количество активных соединений, откройте «Центр управления сетями»/«Изменение параметров адаптера». Если в представленном списке отображено два активных подключения, то следует отключить одно из них. Для этого щёлкните по нему ПКМ и выберите пункт «Отключить».

Второе подключение обычно носит идентичное название, но с цифрой 2 на конце
После этого вновь попробуйте выполнить подключение к интернету.
Устаревший или неисправный сетевой драйвер
Сетевой драйвер является обязательным ПО для корректной работы сетевой карты в частности и интернет-подключения в целом. Неактуальная версия драйвера может привести к возникновению ошибки 691. Решение проблемы достаточно простое — обновление версии до актуальной. Так как ошибка 691 блокирует доступ к сети интернет, то необходимо будет выполнить обновление в режиме оффлайн. Для этого:
- Откройте меню «Пуск», в поисковой строке введите значение «Диспетчер устройств», после чего запустите его.

Запуск «Диспетчера устройств» через меню «Пуск» актуально для любой версии ОС Windows
- В перечне устройств найдите категорию «Сетевые адаптеры», выделите название сетевой карты и дважды щёлкните по ней левой кнопкой мыши.

В сетевых адаптерах необходимо выбрать сетевую карту, а не роутер
- В появившемся окне свойств карты перейдите во вкладку «Сведения» и в подпункте «Свойства» выберите значение «ИД оборудования». Скопируйте первую строчку в списке.

Чтобы скопировать строчку со значением ИД, щёлкните по ней ПКМ
- Зайдите на любой сайт, предоставляющий возможность скачивания драйверов, например, DevID, в поиске вставьте скопированное ранее значение из «ИД оборудования» и скачайте необходимый пакет инсталляции.

Вы также можете найти необходимый сетевой драйвер, воспользовавшись обычным поисковиком «Яндекс» или Google
- После скачивания установите драйвер и перезагрузите ПК.
Видео: как обновить сетевой драйвер вручную без доступа в интернет
Неправильные настройки VPN
Если у вас подключена Virtual Private Network, тогда есть вероятность, что сетевые настройки VPN пересекаются и конфликтуют с основными настройками подключения к интернету. Чтобы исправить возникшую проблему, необходимо:
- Открыть свойства подключения VPN, перейти во вкладку «Безопасность» и выставить следующие параметры:
- в пункте «Тип VPN» выбрать «Туннельный протокол точка-точка (PPTP)»;
- в блоке настроек «Разрешить следующие протоколы» поставить маркер напротив значения «Протокол Microsoft CHAP версии 2 (MS-CHAP v2)»;
- нажать «ОК».

Если изначально у вас стоят дополнительные маркеры на других значениях, то их необходимо обязательно убрать
- После этого перейти во вкладку «Сеть» и убрать галочку с позиции «Протокол Интернета версии 6 (TCP/IPv6)».

После сохранения настроек перезагрузите систему
Другие причины и способы устранения ошибки 691
Так как ошибка 691 является распространённой, а количество причин её появления может быть весьма объёмным, то стоит привести некоторые способы решения частных проблем от обычных пользователей. Иногда подобный сетевой сбой связан с особенностью работы провайдера и в этом случае решением может стать временное отключение роутера.
У моего провайдера частенько так. Нужно модем выключить от питания минут на 15.
Для создания активной интернет-сети через определённые модели роутеров на ПК создаётся дополнительное сетевое подключение, источником которого выступает сам модем. В этом случае стоит удалить обычное высокоскоростное подключение к сети.
После установки и настройки маршрутизатора высокоскоростное подключение на компьютере можно удалить, оно нам не нужно! Это главное, что нужно понять в решении этой проблемы.
Также виновником такого сетевого сбоя может стать несовместимость сетевой карты с роутером. Тогда всё сводится к кардинальному решению — замене оборудования.
Была подобная фигня, сменил сетевую карту, проблема исчезла.
С ошибкой 691 может столкнуться абсолютно любой пользователь, ведь возникновение сетевого сбоя никак не зависит от человеческого фактора, поэтому и предотвратить его практически невозможно. Однако проблема решается достаточно просто своими силами. Лишь за редким исключением приходится прибегать к кардинальным методам: замене оборудования или помощи профессионалов в области IT.
- Распечатать
Оцените статью:
- 5
- 4
- 3
- 2
- 1
(1 голос, среднее: 5 из 5)
Поделитесь с друзьями!
В современном мире подключение к интернету уже не является развлечением, а стало реальной необходимостью. Политика, торговля, сфера услуг и образование используют виртуальную сеть для работы. Установленный интернет позволяет быть в курсе последних событий, рекламировать товары, осуществлять их заказ прямо из офиса.
В онлайн режиме можно провести оплату услуг, приобретать и покупать любые товары, общаться с друзьями, находить новых знакомых. Установка интернета не вызывает особых трудностей. Но возможно появление ошибок. Некоторые из них пользователь можно исправить самостоятельно, не обращаясь к специалистам.
Сообщение «Ошибка: 691: «Доступ запрещен, поскольку такие имя пользователя или пароль недопустимы в этом домене» говорит о том, что продолжение подключения к интернету невозможно. Это своеобразный сигнал пользователю, что что-то не так соединением.

- посмотрите, подключен ли роутер или модем к электрической сети (включена ли вилка в розетку). Не поленитесь проверить состояние сетевого кабеля – нет ли разрывов и повреждений. Это особенно актуально, если в доме есть любопытные животные. Исключите возможность отключения от компьютера – обратите внимание на гнездо сетевой платы;
- если кабель, соединяющий роутер или модем с компьютером в полном порядке, модем включен в сеть, то следует проведите мозговой штурм возможных причин. Исправление возможно и без привлечения специалистов, собственными силами. Главное – разобраться в причине ее появления.
- если в процессе подключения на экране монитора появляется сообщение о запрете доступа из-за недопустимого имени пользователя и пароля, возможно вы сделали что-то не так при введении имени пользователя и пароля;
- иногда такая ошибка появляется и при правильно введенных регистрационных данных. В таком случае надо поинтересоваться состоянием лицевого счета, а конкретнее – сколько там денег. Многие провайдеры при нулевом балансе приостанавливают предоставление услуг;
- если ранее уже было выполнено соединение с такими же именем и паролем, то вы не сможете подключиться. Код ошибки у разных поставщиков может отличаться. Но у большинства это 691.
Видео: Error 691 with PPPOE connection in Win 8.1 x64
Причины
- если в процессе подключения на экране монитора появляется сообщение о запрете доступа из-за недопустимого имени пользователя и пароля, возможно вы сделали что-то не так при введении имени пользователя и пароля;
- иногда такая ошибка появляется и при правильно введенных регистрационных данных. В таком случае надо поинтересоваться состоянием лицевого счета, а конкретнее – сколько там денег. Многие провайдеры при нулевом балансе приостанавливают предоставление услуг;
- если ранее уже было выполнено соединение с такими же именем и паролем, то вы не сможете подключиться. Код ошибки у разных поставщиков может отличаться. Но у большинства это 691.
Исправляем проблему
Решение проблемы возможно в несколько этапов. Иногда для создания подключения достаточно одного шага, но будьте готовы к тому, что выход из ситуации будет найден не сразу.
Прежде всего надо:
- проверить баланс лицевого счета. Сделать это можно, позвонив в службу технической поддержки вашего провайдера или зайдя в личный кабинет с другого IP-адреса. Телефон можно найти в документах, предоставленным провайдером;
- проверьте правильность введения регистрационных данных – имени пользователя и пароля. Посмотрите их в договоре. Обязательно обращайте внимание на раскладку клавиатуры, не допуская замены буквы «о» нулем. Нажатая клавиша CapsLock меняет раскладку клавиатуры, изменяя регистр. Не стоит забывать об этом;

- чтобы в дальнейшем избавить себя от ошибок при наборе имени и пароля, создайте текстовый файл. В дальнейшем при возобновлении подключения вам надо будет лишь скопировать данные из файла в окно программы подключения.
Обратите внимание на наличие пробелов при введении символов. Нет ли лишних перед первым символом пароля? Проверить это несложно: поставьте курсор перед первым символом и нажмите клавишу Backspace. Если пробелы есть, они будут стираться. Также проверьте и введенное имя пользователя.
- следует убедиться в правильности введенного VPN-сервера. Чтобы проверить, откройте в Панели управления Сетевые подключения. При щелчке правой кнопкой мыши по вашему соединению, выберите пункт Свойства. Там вы найдете IP адрес вашего компьютера. Проверьте его значение с указанным в договоре;

- если поиск места, где можно посмотреть IP-адрес вызывает затруднения, попробуйте посмотреть последовательность действий через встроенную справку Windows.
Если на компьютере установлена операционная система Windows 8, можно поступить следующим образом:
- в строке ввода данных в меню Пуск введите ip;
- в выпадающем меню выберите Просмотр сетевых подключений;
- выбрав пункт Просмотр сетевых подключений, вы попадаете на страницу доступа к вашим подключениям.
- выбираете нужное и увидите IP-адрес компьютера.
- важно знать, что настройка соединения с интернетом может быть только при включенном в компьютер сетевом кабеле. Работа по Wi-Fi в данном случае невозможна. Как правило, среди подключений, которые вы увидите в окне, надо выбрать Ethernet;
- проверьте, работает ли Брандмауэр Windows. Бывают ситуации, когда его отключение препятствует установлению соединения с интернетом;
- определить, выполнено ли уже подключение с вашими регистрационными данными, можно только обратившись по телефону в службе технической поддержки. В таком случае решение проблемы подскажет оператор. Может быть придется приглашать мастера.
На одном из этапов у вас обязательно продолжится соединение с интернетом. Если этого не произойдет, то обратитесь в службу технической поддержки.
В статье раскрыты причины возникновения довольно распространенной ошибки с кодом 691, возникающей при подключении компьютера к интернету. Даются советы по ее устранению.
Ошибка 691 при подключении к интернету: как исправить
При использовании глобальной сети могут возникать различные сложности. Ошибка 691 при подключении к интернету – довольно распространенное явление. Чтобы убрать ошибку и восстановить доступ во Всемирную паутину, нужно установить причину появления этого сообщения.

Что такое код 691
Появляется интернет ошибка 691 в случае подключения к рабочей станции, когда введенные имя и пароль пользователя запрещены. Подключение в таком случае к удаленному узлы сети провайдера становится невозможно.
Сперва необходимо разобраться, что может означать такое сообщение. Первый вариант – неправильно введенные данные. У клиента также может не хватать на личном счете денежных средств. Иногда бывает указан неверный адрес сервера VPN поставщика услуг. Также причиной ошибки может стать ряд аппаратных и программных неполадок.
Проверка имени и пароля
Чаще всего проблема связана с неправильно указанными данными. Достаточно их исправить, чтобы подключить Internet. Ошибка 691 появляется, когда пользователь заполняет учетные данные, поскольку брендовое оборудование этого провайдера не требует введения имени и пароля и подключается к сети автоматически.
При вводе данных нужно проверить язык и убедиться, что не включен ли Caps Lock. Если проблема в некорректно набранных символах, нужно заново ввести данные. Следует учитывать, что при наборе пароля прописная и заглавные буквы – два разных символа.
Нередко именно у клиентов Ростелекома возникают подобные проблемы. Поставщиком предусмотрено много требований относительно пароля. Поэтому у пользователя не всегда получается с первого раза подключиться. Следует убедиться, что «Безопасный вход» активен. Для этого в настройках роутера нужно открыть подраздел «Безопасность» и проверить, что эта настройка отмечена галочкой.
Баланс
Устройство может выдавать ошибку 691 при подключении к интернету Билайн и другим провайдерам, если на счете недостаточно средств. Проверить баланс можно в личном кабинете. После того как счет будет пополнен, проблема устраняется.
Перезагрузка роутера
Причиной проблем может стать и используемый для подключения к сети провайдера роутера. К примеру, брендовый роутер «Дом. ру» выдает ошибку, так как в маршрутизаторе старая прошивка.
В таком случае у пользователя есть два варианта решения проблемы:
- перезагрузить маршрутизатор и пробовать подключаться вновь;
- перепрошить роутер.
Для перезагрузки нужно открыть веб-панель настроек девайса и найти в них соответствующую команду. Вместо этого можно отключить питание роутера на 30 секунд. Для перепрошивки нужно открыть страницу производителя и скачать новую прошивку. Обновление можно выполнить через интерфейс маршрутизатора. Далее роутер следует перезагрузить.
Адаптер Wi-Fi
Проблема также нередко возникает при использовании Windows XP с внешним Wi-Fi адаптером. Эта устаревшая ОС не поддерживает большую часть сетевых карт. Подходящие драйвера отсутствуют.
Проверить работоспособность прибора поможет специальное мобильное приложение. Одно из них – Wi-Fi Analyzer. С запуском утилиты нужно выбрать беспроводной вариант передачи данных. Программа проверит диапазон Wi-Fi, параметры соединения и выдаст график на смартфоне.
Иногда у клиента на коммуникаторе хороший сигнал, а на ПК он вообще отсутствует. В таком случае проблема точно в адаптере. Он мог поломаться или же возникли сложности с драйверами. Следовательно, нужно либо купить новое устройство, либо выполнить обновление драйверов.
Как проверить брандмауэр
Код 691 возникает при противоречиях между входящим трафиком и межсетевым экраном. Файервол выполняет блокировку соединений (исходящих/входящих). В результате блокируется связь с сервером поставщика услуг.
Чтобы решить проблему, нужно войти в раздел настроек, отвечающий за безопасность брандмауэра. Далее нужно ввести в исключения адрес сервера провайдера. После этого сеть должна восстановиться.
Антивирусная программа
Антивирус может неправильно работать и блокировать компоненты, необходимые для нормальной работы интернета дома. К примеру, техническая поддержка ТТК и МТС рекомендует при ошибке 691 деактивировать антивирусную программу. После этого соединение обычно возобновляется.
Нужно проверить, как настроена антивирусная программа. Чтобы восстановить работу интернета, нужно добавить в исключение системные процессы, обеспечивающие работу сети.
Обновить драйвера сетевой карты
При появлении ошибки 691 следует проверить драйвера сетевой карты. Чтобы обновиться, можно воспользоваться программным обеспечением SDI tools. Приложение есть в таких вариациях:
- Full;
- Lite.
В первом случае пользователь должен скачать на локальный диск полную базу драйверов. Далее запускается программа. Она в автоматическом режиме обновляет все, что требуется для нормальной работы.
При использовании Lite-варианта скачивается лишь утилита. Ее потребуется запустить. Утилита предложит скачать только те компоненты, которые нужны для оборудования пользователя.
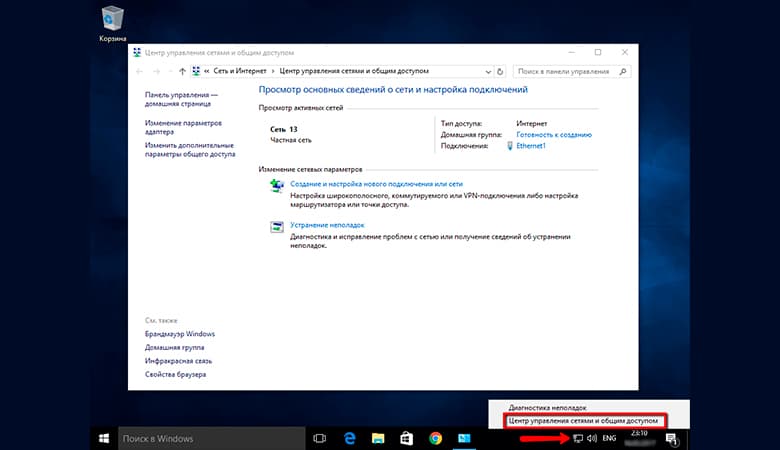
Подключиться заново
Если устройство выдает код 691, можно создать новое подключение. Для этого в «Панели управления» нужно выбрать пункт «Центр управления сетями и общим доступом». Следующий шаг – удаление соединения.
Далее необходимо создать и настроить новое подключение. По подсказкам «Мастера настройки» выполняется настройка. Пользователю нужно ввести данные, которые предоставляет поставщик услуг.
VPN
Следует отдельно остановиться на подключениях VPN-сервера от поставщика услуг. Довольно часто именно у абонентов Beeline устройство выдает код 691. Для входа в сеть этого оператора используется протокол L2TP. Перед тем как обращаться к провайдеру, можно попробовать самостоятельно проверить настройки.
Для этого нужно:
- Войти в «Сетевые подключения» и выбрать используемое устройством.
- Кликнуть правой кнопкой мышки и открыть «Свойства». Далее нужно проверить указанный в этом разделе настроек адрес. В этой строке должно быть выставлено значение от поставщика услуг, которое пользователь получает при заключении договора.
- Далее нужно снять галочку напротив «Включать домен входа в Windows». Если у пользователя роутер, надо войти в его настройки и посмотреть адрес.
Чаще всего провайдеры, которые используют PPTP и L2TP, прописывают получение IP в автоматическом режиме. Это позволяет быстро настроить подключение.
Иногда проблема заключается в неисправности оборудования связана с провайдером. В таком случае решить задачу может только поставщик услуг.
Содержание
- Что означает ошибка 691 и её основные причины
- Способы исправления ошибки 691
- Перезагрузка всех устройств
- Проверка корректности логина или пароля
- Проверка остатка баланса
- Проверка активности WiFi адаптера
- Отключение брандмауэра Windows
- Временное отключение антивируса
- Обновление драйверов сетевой карты
- Удаление старого и создание нового подключения
- Настройка VPN
- Видео: Решение проблемы — сеть не опознана
Ошибка 691 при подключении к интернету может возникать на всех системах Windows, от XP до 10. Причин может быть много – от неправильных настроек до неисправности оборудования. Ниже мы рассмотрим самые распространенные причины и связанные с ними пути решения проблемы.
Ошибка 691 появляется при проблемах в сетевом оборудовании или неверных сетевых настройках, а также из-за антивирусных программ и межсетевых экранов, которые перекрывают входящий и исходящий трафик. Окно ошибки выглядит следующим образом:
Главные причины ошибки подключения к интернету 691:
- Неправильно прописанные логин и пароль, указанные в договоре с поставщиком услуг интернета.
- Отрицательный баланс на счету пользователя (нужно пополнить).
- Брандмауэр или антивирус (чаще всего проблема заключается в антивирусной программе Avast).
- Адрес сервера провайдера указан неправильно.
Почти всегда эта ошибка возникает именно при попытке соединения (при автоматическом подключении – при запуске Windows). Очень редко она происходит при разрыве уже установленного соединения.
Способы исправления ошибки 691
Перезагрузка всех устройств
В первую очередь нужно попробовать перезагрузить компьютер и (при наличии) маршрутизатор. Wi-Fi устройство можно перезагрузить двумя путями:
- Отключив от питания (выдернув шнур питания из розетки или нажав на кнопку выключения) и включив обратно через 10 секунд.
- Через веб-интерфейс.
Проверка корректности логина или пароля
Одна из главных причин появления ошибки 691 – неправильно введенные логин и пароль. При ручной авторизации в окне подключения, которое возникает во время каждой попытки соединения, нужно прописать заново имя пользователя и пароль, сверив их с данными, указанными в договоре с провайдером. Обращайте внимание на язык раскладки и Caps Lock. После изменения данных нужно нажать на «Подключение».
Проверка остатка баланса
В первую очередь нужно проверить, достаточно ли средств на лицевом счете. При отрицательном балансе к интернету подключиться не получится, ошибка подключения 691 будет появляться сразу (актуально для Windows 10). Чтобы проверить состояние счета, нужно зайти в личный кабинет на сайте провайдера или в специально предназначенном для этого мобильном приложении (при его наличии). При авторизации в личном кабинете нужно использовать логин и пароль, выданные провайдером. Также для проверки баланса можно позвонить поставщику услуг, назвав свой номер договора.
Если баланс отрицательный, то нужно его немедленно пополнить, чтобы восстановить доступ к глобальной сети. Сделать это можно целым рядом способов:
- На официальном сайте провайдера.
- Через любой удобный терминал поблизости.
- У некоторых провайдеров есть специальные мобильные приложения, через которые можно положить деньги на счет.
- Через приложение своего банка.
- С электронного кошелька.
Самые быстрые способы – оплата с карты или электронного кошелька. В этом случае деньги на счет приходят практически мгновенно.
Проверка активности WiFi адаптера
При подключении внешнего Wi-Fi адаптера к компьютеру, работающему на ОС Windows XP, пользователь может столкнуться с проблемами. Связаны они в первую очередь с тем, что в данной операционной системе отсутствует поддержка большинства современных сетевых адаптеров.
Чтобы проверить, работает ли Wi-Fi адаптер должным образом, можно воспользоваться сторонними мобильными приложениями, к примеру, Wi-Fi Analyzer.
Эта утилита предназначена для отображения уровня сигнала доступных беспроводных сетей. Если в окне отображается точка доступа вашего роутера, но при этом к ней нельзя подключиться с компьютера и появляется ошибка интернета 691 – то проблема в Wi-Fi адаптере. Он может быть неисправен, или же отсутствуют необходимые драйвера.
Отключение брандмауэра Windows
Ошибка 691 может возникать из-за встроенного системного сетевого экрана в Windows.
Брандмауэр блокирует исходящий и входящий сигнал, что отрицательно сказывается на стабильности соединения и вызывает ошибку. Для ее исправления нужно зайти в Панель управления и найти настройки Брандмауэра, после чего отключить его. Либо можно просто добавить в исключения адрес сервера провайдера. После этого нужно проверить, доступен ли интернет. Для начала нужно сделать следующее:
- Запускаем окно «Выполнить» нажатием комбинации клавиш Win+R и прописываем команду «services.msc», чтобы отобразить окно со службами Windows и посмотреть, включена ли служба Брандмауэра (если она отключена – это может быть причиной ошибки 691).
- Откроется окно «Службы». В списке служб нужно отыскать «Брандмауэр Защитника Windows». Вызываем его свойства.
- Устанавливаем автоматический тип запуска для того, чтобы служба всегда запускалась вместе с загрузкой системы. Подтверждаем изменения нажатием на «Применить» и затем на «ОК», после чего закрываем окно со списком служб.
- Перезапускаем систему для вступления изменений в силу. При наличии маршрутизатора перезапускаем и его.
Проверим, возникает ли ошибка 691 из-за блокировки брандмауэром, отключив его ненадолго:
- Открываем Пуск и ищем Панель управления.
- Выбираем пункт «Центр управления сетями и общим доступом».
- Снизу слева кликаем по «Брандмауэр Защитника Windows».
- В параметрах для общественной и частной сети нажимаем «Отключить брандмауэр Защитника Windows».
- Нажимаем на ОК, чтобы подтвердить измененные параметры, и пробуем подключиться к интернету еще раз.
Временное отключение антивируса
Антивирусные программы часто конфликтуют с сетевыми настройками компьютера, блокируя входящий и исходящий трафик.
В первую очередь при возникновении ошибки 691 нужно попробовать отключить антивирус, после чего снова подключиться к интернету. Наиболее часто причиной ошибки становится антивирусная программа Avast.
Инструкция на примере антивируса Avast:
- Кликаем по иконке антивируса в трее правой кнопкой мыши.
- В контекстном меню выбираем пункт «Управления экранами Avast», затем нажимаем на «Отключить на 10 минут». После 10 минут антивирус снова включится, но за это время можно проверить подключения к интернету.
Если к интернету получилось подключиться, то стоит сменить антивирус на любой другой, так как включенный Avast будет мешать подключаться к глобальной сети.
Обновление драйверов сетевой карты
Устаревший драйвер сетевой платы может быть причиной возникновения ошибки 691. Чтобы выполнить обновление драйвера, нужно скачать его, но так как на данном компьютере доступ в интернет отсутствует, загружаем его с другого устройства. Подробная инструкция следующая:
- Разворачиваем «Пуск» и ищем в поиске «Диспетчер устройств», открываем его.
- Находим строку сетевые адаптеры, разворачиваем ее. Там должна быть искомая сетевая карта. Вызываем ее свойства.
- В открывшемся окошке выбираем сверху вкладку «Сведения». В строке «Свойство» нужно выбрать «ИД оборудования», после чего нажать на первую строку и кликнуть «Копировать».
- Теперь приступим к скачиванию драйвера для сетевой карты. Для этого можно использовать сайт DevID.
Скопированный текст нужно вставить в строку сверху и нажать на «Искать». Далее скачиваем найденный драйвер. Также можно попробовать вставить ИД оборудования прямо в поисковую строку Яндекса или Гугла, чтобы найти требуемый драйвер.
- Запускаем скачанный установочник, ждем полной инсталляции и перезагружаем компьютер, чтобы изменения вступили в силу.
Также для обновления драйверов можно использовать программу SDI Tools.
Утилита предназначена для обновления драйверов для всего оборудования компьютера, в том числе и сетевой карты. Программа автоматически найдет самые свежие версии и установит их. После инсталляции нужно также перезагрузить компьютер.
Удаление старого и создание нового подключения
Если соединение осуществляется в автоматическом режиме, и окно с логином и паролем не появляется, то нужно пересоздать подключение к интернету заново. Перед этим удаляем старое подключение. Новое создается следующим образом:
- Запускаем окно «Центр управления сетями и общим доступом» и кликаем по выделенному пункту.
- Выбираем первую строку и переходим далее.
- Здесь же выбираем вторую строку.
- Появится окно, в которое необходимо ввести авторизационные данные из договора с поставщиком услуг. Поставьте галочку напротив пункта «Запомнить этот пароль», чтобы не вводить его заново при каждом подключении. После этого кликните по «Подключить».
- Теперь можно снова попытаться соединиться с глобальной сетью.
Настройка VPN
Если интернет подключается через VPN, то может иметь место конфликт сетевых настроек. Инструкция по устранению неполадки:
- Открываем свойства подключения VPN, сверху кликаем по разделу «Безопасность».
- Указываем в строке «Тип VPN» PPTP.
- Ниже ставим галочку напротив «Протокол Microsoft CHAP версии 2». Подтверждаем изменения нажатием на кнопку ОК.
- Далее переходим в следующий раздел свойств подключения – «Сеть». Удаляем галку с первой строки.
- Подтверждаем проведенные изменения и перезагружаем Windows. После загрузки проверяем, ушла ли проблема.
Наши рекомендации помогли Вам? Если что-то не получилось, обязательно напишите об этом в комментариях – наши эксперты в максимально короткие сроки ответят на любой ваш вопрос, связанный с сетевым оборудованием.
Видео: Решение проблемы — сеть не опознана
Во время подключения к интернету многие пользователи сталкиваются с ошибкой, которая имеет номер 691. Что она означает и как поступить клиенту Windows 7 и 10, чтобы она исчезла?
Что означает и из-за чего возникает ошибка 691
В окошке с номером ошибки 691 всегда даётся её описание. Система разъясняет, что отказывает пользователю в подключении к интернету, потому что указанные логин и пароль не удалось распознать, или из-за того, что выбранный протокол проверки подлинности не разрешён на сервере. Проще говоря, клиент Windows ввёл неверные данные на этапе авторизации. Это самая распространённая причина возникновения данной ошибки.

В окне с сообщением об ошибке 691 система уведомляет, что не может дать доступ к интернету из-за неверно введённых логина и пароля
Какие ещё объяснения существуют?
- Неправильная работа модема или роутера.
- Неверно указанный IP-адрес для установки VPN-соединения.
- Подключение к другой сети под текущей учётной записью, которое было выполнено ранее пользователем.
- Неполадки в работе сети со стороны провайдера. Сбой может случиться не на стороне пользователя. В этом случае необходимо подождать, пока провайдер решит саму проблему.
- Блокировка соединения «Брандмауэром Защитника Windows».
- Нехватка средств на счёте пользователя интернета. Данная причина не так распространена, так как зачастую в этом случае при загрузке какого-либо сайта в браузере возникает сообщение провайдера о необходимости пополнить счёт для дальнейшего пользования его услугами.
Как решить проблему с ошибкой 691 на Windows 7 и Windows 10
Так как причин появления ошибки под номером 691 много, существуют и разные методы избавления от неё. Рассмотрим каждый из них подробно.
Проверка правильности логина и пароля
Зачастую ошибка 691 появляется, когда клиент сети указывает неправильные данные для авторизации в ней (неверный логин и пароль). При этом неважно, вошли вы в первый раз в учётную запись или нет. Возможно, данные сбились по каким-то причинам. В этом случае нужно повторно их ввести. Логин и пароль можно отыскать в договоре с вашим провайдером.
При вводе пароля нужно обязательно проверить, что кнопка CapsLock отключена на клавиатуре. Кроме этого, необходимо следить за регистром: система различает строчные и заглавные буквы. Не ставьте также пробел между символами и убедитесь, что установлен нужный язык ввода.

При повторном вводе логина и пароля внимательно следите за регистром
Все правильно ввести поможет любой текстовый редактор, например, «Блокнот». Напечатайте в нём символы, а затем просто скопируйте и вставьте комбинации в соответствующие два поля для входа. Данный совет особенно актуален для клиентов провайдера «Ростелеком», который придумывает для пользователей сложные пароли.
Проверка баланса
В вашем договоре с провайдером должны быть данные для входа в «Личный кабинет» на его официальном сайте. Если у вас отсутствует интернет, вы всё равно сможете успешно открыть его. Входим, используя логин и пароль, и проверяем свой текущий баланс. Если он минусовый, пополняем любым удобным способом. После этого доступ к интернету возобновится. Если у вас нет возможности зайти в «Личный кабинет», вы можете позвонить провайдеру и узнать текущее количество денег на счету, назвав номер, по которому вы пополняете его.
Перезагрузка оборудования
Любое устройство может время от времени давать сбои. Модем или роутер не исключение из этого правила. Попробуйте перезагрузить его. Для этого выключите его на 30 – 60 секунд с помощью кнопки питания, которая обычно находится на задней панели маршрутизатора, а затем снова включите и подождите, пока он полностью загрузится. Попробуйте снова подключиться к сети.
Проверка работы «Брандмауэра Windows»
Стандартное приложение «Брандмауэр Защитника Windows» может стать виновником возникновения ошибки 691. В частности, сбой при подключении к интернету возникает, если указанная служба вдруг оказалась отключена по тем или иным причинам. В этом случае её необходимо обратно активировать, а также настроить её автоматический запуск:
- Вызовите окошко «Выполнить» с помощью сочетания клавиш Win + R. В строку вставляем команду services.msc.

Введите команду services.msc в поле «Открыть»
- В перечне отыщите объект «Брандмауэр Защитника Windows». Дважды кликаем по пункту, чтобы открылось дополнительное окно.

Найдите «Защитник Windows» в окне «Службы»
- В нём в выпадающем меню «Тип запуска» устанавливаем «Автоматически», чтобы он всегда был включён. Нажимаем после этого на «Применить», а потом на ОК, чтобы окно исчезло с экрана.
- Перезагружаем компьютер, чтобы все внесённые нами изменения вступили в силу. При этом желательно также перезапустить роутер или модем.
Причиной ошибки 691 может быть также блокировка подключения «Брандмауэром Windows». Чтобы убедиться, что проблема в этом, отключите его на время:
- В «Панели управления», которую можно найти через «Поиск Windows» (значок в виде лупы), кликаем по пункту «Центр управления сетями и общим доступом».

Откройте раздел «Центр управления сетями и общим доступом»
- В левом нижнем углу находим ссылку для «Защитника Windows» и кликаем по ней.

Кликните по ссылке «Брандмаэур Защитника Windows», расположенную в левом нижнем углу окна
- Переключаем своё внимание снова на левую часть окна, где ищем пункт «Включение и отключение брандмауэра Защитника Windows».

Нажмите на пункт «Включение и отключение брандмаэура Защитника Windows»
- В зависимости от того, какой тип сети вы используете (частную или общественную), выберите блок, в котором вы будете отключать опцию для обеспечения безопасности.

Отключите «Защитник Windows» с помощью пункта для частной или общественной сети
- Установите отметку рядом с пунктом об отключении. Нажмите на ОК и попытайтесь подключиться к проблемной сети.
Видео: как отключить «Защитник Windows»
Временное отключение антивируса
Не только «Защитник Windows» способен блокировать подключение к сети. «Виновником» ошибки 691 может стать и антивирус, который старается защитить ваш компьютер от вредоносного ПО. Он может посчитать файлы, отвечающие за подключение к сети, вирусными и занести их в так называемый карантин, то есть изолировать от всех других документов. Если причина именно в этом, необходимо отключить антивирус также на время и попытаться получить доступ к сети. Возможно, окно с ошибкой 691 больше не появится. После этого не забудьте снова включить антивирусное ПО и добавить в исключение процессы, связанные с подключением к «мировой паутине».
Рассмотрим отключение на примере программы Avast:
- На «Панели задач», в частности, на её правом конце, есть «Область уведомлений» с часами, датой и другими значками. Её «народное» название — трей Windows. Именно через него мы и будем деактивировать антивирус. Кликаем по иконке в виде стрелки вниз.

Найдите Avast в трее Windows
- В небольшом меню ищем значок антивируса Avast.
- Кликаем по нему правой клавишей мышки и в перечне делаем выбор в пользу второго пункта «Управление экранами Avast».
- В следующем меню выбираем «Отключить на 10 минут». Через указанный промежуток времени утилита снова заработает, но за это время вы сможете проверить, не мешает ли она установить соединение с интернетом.

Выберите «Отключить на 10 минут» в контекстном меню Avast
Видео: как деактивировать на время Avast
Апдейт драйверов сетевой карты
Причиной ошибки 691 может быть не только неверный логин или пароль, но и устаревшие драйверы сетевой карты. Их необходимо обновить. Если у вас стационарный компьютер, вам необходимо загрузить апдейт на официальном сайте своей материнской платы. Если у вас ноутбук, переходите на ресурс его производителя.
Разберём загрузку и установку апдейта драйверов сетевой карты на примере ноутбука от Asus:
- Загружать драйверы будем на этом официальном сайте. Перейдите на него и введите модель своего ноутбука.

Напишите название модели вашего ноутбука
- Найдите нужную модель в перечне и нажмите на ссылку «Поддержка» левой кнопкой.

Выберите свою модель в списке и нажмите на пункт «Поддержка»
- Теперь переходим на первую вкладку «Драйверы и утилиты».

Во вкладке «Драйверы и утилиты» выберите свою ОС
- В выпадающем меню выбираем свою «операционку».
- В списке доступных драйверов находим LAN. Это и есть искомый драйвер сетевой карты. Кликаем по «Скачать».

Найдите драйвер сетевой карты LAN
- Запускаем загрузившийся архив и открываем двойным кликом файл под названием setup.exe.

Откройте файл setup в скачанном архиве
- В окне InstallShiled Wizard выбираем второй вариант «Исправить» для переустановки всех компонентов программы. Кликаем по «Далее».

Отметьте пункт «Исправить» и нажмите на «Далее»
- Подождите, пока мастер установки исправит все неполадки.

Подождите, пока будут устранены неполадки
- После этого будет произведена инсталляция новых компонентов.
- В результате в окне появится сообщение о завершении операции. Здесь нажимаем на кнопку «Готово».

Нажмите на «Готово», чтобы закрыть окно
- Перезагружаем компьютер, чтобы все изменения вступили в силу и пробуем снова подключиться к своей сети.
Более лёгкий способ установить обновление — через стандартное окно Windows под названием «Диспетчер устройств». Как его открыть и что в нём делать?
- Находим сервис «Диспетчер устройств» через «Поиск» — панель, которая запускается через иконку «лупы» справа от кнопки «Пуск».
- Вводим соответствующий запрос и открываем окно одним щелчком по пункту в результатах поиска.

Найдите через «Поиск Windows» сервис «Диспетчер устройств»
- В большом перечне ищем объект «Сетевые адаптеры». Раскрываем его двойным кликом левой клавишей мышки.
- Выбираем один из драйверов правой клавишей и нажимаем на «Обновить драйвер». Вы можете не загружать апдейт для пункта Bluetooth, а также Wireless, если вы пользуетесь не Wi-Fi, а кабельным интернетом.

Кликните по пункту «Обновить драйвер»
- В новом окне кликаем по «Автоматический поиск обновлённых драйверов» либо по «Выполнить поиск драйверов на этом компьютере», если вы уже скачали нужный апдейт для сетевой карты, используя предыдущий способ. После это вам предложат указать путь к файлу апдейта. Затем начнётся установка.

Выберите одну из представленных ссылок
- Если вы выбрали первую ссылку, подождите, пока система произведёт поиск доступных обновлений в сети.
- Если апдейт не будет найден, система уведомит вас о том, что на компьютере установлены новые драйверы.

Система сообщит, если драйверу не нужны обновления
- При наличии обновлений ОС сама их скачает и установит.
- Повторите процедуру для всех оставшихся драйверов в списке пункта «Сетевые адаптеры».
Видео: как сделать апдейт сетевой карты на ноутбуке Lenovo
Создаём новое подключение
Если все предыдущие способы не срабатывают, попробуйте создать новое подключение. Воспользуйтесь для этого следующей инструкцией:
- Сначала запустите «Панель управления». Для этого зажимаем на клавиатуре комбинацию Win + R и печатаем в окошке код control. Выполняем команду с помощью кнопки ОК либо клавиши Enter.

Напишите команду control и нажмите на ОК
- Переходим в раздел «Сеть и Интернет».

Откройте раздел «Сеть и Интернет» в «Панели управления»
- Запускаем первый блок «Центр управления сетями и общим доступом».

Кликните по пункту «Центр управления сетями и общим доступом»
- На следующей странице кликаем по ссылке «Создание и настройка нового подключения».

Нажмите на ссылку «Создание и настройка нового подключения»
- В новом окне, открытом поверх «Панели управления», выбираем пункт «Подключение к интернету».

Выберите пункт «Подключение к интернету» и нажмите на «Далее»
- Это же окно вы можете вызвать иным образом: откройте снова окно «Выполнить» и вставьте в единственное поле команду rasphone.exe.

Введите команду rasphone.exe в поле «Открыть»
- Выбираем тип подключения в зависимости от того, используете вы модем или кабель.

В зависимости от устройства, которое используется для подключения, выберите высокоскоростной или коммутируемый тип
- Печатаем пароль и логин от сети, которые указаны в вашем договоре с провайдером. Если вы хотите видеть символы, которые вы вводите в поле «Пароль», поставьте галочку слева от «Отображать вводимые знаки». Вы можете также активировать сохранение пароля.

Введите данные (логин и пароль) для авторизации в сети
- Установите также отметку рядом с пунктом ниже, если вы хотите разрешить другим пользователям этого ПК пользоваться вашим подключением.
- Кликаем по «Подключить». Проверяем, есть ли доступ к интернету.
Видео: как легко создать новое подключение в Windows 7 и 10
Звоним в службу поддержки провайдера
Если никакой из этих способов не помогает решить проблему или у вас нет возможности их использовать, позвоните в службу поддержки своего провайдера и объясните, с какой проблемой вы столкнулись. Обязательно сообщите номер ошибки оператору. Если проблема на стороне провайдера, вам об этом сразу сообщат. Вы вправе также узнать, в течение какого периода неполадки будут устранены. Если это не вина провайдера, специалист вам доступно объяснит, как исправить ситуацию и снова получить доступ к интернету.
Ошибка 691 чаще всего возникает из-за того, что клиент Windows ввёл неверные данные для входа в сеть (логин или имя пользователя и пароль). Необходимо повторно написать их, но уже более внимательно: необходимо следить на регистром, а также языком ввода и клавишей CapsLock. Решить проблему также можно за счёт временного отключения «Защитника Windows» и установленного на ПК антивируса. Если это не помогло, обновите драйверы сетевой карты и создайте новое подключение.
- Автор: Екатерина Васильева
- Распечатать
Оцените статью:
- 5
- 4
- 3
- 2
- 1
(0 голосов, среднее: 0 из 5)
Поделитесь с друзьями!
Услугами компании Ростелеком пользуется большая часть населения страны – высокоскоростные мобильные и стационарные линии протянуты в большинстве регионов, высокое качество сигнала и воспроизводимой картинки, это как раз то, что просто необходимо современному пользователю сети интернет.
Компания может реализовать индивидуальный проект по подключению к интернету через технологию телефонного или оптоволоконного соединения, и в каждом конкретном случае, к сожалению, могут возникать разного рода ошибки, не позволяющие пользователю насладиться в полной мере Всемирной паутиной.
Содержание
- Принцип подключения
- Как правильно настраивать подключение?
- Расшифровка кода ошибки 691 и пути решения
- Другая причина отказа в соединении
Принцип подключения
За основу подключения к интернет-соединению, Ростелеком использует особый протокол PPPoE, по которому нет необходимости прописывать IP адрес, как самого устройства приема, так и сервера-донора, или домена, раздающего сигналы всем своим клиентам.
Для входа в сеть нужны только логин и пароль, выданные клиенту во время оформления договора на оказание услуг, но это может быть актуально только, например, для одного устройства, такого как компьютер или ноутбук. Но для подключения к интерактивному телевидению необходим дополнительно роутер, который и будет раздавать сигнал на все рядом расположенные устройства. Вот здесь как раз и могут крыться трудности с подключением, многие не знают, как правильно настраивать оборудование, и на экране устройства можно увидеть сообщение «ошибка 691 Ростелеком».
Как правильно настраивать подключение?
Для выхода в сеть от Ростелеком сделайте следующее:
- Откройте меню «Пуск» и перейдите на вкладку сетевых подключений.
- В новом окне следует кликнуть на строку «Создать новое…», и выбрать пункт по локальной сети.
- В новом окне укажите тип протокола соединения – PPPoE, хотя в списке их может быть несколько.
- Откройте свой договор на оказание услуг, найдите информацию о логине и пароле.
- Введите их в поле авторизации. Если все прошло удачно, вы сможете увидеть соответствующий значок в области уведомления с яркой иконкой маленького экрана.
Но, к сожалению, как показывает практика, после настройки соединения пользователи очень часто встречаются с отказом в доступе в интернет, и на экране показывается код ошибки – 691.
Расшифровка кода ошибки 691 и пути решения
Если пользователь допустил ошибку при вводе личных данных или неправильно установил тип соединения, то обязательно будет выведено сообщение с кодом 691: имя или пароль входа не допускаются в домене, доступ закрыт.
Что же делать незадачливому пользователю, как разрешить возникшую ситуацию?
Пути решения проблемы подключения:
- Проверьте правильность соединения всего оборудования к электросети – возможно розетка не подключена.
- Проверьте целостность кабеля локального соединения – нет ли разрывов, особенно это актуально для владельцев животных, которые любят погрызть что-то нужное.
- Вытащите на некоторое время и снова присоедините сетевой кабель к компьютеру – может случиться так, что недостаточный контакт с гнездом сетевой платы.
- Если вы все проверили, не обнаружили визуальных нарушений, но по-прежнему компьютер выдает ошибку, придется включить мозги и подумать, а что же может быть не так.
Войдите в папку сетевых подключений, удалите только что созданный вариант, перегрузите устройство. Задайте новые значения для вашей домашней сети – внимательно, под микроскопом, рассмотрите все данные договора обслуживания, и задайте новые значения для входа в сеть.
Попробуйте открыть любую интернет страницу в браузере – ошибка должна исчезнуть.
Другая причина отказа в соединении
А не забыли ли вы положить деньги на счет домашнего интернета Ростелеком? Порой при минусовом балансе провайдер просто отключает пользователя от сети, при этом выдается код 691. Но при попытке соединения, может быть открыта платежная страница, она работает даже при отсутствии соединения, введите все запрашиваемые данные, в том числе данные логина и пароля к сети, реквизиты платежа и оплатите в режиме онлайн.
Перегрузите ваше устройство, и подождите несколько минут, соединение может быть восстановлено.
Внимание! Начиная с ОС Windows 7, код может быть пронумерован цифрами 692, но это та же ошибка, о которой мы рассказали в статье.
При подсоединении к глобальной сети может возникнуть интернет ошибка 691. Часто подобная проблема наблюдается при использовании сетей Wi-Fi. Происходит сбой из-за неправильных настроек сети. Поэтому важно понять, почему возникает подобная неисправность.

Можно выделить следующие причины, из-за которых появляется сбой при соединении с глобальной сетью:
- Пользователь не правильно ввел логин и пароль. Подобная ситуациях часто встречается у тех, кто использует для выхода в сеть беспроводной маршрутизатор или USB-модем.
- Нулевой баланс. Необходимо зайти в личный кабинет и посмотреть, сколько средств осталось на счету. В случае нулевого баланса пополнить его.
- Выставлены высокие настройки безопасности брандмауэра. У беспроводных роутеров есть опция включения межсетевого экрана, которая позволяет заблокировать подозрительный трафик и подключения. Рекомендуется выставлять средний уровень безопасности межсетевого экрана. Также его рекомендуется отключить в настройках операционной системы.
- Вследствие программного сбоя были сброшены настройки. В данной ситуации необходимо обратиться к провайдеру, что уточнить правильные параметры для доступа в сеть и заново их ввести.
Важно! Перед тем как изменять настройки сети, следует обратиться к поставщику услуг и уточнить, проводятся ли какие-либо работы на сервере.

Как устранить ошибку 691 на Windows 7 и 10
Есть несколько способов, чтобы исправить ошибку 691: выставить правильные настройки сетевого подключения, сбросить параметры маршрутизатора, отключить антивирусное программное обеспечение и обновить драйвера контроллера Ethernet-чипа и WAN Miniport.
Проверка правильности логина и ключа доступа
Необходимо помнить, что провайдер устанавливает пользователю ключ доступа, который имеет высокий уровень надежности. В нем присутствуют заглавные и строчные буквы, а также цифры и знаки пунктуации. При вводе данных стоит обратить внимание именно на комбинацию букв.
Важно! Если в пароле используется строчная буква, а пользователь ее ввел как заглавную, то система не распознает введенную информацию.
Проверка баланса у провайдера
Часто, ошибка 691 возникает в случае, отрицательного баланса на счете. Необходимо зайти в личный кабинет на сайте поставщика услуг. При недостаточном балансе необходимо пополнить его, чтобы восстановить доступ к глобальной сети. Если нет возможности внести оплату, можно взять обещанный платеж и некоторое время пользоваться интернетом без ограничений.
Перезагрузка роутера или модема
Ошибка 691 на Windows 7 при подключении к интернету часто возникает из-за проблем с маршрутизатором. В данной ситуации рекомендуется выполнить перезагрузку устройства:
- Необходимо перевернуть роутер и на задней крышке найти кнопку «Reset».
- С помощью острого предмета (иголка, зубочистка или стержень от шариковой ручки) нажать на кнопу и удерживать в течение 10-15 секунд.
- По истечению данного времени индикация маршрутизатора погаснет.
- После этого устройство будет перезагружено.

Проверка настроек межсетевого экрана Windows, временное отключение антивируса
Сбой может произойти по причине неправильных настроек параметров межсетевого экрана для домашней группы. Вследствие этого выполнить подключение к сети невозможно и на экране компьютера появляется системное сообщение об ошибке.
Чтобы устранить проблему, необходимо:
- Открыть «Безопасность».
- Найти раздел «Брандмауэр» и «Проверка состояния».
- Для домашней сети рекомендуется отключить межсетевой экран.
- В свою очередь для публичной сети рекомендуется выставить параметры «Уведомлять, когда межсетевой экран блокирует соединение».
В некоторых случаях проактивная защита антивируса может блокировать соединение. Чтобы избежать ошибок, нужно попробовать отключить ее:
- Открыть настройки антивируса.
- Найти пункт «Проактивная защита».
- Перейти в свойства и деактивировать опцию.
- После этого нужно перезагрузить устройство.
- Затем пользователь может подключать интернет.
Важно! Отключать антивирус не рекомендуется, так как на компьютер может попасть вредоносное программное обеспечение.
Поиск новой версии драйвера сетевого адаптера и установка
В некоторых случаях, ошибка происходит из-за устаревшей версии драйвера Ethernet-чипа. В этом случае нужно скачать актуальное программное обеспечение и установить его на ПК.
Инструкция:
- В первую очередь нужно проверить правильность работы устройства, открыв «Диспетчер оборудования».
- Найти вкладку «Сетевое оборудование» и перейти в свойства контроллера Ethernet.
- Необходимо обратить внимание, если появился желтый треугольник с восклицательным знаком, требуется обновление программного обеспечения.
- Нужно перейти на сайт разработчика драйвера и скачать актуальную версию приложения.
- Запустить установочные файл и следовать инструкциям мастера инсталляции.
- После окончания процесса установки может потребоваться перезагрузка персонального компьютера.
- Затем можно попробовать подключить интернет.

Важно! Можно использовать специальные утилиты, которые производят автоматический поиск актуальных версий драйверов.
Настройка VPN
Некоторые провайдеры для доступа в сеть используют протокол VPN. В этой ситуации необходимо выставить правильные настройки:
- На панели задач Виндовс найти иконку «Текущие подключения».
- В пункте «Тип доступа» нужно щелкнуть по сетевому подключению.
- Откроется окно «Состояние», где нужно перейти в раздел «Свойства».
- Выбрать пункт «Протокол версии IPv6».
- В графе «IP-адрес» должен быть прописан IP, выданный поставщиком услуг.
- Если строчка пустая, необходимо посмотреть договор и ввести указанные в нем параметры.
- Затем потребуется снять отметку с чекбокса «Использовать домен».
Связь с провайдером для решения проблемы
Если никакие способы не помогают, нужно обратиться в службу поддержки. Телефон отдела работы с клиентами прописан в договоре на предоставление услуг. Специалисту требуется рассказать подробно о проблеме: когда появилась ошибка, какая версия операционной системы используется, изменялись ли настройки. В некоторых ситуация, неполадки удается устранить удаленно, без вызова мастеров на дом.

Ошибка 691 при подключении к интернету часто возникает из-за неверных настроек. Для начала нужно проверить правильность введенных данных – логина и пароля. Также стоит задать параметры для межсетевого экрана, чтобы он не блокировал соединение. Помимо этого, рекомендуется отключать проактивную защиту антивируса.
Последнее обновление — 7 июля 2022 в 06:26
Пользователи услуг Ростелеком нередко сталкиваются с ошибкой 651 при подключении к интернету по сетевому протоколу PPPoE. Данный код проблемы используется, чтобы обозначить разрыв высокоскоростного подключения, и может зависеть от множества факторов, о которых пойдет речь ниже.
Содержание
- Причины неисправности
- Устранение ошибки
- Корректировка подключения ADSL-модема
- Настройка роутера
- Неисправность при подключении по «витой паре»
- Конфликт нескольких сетевых карт
- Неурядица с антивирусами
- В завершении
- Задать вопрос автору статьи
Причины неисправности
Поддержка стабильного соединения с интернетом – заслуга правильной работы вашего компьютера, роутера и оборудования поставщика интернет-услуг. Если хотя бы один аппарат в этой цепочки сбоит, связь прерывается. Поэтому даже переустановка Windows не помогает в 100% случаев и ошибка остается.
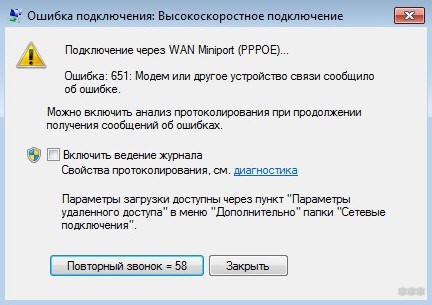
Основные причины неисправности:
- Доступ в сеть блокируется установленными на ПК антивирусами, фаерволами, используемыми туннельное соединение программами (например, Tunngle или Hamachi), после их некорректной установки и настройки.
- Сбои в настройках сети или конфликт сетевой карты в системе.
- Неудачная авторизация в системе (проблемы с проверкой логина и пароля для подключения к сети).
- Дефект или неисправность кабеля в пределах офиса или жилого помещения.
- Плановые технические работы Ростелеком.
- Обрыв кабеля или другие неполадки на стороне поставщика услуг сети Интернет.
Прежде чем звонить в техподдержку Ростелеком и ожидать своей очереди разговора с оператором, выявите со своей стороны причины неисправности. Не исключено, что вы решите проблему самостоятельно. Или же сэкономите время, рассказав оператору о проделанной работе.
Устранение ошибки
Решение проблемы на примере Windows 8 описано в следующем видео:
Тем, кто использует компьютеры с операционной системой Windows XP и Windows Vista, аналогичная ошибка доступа к интернету будет показана под кодовым номером 678 и 815 соответственно.
Корректировка подключения ADSL-модема

Устаревшая, но все еще используемая технология доступа к интернету, работает через телефонный кабель. Само ADSL-соединение может настраиваться в модеме (когда он работает как роутер) или на компьютере.
Когда используется для связи с интернетом PPPoE-подключение, проверьте наличие у ADSL-модема сигнала от телефонной станции. Индикация светодиода на модеме должна показывать сигнал без прерываний. В случае несоответствия – перезагрузите модем.
Если ошибка осталась, проверьте кабель соединения модема с компьютером. Часто слабый контакт на разъемах вызывает данную ошибку. Выполните перезагрузку компьютера. Если ошибка 651 Ростелекома проявлялась с вашей стороны, то в 90% случаев она будет устранена.
Настройка роутера
Когда ADSL-модем работает в режиме Роутера, проверьте корректность его настроек. Войдите в админку роутера. Для этого в строке браузера пропишите 192.168.0.1 или 192.168.1.1, затем введите логин и пароль. Вам его могли выдать поставщики модема, но, если вы сами приобретали устройство и ничего не меняли, используйте стандартный (Login: admin, Password: admin).
Проверьте такую информацию:
- настройка соединения по протоколу PPPoE;
- для ADSL-модемов данные VPI и VCI, предоставляемые поставщиком услуг;
- режим работы (мост или bridge).
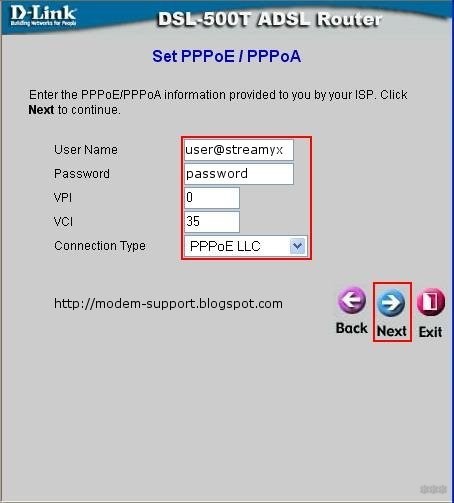
Если нужно, то внесите изменения. Затем сохраните настройки и перезагрузите роутер.
Неисправность при подключении по «витой паре»
Что делать абонентам Ростелеком, подключенным к оптической линии по «витой паре» (в дом заходит кабель)? Для исключения ошибки 651 следует убедиться в правильности настройки высокоскоростного соединения PPPoE. Если кабель подключен напрямую к компьютеру, отключите и подключите коннектор в разъем, перезагрузите компьютер и проверьте как устройство функционирует.
При подключении кабеля к роутеру, зайдите в админку и проверьте правильность настроек, которую выдавал вам провайдер. Убедитесь, что заходящий в дом кабель подключен в разъем WAN, а не LAN.

Конфликт нескольких сетевых карт
Иногда наличие в компьютере нескольких сетевых карт может вызвать сбой в работе интернета. Чтобы исключить вероятность такого конфликта:
- Зайдите в «Диспетчер устройств» (нажмите + R и введите devmgmt.msc).
- Откройте строку «Сетевые адаптеры».
- Нажмите ПКМ по второй сетевой карте и выберите «Отключить».
- Перезапустите соединение (если нужно, то и компьютер) и проверьте работу подключения.
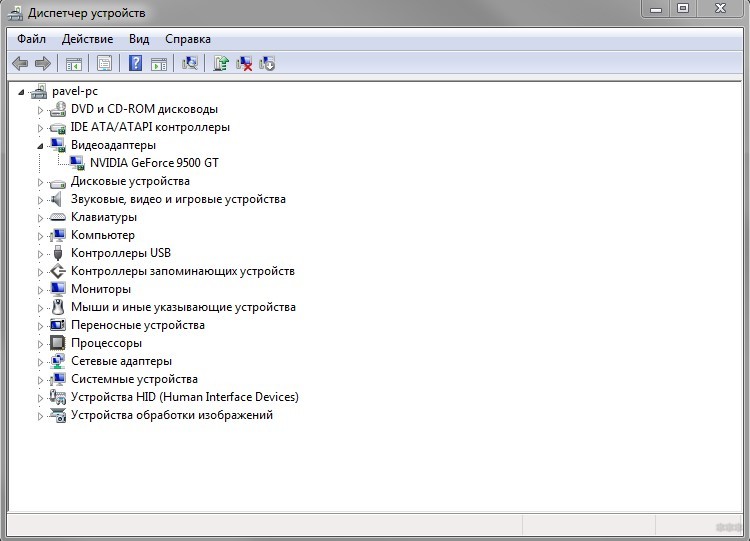
Попробуйте сделать аналогичный ход с первой сетевой картой, если ошибку устранить не удалось. Только не забудьте переставить кабель в используемую сетевую карту.
Неурядица с антивирусами
Порой анализ данных антивирусом и дальнейшая защита ПК от вредоносных атак и программ, может оборвать связь с интернетом. Возможно, это делается с целью «не дать распространиться вирусу», но факт отключения от сети остается фактом. Чтобы исключить проявления 651 ошибки из-за антивируса, приостановите его работу, перезагрузите компьютер и подключитесь к сети.
В завершении
Если, опробовав все способы устранения, выявить неисправность не удалось, в 99% случаев она на стороне Ростелекома. Постарайтесь дозвониться службе поддержки и сообщить о проблеме. Не исключено, что вам сообщат о технических работах или массовой неполадке, которую уже устраняют специалисты компании.
