Как находить и настраивать устройства поблизости
С помощью телефона Android можно обнаружить и настроить некоторые устройства поблизости.
Важно!
- Некоторые из этих действий можно выполнить только на устройствах с ОС Android 10 и более поздних версий. Подробнее о том, как узнать версию Android…
- Чтобы выполнить некоторые действия, описанные в этой статье, потребуется нажать на экран.
- Функция показа субтитров во время звонков доступна только на телефонах Pixel.
Как настроить новое устройство поблизости
Шаг 1. Настройте телефон
- Если вы ещё этого не сделали:
- Включите Bluetooth.
- Включите геолокацию.
- При необходимости включите уведомления. Подробнее…
Шаг 2. Настройте новое устройство
Вы можете настраивать устройства Chromecast, часы с Wear OS, телефоны и планшеты Android, а также аксессуары, поддерживающие функцию «Быстрое подключение». Если ваше устройство поддерживает быстрое подключение, на его упаковке есть специальная маркировка и, возможно, текст Made by Google (Сделано в Google) или Made for Google (Разработано для Google). Узнайте, какие аксессуары есть в Google Store.
- Включите новое устройство, которое ещё не было настроено. Переведите его в режим подключения.
- Включите экран телефона.
- На телефон поступит уведомление с предложением настроить новое устройство.
- Нажмите на уведомление.
- Следуйте инструкциям на экране.
Как включить или отключить уведомления
По умолчанию вы будете получать уведомления о находящихся рядом устройствах, которые можно настроить. Даже если уведомления отключены, устройства поблизости появятся в настройках телефона.
Как устранить неполадки
Совет. Ваш телефон не может автоматически находить и настраивать все устройства. Если устройства нет в приложении «Настройки», подключите его иным способом, например через Bluetooth. Как включить Bluetooth.
Ресурсы по теме
- Как взаимодействовать с приложениями и людьми поблизости
- Как подключиться к устройству Android через Bluetooth
Эта информация оказалась полезной?
Как можно улучшить эту статью?
Содержание
- Устранение ошибки в работе приложения «Настройки»
- Способ 1: Активация отключенных приложений
- Способ 2: Очистка данных системных приложений
- Способ 3: Сброс и очистка данных проблемных приложений
- Способ 4: Вход в «Безопасный режим»
- Способ 5: Сброс к заводским настройкам
- Заключение
- Вопросы и ответы

На мобильных устройствах с Android, особенно если на них установлена не актуальная или кастомная версия операционной системы, время от времени можно столкнуться с различными сбоями и ошибками, большинство из которых легко устранимы. К сожалению, проблема в работе стандартного приложения «Настройки» не относится к их числу, и для ее решения придется приложить немало усилий. Каких именно, расскажем далее.
Устранение ошибки в работе приложения «Настройки»
Наиболее часто рассматриваемая нами сегодня проблема возникает на смартфонах и планшетах, работающих под управлением морально устаревших версий ОС Андроид (4.1 – 5.0), а также тех, на которых установлена кастомная и/или китайская прошивка. Причин ее появления довольно много, начиная от сбоя в работе отдельных приложений и заканчивая багом или повреждением всей операционной системы.

Важно: Наиболее сложным в устранении ошибки «Настроек» является то, что всплывающее окно с сообщением об этой проблеме возникает довольно часто, тем самым затрудняя процесс перехода к нужным разделам системы и выполнение требуемых действий. Поэтому в некоторых случаях нам с вами придется идти напролом, игнорируя всплывающее уведомление, а точнее, попросту закрывая его нажатием на «ОК».
Способ 1: Активация отключенных приложений
«Настройки» — не просто важный компонент операционной системы, но еще и один из тех элементов, который тесно интегрирован практически с каждым мобильным приложением, особенно если оно стандартное (предустановленное). Рассматриваемая нами ошибка могла быть вызвана отключением одной или нескольких программ, а потому решение в данном случае очевидно – ее необходимо повторно включить. Для этого:
- Откройте «Настройки» своего мобильного устройства любым удобным способом (ярлык на главном экране, он же в меню или значок в панели уведомлений) и перейдите к разделу «Приложения и уведомления», а из него – к списку всех установленных программ.
- Пролистайте открывшийся перечень и найдите в нем то приложение или приложения, которые были отключены – справа от их названия будет соответствующее обозначение. Тапните по такому элементу, а затем по кнопке «Включить».

Вернитесь к списку всех установленных приложений и повторите вышеуказанные действия с каждым отключенным компонентом, если таковые еще имеются. - Подождите некоторое время, чтобы все активированные компоненты обновились до актуальной версии, перезагрузите девайс и после запуска проверьте наличие ошибки.



В том случае, если она возникнет повторно, переходите к следующему методу устранения.
Читайте также: Как перезагрузить мобильное устройство с Android
Способ 2: Очистка данных системных приложений
Вполне возможно, что рассматриваемая нами проблема возникает из-за сбоя в работе непосредственно приложения «Настройки» и связанных с ним компонентов операционной системы. Причина может заключаться в накопившемся за время их использования файловом мусоре – кэше и данных, которые можно и нужно стереть.
- Повторите действия из первого пункта предыдущего способа. В перечне всех установленных приложений найдите «Настройки» и перейдите к странице со сведениями о них.
- Тапните по разделу «Хранилище», а затем по кнопке «Очистить кеш» и «Очистить хранилище» (последнее потребуется подтвердить нажатием «ОК» во всплывающем окне).
- Вернитесь на шаг назад, нажмите по кнопке «Остановить» и подтвердите свои действия во всплывающем окошке с вопросом.
- Скорее всего, выполнение вышеописанных действий выкинет вас из «Настроек», а потому повторно запустите их и снова откройте список всех приложений. Вызовите меню (три точки в правом верхнем углу или аналогичный им пункт меню либо отдельная вкладка – зависит от версии Android и типа оболочки) и выберите в нем пункт «Показать системные процессы». Отыщите «Мастер настройки» и таните по его наименованию.
- Выполните действия из пунктов 2 и 3 выше, то есть сначала «Очистите кеш» в разделе «Хранилище» (опция «Очистить хранилище» для данного приложения недоступна и в контексте нашей проблемы она не нужна), а затем «Остановите» работу приложения с помощью соответствующей кнопки на странице с его описанием.
- Дополнительно: поищите в списке всех приложений, предварительно активировав показ системных процессов, элемент с названием com.android.settings и выполните те же действия, что и с «Настройками» и «Мастером настройки». Если такого процесса нет, пропустите данный шаг.
- Перезагрузите свой мобильный девайс – скорее всего, рассматриваемая ошибка вас больше не потревожит.








Способ 3: Сброс и очистка данных проблемных приложений
Чаще всего ошибка в «Настройках» распространяется на всю систему, но иногда она возникает только при попытке запуска и/или использования конкретного приложения. Следовательно, оно и является источником проблемы, а потому мы с вами должны его сбросить.
- Как и в случаях выше, в «Настройках» мобильного устройства перейдите к списку всех установленных приложений и найдите в нем то, которое, предположительно, является виновником ошибки. Нажмите по нему для перехода на страницу «О приложении».
- Откройте раздел «Хранилище» и поочередно нажмите по кнопкам «Очистить кеш» и «Стереть данные» (или «Очистить хранилище» на последней версии Андроид). Во всплывающем окне тапните «ОК» для подтверждения.
- Вернитесь на предыдущую страницу и нажмите «Остановить» и подтвердите свои намерения во всплывающем окне.
- Теперь попробуйте запустить это приложение и выполнить в нем те действия, которые ранее вызывали ошибку «Настроек». Если она повторится, удалите эту программу, перезагрузите мобильное устройство, а затем снова установите его из Google Play Маркета.

Подробнее: Удаление и установка приложений на Android - Если ошибка возникнет снова, и происходить это будет только в конкретном приложении, скорее всего, это просто временный сбой, который будет устранен разработчиками уже в ближайшем обновлении.



Читайте также: Устранение проблемы «В приложении… произошла ошибка» на Android
Способ 4: Вход в «Безопасный режим»
Если с выполнением предложенных выше рекомендаций у вас возникли сложности (например, это невозможно реализовать ввиду слишком частого появления уведомлений об ошибке), потребуется все их повторить, предварительно загрузив ОС Андроид в «Безопасном режиме». О том, как это сделать, мы ранее писали в отдельном материале.

Подробнее: Как перевести Android-девайс в «Безопасный режим»
После того как вы поочередно выполните действия из трех предыдущих способов, выйдите из «Безопасного режима», воспользовавшись инструкцией из представленной по ссылке ниже статьи. Ошибка в работе приложения «Настройки» вас больше не потревожит.

Подробнее: Как выйти из «Безопасного режима» Андроид
Способ 5: Сброс к заводским настройкам
Крайне редко, но все же бывает так, что избавиться от ошибки в работе «Настроек» не получается ни одним существующих и рассмотренных нами выше способов. В таком случае остается только одно решение – сброс мобильного устройства к заводским настройкам. Существенным недостатком данной процедуры является то, что после ее выполнения будут стерты все установленные приложения, пользовательские данные и файлы, а также заданные настройки системы. Поэтому прежде, чем приступить к Hard Reset, не поленитесь создать резервную копию, из которой потом можно будет восстановиться. Как сам сброс, так и процедура резервирования, нами тоже были рассмотрены ранее в отдельных статьях.

Подробнее:
Как создать резервную копию данных на Android
Сброс мобильного устройства с Андроид к заводским настройкам
Заключение
Несмотря на серьезность ошибки в работе стандартного приложения «Настройки», чаще всего от нее все же можно избавиться, тем самым восстановив нормальное функционирование мобильной ОС Android.
Содержание
- — Как включить сервис обнаружения ближайших устройств?
- — Как включить режим сопряжения?
- — Что делать если блютуз не находит устройство?
- — Как активировать Bluetooth на телефоне?
- — Как включить сопряжение на беспроводных наушниках?
- — Как найти устройство на прежнем устройстве?
- — Как включить режим сопряжения на самсунге?
- — Как включить на устройстве Bluetooth режим сопряжения?
- — Как сделать сопряжение телефона?
- — Что делать если блютуз не находит наушники?
- — Как включить музыку с телефона через блютуз в машине?
- — Почему телефон не видит беспроводные наушники?
- — Как обновить версию Bluetooth на телефоне?
- — Как активировать Bluetooth?
- — Почему у меня не работает Bluetooth на телефоне?
Как включить сервис обнаружения ближайших устройств?
Как включить или отключить уведомления
- Откройте настройки телефона.
- Нажмите Google Устройства и обмен данными Устройства.
- Включите или отключите параметр Показывать уведомления.
Как включить режим сопряжения?
Двумя пальцами проведите вниз от строки состояния, чтобы открыть панель «Быстрые настройки». Нажмите на значок Настройки. Нажмите на переключатель Bluetooth Вкл./Выкл., чтобы включить или отключить соединение Bluetooth. Переведите устройство Bluetooth, к которому вы хотите подключиться, в режим сопряжения.
Что делать если блютуз не находит устройство?
К причинам, по которым модуль Bluetooth не определяется другими устройствами относят следующее: Устройство находится в выключенном состоянии. В настройках отключено обнаружение по Bluetooth. Большое расстояние между приёмником и передатчиком.
Как активировать Bluetooth на телефоне?
Выполните следующие шаги:
- Зайдите в настройки «Settings» смартфона.
- Выберите в меню строчку «Bluetooth».
- Для активации переключите качельку, которая находится справа сверху. После чего появится список найденных устройств и операции над ними.
Как включить сопряжение на беспроводных наушниках?
Активируйте на наушниках Bluetooth режим сопряжения. Нажмите и удерживайте кнопку питания или кнопку ID SET. Когда индикатор начнет быстро мигать, отпустите кнопку. Наушники Bluetooth входят в режим сопряжения.
Как найти устройство на прежнем устройстве?
Откройте настройки устройства. Выберите Местоположение. Если пункта «Местоположение» нет в меню, попробуйте найти инструкции для вашего телефона на сайте службы поддержки производителя.
…
- Откройте страницу android.com/find.
- Войдите в аккаунт Google. …
- Если у вас несколько устройств, выберите нужное в верхней части экрана.
Как включить режим сопряжения на самсунге?
Для включения bluetooth на телефонах Самсунг под управлением Android сделайте свайп сверху вниз от верха экрана, появится меню быстрого доступа. Просто нажмите на иконку блютус, и он активируется. Обратите внимание, вверху экрана (рядом со временем) появится иконка – это значит, что блютус включен.
Как включить на устройстве Bluetooth режим сопряжения?
Включите устройство Bluetooth и настройте режим подключения.
…
Шаг 1. Установка связи с устройством Bluetooth
- Проведите по экрану сверху вниз.
- Нажмите на значок Bluetooth. и удерживайте его.
- Нажмите Добавить устройство. …
- Нажмите на название Bluetooth-устройства, которое хотите подключить.
- Следуйте инструкциям на экране.
Как сделать сопряжение телефона?
Чтоб сделать сопряжение устройств двух телефонов вам нужно зайти в настройки Bluetooth и активировать его то есть включить на обоих телефонах блютус. Далее выбрать пункт типа «виден постоянно» в обоих телефонах и на одном из них выбрать пункт «сопряжение устройства».
Что делать если блютуз не находит наушники?
А сделать это можно следующим способом:
- Попробовать подключить наушники к другому устройству. К другому телефону, планшету, ноутбуку и т. д. …
- Попробовать подключить к своему телефону другое устройство по Bluetooth. Это могут быть другие беспроводные наушники, колонка, другой телефон и т. д.
Как включить музыку с телефона через блютуз в машине?
Как подключить:
- Нужно переключить магнитолу в режим Bluetooth (BT AUDIO). …
- Открываем настройки Bluetooth на телефоне и выбираем там нашу магнитолу. …
- На магнитоле скорее всего понадобится подтвердить подключение. …
- Все подключилось!
Почему телефон не видит беспроводные наушники?
Беспроводные наушники не подключаются к телефону по причине отключённого Bluetooth на телефоне … Просто найдите там пункт «Bluetooth» и проверьте работает ли он. В некоторых моделях телефонов по-умолчанию включена опция сокрытия Bluetooth телефона от других Bluetooth устройств, т. е.
Как обновить версию Bluetooth на телефоне?
Выполните следующие шаги:
- Зайдите в настройки «Settings» смартфона.
- Выберите в меню строчку «Bluetooth».
- Для активации переключите качельку, которая находится справа сверху. После чего появится список найденных устройств и операции над ними.
Как активировать Bluetooth?
Сопряжение с устройством Bluetooth
- Убедитесь, что устройство, с которым устанавливается сопряжение, находится в режиме обнаружения.
- Откройте Настройки и коснитесь BLUETOOTH.
- Включите Bluetooth. …
- Коснитесь названия устройства, чтобы подключиться.
Почему у меня не работает Bluetooth на телефоне?
Если вы заметили, что не работает Bluetooth на смартфоне, первым делом перезагрузите его. Иногда блютуз перестает работать по причине засорения кэш-памяти телефона. Манипуляции, связанные с перезагрузкой, способны устранить любые зависания и сбои в работе операционной системы.
Интересные материалы:
Как изменить цвет панели быстрого запуска?
Как изменить цвет шрифта на самсунге?
Как изменить цвет страницы в ворде?
Как изменить вид в Фейсбуке?
Как измеряется высота плеча косая?
Как измерять бедра и талию?
Как измерять частоту сердечных сокращений?
Как измерить бедро у женщин?
Как измерить левое бедро?
Как измерить себя без сантиметра?

Встроенные в мобильные телефоны инструменты для удаленного подключения к другим устройствам становятся все более интересными. Эти устройства могут быть дополнительными аксессуарами, а также устройствами, адаптированными к передача информации или удаленное управление вашим Android устройством.
Это не тот инструмент, с которым знакомы многие люди, поэтому на этот раз вы сможете получить больше знаний о как настроить близлежащие устройства.
Какая конфигурация у ближайших устройств?
Это способ подключения вашего телефона или планшета Android к любому другому устройству с помощью удаленных функций, например Bluetooth.
С помощью этой опции и других устройств вы сможете иметь информацию, содержащуюся в вашем телефоне Android, передается на второе устройство, которым вполне может быть другой телефон или планшет.

Села также происходит в обратном порядке: подключив планшет к ближайшему устройству (телефону), первый элемент может передать всю информацию, содержащуюся на второй, удаленно.
Совместимость оборудования
Важно отметить, что этот тип передачи файлов или информации возможен через устройства Android с версией 6.0 или выше из Marshmallow.
Точно так же рекомендуется, чтобы оба компьютера имели высокий процент заряда, поскольку передача данных может иметь огромное влияние на аккумулятор обоих устройств.
Настройки устройства рядом
Первое, что вам нужно сделать, чтобы ваш телефон Android подключился к доверенному устройству для удаленной передачи данных, — это подключить его к доверенному устройству. лжец. Это можно сделать с помощью инструмента Bluetooth, его активация — первый шаг.
- Активируйте функцию «Bluetooth» и выполните сопряжение второго устройства со своим телефоном Android.
- Если вы впервые подключаете это устройство к телефону Android, скорее всего, появится окно, в котором вы можете авторизовать указанный элемент как доверенное устройство, к которому вы получите доступ.
- Аналогичным образом, если вы уже связали устройство с телефоном Android, вы сможете войти только в панель «Настройки» и в разделе «Безопасность» найти раздел «Smart Lock», который позволит вам выбрать дополнительное оборудование. как доверенное устройство.
Таким образом, пока два устройства поддерживают активную общую функцию (Bluetooth или технология NFC), ваш телефон Android останется разблокированным и передача данных начнется автоматически и удаленно, без необходимости выполнять какие-либо ручные процедуры.
Прочие конфигурации
Это не единственный способ настроить телефон Android на доверенном устройстве. Если вы перейдете в раздел «Smart Lock» вашего телефона, вы обнаружите, что помимо привязки доверенных устройств, вы также можете добавлять места, чтобы держать разблокированным.

Некоторые телефоны также включают в эту функцию возможность распознавание лиц и голосовые команды.
Надежные места
Ваш дом, офис или любое другое место, где, как вы знаете, ваш телефон Android безопасен, можно связать с ним, чтобы что он остается разблокированным, пока вы находитесь в этом месте. Для этого устройство будет использовать инструменты Google Maps.
Пока вы несете это
Еще одна опция, которую вы можете найти в Smart Lock, — это возможность держи телефон разблокированным пока вы носите его с собой. После разблокировки устройство будет оставаться разблокированным до тех пор, пока оно не будет помещено на поверхность, где оно автоматически заблокируется.
Уверенное лицо
Хотя это считается менее надежной мерой безопасности, поскольку кто-то с характеристиками, подобными вашим, может Garder мобильный телефон разблокирована.
В этой функции, если вы используете устройство под углом, в котором ваша передняя камера может определить твое лицо, он останется разблокированным. Уменьшение масштаба или нераспознавание проанализированных штрихов заблокирует его.
Голосовая команда
Наконец, еще один очень интересный вариант Smat Lock основан на разблокировка с помощью голоса. Для этого вы будете использовать знаменитое «Окей, Google».

Содержание
- Окей, Google не работает? Инструкция как исправить ошибку
- Восстановить модель голоса
- Очистить кеш для приложения Google
- Переустановите приложение Google
- Проверьте настройки языка
- Проверьте микрофон
- Не работает «Окей, Google»? Вот как это исправить
- Шаг 1. Проверьте, включен ли Google Ассистент
- Шаг 2. Отключите адаптивное энергопотребление и режим энергосбережения
- Шаг 3. Еще раз научите Ассистента узнавать ваш голос
- Настрой устройство google не работает
- Как настроить новое Android-устройство за четыре шага
- Включение устройства и вход в аккаунт Google
- Похожие записи:
- Настройка безопасности и беспроводного подключения
- Установка нужных Android-приложений
- Подсказки по настройки домашнего экрана
Окей, Google не работает? Инструкция как исправить ошибку

Google Assistant — это действительно полезная функция. Я лично пользуюсь ей каждый день, чтобы узнать прогноз погоды, почитать свежие новости и следить за успехами моей любимой футбольной команды. Хотя у меня никогда не было проблем с использованием Google Ассистента, я встречал парочку людей, которые жаловались на неисправность голосового помощника от Google. В основном люди жалуются на то, что Ассистент не отвечает, когда они используют голосовую команду «Окей, Google».
В этой статье мы рассмотрим несколько решений, которые позволят исправить данную проблему. На самом деле, «Окей, Google» может не работать по множеству разных причин. Мы рассмотрим несколько решений одной и той же проблемы. Если первое решение не помогло, попробуйте следующее, и так далее, пока «Окей, гугл» не будет работать.
Восстановить модель голоса
Одна из главных причин, по которой «Окей, Google» не работает, заключается в том, что пользователь не выполнил персональные настройки голоса. Если вы не добавили свой голос в «Окей, гугл», то Google Assistant просто не сможет распознать его.

Чтобы настроить свою модель голоса, сначала откройте Google Ассистент, затем нажмите на иконку в правом верхнем углу, как изображено на картинке выше. Дальше нажмите на три точки, а затем выберите «Настройки«. Перейдите на вкладку «Assistant», прокрутите вниз и найдите «Assistant devices«. В списке выберите свое устройство или «Phone«.

Теперь вам осталось нажать на «Модель голоса«, затем выбрать «Восстановить модель голоса» и следовать шагам, которые предлагает ваш смартфон. После завершения настройки модели голоса голосовая команда «Окей, гугл» должна заработать.

Очистить кеш для приложения Google
Еще одна вещь, которую вы можете сделать, чтобы починить «Окей, Google», это очистить кеш приложения Google. Для этого откройте приложение «Настройки» на смартфоне, перейдите в меню «Приложения«, потом «Google«.

Теперь нажмите «Хранилище» и очистите кэш, нажав кнопку «Очистить кэш«.
Обратите внимание, что внешне меню «Настройки» на моем смартфоне может отличаться от вашего устройства. Тем не менее все разделы и опции одинаковые на Android смартфонах, поэтому просто следуйте инструкции выше.

Переустановите приложение Google
Если очистка кэша не помогла решить проблему с «Окей, гугл», вам придется удалить приложение Google, а затем установить его заново. Процесс удаления приложения Google довольно простой, и я уверен, что вы знаете, как это сделать на Android устройстве. Если нет, следуйте инструкции ниже. Она универсальна и будет работать на любом Android смартфоне или планшете.

Сначала откройте магазин приложений Play Store, а затем выполните поиск приложения Google. Выберите приложение в результатах поиска, как показано на картинке выше, а затем нажмите на кнопку «Удалить«. Теперь перезагрузите свой смартфон и повторите тот же процесс, только в этот раз вместо кнопки «Удалить» вы должны нажать на кнопку «Установить». Готово!
Проверьте настройки языка
Иногда команда «Окей, Google» не работает на Android смартфоне, потому что пользователь выбрал неправильный язык. Чтобы убедиться, что у вас не этот случай, запустите приложение Google, затем перейдите в «Дополнительно» — «Настройки» — «Голос» — «Языки» и убедитесь, что выбран правильный язык для вашего региона.
Проверьте микрофон
Так как голосовая команда «Окей, Google» работает от микрофона, встроенного в смартфон, важно убедиться, что он работает исправно. Иногда неисправный микрофон является причиной, по которой Google Ассистент не работает. Чтобы проверить микрофон, просто откройте любое приложение для записи звука на смартфоне, и запишите свой голос. Если записанный голос звучит не так, как должен, рыпит, пищит, или другое, проблема в микрофоне, и вам следует отнести смартфон в ремонт.
Я надеюсь, что эти решения помогли исправить проблему с «Окей, Google» на вашем смартфоне, и теперь голосовой помощник работает исправно.
Источник
Не работает «Окей, Google»? Вот как это исправить
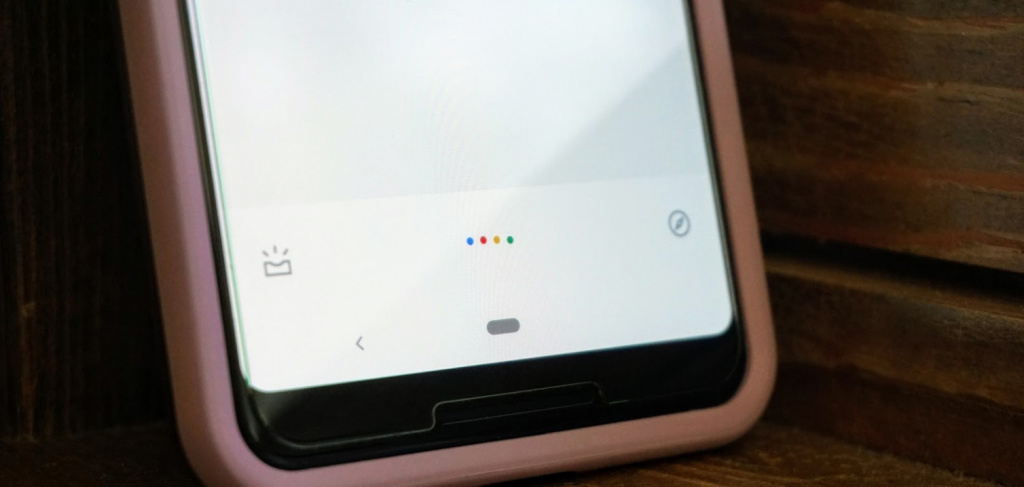
Голосовая команда «Окей, Google» — один из наиболее удобных способов вызова Google Ассистента, для которого даже не требуется поднимать смартфон со стола. В некоторых случаях она может перестать работать по ряду причин, но это легко исправить. Если устройство не реагирует на команду, следуйте инструкциям ниже.
Шаг 1. Проверьте, включен ли Google Ассистент
Нажмите и удерживайте кнопку главного экрана на телефоне или планшете Android.
- Если вы видите сообщение «Привет! Чем могу помочь?», Google Ассистент включен. Теперь коснитесь значка компаса в правом нижнем углу, нажмите на фото профиля → Настройки → Ассистент. Включите функцию «Доступ с помощью Voice Match». Если хотите настроить автоматическую разблокировку устройства с помощью голосовой команды «Окей, Google», дополнительно включите функцию «Разблокировка с помощью Voice Match».
Шаг 2. Отключите адаптивное энергопотребление и режим энергосбережения
Шаг 3. Еще раз научите Ассистента узнавать ваш голос
- Нажмите и удерживайте кнопку главного экрана, коснитесь значка компаса в правом нижнем углу и нажмите на фото профиля: теперь идем по пути Настройки → Ассистент → Образец голоса.
- Нажмите «Удалить образец голоса» и подтвердите действие.
- Включите функцию «Доступ с помощью Voice Match».
- Запишите голос, следуя инструкциям. Записывайте его в тихом месте и говорите так, будто обращаетесь к человеку.
Если у вас приложение Google версии 7.1 и ниже:
- Нажмите «Распознавание Окей, Google» → «Удалить образец голоса» и подтвердите действие.
- Запишите свой голос заново.
- Включите функцию «Распознавать Окей, Google» всегда.
После этого команда «Окей, Google» непременно начнет работать. Кроме того, не забывайте обновлять приложение Google — старая версия программы так же может повлиять на работу функции.
Источник
Настрой устройство google не работает

- В нашем клубе действуют общие правила форума 4PDA и правила Трепалки
- В клубе не допускается грубость, мат, переход на личности и оскорбления
- Форум 4PDA тематический и, соответственно, вне политики. Данные посты крайне не приветствуются в нашем клубе
- Все изображения желательно убирать под спойлер (п. 4.11.4 Правил форума) Как убрать? Вамсюда
- .





Убедительно просим соблюдать чистоту и порядок.
Перед тем как написать пост просьба внимательно ознакомиться с шапкой темы.
Кстати, решения Ваших проблем, возможно, «прячутся» под спойлером
Сообщение отредактировал karserkarser — 23.05.20, 22:55
Не хочет включаться — висит этот экран. Я один такой?

Как вернуть обычный Google Now при нажатии на кнопку Home? Мне было удобно создавать напоминание. Теперь что, мне только голосом говорить? Если мне нужно создать напоминание где-то в общественном транспорте мне теперь его только голосом произносить? На кой хер было закрывать прошлую тему по ассистенту? Совсем уже делать нечего.
Сообщение отредактировал guitarfan03 — 04.08.18, 13:08
Прикольная штука на первый взгляд — несмешные анекдоты и бойаны травит. Но бесполезная на 100%, уже наигрался. А ждал то ее сколько 😆
Вчера вечером еще не было, а утром появилась. Ничего не очищал и не сбрасывал.
Сообщение отредактировал Draconoid — 04.08.18, 13:09
Источник
Как настроить новое Android-устройство за четыре шага
Если вы новичок на операционной системе Android или уже имеете опыт работы с ней, при покупке нового устройства никогда не помешает список того, что нужно сделать в первую очередь.
На разных моделях планшетов и смартфонов на Android команды в меню могут называться по-разному, но в целом описанные ниже шаги подходят для всех аппаратов. Вот что нужно сделать в начале работы с Android:
1. Включить устройство и выполнить вход в учётную запись Google.
2. Настроить опции безопасности устройства и беспроводную связь.
3. Установить нужные вам приложения.
4. Настроить домашний экран по своему вкусу.
Включение устройства и вход в аккаунт Google
Что может быть приятнее, чем достать только что купленное в магазине новое устройство из коробки. В ней вы можете найти руководство пользователя, которое подскажет первые действия, вроде установки SIM-карты.
Если у смартфона съёмная батарея, нужно установить её, но сейчас такое встречается редко. У батареи должен быть достаточный уровень зарядки, чтобы завершить все шаги по настройке устройства. Если розетка рядом, можно подключить устройство к ней.
Когда вы включаете смартфон или планшет в первый раз, Android проводит вас по основным этапам настройки. Предлагается войти в учётную запись Google или создать новую, если у вас её нет. После этого устройство будет синхронизироваться с сервисами Google, такими как электронная почта, календарь, карты и другие.
Во время настройки можно будет установить связь с другими сервисами, вроде Facebook, но ничего не мешает добавить их учётные записи позднее, а сейчас как можно скорее закончить настройку.
Похожие записи:
Будут заданы простые вопросы по настройкам, вроде нужного языка и включения сервиса определения местоположения. Локационные сервисы используются во многих приложениях, они позволяют прокладывать маршрут во время поездок или искать обзоры местных ресторанов, играть в Pokemon Go и т.д. Информация собирается анонимно.
Настройка безопасности и беспроводного подключения
Настройка опций безопасности может быть самым важным шагом. Поскольку смартфоны и планшеты могут быть украдены или потеряны, нужно убедиться, что хранящиеся на них данные не попадут в чужие руки.

Откройте системные настройки и выберите раздел «Безопасность». Здесь можно задать пин-код, графический ключ, на разных моделях и версиях Android могут быть сканеры отпечатков пальцев, лицевое распознавание, сканер радужной оболочки глаза. На всех устройствах можно использовать пароль для входа в систему.
Длинный пароль из разных букв, цифр и символов обеспечивает максимальную надёжность, но вводить его каждый раз при разблокировке экрана утомительно. Проще установить пин-код.
В зависимости от модели и версии Android можно выбрать другие варианты безопасности, вроде шифрования данных на устройстве, что важно при использовании смартфона или планшета для работы. Также можно задать блокировку SIM-карты.
Когда есть возможность информацию о владельце, нужно сделать это на случай потери устройства, если вдруг его найдёт добрый самаритянин и решит вернуть вам.
Настройте возможность дистанционного стирания данных, чтобы использовать её в крайнем случае.
Настройка беспроводного соединения
Теперь нужно настроить подключение к домашней сети Wi-Fi. Постоянно включенный Wi-Fi является не лучшей идеей для мобильного устройства, поскольку будет сокращаться продолжительность его работы. С другой стороны, если вы дома или в пределах досягаемости знакомой сети Wi-Fi, нужно использовать ее.
В настройках откройте раздел «Беспроводные сети» и нажмите Wi-Fi. Там активируйте переключатель и в списке нажмите на название вашей сети, после чего введите пароль для неё, если он задан.
Установка нужных Android-приложений
На Android есть сотни тысяч приложений, поэтому выбор весьма богатый. Давайте посмотрим, что нужно на смартфонах и планшетах чаще всего.

Если вы делаете заметки на мобильных устройствах, пригодится программа Evernote. Приложение Documents To Go позволяет редактировать файлы Microsoft Office, Skype предназначается для переписки и общения в видеочатах или только голосом, Wifi Analyzer позволяет улучшить подключение к беспроводным благородным сетям.
Для обеспечения безопасности можно поставить Avast Mobile Security and Antivirus, GasBuddy для экономии бензина, Camera ZOOM FX Premium для работы с камерой мобильного устройства.
Если вы смотрите на своём устройстве новости и читаете сайты, пригодятся Google News & Weather, Flipboard и Pocket.
Эти и многие другие программы можно скачать в магазине Google Play.
Подсказка: можно устанавливать приложение дистанционно при помощи компьютера через сайт Google Play, если в браузере выполнен вход в ту же учётную запись Google.
Подсказки по настройки домашнего экрана

Когда вы настроили безопасность и скачали важные приложения, пора позаботиться о внешнем виде, чтобы все программы и информации были в пределах досягаемости. Android предлагает множество вариантов настроек, включая динамические виджеты. Ниже описаны основы настройки домашнего экрана:
- Android имеет несколько панелей домашнего экрана. Выбирать их можно жестом влево и вправо.
- Чтобы убрать приложение с одного из экранов, но не удалять его совсем, нажмите на иконку и удерживайте, пока не появится изображение корзины. Перетащить иконку туда и отпустите.
- Чтобы добавить приложение на экран, нажмите на список приложений и выполните продолжительное нажатие на иконку нужной программы. Перетащите иконку на панель и отпустите.
- На экран можно добавить папки. Выполните продолжительное нажатие на пустое место на экране и выберите команду «Папки». В зависимости от версии системы вы сможете не просто создать папку с приложениями, но и определённые папки вроде все «Контакты» или «Недавние документы». Перемещайте приложения в папки, перетаскивая их пальцем.
- Чтобы добавить виджет, быстрое действие или изменить обои, выполните длительное нажатии на пустое место на экране. Виджеты содержат динамическую информацию, такую как погода, новости, часы и т.д. Быстрые действия представляют собой ссылки на приложения, контакты, закладки, настройки и т.д.
На Android можно делать много всего, но основная настройка поможет начать знакомиться с системой. После этого можно комфортно работать со своим новым смартфоном или планшетом.
Нашли ошибку в тексте? Сообщите о ней автору: выделите мышкой и нажмите Ctrl+Enter.
Источник
Ни одно приложение в устройствах Android не обходится без общих настроек этой ОС. Любое изменение в системе требует запуска этой функции. По неизвестным причинам иногда появляется сообщение «В приложении «Настройки» произошла ошибка» на устройстве с ОС Андроид. Что же делать в этой ситуации? Ведь даже для того, чтобы сбросить настройки или почистить кэш программ, необходимо это приложение. Далее мы разберем этот вопрос подробно, а также устраним ошибку.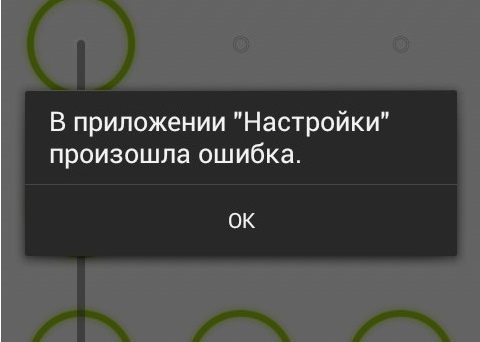
Содержание
- Почему появляется сообщение об ошибке в приложении «Настройки»
- Что делать, чтобы исправить проблему на Андроид
- Если произошла ошибка, но доступ к настройкам есть
- Сброс до настроек по умолчанию в Андроид
Почему появляется сообщение об ошибке в приложении «Настройки»
Ошибка настроек появляется только на устаревших устройствах Android до 5.0 версии. В более поздних её появление не наблюдалось. Причиной могут послужить приложения, которые были установлены с ошибками. Ошибки в самих системных файлах, а также сильно засоренная система. Не исключено, что данный модуль был деактивирован попавшим в систему вирусом. Текст сообщения может быть изменен в зависимости от производителя мобильного устройства.
Иногда случается другая ошибка: в приложении com.android.snap произошла ошибка.
Что делать, чтобы исправить проблему на Андроид
Первым вашим действием при появлении такого сообщение должна быть перезагрузка устройства. Многие проблемы в Android решаются простым перезапуском.
Для этого:
- Нажмите вверху кнопку «Power» и удерживайте её несколько секунд.
- После характерной вибрации, которая говорит, что устройство полностью отключилось, снова зажмите эту кнопку для включения.
- Проверьте, появляется ли ошибка сейчас.
Следующим методом исправления сбоя в настройках будет очистка памяти устройства. Но так, как сбойный Android не предоставляет нам доступа к стандартным настройкам и возможности очистить его вручную, нам понадобится скачать приложение из Google Play. Для этого, конечно же, смартфон должен быть подключен к интернету. Тип подключения не важен (Wi-Fi или мобильная сеть), нам нужно только скачать программу. Если вы заранее разрешили установку приложений из других источников, то можно скачать утилиту при помощи компьютера. После этого через USB кабель передать файл на мобильное устройство.
Для нашей задачи — очистить память устройства, подойдет программа Clean Master. Введите её название в строке поиска Google Market и нажмите кнопку «Установить».
Программ очень проста:
- Выберите раздел очистки памяти и запустите её.
- Затем перейдите в раздел «Ускорение» и запустите этот модуль.
- После очистки устройства, попробуйте снова на своём Android проверить, появляется ли ошибка «В приложении «Настройки» произошел сбой».
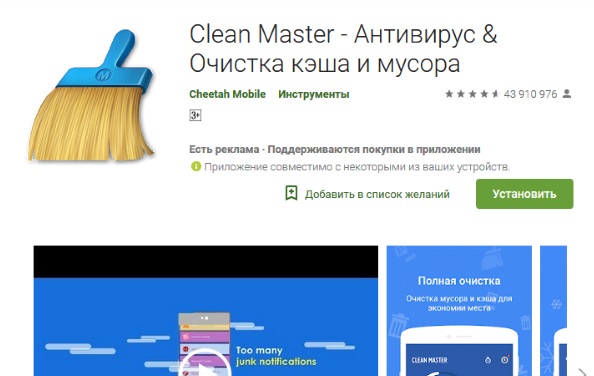
Также часто можно встретить ошибку: в приложении SystemRef произошла ошибка.
Если произошла ошибка, но доступ к настройкам есть
Сбои обычно сопровождается определенные действия пользователя на устройстве с Андроид. Например, если вы пытаетесь запустить какую-нибудь игру.
В этом случае откройте настройки:
- Найти настройки устройство можно, опустив шторку или выбрав в меню этот пункт;
- Найдите среди пунктов «Приложения» и выберите его;
- Перейдите на вкладку «Всё». Вкладки находится вверху окна. Нужная нам находится справа на самом краю. Поэтому возможно необходимо будет сделать свайп влево;
- Отыщите здесь приложение, с которым возникает сбой и откройте его;
- Нажмите первую кнопку «Остановить». Затем немного ниже «Очистить данные» и еще ниже выберите «Очистить кэш»;
- Эти же действия примените к приложениям «Google Play», «Сервисы Google» «Настройки».
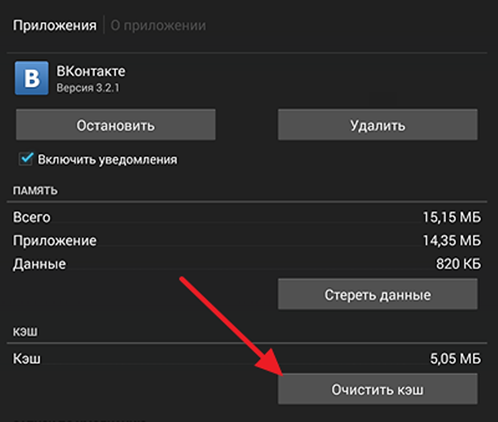
Очистите кэш приложения
После этого закройте настройки и попробуйте спровоцировать ошибку, чтобы определить, удалось ли нам её решить. Если эти действия не помогли устранить сбой с настройками, попробуйте удалить проблемное приложение, снова почистить систему и установить его заново. Возможно ошибка появляется в других случаях (не при запуске программы). Вспомните, после каких действий она начала появляться. Удалите последнее приложение из устройства. Возможно именно оно является причиной сбоя в системе.
Удалить приложение в Android не составит большого труда:
- Нужно открыть меню, найти его иконку среди прочих программ.
- Нажать на неё, удерживать до появления изображения мусорной корзины вверху экрана.
- Переместите приложение в неё и подтвердите свои действия.
Следующий метод требует сохранить свои важные файлы отдельно на флешку или диск компьютера. Можно воспользоваться облачными сервисами, которые предоставляют свободное место на сервере для хранения файлов пользователя. Кэш приложений и игр будет утерян.
Сброс до настроек по умолчанию в Андроид
Вернуть рабочее состояние вашего устройства Android поможет возврат до заводских настроек или настроек по умолчанию. Все системные файлы и приложения избавятся от ваших настроек. Все файлы, которые загрузил пользователь также будут утеряны, включая фотографии, музыку и видео.
Для этого:
| 1 | Снова запустите настройки вашего устройства. |
| 2 | Найдите пункт, отвечающий за восстановление и сброс. |
| 3 | Затем в нём найдите пункт «Сброс настроек» и выберите его. |
| 4 | Подтвердите свои действия. |
Устройство перезагрузится и потребует от вас ввести данные своего аккаунта Google. После запуска ошибка в приложении «Настройки», которая произошла на вашем устройстве Android, должна исчезнуть. Что можно еще сделать в этой ситуации, смотрите в видео.
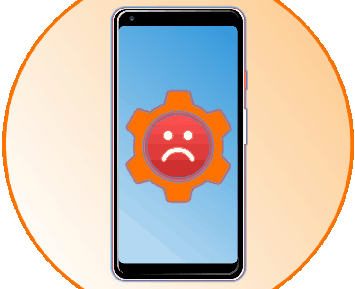
На мобильных устройствах с Android, особенно если на них установлена не актуальная или кастомная версия операционной системы, время от времени можно столкнуться с различными сбоями и ошибками, большинство из которых легко устранимы. К сожалению, проблема в работе стандартного приложения «Настройки» не относится к их числу, и для ее решения придется приложить немало усилий. Каких именно, расскажем далее.
В приложении Настройки произошла ошибка, что делать
Содержание — В приложении Настройки произошла ошибка, что делать
- Устранение ошибки в работе приложения «Настройки»
- Способ 1: Активация отключенных приложений
- Способ 2: Очистка данных системных приложений
- Способ 3: Сброс и очистка данных проблемных приложений
- Способ 4: Вход в «Безопасный режим»
- Способ 5: Сброс к заводским настройкам
- Заключение
Устранение ошибки в работе приложения «Настройки»
Наиболее часто рассматриваемая нами сегодня проблема возникает на смартфонах и планшетах, работающих под управлением морально устаревших версий ОС Андроид (4.1 – 5.0), а также тех, на которых установлена кастомная и/или китайская прошивка. Причин ее появления довольно много, начиная от сбоя в работе отдельных приложений и заканчивая багом или повреждением всей операционной системы.
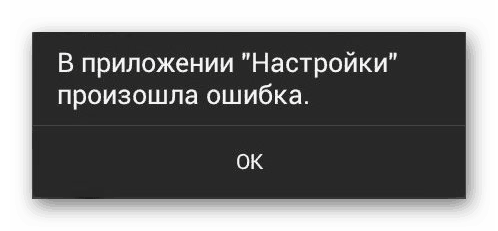
Важно: Наиболее сложным в устранении ошибки «Настроек» является то, что всплывающее окно с сообщением об этой проблеме возникает довольно часто, тем самым затрудняя процесс перехода к нужным разделам системы и выполнение требуемых действий. Поэтому в некоторых случаях нам с вами придется идти напролом, игнорируя всплывающее уведомление, а точнее, попросту закрывая его нажатием на «ОК».
Способ 1: Активация отключенных приложений
«Настройки» — не просто важный компонент операционной системы, но еще и один из тех элементов, который тесно интегрирован практически с каждым мобильным приложением, особенно если оно стандартное (предустановленное). Рассматриваемая нами ошибка могла быть вызвана отключением одной или нескольких программ, а потому решение в данном случае очевидно – ее необходимо повторно включить. Для этого:
1. Откройте «Настройки» своего мобильного устройства любым удобным способом (ярлык на главном экране, он же в меню или значок в панели уведомлений) и перейдите к разделу «Приложения и уведомления», а из него – к списку всех установленных программ.
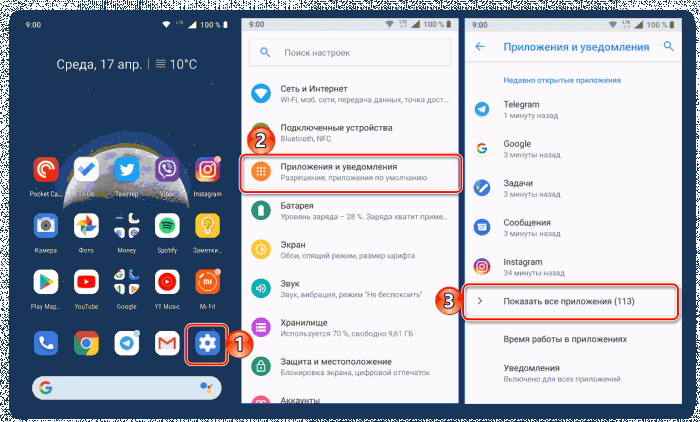
2. Пролистайте открывшийся перечень и найдите в нем то приложение или приложения, которые были отключены – справа от их названия будет соответствующее обозначение. Тапните по такому элементу, а затем по кнопке «Включить».
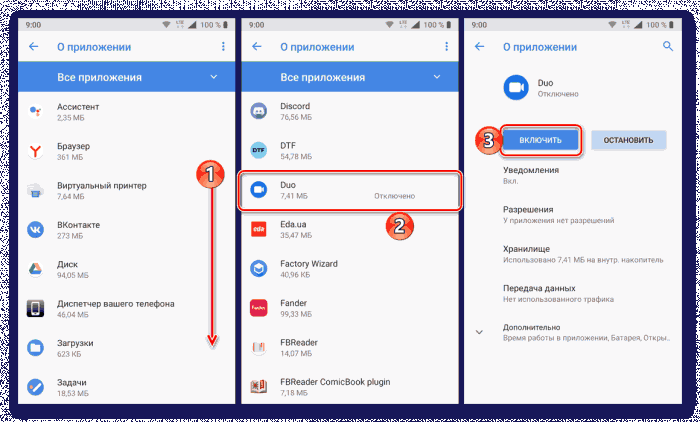
Вернитесь к списку всех установленных приложений и повторите вышеуказанные действия с каждым отключенным компонентом, если таковые еще имеются.
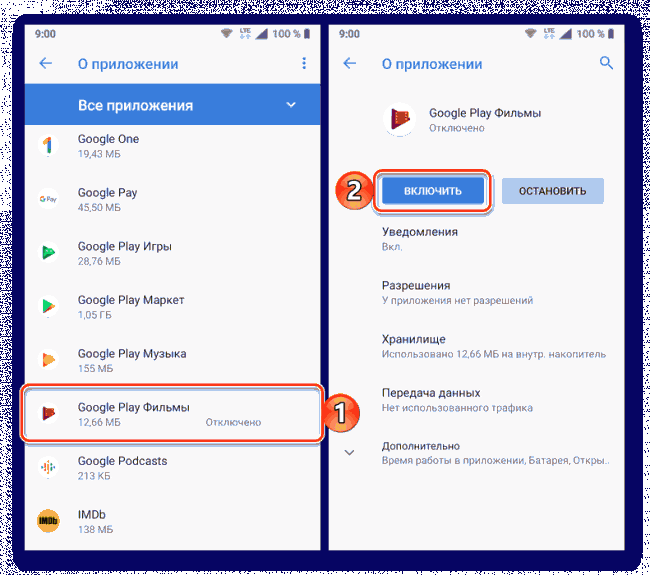
3. Подождите некоторое время, чтобы все активированные компоненты обновились до актуальной версии, перезагрузите девайс и после запуска проверьте наличие ошибки.
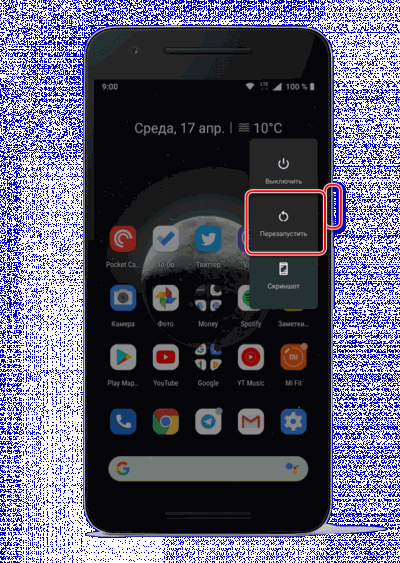
В том случае, если она возникнет повторно, переходите к следующему методу устранения.
Читайте также: Как перезагрузить мобильное устройство с Android
Способ 2: Очистка данных системных приложений
Вполне возможно, что рассматриваемая нами проблема возникает из-за сбоя в работе непосредственно приложения «Настройки» и связанных с ним компонентов операционной системы. Причина может заключаться в накопившемся за время их использования файловом мусоре – кэше и данных, которые можно и нужно стереть.
1. Повторите действия из первого пункта предыдущего способа. В перечне всех установленных приложений найдите «Настройки» и перейдите к странице со сведениями о них.
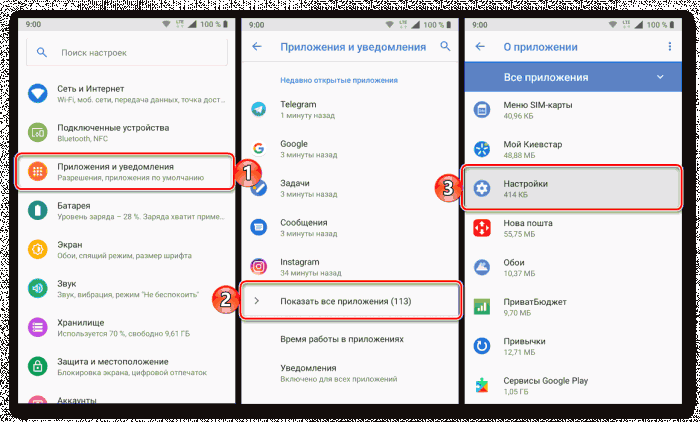
2. Тапните по разделу «Хранилище», а затем по кнопке «Очистить кеш» и «Очистить хранилище» (последнее потребуется подтвердить нажатием «ОК» во всплывающем окне).
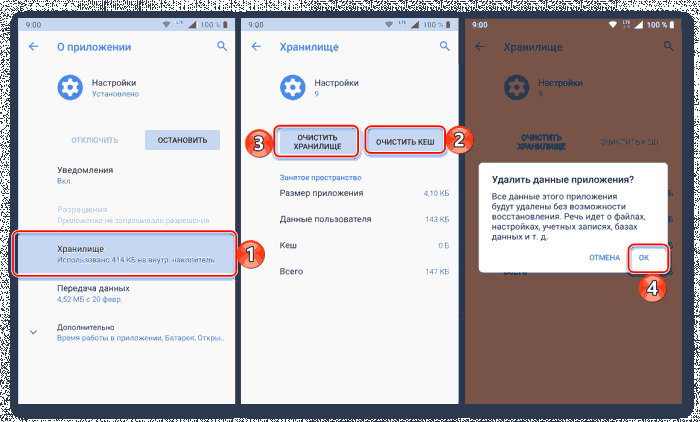
3. Вернитесь на шаг назад, нажмите по кнопке «Остановить» и подтвердите свои действия во всплывающем окошке с вопросом.
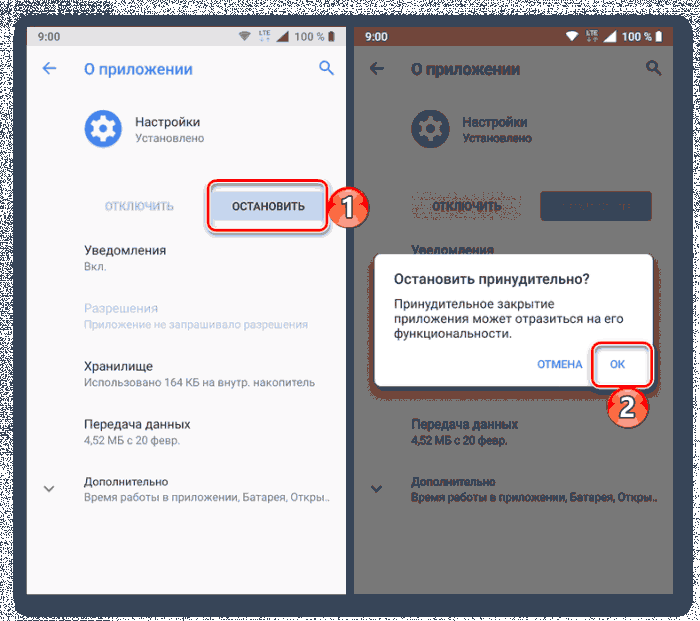
4. Скорее всего, выполнение вышеописанных действий выкинет вас из «Настроек», а потому повторно запустите их и снова откройте список всех приложений. Вызовите меню (три точки в правом верхнем углу или аналогичный им пункт меню либо отдельная вкладка – зависит от версии Android и типа оболочки) и выберите в нем пункт «Показать системные процессы». Отыщите «Мастер настройки» и таните по его наименованию.
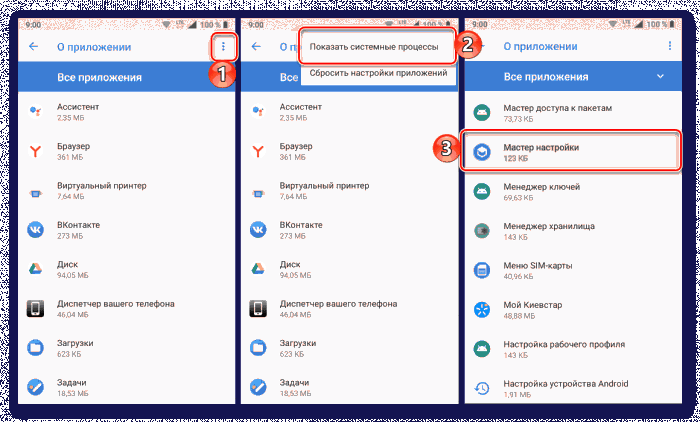
5. Выполните действия из пунктов 2 и 3 выше, то есть сначала «Очистите кеш» в разделе «Хранилище» (опция «Очистить хранилище» для данного приложения недоступна и в контексте нашей проблемы она не нужна), а затем «Остановите» работу приложения с помощью соответствующей кнопки на странице с его описанием.
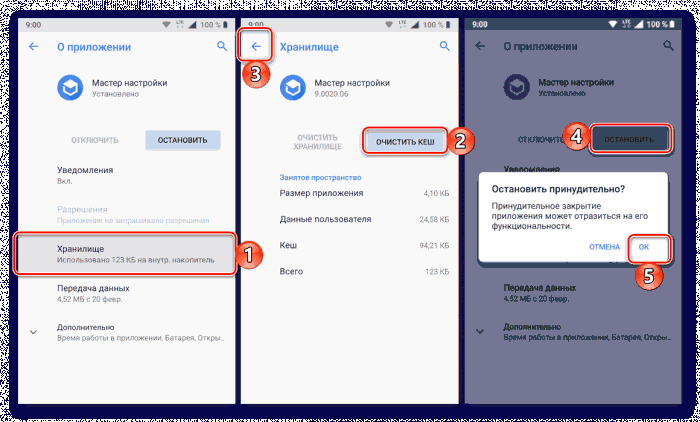
6. Дополнительно: поищите в списке всех приложений, предварительно активировав показ системных процессов, элемент с названием com.android.settings и выполните те же действия, что и с «Настройками» и «Мастером настройки». Если такого процесса нет, пропустите данный шаг.
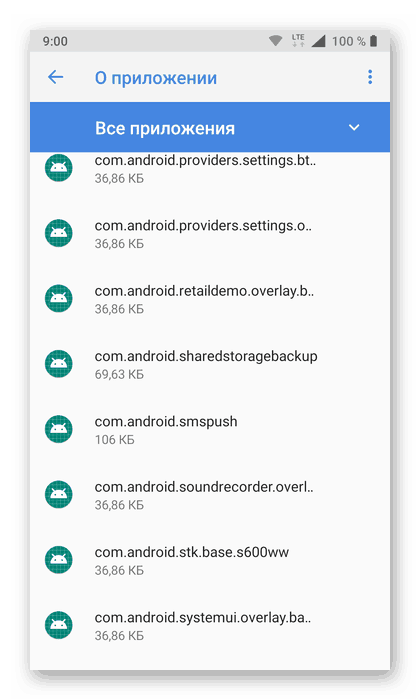
7. Перезагрузите свой мобильный девайс – скорее всего, рассматриваемая ошибка вас больше не потревожит.
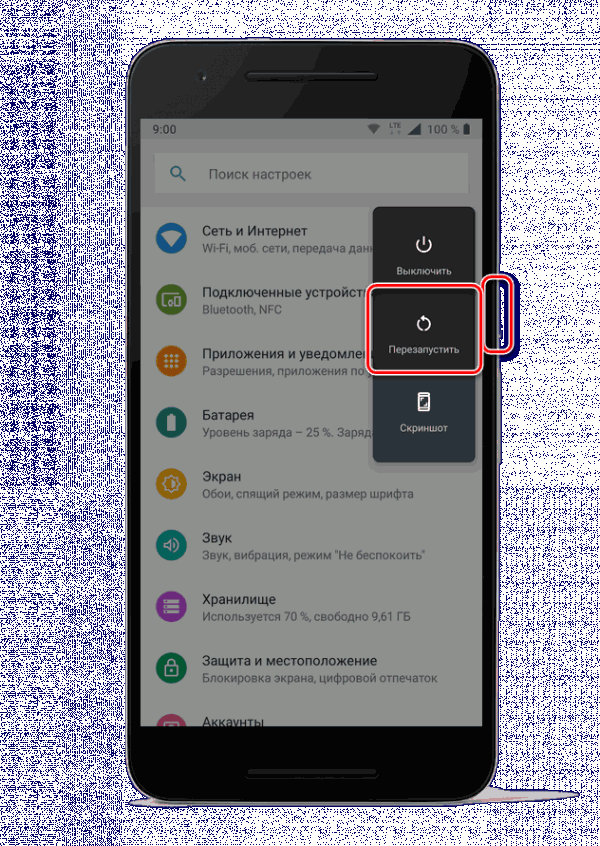
Способ 3: Сброс и очистка данных проблемных приложений
Чаще всего ошибка в «Настройках» распространяется на всю систему, но иногда она возникает только при попытке запуска и/или использования конкретного приложения. Следовательно, оно и является источником проблемы, а потому мы с вами должны его сбросить.
1. Как и в случаях выше, в «Настройках» мобильного устройства перейдите к списку всех установленных приложений и найдите в нем то, которое, предположительно, является виновником ошибки. Нажмите по нему для перехода на страницу «О приложении».
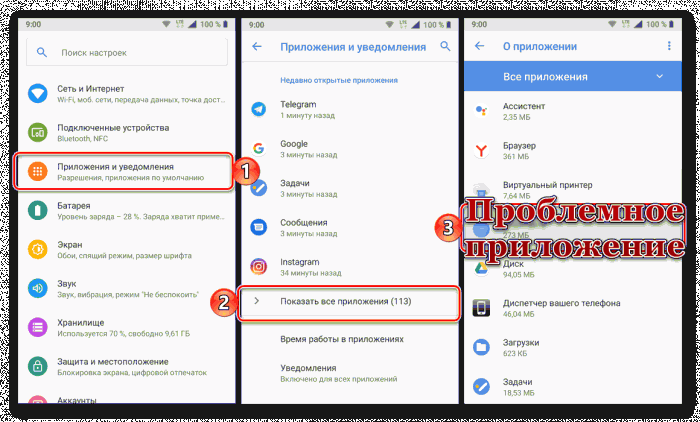
2. Откройте раздел «Хранилище» и поочередно нажмите по кнопкам «Очистить кеш» и «Стереть данные» (или «Очистить хранилище» на последней версии Андроид). Во всплывающем окне тапните «ОК» для подтверждения.
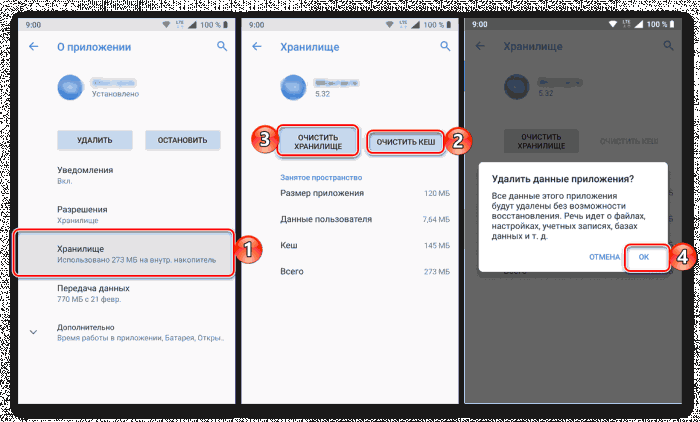
3. Вернитесь на предыдущую страницу и нажмите «Остановить» и подтвердите свои намерения во всплывающем окне.
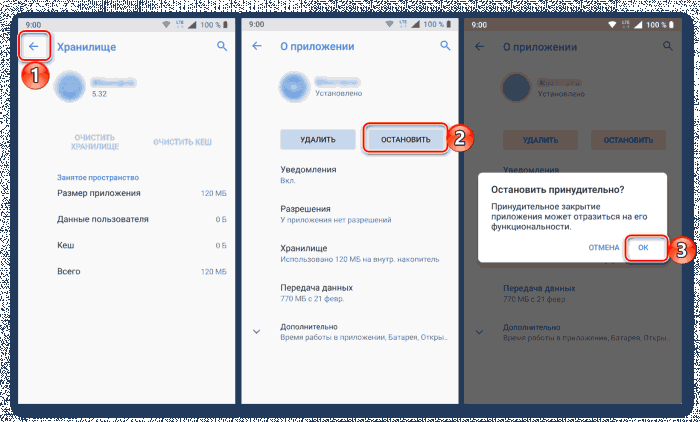
4. Теперь попробуйте запустить это приложение и выполнить в нем те действия, которые ранее вызывали ошибку «Настроек». Если она повторится, удалите эту программу, перезагрузите мобильное устройство, а затем снова установите его из Google Play Маркета.
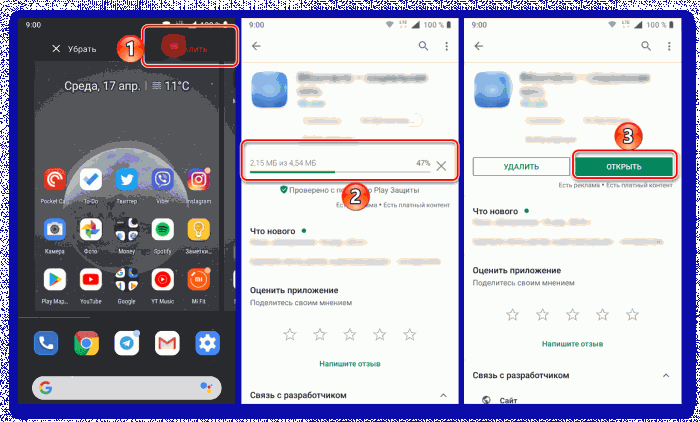
Подробнее: Удаление и установка приложений на Android
Если ошибка возникнет снова, и происходить это будет только в конкретном приложении, скорее всего, это просто временный сбой, который будет устранен разработчиками уже в ближайшем обновлении.
Читайте также: Устранение проблемы «В приложении… произошла ошибка» на Android
Способ 4: Вход в «Безопасный режим»
Если с выполнением предложенных выше рекомендаций у вас возникли сложности (например, это невозможно реализовать ввиду слишком частого появления уведомлений об ошибке), потребуется все их повторить, предварительно загрузив ОС Андроид в «Безопасном режиме». О том, как это сделать, мы ранее писали в отдельном материале.
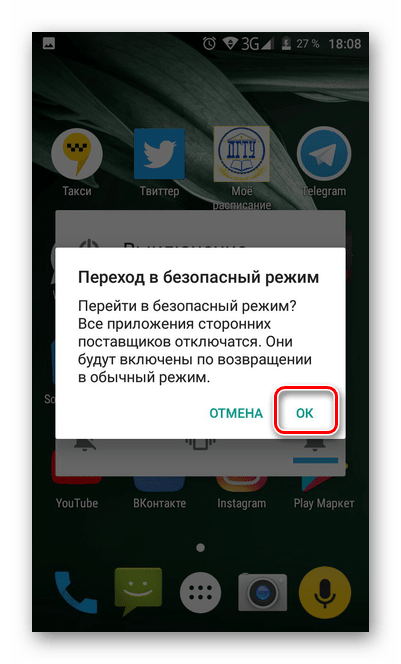
Подробнее: Как перевести Android-девайс в «Безопасный режим»
После того как вы поочередно выполните действия из трех предыдущих способов, выйдите из «Безопасного режима», воспользовавшись инструкцией из представленной по ссылке ниже статьи. Ошибка в работе приложения «Настройки» вас больше не потревожит.
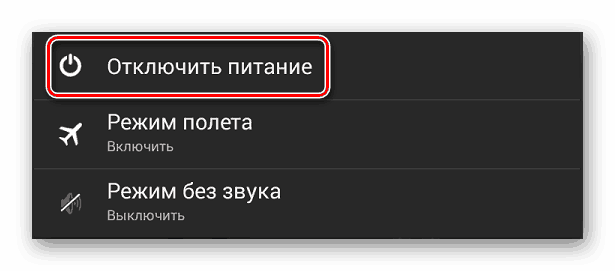
Подробнее: Как выйти из «Безопасного режима» Андроид
Способ 5: Сброс к заводским настройкам
Крайне редко, но все же бывает так, что избавиться от ошибки в работе «Настроек» не получается ни одним существующих и рассмотренных нами выше способов. В таком случае остается только одно решение – сброс мобильного устройства к заводским настройкам. Существенным недостатком данной процедуры является то, что после ее выполнения будут стерты все установленные приложения, пользовательские данные и файлы, а также заданные настройки системы. Поэтому прежде, чем приступить к Hard Reset, не поленитесь создать резервную копию, из которой потом можно будет восстановиться. Как сам сброс, так и процедура резервирования, нами тоже были рассмотрены ранее в отдельных статьях.
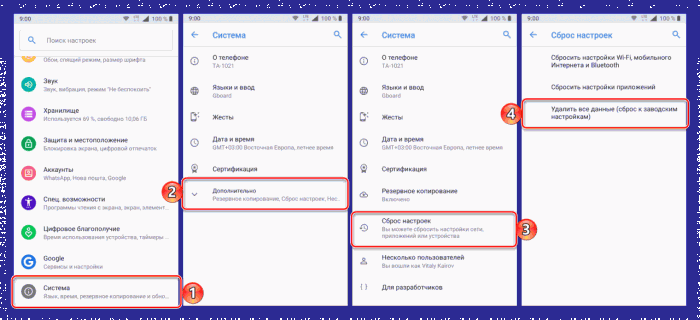
Подробнее:
Как создать резервную копию данных на Android
Сброс мобильного устройства с Андроид к заводским настройкам
Заключение
Несмотря на серьезность ошибки в работе стандартного приложения «Настройки», чаще всего от нее все же можно избавиться, тем самым восстановив нормальное функционирование мобильной ОС Android.
Сейчас я расскажу о причинах почему в телефоне Андроид постоянно выскакивает ошибка и может появиться сообщение типа «В приложении произошла ошибка». Давайте устраним этот сбой в работе операционной системы.
Данная статья подходит для всех брендов, выпускающих телефоны на Android 10/9/8/7: Samsung, HTC, Lenovo, LG, Sony, ZTE, Huawei, Meizu, Fly, Alcatel, Xiaomi, Nokia и прочие. Мы не несем ответственности за ваши действия.
Внимание! Вы можете задать свой вопрос специалисту в конце статьи.
Почему появляется ошибка при запуске приложения Андроид и что делать
может иметь программные и аппаратные причины. Хотя в большинстве проблем причина состоит в программной части, аппаратные также могут привести к проблеме, к примеру, поломка внутренней памяти гаджета.
Первым делом пользователю нужно проверить версию, связанную с проблемой определенных приложений. Есть вероятность, что программа недавно обновилась и из-за недоработок программиста появилась ошибка, вызывающая данное сообщение. Если установлен устаревший софт, то его нужно обновить.
Когда проблема появляется спонтанно, необходимо перезагрузить телефон. Есть вероятность, что данный случай единичный, а очистка ОЗУ при перезапуске его исправит. Если ничего из вышеперечисленных способов не помогает, работайте по нижеприведенным инструкциям.
Возможные причины появления проблем
К основным причинам относится:
- нарушение в программном коде;
- переполненный или неактуальный кэш;
- устаревшая версия софта, которая требует обновления;
- несовместимость программы с операционной системой.
Реже проблемы появляются при:
- попытке запустить ПО, установленное на карту памяти;
- повреждении или износе постоянной памяти смартфона/планшета.
Очищаем данные и кэш программы
Очень часто причиной ошибки приложения является сбой в служебных файлах софта: данных, кэша и соответствия между ними. В подобных ситуациях требуется программу сбросить к виду только установленного устройства, попутно выполнив очистку его файлов:
- Переходим в «Настройки».
- Список функций нужно прокрутить, пока не будет найден раздел «Приложения». Еще он может называться «Менеджер приложений» или «Диспетчер приложений».
- Переходим в раздел «Все» в открывшемся списке с программами.
- Находим в списке софт, из-за которого случился сбой. Жмем на него, чтобы перейти в свойства.
- Приложение, функционирующее в фоне, необходимо остановить. Для этого жмем на соответствующую кнопку. После остановки приложения выбираем «Очистить кэш», потом жмем «Очистить данные».
- Если ошибка отображается сразу в нескольких программах, то следует возвратиться к списку установленного софта и найти оставшиеся. Манипуляции первых 3 – 4 действий повторяем для каждого такого приложения.
- Когда данные будут очищены для всего проблемного софта, гаджет следует перезагрузить. Ошибка после этих действия должна исчезнуть.
Если сообщение об ошибке приложения отображается постоянно, а среди этого софта присутствует системные программы, вам необходимо рассмотреть следующие метод.
Что делать, чтобы исправить проблему на Андроид
Первым вашим действием при появлении такого сообщение должна быть перезагрузка устройства. Многие проблемы в Android решаются простым перезапуском.
Для этого:
- Нажмите вверху кнопку «Power» и удерживайте её несколько секунд.
- После характерной вибрации, которая говорит, что устройство полностью отключилось, снова зажмите эту кнопку для включения.
- Проверьте, появляется ли ошибка сейчас.
Следующим методом исправления сбоя в настройках будет очистка памяти устройства. Но так, как сбойный Android не предоставляет нам доступа к стандартным настройкам и возможности очистить его вручную, нам понадобится скачать приложение из Google Play. Для этого, конечно же, смартфон должен быть подключен к интернету. Тип подключения не важен (Wi-Fi или мобильная сеть), нам нужно только скачать программу. Если вы заранее разрешили установку приложений из других источников, то можно скачать утилиту при помощи компьютера. После этого через USB кабель передать файл на мобильное устройство.
Для нашей задачи — очистить память устройства, подойдет программа Clean Master. Введите её название в строке поиска Google Market и нажмите кнопку «Установить».
Программ очень проста:
- Выберите раздел очистки памяти и запустите её.
- Затем перейдите в раздел «Ускорение» и запустите этот модуль.
- После очистки устройства, попробуйте снова на своём Android проверить, появляется ли ошибка «В приложении «Настройки» произошел сбой».

Также часто можно встретить ошибку: в приложении SystemRef произошла ошибка.
Сбрасываем настройки к заводским
Если сообщения об ошибках касаются встроенных программ (СМС, «звонилки», «Настройки), то проблема имеет системный характер. Выполнением очистки кэша и данных здесь не решить вопрос. Хард ресет – это ультимативный метод большинства программных ошибок. Вы потеряете все данные, расположенные на накопителе гаджета, поэтому рекомендуется сделать бэкап.
Читайте
Инструкция:
- Переходим в «Настройки», где выбираем функцию «Восстановление и сброс». В некоторых девайсах она имеет название «Архивация и сброс».
- Список с доступными вариантами следует прокрутить вниз, после чего выбрать «Сброс настроек». Переходим в это меню.
- Рассматриваем отображенное предупреждение, жмем на кнопку для начала сброса настроек к заводским.
- Теперь будет начат процесс сброса. Необходимо дождаться, пока действие завершится, после чего проверяем состояние гаджета.
Почему Сервисы Google Play вылетают с ошибками
Расположение в системе Сервисов Google Play определяет производитель устройства. На одних девайсах они хранятся в системных каталогах /system/app или /system/priv-app, на других — в папке пользовательских приложений /data/app. Однако многие юзеры (счастливые обладатели рутированных устройств) переносят все доступные программы из папки /data/app на съемную SD-карту, в том числе и Сервисы. А им для полноценной работы необходимо находиться во внутренней памяти телефона или планшета. Это и становится одной из самых частых предпосылок ошибки.
Прочие возможные причины сбоя запуска Сервисов Google Play:
- Удаление приложения с последующей повторной установкой неподходящей версии. Некоторые пользователи, начитавшись советов на форумах, удаляют сервисы Гугл в надежде снизить расход батареи, а когда сталкиваются с проблемами в работе других программ, пытаются вернуть его на место. И получают сообщения об ошибках.
- Изменение отдельных настроек системы, например, даты и времени.
- Удаление, перемещение или повреждение связанных приложений — Play Маркет и Google Services Framework. Изменение прав доступа этих приложений.
- Системные неполадки или программный конфликт.
- Вирусное заражение и его последствия (записи в файле hosts).
Важно знать, что Сервисы Гугл Плэй выпускаются в разных версиях. Каждая из них предназначена для группы гаджетов с определенным разрешением экрана (точнее, плотностью пикселей), архитектурой процессора и поколением Андроида. Чтобы узнать, какая версия установлена на вашем телефоне или планшете, запустите его настройки, откройте раздел «Приложения», найдите Сервисы Google Play и зайдите в их свойства. Версия указана во второй строке сверху. Самое важное значение для поиска файла на просторах сети имеют 3 цифры в скобках, которые отделены от остальной группы дефисом. В моем примере это 240.
Более подробные сведения о версиях Сервисов приведены здесь.
Приложение «Телефон»
Кроме стандартных программ для совершения звонков, пользователи могут работать с иными приложениями для хранения данных вызовов и . Скачать и установить утилиты можно в Плей Маркете.
Читайте
Вам необходимо просто ввести в поиске название приложения и выбрать подходящее. Затем установите и используйте ее вместо стандартного софта. После этого ошибка отображаться не будет.
Почему возникает ошибка «android process acore» и как ее исправить?
Чаще всего ошибка возникает из-за системных сбоев с контактами, а именно приложениями, благодаря которым можно синхронизировать их. Каждый Android-телефон, который официально продается в России, комплектуется сервисами Google, куда входит инструмент для синхронизации контактов с аккаунтом Google. Благодаря ему вы можете быстро перенести свои данные.
Сбои в работе операционной системы также могут вызывать сторонние приложения. Например, в процессе решения данной проблемы, вероятно, вам придется удалить данные и кэш мессенджера социальной сети Facebook. Нет смысла тянуть, давайте приступить к поиску решения для вашей модели смартфона.
Синтаксическая ошибка пакета
Зачастую появляется проблема, когда приложение установлено из непроверенного источника. У этого сбоя могут быть такие причины:
- APK файл содержит ошибку и не получается инсталлировать софт на гаджетах с любой версией Android.
- Программа создана для устройств с новой версией ОС, чем установлена на гаджете.
Для решения проблемы необходимо удалить, после чего загрузить его с иного источника. Еще требуется проверить требования к программам. Если на вашем девайсе установлена версия ОС ниже, чем в требованиях софта, то устройство необходимо обновить.
Читайте
Причины постоянных сообщений «В приложении произошла ошибка»
«В приложении com android phone произошла ошибка» — что делать
Причин вылета программ и вывода сообщений об ошибке может быть огромное множество. Сюда входят не только программные конфликты и сбои, но и аппаратные неисправности. Так, например, внутренняя память устройства могла частично выйти из строя и не допустить ОС к тем или иным файлам, которые необходимы для запуска приложения. Несмотря на это, обычно причиной является именно программная поломка.
Сброс данных – крайняя мера
Перед тем как пытаться решить ошибку Андроид с вылетами из программ, рекомендуется проверить обновления. Возможно, разработчик давно выпустил новую версию приложения, а старое больше не поддерживается и сбоит.
Повторное добавление профиля
В некоторых случаях решить проблему позволяет повторное добавление профиля:
- Жмем «Настройки», после чего переходим в раздел «Аккаунты» или указываем «Учетные записи».
- Находим , запускаем настройки его синхронизации.
- Открываем дополнительное меню, где жмем «Удалить».
После выполнения этих действий перезагружаем девайс, открываем настройки и во вкладке «Аккаунты» выбираем «Добавить». Указываем аккаунт Гугл, вводим данные для авторизации от своего аккаунта или создаем новый профиль.
Удалите системный кэш в рекавери
Данное решение не требует каких-либо технических знаний, и все, что от вас требуется, это выполнить несколько простых действий:
- Выключите смартфон полностью, и когда экран погаснет, подождите несколько секунд.
- Нажмите и удерживайте одновременно «Громкость вверх», «Питание» и «Домой», если эта кнопка там имеется.
- Дождитесь запуска Android-устройства в режим рекавери.
- Выделите пункт «Wipe Cache Partition», используя кнопку «Громкость вниз».
- Чтобы выполнить очистку кэша, один раз нажмите «Громкость вверх».
- Теперь подтвердите действия, выбрав пункт «Yes» клавишами регулировки громкости.
- Процесс займет несколько секунд, и как только вы получите сообщение об удачном завершении, на главном экране рекавери выберите «Reboot system now».
- Телефон перезагрузится, и вам придется немного подождать. Обычно все занимает около 10-20 минут.
Попользуйтесь гаджетом и убедитесь, что ошибки «android process acore» больше нет. В противном случае нужно попробовать еще одно решение.
Сделайте полный сброс операционной системы Android
Последнее решение подразумевает полную очистку памяти устройства и сброса всех параметров настроек и приложений. Персональная информация, включая заметки, напоминания, способы оплаты и так далее будут удалены, поэтому вам придется настраивать его с самого начала. Также имейте в виду, что фотографии, видео и игры тоже исчезнут.
- В основных настройках найдите пункт «Резервное копирование и восстановление».
- Тапните по «Сбросить данных» и следуйте инструкциям на экране.
Имейте в виду, что после сброса устройствам вам потребуется ввести пароль от текущей учетной записи Google (и Samsung, если она добавлена).
Мы рекомендуем попробовать остальные решения, прежде чем возвращать смартфон до заводских настроек. Если у вас не получилось найти решение, тогда напишите нам и мы попробуем помочь.
Также подписывайтесь на наши страницы Вконтакте, Facebook или Twitter, чтобы первыми узнавать новости из мира Samsung и Android.
Способ решения любых ошибок
Ну и, наконец, метод, который подойдёт для исправления любых неполадок. Но прибегать к нему надо всегда в последнюю очередь. Это возвращение устройства к заводским настройкам. Полная перезагрузка системы Андроид удалит все пользовательские данные, поэтому самое важное стоит предварительно скинуть на карту памяти или сохранить в облачных сервисах.
- Открываем настройки.
- Выбираем пункт «Сброс и восстановление», на разных устройствах он может называться по-разному и находиться либо в самом меню настроек, либо в пункте «Система».
- Нажимаем «Сброс».
После этого девайс возвращается к заводским параметрам, все неполадки исчезают.
Теперь вы знаете, как исправить подавляющее большинство ошибок на Андроид. Их гораздо больше, но остальная масса неполадок имеет сходные пути решения, особенно ошибки сервисов Гугл Плей, встречается настолько редко, что данных о них ещё нет или уже исправлена разработчиками.
Благодаря функции «Общий доступ рядом» пользователь Android может обмениваться данными между двумя смартфонами с помощью функции, которая уже присутствует на телефоне, без необходимости загружать сторонние приложения. С помощью функции «Обмен рядом» пользователи устройств Android могут передавать такие данные, как фотографии, видео, музыку, ссылки, контакты и т. д. между двумя устройствами, которые используют операционную систему с зеленым роботом. Однако иногда эта очень полезная функция может вызвать некоторые проблемы и перестать работать, и если вы тоже окажетесь среди тех, кто испытывает сбой, я предлагаю вам продолжить чтение этого руководства, чтобы лучше понять, что делать, если функция «Обмен с окружением» не работает на Android. .
Вот все распространенные решения, которые вы можете попробовать, если функция «Обмен с окружением» не работает на Android.
Что делать, если функция «Обмен с окружением» не работает на Android: перезагрузите смартфон
Первое, что я рекомендую вам сделать, если функция «Обмен с окружением» не работает на вашем устройстве Android, — это попытаться перезагрузить телефон. Часто, как правило, для большинства проблем, связанных со смартфонами, перезагрузка способна творить чудеса для многих людей. Итак, сначала перезагрузите устройство и проверьте, не возникают ли у вас проблемы с обменом данными поблизости.
Что делать, если функция «Обмен с окружением» не работает на Android: убедитесь, что вы хотите использовать эту функцию на совместимом устройстве.
Убедитесь, что в дополнение к вашему устройству другое устройство, с которым вам нужно обмениваться данными, также совместимо с функцией «Обмен с окружением». Фактически, совместное использование поблизости может работать только в том случае, если на обоих устройствах Android установлена версия Android 6.0 Marshmallow и более поздние версии. Чтобы проверить версию Android, которую вы используете, перейдите в «Настройки»> «О программе»> «Проверьте номер версии Android». Должна быть как минимум версия 6 или выше
Что делать, если функция «Обмен с окружением» не работает на Android: Держите устройства близко друг к другу, когда вам нужно использовать эту функцию.
При использовании функции «Обмен с окружением» телефоны не должны соприкасаться друг с другом, однако устройства должны находиться достаточно близко. Google рекомендует держать их на расстоянии не более 30 см друг от друга.
Что делать, если функция «Обмен с окружением» не работает на Android: убедитесь, что ваш телефон разблокирован
Если устройство, с которым вам нужно обмениваться данными, заблокировано на экране блокировки, вы не сможете использовать функцию «Обмен с окружением». Затем разблокируйте каждое устройство, чтобы разрешить обнаружение
Что делать, если функция «Обмен с окружением» не работает на Android: убедитесь, что функция активирована правильно
Обмен с соседями должен быть активирован на обоих устройствах, которые должны использовать эту функцию, чтобы иметь возможность обмениваться данными. Вы можете активировать функцию «Обмен с окружением» двумя способами:
- На панели быстрых настроек: все, что вам нужно сделать, это опустить полосу, которая отображается, когда панель быстрых настроек опущена. Коснитесь верхней точки экрана смартфона пальцем и проведите им вниз. На появившейся панели вы должны увидеть несколько переключателей, нажмите кнопку с этим значком

- 1 — Непосредственно из настроек: вы можете активировать совместное использование поблизости, очевидно, также из настроек, и следующие шаги:
- Зайдите в настройки вашего телефона
- Перейти к подключенным устройствам
- Теперь перейдите в настройки подключения
- Нажмите «Обмен с окружением» и активируйте переключатель на следующем экране.
- 2 — Также из настроек вы также можете выполнить следующие действия:
- Зайдите в настройки вашего телефона
- Найдите запись Google и получите доступ к ней одним касанием
- Теперь перейдите в «Подключения устройств» и найдите «Общий доступ с окружением», а затем получите доступ к нему одним касанием.
- Включите переключатель, который вы видите на следующем экране.
Что делать, если функция «Обмен с окружением» не работает на Android: убедитесь, что ваш адрес электронной почты или номер телефона добавлены правильно.
Обмен с окружением — это функция, для правильной работы которой требуется адрес электронной почты или номер телефона. Получите доступ к настройкам общего доступа, как описано выше, и добавьте адрес электронной почты. Однако, если адрес электронной почты уже активен, но это не тот адрес, который вы хотели бы использовать, нажмите на другой адрес электронной почты, который вы хотите использовать для переключения между учетными записями.
Что делать, если функция «Обмен с окружением» не работает на Android: включите Bluetooth и службы определения местоположения
Как правило, когда функция «Обмен с окружением» включена, вам также будет предложено включить Bluetooth и местоположение GPS на вашем смартфоне. Если они были деактивированы или вас не просят активировать их, вы можете включить их вручную на панели быстрых настроек. Коснитесь кнопок Bluetooth и GPS, чтобы включить их.
Что делать, если функция «Обмен с окружением» не работает на Android: проверьте видимость устройства
Когда функция «Обмен с окружением» на Android включена, предлагаются три параметра конфиденциальности: «Все контакты», «Выбранные контакты» и «Нет». Переключитесь на параметр «Все контакты», чтобы убедиться, что параметр конфиденциальности не влияет на нормальную работу функции «Общий доступ». Чтобы изменить настройки видимости, перейдите к настройке «Обмен с окружением», используя один из методов, упомянутых в решении «Убедитесь, что функция активирована правильно».
Что делать, если функция «Обмен с окружением» не работает на Android: убедитесь, что один из двух телефонов еще не обменивается данными с другим устройством
Для использования функции «Обмен с окружением» одновременно могут подключаться только два телефона для обмена данными. Если в этот момент один из двух смартфонов уже обменивается данными с другим смартфоном, вы должны дождаться освобождения обоих устройств, отправителя и получателя, после чего вы будете готовы к новому обмену.
Что делать, если функция «Обмен с окружением» не работает на Android: очистить кеш и очистить данные сервисов Google Play.
Если у вас по-прежнему возникают проблемы с функцией «Обмен с окружением», вы можете попробовать очистить кеш и данные приложения «Сервисы Google Play». Очистка кеша не удалит файлы с телефона. Вместо этого обратитесь к статье о том, что происходит, когда вы удаляете данные на телефонах Android.
Чтобы очистить кеш сервисов Google Play, перейдите в «Настройки»> «Приложения»> В разделе «Все приложения» найдите «Сервисы Google Play» и откройте его одним касанием> нажмите «Хранилище», а затем «Очистить кеш»> Перезагрузите устройство. Если проблема с функцией «Обмен с окружением» не устранена, повторите шаги, описанные выше, но на этот раз вместо «Очистить кэш» коснитесь пункта «Очистить данные» или «Очистить память» в зависимости от опции, доступной на экране.
Что делать, если функция «Обмен с окружением» не работает на Android: обновите сервисы Google Play
Как правило, службы Google Play обновляются в фоновом режиме полностью автоматически, но иногда этого не происходит. Затем вам следует попытаться обновить Службы Google Play вручную, но если вы не можете этого сделать, проверьте различные методы, чтобы попытаться решить проблему с необновляемыми Службами Google Play.
Функция Android Nearby Sharing очень полезна для передачи данных между двумя смартфонами, но иногда она может работать не так, как должна. Приведенные выше решения должны по-прежнему давать вам способ решить каждую проблему и вернуть все в норму. Увидимся в следующем руководстве.
Содержание
- Устранение ошибки синхронизации Google-аккаунта на Android
- Исправляем ошибку синхронизации Гугл-аккаунта
- Подготовка к восстановлению синхронизации данных
- Шаг 1: Проверка подключения к интернету
- Шаг 2: Попытка входа в аккаунт
- Шаг 3: Проверка наличия обновлений
- Шаг 4: Включение автоматической синхронизации
- Шаг 5: Устранение неполадок
- Восстановление синхронизации Google-аккаунта
- Способ 1: Очистка кэша и данных
- Способ 2: Принудительная синхронизация аккаунта
- Способ 3: Повторный вход в учетную запись
- Заключение
- Как перенести данные с одного Android-устройства на другое
- Содержание
- Содержание
- Google-аккаунт
- С Huawei на Android-смартфон (или наоборот)
- С Samsung на другой Samsung
- Перенос контактов с помощью Bluetooth
- Перенос данных с помощью карты памяти
Устранение ошибки синхронизации Google-аккаунта на Android

Полноценное использование всех функциональных возможностей Android-девайса сложно представить без подключенного к нему Google-аккаунта. Наличие такой учетной записи не только предоставляет доступ ко всем фирменным сервисам компании, но и обеспечивает стабильную работу тех элементов операционной системы, которые отправляют и получают данные с серверов. Это возможно лишь при стабильном функционировании синхронизации, но если с ней возникают проблемы, о нормальном взаимодействии со смартфоном или планшетом не может быть и речи.
Исправляем ошибку синхронизации Гугл-аккаунта
Чаще всего ошибка синхронизации Google-аккаунта на Android оказывается кратковременным явлением – она сама исчезает спустя несколько минут после возникновения. Если же этого не произошло, и вы по-прежнему видите сообщение типа «Проблемы с синхронизацией. Скоро все заработает» и/или значок  (в настройках синхронизации, а иногда и в статус-баре), необходимо искать причину проблемы и, конечно же, прибегать к ее устранению. Однако прежде, чем приступить к активным действиям, следует проверить очевидные, но важные нюансы, о которых расскажем далее.
(в настройках синхронизации, а иногда и в статус-баре), необходимо искать причину проблемы и, конечно же, прибегать к ее устранению. Однако прежде, чем приступить к активным действиям, следует проверить очевидные, но важные нюансы, о которых расскажем далее.
Подготовка к восстановлению синхронизации данных
Вполне вероятно, причина возникновения ошибки синхронизации продиктована не серьезными проблемами, а пользовательской невнимательностью или мелкими сбоями в работе ОС Андроид. Логично проверить и выяснить это до того, как мы с вами приступим к более решительным действиям. Но прежде всего попробуйте просто перезагрузить девайс — вполне возможно, этого будет достаточно для восстановления синхронизации.

Шаг 1: Проверка подключения к интернету
Само собой разумеется, что для синхронизации Google-аккаунта с серверами необходимо стабильное подключение к интернету – желательно, чтобы это был Wi-Fi, но и относительно стабильного 3G или 4G тоже будет достаточно. Поэтому прежде всего проверьте, подключены ли вы к интернету и хорошо ли он работает (качество покрытия, скорость передачи данных, стабильность). Сделать это вам помогут следующие статьи на нашем сайте.

Шаг 2: Попытка входа в аккаунт
Разобравшись с интернет-соединением, следует определить «очаг» проблемы и понять, связана ли она исключительно с используемым девайсом или в целом с учетной записью. Так, при ошибке синхронизации вы не сможете пользоваться ни одним из сервисов Гугл, по крайней мере, на мобильном девайсе. Попробуйте войти, например, в почту Gmail, облачное хранилище Google Диск или на видеохостинг YouTube через браузер на компьютере (используя для этого тот же аккаунт). Если у вас получится это сделать, переходите к следующему шагу, но если и на ПК авторизация завершится неудачей, сразу переходите к шагу №5 данной части статьи.

Шаг 3: Проверка наличия обновлений
Google довольно часто обновляет свои фирменные продукты, а производители смартфонов и планшетов, по возможности, выпускают апдейты операционной системы. Нередко различные проблемы в работе Android, в том числе и рассматриваемая нами ошибка синхронизации, могут возникать по причине устаревания программной составляющей, а потому ее следует обновить, или по крайней мере проверить наличие такой возможности. Это необходимо сделать со следующими компонентами:
- Приложение Google;
- Сервисы Google Play;
- Приложение Контакты;
- Google Play Маркет;
- Операционная система Android.

По первым трем позициям следует обратиться в Плей Маркет, по четвертой – ознакомиться с представленной по ссылке ниже инструкцией, а по последней – зайти в подраздел «О телефоне», который находится в разделе «Система» настроек вашего мобильного девайса. 
Подробнее: Как обновить Google Play Маркет
Более подробно процедура обновления как приложений, так и операционной системы, нами была описаны в представленных по ссылкам ниже материалах. 
Подробнее:
Как обновить приложения на Андроид
Как обновить ОС Android на смартфоне или планшете
Шаг 4: Включение автоматической синхронизации
Убедившись в том, что на вашем мобильном устройстве нет проблем с интернетом, приложениями, системой и аккаунтом, стоит попробовать включить синхронизацию данных (даже если до этого она и так была включена) в соответствующем разделе настроек. Представленное по ссылке ниже руководство поможет вам активировать данную функцию. 
Подробнее: Включение синхронизации на мобильном устройстве с Android
Шаг 5: Устранение неполадок
В том случае, если попытка входа в один или несколько сервисов Google через браузер на компьютере не увенчалась успехом, следует пройти процедуру восстановления доступа. После ее успешного завершения, с большой долей вероятности, будет также устранена и рассматриваемая нами сегодня ошибка синхронизации. Для решения проблемы с авторизацией перейдите по представленной ниже ссылке и постарайтесь максимально точно ответить на все вопросы из формы. 
Устранение проблем со входом в Гугл-аккаунт
Кроме того, если невозможность входа в учетную запись обусловлена такими очевидными причинами, как забытый логин или пароль, настоятельно рекомендуем ознакомиться с отдельными статьями на нашем сайте, посвященными этим проблемам и их решению. 
Подробнее:
Восстановление пароля от Google-аккаунта
Восстановление доступа к учетной записи Гугл
Если же после выполнения всех предложенных выше рекомендаций ошибка синхронизации аккаунта не исчезла, что маловероятно, переходите к более активным действиям, описанным далее.
Восстановление синхронизации Google-аккаунта
Бывает так, что ошибка синхронизации данных имеет под собой куда более серьезные причины, чем те, что мы рассмотрели выше. Среди возможных факторов, вызывающих изучаемую проблему, наиболее распространенными являются сбои в работе операционной системы или отдельных ее элементов (приложений и сервисов). Вариантов решения здесь несколько.
Примечание: После выполнения всех действий в рамках каждого из рассмотренных ниже способов устранения ошибки синхронизации перезагружайте мобильное устройство и проверяйте работу данной функции.
Способ 1: Очистка кэша и данных
Все мобильные приложения в процессе их использования обрастают так называемым файловым мусором – кэшем и временными данными. Иногда это становится причиной возникновения различных ошибок в работе ОС Андроид, в числе которых и рассматриваемые нами сегодня проблемы синхронизации. Решение в данном случае довольно простое – мы с вами должны убрать этот «мусор».
- Откройте «Настройки» своего мобильного девайса и перейдите к разделу «Приложения и уведомления», а из него – к списку всех установленных компонентов.

Отыщите в этом перечне Google, тапните по нему для перехода на страницу «О приложении», а затем откройте раздел «Хранилище».

Нажмите по кнопкам «Очистить кэш» и «Стереть данные» (или «Очистить хранилище», а затем «Удалить все данные»; зависит от версии Android) и подтвердите свои намерения, если это потребуется.

Аналогичные действия выполните с приложениями «Контакты», Сервисы Google Play и Google Play Маркетом.

Способ 2: Принудительная синхронизация аккаунта
Для работы ОС Андроид в целом, и в частности для синхронизации, предельно важно, чтобы на устройстве были правильно установлены время и дата, то есть чтобы часовой пояс и связанные с ним параметры определялись автоматически. Если же указать заведомо неверные значения, а затем вернуть правильные, можно в принудительном порядке активировать функцию обмена данными.
- Запустите «Настройки» и перейдите к самому последнему разделу – «Система». В нем тапните по пункту «Дата и время» (на некоторых версиях Android этот пункт выведен в отдельный раздел основного списка настроек).

Отключите автоматическое определение «Даты и времени сети» и «Часового пояса», переведя в неактивное положение расположенные напротив этих пунктов переключатели. Укажите заведомо неверные дату и время (прошлое, а не будущее).

Перезагрузите мобильный девайс и повторите действия из двух предыдущих пунктов, но в этот раз вручную установите правильные дату и время, а затем включите их автоматическое определение, снова переведя переключатели в активное положение.

Такой, казалось бы, простой и не самый логичный обман системы способен восстановить синхронизацию Google-аккаунта, но если и это не поможет, переходите к следующему методу.
Способ 3: Повторный вход в учетную запись
Последнее, что можно сделать для восстановления синхронизации данных – это устроить «встряску» аккаунту Google, ведь, по сути, именно с ним и возникают проблемы.
Примечание: Убедитесь, что вы знаете логин (адрес электронной почты или номер телефона) и пароль от учетной записи Google, которая используется на вашем Android-девайсе в качестве основной.
- Откройте «Настройки» и перейдите к разделу «Аккаунты».

Найдите в представленном перечне тот Гугл-аккаунт, с которым возникает ошибка синхронизации, и тапните по нему.

Нажмите по кнопке «Удалить учетную запись» и, если потребуется, подтвердите свое решение вводом PIN-кода, пароля, графического ключа или сканером отпечатка пальца, в зависимости от того, что используется для защиты устройства.

Повторно войдите в удаленный Google-аккаунт, воспользовавшись рекомендациями из представленной по ссылке ниже статьи.
Внимательно следуя изложенным выше рекомендациям и выполняя предложенные нами действия, вы обязательно избавитесь от проблем с синхронизацией данных.
Заключение
Ошибка синхронизации Google-аккаунта – одна из самых неприятных проблем в работе ОС Android. К счастью, практически всегда ее решение не вызывает особых сложностей.
Помимо этой статьи, на сайте еще 12339 инструкций.
Добавьте сайт Lumpics.ru в закладки (CTRL+D) и мы точно еще пригодимся вам.
Отблагодарите автора, поделитесь статьей в социальных сетях.
Источник
Как перенести данные с одного Android-устройства на другое


Содержание
Содержание
Google-аккаунт
Каждый из нас в своей жизни покупал себе новый смартфон на замену старому. Но при покупке вы получаете чистое устройство, на котором производителем установлен лишь небольшой набор стоковых программ. Как исправить ситуацию? «Обжить» устройство и перенести на него большую часть информации за короткий промежуток времени довольно просто – сделать это можно несколькими способами.
Google-аккаунт самое простое средство для переноса ваших данных между телефонами, на базе ОС Android.
Что делать:
Открыть меню «Настройки» и найти пункт «Восстановление и сброс».

- Активировать пункт «Резервирование/копирование данных»;
- Зайти в пункт меню «Восстановление и сброс» и активировать пункт «Автовосстановление»;

Плюсы:
- Нет необходимости в использовании сторонних программ;
- Минимум действий;
- Копируются абсолютно все данные.
Минусы:
- Необходимо стабильное подключение к сети интернет;
- Процесс переноса данных может затянуться на длительное время;
- Должна быть создана учетная запись Google (в противном случае необходимо ее создать).
С Huawei на Android-смартфон (или наоборот)
Для копирования информации на новый смартфон Huawei разработали программу «Phone Clone».
- Для начала скачайте программу из Google Play Маркет и установите ее на оба смартфона: на новый и на старый.
- Запустите программу на новом смартфоне. Из предложенного выберите пункт «Это новый телефон (отправка)». Новый смартфон создаст беспроводное WiFi-соединение, и вам будет доступен пароль от сети WiFi.

Плюсы:
- Удобный и понятный интерфейс приложения;
- Возможность передать большое количество информации: фото, видео, музыка, контакты, сообщения, календари и т.д.;
- Не нужен Google-аккаунт.
Минусы:
- Подойдет только для телефонов марки Huawei (хотя бы одно из двух);
- Процесс переноса данных может затянуться на длительное время;
- Могут возникнуть сложности с обнаружением нового телефона на старом.
С Samsung на другой Samsung
Для переноса ваших данных на новый аппарат, Samsung разработали программу Smart Switch.
- Необходимо установить программу Smart Switch, скачать которую можно из Google Play.
- Запустите программу на старом смартфоне Samsung, выбрав способ передачи «WiFi» и нажмите «Отправить».


Плюсы:
- Удобный и понятный интерфейс приложения;
- Возможность передать большое количество информации: фото, видео, музыка, контакты, сообщения, календари и т.д.;
- Не нужен Google-аккаунт.
Минусы:
- Подойдет только для телефонов марки Samsung;
- Процесс переноса данных может затянуться на длительное время;
- Необходимо стабильное подключение к сети интернет;
Перенос контактов с помощью Bluetooth
- Откройте раздел меню «Контакты» на старом телефоне;
- Зайдите в настройки раздела меню (три вертикальные точки);
- Выберите пункт «Выбрать все»;
- После того, как каждый контакт в вашей телефонной книге отметился соответствующей галочкой, нажмите еще раз на настройки (три вертикальные точки), следом появится выбор действий;
- Найдите и выберите пункт «Отправить/переслать»;
- Выберите пункт «Bluetooth» – начнется поиск доступных Bluetooth устройств;
- Зайдите в настройки нового телефона и включите Bluetooth;
- Из предложенного списка Bluetooth-устройств найдите старый телефон и выберите его. Через несколько секунд на вашем старом устройстве высветится диалоговое окно с выбором действий «Принять/отменить». Нажмите «Принять» и дождитесь завершения переноса контактов.
Такую процедуру можно совершать не только с контактами, но и с фотографиями музыкальными файлами, документами и т.д.
Перенос данных с помощью карты памяти
Для этого потребуется файловый менеджер – можно пользоваться как встроенным, установленным производителем, так и сторонним, например, «ES проводник» (бесплатное приложение на Google Play). Запустите приложение и откройте боковое меню.

- Зайдите во вкладку «Локальное хранилище» и выберите пункт Internal Storage;
- Нажмите на папку, из которой хотите скопировать информацию;
- Нажмите на нее и удерживайте – на нижней панели меню появится выбор действий;
- Выберите «Скопировать/Copy»;
- В боковой панели управлений выберите пункт «SD Card»;
- Нажмите на папку, в которую хотите скопировать информацию;
- На нижней панели меню выбе6рете «Вставить/Paste»;
Таким образом можно скопировать фотографии, музыку, документы, видео и другие файлы.
Чтобы перенести контакты на карту памяти:
- Откройте в телефоне раздел меню «Контакты»;
- Зайдите в настройки раздела меню (три вертикальные точки);
- Выберите пункт «Импорт/экспорт»;

Источник
Ни одно приложение в устройствах Android не обходится без общих настроек этой ОС. Любое изменение в системе требует запуска этой функции. По неизвестным причинам иногда появляется сообщение «В приложении «Настройки» произошла ошибка» на устройстве с ОС Андроид. Что же делать в этой ситуации? Ведь даже для того, чтобы сбросить настройки или почистить кэш программ, необходимо это приложение. Далее мы разберем этот вопрос подробно, а также устраним ошибку.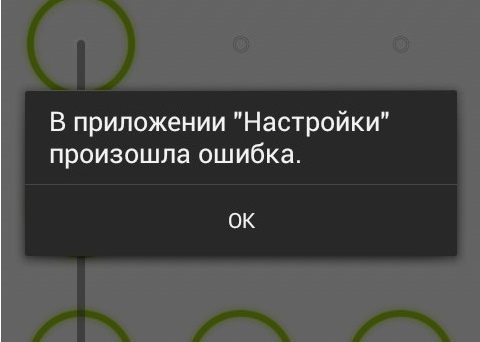
Содержание
- Почему появляется сообщение об ошибке в приложении «Настройки»
- Что делать, чтобы исправить проблему на Андроид
- Если произошла ошибка, но доступ к настройкам есть
- Сброс до настроек по умолчанию в Андроид
Почему появляется сообщение об ошибке в приложении «Настройки»
Ошибка настроек появляется только на устаревших устройствах Android до 5.0 версии. В более поздних её появление не наблюдалось. Причиной могут послужить приложения, которые были установлены с ошибками. Ошибки в самих системных файлах, а также сильно засоренная система. Не исключено, что данный модуль был деактивирован попавшим в систему вирусом. Текст сообщения может быть изменен в зависимости от производителя мобильного устройства.
Иногда случается другая ошибка: в приложении com.android.snap произошла ошибка.
Что делать, чтобы исправить проблему на Андроид
Первым вашим действием при появлении такого сообщение должна быть перезагрузка устройства. Многие проблемы в Android решаются простым перезапуском.
Для этого:
- Нажмите вверху кнопку «Power» и удерживайте её несколько секунд.
- После характерной вибрации, которая говорит, что устройство полностью отключилось, снова зажмите эту кнопку для включения.
- Проверьте, появляется ли ошибка сейчас.
Следующим методом исправления сбоя в настройках будет очистка памяти устройства. Но так, как сбойный Android не предоставляет нам доступа к стандартным настройкам и возможности очистить его вручную, нам понадобится скачать приложение из Google Play. Для этого, конечно же, смартфон должен быть подключен к интернету. Тип подключения не важен (Wi-Fi или мобильная сеть), нам нужно только скачать программу. Если вы заранее разрешили установку приложений из других источников, то можно скачать утилиту при помощи компьютера. После этого через USB кабель передать файл на мобильное устройство.
Для нашей задачи — очистить память устройства, подойдет программа Clean Master. Введите её название в строке поиска Google Market и нажмите кнопку «Установить».
Программ очень проста:
- Выберите раздел очистки памяти и запустите её.
- Затем перейдите в раздел «Ускорение» и запустите этот модуль.
- После очистки устройства, попробуйте снова на своём Android проверить, появляется ли ошибка «В приложении «Настройки» произошел сбой».
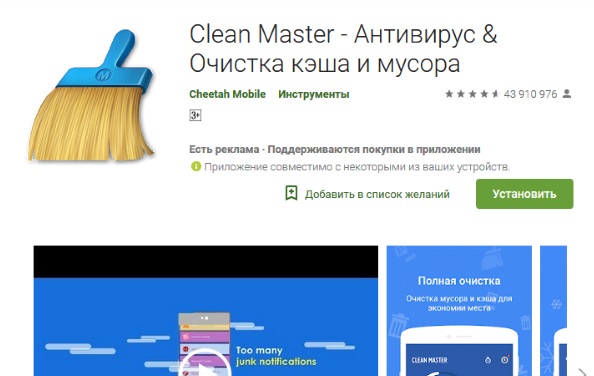
Также часто можно встретить ошибку: в приложении SystemRef произошла ошибка.
Если произошла ошибка, но доступ к настройкам есть
Сбои обычно сопровождается определенные действия пользователя на устройстве с Андроид. Например, если вы пытаетесь запустить какую-нибудь игру.
В этом случае откройте настройки:
- Найти настройки устройство можно, опустив шторку или выбрав в меню этот пункт;
- Найдите среди пунктов «Приложения» и выберите его;
- Перейдите на вкладку «Всё». Вкладки находится вверху окна. Нужная нам находится справа на самом краю. Поэтому возможно необходимо будет сделать свайп влево;
- Отыщите здесь приложение, с которым возникает сбой и откройте его;
- Нажмите первую кнопку «Остановить». Затем немного ниже «Очистить данные» и еще ниже выберите «Очистить кэш»;
- Эти же действия примените к приложениям «Google Play», «Сервисы Google» «Настройки».
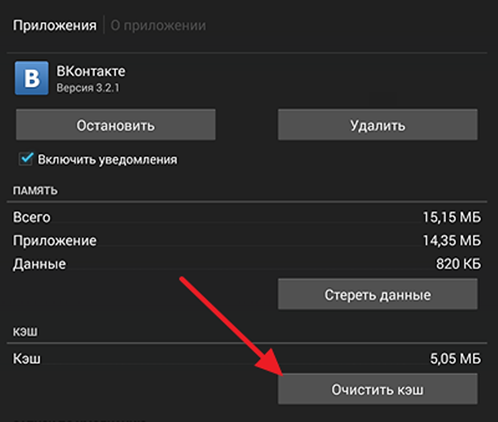
Очистите кэш приложения
После этого закройте настройки и попробуйте спровоцировать ошибку, чтобы определить, удалось ли нам её решить. Если эти действия не помогли устранить сбой с настройками, попробуйте удалить проблемное приложение, снова почистить систему и установить его заново. Возможно ошибка появляется в других случаях (не при запуске программы). Вспомните, после каких действий она начала появляться. Удалите последнее приложение из устройства. Возможно именно оно является причиной сбоя в системе.
Удалить приложение в Android не составит большого труда:
- Нужно открыть меню, найти его иконку среди прочих программ.
- Нажать на неё, удерживать до появления изображения мусорной корзины вверху экрана.
- Переместите приложение в неё и подтвердите свои действия.
Следующий метод требует сохранить свои важные файлы отдельно на флешку или диск компьютера. Можно воспользоваться облачными сервисами, которые предоставляют свободное место на сервере для хранения файлов пользователя. Кэш приложений и игр будет утерян.
Сброс до настроек по умолчанию в Андроид
Вернуть рабочее состояние вашего устройства Android поможет возврат до заводских настроек или настроек по умолчанию. Все системные файлы и приложения избавятся от ваших настроек. Все файлы, которые загрузил пользователь также будут утеряны, включая фотографии, музыку и видео.
Для этого:
| 1 | Снова запустите настройки вашего устройства. |
| 2 | Найдите пункт, отвечающий за восстановление и сброс. |
| 3 | Затем в нём найдите пункт «Сброс настроек» и выберите его. |
| 4 | Подтвердите свои действия. |
Устройство перезагрузится и потребует от вас ввести данные своего аккаунта Google. После запуска ошибка в приложении «Настройки», которая произошла на вашем устройстве Android, должна исчезнуть. Что можно еще сделать в этой ситуации, смотрите в видео.

