4.3 Создание, просмотр и изменение карточек программ
4.3.1 Создание новой программы или мероприятия
1. Для добавления в Навигатор новой программы или мероприятия нажмите кнопку «Создать программу» (рис. 4.3.1).

Рисунок 4.3.1 – Создание новой программы
Либо откройте раздел «Программы» и в нем нажмите кнопку «Создать» (рис. 4.3.2).

Рисунок 4.3.2 – Создание новой программы
2. Запустится мастер создания новой программы (рис. 4.3.3), который поможет заполнить все нужные для создания программы сведения.
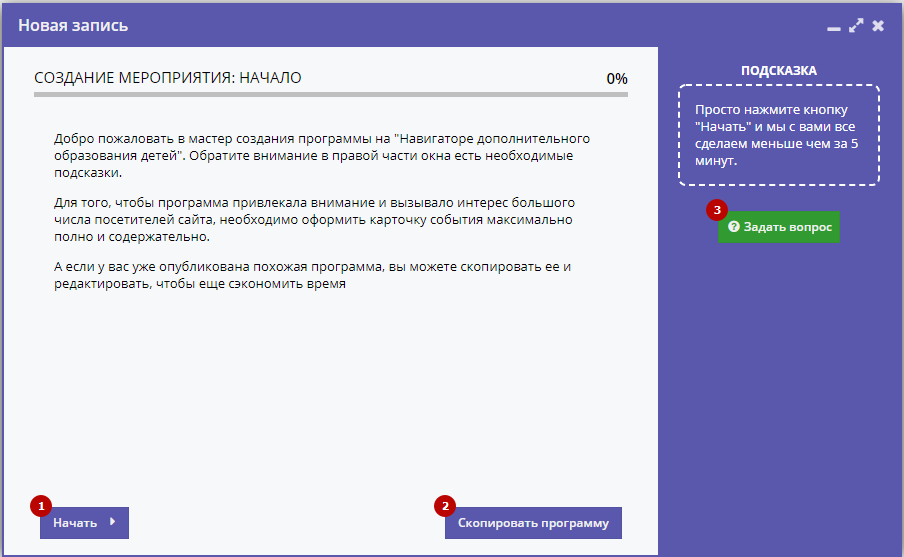
Рисунок 4.3.3 – Окно мастера создания программы
В окне мастера есть три кнопки:
(1) Начать
Начинает заполнение сведений о новой программе.
(2) Скопировать занятие
Предложит выбрать уже имеющуюся программу, откуда будут скопированы сведения.
(3) Задать вопрос
Откроет окошко, где можно написать свой вопрос администраторам Навигатора.
3. Нажмите кнопку «Начать» и последовательно заполните все поля на появляющихся страницах мастера.
4.3.2 Просмотр и изменение карточек программ
1. Для просмотра имеющихся в Навигаторе карточек программ и мероприятий перейдите в раздел «Программы», щелкнув по его кнопке на административной панели (рис. 4.3.4).

Рисунок 4.3.4 – Переход в раздел «Программы»
2. В открывшемся окне в виде таблицы отобразится список ваших программ и мероприятий (рис. 4.3.5).
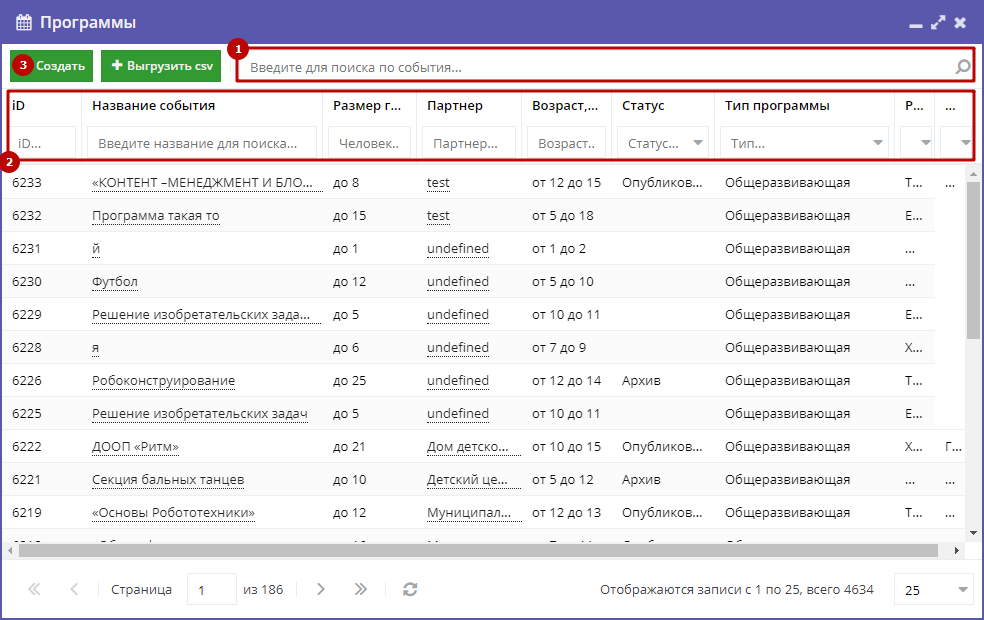
Рисунок 4.3.5 – Раздел «Программы»
3. Найдите интересующую программу, пролистывая открывшийся список, либо воспользовавшись стройкой поиска (1) или фильтрами (2).
4. Подробности о программе содержатся в ее карточке. Щелкните в строке нужной программы в списке, чтобы открыть ее карточку для просмотра и редактирования.
Карточка программы состоит из нескольких вкладок с полями (рис. 4.3.6).
5. При изменении полей карточки обратите внимание на то, чтобы текст в каждом поле начинался с заглавной буквы. Поля, отмеченные звездочкой (*), обязательны к заполнению. Неправильно заполненные поля при сохранении карточки будут выделены красным и снабжены подсказками для исправления.

Рисунок 4.3.6 – Карточка программы
Внизу карточки расположены кнопки:
Вкладка «Основное»
Вкладка «Основное» содержит основные сведения о программе или мероприятии (рис. 4.3.7).
(1) Полное наименование
Наименование программы (до 250 символов). Не используйте режим Caps Lock. Рекомендуется давать уникальные названия.
(2) Публичное наименование
Краткое название программы (до 65 символов). Не используйте режим Caps Lock. Рекомендуется давать уникальные названия.
(3) Краткое описание
Анонс, краткое содержание программы (до 140 символов). Отображается в визитке программы в каталоге.
(4) Статус
Опубликовано – программа доступна для просмотра на сайте Платформы;
Архивный – программа изъята с сайта;
На модерации – программа находится на проверке модератором;
Ожидает правки – карточка программы находится на доработке у Организатора.
(5) Тип программы
Общеразвивающая или предпрофессиональная.
(6) Учреждение
Организатор программы. Выбирается из выпадающего списка.
Рисунок 4.3.7 – Карточка программы. Вкладка «Основное»
(7) Форма обучения
Очная, очно-заочная, заочная или дистанционная.
(8) Продолжительность
Сколько длится программа: длительность (укажите число) и единицы измерения (выберите из выпадающего списка).
Рекомендуется указывать общепринятые и понятные значения: 1 час вместо 60 минут или 1 день вместо 24 часов.
(9) Сроки бронирования, дней
За сколько дней до начала занятий нужно их бронировать или записываться на них.
(10) Возрастные ограничения, лет
От и до скольких лет можно участвовать в программе или практике. Если максимальный возраст участника не ограничен, то в поле «до» укажите 18.
(11) Размер группы
Указывается максимальное количество человек в группе, минимальное значение равно 1.
(12) Завершить прием заявок/Возобновить прием заявок
Поставьте галочку, если нужно приостановить прием заявок на участие в программе.
Вкладка «Описание»
На вкладке «Описание» находится подробная информация о программе (рис. 4.3.8)

Рисунок 4.3.8 – Карточка программы. Вкладка «Описание»
Вкладка содержит адрес проведения программы или мероприятия и поля для детального описания программы.
Для всех полей с описаниями доступно форматирование текста. Можно указать информацию об учебном плане, целях программы, ожидаемых результатах, условиях проведения обучения, преподавателях, необходимом материально–техническом обеспечении, цене и расписании (рис. 4.3.9 – (1)).

Рисунок 4.3.9 – Карточка программы. Вкладка «Описание» (продолжение)
Поле «Код видео» (2) позволяет добавить код для встраивания видеоролика в карточку программы. Видео встраивается с внешнего видеохостинга, например с YouTube. Встроенное видео будет доступно в карточке программы в каталоге на сайте Навигатора.
Вкладка «Подгруппы»
Вкладка «Подгруппы» содержит список групп, занимающихся по программе, и расписание занятий.
В списке групп (рис. 4.3.10) обязательно должна быть хотя бы одна запись.

Рисунок 4.3.10 – Карточка программы. Вкладка «Подгруппы»
Занятия по программам могут проводиться для нескольких групп, имеющих разное расписание и/или преподавателей.
1. Для редактирования информации о преподавателе и расписании уже существующей группы откройте ее карточку: для этого нажмите кнопку с пиктограммой карандаша, либо дважды щелкните по строке группы (1).
2. Для добавления новой группы щелкните кнопку «Добавить подгруппу/модуль» (2) в левом верхнем углу карточки. При этом откроется окошко с карточкой новой группы (рис. 4.3.11).
Рисунок 4.3.11 – Информация о группе в карточке группы
Карточка группы состоит из двух вкладок. Вкладка «Параметры» позволяет вносить и редактировать данные о названии группы, преподавателе, возрастных ограничениях участников и их количестве (рис. 4.3.11).
Вкладка «Расписание» позволяет задать дни недели и время проведения занятий по программе (рис. 4.3.12).
Рисунок 4.3.12 – Расписание занятий группы в карточке группы
Вкладка «Раздел»
На вкладке «Раздел» (рис. 4.3.13) нужно выбрать направленность и профиль программы (2), они соответствуют разделу и подразделу сайта Навигатора, куда попадет программа при публикации в каталоге.

Рисунок 4.3.13 – Карточка программы. Вкладка «Раздел»
Кнопка «Копировать из другого мероприятия» (2) задает направленность и профиль такие же, как у выбранной программы.
Вкладка «Обложка»
Вкладка «Обложка» используется для загрузки в Навигатор обложки программы, которая будет видна на сайте Навигатора в карточке программы (рис. 4.3.14) и в каталоге с визитками (рис. 4.3.15).
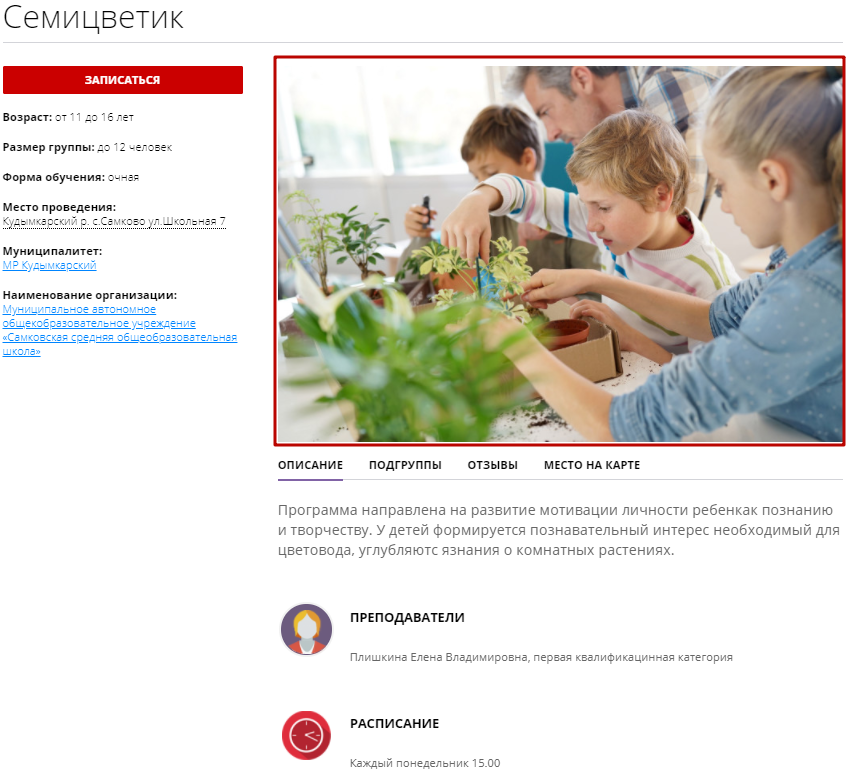
Рисунок 4.3.14 – Обложка в карточке программы на сайте Навигатора
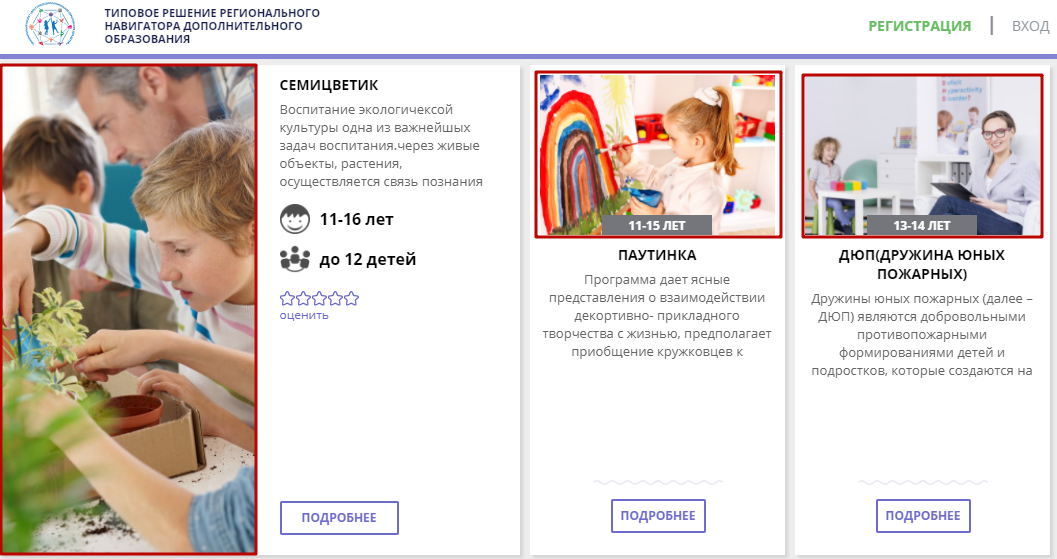
Рисунок 4.3.15 – Обложки программ на визитках в каталоге на сайте
Кнопка «Загрузить обложку» (рис. 4.3.16) на вкладке открывает стандартный диалог для выбора на диске загружаемого файла.
Программа обязательно должна иметь свою обложку.

Рисунок 4.3.16 – Карточка программы. Вкладка «Обложка»
Загружаемые изображения должны иметь горизонтальную ориентацию и разрешение не менее 706*470 пикселей.
Рекомендуется загружать файлы размером не более 1 Мб.
Вкладка «Галерея»
На вкладке «Галерея» (рис. 4.3.17) хранятся дополнительные изображения, связанные с Программой. Интерфейс вкладки аналогичен вкладке «Обложка»: для загрузки изображений – кнопка «Загрузить изображения» (1).
Рисунок 4.3.17 – Карточка программы. Вкладка «Галерея»
Кнопка «Удалить» (2) позволяет удалить выбранное изображение из галереи.
Вкладка «Чат модерации»
Вкладка «Чат модерации» (рис. 4.3.18) позволяет обмениваться сообщениями с Организатором программы, оставлять для него замечания или рекомендации по улучшению описания.
Рисунок 4.3.18 – Карточка программы. Вкладка «Чат модерации»
Чтобы добавить новое сообщение или ответить на предыдущее введите текст в текстовое поле (1) и нажмите кнопку «Добавить комментарий» (2). Сообщение добавиться в переписку (3).
Вкладка «Комментарии»
Вкладка «Комментарии» (рис. 4.3.19) позволяет оставить текстовый комментарий в карточке данной программы.
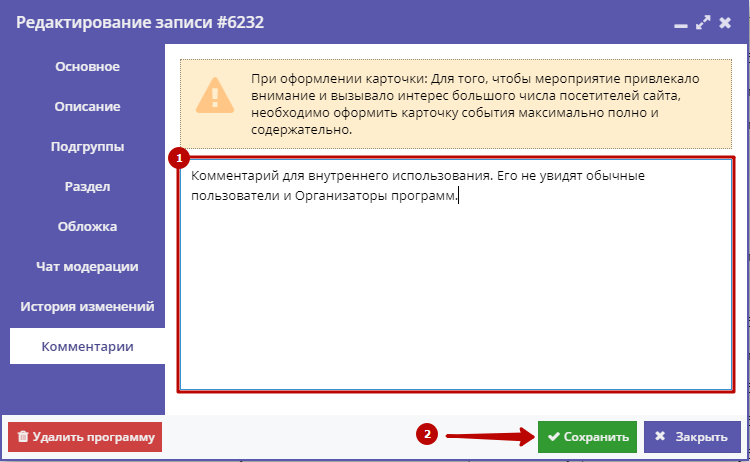
Рисунок 4.3.19 – Карточка программы. Вкладка «Комментарии»
Введите комментарий в текстовое поле (1) и нажмите кнопку «Сохранить» (2).
Заполнение данных в карточках программ, корректировка данных, передача программ на модерацию
В этой статье детально рассматриваем из чего состоит карточка любой программы в Навигаторе, какие в карточке программа есть вкладки и поля, каким образом они должны быть заполнены и как, при необходимости, проверить «по шагам и пунктам» всё ли заполнено, нет ли где «пробелов» в информации. Изучение статьи поможет понять, где и как в карточке программы найти и скорректировать те или иные данные, если это необходимо, а также как программа передаётся на проверку (модерацию) специалисту, в обязанности которого входит проверка содержимого карточки программы и её публикация.
ВНИМАНИЕ!
Сохранение изменений в карточках программ невозможно, если не заполнены все обязательные поля в Профиле организации в Навигаторе.
Прежде, чем приступать к работе с программами, проверьте внимательно, чтобы были заполнены все обязательные поля в Профиле организации — см. статью Проверка и заполнение данных в Профиле организации
Для начала работы по заполнению или редактированию карточки программы следует:
Шаг 1. Перейти в раздел Программы
Шаг 2. Выбрать нужную программу, затем двойным щелчком по строке с программой открыть её карточку для проверки, корректировки или редактирования
Шаг 3. Проверить заполненность полей во вкладке Основное:
(1) Полное наименование. Полное название программы. Не более 250 символов.
(2) Публичное наименование. Как программу называют в просторечье. По сути, краткое название. Максимум 65 символов
(3) Краткое описание. Краткий анонс программы. Максимум 140 символов. Это описание будет отображаться в карточке программы в каталоге на сайте Навигатора.
(4) Тип программы. Должен быть установлен один из 3-х типов:
- общеразвивающая;
- предпрофессиональная;
- спортивная подготовка.

ВНИМАНИЕ!
Поля Вид спорта и Дисциплина заполнять не нужно! Это поля дополнительные (опциональные) и заполняются только в случае, если в региональном Навигаторе установлен и работает такой дополнительный модуль, как модуль «Спорт» (он есть не у всех).

(5) Учреждение. Указывается наименование учреждения
(6) Форма обучения. Должна быть указана одна из форм обучения:
- очная форма обучения;
- очно-заочная форма обучения;
- заочная форма обучения;
- дистанционная форма обучения.
(7) Уровень программы. Указываются уровни программы:
- Базовый;
- Стандартный (ознакомительный);
- Продвинутый (углубленный).
(8) Тип местности. Указывается тип местности, где реализуется программа: городской или сельский
(9) Продолжительность. Указать продолжительность программы
(10) Сроки бронирования, дней. Указывается, минимум за сколько дней можно записаться на программу
(11) Возрастные ограничения, лет. Указывается возраст детей: «от» и «до», на который рассчитана программа
(12) Размер группы, чел. Указывается количество детей, которое планируется обучать по данной программе
(13) ОВЗ. Если программа подходит (адаптирована) для детей с ограниченными возможностями здоровья, то в этом поле устанавливается отметка в виде «галочки»

(14) Заболевание. Если стоит отметка ОВЗ, то обязательно должно быть уточнение, для детей, с какими заболеваниями, подходит программа.
Для этого указывается одно или несколько заболеваний (выбрать из выпадающего списка):
- Глухие;
- Слабослышащие и позднооглохшие;
- Слепые;
- Слабовидящие;
- Нарушение речи и др.

ВНИМАНИЕ! Если программа участвует в одном из приоритетных проектов – не забудьте указать это в поле Участие программы в значимом проекте (см. на рисунке ниже). Требуемое значение выбирается из выпадающего списка.

Шаг 4. Проверить заполненность обязательных полей во вкладке Описание.
(1) Адрес проведения. Указывается адрес проведения программы. Для этого используется подстрочный автозаполнитель адреса: если поле пустое нужно начать ввод текста: город/поселок, улица и так далее – система подскажет необходимые значения, поможет правильно сформировать адрес.
(2) Муниципалитет. Указывается муниципалитет, в котором программа реализуется
(3) Описание. В это текстовое поле должно быть добавлено описание программы — текст не менее 200 символов
(4) Для редактирования текста используются инструменты редактирования в шапке поля
ВНИМАНИЕ! Поле Районы заполнять не обязательно. Если Региональный Администратор создал в одном из управленческих разделов Навигатора «сетку» районов в муниципалитете — тогда поле Районы заполнить удастся (районы будут выбираться из выпадающего списка), но если «сетка» районов в муниципалитете Региональным Администратором ещё (или вообще) не настроена — заполнить поле Районы не получится, выпадающего списка не будет и в этом не будет никакой ошибки. Именно поэтому поле Районы обязательным к заполнению не является.

Необходимо проверить заполненность прочих разделов во вкладке Описание.
Прокрутите вкладку Описание вниз и проверьте заполненность остальных полей. Для удобства любые текстовые поля можно сворачивать/разворачивать щелчком по их заголовку.

Шаг 5. Перейти во вкладку Группы/Классы и проверить, добавлены ли учебные группы. Если учебные группы или классы отсутствуют – обязательно добавить их, создать и сохранить расписание групп (в классах расписание не предусмотрено, отсутствует — в этом нет ошибки).

Шаг 6. Перейти во вкладку Раздел карточки программы и проверить наличие указанной направленности программы и подходящего профиля. При отсутствии выбрать необходимые значения из выпадающего списка, и установить – это важно!

Шаг 7.
Во вкладке Обложка проверить/загрузить изображение, которое будет использоваться в каталоге на сайте Навигатора в качестве обложки, иллюстрирующей суть программы. Будьте внимательны: обложка — это изображение, иллюстрация, картинка. Речь не идёт в данном случае о скане титульного листа (обложки) рабочей программы ДОП — такой скан загружать на обложку программы не нужно.
ВНИМАНИЕ!
Если изображение уже есть – отлично, пока можно ничего не трогать: загрузите новое, когда подберете подходящее, в спокойном, рабочем режиме. Изображение для обложки должно отражать суть программы, лучше всего подходят фотографии хорошего качества, можно использовать и фотографии непосредственно с занятий. Изображение должно быть горизонтальной ориентации.
Рекомендуемые параметры: не менее 706 на 470 пикселей, рекомендуемый размер изображения 1 Мб.

Шаг 8. Перейти во вкладку Галерея и загрузить дополнительные фотографии, иллюстрирующие, к примеру, как проходят занятия.
Это не обязательно делать прямо сейчас – подберите не спеша хорошие, качественные фотографии, а загрузить их можно будет в любой удобный момент. Изображение должно быть горизонтальной ориентации.
Рекомендуемые параметры: не менее 706 на 470 пикселей, рекомендуемый размер изображения 1 Мб.

Работая с изображениями следует учесть несколько важных моментов:
1. Будьте внимательны при скачивании изображений в интернете.
Многие изображения, которые можно найти в интернете — авторские, защищены законом об авторском праве. Использование таких изображений без согласия автора чревато неприятностями, поэтому старайтесь использовать бесплатные стоковые ресурсы — сайты, где публикуются различные тематические изображения для свободного использования.
Найти такие ресурсы просто — сделайте в любом, используемом вами браузере запрос Стоковые фото бесплатно или Стоковые фото бесплатно скачать (как на рисунке ниже) и интернет предложит вам большое количество сайтов, останется только подобрать нужное изображение.

2. Используйте Банк изображений специально подготовленных для пользователей Навигатора нашими дизайнерами!
Все изображения, которые находятся в папках полностью соответствуют необходимым для загрузки в Навигатор параметрам и загружаются 100% (все проверены специалистами службы тех. поддержки). Использовать эти изображения можно смело, не боясь нарушить чьи-либо авторские права.
При использовании изображений из Банка не нужно пытаться загружать в Навигатор файлы с изображениями прямо из скачанного архива! Перед загрузкой в Навигатор следует не забыть извлечь нужное изображение из скачанного архива в папку «Загрузки» или на «Рабочий стол» компьютера/ноутбука.
3. Следите за рекомендуемыми параметрами загружаемых изображений. Чаще всего, как показывает практика, картинка не загружается, если её параметры не соответствуют рекомендуемым (писали об этом немного выше). В случае, если вы 100% уверены, что изображение соответствует рекомендуемым параметрам и проверили это, но, тем не менее, файл с картинкой загрузить не удаётся — направьте сообщение в службу поддержки Навигатора, сразу приложите файл с изображением, которое не удалось загрузить для проверки. Специалисты службы поддержки проверят загрузку полученного файла. Если файл загрузится у них, значит проблема не в файле и не в Навигаторе, а на конкретном узле (компьютере/ноутбуке) с которого осуществляется работа с Навигатором на месте.
Редактируя программу не забывайте сохранять все изменения в её карточке!
Обратите внимание:
При редактировании уже опубликованной программы и внесении/сохранении изменений в текстовых полях карточки (к примеру в Описании), а также при перезагрузке (изменении) фотографии на обложке, программа обязательно изменит свой статус из Опубликовано в Модерация — это не ошибка.
Это означает, что программа успешно направлена на проверку (модерацию) Администратору муниципалитета – он должен проверить внесенные вами корректировки и изменения. После проверки (модерации) Администратор муниципалитета, в случае, если у него отсутствуют замечания по внесённым изменениям, опубликует программу вновь и обновленная программа вновь займет свое место в каталоге программ на сайте Навигатора.
Администратор муниципалитета напишет в Чат модерации (вкладка в карточке программы) если его что-то не устраивает и программа нуждается в доработке, а также изменит статус программы на Ожидает правки.
Как убедиться, что программа находится на модерации:
Войти во вкладку Основное, проверить поле Статус: если программа успешно заполнена и направлена на проверку (модерацию) администратору муниципалитета текущий статус программы должен быть Модерация.
Установить статус Модерация в случае, если заполнено все необходимое в карточке программы, но программа, при этом, не изменила свой статус, можно и самостоятельно. Для этого выбрать нужный статус из выпадающего списка, установить, нажать Сохранить (как на рисунке ниже):

Как узнать, что программу надо доработать?
Если программа нуждается в доработках, и пока не готова быть опубликованной на сайте Навигатора, Администратор муниципалитета сообщит об этом Организатору. Для просмотра замечаний и комментариев Администратора муниципалитета следует перейти во вкладку Чат модерации.

Насколько я понял, Оксана
Насколько я понял, Оксана Вячеславовна, Вы пытаетесь загрузить документ Word размером более 2Мб, в котором много фотографий.
Когда Вы уменьшаете размер фотографий в Word, изменяя их размер мышкой, то Word не сжимает фактический размер, занимаемый фотографиями на диске.
Чтобы уменьшить фактический размер, занимаемый фотографиями на диске надо:
1. Открываете документ для редактирования в программе Word.
2. Правой клавишей мыши нажимаете на любой фотографии. В появившемся меню выбираете пункт «Формат рисунка».
3. Переходите на вкладку «Рисунок», нажимаете кнопку «Сжать».
4. Выбираете следующие настройки:
«ко всем рисункам документа»
«для Интернета и экрана»
5. Нажимаете «Ок» и сохраняете документ.
Если в Вашем документе не более 20-30 фотографий небольшого размера, то размер документа станет менее 2 Мб.
Кстати, архиваторы почти не сжимают фотографии в формате jpg, так как этот формат и так со сжатием.
Чтобы уменьшить размер фотографий их надо не архивировать, а уменьшать их размер с помощью редактора изображений типа Paint, Photoshop.
4.3 Создание, просмотр и изменение карточек программ
4.3.1 Создание новой программы или мероприятия
1. Для добавления в Навигатор новой программы или мероприятия нажмите кнопку «Создать программу» (рис. 4.3.1).

Рисунок 4.3.1 – Создание новой программы
Либо откройте раздел «Программы» и в нем нажмите кнопку «Создать» (рис. 4.3.2).

Рисунок 4.3.2 – Создание новой программы
2. Запустится мастер создания новой программы (рис. 4.3.3), который поможет заполнить все нужные для создания программы сведения.
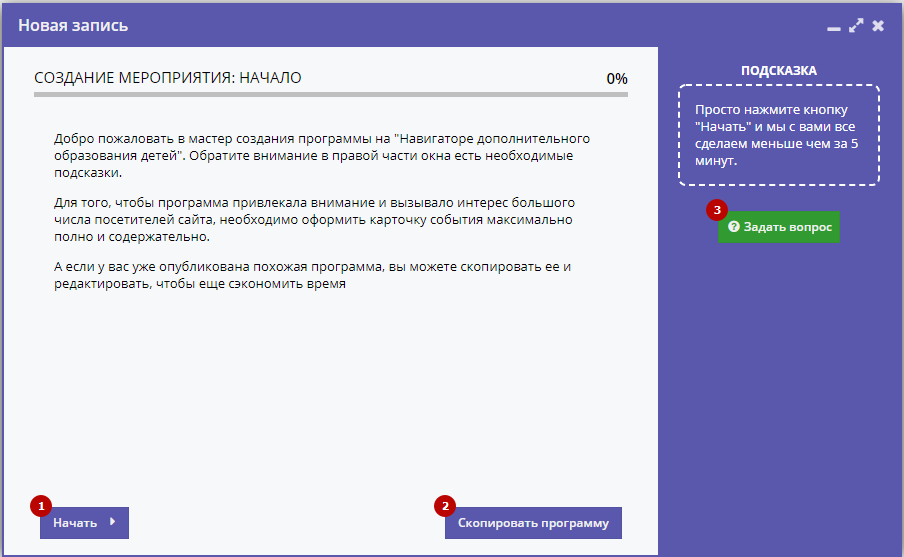
Рисунок 4.3.3 – Окно мастера создания программы
В окне мастера есть три кнопки:
(1) Начать
Начинает заполнение сведений о новой программе.
(2) Скопировать занятие
Предложит выбрать уже имеющуюся программу, откуда будут скопированы сведения.
(3) Задать вопрос
Откроет окошко, где можно написать свой вопрос администраторам Навигатора.
3. Нажмите кнопку «Начать» и последовательно заполните все поля на появляющихся страницах мастера.
4.3.2 Просмотр и изменение карточек программ
1. Для просмотра имеющихся в Навигаторе карточек программ и мероприятий перейдите в раздел «Программы», щелкнув по его кнопке на административной панели (рис. 4.3.4).

Рисунок 4.3.4 – Переход в раздел «Программы»
2. В открывшемся окне в виде таблицы отобразится список ваших программ и мероприятий (рис. 4.3.5).
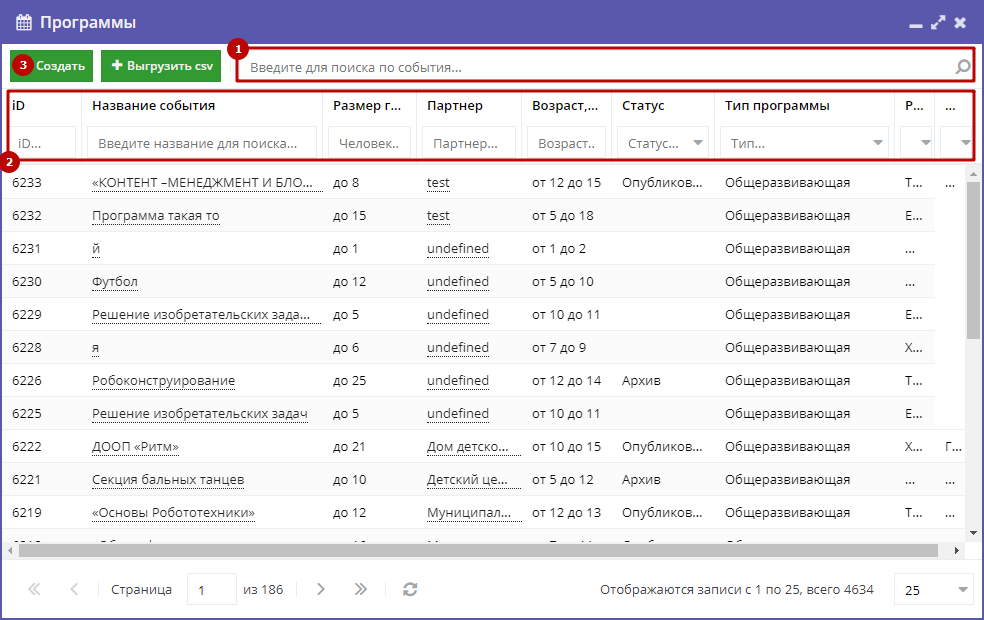
Рисунок 4.3.5 – Раздел «Программы»
3. Найдите интересующую программу, пролистывая открывшийся список, либо воспользовавшись стройкой поиска (1) или фильтрами (2).
4. Подробности о программе содержатся в ее карточке. Щелкните в строке нужной программы в списке, чтобы открыть ее карточку для просмотра и редактирования.
Карточка программы состоит из нескольких вкладок с полями (рис. 4.3.6).
5. При изменении полей карточки обратите внимание на то, чтобы текст в каждом поле начинался с заглавной буквы. Поля, отмеченные звездочкой (*), обязательны к заполнению. Неправильно заполненные поля при сохранении карточки будут выделены красным и снабжены подсказками для исправления.

Рисунок 4.3.6 – Карточка программы
Внизу карточки расположены кнопки:
Вкладка «Основное»
Вкладка «Основное» содержит основные сведения о программе или мероприятии (рис. 4.3.7).
(1) Полное наименование
Наименование программы (до 250 символов). Не используйте режим Caps Lock. Рекомендуется давать уникальные названия.
(2) Публичное наименование
Краткое название программы (до 65 символов). Не используйте режим Caps Lock. Рекомендуется давать уникальные названия.
(3) Краткое описание
Анонс, краткое содержание программы (до 140 символов). Отображается в визитке программы в каталоге.
(4) Статус
Опубликовано – программа доступна для просмотра на сайте Платформы;
Архивный – программа изъята с сайта;
На модерации – программа находится на проверке модератором;
Ожидает правки – карточка программы находится на доработке у Организатора.
(5) Тип программы
Общеразвивающая или предпрофессиональная.
(6) Учреждение
Организатор программы. Выбирается из выпадающего списка.
Рисунок 4.3.7 – Карточка программы. Вкладка «Основное»
(7) Форма обучения
Очная, очно-заочная, заочная или дистанционная.
(8) Продолжительность
Сколько длится программа: длительность (укажите число) и единицы измерения (выберите из выпадающего списка).
Рекомендуется указывать общепринятые и понятные значения: 1 час вместо 60 минут или 1 день вместо 24 часов.
(9) Сроки бронирования, дней
За сколько дней до начала занятий нужно их бронировать или записываться на них.
(10) Возрастные ограничения, лет
От и до скольких лет можно участвовать в программе или практике. Если максимальный возраст участника не ограничен, то в поле «до» укажите 18.
(11) Размер группы
Указывается максимальное количество человек в группе, минимальное значение равно 1.
(12) Завершить прием заявок/Возобновить прием заявок
Поставьте галочку, если нужно приостановить прием заявок на участие в программе.
Вкладка «Описание»
На вкладке «Описание» находится подробная информация о программе (рис. 4.3.8)

Рисунок 4.3.8 – Карточка программы. Вкладка «Описание»
Вкладка содержит адрес проведения программы или мероприятия и поля для детального описания программы.
Для всех полей с описаниями доступно форматирование текста. Можно указать информацию об учебном плане, целях программы, ожидаемых результатах, условиях проведения обучения, преподавателях, необходимом материально–техническом обеспечении, цене и расписании (рис. 4.3.9 – (1)).

Рисунок 4.3.9 – Карточка программы. Вкладка «Описание» (продолжение)
Поле «Код видео» (2) позволяет добавить код для встраивания видеоролика в карточку программы. Видео встраивается с внешнего видеохостинга, например с YouTube. Встроенное видео будет доступно в карточке программы в каталоге на сайте Навигатора.
Вкладка «Подгруппы»
Вкладка «Подгруппы» содержит список групп, занимающихся по программе, и расписание занятий.
В списке групп (рис. 4.3.10) обязательно должна быть хотя бы одна запись.

Рисунок 4.3.10 – Карточка программы. Вкладка «Подгруппы»
Занятия по программам могут проводиться для нескольких групп, имеющих разное расписание и/или преподавателей.
1. Для редактирования информации о преподавателе и расписании уже существующей группы откройте ее карточку: для этого нажмите кнопку с пиктограммой карандаша, либо дважды щелкните по строке группы (1).
2. Для добавления новой группы щелкните кнопку «Добавить подгруппу/модуль» (2) в левом верхнем углу карточки. При этом откроется окошко с карточкой новой группы (рис. 4.3.11).
Рисунок 4.3.11 – Информация о группе в карточке группы
Карточка группы состоит из двух вкладок. Вкладка «Параметры» позволяет вносить и редактировать данные о названии группы, преподавателе, возрастных ограничениях участников и их количестве (рис. 4.3.11).
Вкладка «Расписание» позволяет задать дни недели и время проведения занятий по программе (рис. 4.3.12).
Рисунок 4.3.12 – Расписание занятий группы в карточке группы
Вкладка «Раздел»
На вкладке «Раздел» (рис. 4.3.13) нужно выбрать направленность и профиль программы (2), они соответствуют разделу и подразделу сайта Навигатора, куда попадет программа при публикации в каталоге.

Рисунок 4.3.13 – Карточка программы. Вкладка «Раздел»
Кнопка «Копировать из другого мероприятия» (2) задает направленность и профиль такие же, как у выбранной программы.
Вкладка «Обложка»
Вкладка «Обложка» используется для загрузки в Навигатор обложки программы, которая будет видна на сайте Навигатора в карточке программы (рис. 4.3.14) и в каталоге с визитками (рис. 4.3.15).
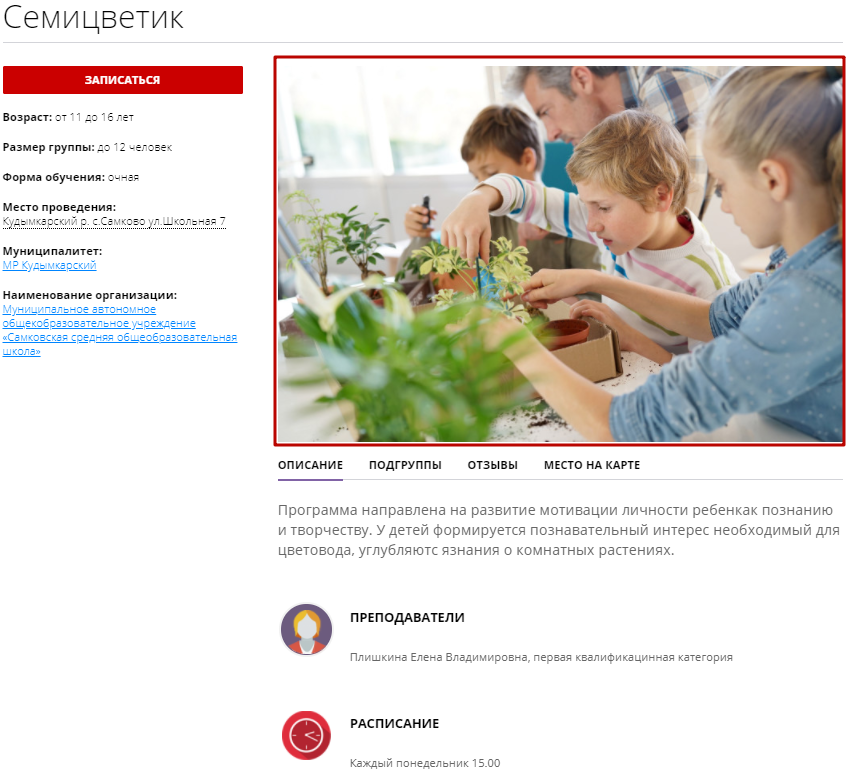
Рисунок 4.3.14 – Обложка в карточке программы на сайте Навигатора
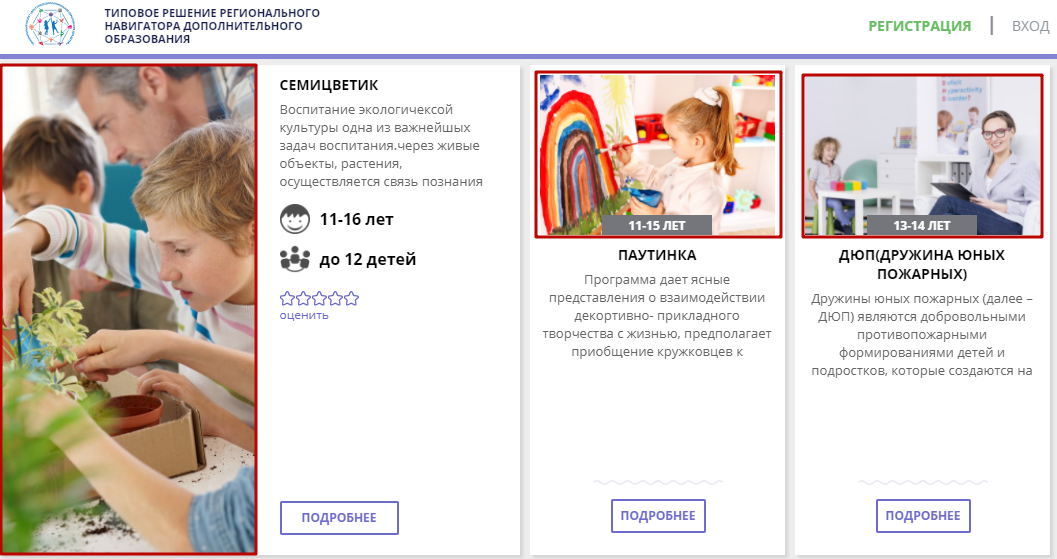
Рисунок 4.3.15 – Обложки программ на визитках в каталоге на сайте
Кнопка «Загрузить обложку» (рис. 4.3.16) на вкладке открывает стандартный диалог для выбора на диске загружаемого файла.
Программа обязательно должна иметь свою обложку.

Рисунок 4.3.16 – Карточка программы. Вкладка «Обложка»
Загружаемые изображения должны иметь горизонтальную ориентацию и разрешение не менее 706*470 пикселей.
Рекомендуется загружать файлы размером не более 1 Мб.
Вкладка «Галерея»
На вкладке «Галерея» (рис. 4.3.17) хранятся дополнительные изображения, связанные с Программой. Интерфейс вкладки аналогичен вкладке «Обложка»: для загрузки изображений – кнопка «Загрузить изображения» (1).
Рисунок 4.3.17 – Карточка программы. Вкладка «Галерея»
Кнопка «Удалить» (2) позволяет удалить выбранное изображение из галереи.
Вкладка «Чат модерации»
Вкладка «Чат модерации» (рис. 4.3.18) позволяет обмениваться сообщениями с Организатором программы, оставлять для него замечания или рекомендации по улучшению описания.
Рисунок 4.3.18 – Карточка программы. Вкладка «Чат модерации»
Чтобы добавить новое сообщение или ответить на предыдущее введите текст в текстовое поле (1) и нажмите кнопку «Добавить комментарий» (2). Сообщение добавиться в переписку (3).
Вкладка «Комментарии»
Вкладка «Комментарии» (рис. 4.3.19) позволяет оставить текстовый комментарий в карточке данной программы.
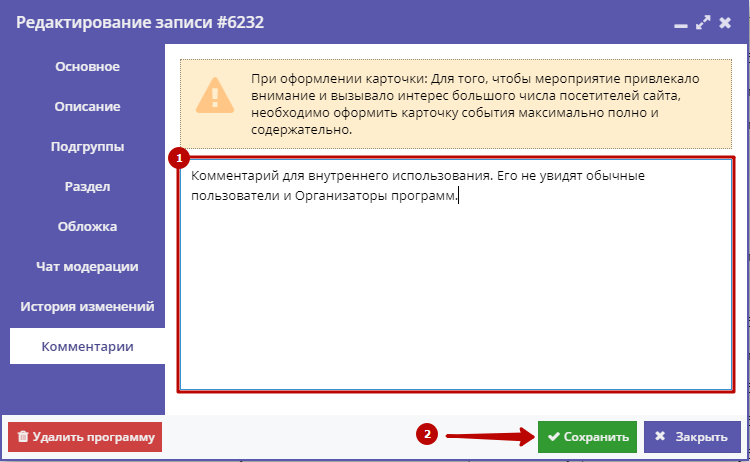
Рисунок 4.3.19 – Карточка программы. Вкладка «Комментарии»
Введите комментарий в текстовое поле (1) и нажмите кнопку «Сохранить» (2).
Информация о статусе сервера обновлена только что.
 Проверить снова
Проверить снова
Что делать, если сайт недоступен?
Узнайте, работает ли Навигатор.дети в нормальном режиме или есть проблемы сегодня
Статус навигатор.дети : нет сбоя
34 комментариев
Сообщить о сбое в соцсетях:
Навигатор.дети сбои за последние 24 часа
Не работает Навигатор.дети?
Не открывается, не грузится, не доступен, лежит или глючит?
Самые частые проблемы Навигатор.дети
Не определены.
Форум пользователей Навигатор.дети
Подсказки? Разочарования? Обсуждаем проблемы сервиса с другими посетителями сайта:
Чат с регистрацией
идентификация не требуется
комментарии с нецензурной лексикой и оскорблениями удаляются
Гость
•
159 дней назад
#
13 января 2023
+
0
—
★
☆
☆
☆
☆
работает отвратительно
Гость
•
203 дней назад
#
1 декабря 2022
+
0
—
★
☆
☆
☆
☆
невозможно открыть сайт
Гость
•
205 дней назад
#
28 ноября 2022
+
0
—
★
☆
☆
☆
☆
Нет соединения с сайтом
Гость
•
279 дней назад
#
16 сентября 2022
+
0
—
★
☆
☆
☆
☆
Невозможно загрузить обложку программы хотя все требования к рисунку выполнены.
А
•
391 дней назад
#
27 мая 2022
+
0
—
Не грузит сайт в Свердловской области для организаторов
Анна
•
+
0
—
Не могу подать заявку в группу! Просит привязать ребёнка, начинаю вносить данные ребёнка, выходит окно, что уже было внесено, не дублируйте. А по факту ребёнка нет в списках
Людмила
•
+
0
—
При загрузке обложки программы постоянно выдает ОШИБКА ЗАГРУЗКИ ФАЙЛА, хотя размер рисунка строго по требованию
Юрий
•
+
0
—
Здравствуйте!Не работает функция «Поиск по детям» !Уже достаточно долгое время!решите проблему
Наталья
•
+
0
—
Здравствуйте!Не работает функция «Поиск по детям» !Уже достаточно долгое время!решите проблему
Гость
•
+
0
—
Здравствуйте!Не работает функция «Поиск по детям» !Уже достаточно долгое время!решите проблему!
Гость
•
+
0
—
Невозможно изменить введенные данные…????
Татьяна
•
+
0
—
не реагирует кнопка — поиск по детям
николай
•
+
0
—
нет соединения с сайтом
Вера
•
+
0
—
Сайт не работает, нет соединения
Марина
•
+
-1
—
Не попасть на сайт, ни через Яндекс, ни через предложенные выше ссылки
Таня
•
+
0
—
Не попасть, ни через Яндекс, ни через предложенные выше ссылки
Гость
•
+
0
—
Тоже самое. Не удаётся получить доступ к сайту
Екатеринп
•
+
0
—
Сайт не работает?
Helen
•
+
0
—
р52.навигатор.дети ошибка 500
Светлана
•
+
0
—
навигатор55.дети внутренняя ошибка сервера 500 уже в течении 3 дней
Ангелина
•
+
0
—
Невозможно попасть на сайт навигатор 52дети. Выдает ошибку 500
Надежда
•
+
0
—
сайт не работает вообще
Павел
•
+
0
—
500 | Internal Server Error
и так 2 дня!
Нина
•
+
0
—
Здравствуйте не открывается страница, показывает белый экран
галина
•
+
0
—
сайт не работает .Краснодар
галина
•
+
0
—
сайт не работает
Елена
•
+
0
—
Я не могу открыть сайт р38навигатор.дети. Пишет внутренняя ошибка сервера
ВИКТОРИЯ
•
+
0
—
Выдает ошибку — 500/внутренняя ошибка сервера! Примите пожалуйста меры, это задерживает работу нашей организации!!
ПРИШЛИТЕ ОТВЕТ ЧТО ДЕЛАТЬ
[email protected]
ВИКТОРИЯ
•
+
0
—
Выдает ошибку — 500/внутренняя ошибка сервера! Примите пожалуйста меры, это задерживает работу нашей организации!!
Вера
•
+
0
—
Не могу войти на сайт. Выдает внутренняя ошибка сервера.
ГАЛИНА
•
+
0
—
не работает
Оксана
•
+
0
—
На сайте навигатор московской области нет кнопки регистрация! Только кнопка вход!!!!
Кристина
•
+
0
—
Не находит в графе муниципалитет г Омск
Светлана
•
+
0
—
Доброе утро. Уже второй день родители детей желающих записаться в МБУДО ДШИ ст. Крыловской МО Ленинградский район Краснодарского края не могут войти на сайт АИС НАВИГАТОР дети! Выдает ошибку — 500/внутренняя ошибка сервера! Примите пожалуйста меры, это задерживает работу нашей организации!!
4.3 Создание, просмотр и изменение карточек программ
4.3.1 Создание новой программы или мероприятия
1. Для добавления в Навигатор новой программы или мероприятия нажмите кнопку «Создать программу» (рис. 4.3.1).

Рисунок 4.3.1 – Создание новой программы
Либо откройте раздел «Программы» и в нем нажмите кнопку «Создать» (рис. 4.3.2).

Рисунок 4.3.2 – Создание новой программы
2. Запустится мастер создания новой программы (рис. 4.3.3), который поможет заполнить все нужные для создания программы сведения.
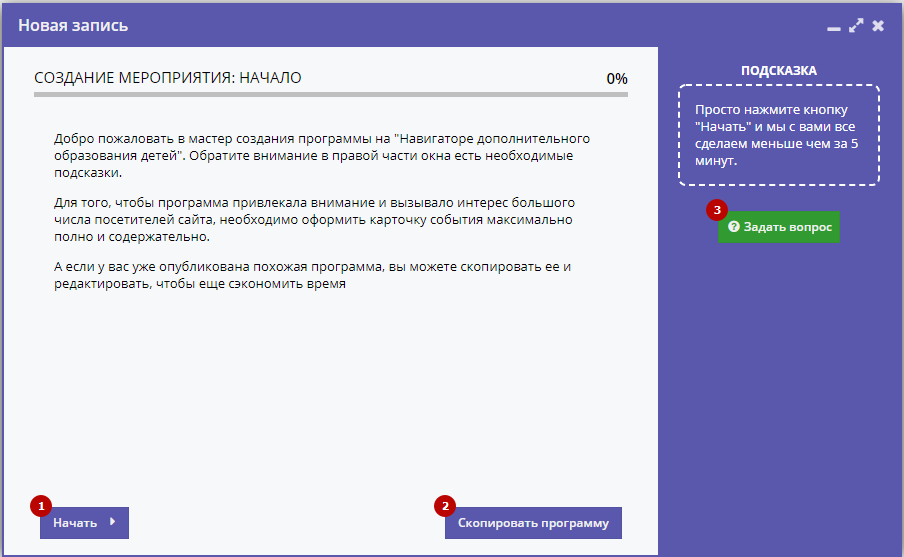
Рисунок 4.3.3 – Окно мастера создания программы
В окне мастера есть три кнопки:
(1) Начать
Начинает заполнение сведений о новой программе.
(2) Скопировать занятие
Предложит выбрать уже имеющуюся программу, откуда будут скопированы сведения.
(3) Задать вопрос
Откроет окошко, где можно написать свой вопрос администраторам Навигатора.
3. Нажмите кнопку «Начать» и последовательно заполните все поля на появляющихся страницах мастера.
4.3.2 Просмотр и изменение карточек программ
1. Для просмотра имеющихся в Навигаторе карточек программ и мероприятий перейдите в раздел «Программы», щелкнув по его кнопке на административной панели (рис. 4.3.4).

Рисунок 4.3.4 – Переход в раздел «Программы»
2. В открывшемся окне в виде таблицы отобразится список ваших программ и мероприятий (рис. 4.3.5).
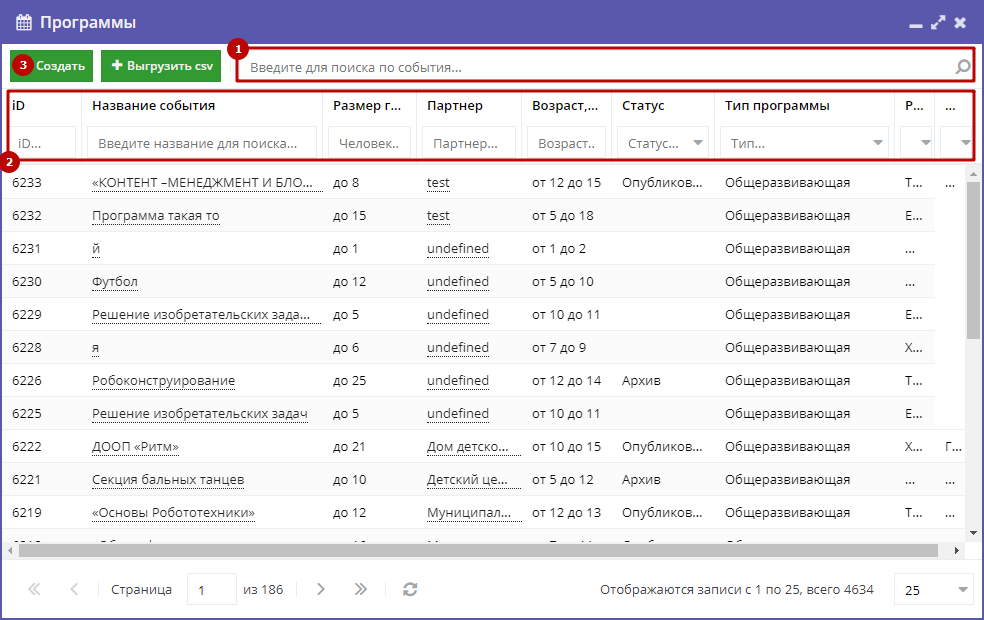
Рисунок 4.3.5 – Раздел «Программы»
3. Найдите интересующую программу, пролистывая открывшийся список, либо воспользовавшись стройкой поиска (1) или фильтрами (2).
4. Подробности о программе содержатся в ее карточке. Щелкните в строке нужной программы в списке, чтобы открыть ее карточку для просмотра и редактирования.
Карточка программы состоит из нескольких вкладок с полями (рис. 4.3.6).
5. При изменении полей карточки обратите внимание на то, чтобы текст в каждом поле начинался с заглавной буквы. Поля, отмеченные звездочкой (*), обязательны к заполнению. Неправильно заполненные поля при сохранении карточки будут выделены красным и снабжены подсказками для исправления.

Рисунок 4.3.6 – Карточка программы
Внизу карточки расположены кнопки:
Вкладка «Основное»
Вкладка «Основное» содержит основные сведения о программе или мероприятии (рис. 4.3.7).
(1) Полное наименование
Наименование программы (до 250 символов). Не используйте режим Caps Lock. Рекомендуется давать уникальные названия.
(2) Публичное наименование
Краткое название программы (до 65 символов). Не используйте режим Caps Lock. Рекомендуется давать уникальные названия.
(3) Краткое описание
Анонс, краткое содержание программы (до 140 символов). Отображается в визитке программы в каталоге.
(4) Статус
Опубликовано – программа доступна для просмотра на сайте Платформы;
Архивный – программа изъята с сайта;
На модерации – программа находится на проверке модератором;
Ожидает правки – карточка программы находится на доработке у Организатора.
(5) Тип программы
Общеразвивающая или предпрофессиональная.
(6) Учреждение
Организатор программы. Выбирается из выпадающего списка.
Рисунок 4.3.7 – Карточка программы. Вкладка «Основное»
(7) Форма обучения
Очная, очно-заочная, заочная или дистанционная.
(8) Продолжительность
Сколько длится программа: длительность (укажите число) и единицы измерения (выберите из выпадающего списка).
Рекомендуется указывать общепринятые и понятные значения: 1 час вместо 60 минут или 1 день вместо 24 часов.
(9) Сроки бронирования, дней
За сколько дней до начала занятий нужно их бронировать или записываться на них.
(10) Возрастные ограничения, лет
От и до скольких лет можно участвовать в программе или практике. Если максимальный возраст участника не ограничен, то в поле «до» укажите 18.
(11) Размер группы
Указывается максимальное количество человек в группе, минимальное значение равно 1.
(12) Завершить прием заявок/Возобновить прием заявок
Поставьте галочку, если нужно приостановить прием заявок на участие в программе.
Вкладка «Описание»
На вкладке «Описание» находится подробная информация о программе (рис. 4.3.8)

Рисунок 4.3.8 – Карточка программы. Вкладка «Описание»
Вкладка содержит адрес проведения программы или мероприятия и поля для детального описания программы.
Для всех полей с описаниями доступно форматирование текста. Можно указать информацию об учебном плане, целях программы, ожидаемых результатах, условиях проведения обучения, преподавателях, необходимом материально–техническом обеспечении, цене и расписании (рис. 4.3.9 – (1)).

Рисунок 4.3.9 – Карточка программы. Вкладка «Описание» (продолжение)
Поле «Код видео» (2) позволяет добавить код для встраивания видеоролика в карточку программы. Видео встраивается с внешнего видеохостинга, например с YouTube. Встроенное видео будет доступно в карточке программы в каталоге на сайте Навигатора.
Вкладка «Подгруппы»
Вкладка «Подгруппы» содержит список групп, занимающихся по программе, и расписание занятий.
В списке групп (рис. 4.3.10) обязательно должна быть хотя бы одна запись.

Рисунок 4.3.10 – Карточка программы. Вкладка «Подгруппы»
Занятия по программам могут проводиться для нескольких групп, имеющих разное расписание и/или преподавателей.
1. Для редактирования информации о преподавателе и расписании уже существующей группы откройте ее карточку: для этого нажмите кнопку с пиктограммой карандаша, либо дважды щелкните по строке группы (1).
2. Для добавления новой группы щелкните кнопку «Добавить подгруппу/модуль» (2) в левом верхнем углу карточки. При этом откроется окошко с карточкой новой группы (рис. 4.3.11).
Рисунок 4.3.11 – Информация о группе в карточке группы
Карточка группы состоит из двух вкладок. Вкладка «Параметры» позволяет вносить и редактировать данные о названии группы, преподавателе, возрастных ограничениях участников и их количестве (рис. 4.3.11).
Вкладка «Расписание» позволяет задать дни недели и время проведения занятий по программе (рис. 4.3.12).
Рисунок 4.3.12 – Расписание занятий группы в карточке группы
Вкладка «Раздел»
На вкладке «Раздел» (рис. 4.3.13) нужно выбрать направленность и профиль программы (2), они соответствуют разделу и подразделу сайта Навигатора, куда попадет программа при публикации в каталоге.

Рисунок 4.3.13 – Карточка программы. Вкладка «Раздел»
Кнопка «Копировать из другого мероприятия» (2) задает направленность и профиль такие же, как у выбранной программы.
Вкладка «Обложка»
Вкладка «Обложка» используется для загрузки в Навигатор обложки программы, которая будет видна на сайте Навигатора в карточке программы (рис. 4.3.14) и в каталоге с визитками (рис. 4.3.15).
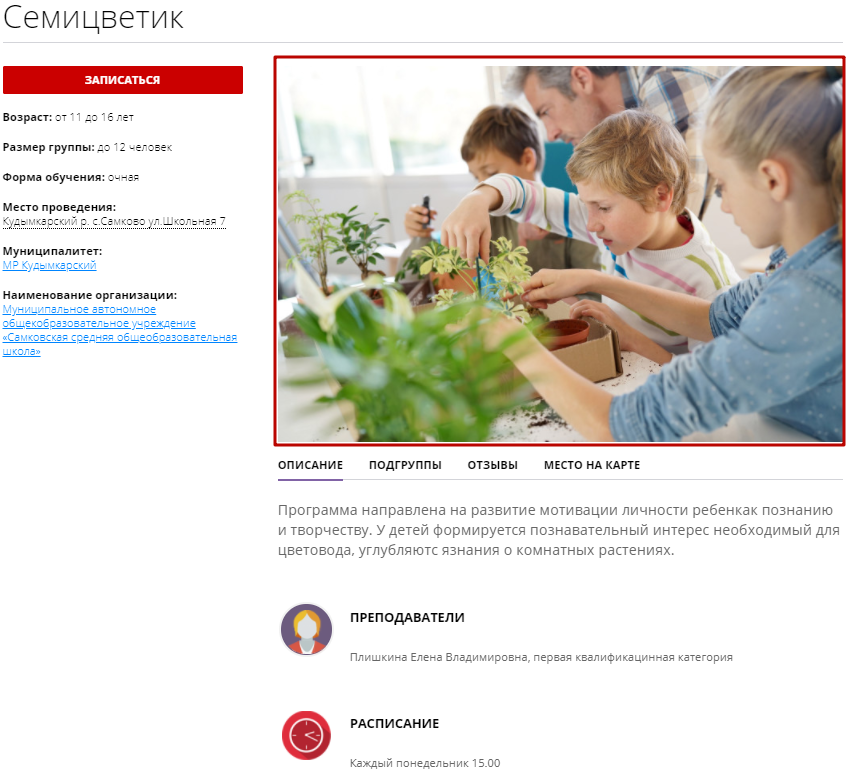
Рисунок 4.3.14 – Обложка в карточке программы на сайте Навигатора
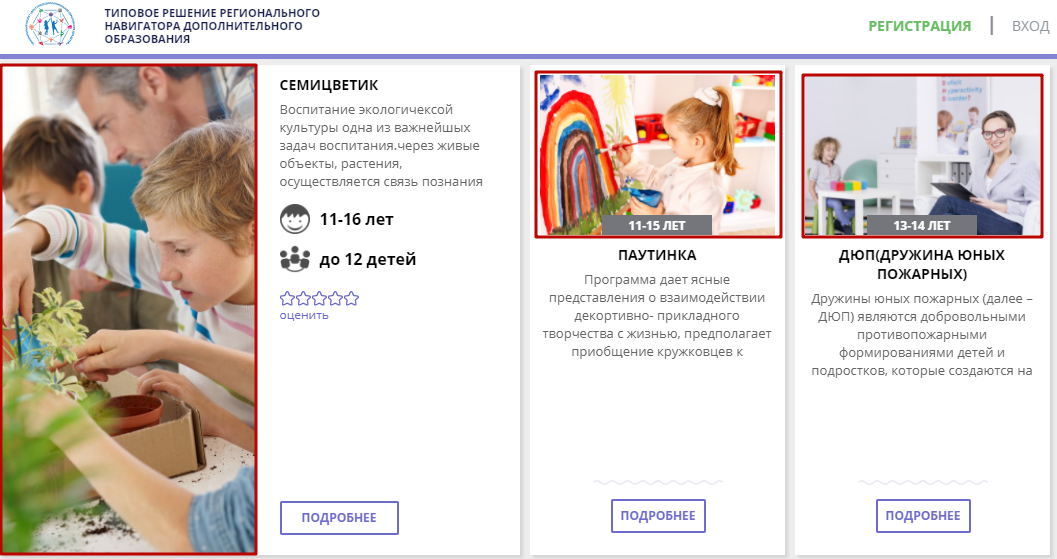
Рисунок 4.3.15 – Обложки программ на визитках в каталоге на сайте
Кнопка «Загрузить обложку» (рис. 4.3.16) на вкладке открывает стандартный диалог для выбора на диске загружаемого файла.
Программа обязательно должна иметь свою обложку.

Рисунок 4.3.16 – Карточка программы. Вкладка «Обложка»
Загружаемые изображения должны иметь горизонтальную ориентацию и разрешение не менее 706*470 пикселей.
Рекомендуется загружать файлы размером не более 1 Мб.
Вкладка «Галерея»
На вкладке «Галерея» (рис. 4.3.17) хранятся дополнительные изображения, связанные с Программой. Интерфейс вкладки аналогичен вкладке «Обложка»: для загрузки изображений – кнопка «Загрузить изображения» (1).
Рисунок 4.3.17 – Карточка программы. Вкладка «Галерея»
Кнопка «Удалить» (2) позволяет удалить выбранное изображение из галереи.
Вкладка «Чат модерации»
Вкладка «Чат модерации» (рис. 4.3.18) позволяет обмениваться сообщениями с Организатором программы, оставлять для него замечания или рекомендации по улучшению описания.
Рисунок 4.3.18 – Карточка программы. Вкладка «Чат модерации»
Чтобы добавить новое сообщение или ответить на предыдущее введите текст в текстовое поле (1) и нажмите кнопку «Добавить комментарий» (2). Сообщение добавиться в переписку (3).
Вкладка «Комментарии»
Вкладка «Комментарии» (рис. 4.3.19) позволяет оставить текстовый комментарий в карточке данной программы.
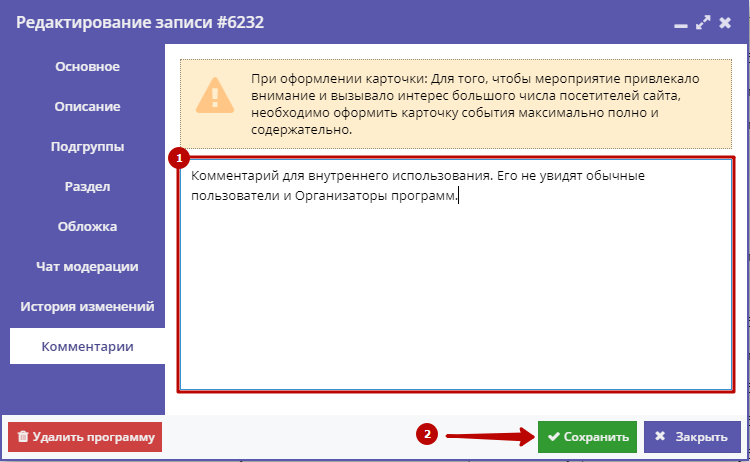
Рисунок 4.3.19 – Карточка программы. Вкладка «Комментарии»
Введите комментарий в текстовое поле (1) и нажмите кнопку «Сохранить» (2).
Доброго времени суток!
Исходные данные: Навигатор Prestigio GEOVISION 5058. Карты Q1-2016
Проблема: При попытке обновить Navitel до версии 9.8.187 и карты до Q1-2017 через Центр обновлений, на 2.2% процесса выскакивает ошибка «Загруженный файл имеет неправильный SHA1 хеш». Включение/выключение антивируса не влияет на процесс.
Решение: Обновить вручную через личный кабинет
- Активационный файл (NaviTelAuto_Activation_Key.txt)
- Обновления Navitel версии 9.8.187 для Prestigio GeoVision 5058 (NaviTel-9.8.187.PRESTIGIO_GV5300MSTAR2531.zip)
- Набор карт (файлы *.nm7)
Примечание: Обновил вручную Активационный фал, Обновления Navitel версии 9.8.187 для Prestigio GeoVision 5058, одну карту *.nm7. Остальные карты успешно обновились через Центр обновлений.
Выводы: Раз проблема всеобщая, не у меня одного, то проблема в софте. Уважаемые разработчики, ищите чем Центр обновлений не подружился с Prestigio 5058.
[/а как вручную скачал набор карт? у меня например все скачалось кроме росссии. Престижио геовижн 4055
где взял набор карт. у меня все скачалось кроме россии Prestigio GV 4055
4.3 Создание, просмотр и изменение карточек программ
4.3.1 Создание новой программы или мероприятия
1. Для добавления в Навигатор новой программы или мероприятия нажмите кнопку «Создать программу» (рис. 4.3.1).

Рисунок 4.3.1 – Создание новой программы
Либо откройте раздел «Программы» и в нем нажмите кнопку «Создать» (рис. 4.3.2).

Рисунок 4.3.2 – Создание новой программы
2. Запустится мастер создания новой программы (рис. 4.3.3), который поможет заполнить все нужные для создания программы сведения.
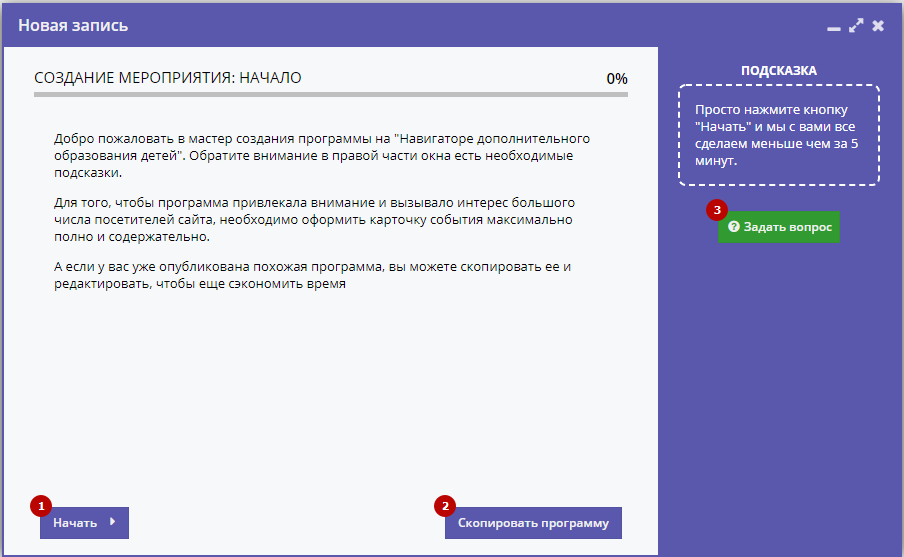
Рисунок 4.3.3 – Окно мастера создания программы
В окне мастера есть три кнопки:
(1) Начать
Начинает заполнение сведений о новой программе.
(2) Скопировать занятие
Предложит выбрать уже имеющуюся программу, откуда будут скопированы сведения.
(3) Задать вопрос
Откроет окошко, где можно написать свой вопрос администраторам Навигатора.
3. Нажмите кнопку «Начать» и последовательно заполните все поля на появляющихся страницах мастера.
4.3.2 Просмотр и изменение карточек программ
1. Для просмотра имеющихся в Навигаторе карточек программ и мероприятий перейдите в раздел «Программы», щелкнув по его кнопке на административной панели (рис. 4.3.4).

Рисунок 4.3.4 – Переход в раздел «Программы»
2. В открывшемся окне в виде таблицы отобразится список ваших программ и мероприятий (рис. 4.3.5).
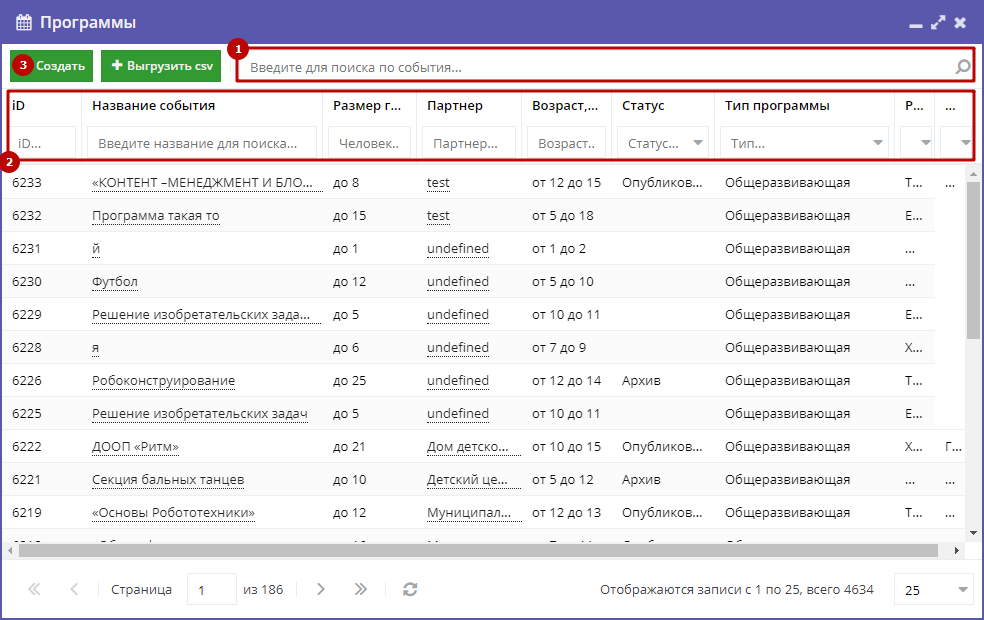
Рисунок 4.3.5 – Раздел «Программы»
3. Найдите интересующую программу, пролистывая открывшийся список, либо воспользовавшись стройкой поиска (1) или фильтрами (2).
4. Подробности о программе содержатся в ее карточке. Щелкните в строке нужной программы в списке, чтобы открыть ее карточку для просмотра и редактирования.
Карточка программы состоит из нескольких вкладок с полями (рис. 4.3.6).
5. При изменении полей карточки обратите внимание на то, чтобы текст в каждом поле начинался с заглавной буквы. Поля, отмеченные звездочкой (*), обязательны к заполнению. Неправильно заполненные поля при сохранении карточки будут выделены красным и снабжены подсказками для исправления.

Рисунок 4.3.6 – Карточка программы
Внизу карточки расположены кнопки:
Вкладка «Основное»
Вкладка «Основное» содержит основные сведения о программе или мероприятии (рис. 4.3.7).
(1) Полное наименование
Наименование программы (до 250 символов). Не используйте режим Caps Lock. Рекомендуется давать уникальные названия.
(2) Публичное наименование
Краткое название программы (до 65 символов). Не используйте режим Caps Lock. Рекомендуется давать уникальные названия.
(3) Краткое описание
Анонс, краткое содержание программы (до 140 символов). Отображается в визитке программы в каталоге.
(4) Статус
Опубликовано – программа доступна для просмотра на сайте Платформы;
Архивный – программа изъята с сайта;
На модерации – программа находится на проверке модератором;
Ожидает правки – карточка программы находится на доработке у Организатора.
(5) Тип программы
Общеразвивающая или предпрофессиональная.
(6) Учреждение
Организатор программы. Выбирается из выпадающего списка.
Рисунок 4.3.7 – Карточка программы. Вкладка «Основное»
(7) Форма обучения
Очная, очно-заочная, заочная или дистанционная.
(8) Продолжительность
Сколько длится программа: длительность (укажите число) и единицы измерения (выберите из выпадающего списка).
Рекомендуется указывать общепринятые и понятные значения: 1 час вместо 60 минут или 1 день вместо 24 часов.
(9) Сроки бронирования, дней
За сколько дней до начала занятий нужно их бронировать или записываться на них.
(10) Возрастные ограничения, лет
От и до скольких лет можно участвовать в программе или практике. Если максимальный возраст участника не ограничен, то в поле «до» укажите 18.
(11) Размер группы
Указывается максимальное количество человек в группе, минимальное значение равно 1.
(12) Завершить прием заявок/Возобновить прием заявок
Поставьте галочку, если нужно приостановить прием заявок на участие в программе.
Вкладка «Описание»
На вкладке «Описание» находится подробная информация о программе (рис. 4.3.8)

Рисунок 4.3.8 – Карточка программы. Вкладка «Описание»
Вкладка содержит адрес проведения программы или мероприятия и поля для детального описания программы.
Для всех полей с описаниями доступно форматирование текста. Можно указать информацию об учебном плане, целях программы, ожидаемых результатах, условиях проведения обучения, преподавателях, необходимом материально–техническом обеспечении, цене и расписании (рис. 4.3.9 – (1)).

Рисунок 4.3.9 – Карточка программы. Вкладка «Описание» (продолжение)
Поле «Код видео» (2) позволяет добавить код для встраивания видеоролика в карточку программы. Видео встраивается с внешнего видеохостинга, например с YouTube. Встроенное видео будет доступно в карточке программы в каталоге на сайте Навигатора.
Вкладка «Подгруппы»
Вкладка «Подгруппы» содержит список групп, занимающихся по программе, и расписание занятий.
В списке групп (рис. 4.3.10) обязательно должна быть хотя бы одна запись.

Рисунок 4.3.10 – Карточка программы. Вкладка «Подгруппы»
Занятия по программам могут проводиться для нескольких групп, имеющих разное расписание и/или преподавателей.
1. Для редактирования информации о преподавателе и расписании уже существующей группы откройте ее карточку: для этого нажмите кнопку с пиктограммой карандаша, либо дважды щелкните по строке группы (1).
2. Для добавления новой группы щелкните кнопку «Добавить подгруппу/модуль» (2) в левом верхнем углу карточки. При этом откроется окошко с карточкой новой группы (рис. 4.3.11).
Рисунок 4.3.11 – Информация о группе в карточке группы
Карточка группы состоит из двух вкладок. Вкладка «Параметры» позволяет вносить и редактировать данные о названии группы, преподавателе, возрастных ограничениях участников и их количестве (рис. 4.3.11).
Вкладка «Расписание» позволяет задать дни недели и время проведения занятий по программе (рис. 4.3.12).
Рисунок 4.3.12 – Расписание занятий группы в карточке группы
Вкладка «Раздел»
На вкладке «Раздел» (рис. 4.3.13) нужно выбрать направленность и профиль программы (2), они соответствуют разделу и подразделу сайта Навигатора, куда попадет программа при публикации в каталоге.

Рисунок 4.3.13 – Карточка программы. Вкладка «Раздел»
Кнопка «Копировать из другого мероприятия» (2) задает направленность и профиль такие же, как у выбранной программы.
Вкладка «Обложка»
Вкладка «Обложка» используется для загрузки в Навигатор обложки программы, которая будет видна на сайте Навигатора в карточке программы (рис. 4.3.14) и в каталоге с визитками (рис. 4.3.15).
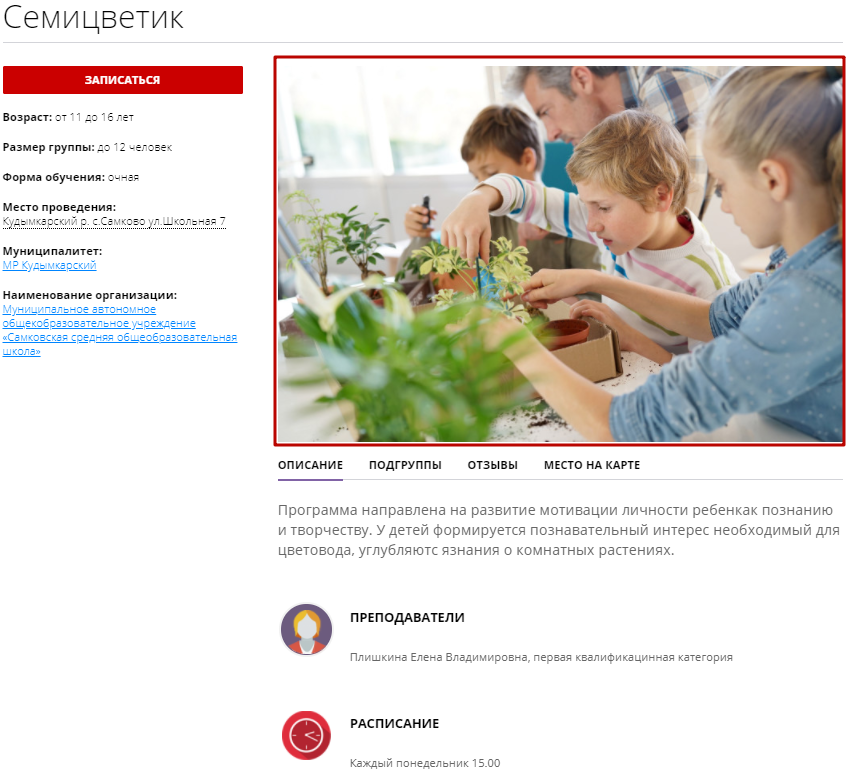
Рисунок 4.3.14 – Обложка в карточке программы на сайте Навигатора
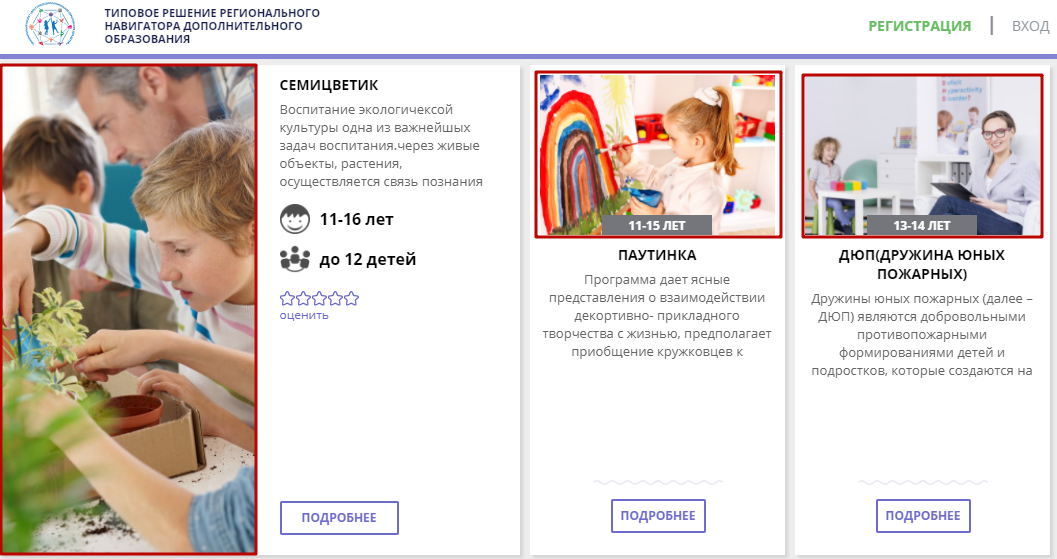
Рисунок 4.3.15 – Обложки программ на визитках в каталоге на сайте
Кнопка «Загрузить обложку» (рис. 4.3.16) на вкладке открывает стандартный диалог для выбора на диске загружаемого файла.
Программа обязательно должна иметь свою обложку.

Рисунок 4.3.16 – Карточка программы. Вкладка «Обложка»
Загружаемые изображения должны иметь горизонтальную ориентацию и разрешение не менее 706*470 пикселей.
Рекомендуется загружать файлы размером не более 1 Мб.
Вкладка «Галерея»
На вкладке «Галерея» (рис. 4.3.17) хранятся дополнительные изображения, связанные с Программой. Интерфейс вкладки аналогичен вкладке «Обложка»: для загрузки изображений – кнопка «Загрузить изображения» (1).
Рисунок 4.3.17 – Карточка программы. Вкладка «Галерея»
Кнопка «Удалить» (2) позволяет удалить выбранное изображение из галереи.
Вкладка «Чат модерации»
Вкладка «Чат модерации» (рис. 4.3.18) позволяет обмениваться сообщениями с Организатором программы, оставлять для него замечания или рекомендации по улучшению описания.
Рисунок 4.3.18 – Карточка программы. Вкладка «Чат модерации»
Чтобы добавить новое сообщение или ответить на предыдущее введите текст в текстовое поле (1) и нажмите кнопку «Добавить комментарий» (2). Сообщение добавиться в переписку (3).
Вкладка «Комментарии»
Вкладка «Комментарии» (рис. 4.3.19) позволяет оставить текстовый комментарий в карточке данной программы.
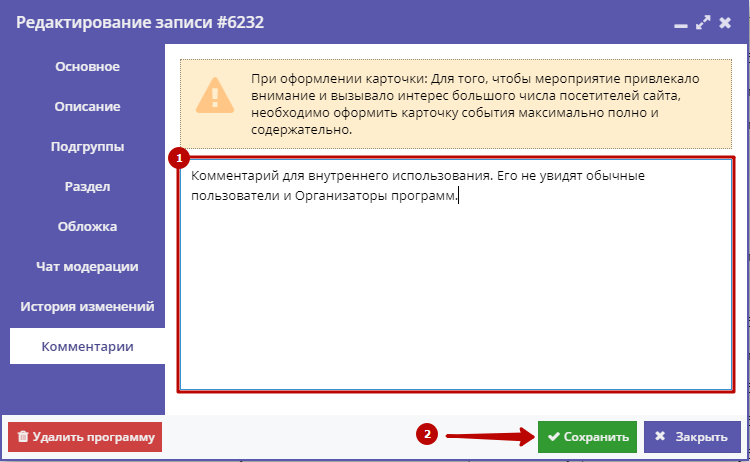
Рисунок 4.3.19 – Карточка программы. Вкладка «Комментарии»
Введите комментарий в текстовое поле (1) и нажмите кнопку «Сохранить» (2).
Информация о статусе сервера обновлена только что.
 Проверить снова
Проверить снова
Что делать, если сайт недоступен?
Узнайте, работает ли Навигатор.дети в нормальном режиме или есть проблемы сегодня
Статус навигатор.дети : нет сбоя
34 комментариев
Сообщить о сбое в соцсетях:
Навигатор.дети сбои за последние 24 часа
Не работает Навигатор.дети?
Не открывается, не грузится, не доступен, лежит или глючит?
Самые частые проблемы Навигатор.дети
Не определены.
Форум пользователей Навигатор.дети
Подсказки? Разочарования? Обсуждаем проблемы сервиса с другими посетителями сайта:
Чат с регистрацией
идентификация не требуется
комментарии с нецензурной лексикой и оскорблениями удаляются
Гость
•
87 дней назад
#
13 января 2023
+
0
—
★
☆
☆
☆
☆
работает отвратительно
Гость
•
130 дней назад
#
1 декабря 2022
+
0
—
★
☆
☆
☆
☆
невозможно открыть сайт
Гость
•
133 дней назад
#
28 ноября 2022
+
0
—
★
☆
☆
☆
☆
Нет соединения с сайтом
Гость
•
206 дней назад
#
16 сентября 2022
+
0
—
★
☆
☆
☆
☆
Невозможно загрузить обложку программы хотя все требования к рисунку выполнены.
А
•
319 дней назад
#
27 мая 2022
+
0
—
Не грузит сайт в Свердловской области для организаторов
Анна
•
+
0
—
Не могу подать заявку в группу! Просит привязать ребёнка, начинаю вносить данные ребёнка, выходит окно, что уже было внесено, не дублируйте. А по факту ребёнка нет в списках
Людмила
•
+
0
—
При загрузке обложки программы постоянно выдает ОШИБКА ЗАГРУЗКИ ФАЙЛА, хотя размер рисунка строго по требованию
Юрий
•
+
0
—
Здравствуйте!Не работает функция «Поиск по детям» !Уже достаточно долгое время!решите проблему
Наталья
•
+
0
—
Здравствуйте!Не работает функция «Поиск по детям» !Уже достаточно долгое время!решите проблему
Гость
•
+
0
—
Здравствуйте!Не работает функция «Поиск по детям» !Уже достаточно долгое время!решите проблему!
Гость
•
+
0
—
Невозможно изменить введенные данные…????
Татьяна
•
+
0
—
не реагирует кнопка — поиск по детям
николай
•
+
0
—
нет соединения с сайтом
Вера
•
+
0
—
Сайт не работает, нет соединения
Марина
•
+
-1
—
Не попасть на сайт, ни через Яндекс, ни через предложенные выше ссылки
Таня
•
+
0
—
Не попасть, ни через Яндекс, ни через предложенные выше ссылки
Гость
•
+
0
—
Тоже самое. Не удаётся получить доступ к сайту
Екатеринп
•
+
0
—
Сайт не работает?
Helen
•
+
0
—
р52.навигатор.дети ошибка 500
Светлана
•
+
0
—
навигатор55.дети внутренняя ошибка сервера 500 уже в течении 3 дней
Ангелина
•
+
0
—
Невозможно попасть на сайт навигатор 52дети. Выдает ошибку 500
Надежда
•
+
0
—
сайт не работает вообще
Павел
•
+
0
—
500 | Internal Server Error
и так 2 дня!
Нина
•
+
0
—
Здравствуйте не открывается страница, показывает белый экран
галина
•
+
0
—
сайт не работает .Краснодар
галина
•
+
0
—
сайт не работает
Елена
•
+
0
—
Я не могу открыть сайт р38навигатор.дети. Пишет внутренняя ошибка сервера
ВИКТОРИЯ
•
+
0
—
Выдает ошибку — 500/внутренняя ошибка сервера! Примите пожалуйста меры, это задерживает работу нашей организации!!
ПРИШЛИТЕ ОТВЕТ ЧТО ДЕЛАТЬ
[email protected]
ВИКТОРИЯ
•
+
0
—
Выдает ошибку — 500/внутренняя ошибка сервера! Примите пожалуйста меры, это задерживает работу нашей организации!!
Вера
•
+
0
—
Не могу войти на сайт. Выдает внутренняя ошибка сервера.
ГАЛИНА
•
+
0
—
не работает
Оксана
•
+
0
—
На сайте навигатор московской области нет кнопки регистрация! Только кнопка вход!!!!
Кристина
•
+
0
—
Не находит в графе муниципалитет г Омск
Светлана
•
+
0
—
Доброе утро. Уже второй день родители детей желающих записаться в МБУДО ДШИ ст. Крыловской МО Ленинградский район Краснодарского края не могут войти на сайт АИС НАВИГАТОР дети! Выдает ошибку — 500/внутренняя ошибка сервера! Примите пожалуйста меры, это задерживает работу нашей организации!!
Информация о статусе сервера обновлена только что.
 Проверить снова
Проверить снова
Что делать, если сайт недоступен?
Узнайте, работает ли Навигатор.дети в нормальном режиме или есть проблемы сегодня
Статус навигатор.дети : нет сбоя
34 комментариев
Сообщить о сбое в соцсетях:
Навигатор.дети сбои за последние 24 часа
Не работает Навигатор.дети?
Не открывается, не грузится, не доступен, лежит или глючит?
Самые частые проблемы Навигатор.дети
Не определены.
Форум пользователей Навигатор.дети
Подсказки? Разочарования? Обсуждаем проблемы сервиса с другими посетителями сайта:
Чат с регистрацией
идентификация не требуется
комментарии с нецензурной лексикой и оскорблениями удаляются
Гость
•
161 дней назад
#
13 января 2023
+
0
—
★
☆
☆
☆
☆
работает отвратительно
Гость
•
204 дней назад
#
1 декабря 2022
+
0
—
★
☆
☆
☆
☆
невозможно открыть сайт
Гость
•
207 дней назад
#
28 ноября 2022
+
0
—
★
☆
☆
☆
☆
Нет соединения с сайтом
Гость
•
280 дней назад
#
16 сентября 2022
+
0
—
★
☆
☆
☆
☆
Невозможно загрузить обложку программы хотя все требования к рисунку выполнены.
А
•
392 дней назад
#
27 мая 2022
+
0
—
Не грузит сайт в Свердловской области для организаторов
Анна
•
478 дней назад
#
+
0
—
Не могу подать заявку в группу! Просит привязать ребёнка, начинаю вносить данные ребёнка, выходит окно, что уже было внесено, не дублируйте. А по факту ребёнка нет в списках
Людмила
•
603 дней назад
#
+
0
—
При загрузке обложки программы постоянно выдает ОШИБКА ЗАГРУЗКИ ФАЙЛА, хотя размер рисунка строго по требованию
Юрий
•
625 дней назад
#
+
0
—
Здравствуйте!Не работает функция «Поиск по детям» !Уже достаточно долгое время!решите проблему
Наталья
•
626 дней назад
#
+
0
—
Здравствуйте!Не работает функция «Поиск по детям» !Уже достаточно долгое время!решите проблему
Гость
•
634 дней назад
#
+
0
—
Здравствуйте!Не работает функция «Поиск по детям» !Уже достаточно долгое время!решите проблему!
Гость
•
645 дней назад
#
+
0
—
Невозможно изменить введенные данные…????
Татьяна
•
647 дней назад
#
+
0
—
не реагирует кнопка — поиск по детям
николай
•
647 дней назад
#
+
0
—
нет соединения с сайтом
Вера
•
647 дней назад
#
+
0
—
Сайт не работает, нет соединения
Марина
•
647 дней назад
#
+
-1
—
Не попасть на сайт, ни через Яндекс, ни через предложенные выше ссылки
Таня
•
647 дней назад
#
+
0
—
Не попасть, ни через Яндекс, ни через предложенные выше ссылки
Гость
•
647 дней назад
#
+
0
—
Тоже самое. Не удаётся получить доступ к сайту
Екатеринп
•
647 дней назад
#
+
0
—
Сайт не работает?
Helen
•
970 дней назад
#
+
0
—
р52.навигатор.дети ошибка 500
Светлана
•
970 дней назад
#
+
0
—
навигатор55.дети внутренняя ошибка сервера 500 уже в течении 3 дней
Ангелина
•
973 дней назад
#
+
0
—
Невозможно попасть на сайт навигатор 52дети. Выдает ошибку 500
Надежда
•
973 дней назад
#
+
0
—
сайт не работает вообще
Павел
•
981 дней назад
#
+
0
—
500 | Internal Server Error
и так 2 дня!
Нина
•
981 дней назад
#
+
0
—
Здравствуйте не открывается страница, показывает белый экран
галина
•
990 дней назад
#
+
0
—
сайт не работает .Краснодар
галина
•
991 дней назад
#
+
0
—
сайт не работает
Елена
•
1004 дней назад
#
+
0
—
Я не могу открыть сайт р38навигатор.дети. Пишет внутренняя ошибка сервера
ВИКТОРИЯ
•
1009 дней назад
#
+
0
—
Выдает ошибку — 500/внутренняя ошибка сервера! Примите пожалуйста меры, это задерживает работу нашей организации!!
ПРИШЛИТЕ ОТВЕТ ЧТО ДЕЛАТЬ
[email protected]
ВИКТОРИЯ
•
1009 дней назад
#
+
0
—
Выдает ошибку — 500/внутренняя ошибка сервера! Примите пожалуйста меры, это задерживает работу нашей организации!!
Вера
•
1012 дней назад
#
+
0
—
Не могу войти на сайт. Выдает внутренняя ошибка сервера.
ГАЛИНА
•
1012 дней назад
#
+
0
—
не работает
Оксана
•
1022 дней назад
#
+
0
—
На сайте навигатор московской области нет кнопки регистрация! Только кнопка вход!!!!
Кристина
•
1044 дней назад
#
+
0
—
Не находит в графе муниципалитет г Омск
Светлана
•
1046 дней назад
#
+
0
—
Доброе утро. Уже второй день родители детей желающих записаться в МБУДО ДШИ ст. Крыловской МО Ленинградский район Краснодарского края не могут войти на сайт АИС НАВИГАТОР дети! Выдает ошибку — 500/внутренняя ошибка сервера! Примите пожалуйста меры, это задерживает работу нашей организации!!

