Инструкция по созданию паспорта
программы в автоматизированной информационной системе
«Навигатор дополнительного
образования детей»
Важно!
! Паспорт программы – это «некоторая» часть
содержания самой программы. В разделах паспорта программы указывайте только ту
информацию, которая необходима по требованиям системы. Лишнего не добавляйте.
! Важно помнить – система
Навигатор является проектом всероссийского масштаба, поэтому, всё что вы
вносите в паспорт программы, видят все родители, обучающиеся, коллеги,
ответственные за организацию работы системы в вашем учреждении, но и
учреждения, контролирующие работу системы в Карасукском районе, учреждения,
контролирующие работу системы в Новосибирской области и т.д.
! Не перегружайте паспорт
программы «лишней» информацией, такие «перегруженные» программы тяжело
визуально воспринимать, особенно родителям. Используйте принцип «Лучше меньше,
но качественно».
! Не допускайте грамматических,
орфографических и стилистических ошибок! Ваша программа – это «ваше лицо» в
системе.
! Во всех разделах программы абзацы
должны быть разделены двойным отступом (Enter).
! Рекомендуется использовать
форматирование, предложенное в верхней части окна (маркерованный и
нумерованный списки):

! Перед тем как приступить к созданию паспорта
программы, нужно заранее приготовить электронный вариант программы (для
копирования текста) и 2-3 фотографии с определенными параметрами.

! Если вы при создании
паспорта программы отвлеклись по важным делам более чем на 1 час,
система автоматически потребует обновления страницы и информация,
которую вы уже внесли, не сохранится, даже если информация вся сохранилась,
загрузить фотографию на обложку не получится – весь процесс придется начинать
заново!
! Советую вам заранее приготовить в
электронном варианте информацию, которую будете размещать в паспорте программы,
затем только копируйте и вставляйте в соответствующие разделы паспорта.
! В рабочей области педагога нажимаем в левом
верхнем углу зеленую кнопку «Создать программу».

Откроется отдельное окно «Новая
запись» создания паспорта программы, в котором и необходимо внести необходимую
информацию о реализуемой программе, заполнив все строки. Нажимаем кнопку
«Начать».

ЭТАП № 1

Полное наименование:
! Указываем полное название программы (без
сокращений и строчными буквами, кроме аббревиатуры) в соответствии с
титульным листом с указанием направленности и при наличии уровня программы.
Пример:
Дополнительная общеобразовательная общеразвивающая
программа художественной направленности «Бисеробум» (стартовый уровень)
Публичное наименование:
! Непосредственно перед самим названием программы
необходимо добавить слово «Программа». Далее указываем название программы.
Пример:
Программа «Бисеробум»
Краткое описание:
! У каждой программы свое
описание, короткое, в одну строку. Из краткого описания должно быть понятно –
на что направлена программа, для чего она создана. Основная его задача –
привлечь внимание детей и родителей (законных представителей) своим содержанием.
Можно составить текст из формулировки цели программы.
Важно!
! В конце Краткого описания точку не ставим,
так как оно располагается под названием программы и является своего рода
«заголовком».

! Количество букв, пробелом, символов ограничено до 152,
если вы превысите ограничение, то окончание задуманной вами фразы может
потеряться и не отображаться на сайте.
Пример:
1.
Если
ваш малыш увлекается конструированием, часто занимает свои руки сборкой
различных механизмов, то наш кружок для Вас!
2.
Программа
направлена на развитие мотивации к познанию и творчеству посредством изучения
бисероплетения
Форма обучения:
! Нажимаем на серый треугольник в конце пункта
для выбора нужной формы обучения.

Пример:
Очная форма обучения
Нажимаем кнопку «Далее».

ЭТАП № 2

Продолжительность программы:
! Указываем срок реализации программы в
соответствии с титульным листом программы. При указании периода обучения
нажимаем на серый треугольник в конце пункта.

Пример:
1, год
ОВЗ:
! Если содержание
программы рассчитано на определенную категорию детей с ОВЗ, тогда ставим
«Галочку» и указываем в пункте «Заболевание» категорию, на которую рассчитана
программа.

Возрастные ограничения, лет:
! Указываем возрастной период, на который
рассчитана программа в соответствии с титульным листом.
Пример:
От: 7, до: 10
Размер группы, чел.:
! Размер группы должен соответствовать
требованиям СанПиН и локальным актам образовательной организации. Если
программа рассчитана на несколько лет обучения и при этом размер групп разный
(в зависимости от года обучения), то необходимо указать самый наибольший одной
из групп обучения. Пример:
До: 15
Участие программы в значимом проекте:
! Если программа не
участвует в значимом проекте, не заполняем. Если участвует, к примеру, в
проекте «Точка роста», тогда нажав серый треугольник в конце пункта, выбираем
позицию «Точка роста».

Нажимаем кнопку «Далее».
ЭТАП № 3

Укажите адрес:
! Указываем фактический адрес реализации
программы. Система автоматически отобразит официальный адрес вашей
образовательной организации, если вы планируете реализовывать программу на базе
другой организации, тогда указываете фактический адрес реализации (с той целью,
чтобы дети и родители знали где будут проводится занятия).
Пример:
632867, Российская Федерация,
Новосибирская область, город Карасук, улица Пархоменко, 3
Муниципалитет:
! Нажав на серый треугольник в конце пункта,
выбираем из списка «МР Карасукский».

МР Карасукский
Районы:
! Не заполняем. Этот пункт для города
Новосибирска.
Нажимаем кнопку «Далее».
ЭТАП № 4
! Должен
Должен
содержать минимум 3 максимум 6 абзацев и должен раскрывать актуальность и
новизну программы, преимущество обучения по ней, её отличительные особенности
от других программ. Раскройте преимущества, которые получает как родитель, так
и ребенок от занятий по вашей программе и при составлении описания опирайтесь
на них. Как рекомендация – используйте содержание пунктов раздела
«Пояснительная записка» программы: актуальность программы, отличительные
особенности и новизна.
Пример:
Актуальность программы заключается в
том, что овладевая основными приемами бисероплетения, дети учатся
преобразовывать форму изделия, подбирать цвет, читать и создавать новые схемы и
благодаря этому у них развиваются: дизайнерские способности, креативность и
мотивация к созданию интересных изделий.
В век компьютерных технологий
необходимо быть мобильным и креативно мыслящим человеком: уметь извлекать
необходимую информацию из книг, журналов, интернета и других источников;
развивать творческое воображение, для того чтобы сделать уникальные вещи,
которых не будет ни у кого. Поэтому программа направлена на овладение
обучающимися основных приёмов бисероплетения и носит практико–ориентированный
характер, опирается на компетентностный подход личностного
самосовершенствования, эмоциональной саморегуляции и здоровьесбережения.
Преимущество программы выражено в
применении модифицированного комплекса упражнений для коррекции остроты зрения
(на основе гимнастики для глаз по Аветисову и
Базарнову), который разработан и
апробирован совместно с офтальмологом Г. И. Слюсаревой. Данный комплекс
помогает решать задачи, связанные с максимальной концентрацией зрительного
аппарата при работе с бисером, так же особого напряжения глаз, вызываемого
продолжительной работой над изделием.
Программа не исключает участие детей
с ОВЗ по зрению и окажет оздоравливающее влияние, помогая корректировать зрение
при таких глазных заболеваниях как: амблиопия (ленивый глаз), врожденная
макулодистрофия, частичные атрофии зрительного нерва; эффективно способствует
сохранению психического здоровья (снятию стресса).
Нажимаем кнопку «Далее».
ЭТАП № 5

Направленность:
! Указываем в соответствии с титульным листом
программы – нажимаем на серый треугольник в конце пункта и выбираем
соответствующую направленность.

Пример:
Художественная
Профиль:
! При нажатии на серый треугольник в конце
пункта, система автоматически предложит вам выбор профиля в соответствии с
направленностью программы – выделяем подходящий профиль вашей программы. Если
ни один профиль не подходит, выбираем в самом низу «Прочее».

Пример:
1. Декоративно-прикладное
творчество
2. Прочее
Тип программы:
! Нажимаем на серый
треугольник в конце пункта и выбираем соответствующий тип программы.

Пример:
Общеразвивающая
Уровни программы:
! Указываем в соответствии
с титульным листом программы – нажимаем на серый треугольник в конце пункта.
Если содержание программы не предполагает наличие уровня обучения, не
заполняем.

Пример:
Стартовый (ознакомительный)
Теги:
! Нажав на серый треугольник в конце пункта, выбираем
подходящий к содержанию программы тег, если ни один тег не подходит, тогда не
заполняем.

Пример:
Делаем руками
Нажимаем кнопку «Далее».
ЭТАП № 6

Знания и навыки:
! Отмечаем «Галочкой» те, что подходят вам по
видам деятельности в период реализации программы.
Пример:
1. Работа
руками
2. Искусство
и творчество
Направления профессионального развития:
! Отмечаем, поставив «Галочку», те
направления профессионального развития, которые соответствуют содержанию
программы. Если направление профессионального развития не предусмотрено
программой, ничего не отмечаем.
Пример:
Искусство и культура, художественное
ремесло
Нажимаем кнопку «Далее».
7

Содержание программы:
! Должны быть отражены основные разделы учебного
плана программы с обязательным указанием часов по каждому разделу. Если
программа рассчитана на несколько лет обучения, что учебный план должен быть
представлен по каждому году обучения. Используйте форматирование и указанные
формулировки в примерах.
Пример 1 (один год
обучения):
Учебный план включает в
себя следующие разделы (темы) обучения:
• Вводное
занятие – 2 часа.
• Гармония
цвета. Цветоведение. Гимнастика для глаз – 2 часа.
• Плетение
на проволоке – 30 часов.
• Плетение
иголкой – 18 часов.
• Вышивка
– 10 часов.
• «Творческая
мастерская» (изготовление сувенирной продукции) – 8 часов. Аттестация
– 2 часа.
Пример 2 (несколько лет
обучения):
Учебный план 1 года
обучения включает в себя следующие разделы (темы) обучения:
• Вводное
занятие – 2 часа.
• Гармония
цвета. Цветоведение. Гимнастика для глаз – 2 часа.
• Плетение
на проволоке – 30 часов.
• Плетение
иголкой – 18 часов.
• Вышивка
– 10 часов.
• «Творческая
мастерская» (изготовление сувенирной продукции) – 8 часов.
• Аттестация
– 2 часа. Выставки – 6 часов.
Учебный
план 2 года обучения включает в себя следующие разделы (темы) обучения:
Вводное
занятие – 3 часа.
• Мозаика
– 78 часов.
• Новогодние
фантазии – 18 часов.
• Папье-маше
– 112 часов.
• Выставки
– 5 часов.
Нажимаем кнопку «Далее».
8

Цель программы:
! Помимо основной цели программы должны быть
указаны задачи по её достижению. Используйте форматирование и указанные
формулировки в примерах.
Пример:
Основная цель программы
– развитие мотивации обучающихся к познанию и творчеству на основе изучения
бисероплетения.
Достижение поставленной
цели возможно при решении следующих задач:
Личностные:
— развивать
коммуникативность, навыки сотрудничества, инициативность; — побуждать
обучающихся к применению здоровьесберегающих технологий.
Метапредметные:
— формировать
устойчивую мотивацию к занятиям бисероплетения;
— развивать
потребность в самообразовании, самостоятельности и умение доводить дело до
конца.
Предметные:
— научить:
основным приемам бисероплетения, низания, вышивки; пользоваться
технологическими картами, читать и составлять схемы;
— познакомить
с основными правилами оформления композиции и панно;
— научить
изготовлению изделий из бисера по образцу и по собственному замыслу.
Нажимаем кнопку «Далее».
9

Ожидаемые результаты:
! Перечисляете в соответствии с ожидаемыми
результатами программы. Если программа рассчитала на несколько лет обучения,
необходимо указать результаты реализации программы по каждому году обучения.
Пример 1 (один год
обучения):
Личностные:
— будут
обладать коммуникативными умениями, навыками сотрудничества, инициативности; —
будут уметь применять здоровьесберегающие технологии (гимнастику для глаз).
Метапредметные:
— будут
обладать устойчивой мотивацией к дальнейшим занятиям бисероплетением; — будут
иметь потребность в самообразовании, осуществлять самоконтроль; — будут уметь
доводить дело до конца.
Предметные:
— будут
знать основные правила оформления композиции и панно;
— будут
уметь выполнять основные приемы бисероплетения (параллельное, петельное,
игольчатое плетения, низания, вышивки);
— будут
уметь пользоваться технологическими картами, читать и составлять схемы; —
будут уметь изготавливать изделия из бисера по образцу и по собственному
замыслу.
Пример 2 (несколько лет
обучения):
Результаты реализации
программы 1 года обучения:
Личностные:
— будут
обладать коммуникативными умениями, навыками сотрудничества, инициативности; —
будут уметь применять здоровьесберегающие технологии (гимнастику для глаз).
Метапредметные:
— будут
обладать устойчивой мотивацией к дальнейшим занятиям бисероплетением; — будут
иметь потребность в самообразовании, осуществлять самоконтроль; — будут уметь
доводить дело до конца.
Предметные:
— будут
знать основные правила оформления композиции и панно;
— будут
уметь выполнять основные приемы бисероплетения (параллельное, петельное,
игольчатое плетения, низания, вышивки);
— будут
уметь пользоваться технологическими картами, читать и составлять схемы; —
будут уметь изготавливать изделия из бисера по образцу и по собственному
замыслу.
Результаты реализации
программы 2 года обучения:
Личностные:
— будут
обладать коммуникативными умениями, навыками сотрудничества, инициативности; — будут
уметь применять здоровьесберегающие технологии (гимнастику для глаз).
Метапредметные:
— будут
обладать устойчивой мотивацией к дальнейшим занятиям бисероплетением; — будут
иметь потребность в самообразовании, осуществлять самоконтроль; — будут уметь
доводить дело до конца.
Предметные:
— будут
знать основные правила оформления композиции и панно;
— будут
уметь выполнять основные приемы бисероплетения (параллельное, петельное,
игольчатое плетения, низания, вышивки);
— будут
уметь пользоваться технологическими картами, читать и составлять схемы; —
будут уметь изготавливать изделия из бисера по образцу и по собственному
замыслу.
Нажимаем кнопку «Далее».
ЭТАП № 10

Особые условия:
! Должна быть отражена информация об особых
условиях, если они, конечно, есть (ограничение по состоянию здоровья (в кружках
спортивной направленности указание обязательно – наличие справки о состоянии
здоровья), программа платная и т.д., и т.п.).
Если таких условий нет, тогда ничего не указываем.
Пример:
Обязательно наличие медицинской
справки о состоянии здоровья.
Нажимаем кнопку «Далее».
ЭТАП № 11

Преподаватели:
! Указываем информацию об всех преподавателях,
участвующих в реализации программы.
Данное поле должно включать в себя:
—
обязательную информацию – Ф.И.О. (полностью), сведения о
занимаемой должности, ученой степени и ученом звании, квалификационная
категория, сведения о педагогическом стаже, о повышении квалификации (при
наличии) и профессиональной переподготовке (при наличии);
—
дополнительную информацию – представление индивидуальных
профессиональных достижений. К такой информации можно отнести сведения о
результатах научных и образовательных проектов; отчеты о стажировках;
информацию о владении иностранными языками; списки публикаций; подготовленные
электронные учебные материалы и др.
Зачастую, родитель ведет заниматься ребенка в
кружок, опираясь на личную симпатию либо профессионализм педагога.
Пример:
Иванова Мария Ивановна –
педагог дополнительного образования высшей квалификационной категории.
Уровень образования:
высшее, образовательное учреждение высшего профессионального образования
«Новосибирский государственный педагогический университет», квалификация
«Учитель начальных классов», по специальности «Педагогика и методика начального
образования», 00.00.0000 г.
Стаж педагогической
работы: 35 лет.
Данные о повышении
квалификации и (или) профессиональной переподготовки:
— АНО
«Центр детско-юношеского творчества «Подснежник», по программе «Режиссерское
решение…», 72 часа, 00.00.0000 г. — 00.00.0000 г.
— ООО
«ИНФОУРОК», курс повышения квалификации «Организация…», 72 часа, 00.00.0000 г.
— …
Сведения о наградах,
поощрениях:
— Почетная
грамота Муниципального учреждения «Образование Карасукского района»
Новосибирской области, 0000 год.
— Почетная
грамота Главы Карасукского района Новосибирской области, 0000 год. — …
Разработанные материалы:
— Мастер-класс
«Развитие…», 0000 год. — Методические рекомендации по …, 0000 год. — …
Нажимаем кнопку «Далее».
ЭТАП № 12

Материально-техническая база:
! Указываем следующие обязательные сведения в
соответствии с содержанием разделов программы: — Учебное помещение;
—
Материально-техническое обеспечение; — Информационное обеспечение.
Пример:
Учебное помещение: площадь 21,4 м², соответствует
требованиям санитарных норм и правил.
Материально-техническое
обеспечение:
Перечень оборудования
учебного помещения, кабинета:
—
классная
доска – 1 шт.;
—
стол
для преподавателя – 1 шт.;
—
стул
для преподавателя – 1 шт.; — столы ученические – 1 шт.;
—
стулья
ученические – 1 шт.;
—
шкафы
и стеллажи для хранения дидактических пособий и учебных материалов – 1 шт.; —
зеркало – 1 шт.;
—
декорации;
—
костюмы;
—
и
т.п.
Перечень оборудования,
необходимого для проведения занятий: (при наличии)
— станок – 1 шт.;
—
спортивный
снаряд – 1 шт.;
—
швейная
машинка – 1 шт.;
—
специальные
приспособления – 1 шт.;
—
микрофон
– 1 шт.;
—
и
т.п.
Перечень технических
средств обучения: (при наличии)
—
компьютер
– 1 шт.;
—
принтер
– 1 шт.;
—
графо-,
мультимедиа-проектор – 1 шт.;
—
интерактивная
доска – 1 шт.;
—
телевизор
– 1 шт.;
—
музыкальный
центр – 1 шт.;
—
видеомагнитофон
– 1 шт.; — DVD-проигрыватель – 1 шт.;
—
и
т.п.
Перечень технических,
графических, чертѐжных, швейных и других инструментов, приборов, музыкальных
инструментов и т.п.: (при наличии)
—
наименование
инструмента – 1 шт.;
—
…
Перечень материалов,
необходимых для занятий: (при наличии)
—
ватман
– 1 шт.; — ткани – 1 шт.;
—
нитки
– 1 шт.;
—
фурнитура
– 1 шт.;
—
глина
– 1 шт.;
—
клей
– 1 шт.;
—
краски
– 1 шт.;
—
заготовки
из дерева, металла и других материалов – 1 шт.;
—
и
т.п.
Учебный комплект на
каждого обучающегося: (при наличии)
—
тетрадь
– 1 шт.;
—
ручка
– 1 шт.;
—
карандаш
– 1 шт.;
—
фломастеры
– 1 шт.;
—
набор
цветной бумаги – 1 шт.;
—
альбом
– 1 шт.; — и т.п.
Требования к специальной
одежде обучающихся: (при наличии)
—
спортивная
форма, одежда для занятий хореографией, работы в мастерской – 1 шт.;
—
и
т.д.
Информационное
обеспечение:
—
Электронные
образовательные ресурсы (аудио, видео): …. — Специальные компьютерные
программы: …
—
Информационные
технологии: …
Нажимаем кнопку «Далее».
ЭТАП № 13

Код видео:
! При желании можно добавить видео.
Рекомендованная тематика видео: фрагмент занятия, презентация кружка,
мастер-класс, занятие от педагога и т.д. Добавление видео: видео-фрагмент
размещается на канале YouTube, далее необходимо скопировать НTML-код видео-фрагмента
и вставить его в раздел «Код видео».
Ссылка на размещение
инструкции по работе с фото и видеоматериалами на канале YouTube: https://mozkarasuk.ucoz.net/index/navigator_dopolnitelnogo_obrazovanija_detej_novos
ibirskoj_oblasti/0—17
Нажимаем кнопку «Далее».

Загрузить обложку:
! Обложкой к программе должна служить
фотография с занятий. Она не должна содержать текст и не должна быть скачена с
Интернета.
Важно!
! Обращаю внимание: обложку программы нужно
определить и приготовить заранее, без неё вы не сможете загрузить паспорт программы.
! Внимательно прочтите и учтите технические
требования к обложке-фотографии

! Очень сложно загрузить фото, сделанные
телефоном – маленькие по размеру.
! Нажимаем зеленую кнопку «Загрузить обложку».

! В открывшемся окне указываем путь на
размещение обложки, к примеру, у меня она находится на Рабочем столе в папке
«Навигатор». В левой части окна находим и жмём «Рабочий стол», нажимаем двойным
кликом мыши на папку «Навигатор».

! После открытия моей папки «Навигатор»,
выделяем нужное фото (моё фото называется «Бисеробум») и нажимаем кнопку
«Открыть».

! Система предложит обрезку картинки, если она
не соответствует параметрам загрузки – исправьте на свое усмотрение. Далее жмём
на зелёную кнопку «Сохранить».

! Если всё прошло удачно, фото загружено,
нажимаем «Далее».

! Если система «отказывается» загружать
обложку, как бы вы не работали над фото (меняли размер, хотя уверены что он
соответствует требованиям, пробовали загрузить другое фото и т.д.), это значит,
что вы превысили лимит времени по загрузке Паспорта программы.
Очень важно!
Не тратьте зря своё время и усилия – нажимая кнопку
«Назад», скопируйте в WORD всю размещенную информацию на всех этапах, закройте
окно загрузки «Новая запись» и начните создание Паспорта программы заново!
ЭТАП № 15

+ Добавить класс:
! Не заполняем, не нажимаем.
+ Добавить группу/модуль:
! Выбираем зеленую кнопку «+ Добавить
группу/модуль».
! В открывшемся окне «Новая группа». Заполняем
поля раздела «Параметры»

Название (чтобы было понятно родителям при записи):
! Указываем такое название группы, чтобы вы в
дальнейшем могли легко ориентироваться, если реализуете несколько программ, и
чтобы проверяющие могли быстро определить принадлежность группы именно вам.
Нужно указать либо название программы, Ф.И.О.
педагога, либо возраст детей, либо год обучения, если программа предполагает несколько
лет обучения. Если программу реализует несколько педагогов, то указываем Ф.И.О.
преподавателя, реализующего занятия именно в этой
группе.
Пример 1:
Группа «Бисеробум», Л. Н.
Маланина Пример 2:
1 группа 2-го года
обучения, М. И. Иванова Пример 3:
Группа М. И. Ивановой, 7-8 лет
Преподаватель:
! Если программу реализует один педагог –
Ф.И.О. преподавателя указываем полностью. Если несколько, то через запятую.
Пример 1 (один
преподаватель):
Иванова Мария Петровна Пример
2 (несколько преподавателей):
Иванова М. П., Петров И. И.
Выберите преподавателя:
! Не заполняем. Его заполнение потребует
дополнительных усилий и указания дополнительной информации о педагоге при
нажатии на «+».

! В настоящее время заполнение этот пункта не
обязательно, но даёт некоторые преимущества – если его полностью заполнить и
«привязать» педагога к реализации определенной программы, то в дальнейшем всё
что связано с реализацией именно этой программы (статус программы, поступившие
заявки, ведение журнала посещаемости, результаты прохождения экспертизы (НОКО)
и т.д.), будет доступно только педагогу, указанному в этом пункте.
Период обучения (в текущем учебном году):
! Указываем даты реализации программы – «С» и
«По» какое число.
Очень важно!
! По 26 июля текущим
учебным годом еще считается 2020-2021 учебный год.
С 27 июля текущим учебным годом
уже будет считаться 2021-2022.
Поэтому:
1.
В пункте «Период обучения (в текущем году)» независимо от этого факта
указываем реальный, планируемый период обучения, к примеру с 01.09.2021
и о 31.05.2022.
2.
А вот с расстановкой «Галочек» по приему на обучение поступаем так: —
до 26 июля «Галочка» должна стоять в пункте «Прием заявок на следующий
учебный год»;

— с 27 июля переносим
«Галочку» в пункт «Прием заявок на текущий год».

Важно!
! Координаторы и области, и Федерации, сообщили о том,
что 27 июля «Галочки» в этих пунктах поменяются автоматически в связи с
переходом на новый учебный год. ! Но вы все равно зайдите в паспорт
программы и проверьте их расстановку. Помечу это нужно сделать – если
автоматического перехода по техническим причинам не произошло, то все заявки,
поступившие с 27 июля на обучение, автоматически будут переходить на
2022-2023 учебный год, вы при подтверждении заявки можете не обратить
внимание на какой год обучения подана заявка и зачислить ребенка на 2022-2023
учебный год.
Прием заявок на текущий год: (после 26 июля 2021 года)
! Ставим «Галочку». В позициях «С» и «По»
лучше даты не указывать, закрыть прием заявок всегда можно, убрав «Галочку» в
этой позиции, а вот угадать за какой период поступят и вы оформите заявки на
обучение не всегда возможно.
Важно!
! Если вы укажите конкретную дату начала и
окончания приема заявок на обучение по программе, то родители и дети, которые в
этот период не успели, не смогут подать заявку, так как система автоматически
«закроет» доступ по приему заявок, в соответствии с указанными вами датами.
Прием заявок на следующий год с: (после 26 июля 2021 года)
! Не заполняем. Не ставим «Галочку». В
позициях «С» и «По» не указываем.
Возраст:
! Указывается в соответствии с программой
(титульным листом).
Пример 1:
От 7; до 10.
! Если программа рассчитана на несколько лет
обучения, то указываем возраст в соответствии с годом обучения.
Пример 2, если программа
рассчитана на три года обучения для детей возрастом 714 лет:
—
1 год обучения – возраст 7-12 лет;
—
2 год обучения – возраст 8-13 лет; — 3 год обучения – возраст 9-14 лет.
Количество часов в год:
! Ставим то количество часов в год, которое указано в
учебном плане. Если программа рассчитана на несколько лет обучения, у каждой
группы обучения будет своё количество часов в год в соответствии, опять же, с
учебными планами. Пример 1:
72.
Минимальное число обучающихся, чел.:
! Численность должна соответствовать
требованиям санитарных норм и правил (СанПиН) и локальным актам образовательной
организации. Минимальный и максимальный размеры могут совпадать. Пример:
15.
Максимальное число обучающихся, чел.:
! Численность должна соответствовать
требованиям санитарных норм и правил (СанПиН) и локальным актам образовательной
организации. Минимальный и максимальный размеры могут совпадать. Пример:
15.
+ Добавить источник финансирования:
! Нажимаем «+ Добавить источник
финансирования».
! Если программа не участвует в
персонифицированном финансировании, выбираем «Бюджетное (бесплатное)», далее
кнопка «Сохранить».

! Для программ, участвующих в
персонифицированном финансировании дополнительные инструкции будут даны после
середины августа 2021 года.
Важно!
! В персонифицированном финансировании в
2021-2022 учебном году участвуют некоторые программы учреждений: Дома детского
творчества, Детско-юношеской спортивной школы и Детско-юношеского центра.

! Заполняем поля в новом открывшемся окне
«Новое расписание группы».

На период:
! Система автоматически устанавливает дату из
позиции «Период обучения (в текущем 2021-2022 учебном году)».

Дни недели:
! Указываем день недели проведения занятий.
Пример:
СР.
Время от:
! Указываем начало проведения занятий. Пример:
15:00.
Продолжительность занятия (академических часов):
! Указываем общую продолжительность занятия.
Если вы планируете провести два занятия по 45 минут, указываете «2». Пример:
2.
Продолжительность перемен, минут:
! Позиция появляется автоматически при
указании продолжительности занятия (академического часа) более «1». Необходимо
указать длительность перемены, отдыха между занятиями. Продолжительность
перемены, отдыха регламентируется требованиями СанПиН и локальными актами
образовательной организации. Пример:
10.
Продолжительность академического часа:
! Продолжительность должна соответствовать требованиям
санитарных норм и правил (СанПиН) и возрастной категории обучающихся. Пример
1:
45.
Пример 2:
30.
Выберите преподавателей:
! Эта позиция будет активна после заполнения
позиции «Выберите преподавателей» в разделе «Параметры». Пока не заполняем,
пропускаем.
Помещение:
! Эта позиция будет активна после проведения
инвентаризации. Пока не заполняем, пропускаем.
! Затем нажимаем кнопку «Сохранить» в
окне «Новое расписание группы».

! Затем нажимаем кнопку «Сохранить» в
окне «Новая группа».

Нажимаем кнопку «Далее».

Важно!
! Если вы планируете работать не с одной
группой обучения, то на данном этапе создавать вторую и последующие группы не
нужно, чтобы не тратить время на создание самого Паспорта программы.
В дальнейшем группы обучения можно создавать,
добавлять в режиме редактирования Паспорта программы в разделе «Группы/Классы».
ЭТАП № 16

! На этом этапе можно загрузить дополнительные
фотографии, которые потом будут отображаться в разделе Паспорта программы
«Галерея».
Зачастую педагоги игнорируют добавление
дополнительных фотографий, а зря.
Максимально за размещение дополнительных фотографий с
занятий начисляется 320 баллов, 40 за каждую, то есть 8 фото будет достаточно
(за девятое фото баллы начисляться не будут) – этот факт может помочь вам при
прохождении независимой экспертизы программы (НОКО) – если по баллам экспертов
программа не будет «дотягивать» до минимальной оценки, то наличие фото в
галерее поможет вам «дотянуть» до неё (так же как и наличие загруженного видео,
комментарии родителей).
! Загружаются дополнительные фотографии
аналогично процедуре загрузки обложки программы – нажимаем на зеленую кнопку
«Загрузить изображения» и загружаем нужное фото из места расположения.

! Далее необходимо нажать в правом нижнем углу
зеленую кнопку «Создать». ! Это завершающий этап, система сообщит вам
под каким номером зарегистрирована ваша программа. Смело нажимаем в нижнем
левом углу кнопку «Закрыть» – паспорт программы создан.

4.3 Создание, просмотр и изменение карточек программ
4.3.1 Создание новой программы или мероприятия
1. Для добавления в Навигатор новой программы или мероприятия нажмите кнопку «Создать программу» (рис. 4.3.1).

Рисунок 4.3.1 – Создание новой программы
Либо откройте раздел «Программы» и в нем нажмите кнопку «Создать» (рис. 4.3.2).

Рисунок 4.3.2 – Создание новой программы
2. Запустится мастер создания новой программы (рис. 4.3.3), который поможет заполнить все нужные для создания программы сведения.
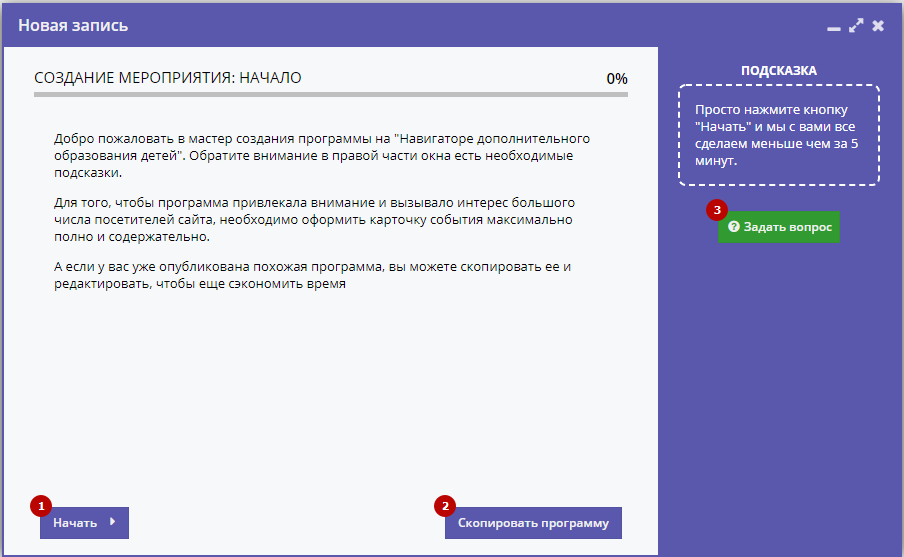
Рисунок 4.3.3 – Окно мастера создания программы
В окне мастера есть три кнопки:
(1) Начать
Начинает заполнение сведений о новой программе.
(2) Скопировать занятие
Предложит выбрать уже имеющуюся программу, откуда будут скопированы сведения.
(3) Задать вопрос
Откроет окошко, где можно написать свой вопрос администраторам Навигатора.
3. Нажмите кнопку «Начать» и последовательно заполните все поля на появляющихся страницах мастера.
4.3.2 Просмотр и изменение карточек программ
1. Для просмотра имеющихся в Навигаторе карточек программ и мероприятий перейдите в раздел «Программы», щелкнув по его кнопке на административной панели (рис. 4.3.4).

Рисунок 4.3.4 – Переход в раздел «Программы»
2. В открывшемся окне в виде таблицы отобразится список ваших программ и мероприятий (рис. 4.3.5).
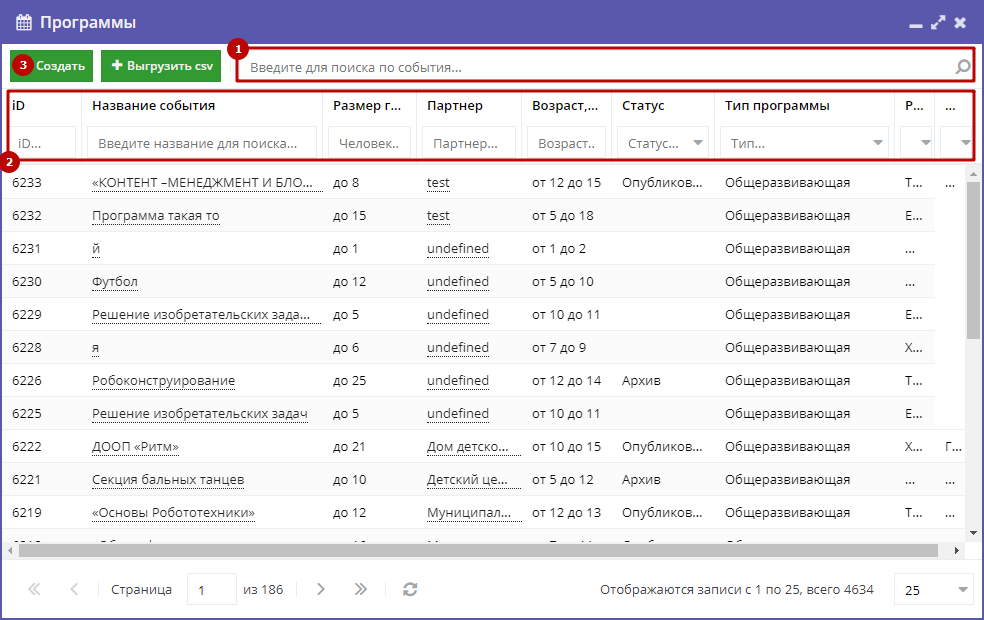
Рисунок 4.3.5 – Раздел «Программы»
3. Найдите интересующую программу, пролистывая открывшийся список, либо воспользовавшись стройкой поиска (1) или фильтрами (2).
4. Подробности о программе содержатся в ее карточке. Щелкните в строке нужной программы в списке, чтобы открыть ее карточку для просмотра и редактирования.
Карточка программы состоит из нескольких вкладок с полями (рис. 4.3.6).
5. При изменении полей карточки обратите внимание на то, чтобы текст в каждом поле начинался с заглавной буквы. Поля, отмеченные звездочкой (*), обязательны к заполнению. Неправильно заполненные поля при сохранении карточки будут выделены красным и снабжены подсказками для исправления.

Рисунок 4.3.6 – Карточка программы
Внизу карточки расположены кнопки:
Вкладка «Основное»
Вкладка «Основное» содержит основные сведения о программе или мероприятии (рис. 4.3.7).
(1) Полное наименование
Наименование программы (до 250 символов). Не используйте режим Caps Lock. Рекомендуется давать уникальные названия.
(2) Публичное наименование
Краткое название программы (до 65 символов). Не используйте режим Caps Lock. Рекомендуется давать уникальные названия.
(3) Краткое описание
Анонс, краткое содержание программы (до 140 символов). Отображается в визитке программы в каталоге.
(4) Статус
Опубликовано – программа доступна для просмотра на сайте Платформы;
Архивный – программа изъята с сайта;
На модерации – программа находится на проверке модератором;
Ожидает правки – карточка программы находится на доработке у Организатора.
(5) Тип программы
Общеразвивающая или предпрофессиональная.
(6) Учреждение
Организатор программы. Выбирается из выпадающего списка.
Рисунок 4.3.7 – Карточка программы. Вкладка «Основное»
(7) Форма обучения
Очная, очно-заочная, заочная или дистанционная.
(8) Продолжительность
Сколько длится программа: длительность (укажите число) и единицы измерения (выберите из выпадающего списка).
Рекомендуется указывать общепринятые и понятные значения: 1 час вместо 60 минут или 1 день вместо 24 часов.
(9) Сроки бронирования, дней
За сколько дней до начала занятий нужно их бронировать или записываться на них.
(10) Возрастные ограничения, лет
От и до скольких лет можно участвовать в программе или практике. Если максимальный возраст участника не ограничен, то в поле «до» укажите 18.
(11) Размер группы
Указывается максимальное количество человек в группе, минимальное значение равно 1.
(12) Завершить прием заявок/Возобновить прием заявок
Поставьте галочку, если нужно приостановить прием заявок на участие в программе.
Вкладка «Описание»
На вкладке «Описание» находится подробная информация о программе (рис. 4.3.8)

Рисунок 4.3.8 – Карточка программы. Вкладка «Описание»
Вкладка содержит адрес проведения программы или мероприятия и поля для детального описания программы.
Для всех полей с описаниями доступно форматирование текста. Можно указать информацию об учебном плане, целях программы, ожидаемых результатах, условиях проведения обучения, преподавателях, необходимом материально–техническом обеспечении, цене и расписании (рис. 4.3.9 – (1)).

Рисунок 4.3.9 – Карточка программы. Вкладка «Описание» (продолжение)
Поле «Код видео» (2) позволяет добавить код для встраивания видеоролика в карточку программы. Видео встраивается с внешнего видеохостинга, например с YouTube. Встроенное видео будет доступно в карточке программы в каталоге на сайте Навигатора.
Вкладка «Подгруппы»
Вкладка «Подгруппы» содержит список групп, занимающихся по программе, и расписание занятий.
В списке групп (рис. 4.3.10) обязательно должна быть хотя бы одна запись.

Рисунок 4.3.10 – Карточка программы. Вкладка «Подгруппы»
Занятия по программам могут проводиться для нескольких групп, имеющих разное расписание и/или преподавателей.
1. Для редактирования информации о преподавателе и расписании уже существующей группы откройте ее карточку: для этого нажмите кнопку с пиктограммой карандаша, либо дважды щелкните по строке группы (1).
2. Для добавления новой группы щелкните кнопку «Добавить подгруппу/модуль» (2) в левом верхнем углу карточки. При этом откроется окошко с карточкой новой группы (рис. 4.3.11).
Рисунок 4.3.11 – Информация о группе в карточке группы
Карточка группы состоит из двух вкладок. Вкладка «Параметры» позволяет вносить и редактировать данные о названии группы, преподавателе, возрастных ограничениях участников и их количестве (рис. 4.3.11).
Вкладка «Расписание» позволяет задать дни недели и время проведения занятий по программе (рис. 4.3.12).
Рисунок 4.3.12 – Расписание занятий группы в карточке группы
Вкладка «Раздел»
На вкладке «Раздел» (рис. 4.3.13) нужно выбрать направленность и профиль программы (2), они соответствуют разделу и подразделу сайта Навигатора, куда попадет программа при публикации в каталоге.

Рисунок 4.3.13 – Карточка программы. Вкладка «Раздел»
Кнопка «Копировать из другого мероприятия» (2) задает направленность и профиль такие же, как у выбранной программы.
Вкладка «Обложка»
Вкладка «Обложка» используется для загрузки в Навигатор обложки программы, которая будет видна на сайте Навигатора в карточке программы (рис. 4.3.14) и в каталоге с визитками (рис. 4.3.15).
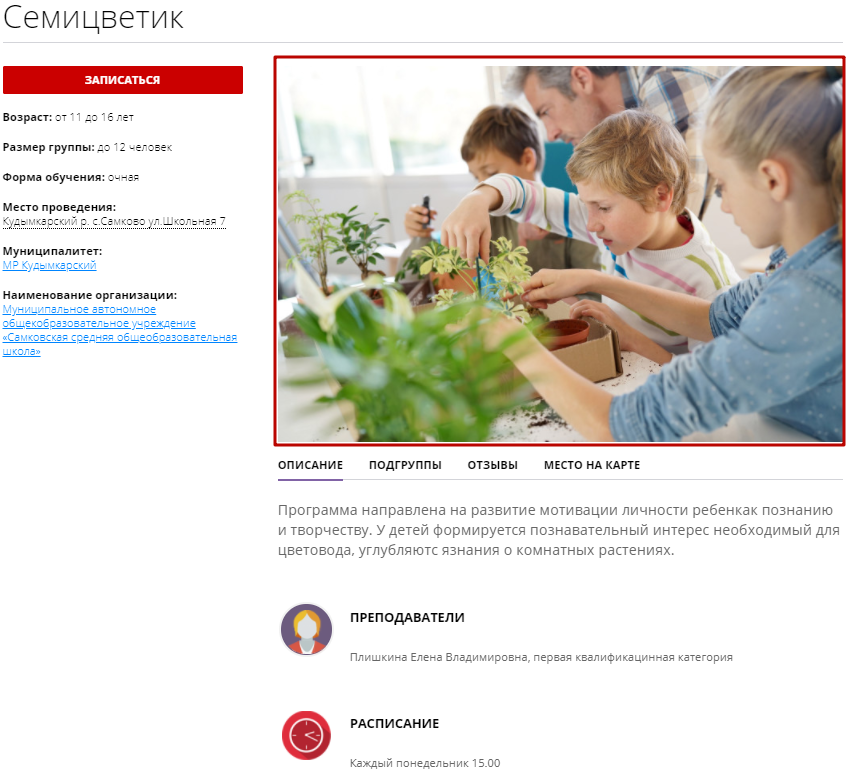
Рисунок 4.3.14 – Обложка в карточке программы на сайте Навигатора
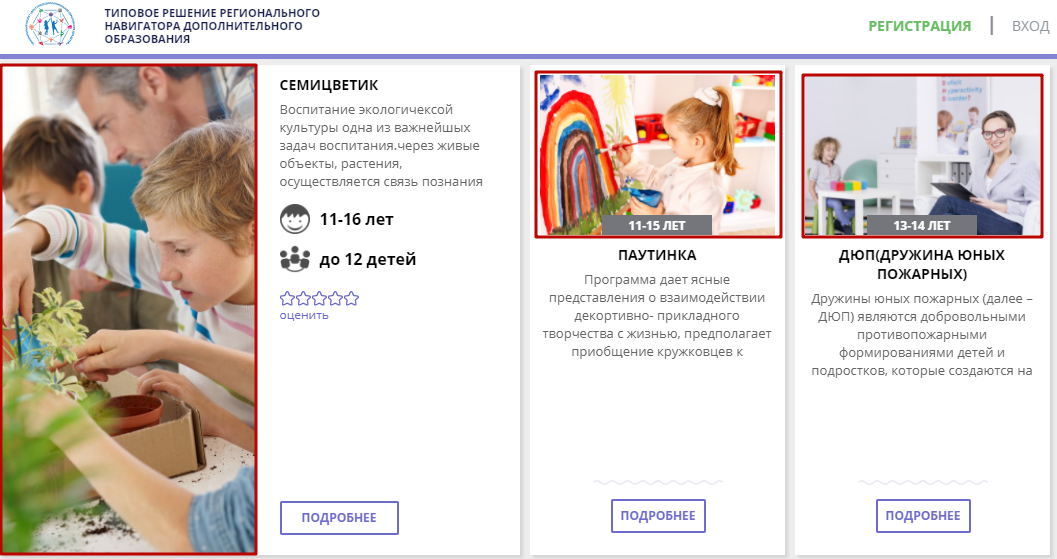
Рисунок 4.3.15 – Обложки программ на визитках в каталоге на сайте
Кнопка «Загрузить обложку» (рис. 4.3.16) на вкладке открывает стандартный диалог для выбора на диске загружаемого файла.
Программа обязательно должна иметь свою обложку.

Рисунок 4.3.16 – Карточка программы. Вкладка «Обложка»
Загружаемые изображения должны иметь горизонтальную ориентацию и разрешение не менее 706*470 пикселей.
Рекомендуется загружать файлы размером не более 1 Мб.
Вкладка «Галерея»
На вкладке «Галерея» (рис. 4.3.17) хранятся дополнительные изображения, связанные с Программой. Интерфейс вкладки аналогичен вкладке «Обложка»: для загрузки изображений – кнопка «Загрузить изображения» (1).
Рисунок 4.3.17 – Карточка программы. Вкладка «Галерея»
Кнопка «Удалить» (2) позволяет удалить выбранное изображение из галереи.
Вкладка «Чат модерации»
Вкладка «Чат модерации» (рис. 4.3.18) позволяет обмениваться сообщениями с Организатором программы, оставлять для него замечания или рекомендации по улучшению описания.
Рисунок 4.3.18 – Карточка программы. Вкладка «Чат модерации»
Чтобы добавить новое сообщение или ответить на предыдущее введите текст в текстовое поле (1) и нажмите кнопку «Добавить комментарий» (2). Сообщение добавиться в переписку (3).
Вкладка «Комментарии»
Вкладка «Комментарии» (рис. 4.3.19) позволяет оставить текстовый комментарий в карточке данной программы.
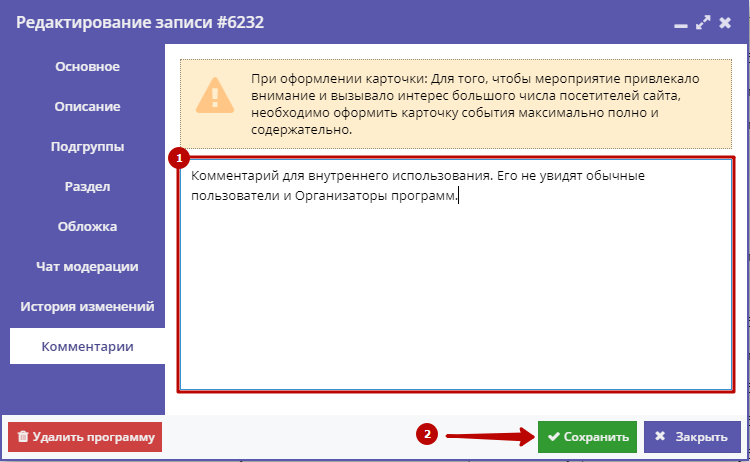
Рисунок 4.3.19 – Карточка программы. Вкладка «Комментарии»
Введите комментарий в текстовое поле (1) и нажмите кнопку «Сохранить» (2).
Заполнение данных в карточках программ, корректировка данных, передача программ на модерацию
В этой статье детально рассматриваем из чего состоит карточка любой программы в Навигаторе, какие в карточке программа есть вкладки и поля, каким образом они должны быть заполнены и как, при необходимости, проверить «по шагам и пунктам» всё ли заполнено, нет ли где «пробелов» в информации. Изучение статьи поможет понять, где и как в карточке программы найти и скорректировать те или иные данные, если это необходимо, а также как программа передаётся на проверку (модерацию) специалисту, в обязанности которого входит проверка содержимого карточки программы и её публикация.
ВНИМАНИЕ!
Сохранение изменений в карточках программ невозможно, если не заполнены все обязательные поля в Профиле организации в Навигаторе.
Прежде, чем приступать к работе с программами, проверьте внимательно, чтобы были заполнены все обязательные поля в Профиле организации — см. статью Проверка и заполнение данных в Профиле организации
Для начала работы по заполнению или редактированию карточки программы следует:
Шаг 1. Перейти в раздел Программы
Шаг 2. Выбрать нужную программу, затем двойным щелчком по строке с программой открыть её карточку для проверки, корректировки или редактирования
Шаг 3. Проверить заполненность полей во вкладке Основное:
(1) Полное наименование. Полное название программы. Не более 250 символов.
(2) Публичное наименование. Как программу называют в просторечье. По сути, краткое название. Максимум 65 символов
(3) Краткое описание. Краткий анонс программы. Максимум 140 символов. Это описание будет отображаться в карточке программы в каталоге на сайте Навигатора.
(4) Тип программы. Должен быть установлен один из 3-х типов:
- общеразвивающая;
- предпрофессиональная;
- спортивная подготовка.

ВНИМАНИЕ!
Поля Вид спорта и Дисциплина заполнять не нужно! Это поля дополнительные (опциональные) и заполняются только в случае, если в региональном Навигаторе установлен и работает такой дополнительный модуль, как модуль «Спорт» (он есть не у всех).

(5) Учреждение. Указывается наименование учреждения
(6) Форма обучения. Должна быть указана одна из форм обучения:
- очная форма обучения;
- очно-заочная форма обучения;
- заочная форма обучения;
- дистанционная форма обучения.
(7) Уровень программы. Указываются уровни программы:
- Базовый;
- Стандартный (ознакомительный);
- Продвинутый (углубленный).
(8) Тип местности. Указывается тип местности, где реализуется программа: городской или сельский
(9) Продолжительность. Указать продолжительность программы
(10) Сроки бронирования, дней. Указывается, минимум за сколько дней можно записаться на программу
(11) Возрастные ограничения, лет. Указывается возраст детей: «от» и «до», на который рассчитана программа
(12) Размер группы, чел. Указывается количество детей, которое планируется обучать по данной программе
(13) ОВЗ. Если программа подходит (адаптирована) для детей с ограниченными возможностями здоровья, то в этом поле устанавливается отметка в виде «галочки»

(14) Заболевание. Если стоит отметка ОВЗ, то обязательно должно быть уточнение, для детей, с какими заболеваниями, подходит программа.
Для этого указывается одно или несколько заболеваний (выбрать из выпадающего списка):
- Глухие;
- Слабослышащие и позднооглохшие;
- Слепые;
- Слабовидящие;
- Нарушение речи и др.

ВНИМАНИЕ! Если программа участвует в одном из приоритетных проектов – не забудьте указать это в поле Участие программы в значимом проекте (см. на рисунке ниже). Требуемое значение выбирается из выпадающего списка.

Шаг 4. Проверить заполненность обязательных полей во вкладке Описание.
(1) Адрес проведения. Указывается адрес проведения программы. Для этого используется подстрочный автозаполнитель адреса: если поле пустое нужно начать ввод текста: город/поселок, улица и так далее – система подскажет необходимые значения, поможет правильно сформировать адрес.
(2) Муниципалитет. Указывается муниципалитет, в котором программа реализуется
(3) Описание. В это текстовое поле должно быть добавлено описание программы — текст не менее 200 символов
(4) Для редактирования текста используются инструменты редактирования в шапке поля
ВНИМАНИЕ! Поле Районы заполнять не обязательно. Если Региональный Администратор создал в одном из управленческих разделов Навигатора «сетку» районов в муниципалитете — тогда поле Районы заполнить удастся (районы будут выбираться из выпадающего списка), но если «сетка» районов в муниципалитете Региональным Администратором ещё (или вообще) не настроена — заполнить поле Районы не получится, выпадающего списка не будет и в этом не будет никакой ошибки. Именно поэтому поле Районы обязательным к заполнению не является.

Необходимо проверить заполненность прочих разделов во вкладке Описание.
Прокрутите вкладку Описание вниз и проверьте заполненность остальных полей. Для удобства любые текстовые поля можно сворачивать/разворачивать щелчком по их заголовку.

Шаг 5. Перейти во вкладку Группы/Классы и проверить, добавлены ли учебные группы. Если учебные группы или классы отсутствуют – обязательно добавить их, создать и сохранить расписание групп (в классах расписание не предусмотрено, отсутствует — в этом нет ошибки).

Шаг 6. Перейти во вкладку Раздел карточки программы и проверить наличие указанной направленности программы и подходящего профиля. При отсутствии выбрать необходимые значения из выпадающего списка, и установить – это важно!

Шаг 7.
Во вкладке Обложка проверить/загрузить изображение, которое будет использоваться в каталоге на сайте Навигатора в качестве обложки, иллюстрирующей суть программы. Будьте внимательны: обложка — это изображение, иллюстрация, картинка. Речь не идёт в данном случае о скане титульного листа (обложки) рабочей программы ДОП — такой скан загружать на обложку программы не нужно.
ВНИМАНИЕ!
Если изображение уже есть – отлично, пока можно ничего не трогать: загрузите новое, когда подберете подходящее, в спокойном, рабочем режиме. Изображение для обложки должно отражать суть программы, лучше всего подходят фотографии хорошего качества, можно использовать и фотографии непосредственно с занятий. Изображение должно быть горизонтальной ориентации.
Рекомендуемые параметры: не менее 706 на 470 пикселей, рекомендуемый размер изображения 1 Мб.

Шаг 8. Перейти во вкладку Галерея и загрузить дополнительные фотографии, иллюстрирующие, к примеру, как проходят занятия.
Это не обязательно делать прямо сейчас – подберите не спеша хорошие, качественные фотографии, а загрузить их можно будет в любой удобный момент. Изображение должно быть горизонтальной ориентации.
Рекомендуемые параметры: не менее 706 на 470 пикселей, рекомендуемый размер изображения 1 Мб.

Работая с изображениями следует учесть несколько важных моментов:
1. Будьте внимательны при скачивании изображений в интернете.
Многие изображения, которые можно найти в интернете — авторские, защищены законом об авторском праве. Использование таких изображений без согласия автора чревато неприятностями, поэтому старайтесь использовать бесплатные стоковые ресурсы — сайты, где публикуются различные тематические изображения для свободного использования.
Найти такие ресурсы просто — сделайте в любом, используемом вами браузере запрос Стоковые фото бесплатно или Стоковые фото бесплатно скачать (как на рисунке ниже) и интернет предложит вам большое количество сайтов, останется только подобрать нужное изображение.

2. Используйте Банк изображений специально подготовленных для пользователей Навигатора нашими дизайнерами!
Все изображения, которые находятся в папках полностью соответствуют необходимым для загрузки в Навигатор параметрам и загружаются 100% (все проверены специалистами службы тех. поддержки). Использовать эти изображения можно смело, не боясь нарушить чьи-либо авторские права.
При использовании изображений из Банка не нужно пытаться загружать в Навигатор файлы с изображениями прямо из скачанного архива! Перед загрузкой в Навигатор следует не забыть извлечь нужное изображение из скачанного архива в папку «Загрузки» или на «Рабочий стол» компьютера/ноутбука.
3. Следите за рекомендуемыми параметрами загружаемых изображений. Чаще всего, как показывает практика, картинка не загружается, если её параметры не соответствуют рекомендуемым (писали об этом немного выше). В случае, если вы 100% уверены, что изображение соответствует рекомендуемым параметрам и проверили это, но, тем не менее, файл с картинкой загрузить не удаётся — направьте сообщение в службу поддержки Навигатора, сразу приложите файл с изображением, которое не удалось загрузить для проверки. Специалисты службы поддержки проверят загрузку полученного файла. Если файл загрузится у них, значит проблема не в файле и не в Навигаторе, а на конкретном узле (компьютере/ноутбуке) с которого осуществляется работа с Навигатором на месте.
Редактируя программу не забывайте сохранять все изменения в её карточке!
Обратите внимание:
При редактировании уже опубликованной программы и внесении/сохранении изменений в текстовых полях карточки (к примеру в Описании), а также при перезагрузке (изменении) фотографии на обложке, программа обязательно изменит свой статус из Опубликовано в Модерация — это не ошибка.
Это означает, что программа успешно направлена на проверку (модерацию) Администратору муниципалитета – он должен проверить внесенные вами корректировки и изменения. После проверки (модерации) Администратор муниципалитета, в случае, если у него отсутствуют замечания по внесённым изменениям, опубликует программу вновь и обновленная программа вновь займет свое место в каталоге программ на сайте Навигатора.
Администратор муниципалитета напишет в Чат модерации (вкладка в карточке программы) если его что-то не устраивает и программа нуждается в доработке, а также изменит статус программы на Ожидает правки.
Как убедиться, что программа находится на модерации:
Войти во вкладку Основное, проверить поле Статус: если программа успешно заполнена и направлена на проверку (модерацию) администратору муниципалитета текущий статус программы должен быть Модерация.
Установить статус Модерация в случае, если заполнено все необходимое в карточке программы, но программа, при этом, не изменила свой статус, можно и самостоятельно. Для этого выбрать нужный статус из выпадающего списка, установить, нажать Сохранить (как на рисунке ниже):

Как узнать, что программу надо доработать?
Если программа нуждается в доработках, и пока не готова быть опубликованной на сайте Навигатора, Администратор муниципалитета сообщит об этом Организатору. Для просмотра замечаний и комментариев Администратора муниципалитета следует перейти во вкладку Чат модерации.

Насколько я понял, Оксана
Насколько я понял, Оксана Вячеславовна, Вы пытаетесь загрузить документ Word размером более 2Мб, в котором много фотографий.
Когда Вы уменьшаете размер фотографий в Word, изменяя их размер мышкой, то Word не сжимает фактический размер, занимаемый фотографиями на диске.
Чтобы уменьшить фактический размер, занимаемый фотографиями на диске надо:
1. Открываете документ для редактирования в программе Word.
2. Правой клавишей мыши нажимаете на любой фотографии. В появившемся меню выбираете пункт «Формат рисунка».
3. Переходите на вкладку «Рисунок», нажимаете кнопку «Сжать».
4. Выбираете следующие настройки:
«ко всем рисункам документа»
«для Интернета и экрана»
5. Нажимаете «Ок» и сохраняете документ.
Если в Вашем документе не более 20-30 фотографий небольшого размера, то размер документа станет менее 2 Мб.
Кстати, архиваторы почти не сжимают фотографии в формате jpg, так как этот формат и так со сжатием.
Чтобы уменьшить размер фотографий их надо не архивировать, а уменьшать их размер с помощью редактора изображений типа Paint, Photoshop.
4.3 Создание, просмотр и изменение карточек программ
4.3.1 Создание новой программы или мероприятия
1. Для добавления в Навигатор новой программы или мероприятия нажмите кнопку «Создать программу» (рис. 4.3.1).

Рисунок 4.3.1 – Создание новой программы
Либо откройте раздел «Программы» и в нем нажмите кнопку «Создать» (рис. 4.3.2).

Рисунок 4.3.2 – Создание новой программы
2. Запустится мастер создания новой программы (рис. 4.3.3), который поможет заполнить все нужные для создания программы сведения.
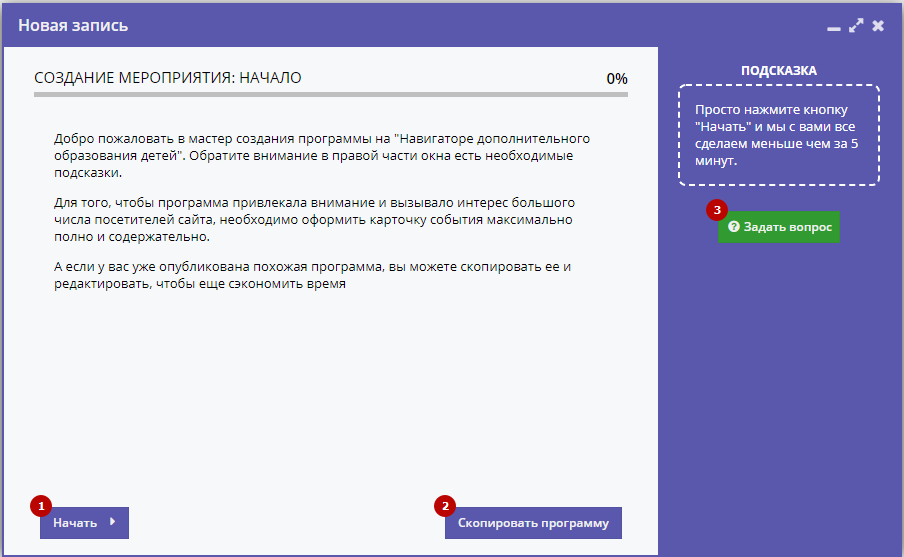
Рисунок 4.3.3 – Окно мастера создания программы
В окне мастера есть три кнопки:
(1) Начать
Начинает заполнение сведений о новой программе.
(2) Скопировать занятие
Предложит выбрать уже имеющуюся программу, откуда будут скопированы сведения.
(3) Задать вопрос
Откроет окошко, где можно написать свой вопрос администраторам Навигатора.
3. Нажмите кнопку «Начать» и последовательно заполните все поля на появляющихся страницах мастера.
4.3.2 Просмотр и изменение карточек программ
1. Для просмотра имеющихся в Навигаторе карточек программ и мероприятий перейдите в раздел «Программы», щелкнув по его кнопке на административной панели (рис. 4.3.4).

Рисунок 4.3.4 – Переход в раздел «Программы»
2. В открывшемся окне в виде таблицы отобразится список ваших программ и мероприятий (рис. 4.3.5).
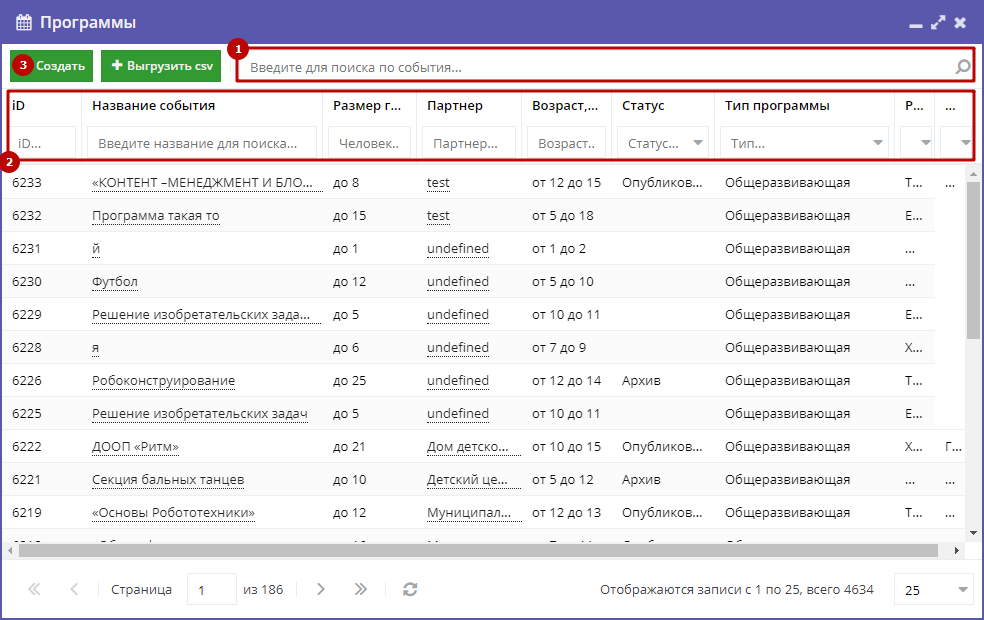
Рисунок 4.3.5 – Раздел «Программы»
3. Найдите интересующую программу, пролистывая открывшийся список, либо воспользовавшись стройкой поиска (1) или фильтрами (2).
4. Подробности о программе содержатся в ее карточке. Щелкните в строке нужной программы в списке, чтобы открыть ее карточку для просмотра и редактирования.
Карточка программы состоит из нескольких вкладок с полями (рис. 4.3.6).
5. При изменении полей карточки обратите внимание на то, чтобы текст в каждом поле начинался с заглавной буквы. Поля, отмеченные звездочкой (*), обязательны к заполнению. Неправильно заполненные поля при сохранении карточки будут выделены красным и снабжены подсказками для исправления.

Рисунок 4.3.6 – Карточка программы
Внизу карточки расположены кнопки:
Вкладка «Основное»
Вкладка «Основное» содержит основные сведения о программе или мероприятии (рис. 4.3.7).
(1) Полное наименование
Наименование программы (до 250 символов). Не используйте режим Caps Lock. Рекомендуется давать уникальные названия.
(2) Публичное наименование
Краткое название программы (до 65 символов). Не используйте режим Caps Lock. Рекомендуется давать уникальные названия.
(3) Краткое описание
Анонс, краткое содержание программы (до 140 символов). Отображается в визитке программы в каталоге.
(4) Статус
Опубликовано – программа доступна для просмотра на сайте Платформы;
Архивный – программа изъята с сайта;
На модерации – программа находится на проверке модератором;
Ожидает правки – карточка программы находится на доработке у Организатора.
(5) Тип программы
Общеразвивающая или предпрофессиональная.
(6) Учреждение
Организатор программы. Выбирается из выпадающего списка.
Рисунок 4.3.7 – Карточка программы. Вкладка «Основное»
(7) Форма обучения
Очная, очно-заочная, заочная или дистанционная.
(8) Продолжительность
Сколько длится программа: длительность (укажите число) и единицы измерения (выберите из выпадающего списка).
Рекомендуется указывать общепринятые и понятные значения: 1 час вместо 60 минут или 1 день вместо 24 часов.
(9) Сроки бронирования, дней
За сколько дней до начала занятий нужно их бронировать или записываться на них.
(10) Возрастные ограничения, лет
От и до скольких лет можно участвовать в программе или практике. Если максимальный возраст участника не ограничен, то в поле «до» укажите 18.
(11) Размер группы
Указывается максимальное количество человек в группе, минимальное значение равно 1.
(12) Завершить прием заявок/Возобновить прием заявок
Поставьте галочку, если нужно приостановить прием заявок на участие в программе.
Вкладка «Описание»
На вкладке «Описание» находится подробная информация о программе (рис. 4.3.8)

Рисунок 4.3.8 – Карточка программы. Вкладка «Описание»
Вкладка содержит адрес проведения программы или мероприятия и поля для детального описания программы.
Для всех полей с описаниями доступно форматирование текста. Можно указать информацию об учебном плане, целях программы, ожидаемых результатах, условиях проведения обучения, преподавателях, необходимом материально–техническом обеспечении, цене и расписании (рис. 4.3.9 – (1)).

Рисунок 4.3.9 – Карточка программы. Вкладка «Описание» (продолжение)
Поле «Код видео» (2) позволяет добавить код для встраивания видеоролика в карточку программы. Видео встраивается с внешнего видеохостинга, например с YouTube. Встроенное видео будет доступно в карточке программы в каталоге на сайте Навигатора.
Вкладка «Подгруппы»
Вкладка «Подгруппы» содержит список групп, занимающихся по программе, и расписание занятий.
В списке групп (рис. 4.3.10) обязательно должна быть хотя бы одна запись.

Рисунок 4.3.10 – Карточка программы. Вкладка «Подгруппы»
Занятия по программам могут проводиться для нескольких групп, имеющих разное расписание и/или преподавателей.
1. Для редактирования информации о преподавателе и расписании уже существующей группы откройте ее карточку: для этого нажмите кнопку с пиктограммой карандаша, либо дважды щелкните по строке группы (1).
2. Для добавления новой группы щелкните кнопку «Добавить подгруппу/модуль» (2) в левом верхнем углу карточки. При этом откроется окошко с карточкой новой группы (рис. 4.3.11).
Рисунок 4.3.11 – Информация о группе в карточке группы
Карточка группы состоит из двух вкладок. Вкладка «Параметры» позволяет вносить и редактировать данные о названии группы, преподавателе, возрастных ограничениях участников и их количестве (рис. 4.3.11).
Вкладка «Расписание» позволяет задать дни недели и время проведения занятий по программе (рис. 4.3.12).
Рисунок 4.3.12 – Расписание занятий группы в карточке группы
Вкладка «Раздел»
На вкладке «Раздел» (рис. 4.3.13) нужно выбрать направленность и профиль программы (2), они соответствуют разделу и подразделу сайта Навигатора, куда попадет программа при публикации в каталоге.

Рисунок 4.3.13 – Карточка программы. Вкладка «Раздел»
Кнопка «Копировать из другого мероприятия» (2) задает направленность и профиль такие же, как у выбранной программы.
Вкладка «Обложка»
Вкладка «Обложка» используется для загрузки в Навигатор обложки программы, которая будет видна на сайте Навигатора в карточке программы (рис. 4.3.14) и в каталоге с визитками (рис. 4.3.15).
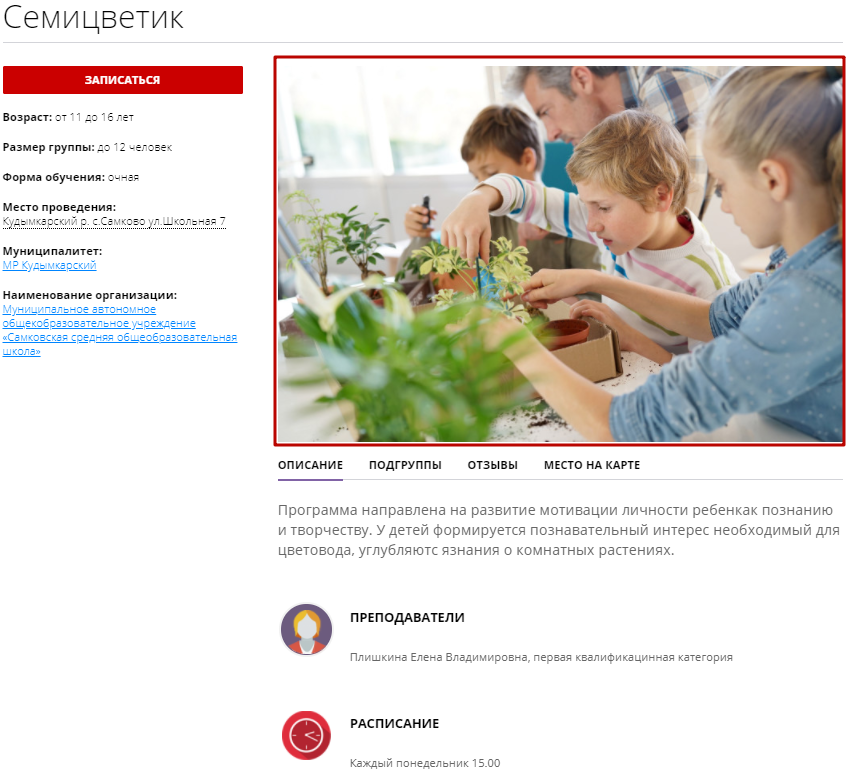
Рисунок 4.3.14 – Обложка в карточке программы на сайте Навигатора
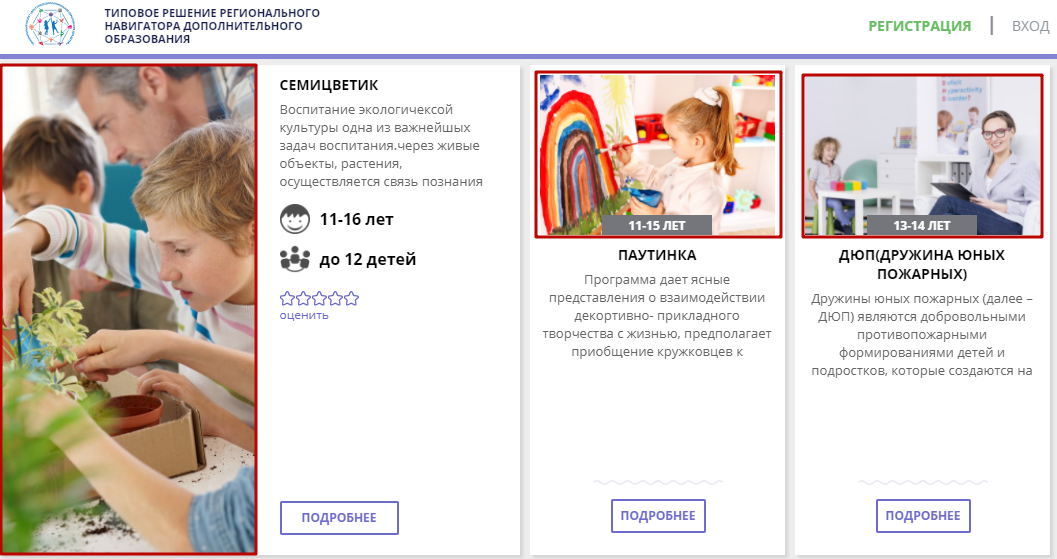
Рисунок 4.3.15 – Обложки программ на визитках в каталоге на сайте
Кнопка «Загрузить обложку» (рис. 4.3.16) на вкладке открывает стандартный диалог для выбора на диске загружаемого файла.
Программа обязательно должна иметь свою обложку.

Рисунок 4.3.16 – Карточка программы. Вкладка «Обложка»
Загружаемые изображения должны иметь горизонтальную ориентацию и разрешение не менее 706*470 пикселей.
Рекомендуется загружать файлы размером не более 1 Мб.
Вкладка «Галерея»
На вкладке «Галерея» (рис. 4.3.17) хранятся дополнительные изображения, связанные с Программой. Интерфейс вкладки аналогичен вкладке «Обложка»: для загрузки изображений – кнопка «Загрузить изображения» (1).
Рисунок 4.3.17 – Карточка программы. Вкладка «Галерея»
Кнопка «Удалить» (2) позволяет удалить выбранное изображение из галереи.
Вкладка «Чат модерации»
Вкладка «Чат модерации» (рис. 4.3.18) позволяет обмениваться сообщениями с Организатором программы, оставлять для него замечания или рекомендации по улучшению описания.
Рисунок 4.3.18 – Карточка программы. Вкладка «Чат модерации»
Чтобы добавить новое сообщение или ответить на предыдущее введите текст в текстовое поле (1) и нажмите кнопку «Добавить комментарий» (2). Сообщение добавиться в переписку (3).
Вкладка «Комментарии»
Вкладка «Комментарии» (рис. 4.3.19) позволяет оставить текстовый комментарий в карточке данной программы.
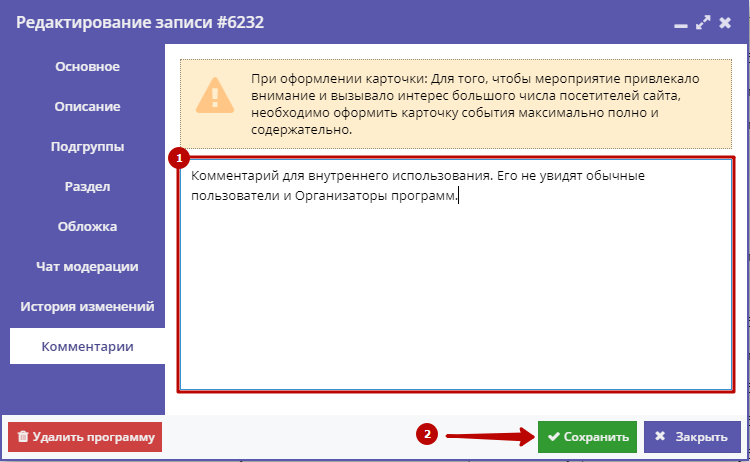
Рисунок 4.3.19 – Карточка программы. Вкладка «Комментарии»
Введите комментарий в текстовое поле (1) и нажмите кнопку «Сохранить» (2).
Информация о статусе сервера обновлена только что.
 Проверить снова
Проверить снова
Что делать, если сайт недоступен?
Узнайте, работает ли Навигатор.дети в нормальном режиме или есть проблемы сегодня
Статус навигатор.дети : нет сбоя
34 комментариев
Сообщить о сбое в соцсетях:
Навигатор.дети сбои за последние 24 часа
Не работает Навигатор.дети?
Не открывается, не грузится, не доступен, лежит или глючит?
Самые частые проблемы Навигатор.дети
Не определены.
Форум пользователей Навигатор.дети
Подсказки? Разочарования? Обсуждаем проблемы сервиса с другими посетителями сайта:
Чат с регистрацией
идентификация не требуется
комментарии с нецензурной лексикой и оскорблениями удаляются
Гость
•
159 дней назад
#
13 января 2023
+
0
—
★
☆
☆
☆
☆
работает отвратительно
Гость
•
203 дней назад
#
1 декабря 2022
+
0
—
★
☆
☆
☆
☆
невозможно открыть сайт
Гость
•
205 дней назад
#
28 ноября 2022
+
0
—
★
☆
☆
☆
☆
Нет соединения с сайтом
Гость
•
279 дней назад
#
16 сентября 2022
+
0
—
★
☆
☆
☆
☆
Невозможно загрузить обложку программы хотя все требования к рисунку выполнены.
А
•
391 дней назад
#
27 мая 2022
+
0
—
Не грузит сайт в Свердловской области для организаторов
Анна
•
+
0
—
Не могу подать заявку в группу! Просит привязать ребёнка, начинаю вносить данные ребёнка, выходит окно, что уже было внесено, не дублируйте. А по факту ребёнка нет в списках
Людмила
•
+
0
—
При загрузке обложки программы постоянно выдает ОШИБКА ЗАГРУЗКИ ФАЙЛА, хотя размер рисунка строго по требованию
Юрий
•
+
0
—
Здравствуйте!Не работает функция «Поиск по детям» !Уже достаточно долгое время!решите проблему
Наталья
•
+
0
—
Здравствуйте!Не работает функция «Поиск по детям» !Уже достаточно долгое время!решите проблему
Гость
•
+
0
—
Здравствуйте!Не работает функция «Поиск по детям» !Уже достаточно долгое время!решите проблему!
Гость
•
+
0
—
Невозможно изменить введенные данные…????
Татьяна
•
+
0
—
не реагирует кнопка — поиск по детям
николай
•
+
0
—
нет соединения с сайтом
Вера
•
+
0
—
Сайт не работает, нет соединения
Марина
•
+
-1
—
Не попасть на сайт, ни через Яндекс, ни через предложенные выше ссылки
Таня
•
+
0
—
Не попасть, ни через Яндекс, ни через предложенные выше ссылки
Гость
•
+
0
—
Тоже самое. Не удаётся получить доступ к сайту
Екатеринп
•
+
0
—
Сайт не работает?
Helen
•
+
0
—
р52.навигатор.дети ошибка 500
Светлана
•
+
0
—
навигатор55.дети внутренняя ошибка сервера 500 уже в течении 3 дней
Ангелина
•
+
0
—
Невозможно попасть на сайт навигатор 52дети. Выдает ошибку 500
Надежда
•
+
0
—
сайт не работает вообще
Павел
•
+
0
—
500 | Internal Server Error
и так 2 дня!
Нина
•
+
0
—
Здравствуйте не открывается страница, показывает белый экран
галина
•
+
0
—
сайт не работает .Краснодар
галина
•
+
0
—
сайт не работает
Елена
•
+
0
—
Я не могу открыть сайт р38навигатор.дети. Пишет внутренняя ошибка сервера
ВИКТОРИЯ
•
+
0
—
Выдает ошибку — 500/внутренняя ошибка сервера! Примите пожалуйста меры, это задерживает работу нашей организации!!
ПРИШЛИТЕ ОТВЕТ ЧТО ДЕЛАТЬ
[email protected]
ВИКТОРИЯ
•
+
0
—
Выдает ошибку — 500/внутренняя ошибка сервера! Примите пожалуйста меры, это задерживает работу нашей организации!!
Вера
•
+
0
—
Не могу войти на сайт. Выдает внутренняя ошибка сервера.
ГАЛИНА
•
+
0
—
не работает
Оксана
•
+
0
—
На сайте навигатор московской области нет кнопки регистрация! Только кнопка вход!!!!
Кристина
•
+
0
—
Не находит в графе муниципалитет г Омск
Светлана
•
+
0
—
Доброе утро. Уже второй день родители детей желающих записаться в МБУДО ДШИ ст. Крыловской МО Ленинградский район Краснодарского края не могут войти на сайт АИС НАВИГАТОР дети! Выдает ошибку — 500/внутренняя ошибка сервера! Примите пожалуйста меры, это задерживает работу нашей организации!!
Рекомендуемые сообщения
-
- Поделиться
Добрый день!
Появилась проблема с навител установленным в авто магнитоле (на андроид).
При запуске появляется «ошибка загрузки скина». Как быть? Дальше загрузка
программы не идет.
Спасибо!
- Цитата
Ссылка на комментарий
Поделиться на другие сайты
-
- Поделиться
Добрый день!
Появилась проблема с навител установленным в авто магнитоле (на андроид).
При запуске появляется «ошибка загрузки скина». Как быть? Дальше загрузка
программы не идет.
Спасибо!
удали старый скин и прога загрузится
- Цитата
Ссылка на комментарий
Поделиться на другие сайты
- Автор
-
- Поделиться
Добрый день!
Появилась проблема с навител установленным в авто магнитоле (на андроид).
При запуске появляется «ошибка загрузки скина». Как быть? Дальше загрузка
программы не идет.
Спасибо!
удали старый скин и прога загрузится
он очевидно на SD карте? как файл может называться?
Изменено 9 апреля, 2017 пользователем danilacrimea
- Цитата
Ссылка на комментарий
Поделиться на другие сайты
-
- Поделиться
он очевидно на SD карте? как файл может называться?
Ищите в папке NavitelContentSkins.
- Цитата
Ссылка на комментарий
Поделиться на другие сайты
- Автор
-
- Поделиться
он очевидно на SD карте? как файл может называться?
Ищите в папке NavitelContentSkins.
похоже пришел конец SD карте на которой был навител… даже в телефоне не определяется… Как быть?
- Цитата
Ссылка на комментарий
Поделиться на другие сайты
-
- Поделиться
похоже пришел конец SD карте на которой был навител… даже в телефоне не определяется… Как быть?
Выбросить SD карту, купить новую.
- Цитата
Ссылка на комментарий
Поделиться на другие сайты
- Автор
-
- Поделиться
похоже пришел конец SD карте на которой был навител… даже в телефоне не определяется… Как быть?
Выбросить SD карту, купить новую.
это понятно. лицензии, карты, скины… Вставлю новую и всё взлетит?
- Цитата
Ссылка на комментарий
Поделиться на другие сайты
-
- Поделиться
это понятно. лицензии, карты, скины… Вставлю новую и всё взлетит?
Ну так проверьте, лицензия привязывается не к SD карте, а к оборудованию навигатора, это если вы по поводу того, что пропадёт лицензия.
- Цитата
Ссылка на комментарий
Поделиться на другие сайты
-
- Поделиться
Переустановите программу. Скачивайте программу под своё разрешение или универсальную.
- Цитата
Ссылка на комментарий
Поделиться на другие сайты
- Автор
-
- Поделиться
Переустановите программу. Скачивайте программу под своё разрешение или универсальную.
Спасибо!
Проблема решилась заменой SD карты, обновлением программы и карт атласа.
- Цитата
Ссылка на комментарий
Поделиться на другие сайты
Присоединяйтесь к обсуждению
Вы можете написать сейчас и зарегистрироваться позже.
Если у вас есть аккаунт, авторизуйтесь, чтобы опубликовать от имени своего аккаунта.
4.3 Создание, просмотр и изменение карточек программ
4.3.1 Создание новой программы или мероприятия
1. Для добавления в Навигатор новой программы или мероприятия нажмите кнопку «Создать программу» (рис. 4.3.1).

Рисунок 4.3.1 – Создание новой программы
Либо откройте раздел «Программы» и в нем нажмите кнопку «Создать» (рис. 4.3.2).

Рисунок 4.3.2 – Создание новой программы
2. Запустится мастер создания новой программы (рис. 4.3.3), который поможет заполнить все нужные для создания программы сведения.
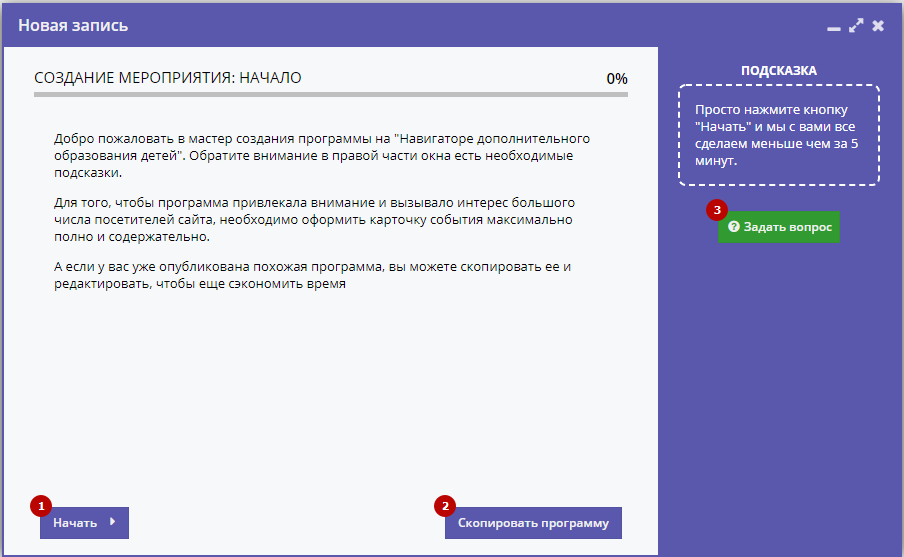
Рисунок 4.3.3 – Окно мастера создания программы
В окне мастера есть три кнопки:
(1) Начать
Начинает заполнение сведений о новой программе.
(2) Скопировать занятие
Предложит выбрать уже имеющуюся программу, откуда будут скопированы сведения.
(3) Задать вопрос
Откроет окошко, где можно написать свой вопрос администраторам Навигатора.
3. Нажмите кнопку «Начать» и последовательно заполните все поля на появляющихся страницах мастера.
4.3.2 Просмотр и изменение карточек программ
1. Для просмотра имеющихся в Навигаторе карточек программ и мероприятий перейдите в раздел «Программы», щелкнув по его кнопке на административной панели (рис. 4.3.4).

Рисунок 4.3.4 – Переход в раздел «Программы»
2. В открывшемся окне в виде таблицы отобразится список ваших программ и мероприятий (рис. 4.3.5).
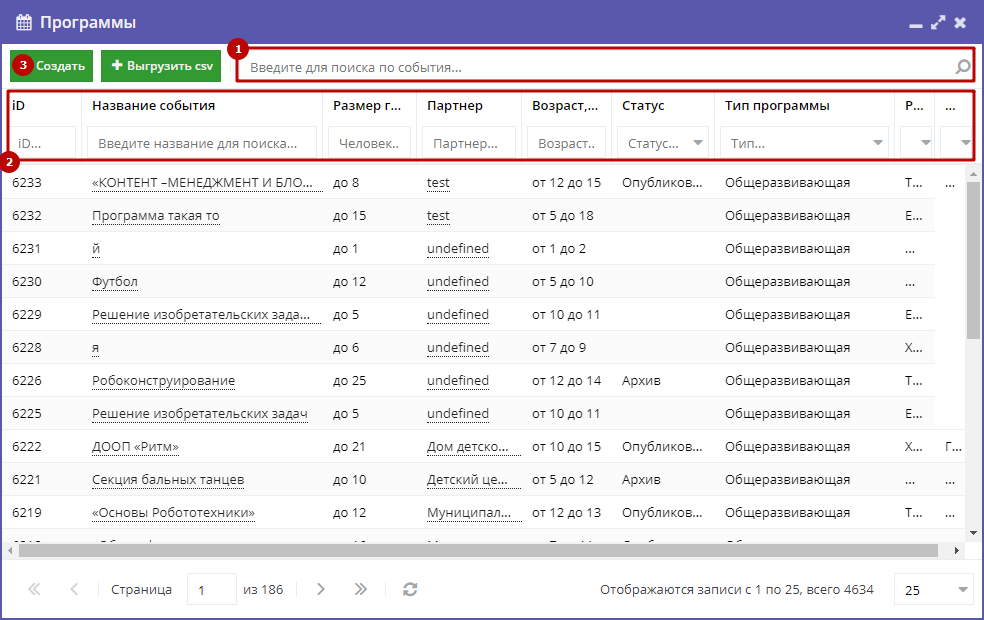
Рисунок 4.3.5 – Раздел «Программы»
3. Найдите интересующую программу, пролистывая открывшийся список, либо воспользовавшись стройкой поиска (1) или фильтрами (2).
4. Подробности о программе содержатся в ее карточке. Щелкните в строке нужной программы в списке, чтобы открыть ее карточку для просмотра и редактирования.
Карточка программы состоит из нескольких вкладок с полями (рис. 4.3.6).
5. При изменении полей карточки обратите внимание на то, чтобы текст в каждом поле начинался с заглавной буквы. Поля, отмеченные звездочкой (*), обязательны к заполнению. Неправильно заполненные поля при сохранении карточки будут выделены красным и снабжены подсказками для исправления.

Рисунок 4.3.6 – Карточка программы
Внизу карточки расположены кнопки:
Вкладка «Основное»
Вкладка «Основное» содержит основные сведения о программе или мероприятии (рис. 4.3.7).
(1) Полное наименование
Наименование программы (до 250 символов). Не используйте режим Caps Lock. Рекомендуется давать уникальные названия.
(2) Публичное наименование
Краткое название программы (до 65 символов). Не используйте режим Caps Lock. Рекомендуется давать уникальные названия.
(3) Краткое описание
Анонс, краткое содержание программы (до 140 символов). Отображается в визитке программы в каталоге.
(4) Статус
Опубликовано – программа доступна для просмотра на сайте Платформы;
Архивный – программа изъята с сайта;
На модерации – программа находится на проверке модератором;
Ожидает правки – карточка программы находится на доработке у Организатора.
(5) Тип программы
Общеразвивающая или предпрофессиональная.
(6) Учреждение
Организатор программы. Выбирается из выпадающего списка.
Рисунок 4.3.7 – Карточка программы. Вкладка «Основное»
(7) Форма обучения
Очная, очно-заочная, заочная или дистанционная.
(8) Продолжительность
Сколько длится программа: длительность (укажите число) и единицы измерения (выберите из выпадающего списка).
Рекомендуется указывать общепринятые и понятные значения: 1 час вместо 60 минут или 1 день вместо 24 часов.
(9) Сроки бронирования, дней
За сколько дней до начала занятий нужно их бронировать или записываться на них.
(10) Возрастные ограничения, лет
От и до скольких лет можно участвовать в программе или практике. Если максимальный возраст участника не ограничен, то в поле «до» укажите 18.
(11) Размер группы
Указывается максимальное количество человек в группе, минимальное значение равно 1.
(12) Завершить прием заявок/Возобновить прием заявок
Поставьте галочку, если нужно приостановить прием заявок на участие в программе.
Вкладка «Описание»
На вкладке «Описание» находится подробная информация о программе (рис. 4.3.8)

Рисунок 4.3.8 – Карточка программы. Вкладка «Описание»
Вкладка содержит адрес проведения программы или мероприятия и поля для детального описания программы.
Для всех полей с описаниями доступно форматирование текста. Можно указать информацию об учебном плане, целях программы, ожидаемых результатах, условиях проведения обучения, преподавателях, необходимом материально–техническом обеспечении, цене и расписании (рис. 4.3.9 – (1)).

Рисунок 4.3.9 – Карточка программы. Вкладка «Описание» (продолжение)
Поле «Код видео» (2) позволяет добавить код для встраивания видеоролика в карточку программы. Видео встраивается с внешнего видеохостинга, например с YouTube. Встроенное видео будет доступно в карточке программы в каталоге на сайте Навигатора.
Вкладка «Подгруппы»
Вкладка «Подгруппы» содержит список групп, занимающихся по программе, и расписание занятий.
В списке групп (рис. 4.3.10) обязательно должна быть хотя бы одна запись.

Рисунок 4.3.10 – Карточка программы. Вкладка «Подгруппы»
Занятия по программам могут проводиться для нескольких групп, имеющих разное расписание и/или преподавателей.
1. Для редактирования информации о преподавателе и расписании уже существующей группы откройте ее карточку: для этого нажмите кнопку с пиктограммой карандаша, либо дважды щелкните по строке группы (1).
2. Для добавления новой группы щелкните кнопку «Добавить подгруппу/модуль» (2) в левом верхнем углу карточки. При этом откроется окошко с карточкой новой группы (рис. 4.3.11).
Рисунок 4.3.11 – Информация о группе в карточке группы
Карточка группы состоит из двух вкладок. Вкладка «Параметры» позволяет вносить и редактировать данные о названии группы, преподавателе, возрастных ограничениях участников и их количестве (рис. 4.3.11).
Вкладка «Расписание» позволяет задать дни недели и время проведения занятий по программе (рис. 4.3.12).
Рисунок 4.3.12 – Расписание занятий группы в карточке группы
Вкладка «Раздел»
На вкладке «Раздел» (рис. 4.3.13) нужно выбрать направленность и профиль программы (2), они соответствуют разделу и подразделу сайта Навигатора, куда попадет программа при публикации в каталоге.

Рисунок 4.3.13 – Карточка программы. Вкладка «Раздел»
Кнопка «Копировать из другого мероприятия» (2) задает направленность и профиль такие же, как у выбранной программы.
Вкладка «Обложка»
Вкладка «Обложка» используется для загрузки в Навигатор обложки программы, которая будет видна на сайте Навигатора в карточке программы (рис. 4.3.14) и в каталоге с визитками (рис. 4.3.15).
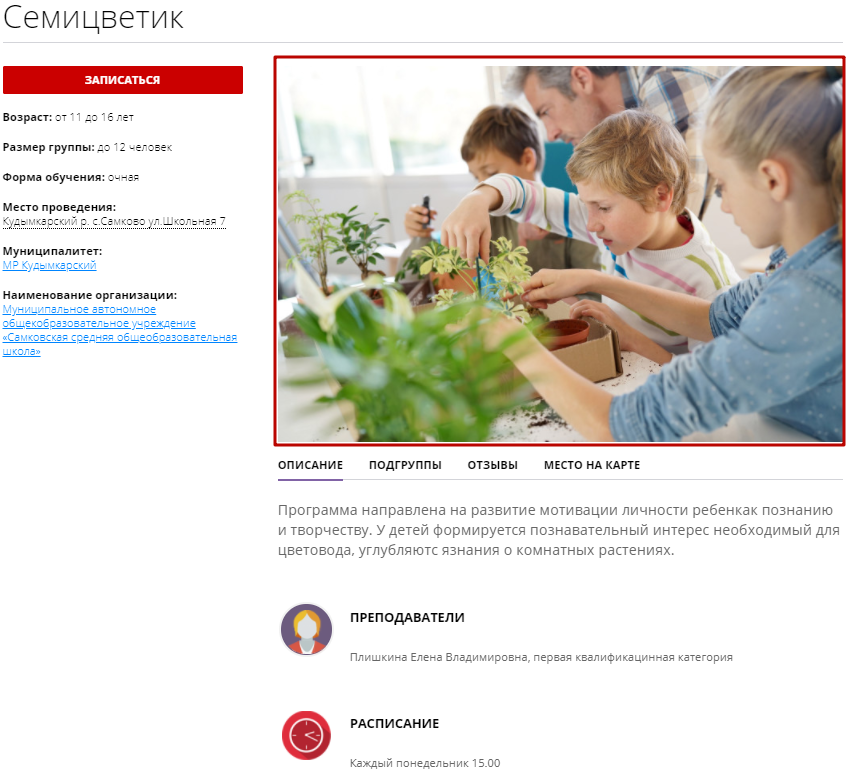
Рисунок 4.3.14 – Обложка в карточке программы на сайте Навигатора
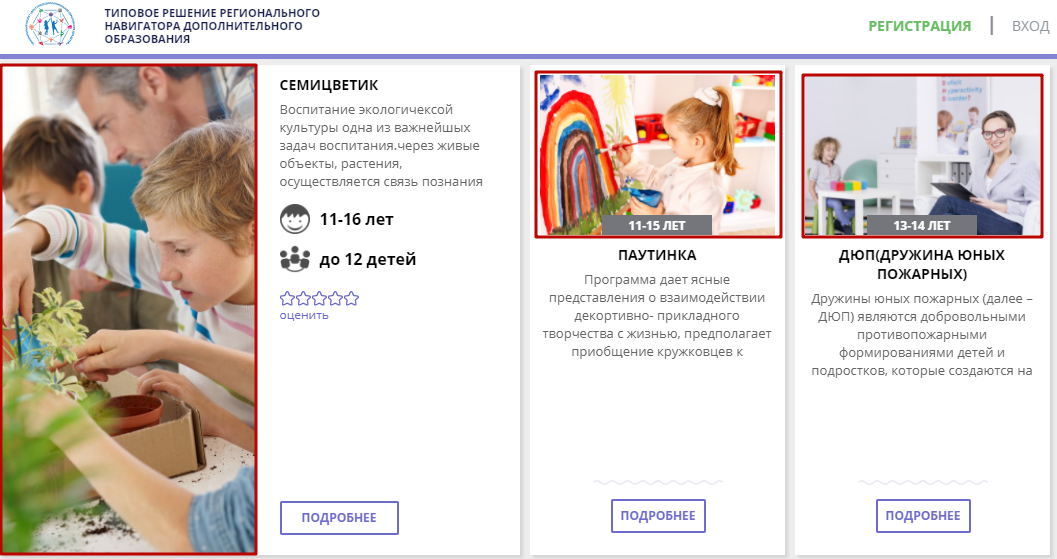
Рисунок 4.3.15 – Обложки программ на визитках в каталоге на сайте
Кнопка «Загрузить обложку» (рис. 4.3.16) на вкладке открывает стандартный диалог для выбора на диске загружаемого файла.
Программа обязательно должна иметь свою обложку.

Рисунок 4.3.16 – Карточка программы. Вкладка «Обложка»
Загружаемые изображения должны иметь горизонтальную ориентацию и разрешение не менее 706*470 пикселей.
Рекомендуется загружать файлы размером не более 1 Мб.
Вкладка «Галерея»
На вкладке «Галерея» (рис. 4.3.17) хранятся дополнительные изображения, связанные с Программой. Интерфейс вкладки аналогичен вкладке «Обложка»: для загрузки изображений – кнопка «Загрузить изображения» (1).
Рисунок 4.3.17 – Карточка программы. Вкладка «Галерея»
Кнопка «Удалить» (2) позволяет удалить выбранное изображение из галереи.
Вкладка «Чат модерации»
Вкладка «Чат модерации» (рис. 4.3.18) позволяет обмениваться сообщениями с Организатором программы, оставлять для него замечания или рекомендации по улучшению описания.
Рисунок 4.3.18 – Карточка программы. Вкладка «Чат модерации»
Чтобы добавить новое сообщение или ответить на предыдущее введите текст в текстовое поле (1) и нажмите кнопку «Добавить комментарий» (2). Сообщение добавиться в переписку (3).
Вкладка «Комментарии»
Вкладка «Комментарии» (рис. 4.3.19) позволяет оставить текстовый комментарий в карточке данной программы.
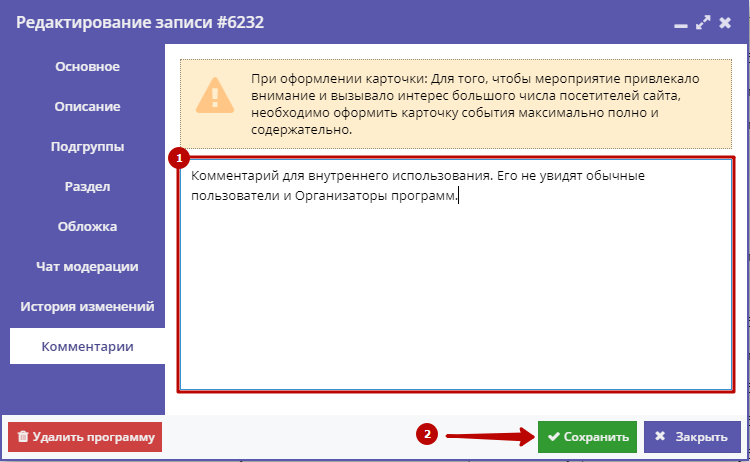
Рисунок 4.3.19 – Карточка программы. Вкладка «Комментарии»
Введите комментарий в текстовое поле (1) и нажмите кнопку «Сохранить» (2).
Заполнение данных в карточках программ, корректировка данных, передача программ на модерацию
В этой статье детально рассматриваем из чего состоит карточка любой программы в Навигаторе, какие в карточке программа есть вкладки и поля, каким образом они должны быть заполнены и как, при необходимости, проверить «по шагам и пунктам» всё ли заполнено, нет ли где «пробелов» в информации. Изучение статьи поможет понять, где и как в карточке программы найти и скорректировать те или иные данные, если это необходимо, а также как программа передаётся на проверку (модерацию) специалисту, в обязанности которого входит проверка содержимого карточки программы и её публикация.
ВНИМАНИЕ!
Сохранение изменений в карточках программ невозможно, если не заполнены все обязательные поля в Профиле организации в Навигаторе.
Прежде, чем приступать к работе с программами, проверьте внимательно, чтобы были заполнены все обязательные поля в Профиле организации — см. статью Проверка и заполнение данных в Профиле организации
Для начала работы по заполнению или редактированию карточки программы следует:
Шаг 1. Перейти в раздел Программы
Шаг 2. Выбрать нужную программу, затем двойным щелчком по строке с программой открыть её карточку для проверки, корректировки или редактирования
Шаг 3. Проверить заполненность полей во вкладке Основное:
(1) Полное наименование. Полное название программы. Не более 250 символов.
(2) Публичное наименование. Как программу называют в просторечье. По сути, краткое название. Максимум 65 символов
(3) Краткое описание. Краткий анонс программы. Максимум 140 символов. Это описание будет отображаться в карточке программы в каталоге на сайте Навигатора.
(4) Тип программы. Должен быть установлен один из 3-х типов:
- общеразвивающая;
- предпрофессиональная;
- спортивная подготовка.

ВНИМАНИЕ!
Поля Вид спорта и Дисциплина заполнять не нужно! Это поля дополнительные (опциональные) и заполняются только в случае, если в региональном Навигаторе установлен и работает такой дополнительный модуль, как модуль «Спорт» (он есть не у всех).

(5) Учреждение. Указывается наименование учреждения
(6) Форма обучения. Должна быть указана одна из форм обучения:
- очная форма обучения;
- очно-заочная форма обучения;
- заочная форма обучения;
- дистанционная форма обучения.
(7) Уровень программы. Указываются уровни программы:
- Базовый;
- Стандартный (ознакомительный);
- Продвинутый (углубленный).
(8) Тип местности. Указывается тип местности, где реализуется программа: городской или сельский
(9) Продолжительность. Указать продолжительность программы
(10) Сроки бронирования, дней. Указывается, минимум за сколько дней можно записаться на программу
(11) Возрастные ограничения, лет. Указывается возраст детей: «от» и «до», на который рассчитана программа
(12) Размер группы, чел. Указывается количество детей, которое планируется обучать по данной программе
(13) ОВЗ. Если программа подходит (адаптирована) для детей с ограниченными возможностями здоровья, то в этом поле устанавливается отметка в виде «галочки»

(14) Заболевание. Если стоит отметка ОВЗ, то обязательно должно быть уточнение, для детей, с какими заболеваниями, подходит программа.
Для этого указывается одно или несколько заболеваний (выбрать из выпадающего списка):
- Глухие;
- Слабослышащие и позднооглохшие;
- Слепые;
- Слабовидящие;
- Нарушение речи и др.

ВНИМАНИЕ! Если программа участвует в одном из приоритетных проектов – не забудьте указать это в поле Участие программы в значимом проекте (см. на рисунке ниже). Требуемое значение выбирается из выпадающего списка.

Шаг 4. Проверить заполненность обязательных полей во вкладке Описание.
(1) Адрес проведения. Указывается адрес проведения программы. Для этого используется подстрочный автозаполнитель адреса: если поле пустое нужно начать ввод текста: город/поселок, улица и так далее – система подскажет необходимые значения, поможет правильно сформировать адрес.
(2) Муниципалитет. Указывается муниципалитет, в котором программа реализуется
(3) Описание. В это текстовое поле должно быть добавлено описание программы — текст не менее 200 символов
(4) Для редактирования текста используются инструменты редактирования в шапке поля
ВНИМАНИЕ! Поле Районы заполнять не обязательно. Если Региональный Администратор создал в одном из управленческих разделов Навигатора «сетку» районов в муниципалитете — тогда поле Районы заполнить удастся (районы будут выбираться из выпадающего списка), но если «сетка» районов в муниципалитете Региональным Администратором ещё (или вообще) не настроена — заполнить поле Районы не получится, выпадающего списка не будет и в этом не будет никакой ошибки. Именно поэтому поле Районы обязательным к заполнению не является.

Необходимо проверить заполненность прочих разделов во вкладке Описание.
Прокрутите вкладку Описание вниз и проверьте заполненность остальных полей. Для удобства любые текстовые поля можно сворачивать/разворачивать щелчком по их заголовку.

Шаг 5. Перейти во вкладку Группы/Классы и проверить, добавлены ли учебные группы. Если учебные группы или классы отсутствуют – обязательно добавить их, создать и сохранить расписание групп (в классах расписание не предусмотрено, отсутствует — в этом нет ошибки).

Шаг 6. Перейти во вкладку Раздел карточки программы и проверить наличие указанной направленности программы и подходящего профиля. При отсутствии выбрать необходимые значения из выпадающего списка, и установить – это важно!

Шаг 7.
Во вкладке Обложка проверить/загрузить изображение, которое будет использоваться в каталоге на сайте Навигатора в качестве обложки, иллюстрирующей суть программы. Будьте внимательны: обложка — это изображение, иллюстрация, картинка. Речь не идёт в данном случае о скане титульного листа (обложки) рабочей программы ДОП — такой скан загружать на обложку программы не нужно.
ВНИМАНИЕ!
Если изображение уже есть – отлично, пока можно ничего не трогать: загрузите новое, когда подберете подходящее, в спокойном, рабочем режиме. Изображение для обложки должно отражать суть программы, лучше всего подходят фотографии хорошего качества, можно использовать и фотографии непосредственно с занятий. Изображение должно быть горизонтальной ориентации.
Рекомендуемые параметры: не менее 706 на 470 пикселей, рекомендуемый размер изображения 1 Мб.

Шаг 8. Перейти во вкладку Галерея и загрузить дополнительные фотографии, иллюстрирующие, к примеру, как проходят занятия.
Это не обязательно делать прямо сейчас – подберите не спеша хорошие, качественные фотографии, а загрузить их можно будет в любой удобный момент. Изображение должно быть горизонтальной ориентации.
Рекомендуемые параметры: не менее 706 на 470 пикселей, рекомендуемый размер изображения 1 Мб.

Работая с изображениями следует учесть несколько важных моментов:
1. Будьте внимательны при скачивании изображений в интернете.
Многие изображения, которые можно найти в интернете — авторские, защищены законом об авторском праве. Использование таких изображений без согласия автора чревато неприятностями, поэтому старайтесь использовать бесплатные стоковые ресурсы — сайты, где публикуются различные тематические изображения для свободного использования.
Найти такие ресурсы просто — сделайте в любом, используемом вами браузере запрос Стоковые фото бесплатно или Стоковые фото бесплатно скачать (как на рисунке ниже) и интернет предложит вам большое количество сайтов, останется только подобрать нужное изображение.

2. Используйте Банк изображений специально подготовленных для пользователей Навигатора нашими дизайнерами!
Все изображения, которые находятся в папках полностью соответствуют необходимым для загрузки в Навигатор параметрам и загружаются 100% (все проверены специалистами службы тех. поддержки). Использовать эти изображения можно смело, не боясь нарушить чьи-либо авторские права.
При использовании изображений из Банка не нужно пытаться загружать в Навигатор файлы с изображениями прямо из скачанного архива! Перед загрузкой в Навигатор следует не забыть извлечь нужное изображение из скачанного архива в папку «Загрузки» или на «Рабочий стол» компьютера/ноутбука.
3. Следите за рекомендуемыми параметрами загружаемых изображений. Чаще всего, как показывает практика, картинка не загружается, если её параметры не соответствуют рекомендуемым (писали об этом немного выше). В случае, если вы 100% уверены, что изображение соответствует рекомендуемым параметрам и проверили это, но, тем не менее, файл с картинкой загрузить не удаётся — направьте сообщение в службу поддержки Навигатора, сразу приложите файл с изображением, которое не удалось загрузить для проверки. Специалисты службы поддержки проверят загрузку полученного файла. Если файл загрузится у них, значит проблема не в файле и не в Навигаторе, а на конкретном узле (компьютере/ноутбуке) с которого осуществляется работа с Навигатором на месте.
Редактируя программу не забывайте сохранять все изменения в её карточке!
Обратите внимание:
При редактировании уже опубликованной программы и внесении/сохранении изменений в текстовых полях карточки (к примеру в Описании), а также при перезагрузке (изменении) фотографии на обложке, программа обязательно изменит свой статус из Опубликовано в Модерация — это не ошибка.
Это означает, что программа успешно направлена на проверку (модерацию) Администратору муниципалитета – он должен проверить внесенные вами корректировки и изменения. После проверки (модерации) Администратор муниципалитета, в случае, если у него отсутствуют замечания по внесённым изменениям, опубликует программу вновь и обновленная программа вновь займет свое место в каталоге программ на сайте Навигатора.
Администратор муниципалитета напишет в Чат модерации (вкладка в карточке программы) если его что-то не устраивает и программа нуждается в доработке, а также изменит статус программы на Ожидает правки.
Как убедиться, что программа находится на модерации:
Войти во вкладку Основное, проверить поле Статус: если программа успешно заполнена и направлена на проверку (модерацию) администратору муниципалитета текущий статус программы должен быть Модерация.
Установить статус Модерация в случае, если заполнено все необходимое в карточке программы, но программа, при этом, не изменила свой статус, можно и самостоятельно. Для этого выбрать нужный статус из выпадающего списка, установить, нажать Сохранить (как на рисунке ниже):

Как узнать, что программу надо доработать?
Если программа нуждается в доработках, и пока не готова быть опубликованной на сайте Навигатора, Администратор муниципалитета сообщит об этом Организатору. Для просмотра замечаний и комментариев Администратора муниципалитета следует перейти во вкладку Чат модерации.


