Как устранить ошибки, возникающие при загрузке страницы
Если вы видите сообщение об ошибке (например, «Опаньки…»), значит, у Chrome возникли проблемы при загрузке страницы. Сайт может работать медленно или не открываться совсем.
Если при загрузке страницы произошла ошибка, следуйте инструкциям ниже. Для начала попробуйте обновить страницу.
Обновите страницу
Как правило, достаточно обновить страницу.
Нажмите на значок «Обновить» в левом верхнем углу экрана.
Если проблему не удалось устранить
Шаг 1. Проверьте подключение к интернету
Убедитесь, что компьютер подключен к Wi-Fi или проводной сети.
Обновите вкладку с ошибкой.
Шаг 2. Очистите кеш
Загрузке веб-страниц могут препятствовать данные, хранящиеся в Chrome.
Откройте страницу в режиме инкогнито
- Запустите браузер Chrome на компьютере.
- В правом верхнем углу экрана нажмите на значок с тремя точками
Новое окно в режиме инкогнито.
- В окне инкогнито перейдите на нужную веб-страницу. Если она открывается, очистите кеш и удалите файлы cookie.
Как очистить кеш и удалить файлы cookie
- В правом верхнем углу экрана нажмите на значок с тремя точками
Дополнительные инструменты
Очистить историю.
- В меню «Временной диапазон» выберите Все время.
- Выберите Изображения и другие файлы, сохраненные в кеше и Файлы cookie и другие данные сайтов. Снимите остальные флажки.
- Нажмите Удалить данные.
- Обновите вкладку с ошибкой.
Шаг 3. Закройте другие вкладки, расширения и приложения
Возможно, они заняли много места в памяти компьютера, поэтому загрузить сайт не удается.
- Освободите память:
- Обновите вкладку с ошибкой.
Не удалось устранить проблему?
Шаг 5. Обновите Chrome
Шаг 6. Выполните поиск нежелательного ПО
Коды ошибок, возникающих при загрузке страницы
Следующие коды ошибок означают, что при загрузке веб-страницы возникла проблема:
- «Опаньки…» Chrome не может загрузить веб-страницу.
- ERR_NAME_NOT_RESOLVED. Несуществующий веб-адрес.
- ERR_INTERNET_DISCONNECTED. Устройство не подключено к интернету.
- ERR_CONNECTION_TIMED_OUT или ERR_TIMED_OUT. Для подключения к веб-странице потребовалось слишком много времени. Возможные причины: либо скорость соединения слишком низкая, либо страницу пытается открыть слишком много пользователей.
- ERR_CONNECTION_RESET. Соединение со страницей было прервано.
- ERR_NETWORK_CHANGED. При загрузке страницы устройство отключилось от сети или подключилось к новой.
- ERR_CONNECTION_REFUSED. Страница не позволила Chrome подключиться к ней.
- ERR_CACHE_MISS. Страница просит повторно отправить ранее введенные данные.
- ERR_EMPTY_RESPONSE. Сайт не отправил данные и, возможно, недоступен.
- ERR_SSL_PROTOCOL_ERROR. Страница отправила данные, непонятные для Chrome.
- ERR_BAD_SSL_CLIENT_AUTH_CERT. Не удается войти на сайт (например, банка или организации) из-за ошибки в сертификате клиента.
Все коды ошибок можно найти на странице chrome://network-errors/.
Могут также возникать следующие проблемы:
- Невозможно найти сайт.
- Сайт не открывается.
- HTTPS-сайт не открывается.
- Фотография не загружается.
- Новая вкладка не загружается.
Обратитесь за помощью
- Если открываются все сайты, кроме одного, скорее всего, ошибка возникла в работе именно этого сайта.
- Обновите страницу. Если она не откроется, напишите нам, нажав Отправить отзыв.
- Включите автоматическую отправку отчетов об ошибках, чтобы помочь нам быстрее справляться со сбоями, или сообщите о проблеме в Chrome.
- Свяжитесь с владельцем сайта и сообщите о проблеме.
- Получите совет от экспертов на справочном форуме Chrome.
Эта информация оказалась полезной?
Как можно улучшить эту статью?
![]()
Веб-сайты не загружаются — решение проблемы и исправление ошибок
У вас возникла проблема с загрузкой веб-сайта? Не беспокойтесь — мы здесь, чтобы вам помочь. Эта статья покажет вам, как исправить проблему, чтобы вы смогли вернуться к сёрфингу в Интернете.
Примечание: Если у вас возникли проблемы с веб-сайтом, нажмите на значок замка 
 в адресной строке, чтобы посмотреть, не заблокировал ли Firefox небезопасные части страницы. Подробнее — в этой статье.
в адресной строке, чтобы посмотреть, не заблокировал ли Firefox небезопасные части страницы. Подробнее — в этой статье.
Оглавление
- 1 Сначала давайте определим, в чём заключена проблема
- 2 Проблема происходит только на определенных веб-сайтах
- 2.1 Попробуйте очистить куки и кэш Firefox
- 2.2 Веб-сайт загружается, но работает некорректно
- 2.3 Проблема происходит только на защищённом (https) веб-сайте
- 3 Проблема происходит только в Firefox
- 4 Если проблема происходит во всех веб-браузерах
- 5 Другие, менее распространенные проблемы
Сначала давайте определим, в чём заключена проблема
С помощью небольшой детективной работы мы можем сузить круг поиска нашей проблемы.
- Откройте новую вкладку и проверьте, можете ли вы загрузить другой веб-сайт, например google.com или mozilla.org.
- Если вы можете загрузить другой сайт, перейдите к разделу Проблема происходит только на определённых веб-сайтах.
- Если вы не можете загрузить другой сайт, перейдите к следующему шагу.
- Запустите другой браузер, например Internet Explorer или Microsoft EdgeSafariGoogle Chrome и попробуйте открыть сайт, с которым у вас имеются проблемы.
- Если сайт работает в другом браузере, перейдите к разделу Проблема происходит только в Firefox.
- Если сайт не работает в другом браузере, перейдите к разделу Проблема происходит во всех веб-браузерах.
Проблема происходит только на определенных веб-сайтах
Если вы видите одно из следующих сообщений об ошибках, это может быть связано с проблемой в кэше Firefox:
- Соединение было прервано
- Соединение было сброшено
- Время ожидания соединения истекло
Попробуйте очистить куки и кэш Firefox
Проделайте эти шаги и затем перезагрузите веб-сайт, на котором у вас имеются проблемы.
- Нажмите кнопку

 , чтобы открыть панель меню.
, чтобы открыть панель меню.
Нажмите на кнопку «Библиотека» на панели инструментов (если вы её не видите, нажмите кнопку меню
на панели инструментов (если вы её не видите, нажмите кнопку меню  и выберите нажмите кнопку меню
и выберите нажмите кнопку меню  ).
).
- Выберите Журнал, а затем — Удалить недавнюю историю….
- В выпадающем меню «Удалить:» выберите «Всё».
- Под выпадающим меню выберите «Куки» и «Кэш». Убедитесь, что другие элементы, которые вы хотите сохранить, не выбраны.
- Нажмите ОК.
Если очистка кук и кэша Firefox не помогла, это вероятно является признаком, что проблема лежит в самом веб-сайте. В этом случае вам остается только ждать, пока проблема не будет исправлена. С большими веб-сайтами, такими как Твиттер или Facebook, это может занять всего несколько минут.
Если вы не видите ни одно из описанных выше сообщений об ошибках, проверьте, не подходит ли ваша проблема под одну из перечисленных ниже специфичных проблем:
Веб-сайт загружается, но работает некорректно
Если веб-сайт выглядит некорректно или не работает так, как он должен работать, вам следует просмотреть следующие статьи:
- Веб-сайты выглядят неправильно или не так, как должны
- Решение проблем, препятствующих показу изображений
- Исправление распространенных проблем с аудио и видео
- Сайты показывают вращающуюся пиктограмму и никогда не заканчивают загрузку
- Устранение проблем при входе на веб-сайты, которые требуют ввода имени пользователя и пароля. Вы можете получить ошибку, похожую на Мы не можем обработать ваш запрос на вход на сайт или Произошла неопределённая ошибка, когда вы пытаетесь зайти на сайт под своим логином и паролем, или ваша попытка входа может просто не удастся.
- Веб-сайты выглядят неправильно или не так, как должны
- Решение проблем, препятствующих показу изображений
- Исправление распространенных проблем с аудио и видео
- Устранение проблем при входе на веб-сайты, которые требуют ввода имени пользователя и пароля. Вы можете получить ошибку, похожую на Мы не можем обработать ваш запрос на вход на сайт или Произошла неопределённая ошибка, когда вы пытаетесь зайти на сайт под своим логином и паролем, или ваша попытка входа может просто не удастся.
Проблема происходит только на защищённом (https) веб-сайте
Посмотрите на веб-адрес в панели адреса. Он начинается с https:// (обратите внимание на «s»)? Если так, проверьте, не появились ли у вас следующие сообщения об ошибках:
- Для страницы с ошибкой «Предупреждение: Вероятная угроза безопасности» прочитайте статьи Что значит «Ваше соединение не защищено»? и Как устранить ошибку с кодом «SEC_ERROR_UNKNOWN_ISSUER» на защищённых веб-сайтах.
- Для страниц с ошибкой «Ошибка при установлении защищённого соединения» или «Соединение не установлено: Вероятная угроза безопасности» прочитайте статью Ошибка при установлении защищённого соединения или соединение не установлено.
- Для страницы с ошибкой «Время на вашем компьютере установлено неверно» прочитайте статью Как устранить ошибки, связанные со временем, на защищённых сайтах.
Проблема происходит только в Firefox
Если другой веб-браузер работает нормально, вам подойдет одно из следующих решений:
- Firefox не может загрузить сайты, хотя другие браузеры могут — если вы можете просматривать веб-сайты в других браузерах, но не можете просматривать их в Firefox.
- Невозможно соединиться с веб-сайтами после обновления Firefox — если у вас возникли проблемы с соединением после обновления вами Firefox.
Если вы видите следующие сообщения об ошибках, Firefox пытается получить доступ в Интернет через прокси-сервер:
- Прокси-сервер отказывает в соединении
- Не удалось найти прокси-сервер
Если вы соединяетесь с Интернетом через прокси, сравните настройки Firefox с Internet Explorer — прочитайте Руководство Microsoft по параметрам прокси.Прочитайте статью Ввод настроек прокси-сервера на Mac в Поддержке Apple для получения дополнительной информации о настройках прокси-сервера.
Для того, чтобы проверить ваши настройки подключения в Firefox:
-
На Панели меню в верхней части экрана щёлкните и выберите .
Нажмите кнопку и выберите .Нажмите кнопку
и выберите .Нажмите кнопку  и выберите .
и выберите .
- На панели перейдите к разделу Параметры сети.
- Щёлкните по Настроить…. Откроется диалоговое окно Параметры соединения.
- Измените ваши параметры прокси:
- Если вы не соединяетесь с Интернетом через прокси (или вы не знаете, соединяетесь ли вы с Интернетом через прокси), выберите Без прокси.
- Закройте диалоговое окно Настройка Соединения.
- Закройте страницу . Любые внесённые изменения будут сохранены автоматически.
Если проблема происходит во всех веб-браузерах
Вероятно это является проблемой с вашим интернет-соединением. Некоторые советы по решению этой проблемы приведены в статье Firefox и другие браузеры не могут загрузить веб-сайты.
Другие, менее распространенные проблемы
- Веб-сайт сообщает, что Firefox является устаревшим, несовместимым, либо не поддерживается — прочитайте статью Как сбросить user agent в Firefox на значение по умолчанию.
- Сообщения о зловредных сайтах — если вы увидите предупреждение «Этот сайт подозревается в атаках!» или «Этот сайт подозревается в мошенничестве!», Firefox заблокировал доступ к посещаемому вами сайту, чтобы защитить вас от вредоносных программ или поддельного сайта (фишинга). Для получения большей информации прочтите Фишинг и защита от вредоносных программ (Mozilla.org).
- Автономный режим — если вы увидите сообщение об автономном режиме, вам может понадобиться настроить Firefox не использовать ваше соединение с сетью. Убедитесь, что у вашего компьютера есть соединение с сетью и затем:
- Щёлкните по кнопке меню
 , щёлкните Дополнительно и убедитесь, что с пункта снят флажок.На Панели меню щёлкните Файл (вы можете нажать и отпустить клавишу Alt, чтобы временно показать Панель меню) и убедитесь, что снят флажок .
, щёлкните Дополнительно и убедитесь, что с пункта снят флажок.На Панели меню щёлкните Файл (вы можете нажать и отпустить клавишу Alt, чтобы временно показать Панель меню) и убедитесь, что снят флажок .
- Щёлкните по кнопке меню
- Неверное перенаправление на странице — эта проблема может быть вызвана проблемами с куки. Для получения большей информации прочтите Веб-сайты сообщают что куки заблокированы — Как их разблокировать.
- Если вы получили ошибку Файл не найден, попробуйте произвести шаги по решению проблемы, описанные в этих статьях:
- Устранение проблем с расширениями, темами и аппаратным ускорением для решения типичных проблем в Firefox
- Устранение проблем Firefox, вызванных вредоносными программами
- Ошибка в типе содержимого — если вы получили сообщение об ошибке Ошибка в типе содержимого или Страница, которую вы пытаетесь просмотреть, не может быть показана, так как она использует неверную или неподдерживаемую форму компрессии., используйте следующие шаги по диагностике и исправлению проблемы:
- Проверьте настройки любых используемых вами приложений по обеспечению безопасности в Интернете (в том числе межсетевых экранов, антивируса или антишпионов, и программ по защите приватности). Вам следует удалить любые разрешения, которые эти приложения имеют для Firefox, и затем добавить их заново. Для получения инструкций, специфичных для некоторых приложений, прочтите Настройка межсетевого экрана для обеспечения Firefox доступа к Интернету.
- Проследуйте по Стандартным шагам по решению проблем.
- Обращение к данному адресу заблокировано — эта ошибка происходит, когда вы пытаетесь соединиться с веб-сервером по порту, зарезервированному для другого приложения. Если веб-сайт, который вы пытаетесь посетить, содержит в адресе двоеточие за которым следует число (например, http://website.com:23), попытайте удалить эту часть (http://website.com) или заменить это на :80 (http://website.com:80). Если это не сработало, вероятно вам дали некорректный адрес.
- Кэш DNS недействителен — DNS — это служба, которая преобразует доменное имя веб-сайта в IP-адрес, который Firefox использует для подключения к веб-сайту. Эта информация сохраняется в кэше DNS вашего компьютера, чтобы улучшить скорость. Однако, если запись кэша DNS повреждена или веб-сайт изменил IP-адрес, Firefox может быть перенаправлен на неправильный сервер. Прочитайте статью Firefox и другие браузеры не могут загрузить веб-сайты, чтобы узнать, как очистить кеш DNS. Для получения дополнительной информации обратитесь к статье Flush DNS.
Эти прекрасные люди помогли написать эту статью:

Станьте волонтёром
Растите и делитесь опытом с другими. Отвечайте на вопросы и улучшайте нашу базу знаний.
Подробнее
Интернет работает, а браузер не грузит страницы. Не заходит на сайты
В этой статье мы попробуем разобраться, по какой причине и почему браузер перестает загружать страницы и заходить на разные сайты. При том, что интернет продолжает нормально работать, судя по статусу подключения на панели уведомлений. В данном случае совершенно не важно, ПК у вас, или ноутбук. Установлена на нем Windows 10, Windows 8, или Windows 7. И даже не важно, как вы подключаетесь к интернету: по кабелю напрямую, или через Wi-Fi роутер.

Сообщение в браузере может отличатся. Когда вы увидели в браузере (Opera, Хром, Mozilla Firefox, Microsoft Edge) ошибку, что невозможно открыть сайт, не удается отобразить страницу, или отсутствует подключение к интернету, то первым делом обратите внимание на статус подключения к интернету. Иконка на панели уведомлений. Так же в описании ошибки может быть сообщение, что проблема с DNS. В таком случае можете смотреть решения в статье: не удалось обнаружить DNS-адрес.
Если там возле значка есть какой-то красный крестик, или желтый восклицательный знак, то браузер не грузит страницы из-за отсутствия подключения к интернету. И нужно решать эту проблему. Первым делом перезагружаем компьютер и роутер (если у вас подключение через него). Так же вам могут пригодится эти статьи:
- Без доступа к интернету в Windows 7
- «Подключение ограничено» в Windows 10
Когда интернет подключен и работает, то иконка должна быть такая:

Обычно, когда интернет есть но сайты не загружаются, то такие программы как Скайп не теряют соединение с интернетом. Обратите на это внимание. И если у вас интернет работает (статус подключения как на скриншоте выше), но не заходит на сайты через разные браузеры, то пробуйте применять рекомендации, о которых я напишу ниже в этой статье. И еще:
- Если у вас подключение через маршрутизатор, то проверьте загружаются ли сайты на других устройствах. Если нет, то перезагрузите маршрутизатор. Так же можно подключить интернет сразу к компьютеру и попробовать зайти на какой-то сайт. Возможно, эта проблема появилась по вине провайдера.
- В том случае, если проблема только на одном компьютере, то важно вспомнить, когда и после чего она появилась. Например, после установки какой-то программы.
- Перезагрузите компьютер и запустите диагностику сетей Windows. Нужно нажать на иконку подключения правой кнопкой мыши и выбрать «Диагностика неполадок». О результатах можете написать в комментариях.
- Попробуйте зайти на разные страницы. Возможно, проблема в каком-то одном конкретном сайте. Так же попробуйте разные браузеры.
Проблема понятна, переходим к решениям.
Если браузер не загружает страницы – первым делом меняем DNS
Это самое популярное и самое рабочее решение данной проблемы. Практически всегда, именно из-за проблем с DNS не загружаются сайты при работающем интернете. И в таких случаях с рекомендую прописывать DNS от Google. Это сделать совсем не сложно.
Нужно зайти в сетевые подключения. Сделайте это удобным для вас способом. Можно нажать сочетание клавиш Win + R, ввести команду ncpa.cpl и нажать Ok.
Правой кнопкой мыши нажмите на то подключение, через которое вы подключены к интернету и выберите «Свойства». В новом окне выделите «IP версии 4 (TCP/IPv4)» и нажмите на кнопку «Свойства».
Дальше просто прописываем DNS:
8.8.8.8
8.8.4.4
Как на скриншоте ниже.

Все должно заработать сразу. Если нет, то попробуйте еще перезагрузить компьютер.
Больше информации по этой теме в статье: 8.8.8.8 – что за адрес? Как заменит DNS на Google Public DNS.
ipconfig/flushdns – очистка кэша DNS
Запустите командную строку от имени администратора и выполните команду ipconfig/flushdns. Кэш DNS будет сброшен, и возможно проблема будет устранена.
Должно получится примерно вот так:

После этого желательно выполнить перезагрузку.
Как настройки прокси-сервера могут повлиять на загрузку страниц в браузере
Если какая-то программа, возможно даже вредоносная, или мы сами меняем настройки прокси-сервера, то это может стать причиной данной проблемы. Нужно проверить, чтобы в параметрах прокси-сервера не было никаких лишних настроек.
В панели управления найдите и откройте «Свойства образователя». Если у вас установлена Windows 10, то этот пункт будет называться «Свойства браузера». Можете в поиске набрать эту фразу, так быстрее будет.
На вкладке «Подключения» нажмите на кнопку «Настройка сети». Проверьте, чтобы настройки были как у меня на скриншоте ниже.

Более подробно об отключении прокси (в том числе в Windows 11) я писал в этой статье: как отключить прокси-сервер в Windows.
Если у вас там все нормально, то переходим к следующему решению.
Сброс сетевых настроек
В Windows 10 это можно сделать очень просто, через параметры. Подробнее в отдельной статье: сброс настроек сети в Windows 10. И если у вас Windows 11: сброс настроек сети в Windows 11.
В Windows 7, Windows 8 (да и в десятке) сбросить параметры сети можно отдельными командами, которые нужно по очереди выполнить в командной строке запущенной от имени администратора.
ipconfig /flushdns
ipconfig /registerdns
ipconfig /renew
ipconfig /release
Выполняем команды по очереди.

Не забудьте перезагрузить компьютер.
Установлен Avast?
Если на вашем компьютере установлен антивирус Avast, то большая вероятность того, что браузер не может загрузить сайты именно из-за него. В комментариях есть отзывы, что переустановка антивируса решает эту проблему.
Попробуйте сначала удалить Avast. Если интернет заработает, то сможете установить его обратно.
Сброс параметров брандмауэра
В комментариях автор под ником Mecha подсказал еще одно решение проблемы, которое ему помогло. Нужно сбросить параметры брандмауэра Windows. Показываю способ, который работает в Windows 11, 10, 8, 7:
- Нажмите сочетание клавиш Win + R, введите команду Control и нажмите Ok. Или откройте старую панель управления другим способом.
- Перейдите в раздел «Брандмауэр защитника Windows» (если у вас включены большие значки, то этот пункт находится в категории «Система и безопасность»). Слева нажмите на «Восстановить значения по умолчанию». В новом окне нажмите на соответствующую кнопку.

Ничего не помогло, есть еще варианты?
Проверьте свой компьютер на вирусы. Есть много хороших, бесплатных антивирусных утилит. Если у вас установлен антивирус, то запустите сканирование компьютера.
Так же можно попробовать временно отключить антивирус. Может это он сменил какие-то сетевые настройки, и странички в браузере перестали открываться.
Подумайте, может проблема появилась после установки, или удаления какой-то программы. Или смены каких-то параметров. Так вы сможете узнать хотя бы примерную причину этих неполадок.
Если еще что-то вспомню, или узнаю нового по этой проблема, то обязательно обновлю статью. Вы так же делитесь опытом в комментариях, пишите о рабочих решения. Можете оставлять свои вопросы.
![]()
Веб-сайты не загружаются — решение проблемы и исправление ошибок
У вас возникла проблема с загрузкой веб-сайта? Не беспокойтесь — мы здесь, чтобы вам помочь. Эта статья покажет вам, как исправить проблему, чтобы вы смогли вернуться к сёрфингу в Интернете.
Примечание: Если у вас возникли проблемы с веб-сайтом, нажмите на значок замка 
 в адресной строке, чтобы посмотреть, не заблокировал ли Firefox небезопасные части страницы. Подробнее — в этой статье.
в адресной строке, чтобы посмотреть, не заблокировал ли Firefox небезопасные части страницы. Подробнее — в этой статье.
Оглавление
- 1 Сначала давайте определим, в чём заключена проблема
- 2 Проблема происходит только на определенных веб-сайтах
- 2.1 Попробуйте очистить куки и кэш Firefox
- 2.2 Веб-сайт загружается, но работает некорректно
- 2.3 Проблема происходит только на защищённом (https) веб-сайте
- 3 Проблема происходит только в Firefox
- 4 Если проблема происходит во всех веб-браузерах
- 5 Другие, менее распространенные проблемы
Сначала давайте определим, в чём заключена проблема
С помощью небольшой детективной работы мы можем сузить круг поиска нашей проблемы.
- Откройте новую вкладку и проверьте, можете ли вы загрузить другой веб-сайт, например google.com или mozilla.org.
- Если вы можете загрузить другой сайт, перейдите к разделу Проблема происходит только на определённых веб-сайтах.
- Если вы не можете загрузить другой сайт, перейдите к следующему шагу.
- Запустите другой браузер, например Internet Explorer или Microsoft EdgeSafariGoogle Chrome и попробуйте открыть сайт, с которым у вас имеются проблемы.
- Если сайт работает в другом браузере, перейдите к разделу Проблема происходит только в Firefox.
- Если сайт не работает в другом браузере, перейдите к разделу Проблема происходит во всех веб-браузерах.
Проблема происходит только на определенных веб-сайтах
Если вы видите одно из следующих сообщений об ошибках, это может быть связано с проблемой в кэше Firefox:
- Соединение было прервано
- Соединение было сброшено
- Время ожидания соединения истекло
Попробуйте очистить куки и кэш Firefox
Проделайте эти шаги и затем перезагрузите веб-сайт, на котором у вас имеются проблемы.
- Нажмите кнопку

 , чтобы открыть панель меню.
, чтобы открыть панель меню.
Нажмите на кнопку «Библиотека» на панели инструментов (если вы её не видите, нажмите кнопку меню
на панели инструментов (если вы её не видите, нажмите кнопку меню  и выберите нажмите кнопку меню
и выберите нажмите кнопку меню  ).
).
- Выберите Журнал, а затем — Удалить недавнюю историю….
- В выпадающем меню «Удалить:» выберите «Всё».
- Под выпадающим меню выберите «Куки» и «Кэш». Убедитесь, что другие элементы, которые вы хотите сохранить, не выбраны.
- Нажмите ОК.
Если очистка кук и кэша Firefox не помогла, это вероятно является признаком, что проблема лежит в самом веб-сайте. В этом случае вам остается только ждать, пока проблема не будет исправлена. С большими веб-сайтами, такими как Твиттер или Facebook, это может занять всего несколько минут.
Если вы не видите ни одно из описанных выше сообщений об ошибках, проверьте, не подходит ли ваша проблема под одну из перечисленных ниже специфичных проблем:
Веб-сайт загружается, но работает некорректно
Если веб-сайт выглядит некорректно или не работает так, как он должен работать, вам следует просмотреть следующие статьи:
- Веб-сайты выглядят неправильно или не так, как должны
- Решение проблем, препятствующих показу изображений
- Исправление распространенных проблем с аудио и видео
- Сайты показывают вращающуюся пиктограмму и никогда не заканчивают загрузку
- Устранение проблем при входе на веб-сайты, которые требуют ввода имени пользователя и пароля. Вы можете получить ошибку, похожую на Мы не можем обработать ваш запрос на вход на сайт или Произошла неопределённая ошибка, когда вы пытаетесь зайти на сайт под своим логином и паролем, или ваша попытка входа может просто не удастся.
- Веб-сайты выглядят неправильно или не так, как должны
- Решение проблем, препятствующих показу изображений
- Исправление распространенных проблем с аудио и видео
- Устранение проблем при входе на веб-сайты, которые требуют ввода имени пользователя и пароля. Вы можете получить ошибку, похожую на Мы не можем обработать ваш запрос на вход на сайт или Произошла неопределённая ошибка, когда вы пытаетесь зайти на сайт под своим логином и паролем, или ваша попытка входа может просто не удастся.
Проблема происходит только на защищённом (https) веб-сайте
Посмотрите на веб-адрес в панели адреса. Он начинается с https:// (обратите внимание на «s»)? Если так, проверьте, не появились ли у вас следующие сообщения об ошибках:
- Для страницы с ошибкой «Предупреждение: Вероятная угроза безопасности» прочитайте статьи Что значит «Ваше соединение не защищено»? и Как устранить ошибку с кодом «SEC_ERROR_UNKNOWN_ISSUER» на защищённых веб-сайтах.
- Для страниц с ошибкой «Ошибка при установлении защищённого соединения» или «Соединение не установлено: Вероятная угроза безопасности» прочитайте статью Ошибка при установлении защищённого соединения или соединение не установлено.
- Для страницы с ошибкой «Время на вашем компьютере установлено неверно» прочитайте статью Как устранить ошибки, связанные со временем, на защищённых сайтах.
Проблема происходит только в Firefox
Если другой веб-браузер работает нормально, вам подойдет одно из следующих решений:
- Firefox не может загрузить сайты, хотя другие браузеры могут — если вы можете просматривать веб-сайты в других браузерах, но не можете просматривать их в Firefox.
- Невозможно соединиться с веб-сайтами после обновления Firefox — если у вас возникли проблемы с соединением после обновления вами Firefox.
Если вы видите следующие сообщения об ошибках, Firefox пытается получить доступ в Интернет через прокси-сервер:
- Прокси-сервер отказывает в соединении
- Не удалось найти прокси-сервер
Если вы соединяетесь с Интернетом через прокси, сравните настройки Firefox с Internet Explorer — прочитайте Руководство Microsoft по параметрам прокси.Прочитайте статью Ввод настроек прокси-сервера на Mac в Поддержке Apple для получения дополнительной информации о настройках прокси-сервера.
Для того, чтобы проверить ваши настройки подключения в Firefox:
-
На Панели меню в верхней части экрана щёлкните и выберите .
Нажмите кнопку и выберите .Нажмите кнопку
и выберите .Нажмите кнопку  и выберите .
и выберите . - На панели перейдите к разделу Параметры сети.
- Щёлкните по Настроить…. Откроется диалоговое окно Параметры соединения.
- Измените ваши параметры прокси:
- Если вы не соединяетесь с Интернетом через прокси (или вы не знаете, соединяетесь ли вы с Интернетом через прокси), выберите Без прокси.
- Закройте диалоговое окно Настройка Соединения.
- Закройте страницу «about:preferences». Любые внесённые изменения будут сохранены автоматически.
Если проблема происходит во всех веб-браузерах
Вероятно это является проблемой с вашим интернет-соединением. Некоторые советы по решению этой проблемы приведены в статье Firefox и другие браузеры не могут загрузить веб-сайты.
Другие, менее распространенные проблемы
- Веб-сайт сообщает, что Firefox является устаревшим, несовместимым, либо не поддерживается — прочитайте статью Как сбросить user agent в Firefox на значение по умолчанию.
- Сообщения о зловредных сайтах — если вы увидите предупреждение «Этот сайт подозревается в атаках!» или «Этот сайт подозревается в мошенничестве!», Firefox заблокировал доступ к посещаемому вами сайту, чтобы защитить вас от вредоносных программ или поддельного сайта (фишинга). Для получения большей информации прочтите Фишинг и защита от вредоносных программ (Mozilla.org).
- Автономный режим — если вы увидите сообщение об автономном режиме, вам может понадобиться настроить Firefox не использовать ваше соединение с сетью. Убедитесь, что у вашего компьютера есть соединение с сетью и затем:
- Щёлкните по кнопке меню
 , щёлкните Дополнительно и убедитесь, что с пункта снят флажок.На Панели меню щёлкните Файл (вы можете нажать и отпустить клавишу Alt, чтобы временно показать Панель меню) и убедитесь, что снят флажок .
, щёлкните Дополнительно и убедитесь, что с пункта снят флажок.На Панели меню щёлкните Файл (вы можете нажать и отпустить клавишу Alt, чтобы временно показать Панель меню) и убедитесь, что снят флажок .
- Щёлкните по кнопке меню
- Неверное перенаправление на странице — эта проблема может быть вызвана проблемами с куки. Для получения большей информации прочтите Веб-сайты сообщают что куки заблокированы — Как их разблокировать.
- Если вы получили ошибку Файл не найден, попробуйте произвести шаги по решению проблемы, описанные в этих статьях:
- Устранение проблем с расширениями, темами и аппаратным ускорением для решения типичных проблем в Firefox
- Устранение проблем Firefox, вызванных вредоносными программами
- Ошибка в типе содержимого — если вы получили сообщение об ошибке Ошибка в типе содержимого или Страница, которую вы пытаетесь просмотреть, не может быть показана, так как она использует неверную или неподдерживаемую форму компрессии., используйте следующие шаги по диагностике и исправлению проблемы:
- Проверьте настройки любых используемых вами приложений по обеспечению безопасности в Интернете (в том числе межсетевых экранов, антивируса или антишпионов, и программ по защите приватности). Вам следует удалить любые разрешения, которые эти приложения имеют для Firefox, и затем добавить их заново. Для получения инструкций, специфичных для некоторых приложений, прочтите Настройка межсетевого экрана для обеспечения Firefox доступа к Интернету.
- Проследуйте по Стандартным шагам по решению проблем.
- Обращение к данному адресу заблокировано — эта ошибка происходит, когда вы пытаетесь соединиться с веб-сервером по порту, зарезервированному для другого приложения. Если веб-сайт, который вы пытаетесь посетить, содержит в адресе двоеточие за которым следует число (например, http://website.com:23), попытайте удалить эту часть (http://website.com) или заменить это на :80 (http://website.com:80). Если это не сработало, вероятно вам дали некорректный адрес.
- Кэш DNS недействителен — DNS — это служба, которая преобразует доменное имя веб-сайта в IP-адрес, который Firefox использует для подключения к веб-сайту. Эта информация сохраняется в кэше DNS вашего компьютера, чтобы улучшить скорость. Однако, если запись кэша DNS повреждена или веб-сайт изменил IP-адрес, Firefox может быть перенаправлен на неправильный сервер. Прочитайте статью Firefox и другие браузеры не могут загрузить веб-сайты, чтобы узнать, как очистить кеш DNS. Для получения дополнительной информации обратитесь к статье Flush DNS.
Эти прекрасные люди помогли написать эту статью:

Станьте волонтёром
Растите и делитесь опытом с другими. Отвечайте на вопросы и улучшайте нашу базу знаний.
Подробнее
Браузер не открывает страницы, а интернет есть и Скайп работает
В данной статье я расскажу о разных решениях, которые могут пригодится в том случае, когда у вас перестали открываться страницы в браузере. При этом интернет есть, и он работает. Такие программы как Skype, разные торрент-клиенты и им подобные продолжают работать и выходить в интернет. А сайты не открываются во всех браузерах. При попытке открыть какую-то страницу, она сначала долго загружается, а затем появляется ошибка, что страница не доступа, и браузер не смог ее открыть. Текст самой ошибки может отличатся в зависимости от браузера.
В Opera и Chrome, например, ошибка: «Нет подключения к интернету», или «Не удается получить доступ к сайту». В браузере Mozilla: «Сервер не найден», в Яндекс Браузер: «Не удается установить соединение с сайтом», а в Microsoft Edge (который в Windows 10): «Не удалось открыть эту страницу».
 Не важно какой у вас браузер, в любом случае страницы не будут открываться. Но здесь важен момент, что интернет на компьютере работает. Возле иконки подключения по кабелю, или Wi-Fi нет желтого знака восклицания. Если он есть, то это уже другая проблема, и там другие решения. Если у вас такой случай, то пишите в комментариях, дам ссылки на инструкции. Возможно у вас интернет подключен через роутер, или модем, в таком случае сайты могут не открываться на всех устройствах. Об этом я напишу ниже.
Не важно какой у вас браузер, в любом случае страницы не будут открываться. Но здесь важен момент, что интернет на компьютере работает. Возле иконки подключения по кабелю, или Wi-Fi нет желтого знака восклицания. Если он есть, то это уже другая проблема, и там другие решения. Если у вас такой случай, то пишите в комментариях, дам ссылки на инструкции. Возможно у вас интернет подключен через роутер, или модем, в таком случае сайты могут не открываться на всех устройствах. Об этом я напишу ниже.
Ну и бывают еще ситуации, когда на компьютере не открываются только некоторые сайты. Обычно это сайты поисковых систем, или социальные сети: Одноклассники, Вконтакте, Facebook и т. д. В таком случае, решения о которых я расскажу ниже, должны исправить эту ситуацию.
И еще один момент: без разницы, какая версия Windows установлена на вашем компьютере, как и браузер. Я буду показывать на примере Windows 10. В Windows 7 и Windows 8 решения будут такими же. Если где-то действия будут отличатся, я будут писать об этом.
Почему браузеры не открывают сайты? Как исправить?
Можно было сразу пустить в бой тяжелую артиллерию, и рассказать о сложных решениях (правда, зачастую самых эффективных), но как показывает практика, лучше сначала применить несколько простых действий, которые тоже не редко помогают избавится от той или иной проблемы.
- Перезагрузка компьютера, роутера, модема – это в первую очередь. Не помогло? Идем дальше.
- Если у вас интернет через роутер, и на всех устройствах, во всех браузерах не открываются страницы, то есть смысл позвонить в поддержку провайдера и сообщить о проблеме. Не исключено, что у них какой-то сбой в оборудовании, и из-за проблем с DNS-серверами не открываются сайты.
- Если проблема но одном устройстве, или интернет подключен напрямую к компьютеру, то есть смысл на время отключить антивирус.
- Очень редко проблема появляется внезапно. Подумайте, может браузеры перестали загружать сайты после смены каких-то настроек, лечения от вирусов, установки программ, антивирусов и т. д. Это очень важно. Ведь всегда можно отменить какие-то изменения, или удалить установленные программы.
- Если есть возможность, подключите к интернету другое устройство, другой компьютер, и попробуйте перейти на какой-то сайт. Если все откроется, то можно исключить проблему на стороне провайдера, в роутере, или модеме.
Если описанные выше советы не помогли, то не нужно расстраиваться, у меня есть еще несколько хороших решений. Сначала я расскажу о самых эффективных решениях, исходя из собственного опыта, и отзывов в комментариях к другим статьям.
Проблема с DNS – самая частая причина
Именно из-за проблем с DNS-адресами чаще всего не удается получить доступ к сайтам. А Скайп и другие программы по прежнему могут без проблем работать. В таком случае, в браузере может быть написано о том, что не удалось найти DNS-сервер, или что-то в этом роде. Что нужно сделать:
- Сменить DNS в свойствах подключения на компьютере. Я советую прописать DNS от Google. Если проблема на всех устройствах, то DNS можно прописать в настройках роутера, или отдельно на мобильных устройствах.
- Сделать сброс кэша DNS. Это как дополнительный способ. Достаточно открыть командную строку от имени администратора, выполнить команду ipconfig /flushdns, и перезагрузить компьютер.
Более подробно об этом я писал в статье: не удается найти DNS-адрес сервера. Там все просто. Для начала заходим в сетевые подключения.

Дальше просто нажимаем правой кнопкой на то подключение, через которое компьютер подключен к интернету, и выбираем «Свойства». И по инструкции прописываем DNS от Google:
8.8.8.8
8.8.4.4

После перезагрузки (или даже без нее) все должно заработать. Как сменить DNS в настройках роутера, я показывал в статье, ссылку на которую давал выше.
Проверяем свойства браузера (образователя), отключаем прокси
Нужно проверить некоторые настройки в свойствах образователя. Не задан ли там сценарий автоматической настройки, и не установлены ли прокси-сервера. Так как параметры заданы в свойствах образователя применяются ко всем браузерам. А разные вирусы и вредоносные программы не редко вносят изменения в эти настройки, после чего перестают отрываться сайты.
Зайдите в панель управления. Переключите вид на «Крупные значки», найдите и откройте «Свойства образователя». Это в Windows 7 и XP. Если у вас Windows 10, или 8, то там этот пункт называется «Свойства браузера». Его можно найти и запустить через поиск.
Перейдите на вкладку «Подключения», и нажмите на кнопку «Настройка сети». Откроется еще одно окно. Проверьте, чтобы настройки совпадали с теми, которые у меня на скриншоте ниже.

Должны быть отключены прокси-сервера и сценарии автоматической настройки. Если там были заданы какие-то параметры, то после их отключения все должно заработать.
Решение в реестре Windows
Нажмите сочетание клавиш Win + R, в окне «Выполнить» введите команду regedit и нажмите «Ok». Откроется редактор реестра. Переходим в раздел:
HKEY_LOCAL_MACHINESOFTWAREMicrosoftWindows NTCurrentVersionWindows
В окне слева будут разные параметры. Нас интересует параметр AppInit_DLLs. Нужно, чтобы значение этого параметра было пустым. Если у вас там что-то прописано, то двойным нажатием на параметр AppInit_DLLs открываем его, удаляем все из строки «Значение», и нажимаем Ok.

Дальше нужно то же самое проделать с параметром AppInit_DLLs, только в разделе:
HKEY_CURRENT_USERSOFTWAREMicrosoftWindows NTCurrentVersionWindows
Если вы не найдете нужный параметр в этот разделе, то ничего страшного. Просто перезагрузите компьютер.
Очистка таблицы маршрутизации, сброс протокола TCP/IP
Можно попробовать очистить все сетевые настройки. Если у вас Windows 10, то это можно сделать через параметры, нажав всего на одну кнопку. Более подробно об этом я писал в статье: Сброс настроек сети в Windows 10. Или сделайте все как показано ниже.
Важно! Если у вас настроено подключение к провайдеру, или для выхода в интернет вы задавали какие-то статически настройки IP, то после сброса настроек скорее всего понадобится заново настроить подключение. Если вы не уверены, что сможете это сделать, то лучше не делайте сброс.
Для начала сделайте очистку таблицы маршрутизации. Запустите командную строку от имени администратора, и выполните следующую команду (скопируйте ее в командную строку и нажмите Ентер):
route -f

Перезагрузите компьютер и проверьте результат.
Если это не поможет, то запустите командную строку снова, и выполните по очереди эти две команды:
netsh winsock reset
netsh int ip reset

После этого так же нужно выполнить перезагрузку компьютера. После чего открывайте браузер, и пробуйте открыть какую-то страницу. Если сайты по прежнему не открываются, пробуйте выполнить другие рекомендации из этой статьи.
Не открываются сайты из-за файла hosts
Есть смысл проверить содержимое файла hosts. Особенно, если у вас проблема с открытием только каких-то определенных сайтов. Например: vk.com, ok.ru и т. д. Если у вас в браузере не открывается ни одна страница, то вряд ли проблема в файле hosts.
В проводнике перейдите по адресу C:WindowsSystem32driversetc. Можно просто скопировать этот путь и вставить в проводник. Дальше откройте файл hosts через блокнот.
Он должен выглядеть примерно вот так (у меня Windows 10):

Если у вас там есть какие-то другие строчки, которые вы не прописывали сами, то их можно попробовать удалить, и сохранить файл hosts.
Или просто найдите в интернете стандартный файл hosts, скопируйте содержимое в свой файл и сохраните. В Windows 7, 8 и 10 содержимое файла будет выглядеть так же, как на скриншоте выше.
Вирусы и вредоносные программы – причина ошибки «Не удается получить доступ к сайту»
Если вы перепробовали уже разные решения, но в браузерах сайты по прежнему не хотят открываться, появляется ошибка что страница недоступна, то не исключено, что ваш компьютер заражен каким-то вирусом, или все это проделки какой-то вредоносной программы. Особенно, если на вашем компьютере не установлен антивирус.
Не редко вредоносные программы меняют какие-то параметры, сетевые настройки, настройки браузеров. В итоге перестают открываться сайты, а интернет продолжает работать.
Я рекомендую скачать одну из утилит, которые предназначены для поиска и удаления вредоносных программ, и просканировать свой компьютер. Так же установите антивирус (если его нет), и запустите проверку компьютера. Среди антивирусных утилит я бы посоветовал: AdwCleaner, HitmanPro, Dr.Web CureIt!, Zemana AntiMalware, Junkware Removal Tool.

Эти утилиты можно без проблем скачать в интернете. Пользоваться ими очень просто. Большинство на русском языке.
Если проблема только в Google Chrome
Обновление: данным решением поделился Андрей в комментариях.
- Нужно открыть редактор реестра. Для этого можно нажать на сочетание клавиш Win+R, ввести команду regedit и нажать Ok.
- Нужно открыть ветку реестра по адресу HKEY_CURRENT_USER SOFTWARE Policies Google Chrome
- Удалить всю ветку «Chrome», или параметры, которые находятся в этой ветке.
- Делаем то же самое в ветке HKEY_CURRENT_USER SOFTWARE Policies Google Chrome
Не редко эта проблема возникает после установки не лицензионных программ от Adobe.
Еще несколько моментов:
- Есть информация, что страницы могут не загружаться из-за антивируса Avast. Все начинает работать только после отключения, или полного удаления антивируса.
- Если после применения какого-то решения все заработало, но через некоторое время проблема вернулась, то скорее всего это говорит о том, что компьютер заражен, и вирус обратно прописывает какие-то параметры, из-за которых проблема возвращается.
- Проверьте, правильно ли выставлено время и дата на вашем компьютере.
Пишите о своих результатах в комментария. Делитесь советами и задавайте вопросы. Всего хорошего!
Фото: Depositphotos
Вы удивитесь, но проблема может быть в самом сайте
Для начала убедитесь, что проблема именно с вашей стороны. Возможно, он не открывается из-за вашего устройства, роутера или провайдера. В таком случае какие-то действия нужно предпринять вам. Как минимум, перезагрузить роутер.
Зеленая метка — сайт работает, красная — сайт «упал».
А возможно, проблема — на сервере самого ресурса. Вам не стоит менять настройки и разбираться в устройствах, потому что его работа зависит не от вас. Откройте сайт isitdownrightnow.com и введите адрес нужного вам сайта. Вам отобразится состояние сервера в виде квадратика. Зеленый — сервер в порядке, и сайт исправно работает. Красный — сервер упал, и домен не загружается не по вашей вине.
Отключите антивирус
Антивирусное программное обеспечение может определять веб-сайт как потенциально опасный и блокировать его загрузку. Программа «Лаборатории Касперского» делает это по ряду причин:
- Угроза наличия фишинговой страницы или вируса
- Репутация сайта: он попадает в категорию опасных в базе данных антивируса.
- На сайте может находиться содержимое, которое попадает в категорию «Для взрослых» (Adult content). При включенном Родительском контроле доступ к такому сайту будет заблокирован.
- Проблемы с сертификатами сайтов.
Если вы уверены, что сайт не несет угрозы вашему компьютеру, обойдите запрет антивируса. Самых простых решений два:
- Добавьте нужные вам адреса в исключения из проверки защищенных соединений. В программе «Лаборатории Касперского» пройдите по пути: Настройки —> Дополнительно —> Сеть —> Настроить исключения —> Добавить —> укажите адрес сайта и установите статус Активно —> нажмите Добавить.
- Отключите антивирус, если уверены, что на сайте нет вирусов. Откройте утилиту антивируса, выберите «Отключить» или «Выход» и перезагрузите страницу.
Поменяйте DNS-сервер
Веб-страницы могут не открываться из-за проблем с DNS-адресами. DNS — это система для получения информации о доменах. Если ее перенастроить, проблема может решиться.
Интернет-провайдер выдает DNS автоматически. Вы же можете поменять их на статические. Это можно сделать с компьютера, смартфона, планшета или Wi-Fi-роутера.
Как это делается на macOS: «Системные настройки» —> «Сеть» —> Нажмите в списке слева на активное соединение (с зелёным кружком) —> «Дополнительно» —> «DNS» —> нажмите кнопку добавления (+) внизу списка DNS-серверов.
- Введите адрес IPv4 для DNS-сервера: 8.8.8.8. или 8.8.4.4
- Введите адрес IPv6 для DNS-сервера: 2001:4860:4860::8888 или 2001:4860:4860::8844
Нажмите «ОК» и перезагрузите компьютер.
Подпись: Добавьте новые DNS-серверы. Так это выглядит на macOS.
Как это делается на Windows 7, 8, 8.1 и 10: «Win»+R —> в появившемся маленьком окошке в строке «Открыть» пропишите команду: ncpa.cpl и нажмите кнопку «ОК» —> в окне «Сетевые подключения» нажмите правой кнопкой по значку активного подключения правой кнопкой мыши —> «Свойства» —> «Компоненты, используемые этим подключением» —> выделите пункт «Протокол Интернета версии 4 (TCP/IPv4)» («IP версии 4 (TCP/IPv4)») —> «Использовать следующие адреса DNS-серверов». В поле «Предпочитаемый DNS-сервер» введите 8.8.8.8, а в поле «Альтернативный DNS-сервер» введите 8.8.4.4 —> «ОК».
Далее в перечне «Компоненты, используемые этим подключением» выберите пункт «Протокол Интернета версии 6 (TCP/IPv6)» («IP версии 6 (TCP/IPv6)») —> отметьте пункт «Использовать следующие адреса DNS-серверов».
В поле «Предпочитаемый DNS-сервер» введите 2001:4860:4860::8888, а в поле «Альтернативный DNS-сервер» введите 2001:4860:4860::8844 —> «ОК».
Перезагрузите компьютер.
Проверьте сетевые настройки
Прокси-серверы созданы для смены IP-адреса — вы меняете регион, и вам становятся доступны сайты, заблокированные в вашей стране. Если браузер работает через прокси-сервер, некоторые сайты могут не открываться, потому что они запрещены в стране, которой принадлежит адрес. Выберите регион, в котором вы находитесь.
В Chrome пройдите по «Меню» —> «Настройки» —> «Дополнительные» —> в разделе «Система» нажмите «Изменить настройки прокси-сервера». Вам откроются настройки сети компьютера. Отключите прокси-сервер.
Chrome перенаправит вас в настройки компьютера. Отключите прокси, если он есть.
В Firefox пройдите по «Меню» —> «Настройки» —> «Дополнительные» —> «Сеть» —> «Настроить» и выберите «Без прокси» или «Использовать системные настройки прокси».
В Safari пройдите по «Safari» —> «Настройки» —> «Дополнительные» —> «Изменить настройки» и уберите флажки у всех опций, связанных с прокси-сервером.
Возможно, сайт запрещен на территории страны
В ноябре 2016 года Роскомнадзор заблокировал доступ к социальной сети для поиска работы LinkedIn на территории России. Сайт внесли в реестр нарушителей закона о персональных данных — он отказался хранить информацию о россиянах на российских серверах.
В этом случае сайт не загружается на устройствах с российским IP-адресом. Доступ к нему перекрывают провайдеры и операторы по требованию законодательства. По данным на 2017 год, по этой же причине в России за 5 лет заблокировали 275 тысяч сайтов.
Это тоже интересно:
Во время загрузки произошла ошибка.
 Проблемы с открытием веб-страниц посредством браузера происходят нередко и могут вызвать трудности даже у опытного пользователя.
Проблемы с открытием веб-страниц посредством браузера происходят нередко и могут вызвать трудности даже у опытного пользователя.
Симптомы неисправности
Условно проблему можно разделить на несколько возможных вариантов:
Интернет-соединение присутствует, стабильно работают приложения для общения в сети, облачные хранилища данных, торрент-клиенты и другие утилиты, использующие передачу данных через веб-соединение, но при этом ни один браузер не открывает ни одну страницу;
Имеется постоянное соединение с интернетом, программы, взаимодействующие с ним, работают правильно, веб-страницы доступны в одном или нескольких браузерах, но в то же время не открываются в других интернет-обозревателях (см. Какой браузер для Windows 10 лучше);
Браузеры работают в нормальном режиме, но не переходят на определённые сайты (например, веб-ресурсы разработчиков антивирусных программ, популярные поисковые сервисы или социальные сети).
Содержание:
- Почему не открываются сайты
- Изменение реестра, если не открываются сайты
- Поврежденные протоколы TSP/IP
- Ошибка DNS при не открытии сайтов
- Сайт не открывается из-за блокировки hosts
- Сайт не открывается с телефона
- Ошибки 403,105,101, 500, 502
Почему не открываются сайты
В большинстве случаев подобная неисправность возникает вследствие наличия на устройстве вредоносных программ, а именно по причине их вмешательства в работу браузеров и операционной системы. При этом устранение вирусов с помощью специальных утилит не всегда исправляет ситуацию, так как нежелательные изменения, мешающие нормальной работе, сохраняются (см. Как онлайн протестировать компьютер на вирусы).
Кроме этого, доступ к некоторым веб-ресурсам может намеренно или случайно блокироваться антивирусным приложением или встроенным в ОС межсетевым экраном (брандмауэром).
Если рассматривать ситуацию, когда на компьютерах, находящихся в офисе какой-либо организации, не загружаются некоторые сайты, то причиной может быть намеренная блокировка посредством использования прокси-сервера, а в некоторых случаях сетевого администрирования и специально разработанных для этих целей программ.
Что делать
На первом этапе диагностики и поиска решения проблемы следует исключить простые причины неисправности, а именно:
- отсутствие интернет-соединения;
- неоплаченный счёт за использование предоставленных услуг провайдером;
- неправильная настройка роутера или операционной системы (см. Как выбрать WiFi роутер);
- аппаратный конфликт между сетевым устройством и иным оборудованием.
Здесь не будут рассматриваться способы решения подобных ситуаций, так как все они подразумевают полное отсутствие интернет-соединения. Проблема, способы устранения которой приводятся в этой статье – это невозможность загружать только определённые или любые веб-страницы посредством одного либо сразу нескольких браузеров при условии наличия активного подключения к интернету.
Кроме этого, в начале решения проблемы следует убедиться, что устройство не заражено вирусами.
Изменение реестра, если не открываются сайты
Этот способ помогает решить проблему в 80% случаев. Для его реализации необходимо:
-
- зажать клавиши Win+R, вставить в строку появившегося окна regedit и нажать Enter;

-
- при возникновении уведомления подтвердить запуск редактора реестра, нажав клавишу «Да»;
- откроется окно программы, где в левой части проследовать по маршруту HKEY_LOCAL_MACHINE?SOFTWARE?Microsoft?Windows NT?CurrentVersion?Windows;
- после этого в правом разделе окна отобразятся параметрические данные, их типы и установленные значения, где необходимо найти строку с именем AppInit_DLLs и посмотреть на её значение;
- если какое-либо значение присутствует, вызвать на нём контекстное меню и нажать «Изменить значение»;

- в открывшемся окошке очистить соответствующую строку и нажать OK;
- далее следует снова перейти в левую часть окна программы, подняться в самый верх, пройти по маршруту HKEY_CURRENT_USER SOFTWARE?Microsoft?Windows NT?CurrentVersion?Windows, а затем снова проделать вышеописанные действия (в Windows 10 AppInit_DLLs в этой ветке реестра может отсутствовать);
в заключение требуется произвести перезагрузку компьютера.
Поврежденные протоколы TSP/IP
Ещё одним фактором, провоцирующим неправильную работу системы, является повреждение протоколов TSP/IP. Для устранения этой неисправности следует произвести сброс параметров сетевых протоколов передачи данных (см. Как сменить IP адрес компьютера).
Процесс сброса настроек TSP/IP:
- нажать Win+R;
- в появившемся окне выполнить netsh winsock reset и после этого netsh int ip reset;
- перезагрузить операционную систему.
- Не открываются по протоколу HTTPS или ошибка сертификата
- При переходе на защищённые сайты, которые используют протокол HTTPS, поддерживающий шифрование данных, может возникать ошибка сертификата безопасности.
Подобная ошибка возникает в 3-х случаях:
- веб-ресурс – потенциально опасный;
- дата и время на устройстве настроены неверно;
- сертификат безопасности, присвоенный веб-ресурсу, не занесён в базу браузера.
Для устранения проблемы первым делом необходимо проверить, что время и дата, установленные на устройстве, являются верными. В большинстве случаев именно это становится причиной возникновения ошибки сертификата.
Если параметры даты некорректные, используйте нижеприведённые инструкции в зависимости от версии ОС.
Для Windows 10:
- в трее кликнуть по значку, на котором отображается текущее время и дата;
- нажать «Параметры даты и времени»;
- активировать параметры «Установить время автоматически» и «Автоматическая установка часового пояса».
Для Windows версии 8/8.1:
- в трее кликнуть по значку, на котором отображается текущее время и дата;
- нажать «Изменение настроек даты и времени»;
- в открывшемся окошке перейти во вкладку «Время по интернету» и нажать кнопку «Изменить параметры»;
- в появившемся окошке кликнуть по кнопке «Обновить сейчас», а затем нажать OK.
Если после этого веб-ресурс продолжает выдавать ошибку, необходимо найти в адресной строке браузера значок, на котором изображён замочек, и кликнуть по нему. Появится информация о ресурсе, его владельце, а также другие данные. Сравните полученную информацию с той, которую вы знаете о сайте.
Если вы уверены, что ресурс является безопасным, нажмите на кнопку «Просмотр сертификатов», а затем «Установить сертификаты». После этого страница станет доступна.
Ошибка DNS при не открытии сайтов
Как правило, сопровождается надписью: «Не удается преобразовать DNS адрес сервера», которая отображается в окне интернет-обозревателя.
Существует несколько способов решения проблемы, рассмотрим каждый из них.
Очистка кэш DNS
Запускается встроенное в операционную систему приложение «Выполнить». Самый быстрый вариант – это нажать сочетание кнопок Win+R. Затем в строку программы необходимо ввести ipconfig /flushdns и нажать OK.
Ручной ввод сервера DNS
Инструкция:
- запустить встроенную службу «Выполнить» и ввести ncpa.cpl;
- выбрать актуальный способ подключения к сети и вызвать контекстное меню;
- активировать «Свойства»;
- найти «Протокол Интернета версии 4 (TCP/IPv4)» и совершить по нему двойной клик мыши;
- в новое возникшее окошко ввести адреса DNS-серверов от компаний Гугл и Яндекс – 8.8.4.4 и 77.88.8.8, а затем нажать OK.
Проверка работы DNS-клиента
Инструкция:
- Запустить службу «Выполнить» и активировать команду services.msc;
- в открывшемся окне в правой части найти строку «DNS-клиент» и кликнуть по ней два раза;
- убедиться, что служба выполняется, в противном случае нажать соответствующую кнопку.
Сайт не открывается из-за блокировки hosts
Hosts – файл, содержащий базу IP адресов и имён идентификационных областей. Этот текстовый файл, хранящийся в недрах ОС, активно используют вирусные программы, а также системные администраторы для блокировки доступа к определённым ресурсам.
Для того чтобы найти файл hosts, необходимо пройти по маршруту: Этот компьютер?Диск C?Windows?System32?Drivers?etc.
Открыть файл можно с помощью встроенного приложения «Блокнот».
Для ОС Windows файл hosts должен содержать только строки, указанные на изображении ниже.

Дополнительные строки, содержащиеся в файле, следует удалить, а затем сохранить изменения.
Если изменения не получается сохранить по причине отсутствия прав, можно воспользоваться следующей хитростью:
- скопируйте текст из текущего файла hosts, а затем переименуйте его (например, hosts.old):
- создайте новый текстовый документ через программу «Блокнот» и вставьте текст из буфера;
- удалите лишние строки и сохраните под именем hosts в папке, где находится старая версия файла.
Сайт не открывается с телефона
Для решения проблемы с телефоном в первую очередь стоит проверить гаджет на наличие вирусов.
Если после работы антивирусных приложений неисправность сохраняется, то самым простым решением будет сброс настроек телефона к заводским. Такой метод устраняет любые изменения, внесённые вредоносными программами в операционную систему.
Если по каким-либо причинам сброс настроек не может быть произведён, то следует проверить файл hosts (в ОС Android требуется с помощью файлового менеджера пройти по маршруту system?etc?hosts).
Ошибки 403,105,101, 500, 502
Для полноты картины будет полезно разобрать, что означают распространённые ошибки, отображающиеся в окне браузера.
| Код ошибки | Причины возникновения ошибки | Способ решения со стороны пользователя |
| 403 | Владелец сайта выставил на сервере некорректный индексный файл, поставил неверные права на папку, в которой располагается запрашиваемая страница, или страница находится в неправильной папке. | Ошибка со стороны владельца сайта, пользователь не может на неё повлиять. |
| 105 | Проблемы с DNS-сервером или службой, которая отвечает за взаимодействие с ним. | Смотреть раздел «Ошибка DNS», который изложен выше. |
| 101 | Из-за ограничений антивируса, настроек прокси-сервера или межсетевого экрана браузер не может перейти на иной протокол работы при подключении к веб-ресурсу. | Отключить службу защиты ОС и проверить в браузере состояние протоколов работы.
Проверить файл hosts на предмет изменения. |
| 500 | Некорректный синтаксис файла .htaccess либо существование в нём неподдерживаемых специальных команд. Иногда ошибка связана с неправильным обращением с CGI-скриптами. | Ошибка со стороны владельца сайта, пользователь не может на неё повлиять. |
| 502 | Проблемы, связанные с работой proxy-сервера, DNS-сервера либо hosting-сервера. | Удаление файлов cookies для этого сайта. Если не помогло – проблема со стороны сервера. |
Читайте также:
На чтение 13 мин Просмотров 5.9к.

Начальник IT-отдела. В сфере более 10 лет, занимается разработкой собственного ПО.
Задать вопрос
Отказ системных служб, выход из строя абонентского оборудования, заражение операционной системы вирусами — все это может стать причиной того, почему не открывается сайт в Интернете. Сегодня мы подробно рассмотрим случай, когда счета за связь оплачены, интернет есть и работает, а браузер не открывает страницы.
Содержание
- Анализ проблемы
- Перезагрузка устройства
- Проблемы с dns
- Проверка службы
- Прописываем dns и сбрасываем кэш
- Проверяем настройки прокси и плагины в браузере
- Opera
- Google Chrome
- Яндекс Браузер
- Проверка файла hosts
- Неполадки в реестре
- Таблицы маршрутизации и сброс протокола tcp ip
- Блокировка антивирусом
- Вирусы
- Проблемы на стороне сайта
- Ошибки
- Блокировки
- Проблема ssl сертификата
Анализ проблемы
Перед тем, как самостоятельно предпринимать попытки восстановить доступ во Всемирную сеть, надо понять, возникла ли проблема сама по себе, либо ее появлению предшествовал, например, перебой в электроснабжении. В первом случае наиболее вероятна поломка на линии провайдера. Большинство из них заблаговременно оповещают своих абонентов о предстоящих отключениях или сообщают об уже ведущихся аварийных работах.
В первую очередь, стоит обратиться на горячую линию техподдержки — он указан либо в договоре, либо на официальном сайте поставщика услуг. Если специалист на другом конце провода сообщит о том, что с линией все в порядке, тогда смело приступаем к проверке домашнего роутера.
Перезагрузка устройства
Перед выполнением манипуляций с модемом стоит проверить, есть ли у него доступ в сеть — возможно, из-за его полного отсутствия не открываются сайты в браузере. Для этого используем команду ping, которая отправляет запрос на указанный узел и в случае успеха возвращает ответ.
Для этого:
Дело в том, что серверы отечественного Яндекса и американского Google находятся как бы в разных частях Интернета. Поэтому если один не работает, тогда как другой — отвечает, значит это также может свидетельствовать о проблемах на стороне провайдера.
Если не отвечают оба — перезапускаем роутер:
- самый простой и надежный способ перезагрузки — просто вытащить блок питания устройства из розетки, подождать 5-10 секунд и снова вставить его обратно;
- другой способ — воспользоваться кнопкой Power или Reset на задней стороне модема;
- через минуту после включения индикация WAN и LAN должна засветиться;

- теперь повторяем шаги с командной ping. В лучшем случае все будет работать;
Проблемы с dns
Проблема может крыться не только в домашнем роутере, но и непосредственно в настройках операционной системы компьютера. Начать проверку стоит со службы DNS (Domain Name System). Эта система предназначена для связывания привычных нам имен сайтов с их адресами. Например, когда мы вводим в адресной строке браузера «http://yandex.ru», на самом деле мы обращаемся к его IP-адресу в Интернете, который выглядит примерно так: «87.250.250.242», а DNS за нас находит его и подставляет вместо имени. Если эта служба по какой-то причине не работает, то компьютер «слепнет», вследствие чего не все сайты открываются — половина из них работает с большой задержкой, а вторая половина и вовсе не грузится.
Проверка службы
По умолчанию задача предоставления доступа к службе DNS лежит на роутере. Вот самый простой способ проверить ее работоспособность без обращения к командной строке:
Во время работы программа диагностики проверяет наличие неисправностей различного характера, в том числе и доступность DNS. Если проблема будет обнаружена, мастер попытается ее автоматически исправить. Очень часто данное средство помогает быстро исправить работу сети.
Прописываем dns и сбрасываем кэш
Если автоматическое восстановление не помогло, тогда нужно вновь обратиться к средствам командной строки и сбросить так называемый кэш DNS. Это специальные файлы, которые хранят в себе служебную информацию и позволяют быстрее подключаться к данной службе. Иногда кэш по тем или иным причинам повреждается, из-за чего не открываются сайты в Интернете, почему и требуется его периодическая очистка.
Для этого выполняем следующие шаги:
- открываем командную строку;
- вводим команду «ipconfig /flushdns» и нажимаем Enter;

- на всякий случай перезагружаем компьютер и пробуем открыть любую страницу в Интернете.
Если данный способ не помог, можно попробовать вручную прописать адрес публичного сервера DNS от компании Google.
Для этого:
Стоит отметить, что такая схема конфигурации сети хоть и является работающей, но использовать ее в качестве постоянного решения не следует, так как отсутствие автоматической настройки DNS может свидетельствовать о неисправности роутера.
Проверяем настройки прокси и плагины в браузере
Серверы прокси используются для установки или обхода ограничений, накладываемых провайдером или администратором сети по тем или иным причинам. Кроме того, они могут служить для сжатия передаваемых данных, а также их защиты. Прокси выступает посредником между пользовательским компьютером и остальным Интернетом, поэтому если он по какой-то причине вышел из строя или стал недоступен, то сайты также перестанут открываться. Чтобы узнать свои настройки прокси в Windows 10, нужно:
Если эти шаги не принесли успеха, тогда нужно проверить установленные плагины в браузере. В зависимости от того, какая программа для серфинга используется на компьютере, процесс управления плагинами также будет отличаться. Такие полезные, но зачастую мешающие загрузке сайтов дополнения, как uMatrix для Хрома, могут блокировать необходимые элементы веб-страниц. Рассмотрим процесс настройки плагинов для нескольких браузеров: Google Chrome, Opera и Яндекс Браузер.
Opera
Google Chrome
Яндекс Браузер
Проверка файла hosts
Если браузер не открывает только некоторые сайты, это может быть следствием поврежденного или неверно заполненного конфигурационного файла hosts. В операционной системе Windows он имеет приоритет перед службой DNS. При помощи этого файла можно явно указывать соответствие определенных адресов их именам в Интернете или локальной сети. Чтобы проверить правильность настройки hosts, необходимо:
Как видно, это обыкновенный текстовый файл. По умолчанию он не содержит специальных правил настройки. Все строки, которые в нем есть изначально, начинаются с символа #. Такие строки ни на что не влияют, а являются лишь комментарием от разработчиков. Чтобы вернуть файл hosts в исходное состояние, его нужно просто очистить и сохранить. Перед этим настоятельно рекомендуется сделать резервную копию на съемном носителе или хотя бы рабочем столе.
Неполадки в реестре
Зачастую неполадки могут возникнуть из-за повреждения реестра Windows. Это специальный файл, который содержит в себе огромное количество параметров. Они структурированы подобно папкам на диске, а именуются «ветками» (например, в ветках «CurrentVersion» и «Windows NT» содержатся системные настройки). Мы рассмотрим одну, восстановление которой способно помочь в случае, если интернет работает и подключен, но браузер не открывает страницы:
Таблицы маршрутизации и сброс протокола tcp ip
Сетевой трафик не движется хаотично. Для его передачи используется ряд правил, в том числе таблица маршрутизации, которая позволяет определить наиболее оптимальный путь для транспортировки пакетов. В некоторых случаях очистка таблицы позволяет восстановить сетевое соединение.
Для этого нужно открыть командную строку и использовать следующую команду: route -f.
После ее выполнения следует перезагрузить компьютер. Если это не помогло и Интернет все равно работает нестабильно, тогда стоит попробовать сброс протокола TCP/IP.
Делается это при помощи последовательного выполнения команд:
- netsh winsock reset
- netsh int ip reset

После завершения данной процедуры также следует уйти на перезагрузку.
Блокировка антивирусом
Предыдущие пункты касались настроек операционной системы. Но в ряде случаев виновником того, почему браузер не загружает страницы, может оказаться постороннее программное обеспечение, в том числе антивирусное. Как правило, в его состав входят фильтры сетевого трафика и брандмауэры, предназначением которых является защита компьютера от неизвестных угроз, однако их неверная настройка способна произвести обратный эффект.
Для начала стоит отключить компоненты защиты антивируса, чтобы проверить, не препятствуют ли они доступу в Интернет. Рассмотрим порядок действий на примере Dr. Web:
Вирусы
Обратная ситуация: сайты могут не открываться из-за наличия на компьютере вирусов. Эти вредители выходят на свет с завидным постоянством и в случае возникновения проблем крайне рекомендуется проверить программой-сканером весь компьютер. Крупные производители антивирусного ПО предоставляют возможность загрузки бесплатной версии сканера для разовой диагностики системы, например, Kaspersky Virus Removal Tool или Dr. Web CureIt. Стоит набрать их названия в любом поисковике, скачать, запустить и нажать кнопку «Начать проверку». Так запускается процесс поиска вирусов.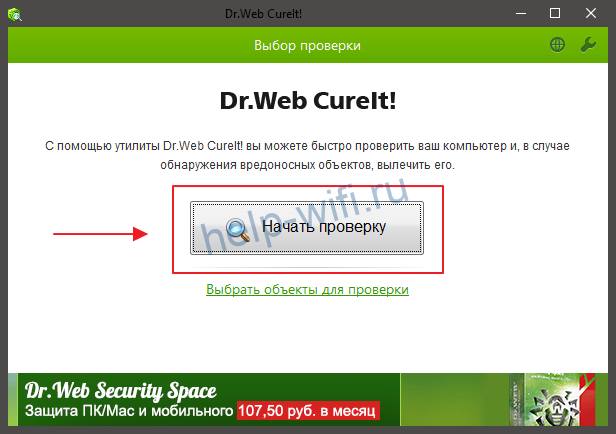
Проблемы на стороне сайта
И наконец самая очевидная причина, по которой браузер не грузит страницу — это проблема на стороне самого сайта. Компьютер выполняет множество операций после открытия новой вкладки:
- сначала браузер ищет DNS-адрес сайта: в истории, на компьютере, роутере и наконец — в Интернете;
- затем он делает запрос и ожидает ответа;
- после получения ответа браузер загружает данные сайта;
- по окончании загрузки полученную информацию нужно разобрать;
- после парсинга готовый документ необходимо вывести на экран.
Так веб-страница появляется на экране монитора в привычном для пользователя виде. Если хотя бы один из описанных этапов загрузился с ошибкой, то браузер вместо контента отобразит соответствующее сообщение.
Ошибки
Современный веб-сайт представляет собой целый программный комплекс, состоящий из двух основных частей: frontend («лицо» проекта, его интерфейс, определяющий внешний вид сайта) и backend («начинка», которая включается в себя логику работы программы и базу данных).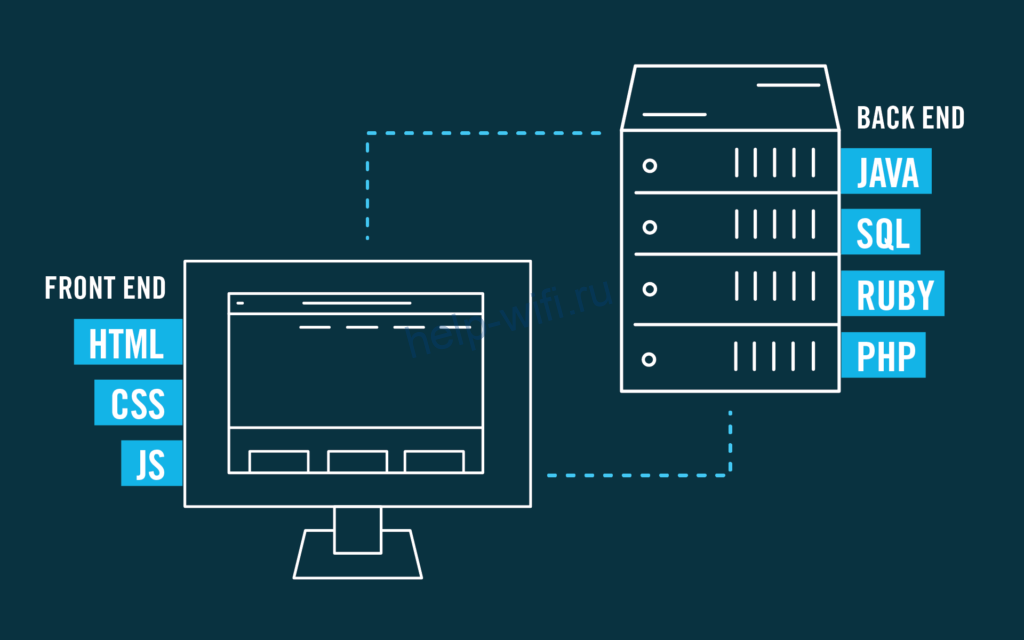
Каждая из частей разрабатывается при помощи множества языков программирования, запросов и разметок. Чем сложнее архитектура программы, тем вероятнее наличие в ней ошибок. Таким образом, любое обновление на сайте, особенно крупное, способно его «положить», то есть вывести из строя на некоторое время, из-за чего он перестанет открываться.
Блокировки
Несколько лет назад правительство Российской Федерации, а именно Роскомнадзор, начало активную борьбу с сайтами, содержащими недопустимый контент. Если не загружается сайт, который раньше отлично работал, возможно он попал в реестр запрещенных ресурсов. Узнать его статус можно на официальном портале ведомства.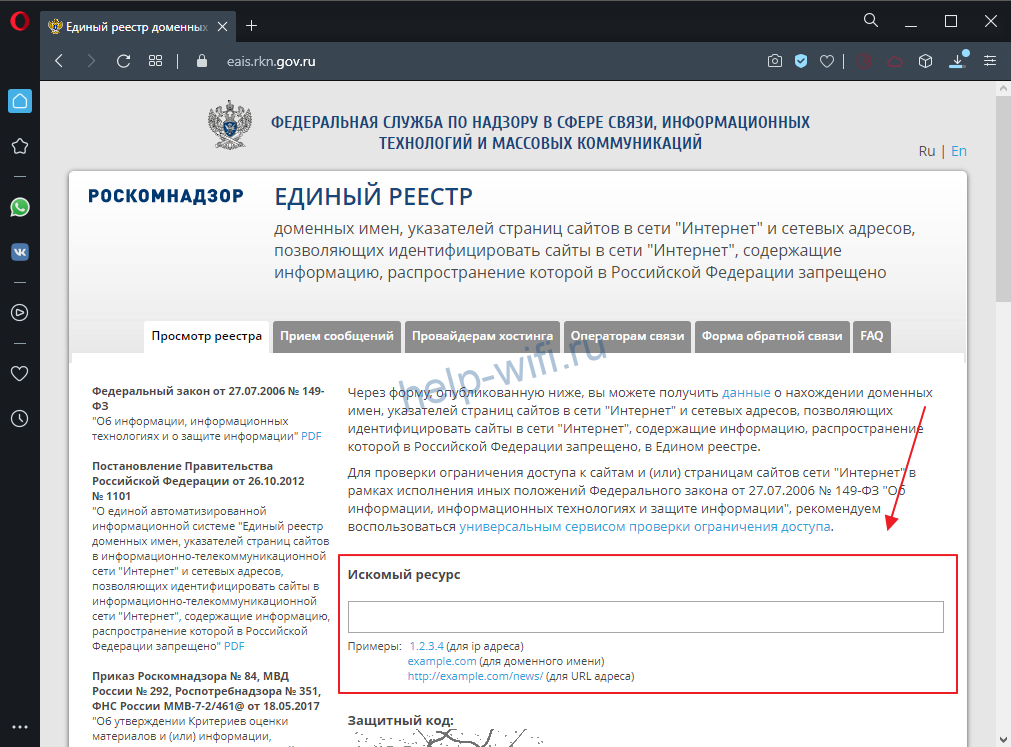
Стоит отметить, что зачастую из-за ошибки или недоразумения «под раздачу» попадают и совсем безобидные ресурсы, в их числе неофициальный сайт с драйверами для клавиатур марки Logitech, а также домен архиватора 7-zip, который, к слову, снова функционирует.
Проблема ssl сертификата
Надежные сайты, которые обеспечивают защищенность канала передачи данных, обязаны предоставлять так называемый сертификат SSL.
Это виртуальный документ, выдаваемый владельцу удостоверяющим центром и гарантирующий, что между персональным компьютером и удаленным узлом действует шифрование. Такой технологией пользуются, скажем, все Интернет-банки и платежные шлюзы. Если сертификат безопасности сайта по какой-то причине недействителен (например, закончился срок действия), то браузер будет препятствовать его открытию.
Кроме того, ошибка SSL может возникать, если в компьютере неверно установлены дата и время. Для того, чтобы их исправить, нужно:

Вопрос от пользователя
Здравствуйте.
Подскажите, почему браузер может не загружать веб-странички при работающей сети Интернет?
Значок подключения активен (в трее), Skype работает, торрент качает, а Chrome ничего не открывает (проверял даже крупные сайты, вроде VK, OK, Yandex и пр.).
Здравствуйте.
И вам, и все остальным, у кого похожая проблема, я сначала порекомендую запустить несколько браузеров (Chrome, Edge и пр.) и в каждом из них попробовать открыть разные странички сайтов.
Кроме этого, если у вас дома стоит Wi-Fi роутер, и через него получает доступ к сети несколько устройств: попробуйте открыть веб-странички на ноутбуке, смартфоне, планшете и т.д. (подобные действия существенно помогут облегчить поиск причины…).
А теперь ближе к делу…
*
Содержание статьи
- 1 Что делать, если браузер не загружает веб-странички
- 1.1 👉 Первые рекомендации
- 1.2 Проверяем настройки (прокси) и плагины в браузере
- 1.3 Пробуем сменить DNS в настройках сетевого подключения
- 1.4 Очистка кэша DNS, сброс сетевых параметров
- 1.5 Восстановление файла HOSTS, проверка Windows на вирусное и рекламное ПО

→ Задать вопрос | дополнить
Что делать, если браузер не загружает веб-странички
👉 Первые рекомендации
Если странички не открываются ни на одном из устройств и ни в одном браузере, вполне возможно, что произошел обрыв канала у вашего Интернет-провайдера (либо сбились настройки роутера/маршрутизатора).
Попробуйте перезагрузить роутер и ПК/ноутбук, а после — проверьте еще раз работоспособность сети.
📌 Ремарка!
Как подключить и настроить роутер самостоятельно (с нуля)
Также не лишним будет уточнить у провайдера, нет ли у них обрыва, все ли в порядке и работает.
*
Кстати, обратите внимание на значок сетевого подключения: нет ли на нем красного крестика (пример ниже 👇).

Нет доступных подключений
Если подобный значок горит, рекомендую ознакомиться вот с этими статьями:
- Не работает интернет по сетевому кабелю (на значке сети «красный» крестик)
- Ноутбук не подключается к Wi-Fi, пишет: «не подключено, нет доступных подключений».
*
Кроме этого, попробуйте щелкнуть правой кнопкой мышки по сетевому значку и запустить диагностику.
В Windows 8/10 встроена достаточно неплохая внутренняя диагностика неполадок, способная решить (или хотя бы подсказать) множество причин неисправности.

Диагностика неполадок сети
В Windows 11 диагностику сети «убрали» подальше, 📌в параметры Windows, — см. на скрине ниже нужный раздел. 👇

Windows 11 — устранение неполадок
*
Проверяем настройки (прокси) и плагины в браузере
Второе, что обязательно порекомендую — проверить настройки и дополнения в браузере (особенно, если на других устройствах и другие браузеры открывают веб-странички).
Речь идет о таких плагинах, которые могут менять IP-адрес, сканировать сетевой трафик, блокировать рекламу и т.д. (это относится к прокси, к антивирусным дополнениям, да и на сами антивирусы обратите внимание).
Например, в Chrome достаточно зайти в настройки браузера (страничка chrome://settings/), раскрыть «Дополнительные», и найти раздел «Система».

Открыть настройки прокси-сервера
После чего проверьте и отключите все ненужные расширения на страничке chrome://extensions/ (кстати, временно бы порекомендовал отключить их все) и отмените введенные настройки прокси-серверов. Перезагрузите браузер и попробуйте вновь открыть странички.

Удалить ненужное расширение — Chrome
Кстати, на время тестирования отключите антивирус и брандмауэр. Нередко, когда излишняя забота о безопасности пользователя — превращается в проблемы для него…

Отключение антивируса Avast на 1 час
*
Пробуем сменить DNS в настройках сетевого подключения
Еще одна очень популярная причина подобной проблемы — это «отвалившиеся» DNS…
Как правило, по умолчанию используются DNS Интернет-провайдера, и никто их не меняет. Однако, если прописать DNS от Google (например) — то работа интернета у вас будет стабильнее (и, возможно, быстрее).
*
📌 В помощь!
Как сменить DNS в Windows одним кликом мышки (автоматически), и как выбрать наиболее быстрый публичный DNS-сервер: https://ocomp.info/kak-vyibrat-public-dns.html
*
Как это сделать вручную:
- нажать сочетание Win+R (чтобы появилось окно «Выполнить»), ввести команду ncpa.cpl и нажать OK. Должен открыться раздел 👉 панели управления: «Сетевые подключения»;
- в этом разделе откройте свойства того адаптера, через которое у вас осуществляется подключение к интернет (пример ниже 👇);

Свойства беспроводного подключения
- далее выберите строчку «IP версии 4…» и откройте ее свойства (пример ниже);

Свойства IP v4
- переключите ползунок в режим ручного введения DNS и пропишите: 8.8.8.8 и 8.8.4.4, как на скрине ниже 👇 (это DNS от Google, но можно выбрать и другие). Сохраните настройки и перезагрузите компьютер.

Использовать следующие адреса DNS
- после проделанной операции браузер должен начать отображать странички…
*
Очистка кэша DNS, сброс сетевых параметров
Для сброса сетевых параметров, необходимо открыть 👉 командную строку от имени администратора.
Как это сделать:
- нажать сочетание кнопок Ctrl+Shift+Esc (откроется диспетчер задач);
- далее выбрать пункт «Файл/запустить новую задачу»;
- использовать команду CMD;
- отметить галочкой, что задача должна быть от имени администратора;
- нажать OK. См. пример ниже. 👇

Запуск командной строки (CMD) от имени админа
В командной строке необходимо последовательно ввести несколько команд (после ввода каждой нажимать Enter!):
- ipconfig /flushdns
- ipconfig /registerdns
- ipconfig /renew
- ipconfig /release

Работа с командной строкой — сброс сетевых параметров
После чего перезагрузить ПК/ноутбук и проверить работоспособность браузера…
*
Восстановление файла HOSTS, проверка Windows на вирусное и рекламное ПО
В Windows есть один системный файл (прим.: его название hosts), изменив который, можно запретить открывать тот или иной сайт (причем, сразу для всех браузеров в системе). Добавлю, что можно не только изменить, но и перенаправлять пользователя с одного ресурса на другой…
Часто этот файл изменяют (в своих целях) вирусное и рекламное ПО. Чтобы его восстановить — рекомендую воспользоваться антивирусной утилитой AVZ (она не нуждается в установке, и сможет не только восстановить hosts, но и проверить на вирусы ваш ПК).
*
Чтобы восстановить системные параметры в AVZ:
- загрузите и распакуйте архив с антивирусной утилитой (ссылка на офиц. сайт);
- в меню файл выберите «Восстановление системы» (как на скрине ниже).

Восстановление системы с помощью AVZ
- далее отметьте галочками, что хотите восстановить и очистить: рекомендую отметить галочками те же пункты (как минимум), как на скрине ниже 👇. После нажмите кнопку «Выполнить».

Восстановление HOST, настроек IE и пр.
В дополнение к вышесказанному, не лишним будет проверить компьютер спец. утилитами, которые помогут удалить вредоносное ПО, невидимое классическими антивирусами. О том, как это сделать, можете узнать в статье, ссылка на которую приведена ниже.
*
👉 В помощь!
1) Как удалить вирусы с компьютера, если антивирус их не видит
2) 4 одноразовых антивируса для быстрой перепроверки компьютера (портативные версии!).
*
Дополнения в комментариях — приветствуются!
Всем удачи!
👣
Первая публикация: 07.05.2018
Корректировка: 07.01.2022


Полезный софт:
-

- Видео-Монтаж
Отличное ПО для создания своих первых видеороликов (все действия идут по шагам!).
Видео сделает даже новичок!
-

- Ускоритель компьютера
Программа для очистки Windows от «мусора» (удаляет временные файлы, ускоряет систему, оптимизирует реестр).

Чаще всего сайт не загружается из-за отсутствия интернет-соединения. Но иногда проблема кроется в системе компьютера или вызвана другими причинами. Что делать в таком случае? Порядок действий для устранения неполадок подсказала поддержка Google и технический специалист Уотсон Гордон.
Почему не открывается сайт, который раньше открывался? Самая простая причина — отсутствие стабильного интернет-соединения. Следующие системные причины: неправильная настройка прокси-серверов, конфигурации host-файла, проблемы с DNS-серверами, регистром, вирусы, блокировка антивирусными ПО или в целом сайта на территории страны.
Проблемы с реестром
На портале WikiHow написаны первые основные действия, которые следует выполнить, если не загружается сайт:
- Откройте интернет-страницу на другом устройстве или в другой сети, например мобильной. Если сайт загрузился, то проблема в компьютере.
- Перезагрузите устройство.
- Воспользуйтесь другим браузером.
- На время отключите антивирусную программу. Есть вероятность, что антивирусное ПО блокирует определенные сайты.
- Перезагрузите модем и маршрутизатор.
- Проверьте настройки даты и времени компьютера. Если они установлены неправильно, то безопасные сайты не открываются. Бывает так, что время и дата сбиваются после каждого включения ПК. В этом случае требуется заменить батарейку на материнской плате.
- Убедитесь, что функция родительского контроля отключена.
Если вышеуказанные действия не помогли, то проблему найдете в системе. Частая причина, по которой сайты не загружаются, — неполадка в реестре. Можно попытаться исправить ее самому. Для этого выполните такие действия:
- Откройте окно «Выполнить».
- Пропишите regedit и нажмите Enter.
- Перейдите по пути: HKEY_LOCAL_MACHINE→SOFTWARE→Microsoft→Windows NT→CurrentVersion → Windows.
- Найдите AppInit_DLLs и откройте.
- В появившемся окне найдите поле «Значение». Если в нем что-то написано, все удалите.
Если не получается найти службу, перезагрузите компьютер.
Прокси-серверы
Опытные пользователи в числе первых проверяют настройки прокси-серверов. Прокси-сервер — соединяющее звено между компьютером, интернет-ресурсом и веб-ресурсом. Когда открывается любой сайт, прокси-сервер получает соответствующий запрос, после чего отправляется дальше на веб-сервер. Затем сигнал возвращается, благодаря чему сайт загружается в браузере.
Без прокси-серверов пользователи получали бы в разы медленнее доступ к порталу. Здесь ничего выдумывать не нужно. Настройки необходимо сбросить.
Почему не открываются сайты в браузере? Интернет-портал перестает загружаться, если выставлены неправильные настройки прокси-сервера. Чтобы это исправить, попробуйте его отключить. Для этого выполните такие действия:
- Откройте «Панель управления». На Windows 10 сделаете это через «Поиск».
- Войдите в раздел «Свойства браузера».
- Выберите «Подключение» и перейдите в сетевые настройки.
- Уберите галочку с пункта, который отвечает за активацию прокси для локальной сети, если она установлена.
Конфигурация host
Следующая возможная причина, по которой не загружаются сайты, — неправильная настройка host-файла. Сам файл — уникальный код, который соответствует каждому сайту. Другое его название — IP-адрес интернет-ресурса.
Запрос, который пользователи прописывают в поисковой строке, при помощи DNS-сервера преобразуется в цифровой код. Некоторые вредоносные программы обходят его, переписывая имена сайтов и IP-адреса. В этом случае помогают утилиты, которые исправляют host-файл. Воспользуйтесь Dr.Web CureIt, AVZ или Microsoft Fix It. Его можно исправить и самостоятельно. Сделаете это так:
- Откройте локальный диск С.
- Перейдите по пути: Windows→System32→drivers→ets.
- Найдите host-файл и откройте через блокнот.
- Убедитесь, чтобы содержимое имело вид, как на картинке ниже.

В верхней выделенной части описание и принципы, по которым функционирует файл. Ниже увидите строку, которая должна быть изначально. Если заметили что-нибудь лишнее, то смело удалите и сохраните.
DNS-службы
Частая ошибка при попытке загрузить интернет-страницу — DNS-сервер не отвечает. Он необходим, чтобы преобразовывать печатный текст в IP-адрес. Об этой проблеме еще свидетельствует такая надпись «Параметры компьютера настроены правильно, но устройство или ресурс не отвечает».
Чтобы в этом убедиться, запустите утилиту «Диагностика сетей» — встроенную службу Windows. Она предназначена для проверки состояния сети. Если правой кнопкой мыши нажать на значок интернета в правом нижнем углу, увидите название утилиты.
При возникновении такой проблемы не спешите ее решать, поскольку через некоторое время проблема может решиться сама по себе. Если ничего не меняется, то перезагрузите ПК. Ошибка с DNS-серверами часто возникает через установку программного обеспечения либо изменения каких-либо параметров в системе. Вспомните, не делали ли чего-то подобного до проявления проблемы.
Автор портала PCMag Уитсон Гордон предлагает очистить кеш DNS или полностью его заменить. Если это не помогает, выполните такие действия:
- Воспользуйтесь комбинацией клавиш Win+R, чтобы открыть поисковое окно «Выполнить».
- Впишите в поиск services.msc и нажмите Enter.
- Найдите службу DHCP-клиент.
- Запустите его и выберите автоматический тип запуска.
Вирусы и антивирусные программы
Большинство проблем при просмотре веб-ресурсов возникает из-за установленных антивирусных программ McAfee и Norton. Рекомендуется удалить их и установить более продвинутые программы защиты либо воспользоваться встроенными в современные операционные системы защитниками.
Выделим такие бесплатные антивирусные программы, которые высоко ценятся в профессиональной сфере:
- Avast;
- AntiVir;
- BitDefender;
- Microsoft Windows Defender.
Убедитесь, что на ПК установлен только один антивирус, иначе несколько будут конфликтовать между собой. Это тоже может стать причиной, когда порталы не загружаются.
Вирусы также могут стать причиной проблемы отсутствия загрузки интернет-страниц. Поэтому просканируйте систему и удалите вредоносное ПО.

Проблемы в Chrome
На сайте технической поддержки Google описаны основные причины, из-за которых не загружается сайт. В их браузере для каждой из них предусмотрены специальные коды.
Почему не открывается сайт на телефоне? На телефоне встречаются те же проблемы, что и на компьютере. Помимо плохого интернет-соединения и нарушенных настроек DNS-серверов, Google называет и такие причины:
- захламлен кеш браузера, через который выходите в интернет;
- нехватка оперативной памяти.
Чтобы устранить неполадки на компьютере и телефоне, выполните такие действия:
- При помощи настроек браузера очистите кеш, историю посещений и файлы cookie.
- Закройте все открытые вкладки, расширения и приложения, чтобы освободить оперативную память.
- Обновите браузер.
Еще следует выделить неправильные настройки самого браузера. Многие популярные порталы не будут открываться, если отключен JavaScript. Проверьте это в настройках браузера и при необходимости активируйте его.
Блокировка
Сайт могут заблокировать на территории страны. Чтобы попасть на заблокированный интернет-ресурс, воспользуйтесь VPN. Это специальные программы или утилиты для браузера, которые меняют IP-адрес. Более продвинутые VPN предлагают возможность самому выбирать страну, с IP-адреса которой будете осуществлять вход на интернет-ресурс.
Сайты могут не открываться по разным причинам. Воспользуйтесь советами специалистов. Они помогут выяснить причину отказа загрузки ресурсов, исправить выявленные ошибки и восстановить утраченный доступ до нужного портала.
Оригинал статьи: https://www.nur.kz/technologies/instructions/1878174-pocemu-ne-otkryvaetsa-sajt-v-brauzere-i-cto-delat/
В данном руководстве рассмотрены основные причины, почему может не открываться сайт. С помощью данной статьи Вы научитесь быстро решать проблемы с открытием страниц в браузере, чистить реестр и понимать значение ошибок сервера. Более того, Вы сами сможете помогать друзьям и родственникам в случае возникновения неполадок, например, в сетевых протоколах.
Содержание
- Неверные настройки прокси сервера
- Неправильная конфигурация host файла
- Проблемы со службой DNS
- Статические маршруты
- Неполадки в реестре
- Блокировка антивирусом
- Влияние вирусов и вредоносных программ
- Сброс протокола TCP/IP
- Коды ошибок сервера
- Что делать если нет ответа от IP
- Сначала проверим работает ли интернет
- Лечение системы от вирусов
- Интернет работает, проблемы с браузерами
- Прописан прокси-сервер
- Повреждённый протокол TCP/IP
- Исправление системных параметров утилитой AVZ
- Лезем в реестр
- Если ничего не помогло
- Почему не работает Контакт — вероятные причины
- Несколько полезных советов
- Шаг 1 – Перезагружаемся
- Шаг 2 – Изучаем внимательнее
- Шаг 3 – Блокировки
- Шаг 4 – DNS
- Шаг 5 – Hosts
- Шаг 6 – Сброс сетевых
- Шаг 7 – Антивирусы
- Ошибки сайтов
- Другие версии
Неверные настройки прокси сервера
Опытные пользователи знают, если сайты не открываются, необходимо попробовать сбросить настройки прокси. Попробуем объяснить, что это такое: когда Вы открываете какой-либо сайт, запрос не сразу идет к интернет ресурсу, предварительно он обрабатывается на прокси сервере, после этого идет к необходимому веб-серверу. Ответный сигнал поступает обратно по описанной схеме. Почему же запрос не отправляется напрямую? В случае подключения proxy-сервера к высокоскоростным каналам интернета он ускоряет доступ к требуемому ресурсу.
Реклама
У Вас подключен интернет, но сайт не открывается? Возможно настройки proxy-сервера не верны. В этом случае необходимо попробовать отключить его.
- Вызываем меню “Пуск”, в нем находим раздел “Панель управления”.

- Находим пункт “Свойства браузера”.

- Кликаем на подраздел “Подключения”, находим и открываем “Настройка сети”.

- Убираем отметку “Использование proxy-сервера для локальной сети”.
Если изменить в настройках прокси сервера свой IP – адрес, можно попасть на заблокированный ресурс или обеспечить конфиденциальность. Для этого необходимы программные расширения или сайты-анонимайзеры. Во втором случае Вам нужно через поисковик найти платный или бесплатный ресурс, прописать имя интересующего сайта и перейти на него.
Браузерные proxy-расширения позволяют подменять свой IP в контексте одного браузера. Необходимые мини программки можно найти в галерее расширений, выбрать подходящую и установить ее.
Неправильная конфигурация host файла
Вы отключили proxy-сервер, но страница поисковой системы так и не открывается? Попробуем проверить файл hosts. Это состоящий из цифр уникальный код, который прописывается в дополнение к названию и соответствует каждому определенному сайту. Он называется IP-адрес ресурса.
- Введите текстовое имя страницы в поисковом запросе.
- DNS-сервер преобразует его в цифровой код.
- Вы перейдете непосредственно к просмотру искомого сайта.
Можно обойти DNS-сервер. Чтобы ускорить процедуру прописываем в данный файл имена некоторых сайтов и их IP-адреса. Эту возможность увеличить скорость работы используют и вредоносные программы, переписывая IP адреса и имена сайтов. Исправить host файл можно утилитами типа “Dr Web CureIt”, “Microsoft Fix it”, “AVZ” или вручную.
Если вы решили изменить конфигурацию вручную, то строго придерживайтесь инструкции, так как в папке “etc”, где расположен документ, есть и другие файлы, предназначенные для корректной работы сети.
- Непосредственно файл располагается по адресу: “Мой компьютер/Локальный диск С/Windows/System32/drivers/etc/hosts
- Открывается файл простым блокнотом, и выглядеть должен примерно вот так:
- Сверху, в обведенном поле – описания и принцип работы файла, во втором – единственная строчка, которая должна там быть изначально.
- Если вы заметили другие символы, смело удаляйте их, как собственно и сам документ, windows создаст его снова самостоятельно.
Проблемы со службой DNS
Вы попробовали все вышеперечисленные рекомендации, но Яндекс так и не открывает страницы. Почему? В предыдущем разделе мы рассмотрели, что DNS преобразует печатные символы адреса ресурса в IP-адреса. Не будем вдаваться в историю появления этой службы (для этого придется писать отдельную, достаточно большую статью), а просто рассмотрим появление проблемы и пути её решение.
Ошибке “DNS-сервер не отвечает” или “Параметры компьютера настроены правильно, но устройство или ресурс (DNS-сервер) не отвечает” предшествует “Диагностика сетей”, служба ОС Windows. Запустить эту процедуру несложно.
- Кликните правой клавишей мышки на иконку сети.
- Из перечня выберите пункт “Диагностика неполадок”.
- Перезагрузите ПК, лэптоп, не существенно, получаете интернет непосредственно от кабеля или от других устройств (маршрутизатор, роутер).
Припомните, может ошибка возникла после инсталлирования определенного программного обеспечения или смены каких либо настроек.
Если доступ к сети вы получаете через внешнее устройство (модем или роутер), не важно по кабелю или Wi-Fi, перезагрузите ПК или лэптоп. Если это роутер, проверьте, открываются ли окна на других устройствах. При подключенном маршрутизаторе для проверки нужно присоединить интернет-кабель напрямую к устройству.
Если не помогает ни один совет, пора проверить службу “DNS-клиент”.
- Для этого комбинацией кнопок “Win + R” вызываем окно “Выполнить”.
- В нем вписываем команду “services.msc”, выглядит это так:
- В появившемся экране выбираем службу “DNS-клиент”.
- Если значок “Запустить” активен, кликаем на него и не забываем, что тип загрузки должен быть “Автоматический”.
Если предположение было верным и данная неполадка в адресах DNS, то после перезагрузки интернет появится.
Статические маршруты
Это вид маршрутизации, в котором при определенной конфигурации маршрутизатора, маршруты определяются в явном виде. Они представляют собой внесенный администратором путь, передающий пакеты из точки “А” в точку “Б”. У вас не работает определенный сайт, или вы не можете открыть страничку ни в одном браузере.
Сейчас зачастую провайдеры используют “VPN” (Виртуальная частная сеть). Выглядит это так: дома два компьютера, один из них подключен к интернету посредством роутера, модема или специального кабеля, а второй подсоединен к первому, подключаясь к интернету на первом ПК, связь с ним пропадет. Это и станет причиной, по которой не открывается страница.
Приведем пример прописывания статического маршрута.
- Локальная сеть 192.168.1.0/24
- IP адрес компьютера с VPN соединением (назовем его “А”) 192.168.1.2
- IP второго компьютера без VPN 192.168.1.3 (его мы назовем “Б”)
- IP модема 192.168.1.1
- Прописываем маршрут на ПК или лэптопе с “VPN”, чтобы он мог видеть девайс “Б” с подключенным интернетом.
- Нажатием клавиш “Win + R” вызываем окно “Выполнить” и прописываем там “cmd”.
- В открывшемся экране прописываем команду: route –p add 192.168.1.0 mask 255.255.255.0 192.168.1.1
- Перезагружаем гаджет и открываем нужную вам страницу.
Неполадки в реестре
ПК или лэптоп показывает, что сеть есть, но страницы в браузере так и не открываются. Причин по которым это происходит не так много. Если все рассмотренные ранее манипуляции не вызвали желаемого эффекта, стоит перейти к реестру.
- Сочетанием кнопок на клавиатуре “Win + R” открываем окно “Выполнить”.
- Там прописываем команду “regedit”.
- Далее идем по маршруту HKEY_LOCAL_MACHINESOFTWAREMicrosoftWindows NTCurrentVersionWindows”.
- В окне можно увидеть много разных опций, из них нам потребуется “Applint_DLLs”.
- Смотрим на значение параметра.
- Здесь должна быть пустота, если есть какие-нибудь значения удаляем их.
- То же самое проделываем с “Applnit_DLLs”.
- Если вы не можете найти такие опции перезагрузите компьютер.
Блокировка антивирусом
Если сайты не открываются, причиной, происходящего, может быть блокировка антивирусов. Даже если у Вас не установлена сторонняя программа, система windows обладает встроенной защитой, которая по сути является своеобразным антивирусом.
Ваш браузер не открывает только определенные страницы, сопровождая это подобными сообщениями,
то они занесены в список опасных и вредоносных сайтов, и стоит два раза подумать, нужно ли пытаться их открыть. Если вы уверены, что открытие страницы никак не повлияет на работоспособность вашего компьютера, то в настройках антивируса есть возможность как частичного доступа к страницам, так и выключению всех функции защиты.
Влияние вирусов и вредоносных программ
Почему открывавшееся ранее сайты перестали быть доступными, хотя этот же ресурс всегда открывался в моем браузере? Возможно ваш компьютер поразил вирус. Если на ноутбуке или стационарном компьютере не стоит антивирус, сигнатуры баз устарели, вы давно не обновляли его, то возможно, что вы стали жертвой вредоносной программы. Они могут менять настройки сети, стирать нужные для работы данные, прятать файлы и многое другое. Рекомендация тут одна: нужно проверить систему антивирусом или одной из бесплатных утилит, которых в последнее время появилось достаточно много. Выбрать можно по отзывам в интернете, рекомендации знакомых или просто кликнув на первую строчку в поисковике. Главное запомнить: Вы предприняли какие-либо шаги, после которых интернет все таки появился, но подобная проблема все равно периодически всплывает? Значит система заражена, и вам требуется помощь в удалении вредоносной программы.
Сброс протокола TCP/IP
Если браузер не открывает страницы может помочь сброс всех сетевых настроек. Сброс настроек сети своего ПК или лэптопа можно осуществить, набрав пару команд в командной строке.
- “Win + R”.
- “cmd”.
- Клавиша энтер.
- Перед вами открывается командная строка.
- Первой командой будет “route -f”.
- Перезагружаем устройство и проверяем результат.
- Если все осталось по-прежнему, нужно прописать еще две программные команды “netsh winsock reset” и “netsh int ip reset”.
Коды ошибок сервера
Не все сайты открываются и не получается зайти в одну из социальных сетей, типа одноклассников или ВК. Ошибка в вашем браузере имеет определенный номер, и пускай сейчас мы не решим конкретную задачу, но рассмотрим, где именно искать решение.
Ошибок, которые могут появиться несколько десятков, и переписывать их все слишком долго. Рассмотрим основные разделы этих ошибок. Обычно в коде ошибки три цифры: первая цифра – это раздел, к которому относится ошибка, две других – это номер подраздела.
- Коды начинающиеся с 1хх это стандартные информационные сообщения, которые означают принятие сервером запроса или штатную работу сервера.
- 2хх – коды ответа сервера на запросы, означают, что сервер создал страничку или передает результаты об успешной обработке запроса.
- Перенаправлению с одного сервера на другой соответствует код 3хх.
- Вы запрашиваете ресурс, которого не существует или не удается получить доступ, сервер не может обработать запрос или сам запрос был не правильным, мы получаем ошибку 4хх.
- 5хх – ошибки сервера, неполадки, связанные с работоспособностью сервера начинается с этой цифры.
Что делать если нет ответа от IP
Сайты на лэптопе не грузятся, при этом роутер показывает наличие подключения к сети интернет. Возможно вы были заблокированы на нужном ресурсе по IP-адресу. Есть несколько способов решения такой проблемы. Можно купить себе реальный IP адрес в интернете, воспользовавшись одним из сайтов, можно подменить существующий айпиадрес прокси сервером, это менее затратный способ, но существуют у него и минусы описанные выше.
- Issue: *
- Your Name: *
- Your Email: *
- Details: *
Прекрасное бодрое утро, включаю компьютер, открываю свой любимый браузер, а сайты не открываются! Какой-то определённый, много разных или вообще все. Блин, что делать? В этой статье и поговорим об этой довольно распространённой проблеме, возможных причинах и решениях.
Для нетерпеливых вот видео:
Сначала проверим работает ли интернет
Логично предположить, что интернет просто не работает. Проверить это довольно просто. Посмотрите на значок скайпа, зелёный ли он, или попробуйте обновить свой антивирус. В общем, проверьте работает ли любое отдельное приложение которое вы себе устанавливали, кроме браузера, которое использует интернет. Это самый простой способ сразу понять что происходит.
Если таких нет, то нужно открыть командную строку и ввести туда команду:
ping 8.8.8.8
Если после её выполнения вы видите четыре сообщения «Ответ от ..», значит доступ к интернету есть. А если сообщения «Превышен интервал ожидания…», то 100% именно здесь проблема. Подробнее об этом и как решать читайте в статье про проблемы с работой интернета и по неполадкам с wifi.
Допустим приложения работают, команда «ping 8.8.8.8» получает ответы, но сайты не открываются. Следующим шагом нужно проверить работает ли DNS. Этот сервис переводит имена сайтов (домены) в IP-адреса. Введите такую команду:
ping mail.ru
Также смотрим что пишет в ответ. Единственно правильный вариант:
Цифры могут быть другие, но главное, чтобы четыре сообщения начинались с «Ответ от ..». Если ответы есть, то с DNS всё в порядке. Если, допустим, не четыре ответа, а меньше (но они есть), то проблема в качестве интернета. Возможно, у вас мобильный инет и качество связи на данный момент оставляет желать лучшего)
Осталось рассмотреть вариант, когда ответов не получили. В принципе, в данный момент можно заходить на сайты, если вы знаете их IP-адрес 🙂 Ради интереса можете ввести в адресную строку браузера: 94.100.180.200
Должен открыться сайт mail.ru. Но проблему DNS надо решать и об этом дальше.
Решение проблемы с распознаванием имён (DNS)
Два слова о возникновении проблемы. Иногда DNS сервер провайдера глючит, и в этом случае лучше заменить его на более надёжный сервер от Google или CloudFlare. Но по умолчанию, когда происходит подключение к интернету, выставляется DNS-сервер провайдера. Менять или не менять зависит от частоты возникновения проблемы. Также частой причиной являются вирусы. Они могут подменять значения на свои.
Для изменения адресов на гугловские кликаем правой кнопкой на значок сети в углу возле часиков (в виде компьютера или связи Wi-Fi) и выбираем «Центр управления сетями и общим доступом»
Далее кликаем по своему подключению как показано стрелочкой (у вас может называться по-другому):
В следующем окошке нажимаем кнопку «Свойства» и далее находим в списке «Протокол интернета версии 4» и заходим в него двойным кликом.
Далее переставляем переключатель в положение «Использовать следующие адреса DNS-серверов» и вписываем в поля адреса DNS-серверов Google: 8.8.8.8 и 8.8.4.4
OK-OK-Закрыть 🙂 Или:
1.1.1.1
1.0.0.1
Это будут новые более быстрые DNS от CloudFlare. Можно не перезагружаться, через минуту новые настройки начнут работать. Проверьте открываются ли теперь сайты. Если нет, то введите ещё такое в командной строке, запущенной от имени администратора:
ipconfig /flushdns
Перезагрузитесь и проверяйте.
Если у вас есть роутер, то будет лучше менять параметры прямо в нём. В этом случае нужно зайти в админ-панель роутера и найти настройки сети. На каждом роутере они расположены по разному, здесь универсального совета я не дам, но покажу на примере роутера TP-Link:
Нужно найти поля, отвечающие за DNS: Primary (основной) и Secondary (резервный) DNS, поставить галочку чтобы использовать их (Use this DNS servers) и вписать туда IP-адреса в точности как на картинке: 8.8.8.8 и 8.8.4.4. Сохранить настройки и перезагрузить роутер.
Неверный файл «hosts», не открываются некоторые сайты
Проблема с распознаванием имён сайтов в IP-адреса может быть не только из-за глючного DNS. Даже, наверное, чаще это происходит из-за испорченного файла «hosts», который расположен в системной папке Windows любых версий. Чтобы справиться с этой проблемой изучите статью про решение проблемы с неоткрывающимся сайтом «ВКонтакте». В принципе, не только этот, а и все остальные советы в статье также помогут, если не работают любые другие сайты.
Лечение системы от вирусов
Сама проблема с испорченным файлом «hosts» в большинстве случаев вызвана работой вирусов на вашем компьютере. Выводы сделайте сами 🙂 (подсказка – срочно проверьтесь антивирусом!). Да и вообще проблема с сайтами часто связана с вирусами. Поэтому, особенно уделите внимание сканированию компьютера на наличие вредоносных файлов с помощью программы Malwarebytes Antimalware, о которой рассказано по ссылке выше.
Второй простой способ провериться – это скачать лечащую утилиту Drweb CureIt!
Программы нужно сохранить на флешку с рабочего компьютера, и запустить на проблемном.
Интернет работает, проблемы с браузерами
Итак, определились что с интернетом всё в порядке, значит нужно смотреть в сторону своего браузера. Сперва-наперво проверьте как открываются сайты в разных браузерах, проблема в каком-то одном или у всех. Если в каком-то конкретном, то выводы очевидны – нужно колупаться именно в его настройках.
Обычно установлен стандартный Internet Explorer/Edge и один из браузеров Google Chrome, Opera, Mozilla Firefox или Яндекс-браузер. Попробуйте полностью удалить и заново установить свой браузер. Учтите, что IE/Edge удалить невозможно, он встроен в Windows. Если у вас только один браузер, то скачайте другие, возможно, подберёте себе что-нибудь получше 😉
Проверьте какие расширения установлены в браузере, отключите лишние. Возможно, что-то там установилось без вашего ведома 😉 Поотключайте недавно установленные расширения, часто какое-то из них и является причиной проблемы. Очистите кэш и вообще всю историю браузера.
Проверьте, может быть в браузере включена опция ускорения интернета. Обычно она называется «Турбо» или встроенный VPN. В этом случае не все сайты могут грузиться одинаково хорошо, отключите Турбо-режим.
Прописан прокси-сервер
Распространённая проблема – неверно прописанный прокси-сервер. А вообще на домашних компьютерах прокси-сервер почти никогда не используется, поэтому если он прописан, будем просто убирать его.
Большинство современных браузеров избавились от локальной настройки прокси-серверов и используют системные настройки, которые прописываются в браузере Internet Explorer или Edge. Кстати, именно в IE я советую проверять нормально ли грузятся сайты, а затем уже переходить к своему любимому браузеру, если это не IE)
Открываем свойства браузера Internet Explorer, вкладка «Подключения», кнопка «Настройка сети»
Выставляем всё как на скриншоте, должна быть всего одна галочка «Автоматическое определение параметров». На всякий случай сохраните прежние настройки. Если данный шаг не поможет, то лучше верните всё как было. Сохраняем настройки и смотрим что получилось.
Повреждённый протокол TCP/IP
Двигаемся дальше, следующим шагом мы починим главный протокол интернета – TCP/IP. Сделать это просто, и ничего не изменится даже если дело не в этом. В командной строке нужно прописать две команды:
route –f
netsh winsock reset
Эти команды касаются работы интернета на компьютере в целом. Это важный пункт, сделайте всё как там написано.
Исправление системных параметров утилитой AVZ
Более продвинутый метод борьбы с нашим недугом, если предыдущие пункты не дали результата. Нужно скачать утилиту AVZ и запустить ярлык программы с помощью правой кнопки, выбрав пункт «Запуск от имени администратора».
В окне программы идём в меню «Файл -> Восстановление системы» и отмечаем галочками пункты как на скриншоте:
Нажимаем «Выполнить отмеченные операции». Программа AVZ всё сделает, кстати, в том числе исправит файл hosts, если вы этого ещё не делали, и пропишет гугловские DNS в системных параметрах компьютера. Перед выполнением этих действий рекомендую создать точку восстановления системы.
Лезем в реестр
Реже, но попробовать стоит, тем более, если деваться то некуда 🙂 Открываем реестр Windows: нажимаем кнопки «Win + R» и пишем там «regedit».
В окне редактора реестра нужно пройти по такому пути «HKEY_LOCAL_MACHINESOFTWAREMicrosoftWindowsNTCurrentVersionWindows»
и посмотреть есть ли справа параметр «Appinit_DLLs»
Скопируйте куда-нибудь то что там прописано и сотрите значение, т.е. обнулите его. Теперь то же самое проделайте с веткой «HKEY_CURRENT_USERSOFTWAREMicrosoftWindows NTCurrentVersionWindows».
Перезагрузитесь и проверьте заходит ли на сайты. Если не помогло, то лучше вернуть прежние значения назад.
Если ничего не помогло
Бывает что ничего не помогает, но решение проблемы лежит на поверхности. А причиной может ещё быть:
- Ваш антивирус блокирует работу некоторых сайтов. Отключите его на время и проверьте
- Восстановите параметры системы из точки восстановления на ближайшую дату, когда страницы ещё открывались
- Перезагрузите роутер
- Позвоните своему провайдеру и спросите, нет ли сейчас проблем
- Просто подождите пол часика 🙂
На этом всё, если есть какие-то вопросы или дополнения, то добро пожаловать в комментарии.
Очень часто бывает, что браузер не может открыть какой-то конкретный сайт, который прежде был доступен для просмотра. При этом страницы других сайтов он прекрасно открывает и никаких трудностей пользователь при этом не испытывает — все в норме. Казалось бы, — сервер просто не работает — сайт отключили. Но вот незадача, если вдруг Вы заходите на этот же сайт, например с мобильного устройства через Opera Mobile и сайт прекрасно открывается в нем.
Если описанная ситуация Вам знакома, то я попробую дать ответ на вопрос: почему какой-то конкретный сайт недоступен именно с Вашего компьютера.
Вот, к примеру, стандартная ошибка, которая высвечивается в браузере Google Chrome: «К сожалению, Google Chrome не может открыть страницу бла-бла-бла…«:
Прежде всего, если Вы столкнулись с подобной проблемой, не нужно сразу следовать советам очистить кэш и удалить coockies, ведь если это сделать, придется заново вводить пароль в Одноклассниках, вспоминать пароль Вконтакте 🙁 Для начала попробуйте зайти на страницу с других браузеров, таких как Firefox, IE, Opera. Если реакция на сайт одинаковая во всех браузерах, тогда попробуйте сделать следующее: зайдите в Opera, кликните на одноименную кнопку в левом верхнем углу и выберите «Режим сжатия».
Эта функция раньше называлась Opera Turbo. Важной для нас особенностью этого режима является то, что сайт открывается через прокси-сервер, то есть сервер-посредник между Вами и запрашиваемым сайтом. Если при попытке открыть сайт в данном режиме происходит то же самое — страница не открывается, значит сайт действительно неисправен или не техническом обслуживании. Вполне возможно, что через некоторое время его включат.
Но если сайт все-таки открылся, то мы попробуем сузить круг «подозреваемых». Сразу скажу: если Вы не можете получить доступ к сайтам антивирусов, Microsoft, то это 200% вирус, который блокирует доступ. Тут из личного опыта скажу, что поможет лишь переустановка системы.
Зайдите в папку C:WindowsSystem32Driversetc и найдите там файл hosts. Откройте его с помощью обычного блокнота и проверьте , нет ли там каких-то записей, касаемо Вашего сайта, следующего формата:
Подобные записи блокируют доступ к сайту и вызваны действием шпионских программ и вирусов. Просто ужалите строки, касаемо Вашего сайта, сохраните файл на Рабочий стол (обязательно выбрав при сохранении тип файла «Все файлы *.*») и скопируйте его обратно в C:WindowsSystem32Driversetc. Перезагрузите компьютер и радуйтесь жизни.
Если в указанном файле никаких подозрительных записей обнаружено не было, значит мы имеем дело с совсем другой причиной — БАНОМ Вашего внешнего IP адреса (или диапазона адресов) хостингом сайта. Никакой Вашей вины тут нету, — так бывает, что хостинг блокирует адреса, с которых предпринимались попытки взлома, DDOS атак. Просто подождите, пока IP разбанят, — займет около недели.
Бывает и просто ошибка маршрутизации. Подобную проблему решают в течении суток-двое.
Что делать, если не работает (не открывается) сайт ВКонтакте (контакт)? Решить эту проблему можно несколькими способами. Выбор наиболее подходящего из них зависит от причины возникновения проблемы с входом в эту социальную сеть.
Самой распространенной причиной невозможности входа в Контакт является попадание в компьютер вируса и сбой настроек, вызывающих проблему входа на данный сайт. Однако, прежде всего, следует проверить свое Интернет-соединение и узнать загружаются ли остальные веб-сайты.
Почему не работает Контакт — вероятные причины
Давайте попробуем поэтапно разобраться, почему не работает контакт:
1. Проблемы с подключением к интернету
- Если Ваш компьютер не может зайти на сайт вконтакте, следует проверить состояние интернет-подключения и убедиться, что сеть доступна, открыв любые другие сайты. Определив, что подключение установлено, а используемый трафик обеспечивает загрузку интернет-страниц, а моя страница сайта ВКонтакте не работает — будем рассматривать следующие вероятные причины.
- Бывает также, что проблемы связанны с самим роутером. Для отброса этой вероятности необходимо выключить свой роутер более чем на 3 мин. — произойдёт сброс временных параметров модема и смена ip-адреса (очень часто провайдеры раздают динамический ip-адрес — в зависимости от момента подключения). Также рекомендуется перезагрузить компьютер.
2. Проблема в самом браузере
Очень распространены случаи, когда страница контакта (вк) не отрывается из-за сбоя работы браузера.
- Из простых случаев может быть сохранение нарушенной формы копии шаблона сайта (кэша) и при дальнейшем открытии из временных файлов загружается искажённые детали страницы. Решить эту проблему можно одновременным нажатием кнопок «Ctrl+F5«, после этого произойдёт полное обновление кэша страницы.
- Также можно открыть мою страницу Контакта в другом браузере (если другого браузера на компьютере нет, то можете скачать по ссылка на странице Лучшие браузеры)
- В частых случаев помогает чистка компьютера от мусора специальными программами, при этом очищаются временные файлы и удаляются фрагменты предыдущей деятельности программ операционной системы. Одной из самых популярных программ для чистки является CCleaner — ссылка на скачивание и краткая инструкция в статье Программы для очистки компьютера.
3. Проверка антивирусом
Еще одним способом решения проблемы с не работающим Контактом — является проверка компьютера на предмет наличия вредоносных вирусов. Следует сделать полную проверку системы, разрешив при этом удаление найденных антивирусной программой зараженных файлов.
- Кроме стандартного антивируса рекомендуем произвести проверку специальной лечащей утилитой Dr.Web CureIt! и Kaspersky Virus Removal Tool . Эти утилиты работают именно в этом направлении и на сегодняшний день имеют большую базу вирусов, занимающихся внесением вредоносных изменений в системные файлы, предназначенные для соединения компьютера с сайтами. Их установка имеет временный характер, загружается в распакованном виде на случай проверки. В то время как стандартные антивирусы, могут ничего обнаружить.
- Если антивирус на вашем компьютере не установлен, обязательно установите его. Можете воспользоваться бесплатными версиями Касперского, Panda, AVAST, Avira, AVG либо бесплатным антивирусом Майкрософт, ссылки для скачивания на странице бесплатные антивирусы.
4. Перенаправление на другой IP адрес
- Часто встречающие случаи проблем с популярными социальными сетями — это преднамеренные вредоносные изменения IP-адреса сайта и перенаправления на другой. Выяснить это можно набрав, к примеру, в браузере вместо vk.com адрес www.vk.com или введя его IP-адрес (узнать IP-адрес можно в Интернете например на 2ip — см. на картинке ниже). Может быть, фишинг-программа поставила ловушку лишь на один определенный метод ввода названия веб-сайта.
- Полученный адрес ввести в адресную строку браузера и нажать ввод
- Если в результате страница Вконтакте откроется, то значит вирус внёс изменения в системные файлы компьютера и vk.com перенаправляется на другой ip-адрес.
- В случае когда, всё равно не открывается сайт вконтакте, существующее перенаправление, к сожалению, так тоже точно не выяснишь, так как вирусные изменения могут перенаправлять все переходы, так как каждый день создатели таких вирусных схем, улучшают свои умения. Нужно разбираться дальше.
Такие изменения могут перенаправить на страницы двойники сайта социальной сети, внешне не отличимые от оригинала и пользователь может сразу и не определить это, проследовать предложенным инструкциям восстановления страницы (это самое вероятное) или просто заново ввести свои данные (логин и пароль). В результате, можно лишится денег на счёте телефона или собственного аккаунта, а может и всё вместе. В настоящий момент, к сожалению, защиты от таких мошеннических действий полной защиты не предоставляет даже антивирусник.
5.ВКонтакте не открывается по причине внесённых изменением в файл Hosts
Если Вы не можете войти на определенную страницу в интернете и в особенности в социальную сеть, запрет на вход содержится скорее всего в расположенном на вашем компьютере файле hosts. Найти данный файл, чтобы проверить связаны ли именно с ним проблемы не работающего Вконтакте, можно, перейдя по адресу: <strindowsSystem32driversetc в ОС (для windows xp, 7, 8, 10).
- Откройте вышеупомянутый файл через Блокнот (в нашем случае по умолчанию установлен блокнот Notepad):
- Появившаяся информация позволит вам определить, почему не открывается Контакт или другие сайты:
Здесь приведена стандартная страница, в которой не содержится запрета доступа к каким-либо сайтам. Если же ниже Вы увидите адрес сайта, на который вам не удается попасть либо IP этого сайта, это означает, что ваша проблема связана с файлом hosts, в котором присутствует список соответствий IP-адресов, а также доменных имен. Если будет вписана некорректная пара адрес IP — домен vk.com, то появится проблема с входом на сайт В Контакте. Набрав адрес, Вы попадаете не на данный сайт, а на другой – пустой либо поддельный.
Пример:
- Избавиться от вышеупомянутой проблемы можно, удалив в данном файле все ненужные упоминания, как показано на примере внесённых изменений. В идеале данный файл выглядеть должен, как на приведенной нами картинке (в предыдущей).
- Ситуация с данным файлом может быть и сложней если вирус создал фальшивый файл hosts и прописал путь системы к нему. В данном случае попытки просмотра и чистки файла по указанному адресу ни к чему не приведут, так как он не активный. Для решения данного случая читайте подробней в статье Второй фальшивый файл hosts.
- Если Вы после сделанных изменений не можете сохранить этот файл, то читайте в статье Не сохраняется файл hosts после редактирования.
6. Автоматическое восстановление системы и записей файлов
Если же Вы опасаетесь вносить в системные файлы какие-либо изменения, Вы можете попробовать сделать восстановление системы до того момента, когда Вы имели возможность без проблем заходить на нужный вам сайт. Для этого Вы должны войти меню «Пуск» -> «Панель управления» и выбрать «Восстановление»:
- Далее следует выбрать опцию восстановления компьютера без удаления с него файлов.
- Выполнив все вышеописанные действия, Вы скорее всего, избавитесь от проблемы с не работающим Контактом.
7. DNS подключение интернет соединения
Установите DNS интернет подключения по умолчанию, после чего проверьте в техподдержке, совпадают ли установленные DNS с теми, которые используются вашим провайдером. При внедрении в DNS вируса компьютер перестает выходить в определенные места и в результате не работает сайт В контакте (вк). После его восстановления проблема исчезает.
8. Переустановка операционной системы
Если ни одна из вышеперечисленных манипуляций так и не помогла вам решить проблему входа в Контакт, попробуйте переустановить свою операционную систему. Вы можете это сделать это из версии, «вшитой» в ваш ПК, из Интернета либо с диска. Но учтите, что данный метод является кардинальным, поэтому его следует использовать в самую последнюю очередь.
Блокировка администрацией на работе или учёбе
Не удивляйтесь, если социальная сеть не открывается с вашего рабочего или учебного компьютера. Зайти в социальную сеть, скорее всего, нельзя из-за того, что вход был перекрыт системным администратором, обмануть которого можно только если воспользоваться сайтами анонимайзерами (в статье В контакте “Доступ закрыт ” – как зайти). Не позволять сотрудникам отвлекаться во время работы – задача системного администратора, за которую ему платят деньги.
Аккаунт был заблокирован администраторами сайта
Другие причины, почему не открывается моя страница В Контакте:
- Страница заблокирована с целью предотвращения ее взлома и для продолжения использования сервиса нужно следовать всем предложенным инструкциям и решить таким образом возникшую проблему. Для восстановления доступа к своей странице необходимо нажать «Восстановить пароль» и затем следовать предложенным инструкциям. Не волнуйтесь, если Вы забыли свой секретный вопрос, в сети ВКонтакте он не нужен.
- На сервере соцсети возникли проблемы, например, ведутся технические работы, такие случаи так бывают и пользователи думают, что это у них проблемы.
Несколько полезных советов
- Если вам не удается войти в социальную сеть, попробуйте сделать это через чужой компьютер. Войдя в аккаунт, смените пароль.
- Все появившееся проблемы решайте только самостоятельно или обратившись в службу поддержки ВКонтакте. Не доверяйте посторонним лицам предлагающие услуги сомнительного характера, тем более свои данные от профиля в сети.
Привет! Каких мы уже только проблем, связанных с интернетом, на нашем WiFiGid’е не рассматривали. Иногда все не работает, иногда один сайт, а иногда не открываются некоторые сайты. Т.е. не все, не один – а сразу несколько. Решению этой беды я и хотел бы посвятить текущую статью.
Сказать коротко, почему так случилось – ни один экстрасенс вам не поможет. Причин много, и все нужно прорабатывать. Возможно, что в каком-то случае ни один из перечисленных способов исправления не поможет вам – придется экспериментировать самостоятельно вплоть до переустановки Windows. Но по большей части все методы проверены лично и основаны на личном опыте.
Если же у вас что-то особенное, хотите поделиться своим способом исправления или можете советом помочь другим людям – наши комментарии всегда открыты для вас.
Проблема актуальна и при прямом подключении по проводу или воздуху, так и через роутер.
Содержание
Шаг 1 – Перезагружаемся
Пожалуйста, без самовольства!!! Делаем строго в таком порядке:
- Выключаем роутер.
- Выключаем устройство, на котором есть проблемы с доступом (компьютер, ноутбук, телефон и т.д.)
- Включаем роутер.
- Включаем устройство.
Перезагрузка – один из лучших способов починить любую сетевую проблему. Но важно все сделать именно в таком порядке.
Шаг 2 – Изучаем внимательнее
А теперь самое время начать изучать проблему подробнее. Обычно с ошибкой открытия какого-то сайта идем подробная расшифровка в браузере. Обратите внимание на этот мелкий шрифт. Настоятельно рекомендую вбить полное название этой ошибки в поиске на нашем сайте – скорее всего попадете на расширенную инструкцию исправления любой проблемы. А возможно – и на дельные комментарии других пользователей по вашей проблеме.
Вспомните: может вы что-то устанавливали недавно или делали какие-то настройки? Пусть даже нелогичные? Это особенно актуально для случаев, когда сайт еще недавно открывался, но почему-то перестал быть доступен.
И главная рекомендация этого шага – попробуйте открыть сайт в другом браузере!
И читайте ошибку еще раз! Так для многих HTTPS сайтов с отсутствием сертификата браузер просто спрашивает разрешения на вход по кнопке Дополнительно, а не полностью блокирует его. Читайте, не бойтесь кликать по кнопкам с разъяснениями!
Шаг 3 – Блокировки
Смотрите, если у вас открываются некоторые сайты (например, Яндекс и Гугл), а Рутрекер не открывается – скорее речь идет о каких-то блокировках:
- Сайты мог забанить Роскомнадзор (преднамеренно или случайно) – при этом не обязательно, что провайдер выведет оповещение об этом. Они просто могут быть недоступны с общей ошибкой. Я такое сразу же проверяю через любой бесплатный прокси или VPN.
- Сайты банят антивирусы. Попробуйте отключить свой антивирус и повторить попытку. Настоятельно не рекомендую оставаться без защиты в интернете, но если уж так уверены в своем сайт – да почему бы и нет.
- Обрывы линий у провайдера – как бы это не было смешно, но в своем опыте сталкивался с обрывами линий провайдера так, что недоступной оставалась только половина сайтов. Другая же продолжала спокойно работать. Уж не знаю, как бы я это сам вычислял, но лучший метод – позвонить своему провайдеру для уточнения информации по доступности конкретных сайтов. В случае Ростелекома – у них отлично работает техподдержка по проблемам на линии, всегда подскажут и успокоят, а в случае чего наведут на верную мысль.
Шаг 4 – DNS
Иногда рушится DNS-сервер вашего провайдера, который вы можете использовать. Как итог – при обращении к нему по доменным именам сайтам, он не может отдать истинные IP серверов со всеми вытекающими. При этом под раздачу попадают не все сайты, а только некоторые. Лучший способ исправления – заменить DNS на свой.
Это особенно актуально, если на компьютере работают сторонние приложения вроде Skype, а вот сайты не открываются. Или на телефоне, подключенному к этой же точке доступа, все успешно работает, а на ноутбуке нет.
Показываю на примере Windows 10, для остальных систем все очень похоже:
- Щелкаем в трее правой кнопкой мыши по значку нашего вайфая или проводного соединения и выбираем «Параметры сети и интернет»:

- Настройка параметров адаптера:

- Выбираем свой подключенный сетевой адаптер. Щелкаем правой кнопкой по нему – Свойства. А далее как на рисунке:

Т.е. выставляем себе DNS-адреса 8.8.8.8 и 8.8.4.4 (принадлежат Google и работают как часы). После этого в большинстве случаев проблема разрешится.
Для профилактики в командной строке для очистки кэша DNS бонусом можно выполнить еще вот эту команду:
ipconfig /flushdns
Шаг 5 – Hosts
Для управления перенаправлениями DNS в Windows используется файл hosts. И иногда какие-то сторонние программы отправляют туда известные сайты. В своей практике здесь видел Яндекс, Гугл, Одноклассники, ВКонтакте и другие известные сайты. Итого вы пытаетесь открыть любимый сайт, а файл его переадресует в несуществующее место (в лучшем случае).
Просто откроем файл и проверим его содержание:
Путь: C:WindowsSystem32driversetchosts
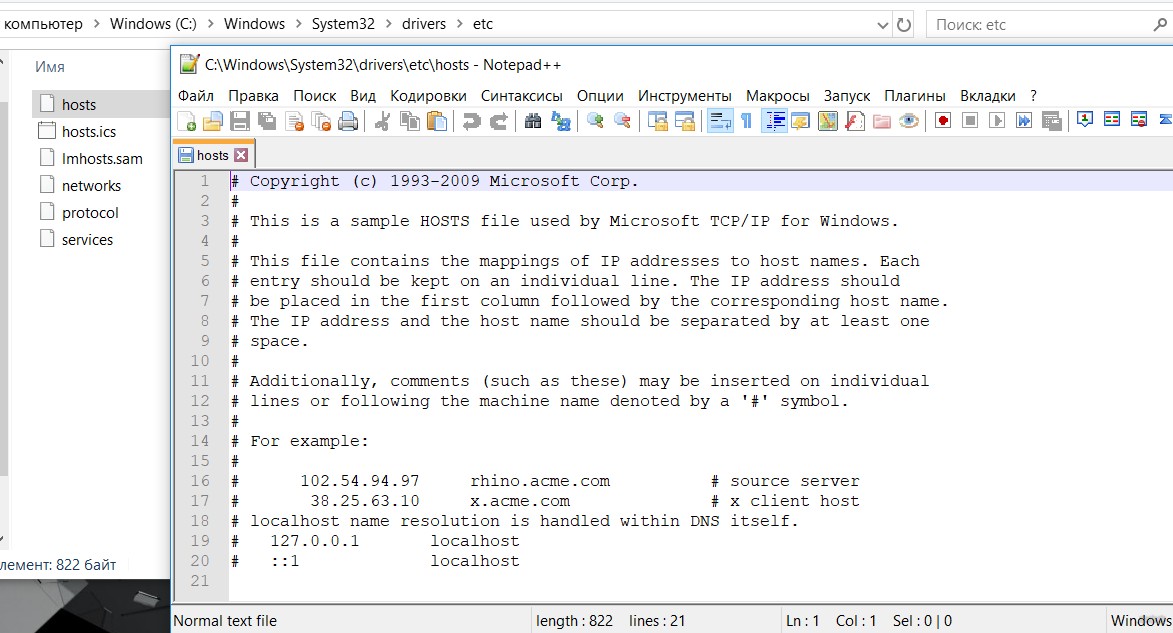
Все строки должны быть в идеале закомментированы знаком #. И никаких ваших сайтов здесь быть не должно.
Шаг 6 – Сброс сетевых
И даже если перезагрузки не помогли, настоятельно рекомендую сделать тот же сброс, но программно. Для этого открываем командную строку и вписываем эту команду:
netsh winsock reset
После выполнения команды делаем перезагрузку системы. Ну чтобы наверняка закрепилось!
Шаг 7 – Антивирусы
Тут все не однозначно:
- Сначала пробуем отключить свой антивирус и открыть сайт – возможно их брандмауэр делает блокировку, поэтому сайты не загружаются.
- Если не помогает, рекомендую на всякий случай провериться своим антивирусом и сторонним портативным. Рекомендую – Dr.Web CureIt! Эта же утилитка, например, умеет исправлять файл hosts.
Ошибки сайтов
Некоторые сайты не открываются не по причине интернета, а из-за своих внутренних ошибок. Это случается из-за каких-то временных проблем на сервере. Как правило в браузере об этом пишется ошибки 4xx (например, 404) или 5xx (например, 500). С таким тоже ничего не поделать – остается верить и надеяться в скорое воскрешение ресурса силами святого сисадмина.
Еще частая причина – слет SSL сертификата. Браузер в этом случае начинает вам что-то петь про безопасность сертификата. Обходится внимательным чтением ошибки и нажатием по ссылке небезопасного перехода.
Другие версии
Сюда войдут малопопулярные решения, которые рекомендую проверить в самую последнюю очередь:
- Проверяем ветку реестра HKEY_LOCAL_MACHINESOFTWAREMicrosoftWindows NTCurrentVersionWindows. Если здесь есть параметр Applnit_DLLs с любым значением – параметр сохраняем, но само значение чистим.
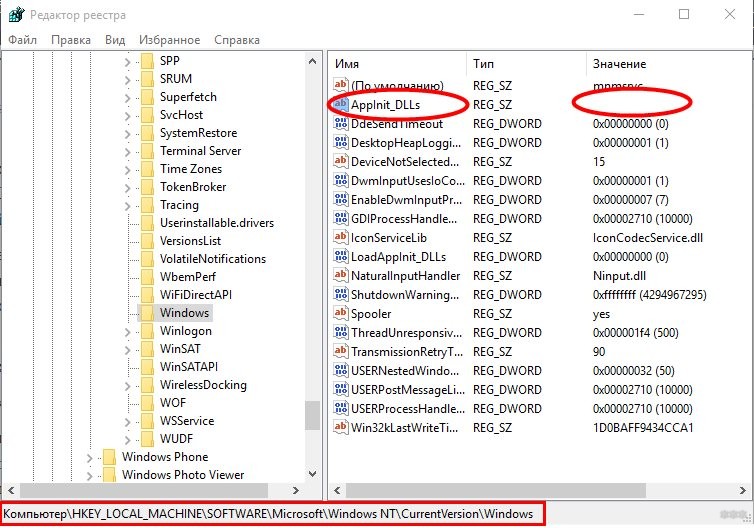
- Некоторым помогает изменение значения MTU в роутере. Для понимающих – обычно идет 1500, но можно попробовать и «мобильные» MTU – 1460 или 1420.
Вот и все. Если у вас остаются какие-то вопросы – пишите их в комментариях ниже. По свободному времени я или кто-то из нашей команды WiFiGid обязательно попробуют проработать ваш вопрос. В противном случае, возможно, кто-то из наших читателей смог уже решить эту проблему.
Используемые источники:
- https://wirelesscover.ru/internet/ne-otkryvaetsya-sajt-ili-stranitsa-v-brauzere
- https://it-like.ru/pochemu-ne-otkryivayutsya-saytyi-reshenie-problemyi/
- http://techsolve.ru/brauzer-ne-otkry-vaet-sajt-vozmozhny-e-prichiny.html
- https://pc4me.ru/ne-rabotaet-ne-otkryivaetsya-vkontakte.html
- https://wifigid.ru/reshenie-problem-i-oshibok/ne-otkryvayutsya-nekotorye-sajty
Содержание
- Веб-сайт загружается, но работает некорректно
- Проблема происходит только на защищённом (https) веб-сайте
- Аппаратный сбой
- Проводим тщательный анализ
- Непосредственно блокировки
- Внутренние ошибки сайтов
- DNS-сервер провайдера
- Проверяем hosts
- Шаг 1 – Перезагружаемся
- Шаг 2 – Изучаем внимательнее
- Шаг 6 – Сброс сетевых
- Другие версии
- Почему браузер не открывает страницы
- Что делать, если интернет доступен, но при этом не грузит сайты в браузере
- Диагностика
- Проверка работоспособности службы DNS
- Сброс кэша DNS
- Изменение DNS-сервера
- Редактирование реестра
- Проверка настроек прокси
- Правка файла hosts
- Сканирование на вирусы
- Деактивация антивируса
- Очистка таблицы маршрутизации
- Сброс протокола TCP IP
- Заблокированные сайты
- Не действителен сертификат SSL
- Почему браузеры не открывают сайты? Как исправить?
- Проблема с DNS – самая частая причина
- Проверяем свойства браузера (образователя), отключаем прокси
- Решение в реестре Windows
- Не открываются сайты из-за файла hosts
- Вирусы и вредоносные программы – причина ошибки «Не удается получить доступ к сайту»
Выполните эти действия, а затем перезапустите сайт, на котором возникла проблема.
Если очистка cookies и кэша Firefox не помогла, проблема может быть вызвана самим сайтом. В этом случае все, что вам нужно сделать, это подождать, пока проблема будет устранена — для крупных сайтов, таких как Twitter и Facebook, это может занять всего несколько минут.
Если вы не видите вышеуказанного сообщения об ошибке, проверьте, соответствует ли проблема одной из конкретных проблем, перечисленных ниже.
Веб-сайт загружается, но работает некорректно
Если сайт отображается неправильно или функционирует не так, как требуется, вам следует проверить следующие статьи
Проблема происходит только на защищённом (https) веб-сайте
Посмотрите на веб-адрес в адресной строке — начинается ли он с https: // (см. «s»)? Если да, проверьте, не получаете ли вы следующее сообщение об ошибке.
- Для страницы ошибки ‘Warning: possible security risk’ (Предупреждение: возможный риск безопасности) читайте ‘Your connection is not secure’ (Ваше соединение небезопасно). Как исправить ошибку ‘SEC_ERROR_UNKNOWN_ISSUER’ на защищенных сайтах.
- Для страниц с ошибкой ‘Failed to create secure connection’ или ‘Connection not created: possible security risk’, прочитайте статью, Безопасное соединение или соединение не создано.
- Для страницы с ошибкой ‘Компьютерное время не настроено должным образом’ читайте статью Как устранить ошибки, связанные с временем, на защищенном сайте.
Аппаратный сбой
В результате материальной неисправности используемого устройства некоторые сайты могут быть труднодоступны; перестают отображаться сайты, информация не реагирует ни на одну из кнопок или курсоров, зависают изображения, зависают изображения. Помочь может перезагрузка устройства.
Рекомендуется не нарушать, хотя следующие действия выполняются в следующем порядке.
- Сначала выключите маршрутизатор.
- Затем отключите устройство (например, ноутбук, смартфон, ПК, планшет).
- Затем включите маршрутизатор.
- Затем включите используемое устройство.
Существует очень большая вероятность того, что ошибка исчезнет. Перезагрузка сетевой системы — это первое действие, которое необходимо предпринять, если сайт зависает. Если это не помогает, причина может быть более глубокой, и проблему необходимо исследовать дальше.
Проводим тщательный анализ
Как правило, если ошибка браузера возникает при открытии веб-сайта, выводится расшифровка. Обычно она указана мелким шрифтом, и ее следует внимательно прочитать. Вы можете ввести название ошибки в поисковую систему, чтобы получить инструкции по ее устранению.
Также вы можете посетить тематический форум. В комментариях уже есть решения от пользователей, столкнувшихся с проблемой.
Прочитайте ошибку еще раз. На многих платформах HTTPS браузер может запросить лицензию на соединение, если сертификат отсутствует. Здесь вам нужно нажать на кнопку «Подробнее», чтобы прочитать инструкции. Не бойтесь делать лишние движения. Вы не будете лишены доступа к сайту.
Возможно, вы недавно изменили какие-то настройки или установили новые параметры. На первый взгляд, они не имеют отношения к ситуации. В частности, так часто бывает, если полчаса назад сайт был открыт для работы, а теперь вдруг перестал работать. Кроме того, попробуйте скопировать ссылку и открыть ее в другом браузере.
Непосредственно блокировки
Если одни сайты открываются, а другие нет, значит, имеет место какая-то блокировка. В частности:.
- Блокировка Роскомнадзора. Она может быть рекомендованной или случайной, и интернет-провайдер просто не знает о ней. В результате от него не поступает никаких уведомлений. Или же он остается недоступным в связи с распространенными ошибками. Это можно проверить с помощью VPN или другого бесплатного прокси.
- Блокируется программным обеспечением для защиты от вирусов. Временно отключите программное обеспечение для защиты от вирусов и снова откройте доступ к сайту. Однако мы рекомендуем вам не заходить на неопознанные сайты и не оставлять свое устройство без защиты. Вы можете выполнить это действие, только если вы на 100% уверены в безопасности сайта.
- Повреждение линий провайдера. На практике линии интернет-провайдеров часто падают. В результате некоторые сайты остаются недоступными. Однако половина из них может быть открыта без проблем. Поэтому, если вы обнаружили проблему, вы можете позвонить своему провайдеру и спросить о происшествии и его последствиях. Служба технической поддержки обычно в курсе ситуации и может помочь ответить на вопросы о доступности того или иного сайта.
Внутренние ошибки сайтов
Некоторые сайты не функционируют из-за собственных внутренних ошибок. Это может быть связано с временными проблемами на сервере, и для их устранения может потребоваться время для проведения технических работ. Как правило, в этом случае возникает ошибка в браузере с кодом 4хх (например, 404) или 5хх (например, 500).
Решение этой проблемы не зависит от пользователя, все, что нужно — это терпеливо ждать, пока специалисты вернутся.
Довольно частой причиной также являются просроченные SSL-сертификаты. Когда это происходит, браузер отмечает безопасность сертификата. Здесь нужно быть очень внимательным, внимательно читать ошибки и использовать небезопасные ссылки для перехода.
DNS-сервер провайдера
В некоторых случаях используемые провайдером DNS-серверы могут быть деградированы. В результате он не сможет вернуть фактический IPS сервера со всеми необходимыми URL, если сайт обращается к нему через его доменное имя. Это может относиться не ко всем сайтам одновременно, а только к некоторым.
Решением проблемы в данном случае является смена DNS провайдера на собственный DNS.
Этот вариант особенно важен, если на устройстве установлена программа Device (Skype) и сайт не виден. Как вариант, смартфон, подключенный к той же точке доступа, будет работать, а компьютер — нет.
Процесс изменения DNS выглядит следующим образом (мы показываем, как это сделать в Windows 10, но на других операционных системах он практически не отличается)
- Щелкните правой кнопкой мыши на значке wi-fi или провода на диске.
- Откройте раздел Настройки сети и Интернета и выберите
- [Нажмите Настроить параметры адаптера и
- Выберите подключенный сетевой адаптер и нажмите
- [Перейдите на вкладку Свойства и нажмите Беспроводная сеть.
- Выберите IP-публикацию (4 TCP/IPv4) » , затем нажмите
- Внизу нажмите на ‘Properties’ (Свойства) и перейдите к ‘General’ (Общие).
- Установите флажок ‘Use the following DNS server address’ (Использовать следующий адрес DNS-сервера) и введите
- Установите адреса 8. 8. 8. 8 и 8. 8. 4. 4
- [Нажмите на кнопку OK для подтверждения.
DNS принадлежит 8. 8. 8. 8. 8. 8 и 8. 8. 4. 4 и Google и полностью функционирует. После их установки проблема обычно решается.
Проверяем hosts
Файлы хостов используются в системах Windows для управления перенаправлением DNS. Некоторые сторонние приложения отправляют туда известные сайты. На практике это поисковые системы Яндекс и Google, социальные сети Вконтакте и Одноклассники и другие популярные платформы.
Это означает, что при попытке открыть часто используемый сайт файл перенаправляет его на несуществующее место (в лучшем случае).
Открыть и просмотреть содержимое хоста можно по следующему пути
c/ windows/ system32/ drivers/ etc/ hosts
Здесь не должно быть никаких дополнительных расположений, и все строки полностью закомментированы #Symbol.
Шаг 1 – Перезагружаемся
Не делайте это самостоятельно. Делаем все строго в такой последовательности:.
- Выключаем роутер.
- Выключите устройство с проблемой доступа (компьютер, ноутбук, телефон и т.д.).
- Вновь активируйте роутер.
- Повторно активируйте устройство.
Повторная активация — один из лучших способов устранения проблем с сетью. Однако важно делать все именно в таком порядке.
Шаг 2 – Изучаем внимательнее
Теперь пора приступить к дальнейшему изучению проблемы. Обычно, если возникает ошибка при открытии веб-сайта, в браузере появляется подробная расшифровка. Обратите внимание на этот небольшой текст.
Настоятельно рекомендуется набрать полное название этой ошибки в поисковой системе. Вы можете получить подробные инструкции по устранению каждой проблемы. И даже могут быть полезные комментарии других пользователей по поводу вашей проблемы.
Вспомните: вы недавно что-то установили или есть какая-то настройка? Даже если это смешно? Это особенно актуально, если сайт недавно был открыт, но по какой-то причине перестал быть доступным.
И главная рекомендация для этого шага — попробуйте открыть сайт в другом браузере!
И прочитать ошибку еще раз! Поэтому многие HTTPS — сайты без HTTPS требуют от браузера ссылку на кнопку Advanced, а не просто блокируют ее совсем. Читайте ниже, и не бойтесь нажать кнопку «Объяснить»!
Шаг 6 – Сброс сетевых
Также настоятельно рекомендуется создать ту самую перезагрузку, даже если перезагрузка не помогла, но программирование настоятельно рекомендуется. Для этого откройте командную строку и введите следующую команду: ‘reboot system’.
После выполнения команды перезагрузите систему. Чтобы убедиться, что она останется включенной!
Другие версии
Сюда входят наименее популярные решения. Рекомендуется использовать его в качестве последнего решения.
- Проверьте реестр hkey_local_machine software microsoft windows nt currentversion windows. Если здесь есть параметры ApplNIT_DLLS с произвольными значениями, сохраните параметры, но удалите саму цену.
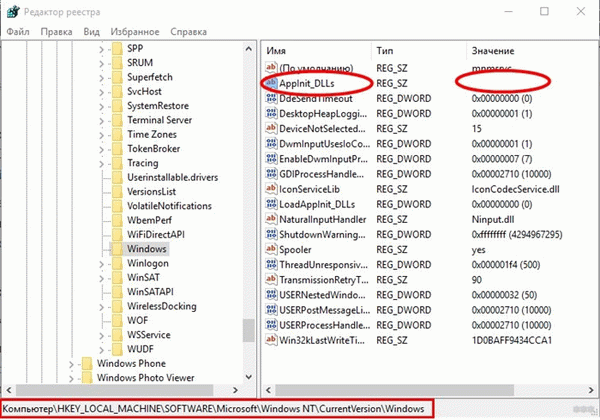
- Некоторые люди считают полезным изменить значение MTU маршрутизатора. Для тех, кто в курсе, обычно это 1500, но вы также можете попробовать «мобильный» MT U-1460 или 1420.
Вот и все. Если у вас остались вопросы, задавайте их в комментариях ниже. В ближайшее свободное время я или кто-то из команды Wifigid постарается решить ваш вопрос. В противном случае, возможно, кто-то из наших читателей уже смог решить свои проблемы.
Почему браузер не открывает страницы
В зависимости от сценария причина может быть разной и может быть устранена или не устранена. В большинстве случаев в процессе устранения неполадок можно определить, почему страница не открывается, но текст ошибки может прояснить ситуацию. Обычно это происходит из-за.
- отсутствие фиксированного соединения (перезагрузка страницы часто решает проблему); —
- неправильные настройки посредничества
- проблемы с сервером (в этом случае нет зависимости от пользователя),
- вредоносное ПО изменяет настройки браузера, неправильная конфигурация, нехватка памяти, проблемы, связанные с
- проблемы, связанные с DNS, проблемы с
- недопустимые записи в файле хоста или панели маршрутизации; и
- Программное обеспечение для защиты от вирусов препятствует распознаванию страниц, распознавая их как опасные ресурсы (например, вирусные угрозы, отсутствие сертификатов), анти-транспортировка, конфликты костей qui товаров, конфликты скелетов.
- Проблемы с реестром
- Pollos блокируются интернет-провайдером, сайты блокируются в региональном или национальном масштабе.
Эффективность решения зависит от выявления причины проблемы. В зависимости от сценария и мотивирующих факторов подробно рассмотрите, как решить проблему, если все или определенные страницы не открываются в вашем браузере.
Что делать, если интернет доступен, но при этом не грузит сайты в браузере
Если проблема не на вашей стороне, нужно сразу указать, что решать ее не нужно, а значит, не стоит торопиться с действиями. Лучше всего понять, почему страница не загружается в первую очередь. Проанализируйте события, предшествующие проблеме, например, отключение электричества, смена материала, установка защитного или другого программного обеспечения.
Диагностика
Часто причина не очевидна и существует несколько решений, поэтому последовательность действий имеет решающее значение для эффективности устранения проблемы. Чтобы выяснить, почему не все сайты открыты при наличии интернета или ограничить возможные источники проблемы, выполните следующие действия
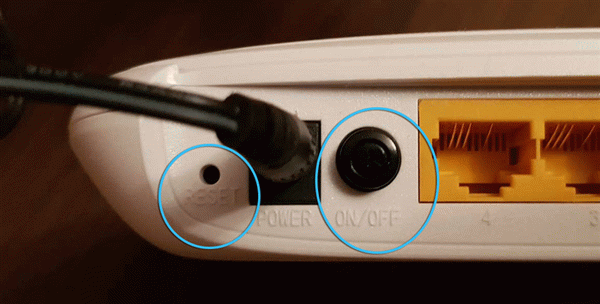
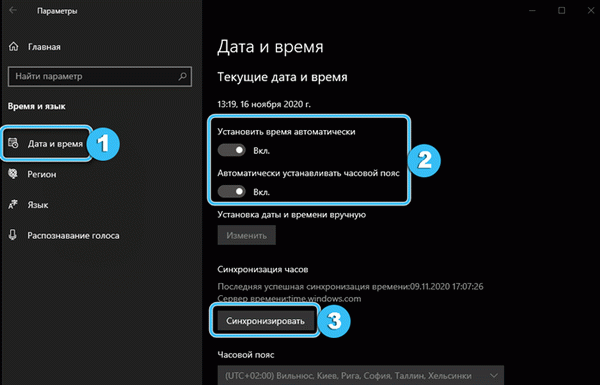
Возможно, вы сможете решить проблему уже на этапе диагностики. Эти простые действия часто помогают решить проблему, но если принятые меры неэффективны, вам придется прибегнуть к более серьезным мерам.
Проверка работоспособности службы DNS
Сбои в системе имен сектора, которая обеспечивает доступ к интернет-ресурсам, объясняют, почему некоторые части сайта могут загружаться медленно, если они не загружены в браузере. Если при открытии страницы появляется сообщение о неисправности DNS, причина, как правило, в этом.
Для проверки работоспособности службы можно использовать стандартные программы устранения неполадок: запустите Windows Network Diagnostics.
В некоторых случаях стандартные инструменты могут помочь решить проблему.
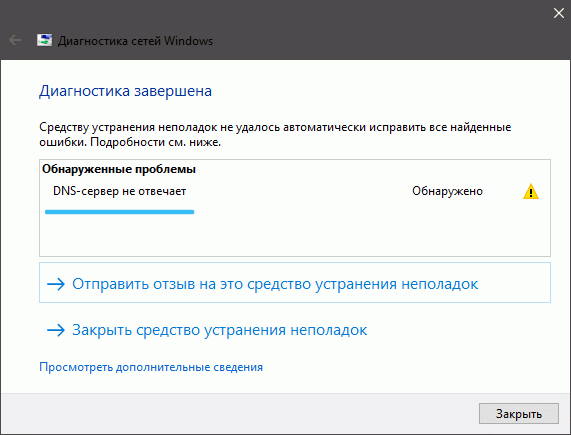
Сброс кэша DNS
Причина, по которой половина сайтов не открывается при работающем интернете, связана с тем, что кэш-память повреждена, поэтому ее рекомендуется очистить. Это можно сделать следующим образом:.
Изменение DNS-сервера
Если вышеуказанные действия не помогают, попробуйте изменить DNS для решения проблемы.
Редактирование реестра
Причиной того, что некоторые сайты не загружаются, может быть повреждение системного реестра, вызванное, например, вредоносным ПО. Вы можете исправить ситуацию, выполнив следующие действия.
В большинстве случаев это поможет решить проблему.
Проверка настроек прокси
Прокси-сервер — это промежуточный сервер в компьютерной сети, который выступает в качестве посредника между пользователем и сервером, которому нужны данные. Если используемый вами прокси-сервер недоступен или работает неправильно, или программное обеспечение (включая вредоносные программы) могло изменить его настройки, вы не сможете открыть многие сайты в браузере.
Проверить настройки в Windows 10 можно следующим образом
В качестве альтернативы воспользуйтесь дополнительной программой «Панель управления».
Правка файла hosts
Нередко, но все же возможно, что некоторые ресурсы (например, Вконтакте и Одноклассники) не открывают вкладки из-за того, что файл hosts поврежден или содержит неправильное содержимое. Исправить файл очень просто:
После обработки перезагрузитесь и попытайтесь получить доступ к недоступному месту.
Сканирование на вирусы
Вредоносное или просто нежелательное программное обеспечение — еще одна причина невозможности доступа к интернет-ресурсам при работающем интернете. Рекомендуется выполнить проверку с помощью установленного антивируса и утилиты восстановления (например, Dr. Web CureIt).
Если в ходе проверки будет обнаружено вредоносное ПО, удалите его и перезагрузите устройство.
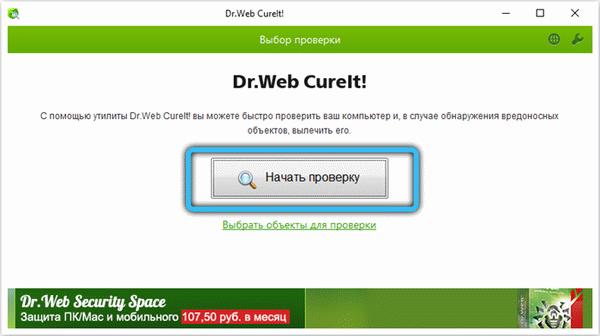
Важно. Если вам удалось устранить проблему одним из способов, но впоследствии она повторилась, это может свидетельствовать о наличии вредоносного ПО на устройстве. Вредоносное ПО устранит проблему, а затем повторно определит параметры, вызвавшие сбой.
Деактивация антивируса
Программное обеспечение безопасности также может блокировать доступ к веб-сайту, если оно определит, что ресурс не заслуживает доверия. Чтобы проверить, так ли это, отключите на время антивирус, а затем попробуйте снова зайти на страницу. Если вы уверены, что сайт безопасен, но программа безопасности блокирует его, вы можете добавить ресурс в список исключений в настройках программы.
В крайних случаях для решения проблемы может потребоваться удаление антивируса.
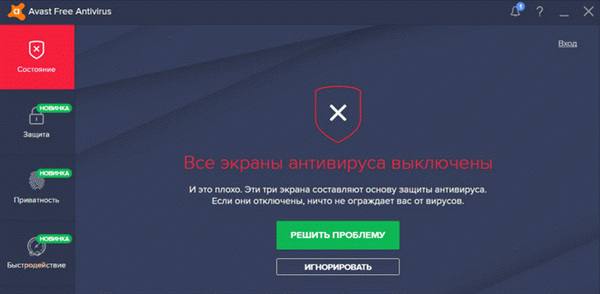
Очистка таблицы маршрутизации
Также может помочь очистка статического корневого списка. Для этого выполните следующие действия
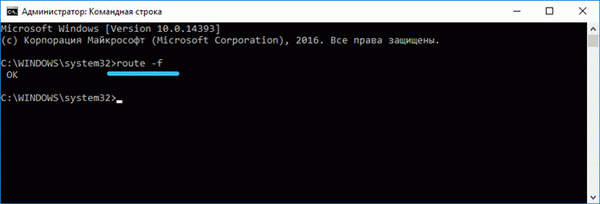
Сброс протокола TCP IP
Если предыдущий способ не сработал, вы можете сбросить настройки TCP IP. Для этого выполните следующие действия
netsh winsock reset netsh int ip reset
Заблокированные сайты
Сегодня нередки запросы пользователей «потому что сайт не открывается», «мессенджер не работает» и другие подобные. Это связано с тем, что многие ресурсы исключены из национального или регионального законодательства, если они содержат запрещенный контент или нарушают закон. Список исключенных ресурсов можно найти на официальном сайте.
Существует множество способов обойти блокировку и получить доступ к нужному вам сайту.
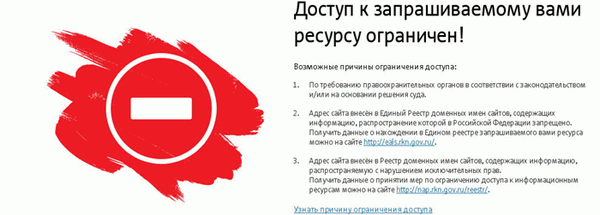
Не действителен сертификат SSL
Еще одной причиной того, что сайт перестает открываться, является проблема цифровых сертификатов безопасности, даже если он работает. Браузеры не открывают страницу, если нет SSL-сертификата, подтверждающего безопасность передачи данных, например, потому что у него истек срок действия. В результате сайт недоступен (проблема может быть временной), и в этом случае от пользователя ничего не зависит; неполадки с SSL могут быть вызваны неправильными настройками времени и даты на устройстве, которые можно устранить путем создания текущих настроек.
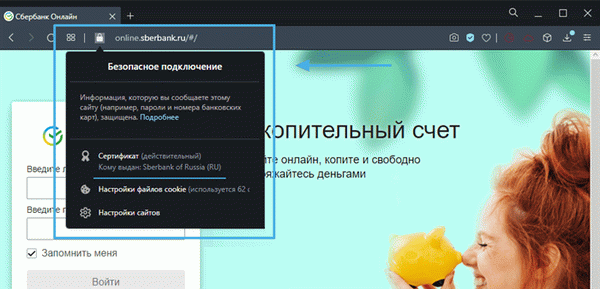
В зависимости от причины проблемы, один из вышеперечисленных методов может либо решить проблему отсутствия доступа к веб-сайту, либо устранить ее без вмешательства пользователя. Только в редких случаях следует обращаться за профессиональной помощью. Если вам удалось устранить проблему, напишите в комментариях.
Как это сделать, поделитесь своим опытом или обратитесь за советом к «бывалым».
Почему браузеры не открывают сайты? Как исправить?
Мы можем сразу перейти к бою тяжелой артиллерии и поговорить о сложных решениях (хотя они часто бывают самыми эффективными). Проблема.
- Первое, что нужно сделать, — перезагрузить компьютер, роутер или модем. Не помогло? Переходите к следующему шагу.
- Если вы подключены к Интернету через маршрутизатор, а страницы не открываются на всех устройствах и браузерах, лучше позвонить в службу поддержки и сообщить о проблеме. Возможно, имеет место какая-то аппаратная неисправность, и веб-сайт не открывается из-за проблемы с DNS-серверами.
- Если проблема возникает только на одном устройстве или интернет подключен непосредственно к вашему компьютеру, вы можете на время отключить антивирус.
- Проблемы редко появляются внезапно. Если вы изменили настройки, антивирус, установку программного обеспечения или защиту от вирусов. Возможно, ваш браузер перестал загружать веб-сайты. Это очень важно. Вы всегда можете отменить некоторые изменения или удалить установленное программное обеспечение.
- Если возможно, попробуйте подключить к интернету другое устройство или другой компьютер и зайти на сайт. Если все откроется, можно исключить проблемы со стороны провайдера, маршрутизатора или модема.
Даже если приведенные выше советы не помогут, есть более эффективные решения, которые не заставят вас чувствовать себя плохо. Сначала я опишу наиболее эффективные решения, основываясь на собственном опыте и комментариях других комментаторов статьи.
Проблема с DNS – самая частая причина
Проблемы с DNS-адресами часто не позволяют вам заходить на веб-сайты — при этом Skype и другие программы продолжают работать нормально. В таких случаях ваш браузер может сообщать, что ему не удалось найти, например, DNS-сервер. Что делать:.
- Измените DNS в Свойствах подключения к компьютеру; рекомендуется установить DNS Google. Если проблема существует на всех устройствах, DNS может быть описан в настройках маршрутизатора или индивидуально на мобильном устройстве.
- Сбросьте кэш DNS. Это дополнительный метод. Откройте командную строку от имени администратора, выполните команду ipconfig /flushdns и перезагрузите компьютер.
Подробнее об этом написано в этой статье.Адрес DNS-сервера не найден. Это очень просто. Для начала зайдите в Сетевые подключения.
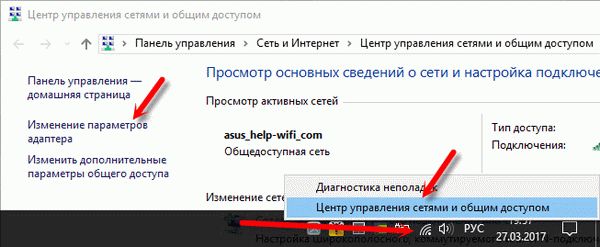
Затем просто нажмите на подключение — где компьютер подключен к интернету — и выберите Свойства. Согласно инструкции, введите Google DNS.
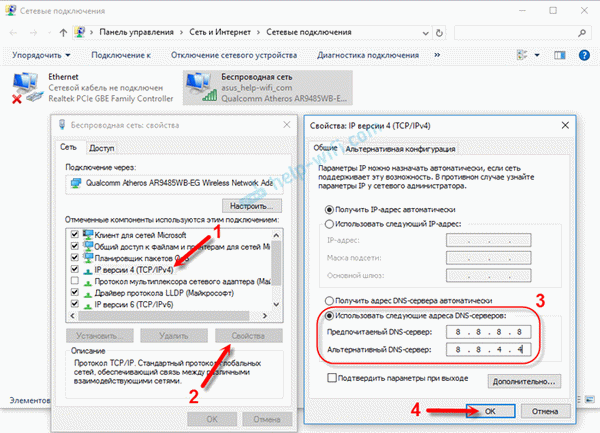
После перезагрузки (или даже без нее) все должно заработать. В статье выше было показано, как изменить настройки DNS роутера.
Проверяем свойства браузера (образователя), отключаем прокси
Вам необходимо проверить некоторые настройки качества тренера. Необходимо проверить, установлены ли там сценарии автонастройки и установлены ли прокси. Поскольку настройки, установленные для качества тренера, применяются ко всем браузерам.
Кроме того, различные вирусы и вредоносные программы часто вносят изменения в эти настройки, в результате чего сайт перестает отвечать.
Перейдите в Панель управления. Измените вид на «Крупные значки», найдите и откройте «Свойства трейнера». Это происходит в Windows 7 и XP; если у вас Windows 10 или 8, этот пункт называется «Свойства браузера». Вы можете найти его и запустить в «Поиске».
[Перейдите на вкладку «Подключения» и нажмите «Параметры сети». Откроется еще одно окно. Убедитесь, что настройки такие же, как у меня на следующем снимке.
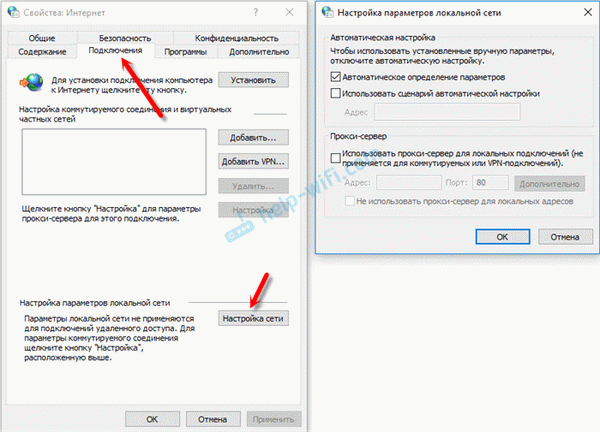
Прокси-серверы и сценарии автоконфигурации должны быть отключены. Если там были настройки, то после их отключения все должно работать.
Решение в реестре Windows
Нажмите комбинацию клавиш Win + R, введите Regedit в окне Run и нажмите OK. Откроется обработчик реестра. Перейдите в раздел:.
В левом окне есть несколько параметров, представляющих интерес: параметр appinit_dlls. Значение этого параметра должно быть пустым. Если там что-то есть, дважды щелкните по параметру appinit_dlls, чтобы открыть его, удалите все из строки ‘Value’ и нажмите OK.
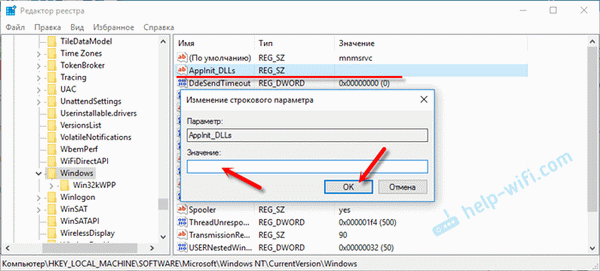
Затем проделайте то же самое с параметром APPINIT_DLLS.
Если вы не можете найти нужный параметр в этом разделе, это не проблема. Просто перезагрузите компьютер.
Не открываются сайты из-за файла hosts
Имеет смысл проверить содержимое файла host. Особенно если есть проблемы с открытием одного сайта. Например, vk. com, ok. ru и т.д. Если вы не можете открыть страницу в браузере, то вряд ли проблема в файле host.
Во время исследования перейдите в папку C: {Windows System32 Drivers etc}. Просто скопируйте этот корень и вставьте его в Проводник. Затем откройте файл host в Блокноте.
Он должен выглядеть следующим образом (есть в Windows 10): .
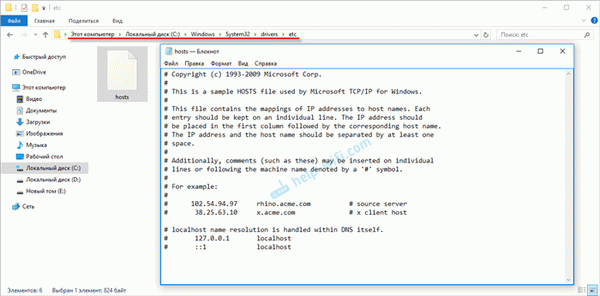
Если есть другие строки, которые вы не написали, попробуйте удалить их и сохранить файл host.
В качестве альтернативы просто найдите в интернете стандартный файл host, скопируйте его содержимое в файл и сохраните его: в Windows 7, 8 и 10 содержимое файла будет выглядеть как на снимке выше.
Вирусы и вредоносные программы – причина ошибки «Не удается получить доступ к сайту»
Если вы пробовали различные решения, но браузер по-прежнему не хочет открывать сайт, вы можете совершить ошибку. Компьютер может быть заражен вирусом или вредоносным ПО. Особенно если на компьютере не установлен антивирус.
Нередко вредоносные программы изменяют некоторые настройки, параметры сети или параметры браузера. В результате сайт перестает открываться, а интернет продолжает работать.
Мы рекомендуем загрузить одну из программ для удаления вредоносных программ и просканировать компьютер. Также установите программу защиты от вирусов (если у вас ее нет) и проведите сканирование компьютера. Среди дополнительных программ защиты от вирусов я рекомендую AdwCleaner, HitmanPro, Dr.
Web Cureit!, Zemana Antimalware и Junkware Removal Tool.
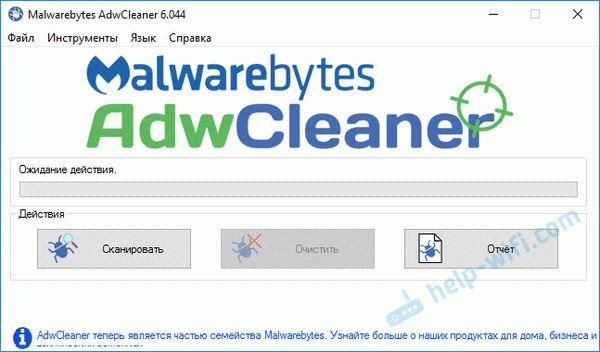
Эти программы можно легко загрузить из Интернета. Все они очень просты в использовании. Большинство из них доступны на русском языке.

