Номер статьи KB: 184447
Статья применима к: Windows 3.x, Windows 95/98/ME
Проблема
Если на компьютер установлено 1 Гб и более оперативной памяти, то Windows может не загрузиться. При загрузке может быть выдано сообщение:
«Недостаточно памяти для инициализации Windows.
Закройте одну или несколько резидентных программ или удалите ненужные команды из файла CONFIG.SYS и AUTOEXEC.BAT файлы и перезагрузите компьютер.»
Решение
Необходимо уменьшить количество доступной памяти.
Добавьте в секцию [386Ench] файла SYSTEM.INI следующую строчку:
где вместо xxxxx подставьте 10000, чтобы сделать видимыми 256 Мб памяти,
20000 — для 512 Мб памяти, 30000 — для 768 Мб памяти.
Если Windows не загружается из-за этой ошибки:
- Перезагрузите компьютер.
- При загрузке Windows 95 во время появления надписи «Запуск Windows 95» нажмите клавишу F8. При загрузке Windows 98/ME удерживайте нажатой клавишу CTRL.
- В меню выберите «Командная строка» (Command Line only).
- Перейдите к системной директории Windows (например, C:WINDOWS).
- Введите «edit system.ini» (без кавычек) и нажмите Enter.
- Отредактируйте файл system.ini, как описано выше. Сохраните его и перезагрузите компьютер. Установка Windows должна продолжиться.
If while starting a Hyper-V virtual machine on your Windows 11 or Windows 10 host computer, but you receive the Hyper-V error message Could not initialize memory: Ran out of memory with error code 0x8007000E, then this post is intended to help you with the most suitable solutions to resolve this issue.

When you encounter this issue, you’ll receive a similar error message as below;
Hyper-V Manager
An error occurred while attempting to start the selected virtual machine(s).
Windows failed to start.
Not enough memory in the system to start the virtual machine Windows 10 1903.
Could not initialize memory: Ran out of memory (0x8007000E).
If you’re faced with this issue, you can try our recommended solutions below in the order presented and see if that helps to resolve the Could not initialize memory: Ran out of memory (0x8007000E) issue on your Windows 11/10 PC.
- Restart host computer
- Clear Memory Cache
- Allocate less memory to the VM
- Close applications
- Purchase more memory
Let’s take a look at the description of the process involved concerning each of the listed solutions.
1] Restart host computer
The first troubleshooting step you can take to resolve the Could not initialize memory: Ran out of memory (0x8007000E) issue on your Windows 11/10 PC is to restart your PC – a full system restart will reboot the VM and free up memory.
On boot, check if the issue is resolved or not. If the latter is the case, proceed with the next solution.
2] Clear Memory Cache
This solution requires you to clear the memory cache on your Windows PC.
3] Allocate less memory to the VM
PC users can adjust how much RAM a Hyper-V virtual machine can use on the host Windows 11/10 computer. But, you should keep in mind not to allocate too little, because this results in a very slow virtual machine – too much either can trigger the issue at hand and often has no positive effect on performance.
To allocate less memory to the VM, do the following:
- Go to Hyper-V Manager.
- Right-click on the virtual machine and click Settings.
- On the left pane, click on Memory.
- Now, on the right pane, under Specify the amount of memory that this virtual machine can use and Minimum RAM field, set the value to 2048 MB (2 GB).
Note: Do not assign any value lower than 2048 MB of RAM, as it slows down your VM noticeably. It may even cause the VM to not boot at all. However, this may be accompanied by a lower performance within the VM.
- Exit Hyper-V Manager.
Check if the issue at hand is resolved. If not, try the next solution.
4] Close applications
If you have several programs running all at the same time, these programs can hog the memory resource. In this case, you can simply close out these programs to free up extra memory so that you can start the VM. You can check the programs using up high memory via the Task Manager > Details tab.
Once your VM has started successfully, you can start the applications again. The performance of the VM remains guaranteed. The VM often uses the most memory at startup. As soon as you are logged in to Windows, memory usage decreases a little.
5] Purchase more memory
As a last resort, you may need to purchase additional memory – assuming you have 4 GB of physical memory, this is almost your only option. Your Windows 11/10 host machine will most definitely take a performance hit when allocating 2GB for your PC and 2GB for your VM.
Keep in mind when buying memory, pay close attention to the type of memory, and whether you still have a slot free for additional memory. You may require the services of a PC hardware technician.
Hope this helps!
How much RAM do I need for Hyper-V?
Hyper-V itself needs about 300 megabytes of memory for its own process. For each virtual machine, any memory amount up to the first megabyte requires 32 megabytes of overhead. Every gigabyte past the first incurs another 8 megabytes of overhead.
How do I fix not enough memory in the system to start the virtual machine?
To fix not enough memory in the system to start the virtual machine, follow these instructions: Check the amount of “startup RAM” allocated to the virtual machine. If the virtual machine is configured with more startup RAM than the minimum RAM, Hyper-V will attempt to use smart paging.
How do I allocate more memory to Hyper-V?
To allocate or Increase memory using Hyper-V Manager, follow these instructions: Open Hyper-V Manager. From the list of virtual machines, right-click the one you want, then click Settings. In the navigation pane, click Memory. Change the RAM to at least 512 MB. Under Dynamic Memory, change the Minimum RAM to at least 256 MB and the Maximum RAM to 512 MB.
Related post: Fix Out of Memory error while copying files on Windows.
If while starting a Hyper-V virtual machine on your Windows 11 or Windows 10 host computer, but you receive the Hyper-V error message Could not initialize memory: Ran out of memory with error code 0x8007000E, then this post is intended to help you with the most suitable solutions to resolve this issue.

When you encounter this issue, you’ll receive a similar error message as below;
Hyper-V Manager
An error occurred while attempting to start the selected virtual machine(s).
Windows failed to start.
Not enough memory in the system to start the virtual machine Windows 10 1903.
Could not initialize memory: Ran out of memory (0x8007000E).
If you’re faced with this issue, you can try our recommended solutions below in the order presented and see if that helps to resolve the Could not initialize memory: Ran out of memory (0x8007000E) issue on your Windows 11/10 PC.
- Restart host computer
- Clear Memory Cache
- Allocate less memory to the VM
- Close applications
- Purchase more memory
Let’s take a look at the description of the process involved concerning each of the listed solutions.
1] Restart host computer
The first troubleshooting step you can take to resolve the Could not initialize memory: Ran out of memory (0x8007000E) issue on your Windows 11/10 PC is to restart your PC – a full system restart will reboot the VM and free up memory.
On boot, check if the issue is resolved or not. If the latter is the case, proceed with the next solution.
2] Clear Memory Cache
This solution requires you to clear the memory cache on your Windows PC.
3] Allocate less memory to the VM
PC users can adjust how much RAM a Hyper-V virtual machine can use on the host Windows 11/10 computer. But, you should keep in mind not to allocate too little, because this results in a very slow virtual machine – too much either can trigger the issue at hand and often has no positive effect on performance.
To allocate less memory to the VM, do the following:
- Go to Hyper-V Manager.
- Right-click on the virtual machine and click Settings.
- On the left pane, click on Memory.
- Now, on the right pane, under Specify the amount of memory that this virtual machine can use and Minimum RAM field, set the value to 2048 MB (2 GB).
Note: Do not assign any value lower than 2048 MB of RAM, as it slows down your VM noticeably. It may even cause the VM to not boot at all. However, this may be accompanied by a lower performance within the VM.
- Exit Hyper-V Manager.
Check if the issue at hand is resolved. If not, try the next solution.
4] Close applications
If you have several programs running all at the same time, these programs can hog the memory resource. In this case, you can simply close out these programs to free up extra memory so that you can start the VM. You can check the programs using up high memory via the Task Manager > Details tab.
Once your VM has started successfully, you can start the applications again. The performance of the VM remains guaranteed. The VM often uses the most memory at startup. As soon as you are logged in to Windows, memory usage decreases a little.
5] Purchase more memory
As a last resort, you may need to purchase additional memory – assuming you have 4 GB of physical memory, this is almost your only option. Your Windows 11/10 host machine will most definitely take a performance hit when allocating 2GB for your PC and 2GB for your VM.
Keep in mind when buying memory, pay close attention to the type of memory, and whether you still have a slot free for additional memory. You may require the services of a PC hardware technician.
Hope this helps!
How much RAM do I need for Hyper-V?
Hyper-V itself needs about 300 megabytes of memory for its own process. For each virtual machine, any memory amount up to the first megabyte requires 32 megabytes of overhead. Every gigabyte past the first incurs another 8 megabytes of overhead.
How do I fix not enough memory in the system to start the virtual machine?
To fix not enough memory in the system to start the virtual machine, follow these instructions: Check the amount of “startup RAM” allocated to the virtual machine. If the virtual machine is configured with more startup RAM than the minimum RAM, Hyper-V will attempt to use smart paging.
How do I allocate more memory to Hyper-V?
To allocate or Increase memory using Hyper-V Manager, follow these instructions: Open Hyper-V Manager. From the list of virtual machines, right-click the one you want, then click Settings. In the navigation pane, click Memory. Change the RAM to at least 512 MB. Under Dynamic Memory, change the Minimum RAM to at least 256 MB and the Maximum RAM to 512 MB.
Related post: Fix Out of Memory error while copying files on Windows.
Содержание
- Методы решения ошибки 0x8007000e
- Как исправить ошибку 0x8007000e?
- №1: проверить целостность файлов ОС
- №2: ручная установка обновлений
- №3: убедитесь в достаточности памяти
- Как исправить ошибку Hyper-V из-за нехватки памяти
- Как исправить ошибку Hyper-V из-за нехватки памяти
- Ваш Hyper-V исчерпал память? Вот исправление
- 1. Закройте все виртуальные машины, которые вам не нужны
- 2. Выберите динамическую память для виртуальной машины и убедитесь, что оптимальные требования выполнены
- 3. Добавьте больше оперативной памяти на хост-компьютер и добавьте память в Hyper-V
- Вывод
- Не удалось инициализировать память, закончилась память (0x8007000E)
- Не удалось инициализировать память, закончилась память (0x8007000E)
- Сколько оперативной памяти мне нужно для Hyper-V?
- Как исправить недостаток памяти в системе для запуска виртуальной машины?
- Как выделить Hyper-V больше памяти?
- Проблема при COM-соединении из 8.2 к 8.1 в регламентном задании
- Как исправить время выполнения Ошибка E8007000E Недостаточно памяти для завершения этой операции
Методы решения ошибки 0x8007000e
Из-за ошибки 0x8007000e не заканчивается обновление Windows. Это вызвано:
- повреждением системных файлов — сервис апдейта не может их заменить или модифицировать;
- недостаточностью ресурсов компьютера;
- внутренними сбоями сервиса обновления.
Есть несколько способов исправления проблемы.
Как исправить ошибку 0x8007000e?

№1: проверить целостность файлов ОС
Запустите запрос sfc /scannow в командной строке, открытой с правами администратора. При выполнении команды могут появляться сообщения о нахождении поврежденных файлов. Хорошо, если при этом такие файлы будут восстановлены. В ином случае создастся лог, где будет указано, какие файлы испорчены — их следует восстановить или заменить на оригинальные в ручном режиме. Если проверка sfc не обнаружит проблем — переходите к следующему способу.
№2: ручная установка обновлений
Скачайте и установите апдейт KB3050265. Еще попробуйте обновление KB3112343.
№3: убедитесь в достаточности памяти
Иногда на проблемном ПК недостаточно места для обновлений. Проверьте, что на системном диске имеется от 5 гигабайт свободного пространства. Если апдейты грузятся не напрямую с серверов Microsoft, а из хранилища рабочей сети, то обратитесь к его администратору. Пусть он проверит, что на сервере выделено не менее 1 гигабайта оперативной памяти для нужд сервиса обновлений клиентских компьютеров. Это должно устранить ошибку 0x8007000e.
Источник
Как исправить ошибку Hyper-V из-за нехватки памяти

Как исправить ошибку Hyper-V из-за нехватки памяти
Ошибка Hyper-V исчерпала память, что лишит вас возможности создавать любые новые виртуальные машины или даже не позволит вам запустить существующие созданные виртуальные машины.
Эта проблема вызвала у пользователей много стресса, и это понятно.
Очень важно решить эту проблему, особенно если вам нужно, чтобы ваша виртуальная машина работала правильно для работы.
Вот что один пользователь из форумов Microsoft Technet сказал об этой проблеме:
Попытка запустить Windows Server в Hyper-V, но из-за ошибки 0x8007000e вышла ошибка. Даже предоставил 2 ГБ ОЗУ, но все тот же MSG. С нескольких минут он работал нормально, но теперь перестал работать.
Эта проблема, очевидно, вызвана объемом памяти, необходимого Hyper-V для запуска выбранных виртуальных машин. В сегодняшней статье мы рассмотрим некоторые из лучших проверенных методов для решения этой проблемы. Читайте дальше для более подробной информации.
Ваш Hyper-V исчерпал память? Вот исправление
1. Закройте все виртуальные машины, которые вам не нужны

Поскольку это сообщение об ошибке вызвано нехваткой оперативной памяти, распределенной на Hyper-V, вам необходимо закрыть все остальные запущенные экземпляры виртуальной машины.
Это позволит правильно распределить вашу оперативную память, чтобы без проблем запустить виртуальную машину, с которой вы работаете.
2. Выберите динамическую память для виртуальной машины и убедитесь, что оптимальные требования выполнены

В процессе настройки виртуальной машины очень важно, чтобы вы выбрали параметры динамической памяти для вашей настройки. Это позволит Hyper-V распределять объем оперативной памяти, доступной для наиболее важных процессов.
Вы должны иметь в виду, что даже динамические виртуальные машины имеют минимальные требования к памяти, объем, необходимый для оптимальной работы, и максимальный объем выделенной оперативной памяти.
Если ваша выделенная оперативная память достигает минимальных требований, появится сообщение об ошибке, упомянутое выше. Оптимальный объем оперативной памяти, выделенной для виртуальной машины, должен быть установлен для оптимальной производительности.
Посетите эту ссылку для более подробного описания этого процесса.
3. Добавьте больше оперативной памяти на хост-компьютер и добавьте память в Hyper-V

Другой вариант исправления ошибки Hyper-V Run out of memory — добавить дополнительную оперативную память на хост-компьютер Hyper-V. Это, в свою очередь, позволит вам выделить больше оперативной памяти для виртуальной машины, которую вы пытаетесь использовать.
После того, как вы добавили больше оперативной памяти на хост-компьютер, выполните следующие действия, чтобы назначить новое значение для вашей виртуальной машины:
- Откройте диспетчер Hyper-V.
- Нажмите кнопку « Настройки» -> откройте вкладку «Память».
- Установите новое требуемое значение оперативной памяти , изменив значение в МБ.
Вывод
В сегодняшней статье мы рассмотрели лучшие методы исправления сообщения об ошибке исчерпания памяти Hyper-V.
Мы хотели бы знать, если вы нашли это руководство полезным. Пожалуйста, не стесняйтесь поделиться этой информацией с нами, используя раздел комментариев ниже.
Источник
Не удалось инициализировать память, закончилась память (0x8007000E)
Если при запуске виртуальной машины Hyper-V на вашем хост-компьютере с Windows 11 или Windows 10 появляется сообщение об ошибке Hyper-V Не удалось инициализировать память: закончилась память с кодом ошибки 0x8007000E, то этот пост предназначен для того, чтобы помочь вам. с наиболее подходящими решениями для решения этой проблемы.

Когда вы столкнетесь с этой проблемой, вы получите сообщение об ошибке, подобное приведенному ниже;
Диспетчер Hyper-V
Произошла ошибка при попытке запустить выбранную виртуальную машину (ы).
Windows не запустилась.
Недостаточно памяти в системе для запуска виртуальной машины Windows 10 1903.
Не удалось инициализировать память: закончилась память (0x8007000E).
Не удалось инициализировать память, закончилась память (0x8007000E)
Программы для Windows, мобильные приложения, игры — ВСЁ БЕСПЛАТНО, в нашем закрытом телеграмм канале — Подписывайтесь:)
Если вы столкнулись с этой проблемой, вы можете попробовать наши рекомендуемые решения ниже в указанном порядке и посмотреть, поможет ли это решить Не удалось инициализировать память: закончилась память (0x8007000E) проблема на вашем ПК с Windows 11/10.
- Перезагрузите хост-компьютер
- Очистить кеш памяти
- Выделите меньше памяти виртуальной машине
- Закрыть приложения
- Купите больше памяти
Давайте посмотрим на описание процесса, связанного с каждым из перечисленных решений.
1]Перезагрузите главный компьютер
Первый шаг по устранению неполадок, который вы можете предпринять, чтобы решить Не удалось инициализировать память: закончилась память (0x8007000E) Проблема на вашем ПК с Windows 11/10 заключается в том, чтобы перезагрузить компьютер — полная перезагрузка системы перезагрузит виртуальную машину и освободит память.
При загрузке проверьте, решена ли проблема. В последнем случае перейдите к следующему решению.
2]Очистить кеш памяти
Это решение требует, чтобы вы очистили кеш памяти на вашем ПК с Windows.
3]Выделите меньше памяти ВМ
Пользователи ПК могут настроить объем оперативной памяти, который виртуальная машина Hyper-V может использовать на главном компьютере с Windows 11/10. Но вы должны помнить, что не следует выделять слишком мало, потому что это приводит к очень медленной виртуальной машине — слишком большое количество может вызвать возникшую проблему и часто не оказывает положительного влияния на производительность.
Чтобы выделить виртуальной машине меньше памяти, сделайте следующее:
- Перейдите в диспетчер Hyper-V.
- Щелкните виртуальную машину правой кнопкой мыши и выберите Параметры.
- На левой панели щелкните Память.
- Теперь на правой панели в разделе «Укажите объем памяти, который эта виртуальная машина может использовать» и в поле «Минимальный объем ОЗУ» установите значение на 2048 МБ (2 ГБ).
Примечание. Не назначайте значение ниже 2048 МБ ОЗУ, так как это заметно замедлит вашу виртуальную машину. Это может даже привести к тому, что виртуальная машина вообще не загрузится. Однако это может сопровождаться снижением производительности виртуальной машины.
Проверьте, решена ли проблема. Если нет, попробуйте следующее решение.
Если у вас одновременно запущено несколько программ, эти программы могут потреблять ресурсы памяти. В этом случае вы можете просто закрыть эти программы, чтобы освободить дополнительную память и запустить виртуальную машину. Вы можете проверить программы, использующие верхнюю память, через Диспетчер задач> вкладка Подробности.
После успешного запуска виртуальной машины вы можете снова запустить приложения. Производительность виртуальной машины остается гарантированной. При запуске виртуальная машина часто использует большую часть памяти. Как только вы войдете в Windows, использование памяти немного уменьшится.
5]Купите больше памяти
В крайнем случае вам может потребоваться приобрести дополнительную память — если у вас 4 ГБ физической памяти, это почти единственный вариант. Ваш хост-компьютер с Windows 11/10 наверняка снизит производительность при выделении 2 ГБ для вашего ПК и 2 ГБ для вашей виртуальной машины.
Имейте в виду, покупая память, обращайте пристальное внимание на тип памяти и есть ли у вас еще свободный слот для дополнительной памяти. Вам могут потребоваться услуги специалиста по аппаратному обеспечению ПК.
Надеюсь это поможет!
Сколько оперативной памяти мне нужно для Hyper-V?
Самому Hyper-V требуется около 300 мегабайт памяти для собственного процесса. Для каждой виртуальной машины любой объем памяти до первого мегабайта требует 32 мегабайта накладных расходов. Каждый гигабайт после первого требует дополнительных 8 мегабайт накладных расходов.
Как исправить недостаток памяти в системе для запуска виртуальной машины?
Чтобы исправить недостаток памяти в системе для запуска виртуальной машины, следуйте этим инструкциям: Проверьте объем «стартовой RAM», выделенной виртуальной машине. Если виртуальная машина настроена с большим объемом ОЗУ для запуска, чем минимальный ОЗУ, Hyper-V попытается использовать интеллектуальную подкачку.
Как выделить Hyper-V больше памяти?
Чтобы выделить или увеличить память с помощью диспетчера Hyper-V, следуйте этим инструкциям: Откройте диспетчер Hyper-V. В списке виртуальных машин щелкните нужную виртуальную машину правой кнопкой мыши и выберите «Параметры». На панели навигации щелкните Память. Измените объем оперативной памяти как минимум на 512 МБ. В разделе «Динамическая память» измените минимальный размер ОЗУ как минимум на 256 МБ, а максимальный размер ОЗУ — на 512 МБ.
Связанный пост: Исправить ошибку нехватки памяти при копировании файлов в Windows.
 .
.
Программы для Windows, мобильные приложения, игры — ВСЁ БЕСПЛАТНО, в нашем закрытом телеграмм канале — Подписывайтесь:)
Источник
Нужно в регламентном задании перекидывать данные из 1с 8.2 в 8.1.
Я сделал таким образом (ответ Максима Радченко на 1совском форуме):
«Объект V81.Application выполняется в рамках нового процесса 1cv8.exe.
Объект V81.COMConnector является внутрипроцессным сервером. На удаленном компьютере нет процесса, в котором он может быть создан.
Чтобы объект V81.COMConnector можно было создать на удаленном компьютере, регистрации компоненты comcntr.dll в COM утилитой regsvr32.exe недостаточно. Требуется выполнить регистрацию на удаленном компьютере компоненты comcntr.dll в качестве приложения COM+.
Для этого:
запустите утилиту Component Services;
создайте пустое COM+ приложение с:
Activation type — Server application;
именем, например, V81_COMConnector;
укажите имя пользователя Windows, от имени которого компонента будет запускаться специальный процесс dllhost.exe;
в ветке Components добавьте новую компоненту comcntr.dll из каталога загрузочных модулей 1С:Предприятия.
В результате при создании объекта V81.COMConnector на удаленном компьютере будет запущен специальный системный процесс dllhost.exe, и в нем будет создан объект V81.COMConnector.»
Но этого было недостаточно, создание com объекта иногда работает, а иногда нет:
«Ошибка при вызове конструктора (COMОбъект): Недостаточно памяти для завершения операции.: Недостаточно памяти для завершения операции.». Перезапускал службу 1с, перезагружал сервер — проблему не решает. В гугле по запросу ошибку не удалось ничего найти.
Нашел дополнительную настройку COM приложения:
1. Правой кнопкой по созданному приложению COM+ -> Завершить работу, снова правой его -> Свойства
2. Вкладка Безопасность:
— Принудительная проверка. — отключена
— уровень безопасности — проверка на уровне процесса и компонента
— применить политику программных ограничений — отключено
— уровень проверки подлинности для вызовов — Подключение
— уровень олицетворения — олицетворение
3. Вкладка Активизация:
— Серверное приложение — Запустить как службу NT
(по документации с MSDN это даст дополнительную защиту нашему соединению и перехват ее дествий становится невозможным)
4. Вкладка Удостоверение:
— Сетевая служба
5. Применить, ОК -> Правой кнопкой приложение -> Запустить
Однако и это не помогло, выдается одна и та же ошибка.
Источник
Как исправить время выполнения Ошибка E8007000E Недостаточно памяти для завершения этой операции
В этой статье представлена ошибка с номером Ошибка E8007000E, известная как Недостаточно памяти для завершения этой операции, описанная как Код ошибки: e8007000E. Недостаточно памяти для завершения этой операции. Коды ошибок при записи диска.
Информация об ошибке
Имя ошибки: Недостаточно памяти для завершения этой операции
Номер ошибки: Ошибка E8007000E
Описание: Код ошибки: e8007000E. Недостаточно памяти для завершения этой операции. Коды ошибок при записи диска.
Программное обеспечение: CyberLink PowerDirector
Разработчик: CyberLink Corporation
Этот инструмент исправления может устранить такие распространенные компьютерные ошибки, как BSODs, зависание системы и сбои. Он может заменить отсутствующие файлы операционной системы и библиотеки DLL, удалить вредоносное ПО и устранить вызванные им повреждения, а также оптимизировать ваш компьютер для максимальной производительности.
О программе Runtime Ошибка E8007000E
Время выполнения Ошибка E8007000E происходит, когда CyberLink PowerDirector дает сбой или падает во время запуска, отсюда и название. Это не обязательно означает, что код был каким-то образом поврежден, просто он не сработал во время выполнения. Такая ошибка появляется на экране в виде раздражающего уведомления, если ее не устранить. Вот симптомы, причины и способы устранения проблемы.
Определения (Бета)
Здесь мы приводим некоторые определения слов, содержащихся в вашей ошибке, в попытке помочь вам понять вашу проблему. Эта работа продолжается, поэтому иногда мы можем неправильно определить слово, так что не стесняйтесь пропустить этот раздел!
- Код ошибки . Код ошибки — это значение, возвращаемое для предоставления контекста, почему произошла ошибка.
- Хранилище — Подробная информация о том, как данные хранятся в памяти на дисках, что чаще всего применяется к базам данных, медиа-банкам и решениям для резервного копирования и восстановления.
Симптомы Ошибка E8007000E — Недостаточно памяти для завершения этой операции
Ошибки времени выполнения происходят без предупреждения. Сообщение об ошибке может появиться на экране при любом запуске %программы%. Фактически, сообщение об ошибке или другое диалоговое окно может появляться снова и снова, если не принять меры на ранней стадии.
Возможны случаи удаления файлов или появления новых файлов. Хотя этот симптом в основном связан с заражением вирусом, его можно отнести к симптомам ошибки времени выполнения, поскольку заражение вирусом является одной из причин ошибки времени выполнения. Пользователь также может столкнуться с внезапным падением скорости интернет-соединения, но, опять же, это не всегда так.
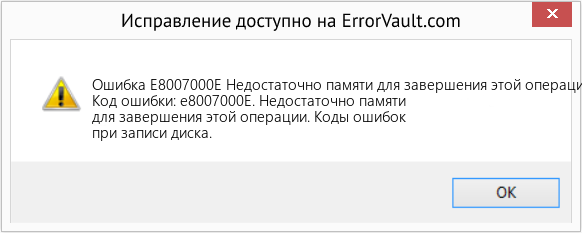 (Недостаточно памяти для завершения этой операции) Repair Tool»/>
(Недостаточно памяти для завершения этой операции) Repair Tool»/>
(Только для примера)
Причины Недостаточно памяти для завершения этой операции — Ошибка E8007000E
При разработке программного обеспечения программисты составляют код, предвидя возникновение ошибок. Однако идеальных проектов не бывает, поскольку ошибки можно ожидать даже при самом лучшем дизайне программы. Глюки могут произойти во время выполнения программы, если определенная ошибка не была обнаружена и устранена во время проектирования и тестирования.
Ошибки во время выполнения обычно вызваны несовместимостью программ, запущенных в одно и то же время. Они также могут возникать из-за проблем с памятью, плохого графического драйвера или заражения вирусом. Каким бы ни был случай, проблему необходимо решить немедленно, чтобы избежать дальнейших проблем. Ниже приведены способы устранения ошибки.
Методы исправления
Ошибки времени выполнения могут быть раздражающими и постоянными, но это не совсем безнадежно, существует возможность ремонта. Вот способы сделать это.
Если метод ремонта вам подошел, пожалуйста, нажмите кнопку upvote слева от ответа, это позволит другим пользователям узнать, какой метод ремонта на данный момент работает лучше всего.
Источник
Содержание
- Не хватает памяти
- Причина 1: ОЗУ
- Причина 2: Файл подкачки
- Причина 3: Процессы
- Причина 4: Жесткий диск
- Причина 5: Одно приложение
- Заключение
- Вопросы и ответы

Контент, распространяющийся через интернет, программы и операционные системы с каждым днем становится все более требовательным к железу нашего компьютера. Качественные видеоролики забирают много процессорных ресурсов, обновления ОС «забивают» свободное пространство на жестком диске, а приложения с огромным аппетитом «пожирают» оперативную память. В этой статье разберем проблему с системным предупреждением о нехватке памяти в Windows.
Не хватает памяти
Память компьютера – это самый востребованный приложениями системный ресурс и при ее нехватке мы увидим на экране монитора известное сообщение.

Причин этому несколько:
- На ПК физически не хватает объема ОЗУ.
- Отсутствие или недостаточный размер файла подкачки.
- Высокое потребление памяти запущенными процессами.
- «Забитый» до отказа системный жесткий диск.
- «Выкачивание» оперативной памяти вирусами или очень требовательными программами.
Ниже разберемся с каждой из этих причин и постараемся их устранить.
Читайте также: Причины снижения производительности ПК и их устранение
Причина 1: ОЗУ
Оперативная память – это то место, где хранится информация, передаваемая на обработку центральному процессору. Если ее объем мал, то могут наблюдаться «тормоза» в работе ПК, а также возникать проблема, о которой мы сегодня говорим. Многие приложения с заявленными системными требованиями на деле могут потреблять гораздо больше «оперативки», чем написано на официальном сайте разработчика. Например, тот же Adobe Premiere, при рекомендованном объеме 8 Гб может «употребить» всю свободную память и «остаться недовольным».
Ликвидировать недостаток ОЗУ можно только одним способом – докупить дополнительные модули в магазине. При выборе планок следует руководствоваться своими потребностями, бюджетом и возможностями текущей платформы вашего ПК.
Подробнее:
Узнаем объем оперативной памяти на ПК
Как выбрать оперативную память для компьютера
Причина 2: Файл подкачки
Файлом подкачки называют виртуальную память системы. Сюда «выгружается» вся информация, которая не используется в данный момент ОЗУ. Делается это с целью высвобождения пространства последней для приоритетных задач, а также для более быстрого повторного доступа к уже подготовленным данным. Из этого следует, что даже при большом объеме оперативной памяти, файл подкачки необходим для нормальной работы системы.
Недостаточный размер файла может быть воспринят ОС, как нехватка памяти, поэтому при возникновении ошибки необходимо увеличить его размер.
Подробнее: Увеличение файла подкачки в Windows XP, Windows 7, Windows 10
Существует еще одна скрытая причина сбоя, связанного с виртуальной памятью – расположение файла, полностью или частично, на «битых» секторах жесткого диска. К сожалению, без определенных навыков и знаний, невозможно точно определить его местоположение, но проверить диск на ошибки и принять соответствующие меры вполне возможно.
Подробнее:
Проверка диска на наличие ошибок в Windows 7
Как проверить SSD диск на ошибки
Проверка жесткого диска на битые сектора
Как проверить жесткий диск на работоспособность
Причина 3: Процессы
По своей сути процесс – это совокупность ресурсов и некой информации, необходимых для работы приложения. Одна программа при работе может запускать несколько процессов – системных или собственных — и каждый из них «висит» в оперативной памяти компьютера. Увидеть их можно в «Диспетчере задач».


При малом объеме ОЗУ определенным процессам, которые должны быть запущены непосредственно операционной системой для выполнения каких-либо задач, может не хватить «места». Разумеется, Windows немедленно об этом сообщает пользователю. При возникновении ошибки загляните в «Диспетчер» (нажмите CTRL+SHIFT+ESC), там вы увидите текущее потребление памяти в процентах. Если значение превышает 95%, то нужно закрыть те программы, которые в данный момент не используются. Вот такое простое решение.

Причина 4: Жесткий диск
Жесткий диск – это основное место хранения данных. Из написанного выше мы уже знаем, что на нем также «лежит» и файл подкачки – виртуальная память. Если диск или раздел заполнен более чем на 90%, то нормальная работа последней, а также приложений и Windows не может быть гарантирована. Для устранения проблемы необходимо освободить пространство от ненужных файлов и, возможно, программ. Сделать это можно как системными средствами, так и с помощью специализированного софта, например, CCleaner.
Подробнее:
Очистка компьютера от мусора с помощью CCleaner
Как освободить место на диске C: в Windows 7
Как очистить папку Windows от мусора в Windows 7
Как почистить Виндовс 10 от мусора
Причина 5: Одно приложение
Немного выше, в параграфе о процессах, мы говорили о возможности занятия всего свободного места в памяти. Это может сделать и всего одно приложение. Такие программы чаще всего бывают вредоносными и потребляют максимальное количество системных ресурсов. Обнаружить их довольно просто.
- Открываем «Диспетчер задач» и на вкладке «Процессы» кликаем по шапке колонки с названием «Память (частный рабочий набор)». Это действие отфильтрует процессы по потреблению ОЗУ в порядке убывания, то есть в самом верху будет находиться искомый процесс.

- Для выяснения того, что за программа его использует, кликаем ПКМ и выбираем пункт «Открыть место хранения файла». После этого откроется папка с установленной программой и станет ясно, кто «хулиганит» у нас в системе.

- Такой софт необходимо удалить, желательно, с помощью Revo Uninstaller.
Подробнее: Как пользоваться Revo Uninstaller
В том случае, если файл располагается в одной из системных подпапок Windows, ни в коем случае нельзя его удалять. Это может говорить исключительно о том, что на компьютере завелся вирус и от него необходимо немедленно избавиться.
Подробнее: Борьба с компьютерными вирусами
Заключение
Причины, вызывающие ошибку нехватки памяти на компьютере, в большинстве своем, весьма очевидны и устраняются довольно просто. Самый простой шаг – покупка дополнительных планок ОЗУ – поможет решить почти все проблемы, за исключением вирусного заражения.
Вы продолжаете получать сообщение об ошибке «На вашем компьютере недостаточно памяти» при выполнении основных задач на ПК с Windows? Что ж, тогда это, безусловно, повод для беспокойства. Это не только заставляет вас закрывать приложения и программы, но и значительно замедляет работу вашего ПК.

Когда определенное приложение потребляет системные ресурсы или на него влияет вредоносное ПО, эти решения могут помочь вам исправить ошибку «На вашем компьютере недостаточно памяти» в Windows 10 и Windows 11. Итак, давайте проверим их.
1. Закройте ненужные приложения и программы
Вам нужно будет закрыть все приложения и программы на вашем компьютере, особенно те, которые занимают большую часть памяти вашего ПК. Вы можете использовать Диспетчер задач в Windows, чтобы идентифицировать такие приложения и программы. Вот как.
Шаг 1: Нажмите сочетание клавиш Ctrl + Shift + Esc, чтобы быстро запустить диспетчер задач.
Шаг 2. На вкладке «Процессы» щелкните вкладку «Память», чтобы отсортировать приложения в зависимости от использования оперативной памяти.

Шаг 3: Выберите программу, которая вам не нужна, и нажмите кнопку «Завершить задачу» вверху, чтобы закрыть ее. Повторите этот шаг, чтобы закрыть все ненужные приложения и программы.

Это должно помочь освободить память для других задач на вашем ПК и исправить ошибку «На вашем компьютере недостаточно памяти».
2. Запустите средство устранения неполадок обслуживания системы.
Запуск средства устранения неполадок обслуживания системы позволяет Windows очищать неиспользуемые файлы, ярлыки и выполнять различные задачи обслуживания. Вы также можете использовать этот инструмент для исправления ненормального использования памяти на вашем ПК. Вот как.
Шаг 1: Нажмите клавишу Windows + S, чтобы открыть меню поиска, введите панель управленияи нажмите Enter.

Шаг 2. В окне панели управления переключите тип представления на «Крупные значки» в правом верхнем углу (если это еще не сделано) и перейдите к разделу «Устранение неполадок».

Шаг 3. В разделе «Система и безопасность» нажмите «Выполнить задачи обслуживания».

Следуйте инструкциям на экране, чтобы запустить средство устранения неполадок и перезагрузить компьютер. После этого ошибка больше не должна появляться.
3. Увеличьте виртуальную память
Виртуальная память — это отличная функция, которая позволяет Windows временно хранить информацию на вашем жестком диске, которую она обычно хранит в оперативной памяти. Вы можете увеличить размер виртуальной памяти, чтобы компенсировать нехватку физической памяти.
Шаг 1: Нажмите клавишу Windows + S, чтобы открыть меню поиска, введите просматривать расширенные настройки системы, и нажмите Enter.

Шаг 2: На вкладке «Дополнительно» нажмите кнопку «Настройки» в разделе «Производительность».

Шаг 3: В окне «Параметры производительности» перейдите на вкладку «Дополнительно» и нажмите кнопку «Изменить».

Шаг 4. Снимите флажок «Автоматически управлять размером файлов подкачки для всех дисков».

Шаг 5: Выберите «Нестандартный размер» и введите начальный и максимальный размер файла подкачки в МБ. Начальный размер должен быть в 1,5 раза больше размера вашей оперативной памяти, а максимальный размер может превышать размер вашей оперативной памяти в 3 раза.
Таким образом, если на вашем ПК установлено 4 ГБ ОЗУ (1 ГБ = 1024 МБ), начальный размер должен составлять 6 144 МБ, а максимально допустимый размер — 12 288 МБ. Однако рекомендуется не устанавливать максимальный размер до верхнего предела, чтобы избежать замедления.

Шаг 6: Нажмите «Установить», а затем «ОК».

После выполнения вышеуказанных действий перезагрузите компьютер, чтобы изменения вступили в силу.
4. Используйте командную строку для проверки диска
Запустив команду chkdsk (сокращение от слова «проверить диск»), вы можете позволить Windows сканировать и восстанавливать ваш диск на наличие поврежденных данных и поврежденных секторов. Если сообщение об ошибке вызвано проблемой с вашим жестким диском, вам поможет запуск команды chkdsk.
Шаг 1: Щелкните правой кнопкой мыши кнопку «Пуск» и выберите «Терминал Windows (администратор)» из списка.

Шаг 2: В консоли вставьте следующую команду и нажмите Enter. Обратите внимание, что буква диска должна быть той, которую вы хотите проверить, и если это место, где установлена ваша Windows, это может занять некоторое время.
chkdsk c:/f

После запуска команды проверьте, обнаруживает ли она какую-либо проблему. Даже если никаких проблем не обнаружено, закройте окно, перезагрузите компьютер и проверьте, не возникает ли снова ошибка «На вашем компьютере недостаточно памяти».

5. Удалить временные файлы
Старые временные файлы на вашем ПК также могут мешать процессам Windows и создавать проблемы. Вы можете избавиться от таких временных файлов, запустив инструмент очистки диска.
Шаг 1: Нажмите на значок поиска на панели задач, введите очистка дискаи нажмите Enter.

Шаг 2. В раскрывающемся меню выберите основной диск и нажмите «ОК».

Шаг 3: В разделе «Файлы для удаления» установите флажки, чтобы выбрать все временные файлы. Затем нажмите ОК.

Шаг 4. Выберите «Удалить файлы» при появлении запроса.

После удаления проверьте, появляется ли сообщение об ошибке снова.
Диагностика памяти Windows — удобный инструмент, доступный во всех основных версиях Windows. Он может сканировать ваш компьютер на наличие проблем с памятью и исправлять их. Для его запуска требуется перезагрузить компьютер, поэтому перед этим сохраните всю свою работу.
Шаг 1: Нажмите на значок поиска на панели задач, введите инструменты окна, и нажмите Enter.

Шаг 2. Дважды щелкните параметр «Диагностика памяти Windows».

Шаг 3: Выберите вариант «Перезагрузить сейчас и проверьте наличие проблем».

После перезагрузки ПК он запустит диагностический инструмент и проверит наличие проблем с оперативной памятью на вашем компьютере.
7. Проверьте наличие вредоносных программ
Если ни один из вышеперечисленных методов не работает, есть вероятность, что на вашем компьютере находится вредоносное ПО. Вы можете запустить сканирование системы с помощью приложения безопасности Windows или сторонней антивирусной программы, которой вы доверяете, чтобы исключить эту возможность.
Идеально сбалансированный
Это расстраивает, когда Windows продолжает прерывать вас ошибкой «Вашему компьютеру не хватает памяти», пока вы работаете. Мы надеемся, что приведенные выше решения помогли вам устранить ошибку. Однако, если вы продолжаете регулярно сталкиваться с такими ошибками, вам следует рассмотреть возможность увеличения физической оперативной памяти на вашем компьютере.
Post Views: 172
 В этой инструкции — о том, что делать, если при запуске какой-либо программы вы видите сообщение Windows 10, Windows 7 или 8 (или 8.1) о том, что системе недостаточно виртуальной или просто памяти и «Чтобы освободить память для нормальной работы программ, сохраните файлы, а затем закройте или перезапустите все открытые программы».
В этой инструкции — о том, что делать, если при запуске какой-либо программы вы видите сообщение Windows 10, Windows 7 или 8 (или 8.1) о том, что системе недостаточно виртуальной или просто памяти и «Чтобы освободить память для нормальной работы программ, сохраните файлы, а затем закройте или перезапустите все открытые программы».
Постараюсь учесть все возможные варианты появления этой ошибки, а также рассказать о том, как ее исправить. В случае если вариант с недостаточным местом на жестком диске явно не про вашу ситуацию, вероятно, дело в отключенном или слишком маленьком файле подкачки, подробнее об этом, а также видео инструкция доступны здесь: Файл подкачки Windows 7, 8 и Windows 10.
О том, какой именно памяти недостаточно
Когда в Windows 7, 8 и Windows 10 вы видите сообщение о том, что недостаточно памяти, имеется в виду в первую очередь оперативная память и виртуальная, являющаяся, по сути, продолжением оперативной — то есть, если системе не хватает RAM, то она использует файл подкачки Windows или, иначе, виртуальную память.
Некоторые начинающие пользователи ошибочно под памятью подразумевают свободное пространство на жестком диске компьютера и недоумевают, как это так: на HDD свободно много гигабайт, а система жалуется на нехватку памяти.
Причины, вызывающие ошибку

Для того, чтобы исправить данную ошибку, прежде всего, следует разобраться, чем она вызвана. Вот некоторые возможные варианты:
- Вы открыли очень много всего, в результате чего возникла проблема с тем, что на компьютере недостаточно памяти — как исправить эту ситуацию я рассматривать не будет, так как тут все ясно: закройте то, что не нужно.
- У вас действительно мало оперативной памяти (2 Гб и меньше. Для некоторых ресурсоемких задач может быть мало и 4 Гб RAM).
- Жесткий диск заполнен под завязку, соответственно на нем не остается достаточного места для виртуальной памяти при автоматической настройке размера файла подкачки.
- Вы самостоятельно (или с помощью какой-то программы оптимизации) настраивали размер файла подкачки (или отключили его) и он оказался недостаточным для нормальной работы программ.
- Какая-то отдельная программа, вредоносная или нет, вызывает утечку памяти (постепенно начинает использовать всю доступную память).
- Проблемы с самой программой, которая вызывает появление ошибки «недостаточно памяти» или «недостаточно виртуальной памяти».
Если не ошибаюсь, пять описанных вариантов являются наиболее распространенными причинами ошибки.
Как исправить ошибки, связанные с нехваткой памяти в Windows 7, 8 и 8.1
А теперь, по порядку, о том, как исправить ошибку в каждом из перечисленных случаев.
Мало RAM
Если на вашем компьютере небольшое количество оперативной памяти, то имеет смысл задуматься о покупке дополнительных модулей RAM. Память сейчас не дорогая. С другой стороны, если у вас совсем старый компьютер (и память старого образца), и вы подумываете о скором приобретении нового, апгрейд может быть и неоправданным — проще временно смириться с тем, что не все программы запускаются.

О том, как самостоятельно узнать какая память нужна и сделать апгрейд я писал в статье Как увеличить оперативную память RAM на ноутбуке — в общем-то, все описанное там применимо и к настольному ПК.
Мало места на жестком диске
Несмотря на то, что объемы сегодняшних HDD внушительны, самому нередко приходилось видеть, что у пользователя из терабайта свободен 1 гигабайт или около того — подобное вызывает не только ошибку «недостаточно памяти», но и приводит к серьезным тормозам при работе. Не стоит доводить до этого.
Об очистке диска я писал в нескольких статьях:
- Как очистить диск C от ненужных файлов
- Пропадает место на жестком диске
Ну и главный совет — не стоит хранить множество фильмов и другого медиа, которое вы не будете слушать и смотреть, игр, в которые больше не станете играть и аналогичных вещей.
Настройка файла подкачки Windowsпривела к появлению ошибки
Если вы самостоятельно настраивали параметры файла подкачки Windows, то есть вероятность, что именно эти изменения привели к появлению ошибки. Возможно, вы даже не делали этого вручную, а постаралась какая-то программа, предназначенная для оптимизации быстродействия Windows. В таком случае, вам, возможно, следует увеличить файл подкачки или включить его (если он был отключен). Некоторые старые программы вообще не запустятся с отключенной виртуальной памятью и всегда будут писать о ее нехватке.

Во всех этих случаях рекомендую к ознакомлению статью, в которой подробно описано, как и что делать: Как правильно настроить файл подкачки Windows.
Утечка памяти или что делать, если отдельная программа забирает всю свободную RAM
Случается, что какой-то отдельный процесс или программа начинает интенсивно использовать оперативную память — это может быть вызвано ошибкой в самой программе, вредоносным характером ее действий или каким-либо сбоем.
Определить, нет ли такого процесса можно с помощью диспетчера задач. Для его запуска в Windows 7 нажмите клавиши Ctrl + Alt + Del и выберите диспетчер задач в меню, а в Windows 8 и 8.1 нажмите клавиши Win (клавиша с эмблемой) + X и выберите «Диспетчер задач».

В диспетчере задач Windows 7 откройте вкладку «Процессы» и отсортируйте по столбцу «Память» (нужно кликнуть по имени столбца). Для Windows 8.1 и 8 воспользуйтесь для этого вкладкой «Подробности», которая дает наглядное представление обо всех процессах, запущенных на компьютере. Их также можно отсортировать по количеству используемой оперативной и виртуальной памяти.

Если вы видите, что какая-то программа или процесс использует большое количество RAM (большое — это сотни мегабайт, при условии, что это не редактор фото, видео или что-то ресурсоемкое), то стоит разобраться, почему так происходит.
Если это нужная программа: повышенное использование памяти может быть вызвано как обычной работой приложения, например, при автоматическом обновлении, или операциях, для которых программа и предназначена, так и сбоями в ней. Если вы видите, что программа все время использует странно большое количество ресурсов, попробуйте переустановить ее, а если это не помогло — поискать в Интернете описание проблемы применительно к конкретному ПО.
Если это неизвестный процесс: возможно, это что-то вредоносное и стоит проверить компьютер на вирусы, есть также вариант, что это сбой какого-либо системного процесса. Рекомендую поиск в Интернете по имени этого процесса, для того, чтобы разобраться в том, что это и что с этим делать — скорее всего, вы не единственный пользователь, у кого возникла такая проблема.
В заключение
Помимо описанных вариантов, есть еще один: ошибку вызывает именно экземпляр программы, которую вы пытаетесь запустить. Имеет смысл попробовать загрузить ее из другого источника или почитать официальные форумы поддержки этого программного обеспечения, там тоже могут быть описаны варианты решения проблем с недостаточностью памяти.
Ошибка Hyper-V исчерпала память, что лишит вас возможности создавать любые новые виртуальные машины или даже не позволит вам запустить существующие созданные виртуальные машины.
Эта проблема вызвала у пользователей много стресса, и это понятно.
Очень важно решить эту проблему, особенно если вам нужно, чтобы ваша виртуальная машина работала правильно для работы.
Вот что один пользователь из форумов Microsoft Technet сказал об этой проблеме:
Попытка запустить Windows Server в Hyper-V, но из-за ошибки 0x8007000e вышла ошибка. Даже предоставил 2 ГБ ОЗУ, но все тот же MSG. С нескольких минут он работал нормально, но теперь перестал работать.
Эта проблема, очевидно, вызвана объемом памяти, необходимого Hyper-V для запуска выбранных виртуальных машин. В сегодняшней статье мы рассмотрим некоторые из лучших проверенных методов для решения этой проблемы. Читайте дальше для более подробной информации.
Ваш Hyper-V исчерпал память? Вот исправление
1. Закройте все виртуальные машины, которые вам не нужны

Поскольку это сообщение об ошибке вызвано нехваткой оперативной памяти, распределенной на Hyper-V, вам необходимо закрыть все остальные запущенные экземпляры виртуальной машины.
Это позволит правильно распределить вашу оперативную память, чтобы без проблем запустить виртуальную машину, с которой вы работаете.
2. Выберите динамическую память для виртуальной машины и убедитесь, что оптимальные требования выполнены

В процессе настройки виртуальной машины очень важно, чтобы вы выбрали параметры динамической памяти для вашей настройки. Это позволит Hyper-V распределять объем оперативной памяти, доступной для наиболее важных процессов.
Вы должны иметь в виду, что даже динамические виртуальные машины имеют минимальные требования к памяти, объем, необходимый для оптимальной работы, и максимальный объем выделенной оперативной памяти.
Если ваша выделенная оперативная память достигает минимальных требований, появится сообщение об ошибке, упомянутое выше. Оптимальный объем оперативной памяти, выделенной для виртуальной машины, должен быть установлен для оптимальной производительности.
Посетите эту ссылку для более подробного описания этого процесса.
Попробуйте 5 лучших программ для резервного копирования Hyper-V, чтобы никогда не беспокоиться о потере данных
3. Добавьте больше оперативной памяти на хост-компьютер и добавьте память в Hyper-V

Другой вариант исправления ошибки Hyper-V Run out of memory — добавить дополнительную оперативную память на хост-компьютер Hyper-V. Это, в свою очередь, позволит вам выделить больше оперативной памяти для виртуальной машины, которую вы пытаетесь использовать.
После того, как вы добавили больше оперативной памяти на хост-компьютер, выполните следующие действия, чтобы назначить новое значение для вашей виртуальной машины:
- Откройте диспетчер Hyper-V.
- Нажмите кнопку « Настройки» -> откройте вкладку «Память».
- Установите новое требуемое значение оперативной памяти , изменив значение в МБ.
Вывод
В сегодняшней статье мы рассмотрели лучшие методы исправления сообщения об ошибке исчерпания памяти Hyper-V.
Мы хотели бы знать, если вы нашли это руководство полезным. Пожалуйста, не стесняйтесь поделиться этой информацией с нами, используя раздел комментариев ниже.
ЧИТАЙТЕ ТАКЖЕ:
- Эмулятор Android Hyper-V теперь доступен в Windows 10 v1803
- Недостаточно ОЗУ Ошибка Photoshop [ТЕХНИКА FIX]
- Проблемы HyperX в Windows 10 [ЛУЧШИЕ РЕШЕНИЯ]
Ошибка «Недостаточно памяти» в 1С 8.3 и 8.2 является не такой уж и редкой. Ее можно встретить и в конфигураторе (например, при сравнении конфигураций), а так же в режиме «1С:Предприятие» при выполнении трудоемких обработок: например при записи большого файла формата base64.

Данная ошибка может встречаться не только в программе 1С, но и в других программах операционной системы Windows.
Все дело в том, что в 32-х разрядных операционных системах по умолчанию 2 ГигаБайта на различные программы и столько же для операционной системы. В 64-х разрядных ОС выделяемый на приложения объем памяти составляет уже 4 ГигаБайта.
Следуя из вышесказанного, вам необходимо увеличить размер выделяемой адресной памяти на приложения, коим является программа 1С. Сделать это можно двумя способами: осуществить переход с 32-х разрядной системы на 64-х разрядную, или увеличить выделяемое изначально количество адресной памяти.
Конечно же, первый способ лучше и предпочтительнее, но если в данный момент, либо вообще вы не можете им воспользоваться, то можете воспользоваться вторым.
Дня начала перейдите в командную строку операционной системы. Для этого перейдите в меню «Пуск» и вверите в строке поиска «cmd».
Наша команда предоставляет услуги по консультированию, настройке и внедрению 1С.
Связаться с нами можно по телефону +7 499 350 29 00.
Услуги и цены можно увидеть по ссылке.
Будем рады помочь Вам!
Перед вами отобразится поиск программ. Выберите ту, что называется «cmd».
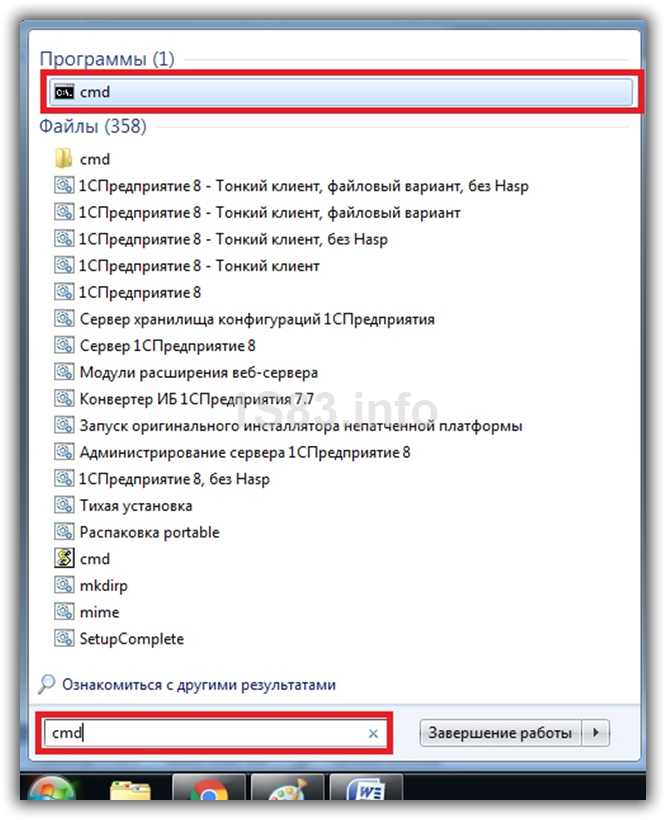
Так же командную строку можно открыть при помощи комбинации горячих клавиш Windows + R.
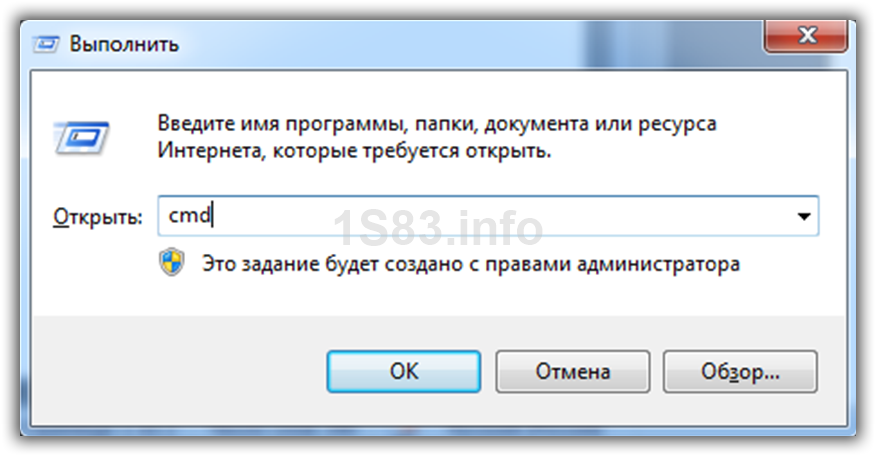
В открывшемся окне наберите следующую команду и так же нажмите «Enter»:
bcdedit /set increaseuserva 3200

В данном случае вы увеличите объем адресной памяти до 3200 МегаБайт.
Далее перезагрузите компьютер и попробуйте выполнить в программе те же самые действия, на которых раньше выдавалась ошибка.
После того, как у вас все получилось, настоятельно рекомендуется восстановить прежний объем адресной памяти. Данная мера временная, так как при выделении памяти на приложения, у операционной системы ее становится меньше. За счет этого возможно нарушение стабильности Windows.
Для восстановления адресной памяти в значение по умолчанию можно воспользоваться следующей командной, которая так же вводится в командной строке:
bcdedit /deletevalue increaseuserva
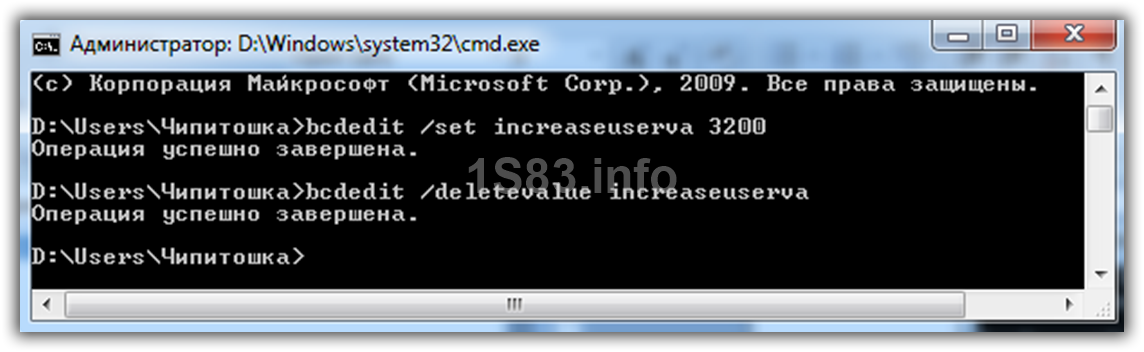
Обратите внимание, что при часто встречающийся ошибке «Нехватка памяти» в 1С так же может помочь удаление помеченных объектов. Возможно, в программе их накопилось очень много и программе сложно обрабатывать такие объемы данных. Если и этот способ не помог, то вам следует увеличить разрядность операционной системы Windows.
Согласитесь, мало что может начать раздражать сильнее, чем возникающее во время игры или работы сообщение о нехватке оперативной памяти. Данная ошибка происходит в ситуации, когда в Windows больше не остается свободного пространства для хранения данных и система вынуждена отключить процесс приложения до тех пор, пока память не будет восстановлена.

В этой статье мы расскажем вам о 4 эффективных способах исправления ошибки Windows 10 “На компьютере недостаточно памяти”.

Содержание статьи:
- Способ №1. Обслуживание системы
- Способ №2. Увеличение файла подкачки
- Способ №3. Восстановление реестра
- Способ №4. Очистка временных файлов
- Способ №5. Закройте “тяжелые” программы
Способ №1. Обслуживание системы
Чтобы исправить возникшую неполадку, воспользуйтесь приведенной ниже инструкцией:
1. Запустите Панель управления. Вы можете быстро найти данную утилиту просто начав писать ее название в меню Пуск.

2. Переключите вид отображения параметров на Крупные значки и найдите меню Устранение неполадок. Для более быстрого доступа к нему вы можете ввести название утилиты в диалоговом окне Поиск в панели управления.

3. В левом углу вы увидите список расширенных возможностей открытого окна. Выберите параметр Просмотр всех категорий.

4. Перед вами появится список всех доступных служб. Найдите в нем параметр Обслуживание системы и откройте его.

5. В появившемся окне диагностики неполадок нажмите Далее и устраните все возникшие на компьютере ошибки.

Способ №2. Увеличение файла подкачки
Иногда ответ на вопрос нехватки памяти может крыться в размере файла подкачки. Давайте разберем как его правильно настроить.
1. Откройте утилиту Выполнить при помощи клавиш Win + R.
2. В появившемся окне введите sysdm.cpl и нажмите ОК.

3. Откройте вкладку Дополнительно и в меню Быстродействие кликните по клавише Параметры.

4. В открывшемся окне откройте вкладку Дополнительно и в меню Виртуальная память кликните по клавише Изменить.

5. Снимите галочку с параметра Автоматически выбирать объем файла подкачки для всех дисков.
6. Укажите для системного диска (обычно это диск С:) Размер по выбору системы, нажмите Задать, ОК и перезапустите компьютер.

Обычно перезагрузка требуется только при уменьшении размера файла подкачки. Поэтому если вы его увеличивали, нет необходимости перезагружать компьютер.
Способ №3. Восстановление реестра
Иногда причиной возникшей неполадки может стать ошибка внутри реестра, которая может повлечь за собой повреждение и других системных функций. Ниже мы рассмотрим способ исправления повреждений реестра.
1. Воспользуйтесь комбинацией клавиш Win + R, чтобы открыть утилиту Выполнить. В диалоговом окне введите cmd и нажмите ОК.
Альтернативным способом запуска cmd является поиск утилиты при помощи меню Пуск и ее запуск от имени администратора.

2. В открывшемся окне командной строки введите команду sfc /scannow. Она проведет полное сканирование вашей системы, процесс которого может отнять некоторое время.

3. Дождитесь завершения проверки системы и перезапустите компьютер. Таким образом все поврежденные файлы будут удалены или исправлены.
Способ №4. Очистка временных файлов
Мы часто недооцениваем влияние временных файлов на загруженность нашей системы и очень зря, ведь они могут существенно повлиять на быстродействие наших компьютеров. Поэтому настоятельно рекомендуем вам проводить периодическую очистку таких документов.
1. Откройте меню Пуск.
2. В диалоговом окне введите команду Очистка диска и запустите найденную утилиту.

3. Выберите диск, который вы хотите очистить.

4. Кликните по клавише Очистить системные файлы и подтвердите корректность выбранного диска.

5. После того как вы ознакомитесь с данными о размере пространства, которое будет освобождено с помощью очистки, нажмите ОК и подтвердите запрос об удалении.
6. По завершению процесса перезапустите компьютер.
Способ №5. Закройте “тяжелые” программы
Нередко причиной нехватки памяти становятся грузные приложения, которые отнимают большое количество ресурсов компьютера, из-за чего он не может полноценно функционировать. В таком случае единственным доступным способом исправления неполадки является их отключение или же приобретение большего количества оперативной памяти.
1. Откройте приложение Диспетчер задач при помощи комбинации клавиш Ctrl + Alt + Del. Альтернативным и не менее удобным способом его запуска является щелчок правой кнопкой мыши по Панели задач и выбор Диспетчера из списка доступных вариантов.

2. Во вкладке Процессы отсортируйте приложения по графе Память. Это действие поможет расположить в топе списка самые “тяжелые” приложения, отнимающие большое количество ОЗУ. Завершите их процессы.

Возьмите назаметку!
Если потребуется восстановление любых типов информации с жесткого диска , вам помогут инструменты Starus Recovery. Cкачать и опробовать программы для восстановления удаленных данных можно совершенно бесплатно!
Похожие статьи про восстановление данных:
Дата: 12/07/2018
Теги: Карта памяти, Носитель информации, Ошибка, Процесс восстановления
by Tashreef Shareef
Tashreef Shareef is a software developer turned tech writer. He discovered his interest in technology after reading a tech magazine accidentally. Now he writes about everything tech from… read more
Updated on March 4, 2021
- The insufficient memory available to run setup error 111 prevents you from installing games or Windows programs.
- To fix the issue, run the program as an administrator, use compatibility mode, or extract the ISO files as shown in the article below.
- For more Windows troubleshooting guides, check our Errors section.
- If the issue persists, browse our Memory Issues Hub to diagnose other memory issues.

XINSTALL BY CLICKING THE DOWNLOAD FILE
This software will simplify the process by both searching and updating your drivers to prevent various malfunctions and enhance your PC stability. Check all your drivers now in 3 easy steps:
- Download Outbyte Driver Updater.
- Launch it on your PC to find all the problematic drivers.
- Afterward, Click Update & Apply Selected to get the latest driver versions.
- OutByte Driver Updater has been downloaded by 0 readers this month.
When installing a game or software on your Windows machine, you may encounter the error 111 insufficient memory available to run setup error.
This error can occur due to several reasons, including permission issues as well as compatibility issues.
Users were able to resolve this error by running the game in compatibility mode, as an administrator or simply by extracting the content of the file to a folder and running the setup.exe file.
In this article, we explore the best solutions to help you resolve the insufficient memory available to run setup error in Windows.
How do I fix error 111 insufficient memory available to run setup error
1. Run the program as administrator
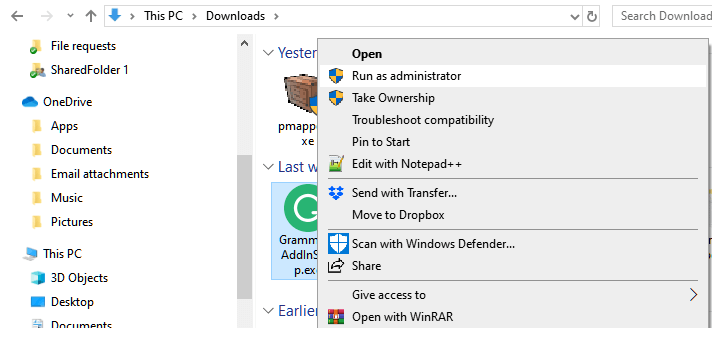
- Open File Explorer and navigate to the location where the game or program file is saved.
- Right-click on the .exe file.
- Select Run as Administrator.
- Click Yes if prompted to confirm by UAC.
- Wait for the installation to complete.
Programs and games developed for the older version of Windows may run into permission issues during installation. The best way to troubleshoot this problem is to run the program in administrator mode.

- If you are trying to install from a CD or ISO, do the following.
- Right-click on the CD drive or ISO.
- Select Extract.
- Extract the contents of the package to C drive.
- Open the extracted folder.
- Run the setup.exe file.
- If it fails, run the setup.exe file as administrator.
Several users have reported that extracting the contents from the ISO file or CD to a new folder, and then running the .exe file has resolved the error.
3. Install in compatibility mode
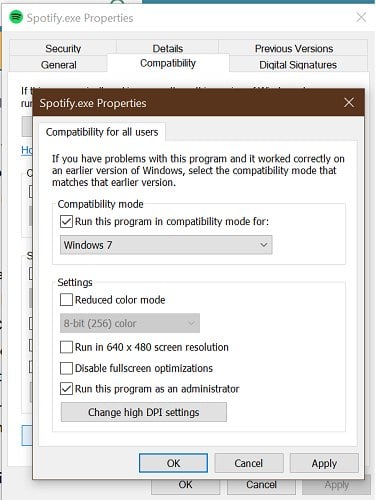
- Open File Explorer and navigate to the location where the installer is saved.
- Right-click on the installer and select Properties.
- Open the Compatibility
- Click Change settings for all users button at the bottom.
- Check “Run this program in compatibility mode for” box.
- Click the drop-down menu.
- Select an older version of Windows OS.
- Also, check Run this program as an administrator under Settings.
- Click Apply and OK to save the changes.
Close the Properties window. Run the installer and check if the error is resolved.
4. Run Memory Diagnostic tool
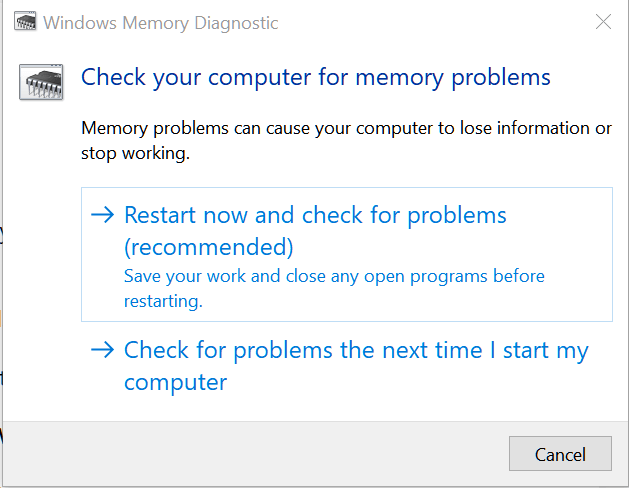
- Press the Windows key.
- Type memory diagnostic
- Click on Windows Memory Diagnostic tool.
- Click on Restart now and check for problem option.
The system will restart and detect any issues with the memory. At times, you may face issues when installing programs or even Windows OS if one of the memory sticks on your system is defective.
Windows Memory Diagnostic tool will scan the system’s memory for issues and show the results. If you miss the result, you can view it from Even Viewer.
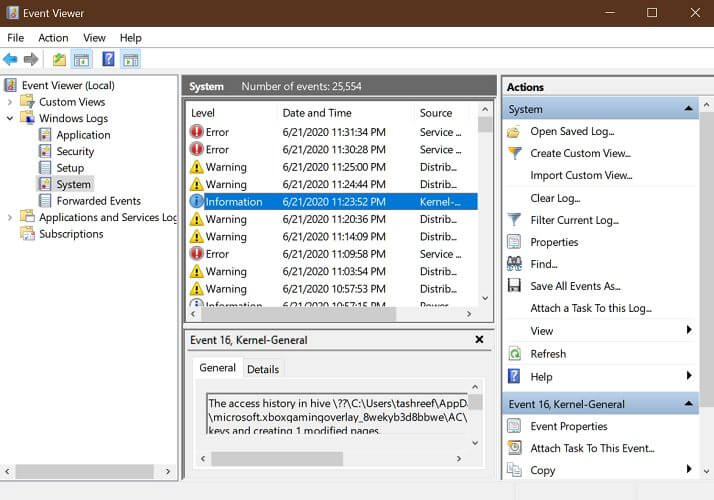
- Press the Windows key.
- Type Event Viewer and open the Event Viewer app.
- Go to Windows Logs > System.
- Open the most recent log with MemoryDiagnostic-Results.
If there no errors, then the error is occurring due to other reasons. However, if there is an error you may need to replace your memory stick or run without the spare one.
The insufficient memory available to run setup error can occur if there is a bug in the program, or due to compatibility and permission issues. Follow the steps in the article one by one to fix the error. Do let us know which method helped you resolve the issue in the comments.
![]()
 В этой инструкции — о том, что делать, если при запуске какой-либо программы вы видите сообщение Windows 10, Windows 7 или 8 (или 8.1) о том, что системе недостаточно виртуальной или просто памяти и «Чтобы освободить память для нормальной работы программ, сохраните файлы, а затем закройте или перезапустите все открытые программы».
В этой инструкции — о том, что делать, если при запуске какой-либо программы вы видите сообщение Windows 10, Windows 7 или 8 (или 8.1) о том, что системе недостаточно виртуальной или просто памяти и «Чтобы освободить память для нормальной работы программ, сохраните файлы, а затем закройте или перезапустите все открытые программы».
Постараюсь учесть все возможные варианты появления этой ошибки, а также рассказать о том, как ее исправить. В случае если вариант с недостаточным местом на жестком диске явно не про вашу ситуацию, вероятно, дело в отключенном или слишком маленьком файле подкачки, подробнее об этом, а также видео инструкция доступны здесь: Файл подкачки Windows 7, 8 и Windows 10.
О том, какой именно памяти недостаточно
Когда в Windows 7, 8 и Windows 10 вы видите сообщение о том, что недостаточно памяти, имеется в виду в первую очередь оперативная память и виртуальная, являющаяся, по сути, продолжением оперативной — то есть, если системе не хватает RAM, то она использует файл подкачки Windows или, иначе, виртуальную память.
Некоторые начинающие пользователи ошибочно под памятью подразумевают свободное пространство на жестком диске компьютера и недоумевают, как это так: на HDD свободно много гигабайт, а система жалуется на нехватку памяти.
Причины, вызывающие ошибку

Для того, чтобы исправить данную ошибку, прежде всего, следует разобраться, чем она вызвана. Вот некоторые возможные варианты:
- Вы открыли очень много всего, в результате чего возникла проблема с тем, что на компьютере недостаточно памяти — как исправить эту ситуацию я рассматривать не будет, так как тут все ясно: закройте то, что не нужно.
- У вас действительно мало оперативной памяти (2 Гб и меньше. Для некоторых ресурсоемких задач может быть мало и 4 Гб RAM).
- Жесткий диск заполнен под завязку, соответственно на нем не остается достаточного места для виртуальной памяти при автоматической настройке размера файла подкачки.
- Вы самостоятельно (или с помощью какой-то программы оптимизации) настраивали размер файла подкачки (или отключили его) и он оказался недостаточным для нормальной работы программ.
- Какая-то отдельная программа, вредоносная или нет, вызывает утечку памяти (постепенно начинает использовать всю доступную память).
- Проблемы с самой программой, которая вызывает появление ошибки «недостаточно памяти» или «недостаточно виртуальной памяти».
Если не ошибаюсь, пять описанных вариантов являются наиболее распространенными причинами ошибки.
Как исправить ошибки, связанные с нехваткой памяти в Windows 7, 8 и 8.1
А теперь, по порядку, о том, как исправить ошибку в каждом из перечисленных случаев.
Мало RAM
Если на вашем компьютере небольшое количество оперативной памяти, то имеет смысл задуматься о покупке дополнительных модулей RAM. Память сейчас не дорогая. С другой стороны, если у вас совсем старый компьютер (и память старого образца), и вы подумываете о скором приобретении нового, апгрейд может быть и неоправданным — проще временно смириться с тем, что не все программы запускаются.

О том, как самостоятельно узнать какая память нужна и сделать апгрейд я писал в статье Как увеличить оперативную память RAM на ноутбуке — в общем-то, все описанное там применимо и к настольному ПК.
Мало места на жестком диске
Несмотря на то, что объемы сегодняшних HDD внушительны, самому нередко приходилось видеть, что у пользователя из терабайта свободен 1 гигабайт или около того — подобное вызывает не только ошибку «недостаточно памяти», но и приводит к серьезным тормозам при работе. Не стоит доводить до этого.
Об очистке диска я писал в нескольких статьях:
- Как очистить диск C от ненужных файлов
- Пропадает место на жестком диске
Ну и главный совет — не стоит хранить множество фильмов и другого медиа, которое вы не будете слушать и смотреть, игр, в которые больше не станете играть и аналогичных вещей.
Настройка файла подкачки Windowsпривела к появлению ошибки
Если вы самостоятельно настраивали параметры файла подкачки Windows, то есть вероятность, что именно эти изменения привели к появлению ошибки. Возможно, вы даже не делали этого вручную, а постаралась какая-то программа, предназначенная для оптимизации быстродействия Windows. В таком случае, вам, возможно, следует увеличить файл подкачки или включить его (если он был отключен). Некоторые старые программы вообще не запустятся с отключенной виртуальной памятью и всегда будут писать о ее нехватке.

Во всех этих случаях рекомендую к ознакомлению статью, в которой подробно описано, как и что делать: Как правильно настроить файл подкачки Windows.
Утечка памяти или что делать, если отдельная программа забирает всю свободную RAM
Случается, что какой-то отдельный процесс или программа начинает интенсивно использовать оперативную память — это может быть вызвано ошибкой в самой программе, вредоносным характером ее действий или каким-либо сбоем.
Определить, нет ли такого процесса можно с помощью диспетчера задач. Для его запуска в Windows 7 нажмите клавиши Ctrl + Alt + Del и выберите диспетчер задач в меню, а в Windows 8 и 8.1 нажмите клавиши Win (клавиша с эмблемой) + X и выберите «Диспетчер задач».

В диспетчере задач Windows 7 откройте вкладку «Процессы» и отсортируйте по столбцу «Память» (нужно кликнуть по имени столбца). Для Windows 8.1 и 8 воспользуйтесь для этого вкладкой «Подробности», которая дает наглядное представление обо всех процессах, запущенных на компьютере. Их также можно отсортировать по количеству используемой оперативной и виртуальной памяти.

Если вы видите, что какая-то программа или процесс использует большое количество RAM (большое — это сотни мегабайт, при условии, что это не редактор фото, видео или что-то ресурсоемкое), то стоит разобраться, почему так происходит.
Если это нужная программа: повышенное использование памяти может быть вызвано как обычной работой приложения, например, при автоматическом обновлении, или операциях, для которых программа и предназначена, так и сбоями в ней. Если вы видите, что программа все время использует странно большое количество ресурсов, попробуйте переустановить ее, а если это не помогло — поискать в Интернете описание проблемы применительно к конкретному ПО.
Если это неизвестный процесс: возможно, это что-то вредоносное и стоит проверить компьютер на вирусы, есть также вариант, что это сбой какого-либо системного процесса. Рекомендую поиск в Интернете по имени этого процесса, для того, чтобы разобраться в том, что это и что с этим делать — скорее всего, вы не единственный пользователь, у кого возникла такая проблема.
В заключение
Помимо описанных вариантов, есть еще один: ошибку вызывает именно экземпляр программы, которую вы пытаетесь запустить. Имеет смысл попробовать загрузить ее из другого источника или почитать официальные форумы поддержки этого программного обеспечения, там тоже могут быть описаны варианты решения проблем с недостаточностью памяти.
Fix Error 111 Insufficient Memory Available Run Setup
не может изменить разрешение монитора Windows 10
- Недостаточныйобъем памятидоступная для запуска ошибка установки 111 не позволяет вам устанавливать игры илиWindows программы.
- Чтобы устранить проблему, запуститепрограммакакадминистратор, используйте совместимостьРежим, или извлеките ISOфайлыкак показано в статье ниже.
- Для большегоWindows поиск проблемыгиды, проверьте наши Раздел ошибок .
- Если проблема не исчезнет, просмотрите наш Проблемы с памятью HUB диагностировать другиеобъем памятивопросы.
 Чтобы исправить различные проблемы с ПК, мы рекомендуем Restoro PC Repair Tool: Это программное обеспечение исправит распространенные компьютерные ошибки, защитит вас от потери файлов, вредоносных программ, сбоев оборудования и оптимизирует ваш компьютер для максимальной производительности. Устраните проблемы с ПК и удалите вирусы прямо сейчас за 3 простых шага:
Чтобы исправить различные проблемы с ПК, мы рекомендуем Restoro PC Repair Tool: Это программное обеспечение исправит распространенные компьютерные ошибки, защитит вас от потери файлов, вредоносных программ, сбоев оборудования и оптимизирует ваш компьютер для максимальной производительности. Устраните проблемы с ПК и удалите вирусы прямо сейчас за 3 простых шага:
- Скачать Restoro PC Repair Tool который поставляется с запатентованными технологиями (имеется патент Вот ).
- Нажмите Начать сканирование чтобы найти проблемы с Windows, которые могут вызывать проблемы с ПК.
- Нажмите Починить все для устранения проблем, влияющих на безопасность и производительность вашего компьютера
- Restoro был загружен0читатели в этом месяце.
При установке игры или программного обеспечения на вашем компьютере с Windows вы можете столкнуться с ошибкой 111: недостаточно памяти для запуска ошибки установки.
Этот ошибка может произойти по нескольким причинам, включая проблемы с разрешениями, а также проблемы совместимости.
Пользователи смогли решить эту ошибку, запустив игру в режиме совместимости от имени администратора или просто распаковав содержимое файла в папку и запустив файл setup.exe.
В этой статье мы рассмотрим лучшие решения, которые помогут вам решить проблему нехватки памяти для запуска ошибки установки в Windows.
Как исправить ошибку 111: недостаточно памяти для запуска ошибки установки
1. Запускаем программу от имени администратора.

- Откройте проводник и перейдите в папку, в которой сохранена игра или файл программы.
- Щелкните правой кнопкой мыши .Exe файл.
- Выбрать Запустить от имени администратора.
- Нажмите да если будет предложено подтвердить ОАК.
- Дождитесь завершения установки.
Программы и игры, разработанные для более старой версии Windows, могут столкнуться с проблемами доступа во время установки. Лучший способ устранить эту проблему — запустить программу в режиме администратора.
2. Извлеките файл CD / ISO на диск C.

- Если вы пытаетесь установить с компакт-диска или ISO, сделайте следующее.
- Щелкните правой кнопкой мыши компакт-диск или ISO-образ.
- Выбрать Извлечь.
- Распакуйте содержимое пакета на диск C.
- Откройте извлеченную папку.
- Запустить setup.exe файл.
- В случае неудачи запустите файл setup.exe от имени администратора.
Несколько пользователей сообщили, что извлечение содержимого из ISO-файла или компакт-диска в новую папку с последующим запуском EXE-файла устранило ошибку.
3. Установить в режиме совместимости

- Откройте проводник и перейдите в папку, в которой сохранен установщик.
- Щелкните установщик правой кнопкой мыши и выберите Свойства .
- Открыть Совместимость
- Нажмите Изменить настройки для всех пользователей кнопку внизу.
- Проверьте «Запустите эту программу в режиме совместимости для »Коробка.
- Щелкните раскрывающееся меню.
- Выберите старую версию ОС Windows.
- Также проверьте Запустите эту программу от имени администратора под Настройки .
- Нажмите Применять и Хорошо чтобы сохранить изменения.
Закройте окно свойств. Запустите установщик и проверьте, устранена ли ошибка.
4. Запустите средство диагностики памяти.

- нажмите Windows ключ.
- Тип диагностика памяти
- Нажмите на Средство диагностики памяти Windows.
- Нажмите на Перезагрузите сейчас и проверьте наличие проблемы вариант.
Система перезагрузится и обнаружит любые проблемы с памятью. Иногда вы можете столкнуться с проблемами при установке программ или даже ОС Windows, если одна из карт памяти в вашей системе неисправна.
Средство диагностики памяти Windows просканирует память системы на наличие проблем и покажет результаты. Если вы пропустите результат, вы можете просмотреть его в Even Viewer.

- нажмите Windows ключ.
- Тип Просмотрщик событий и откройте Просмотрщик событий приложение.
- Идти к Журналы Windows> Система.
- Откройте самый последний журнал с помощью MemoryDiagnostic-Results.
Если ошибок нет, значит ошибка возникла по другим причинам. Однако в случае ошибки вам может потребоваться заменить карту памяти или запустить ее без запасной.
Недостаточно памяти для запуска установки. Ошибка может возникнуть из-за ошибки в программе или из-за проблем с совместимостью и разрешениями. Следуйте инструкциям в статье один за другим, чтобы исправить ошибку. Сообщите нам, какой метод помог вам решить проблему, в комментариях.
Часто задаваемые вопросы: узнайте больше об ошибке недостаточного объема доступной памяти
- Что значит нехватка памяти?
Ошибка недостаточного объема памяти обычно возникает, если система обнаруживает менее 520 КБ свободной оперативной памяти, доступной для запуска программного обеспечения. Эта ошибка может возникать и по другим причинам.
- Как я могу проверить, исправна ли моя RAM?
Нажмите клавишу Windows, введите диагностику памяти и щелкните значок Средство диагностики памяти Windows . Перезагрузите компьютер, и инструмент обнаружит любые проблемы с ОЗУ.
- Может ли RAM не отображаться?
Да. В большинстве случаев проблемы с отображением не возникают из-за неисправности ОЗУ. В некоторых случаях проблемы с ОЗУ также могут препятствовать обновлению и установке ОС Windows.
