29.10.2021
Компания Xiaomi выпускает большое количество беспроводных камер для экосистемы MiHome. Несмотря на высокое качество изготовления и технической начинки у них имеется ряд особенностей и сложностей в подключении. О них мы и поговорим в этой статье.
Внимание Первое на что стоит обратить внимание при покупке это регион устройства. Если вы покупаете китайскую версию (иероглифы на коробке, плоская вилка питания) будьте готовы, что она заработает только на регионе Китай. Подключение к другим регионам (на большинстве камер) блокируется на уровне прошивки и вы не сможете добавить китайские версии на регион Россия (или любой другой), даже используя модифицированное приложение MiHome Vevs. Евро версии камер подключается к любым регионам, даже на Китай.
Подключение wi-fi камер в MiHome
Добавление беспроводных камер происходит по аналогии с любыми другими wi-fi устройствами. Для примера добавим в MiHome легендарный «кубик» Xiaomi Xiaofang 1S, в прошлом очень популярная версия wi-fi камер.
1 Сбрасываем камеру если она уже была в использовании, обычно это можно сделать удерживания кнопку reset в течении 2-3 секунд на включенной камере.
2 Нажимаете на + в правом верхнем углу «приложения». «Добавить устройство»
Если у вас включен параметр -«Искать устройства Wi-Fi» (Профиль — Настройки — Автоматическое сканирование) камера найдется сразу, отобразиться ее пиктограмма и вам останется только кликнуть на нее.

3 После этого начнется процесс подключение камеры. Приложение попросит вас выбрать wi-fi сеть к которой будем подключать камеру. WI-FI сеть должна в обязательном порядке иметь пароль и крайне желательно не иметь в название спецсимволов ( «=-«:>< и.т.д). Роутер должен работать на частоте 2,4 Гц, так как подавляющее число wi-fi камер Xiaomi работает только на этой частоте.

4После выбора Wi-Fi сети подключения, MiHome сформирует QR код, в котором в зашифрованном виде содержится логин и пароль от вашего роутера. Показываем этот QR-код вашей камеры, изменяя расстояние от 5 до 15 см. На слишком маленьких экранах, менее 5″ камера может не распознать qr код. Также рекомендуется повернуть камеру в сторону окна, чтобы ей было легче считать информацию. После успешного считывания QR кода, камера издаст голосовое сообщение об его успешном считывании и начнется загрузка плагина.
На новых моделях wi-fi камер Xiaomi вместо QR- кода применяется звуковое оповещение, камера проговаривает 4 цифры которые надо будет ввести на экране. Если ваша камера для китайского рынка, воспользуйтесь Google переводчиком.

5 Далее стандартно для всех устройств, выбор места расположения и названия для быстрого поиска. Данные параметры можно будет поменять в любое время

Внимание Если вы поменяете название или пароль на роутере, камеру придется настроить заново, выполнив все шаги по порядку.
Проблемы с добавлением Wi-Fi камер
Если у вас по каким либо причинам не получается добавить камеру в MiHome, срывается загрузка плагина или появляется сообщение – «Не удалось добавить устройство», делаем шаги ниже по порядку.
1 Убедитесь, что подключаете устройство в «правильный» регион. Если на коробке надписи на китайском языке, блок питания имеет плоскую китайскую вилку, вам необходимо добавлять его на регион Китай. Некоторые камеры, особенно на старых прошивках, тем не менее можно добавить и на регион Россия (или любой другой) используя мод MiHome (доступно только на Android).
Если при переключении на другой регион устройство добавилось в MiHome, значит проблема была в регионе, прошивке. Если умный гаджет все еще не подключается переходим к шагу 2.
2 Включите геолокацию на вашем устройстве. Некоторые из них требуют включенного GPS во время подключения.
3 Убедитесь, что роутер к которому вы подключаете камеру, имеет пароль Wi-Fi сети, к открытым Wi-Fi сетям умные гаджеты Xiaomi подключаться не будут.
4 Проверьте, не содержит ли название вашей Wi-Fi сети спецсимволов, типа !,@#$%^&*_=+ и.т.д.
5 Убедитесь, что ваш роутер работает на частоте 2,4Гц. Иногда специально отключают этот стандарт, чтобы все работало на более скоростном, свободном канале в 5Гц. Но большинство умных камер подключаются именно на 2,4 Гц
6 Если все еще не удалось добавить устройство, попробуйте отключить на роутере гибридное шифрование WPA/WPA2-PSK, оставьте только WPA2-PSK. В отдельных случаях это может решить проблему.
7 Если проблема не ушла, раздайте Wi-Fi с помощью второго смартфона. Можно использовать имя точки доступа и пароль, как и у домашней сети (роутер на время подключения выключаем из розетки). Пробуйте подключаться через точку доступа. Если подключение удалось, значит проблема в настройках вашего роутера/провайдера. Есть вероятность, что после подключения через точку доступа второго смартфона, гаджет быть работать и на вашем роутере, основные проблемы именно в момент добавления в MiHome.
Примечание Во всех камерах Xiaomi есть светодиод индикация состояния подключения, по которому можно понять статус камеры в данный момент.
- Желтый — камера не добавлена в программу
- Мигающий голубой — камера не может подключиться к wi-fi
- Ровный голубой — камера подключена к wi-fi
Комментарии для сайта Cackle
Большинство людей знает о том, что существует так называемая IP камера. Мне пришлось столкнуться с ними впервые. Остановил свой выбор на Xiaomi YI Dome 360 в связи с тем, что она очень универсальна, то есть может поворачиваться автоматически для того, чтобы четко и точно навести объектив на нужную деталь для создания фото.
Главные характеристики
- Объектив имеет угол обзора в 112 градусов.
- Объектив поворачивается на 360 градусов.
- Имеются специальные светодиоды, которые используются в ночное время для съемки.
- видео имеет разрешение 720р.
- Наличие разъема для microSD карт.
- Мощный динамик и микрофон.

Поставляется с блоком питания (5В 0,2А), кабелем и основой, куда крепить саму камеру. Впрочем, с алгоритмом работы не должно возникнуть проблем, но я все же подробно хочу все расписать. В первую очередь нужно отметить, что Xiaomi заботится о своих клиентах и мне удалось испытать это на себе. Была масса вопросов, на которые ответы приходили, максимум через 20 минут. Это большой плюс.
Подключение к смартфону
Итак, давайте устанавливать спецприложение Yi Home.
Скачать YI Home для Android
Скачать YI Home для iOS
Далее не забываем о создании аккаунта, но не все так просто, теперь придется столкнуться с первыми трудностями. Для того чтобы в конечном итоге подключить камеру мне пришлось создать не один аккаунт. Есть некоторые моменты, на которые хотел бы указать, к примеру, с аккаунта, где была привязка к mail.ru все сработало на отлично, а google были небольшие проблемы, так как все открывалось исключительно с ПК, смартфон в этом случае не преуспел.
Одновременно, для исследования, проводилось подключение еще благодаря четырем единицам смартфонов от разнотипных производителей. Следом за этим заметил, что камеры, которые продают на Gearbest,специально созданы для рынка США. Это можно проследить благодаря небольшому отличительному знаку, расположенному под QR кодом. Проще говоря, во время включения смартфона следует нажать на «North America».
Следующий этап – выбор в приложении типа камеры — YI Dome 360. Берем кабель и вставляем его в нужное отверстие. Гаджет вращается до тех пор, пока не установится до нулевого положения и не «произнесет» на английском языке о том, что процесс завершен успешно.
Заходим в меню приложения и останавливаемся на пункте «выбор WiFi сети» куда необходимо ввести нужный пароль. Происходит генерация QR кода, который необходимо как можно ближе поднести к камере для считывания.
Итог прост: IP-камера Yi Dome camera систематически говорит об одной и той же ошибке и желает, чтобы ее перезагрузили. Сколько бы раз я это не делал, результат один и тот же.

Устранение неполадок
Обратившись в службу поддержки мне дали несколько советов.
- Сделать перепрошивку камеры.
- Пересмотреть пароль WiFi сети и если там присутствуют символы в виде: #$@% устранить их.
- Проверить настройку модему и установить в нем самую максимальную скорость.
- Установить в настройках страну – США.
Я думаю, в поддержке прекрасно знают о подобной проблеме и поэтому многим пользователям пишут одно и тоже. Одним помогает, другим – нет. Я оказался в числе последних, проблема не устранилась.
Камера была подключена к телефону. За работу взялся аккаунт, созданный на mail.ru. С gmail были проблемы, и вход не осуществлялся. Вот смартфоны, использованные для данной цели: Samsung Galaxy Note 2, а также Xiaomi Redmi Note 3.
Не мог не заметить, что Xiaomi быстро подключился, а Samsung, хоть и выполнил поставленную задачу, думал немного дольше. Во время процесса происходило подключение к WiFi сети и Lenovo P780. С помощью этого телефона на камеру поступили пароли сети, подключение произошло, вот только нужной картинки на телефоне так и не оказалось.
В камере есть масса настроек и для того, чтобы ее переподключить к смартфону нужна перезагрузка. Видео разрешается писать и на смартфон. Впечатляет наличие режима ночной съемки.
Данный процесс отличается переходом камеры в черно-белый режим. Когда она поворачивается сильного звука не слышится. На экране появляется картинка, которая отражается не сразу.
В связи с многочисленными подключениями можно сделать вывод о том, что:
- Есть недочеты и неточности.
- Если смартфон последней модели, то камера сможет сразу заработать и наоборот.
- Ультрановый смартфон не гарантирует, что провайдер, а, значит, и сам роутер поддержат эту попытку включения.
Нередки случаи, когда в один прекрасный момент камера Xiaomi перестает нормально работать. Некорректно встала прошивка, или вы поспособствовали этому, отключив камеру от питания в момент обновления. В итоге камера вроде включается, но из признаков жизни только горящий оранжевым светодиодный индикатор. Эта ситуация произошла с камерой моего знакомого:

Можно попробовать решить проблему установкой прошивки, но не по воздуху, а с карты памяти Micro SD. Тут главная задача найти правильный файл прошивки, в моем случае камера имеет код продукта MJSXJ02CM.

В моём случае подошла такая прошивка найденная на просторах 4PDA. Её нужно скачать и записать на карту памяти. Обмолвлюсь, что я использовал карту памяти Kingston 32Gb (UHS-I Speed Class 1 (U1)), предварительно отформатировав её в FAT32:

Далее на карту я закинул файл tf_recovery.img. Не забываем безопасно извлечь карту.
Все готово к восстановлению, далее выполняем следующие шаги:
1. Отключаем камеру от питания;
2. Вставляем в неё карту памяти с файлом прошивки;
3. Включаем камеру. Индикатор продолжает гореть желтым, но сама камера в этот момент выполняет установку прошивки (требуется оставить камеру в покое на 2-4 минуты);
4. Камера оживает и начинает крутить головой (у меня почему-то получилось со второго раза, когда после перепрошивки я вытащил карту памяти из камеры).
Сбрасываем камеру кнопкой Reset и заново подключаем. Потом пробуем корректно обновить прошивку по воздуху.
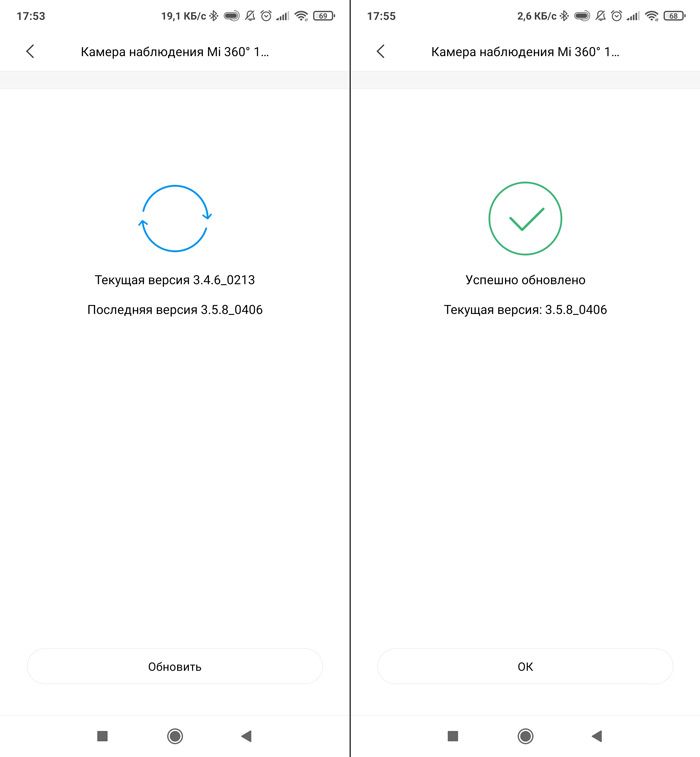
У меня проблем не возникло, и теперь камера работает корректно с актуальной прошивкой.

Аналогичные действия могут помочь с восстановлением и других камер Сяоми, главное найти нужный файл прошивки. Лучше искать в специальных темах на форуме 4PDA, например эту версию я нашел тут. Или можете задать вопрос в комментариях, постараюсь вам помочь.

Добрый день.

Приобрел себе такой девайс как Xiaomi Mi Smart Camera 360° 1080p/720p с индексом mixj04cm. После неудачной попытки привязать его к MiHome и подключить к домашней сети и получив фигу, сел за изучение проблемы.
Как оказалось, что проблема повсеместна. После получения последней версии прошивки, камера превращается в кирпич, моргающий желтым диодом. На 4PDA есть целая отдельная ветка с обсуждением данной проблематики и ссылками на разные версии прошивки.
Заливка данных прошивок в камеру результата не принесла. Либо камера отказывалась считывать QR код либо не работала механика управления камерой.
Поиск по форуму случайно выдал пост форумчанина, который связывался с техподдержкой Xiaomi и получил от них прошивку, для европейского региона.
После заливки этой прошивки камера заработала и успешно привязалась в MiHome и подключилась к WiFi.
Ссылка на прошивку на гугл-диске
Войдите или зарегистрируйтесь, чтобы писать комментарии, задавать вопросы и участвовать в обсуждении.
Все комментарии
Иногда при попытке войти в приложение «Камера» на экране телефона возникает сообщение об ошибке подключения. Сразу определить причину неполадки сложно, поэтому рекомендуется поэтапно проверять аппарат на наличие программных сбоев или физических повреждений. О том, как это сделать, вы узнаете из нашей статьи.
Работа с «Инженерным меню»
В Смартфонах Xiaomi есть такая функция, как «Инженерное меню». Оно помогает оценить работоспособность того или иного датчика. Для его открытия необходимо зайти в «Настройки», выбрать пункт «О телефоне» и кликнуть по строчке «Все параметры». Тапнув по ней 8 раз, вы окажетесь в меню, где надо найти пункты Rear Camera и Front Camera.

После клика на экране автоматически появится фотографируемое изображение. Если оно выглядит нормально, то это является свидетельством физической работоспособности модуля. Соответственно, если картинка не появляется, что придется нести телефон в сервисный центр для устранения физических неисправностей основной или фронтальной камеры.
Программный сбой
Первое, что вы должны сделать, – это перезагрузить мобильное устройство. Перезагрузка помогает в большинстве случаев, так как позволяет устранить многие баги.
Если эффекта нет, то рекомендуется очистить кэш приложения. Для этого снова зайдите в «Настройки», кликните по «Все приложения» и найдите в списке пункт «Камера». В нижней части экрана появится пункт «Очистить», на который и следует нажать. Подтверждаем согласие на «Очистить все», что приводит к решению вопроса с кэшем.

При отсутствии положительного результата можно попробовать установить стороннее приложение «Камера». Если и оно не будет работать, то помочь может только сброс к заводским настройкам. Минус такого способа заключается в том, что будет удалена абсолютно вся информация с телефона. Соответственно, нужно будет заранее ее сохранить на стороннем носителе или облачном хранилище.
Если ничего не помогает, то стоит обратиться в сервисный центр за консультацией специалиста.
Содержимое упаковки
1. Камера наблюдения Mi 360* 1080P;
2. Кабель питания;
3. Комплект аксессуаров для установки на стену;
4. руководство пользователя.
В комплекте не хватает только карты памяти и блока питания, их придется докупить отдельно.

Включение устройства
Камера наблюдения Mi автоматически включается при подключении кабеля питания к зарядному порту Micro-USB. Мигающий оранжевый индикатор означает, что устройство успешно активировано. Если же он не мигает, нажмите и удерживайте кнопку сброса, чтобы перезагрузить устройство. После включения Камеры наблюдения Mi не нужно пытаться поворачивать ее вручную, положение камеры регулируется через приложение.
Значения световых индикаторов
Светится синим: устройство подключено и работает нормально.
Мигает синим: ошибка сети.
Быстро мигает оранжевым: ожидает соединение.
Медленно мигает оранжевым: идет обновление системы.
Установка карты памяти MicroSD
Для того, чтобы локально сохранять записанное видео необходимо вставить карту MicroSD в слот. Прежде чем вставлять карту памяти в слот или наоборот извлекать ее, необходимо отключать камеру.
Подключение и настройка камеры
Подключить камеру довольно легко. На Android-устройстве переходим в Google Play Market и находим приложение Mi Home:
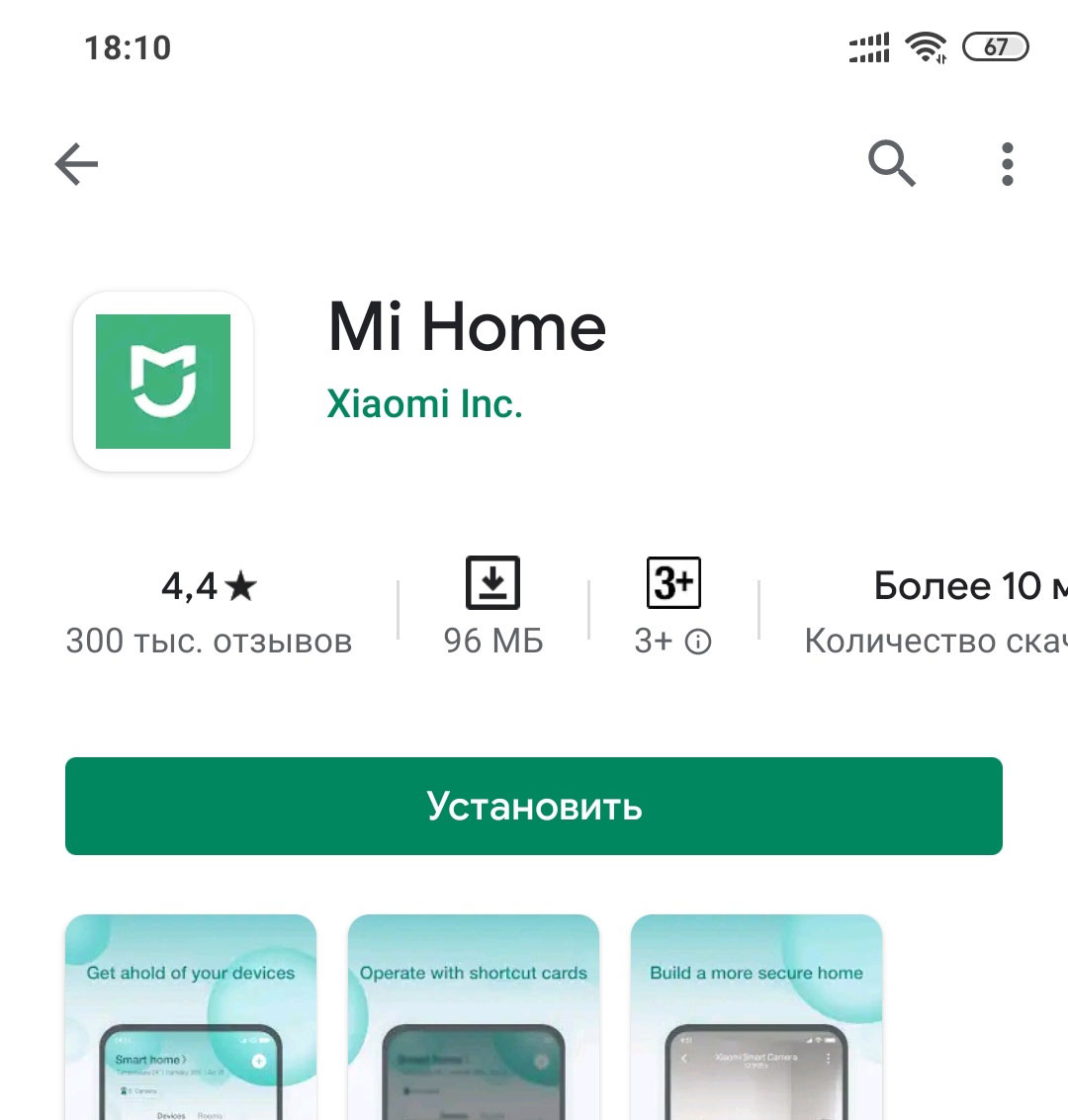
Устанавливаем приложение Mi Home, кликая по кнопке Установить.
При первом запуске принимаем все условия приложения:

В следующем меню Страна и регион выбираем регион, в моем случае Россия, чекаем пользовательское соглашение и нажимаем кнопку Сохранить. Камера прекрасно работает на регионе Россия, переключать на другие регионы нет необходимости.

Следующий пункт после выбора региона — авторизация Mi пользователя, щелкаем по кнопке Войти:
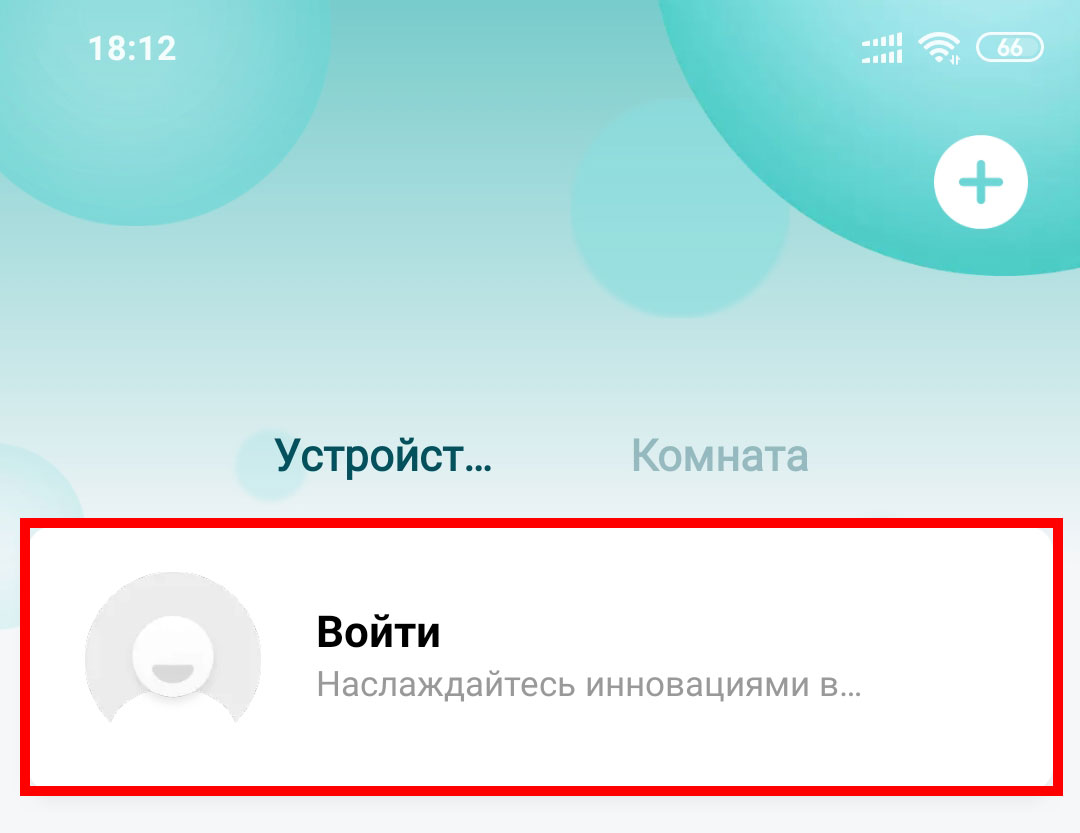
Вводим учетные данные (логин и пароль) и нажимаем Авторизация:

После успешной авторизации мастер установки отправит нас на следующий пункт — добавление устройства. Данный пункт является еще и главной страницей приложения Mi Home, на которой будут отображаться все подключенные устройства.

Щелкнув по кнопке Добавить устройство попадаем в раздел с различными устройствами фирмы Xiaomi, в котором необходимо будет найти нашу IP-камеру:

В следующем меню перед тем, как отметить чекбокс, включаем камеру, услышав голосовое сообщение — Ready connection — отмечаем чекбокс и нажимаем кнопку Далее. Подробности включения Mi камеры смотри в начале статьи в пункте Включение камеры.
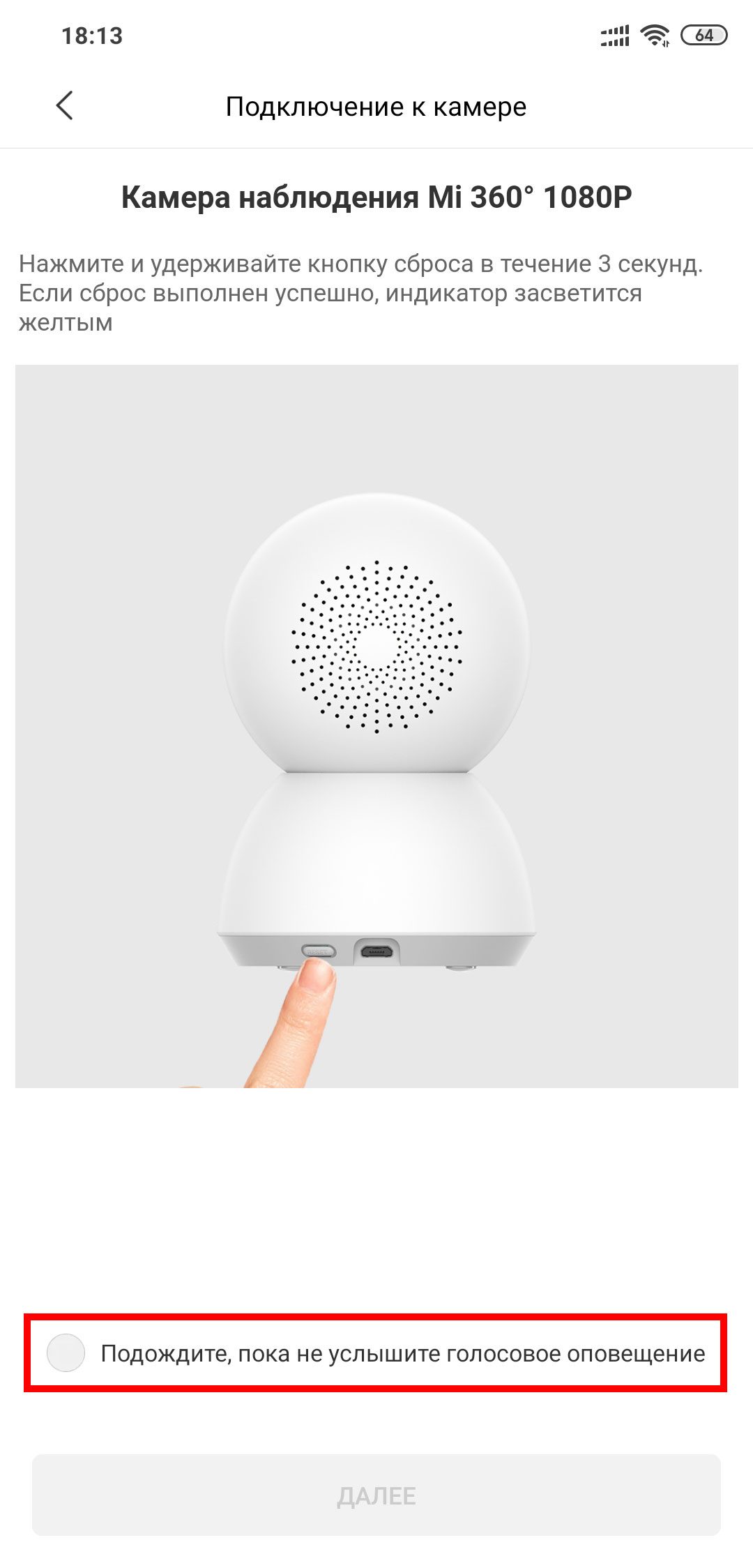
Далее выбираем сеть Wi-Fi, к которой подключен смартфон, указываем пароль и нажимаем кнопку Далее:
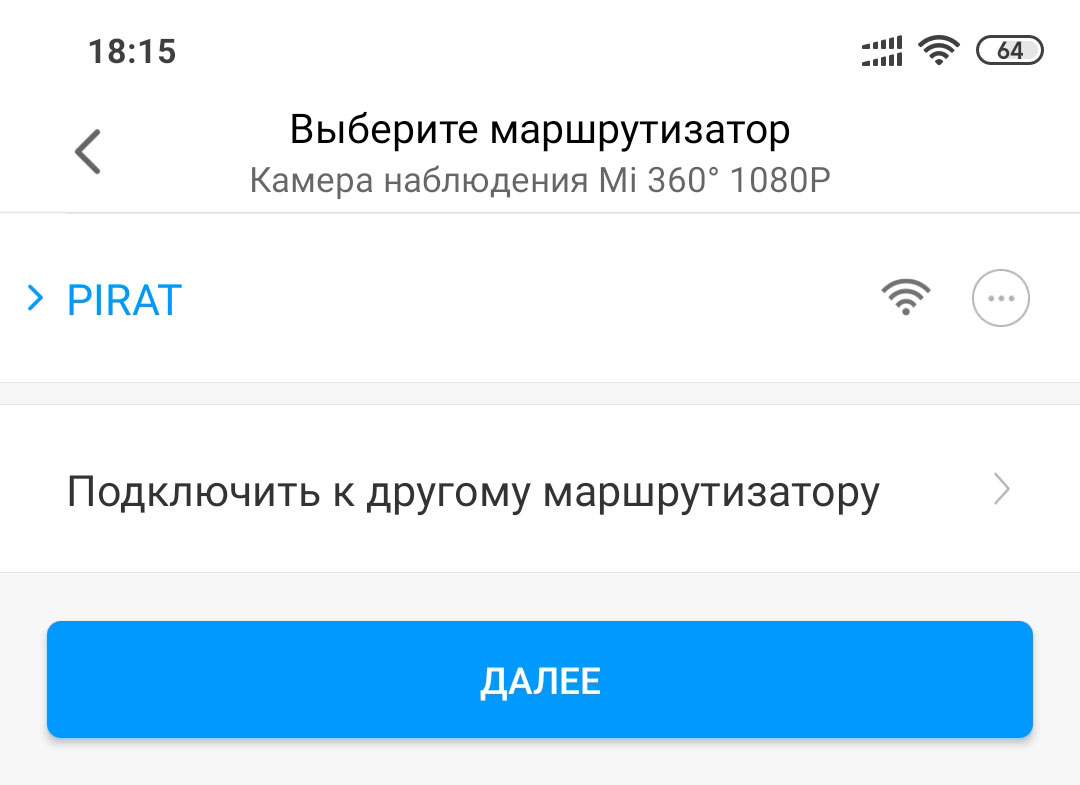
Генерируемый QR-код нужно с экрана смартфона направить в объектив камеры на близком расстоянии 10-15 см. Подключившись Камера издаст голосовое уведомление Connection Success, после чего кликаем чекбокс и кнопку Далее:

Для подключения Mi Камеры к Wi-Fi необходимо находиться в зоне действия домашнего роутера.

Подключившись к сети мастер установки направит нас на следующий пункт, где необходимо добавить группу:

После выбора группы назначаем имя устройству:
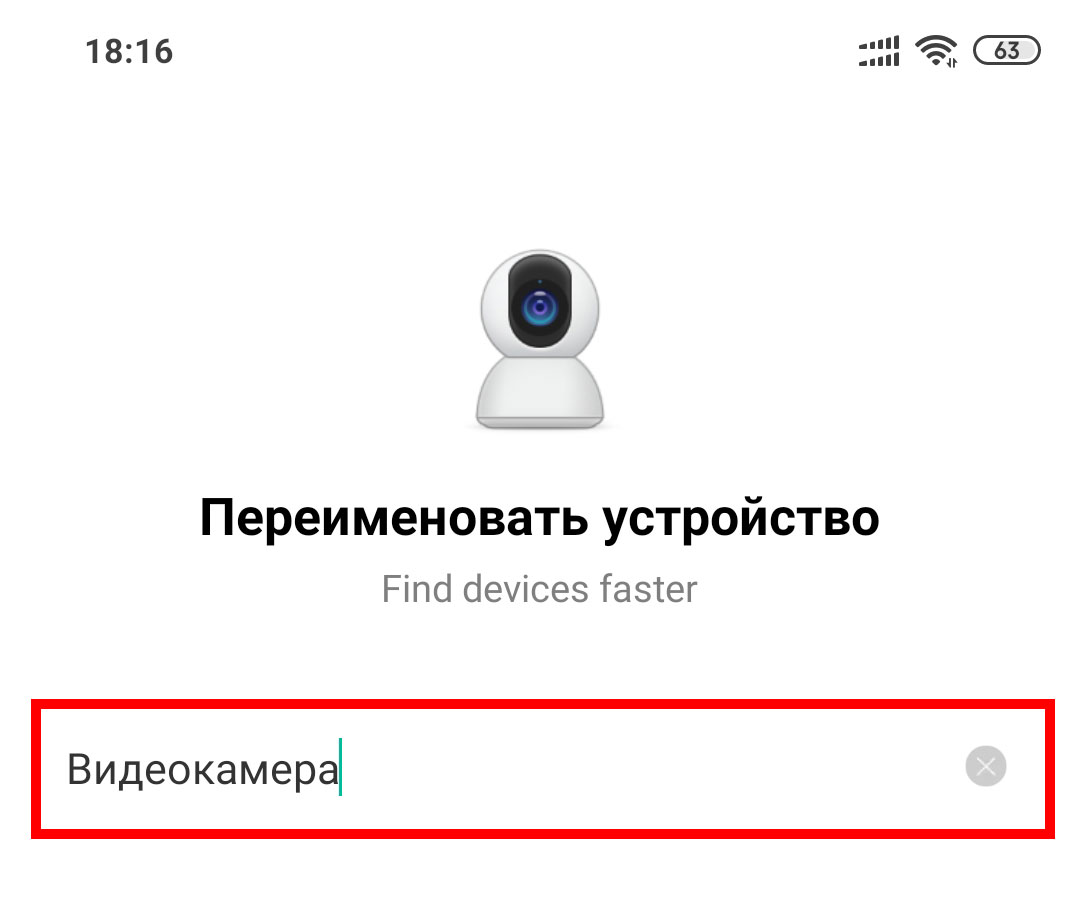
На последнем шаге мастер предлагает поделиться Mi Камерой с другими устройствами, для этого кликаем по кнопке Предоставить доступ к этому устройству, если настройка не требуется, пропускаем шаг, нажимая Начало работы:

Для предоставления доступа необходимо указать Mi-аккаунт (номер телефона, email):
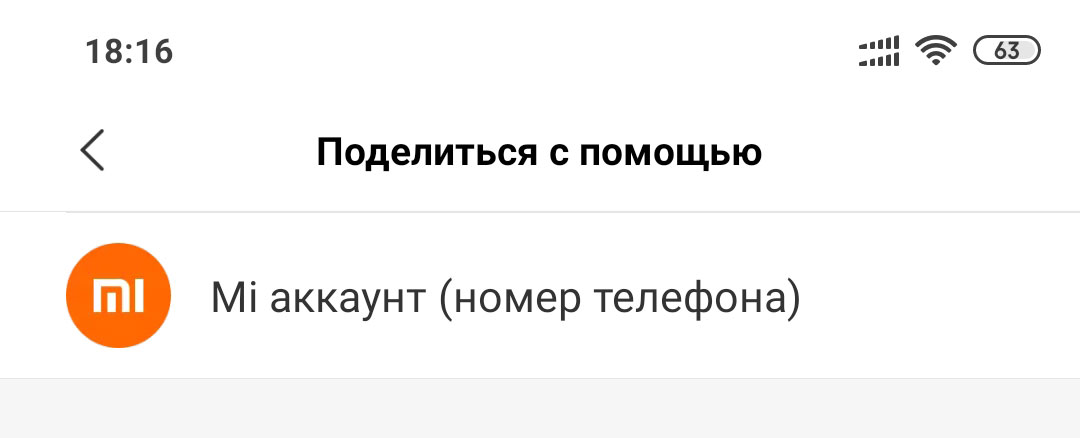
Завершив все настройки мастера установки попадаем в главное меню управления камерой. В верхней половине экрана расположено окно с трансляцией изображения с камеры, под которым расположены кнопки: выключение камеры, выключение звука, сохранение скриншота, запись видеоролика с камеры на телефон, качества видеосъемки и разворота на весь экран. Кнопки со стрелками используются для управлением поворотом камеры.
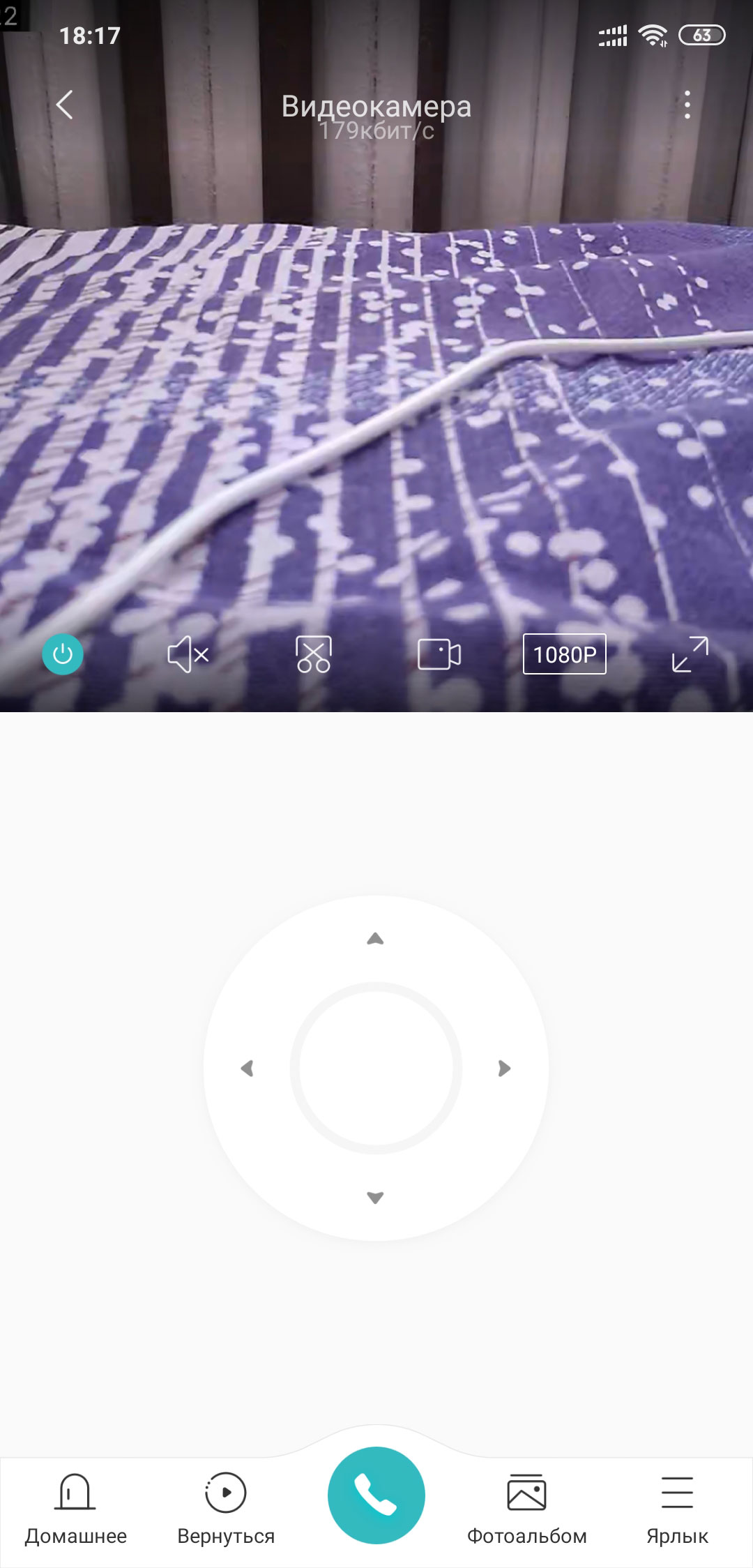
-
Новое за 24 часа
-
Пользователи

-
orium
Junior Member75
#
18 июля 2020 16:30Поменяли на другую, какая-то бракованная попалась
-
SadistKaT
Neophyte Poster16
#
23 июля 2020 00:06Всем привет! Помогите!! Начитавшись хвалебных отзывов о данном девайсе, заказала. Но подключить не получается
 Ми хом уже установлено, подключен робот пылесос, с ним вообще никаких проблем не было. Пытаюсь подключить камеру, делаю все как в инструкции, но не сканирует qr код, один раз каким то чудом это случилось, но дальше, где добавление устройства, идёт загрузка и в конце обрывается. После отсканировать код ни разу не получилось. Может у кого так было? Чем лечили? Или это косяк камеры? Посмотрите ещё, пожалуйста, у кого какой регион в настройках.
Ми хом уже установлено, подключен робот пылесос, с ним вообще никаких проблем не было. Пытаюсь подключить камеру, делаю все как в инструкции, но не сканирует qr код, один раз каким то чудом это случилось, но дальше, где добавление устройства, идёт загрузка и в конце обрывается. После отсканировать код ни разу не получилось. Может у кого так было? Чем лечили? Или это косяк камеры? Посмотрите ещё, пожалуйста, у кого какой регион в настройках. Добавлено спустя 7 минут 6 секунд
orium:
приобрел и возникли вопросы. Должна ли она при подключении питания издавать какие-то звуки? Со сканирование qr кода ни у кого проблем не возникало?
Вчера купила камеру и не могу подключиться, не считает qr код. Как вы подключили?
-
Вовиг
Senior Member1697
#
31 июля 2020 00:31SadistKaT, уточните какую версию купили
-
lugner1983
Member152
#
9 августа 2020 14:01доброго всем дня, купил камеру, подключил, все работает и вроде все нормально. но вот если я на работе и телефон работает от сети 3джи, а камера дома через вайфай, то соединится с камерой невозможно. это у всех так?
-
Zmeevik
Onliner Auto Club11656
#
9 августа 2020 14:13lugner1983:
доброго всем дня, купил камеру, подключил, все работает и вроде все нормально. но вот если я на работе и телефон работает от сети 3джи, а камера дома через вайфай, то соединится с камерой невозможно. это у всех так?
у меня соединяется нормально
-
lugner1983
Member152
#
9 августа 2020 15:37Zmeevik:
lugner1983:
доброго всем дня, купил камеру, подключил, все работает и вроде все нормально. но вот если я на работе и телефон работает от сети 3джи, а камера дома через вайфай, то соединится с камерой невозможно. это у всех так?
у меня соединяется нормально
просто если я в телефоне включаю вайфай, то все нормально работает. а когда в телефоне отключаю вайфай, то все, камерой управлять не могу, хотя 3джи в телефоне подключено. я ее и брал чтобы в любом месте смотреть что в комнате происходит. а это бред какой-то
-
c-rop
Junior Member54
#
3 сентября 2020 17:02Редактировалось c-rop, 2 раз(а).
Добрый день. Планирую приобрести данную камеру. Скорость домашнего интернета стабильная: 50 mbps (download) / 30 mbps (upload). Планирую смотреть видео с дачи, кемпинга, зарубежья (будет слабый 3g) — хватит ли этого чтоб в 720p смотреть хотя бы слайдшоу? Может быть у кого-то был такой опыт. И как камера поведёт себя если будет питаться через адаптер две недели-месяц ? Не будет ли перегрева, отключения?
-
Вовиг
Senior Member1697
#
5 сентября 2020 17:39c-rop:
Добрый день. Планирую приобрести данную камеру. Скорость домашнего интернета стабильная: 50 mbps (download) / 30 mbps (upload). Планирую смотреть видео с дачи, кемпинга, зарубежья (будет слабый 3g) — хватит ли этого чтоб в 720p смотреть хотя бы слайдшоу? Может быть у кого-то был такой опыт. И как камера поведёт себя если будет питаться через адаптер две недели-месяц ? Не будет ли перегрева, отключения?
У меня в новостройке работал 24/7 месяца два
-
Esposo
Member214
#
6 октября 2020 20:45Всем привет, планирую к покупке чтоб следить за псом когда в отъезде, она может записывать когда кто то движется а когда пустует то отключать? и возможно ли крикнуть в телефон чтоб собака услышала?)
-
Вовиг
Senior Member1697
#
6 октября 2020 21:24Esposo:
Всем привет, планирую к покупке чтоб следить за псом когда в отъезде, она может записывать когда кто то движется а когда пустует то отключать? и возможно ли крикнуть в телефон чтоб собака услышала?)
Может псе
-
Esposo
Member214
#
6 октября 2020 23:29Вовиг:
Esposo:
Всем привет, планирую к покупке чтоб следить за псом когда в отъезде, она может записывать когда кто то движется а когда пустует то отключать? и возможно ли крикнуть в телефон чтоб собака услышала?)
Может псе
что псе?
-
Вовиг
Senior Member1697
#
10 октября 2020 15:17Esposo:
Вовиг:
Esposo:
Всем привет, планирую к покупке чтоб следить за псом когда в отъезде, она может записывать когда кто то движется а когда пустует то отключать? и возможно ли крикнуть в телефон чтоб собака услышала?)
Может псе
что псе?
Записывать и присылать на телефон видео, когда кто-то движется и с собакой разговаривать
-
Esposo
Member214
#
10 октября 2020 17:26Вовиг:
Esposo:
Вовиг:
Esposo:
Всем привет, планирую к покупке чтоб следить за псом когда в отъезде, она может записывать когда кто то движется а когда пустует то отключать? и возможно ли крикнуть в телефон чтоб собака услышала?)
Может псе
что псе?
Записывать и присылать на телефон видео, когда кто-то движется и с собакой разговаривать
Значит могу с работы кринуть «а ну свалил со стола пёс!»? отлично
-
Вовиг
Senior Member1697
#
19 октября 2020 09:28Esposo:
Вовиг:
Esposo:
Вовиг:
Esposo:
Всем привет, планирую к покупке чтоб следить за псом когда в отъезде, она может записывать когда кто то движется а когда пустует то отключать? и возможно ли крикнуть в телефон чтоб собака услышала?)
Может псе
что псе?
Записывать и присылать на телефон видео, когда кто-то движется и с собакой разговаривать
Значит могу с работы кринуть «а ну свалил со стола пёс!»? отлично
Да, и он тоже сможет вам ответит)
-
sashaptenchik
Аватар года8147
#
20 декабря 2020 16:22Пропал звук при включении и ресете, не могу ее снова добавить в приложение, тк не знаю, на что она отвечает. Кто-нибудь сталкивался с таким? ;(
You can never wear too much black
-
Andrey-1987and
Senior Member1568
#
21 января 2021 18:04Народ, камера не хочет обновлять внутренне программное обеспечение…. Глобал версия…

-
Andrey-1987and
Senior Member1568
#
21 января 2021 22:24Скрин для тех кто спрашивал по поводу записи на флешку, вот что пишут внутри меню

Добавлено спустя 8 минут 7 секунд
В менюшке есть раздел — Справка. Вот какие там Вопросы-ответы выделили китайцы…

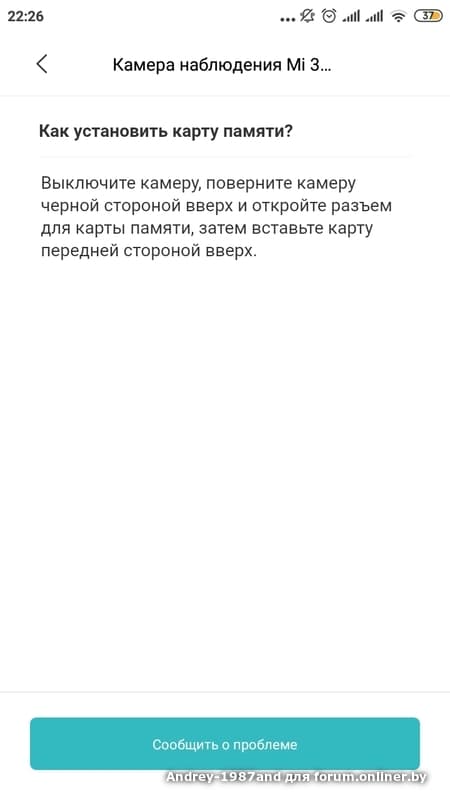



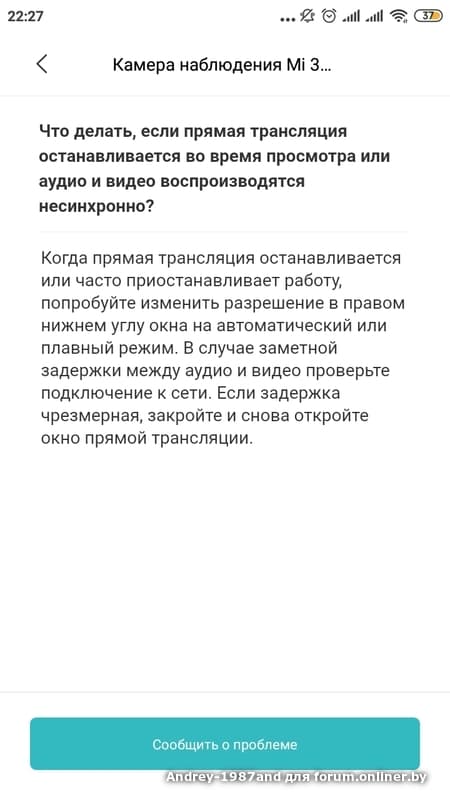

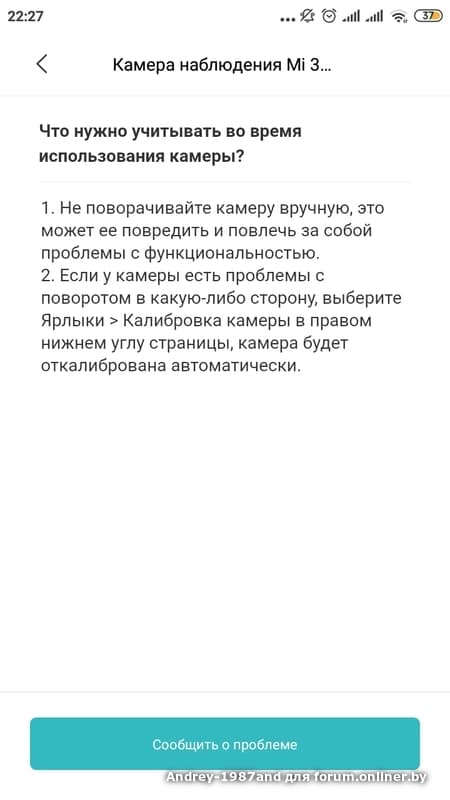
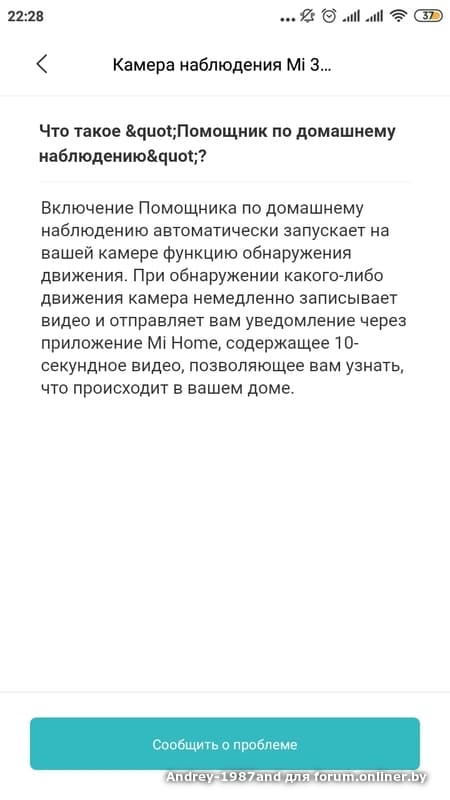








-
Мамонт
Onliner Auto Club756
#
23 января 2021 20:30lugner1983:
доброго всем дня, купил камеру, подключил, все работает и вроде все нормально. но вот если я на работе и телефон работает от сети 3джи, а камера дома через вайфай, то соединится с камерой невозможно. это у всех так?
просто отключаете вифи, перезаходите в приложение Хоума на камеру…. все работает нормально.
-
Andrey-1987and
Senior Member1568
#
26 января 2021 08:12Как обновить ПО в камере??? Не даёт…
-
lexa_x_a
Junior Member64
#
4 февраля 2021 13:30Подскажите какое зарядное лучше использовать. Поставил от старого телефона, так немного греет…уж что бы безопасно было оставлять включенным дома.
Добавлено спустя 4 минуты 2 секунды
Почему не приходят онлайн уведомления на телефон, только когда открываешь прогу видна история…В настройках ПУШ-уведомления включены.
В этой инструкции мы разберем, как подключить данную модель камеры к смартфону.
-
Скачиваем приложение «Mi Home» в магазине «Play Маркет»; -
Регистрируемся или входим в уже созданную учетную запись;

-
Подключаем камеру к источнику питания;
Кабель и зарядный блок идут в комплекте с камерой. Порт для подключения кабеля находится на задней части корпуса у основания.

-
После того, как загорится оранжевый индикатор, камера будет ожидать подключения;
-
В приложении Mi Home выбираем подключаемую камеру из списка всех устройств; -
Указываем название необходимой сети Wi-Fi и пароль от нее;

- На QR-код, который отобразится на экране, наводим камеру и ждем, пока она считает код и изменит цвет индикатора на синий;

- Нажимаем на кнопку «Сканирование завершено»;
Начнется синхронизация камеры со смартфоном и роутером. Дождитесь ее завершения и не убирайте смартфон, камеру и роутер далеко друг от друга.
-
После окончания загрузки камера будет полностью готова к работе.

Остались вопросы? Задавайте их в комментариях, и мы постараемся ответить на них.
29.10.2021
Компания Xiaomi выпускает большое количество беспроводных камер для экосистемы MiHome. Несмотря на высокое качество изготовления и технической начинки у них имеется ряд особенностей и сложностей в подключении. О них мы и поговорим в этой статье.
Внимание Первое на что стоит обратить внимание при покупке это регион устройства. Если вы покупаете китайскую версию (иероглифы на коробке, плоская вилка питания) будьте готовы, что она заработает только на регионе Китай. Подключение к другим регионам (на большинстве камер) блокируется на уровне прошивки и вы не сможете добавить китайские версии на регион Россия (или любой другой), даже используя модифицированное приложение MiHome Vevs. Евро версии камер подключается к любым регионам, даже на Китай.
Подключение wi-fi камер в MiHome
Добавление беспроводных камер происходит по аналогии с любыми другими wi-fi устройствами. Для примера добавим в MiHome легендарный «кубик» Xiaomi Xiaofang 1S, в прошлом очень популярная версия wi-fi камер.
1 Сбрасываем камеру если она уже была в использовании, обычно это можно сделать удерживания кнопку reset в течении 2-3 секунд на включенной камере.
2 Нажимаете на + в правом верхнем углу «приложения». «Добавить устройство»
Если у вас включен параметр -«Искать устройства Wi-Fi» (Профиль — Настройки — Автоматическое сканирование) камера найдется сразу, отобразиться ее пиктограмма и вам останется только кликнуть на нее.

3 После этого начнется процесс подключение камеры. Приложение попросит вас выбрать wi-fi сеть к которой будем подключать камеру. WI-FI сеть должна в обязательном порядке иметь пароль и крайне желательно не иметь в название спецсимволов ( «=-«:>< и.т.д). Роутер должен работать на частоте 2,4 Гц, так как подавляющее число wi-fi камер Xiaomi работает только на этой частоте.

4После выбора Wi-Fi сети подключения, MiHome сформирует QR код, в котором в зашифрованном виде содержится логин и пароль от вашего роутера. Показываем этот QR-код вашей камеры, изменяя расстояние от 5 до 15 см. На слишком маленьких экранах, менее 5″ камера может не распознать qr код. Также рекомендуется повернуть камеру в сторону окна, чтобы ей было легче считать информацию. После успешного считывания QR кода, камера издаст голосовое сообщение об его успешном считывании и начнется загрузка плагина.
На новых моделях wi-fi камер Xiaomi вместо QR- кода применяется звуковое оповещение, камера проговаривает 4 цифры которые надо будет ввести на экране. Если ваша камера для китайского рынка, воспользуйтесь Google переводчиком.

5 Далее стандартно для всех устройств, выбор места расположения и названия для быстрого поиска. Данные параметры можно будет поменять в любое время

Внимание Если вы поменяете название или пароль на роутере, камеру придется настроить заново, выполнив все шаги по порядку.
Проблемы с добавлением Wi-Fi камер
Если у вас по каким либо причинам не получается добавить камеру в MiHome, срывается загрузка плагина или появляется сообщение – «Не удалось добавить устройство», делаем шаги ниже по порядку.
1 Убедитесь, что подключаете устройство в «правильный» регион. Если на коробке надписи на китайском языке, блок питания имеет плоскую китайскую вилку, вам необходимо добавлять его на регион Китай. Некоторые камеры, особенно на старых прошивках, тем не менее можно добавить и на регион Россия (или любой другой) используя мод MiHome (доступно только на Android).
Если при переключении на другой регион устройство добавилось в MiHome, значит проблема была в регионе, прошивке. Если умный гаджет все еще не подключается переходим к шагу 2.
2 Включите геолокацию на вашем устройстве. Некоторые из них требуют включенного GPS во время подключения.
3 Убедитесь, что роутер к которому вы подключаете камеру, имеет пароль Wi-Fi сети, к открытым Wi-Fi сетям умные гаджеты Xiaomi подключаться не будут.
4 Проверьте, не содержит ли название вашей Wi-Fi сети спецсимволов, типа !,@#$%^&*_=+ и.т.д.
5 Убедитесь, что ваш роутер работает на частоте 2,4Гц. Иногда специально отключают этот стандарт, чтобы все работало на более скоростном, свободном канале в 5Гц. Но большинство умных камер подключаются именно на 2,4 Гц
6 Если все еще не удалось добавить устройство, попробуйте отключить на роутере гибридное шифрование WPA/WPA2-PSK, оставьте только WPA2-PSK. В отдельных случаях это может решить проблему.
7 Если проблема не ушла, раздайте Wi-Fi с помощью второго смартфона. Можно использовать имя точки доступа и пароль, как и у домашней сети (роутер на время подключения выключаем из розетки). Пробуйте подключаться через точку доступа. Если подключение удалось, значит проблема в настройках вашего роутера/провайдера. Есть вероятность, что после подключения через точку доступа второго смартфона, гаджет быть работать и на вашем роутере, основные проблемы именно в момент добавления в MiHome.
Примечание Во всех камерах Xiaomi есть светодиод индикация состояния подключения, по которому можно понять статус камеры в данный момент.
- Желтый — камера не добавлена в программу
- Мигающий голубой — камера не может подключиться к wi-fi
- Ровный голубой — камера подключена к wi-fi
Комментарии для сайта Cackle
Большинство людей знает о том, что существует так называемая IP камера. Мне пришлось столкнуться с ними впервые. Остановил свой выбор на Xiaomi YI Dome 360 в связи с тем, что она очень универсальна, то есть может поворачиваться автоматически для того, чтобы четко и точно навести объектив на нужную деталь для создания фото.
Главные характеристики
- Объектив имеет угол обзора в 112 градусов.
- Объектив поворачивается на 360 градусов.
- Имеются специальные светодиоды, которые используются в ночное время для съемки.
- видео имеет разрешение 720р.
- Наличие разъема для microSD карт.
- Мощный динамик и микрофон.

Поставляется с блоком питания (5В 0,2А), кабелем и основой, куда крепить саму камеру. Впрочем, с алгоритмом работы не должно возникнуть проблем, но я все же подробно хочу все расписать. В первую очередь нужно отметить, что Xiaomi заботится о своих клиентах и мне удалось испытать это на себе. Была масса вопросов, на которые ответы приходили, максимум через 20 минут. Это большой плюс.
Подключение к смартфону
Итак, давайте устанавливать спецприложение Yi Home.
Скачать YI Home для Android
Скачать YI Home для iOS
Далее не забываем о создании аккаунта, но не все так просто, теперь придется столкнуться с первыми трудностями. Для того чтобы в конечном итоге подключить камеру мне пришлось создать не один аккаунт. Есть некоторые моменты, на которые хотел бы указать, к примеру, с аккаунта, где была привязка к mail.ru все сработало на отлично, а google были небольшие проблемы, так как все открывалось исключительно с ПК, смартфон в этом случае не преуспел.
Одновременно, для исследования, проводилось подключение еще благодаря четырем единицам смартфонов от разнотипных производителей. Следом за этим заметил, что камеры, которые продают на Gearbest,специально созданы для рынка США. Это можно проследить благодаря небольшому отличительному знаку, расположенному под QR кодом. Проще говоря, во время включения смартфона следует нажать на «North America».
Следующий этап – выбор в приложении типа камеры — YI Dome 360. Берем кабель и вставляем его в нужное отверстие. Гаджет вращается до тех пор, пока не установится до нулевого положения и не «произнесет» на английском языке о том, что процесс завершен успешно.
Заходим в меню приложения и останавливаемся на пункте «выбор WiFi сети» куда необходимо ввести нужный пароль. Происходит генерация QR кода, который необходимо как можно ближе поднести к камере для считывания.
Итог прост: IP-камера Yi Dome camera систематически говорит об одной и той же ошибке и желает, чтобы ее перезагрузили. Сколько бы раз я это не делал, результат один и тот же.

Устранение неполадок
Обратившись в службу поддержки мне дали несколько советов.
- Сделать перепрошивку камеры.
- Пересмотреть пароль WiFi сети и если там присутствуют символы в виде: #$@% устранить их.
- Проверить настройку модему и установить в нем самую максимальную скорость.
- Установить в настройках страну – США.
Я думаю, в поддержке прекрасно знают о подобной проблеме и поэтому многим пользователям пишут одно и тоже. Одним помогает, другим – нет. Я оказался в числе последних, проблема не устранилась.
Камера была подключена к телефону. За работу взялся аккаунт, созданный на mail.ru. С gmail были проблемы, и вход не осуществлялся. Вот смартфоны, использованные для данной цели: Samsung Galaxy Note 2, а также Xiaomi Redmi Note 3.
Не мог не заметить, что Xiaomi быстро подключился, а Samsung, хоть и выполнил поставленную задачу, думал немного дольше. Во время процесса происходило подключение к WiFi сети и Lenovo P780. С помощью этого телефона на камеру поступили пароли сети, подключение произошло, вот только нужной картинки на телефоне так и не оказалось.
В камере есть масса настроек и для того, чтобы ее переподключить к смартфону нужна перезагрузка. Видео разрешается писать и на смартфон. Впечатляет наличие режима ночной съемки.
Данный процесс отличается переходом камеры в черно-белый режим. Когда она поворачивается сильного звука не слышится. На экране появляется картинка, которая отражается не сразу.
В связи с многочисленными подключениями можно сделать вывод о том, что:
- Есть недочеты и неточности.
- Если смартфон последней модели, то камера сможет сразу заработать и наоборот.
- Ультрановый смартфон не гарантирует, что провайдер, а, значит, и сам роутер поддержат эту попытку включения.
-
-
March 7 2019, 10:09
- Техника
- Cancel
Добрый день.
Приобрел себе такой девайс как Xiaomi Mi Smart Camera 360° 1080p/720p с индексом mixj04cm.
После неудачной попытки привязать его к MiHome и подключить к домашней сети и получив фигу, сел за изучение проблемы.
Как оказалось, что проблема повсеместна. После получения последней версии прошивки, камера превращается в кирпич, моргающий желтым диодом. На 4PDA есть целая отдельная ветка с обсуждением данной проблематики и ссылками на разные версии прошивки.
Заливка данных прошивок в камеру результата не принесла. Либо камера отказывалась считывать QR код либо не работала механика управления камерой.
Поиск по форуму случайно выдал пост некоего форумчанина, который связывался с техподдержкой Xiaomi и получил от них прошивку, для европейского региона.
После заливки этой прошивки камера заработала и успешно привязалась в MiHome и подключилась к WiFi.
Ссылка на прошивку на гугл-диске
Написал Роман Ковалев — 09.02.2020 14761 комментариев
Для осуществления домашнего видеонаблюдения устройства лучше, чем IP-камера не найти. С ней вы всегда будете уверены в безопасности вашего жилища во время ремонта или вашего отъезда, а также сможете проконтролировать, чем занимается ребенок в ваше отсутствие.
В ассортименте компании Xiaomi можно найти множество различных камер видеонаблюдения, которые могут быть встроены в систему «Умный дом». Их подключение нередко не вызывает ряд трудностей, поэтому мы решили составить для вас подробную памятку, из которой вы узнаете, как подключить одну из самых популярных IP-камер компании Xiaomi – Mijia 360 Smart Home Camera.
Установка приложения Mi Home
Первым шагом для подключения IP-камеры является установка фирменного мобильного приложения Mi Home. Именно с помощью этой программы вы сможете осуществлять контроль за работой прибора, максимально использовать ее особенности и возможности.
Приложение Mi Home доступно для установки как на смартфоны под управлением ОС Android, так и для iOS-устройств, включая планшеты. После того, как вы нашли программу в Google Play Маркете или App Store, необходимо произвести установку и авторизацию, в ходе которой вам понадобится выбрать локацию. В зависимости от версии вашей камеры (китайская, европейская) рекомендуется выбирать либо Материковый Китай (Mainland China), либо Россию. Далее нужно предоставить Mi Home доступ к мультимедиа файлам и войти в Mi-аккаунт (если его нет, то вам надо будет произвести регистрацию).
Руки не для скуки

Пока я ждал ответ от службы поддержки Xiaomi и решение спора на AliExpress, решил заморочиться с понижением прошивки камеры. Для этого даже раздобыл смартфон на Android.
Всего пара часов на эксперименты и в итоге я получил полностью работоспособную связку приложение + камера. Программа и прошивка была не самой последней версии (так было нужно для решения проблемы), но зато с полной руссификацией, это же Android.
Скажу сразу, что далеко не всем захочется возиться с понижением прошивки. Да и сам получил сомнительное удовольствие. С одной стороны ощутил приятную ностальгию по старым добрым временам, когда нужно было бесконечное число раз перепрошивать смартфоны, роутеры и т.п., а c другой – было жалко потраченного на процедуру времени.
Для подключения камеры видеонаблюдения следует проделать следующее:
- Подключите прибор к сети питания и включите его;
- Дождитесь активации индикатора оранжевого цвета;
- В мобильном приложении Mi Home нажмите на знак «+» в верхнем углу справа;
- Добавьте Mijia 360 Smart Home Camera в пункте «Устройства поблизости» (автоматическая активация «Блютуз») или в меню «Добавить вручную» (пройти по пути «Камера» — «Камера наблюдения 360», попутно вручную активировав Bluetooth).
- Предоставьте камере разрешение на использование Wi-Fi-сети;
- Отсканируйте появившийся QR-код с помощью IP-камеры.
При условии точного выполнения всех манипуляций вы услышите голосовое оповещение, а цвет индикатора на корпусе станет синим. На дисплее мобильного телефона в этот момент вы увидите прогресс синхронизации.
После того, как устройство будет подключено, программа даст вам возможность переместить камеру в определенную виртуальную комнату в рамках экосистемы «Сяоми», назвать камеру, как вам нравится, и предоставить доступ к ней для другого пользователя.
Зачем устанавливать камеру наблюдения
Идея установить камеру появилась давно. Но все как-то не хотелось возиться с настройкой, прокладкой проводов и прочими сложностями, которые были с этим связаны. Да и надобности в ней особо не было. Просто так любоваться своим коридором и комнатами смысла нет, а если что-то случится, то наличие камеры все равно никак не поможет, а дополнительный элемент интерьера был просто не нужен. Тем более такой некрасивый.
Купил умную светодиодную ленту Xiaomi. Делюсь впечатлениями
Времена менялись, и когда камеры стали работать просто по Wi-Fi, появилось желание просто попробовать следить за котом. Чисто ради интереса, чтобы понимать, что он там делает, пока никого нет дома. Невинная забава, не более того. Тем более, камеру можно было купить уже меньше, чем за пару тысяч рублей.
Но потом камера понадобилась в качестве видео-няни и выбор пал на несколько моделей. Например, на эту.

Xiaomi умеет делать подобные вещи.
Как управлять IP-камерой Xiaomi Mijia 360 Smart Home Camera со смартфона
Программа Mi Home обладает лаконичным и понятным интерфейсом, в котором не сложно разобраться, даже если вы видите его впервые. Кроме того, перед начало эксплуатации прибора вам будет продемонстрирована инструкция к применению, в рамках которой вы узнаете о всех доступных вам функциях. Внимательно читайте памятку, и у вас не возникнет никаких трудностей!
На титульном экране вам будет доступно изображение с камеры с возможностью изменения масштаба путем привычных движений пальцев. Чуть ниже в интерфейсе удобно размещено несколько функциональных кнопок для активации записи звука, создания скриншота (снимок экрана), выбора качества видеозаписи из 3 доступных вариантов (HD, Низкое, Автоматическое). В самом низу имеется виртуальный пульт для изменения поворота и угла наклона для достижения максимального охвата.
О Xiaomi

- дистанционно просматривать изображение с удаленного устройства на телефоне или смартфоне;
- прослушивать запись, сделанную встроенным микрофоном, та же дистанционно;
- получать на свой телефон уведомления о возможной опасности, передаваемые датчиком движения.
Кроме того, камера совместима с операционными системами iOS и Android, легко подключается к любым моделям iPhone.
Хранение видео
Для хранения видео в IP-камеру необходимо установить карту памяти microSD объемом от 16 до 64 Гб (приобретается отдельно). В Mi Home вы можете обнаружить информационную таблицу, наглядно демонстрирующую «вес» записываемого видео в выбранном вами качестве видеозаписи. К примеру, объема 64 Гб при постоянной съемке в формате высокого разрешения может хватить на 6 дней съемки. Стоит отметить, что новое видео при недостатке памяти перезаписывается поверх старого, так что будьте внимательны.
Управление модулем Wifi
Включение/выключение Wifi осуществляется однократным, коротким нажатием на клавишу 8. О текущем режиме работы Wifi сигнализирует соответствующий светодиодный индикатор синего цвета. Если он мигает – устройство выполняет поиск точек доступа или пытается подключиться к одной из них, светится постоянно – подключение активно, не светится – функция выключена.
Скачать инструкцию в формате pdf для Xiaomi Yi camera можно по ссылке
Упаковка и комплектация.
Камера приходит упакованная в стандартную для Сяоми белую коробку с изображением товара. Отсюда начинается понимание, насколько компании наплевать на покупателей из других стран, ведь все равно купят. Я уже медленно становлюсь сяомистом, но такое отношение все равно бесит. Ну так вот… На коробке есть и название модели и различные характеристики, но все на китайском…
Открываем коробочку и видим, что камера лежит упакованная пенопластом, а в картонной крышке сделана специальная ниша для помещения туда линзы камеры.





перейдем к внешнему виду.
Эксплуатация
Для работы с камерой нам понадобиться приложение MiHome. WEB интерфейса у камеры нет, работа только с телефоном. Вставляем карту памяти в камеру. Включаем питание, ждем пока камера пройдет на всю возможную траекторию вниз-вверх-вправо-влево. Подключаемся. После этого в приложении выбираем только что добавленную камеру и наслаждаемся видом на то, что мы снимаем. Мой характер эксплуатации — это видеоняня. До этого у меня использовалась камера от компании DIGOO, но работала она в локальной сети, а подключение извне к ней проходило с известными проблемами. Здесь же подобных проблем быть не должно и все должно работать, так сказать «из коробки». Проверим. В настройках камеры долго ковыряться не придется, все понятно интуитивно. Нам доступны режимы оповещения по движению, круиз, при котором камера будет двигаться вперед и назад, в поисках движения. Можно выбрать качество изображения. После установки русских плагинов, казалось бы будет русский язык, но есть небольшая неточность. Когда качаем Отсюда русские плагины от «Опеля», скачивается в папку 503 апк с другим названием. Просто переименовываем в то, которое лежало там изначально, а первоначальное удаляем. Тогда плагин подхватывается. Я использую камеру, как видеоняню. Даже на расстоянии 4м от ребенка, камера посылает оповещение даже если ребенок перевернется с бока на бок. Кстати я попробовал запустить плагин камера и с самой новой версии от Ореl. Тоже легко подхватилось. А значит, можно просто скачать последнюю русскую версию приложения с 4пда и забыть об откатывании и установки потом поверх новой версии. Давайте посмотрим на качество съемки камерой. А камера отлично снимает и дает рассмотреть даже мимику ребенка. Посмотрим примеры фотографий
Видео камера пишет на карту памяти в формате mp4 со следующими характеристиками

Полный видеообзор с примерами съемки можно посмотреть тут:
Для тех, кому обзор не интересен, смотреть с 09:00 Оригиналы видео можно скачать тут
За свою стоимость Сяоми удалось создать камеру с хорошим качеством съемки, практически полным обзором. проблема с коннектом к плагину камеры уже пропала, при помощи модернизованного приложения. Ночная подсветка отличная. Камера светит всегда голубым светодиодом. При обнаружении движения в зоне просмотра камеры, камера позволяет выбрать несколько опций или оповещать уведомлением, или следить за объектом, и записывать это на видео. Работает стабильно и всегда шлет уведомление, даже если сын ночью перевернулся с бока на бок. Можно передавать звуки в обе стороны, как услышать что-то с микрофона камеры, так и сказать что-то удаленно. Качество и микрофона и динамика вменяемое, с хорошим качеством. Как портативное средство слежения вещь прекрасная. Стоит недорого и качество отличное.
( 2 оценки, среднее 4.5 из 5 )
