Содержание
- Не могу удалить программку MorphVox Pro! помогите! выскакивает ошибка 0x80070643!
- Как удалить MorphVOX
- Стандартная деинсталляция
- Удаление при помощи стороннего ПО
- CCleaner
- Revo Uninstaller
- Uninstall Tool
- Почему я вижу ошибку 0x80070643 на Windows 10 и как ее устранить?
- Причины появления ошибки 0x80070643
- Как устранить ошибку 0x80070643
- Решено: 0x80070643 в процессе установки произошла неисправимая ошибка, или ошибка 0x80070643 при установке обновлений
- Причины ошибки 0x80070643 или код 643
- Способы исправления ошибки 0x80070643 или код 643
- Ошибка 0x80070643 в Windows 10 – 3 способа исправить проблему
- Запуск SFC для остановки ошибки 0x80070643
- Ручная установка обновлений Windows 10
- Перезапустите службу установщика Windows
- Заключительные слова – ошибка обновления 0x80070643
Не могу удалить программку MorphVox Pro! помогите! выскакивает ошибка 0x80070643!
из автозагрузки наверно удалить
Возможности программы:
» Восстановление удаленных файлов на FAT и NTFS разделах
» Очистка диска от ненужных и мусорных файлов, которые тормозят производительность вашего ПК
» Сканирование реестра Windows на наличие направильных или устаревших записей
» Управление списком программа в автозапуске Windows
» Уничтожение всех следов вашей активности на компьютере
» Разрезание файлов любых типов на несколько маленьких частей и их соединение в один файл
» Полное уничтожение конфиденциальных файлов без возможности восстановления
» Защита любого исполняющего EXE файла паролем
» Оптимизация оперативной памяти компьютера
» Поиск и удаление дупликатов файлов для увеличения свободного пространства
» Поиск и удаление неправильных ярлыков
» Возможность проверки производительности ПК и управление запущенными процессами
» Управление установленными программами на компьютере и их безопасно удаление
» Отображение детальной информации об аппаратном и программном обеспечении
» Создание резервной копии и восстановление системного реестра
» Встроенный планировщик задач для выхода, перевода в спящий/ждущий режим или выключение ПК в заданное время
» Легкий доступ к стандартным встроенным в Windows утилитам из одного окна
» Организация и управление настройками Windows
» Планирование задач очистки системы в заданное время
Источник
MorphVOX PRO – программа для смены голоса, совместимая с такими приложениями, как Skype, Facebook Messenger, Hangouts и Team Speak. Основной проблемой софта является скудное количество фоновых звуков, а также низкая реалистичность некоторых эффектов. Для того чтобы полностью удалить MorphVOX PRO с компьютера, пользователь может воспользоваться утилитой CCleaner или другим доступным деинсталлятором, либо же почистить компьютер вручную.

Стандартная деинсталляция
Перед процедурой удаления рекомендуется создать точку восстановления Windows. Сделать это просто:
После включения ПК первым делом нужно проверить, не запущено ли удаляемое приложение MorphVOX Pro. Для этого пользователю стоит зайти в «Диспетчер задач» (проще всего зажать комбинацию Ctrl + Alt + Delete и перейти по нижней гиперссылке):

И, наконец, можно приступить к процессу деинсталляции MorphVOX PRO при помощи штатных средств операционной системы:
Но это еще не все. Чтобы полностью удалить MorphVOX PRO, придется также избавиться от «мусорных» ключей в реестре.
Если их не удалить, то могут возникнуть всевозможные сбои в работе ПК. Для очистки registry пользователю потребуется перейти в окно «Редактора реестра» — щелкнуть по меню «Start», войти в «PowerShell», в консоли ввести код «regedit» без кавычек, тапнуть на «Enter». После этого следует выполнить такие манипуляции:

Удаление при помощи стороннего ПО
Иногда при попытке удаления MorphVOX PRO Screaming Bee пользователи сталкиваются с ошибками типа «0х80070643». В таких ситуациях не обойтись без сторонней утилиты. Ниже представлены лучшие инструменты деинсталляции – можно выбрать любую понравившуюся программу.
CCleaner
Главным преимуществом данной утилиты является наличие абсолютно бесплатной версии. Функционал Клинера мало чем уступает аналогам, поэтому, прежде чем скачивать платное ПО, вполне можно попробовать деинсталлировать MorphVOX.exe именно с его помощью. Для «чистого» удаления пользователю потребуется выполнить простые действия:
Revo Uninstaller
Если пользователь столкнулся с ошибками типа «0х80070643» или «error 1001» при попытке удалить MorphVOX PRO с компьютера, а стандартный способ деинсталляции и CCleaner не смогли решить возникшую проблему, то можно попробовать платную программу Revo Uninstaller. К тому же пробный бесплатный период составляет 30 дней.

Чтобы деинсталлировать «MorphVOX_PRO.exe» в Revo Uninstaller PRO, следует:

Uninstall Tool
Аналогичным способом можно удалить «morphvox.exe» при помощи Uninstall Tool:
Источник
Почему я вижу ошибку 0x80070643 на Windows 10 и как ее устранить?
Если вы используете Windows 10 и регулярно устанавливаете самые свежие обновления, приходящие с серверов Microsoft, одним из них однозначно станет кумулятивное обновление с индексом сборки kb3081704. В процессе установки этого обновления у некоторых пользователей может возникнуть ошибка 0x80070643. Многие пользователи и ресурсы в сети сообщают о том, что ошибка 0x80070643 абсолютно неисправимая. Тем не менее в этом материале мы расскажем вам что делать, если подобная ошибка все же произошла во время установки обновления. А самое главное — расскажем как избавиться от ее появления и добиться полноценной остановки этого обновления Windows 10.
Причины появления ошибки 0x80070643
Причин для появления ошибки 0x80070643 может быть несколько, но все они непосредственно связаны с повреждением того или иного компонента системы или же с блокировкой процесса установки отдельными элементами системы. Для того чтобы избавиться от появления ошибки достаточно устранить ее первоисточник при помощи переустановки некоторых программных продуктов или перенастройки параметров защиты системы. Этот способ действенный и в любом случае приведет к нормализации работы Центра обновлений Windows и успешной установке обновления kb3081704 для Windows 10. Недостаток его только в том, что вам необходимо точно знать источник проблемы.
В инструкции для пользователей Windows 10, которую мы приведем ниже, описан способ устранения ошибки 0x80070643, не требующий никакой дополнительной информации. Этот способ будет эффективен для наибольшего числа сборок Windows 10.
Как устранить ошибку 0x80070643
Наиболее эффективным способом для устранения ошибки 0x80070643 на сборках Windows 10 является сброс настроек и параметров Центра обновлений. Для этого сделайте следующее:
Теперь вы можете снова запустить Центр обновления Windows и попытаться установить все текущие обновления.
Источник
Решено: 0x80070643 в процессе установки произошла неисправимая ошибка, или ошибка 0x80070643 при установке обновлений
В свое время ошибка с кодом 0x80070643 отняла достаточно много времени для поиска действительно работающего решения. Пояснение кода ошибки — «в процессе установки произошла неисправимая ошибка», никакой ясности в ситуацию не вносит, поэтому пришлось искать решение самостоятельно. Причем в центре обновлений вы получите ошибку код 643, а при установке какого либо приложения — 0x80070643 в процессе установки произошла неисправимая ошибка. IE 10 и IE 11 при установке могут просто выдать ошибку мол, установка не удалась попробуйте еще раз, почему именно она не удалась можно будет узнать только в журнале событий:
 В Центре обновления Windows просто пишется код 643, без каких-либо пояснений что это такое и что с ним делать:
В Центре обновления Windows просто пишется код 643, без каких-либо пояснений что это такое и что с ним делать:  Ну и если по какой-то причине перестал работать и обновляться Net Framework, то приложения которым он нужен будут либо просто падать при старте, либо выдавать сообщения примерно такого содержания:
Ну и если по какой-то причине перестал работать и обновляться Net Framework, то приложения которым он нужен будут либо просто падать при старте, либо выдавать сообщения примерно такого содержания:
Причины ошибки 0x80070643 или код 643
Причин этой ошибки может быть достаточно много, из того что я выяснил основная в том что установленная предыдущая версия программы которую Вы пытаетесь установить или обновить повреждена или некорректно удалена. Например вы пытаетесь установить Net Framework 4.7 и получаете ошибку 0x80070643, установка прерывается. Скорее всего это означает что какая-то из предыдущих версий либо некорректно удалена, либо повреждены ее файлы и ключи реестра, из-за чего обновление или более новая версия не устанавливаются. Помимо этого причиной ошибки могут быть:
Способы исправления ошибки 0x80070643 или код 643
Способ исправления зависит от того какая именно программа или пакет обновлений вызывают ошибку.
Исправление ошибки 0x80070643 или код 643 при установке обновлений
Если у вас не устанавливаются обновления на Net Framework, а остальные устанавливаются — то смотрите инструкцию выше, хотя можете попробовать рекомендации и отсюда, в некоторых случаях (когда скачанные пакеты повреждены) они могут помочь.
Ошибка 0x80070643 при установке обновлений для Windows Defender
В этом случае нужно пакет обновлений установить вручную, для этого перейдите по ссылке, и прокрутите страницу вниз до списка антивирусных продуктов, найдите свой и скачайте пакет соответствующей разрядности: 
В дальнейшем установка обновлений определений антивируса должна проходить в штатном режиме.
Исправление ошибки 0x80070643 или код 643 при установке Net Framework
Источник
Ошибка 0x80070643 в Windows 10 – 3 способа исправить проблему
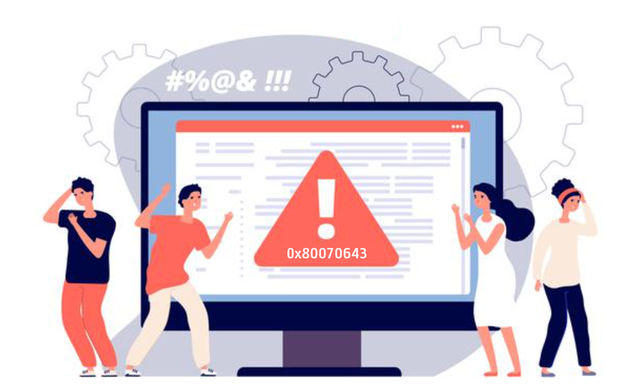
Если вы не будете осторожны при работе на компьютере с Windows и пропустите обновление, вы можете столкнуться с ошибкой обновления Windows 0x80070643. Другими причинами, вызывающими ошибку, могут быть вредоносные программы и вирусные атаки или поврежденные исходные механизмы MS.
Приведенные инструкции помогут вам избавиться от тревожного кода ошибки! Сегодня я собираюсь поделиться лучшими исправлениями, чтобы избавиться от ошибки обновления Windows 0x80070643.
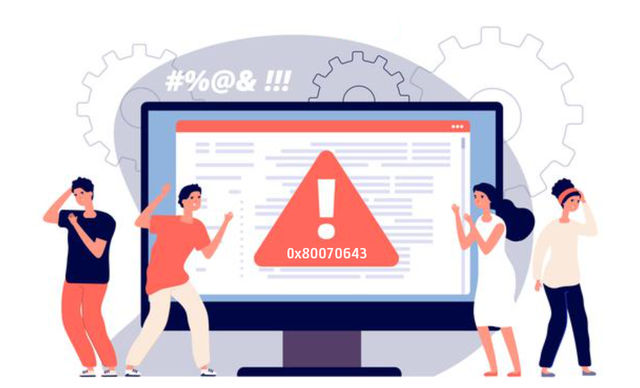
Запуск SFC для остановки ошибки 0x80070643
Проверка системных файлов или сканирование SFC – это инструмент, который определяет, а затем сканирует и восстанавливает поврежденные системные файлы Windows.
Чтобы запустить сканирование SFC в вашей системе, выполните следующие действия:
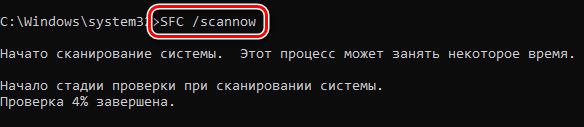
Ручная установка обновлений Windows 10
В этом исправлении мы попытаемся обновить Windows 10 вручную. Ниже приведены шаги, которые необходимо выполнить:
После этого шага проверьте, не ожидает ли система обновлений. Вы можете проверить ожидающие обновления Windows в системных настройках:

Вот и всё, с помощью этого метода вы можете обновить Windows 10 вручную, что может помочь вам избавиться от ошибки обновления Windows 0x80070643.
Перезапустите службу установщика Windows
Если в вашей системе используется неправильная конфигурация, может возникнуть ошибка 0x80070643. В этом исправлении мы перезапустим службу установщика Windows, выполнив следующие действия:
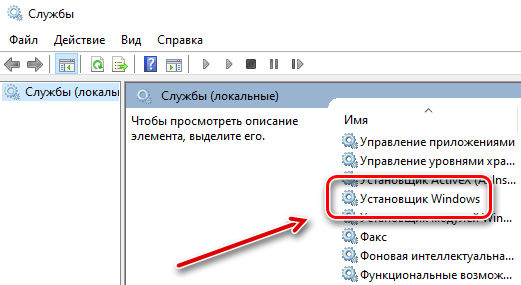
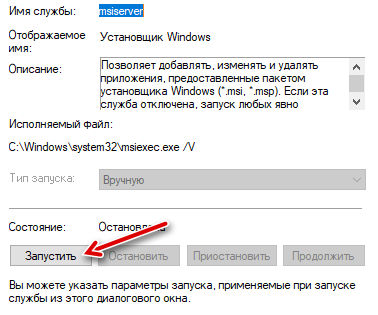
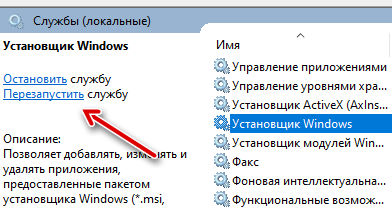
Примечание. Если вы не видите параметр «Перезапустить службу», повторите указанные выше действия.
Заключительные слова – ошибка обновления 0x80070643
Надеюсь, описанный выше метод поможет вам избавиться от ошибки обновления Windows 0x80070643. Вы также можете попробовать средство устранения неполадок Windows, чтобы исправить эту ошибку.
Если я пропустил какой-либо момент или вы думаете, что существует более эффективный метод устранения ошибки обновления Windows 0x80070643, оставьте свой комментарий ниже.
Источник
ВОПРОС! Здравствуйте! На моем ноутбуке с Windows в процессе установки произошла неисправимая ошибка с кодом 0x80070643. Как её можно исправить, пожалуйста, помогите.
ОТВЕТ СВЕЦИАЛИСТА! Ошибка принадлежит модулю встроенного защитника и брандмауэра – Windows Defender. Тут может быть очень много причин. Или система не может скачать обновление, или идет проблема с инсталляцией самого пакета. Есть вероятность, что в Виндовс не работают две службы: центра обновления и BITS. В статье ниже я описал все возможные решения, которые должны помочь, поэтому начните с первого варианта. Если в процессе возникнут какие-то вопросы – пишите в комментариях.
Содержание
- Способ 1: Средства устранения неполадок
- Способ 2: Очистка кэша обновлений
- Способ 3: Целостность системных файлов
- Способ 4: NET Framework Repair Tool
- Способ 5: Ручная установка
- Способ 6: Скачивание обновления
- Способ 7: Сторонняя программа
- Способ 8: Отключение защиты
- Способ 9: Настройка DNS
- Способ 10: Ничего не помогло, что мне делать?
- Видео
- Задать вопрос автору статьи
Способ 1: Средства устранения неполадок

Ранее в Microsoft была утилита, которая автоматически решала проблемы с обновлениями. Так как ошибок было много, а сама утилита висела на сайте Microsoft, разработчики решили вписать функцию в саму систему. Поэтому давайте ею воспользуемся.
- Откройте меню «Пуск» и нажмите по значку шестеренки.

- В параметрах Виндовс 10 найдите раздел «Обновление и безопасность».

- Слева выбираем пункт «Устранение неполадок» и жмем по ссылке «Дополнительные средства устранения неполадок».

- Раскройте пункт «Центра обновления Windows» и запустите средства устранения неполадок.

- Система автоматически начнет проверку служб, а также функций и программ, которые отвечают за обновление. Если будут обнаружены какие-то проблемы – жмем по кнопке «Применить эти исправления».
- В конце я все же советую перезагрузить саму систему, а потом попробовать обновить ОС.
Способ 2: Очистка кэша обновлений
Сам центр обновления использует определенный кеш, из-за него тоже может возникать ошибка скачивания в Windows 10 с номером 0x80070643. Попробуем этот кеш удалить.
- Отключите комп от интернета.
- Запускаем консоль с правами админа.

- Вводим команду, чтобы остановить службу:
net stop wuauserv

- Если предыдущая команда не работает, или вылезает ошибка, то попробуйте перезагрузить систему.
- Теперь вводим:
net stop bits
- Открываем папку:
C:WindowsSoftwareDistribution
- Все из неё удаляем.

- Теперь запускаем службы:
net start bits
net start wuauserv
- Не забываем обратно подключиться к интернету.
Способ 3: Целостность системных файлов
Возможно, какие-то системные файлы, отвечающие за загрузку обновлений, просто побиты. Их можно попробовать восстановить с помощью системной функции:
- Открываем командную строку с правами администратора.

- Вводим команду:
sfc /scannow

- Если при данной процедуре возникла ошибка или что-то пошло не так, то значит повреждено стоковое хранилище. Нам нужно его восстановить с помощью другой команды:
dism /Online /Cleanup-Image /CheckHealth

При обновлении некоторые компоненты используют NET Framework, если сам пакет в системе поврежден, то могут вылезать различного рода ошибки.
- Заходим на сайт.
- Скачиваем и запускаем программу – «Microsoft .NET Framework Repair Tool».

- После запуска просто со всем соглашаемся и идем от шага к шагу до самого конца. Программа перезагрузит NET Framework и попытается решить некоторые проблемы.
- Если программа не решит проблему, то попробуйте с той же страницы скачать последнюю версию NET Framework и установить её к себе на компьютер.
Способ 5: Ручная установка
Как мы и говорили в самом начале, ошибка 0х80070643 при установке обновлений в Windows возникает из-за того, что система не может установить компонент, который относится к встроенному защитнику (Windows Defender). Поэтому его можно скачать и поставить вручную:
- Заходим на официальную страничку.
- Пролистайте до таблицы модулей и найдите там:
Microsoft Defender Antivirus for Windows 10 and Windows 8.1
- Выберите свою разрядность 32 или 64 бита и скачайте обновление.

- Просто запускаем установщик. При установке вы можете не заметить появления ни одного окна, так как в данном случае будет идти тихая (скрытая) установка. Подождите примерно минут 5.
- Чтобы проверить, что обновления были установлены. Зайдите в «Пуск» – «Параметры» – найдите там раздел «Обновление и безопасность». Далее открываем подраздел «Безопасность Windows» и справа тыкаем по надписи «Защита от вирусов и угроз». Пролистайте чуть ниже до пункта «Обновления защиты от вирусов и угроз» и посмотрите дату обновы. Кстати, можно попробовать обновить защитник и отсюда, нажав по ссылке ниже.

Способ 6: Скачивание обновления
У Microsoft есть официальный сайт, где вы можете скачать обновление по номеру. Все достаточно просто, заходим на этот сайт (ссылка). Далее вводим номер обновления в поиск, скачиваем и устанавливаем его. Можно скачать одновременно несколько обнов – смотрим в корзину. И еще, не забудьте про разрядность системы (32 или 64 бита) – если в названии нет никакой информации по данному поводу, то значит это 32-х битная версия.

Способ 7: Сторонняя программа
Если есть какие-то проблемы с обновлением, то можно воспользоваться сторонней утилитой. Возможно, с неё получится скачать и установить недостающий компонент. Мы будем использовать программу с открытом кодом – Windows Update Minitool.
- Скачиваем программу с Github.
- Перейдите на самую первую вкладку и нажмите по кнопке поиска обновления. Подождите пока процедура закончится. В правом блоке увидите все пакеты, которые можно установить к вам на компьютер.

- Выделите нужные пакеты и нажмите по кнопке инсталлирования.

Способ 8: Отключение защиты
Как ни странно, но частенько проблемой скачивания обновления является антивирусная программа, или даже встроенный брандмауэр. По сути, защита системы блокирует подключение к серверам Microsoft. Бывает такое достаточно редко, но все же бывает. Второй вариант встречается гораздо чаще – в таком случае, если в системе выключен брандмауэр, то она отказывается скачивать обновления. Чтобы активировать встроенную защиту Виндовс 10, отключите встроенный антивирусник.

Если 80070643 ошибка обновления Windows 10 возникает вновь – проверьте, чтобы брандмауэр был включен. Самое главное, чтобы была активна сама служба:
- Зайдите в службы.

- Найдите службу брандмауэра и откройте её.

- Установите тип запуска в автоматическом режиме.

Способ 9: Настройка DNS
Если есть какие-то проблемы с подключением, то можно попробовать установить ДНС от Google. Если они установлены не вами, то DNS-сервера подхватываются от вашего провайдера. А они, как правило, обновляются не так часто.
- Жмем:
+ R
- Вводим команду:
ncpa.cpl

- Зайдите в свойства того подключения, которое вы используете – для этого используем правую кнопку мыши.

- Один раз нажмите по протоколу версии 4 и зайдите в свойства. Теперь установите ДНС, так же как у меня на скриншоте ниже. В конце жмем «ОК».

Если ничего из вышеперечисленного не помогло, а в процессе установки опять произошла неисправная ошибка с кодом 0х80070643, то нам нужно копнуть куда глубже. Возможно, проблема лежит не со стороны службы обновления, а есть проблемы с самой системой. Или, возможно, с подключением к интернету. Причем вы можете без проблем заходить на сайты или даже смотреть видео на том же самом YouTube. Поэтому я решил написать ряд советов, которые должны вам помочь. Также я буду оставлять ссылки на дополнительные статьи с более подробными инструкциями.
- Попробуйте использовать другое подключение к интернету. Если есть возможность, то можно попробовать раздать вай-фай с телефона.
- Отключите все программы, которые работают с прокси или VPN – смотрим в правый нижней угол экрана и отключаем все лишнее.
- Если вы ранее устанавливали какие-то программы, утилиты или сторонние драйвера, то можно попробовать выполнить восстановление ОС.
- Проверьте ОС антивирусной программой со свежими базами. Я бы даже воспользоваться встроенным антивирусом – он с этим справляется на ура. «Пуск» – «Параметры» – «Обновление и безопасность» – «Безопасность Windows» – «Защита от вирусов и угроз» – «Параметры сканирования» – ставим галочку «Полное сканирование» и жмем по кнопке ниже.
- Проверьте ваш носитель на наличие битых секторов. Лучше всего использовать ту же программу Victoria. Видео можете глянуть ниже.
- Советую выполнить комплексную чистку системы от разного рода мусора, лишних программ, кеша и т.д. Об этом подробно можно почитать тут.
- Попробуйте выполнить чистую установку операционной системы. Используем только официальную утилиту от Microsoft.
На этом все, наши многоуважаемые и любимые читатели портала WiFiGiD.RU. Если ошибка осталась, то можете описать свою проблему и вопрос в комментариях. Но надеюсь, статья для вас была полезной. Если я что-то упустил, или вы увидели ошибку, то можете писать там же. Всем добра и пока!
Видео
Содержание
- Исправляем ошибку 0x80070643 в Windows 10
- Способ 1: Устранение проблем в системе обновления
- Способ 2: Загрузка обновлений вручную
- Способ 3: Восстановление поврежденных файлов системы
- Способ 4: Устранение проблем с НЕТ Фреймворк
- Способ 5: Очистка компонентов обновлений Виндовс 10
- Способ 6: Удаление вирусов, отключение антивируса
- Вопросы и ответы

При обновлении операционной системы довольно часто происходят сбои. Один из самых распространенных – ошибка 0x80070643. О ней известно было еще до выхода «десятки», поэтому уже выработано несколько рабочих методов, с помощью которых ее можно исправить.
Ошибка не сопровождает какой-то определенный компонент и может относится к обновлениям разной степени важности, а значит, нет конкретной причины ее появления. Способов решения проблемы, следовательно, тоже много — начиная с устранения неполадок в службе, которая обеспечивает обновление Виндовс 10, и заканчивая предотвращением конфликтов с уже установленным на устройстве ПО. Рассмотрим каждый из них по порядку.
Способ 1: Устранение проблем в системе обновления
У Microsoft есть свой инструмент устранения подобных ошибок, поэтому в первую очередь воспользуемся им.
Скачать средство устранения неполадок Центра обновления Windows с официального сайта
- Скачиваем, запускаем утилиту и нажимаем «Далее».
- После анализа системы выбираем вариант «Попробуйте выполнить устранение неполадок от имени администратора». Утилита перезапустится и повторит диагностику, чтобы найти и устранить дополнительные ошибки.
- Когда процесс завершится, закрываем средство устранения неполадок.
- Перезагружаем устройство и повторно запускаем проверку обновлений.




Способ 2: Загрузка обновлений вручную
Корпорацией Microsoft также разработан «Каталог Центра обновления Виндовс», в котором можно найти актуальные драйвера, обновления и исправления. Например, если какой-нибудь файл некорректно загрузился на компьютер, то он вряд ли установится. В этом случае можно загрузить его повторно.

Подробнее: Устанавливаем обновления для Windows 10 вручную
Способ 3: Восстановление поврежденных файлов системы
В OS Windows 10 есть два инструмента – dism.exe и sfc.exe, благодаря которым можно проверить и восстановить целостность системных файлов. С помощью первой утилиты восстанавливается хранилище системных компонентов. С помощью второй сканируются все системные защищенные файлы, а поврежденные меняются кэшированной копией.

Подробнее: Проверка и восстановление целостности системных файлов в Windows 10
Способ 4: Устранение проблем с НЕТ Фреймворк
NET Framework – это программная платформа, предназначенная для запуска приложений и игр. Когда она повреждена, есть высокий риск, что при обновлении произойдет сбой. Для начала воспользуемся специальным средством, которое проверит программную платформу и, если найдет ошибки, исправит их.

Скачать NET Framework Repair Tool с официального сайта
- Запускаем утилиту, принимаем условия разработчиков и нажимаем «Next».
- Если инструмент найдет неполадки, связанные с функционированием платформы, то предложит их исправить. Щелкаем «Next».
- Когда утилита внесет необходимые изменения, жмем «Finish».



Если проблема осталась, пробуем обновить НЭТ Фреймворк. Другой вариант — переустанавливаем ПО, предварительно удалив его старую версию.

Подробнее:
Как обновить .NET Framework
Удаление программного компонента Microsoft .NET Framework
Способ 5: Очистка компонентов обновлений Виндовс 10
В системе есть две важные служебные директории – «SoftwareDistribution» и «Catroot2». Первый каталог используется для загрузки обновлений перед их установкой. Они хранятся там какое-то время, а затем система автоматически удаляет некоторые из них. В папке «Catroot2» лежат файлы, которые также используются во время обновления. Сбросить компоненты можно очисткой или переименованием этих каталогов.
- Открываем консоль с правами администратора.
- Последовательно вписываем указанные ниже команды и выполняем их нажатием «Enter». Это отключит службы, которые могут помешать выполнять дальнейшие действия.
net stop msiserver
net stop wuauserv
net stop bits
net stop cryptsvc - Делаем резервные копии указанных выше папок. Для этого прописываем сначала
ren C:WindowsSoftwareDistribution SoftwareDistribution.oldа затем
ren C:WindowsSystem32catroot2 Catroot2.oldПо этим путям потом можно будет найти созданные каталоги.
- Снова по очереди запускаем остановленные службы с помощью кодов:
net start msiserver
net start wuauserv
net start bits
net start cryptsvc. - Вписываем в строку
Exitи закрываем консоль.





Читайте также: Запуск «Командной строки» от имени администратора в Windows 10
В принципе, после остановки служб эти папки можно просто удалить. При следующей загрузке обновлений система все равно создаст новые. В данном случае были сохранены резервные копии, чтобы если что-то пойдет не так, можно было бы их восстановить.
Способ 6: Удаление вирусов, отключение антивируса
Вирусы негативно влияют на работу системы в целом, поэтому глубокое сканирование ее антивирусом может устранить ошибку. В свою очередь антивирусное ПО и Защитник Виндовс могут блокировать установку программ, и файлы обновления системы часто не являются исключением. Чтобы проверить этот вариант, можно на время отключить брандмауэр и антивирус. Главное, помнить, что в этот момент Виндовс будет уязвима для вирусов, поэтому независимо от результата защитное ПО следует снова запустить.

Подробнее:
Отключение антивируса
Отключение Защитника в Windows 10
Другой вариант – по очереди удалить недавно установленное программное обеспечение и игры, так как именно они могут вызывать ошибку. Иногда есть смысл подождать, когда придут очередные обновления, особенно если проблема возникает при установке двух-трех компонентов, которые не являются критическими. Бывали случаи, когда последующий апдейт завершился успешно.
Выше нами были рассмотрены наиболее распространенные способы устранения ошибки 0x80070643. Если вы знаете иные методы решения проблемы, напишите об этом. Возможно, эта информация поможет другим пользователям, которые уже задумались о переустановке системы.
MorphVOX PRO – программа для смены голоса, совместимая с такими приложениями, как Skype, Facebook Messenger, Hangouts и Team Speak. Основной проблемой софта является скудное количество фоновых звуков, а также низкая реалистичность некоторых эффектов. Для того чтобы полностью удалить MorphVOX PRO с компьютера, пользователь может воспользоваться утилитой CCleaner или другим доступным деинсталлятором, либо же почистить компьютер вручную.

Стандартная деинсталляция
Перед процедурой удаления рекомендуется создать точку восстановления Windows. Сделать это просто:
- Зайти в меню «Пуск», в фолдере «Стандартные» выбрать инструмент «Панель управления».
- В открывшемся диалоговом окне найти раздел «Восстановление».
- Перейти по гиперссылке «Настройка» в окне «Восстановление ПК и возврат в исходное…».
- В «Свойствах» зайти в закладку «Защита системы» и тапнуть по опции «Настроить».
- В окошке «Защита системы для OS С» нужно поставить отметку напротив пункта «Включить защиту», а также установить максимальный объем дискового пространства, используемый для recovery point, – 4-5% будет вполне достаточно. Тапнуть на клавишу «Применить», кликнуть «ОК».

- В «Свойствах системы» активировать функцию «Создать…» и действовать согласно подсказкам «Мастера…». В окошке «Защиты системы» указать название точки отката, например, ввести текущую дату и выбрать «Создать».
- После завершения сохранения recovery point нужно тапнуть на «Применить» и перезагрузить ПК. Во время перезагрузки следует удерживать клавишу «Shift»: это позволит осуществить вход в безопасном режиме.
- После включения экрана на мониторе отобразится синее окно «Выбора действия». Требуется зайти в раздел «Диагностика», после чего перейти в меню «Доп. параметров», кликнуть по иконке шестеренки в правом нижнем углу экрана («Параметры») и клацнуть на клавиатуре по «F4».
После включения ПК первым делом нужно проверить, не запущено ли удаляемое приложение MorphVOX Pro. Для этого пользователю стоит зайти в «Диспетчер задач» (проще всего зажать комбинацию Ctrl + Alt + Delete и перейти по нижней гиперссылке):
- В окне «Task Manager» нужно «Снять задачу» с процесса под именем «morphvoxpexe» при помощи интерактивной клавиши в правом нижнем углу «Диспетчера задач».
- Зайти в закладку «Автозагрузка», найти «morphvoxpexe», щелкнуть по объекту правой кнопкой мышки и активировать функцию «Отключить».
- Тапнуть по значку увеличительного стекла, который находится рядом с «Пуском», ввести запрос «Конфигурация».
- Зайти во вкладку «Службы», тапнуть по пустому полю напротив надписи «Не отображать службы Microsoft», которая находится в левом нижнем углу активного диалогового окна, после чего потребуется тапнуть на кнопку «Применить». В Виндовс 7 также нужно будет зайти в закладку «Автозагрузка», при обнаружении «morphvoxpexe» щелкнуть по объекту правой клавишей мыши и выбрать опцию «Отключить».

И, наконец, можно приступить к процессу деинсталляции MorphVOX PRO при помощи штатных средств операционной системы:
- Зайти в «Пуск», щелкнуть по значку шестерни и перейти в «Приложения».
- В списке инсталлированного софта найти «morphvoxpexe», кликнуть по объекту правой клавишей мыши и инициировать деинсталляцию – щелкнуть «Delete».
- Действовать согласно подсказкам «uninstall.exe» до полного удаления компонентов ПО. Кликнуть на «Готово» и перейти к следующему шагу.
- Теперь нужно зажать комбинацию Win + R и вбить код «%appdata%». Клацнуть по «ОК».
- В директории «C:Usersэтот_пользовательAppDataRoaming» найти фолдер «Morphvoxpro», выделить элемент левой кнопкой мыши и зажать одновременно Shift + Delete. Подтвердить свое действие, клацнув по «ОК».

- Щелкнуть в строке «Проводника» на папку «AppData» и проверить также директории «Local» и «LocalLow» на наличие компонентов деинсталлированного софта.
- Через боковое меню «Проводника» зайти в «Этот компьютер», на локальном диске «С» настроить отображение скрытых папок с помощью опции «Вид» (крайний инструмент верхней панели инструментов). Во вкладке «Вид» окошка «Параметры папок» поставить галочку напротив функции «Показывать скрытые элементы».
- Зайти в фолдер «ProgramData» и отыскать в ней «MorphVOX» — ввести поисковый запрос в правой верхней строке поиска. Выделить найденные объекты и зажать Shift + Delete.
- Если избавиться от ненужного файла не получается, то можно скачать специальную утилиту «Unlocker». После ее установки при вызове контекстного меню файла будет появляться опция «Unlock», которая поможет уничтожить «неудаляемое» ПО. Щелкнуть по заблокированной папке правой клавишей мыши, выбрать опцию «Unock», указать в окне выбора действия опцию «Удаление» и кликнуть на «ОК».

- После очистки директории «ProgramData» необходимо зайти в папку с именем текущего пользователя на диске С и вбить поисковый запрос «MorphVOX» — удалить все найденные файлы и папки.
Но это еще не все. Чтобы полностью удалить MorphVOX PRO, придется также избавиться от «мусорных» ключей в реестре.
Если их не удалить, то могут возникнуть всевозможные сбои в работе ПК. Для очистки registry пользователю потребуется перейти в окно «Редактора реестра» — щелкнуть по меню «Start», войти в «PowerShell», в консоли ввести код «regedit» без кавычек, тапнуть на «Enter». После этого следует выполнить такие манипуляции:
- Зажать Ctrl + F, ввести поисковый запрос «MorphVOX» и кликнуть «Enter».

- Дважды щелкнуть по найденному ключу формата «reg» мышкой и посмотреть, чтобы в графе «Значение» был указан «MorphVOX.exe». Если данный параметр имеет отношение к удаленному приложению, то нужно кликнуть по записи правой клавишей мышки и щелкнуть на опцию контекстного меню «Uninstall». Подтвердить свое намерение, щелкнув на «Да».
- Перейти к проверке следующего reg-файла, зажав кнопку «F3».
- Производить однотипное действие до появления на экране надписи «Поиск завершен».
- Перезагрузить компьютер.

Удаление при помощи стороннего ПО
Иногда при попытке удаления MorphVOX PRO Screaming Bee пользователи сталкиваются с ошибками типа «0х80070643». В таких ситуациях не обойтись без сторонней утилиты. Ниже представлены лучшие инструменты деинсталляции – можно выбрать любую понравившуюся программу.
CCleaner
Главным преимуществом данной утилиты является наличие абсолютно бесплатной версии. Функционал Клинера мало чем уступает аналогам, поэтому, прежде чем скачивать платное ПО, вполне можно попробовать деинсталлировать MorphVOX.exe именно с его помощью. Для «чистого» удаления пользователю потребуется выполнить простые действия:
- Загрузить, установить и открыть CCleaner.
- Зайти в «Сервис» (изображение гаечного ключа на боковой панели).
- Щелкнуть по верхней опции, расположенной в главном окне приложения, — «Удаление программ».
- В представленном перечне софта разыскать MorphVOX.exe: выделить программу и тапнуть на синюю клавишу «Деинсталляция», расположенную в правом верхнем углу Клинера.
- Выполнить необходимые операции в стандартном окне «Мастера удаления» и нажать «Готово».

- Перейти в меню «Реестр» и запустить «Поиск проблем», кликнув на синюю незаметную кнопку внизу экрана. После этого в верхней части программы отобразится зеленая полоса загрузки: как только высветится 100%, нужно будет выбрать правую нижнюю опцию «Исправить…» и следовать согласно подсказкам Клинера.
- Зайти в меню «Очистка», тапнув по значку метелки в верхнем углу дисплея, в главном меню нажать на серую кнопку «Анализ» (находится внизу). После завершения запущенного процесса поиска и ликвидации остаточных файлов от удаленных приложений, в Клинере активируется кнопка «Очистка» — щелкнуть по ней.
- Перезагрузить ПК.
Revo Uninstaller
Если пользователь столкнулся с ошибками типа «0х80070643» или «error 1001» при попытке удалить MorphVOX PRO с компьютера, а стандартный способ деинсталляции и CCleaner не смогли решить возникшую проблему, то можно попробовать платную программу Revo Uninstaller. К тому же пробный бесплатный период составляет 30 дней.

Чтобы деинсталлировать «MorphVOX_PRO.exe» в Revo Uninstaller PRO, следует:
- Скачать приложение из проверенного источника, установить и открыть.
- Во встроенной поисковой строке на вкладке «Все программы» ввести «MorphVOX», выделить найденный элемент и нажать на кнопку верхнего вертикального меню – «Удалить» (значок папки с красным крестом).
- Запустится операция создания опорной резервной копии реестра в окне «Выполнение анализа и удаления», а также точки восстановления Windows.
- Спустя пару минут на мониторе отобразится окошко «uninstall.exe» — нажать «Далее» и ждать окончания запущенного процесса.
- Кликнуть на «Готово», выбрать опцию «Продвинутый» режим и щелкнуть на интерактивную клавишу «Сканировать».
- В окошке «Найденные оставшиеся папки» кликнуть «Выбрать все», после чего надо будет нажать на «Удалить». Появится диалоговое окно с надписью «Вы уверены, что хотите удалить…?» – кликнуть на «Да».

- Программа удалена с компьютера.
- Если стандартное удаление не работает, то нужно нажать на кнопку верхней панели инструментов Revo Uninstaller PRO – «Принудительное удаление», после чего указать путь к папке с программой, т. е. «C:Program Files (x86) MorphVOXPRO», выбрать «Продвинутый» режим сканирования и нажать на «Далее». После обнаружения программы повторно тапнуть «Далее».
- Откроется окно «Выполнения первоначального анализа и удаления»: по окончании деинсталляции нужно выделить все найденные объекты галочкой и нажать на кнопку «Удалить», подтвердить свое действие, кликнув «Да» и «Готово».
- Перезагрузить ПК.
- Дополнительно чистить реестр не нужно: все компоненты MorphVOXPRO были уничтожены в Рево.

Uninstall Tool
Аналогичным способом можно удалить «morphvox.exe» при помощи Uninstall Tool:
- Запустить Uninstall Tool, на главном экране утилиты появится список установленных приложений: отыскать деинсталлируемый exe-файл.
- Выделить его и нажать на опцию «Деинсталляция», которая располагается в разделе «Деинсталлятор» (в левом верхнем углу утилиты).
- Запустится встроенный «uninstall.exe» — подтвердить удаление, тапнув на «Да», и действовать согласно инструкции на экране.
- Если программа не удаляется, то нужно выбрать опцию «Принудительное удаление».
- Спустя какое-то время после заполнения полосы загрузки в Uninstall Tool отобразится диалоговое окно «Удаление остатков» — выделить каждый элемент из представленного на экране перечня галочками, щелкнуть на «Удалить».
- В окошке с надписью «Программа MorphVOXPRO успешно удалена с компьютера» потребуется кликнуть на «Закрыть» и осуществить ребут системы.
Читайте также:
![]()
0
![]()
0
03.04.2020 17:56
такая проблема
приложение MorphVOX Pro ошибка 0x80070643-в процессе установки произошла неисправимая ошибка.
(я хотел удалить,и деинстолятор пишет в итоге вот это).
ВОПРОС! Здравствуйте! На моем ноутбуке с Windows в процессе установки произошла неисправимая ошибка с кодом 0x80070643. Как её можно исправить, пожалуйста, помогите.
ОТВЕТ СВЕЦИАЛИСТА! Ошибка принадлежит модулю встроенного защитника и брандмауэра – Windows Defender. Тут может быть очень много причин. Или система не может скачать обновление, или идет проблема с инсталляцией самого пакета. Есть вероятность, что в Виндовс не работают две службы: центра обновления и BITS. В статье ниже я описал все возможные решения, которые должны помочь, поэтому начните с первого варианта. Если в процессе возникнут какие-то вопросы – пишите в комментариях.
Содержание
- Способ 1: Средства устранения неполадок
- Способ 2: Очистка кэша обновлений
- Способ 3: Целостность системных файлов
- Способ 4: NET Framework Repair Tool
- Способ 5: Ручная установка
- Способ 6: Скачивание обновления
- Способ 7: Сторонняя программа
- Способ 8: Отключение защиты
- Способ 9: Настройка DNS
- Способ 10: Ничего не помогло, что мне делать?
- Видео
- Задать вопрос автору статьи
Способ 1: Средства устранения неполадок

Ранее в Microsoft была утилита, которая автоматически решала проблемы с обновлениями. Так как ошибок было много, а сама утилита висела на сайте Microsoft, разработчики решили вписать функцию в саму систему. Поэтому давайте ею воспользуемся.
- Откройте меню «Пуск» и нажмите по значку шестеренки.

- В параметрах Виндовс 10 найдите раздел «Обновление и безопасность».

- Слева выбираем пункт «Устранение неполадок» и жмем по ссылке «Дополнительные средства устранения неполадок».

- Раскройте пункт «Центра обновления Windows» и запустите средства устранения неполадок.

- Система автоматически начнет проверку служб, а также функций и программ, которые отвечают за обновление. Если будут обнаружены какие-то проблемы – жмем по кнопке «Применить эти исправления».
- В конце я все же советую перезагрузить саму систему, а потом попробовать обновить ОС.
Способ 2: Очистка кэша обновлений
Сам центр обновления использует определенный кеш, из-за него тоже может возникать ошибка скачивания в Windows 10 с номером 0x80070643. Попробуем этот кеш удалить.
- Отключите комп от интернета.
- Запускаем консоль с правами админа.

- Вводим команду, чтобы остановить службу:
net stop wuauserv

- Если предыдущая команда не работает, или вылезает ошибка, то попробуйте перезагрузить систему.
- Теперь вводим:
net stop bits
- Открываем папку:
C:WindowsSoftwareDistribution
- Все из неё удаляем.

- Теперь запускаем службы:
net start bits
net start wuauserv
- Не забываем обратно подключиться к интернету.
Способ 3: Целостность системных файлов
Возможно, какие-то системные файлы, отвечающие за загрузку обновлений, просто побиты. Их можно попробовать восстановить с помощью системной функции:
- Открываем командную строку с правами администратора.

- Вводим команду:
sfc /scannow

- Если при данной процедуре возникла ошибка или что-то пошло не так, то значит повреждено стоковое хранилище. Нам нужно его восстановить с помощью другой команды:
dism /Online /Cleanup-Image /CheckHealth

При обновлении некоторые компоненты используют NET Framework, если сам пакет в системе поврежден, то могут вылезать различного рода ошибки.
- Заходим на сайт.
- Скачиваем и запускаем программу – «Microsoft .NET Framework Repair Tool».

- После запуска просто со всем соглашаемся и идем от шага к шагу до самого конца. Программа перезагрузит NET Framework и попытается решить некоторые проблемы.
- Если программа не решит проблему, то попробуйте с той же страницы скачать последнюю версию NET Framework и установить её к себе на компьютер.
Способ 5: Ручная установка
Как мы и говорили в самом начале, ошибка 0х80070643 при установке обновлений в Windows возникает из-за того, что система не может установить компонент, который относится к встроенному защитнику (Windows Defender). Поэтому его можно скачать и поставить вручную:
- Заходим на официальную страничку.
- Пролистайте до таблицы модулей и найдите там:
Microsoft Defender Antivirus for Windows 10 and Windows 8.1
- Выберите свою разрядность 32 или 64 бита и скачайте обновление.

- Просто запускаем установщик. При установке вы можете не заметить появления ни одного окна, так как в данном случае будет идти тихая (скрытая) установка. Подождите примерно минут 5.
- Чтобы проверить, что обновления были установлены. Зайдите в «Пуск» – «Параметры» – найдите там раздел «Обновление и безопасность». Далее открываем подраздел «Безопасность Windows» и справа тыкаем по надписи «Защита от вирусов и угроз». Пролистайте чуть ниже до пункта «Обновления защиты от вирусов и угроз» и посмотрите дату обновы. Кстати, можно попробовать обновить защитник и отсюда, нажав по ссылке ниже.

Способ 6: Скачивание обновления
У Microsoft есть официальный сайт, где вы можете скачать обновление по номеру. Все достаточно просто, заходим на этот сайт (ссылка). Далее вводим номер обновления в поиск, скачиваем и устанавливаем его. Можно скачать одновременно несколько обнов – смотрим в корзину. И еще, не забудьте про разрядность системы (32 или 64 бита) – если в названии нет никакой информации по данному поводу, то значит это 32-х битная версия.

Способ 7: Сторонняя программа
Если есть какие-то проблемы с обновлением, то можно воспользоваться сторонней утилитой. Возможно, с неё получится скачать и установить недостающий компонент. Мы будем использовать программу с открытом кодом – Windows Update Minitool.
- Скачиваем программу с Github.
- Перейдите на самую первую вкладку и нажмите по кнопке поиска обновления. Подождите пока процедура закончится. В правом блоке увидите все пакеты, которые можно установить к вам на компьютер.

- Выделите нужные пакеты и нажмите по кнопке инсталлирования.

Способ 8: Отключение защиты
Как ни странно, но частенько проблемой скачивания обновления является антивирусная программа, или даже встроенный брандмауэр. По сути, защита системы блокирует подключение к серверам Microsoft. Бывает такое достаточно редко, но все же бывает. Второй вариант встречается гораздо чаще – в таком случае, если в системе выключен брандмауэр, то она отказывается скачивать обновления. Чтобы активировать встроенную защиту Виндовс 10, отключите встроенный антивирусник.

Если 80070643 ошибка обновления Windows 10 возникает вновь – проверьте, чтобы брандмауэр был включен. Самое главное, чтобы была активна сама служба:
- Зайдите в службы.

- Найдите службу брандмауэра и откройте её.

- Установите тип запуска в автоматическом режиме.

Способ 9: Настройка DNS
Если есть какие-то проблемы с подключением, то можно попробовать установить ДНС от Google. Если они установлены не вами, то DNS-сервера подхватываются от вашего провайдера. А они, как правило, обновляются не так часто.
- Жмем:
+ R
- Вводим команду:
ncpa.cpl

- Зайдите в свойства того подключения, которое вы используете – для этого используем правую кнопку мыши.

- Один раз нажмите по протоколу версии 4 и зайдите в свойства. Теперь установите ДНС, так же как у меня на скриншоте ниже. В конце жмем «ОК».

Если ничего из вышеперечисленного не помогло, а в процессе установки опять произошла неисправная ошибка с кодом 0х80070643, то нам нужно копнуть куда глубже. Возможно, проблема лежит не со стороны службы обновления, а есть проблемы с самой системой. Или, возможно, с подключением к интернету. Причем вы можете без проблем заходить на сайты или даже смотреть видео на том же самом YouTube. Поэтому я решил написать ряд советов, которые должны вам помочь. Также я буду оставлять ссылки на дополнительные статьи с более подробными инструкциями.
- Попробуйте использовать другое подключение к интернету. Если есть возможность, то можно попробовать раздать вай-фай с телефона.
- Отключите все программы, которые работают с прокси или VPN – смотрим в правый нижней угол экрана и отключаем все лишнее.
- Если вы ранее устанавливали какие-то программы, утилиты или сторонние драйвера, то можно попробовать выполнить восстановление ОС.
- Проверьте ОС антивирусной программой со свежими базами. Я бы даже воспользоваться встроенным антивирусом – он с этим справляется на ура. «Пуск» – «Параметры» – «Обновление и безопасность» – «Безопасность Windows» – «Защита от вирусов и угроз» – «Параметры сканирования» – ставим галочку «Полное сканирование» и жмем по кнопке ниже.
- Проверьте ваш носитель на наличие битых секторов. Лучше всего использовать ту же программу Victoria. Видео можете глянуть ниже.
- Советую выполнить комплексную чистку системы от разного рода мусора, лишних программ, кеша и т.д. Об этом подробно можно почитать тут.
- Попробуйте выполнить чистую установку операционной системы. Используем только официальную утилиту от Microsoft.
На этом все, наши многоуважаемые и любимые читатели портала WiFiGiD.RU. Если ошибка осталась, то можете описать свою проблему и вопрос в комментариях. Но надеюсь, статья для вас была полезной. Если я что-то упустил, или вы увидели ошибку, то можете писать там же. Всем добра и пока!
Видео
Содержание
- Исправляем ошибку 0x80070643 в Windows 10
- Способ 1: Устранение проблем в системе обновления
- Способ 2: Загрузка обновлений вручную
- Способ 3: Восстановление поврежденных файлов системы
- Способ 4: Устранение проблем с НЕТ Фреймворк
- Способ 5: Очистка компонентов обновлений Виндовс 10
- Способ 6: Удаление вирусов, отключение антивируса
- Вопросы и ответы

При обновлении операционной системы довольно часто происходят сбои. Один из самых распространенных – ошибка 0x80070643. О ней известно было еще до выхода «десятки», поэтому уже выработано несколько рабочих методов, с помощью которых ее можно исправить.
Ошибка не сопровождает какой-то определенный компонент и может относится к обновлениям разной степени важности, а значит, нет конкретной причины ее появления. Способов решения проблемы, следовательно, тоже много — начиная с устранения неполадок в службе, которая обеспечивает обновление Виндовс 10, и заканчивая предотвращением конфликтов с уже установленным на устройстве ПО. Рассмотрим каждый из них по порядку.
Способ 1: Устранение проблем в системе обновления
У Microsoft есть свой инструмент устранения подобных ошибок, поэтому в первую очередь воспользуемся им.
Скачать средство устранения неполадок Центра обновления Windows с официального сайта
- Скачиваем, запускаем утилиту и нажимаем «Далее».
- После анализа системы выбираем вариант «Попробуйте выполнить устранение неполадок от имени администратора». Утилита перезапустится и повторит диагностику, чтобы найти и устранить дополнительные ошибки.
- Когда процесс завершится, закрываем средство устранения неполадок.
- Перезагружаем устройство и повторно запускаем проверку обновлений.




Способ 2: Загрузка обновлений вручную
Корпорацией Microsoft также разработан «Каталог Центра обновления Виндовс», в котором можно найти актуальные драйвера, обновления и исправления. Например, если какой-нибудь файл некорректно загрузился на компьютер, то он вряд ли установится. В этом случае можно загрузить его повторно.

Подробнее: Устанавливаем обновления для Windows 10 вручную
Способ 3: Восстановление поврежденных файлов системы
В OS Windows 10 есть два инструмента – dism.exe и sfc.exe, благодаря которым можно проверить и восстановить целостность системных файлов. С помощью первой утилиты восстанавливается хранилище системных компонентов. С помощью второй сканируются все системные защищенные файлы, а поврежденные меняются кэшированной копией.

Подробнее: Проверка и восстановление целостности системных файлов в Windows 10
Способ 4: Устранение проблем с НЕТ Фреймворк
NET Framework – это программная платформа, предназначенная для запуска приложений и игр. Когда она повреждена, есть высокий риск, что при обновлении произойдет сбой. Для начала воспользуемся специальным средством, которое проверит программную платформу и, если найдет ошибки, исправит их.
Скачать NET Framework Repair Tool с официального сайта
- Запускаем утилиту, принимаем условия разработчиков и нажимаем «Next».
- Если инструмент найдет неполадки, связанные с функционированием платформы, то предложит их исправить. Щелкаем «Next».
- Когда утилита внесет необходимые изменения, жмем «Finish».



Если проблема осталась, пробуем обновить НЭТ Фреймворк. Другой вариант — переустанавливаем ПО, предварительно удалив его старую версию.

Подробнее:
Как обновить .NET Framework
Удаление программного компонента Microsoft .NET Framework
Способ 5: Очистка компонентов обновлений Виндовс 10
В системе есть две важные служебные директории – «SoftwareDistribution» и «Catroot2». Первый каталог используется для загрузки обновлений перед их установкой. Они хранятся там какое-то время, а затем система автоматически удаляет некоторые из них. В папке «Catroot2» лежат файлы, которые также используются во время обновления. Сбросить компоненты можно очисткой или переименованием этих каталогов.
- Открываем консоль с правами администратора.
- Последовательно вписываем указанные ниже команды и выполняем их нажатием «Enter». Это отключит службы, которые могут помешать выполнять дальнейшие действия.
net stop msiserver
net stop wuauserv
net stop bits
net stop cryptsvc - Делаем резервные копии указанных выше папок. Для этого прописываем сначала
ren C:WindowsSoftwareDistribution SoftwareDistribution.oldа затем
ren C:WindowsSystem32catroot2 Catroot2.oldПо этим путям потом можно будет найти созданные каталоги.
- Снова по очереди запускаем остановленные службы с помощью кодов:
net start msiserver
net start wuauserv
net start bits
net start cryptsvc. - Вписываем в строку
Exitи закрываем консоль.





Читайте также: Запуск «Командной строки» от имени администратора в Windows 10
В принципе, после остановки служб эти папки можно просто удалить. При следующей загрузке обновлений система все равно создаст новые. В данном случае были сохранены резервные копии, чтобы если что-то пойдет не так, можно было бы их восстановить.
Способ 6: Удаление вирусов, отключение антивируса
Вирусы негативно влияют на работу системы в целом, поэтому глубокое сканирование ее антивирусом может устранить ошибку. В свою очередь антивирусное ПО и Защитник Виндовс могут блокировать установку программ, и файлы обновления системы часто не являются исключением. Чтобы проверить этот вариант, можно на время отключить брандмауэр и антивирус. Главное, помнить, что в этот момент Виндовс будет уязвима для вирусов, поэтому независимо от результата защитное ПО следует снова запустить.

Подробнее:
Отключение антивируса
Отключение Защитника в Windows 10
Другой вариант – по очереди удалить недавно установленное программное обеспечение и игры, так как именно они могут вызывать ошибку. Иногда есть смысл подождать, когда придут очередные обновления, особенно если проблема возникает при установке двух-трех компонентов, которые не являются критическими. Бывали случаи, когда последующий апдейт завершился успешно.
Выше нами были рассмотрены наиболее распространенные способы устранения ошибки 0x80070643. Если вы знаете иные методы решения проблемы, напишите об этом. Возможно, эта информация поможет другим пользователям, которые уже задумались о переустановке системы.
