 Доброго дня. Недавно получил один вопрос от пользователя. Приведу дословно:
Доброго дня. Недавно получил один вопрос от пользователя. Приведу дословно:
«Приветствую. Подскажите пожалуйста, как удалить программу (одну игру). В общем, захожу в панель управления, нахожу установленные программы, жму кнопку удалить — программа не удаляется (появляется какая-то ошибка и все)! Есть ли какой-то способ, как удалить любую программу с ПК? Пользуюсь ОС Windows 8. Заранее благодарю, Михаил…»
В этой статье хочу ответить подробно на этот вопрос (тем более, что задают его довольно часто). И так…
Большинство пользователей пользуются стандартной утилитой Windows для установки и удаления программ. Чтобы удалить ту или иную программу, нужно зайти в панель управления Windows и выбрать пункт «удаление программ» (см рис. 1).

Рис. 1. Программы и компоненты — Windows 10
Но сравнительно часто, при удалении программ таким способом возникают разного рода ошибки. Чаще всего такие проблемы возникают:
— с играми (видимо разработчики не сильно заботятся о том, что их игру когда-нибудь нужно будет удалить с компьютера);
— с различными тулбарами и дополнениями для браузеров (это вообще, отдельная тема…). Как правило, многие из этих дополнений можно сразу отнести к вирусным, и польза от них сомнительная (если не считать показ рекламы на пол экрана «пользой»).
Если удалить программу через «Установка и удаление программ» (извиняюсь за тавтологию) не получилось, рекомендую использовать следующие утилиты: Geek Uninstaller или Revo Uninstaller.
Geek Uninstaller
Сайт разработчика: http://www.geekuninstaller.com/

Рис. 2. Geek Uninstaller 1.3.2.41 — главное окно
Отличная небольшая утилита для удаления любых программ! Работает во всех популярных ОС Windows: XP, 7, 8, 10.
Позволяет увидеть все установленные программы в Windows, произвести принудительное удаление (что будет актуально, для не удаляемых программ обычным способом), а кроме этого Geek Uninstaller сможет почистить все «хвосты», остающиеся после удаления софта (например, разного рода записи в реестре).
Кстати, так называемые «хвосты» обычно не удаляются стандартными средствами Windows, что не очень хорошо сказывается на работе Windows (особенно, если такого «мусора» скапливается слишком много).
Чем особо привлекает Geek Uninstaller:
— возможность удалить в ручную запись в реестре (а так же узнать ее, см. рис. 3);
— возможность узнать папку установки программы (таким образом так же удалить ее вручную);
— узнать официальный сайт любой установленной программы.

Рис. 3. Возможности программы Geek Uninstaller
Итог: программа в стиле минимализма, нет ничего лишнего. Вместе с тем, хороший инструмент в рамках своих задач, позволяет удалить весь софт, установленный в Windows.
Revo Uninstaller
Сайт разработчика: http://www.revouninstaller.com/
Одна из лучших утилит для удаления нежелательных приложений из Windows. Программа имеет в своем арсенале хороший алгоритм сканирования системы не только установленных программ, но и тех, которые были давно уже удалены (остатки и «хвосты», ошибочные записи в реестре, которые могут сказываться на скорости работы Windows).

Рис. 4. Revo Uninstaller — главное окно
Кстати, многие рекомендуют ставить подобную утилиту одну из первых, после установки новой Windows. Благодаря режиму «охотнику» утилита способна отслуживать все изменения, которые происходят с системой при установке и обновлении любых программ! Благодаря этому в любой момент можно удалить сбойное приложение и вернуть свой компьютер в прежнее рабочее состояние.
Итог: на мой скромный взгляд, Revo Uninstaller предлагает тот же функционал, что и Geek Uninstaller (разве только, что пользоваться ей по удобнее — есть удобные сортировщики: новые программы, давно не используемые и пр.).
PS
На этом все. Всем всего хорошего 🙂
- Распечатать
Оцените статью:
- 5
- 4
- 3
- 2
- 1
(162 голоса, среднее: 4.4 из 5)
Поделитесь с друзьями!
И заключается в том, что важность всего программного обеспечения, которое мы устанавливаем на компьютер, не вызывает сомнений, но иногда это может вызвать у нас проблемы. Сначала ожидается, что приложения, которые мы в нем устанавливаем, будут иметь деинсталлятор . Это тот, который действительно позволяет нам стереть их, когда они нам больше не нужны, самым простым способом.

Стоит отметить, что в процессе установки обычно копируется собственный деинсталлятор в папку установки приложения. В свою очередь, он связан с другими разделами системы, чтобы облегчить его выполнение и работу. Но, к сожалению, это не всегда так, так как мы можем столкнуться с неожиданными ошибками.
Содержание
- Распространенные сбои при удалении программы
- Исправить ошибки при удалении программ
- У вас нет доступа к приложению
- Программы нет в Панели управления
- У вас нет разрешения на удаление
- Удаление не завершено
Распространенные сбои при удалении программы
Есть несколько причин, по которым мы можем найти эти проблемы, которые мы комментируем, поэтому мы постараемся решить их позже. В то же время причины для этого могут быть разными, хотя есть несколько довольно распространенных случаев, которые со временем распространились. Приведем пример того, что иногда мы не можем удалить программу, потому что она неправильно зарегистрировала свой деинсталлятор.
Это означает, что при попытке удалить его в Windows , мы не можем делать это. Сказать, что наиболее распространенная система для выполнения этих задач — это Панель управления система, поскольку она показывает нам список установленного нами программного обеспечения. Но это не всегда так, что в большинстве случаев уже является проблемой.
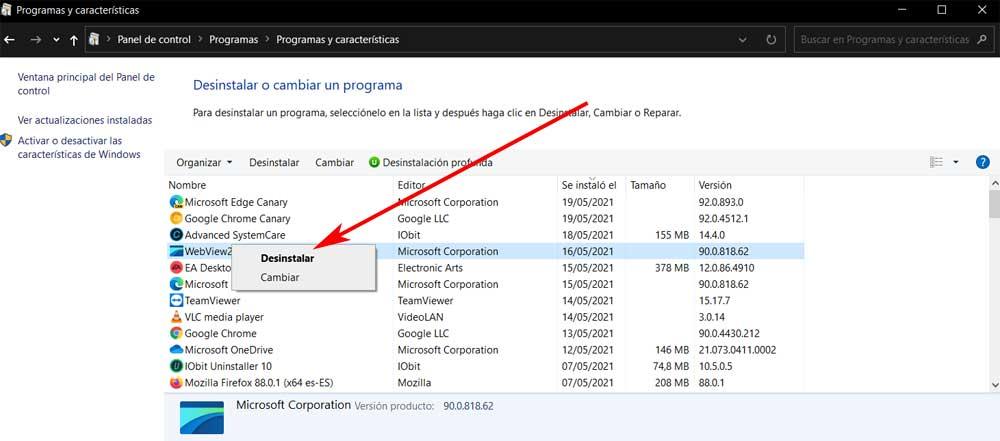
Другой распространенный случай — когда мы сталкиваемся с проблемой, которая сообщает нам, что у нас нет доступа к ее удалению. Вот почему это не позволяет нам завершить процесс удаления. Нечто подобное происходит, когда у нас нет достаточных разрешений для выполнения задачи удаления.
Исправить ошибки при удалении программ
Как мы уже упоминали, есть несколько ошибок, которые мы можем найти в этом отношении при удалении заявление в Windows. Кроме того, это может привести к некоторым вторичным проблемам, например, связанным с космосом. Не имея возможности устранить то, что нам больше не интересно, это пространство все еще занято, но потрачено впустую.
Таким же образом мы можем найти ошибки совместимости программного обеспечения. Например, если мы собираемся установить другую аналогичную программу, такую как антивирус , над другим, например. Как бы то ни было, ниже мы поговорим о некоторых возможных решениях, которые можно использовать для выхода из ситуации. Таким образом можно исправить ошибки при удалении программ в Windows.
У вас нет доступа к приложению
Иногда контроль учетных записей пользователей или UAC ограничивает доступ к установленным файлам и программам. Это означает, что мы не можем удалить их из Windows, и отображается ошибка, в которой говорится, что у нас нет доступа для удаления. Но мы можем использовать некоторые решения в этом отношении. Первое, что мы должны сделать, если мы окажемся в этом случае, — это включить учетную запись администратора и использовать ее для выполнения операции удаления. Точно так же, если это не сработает, нам придется внести некоторые изменения в реестр Windows. Мы открываем это с помощью Regedit команда, которую мы вводим в поле поиска Windows.
В этот момент мы должны искать в реестре запись, соответствующую проблемной программе. Для этого нам нужно перейти по следующему пути реестра:
Equipo/HKEY_LOCAL_MACHINE/SOFTWARE/Microsoft/Windows/Installer
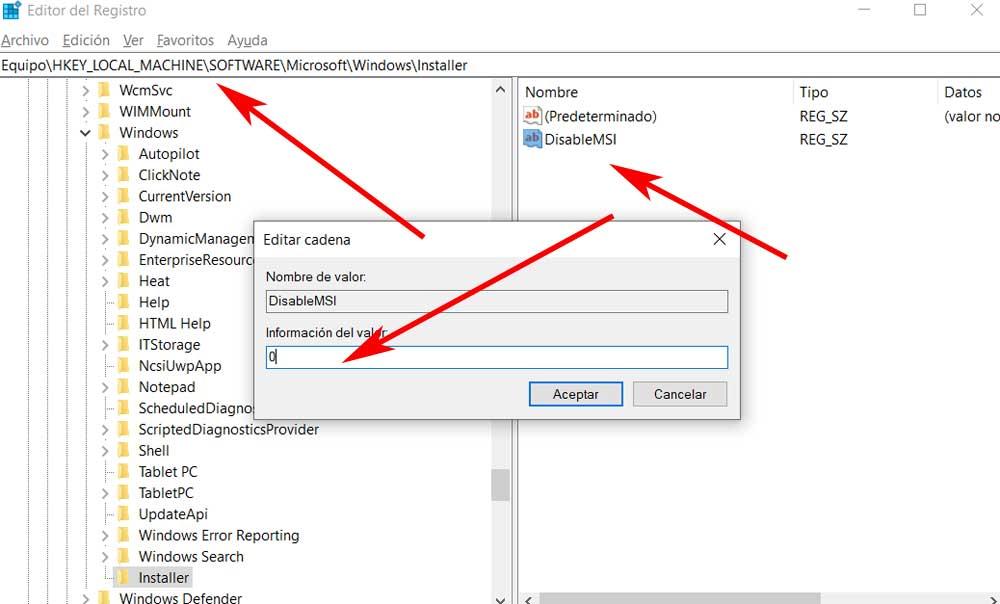
Как только ключ этой программы найден, в нем создается новое строковое значение, которое мы называем Отключить MSI . Затем мы открываем их и присваиваем значение 0. После перезагрузки компьютера при попытке удалить приложение в Windows 10 мы не должны видеть указанное ранее сообщение об ошибке.
Программы нет в Панели управления
Как мы упоминали ранее, есть разные способы удалить программу в Windows. Обычно это делается с помощью Панели управления или деинсталлятора рассматриваемой программы. Но может случиться так, что запись программы отсутствует в Панели управления или программа удаления недоступна. Поэтому мы всегда можем использовать реестр Windows.
Мы получаем к нему доступ, как мы видели раньше, и переходим к следующему ключу:
Equipo/HKEY_LOCAL_MACHINE/SOFTWARE/Microsoft/Windows/CurrentVersion/Uninstall
Здесь мы находим большое количество ключи которые представляют собой установленные программы. Они могут содержать длинные числа или имена. Если у них есть имена, их будет легко идентифицировать, поэтому их поле UninstallString будет указывать на их путь удаления.
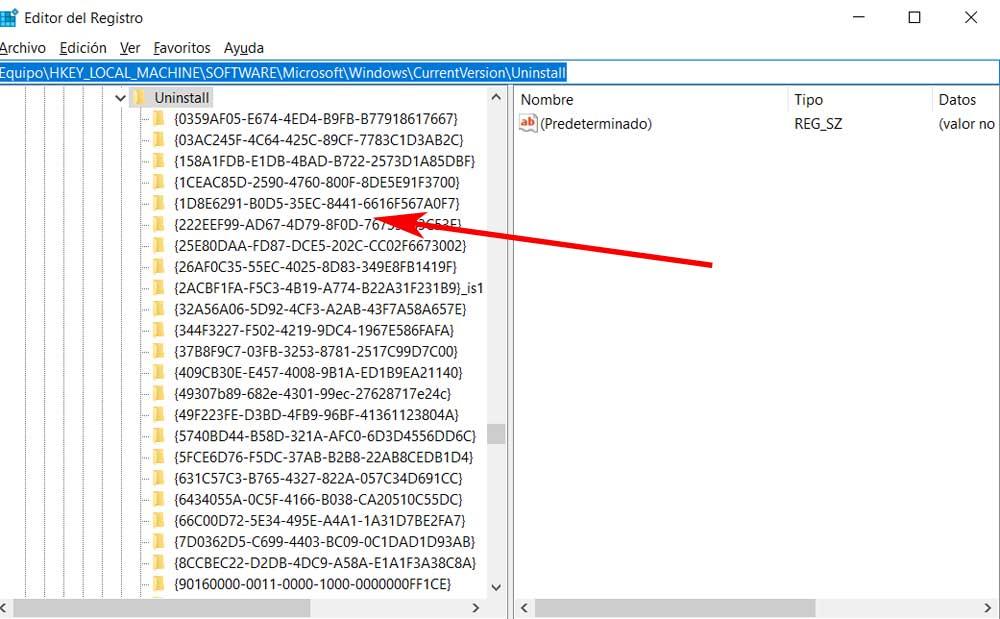
Если у них длинные числа, мы должны щелкать по каждому из них, пока не найдем программу, которую хотим удалить. Как только это будет сделано, на правой панели мы ищем строковое значение UninstallString, подобное упомянутому ранее. Мы дважды щелкаем по нему и в открывшемся диалоговом окне копируем его значение. После этого мы открываем окно командной строки с Команда CMD и вставьте скопированное значение, а затем нажмите Enter.
У вас нет разрешения на удаление
Имейте в виду, что на компьютере с Windows несколько пользователей могут использовать операционную систему одновременно. Каждый со своей учетной записью и назначенными им разрешениями. Именно по этой причине иногда мы можем обнаружить, что у нас недостаточно прав для удаления определенных программ.
Вот почему на данном этапе лучшее, что мы можем сделать, это уведомить человека, имеющего доступ к системе. учетная запись администратора. Это тот, у которого есть все разрешения для всех установленных программ и функций Windows. Следовательно, при нормальных условиях его уже можно будет удалить.
Удаление не завершено
Другая из возможных проблем, которые мы можем обнаружить при удалении программы, заключается в том, что она не выдает нам никаких сообщений, но и процесс не заканчивается. Под этим мы подразумеваем, что приложение представляет нам соответствующий деинсталлятор, как обычно, и позволяет нам запускать его, чтобы удалить этот контент из нашего Компьютер Windows .
Но сам процесс никогда не завершается, поэтому мы возвращаемся к тому месту, где начали, и программа продолжается там, где она была. Вот почему одно из самых эффективных решений, которое мы можем здесь использовать, — это Microsoftсвоя программа для этих ошибок. В частности, мы ссылаемся на средство устранения неполадок при установке и удалении Windows. Это решение, которое мы можем скачать по этой же ссылке для его запуска и следуйте инструкциям по удалению проблемной программы.
Содержание
- Что делать, если не удаляется программа через установку и удаление программ?
- Остановка процесса вручную
- Специальная утилита
- Безопасный режим
- Не удаляется программа с компьютера
- Устранение проблем, препятствующих установке или удалению программ
- Исправляемые проблемы
- Как удалить программу, которая не удаляется (в Windows 11/10)
- Как удалить не удаляемую программу
- ШАГ 1: попробуйте перезагрузить компьютер и повторить попытку
- ШАГ 2: проверьте диспетчер задач
- ШАГ 3: воспользуйтесь специализированным софтом
- Не удаляется программа с компьютера
Что делать, если не удаляется программа через установку и удаление программ?

При попытке деинсталлировать приложение через Программы и компоненты может возникнуть ошибка, и процесс будет прерван. И это несмотря на то, что каждый деинсталлятор должен уметь завершать работу программ и связанных с ними сервисов и драйверов перед удалением. Не все разработчики умеют это делать. Рассмотрим причины проблемы и методы ее решения.
Остановка процесса вручную
Программа, которую не удается деинсталлировать, скорее всего, функционирует в данный момент. А значит, её работу нужно завершить.

Если и это не поможет, нужно завершить службу, которая запускается вместе с приложением. Для этого выполните команду «services.msc», отыщите её в списке, вызовите контекстное меню и остановите. Не лишним будет запретить ей автоматически запускаться, так как вместе с сервисом может стартовать и какой-нибудь драйвер. После перезагрузки компьютера попробуйте ещё раз.
Специальная утилита
При помощи Revo Uninstaller https://www.revouninstaller.com (или аналога в лице Uninstall Tool) можно избавиться от проблемного софта, всех файлов, которые к нему относятся, и ключей в системном реестре.
После перезагрузки компьютера, если какие-либо объекты Unlocker в текущем сеансе не удалили, с проблемным софтом будет покончено.
Безопасный режим
В крайнем случае можно загрузиться в безопасном режиме. В таком случае операционная система загружает в оперативную память только необходимые для своего функционирования компоненты. Способ исключит запуск драйверов, служб и самого приложения, которое не деинсталлируется рассмотренными выше способами.
Источник
Письмо от читателя:
Письмо от другого читателя:
Не удаляется программа с компьютера
И конечно программа или игра не может быть установлена заново, ведь утилиты Unlocker, Ccleaner, Revo Uninstaller и подобные, могут оказаться бесполезны. На одном сайте я прочитал как с помощью одной из этих программ, можно удалить антивирусную программу, я долго смеялся, на деле всё конечно будет не так, иногда принципы работы этих программ, оказываются неэффективными. Давайте подумаем, что мы будем делать, если все вышеупомянутые программы нам не помогли.
Информация в нашей статье применима к Windows 7, так и Windows 8. 1.
Многие в случае неудачи с удалением программы с компьютера даже переустанавливают операционную систему, если дело касается их любимой игры. Поверьте, в большинстве случаев это не нужно. Дело кстати, ещё и в накоплении мусора в Windows, ведь остатки программы где-то находятся и конечно занимают место на жёстком диске, всё это довольно не приятно и конечно хочется узнать, где именно находятся оставшиеся файлы программы. Происходит такая неприятность из за нарушившийся, по каким-то причинам связи, между программой и её ключами в реестре. Причин этих много, начиная от неправильных действий пользователя и ошибок самой программы, останавливаться на этом не будем. Для решения подобных проблем, нам будет нужно вручную внести изменения в реестр и наша программа удалится полностью. Как это сделать?





Программа, которую вы хотите удалить, больше не используется? Если вам известен процесс к ней относящийся, его тоже необходимо завершить в диспетчере устройств.

По хорошему, нужно отключить службу программы в Управлении компьютером.


Теперь удаляйте все файлы относящиеся к программе с вашего компьютера, начните с личной её папки, находящийся в Program Files, потом перезагрузитесь, если программа не удалилась и заново её невозможно установить, придётся удалять её записи в реестре.



Далее удаляем найденные ключи, они будут выделены.

Желательно просмотреть полностью весь реестр или ветви HKEY_LOCAL_MACHINE (содержит информацию о железе и программном обеспечении) и HKEY_CURRENT_USERSoftware, где находится вся информация об установленных приложениях.

Что ещё можно предпринять при проблемах с удалением программ?
Для наглядности попробуем переустановить игру Call of Duty 4: Modern Warfare, которую несколько дней подряд не может переустановить товарищ по оружию моего сына.
Источник
Устранение проблем, препятствующих установке или удалению программ
Выполните указанные ниже действия для программ Windows. Если у вас возникли проблемы с приложением из Microsoft Store, ознакомьтесь со статьей Устранение проблем с приложениями из Microsoft Store.
Средство устранения неполадок, связанных с установкой и удалением программ, помогает автоматически устранять неполадки, которые блокируют установку или удаление программ. Кроме того, оно восстанавливает поврежденные разделы реестра.
Сначала необходимо скачать средство устранения неполадок.
Если после запуска скачивания отображается окно Загрузка файла, щелкните Запустить или Открыть.
Средство устранения неполадок предоставляет необходимые инструкции. Если программа не указана в разделе параметров удаления, вам будет предложено ввести код продукта этой программы. Для доступа к этому коду вам понадобится средство для чтения MSI-файлов, которое, как правило, есть у ИТ-специалистов. Код продукта указан в таблице свойств MSI-файла.
Исправляемые проблемы
Средство устранения неполадок помогает устранить следующие проблемы.
Поврежденные разделы реестра в 64-разрядных операционных системах.
Поврежденные разделы реестра, которые управляют обновлением данных.
Проблемы, которые препятствуют установке новых программ.
Проблемы, которые препятствуют полному удалению или обновлению существующих программ.
Проблемы, которые препятствуют удалению программ с помощью средства «Установка и удаление программ» (или «Программы и компоненты») в панели управления.
Если вы пытаетесь удалить вредоносную программу, вы можете воспользоваться службой Безопасность Windows (или другим антивирусным инструментом) либо использовать средство удаления вредоносных программ Windows.
Источник
Как удалить программу, которая не удаляется (в Windows 11/10)

Я установила одну игру, и теперь никак не получается ее удалить (пробовала через установку и удаление программ в панели управления Windows). При удалении пишет: «Операция невозможна, файл-установщик поврежден. «. Попробовала вручную найти папку с игрой и удалить ее — появилась ошибка, что нет доступа.
Доброго времени суток!
На самом деле, многие приложения (а игры особенно) не всегда удаляются через меню ПУСК или через «Установку и удаление программ» в Windows. Видимо разработчики приложений считают, что главное, чтобы программа правильно установилась и запустилась, а уж об удалении можно и не думать — над этим пусть ломает голову сам пользователь.
Впрочем, не могу не отметить и тот факт, что установщик игры мог быть поврежден (например, вирусом или некорректной установкой) и из-за этого удаление классическим способом стало невозможно.
В статье рассмотрю, что с этим можно сделать.

Как удалить не удаляемую программу
ШАГ 1: попробуйте перезагрузить компьютер и повторить попытку
Совет банален, но все же в ряде случаев это работает. Обратите внимание, что иногда Windows предлагает удалить программу из списка (в разделе «Программы и компоненты» 👉 в панели управления ) — если вы соглашаетесь на это, имейте ввиду, что сами файлы программы и записи в реестре остаются у вас на жестком диске (и в некоторых случаях их нужно будет в последствии удалить вручную). 👇

Окно с ошибкой удаления ПО
Затем перейдите в раздел «Приложения/Приложения и возможности» и пред вами предстанет полный список установленного софта (см. скриншот ниже). 👇

Windows 10 — приложения — приложения и возможности
ШАГ 2: проверьте диспетчер задач
Ряд программ нельзя удалить пока они запущены и работают. Причем, бывает иногда так, что сама программа вроде бы закрыта, а ее процесс работает (например, из-за некорректного завершения работы приложения).
Чтобы узнать, не запущено ли ваше удаляемое приложение — зайдите в диспетчер задач и проверьте воочию.
Если программа в диспетчере задач будет найдена — просто закройте ее (команда «Снять задачу») и попробуйте еще раз удалить ее классическим способом.

Закройте процесс программы, перед ее удалением
ШАГ 3: воспользуйтесь специализированным софтом
Если все вышеперечисленное не могло удалить программу — то порекомендую переходить к специализированным утилитам. Их довольно-таки много, но я рекомендую остановиться на следующих: IObit Uninstaller, Geek Uninstaller, CCleaner, Revo Uninstaller. И на мой (скромнее скромного 👌) взгляд — IObit Uninstaller одна из самых лучших!
IObit Uninstaller
Очень мощная утилита для контроля за состоянием системы и удаления различных приложений в Windows. Она поможет справиться даже с тем софтом, в котором обнаружились ошибки, сбои, некорректная установка и т.д. (т.е. выручит в тех случаях, когда справиться сама Windows не может!).
Еще один весомый плюс IObit Uninstaller удаляет не только саму программу, но и подчищает за ней все хвосты (записи в реестре, временные файлы, папку установки и т.д.). К тому же, в программу встроен спец. модуль защиты, отслеживающий установку дополнений в браузеры и контролирующий их автозагрузку. В общем, на 10 из 10 баллов!
Как удалить программу с помощью IObit Uninstaller
Рассмотрю теперь сам процесс удаления. Допустим, решили деинсталлировать какое-то приложение. Рассмотрю все действия по порядку.
1) Запускаем IObit Uninstaller.
2) Находим это приложение в списке всех установленных программ: сделать это можно при помощи вкладок слева в меню, либо при помощи поисковой строки.

IObit Uninstaller — список программ, запуск удаления / Кликабельно
3) Далее программа переспросит, точно ли это приложение нужно удалить. Кстати, обратите внимание, что перед операцией деинсталляции приложения можно создать точку восстановления (на всякий случай).

IObit Uninstaller — деинсталлировать
4) После того, как программа будет удалена, IObit Uninstaller автоматически проведет сканирование системного реестра, чтобы найти «хвосты»: различные записи, временные файлы и прочие данные, оставшиеся от удаленного приложения. Обычно, оно длится не более 10-15 сек.
После проведения сканирования — вы увидите, что еще десяток файлов остался на диске, и возможно есть записи в реестре (см. скрин ниже 👇). Рекомендуется их так же все удалить!

IObit Uninstaller — автоматически нашел оставшиеся записи в реестре (хвосты)
При удалении программ через стандартного установщика Windows — сколько же остается мусора в системе.
5) В конце процедуры увидите краткий отчет — все остаточные файлы были успешно удалены.

Успешное удаление программы (отчет)
Расположение файлов и RegEdit
Кстати, обратите внимание, что в утилите IObit Uninstaller есть две архи-полезные ссылки:

Расположение приложения и его ветки в реестре
Таким образом, используя утилиту IObit Uninstaller, можно вручную удалить информацию из реестра и файлы с диска любой из программ (в некоторых случаях очень выручает).
Источник
Письмо от читателя:
Письмо от другого читателя:
Не удаляется программа с компьютера
И конечно программа или игра не может быть установлена заново, ведь утилиты Unlocker, Ccleaner, Revo Uninstaller и подобные, могут оказаться бесполезны. На одном сайте я прочитал как с помощью одной из этих программ, можно удалить антивирусную программу, я долго смеялся, на деле всё конечно будет не так, иногда принципы работы этих программ, оказываются неэффективными. Давайте подумаем, что мы будем делать, если все вышеупомянутые программы нам не помогли.
Информация в нашей статье применима к Windows 7, так и Windows 8. 1.
Многие в случае неудачи с удалением программы с компьютера даже переустанавливают операционную систему, если дело касается их любимой игры. Поверьте, в большинстве случаев это не нужно. Дело кстати, ещё и в накоплении мусора в Windows, ведь остатки программы где-то находятся и конечно занимают место на жёстком диске, всё это довольно не приятно и конечно хочется узнать, где именно находятся оставшиеся файлы программы. Происходит такая неприятность из за нарушившийся, по каким-то причинам связи, между программой и её ключами в реестре. Причин этих много, начиная от неправильных действий пользователя и ошибок самой программы, останавливаться на этом не будем. Для решения подобных проблем, нам будет нужно вручную внести изменения в реестр и наша программа удалится полностью. Как это сделать?





Программа, которую вы хотите удалить, больше не используется? Если вам известен процесс к ней относящийся, его тоже необходимо завершить в диспетчере устройств.

По хорошему, нужно отключить службу программы в Управлении компьютером.


Теперь удаляйте все файлы относящиеся к программе с вашего компьютера, начните с личной её папки, находящийся в Program Files, потом перезагрузитесь, если программа не удалилась и заново её невозможно установить, придётся удалять её записи в реестре.



Далее удаляем найденные ключи, они будут выделены.

Желательно просмотреть полностью весь реестр или ветви HKEY_LOCAL_MACHINE (содержит информацию о железе и программном обеспечении) и HKEY_CURRENT_USERSoftware, где находится вся информация об установленных приложениях.

Что ещё можно предпринять при проблемах с удалением программ?
Для наглядности попробуем переустановить игру Call of Duty 4: Modern Warfare, которую несколько дней подряд не может переустановить товарищ по оружию моего сына.
Источник
Как установить Windows 10

- Просмотров: 260 680
- Автор: admin
- Дата: 28-09-2011
Не удаляется программа с компьютера
Письмо от читателя:
Письмо от другого читателя:
Не удаляется программа с компьютера
И конечно программа или игра не может быть установлена заново, ведь утилиты Unlocker, Ccleaner, Revo Uninstaller и подобные, могут оказаться бесполезны. На одном сайте я прочитал как с помощью одной из этих программ, можно удалить антивирусную программу, я долго смеялся, на деле всё конечно будет не так, иногда принципы работы этих программ, оказываются неэффективными. Давайте подумаем, что мы будем делать, если все вышеупомянутые программы нам не помогли.
Информация в нашей статье применима к Windows 7, так и Windows 8. 1.
Многие в случае неудачи с удалением программы с компьютера даже переустанавливают операционную систему, если дело касается их любимой игры. Поверьте, в большинстве случаев это не нужно. Дело кстати, ещё и в накоплении мусора в Windows, ведь остатки программы где-то находятся и конечно занимают место на жёстком диске, всё это довольно не приятно и конечно хочется узнать, где именно находятся оставшиеся файлы программы. Происходит такая неприятность из за нарушившийся, по каким-то причинам связи, между программой и её ключами в реестре. Причин этих много, начиная от неправильных действий пользователя и ошибок самой программы, останавливаться на этом не будем. Для решения подобных проблем, нам будет нужно вручную внести изменения в реестр и наша программа удалится полностью. Как это сделать?
- Заходим в реестр HKEY_LOCAL_MACHINE ->SOFTWARE ->Microsoft ->Windows ->CurrentVersion ->Uninstall, именно здесь находится большое количество ключей реестра отвечающих за каждую программу, найдите соответствующий имени вашей программы ключ, удалите его и сможете переустановить программу. Именно этот способ помог нашему Эдуарду. Если боитесь это сделать неправильно, или вы не нашли названия своей программы читайте дальше.





Программа, которую вы хотите удалить, больше не используется? Если вам известен процесс к ней относящийся, его тоже необходимо завершить в диспетчере устройств.

По хорошему, нужно отключить службу программы в Управлении компьютером.


Теперь удаляйте все файлы относящиеся к программе с вашего компьютера, начните с личной её папки, находящийся в Program Files, потом перезагрузитесь, если программа не удалилась и заново её невозможно установить, придётся удалять её записи в реестре.
- Заходим в реестр, Пуск -> выпольнить -> regedit, производить изменения нужно со знанием дела, если вы в себе не уверены, перед работой можно сделать резервную копию реестра.



Далее удаляем найденные ключи, они будут выделены.

Желательно просмотреть полностью весь реестр или ветви HKEY_LOCAL_MACHINE (содержит информацию о железе и программном обеспечении) и HKEY_CURRENT_USERSoftware, где находится вся информация об установленных приложениях.

Что ещё можно предпринять при проблемах с удалением программ?
- Попытайтесь посетить сайт производителя программы, большая вероятность что там доступен к скачиванию деинсталлятор, например на сайте программы Nero, которую не так просто удалить, присутствует такая утилита.
- Если вы удаляете безуспешно игру или программу, деинсталлятор может находится установочном на диске, стоит запустить его и вы увидите пункт Удалить, если диска у вас нет, читаем дальше.
- В особо сложных случаях, вам придётся заходить в вашу операционную систему в Безопасном режиме, только в нём удастся отключить службу и удалить все оставшиеся файлы и ключи реестра.
- Иногда вы не сможете удалить файлы программы даже в Безопасном режиме, но вам удастся их переименовать и после перезагрузки удалить.
- Стоит попытаться заново установить программу, а затем она успешно удалится.
Для наглядности попробуем переустановить игру Call of Duty 4: Modern Warfare, которую несколько дней подряд не может переустановить товарищ по оружию моего сына.
- Call of Duty 4: Modern Warfare–меню Установка и удаление программ, нажимаем удалить, нас сразу постигает неудача, программа не удаляется и выходит ошибка. Не удалось удалить программу.
Не удаляется программа. Как удалить любую программу
 Доброго дня. Недавно получил один вопрос от пользователя. Приведу дословно:
Доброго дня. Недавно получил один вопрос от пользователя. Приведу дословно:
«Приветствую. Подскажите пожалуйста, как удалить программу (одну игру). В общем, захожу в панель управления, нахожу установленные программы, жму кнопку удалить — программа не удаляется (появляется какая-то ошибка и все)! Есть ли какой-то способ, как удалить любую программу с ПК? Пользуюсь ОС Windows 8. Заранее благодарю, Михаил…»
В этой статье хочу ответить подробно на этот вопрос (тем более, что задают его довольно часто). И так…
Большинство пользователей пользуются стандартной утилитой Windows для установки и удаления программ. Чтобы удалить ту или иную программу, нужно зайти в панель управления Windows и выбрать пункт « удаление программ » (см рис. 1).

Рис. 1. Программы и компоненты — Windows 10
Но сравнительно часто, при удалении программ таким способом возникают разного рода ошибки. Чаще всего такие проблемы возникают:
— с играми (видимо разработчики не сильно заботятся о том, что их игру когда-нибудь нужно будет удалить с компьютера);
— с различными тулбарами и дополнениями для браузеров (это вообще, отдельная тема…). Как правило, многие из этих дополнений можно сразу отнести к вирусным, и польза от них сомнительная (если не считать показ рекламы на пол экрана «пользой»).
Если удалить программу через «Установка и удаление программ» (извиняюсь за тавтологию) не получилось, рекомендую использовать следующие утилиты: Geek Uninstaller или Revo Uninstaller .
Geek Uninstaller

Рис. 2. Geek Uninstaller 1.3.2.41 — главное окно
Отличная небольшая утилита для удаления любых программ! Работает во всех популярных ОС Windows: XP, 7, 8, 10.
Позволяет увидеть все установленные программы в Windows, произвести принудительное удаление (что будет актуально, для не удаляемых программ обычным способом), а кроме этого Geek Uninstaller сможет почистить все «хвосты», остающиеся после удаления софта (например, разного рода записи в реестре).
Кстати, так называемые «хвосты» обычно не удаляются стандартными средствами Windows, что не очень хорошо сказывается на работе Windows (особенно, если такого «мусора» скапливается слишком много).
Чем особо привлекает Geek Uninstaller:
— возможность удалить в ручную запись в реестре (а так же узнать ее, см. рис. 3);
— возможность узнать папку установки программы (таким образом так же удалить ее вручную);
— узнать официальный сайт любой установленной программы.

Рис. 3. Возможности программы Geek Uninstaller
Итог: программа в стиле минимализма, нет ничего лишнего. Вместе с тем, хороший инструмент в рамках своих задач, позволяет удалить весь софт, установленный в Windows. Удобно и быстро!
Revo Uninstaller
Одна из лучших утилит для удаления нежелательных приложений из Windows. Программа имеет в своем арсенале хороший алгоритм сканирования системы не только установленных программ, но и тех, которые были давно уже удалены (остатки и «хвосты», ошибочные записи в реестре, которые могут сказываться на скорости работы Windows).

Рис. 4. Revo Uninstaller — главное окно
Кстати, многие рекомендуют ставить подобную утилиту одну из первых, после установки новой Windows. Благодаря режиму «охотнику» утилита способна отслуживать все изменения, которые происходят с системой при установке и обновлении любых программ! Благодаря этому в любой момент можно удалить сбойное приложение и вернуть свой компьютер в прежнее рабочее состояние.
Итог: на мой скромный взгляд, Revo Uninstaller предлагает тот же функционал, что и Geek Uninstaller (разве только, что пользоваться ей по удобнее — есть удобные сортировщики: новые программы, давно не используемые и пр.).
На этом все. Всем всего хорошего
Как удалить программу, которая не удаляется
Не редко при попытке удалить программу пользователи сталкиваются с тем, что программа не удаляется. При попытке запустить удаление программы через «Панель управления» пользователь получает ошибку, которая прерывает процесс удаления. После чего программа остается на компьютере.
Если вы также не знаете, как удалить программу, которая не удаляется, то эта статья должна вам помочь. Здесь мы рассмотрим три простых и эффективных способа решения данной проблемы.
Способ № 1. Остановите все процессы, которые связаны с программой.
Если программа не удаляется, то, скорее всего, она в данный момент работает. Для того чтобы остановить работу программы откройте «Диспетчер задач» (например, с помощью комбинации клавиш CTRL+SHIFT+ESC) и перейдите к списку процессов. В списке процессов нужно найти те процессы, которые связаны с программой, и остановить их.
Если у вас Windows 8 или Windows 10, то вам нужно кликнуть правой кнопкой мышки по процессу, который хотите завершить, и в появившемся меню выбрать пункт «Снять задачу». В Windows 7 и более старых версиях Windows, нужный вам пункт меню будет называться «Завершить процесс».

После того как все процессы, связанные с программой остановлены, нужно повторить попытку удаления программы. Если данный способ не помог удалить программу, то попробуйте перезагрузить компьютер и попробовать еще раз. Возможно, у вас что-то зависло и тем самым заблокировало удаление программы.
Способ № 2. Воспользуйтесь специальной программой для удаления программ.
Если программа не удаляется и после перезагрузки, то можно попробовать удалить ее с помощью специальной программы. Наиболее популярной программой такого рода является Revo Uninstaller. Данная программа позволяет удалять любые другие программы. При этом удаление возможно даже в тех случаях, когда деинсталлятор не работает или программа не отображается в панели управления.
Использовать Revo Uninstaller достаточно просто. Для начала нужно запустить данную программу и дождаться пока она просканирует компьютер и отобразит все установленные программы. После этого нужно кликнуть правой кнопкой мышки по программе, которую хотите удалить и выбрать пункт «Удалить».
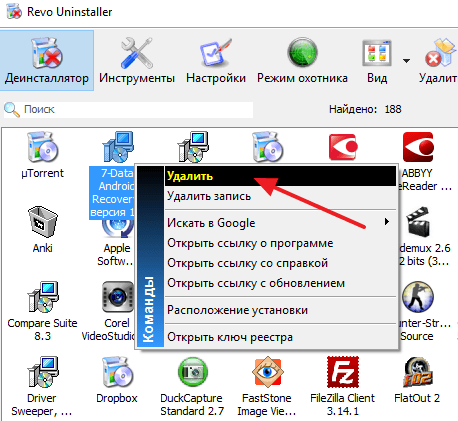
После этого появится окно, в котором нужно выбрать способ удаления программы. В большинстве случаев подойдет вариант «Умеренный».
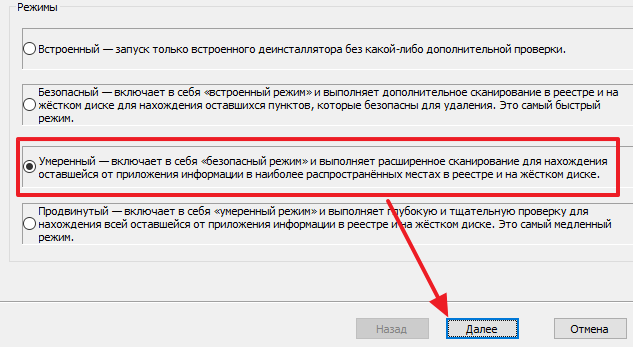
Дальше Revo Uninstaller удалит выбранную вами программу и запустит процесс поиска остаточных файлов и ключей реестра. После завершения поиска появится окно с предложением удалить найденное.

Здесь можно нажать на кнопку «Выбрать все» и подтвердить удаление, нажав на кнопку «Далее».
Способ № 3. Удалите программу через безопасный режим.
Если ничего из вышеописанного не помогает удалить программу, то вам нужно загрузить компьютер в безопасном режиме и повторить попытку.
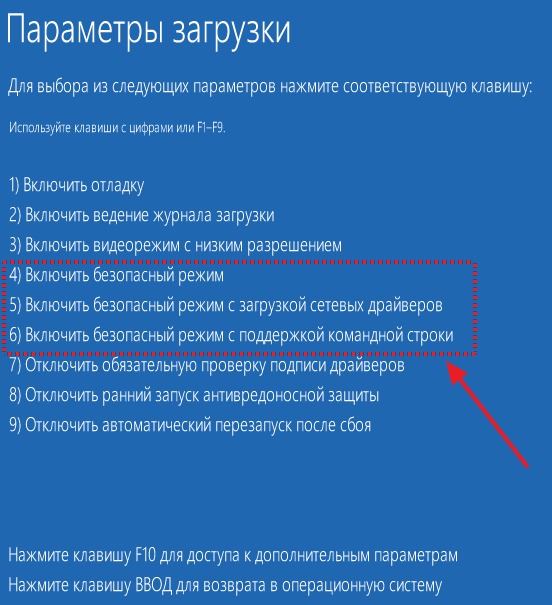
В безопасном режиме загружаются только основные компоненты операционной системы, другие программы, которые могут блокировать удаление, не загружаются. Поэтому в безопасном режиме удаление должно пройти без проблем.
Внутренняя ошибка cannot find utcompiledcode record


Precursors
![]()
getting this error: «Internal error: Cannot find utCompiledCode record for this version of the uninstaller»
I do remember installing a patch that added some english stuff to the game. Otherwise this is 100% legit gamersgate version I purchased. (not pirated)
Any ideas how to remove this when the uninstaller doesn’t work? I’m installing the steam version now but I want the old one off compeltely.
![]()
Well, in the Wesp5 Unofficial Patch notes, I believe it says that once installed it cannot be uninstalled.
What that really means is that there is no Uninstaller for it. What you can do is delete the folders, that would include the one if the Documents library (check that readme in the Wesp5 patch), then you will have to either:
1) Manually look for all the things related to the game to remove in THE REGISTRY, but you want to know what you are doing.
2) Or delete everything as above and then use a product like CCleaner to try and remove any left over stubs or broken leftovers in the Registry. You could also try another free program like IOBit’s Uninstaller (CCleaner is also free, but make sure you get the free version for both as they also prompt you for paid versions).
That would be my approach. Others may have better suggestions. I guess it might be listed in the basic Microsoft Installed programs, if it has live monitoring of changes, and might be uninstallable that way, but I would not bet on it. Check and see.
You will have to remove all of Wesp5’s stuff and any of the Gamersgate install also . but the Gamersgate auto-uninstall won’t find what it is looking forward as the Unofficial Patch replaced things it is looking for, and has some additional directories added. It is likely there is something also in the Registry, but I don’t know that for a fact.
Point is without actually removing all that stuff, it is possible that the Gamersgate install may be seen to still exist in some way, so it might cause issues.
If you do install the Steam version with or without the Wesp5 patch, just remember to choose a different location and file path, that might sufficiently avoid the issue and stop confusion, but you never know for certain especially if there was stuff added to the Registry.
Средство устранения неполадок при установке и удалении программ поможет автоматически устранять проблемы, связанные с блокировкой установки или удаления программ. С его помощью можно также исправить поврежденные разделы реестра.
Во-первых, вам нужно скачать средство устранения неполадок.
Скачать средство устранения неполадок
Если при запуске загрузки вы видите поле Скачивание файла, выберите Выполнить или Открыть.
Средство устранения неполадок предоставляет действия, которые нужно выполнить. Если программа не указана в параметрах удаления, появится запрос на код продукта этой программы. Чтобы получить код, вам понадобится средство для чтения MSI-файлов, которое обычно находится в распоряжении ИТ-специалистов. Код продукта можно найти в таблице свойств MSI-файла.
Что можно устранить с его помощью
Средство устранения неполадок помогает устранить проблемы, которые:
-
Приводят к повреждению разделов реестра в 64-разрядных операционных системах.
-
Приводят к повреждению разделов реестра, которые контролируют обновление данных.
-
Препятствуют установке новых программ.
-
Препятствуют полному удалению или обновлению существующих программ.
-
Блокируют возможность удаления программы с помощью параметра «Установка и удаление программ» (или «Программы и компоненты») на панели управления.
Чтобы удалить вредоносное ПО, можно использовать средство Безопасность Windows (или другое антивирусное средство), или Средство удаления вредоносных программ Microsoft Windows.
Работает на
-
Windows 10
-
Windows 8.1
-
Windows 8
-
Windows 7;
Связанные ссылки
-
Запустите старые версии программ в этой версии Windows
-
Получите справку по ошибкам обновления и установки Windows 10
-
Советы по повышению производительности ПК в Windows 10
-
Установка принтера в Windows 10
-
Устранение неполадок печати в Windows 7 и Windows 8.1
Нужна дополнительная помощь?
 Доброго дня. Недавно получил один вопрос от пользователя. Приведу дословно:
Доброго дня. Недавно получил один вопрос от пользователя. Приведу дословно:
«Приветствую. Подскажите пожалуйста, как удалить программу (одну игру). В общем, захожу в панель управления, нахожу установленные программы, жму кнопку удалить — программа не удаляется (появляется какая-то ошибка и все)! Есть ли какой-то способ, как удалить любую программу с ПК? Пользуюсь ОС Windows 8. Заранее благодарю, Михаил…»
В этой статье хочу ответить подробно на этот вопрос (тем более, что задают его довольно часто). И так…
Большинство пользователей пользуются стандартной утилитой Windows для установки и удаления программ. Чтобы удалить ту или иную программу, нужно зайти в панель управления Windows и выбрать пункт «удаление программ» (см рис. 1).

Рис. 1. Программы и компоненты — Windows 10
Но сравнительно часто, при удалении программ таким способом возникают разного рода ошибки. Чаще всего такие проблемы возникают:
— с играми (видимо разработчики не сильно заботятся о том, что их игру когда-нибудь нужно будет удалить с компьютера);
— с различными тулбарами и дополнениями для браузеров (это вообще, отдельная тема…). Как правило, многие из этих дополнений можно сразу отнести к вирусным, и польза от них сомнительная (если не считать показ рекламы на пол экрана «пользой»).
Если удалить программу через «Установка и удаление программ» (извиняюсь за тавтологию) не получилось, рекомендую использовать следующие утилиты: Geek Uninstaller или Revo Uninstaller.
Geek Uninstaller
Сайт разработчика: http://www.geekuninstaller.com/

Рис. 2. Geek Uninstaller 1.3.2.41 — главное окно
Отличная небольшая утилита для удаления любых программ! Работает во всех популярных ОС Windows: XP, 7, 8, 10.
Позволяет увидеть все установленные программы в Windows, произвести принудительное удаление (что будет актуально, для не удаляемых программ обычным способом), а кроме этого Geek Uninstaller сможет почистить все «хвосты», остающиеся после удаления софта (например, разного рода записи в реестре).
Кстати, так называемые «хвосты» обычно не удаляются стандартными средствами Windows, что не очень хорошо сказывается на работе Windows (особенно, если такого «мусора» скапливается слишком много).
Чем особо привлекает Geek Uninstaller:
— возможность удалить в ручную запись в реестре (а так же узнать ее, см. рис. 3);
— возможность узнать папку установки программы (таким образом так же удалить ее вручную);
— узнать официальный сайт любой установленной программы.

Рис. 3. Возможности программы Geek Uninstaller
Итог: программа в стиле минимализма, нет ничего лишнего. Вместе с тем, хороший инструмент в рамках своих задач, позволяет удалить весь софт, установленный в Windows.
Revo Uninstaller
Сайт разработчика: http://www.revouninstaller.com/
Одна из лучших утилит для удаления нежелательных приложений из Windows. Программа имеет в своем арсенале хороший алгоритм сканирования системы не только установленных программ, но и тех, которые были давно уже удалены (остатки и «хвосты», ошибочные записи в реестре, которые могут сказываться на скорости работы Windows).

Рис. 4. Revo Uninstaller — главное окно
Кстати, многие рекомендуют ставить подобную утилиту одну из первых, после установки новой Windows. Благодаря режиму «охотнику» утилита способна отслуживать все изменения, которые происходят с системой при установке и обновлении любых программ! Благодаря этому в любой момент можно удалить сбойное приложение и вернуть свой компьютер в прежнее рабочее состояние.
Итог: на мой скромный взгляд, Revo Uninstaller предлагает тот же функционал, что и Geek Uninstaller (разве только, что пользоваться ей по удобнее — есть удобные сортировщики: новые программы, давно не используемые и пр.).
PS
На этом все. Всем всего хорошего 🙂
- Распечатать
Оцените статью:
- 5
- 4
- 3
- 2
- 1
(161 голос, среднее: 4.5 из 5)
Поделитесь с друзьями!
Письмо от читателя:
Не удаляется программа с компьютера через меню Установка и удаление программ и вообще никакими способами, удалил все папки относящиеся к программе, использовал всевозможные утилиты чистящие реестр от ненужных ключей, бесполезно. Дело в том, что я хочу установить её заново, она лицензионная и купленная за деньги, но в последнее время работала с ошибками. Программа установки говорит: приложение уже установлено и на этом всё заканчивается. На форуме подсказали, что надо искать в кустах (в реестре). Это шутка? помогите.
Эдуард
Письмо от другого читателя:
Не удаляется игра с компьютера Call of Duty 4: Modern Warfare, я хочу её переустановить, но выходит постоянно ошибка, удалил просто папку с игрой, а из меню Установка и удаление программ удалить не смог, может вы знаете как удалить и переустановить, пожалуйста, подскажите.
Василий
Не удаляется программа с компьютера
И конечно программа или игра не может быть установлена заново, ведь утилиты Unlocker, Ccleaner, Revo Uninstaller и подобные, могут оказаться бесполезны. На одном сайте я прочитал как с помощью одной из этих программ, можно удалить антивирусную программу, я долго смеялся, на деле всё конечно будет не так, иногда принципы работы этих программ, оказываются неэффективными. Давайте подумаем, что мы будем делать, если все вышеупомянутые программы нам не помогли.
Информация в нашей статье применима к Windows 7, так и Windows 8. 1.
- Примечание: Друзья, если данная статья вам не поможет, то попробуйте удалить проблемную программу утилитой IObit Uninstaller!
Многие в случае неудачи с удалением программы с компьютера даже переустанавливают операционную систему, если дело касается их любимой игры. Поверьте, в большинстве случаев это не нужно. Дело кстати, ещё и в накоплении мусора в Windows, ведь остатки программы где-то находятся и конечно занимают место на жёстком диске, всё это довольно не приятно и конечно хочется узнать, где именно находятся оставшиеся файлы программы. Происходит такая неприятность из за нарушившийся, по каким-то причинам связи, между программой и её ключами в реестре. Причин этих много, начиная от неправильных действий пользователя и ошибок самой программы, останавливаться на этом не будем. Для решения подобных проблем, нам будет нужно вручную внести изменения в реестр и наша программа удалится полностью. Как это сделать?
- Заходим в реестр HKEY_LOCAL_MACHINE -> SOFTWARE -> Microsoft -> Windows -> CurrentVersion -> Uninstall, именно здесь находится большое количество ключей реестра отвечающих за каждую программу, найдите соответствующий имени вашей программы ключ, удалите его и сможете переустановить программу. Именно этот способ помог нашему Эдуарду. Если боитесь это сделать неправильно, или вы не нашли названия своей программы читайте дальше.

Что касается Call of Duty 4: игру можно удалить через меню Установка и удаление программ, но если вы испытываете сложности, используйте деинсталлятор удаляющий игру, находящийся на установочном диске с игрой, если такой диск есть, вставляем его в дисковод, запускаем и видим пункт Удалить, нажимаем и игра удаляется, затем мы сможем установить её вновь, если диска нет пробуем первый способ или смотрим далее.

В нашей статье мы рассмотрим вопрос о том, как удалить программу с компьютера полностью и самое главное правильно, применять всё что будет описано ниже не обязательно в большинстве случаев, но знания эти вам пригодятся не раз.
- Ещё было письмо, в котором не могли установить программу LoviVkontakte, из за неправильного удаления: начнём к примеру с неё, а потом удалим правильно Call of Duty 4: Modern Warfare.
- Во первых: Используйте всегда при удалении встроенную в Windows утилиту Установка и удаление программ.

- Нельзя удалять программу, простым удалением её личной папки из Program Files, корневой директории системного раздела, например диска (С:), вместе с папкой программы вы удалите находящийся в ней специальный деинсталлятор, в большинстве случаев называется-Uninstall.exe, предусмотренную разработчиками почти каждой программы, на случай правильного самоудаления.

- Если вы всё сделали правильно, но программа не удаляется, то убедитесь, что вы заходите в операционную систему в качестве администратора.
- Удалите программу из автозагрузки и перезагрузитесь.

Программа, которую вы хотите удалить, больше не используется? Если вам известен процесс к ней относящийся, его тоже необходимо завершить в диспетчере устройств.

По хорошему, нужно отключить службу программы в Управлении компьютером.


Теперь удаляйте все файлы относящиеся к программе с вашего компьютера, начните с личной её папки, находящийся в Program Files, потом перезагрузитесь, если программа не удалилась и заново её невозможно установить, придётся удалять её записи в реестре.
- Заходим в реестр, Пуск -> выпольнить -> regedit, производить изменения нужно со знанием дела, если вы в себе не уверены, перед работой можно сделать резервную копию реестра.

Найдите в реестре параметр HKEY_LOCAL_MACHINE -> SOFTWARE -> Microsoft -> Windows -> CurrentVersion -> Uninstall, здесь находятся ключи реестра, отвечающие за удаление всех программ, находим ключ соответствующий названию вашей программы, если названия вашей программы здесь нет, тогда используем поиск, вводим имя нашей программы и нажимаем найти.
Далее удаляем найденные ключи, они будут выделены.

Желательно просмотреть полностью весь реестр или ветви HKEY_LOCAL_MACHINE (содержит информацию о железе и программном обеспечении) и HKEY_CURRENT_USERSoftware, где находится вся информация об установленных приложениях.

Что ещё можно предпринять при проблемах с удалением программ?
- Попытайтесь посетить сайт производителя программы, большая вероятность что там доступен к скачиванию деинсталлятор, например на сайте программы Nero, которую не так просто удалить, присутствует такая утилита.
- Если вы удаляете безуспешно игру или программу, деинсталлятор может находиться установочном на диске, стоит запустить его и вы увидите пункт Удалить, если диска у вас нет, читаем дальше.
- В особо сложных случаях, вам придётся заходить в вашу операционную систему в Безопасном режиме, только в нём удастся отключить службу и удалить все оставшиеся файлы и ключи реестра.
- Иногда вы не сможете удалить файлы программы даже в Безопасном режиме, но вам удастся их переименовать и после перезагрузки удалить.
- Стоит попытаться заново установить программу, а затем она успешно удалится.
Для наглядности попробуем переустановить игру Call of Duty 4: Modern Warfare, которую несколько дней подряд не может переустановить товарищ по оружию моего сына.
- Call of Duty 4: Modern Warfare–меню Установка и удаление программ, нажимаем удалить, нас сразу постигает неудача, программа не удаляется и выходит ошибка. Не удалось удалить программу.
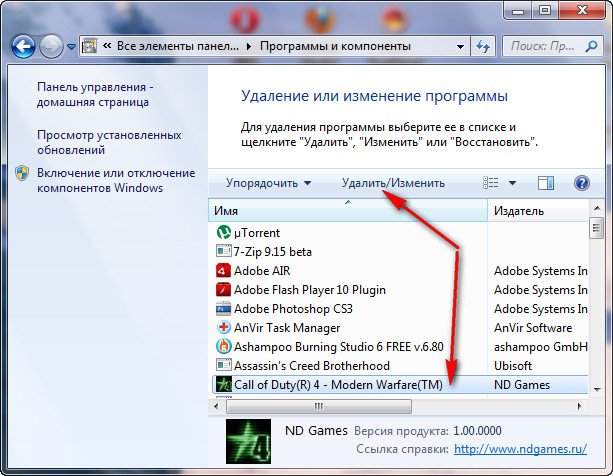

- Идём в личную папку программы, Activision-> Call of Duty 4 — Modern Warfare — Modern Warfare, она находится там, куда мы её устанавливали, в моём случае диск C: Program Files и никакого деинсталлятора для удаления игры не находим.
- Вставляем в дисковод диск с игрой, запускаем его и видим пункт Удалить, вот и выход, с его помощью мы сможем удалить и установить, а затем установить игру заново.
- Если диска нет и деинсталлятора нет, а так же через меню операционной системы Установка и удаление программ нас постигает неудача, удаляем личную папку игры по адресу C: Program Files->Activision, в ней находится Call of Duty 4 — Modern Warfare, далее ищем через поиск, на всём жёстком диске, файлы нашей программы, в папке Мои документы можете найти папку с сохранениями игры, удаляем их тоже.
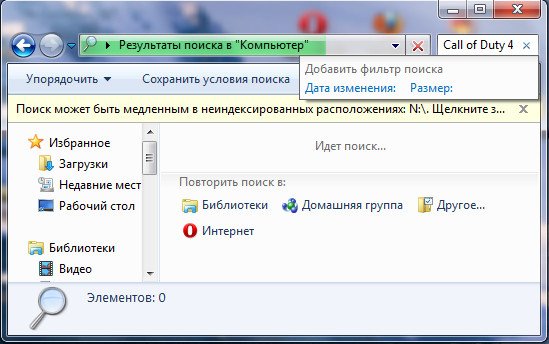
Примечание: кстати, если вы хотите пройти игру заново, можно её не удалять, а просто удалить данные сохранения.
- Далее идём в реестр, здесь работаем осторожно, ничего лишнего не удаляем, я бы посоветовал даже сначала сделать его резервную копию, а лучше бэкап всего раздела, на котором у вас установлена операционная система, например в программе Acronis.
Заходим в ветку HKEY_LOCAL_MACHINE -> SOFTWARE -> Microsoft -> Windows -> CurrentVersion -> Uninstall, как я уже говорил, тут находятся ключи реестра, отвечающие за каждую программу, названия нашей игры здесь нет, тогда используем поиск, вводим имя нашей программы и нажимаем найти.


И вот ключ нашей программы, удаляем его.

Так же можете просмотреть в реестре ветви HKEY_LOCAL_MACHINE содержащую информацию о программном обеспечении и HKEY_CURRENT_USERSoftware, там содержится информация об установленных приложениях, найдёте ключи с названием вашей игры или программы, удаляйте, далее перезагружаемся и устанавливаем игру или программу заново.

Статья обновлена: 16 августа 2022
ID: 15427
Статья относится к:
- Kaspersky Security Cloud;
- Kaspersky Internet Security;
- Kaspersky Anti-Virus;
- Kaspersky Total Security;
- Kaspersky Small Office Security.
При установке или удалении программы «Лаборатории Касперского» может появиться ошибка «Внутренняя ошибка 2318».
Решение
- Удалите программу «Лаборатории Касперского» с помощью утилиты kavremover. Инструкция в статье.
- Перезагрузите компьютер.
- Если ошибка возникла при установке, скачайте последнюю версию программы на сайте «Лаборатории Касперского» и запустите установку заново.
Что делать, если решение не помогло
Если ошибка повторяется, свяжитесь с технической поддержкой «Лаборатории Касперского», выбрав тему для своего запроса.
Вам помогла эта страница?

-
Проблема
-
Решение 1 (удаление)
-
Решение 2 (Установка и Удаление)
-
Решение 3 (взятое из комментариев, оставленное пользователем «Дмитрий»)
-
4 решение, на видео Youtube
-
5 решение
-
Пожалуйста, оставьте свой голос
Проблема
При попытке установить или удалить программу на Windows, вы можете получить следующие ошибки:




- Программа установки обнаружила непредвиденную ошибку при установке данного пакета. Это может указывать на проблему с этим пакетом.Код ошибки 2503.
- Программа установки обнаружила непредвиденную ошибку при установке данного пакета. Это может указывать на проблему с этим пакетом.Код ошибки 2502.
- Вызывается RunScript.
- Вызывается InstallFinalize.
Ошибки выявились с установкой Microsoft Games For Windows Live (GfWL), XSplit Broadcaster, VirtualBOX, ESET Smart security, но устанавливаются другие программы
к содержанию ↑
Решение 1 (удаление)
Для того чтобы удалить программу с этой проблемой, необходимо определить MSI-файл, который он использует.
- Нажмите Виндовс клавишу + R и откроется окошко «Выполнить».
- Введите C:WindowsInstaller и нажмите «ОК».

- Правым щелкчком Вид -> Таблица.

- Плитка отобразила колонки. Щелкните правой кнопкой мыши в любом месте на панели столбцов и нажмите «Подробнее»

- В списке найдите «тема». Нажмите «ОК».

- Щелкните на тему, чтобы отсортировать все в алфавитном порядке. Вы должны определить, какой файл является правильным.

- Откройте командную строку от имени администратора.
- Введите C:WindowsInstaller за которым следует имя файла программы, которую вы хотите удалить и “.msi”.
Например, файл 54c55 выведем так: C:WindowsInstaller54c55.msi
- Удаление программ успешно выполнит свою задачу. Вы можете закрыть окно командной строки
к содержанию ↑
Решение 2 (Установка и Удаление)
- Удерживайте Ctrl+Alt и нажмите Esc.
- Найдите “Windows Explorer” в “Процессах”, и правой клавишей завершите задачу.

- Сейчас нажмите «Новая задача» и запустите новую задачу.
- Введите “explorer.exe” без кавычек и отметьте флажок “Создать с привилегиями администратора”, затем нажмите “OK”.

Теперь вы должны свободно устанавливать/удалять, не получая ошибку.
к содержанию ↑
Решение 3 (взятое из комментариев, оставленное пользователем «Дмитрий»)
Ошибки 2502 и 2503 также можно решить добавлением прав группе «Все» полных привилегий на папку C:WindowsTEMP.
Есть другое решение если данное не помогло для Windows 10:
- Пройдите по пути C:Windows
- Найдите папку TEMP, нажмите ПКМ и выберите Свойства
- Откроется окно Свойства: TEMP , выберите вкладку Безопасность
- В списке «Группы и пользователи» по умолчанию отсутствует группа Все, надо ее добавить, чтобы данная ошибка исчезла.
- Нажмите Изменить
- Откроется окно Разрешения для группы TEMP , нажмем на кнопку Добавить
- Откроется окно Выбор: Пользователи или Группы , нажимаем на кнопку Дополнительно…
- Нажимаем на кнопку Поиск и в результатах поиска ищем в таблице пункт Все, выберите его, нажмите ОК
- Нажмите ОК
- Группа Все добавилась в список окна Разрешения для группы TEMP, выделите Все и ниже Разрешения для группы «Все» выберите флажки Полный доступ , все флажки из списка станут активны
- Нажмите ОК, окно закроется
- Нажмите ОК в окне Свойства: TEMP
к содержанию ↑
4 решение, на видео Youtube
5 решение
Один из комментаторов этого поста не смог решить ни одним из вышеприведенных способом. В его случае понадобилось сбросить Windows 10 («Вернуть компьютер в исходное состояние»)
Пожалуйста, оставьте свой голос
Плагин рейтинга создан автором этого блога. Буду очень признателен, если вы сможете его поддержать (ссылка)
p.s. Если статья была полезной и вас переполняет чувство благодарности, можете поддержать меня долларом на патреоне

Об авторе
Web Developer. Имею экспертизу в таких вещах как FrontEnd, Backend, Devops. PHP, Python, Javascript (Vue.js, React.js)
Смотреть посты
Решение ошибки 2203 при установке программ Windows 10
Ошибка с кодом 2203 характерна для проблем с установкой и удалением программ. В самом сообщении сказано, что это внутренняя ошибка, то есть возникает из-за неполадок с установщиком Windows. Это указывает на то, что сбой может проявляться при взаимодействии с разными приложениями. Однако очень часто жалуются на программы Epic Games, Office 2007 и другие версии, программное обеспечение Kyocera. Это довольно старая проблема, о которой известно многое, в том числе частые причины и рабочие способы исправления.
Ошибка 2203. Произошла внутренняя ошибка. Обратитесь за помощью в службу поддержки продуктов Майкрософт (PSS).
или
Программа установки обнаружила непредвиденную ошибку при установке этого пакета. Это может указывать на проблему с этим пакетом. Код ошибки 2203.
В ходе реального тестирования удалось выделить несколько причин ошибки 2203, которые так или иначе мешают установке и удалению программ. Иными словами, влияют на работу установщика Windows.
Причины:
- Недостаточно полномочий для установщика. Он не может выполнить процедуру из-за дефицита привилегий.
- Проблемы с доступом к временной папке Temp. Очень часто код 2203 указывает на то, что Windows не может открыть данную директорию.
- Сбой установщика Windows. Вследствие нарушения целостности системных файлов или привилегий, Windows Installer работает неправильно.
Как исправить ошибку 2203?
Внутренняя ошибка 2203 в Windows 8, 8.1, 10 появляется по нескольким разным причинам, поэтому вполне логично и то, что решений тоже будет несколько.
Рабочие способы решения ошибки 2203:
- Работа с разрешениями. Нас интересует именно папка Temp, так или иначе она обычно фигурирует при исправлении данной ошибки. Нужно ее открыть с помощью команды %temp% (вводить в строку «Выполнить»). Следует вернуться на один шаг назад и нажать по папке Temp правой кнопкой мыши, перейти в «Свойства», а затем во вкладку «Безопасность». Далее нужно нажать на кнопку «Изменить», в строку ввода следует ввести «Все» и нажать «Проверить». Остается выдать «Полный доступ», разрешить все манипуляции и применить изменения.

- Перерегистрировать установщик Windows. Для этого требуется строка «Выполнить» (Win + R) и ввести две команды последовательно. Сначала удалить регистрацию командой msiexec /unregister, а затем зарегистрировать заново с помощью msiexec /regserver. Процедура может потребовать немного времени, даже если визуально это никак не отображается.
- Переместить папку Temp. По какой-то причине некоторые программы запоминают расположение папки с временными данными Temp и обращаются туда, особенно при удалении. Если ее нет, например, изменилась буква диска, возникает ошибка 2203. Достаточно просто создать каталог с таким же названием по правильному пути на изначальном диске и процедура будет завершена с успехом.
- Работа с переменными средами. Малоизвестное решение, но очень эффективное для тех, кому не повезло с прошлыми способами. Для этого нужно открыть раздел «Система» через «Панель управления» и открыть «Дополнительные параметры системы». Здесь есть «Переменные среды». Важно указать вот в таком виде %USERPROFILE%AppDataLocalTemp, если есть несколько одинаковых записей, особенно с другими параметрами, другие лучше удалить.

Пока это все известные решения ошибки 2203 в Windows 10, которые имеют реальные шансы исправить проблему. Мы допускаем, что в некоторых системах это может не помочь, поэтому просим оповестить нас, сработало ли что-то из перечисленного или нет. Так мы узнаем, нуждается ли эта тема в дополнительном расширении.
Содержание
- Что делать, если не удаляется программа через установку и удаление программ?
- Остановка процесса вручную
- Специальная утилита
- Безопасный режим
- Не удаляется программа с компьютера
- Устранение проблем, препятствующих установке или удалению программ
- Исправляемые проблемы
- Как удалить программу, которая не удаляется (в Windows 11/10)
- Как удалить не удаляемую программу
- ШАГ 1: попробуйте перезагрузить компьютер и повторить попытку
- ШАГ 2: проверьте диспетчер задач
- ШАГ 3: воспользуйтесь специализированным софтом
- Не удаляется программа с компьютера
Что делать, если не удаляется программа через установку и удаление программ?

При попытке деинсталлировать приложение через Программы и компоненты может возникнуть ошибка, и процесс будет прерван. И это несмотря на то, что каждый деинсталлятор должен уметь завершать работу программ и связанных с ними сервисов и драйверов перед удалением. Не все разработчики умеют это делать. Рассмотрим причины проблемы и методы ее решения.
Остановка процесса вручную
Программа, которую не удается деинсталлировать, скорее всего, функционирует в данный момент. А значит, её работу нужно завершить.

Если и это не поможет, нужно завершить службу, которая запускается вместе с приложением. Для этого выполните команду «services.msc», отыщите её в списке, вызовите контекстное меню и остановите. Не лишним будет запретить ей автоматически запускаться, так как вместе с сервисом может стартовать и какой-нибудь драйвер. После перезагрузки компьютера попробуйте ещё раз.
Специальная утилита
При помощи Revo Uninstaller https://www.revouninstaller.com (или аналога в лице Uninstall Tool) можно избавиться от проблемного софта, всех файлов, которые к нему относятся, и ключей в системном реестре.
После перезагрузки компьютера, если какие-либо объекты Unlocker в текущем сеансе не удалили, с проблемным софтом будет покончено.
Безопасный режим
В крайнем случае можно загрузиться в безопасном режиме. В таком случае операционная система загружает в оперативную память только необходимые для своего функционирования компоненты. Способ исключит запуск драйверов, служб и самого приложения, которое не деинсталлируется рассмотренными выше способами.
Источник
Письмо от читателя:
Письмо от другого читателя:
Не удаляется программа с компьютера
И конечно программа или игра не может быть установлена заново, ведь утилиты Unlocker, Ccleaner, Revo Uninstaller и подобные, могут оказаться бесполезны. На одном сайте я прочитал как с помощью одной из этих программ, можно удалить антивирусную программу, я долго смеялся, на деле всё конечно будет не так, иногда принципы работы этих программ, оказываются неэффективными. Давайте подумаем, что мы будем делать, если все вышеупомянутые программы нам не помогли.
Информация в нашей статье применима к Windows 7, так и Windows 8. 1.
Многие в случае неудачи с удалением программы с компьютера даже переустанавливают операционную систему, если дело касается их любимой игры. Поверьте, в большинстве случаев это не нужно. Дело кстати, ещё и в накоплении мусора в Windows, ведь остатки программы где-то находятся и конечно занимают место на жёстком диске, всё это довольно не приятно и конечно хочется узнать, где именно находятся оставшиеся файлы программы. Происходит такая неприятность из за нарушившийся, по каким-то причинам связи, между программой и её ключами в реестре. Причин этих много, начиная от неправильных действий пользователя и ошибок самой программы, останавливаться на этом не будем. Для решения подобных проблем, нам будет нужно вручную внести изменения в реестр и наша программа удалится полностью. Как это сделать?





Программа, которую вы хотите удалить, больше не используется? Если вам известен процесс к ней относящийся, его тоже необходимо завершить в диспетчере устройств.

По хорошему, нужно отключить службу программы в Управлении компьютером.


Теперь удаляйте все файлы относящиеся к программе с вашего компьютера, начните с личной её папки, находящийся в Program Files, потом перезагрузитесь, если программа не удалилась и заново её невозможно установить, придётся удалять её записи в реестре.



Далее удаляем найденные ключи, они будут выделены.

Желательно просмотреть полностью весь реестр или ветви HKEY_LOCAL_MACHINE (содержит информацию о железе и программном обеспечении) и HKEY_CURRENT_USERSoftware, где находится вся информация об установленных приложениях.

Что ещё можно предпринять при проблемах с удалением программ?
Для наглядности попробуем переустановить игру Call of Duty 4: Modern Warfare, которую несколько дней подряд не может переустановить товарищ по оружию моего сына.
Источник
Устранение проблем, препятствующих установке или удалению программ
Выполните указанные ниже действия для программ Windows. Если у вас возникли проблемы с приложением из Microsoft Store, ознакомьтесь со статьей Устранение проблем с приложениями из Microsoft Store.
Средство устранения неполадок, связанных с установкой и удалением программ, помогает автоматически устранять неполадки, которые блокируют установку или удаление программ. Кроме того, оно восстанавливает поврежденные разделы реестра.
Сначала необходимо скачать средство устранения неполадок.
Если после запуска скачивания отображается окно Загрузка файла, щелкните Запустить или Открыть.
Средство устранения неполадок предоставляет необходимые инструкции. Если программа не указана в разделе параметров удаления, вам будет предложено ввести код продукта этой программы. Для доступа к этому коду вам понадобится средство для чтения MSI-файлов, которое, как правило, есть у ИТ-специалистов. Код продукта указан в таблице свойств MSI-файла.
Исправляемые проблемы
Средство устранения неполадок помогает устранить следующие проблемы.
Поврежденные разделы реестра в 64-разрядных операционных системах.
Поврежденные разделы реестра, которые управляют обновлением данных.
Проблемы, которые препятствуют установке новых программ.
Проблемы, которые препятствуют полному удалению или обновлению существующих программ.
Проблемы, которые препятствуют удалению программ с помощью средства «Установка и удаление программ» (или «Программы и компоненты») в панели управления.
Если вы пытаетесь удалить вредоносную программу, вы можете воспользоваться службой Безопасность Windows (или другим антивирусным инструментом) либо использовать средство удаления вредоносных программ Windows.
Источник
Как удалить программу, которая не удаляется (в Windows 11/10)

Я установила одну игру, и теперь никак не получается ее удалить (пробовала через установку и удаление программ в панели управления Windows). При удалении пишет: «Операция невозможна, файл-установщик поврежден. «. Попробовала вручную найти папку с игрой и удалить ее — появилась ошибка, что нет доступа.
Доброго времени суток!
На самом деле, многие приложения (а игры особенно) не всегда удаляются через меню ПУСК или через «Установку и удаление программ» в Windows. Видимо разработчики приложений считают, что главное, чтобы программа правильно установилась и запустилась, а уж об удалении можно и не думать — над этим пусть ломает голову сам пользователь.
Впрочем, не могу не отметить и тот факт, что установщик игры мог быть поврежден (например, вирусом или некорректной установкой) и из-за этого удаление классическим способом стало невозможно.
В статье рассмотрю, что с этим можно сделать.

Как удалить не удаляемую программу
ШАГ 1: попробуйте перезагрузить компьютер и повторить попытку
Совет банален, но все же в ряде случаев это работает. Обратите внимание, что иногда Windows предлагает удалить программу из списка (в разделе «Программы и компоненты» 👉 в панели управления ) — если вы соглашаетесь на это, имейте ввиду, что сами файлы программы и записи в реестре остаются у вас на жестком диске (и в некоторых случаях их нужно будет в последствии удалить вручную). 👇

Окно с ошибкой удаления ПО
Затем перейдите в раздел «Приложения/Приложения и возможности» и пред вами предстанет полный список установленного софта (см. скриншот ниже). 👇

Windows 10 — приложения — приложения и возможности
ШАГ 2: проверьте диспетчер задач
Ряд программ нельзя удалить пока они запущены и работают. Причем, бывает иногда так, что сама программа вроде бы закрыта, а ее процесс работает (например, из-за некорректного завершения работы приложения).
Чтобы узнать, не запущено ли ваше удаляемое приложение — зайдите в диспетчер задач и проверьте воочию.
Если программа в диспетчере задач будет найдена — просто закройте ее (команда «Снять задачу») и попробуйте еще раз удалить ее классическим способом.

Закройте процесс программы, перед ее удалением
ШАГ 3: воспользуйтесь специализированным софтом
Если все вышеперечисленное не могло удалить программу — то порекомендую переходить к специализированным утилитам. Их довольно-таки много, но я рекомендую остановиться на следующих: IObit Uninstaller, Geek Uninstaller, CCleaner, Revo Uninstaller. И на мой (скромнее скромного 👌) взгляд — IObit Uninstaller одна из самых лучших!
IObit Uninstaller
Очень мощная утилита для контроля за состоянием системы и удаления различных приложений в Windows. Она поможет справиться даже с тем софтом, в котором обнаружились ошибки, сбои, некорректная установка и т.д. (т.е. выручит в тех случаях, когда справиться сама Windows не может!).
Еще один весомый плюс IObit Uninstaller удаляет не только саму программу, но и подчищает за ней все хвосты (записи в реестре, временные файлы, папку установки и т.д.). К тому же, в программу встроен спец. модуль защиты, отслеживающий установку дополнений в браузеры и контролирующий их автозагрузку. В общем, на 10 из 10 баллов!
Как удалить программу с помощью IObit Uninstaller
Рассмотрю теперь сам процесс удаления. Допустим, решили деинсталлировать какое-то приложение. Рассмотрю все действия по порядку.
1) Запускаем IObit Uninstaller.
2) Находим это приложение в списке всех установленных программ: сделать это можно при помощи вкладок слева в меню, либо при помощи поисковой строки.

IObit Uninstaller — список программ, запуск удаления / Кликабельно
3) Далее программа переспросит, точно ли это приложение нужно удалить. Кстати, обратите внимание, что перед операцией деинсталляции приложения можно создать точку восстановления (на всякий случай).

IObit Uninstaller — деинсталлировать
4) После того, как программа будет удалена, IObit Uninstaller автоматически проведет сканирование системного реестра, чтобы найти «хвосты»: различные записи, временные файлы и прочие данные, оставшиеся от удаленного приложения. Обычно, оно длится не более 10-15 сек.
После проведения сканирования — вы увидите, что еще десяток файлов остался на диске, и возможно есть записи в реестре (см. скрин ниже 👇). Рекомендуется их так же все удалить!

IObit Uninstaller — автоматически нашел оставшиеся записи в реестре (хвосты)
При удалении программ через стандартного установщика Windows — сколько же остается мусора в системе.
5) В конце процедуры увидите краткий отчет — все остаточные файлы были успешно удалены.

Успешное удаление программы (отчет)
Расположение файлов и RegEdit
Кстати, обратите внимание, что в утилите IObit Uninstaller есть две архи-полезные ссылки:

Расположение приложения и его ветки в реестре
Таким образом, используя утилиту IObit Uninstaller, можно вручную удалить информацию из реестра и файлы с диска любой из программ (в некоторых случаях очень выручает).
Источник
Письмо от читателя:
Письмо от другого читателя:
Не удаляется программа с компьютера
И конечно программа или игра не может быть установлена заново, ведь утилиты Unlocker, Ccleaner, Revo Uninstaller и подобные, могут оказаться бесполезны. На одном сайте я прочитал как с помощью одной из этих программ, можно удалить антивирусную программу, я долго смеялся, на деле всё конечно будет не так, иногда принципы работы этих программ, оказываются неэффективными. Давайте подумаем, что мы будем делать, если все вышеупомянутые программы нам не помогли.
Информация в нашей статье применима к Windows 7, так и Windows 8. 1.
Многие в случае неудачи с удалением программы с компьютера даже переустанавливают операционную систему, если дело касается их любимой игры. Поверьте, в большинстве случаев это не нужно. Дело кстати, ещё и в накоплении мусора в Windows, ведь остатки программы где-то находятся и конечно занимают место на жёстком диске, всё это довольно не приятно и конечно хочется узнать, где именно находятся оставшиеся файлы программы. Происходит такая неприятность из за нарушившийся, по каким-то причинам связи, между программой и её ключами в реестре. Причин этих много, начиная от неправильных действий пользователя и ошибок самой программы, останавливаться на этом не будем. Для решения подобных проблем, нам будет нужно вручную внести изменения в реестр и наша программа удалится полностью. Как это сделать?





Программа, которую вы хотите удалить, больше не используется? Если вам известен процесс к ней относящийся, его тоже необходимо завершить в диспетчере устройств.

По хорошему, нужно отключить службу программы в Управлении компьютером.


Теперь удаляйте все файлы относящиеся к программе с вашего компьютера, начните с личной её папки, находящийся в Program Files, потом перезагрузитесь, если программа не удалилась и заново её невозможно установить, придётся удалять её записи в реестре.



Далее удаляем найденные ключи, они будут выделены.

Желательно просмотреть полностью весь реестр или ветви HKEY_LOCAL_MACHINE (содержит информацию о железе и программном обеспечении) и HKEY_CURRENT_USERSoftware, где находится вся информация об установленных приложениях.

Что ещё можно предпринять при проблемах с удалением программ?
Для наглядности попробуем переустановить игру Call of Duty 4: Modern Warfare, которую несколько дней подряд не может переустановить товарищ по оружию моего сына.
Источник
И заключается в том, что важность всего программного обеспечения, которое мы устанавливаем на компьютер, не вызывает сомнений, но иногда это может вызвать у нас проблемы. Сначала ожидается, что приложения, которые мы в нем устанавливаем, будут иметь деинсталлятор . Это тот, который действительно позволяет нам стереть их, когда они нам больше не нужны, самым простым способом.

Стоит отметить, что в процессе установки обычно копируется собственный деинсталлятор в папку установки приложения. В свою очередь, он связан с другими разделами системы, чтобы облегчить его выполнение и работу. Но, к сожалению, это не всегда так, так как мы можем столкнуться с неожиданными ошибками.
Содержание
- Распространенные сбои при удалении программы
- Исправить ошибки при удалении программ
- У вас нет доступа к приложению
- Программы нет в Панели управления
- У вас нет разрешения на удаление
- Удаление не завершено
Распространенные сбои при удалении программы
Есть несколько причин, по которым мы можем найти эти проблемы, которые мы комментируем, поэтому мы постараемся решить их позже. В то же время причины для этого могут быть разными, хотя есть несколько довольно распространенных случаев, которые со временем распространились. Приведем пример того, что иногда мы не можем удалить программу, потому что она неправильно зарегистрировала свой деинсталлятор.
Это означает, что при попытке удалить его в Windows , мы не можем делать это. Сказать, что наиболее распространенная система для выполнения этих задач — это Панель управления система, поскольку она показывает нам список установленного нами программного обеспечения. Но это не всегда так, что в большинстве случаев уже является проблемой.
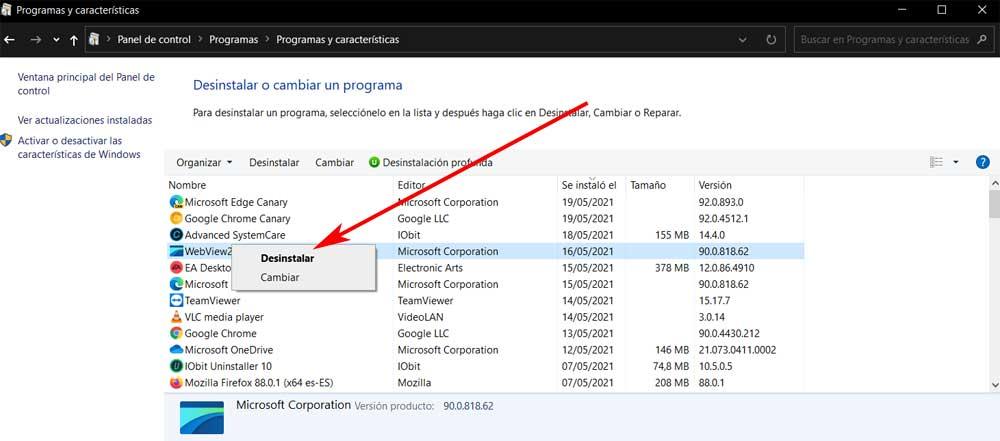
Другой распространенный случай — когда мы сталкиваемся с проблемой, которая сообщает нам, что у нас нет доступа к ее удалению. Вот почему это не позволяет нам завершить процесс удаления. Нечто подобное происходит, когда у нас нет достаточных разрешений для выполнения задачи удаления.
Исправить ошибки при удалении программ
Как мы уже упоминали, есть несколько ошибок, которые мы можем найти в этом отношении при удалении заявление в Windows. Кроме того, это может привести к некоторым вторичным проблемам, например, связанным с космосом. Не имея возможности устранить то, что нам больше не интересно, это пространство все еще занято, но потрачено впустую.
Таким же образом мы можем найти ошибки совместимости программного обеспечения. Например, если мы собираемся установить другую аналогичную программу, такую как антивирус , над другим, например. Как бы то ни было, ниже мы поговорим о некоторых возможных решениях, которые можно использовать для выхода из ситуации. Таким образом можно исправить ошибки при удалении программ в Windows.
У вас нет доступа к приложению
Иногда контроль учетных записей пользователей или UAC ограничивает доступ к установленным файлам и программам. Это означает, что мы не можем удалить их из Windows, и отображается ошибка, в которой говорится, что у нас нет доступа для удаления. Но мы можем использовать некоторые решения в этом отношении. Первое, что мы должны сделать, если мы окажемся в этом случае, — это включить учетную запись администратора и использовать ее для выполнения операции удаления. Точно так же, если это не сработает, нам придется внести некоторые изменения в реестр Windows. Мы открываем это с помощью Regedit команда, которую мы вводим в поле поиска Windows.
В этот момент мы должны искать в реестре запись, соответствующую проблемной программе. Для этого нам нужно перейти по следующему пути реестра:
Equipo/HKEY_LOCAL_MACHINE/SOFTWARE/Microsoft/Windows/Installer
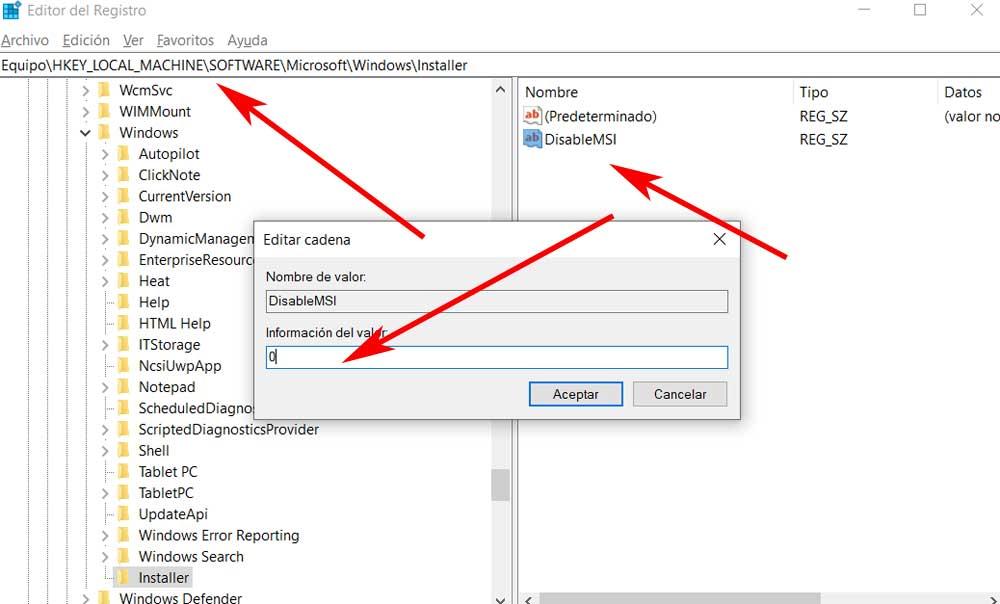
Как только ключ этой программы найден, в нем создается новое строковое значение, которое мы называем Отключить MSI . Затем мы открываем их и присваиваем значение 0. После перезагрузки компьютера при попытке удалить приложение в Windows 10 мы не должны видеть указанное ранее сообщение об ошибке.
Программы нет в Панели управления
Как мы упоминали ранее, есть разные способы удалить программу в Windows. Обычно это делается с помощью Панели управления или деинсталлятора рассматриваемой программы. Но может случиться так, что запись программы отсутствует в Панели управления или программа удаления недоступна. Поэтому мы всегда можем использовать реестр Windows.
Мы получаем к нему доступ, как мы видели раньше, и переходим к следующему ключу:
Equipo/HKEY_LOCAL_MACHINE/SOFTWARE/Microsoft/Windows/CurrentVersion/Uninstall
Здесь мы находим большое количество ключи которые представляют собой установленные программы. Они могут содержать длинные числа или имена. Если у них есть имена, их будет легко идентифицировать, поэтому их поле UninstallString будет указывать на их путь удаления.
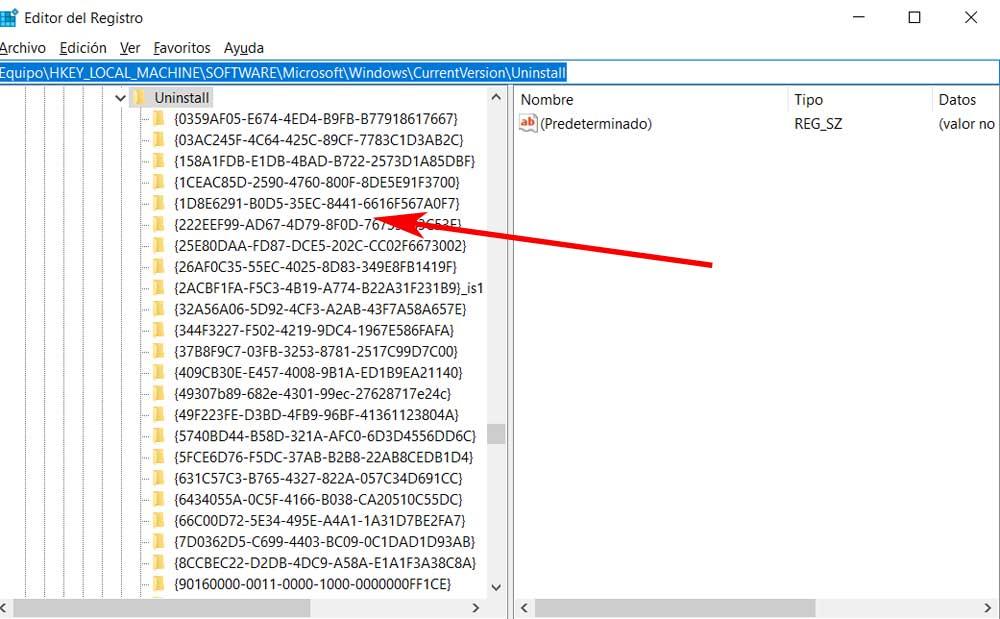
Если у них длинные числа, мы должны щелкать по каждому из них, пока не найдем программу, которую хотим удалить. Как только это будет сделано, на правой панели мы ищем строковое значение UninstallString, подобное упомянутому ранее. Мы дважды щелкаем по нему и в открывшемся диалоговом окне копируем его значение. После этого мы открываем окно командной строки с Команда CMD и вставьте скопированное значение, а затем нажмите Enter.
У вас нет разрешения на удаление
Имейте в виду, что на компьютере с Windows несколько пользователей могут использовать операционную систему одновременно. Каждый со своей учетной записью и назначенными им разрешениями. Именно по этой причине иногда мы можем обнаружить, что у нас недостаточно прав для удаления определенных программ.
Вот почему на данном этапе лучшее, что мы можем сделать, это уведомить человека, имеющего доступ к системе. учетная запись администратора. Это тот, у которого есть все разрешения для всех установленных программ и функций Windows. Следовательно, при нормальных условиях его уже можно будет удалить.
Удаление не завершено
Другая из возможных проблем, которые мы можем обнаружить при удалении программы, заключается в том, что она не выдает нам никаких сообщений, но и процесс не заканчивается. Под этим мы подразумеваем, что приложение представляет нам соответствующий деинсталлятор, как обычно, и позволяет нам запускать его, чтобы удалить этот контент из нашего Компьютер Windows .
Но сам процесс никогда не завершается, поэтому мы возвращаемся к тому месту, где начали, и программа продолжается там, где она была. Вот почему одно из самых эффективных решений, которое мы можем здесь использовать, — это Microsoftсвоя программа для этих ошибок. В частности, мы ссылаемся на средство устранения неполадок при установке и удалении Windows. Это решение, которое мы можем скачать по этой же ссылке для его запуска и следуйте инструкциям по удалению проблемной программы.
Решение ошибки 2203 при установке программ Windows 10
Ошибка с кодом 2203 характерна для проблем с установкой и удалением программ. В самом сообщении сказано, что это внутренняя ошибка, то есть возникает из-за неполадок с установщиком Windows. Это указывает на то, что сбой может проявляться при взаимодействии с разными приложениями. Однако очень часто жалуются на программы Epic Games, Office 2007 и другие версии, программное обеспечение Kyocera. Это довольно старая проблема, о которой известно многое, в том числе частые причины и рабочие способы исправления.
Ошибка 2203. Произошла внутренняя ошибка. Обратитесь за помощью в службу поддержки продуктов Майкрософт (PSS).
или
Программа установки обнаружила непредвиденную ошибку при установке этого пакета. Это может указывать на проблему с этим пакетом. Код ошибки 2203.
В ходе реального тестирования удалось выделить несколько причин ошибки 2203, которые так или иначе мешают установке и удалению программ. Иными словами, влияют на работу установщика Windows.
Причины:
- Недостаточно полномочий для установщика. Он не может выполнить процедуру из-за дефицита привилегий.
- Проблемы с доступом к временной папке Temp. Очень часто код 2203 указывает на то, что Windows не может открыть данную директорию.
- Сбой установщика Windows. Вследствие нарушения целостности системных файлов или привилегий, Windows Installer работает неправильно.
Внутренняя ошибка 2203 в Windows 8, 8.1, 10 появляется по нескольким разным причинам, поэтому вполне логично и то, что решений тоже будет несколько.
Рабочие способы решения ошибки 2203:
- Работа с разрешениями. Нас интересует именно папка Temp, так или иначе она обычно фигурирует при исправлении данной ошибки. Нужно ее открыть с помощью команды %temp% (вводить в строку «Выполнить»). Следует вернуться на один шаг назад и нажать по папке Temp правой кнопкой мыши, перейти в «Свойства», а затем во вкладку «Безопасность». Далее нужно нажать на кнопку «Изменить», в строку ввода следует ввести «Все» и нажать «Проверить». Остается выдать «Полный доступ», разрешить все манипуляции и применить изменения.

- Перерегистрировать установщик Windows. Для этого требуется строка «Выполнить» (Win + R) и ввести две команды последовательно. Сначала удалить регистрацию командой msiexec /unregister, а затем зарегистрировать заново с помощью msiexec /regserver. Процедура может потребовать немного времени, даже если визуально это никак не отображается.
- Переместить папку Temp. По какой-то причине некоторые программы запоминают расположение папки с временными данными Temp и обращаются туда, особенно при удалении. Если ее нет, например, изменилась буква диска, возникает ошибка 2203. Достаточно просто создать каталог с таким же названием по правильному пути на изначальном диске и процедура будет завершена с успехом.
- Работа с переменными средами. Малоизвестное решение, но очень эффективное для тех, кому не повезло с прошлыми способами. Для этого нужно открыть раздел «Система» через «Панель управления» и открыть «Дополнительные параметры системы». Здесь есть «Переменные среды». Важно указать вот в таком виде %USERPROFILE%AppDataLocalTemp, если есть несколько одинаковых записей, особенно с другими параметрами, другие лучше удалить.

Пока это все известные решения ошибки 2203 в Windows 10, которые имеют реальные шансы исправить проблему. Мы допускаем, что в некоторых системах это может не помочь, поэтому просим оповестить нас, сработало ли что-то из перечисленного или нет. Так мы узнаем, нуждается ли эта тема в дополнительном расширении.
С ошибкой 2203 пользователи обычно сталкиваются при попытке установить программу, которая требует доступа администратора без достаточных разрешений.

Содержание
- 1 Чем вызвана ошибка?
- 2 Запуск установщика с доступом администратора
- 3 Изменение владельца папки Temp
- 4 Отключение Брандмауэра или антивируса
Чем вызвана ошибка?
Если не удается установить программное обеспечение из-за ошибки 2203, то это может произойти по следующим причинам:
- Отсутствие доступа администратора. Самая распространенная причина, когда у установщика отсутствуют права администратора для копирования требуемых файлов.
- Папка Temp не принадлежит текущей учетной записи пользователя. То есть в ходе инсталляции установщику нужно скопировать некоторые файлы в Temp, но текущее разрешение не позволяет ему это сделать. В этом случае нужно получить полный доступ к этой временной папке.
- Установка блокируется антивирусной программой. В частности, Касперский и Avira могут заблокировать установку, если программа не подписана проверенным издателем. Чтобы это обойти, нужно отключить антивирус. Либо предпочтительнее его удалить на время поиска причин ошибки, поскольку при отключении защиты в реальном времени некоторые зависимости антивируса остаются в силе.
Запуск установщика с доступом администратора
Самая распространенная причина ошибки 2203 в том, что в установщика отсутствуют достаточные разрешения для копирования файлов в каталог установки или временную папку Temp. Поэтому в первую очередь войдите в учетную запись администратора и принудительно запустите установщик с повышенными правами.
Для этого щелкните правой кнопкой мыши на файле установки и выберите запуск от имени администратора. Если появится запрос от функции контроля учетных записей пользователей (UAC), подтвердите его нажатием на кнопку «Да», чтобы предоставить программе повышенные права.

Затем следуйте инструкции и посмотрите, удается ли завершить установку, которая ранее прерывалась кодом 2203.
Изменение владельца папки Temp
Вторая распространения причина, из-за которой можете столкнуться с ошибкой 220, когда в программы установки ограниченный доступ к папке Temp, поскольку не может скопировать в нее требуемые файлы, чтобы завершить инсталляцию. Это происходит потому, что у текущей учетной записи пользователя отсутствуют права собственности на эту временную папку. Чтобы сделать текущего пользователя владельцем, следуйте инструкции.
Выведите на экран окно «Выполнить» нажатием на Win + R. Введите %temp% в текстовом поле и нажмите на Enter.

Как только окажетесь внутри этого временного каталога, в строке навигации Проводника переместитесь на одну позицию назад, то есть кликните на папку Local.
В этом каталоге щелкните правой кнопкой мыши на temp и выберите Свойства. На вкладке Безопасность кликните на «Дополнительно».

В окне дополнительных настроек безопасности щелкните на ссылку, расположенную в строке владельца.
На экране выбора пользователей или групп наберите «Все», проверьте правильность ввода этого имени и кликните на «ОК», либо найдите его через Дополнительно — Поиск. Затем в следующем окне примените изменения.

Теперь, когда вернулись в окно свойств, на вкладке Безопасность щелкните на «Изменить».
Нажмите кнопку Добавить, создайте новую учетную запись под названием «Все», и назначьте ей полные разрешения, установив каждый флажок «Разрешить». Сохраните изменения. При отображении запроса от контроля учетных записей, нажмите «Да», чтобы принять изменения и предоставить права администратора.


Перезагрузите компьютер и повторите попытку установки программы, которая теперь не должна прерываться кодом ошибки 2203.
Отключение Брандмауэра или антивируса
Заблокировать установку также может антивирусная программа, в частности, Avira или Kaspersky. Защитник Windows также может вызвать ошибку 2203 при установке программ, которые не подписаны проверенным издателем.
Если используете сторонний антивирус, отключите защиту в реальном времени перед запуском установки. Большинство пакетов безопасности позволяют это сделать через значок антивируса на панели задач. Щелкните правой кнопкой мыши по нему и посмотрите, отображается ли опция, которая отключает защиту.
С другой стороны, Защитник Windows может заблокировать попытку установки неподписанного программного обеспечения. В этом случае нужно отключить как антивирусный пакет, так и брандмауэр, чтобы избежать ошибки 2203.
Откройте меню безопасности Windows командой windowsdefender: из окна Win + R.

Нажмите на защиту от вирусов и угроз. Затем перейдите на вкладку Управление настройками. Отключите переключатель, связанный с защитой в реальном времени и сохраните изменения.

Вернитесь к первому окну безопасности Windows, выберите «Брандмауэр и безопасность сети». Щелкните на сеть, которая активна в данный момент, затем отключите переключатель, связанный с брандмауэром Защитника Windows.

Перезагрузите компьютер и повторите попытку.
С ошибкой 2203 пользователи обычно сталкиваются при попытке установить программу, которая требует доступа администратора без достаточных разрешений.
Чем вызвана ошибка?
Если не удается установить программное обеспечение из-за ошибки 2203, то это может произойти по следующим причинам:
Запуск установщика с доступом администратора
Самая распространенная причина ошибки 2203 в том, что в установщика отсутствуют достаточные разрешения для копирования файлов в каталог установки или временную папку Temp. Поэтому в первую очередь войдите в учетную запись администратора и принудительно запустите установщик с повышенными правами.
Для этого щелкните правой кнопкой мыши на файле установки и выберите запуск от имени администратора. Если появится запрос от функции контроля учетных записей пользователей (UAC), подтвердите его нажатием на кнопку «Да», чтобы предоставить программе повышенные права.
Затем следуйте инструкции и посмотрите, удается ли завершить установку, которая ранее прерывалась кодом 2203.
Изменение владельца папки Temp
Вторая распространения причина, из-за которой можете столкнуться с ошибкой 220, когда в программы установки ограниченный доступ к папке Temp, поскольку не может скопировать в нее требуемые файлы, чтобы завершить инсталляцию. Это происходит потому, что у текущей учетной записи пользователя отсутствуют права собственности на эту временную папку. Чтобы сделать текущего пользователя владельцем, следуйте инструкции.
Выведите на экран окно «Выполнить» нажатием на Win + R. Введите %temp% в текстовом поле и нажмите на Enter.
Как только окажетесь внутри этого временного каталога, в строке навигации Проводника переместитесь на одну позицию назад, то есть кликните на папку Local.
В этом каталоге щелкните правой кнопкой мыши на temp и выберите Свойства. На вкладке Безопасность кликните на «Дополнительно».
В окне дополнительных настроек безопасности щелкните на ссылку, расположенную в строке владельца.
На экране выбора пользователей или групп наберите «Все», проверьте правильность ввода этого имени и кликните на «ОК», либо найдите его через Дополнительно — Поиск. Затем в следующем окне примените изменения.

Теперь, когда вернулись в окно свойств, на вкладке Безопасность щелкните на «Изменить».
Нажмите кнопку Добавить, создайте новую учетную запись под названием «Все», и назначьте ей полные разрешения, установив каждый флажок «Разрешить». Сохраните изменения. При отображении запроса от контроля учетных записей, нажмите «Да», чтобы принять изменения и предоставить права администратора.

Перезагрузите компьютер и повторите попытку установки программы, которая теперь не должна прерываться кодом ошибки 2203.
Отключение Брандмауэра или антивируса
Заблокировать установку также может антивирусная программа, в частности, Avira или Kaspersky. Защитник Windows также может вызвать ошибку 2203 при установке программ, которые не подписаны проверенным издателем.
Если используете сторонний антивирус, отключите защиту в реальном времени перед запуском установки. Большинство пакетов безопасности позволяют это сделать через значок антивируса на панели задач. Щелкните правой кнопкой мыши по нему и посмотрите, отображается ли опция, которая отключает защиту.
С другой стороны, Защитник Windows может заблокировать попытку установки неподписанного программного обеспечения. В этом случае нужно отключить как антивирусный пакет, так и брандмауэр, чтобы избежать ошибки 2203.
Откройте меню безопасности Windows командой windowsdefender: из окна Win + R.
Нажмите на защиту от вирусов и угроз. Затем перейдите на вкладку Управление настройками. Отключите переключатель, связанный с защитой в реальном времени и сохраните изменения.
Вернитесь к первому окну безопасности Windows, выберите «Брандмауэр и безопасность сети». Щелкните на сеть, которая активна в данный момент, затем отключите переключатель, связанный с брандмауэром Защитника Windows.
Ошибка 2503 и 2502 при установке или удалении программ на Windows
При попытке установить или удалить программу на Windows, вы можете получить следующие ошибки:


Ошибки выявились с установкой Microsoft Games For Windows Live (GfWL), XSplit Broadcaster, VirtualBOX, ESET Smart security, но устанавливаются другие программы
Решение 1 (удаление)
Для того чтобы удалить программу с этой проблемой, необходимо определить MSI-файл, который он использует.
Решение 2 (Установка и Удаление)
Теперь вы должны свободно устанавливать/удалять, не получая ошибку.
Решение 3 (взятое из комментариев, оставленное пользователем “Дмитрий”)
Ошибки 2502 и 2503 также можно решить добавлением прав группе “Все” полных привилегий на папку C:WindowsTEMP.
Есть другое решение если данное не помогло для Windows 10:
4 решение, на видео Youtube
5 решение
Один из комментаторов этого поста не смог решить ни одним из вышеприведенных способом. В его случае понадобилось сбросить Windows 10 (“Вернуть компьютер в исходное состояние”)
Пожалуйста, оставьте свой голос
p. s. Если статья была полезной и вас переполняет чувство благодарности, можете поддержать меня долларом на патреоне
Один комментарий
Спасибо! Помогло с папкой ТЕМР
Помогло с TEMP при установке skype web. Спасибо!!
можно просто запустить от имени администратора
Так в чем проблема, товарищ Аноним?
Я никак не пойму-где мои отвеы Ромуальду? Так не увижу и его ответы, а как же с помощью? Исаак.
Отлично пообщались в переписке
Я извинился перед автором статьи Ромуальдом за то, что назвал его Дмитрием, как автора 3-го способа, но этого коммента нет в опубликованных. Прошу модератора опубликовать этот, а то Ромуальд обидится и не ответит мне.
Извините, Ромуальд, спутал Ваше имя.
Ни один из способов не помог?
Ни один, как заколдована эта ошибка. Читаю комменты тех, кому помогло, и от зависти почти плачу, просто тупик для меня. Я надеюсь на более развернутый Ваш ответ, авось полезное что-то выужу
Вы меня никоим образом не нагружаете.
Если не сработал ни один из способов – это печально.
Вероятнее всего, я тоже не смогу помочь.
Есть еще один вариант, попробуйте почитать комментарии, среди них есть описанные решения проблем немного модифицированными способами, вдруг что-то поможет
Источники:
https://compuals. ru/error/2203-pri-ustanovke-programm
https://romua1d. ru/oshibka-2503-and-2502-pri-ustanovke-ili-udalenii-p/
- 28.08.2021
Если Вы устанавливаете какие-либо приложения (Microsoft Office, Skype и пр.) и у Вас выходит ошибка 2203, в данной статье мы рассмотрим каким образом можем это устранить. Отменим, что данная ошибка возникает как правило на Windows 7 и Windows 8.1 (на Windows 10 и 11 случается реже, поэтому пример мы покажем на Windows 7. Но Вы можете применить данную инструкцию под любую версию вашей системы).

Ошибка 2203 как правило возникает, из-за того, что установщик не может получить доступа к временным файлам, т.е к папке TEMP. Многие установщики приложений распаковывают свои файлы во временные папки, а после от туда уже устанавливается само приложение.
1) На пути к папке TEMP используются спец. символы, кириллица, и пр. символы, которые не входят в латиницу. Некоторые приложения не умеют работать ни с чем, кроме цифр и латиницы, соответственно при установке они могут выдавать ошибки. Например, если имя пользователя в Windows у Вас задано на кириллице (русскими, украинскими и пр. буквами), то приложение при установке может выдавать ошибку.
Как исправить?
Исправляется это просто, необходимо переместить папку «TEMP» в корень диска C, D или любого другого локального жесткого диска на Вашем ПК. В нашем примере создадим папку TEMP в корне диска C. Уберем в свойствах данной папки атрибут «Только для чтения», т.е чтобы там не было «галки».

Заходим в меню Пуск => Свойства

Дополнительные параметры системы.

Во вкладке «Дополнительно» нажимаем «Переменные среды».

Теперь меняете значение переменной в 2х строках TEMP и TMP. Можете указать C:TEMP в двух вариантах.

После нажатия ОК, видим, что значения поменялись.

Теперь можете попробовать снова установить приложение.
2) Второй случай, если у Вас все же латинские буквы в имени пользователя Windows и смена папки TEMP Вам не нужна, то возможно проблемы из-за трудностей доступа к папке TEMP в ее «системном местоположении».
Заходим в меню Пуск вводим в поиск %USERPROFILE%AppDataLocalTemp на результате папки Temp нажимаем правой кнопкой мыши => Свойства.

Заходим во вкладку «Безопасность» => На пункте «Система» выделяем «Изменить» => Добавляем имена «Все» и даем им полные права.


Теперь можете попробовать повторить установку нужного Вам приложения.
by Vladimir Popescu
Being an artist his entire life while also playing handball at a professional level, Vladimir has also developed a passion for all things computer-related. With an innate fascination… read more
Published on December 21, 2021
- If you don’t have admin permission you are prone to encounter the 2203 error in Windows 11.
- Third-party antiviruses could also be the cause of the 2203 error.
- An alternative technique of addressing the issue is to conduct a clean boot of the computer.
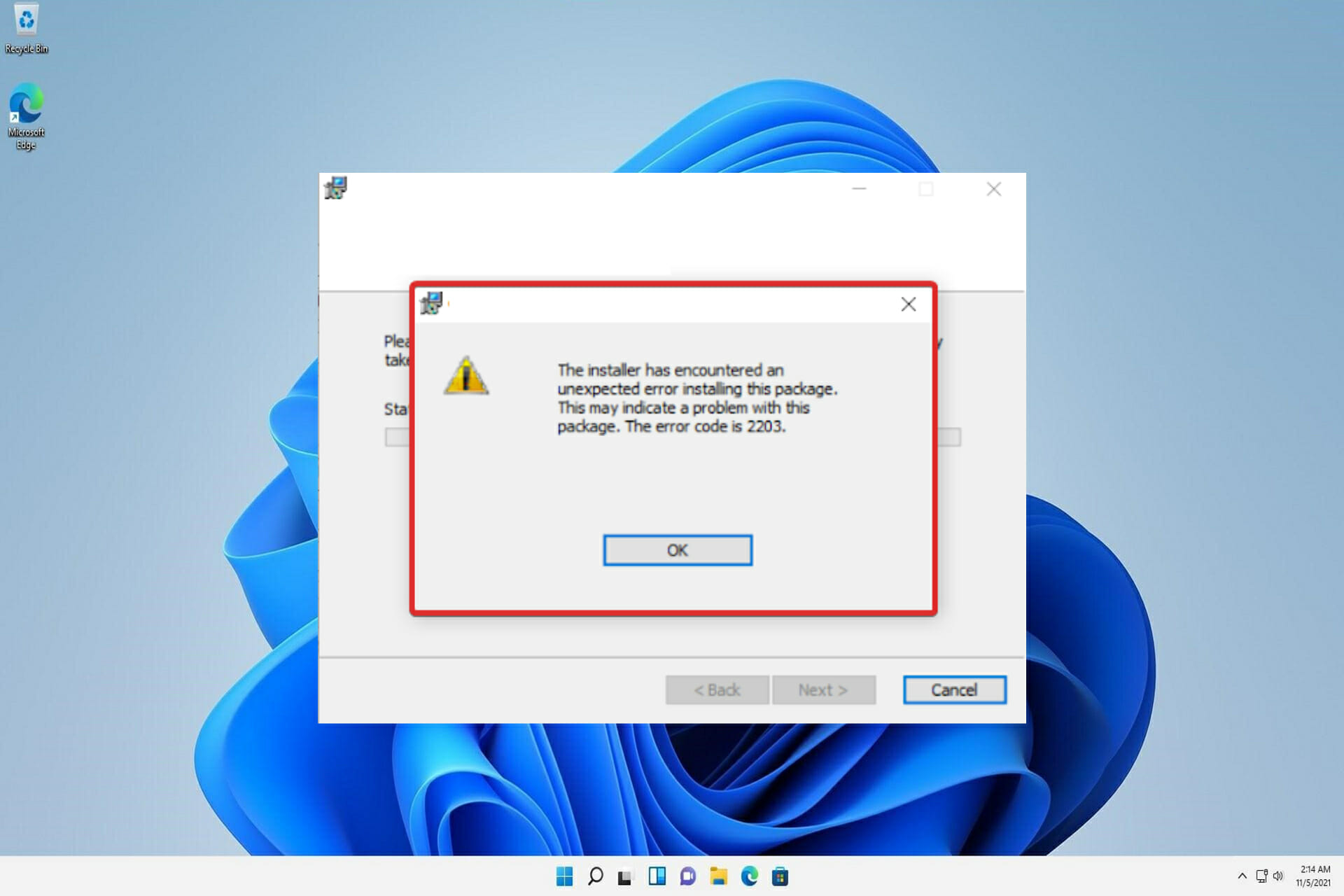
XINSTALL BY CLICKING THE DOWNLOAD FILE
This software will repair common computer errors, protect you from file loss, malware, hardware failure and optimize your PC for maximum performance. Fix PC issues and remove viruses now in 3 easy steps:
- Download Restoro PC Repair Tool that comes with Patented Technologies (patent available here).
- Click Start Scan to find Windows issues that could be causing PC problems.
- Click Repair All to fix issues affecting your computer’s security and performance
- Restoro has been downloaded by 0 readers this month.
There have been numerous reports of customers encountering the error code 2203 when attempting to install any program on their Windows computers.
This error message is typically displayed to the users if they do not have administrative privileges for the directory containing their installation or the temporary folder in their system at the time of the attempt to install the software.
Other possible causes of this error are: insufficient permissions on the installation directory, interference caused by a third-party antivirus or firewall, Microsoft Windows is not up to date, or the installation file has been corrupted.
If you have encountered the 2203 error code, continue reading this post to learn about the various ways that you may employ to resolve this issue while installing any program on your computer. But before, let’s understand the importance of keeping your computer up to date.
Why is it important to update my operating system?
System administrators do not look forward to installing updates on a monthly basis, but they are required and incredibly crucial in the times that we live in.
The majority of the monthly upgrades are security-related. Due to the possibility of being exploited by hackers, security vulnerabilities are the worst type of problem to have. These types of circumstances are frequently encountered in a variety of Windows components, including ActiveX and IIS.
Net Framework and similar frameworks are merely samples. Other Windows updates are designed to fix bugs and issues that have arisen. The stability of your operating system may be compromised even if these programs are not directly responsible for security issues.
And lastly, but certainly not least, Windows updates can bring brand new functionality while also fixing previously identified problems, the best examples of which are IIS and Internet Explorer.
A number of security vulnerabilities, flaws, incompatibilities, and out-of-date software components can be found in the code that makes up the Windows operating system. In a nutshell, we all know that Windows isn’t without flaws.
The most recent Windows security patches are designed to repair vulnerabilities and problems in Windows and associated applications, as well as to periodically bring new capabilities to the operating system. This effectively covers the reasons why you should run a Windows Update on a frequent basis.
Security vulnerabilities in many aspects of the Windows operating system, including the primary platform, are discovered on a regular basis. Even if you do not use the corresponding program, it is a risk not to update it because it is already installed on your machine.
How ca I fix the unexpected 2203 error?
1. Run the installer with administrator access
This is one of the most prevalent situations that has been recorded as causing the 2203 error code. It occurs when the installer does not have adequate rights to copy files from this program into the installation folder or to make use of the temp folder during the installation phase.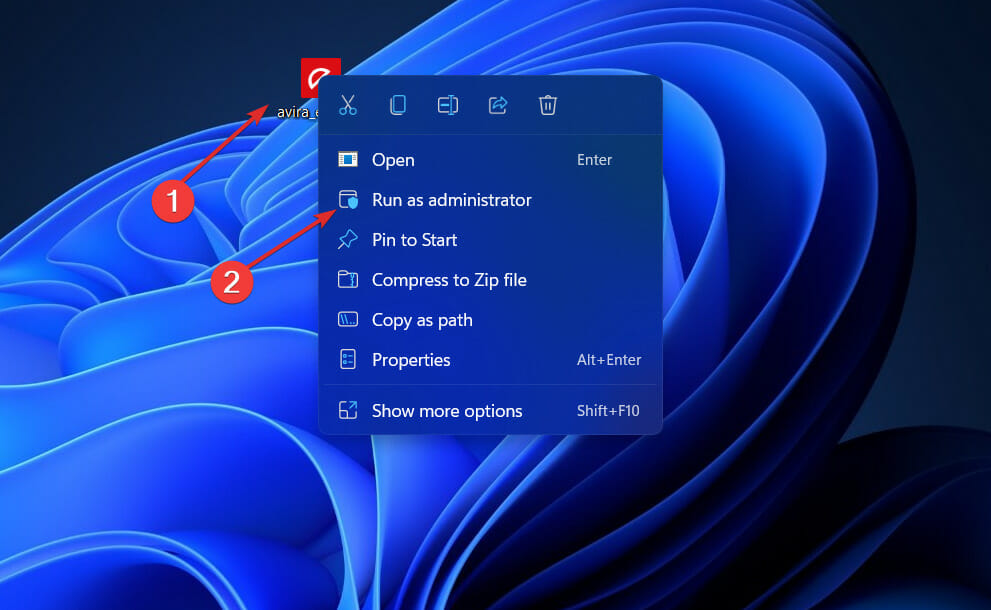
Some PC issues are hard to tackle, especially when it comes to corrupted repositories or missing Windows files. If you are having troubles fixing an error, your system may be partially broken.
We recommend installing Restoro, a tool that will scan your machine and identify what the fault is.
Click here to download and start repairing.
If this scenario applies to you, you should be able to resolve the issue by ensuring that you are logged in as an Administrator account and forcing the installer to launch with administrative privileges on your computer.
To open the program’s installer with administrative privileges, simply right-click on it and select Run as Administrator from the menu that appears. Next, when the UAC (User Account Control Prompt) appears, select Yes to provide administrative privileges to the user.
2. Take ownership of the folder
- Press the Windows key + R to open up a Run dialog box. Next, type or paste %temp% inside the text box and press Enter to open up the Temp folder.
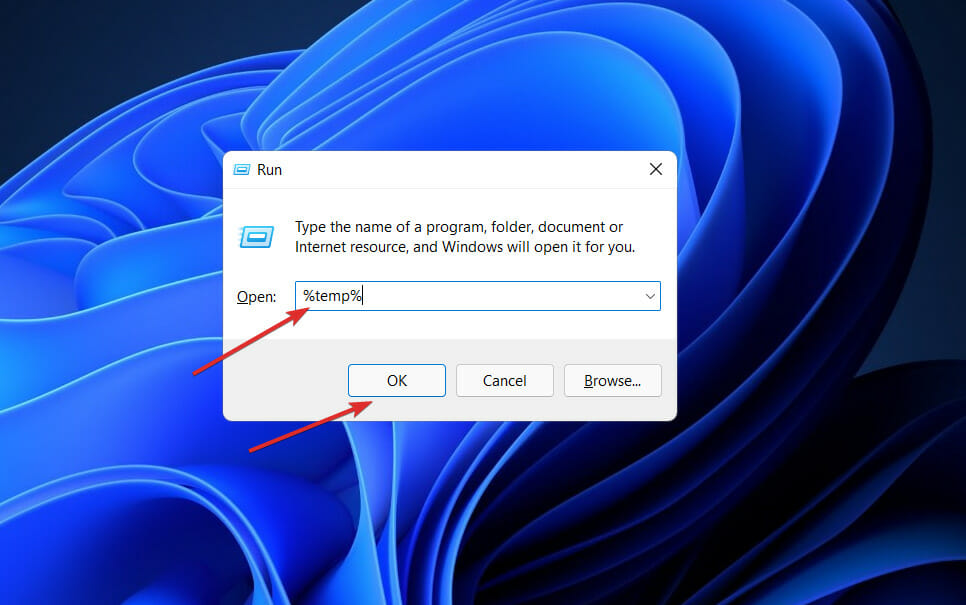
- In the File Explorer, click on the Up arrow to the left of the address bar to move one folder behind which is the Local folder.
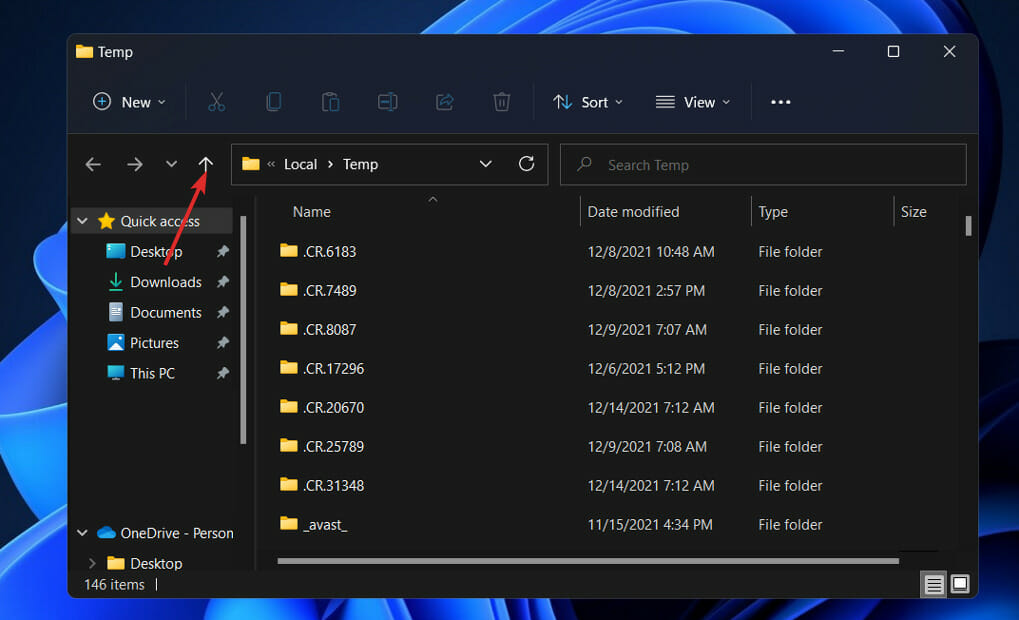
- Once you are in the Local folder, right-click on the Temp folder, then tap on Properties.
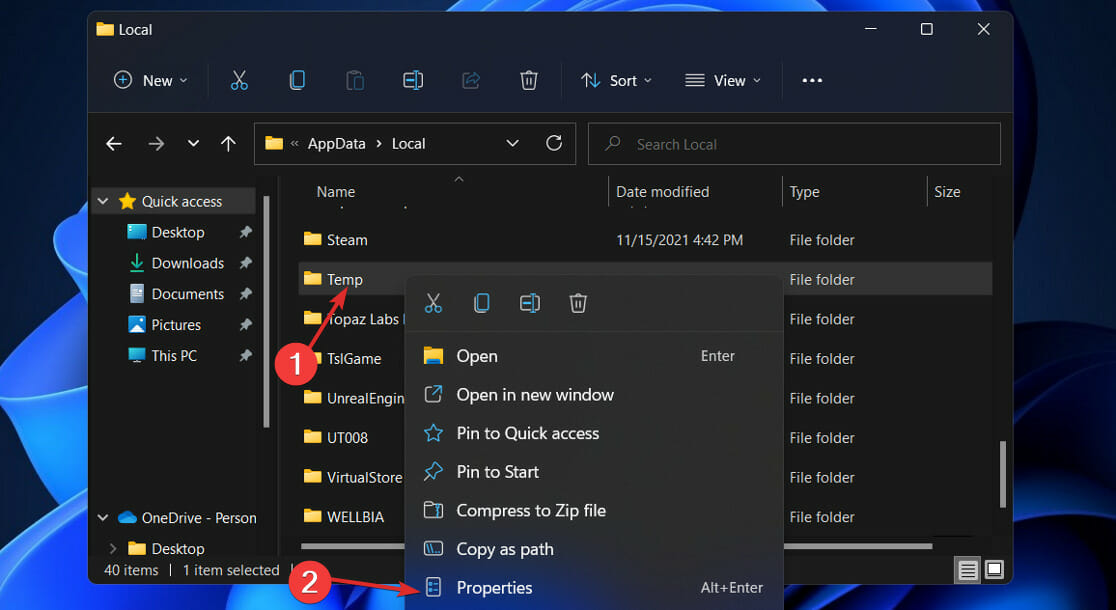
- Navigate to the Security tab, then click on the Advanced button at the bottom.
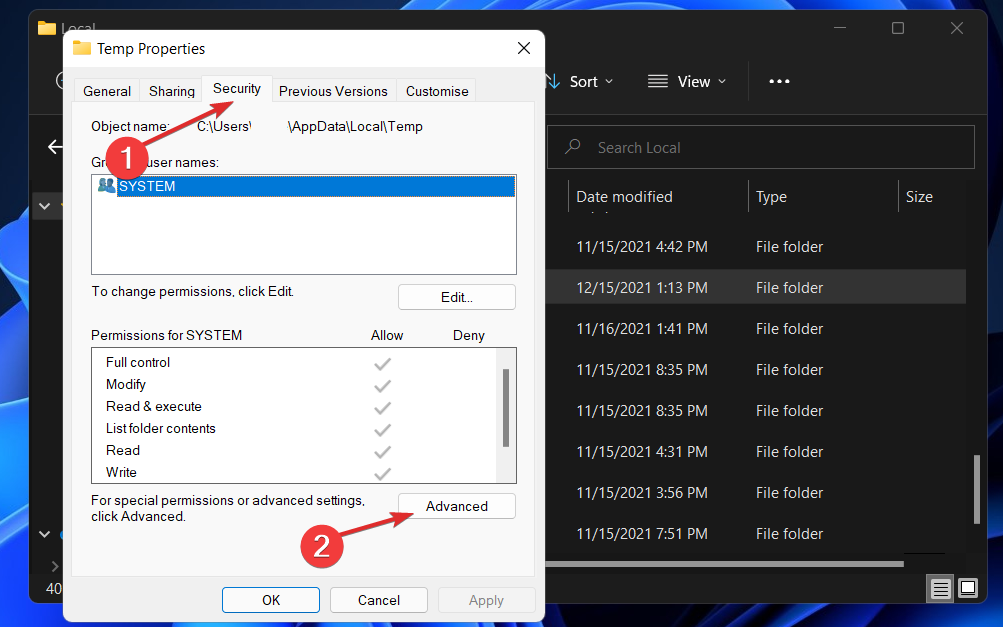
- Inside the Advanced Security Settings for Temp window, click on the Change hyperlink next to the Owner.
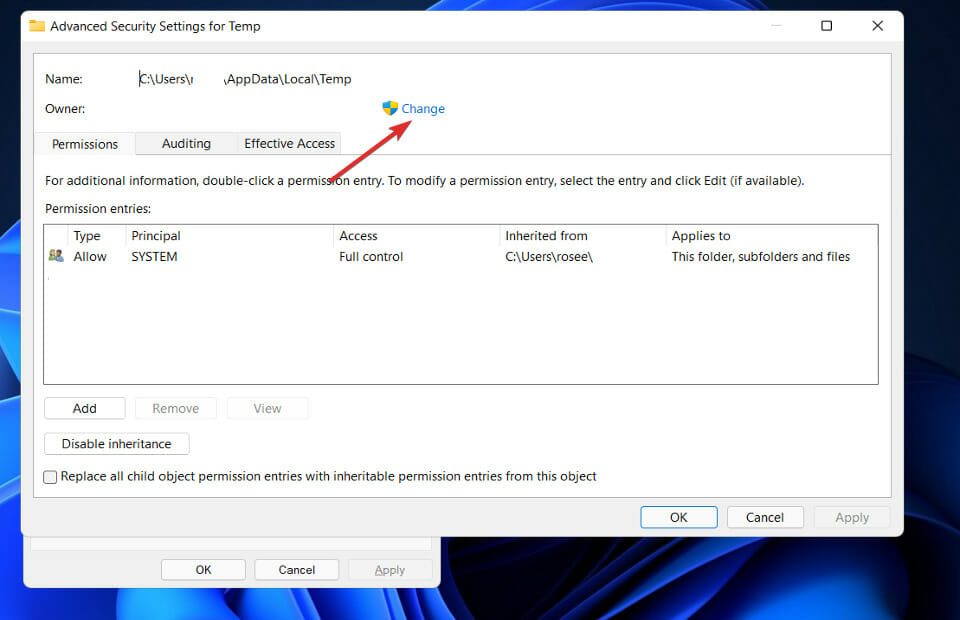
- In the Select User or Group window, type Everyone in the box below Enter the object name to select, then press on the Check Names button followed by OK.
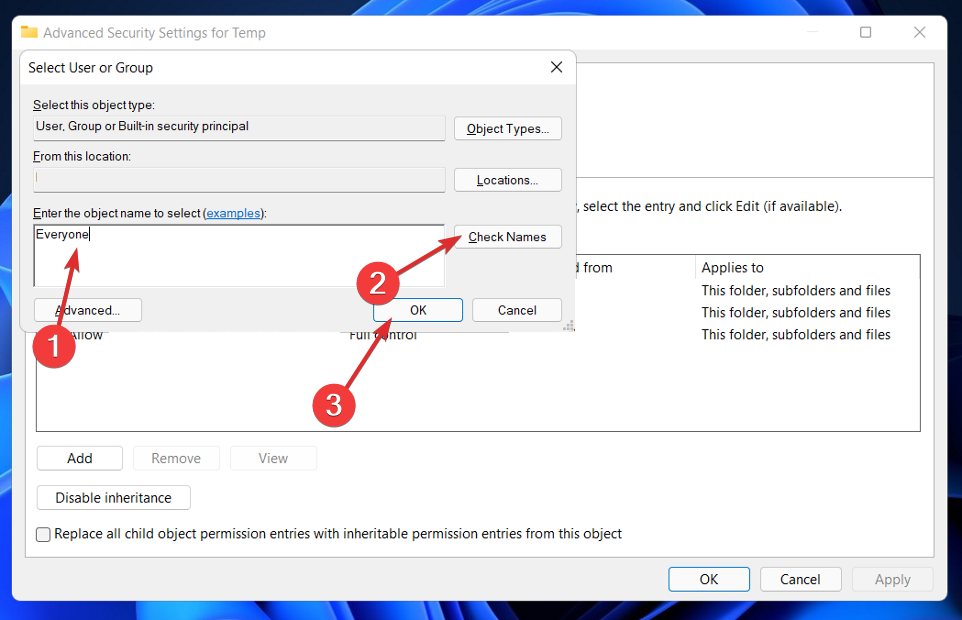
- Click on Apply to save the changes made. Now when the Windows Security prompt appears, click on the OK button.
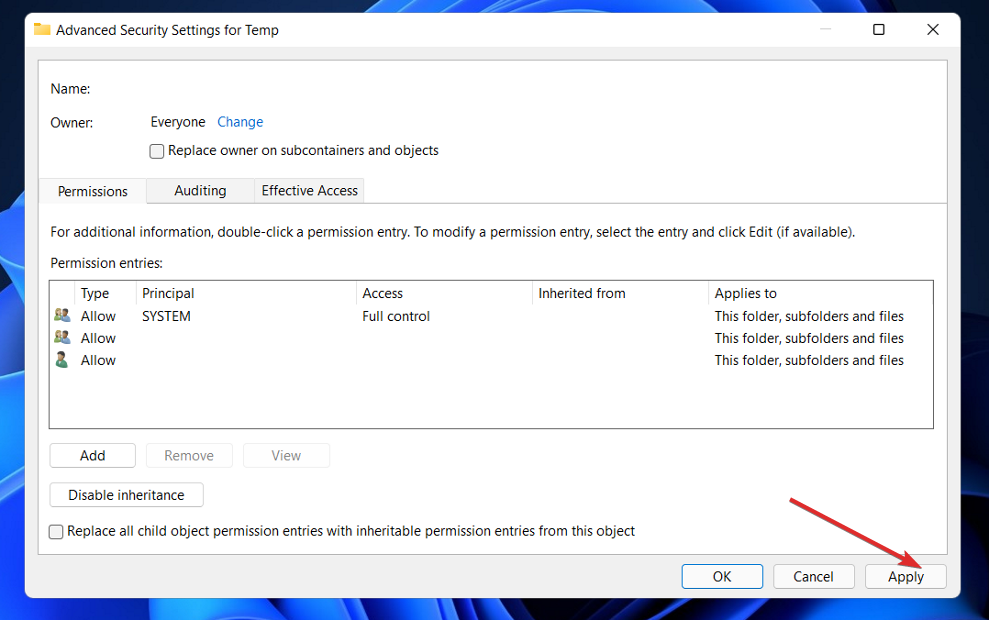
As a result, the Owner name in the Advanced Security Settings for Temp window will be changed, and you will be able to install the package without any more problems.
3. Temporarily disable your antivirus
- Right-click on your antivirus icon and select Avast shields control, then Disable for 10 minutes from the expand arrow on your taskbar.
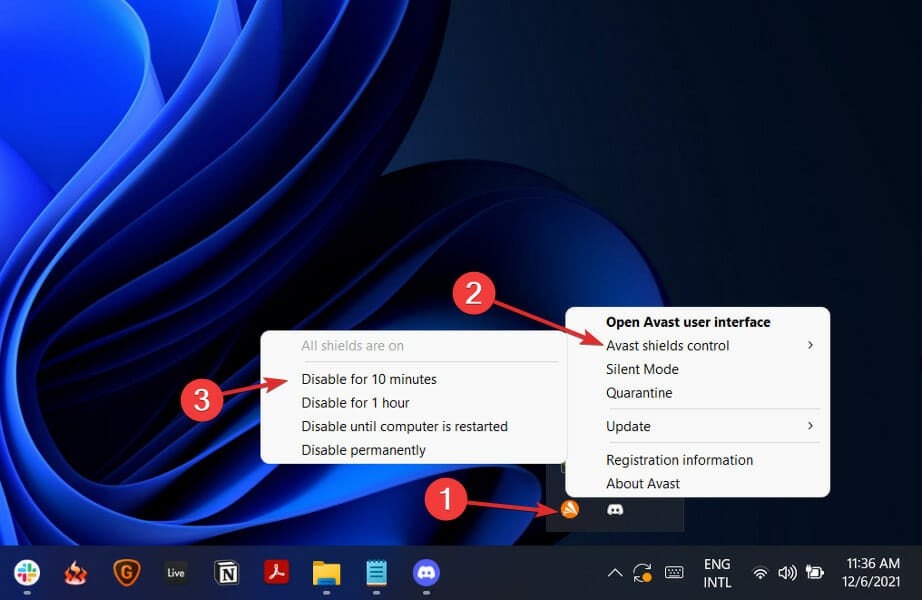
- If you have other antivirus programs installed, you can temporarily disable the app by following the same or similar methods as before.

You can either re-enable the antivirus or wait 10 minutes after you’ve finished installing the application or the Windows update.
4. Perform a clean boot
- Press the Windows key + R to open a new Run box, then type or paste in msconfig, and hit OK.

- Then navigate to the Boot tab and check the Safe boot option under Boot options.

- Now go to the tab that says General and make sure that Selective startup radio button is checked but uncheck Load startup items under it.
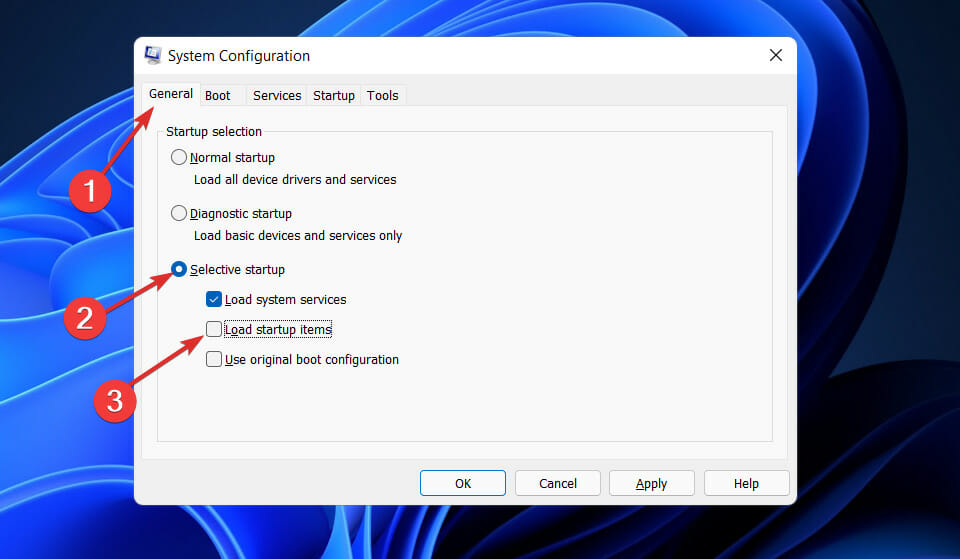
- Select the Service tab and check the box Hide all Microsoft services then click Disable all to disable all the unnecessary services which might cause issues.

- On the Startup tab, click Open Task Manager and disable all the startup items which are enabled.

Following this, you may begin the rebooting procedure. Windows will take care of everything; all you have to do is sit back and wait for the procedure to be completed.
What are the consequences of not updating my operating system?
Damaged software, data loss, and identity theft are all possibilities as a result of failing to install critical security upgrades. Viruses and malware wreak billions of dollars in damage every year throughout the world. 
The most common reason is that users fail to install important software or operating system updates, which allows malware to take advantage of flaws that exist in every piece of software ever created. As soon as vulnerabilities are made public, they can potentially be exploited within hours.
You should prepare to install any security updates that become available to defend your machine from malware attacks soon they become available.
Some tools, such as Windows Server Update Services (WSUS) and System Center Configuration Manager, can be used to control and monitor the deployment of Microsoft updates in a corporate context (SCCM).
It is vital to keep your systems up to date with security upgrades in order to keep them safe from harmful attacks. Installing software updates is also vital in the long run, not only for accessing new features but for staying on the safe side in the event that security loopholes are discovered.
If your Windows Defender hasn’t been working properly, take a look at this guide on how to fix it and follow carefully the steps listed, one by one.
Alternatively, users found their Windows 11 PC was stuck in a reboot loop, so in the case that you encounter the problem, check out the article linked to see a list of potential solutions.
And since we’ve been talking about antiviruses and security, you should read our post on five of the best antiviruses that are compatible with Windows 11.
Let us know in the comments section below which solution worked best for you as well as how often you upgrade your Windows PC.
Still having issues? Fix them with this tool:
SPONSORED
If the advices above haven’t solved your issue, your PC may experience deeper Windows problems. We recommend downloading this PC Repair tool (rated Great on TrustPilot.com) to easily address them. After installation, simply click the Start Scan button and then press on Repair All.
![]()
Newsletter
by Vladimir Popescu
Being an artist his entire life while also playing handball at a professional level, Vladimir has also developed a passion for all things computer-related. With an innate fascination… read more
Published on December 21, 2021
- If you don’t have admin permission you are prone to encounter the 2203 error in Windows 11.
- Third-party antiviruses could also be the cause of the 2203 error.
- An alternative technique of addressing the issue is to conduct a clean boot of the computer.
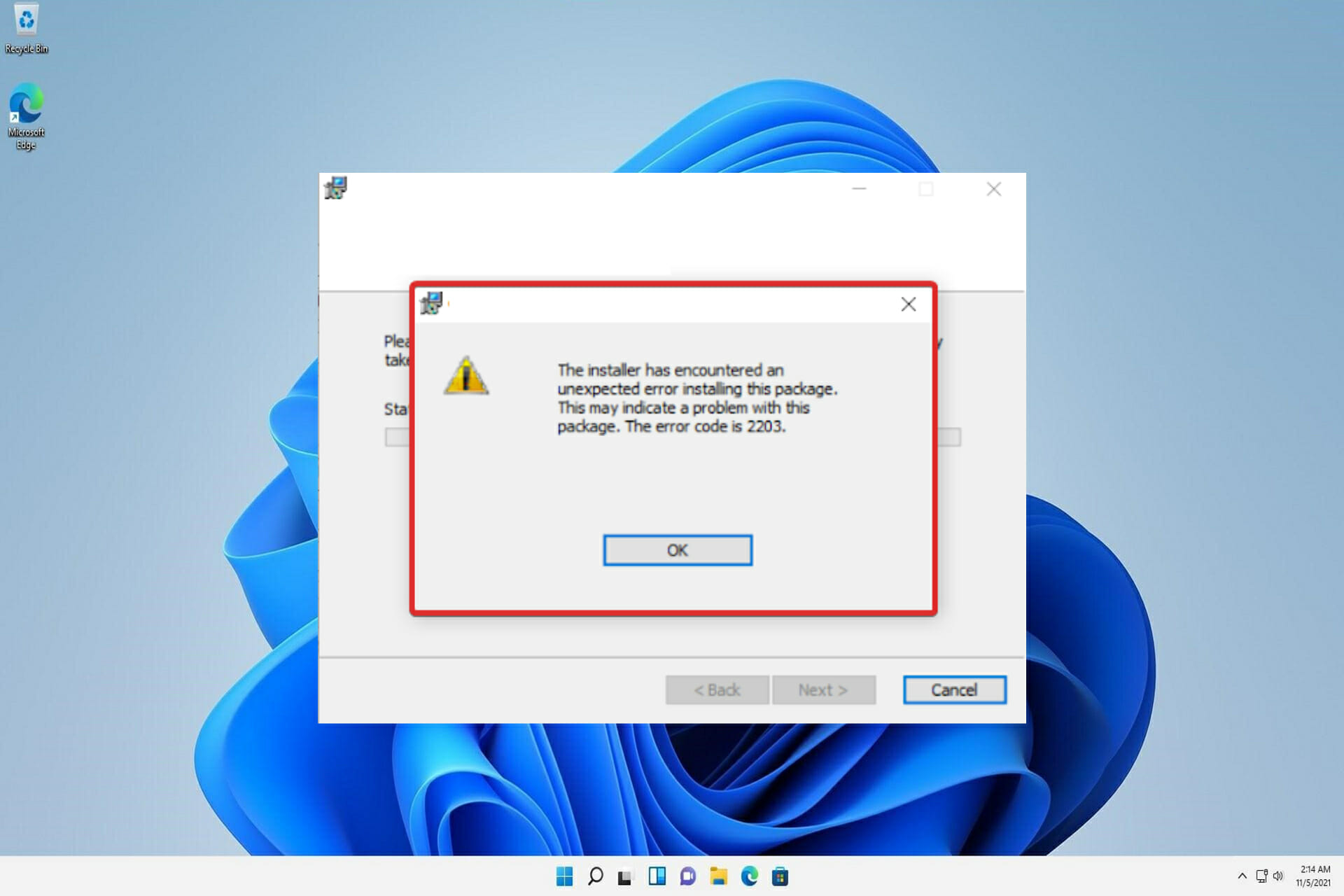
XINSTALL BY CLICKING THE DOWNLOAD FILE
This software will repair common computer errors, protect you from file loss, malware, hardware failure and optimize your PC for maximum performance. Fix PC issues and remove viruses now in 3 easy steps:
- Download Restoro PC Repair Tool that comes with Patented Technologies (patent available here).
- Click Start Scan to find Windows issues that could be causing PC problems.
- Click Repair All to fix issues affecting your computer’s security and performance
- Restoro has been downloaded by 0 readers this month.
There have been numerous reports of customers encountering the error code 2203 when attempting to install any program on their Windows computers.
This error message is typically displayed to the users if they do not have administrative privileges for the directory containing their installation or the temporary folder in their system at the time of the attempt to install the software.
Other possible causes of this error are: insufficient permissions on the installation directory, interference caused by a third-party antivirus or firewall, Microsoft Windows is not up to date, or the installation file has been corrupted.
If you have encountered the 2203 error code, continue reading this post to learn about the various ways that you may employ to resolve this issue while installing any program on your computer. But before, let’s understand the importance of keeping your computer up to date.
Why is it important to update my operating system?
System administrators do not look forward to installing updates on a monthly basis, but they are required and incredibly crucial in the times that we live in.
The majority of the monthly upgrades are security-related. Due to the possibility of being exploited by hackers, security vulnerabilities are the worst type of problem to have. These types of circumstances are frequently encountered in a variety of Windows components, including ActiveX and IIS.
Net Framework and similar frameworks are merely samples. Other Windows updates are designed to fix bugs and issues that have arisen. The stability of your operating system may be compromised even if these programs are not directly responsible for security issues.
And lastly, but certainly not least, Windows updates can bring brand new functionality while also fixing previously identified problems, the best examples of which are IIS and Internet Explorer.
A number of security vulnerabilities, flaws, incompatibilities, and out-of-date software components can be found in the code that makes up the Windows operating system. In a nutshell, we all know that Windows isn’t without flaws.
The most recent Windows security patches are designed to repair vulnerabilities and problems in Windows and associated applications, as well as to periodically bring new capabilities to the operating system. This effectively covers the reasons why you should run a Windows Update on a frequent basis.
Security vulnerabilities in many aspects of the Windows operating system, including the primary platform, are discovered on a regular basis. Even if you do not use the corresponding program, it is a risk not to update it because it is already installed on your machine.
How ca I fix the unexpected 2203 error?
1. Run the installer with administrator access
This is one of the most prevalent situations that has been recorded as causing the 2203 error code. It occurs when the installer does not have adequate rights to copy files from this program into the installation folder or to make use of the temp folder during the installation phase.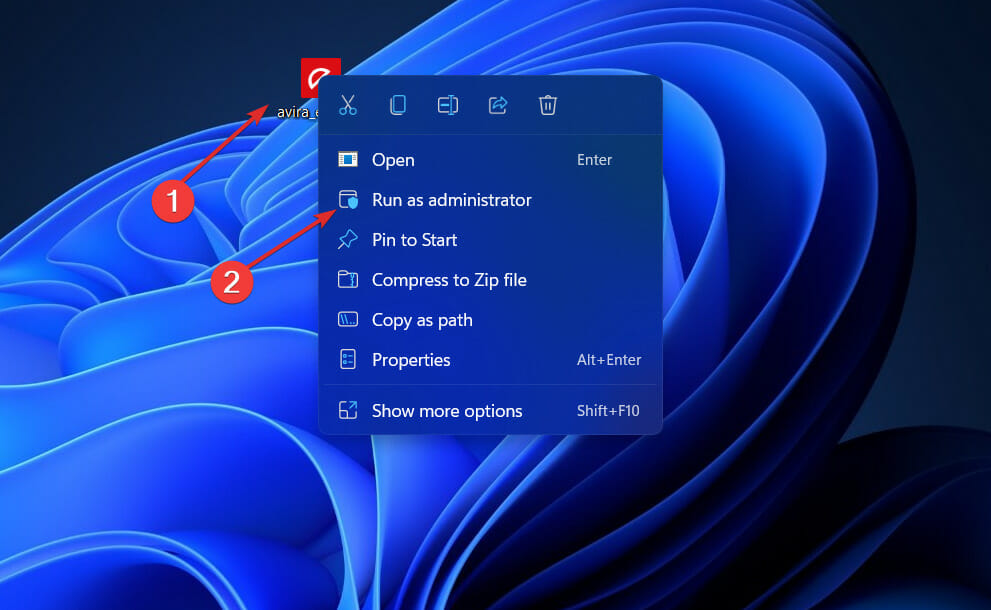
Some PC issues are hard to tackle, especially when it comes to corrupted repositories or missing Windows files. If you are having troubles fixing an error, your system may be partially broken.
We recommend installing Restoro, a tool that will scan your machine and identify what the fault is.
Click here to download and start repairing.
If this scenario applies to you, you should be able to resolve the issue by ensuring that you are logged in as an Administrator account and forcing the installer to launch with administrative privileges on your computer.
To open the program’s installer with administrative privileges, simply right-click on it and select Run as Administrator from the menu that appears. Next, when the UAC (User Account Control Prompt) appears, select Yes to provide administrative privileges to the user.
2. Take ownership of the folder
- Press the Windows key + R to open up a Run dialog box. Next, type or paste %temp% inside the text box and press Enter to open up the Temp folder.
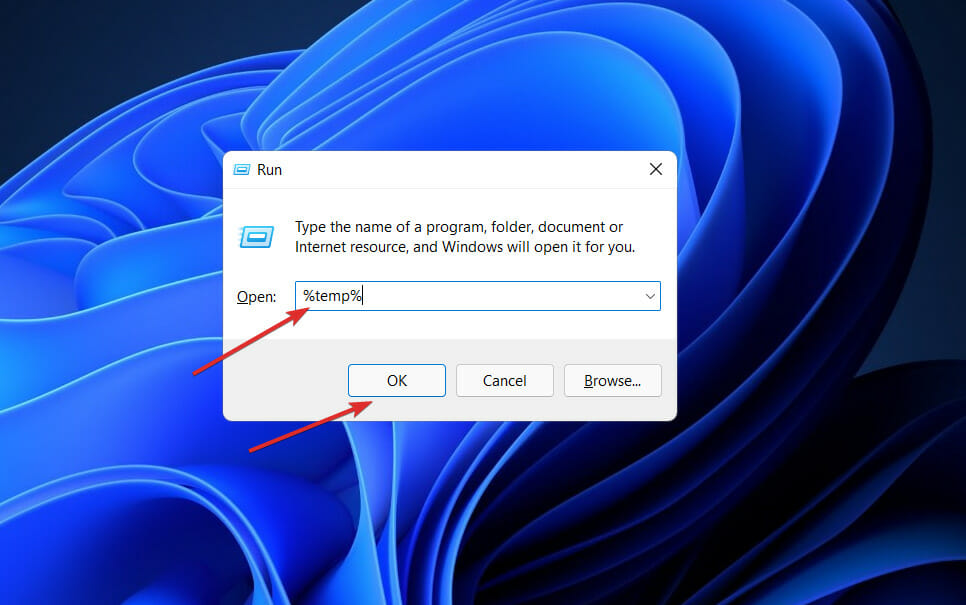
- In the File Explorer, click on the Up arrow to the left of the address bar to move one folder behind which is the Local folder.
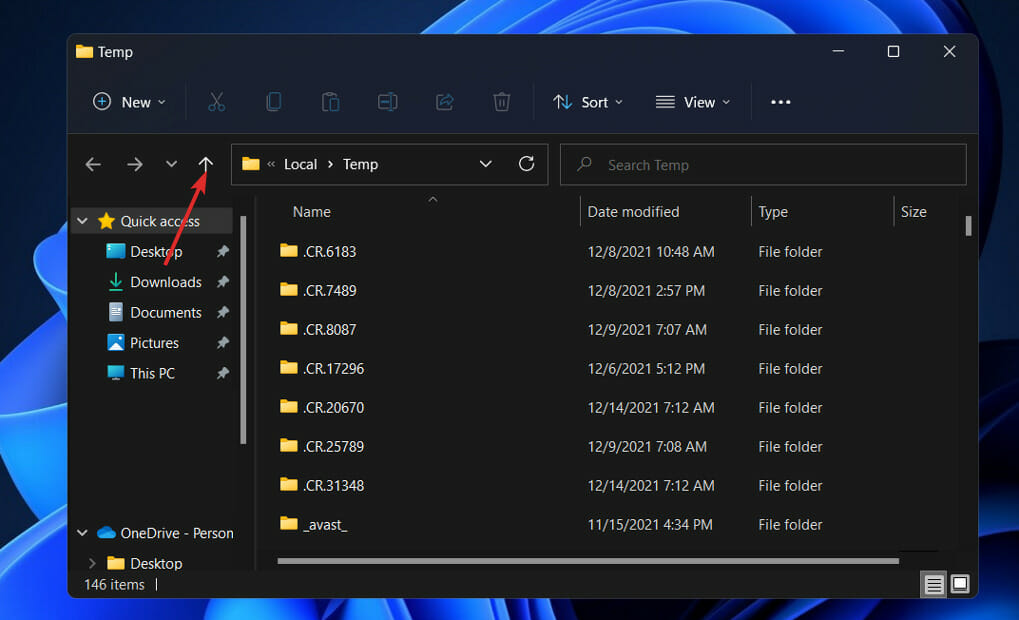
- Once you are in the Local folder, right-click on the Temp folder, then tap on Properties.
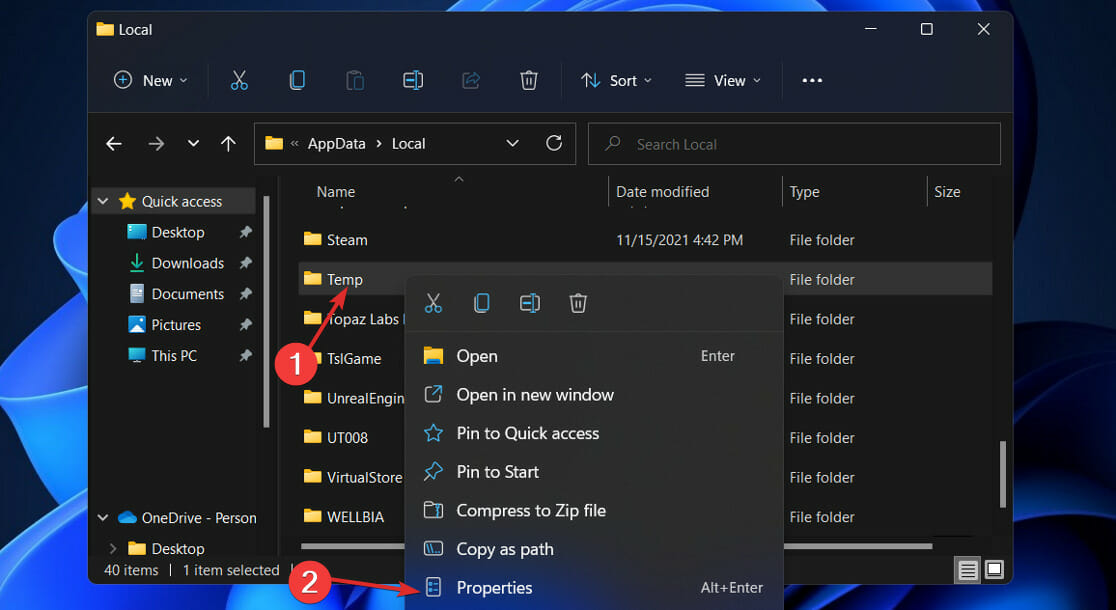
- Navigate to the Security tab, then click on the Advanced button at the bottom.
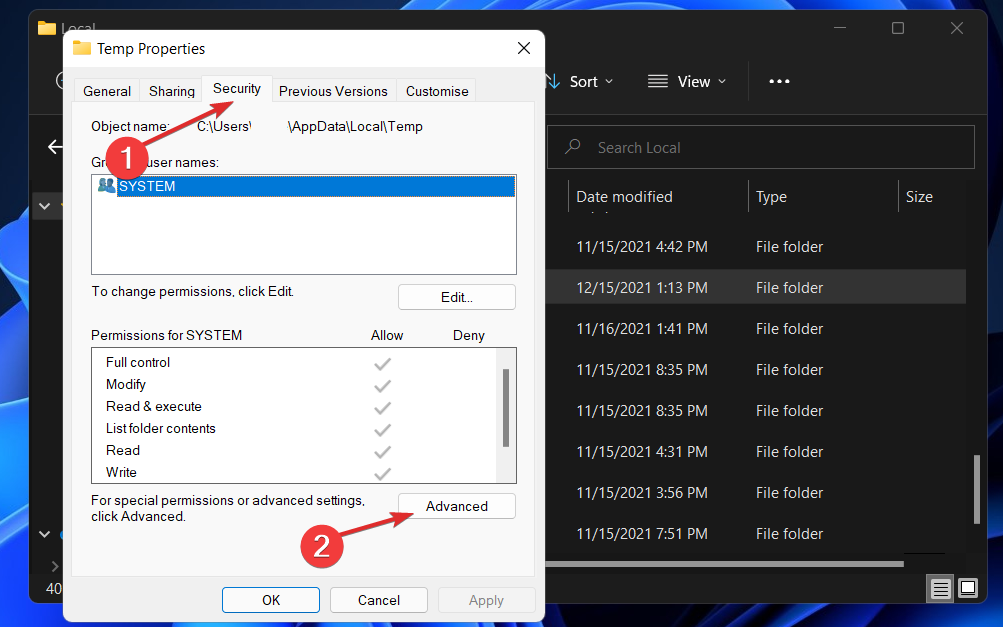
- Inside the Advanced Security Settings for Temp window, click on the Change hyperlink next to the Owner.
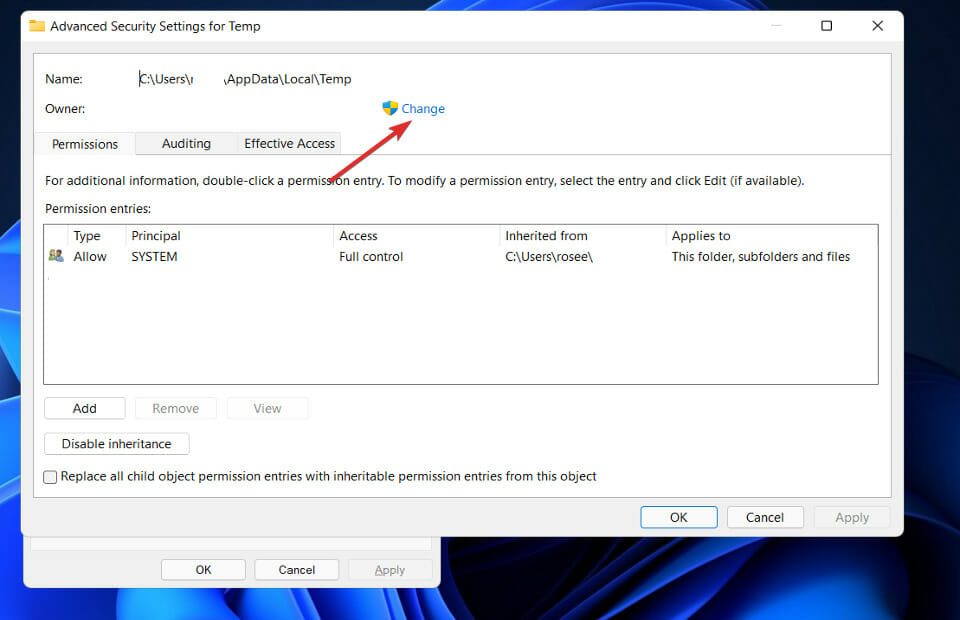
- In the Select User or Group window, type Everyone in the box below Enter the object name to select, then press on the Check Names button followed by OK.
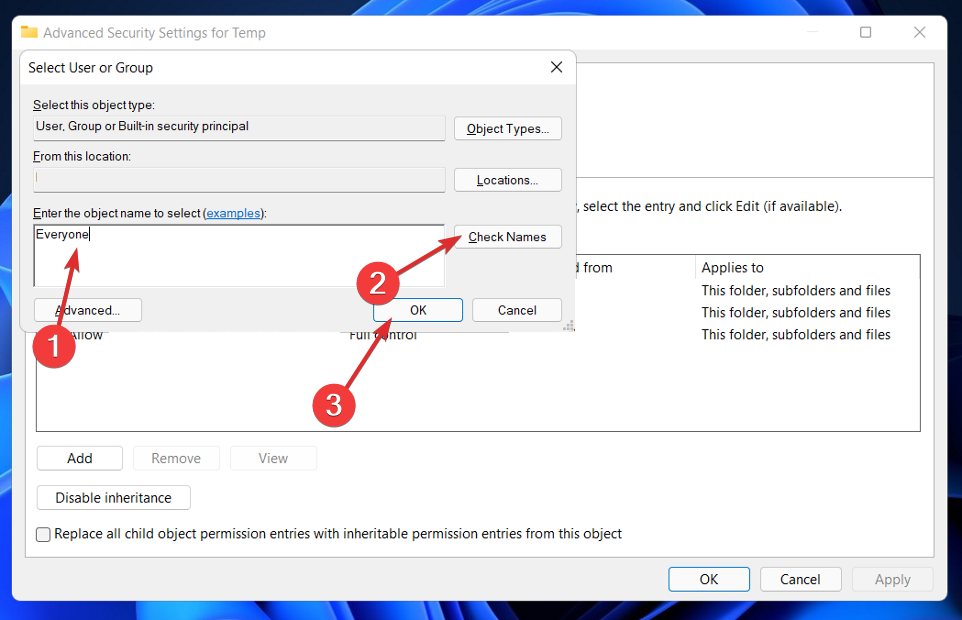
- Click on Apply to save the changes made. Now when the Windows Security prompt appears, click on the OK button.
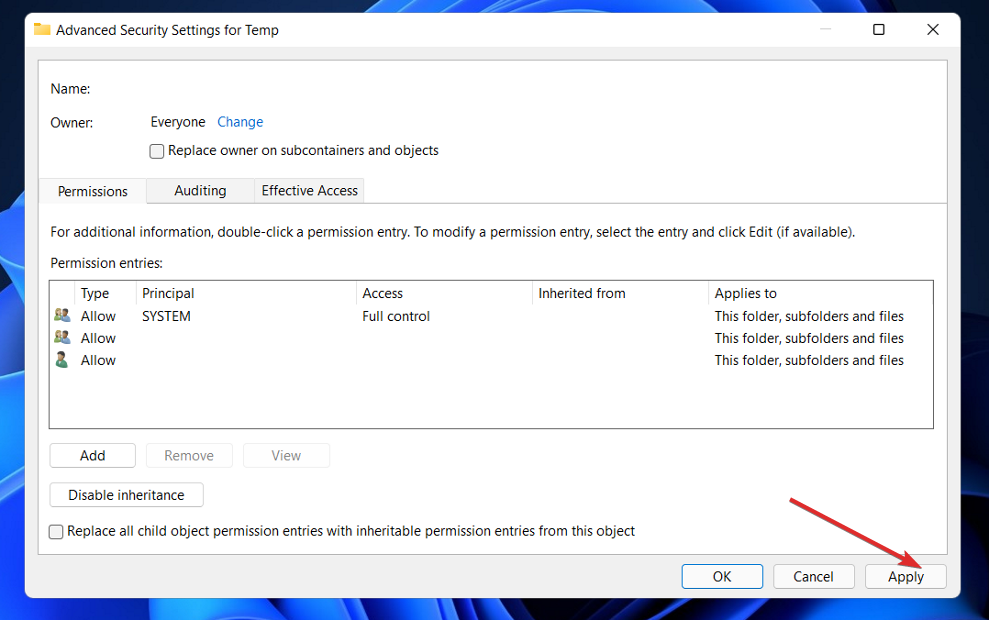
As a result, the Owner name in the Advanced Security Settings for Temp window will be changed, and you will be able to install the package without any more problems.
3. Temporarily disable your antivirus
- Right-click on your antivirus icon and select Avast shields control, then Disable for 10 minutes from the expand arrow on your taskbar.
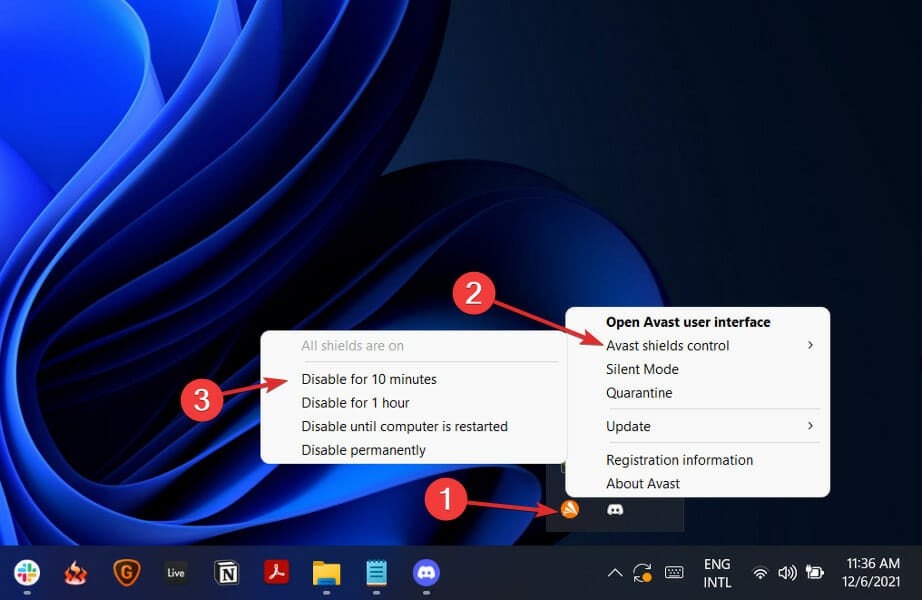
- If you have other antivirus programs installed, you can temporarily disable the app by following the same or similar methods as before.

You can either re-enable the antivirus or wait 10 minutes after you’ve finished installing the application or the Windows update.
4. Perform a clean boot
- Press the Windows key + R to open a new Run box, then type or paste in msconfig, and hit OK.

- Then navigate to the Boot tab and check the Safe boot option under Boot options.

- Now go to the tab that says General and make sure that Selective startup radio button is checked but uncheck Load startup items under it.
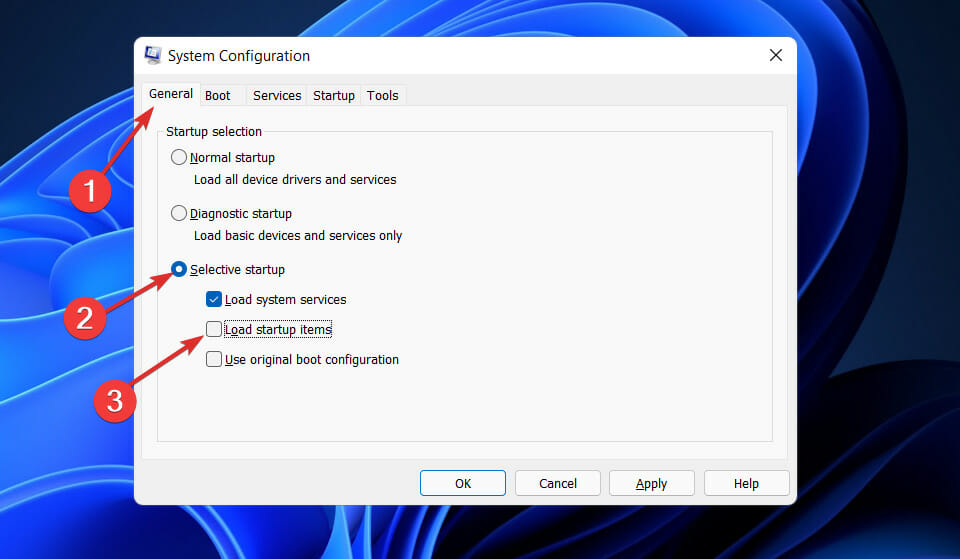
- Select the Service tab and check the box Hide all Microsoft services then click Disable all to disable all the unnecessary services which might cause issues.

- On the Startup tab, click Open Task Manager and disable all the startup items which are enabled.

Following this, you may begin the rebooting procedure. Windows will take care of everything; all you have to do is sit back and wait for the procedure to be completed.
What are the consequences of not updating my operating system?
Damaged software, data loss, and identity theft are all possibilities as a result of failing to install critical security upgrades. Viruses and malware wreak billions of dollars in damage every year throughout the world. 
The most common reason is that users fail to install important software or operating system updates, which allows malware to take advantage of flaws that exist in every piece of software ever created. As soon as vulnerabilities are made public, they can potentially be exploited within hours.
You should prepare to install any security updates that become available to defend your machine from malware attacks soon they become available.
Some tools, such as Windows Server Update Services (WSUS) and System Center Configuration Manager, can be used to control and monitor the deployment of Microsoft updates in a corporate context (SCCM).
It is vital to keep your systems up to date with security upgrades in order to keep them safe from harmful attacks. Installing software updates is also vital in the long run, not only for accessing new features but for staying on the safe side in the event that security loopholes are discovered.
If your Windows Defender hasn’t been working properly, take a look at this guide on how to fix it and follow carefully the steps listed, one by one.
Alternatively, users found their Windows 11 PC was stuck in a reboot loop, so in the case that you encounter the problem, check out the article linked to see a list of potential solutions.
And since we’ve been talking about antiviruses and security, you should read our post on five of the best antiviruses that are compatible with Windows 11.
Let us know in the comments section below which solution worked best for you as well as how often you upgrade your Windows PC.
Still having issues? Fix them with this tool:
SPONSORED
If the advices above haven’t solved your issue, your PC may experience deeper Windows problems. We recommend downloading this PC Repair tool (rated Great on TrustPilot.com) to easily address them. After installation, simply click the Start Scan button and then press on Repair All.
![]()
Newsletter
Многие пользователи сообщают, что видят код ошибки 2203 при попытке установить любую программу на свой ПК с Windows. Обычно эта ошибка возникает, если у пользователя нет прав администратора для каталога, содержащего установку, или временной папки в системе при попытке установить программу.
Возможные причины этой ошибки:
- Недостаточные права доступа к установочному каталогу
- Текущий пользователь не владеет временной папкой
- Антивирус Thord-party или вмешательство межсетевого экрана
- Windows не обновлена
- Поврежденный установочный файл
Если вы столкнулись с этой проблемой, просто прочтите эту статью, чтобы узнать о различных стратегиях, которые вы можете использовать для исправления этой ошибки при установке любой программы. Прежде чем приступить к исправлениям, указанным ниже, проверьте, помогает ли выполнение обновления Windows для обновления вашей системы устранить ошибку установки.
Исправление 1. Запустите установщик с правами администратора.
1. Щелкните правой кнопкой мыши в файле установщика программ и выберите Запуск от имени администратора.
2. Нажмите Да, когда UAC предложит начать процесс установки.
3. Следуйте инструкциям на экране и проверьте, можете ли вы установить программу без ошибок.
Исправление 2 — Возьмите на себя ответственность за временную папку
Шаг A. Стать владельцем папки
1. Нажмите Windows + R, чтобы открыть окно «Выполнить».
2. Введите% temp% и нажмите Enter, чтобы открыть папку Temp.
3. В проводнике щелкните стрелку вверх слева от адресной строки, чтобы переместить одну папку за ней, которая является локальной папкой.
4. Как только вы окажетесь в локальной папке, щелкните правой кнопкой мыши в папке Temp и выберите Свойства.
5. Перейдите на вкладку «Безопасность», нажмите кнопку «Дополнительно» внизу.
6. В окне «Дополнительные параметры безопасности» для Temp щелкните гиперссылку «Изменить», связанную с владельцем.
7. В окне «Выбор пользователя или группы» введите «Все» в поле под заголовком. Введите имя объекта для выбора.
8. Нажмите кнопку «Проверить имена», а затем — «ОК».
9. Нажмите «Применить», чтобы сохранить изменения. Теперь, когда появится запрос безопасности Windows, нажмите ОК.
10. Имя владельца теперь изменится в окне «Дополнительные параметры безопасности для временного режима».
11. Щелкните OK, чтобы выйти.
Шаг Б. Предоставьте разрешения для файла / папки или объекта
1. Выполните шаги 1–4, как указано выше.
2. В окне «Свойства» для Temp нажмите кнопку «Изменить…» на вкладке «Безопасность», чтобы изменить разрешения.
3. Выберите любую группу или имя пользователя в списке и перейдите к шагу 5.
4. Если вам нужно создать новую учетную запись, нажмите кнопку «Добавить…». Создайте новую учетную запись с именем «Все», как описано в шагах 7–9 выше.
5. В группе «Разрешения» назначьте права полного доступа и разрешения на управление выбранному пользователю / группе пользователей. Это, чек Полный доступ в столбце Разрешить.
6. Нажмите «Применить», а затем «ОК», чтобы изменения вступили в силу.
7. Щелкните OK, чтобы закрыть окно свойств.
8. Перезагрузите компьютер. Попробуйте установить программу и проверьте, устранена ли ошибка.
Исправление 3 — отключить брандмауэр / антивирус
Если вы используете сторонний антивирусный пакет, попробуйте отключить для него постоянную защиту. Шаги различны для каждого стороннего антивируса. Проверьте, можете ли вы отключить его с помощью значка на панели задач.
Если эта ошибка возникает из-за Защитника Windows, временно отключите брандмауэр вместе с антивирусом, чтобы проверить, помогает ли он исправить ошибку.
1. Откройте «Выполнить» (Windows + R). Введите windowsdefender: чтобы открыть окно безопасности Windows.
2. Перейдите на вкладку Защита от вирусов и угроз и щелкните гиперссылку «Управление настройками» справа.
3. Выключите опцию Постоянная защита, чтобы отключить ее. Нажмите Да, когда будет предложено UAC.
4. Вернитесь в раздел «Безопасность Windows» на шаге 1. Выберите вкладку «Брандмауэр и сетевая защита» слева.
5. Выберите текущую активную сеть.
6. Выключите переключатель под брандмауэром Защитника Windows. Когда появится запрос UAC, нажмите Да.
7. После отключения обоих компонентов перезагрузите компьютер и проверьте, исправлена ли ошибка установки.
Исправление 4 — Выполните чистую загрузку
1. Нажмите Windows + R, чтобы открыть диалоговое окно «Выполнить».
2. Введите msconfig, чтобы открыть конфигурацию системы.
3. На вкладке «Общие» установите переключатель в положение «Выборочный запуск». Также, чек опция Загрузить системные службы и снимите отметку Загрузите элементы автозагрузки.
4. Перейдите на вкладку «Службы», на которой представлены все службы, предоставляемые Microsoft в вашей системе.
5. Сейчас чек опция Скрыть все службы Microsoft внизу.
6. Нажмите кнопку Отключить все.
7. Откройте вкладку «Автозагрузка», щелкните ссылку «Открыть диспетчер задач».
8. Отключите все программы, которые включены при запуске в диспетчере задач. Выберите программу и нажмите кнопку «Отключить» внизу.
9. Вернитесь в окно конфигурации системы. Нажмите Применить, а затем ОК, чтобы сохранить изменения,
10. Перезагрузите вашу систему. Проверьте, работает ли установка программы, так как теперь никаких помех от других программ не будет.
Спасибо за чтение.
Мы надеемся, что эта статья помогла вам завершить установку программы без кода ошибки 2203. Прокомментируйте и сообщите нам, если возникнут какие-либо проблемы, с которыми вы столкнулись при попытке исправить вышеуказанные ошибки.
Ошибки при установке программного обеспечения могут возникать не только по причине несовместимости или отсутствия в операционной системе необходимых программе динамических библиотек. Источником проблемы могут стать отсутствие доступа к временной папке профиля пользователя, а также сбои в работе программе-установщика Windows Installer. Если при установке какого-нибудь приложения вы получили ошибку с кодом 2203.
И описанием «This may indicate a problem with this package», то знайте — ее причиной, скорее всего, стали неверные права доступа на папку TEMP или сбой регистрации исполняемого файла msiexec.exe.

Разбираемся с папкой Temp
Здесь мы не станем рассматривать все причины невозможности получения доступа инсталлятором устанавливаемого приложения к папке TEMP, они могут быть разные, в том числе наличие кириллицы и пробелов в имени пользователя, лучше сразу перейдём к действенным решениям.
Если имя юзера у вас английское или русское, но без пробелов, для начала следует проверить права доступа на временную папку профиля.
Перейдите в Проводнике в расположение %userprofile%AppDataLocal, найдите папку Temp и откройте ее свойства.

Переключитесь на вкладку «Безопасность», нажмите кнопку «Изменить».

Затем нажмите «Добавить».

И введите в поле выбираемых объектов «Все». Нажмите «OK».

Далее, уже в окне разрешений для группы Temp отметьте флажком пункт «Полный доступ» и последовательно сохраните все настройки.

Если в имени пользователя у вас имеется кириллица и используются пробелы, временную папку лучше будет сразу сменить.
Создайте отдельную папку Temp, например, в корне системного диска, затем откройте командой systempropertiesadvanced и вызовите нажатием одноименной кнопки окно «Переменные среды».

Это окно имеет две области: в верхней выводится список пользовательских переменных, в нижней — переменных системных.
В той и другой области найдите переменные TEMP и TMP и замените их значение полным путём к новой темпоральной папке.


Перерегистрация системного установщика
Если ошибка возникла при установке программы из MSI-файла, возможно, что-то не так с системным установщиком Windows Installer.
Перерегистрируйте его, для чего в запущенной от имени администратора командной строке выполните сначала команду:
msiexec /unregister
А затем:
msiexec /regserver

А еще не помешает проверить Windows командой sfc /scannow на предмет поврежденных и/или отсутствующих системных файлов, эту проверку необходимо выполнить в том случае, когда ошибка дала о себе знать при установке программы из EXE-файла и отсутствии проблем с папкой TEMP.
![]() Загрузка…
Загрузка…
Средство устранения неполадок при установке и удалении программ поможет автоматически устранять проблемы, связанные с блокировкой установки или удаления программ. С его помощью можно также исправить поврежденные разделы реестра.
Во-первых, вам нужно скачать средство устранения неполадок.
Скачать средство устранения неполадок
Если при запуске загрузки вы видите поле Скачивание файла, выберите Выполнить или Открыть.
Средство устранения неполадок предоставляет действия, которые нужно выполнить. Если программа не указана в параметрах удаления, появится запрос на код продукта этой программы. Чтобы получить код, вам понадобится средство для чтения MSI-файлов, которое обычно находится в распоряжении ИТ-специалистов. Код продукта можно найти в таблице свойств MSI-файла.
Что можно устранить с его помощью
Средство устранения неполадок помогает устранить проблемы, которые:
-
Приводят к повреждению разделов реестра в 64-разрядных операционных системах.
-
Приводят к повреждению разделов реестра, которые контролируют обновление данных.
-
Препятствуют установке новых программ.
-
Препятствуют полному удалению или обновлению существующих программ.
-
Блокируют возможность удаления программы с помощью параметра «Установка и удаление программ» (или «Программы и компоненты») на панели управления.
Чтобы удалить вредоносное ПО, можно использовать средство Безопасность Windows (или другое антивирусное средство), или Средство удаления вредоносных программ Microsoft Windows.
Работает на
-
Windows 10
-
Windows 8.1
-
Windows 8
-
Windows 7;
Связанные ссылки
-
Запустите старые версии программ в этой версии Windows
-
Получите справку по ошибкам обновления и установки Windows 10
-
Советы по повышению производительности ПК в Windows 10
-
Установка принтера в Windows 10
-
Устранение неполадок печати в Windows 7 и Windows 8.1
Нужна дополнительная помощь?
Нужны дополнительные параметры?
Изучите преимущества подписки, просмотрите учебные курсы, узнайте, как защитить свое устройство и т. д.
В сообществах можно задавать вопросы и отвечать на них, отправлять отзывы и консультироваться с экспертами разных профилей.
 Доброго дня. Недавно получил один вопрос от пользователя. Приведу дословно:
Доброго дня. Недавно получил один вопрос от пользователя. Приведу дословно:
«Приветствую. Подскажите пожалуйста, как удалить программу (одну игру). В общем, захожу в панель управления, нахожу установленные программы, жму кнопку удалить — программа не удаляется (появляется какая-то ошибка и все)! Есть ли какой-то способ, как удалить любую программу с ПК? Пользуюсь ОС Windows 8. Заранее благодарю, Михаил…»
В этой статье хочу ответить подробно на этот вопрос (тем более, что задают его довольно часто). И так…
Большинство пользователей пользуются стандартной утилитой Windows для установки и удаления программ. Чтобы удалить ту или иную программу, нужно зайти в панель управления Windows и выбрать пункт « удаление программ » (см рис. 1).

Рис. 1. Программы и компоненты — Windows 10
Но сравнительно часто, при удалении программ таким способом возникают разного рода ошибки. Чаще всего такие проблемы возникают:
— с играми (видимо разработчики не сильно заботятся о том, что их игру когда-нибудь нужно будет удалить с компьютера);
— с различными тулбарами и дополнениями для браузеров (это вообще, отдельная тема…). Как правило, многие из этих дополнений можно сразу отнести к вирусным, и польза от них сомнительная (если не считать показ рекламы на пол экрана «пользой»).
Если удалить программу через «Установка и удаление программ» (извиняюсь за тавтологию) не получилось, рекомендую использовать следующие утилиты: Geek Uninstaller или Revo Uninstaller .
Geek Uninstaller

Рис. 2. Geek Uninstaller 1.3.2.41 — главное окно
Отличная небольшая утилита для удаления любых программ! Работает во всех популярных ОС Windows: XP, 7, 8, 10.
Позволяет увидеть все установленные программы в Windows, произвести принудительное удаление (что будет актуально, для не удаляемых программ обычным способом), а кроме этого Geek Uninstaller сможет почистить все «хвосты», остающиеся после удаления софта (например, разного рода записи в реестре).
Кстати, так называемые «хвосты» обычно не удаляются стандартными средствами Windows, что не очень хорошо сказывается на работе Windows (особенно, если такого «мусора» скапливается слишком много).
Чем особо привлекает Geek Uninstaller:
— возможность удалить в ручную запись в реестре (а так же узнать ее, см. рис. 3);
— возможность узнать папку установки программы (таким образом так же удалить ее вручную);
— узнать официальный сайт любой установленной программы.

Рис. 3. Возможности программы Geek Uninstaller
Итог: программа в стиле минимализма, нет ничего лишнего. Вместе с тем, хороший инструмент в рамках своих задач, позволяет удалить весь софт, установленный в Windows. Удобно и быстро!
Revo Uninstaller
Одна из лучших утилит для удаления нежелательных приложений из Windows. Программа имеет в своем арсенале хороший алгоритм сканирования системы не только установленных программ, но и тех, которые были давно уже удалены (остатки и «хвосты», ошибочные записи в реестре, которые могут сказываться на скорости работы Windows).

Рис. 4. Revo Uninstaller — главное окно
Кстати, многие рекомендуют ставить подобную утилиту одну из первых, после установки новой Windows. Благодаря режиму «охотнику» утилита способна отслуживать все изменения, которые происходят с системой при установке и обновлении любых программ! Благодаря этому в любой момент можно удалить сбойное приложение и вернуть свой компьютер в прежнее рабочее состояние.
Итог: на мой скромный взгляд, Revo Uninstaller предлагает тот же функционал, что и Geek Uninstaller (разве только, что пользоваться ей по удобнее — есть удобные сортировщики: новые программы, давно не используемые и пр.).
На этом все. Всем всего хорошего 🙂
Не редко при попытке удалить программу пользователи сталкиваются с тем, что программа не удаляется. При попытке запустить удаление программы через «Панель управления» пользователь получает ошибку, которая прерывает процесс удаления. После чего программа остается на компьютере.
Если вы также не знаете, как удалить программу, которая не удаляется, то эта статья должна вам помочь. Здесь мы рассмотрим три простых и эффективных способа решения данной проблемы.
Способ № 1. Остановите все процессы, которые связаны с программой.
Если программа не удаляется, то, скорее всего, она в данный момент работает. Для того чтобы остановить работу программы откройте «Диспетчер задач» (например, с помощью комбинации клавиш CTRL+SHIFT+ESC) и перейдите к списку процессов. В списке процессов нужно найти те процессы, которые связаны с программой, и остановить их.
Если у вас Windows 8 или Windows 10, то вам нужно кликнуть правой кнопкой мышки по процессу, который хотите завершить, и в появившемся меню выбрать пункт «Снять задачу». В Windows 7 и более старых версиях Windows, нужный вам пункт меню будет называться «Завершить процесс».

После того как все процессы, связанные с программой остановлены, нужно повторить попытку удаления программы. Если данный способ не помог удалить программу, то попробуйте перезагрузить компьютер и попробовать еще раз. Возможно, у вас что-то зависло и тем самым заблокировало удаление программы.
Способ № 2. Воспользуйтесь специальной программой для удаления программ.
Если программа не удаляется и после перезагрузки, то можно попробовать удалить ее с помощью специальной программы. Наиболее популярной программой такого рода является Revo Uninstaller. Данная программа позволяет удалять любые другие программы. При этом удаление возможно даже в тех случаях, когда деинсталлятор не работает или программа не отображается в панели управления.
Использовать Revo Uninstaller достаточно просто. Для начала нужно запустить данную программу и дождаться пока она просканирует компьютер и отобразит все установленные программы. После этого нужно кликнуть правой кнопкой мышки по программе, которую хотите удалить и выбрать пункт «Удалить».
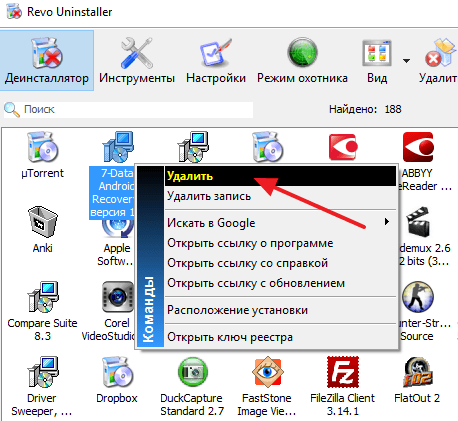
После этого появится окно, в котором нужно выбрать способ удаления программы. В большинстве случаев подойдет вариант «Умеренный».
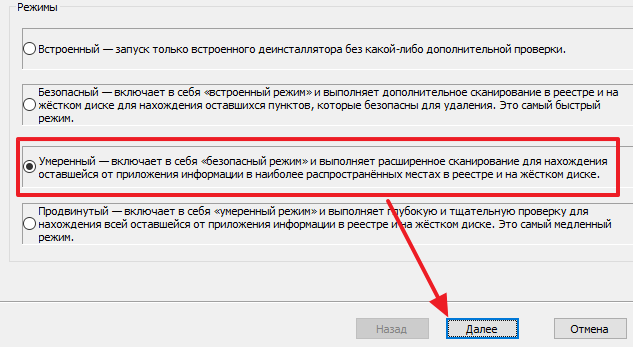
Дальше Revo Uninstaller удалит выбранную вами программу и запустит процесс поиска остаточных файлов и ключей реестра. После завершения поиска появится окно с предложением удалить найденное.

Здесь можно нажать на кнопку «Выбрать все» и подтвердить удаление, нажав на кнопку «Далее».
Способ № 3. Удалите программу через безопасный режим.
Если ничего из вышеописанного не помогает удалить программу, то вам нужно загрузить компьютер в безопасном режиме и повторить попытку.
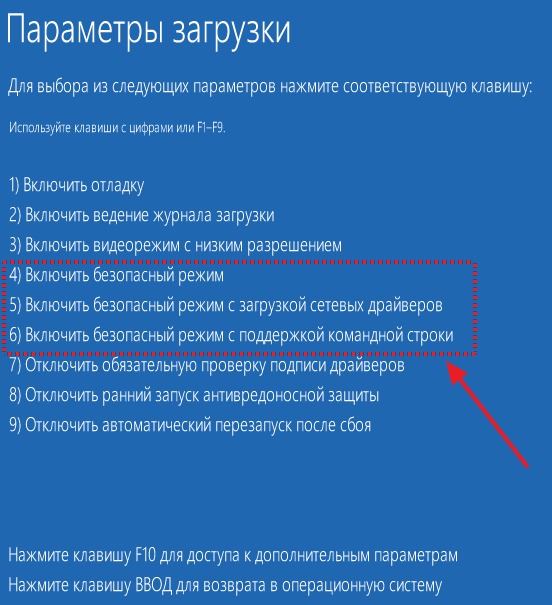
В безопасном режиме загружаются только основные компоненты операционной системы, другие программы, которые могут блокировать удаление, не загружаются. Поэтому в безопасном режиме удаление должно пройти без проблем.

- Просмотров: 253 027
- Автор: admin
- Дата: 28-09-2011
Письмо от читателя:
Письмо от другого читателя:
Не удаляется программа с компьютера
И конечно программа или игра не может быть установлена заново, ведь утилиты Unlocker, Ccleaner, Revo Uninstaller и подобные, могут оказаться бесполезны. На одном сайте я прочитал как с помощью одной из этих программ, можно удалить антивирусную программу, я долго смеялся, на деле всё конечно будет не так, иногда принципы работы этих программ, оказываются неэффективными. Давайте подумаем, что мы будем делать, если все вышеупомянутые программы нам не помогли.
Информация в нашей статье применима к Windows 7, так и Windows 8. 1.
Многие в случае неудачи с удалением программы с компьютера даже переустанавливают операционную систему, если дело касается их любимой игры. Поверьте, в большинстве случаев это не нужно. Дело кстати, ещё и в накоплении мусора в Windows, ведь остатки программы где-то находятся и конечно занимают место на жёстком диске, всё это довольно не приятно и конечно хочется узнать, где именно находятся оставшиеся файлы программы. Происходит такая неприятность из за нарушившийся, по каким-то причинам связи, между программой и её ключами в реестре. Причин этих много, начиная от неправильных действий пользователя и ошибок самой программы, останавливаться на этом не будем. Для решения подобных проблем, нам будет нужно вручную внести изменения в реестр и наша программа удалится полностью. Как это сделать?
- Заходим в реестр HKEY_LOCAL_MACHINE ->SOFTWARE ->Microsoft ->Windows ->CurrentVersion ->Uninstall, именно здесь находится большое количество ключей реестра отвечающих за каждую программу, найдите соответствующий имени вашей программы ключ, удалите его и сможете переустановить программу. Именно этот способ помог нашему Эдуарду. Если боитесь это сделать неправильно, или вы не нашли названия своей программы читайте дальше.





Программа, которую вы хотите удалить, больше не используется? Если вам известен процесс к ней относящийся, его тоже необходимо завершить в диспетчере устройств.

По хорошему, нужно отключить службу программы в Управлении компьютером.


Теперь удаляйте все файлы относящиеся к программе с вашего компьютера, начните с личной её папки, находящийся в Program Files, потом перезагрузитесь, если программа не удалилась и заново её невозможно установить, придётся удалять её записи в реестре.
- Заходим в реестр, Пуск -> выпольнить -> regedit, производить изменения нужно со знанием дела, если вы в себе не уверены, перед работой можно сделать резервную копию реестра.



Далее удаляем найденные ключи, они будут выделены.

Желательно просмотреть полностью весь реестр или ветви HKEY_LOCAL_MACHINE (содержит информацию о железе и программном обеспечении) и HKEY_CURRENT_USERSoftware, где находится вся информация об установленных приложениях.

Что ещё можно предпринять при проблемах с удалением программ?
- Попытайтесь посетить сайт производителя программы, большая вероятность что там доступен к скачиванию деинсталлятор, например на сайте программы Nero, которую не так просто удалить, присутствует такая утилита.
- Если вы удаляете безуспешно игру или программу, деинсталлятор может находится установочном на диске, стоит запустить его и вы увидите пункт Удалить, если диска у вас нет, читаем дальше.
- В особо сложных случаях, вам придётся заходить в вашу операционную систему в Безопасном режиме, только в нём удастся отключить службу и удалить все оставшиеся файлы и ключи реестра.
- Иногда вы не сможете удалить файлы программы даже в Безопасном режиме, но вам удастся их переименовать и после перезагрузки удалить.
- Стоит попытаться заново установить программу, а затем она успешно удалится.
Для наглядности попробуем переустановить игру Call of Duty 4: Modern Warfare, которую несколько дней подряд не может переустановить товарищ по оружию моего сына.
- Call of Duty 4: Modern Warfare–меню Установка и удаление программ, нажимаем удалить, нас сразу постигает неудача, программа не удаляется и выходит ошибка. Не удалось удалить программу.
 Доброго дня. Недавно получил один вопрос от пользователя. Приведу дословно:
Доброго дня. Недавно получил один вопрос от пользователя. Приведу дословно:
«Приветствую. Подскажите пожалуйста, как удалить программу (одну игру). В общем, захожу в панель управления, нахожу установленные программы, жму кнопку удалить — программа не удаляется (появляется какая-то ошибка и все)! Есть ли какой-то способ, как удалить любую программу с ПК? Пользуюсь ОС Windows 8. Заранее благодарю, Михаил…»
В этой статье хочу ответить подробно на этот вопрос (тем более, что задают его довольно часто). И так…
Большинство пользователей пользуются стандартной утилитой Windows для установки и удаления программ. Чтобы удалить ту или иную программу, нужно зайти в панель управления Windows и выбрать пункт «удаление программ» (см рис. 1).

Рис. 1. Программы и компоненты — Windows 10
Но сравнительно часто, при удалении программ таким способом возникают разного рода ошибки. Чаще всего такие проблемы возникают:
— с играми (видимо разработчики не сильно заботятся о том, что их игру когда-нибудь нужно будет удалить с компьютера);
— с различными тулбарами и дополнениями для браузеров (это вообще, отдельная тема…). Как правило, многие из этих дополнений можно сразу отнести к вирусным, и польза от них сомнительная (если не считать показ рекламы на пол экрана «пользой»).
Если удалить программу через «Установка и удаление программ» (извиняюсь за тавтологию) не получилось, рекомендую использовать следующие утилиты: Geek Uninstaller или Revo Uninstaller.
Geek Uninstaller
Сайт разработчика: http://www.geekuninstaller.com/

Рис. 2. Geek Uninstaller 1.3.2.41 — главное окно
Отличная небольшая утилита для удаления любых программ! Работает во всех популярных ОС Windows: XP, 7, 8, 10.
Позволяет увидеть все установленные программы в Windows, произвести принудительное удаление (что будет актуально, для не удаляемых программ обычным способом), а кроме этого Geek Uninstaller сможет почистить все «хвосты», остающиеся после удаления софта (например, разного рода записи в реестре).
Кстати, так называемые «хвосты» обычно не удаляются стандартными средствами Windows, что не очень хорошо сказывается на работе Windows (особенно, если такого «мусора» скапливается слишком много).
Чем особо привлекает Geek Uninstaller:
— возможность удалить в ручную запись в реестре (а так же узнать ее, см. рис. 3);
— возможность узнать папку установки программы (таким образом так же удалить ее вручную);
— узнать официальный сайт любой установленной программы.

Рис. 3. Возможности программы Geek Uninstaller
Итог: программа в стиле минимализма, нет ничего лишнего. Вместе с тем, хороший инструмент в рамках своих задач, позволяет удалить весь софт, установленный в Windows.
Revo Uninstaller
Сайт разработчика: http://www.revouninstaller.com/
Одна из лучших утилит для удаления нежелательных приложений из Windows. Программа имеет в своем арсенале хороший алгоритм сканирования системы не только установленных программ, но и тех, которые были давно уже удалены (остатки и «хвосты», ошибочные записи в реестре, которые могут сказываться на скорости работы Windows).

Рис. 4. Revo Uninstaller — главное окно
Кстати, многие рекомендуют ставить подобную утилиту одну из первых, после установки новой Windows. Благодаря режиму «охотнику» утилита способна отслуживать все изменения, которые происходят с системой при установке и обновлении любых программ! Благодаря этому в любой момент можно удалить сбойное приложение и вернуть свой компьютер в прежнее рабочее состояние.
Итог: на мой скромный взгляд, Revo Uninstaller предлагает тот же функционал, что и Geek Uninstaller (разве только, что пользоваться ей по удобнее — есть удобные сортировщики: новые программы, давно не используемые и пр.).
PS
На этом все. Всем всего хорошего 🙂
- Распечатать
Оцените статью:
- 5
- 4
- 3
- 2
- 1
(171 голос, среднее: 4.4 из 5)
Поделитесь с друзьями!
