
IgOrYoK 1 час назад
Можешь не обновлять ,твое дело..просто новых функций не будет
![]()
AlexAle56 Вчера в 22:35
Ну, Вы уже перешли на личности, а это полное доказательство, что это Вы полный ноль в проблеме. И вообще, оскорбления — это не путь для дискуссии! Я

тобор ен Я Вчера в 22:31
Да у меня и эта норм работает…
![]()
HaroMamburu Вчера в 19:18
… что еще раз доказывает, что в видео вы полный ноль. А вы сами их пробовали, прежде чем поверхностно загуглив кидаться в путанные опровержения?
![]()
AlexAle56 Вчера в 18:48
Жалко, что здесь нельзя удалить посты, как на других ресурсах. Я написал просто о небольшой ошибке в данной версии программы, а в ответ наворотили,
![]()
gibel Вчера в 18:39
Работаю с бета-версией более 2-х месяцев. У меня не было проблем с загрузкой песен или плейлистов, если они не являются автоматическими плейлистами.

mrfmrka Вчера в 18:25
Перенос аккаунтов, настроек, писем из Portable в установленную. Копируем папку ..MailbirdDataprofile в C:Users<USER>AppDataLocal

SoftProgram Вчера в 18:17
Всё работает система: Windows 11 Pro — 22H2 Если установленная старая версия Capture One, попытаетесь установить новую, начинаються ГЛЮКИ самой

mangliseli Вчера в 17:20
Спасибо за обновление, KpoJIuK! Всё работает.
![]()
HaroMamburu Вчера в 16:29
Я привел вам больше десятка. Вам мало? Я тоже могу заявить, что все ваши доводы — лишь слова, и на этом точка. Давайте не будем так.
Поиск
Последнее обновление
Jan 31, 2023 12:56:25 PM GMT
Возникают ошибки при установке или обновлении приложений Adobe? Найдите быстрые решения по устранению распространенных ошибок загрузки, установки и обновления.
Введите номер ошибки или ее название ниже, чтобы найти свою ошибку и посмотреть общие решения.
Поиск ошибки
Самые распространенные ошибки
- Ошибка 1
- Ошибка 81
- Ошибка 201
- Ошибка 205
- Ошибка 206
- Ошибка 403
Вход в учетную запись
Войти
Управление учетной записью
Ссылки быстрого перехода
Просмотреть все свои планы
Управление планами
by Teodor Nechita
Eager to help those in need, Teodor writes articles daily on subjects regarding Windows, Xbox, and all things tech-related. When not working, you may usually find him either… read more
Updated on February 8, 2022
- Photoshop CC is the latest iteration of the Adobe Photoshop line of products.
- Some users reported that sometimes they encounter a Photoshop install error.
- If Adobe Photoshop will not install, then you need to check if you have the latest version of the program.
- The best solutions are hard to find unless you continue reading our guide to find the proper ones to fix this issue.

Adobe Photoshop is one of the world’s most well-known raster-based image editors in existence, having basically coined the term for doctoring an image with special effects.
The program has been on the market for quite some time, and each year Adobe launches a new version of the program, further expanding its toolset with new and exciting features.
That being said, the latest version of Adobe Photoshop is Photoshop CC.
Unfortunately, some users have reported having issues with the new program, especially during the installation phase:
I am trying to download Photoshop on a Windows 7 computer. Every time I click to download the app on Creative Cloud, it says waiting, then “Installation Failed”.
Click on this and it says “Installation failed
Download error. Press retry to try again or contact Customer Support.(55)”
I have retried multiple times, restarted computer, turned computer on and off, emptied temp files.
Not working. Please help.
Since not being to install the program at all can be quite troublesome, we’ve decided to look over some steps that you can take in order to troubleshoot the problem.
What can I do if Photoshop installation failed?
1. Get the latest version of Photoshop
Before proceeding with any of the troubleshooting steps mentioned below, make sure that you have Adobe Photoshop downloaded from the official website.
Adobe does not officially support downloads from any third-party sources, so do this at your own risk.
In case you desire the official version of Photoshop, you can acquire it from the official website only, having qualitative photo editing services you can use exclusively from the provider.
Hence, it’s recommended to avoid pirated versions from unknown sources, considering the functionality and security matters. So be sure you install this popular editing tool carefully, plus you can get the free trial anytime you need.
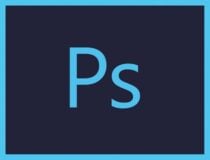
Adobe Photoshop
Adobe Photoshop is perfectly capable of filling in all the tool requirements of any graphic designer, so try it out!
2. Check if you have any browser security extensions installed
More often than naught, a lot of users have an issue with downloading the installation kit for Photoshop CC, and not actually installing it.
That being said, it is a well-known fact that some security extensions can interfere with the download process.
These include Adblockers, Mcafee site/web adviser, internet security toolbar, and more of the kind.
Thus, if you have any of these installed, either uninstall them or temporarily disable them before trying to download Photoshop CC again.
Note: You can also try opening incognito/private tabs in your browser and try downloading Photoshop CC since these tabs open without extension interference.
3. Disable your PC’s Firewall
- Press Start, and open the Control Panel.
- In the search box, type firewall, and then click Windows Firewall.
- In the left pane, click Turn Windows Firewall on or off.
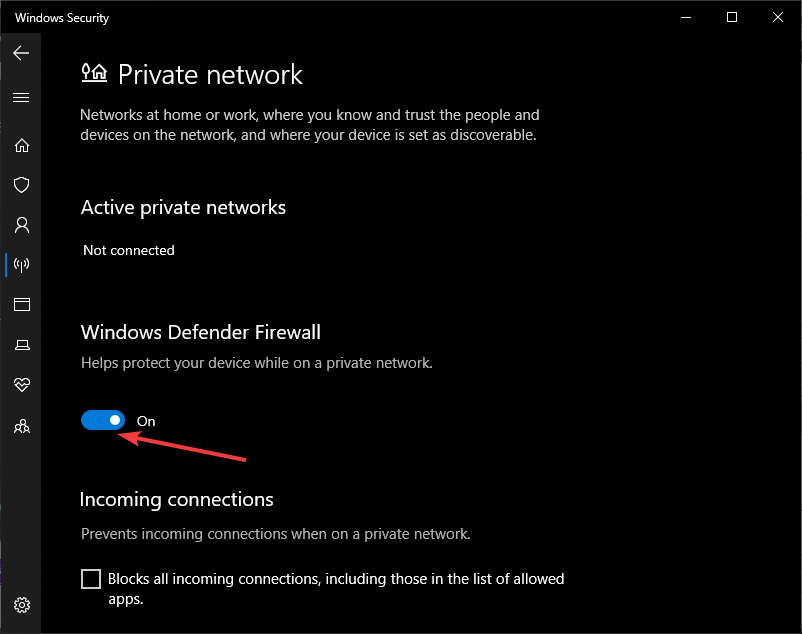
- Click Turn off Windows Firewall under each network location that you want to help protect, and then click OK.
4. Uninstall the Creative Cloud Desktop Manager
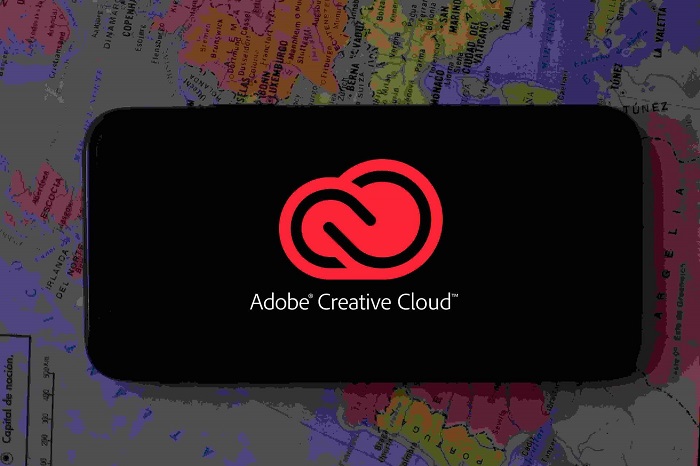
- Download the ZIP file containing the executable uninstaller.
- Extract Creative Cloud Uninstaller.zip.
- Run the executable installer file, Creative Cloud Uninstaller.exe.
- The installer prompts you to confirm that you want to uninstall the Creative Cloud desktop app.
- Review the message and click Uninstall.
Once the Creative Cloud Desktop Manager is uninstalled, delete the following folders:
- C:>Program Files (x86>Common Files>AdobeOOBE
- C:>Program Files (x86)>Common Files>AdobeAdobe >Application Manager
- C:>Program Files (x86)>AdobeCreative >Cloud Folders
- C:>Users><user_name>>AppData>Local>Adobe >AAM UPDATER and OOBE
Go to C:>Program >DATA >Adobe, and rename the file SL-STORE as SL-STORE_OLD
Note: You will need to set your Windows Explorer to view hidden folders in order to access some of these folders.
Once the folders have been deleted and renamed, reboot your PC and perform a clean Creative Cloud Desktop Manager install as well as a clean Photoshop CC install.
By following these steps, you should be able to easily solve and Photoshop CC installation issues.
If you know of any other solution that we may have missed out on, check out this detailed article.
![]()
Содержание
- Вот как можно исправить проблемы Photoshop в Windows 10
- Проблемы с фотошопом на Windows 10, как их исправить?
- Решение 1. Убедитесь, что Photoshop обновлен
- Решение 2 – Изменить реестр
- Решение 3. Убедитесь, что драйверы дисплея обновлены
- Решение 4 – Установите менеджер приложений Creative Cloud
- Решение 5 – Удалить проблемные приложения
- Решение 6. Переустановите распространяемый Microsoft Visual C ++ 2010
- Решение 7 – Сброс настроек Photoshop
- Решение 8. Используйте командную строку для изменения реестра
- Решение 9 – Удалить проблемные обновления
- Основные этапы устранения неполадок для решения большинства проблем
- Установка обновлений операционной системы
- Creative Cloud не отображает доступные обновления или приложения в режиме пробной версии
- Не удается активировать Photoshop или приложения отображаются как пробные версии
- Установка обновлений драйвера видеокарты
- Устранение неполадок при настройке графического процессора
- Сброс настроек
- Поиск и устранение неполадок в работе внешних модулей
- Поиск и устранение неполадок, связанных со шрифтами
- Происходит аварийное завершение работы Photoshop
- Photoshop зависает или работает с ошибками
- Непредвиденные результаты при использовании инструмента
- Устранение ошибок с отображением или размером курсора
- Отсутствующие инструменты
- Устранение проблем, связанных с правами доступа пользователей
- Учетная запись пользователя с правами администратора
- Учетная запись пользователя без прав администратора
- Загрузка в безопасном режиме
- Устранение ошибок обновления
- Сбор файлов журналов и информации о системе
- Дополнительная информация по устранению неполадок
- Почему фотошоп не устанавливается на windows 10
- Проблемы с фотошопом на Windows 10, как их исправить?
- Решение 1. Убедитесь, что Photoshop обновлен
- Решение 3. Убедитесь, что драйверы дисплея обновлены
- Решение 6. Переустановите распространяемый Microsoft Visual C ++ 2010
- Решение 8. Используйте командную строку для изменения реестра
- Как скачать и установить Фотошоп на Виндовс 10
- Что представляет собой Adobe Photoshop
- Преимущества Adobe Photoshop
- Скачивание и установка Photoshop CS6 на Windows 10
- Скачивание Photoshop
- Установка Adobe Photoshop CS6 на Windows 10
- Почему Photoshop не устанавливается
- Как правильно устанавливать Photoshop, чтобы не было неполадок
- Устранение небольших неполадок
- Устранение более серьёзных неполадок при установке
- Поиск дополнительных проблем
Вот как можно исправить проблемы Photoshop в Windows 10
Photoshop – один из наиболее часто используемых инструментов для редактирования изображений, но многие пользователи сообщали о различных проблемах Photoshop в Windows 10. Существует ряд проблем, которые могут возникнуть в Photoshop, и в сегодняшней статье мы покажем, как их исправить.
Проблемы с Photoshop могут быть проблематичными и мешать вам редактировать ваши изображения. Говоря о Photoshop, вот некоторые из наиболее распространенных проблем, о которых сообщили пользователи:
Проблемы с фотошопом на Windows 10, как их исправить?
Решение 1. Убедитесь, что Photoshop обновлен
По словам пользователей, большинство проблем с Photoshop можно решить, просто обновив Photoshop до последней версии. Разработчики усердно работают над Photoshop, и почти все основные проблемы исправляются с помощью обновления.
Чтобы решить эту проблему, проверьте наличие обновлений из Photoshop. Обновления должны быть загружены автоматически и установлены сразу после их загрузки. После обновления Photoshop проверьте, сохраняется ли проблема.
Решение 2 – Изменить реестр
По словам пользователей, многие проблемы с Photoshop могут возникать из-за вашего реестра, и для того, чтобы решить эту проблему, вам нужно внести пару изменений в реестр. Для этого выполните следующие действия:
После внесения этих изменений закройте редактор реестра и проверьте, устранена ли проблема.
Есть сообщения о том, что эта проблема была исправлена в последней версии Photoshop, поэтому, если Photoshop обновлен, вы можете удалить значение OverridePhysicalMemoryMB из реестра.
Решение 3. Убедитесь, что драйверы дисплея обновлены
Проблемы с Photoshop могут иногда возникать, если ваши драйверы устарели. Чтобы решить эту проблему, пользователи предлагают обновить драйверы графической карты до последней версии и проверить, помогает ли это.Для этого вам просто нужно посетить производителя вашей видеокарты и загрузить последние версии драйверов для вашей модели.
Отказ от ответственности: некоторые функции этого инструмента не бесплатны
После обновления драйверов видеокарты проверьте, сохраняется ли проблема.
Решение 4 – Установите менеджер приложений Creative Cloud
Проблемы с Photoshop могут возникнуть, если у вас не установлен Application Manager. Несколько пользователей сообщили, что проблема была вызвана старым диспетчером приложений.
Однако вы можете решить эту проблему, просто установив Creative Cloud Application Manager. После этого проблема должна быть полностью решена.
Решение 5 – Удалить проблемные приложения
По словам пользователей, иногда другие приложения могут мешать работе Photoshop и вызывать различные проблемы. Чтобы исправить это, пользователи предлагают найти и удалить проблемные приложения с вашего ПК.
Если вы не знаете, программное обеспечение для удаления – это приложение, предназначенное для полного удаления выбранного приложения. Используя этот инструмент, вы полностью удалите выбранное приложение, а также все его файлы, записи реестра и остатки.
После удаления проблемного приложения с помощью программного обеспечения для удаления проверьте, сохраняется ли проблема с Photoshop.
Решение 6. Переустановите распространяемый Microsoft Visual C ++ 2010
Многие приложения используют Microsoft Visual C ++ Redistributables для правильной работы. Однако, если есть проблема с распространяемой установкой Microsoft Visual C ++, вы можете столкнуться с проблемами в Photoshop.
Чтобы исправить различные проблемы с Photoshop, рекомендуется переустановить распространяемый Microsoft Visual C ++ 2010. Это довольно просто сделать, и вы можете сделать это, выполнив следующие действия:
Теперь установите Microsoft Visual C ++ 2010 Redistributable еще раз и проверьте, решает ли это проблему с Photoshop. Имейте в виду, что вам может потребоваться переустановить другую версию Microsoft Visual C ++ Redistributable, чтобы решить эту проблему, поэтому может потребоваться несколько попыток исправить эту ошибку.
Решение 7 – Сброс настроек Photoshop
По словам пользователей, иногда ваши настройки Photoshop могут быть повреждены, что может привести к этой и многим другим ошибкам. Чтобы решить эту проблему, рекомендуется сбросить настройки Photoshop. Для этого вам необходимо выполнить следующие шаги:
После того, как вам удастся правильно сбросить настройки, проверьте, сохраняется ли проблема.
Решение 8. Используйте командную строку для изменения реестра
Иногда проблемы с Photoshop могут возникать из-за проблем с вашим реестром, и для решения этой проблемы вам нужно сделать несколько настроек.Чтобы решить проблему, вам нужно сделать следующее:
После выполнения этой команды проверьте, сохраняется ли проблема с Photoshop.
Решение 9 – Удалить проблемные обновления
По словам пользователей, иногда обновление Windows может вызвать проблемы с Photoshop. Чтобы устранить эту проблему, рекомендуется найти и удалить проблемное обновление. Это довольно просто сделать, и вы можете сделать это, выполнив следующие действия:
После удаления проблемного обновления проверьте, не устранена ли проблема. Если нет, вам нужно запретить Windows 10 автоматически устанавливать обновления. Windows 10, как правило, устанавливает недостающие обновления автоматически, и если конкретное обновление является проблемой, вам необходимо заблокировать его установку, иначе проблема появится снова.
Photoshop – отличный инструмент, но может возникнуть много проблем. Если у вас есть проблемы с Photoshop на вашем ПК, обязательно попробуйте некоторые из наших решений.
Источник
Основные этапы устранения неполадок для решения большинства проблем
Данный документ содержит основные шаги по устранению неполадок, позволяющие решить большинство проблем, которые могут возникнуть при использовании Photoshop. Попробуйте выполнить действия, описанные ниже, перед тем как опубликовать соответствующее сообщение на форуме по вопросам, связанным с Photoshop.
Проверьте, имеется ли описание выявленной неполадки в последнем выпуске Photoshop.
Наиболее часто задаваемый вопрос звучит следующим образом: «Photoshop не распознает файлы в формате RAW с моей новой фотокамеры. Как сделать так, чтобы Photoshop открыл мои файлы в формате RAW?»
Для решения многих проблем достаточно просто убедиться в том, что ваше программное обеспечение было своевременно обновлено.
Adobe предоставляет техническую поддержку и исправления безопасности для текущей и предыдущей версий. Исправления ошибок предоставляются только для текущей версии. Для получения дополнительной информации см. раздел Photoshop — поддерживаемые версии.
Установка обновлений операционной системы
Для решения многих проблем достаточно просто убедиться в том, что установлены все необходимые обновления для операционной системы.
Чтобы убедиться, что новые операционные системы работают с используемым оборудованием и драйверами, компания Adobe рекомендует клиентам самостоятельно тестировать продукт на вспомогательном разделе диска.
Creative Cloud не отображает доступные обновления или приложения в режиме пробной версии
Доступные обновления не отображаются? Ваши приложения отображаются как пробные версии?
Не удается активировать Photoshop или приложения отображаются как пробные версии
Не удается активировать Photoshop или приложения отображаются как пробные версии?
Установка обновлений драйвера видеокарты
Если вы столкнулись с проблемами при рендеринге изображений, снижением производительности или сбоями в работе приложения, это может быть вызвано поврежденным, неподдерживаемым или несовместимым драйвером графической карты.
Устранение неполадок при настройке графического процессора
В некоторых случаях наличие наиболее актуальной версии драйверов не гарантирует решения всех проблем, связанных с видеоадаптерами и драйверами.
Самым быстрым и простым способ определения того, связана ли проблема с видеоадаптером или драйвером, является отключение параметра «Использовать графический процессор».
Способы устранения специфических ошибок см. в следующих разделах:
Сброс настроек
Восстановив исходные установки Photoshop, можно решить множество проблем (в том числе программные ошибки, непредвиденное поведение инструментов или интерфейса и другие).
Поиск и устранение неполадок в работе внешних модулей
Многие проблемы могут возникнуть из-за использования несовместимых, устаревших или неправильно установленных внешних модулей.
Поиск и устранение неполадок, связанных со шрифтами
Многие проблемы могут возникнуть при использовании шрифтов сторонних разработчиков, в том числе сбои в работе или зависание приложения при выборе инструмента «Текст» или переключении отображения и активного/неактивного состояния палитры «Символ». Недопустимый шрифт или шрифты могут вызвать распространенные проблемы с производительностью при запуске или использовании Photoshop. Проверьте и удалите повторяющиеся или вызывающие проблемы шрифты для повышения стабильности и производительности работы инструмента «Текст».
Происходит аварийное завершение работы Photoshop
Если вы выполнили вышеописанные действия и аварийное завершение работы все еще происходит, отправьте соответствующий отчет. Если вы отправляете отчет о сбое в работе приложения с указанием вашего адреса электронной почты, специалисты компании Adobe смогут отправить вам письмо с описанием решения возникшей проблемы.
Photoshop зависает или работает с ошибками
Непредвиденные результаты при использовании инструмента
Если инструмент Photoshop не работает должным образом (например, инструмент «Кадрирование» обрезает маленький серый квадрат, или при рисовании с использованием инструмента «Кисть» отображается неправильный цвет или цвет вообще не отображается), попробуйте сбросить параметры инструментов:
Устранение ошибок с отображением или размером курсора
Отсутствующие инструменты
Если инструмент или несколько инструментов отсутствуют на панели инструментов, попробуйте сбросить параметры панели инструментов до значений по умолчанию. Чтобы сделать это, выберите Изменить > Панель инструментов и нажмите кнопку Восстановить значения по умолчанию в столбце справа.
Если выбрано рабочее пространство, отличное от основного, то каждое другое рабочее пространство в Photoshop настраивает панель инструментов таким образом, что каждый раз отображается другой набор инструментов. При выборе Окно > Рабочее пространство > Основные компоненты (по умолчанию) или Окно > Рабочее пространство > Сбросить основные компоненты также можно восстановить панель инструментов до значений по умолчанию.
Также для поиска и идентификации инструментов в Photoshop можно использовать панель «Новые возможности». Используйте сочетание клавиш Command/Ctrl + F для вызова диалогового окна поиска, введите название необходимого инструмента и выберите результат. Инструмент будет выделен и активирован в пользовательском интерфейсе.
Устранение проблем, связанных с правами доступа пользователей
Если ни один из описанных выше шагов не помог в решении проблемы, ваша проблема может быть связана с правами доступа пользователей.
Учетная запись пользователя с правами администратора
Создайте учетную запись администратора для выявления проблем, связанных с правами доступа пользователей.Для получения инструкций по созданию учетной записи администратора, см. следующие разделы:
Не забудьте изменить настройки новой учетной записи во всплывающем окне со Стандартная на Учетная запись администратора при создании учетной записи.
Windows:
После создания учетной записи администратора выполните с ее помощью вход в систему и запустите Photoshop, чтобы проверить, помогло ли данное решение устранить вашу проблему.
Учетная запись пользователя без прав администратора
Загрузка в безопасном режиме
Иногда расширения сторонних разработчиков и другие приложения могут создавать помехи в работе Photoshop.
При запуске компьютера в безопасном режиме расширения и утилиты сторонних разработчиков будут отключены, что поможет вам устранить вашу проблему.
macOS:
Windows:
Устранение ошибок обновления
Некоторые ошибки обновления связаны с удалением или изменением файлов, требуемых программе Photoshop, в связи с работой программ очистки диска (таких как CleanMyMac или MacKeeper). Поддерживайте актуальность программ очистки или прекратите их использование.
При возникновении неполадок с установкой обновлений Photoshop или Bridge обратитесь к следующим разделам: Исправление ошибок при установке приложений Creative Cloud.
Если у вас возникли сложности при установке обновлений Camera Raw, см. Установка внешнего модуля Camera Raw.
Сбор файлов журналов и информации о системе
В случае сбоя или ошибки программы Photoshop следующие источники информации являются чрезвычайно важными для диагностики проблемы:
Дополнительная информация по устранению неполадок
Попробуйте выполнить действия, описанные выше, перед тем как опубликовать соответствующее сообщение на форуме по вопросам, связанным с Photoshop.
Если у вас возник вопрос по поводу порядка действий или вопрос об изменении логики работы между различными версиями Photoshop, см. следующие разделы:
Если вам нужна помощь по установке или загрузке приложений или оформлению подписки на Creative Cloud, см. следующие разделы:
Источник
Почему фотошоп не устанавливается на windows 10
Проблемы с Photoshop могут быть проблематичными и мешать вам редактировать ваши изображения. Говоря о Photoshop, вот некоторые из наиболее распространенных проблем, о которых сообщили пользователи:
Проблемы с фотошопом на Windows 10, как их исправить?
Решение 1. Убедитесь, что Photoshop обновлен
По словам пользователей, большинство проблем с Photoshop можно решить, просто обновив Photoshop до последней версии. Разработчики усердно работают над Photoshop, и почти все основные проблемы исправляются с помощью обновления.
Чтобы решить эту проблему, проверьте наличие обновлений из Photoshop. Обновления должны быть загружены автоматически и установлены сразу после их загрузки. После обновления Photoshop проверьте, сохраняется ли проблема.
По словам пользователей, многие проблемы с Photoshop могут возникать из-за вашего реестра, и для того, чтобы решить эту проблему, вам нужно внести пару изменений в реестр. Для этого выполните следующие действия:


Нажмите OK, чтобы сохранить изменения.
После внесения этих изменений закройте редактор реестра и проверьте, устранена ли проблема.
Есть сообщения, что эта проблема была исправлена в последней версии Photoshop, поэтому, если Photoshop обновлен, вы можете удалить значение OverridePhysicalMemoryMB из реестра.
Решение 3. Убедитесь, что драйверы дисплея обновлены
Проблемы с Photoshop могут иногда возникать, если ваши драйверы устарели. Чтобы решить эту проблему, пользователи предлагают обновить драйверы графической карты до последней версии и проверить, помогает ли это. Для этого вам просто нужно посетить производителя вашей видеокарты и загрузить последние версии драйверов для вашей модели.
После обновления драйверов видеокарты проверьте, сохраняется ли проблема.
Проблемы с Photoshop могут возникнуть, если у вас не установлен менеджер приложений. Несколько пользователей сообщили, что проблема была вызвана старым диспетчером приложений.
Однако вы можете решить эту проблему, просто установив Creative Cloud Application Manager. После этого проблема должна быть полностью решена.
По словам пользователей, иногда другие приложения могут мешать работе Photoshop и вызывать различные проблемы. Чтобы исправить это, пользователи предлагают найти и удалить проблемные приложения с вашего ПК.
После удаления проблемного приложения с помощью программного обеспечения для удаления проверьте, сохраняется ли проблема с Photoshop.
Решение 6. Переустановите распространяемый Microsoft Visual C ++ 2010
Многие приложения используют Microsoft Visual C ++ Redistributables для правильной работы. Однако, если есть проблема с распространяемой установкой Microsoft Visual C ++, вы можете столкнуться с проблемами с Photoshop.
Чтобы исправить различные проблемы с Photoshop, рекомендуется переустановить распространяемый Microsoft Visual C ++ 2010. Это довольно просто сделать, и вы можете сделать это, выполнив следующие действия:



Теперь установите Microsoft Visual C ++ 2010 Redistributable еще раз и проверьте, решает ли это проблему с Photoshop. Имейте в виду, что вам может потребоваться переустановить другую версию Microsoft Visual C ++ Redistributable, чтобы решить эту проблему, поэтому может потребоваться несколько попыток исправить эту ошибку.
По словам пользователей, иногда ваши настройки Photoshop могут быть повреждены, что может привести к этой и многим другим ошибкам. Чтобы решить эту проблему, рекомендуется сбросить настройки Photoshop. Для этого вам необходимо выполнить следующие шаги:
После того, как вам удастся правильно сбросить настройки, проверьте, сохраняется ли проблема.
Решение 8. Используйте командную строку для изменения реестра
Иногда проблемы с Photoshop могут возникать из-за проблем с вашим реестром, и для решения этой проблемы вам нужно сделать несколько настроек. Чтобы решить проблему, вам нужно сделать следующее:

После выполнения этой команды проверьте, сохраняется ли проблема с Photoshop.
По словам пользователей, иногда обновление Windows может вызвать проблемы с Photoshop. Чтобы решить эту проблему, рекомендуется найти и удалить проблемное обновление. Это довольно просто сделать, и вы можете сделать это, выполнив следующие действия:



После удаления проблемного обновления проверьте, не устранена ли проблема. Если нет, вам нужно запретить Windows 10 автоматически устанавливать обновления. Windows 10, как правило, устанавливает недостающие обновления автоматически, и если конкретное обновление является проблемой, вам необходимо заблокировать его установку, иначе проблема появится снова.
ЧИТАЙТЕ ТАКЖЕ:
Источник
Как скачать и установить Фотошоп на Виндовс 10
Графические редакторы обрели популярность с развитием персональных компьютеров, графических принадлежностей для рисования и цифровых фотоаппаратов. Профессионалы и любители работают с программами, лучшие из которых почти не ограничивают человека в возможности выражаться, будь то обработка снимков, рисование картин или вёрстка макетов. Один из лучших графических редакторов на данный момент — Adobe Photoshop. Это мощная программа для работы с растровым форматом изображений, которая может дополняться огромным количеством встроенных и сторонних плагинов. работать с фотографиями, рисунками и макетами, которые позже будет установлены на сайт. В Photoshop можно создавать и обрабатывать файлы с помощью множества функций: цветокоррекция, ретуширование, свободная трансформация и создание реалистичных картинок. Программа даёт пользователю возможность редактировать фотографии и сканированные документы, создавать коллажи, накладывать фильтры и рамки, и это далеко не все её возможности.

Многие пользователи компьютеров хотят установить Photoshop, но в процессе сталкиваются со сложностями и даже неполадками приложения. Мы рассмотрим алгоритм скачивания и распаковки графического редактора, расскажем, как поступать в случае его конфликта с системой.
Что представляет собой Adobe Photoshop
Adobe Photoshop — это графический редактор от компании Adobe Systems. Основные возможности программы связаны с растровыми изображениями, но есть и опции для векторных. Photoshop — один из лидеров на рынке редакторов для работы с реалистичными файлами высокого качества, а также самый известный в линейке продуктов Adobe. Photoshop доступен на платформах Android, iOS, Linux и Windows (в том числе на мобильной версии Phone). Изначально редактор создавали для работы с полиграфией, но его широкие возможности не остались незамеченными фотографами, дизайнерами и художниками. Photoshop также тесно связан с другими продуктами производителя под названием Adobe — Illustrator, After Effects, Premiere и Encore DVD. Последний позволяет создавать диски высокого качества, а перечисленный ряд используется при работе с медиафайлами как любителями, так и профессионалами.
Основным форматом Photoshop является специальное расширение документа PSD, который открывается во всех продуктах Adobe, а также на большинстве существующих в мире систем. Photoshop востребован в том числе среди разработчиков игр, работников кинематографа и телевидения.

Преимущества Adobe Photoshop
Шестая версия Photoshop в рамках Creative Studio имеет огромный функционал и возможности самого разного уровня. Она будет интересна как профессиональным дизайнерам, художникам и фотографам, так и начинающим специалистам или любителям. С помощью нового Photoshop пользователь сможет открыть новые горизонты в обработке изображений. Программа получила множество интеллектуальных функций и современных возможностей:
В русской версии Photoshop CS6 можно найти возможности, которые соответствуют аналогичным в других редакторах под Windows. Это позволяет работать с файлами на профессиональном уровне, вплоть до интеллектуального заполнения пустой области на выделенном изображении, что позволяет удалять мельчайшие элементы вроде волос. Зернистость, артефакты и шумы устраняются, а контрастность и цветность меняются буквально в несколько кликов. В расширенной версии на русском языке Photoshop предлагает возможность создавать изображения для печати высокого качества, а также использования их в интернете и видеофайлах. Пользователь может работать с трёхмерной графикой и анимированными документами.
Скачивание и установка Photoshop CS6 на Windows 10
Photoshop последней версии распространяется в том числе с помощью интернета. Перед скачиванием программы пользователю нужно определить разрядность системы его компьютера (32 или 64 бита). На Windows это проверяется так: нажмите «Панель управления» — «Система и безопасность» — «Система».


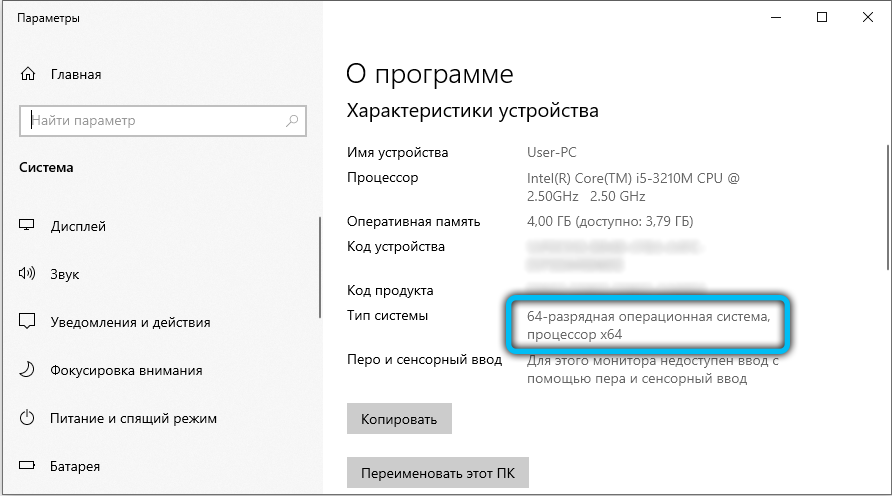
Перед скачиванием и установкой Photoshop рекомендуется убедиться, что на жёстком диске достаточно свободного места, так как он, как и другие продукты Adobe Systems, имеет большой «вес» и свойство сильно загружать систему. Далее нужно проверить, чтобы на компьютере не было ни одного компонента Adobe Photoshop, иначе целые или остаточные файлы могут повредить установке и работе редактора.
Скачивание Photoshop
Для загрузки программы из интернета нужно перейти на официальный сайт Adobe: www.adobe.com. Пользователь может скачать пробную версию в расположении «Adobe» — «Загрузка» — «Adobe Photoshop CS6» — «Extended» — «Пробная версия». Тестовый вариант, который действует 30 дней, загружается бесплатно. Вместе с Photoshop компания предлагает установить специальную утилиту для скачивания пробных версий других продуктов Adobe — Download Assistant.
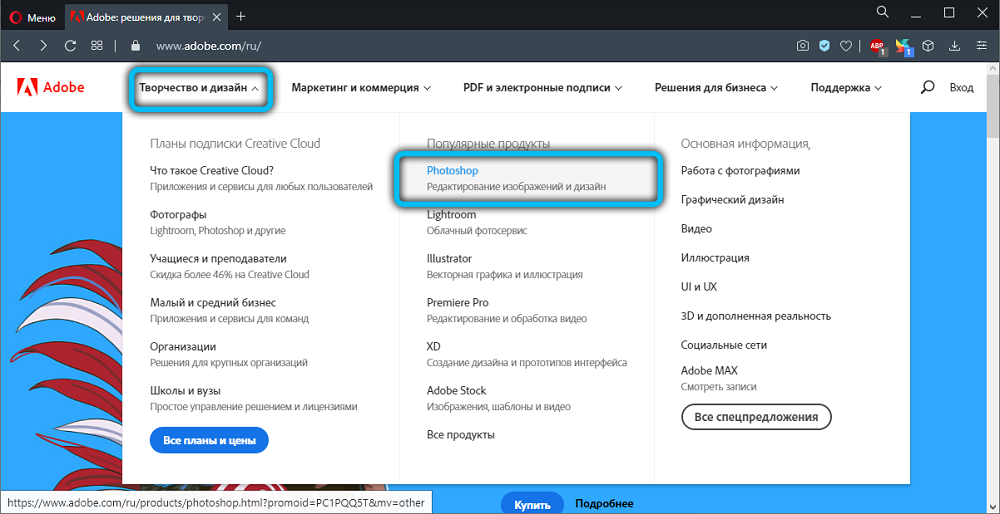
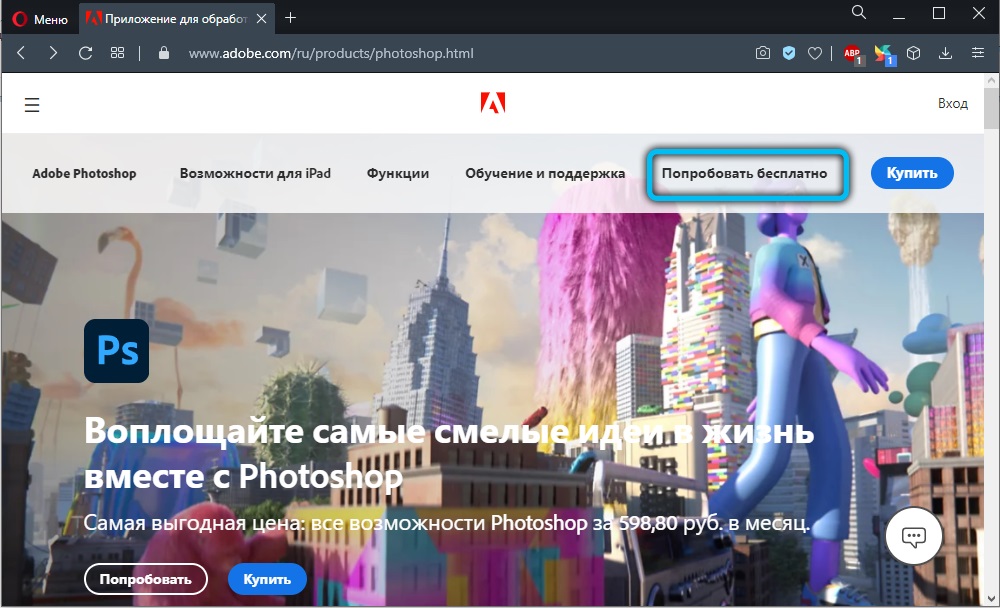
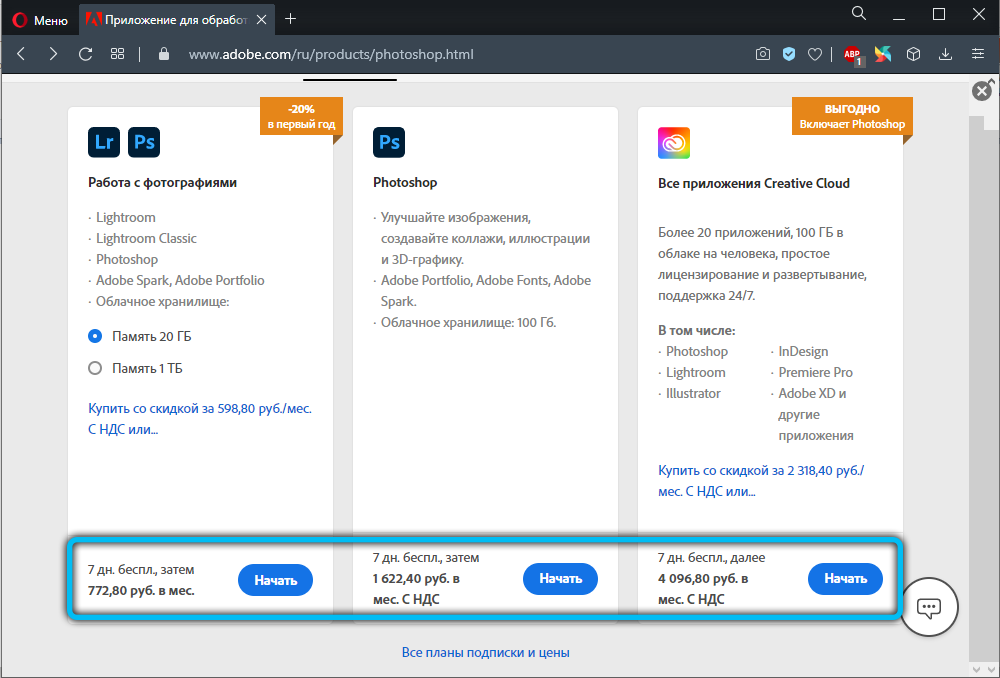
Опытные пользователи по всему миру предпочитают английскую версию редактора. Причины тому две: универсальные названия команд и отсутствующие языковые пакеты.
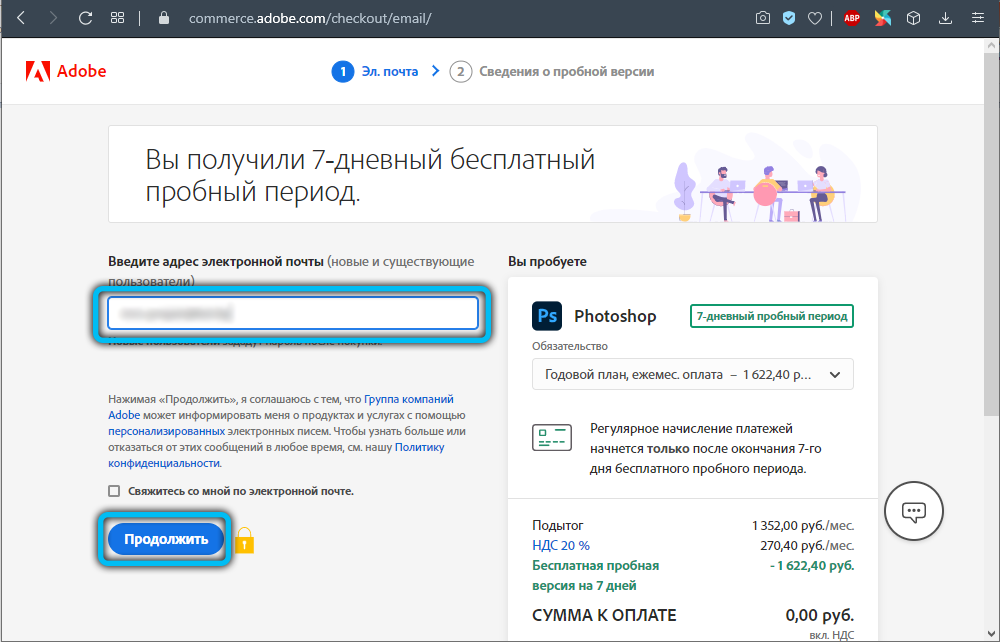
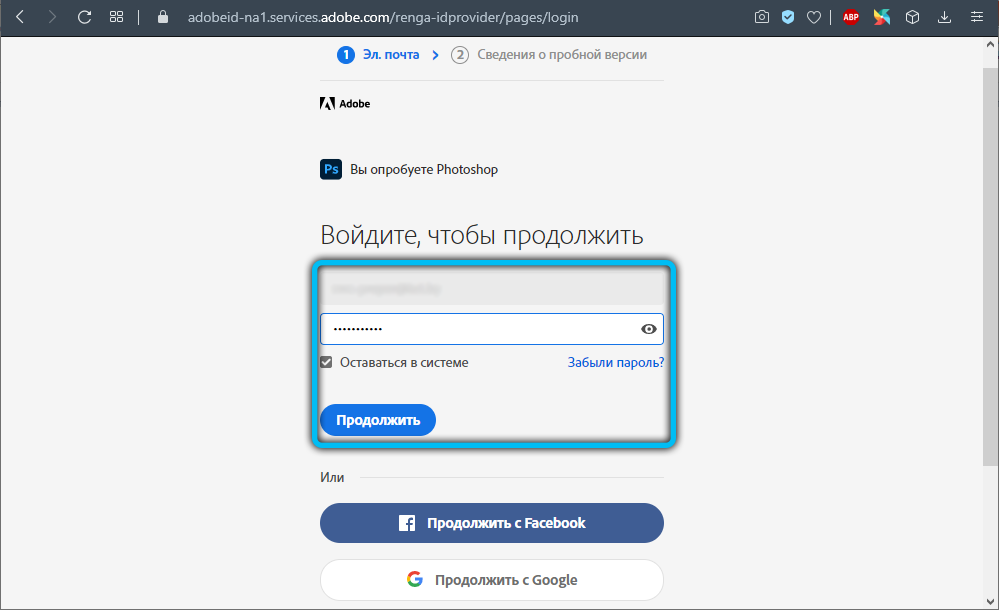
Следует учитывать, что даже установочный пакет Photoshop занимает довольно много места — примерно 1 гигабайт. Это говорит о том, что при плохом интернете скачивание может занять некоторое время. Также пользователю нужно учитывать, что в директории для сохранения должно быть достаточно свободной памяти.
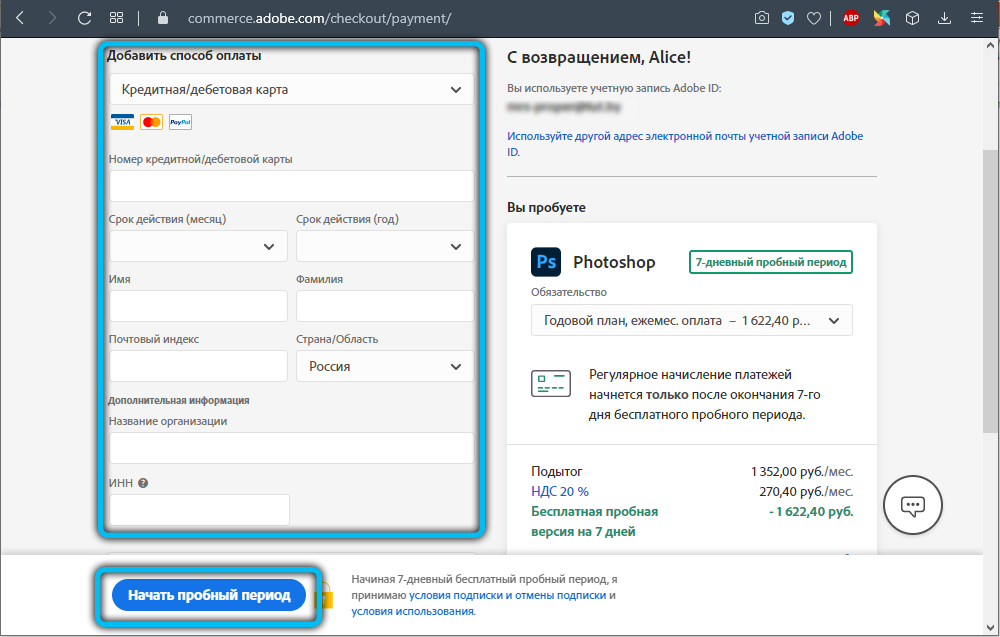
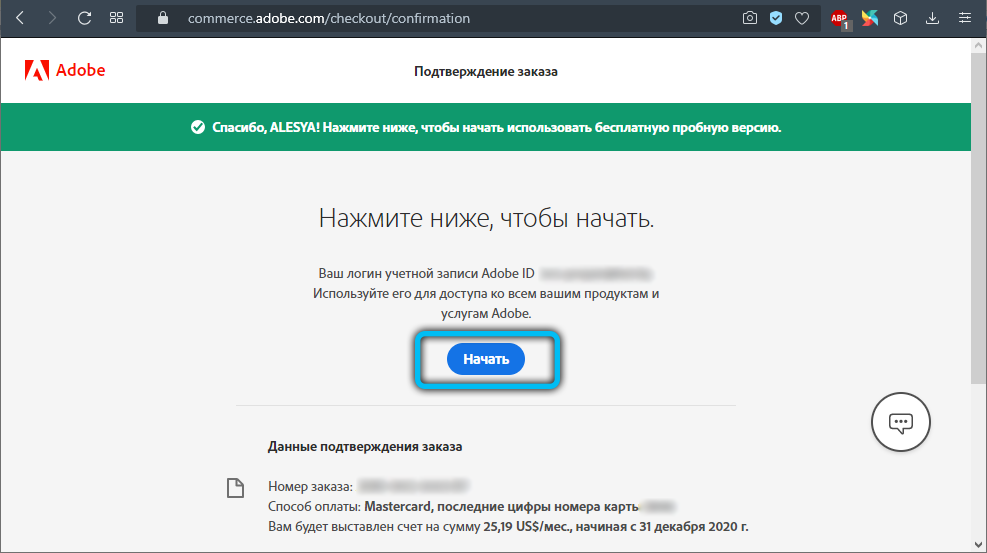
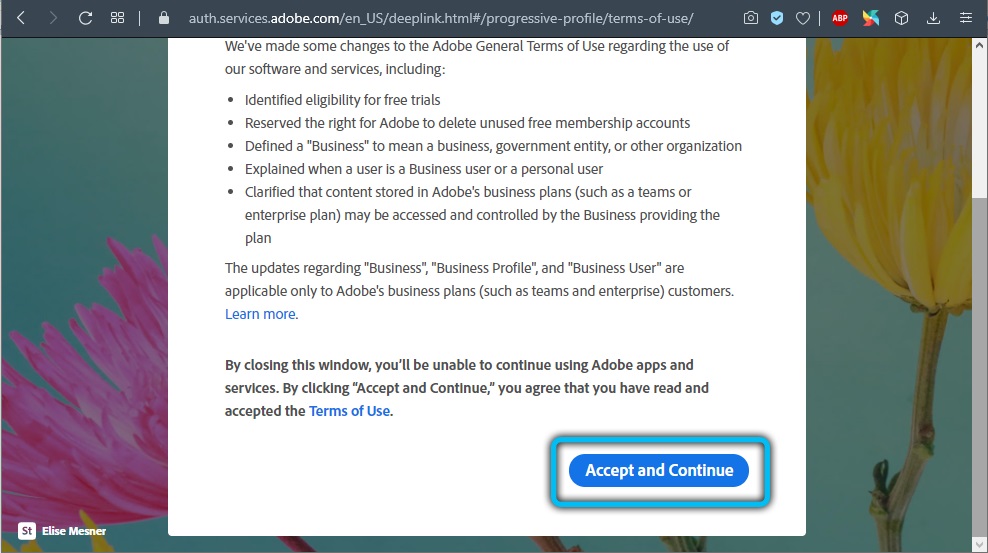
После скачивания Photoshop программа автоматически начнёт распаковывать архив, и в выбранной папке появится установочный пакет редактора. Установка должна начаться автоматически. Если этого не происходит, следует открыть директорию загрузки — «Adobe Photoshop CS6 Extended» — «Adobe CS6» — «Set-up» и открыть одноимённый с последним файл.
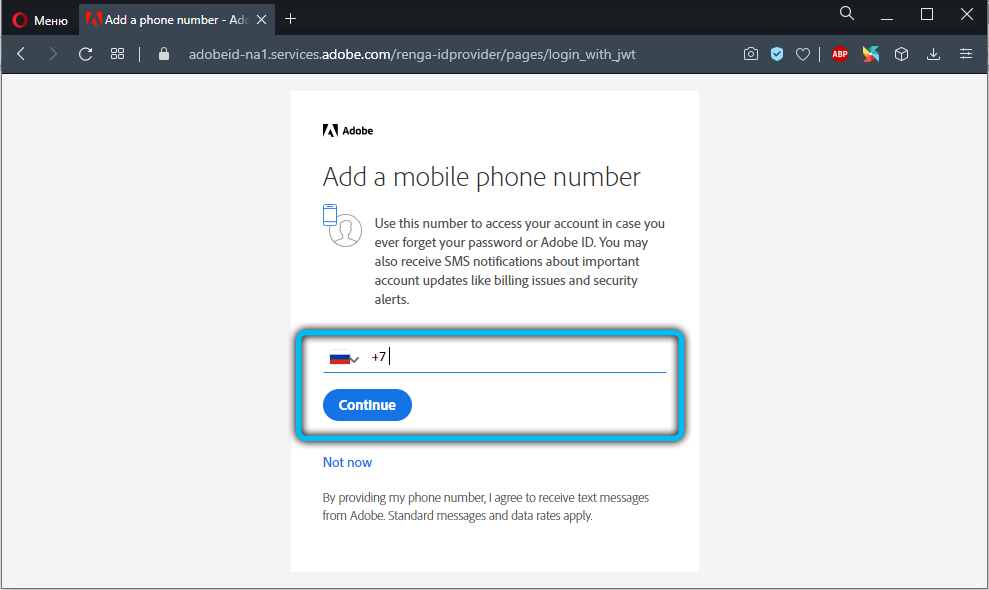
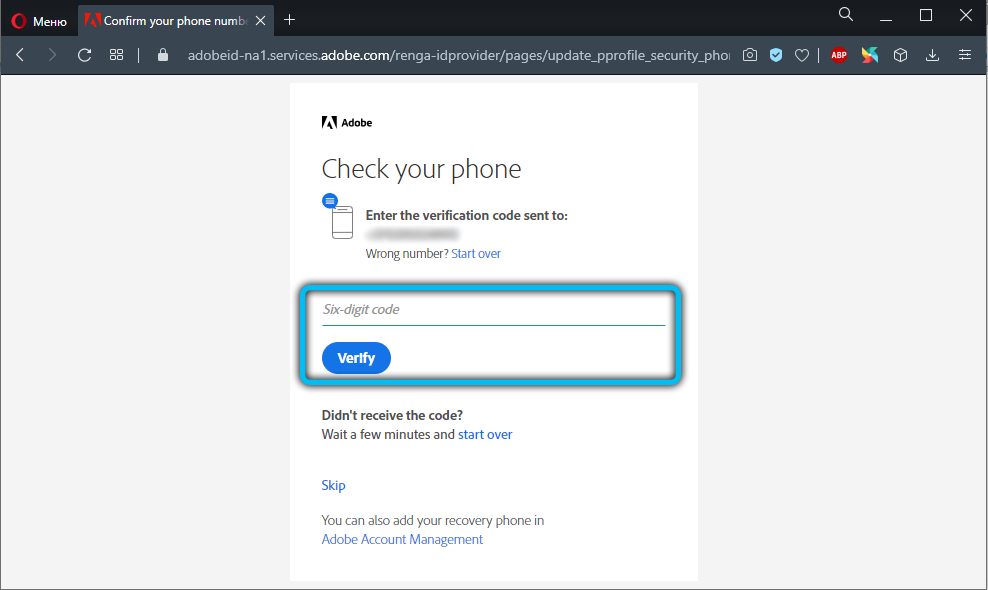
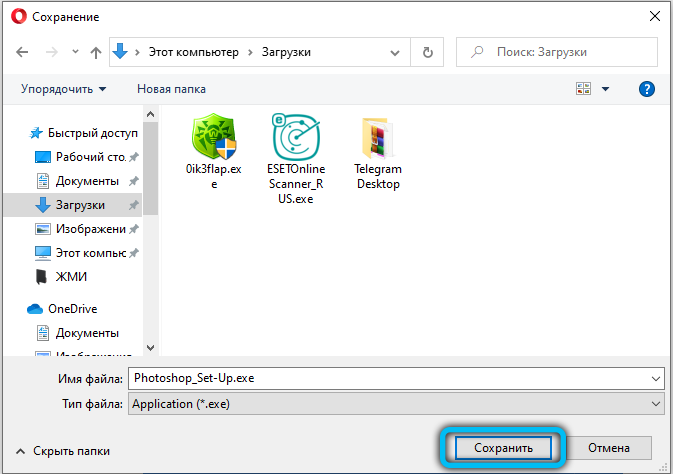
Установка Adobe Photoshop CS6 на Windows 10
После загрузки Photoshop на Windows программа сама откроется приветственным окном, а также появится выбор разрядности системы:
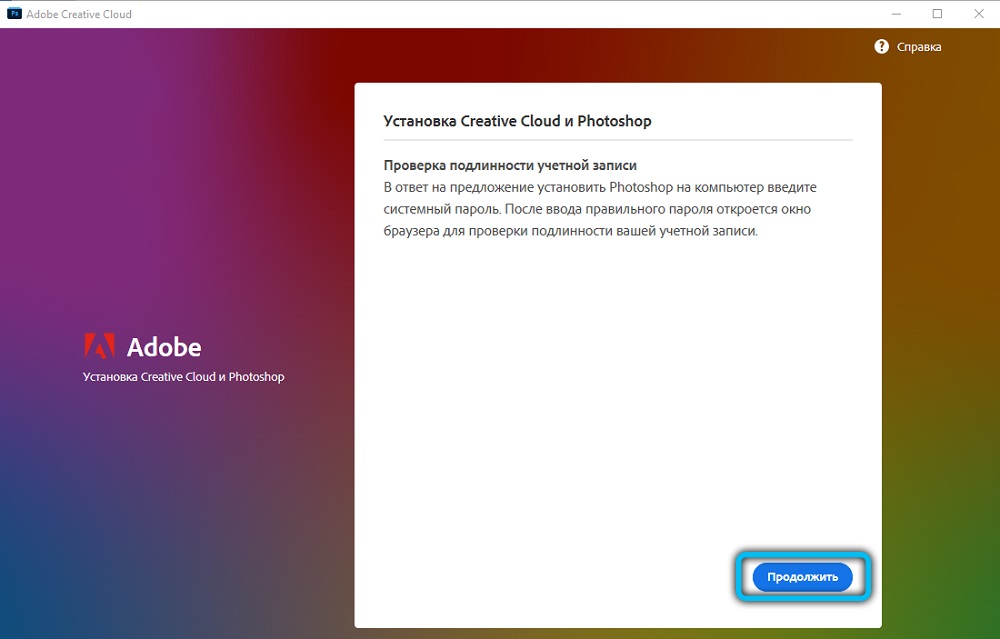
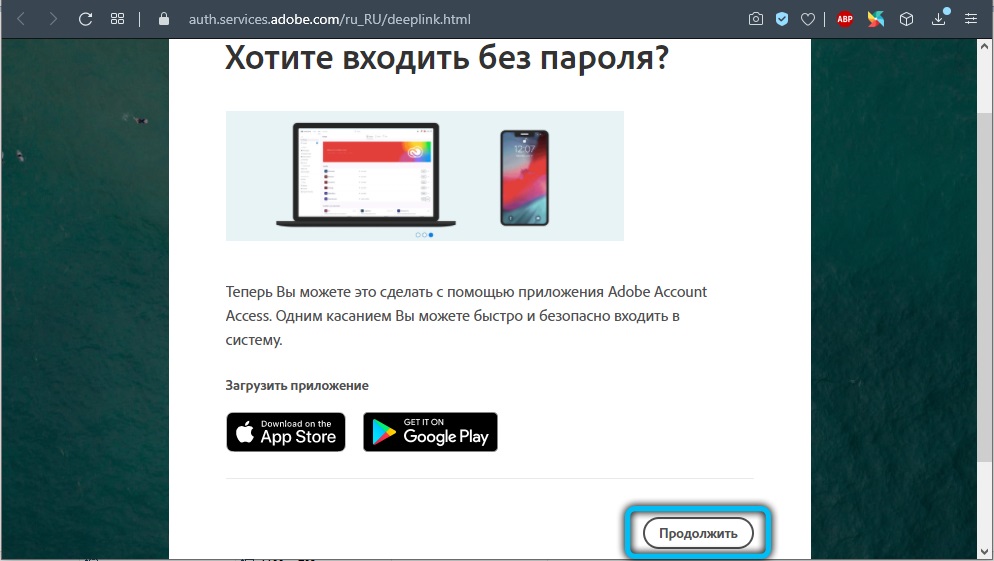
Если на компьютере пользователя более продвинутая система, рекомендуется установить обе версии. Далее программа спросит, какой язык должен быть в Photoshop.
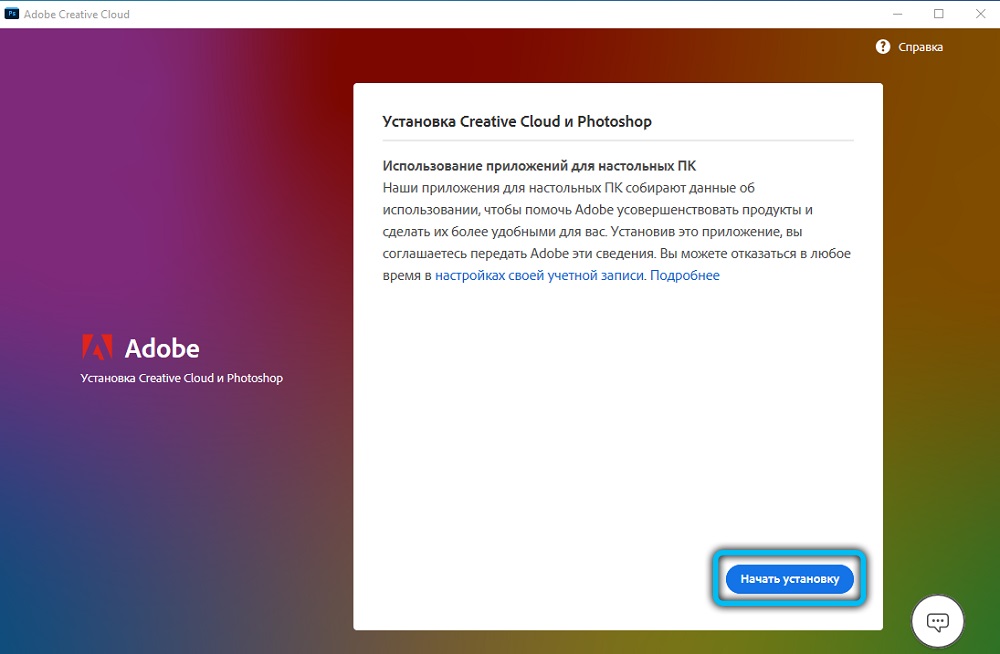
Программа откроет окно распаковки, имеющее разные настройки для оптимизации и персонализации редактора. Можно выбирать различные значения, чтобы установленный Photoshop лучше подходил под требования пользователя. Так, предлагается выбрать папку расположения программы — рекомендуется оставить путь по умолчанию, чтобы было проще изменять и удалять файлы в дальнейшем.
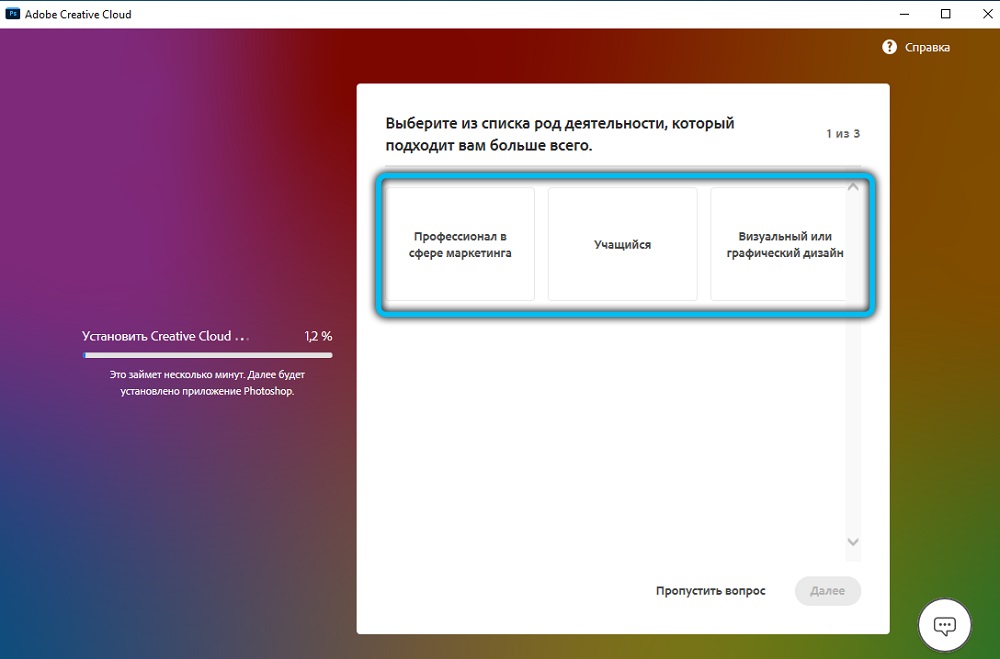
Будет предложено два варианта использования редактора:
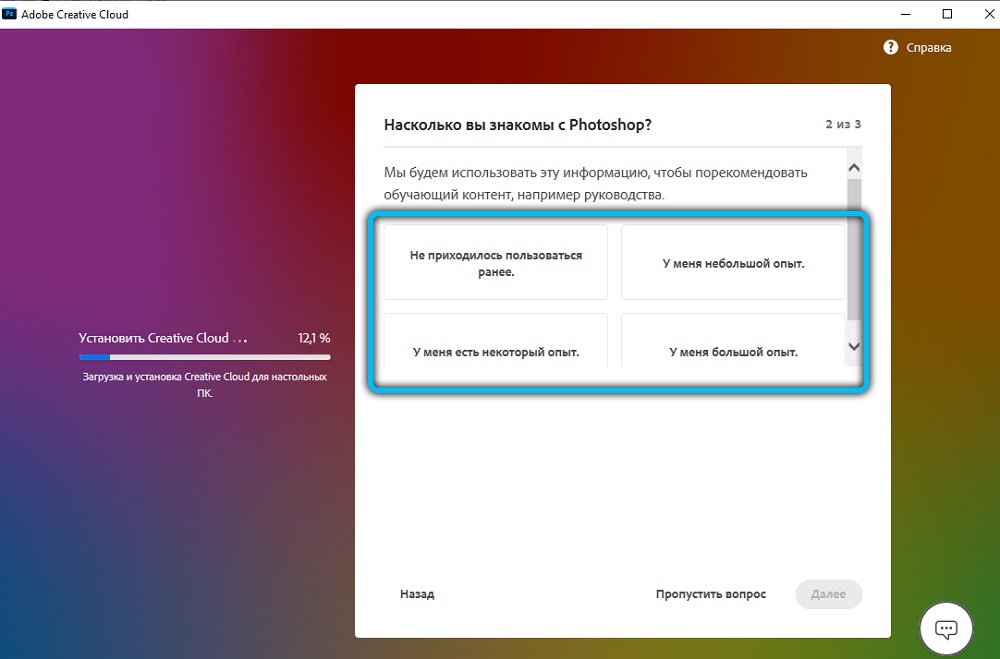
Во втором случае для установки Photoshop следует снять галочку с соответствующего пункта и нажать «Далее», чтобы перейти к финальной распаковке бесплатного варианта.
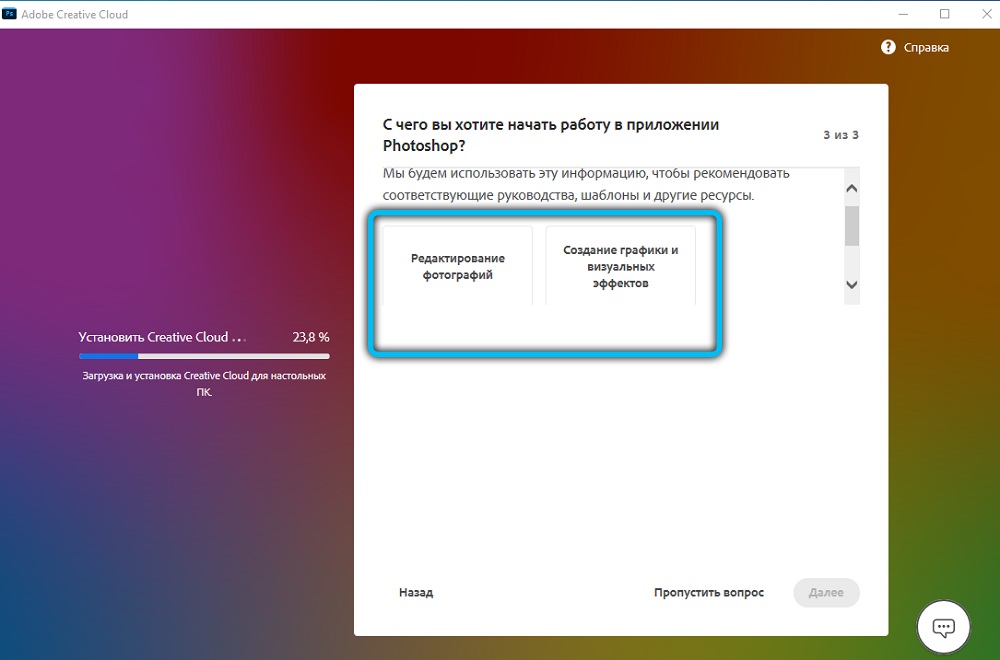
На этом установка Adobe Photoshop CS6 заканчивается — графический редактор доступен для работы. Открывать как пробную, так и полную версию пользователь может через директорию программы, меню «Пуск», рабочий стол Windows или «Проводник» — панель инструментов, которая чаще всего находится внизу экрана.
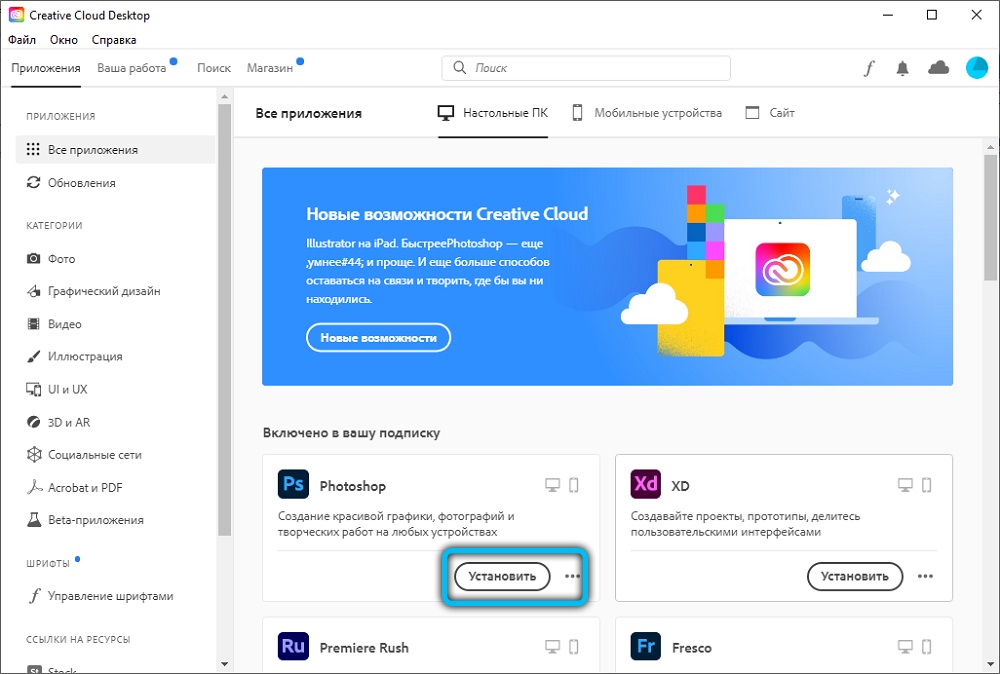
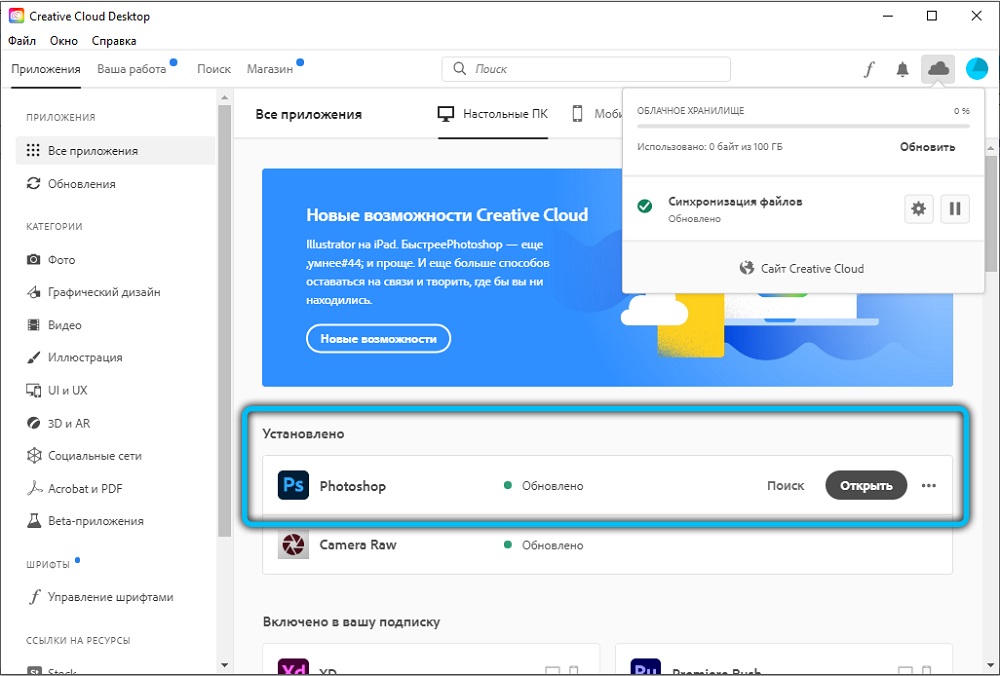
Почему Photoshop не устанавливается
Иногда Adobe Photoshop не устанавливается даже со второго раза. Для устранения этой проблемы существует несколько способов, которые зависят от серьёзности неполадок.
В первую очередь следует учесть, что перед каждой новой попыткой установить редактор нужно удалять старые компоненты. Это касается и самого первого скачивания: на компьютере могли остаться забытые файлы от прежней версии, особенно если устройством пользуются несколько человек. Старые компоненты Photoshop мешают установке и работе новой версии, поэтому нужно сделать следующее:
Как правильно устанавливать Photoshop, чтобы не было неполадок
Если пользователь убедился, что старых версий редактора на компьютере нет (или удалил их), он может перейти к установке. Здесь есть несколько важных принципов:
Некоторые действия в устранении проблем могут приводить к открытию окна «Контроль учётных записей». Программа будет требовать подтвердить продолжение процедуры. Важно читать, что сообщают в окне, так как неправильное действие может привести к тому, что всё придётся начинать сначала.
Устранение небольших неполадок
Мелкие проблемы при установке Photoshop встречаются чаще всего. Многие из них допускаются по ошибке и из-за невнимательности пользователя. Обычно их легко решить.
Устранение более серьёзных неполадок при установке
Иногда недостаточно обновить Windows или удалить компоненты старого Photoshop. Более значимые проблемы обычно можно решить одним из следующих способов:
Поиск дополнительных проблем
Если ни один из описанных выше способов не решил проблему, нужно убедиться, что все они были применены правильно. При сохранении неполадок нужно обратиться к компьютерному специалисту или связаться с поддержкой Adobe.
Photoshop версии CS6 — один из самых сильных графических редакторов для самых разных сфер. Обычно процессы установки и скачивания на Windows 10 занимают несколько минут каждый, но это зависит от возможностей подключения к сети и компьютера. В случае неполадок пользователь может попробовать решить их самостоятельно, обратиться к специалисту или в техническую поддержку Adobe Systems.
При установке и работе с демонстрационной версией через 7 дней появится уведомление, в котором будет предложено перейти на платное использование Photoshop CS6. Пользователь может оплатить покупку, отказаться от использования редактора или одним из нескольких незаконных способов активировать Photoshop бесплатно.
Источник
Проблема
При установке или обновлении приложений Creative Cloud (например, Adobe Photoshop или Adobe Bridge) с помощью Adobe Creative Cloud для настольных ПК выводится код ошибки 146 или 147. Сообщение об ошибке может выглядеть следующим образом:
Exit Code: 146
-------------------------------------- Summary --------------------------------------
- 2 fatal error(s), 0 error(s), 1 warnings(s)
FATAL: Error (Code = 146) executing in command 'MoveDirectoryCommand' for package: 'AdobePhotoshop17-Core_x64', version:17.0.0.88
FATAL: Error occurred in install of package (Name: AdobePhotoshop17-Core_x64 Version: 17.0.0.88). Error code: '146'
WARN: Failed to move directory 'C:adobeTempETR5515.tmp1Application' to 'C:Program FilesAdobeAdobe Photoshop CC 2015.5'
Как правило, эта ошибка возникает тогда, когда программа установки не может переместить файл из временной папки, в которую он был изначально загружен.
Решения
Временно отключите антивирусное программное обеспечение и программы для обеспечения безопасности до завершения загрузки и установки соответствующего приложения Creative Cloud. Некоторые программные продукты могут конфликтовать с командой для создания папок в процессе установки, в результате чего возникает данная ошибка. Ниже приводятся ссылки на рекомендации по настройке двух самых популярных программ для обеспечения безопасности:
Avast
Kaspersky
Примечание.
Ссылки на сторонние приложения предоставляются пользователям в качестве совета и могут содержать устаревшую информацию или скриншоты. Свяжитесь с соответствующим поставщиком антивирусного программного обеспечения и программ для обеспечения безопасности для получения конкретных указаний.
Создайте соответствующий каталог, указанный в сообщении об ошибке, вручную. В данном примере, приведенном вверху страницы, создание каталога C:Program FilesAdobeAdobe Photoshop CC 2015.5 вручную позволило устранить возникшую ошибку.
Для получения подробных описаний возникающих ошибок см. файл журнала установки Install.log. Обратитесь к разделу Поиск и проверка журналов установки для получения подробных сведений о проверке данного файла.
Примечание.
Данное решение может помочь пользователям с измененным расположением пользовательского каталога или другими системными переменными.
Убедитесь, что права доступа к создаваемым папкам настроены надлежащим образом. Для получения дополнительной информации см. раздел Проверьте права доступа к файлам.
Управляемый доступ к папкам — это компонент Windows 10, который помогает защитить ваши документы и файлы от изменения подозрительными приложениями. Для устранения этой ошибки добавьте проблемное приложение Creative Cloud в список безопасных или разрешенных приложений в параметрах управляемого доступа к папкам.
Выполните действия по настройке управляемого доступа к папкам для разрешения сохранения файлов в приложении Creative Cloud.
-
Закройте проблемное приложение Creative Cloud, если оно уже запущено.
-
В Windows нажмите кнопку Пуск, а затем нажмите значок настроек
 .
.Откроется диалоговое окно настроек Windows.
-
Нажмите Обновление и безопасность.
-
На панели слева выберите Безопасность Windows и затем нажмите Защита от вирусов и угроз.
Откроется диалоговое окно «Защита от вирусов и угроз».
-
В настройках защиты от вирусов и угроз выберите Управление настройками.
-
В окне настроек найдите раздел «Управляемый доступ к папкам» и нажмите Управление контролируемым доступом к папкам.
-
Нажмите Разрешить paботу приложению через контролируемый доступ к папкам.
-
Нажмите Добавить разрешенное приложение. Из выпадающего списка выберите Недавно заблокированные приложения.
-
Найдите исполняемый файл (.exe) проблемного приложения Creative Cloud.
-
Чтобы добавить проблемное приложение Creative Cloud в список разрешенных приложений, щелкните значок (+).
Приложение Creative Cloud успешно добавлено в список разрешенных приложений.
I can only see this as an installer issue, not a workstation issue. The old 2015 versions installed without any hassle or problem. If its permissions, the permissions for those areas are unchanged from when I ran the old installations so not sure why now it would be a problem. Running as «Administrator» though should have solved it if it were that since Admin typically has end-all be-all permissions on the machine.
The failure seems to happen in the last stages of installation (75%) as when any successful installation hits 80% it starts removing the old version so its definitely something in the post install section.
Meh….release day consumer UAT I suppose…(FIX IT IN PRODUCTION!)
Anyhow…
Workaround for me (albeit a slightly ghetto solution) to get the installs to work finally was creating the following folders manually and re-running the installation. Once I did this, each of the installs completed without issue and the apps fired up without issue as well. Your experience may vary of course. If I cared more and this hadn’t worked, I’d have done a close monitor of the install behavior to try and pinpoint the actual hangup but this sufficed and Adobe doesn’t pay me to debug their software.
If it weren’t obvious by now, yes I work in IT. One might ask why I didn’t do all this initially before posting here, simply answered, I try not to do work when I’m at home and I pay Adobe for this stuff to «just work» as most users would say.
If this solution does work for you, please save your thanks, just send money ![]()
Folders in bold were new.
<usersdirectory> = The location of your «Users» folder, usually C:Users, for some of us though, elsewhere.
<username> = Your Windows username folder.
Photoshop 2015.5
- <usersdirectory>
- <username>
- AppData
- Roaming
- Adobe
- Adobe Photoshop CC 2015.5
- Adobe Photoshop CC 2015.5 Settings
- Adobe Photoshop CC 2015.5
- Adobe
- Roaming
- AppData
- <username>
Illustrator 2015.3
- <usersdirectory>
- <username>
- AppData
- Roaming
- Adobe
- Adobe Illustrator
- 20.0.0
- Adobe Illustrator 20 Settings
- Adobe Illustrator
- Adobe
- Roaming
- AppData
- <username>
Premiere Pro 2015.3
- <usersdirectory>
- <username>
- AppData
- Roaming
- Adobe
- Premiere Pro
- 10.0
- Premiere Pro
- Adobe
- Roaming
- AppData
- <username>
After Effects 2015.3
- <usersdirectory>
- <username>
- AppData
- Roaming
- Adobe
- After Effects
- 13.8
- Cache
- DVADialogPrefs
- MediaIO
- ModifiedWorkspaces
- OriginalUserWorkspaces
- Presets
- 13.8
- Character Animator
- Preview 4
- After Effects
- Adobe
- Roaming
- AppData
- <username>
Prelude 2015.4
- <usersdirectory>
- <username>
- AppData
- Roaming
- Adobe
- Prelude
- 5.0
- Prelude
- Adobe
- Roaming
- AppData
- <username>
Muse 2015.2
- <usersdirectory>
- <username>
- AppData
- Roaming
- com.adobe.AdobeMuseCC.2015.2
- Adobe
- Adobe Muse CC
- 2015.2
- Adobe Muse CC
- Roaming
- AppData
- <username>
Audition 2015.2
- <usersdirectory>
- Public
- Documents
- AdobeInstalledCodecs (If installing Media Encoder first, this dir gets removed after a successful install and needs to be re-created to complete Audition installation)
- Documents
- <username>
- AppData
- Roaming
- Adobe
- GPUSniffer
- 9.0
- Audition
- 9.0
- EffectPresets
- MediaIO
- Workspace
- 9.0
- GPUSniffer
- Adobe
- Roaming
- AppData
- Public
Animate 2015.2
- <usersdirectory>
- AppData
- Local
- Adobe
- Animate CC 2015.2
- Adobe
- Roaming
- Adobe
- Animate
- 2015.2
- Animate
- Adobe
- Local
- AppData
Media Encoder 2015.3
- <usersdirectory>
- Public
- Documents
- AdobeInstalledCodecs (If installing Audition, this dir gets removed after a successful install and needs to be re-created to complete Audition installation)
- AdobeInstalledCodecs (If installing Audition, this dir gets removed after a successful install and needs to be re-created to complete Audition installation)
- Documents
- <username>
- Documents
- Adobe
- Adobe Media Encoder
- 10.0
- ArchivedWorkspaces
- SavedWorkspaces
- SyncBackup
- logs
- 10.0
- Adobe Media Encoder
- Adobe
- AppData
- Roaming
- Adobe
- Adobe Media Encoder
- 10.0
- Adobe Media Encoder
- Adobe
- Roaming
- Documents
- Public
I can only see this as an installer issue, not a workstation issue. The old 2015 versions installed without any hassle or problem. If its permissions, the permissions for those areas are unchanged from when I ran the old installations so not sure why now it would be a problem. Running as «Administrator» though should have solved it if it were that since Admin typically has end-all be-all permissions on the machine.
The failure seems to happen in the last stages of installation (75%) as when any successful installation hits 80% it starts removing the old version so its definitely something in the post install section.
Meh….release day consumer UAT I suppose…(FIX IT IN PRODUCTION!)
Anyhow…
Workaround for me (albeit a slightly ghetto solution) to get the installs to work finally was creating the following folders manually and re-running the installation. Once I did this, each of the installs completed without issue and the apps fired up without issue as well. Your experience may vary of course. If I cared more and this hadn’t worked, I’d have done a close monitor of the install behavior to try and pinpoint the actual hangup but this sufficed and Adobe doesn’t pay me to debug their software.
If it weren’t obvious by now, yes I work in IT. One might ask why I didn’t do all this initially before posting here, simply answered, I try not to do work when I’m at home and I pay Adobe for this stuff to «just work» as most users would say.
If this solution does work for you, please save your thanks, just send money ![]()
Folders in bold were new.
<usersdirectory> = The location of your «Users» folder, usually C:Users, for some of us though, elsewhere.
<username> = Your Windows username folder.
Photoshop 2015.5
- <usersdirectory>
- <username>
- AppData
- Roaming
- Adobe
- Adobe Photoshop CC 2015.5
- Adobe Photoshop CC 2015.5 Settings
- Adobe Photoshop CC 2015.5
- Adobe
- Roaming
- AppData
- <username>
Illustrator 2015.3
- <usersdirectory>
- <username>
- AppData
- Roaming
- Adobe
- Adobe Illustrator
- 20.0.0
- Adobe Illustrator 20 Settings
- Adobe Illustrator
- Adobe
- Roaming
- AppData
- <username>
Premiere Pro 2015.3
- <usersdirectory>
- <username>
- AppData
- Roaming
- Adobe
- Premiere Pro
- 10.0
- Premiere Pro
- Adobe
- Roaming
- AppData
- <username>
After Effects 2015.3
- <usersdirectory>
- <username>
- AppData
- Roaming
- Adobe
- After Effects
- 13.8
- Cache
- DVADialogPrefs
- MediaIO
- ModifiedWorkspaces
- OriginalUserWorkspaces
- Presets
- 13.8
- Character Animator
- Preview 4
- After Effects
- Adobe
- Roaming
- AppData
- <username>
Prelude 2015.4
- <usersdirectory>
- <username>
- AppData
- Roaming
- Adobe
- Prelude
- 5.0
- Prelude
- Adobe
- Roaming
- AppData
- <username>
Muse 2015.2
- <usersdirectory>
- <username>
- AppData
- Roaming
- com.adobe.AdobeMuseCC.2015.2
- Adobe
- Adobe Muse CC
- 2015.2
- Adobe Muse CC
- Roaming
- AppData
- <username>
Audition 2015.2
- <usersdirectory>
- Public
- Documents
- AdobeInstalledCodecs (If installing Media Encoder first, this dir gets removed after a successful install and needs to be re-created to complete Audition installation)
- Documents
- <username>
- AppData
- Roaming
- Adobe
- GPUSniffer
- 9.0
- Audition
- 9.0
- EffectPresets
- MediaIO
- Workspace
- 9.0
- GPUSniffer
- Adobe
- Roaming
- AppData
- Public
Animate 2015.2
- <usersdirectory>
- AppData
- Local
- Adobe
- Animate CC 2015.2
- Adobe
- Roaming
- Adobe
- Animate
- 2015.2
- Animate
- Adobe
- Local
- AppData
Media Encoder 2015.3
- <usersdirectory>
- Public
- Documents
- AdobeInstalledCodecs (If installing Audition, this dir gets removed after a successful install and needs to be re-created to complete Audition installation)
- AdobeInstalledCodecs (If installing Audition, this dir gets removed after a successful install and needs to be re-created to complete Audition installation)
- Documents
- <username>
- Documents
- Adobe
- Adobe Media Encoder
- 10.0
- ArchivedWorkspaces
- SavedWorkspaces
- SyncBackup
- logs
- 10.0
- Adobe Media Encoder
- Adobe
- AppData
- Roaming
- Adobe
- Adobe Media Encoder
- 10.0
- Adobe Media Encoder
- Adobe
- Roaming
- Documents
- Public
Технические проблемы с Adobe Premiere возникают чаще всего после установки или обновления программы. Самая популярная ошибка связана с компиляцией фильма при которой пользователь видит различные описания. На основе кода выдаваемым вместе с критическим сообщением, можно определить причину и способ исправления данной неисправности.
Содержание
- Внутренняя ошибка MME Premiere
- Причина
- Решение
- Ошибка 183
- Решение
- Ошибка компиляции Adobe Premiere Pro
- Ошибка запуска программы
- Ошибка средства импорта
- Ошибка 146 при установке
Внутренняя ошибка MME Premiere
Самая простая ошибка которая связана с блокировкой устройств и новой политикой операционной системы. Дословно она звучит так: «Не удалось применить настройки устройства, так как возникла следующая ошибка: Внутренняя ошибка устройства MME«.
Причина
Блокировка использования аудио или видеоустройства для сторонних приложений групповой политикой Windows 10. По стандарту нужно выдавать специальное разрешение на использование программой. Обычно она запрашивает его в процессе установки и если этого не произошло, выдает ошибку.
Решение
Нажимаем клавишу WIN (или Пуск) и выбираем раздел «Параметры»:

Идем во вкладку «Конфиденциальность» в списке:

и находим раздел «микрофон» с левой стороны. В данном разделе, прокрутив мышкой немного вниз, нам необходимо найти список приложений к которым разрешен доступ по умолчанию.
Выбираем нашу программу и кликаем на ползунок в состояние «Вкл«.
Ошибка 183
Данная неисправность возникает в процессе установке компонента Adobe XD.
Решение
Как рекомендует разработчик, следует полностью удалить все пакеты Microsoft Visual C++, либо компонент не может быть установлен по причине отсутствия доступа приложения.
Ошибка компиляции Adobe Premiere Pro
В процессе компиляции используется множество дополнительных компонентов, которые должны быть не только доступны но и обновлены. Важно поддерживать в актуальности все кодеки и средства визуализации для успешной компиляции.
Если небольшие рекомендации разработчиков для решения данной неисправности:
- Проверьте свободное место на жестком диске. Во время компиляции резервируется дополнительное физическое пространство в большом количестве. При недостатке скорее всего отобразится данная ошибка.
- Освободите ОЗУ. Для компиляции обычно требуется 1-2ГБ свободных, но при тяжелых проектах попробуйте очистить больше.
- Откройте программу с правами администратора. Некоторые функции (или драйвера) требуют дополнительных прав.
Ошибка запуска программы
Проблема с запуском возникает периодически у пользователей с ограниченным доступом в интернет или при использовании нелицензионных версий. Для начала следует проверить подключение к Adobe ID или прописанные пути в файле hosts.
Основная проблема обычно заключается в подключении к аккаунту. Попробуйте зайти в него через веб-версию. Если все получится, то логиньтесь через программу.
Ошибка средства импорта
Средства импорта могут быть недоступны и отображать ошибку в случае неверно установленных компонентов приложения. Попробуйте запустить Премьер с правами администратора или проверьте папку в которую импортёр подключается по умолчанию. Она должна быть создана и доступна для записи.
Установка может быть ограничена, если сервер откуда происходит скачивания репозитория недоступен или интернет-соединение пользователя было прервано.
Ошибка 146 указывает на недоступность считывания с Adobe. Вам необходимо перезагрузить компьютер или дождаться когда интернет будет более стабильным.
